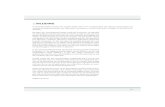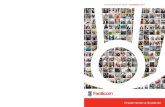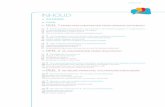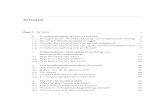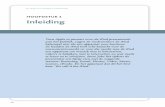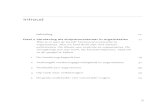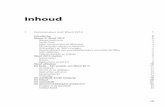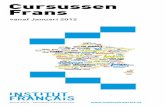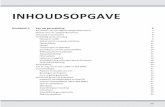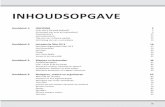downloaden - Van Duuren Media
Transcript of downloaden - Van Duuren Media
Inhoud� Deel I Word 2013
1 Kennismaken met Word 2013 5Introductie 5Nieuw in Word 2013 5
Nieuwe leesfunctie 5Verder lezen 6Delen samenvouwen en uitvouwen 6Pdf-bestanden openen en bewerken 7Onlinevideo’s en -foto’s invoegen 7Geoptimaliseerd voor aanraakbediening en aanmelden bij Office 7Meer sjablonen 8Hulp bij opmaken en uitlijnen 8
Word 2013 starten 9Systeemeisen 9Starten 9Beginscherm en het lint 9
Word afsluiten 11De basis – het venster van Word 2013 11
De titelbalk 11Het lint en de tabbladen 13Opdrachten activeren 15Paneel activeren 16Driehoekje 17
De werkbalk Snelle toegang 17De liniaal 18De statusbalk 18De documentweergave aanpassen 19
Knoppen in de statusbalk 19Tabblad Beeld 20
Werken met dialoogvensters 21De functie van de rechtermuisknop 23
Tekst selecteren 24Selecteren met de muis 24Selecteren met het toetsenbord 25Grotere tekstdelen selecteren 25
Afspraken in dit boek 26Locaties voor bestanden 27
2 Uw eerste document 29Tekst invoeren 29
Leeg document maken 29Tekst opslaan 31
Locatie kiezen 31Opslaan en Opslaan als 33
De knop Opslaan 33Opslaan als 34Opslaan met ander bestandstype 34Bestand exporteren 35Het document sluiten 35
Een geldige bestandsnaam kiezen 36Regels voor bestandsnamen 36
Tekst weer opvragen 38Ander document openen 39Document openen uit een andere map 40Een ander bestandstype openen 40Document vanaf een ander schijfstation openen 42
Een document afdrukken 43Afdrukvoorbeeld, bladeren en zoomen 43Het tabblad Afdrukken 44Instellingen 45Snel afdrukken 46
3 Werken met sjablonen 47Sjablonen verkennen 47
Workflow 48Uitnodiging maken op basis van een sjabloon 48
Voorbeeldinhoud in de sjabloon 49Document opslaan 52
Meer sjablonen zoeken en gebruiken 52Zoeken op trefwoord 54
Sjablonen met actieve inhoud 55Extra functionaliteit 56
viii
Inhoud
4 Teksten eenvoudig opmaken 57Veelgebruikte functies voor opmaak 57
Vet 57Cursief 58Onderstrepen 59Superscript en subscript 59
Kopteksten en stijlen 62Opmaak snel verwijderen 62Sneller werken: de cursorbesturingstoetsen 64
Einde van het document 65Spellingcontrole tijdens typen 66
Toevoegen aan woordenlijst 67Speciale tekens, symbolen en accenten invoegen 68
De knop Symbool 68Het dialoogvenster Symbool 69Lettertype en deelverzameling 69AutoCorrectie en Sneltoets 70De toetsencombinaties van Word 2013 70Dode toetsen 70
Tekst wissen en herstellen 72Enkele tekens wissen 72Woord(en) wissen 72Gewiste tekst herstellen 72Knop Opnieuw 73
AutoCorrectie 74Woorden toevoegen 74Woorden in de lijst wijzigen 75Afkortingen gebruiken 75Tekst met opmaak 76Andere opties voor AutoCorrectie 76AutoCorrectie ongedaan maken 77
5 Teksten handig bewerken 79Het klembord 79Eenvoudig kopiëren en verplaatsen 80Opmaak kopiëren en Plakken speciaal 82
Infolabels 83Tekst slepen en neerzetten 84
Ctrl+slepen 84Werken met het Office Klembord 84
Onderdelen verzamelen 85Tekst uitwisselen tussen documenten 87
ix
Het Complete BoekMicrosoft Office 2013
Gegevens uitwisselen met Excel 89Bladwijzers en hyperlinks 90
Bladwijzers als eenvoudige inhoudsopgave 91Hyperlink maken 91
Bouwstenen 94Bouwstenen gebruiken 96
6 Documenten opmaken: inspringen, lijsten en uitlijnen 97Werken met de liniaal 97
Functies van de liniaal 98Het gebruik van tabs 98
Posities van tabstops 98Wanneer tab gebruiken? 98De oefeningen in dit hoofdstuk 99Drie tabstops 100Tabstops herstellen 100Soorten tabs 101Opvulteken voor tabstops 101Tabstops per alinea 102Verschillende typen tabstops op dezelfde regel 103
Inspringen 105Alinea inspringen 105Verder inspringen 106Inspringing verkleinen 106Andere manier van inspringen 106Verkeerd-om inspringen 107Alinea nauwkeurig instellen 108Dubbel inspringen 110Inspringing weer aanpassen 111
Alinea- en regeleinden 111De functie Alles weergeven 111Regels bijeenhouden in een alinea 113
Genummerde en ongenummerde lijsten 114Een lijst maken 114Een lijst beëindigen 115
Het opsommingsteken aanpassen 116Eigen opsommingsteken kiezen 118Nummering aanpassen 118
Een genummerde lijst met meer niveaus 119Automatische opsommingstekens 121Verschillende typen uitlijning 122
Alinea’s uitlijnen 123Eindoefening 124
x
Inhoud
7 Teksten verder opmaken 125Een ander lettertype kiezen 125
Lettertypen toepassen 125Tekengrootten in het document 125Lettertype instellen 125
De tekengrootte aanpassen 126Het standaardlettertype aanpassen 127Verschillende typen lettertypen 130
Proportionele en niet-proportionele letters 130Gekleurde tekst 131
Kleurovergangen 132De functie Tekstmarkeringskleur 133
Markering verwijderen 134Teksteffecten en typografie 134
Teksteffecten versus grafische afbeeldingen 135Meer opties 136
Stijlen gebruiken 137Kenmerken van stijlen 138Alineastijlen en Tekenstijlen 140
Stijlen gebruiken voor documentstructuur 140Het navigatievenster 141Conclusie 142
Randen en arceringen 143Rand maken 143Het dialoogvenster Randen en arcering 144Rand verwijderen 146
Een paginarand aanbrengen 146
8 Vormgeving en lay-out 149Het tabblad Pagina-indeling 149
Het papierformaat instellen 149Het tabblad Papier 151
De afdrukstand wijzigen 152Werken met brede documenten 152Afdrukstand aanpassen via het dialoogvenster 153Enkele pagina’s liggend afdrukken 153
Marges en kantlijnen instellen 153De marges aanpassen met de liniaal 154Enkele standaardinstellingen voor marges 155Marges aanpassen in het menu 156Opties bij instellen van marges 157Werken met rugmarge 157
xi
Het Complete BoekMicrosoft Office 2013
Pagina-einde instellen 158Hard pagina-einde 158
Secties 160Een sectie-einde invoegen 160
Thema’s 163Wat zit er in een thema? 163Een thema toepassen 163Een thema aanpassen 165
Meer opmaakmogelijkheden 166Watermerk 166Paginakleur 166Paginaranden 167
9 Afbeeldingen, vormen en illustraties invoegen 169Foto’s, vormen en andere afbeeldingen in Word 169Een afbeelding invoegen 170
Zelf oefenen 172Ingevoegde foto’s aanpassen 172
Vergroten en verkleinen 173Opties voor tekstterugloop 173Positie instellen 175Een object draaien 176Een afbeelding bijsnijden 176Bijsnijden op vorm 178
Afbeeldingsstijlen gebruiken 179Afbeeldingsstijl 179Zelf een stijl samenstellen 180Deelvenster Afbeelding opmaken 181
Kleurcorrecties voor afbeeldingen 182Opties in de groep Aanpassen 183
Onlineafbeeldingen invoegen 184Online zoeken naar afbeeldingen 185Enkele tips bij onlineafbeeldingen 185
Een vorm invoegen 186Hulpmiddelen voor tekenen 188Vormen en foto’s combineren 189
Een schermafbeelding invoegen 190
xii
Inhoud
10 Samenwerken in Word 193Inleiding 193Een Microsoft-account gebruiken 193
Office 365 193Uw Microsoft-account en Word 2013 193
Het tabblad Controleren 195Opmerkingen invoegen 195
Een opmerking plaatsen 196Opmerkingen weergeven of verbergen 197Navigeren naar opmerkingen 197Opmerkingen verwijderen 198Reageren op opmerkingen 198
Wijzigingen in een document bijhouden 199Wijzigingen bijhouden 199Wijzigingen accepteren of negeren 201Extra opties bij Accepteren 202Conclusie 202
Documenten delen 203Waarschuwing vooraf 203Metagegevens verwijderen 204
Bestanden online delen 205Wat is SkyDrive? 205Opslaan op SkyDrive 205Opslaan via Bestand, Delen 207Machtigingen wijzigen 209Gedeeld bestand openen en bewerken 210Updates samenvoegen 210Conclusie 212
Delen via e-mail 212Andere manieren van online delen 213
Publiceren in sociaal netwerk 214Online presenteren 214Publiceren in blog 214
Index Word 215
xiii
Het Complete BoekMicrosoft Office 2013
� Deel II Excel 2013
11 Kennismaken met Excel 2013 223Werken met de nieuwste versie van Excel 223Werken met dit boek 223
Sneltoetsen gebruiken 224Help! Een foutmelding 225
Excel starten 225Een nieuwe werkmap openen 225Het werkblad verkennen 226Denken in kolommen en rijen 226Met toetsen door het werkblad gaan 227Beweging uitschakelen 229Met de muis door het werkblad bewegen 230
Kennismaken met het lint 231Bladeren door de tabbladen 232Een tabblad oproepen met toetsen 233Het lint inklappen 233De achtergrondkleur veranderen 234
De formulebalk bekijken 234De statusbalk lezen 235
Zoomen 235Hulp vragen 236De werkmap opslaan 237
Online opslaan en samenwerken 238Altijd op de vaste schijf opslaan 239Regelmatig opslaan 239Niet-opgeslagen versie behouden 240Werkmap uitwisselen met oudere versies 240Opslaan als PDF 241
De werkmap sluiten 241Een werkmap openen 242
Schakelen tussen werkmappen 243Help! Venster verkleind 244Help! Alles is weg! 244
Tijd besparen met sjablonen 244Sjablonen downloaden 245Eigen model gebruiken met Opslaan als 246
De werkbalk Snelle toegang aanpassen 247Lintknoppen in de werkbalk Snelle toegang plaatsen 247Knoppen uit de werkbalk Snelle toegang verwijderen 248
xiv
Inhoud
12 Werken met een bestaande lijst 249Opschriften in beeld houden 249
Linkerkolommen vastzetten 249Titelblokkering opheffen 249Kolommen en rijen vastzetten 250Het vastgezette deel veranderen 250
Delen van het werkblad selecteren 251Aansluitend selecteren met Shift-toets en muis 251Verspreid selecteren met Ctrl-toets en muis 252
De lijst sorteren 252Enkelvoudig sorteren 252Sorteren met het dialoogvenster 255Het sorteren verfijnen 256Nog meer verfijnen 256
De lijst filteren 257Adressen filteren voor ansichtkaarten 258Filteren binnen het filter 259
Sorteren via filter 260Gefilterde gegevens opslaan 260
Het filter uitschakelen 261Namen zoeken 261
Een beperkt gebied doorzoeken 262Help! ‘Geen zoekresultaten’ 262
Cellen verplaatsen 263Kolommen en rijen verplaatsen 264Help! ‘Ongeldige selectie’ 264
Verplaatsen met de muis 265Een hele kolom verplaatsen 265
Kolommen of rijen invoegen 266Kolommen of rijen verwijderen 267Cellen invoegen 268Cellen verwijderen 269Kolommen, rijen en cellen verwisselen 269Help! ‘Excel kan niet-lege cellen niet van het werkblad schuiven’ 271
Cellen kopiëren 271Kolommen en rijen kopiëren 272Plakopties kiezen 272Kopiëren naar aangrenzende cellen 273Inhoud een cel omlaag kopiëren 274Kopiëren met de muis 275Invoegen en kopiëren tegelijk 275Kopiëren met de vulgreep 276
xv
Het Complete BoekMicrosoft Office 2013
Een gebied voorzien van dezelfde kopie 277De kopie her en der plakken 277Help! Een stippellijn 278
13 Zelf een lijst maken 279Getallen en tekst invoeren 279Een database opzetten 279
Een adreslijst maken 279Kopjes boven de kolommen typen 280Kolombreedte automatisch aanpassen 280Accent aanbrengen 281Muzieklijst bijhouden 281Ledenadministratie opzetten 282
De lijst vullen met gegevens 282Verplaatsen na het invoeren 282Meer cellen tegelijk vullen 283Bijzondere letters typen 283Telefoonnummers opmaken 285Geboortedata opmaken 285Hyperlinks in de lijst opnemen 285Snel een groepsmail sturen 286
Fouten verbeteren 287Help! Ik heb mij vergist 287
Automatisch invoeren 288Snel kopiëren 289
Automatisch aanvullen 290Andere reeksen doorvoeren 291Automatisch aanvullen in grotere stappen 292
De lijst uitbreiden 293Een kolom toevoegen 293Een record verwijderen 293
Een opmerking plaatsen 293Een opmerking kopiëren 294Een opmerking veranderen 294Lettertype van een opmerking veranderen 295Alle opmerkingen langsgaan 295Opmerkingen in beeld houden 296Opmerkingen verwijderen 296
Werken met hele werkbladen 297Een werkblad toevoegen 297De naam van een werkblad veranderen 299De kleur van de bladtab veranderen 299
xvi
Inhoud
Een werkblad verplaatsen 299Stap voor stap verplaatsen 300Een werkblad kopiëren 300Een werkblad verplaatsen naar een andere werkmap 301Een werkblad opslaan als apart bestand 301Een werkblad verbergen 302Een werkblad verwijderen 303Een verwijderd werkblad redden 303
14 Het werkblad opmaken 305Opmaken met het tabblad Start 305Lettertype veranderen 305
Letters vergroten of verkleinen 306Standaardlettertype kiezen 306Getallen laten opvallen 307Cijfers en letters kleuren 308
Tekst uitlijnen 309Opschrift in meer cellen maken 309Tekst rechtop zetten 310
Getallen opmaken met knoppen 311Euroteken 311Procentnotatie 311Duizendtalnotatie 312Cijfers achter de komma 312Afronden: hoe het niet moet 313
Opmaken met de keuzelijst Getalnotatie 313Opmaken met het venster Celeigenschappen 314
Standaard 314Getal 314Valuta 315Financieel 315Datum 315Tijd 315Percentage 315Breuk 316Wetenschappelijk 316Tekst 316Speciaal 316Aangepast 317Opmaken met sneltoetsen 317De letters ‘km’ bij een getal plaatsen 317
xvii
Het Complete BoekMicrosoft Office 2013
Cellen kleuren 318Meer kleuren kiezen 319Help! Rasterlijnen zijn verdwenen 319
Lijnen trekken 320Help! Lijnen in de war 321
Opmaken met de miniwerkbalk 321Opmaken met stijlen 322Opmaak kopiëren 323Kolombreedte aanpassen 325
Breedte automatisch aanpassen 326Help! Ik zie ##### 326Breedte instellen met een getal 327Breedte in centimeters instellen 327
Rijhoogte bijstellen 328Kolommen en rijen verbergen 329
Kolommen en rijen zichtbaar maken 329Help! Kolom A is verdwenen 330Alle kolommen zichtbaar maken 330
Rijen en kolommen opvouwbaar maken 330Groepering opheffen 332
15 Berekeningen maken 333Een formule opstellen 333Eenvoudige berekeningen maken 333
Optellen 334Aftrekken 334Vermenigvuldigen 335Delen 335
Berekeningen maken met celverwijzingen 335Btw berekenen 337Btw terugrekenen 338Nullen onderdrukken 339
Rekenvolgorde sturen 340Haakjes plaatsen 340Omrekenen van Celsius naar Fahrenheit 340Haakjes gebruiken voor Celsius 341Gekoppelde haakjes terugvinden 341
Kwadraten en hogere machten 342Rente berekenen met macht 342Experimenteren met exponentiële groei 343Afschrijven op uw auto 343Lineair afschrijven 344
xviii
Inhoud
Formules kopiëren 344Een kortingtabel opzetten 345Celverwijzing vastzetten 346Verwijzing absoluut maken 347Dollarteken invoegen met de F4-toets 347Automatisch kopiëren 348Help! Ik zie groene driehoekjes 349
Verwijzen naar ander werkblad 349Werkbladen koppelen 349Loskoppelen met Waarden plakken 350
16 Rekenen met functies 353Kennismaken met functies 353Bedragen optellen met SOM 353
Invoeren met AutoSom 354Eindsaldo berekenen 355Functie SOM snel invoeren 355Snel een tabel optellen 356Help! Een kringverwijzing 357
Hele kolom optellen 357Hele rij optellen 357Rechthoek optellen 358Dubbele punt of puntkomma gebruiken? 359Help! Ik zie #LEEG! 360Help! Ik zie #VERW! 360Betrokken cellen opsporen 360Optelling bekijken in de statusbalk 361
Procenten berekenen met SOM 362Aantallen omrekenen naar procenten 363
Formule opstellen met Functie invoegen 364SOM invoeren met Functie invoegen 364Cellen selecteren bij Functie invoegen 365Formule invoeren via de Functiebibliotheek 366Venster verplaatsen 366
Middelen met GEMIDDELDE 367Gemiddelde berekenen 367Help! Ik zie #DEEL/0! 368Groter gebied nemen 368Gemiddelde van kolommen berekenen 369Snel het gemiddelde zien in de statusbalk 369
xix
Het Complete BoekMicrosoft Office 2013
Hele getallen maken met AFRONDEN 370Afronden naar een heel getal 370Afronden op twee decimalen 371Afronden op tiental 371Help! ‘Te weinig argumenten ingevoerd’ 371Formule opstellen met hulp 371
Optellen en meteen afronden 372Optellen, btw berekenen en afronden 373
Afkappen met GEHEEL 374Worteltrekken met WORTEL 374Betalingen berekenen met BET 375
Sparen na eerste inleg 376Sparen per maand 377
Hypotheek berekenen 378Aflossingsschema opstellen 378Nettohypotheeklast berekenen 379Hypotheekvormen netto vergelijken 380
Rekenen met PI 380Rekenmodel maken voor ronde vormen 381
17 Zoeken, tellen en optellen met functies 383Hoogste opzoeken met MAX 383
Formule met MAX opstellen 383MAX toepassen op een hele kolom 384MAX inzetten voor aparte cellen 384MAX gebruiken voor groepen cellen 385
Laagste vinden met MIN 385Formule met MIN opstellen 385
Pieken opzoeken met GROOTSTE 386Persoonlijke top drie opstellen 387Aandelen analyseren 388Slechts één gebied opgeven 388Help! Ik zie #GETAL 388
Dalen opsporen met KLEINSTE 388Slechtste scores opdiepen 389
Getallen tellen met AANTAL 389Alle getallen tellen 389Gevulde cellen tellen 390
Gegevens tellen met AANTAL.ALS 390Tellen hoe vaak iemand voorkomt 391Zoeken in de hele kolom 391Verwijzen naar een cel 392
xx
Inhoud
Stukjes tekst tellen 392Bepaalde getallen tellen 393Aantal verkopen per dag tellen 394Aantal in een periode tellen 395
Selectief optellen met SOM.ALS 396Dezelfde getallen optellen 396Alles optellen groter dan … 396Help! Ik zie #NAAM? 397
Groepen optellen met SOM.ALS 397Dezelfde uitgaven optellen 397SOM.ALS invoeren met Functie invoegen 397SOM.ALS typen met hulp 398Zoeken in de hele kolom 399Uw huishoudboekje in groepen verdelen 400Persoonlijke uren optellen 401
Bedragen met dezelfde datum optellen 402Bedragen in een periode optellen (1) 402Datums in een cel typen 403Bedragen van de laatste datum optellen 403SOM.ALS horizontaal gebruiken 403
Optellen met meer criteria: SOMMEN.ALS 404Formule met SOMMEN.ALS invoeren 404Nog meer criteria opgeven 405Bedragen in een periode optellen (2) 406
Werken met een staffel 406Juiste korting berekenen 406
Waarden zoeken met VERT.ZOEKEN 407Formule met VERT.ZOEKEN invoeren 407Zoeken met benaderen 410Zoeken zonder benaderen 410Help! Ik zie #N/B 411Andere kolom weergeven 411Help! Ik zie #VERW! 412
De juiste kolom vinden met HORIZ.ZOEKEN 412Formule met HORIZ.ZOEKEN invoeren 412Zoeken met of zonder benaderen 414Help! Ik zie #N/B of #VERW! 414
xxi
Het Complete BoekMicrosoft Office 2013
18 Reageren op voorwaarden 417Kiezen met de functie ALS 417
Tafels leren 417Formule met ALS invoeren 418Vergelijken 418De uitkomst in woorden weergeven 418Help! Ik zie ONWAAR 419Twee opties weergeven 419ALS invoeren met Functie invoegen 420
Bedragen scheiden met ALS 420Nullen onderdrukken 421
Kilometerregistratie opzetten 421Zakelijk en privé scheiden 423Wachten met saldo berekenen 423Nul of aanhalingstekens gebruiken 424
MIN gebruiken in plaats van ALS 424Functie ALS nesten 425
Tafelblad bijwerken 425Wachten met punten geven 426ALS vaker nesten 427
Verkleuren met voorwaardelijke opmaak 428Cellen laten verkleuren 428Gewenste kleur veranderen 430Tegoed groen, tekort rood laten worden 431Verkleuren met formules 432Weekenden grijs weergeven 433Schakeringen maken met Kleurenschalen 435Pictogrammen plaatsen 437Eigen grenzen instellen 437Voorwaardelijke opmaak uitbreiden 439Cellen met voorwaardelijke opmaak terugvinden 439Voorwaardelijke opmaak verwijderen 440
19 Rekenen met datum en tijd 441Datum invoeren 441
Datum opmaken 441Eigen datumopmaak instellen 442Dag van een datum berekenen 443Help! Ik zie getallen in plaats van datums 444Maandrooster opstellen 445Dagen aftellen 445
xxii
Inhoud
Huidige datum weergeven met VANDAAG 446VANDAAG in een formule opnemen 447Wanbetalers opsporen 447Overbodige meldingen weglaten 448
Datum ontleden met JAAR, MAAND en DAG 449Berekenen hoe oud iedereen dit jaar wordt 449
Periode berekenen met DATUMVERSCHIL 449De leeftijd exact berekenen 450Contributie bepalen naar leeftijd 451
Datum samenstellen met DATUM 452Verjaardagen op een rij zetten 452Jubileum berekenen 453
Feestdagen berekenen 454Datum van Pasen voorspellen 454Feestdagen voor alle jaren opvragen 454Ramadan voorspellen 455Zomer- en wintertijd berekenen 456
Dag van de week zoeken met WEEKDAG 456Prinsjesdag plannen 456Koningsdag kiezen 457
Kwartaal bepalen 457Jaar en kwartaal weergeven 457
Weeknummer opzoeken met WEEKNUMMER 458Europees weeknummer berekenen 459Datum van weeknummer vinden 460
Tijdstip invoeren 460Tijdstip opmaken 461Eigen tijdopmaak instellen 462Getalswaarde van een tijdstip zien 463Help! Ik zie #WAARDE! 463Urenlijst maken 463Gewerkte uren bijhouden 464Verder tellen dan 24 uur 464Tijdstip omrekenen naar decimaal getal 465Decimaal getal omrekenen naar tijd 465Tijd in geld omzetten 466Gemiddelde snelheid berekenen 467In deeltijd werken 467
Bij de tijd blijven met NU 468Digitale klok maken 468Tijd in wereldsteden berekenen 469
Meer functies leren kennen 470
xxiii
Het Complete BoekMicrosoft Office 2013
20 Grafieken maken 471Sparklines maken 471
Het type sparkline veranderen 471Gegevenspunten benadrukken 472Cel met sparkline kopiëren 473
Balkjes in cellen weergeven 474Nullijn in het midden plaatsen 475
Gegevens presenteren in een grafiek 476Lijngrafiek maken 476Kolomgrafiek maken 477Taartdiagram maken 478Ander grafiektype kiezen 479
Grafiek bewerken 481Verplaatsen en vergroten 481Tekengebied vergroten 482
Grafiek verfraaien 482Andere grafiekstijl kiezen 483
Onderdelen weghalen of toevoegen 483Legenda plaatsen 484
Onderdelen van de grafiek opmaken 484Achtergrond van de grafiek kleuren 485Koerslijn rood maken 486Taart draaien 487Ruimte tussen kolommen versmallen 487Horizontale as bijstellen 488Verticale as aanpassen 489
Weergegeven reeks bijstellen 491Grafiek verwijderen 492
21 Werkbladen afdrukken 493Uw werkblad afdrukken 493Paginaverdeling bekijken 494
Door de pagina’s bladeren 495Afdruk aanpassen 496
Afdrukbereik instellen 496Selectie afdrukken 498Kolommen niet afdrukken 499Liggend afdrukken 499Kleiner afdrukken 499Marges versmallen 500Paginagrenzen veranderen 501
xxiv
Inhoud
Boven elke pagina dezelfde opschriften afdrukken 503Op ieder vel de linkerkolom afdrukken 504Kop- en voettekst toevoegen 504Uw eigen voettekst samenstellen 505Help! Ik zie de voettekst niet meer 506
Kiezen in het venster Afdrukken 506Adressen afdrukken op etiketten 507
22 Keuzelijst maken en werkblad beveiligen 509Keuzelijst maken met valideren 509
Tijdstippen in keuzelijst aanbieden 510Keuzelijst maken voor btw-tarieven 510Keuzelijsten kopiëren 511Help! Ongeldige invoer 511Eigen foutmelding instellen 512Rubrieken invoeren met keuzelijst 513
Gegevensvalidatie gebruiken voor beveiliging 514Uw werkblad beveiligen 514
Enkele cellen openhouden 515Cellen snel op slot zetten 516Formules onzichtbaar maken 517Beveiliging opheffen 518Alle werkbladen beveiligen 518Hele werkmap beveiligen 518
Index Excel 519
� Deel III Access 2013
23 Access 2013, wat kunt u ermee? 531De elektronische kaartenbak 531Formulieren 533Rapporten 534Tabellen, records en velden 535
24 Sjablonen 537Een sjabloon gebruiken 537
Activa 542Faculteit 543Evenementen 543Marketingprojecten 544
xxv
Het Complete BoekMicrosoft Office 2013
Leerlingen 544Taken 546Verkooppijplijn 546
Web-apps 547
25 De werkomgeving van Access 549Een database openen 549
Recordnavigatiebalk 552Statusbalk 552
Navigatiedeelvenster 553Tabellen 559Velden 559Records 559Query’s 560Formulieren 562Rapporten 563Macro’s 564Modules 565
Overige onderdelen 566Titelbalk 566Bestand 566Werkbalk Snelle toegang 568Lint 568Groepen 570De knop Startpictogram voor dialoogvensters 570Help 571Sneltoetsen 572Sluiten 573
26 Een database maken 575Een nieuwe database maken 575
Als Access is afgesloten 576Als Access niet is afgesloten 576
Tabellen maken 577Velden en gegevenstypen in tabellen 577Veldtypen 579Basistypen 579Nummer 579Datum en tijd 579Ja/nee 580Ontwerpweergave 581
xxvi
Inhoud
De tabel Vrijwilligers 582Veld invoegen met het lint 583Geslacht: kiezen uit m of v 583Postcode: vier cijfers, spatie en twee hoofdletters 584Veldlengte kleiner maken 585
De tabel Activiteiten 586Gegevens ophalen uit Excel 587Tabellen met alleen getallen 590
De tabel Begeleiding 591De tabel Inschrijvingen 592
Relaties tussen tabellen 594
27 Werken met formulieren 595De tabel weergeven 595
Lege records 596Een formulier maken 596Tekst op een formulier wijzigen 600Formulierweergaven 601Velden aanpassen 602
De grootte aanpassen 603Een logo invoegen 605
De koptekst aanpassen 605De koptekst automatisch aanpassen 607
De datum weergeven 607Thema kiezen 608Beginnen met een leeg formulier 610
Tabvolgorde 612Elementen uitlijnen 613
Formulier Begeleiding 615Formulier Inschrijvingen 616
28 Gegevens invoeren 617Gegevens invoeren 617
Het formulier Kinderen 617Tabvolgorde aanpassen 618Fouten herstellen 620Afbeeldingen toevoegen 621Het formulier Activiteiten 621De tabvolgorde aanpassen 623Het formulier Vrijwilligers 625Het formulier Begeleiding 626Het formulier Inschrijvingen 627
xxvii
Het Complete BoekMicrosoft Office 2013
29 Zoeken, sorteren en selecteren 629Zoeken naar een naam 629
In een tabel zoeken 629Zoeken met een deel van de naam 631In een formulier zoeken 632
Sorteren 633Sorteren op één kolom 633Kolomblokkering 634Blokkering opheffen en kolommen terugplaatsen 635Sorteren op meer kolommen 636
Selecties maken 637Selecteren op één kenmerk 637Selecteren op meer kenmerken 638Werken met datumfilters 639Filteren op prijs 641De voorwaarden OF en EN 641
30 Rapporten afdrukken 643Snel een rapport maken 643De wizard Rapport 644Het rapport aanpassen 646
Koppen aanpassen 646Velden aanpassen 646
De ontwerpweergave 648Adresetiketten maken 652
Een berekend veld gebruiken 655Rapport uit meer tabellen 659
31 Query’s 663Een eenvoudige query maken 663
De wizard Query 664Het ontwerp van een query 666Sorteren met een query 667
Sorteren op één veld 667Sorteren op twee velden 669
Een query met een berekend veld 670Een expressie kopiëren 672
Een query met datums 673Een berekening uitvoeren 676
xxviii
Inhoud
Gegevens uit meer tabellen 677Een selectiecriterium toevoegen 678Een interactieve query 678
Rekenen met query’s 679Gegevens aanpassen met een bijwerkquery 680
32 Een menu maken 683Een navigatiemenu maken 683
De structuur 683Welke vorm van navigatie? 684Tabbladen maken 685
Formulierkoptekst verwijderen 688Knop voor nieuwe record 689Menu voor afdrukken 691Knop voor afsluiten 692Het navigatieformulier meteen starten 693
33 Subformulieren en speciale rapporten 695Subformulieren 695Formulier met subformulier maken 697Deelnemerspasjes maken 699
Een expressie gebruiken 701De pasfoto toevoegen 702Logo invoegen 703Achtergrondkleur instellen 703
Tabvolgorde en velden overslaan 706AutoTab 707
34 Macro’s en modules 709Macro’s 709Een macro maken voor afdrukken 709Een macro uitvoeren 711
Een opdrachtknop voor de macro toevoegen 712Macro met een expressie 715Modules 717Een macro converteren naar VBA 717Afdrukken onder voorwaarden 718Een veld automatisch bijwerken 720Een module uitvoeren 722
Standaardwaarden instellen 723
xxix
Het Complete BoekMicrosoft Office 2013
35 Draaitabellen en draaigrafieken 725Gegevens en informatie 725Draaitabellen 726Excel gebruiken 726
Samenvattingsvelden en detailvelden 729Een draaitabel aanpassen 731Een draaitabel met filter maken 732Velden in een draaitabel plaatsen 734Een draaigrafiek maken 735Verdeling verticale as 737
36 Importeren en exporteren 739Exporteren naar Word 739Gegevens uitvoeren naar Excel 741Samenvoegen met Word 743Selectiequery exporteren naar Excel 747Documenten uitwisselen 748
Exporteren naar PDF 748De bestandsindeling XPS 749Tekstbestand 750XML 754
Gegevens importeren 755Een toevoegquery gebruiken 757Verwijderquery 758
37 Uitwisselen via SharePoint 759SharePoint 759Een tabel delen via SharePoint 760Tabellen koppelen 764Werken met een selectie van gegevens 765
38 Geavanceerde tabelfuncties 769AutoFilter 769
Sorteren op een of meer kolommen 770Tekstfilters 772Getalfilters 774Datumfilters 775Ja/Nee 776Filter opslaan als een query 777
Opmaak van de tabelweergave 778
xxx
Inhoud
Weergave van de records 781Subgegevensblad 781Velden verbergen en tonen 782Een veld toevoegen 784Veldnaam wijzigen 784Kolom verwijderen 785
Een model gebruiken 785Zelf een model maken 788
Gegevens invoegen met kopiëren en plakken 789Plakken in een andere tabel 790
Zoeken en vervangen 792
39 Meer over query’s 793Typen query’s 793
Gegevens selecteren 794Gegevens bewerken 794Interactief selecteren 794SQL 794
Selectiequery’s 794Tekstvelden 796Numerieke velden 797Datumvelden 798Parameters gebruiken 799Berekende velden 801Functies voor tekst 802Functies voor datums 803Numerieke en valutafuncties 805Statistische functies 806Wiskundige functies 809Totalen 809Andere berekeningen 811Kruistabelquery maken 811
Actiequery’s 813Toevoegen 813Verwijderen 815Bijwerken 816Tabel maken 816
SQL-query’s 817
xxxi
Het Complete BoekMicrosoft Office 2013
40 Rapport aanpassen en opmaken 819Kopteksten en voetteksten 819
Rapportkoptekst en -voettekst 820Paginakoptekst en -voettekst 821Detailkoptekst en -voettekst 821
Kop- en voetteksten ontwerpen 821Expressies gebruiken 823
Een voorblad maken 825Geen paginanummer op de eerste pagina 827Totale aantal pagina’s 828
Groeperen 829Een nieuw rapport met groepering maken 831Voorwaardelijke opmaak 833
41 SQL leren met Microsoft Access 835Versies van SQL 835Deelgebieden van SQL 835
Data Definition Language 836Data Manipulation Language 836Data Control Language 836
SQL-dialecten 837SQL in Access 837
Een eenvoudige query 837Query met meer tabellen 839Query met een expressie 841
Zelf SQL-opdrachten invoeren 842Een query met een datumveld 843Interactieve query 844
42 Databases delen 845Gebruikersvriendelijk interface 845Hyperlinks 846
Analyseren en documenteren 847Een database splitsen 850
xxxii
Inhoud
43 Beveiliging 853Inhoud inschakelen 853Vertrouwde locaties 855Een wachtwoord toepassen 856
Exclusieve modus 856Het wachtwoord instellen 857Bestand met wachtwoord openen 857Wachtwoord verwijderen 858Omzetten naar ACCDE 858
44 Invoercontrole 859Validatie 859
Opzoeken 859Vereist 859Lengte nul toestaan 860Validatieregels invoeren 861
Index Access 863
� Deel IV Outlook 2013
45 Kennismaken met Outlook 2013 873Introductie 873
Exchange Server 873Kenmerken en (nieuwe) mogelijkheden van Outlook 2013 874
Outlook starten 875Outlook vastmaken aan de taakbalk 876Schermafbeeldingen in dit boek 877
Het venster van Outlook 2013 verkennen 877De titelbalk 878Werkbalk Snelle toegang 878Het lint en de tabbladen 879Opbouw van het lint 880
Het mappenvenster 880Driehoekjes en pijltjes 882
Het leesvenster 883De takenbalk 883De navigatiebalk 883De statusbalk 885Tot slot 886
xxxiii
Het Complete BoekMicrosoft Office 2013
46 Accounts toevoegen 887Welke typen accounts kunt u toevoegen? 887
Typen accounts 887Nieuwe installatie en Automatische accountconfiguratie 887
Accounts later toevoegen 888Opnieuw opstarten 889
Accounts handmatig toevoegen 890Meer instellingen 892
Wat zijn POP- en IMAP-accounts? 894Waarvoor dient SMTP? 896Conclusie 896
RSS-feeds toevoegen 896Facebook- en LinkedIn-account toevoegen 898
Deelvenster Personen 900Accounts verwijderen 901
Verbinding met sociaal netwerk verbreken 901Tot slot 902
47 E-mail lezen en organiseren 903Mail lezen 903
De weergave E-mail 903Mappenlijst 903Berichtenlijst 904
Pictogrammen in de berichtenlijst 906Berichten als taak markeren 907
Berichten sorteren 908Sorteren via het lint 909Berichten weergeven als gesprek 909
Het leesvenster 912Voorbeeld van e-mail 912Het Vertrouwenscentrum 913Inzoomen 914Het deelvenster Personen 914Mail beantwoorden en doorsturen vanuit het leesvenster 915
Weergave van postvakken aanpassen 916Knop Weergave wijzigen 916Knop Voorbeeld van bericht 918Het Outlook-venster verder indelen 918
Mail organiseren 919Mail verwijderen 919Mail organiseren in mappen 919Mappen bewerken 921
xxxiv
Inhoud
Mail verplaatsen 922Mappen als favoriet markeren 923Conclusie 924
Mail organiseren met categorieën 924Categorie toekennen aan een bericht 925Eigen categorieën instellen 926Organisatietechnieken combineren 927
Tot slot 927
48 E-mail opstellen en verzenden 929Een nieuw bericht maken 929
Stap 1 – Afzender instellen 931Stap 2 – Ontvangers instellen 931Stap 3 – Onderwerp instellen 932Stap 4 – Bericht typen 932Stap 5 – Bijlage toevoegen 933Stap 6 – Spelling controleren 934Stap 7 – Bericht verzenden 934
Verzonden berichten bekijken 935Berichten opslaan als concept 936
Verder werken aan een conceptbericht 937Berichten beantwoorden en doorsturen 937
Bericht beantwoorden 938Beantwoorden in eigen venster 938Allen beantwoorden 939Bericht doorsturen 940Voorvoegsels bij beantwoorden en doorsturen 941
Prioriteit en gevoeligheid instellen 942Urgentie 942Gevoeligheid 942
Spelling- en grammaticacontrole 943Automatische correctie 944Spelling- en grammaticacontrole uitvoeren 944
Handtekeningen invoegen 946Handtekening testen 947Handtekening later invoegen 948
Werken met het adresboek 948Contactpersoon toevoegen aan adresboek 948Contactpersoon kiezen uit adresboek 949Mail verzenden vanuit het adresboek 949
Automatisch antwoord verzenden bij afwezigheid 951Tot slot 952
xxxv
Het Complete BoekMicrosoft Office 2013
49 E-mailberichten uitgebreid opmaken 953Doelen van dit hoofdstuk 953
Overzicht 953Stap 1 – Een nieuw bericht beginnen 953
HTML-e-mail versus tekst-e-mail 954Stap 2 – Tekst typen en opmaken 955
Stijlen 955Meer opties voor tekst opmaken 956
Stap 3 – Paginakleur instellen 957Meer mogelijkheden met achtergrondafbeeldingen 959
Stap 4 – Afbeelding invoegen 960Instellingsmogelijkheden voor afbeeldingen 961Meer aanpassingen voor afbeeldingen 962Meer onderdelen om in te voegen in een e-mailbericht 963
Stap 5 – Het bericht verzenden 965Tot slot 965
50 Werken met contactpersonen 967Introductie 967
Contactpersonen starten 967Weergave van Contactpersonen aanpassen 968
Contacten toevoegen en bewerken 969Een foto toevoegen 971Details van een contactpersoon opgeven 973Contactpersoon opslaan 973Contactpersoon bewerken 975
Contactpersoon favoriet maken 975Contact opnemen met favorieten 976Favorieten permanent weergeven 976
Contacten koppelen 977Koppeling verbreken 978
Werken met contactgroepen 978Nieuwe groep maken 978Groep bewerken 981
E-mail verzenden aan groep 982Antwoorden aan groep 982
Groep delen, ontvangen en opslaan 983Doorsturen vanuit andere weergave 984
xxxvi
Inhoud
Contacten zoeken 985Alfabetische lijst 985Zoeken op trefwoord 986Zoekactie sluiten 987Sorteren in plaats van zoeken 987
Contactgegevens afdrukken 988Tot slot 988
51 Werken met de Agenda 989De Agenda-werkomgeving verkennen 989
Lint 989Datumnavigator 991Actieve agenda’s 992
Het afsprakengebied 993Vooruit en achteruit bladeren 993De werbalk 993Afspraken weergeven 993Persoonlijke afspraken 995Meerdere agenda’s tonen 995Actieve agenda 996Agenda in een pop-upmenu en de takenbalk 996
Afspraken maken en wijzigen 998Eenvoudig toevoegen 998Afspraak toevoegen via Nieuwe afspraak 999Opties instellen voor afspraken 1000Afspraken wijzigen en verplaatsen 1001Bijlage bijvoegen 1002Tijdschaal wijzigen 1002
Terugkerende afspraken maken 1003Terugkeerpatroon 1003Terugkerende afspraken bekijken, wijzigen of verwijderen 1005
Gebeurtenis plannen 1006Een vergadering plannen 1007
Werkwijze bij vergaderingen 1007Stap 1 - Een vergaderverzoek verzenden 1009Stap 2 - Reacties verzamelen 1009Stap 3 – Details bekijken 1010Stap 4 – Vergadering verzetten of aanpassen 1011
Reageren op verzoek voor vergadering 1012Geweigerde vergadering 1013Nieuw tijdstip voorstellen 1013Vergadering annuleren 1013Conclusie 1015
xxxvii
Het Complete BoekMicrosoft Office 2013
Afspraak plannen op basis van een mailbericht 1015Snelle stappen 1015Snelle stap uitvoeren 1016Meer voorbeelden van Snelle stappen 1017
Agenda afdrukken en e-mailen 1018Het datumbereik voor afdrukken instellen 1018Agenda delen via e-mail 1019Meer opties voor delen van afspraken 1021
Tot slot 1022
52 Taken en Notities 1023Het onderdeel Taken verkennen 1023
Het venster Takenlijst 1023Takenlijst in de weergave E-mail 1024
Een nieuwe taak maken 1026Taak weergeven in de agenda 1027Nieuwe taak maken vanuit de agenda 1028Taken rangschikken in de agenda 1029
Weergave van taken wijzigen 1029Oefenen met weergaven 1030
Status van taak wijzigen 1030Taak markeren als voltooid 1031Status wijzigen via het taakvenster 1031Percentage voltooid aanpassen 1032
Taakdetails opgeven en statusrapporten verzenden 1033Onderdeel Details 1033Statusrapport verzenden 1034
Terugkerende taak maken 1035Taken toewijzen aan contactpersoon 1036
Eigenaar van de taak 1036Toegewezen taak ontvangen en accepteren 1038Conclusie 1038
Werken met Notities 1039Sneltoets voor notities 1039
Tot slot 1041
xxxviii
Inhoud
53 Meer Outlook-mogelijkheden 1043Outlook-opties instellen 1043
Het venster Opties voor Outlook 1043Opties voor E-mail 1044Leesbevestiging van e-mail 1046Opties voor Agenda 1046Opties voor Personen 1048Opties voor Taken 1048Overige opties 1049
Taalinstellingen aanpassen 1049Spellingcontrole en vertalen 1050Bewerkingstaal toevoegen 1050Taalbestanden downloaden 1051De nieuwe taal gebruiken 1053Een bericht vertalen 1053Conclusie 1055
Uitgebreider werken met bijlagen 1055Voorbeeld van bijlage bekijken 1056Bijlage opslaan 1058Een serie bijlagen opslaan 1059Bijlage verwijderen maar bericht behouden 1059Snel alle berichten met bijlagen vinden 1060Conclusie 1061
Regels instellen 1062Nieuwe regel maken 1062Regels beheren 1065Een complexe regel maken 1066Uitzonderingen aangeven 1068Regel voltooien 1069Conclusie 1070
Tot slot 1070
Index Outlook 1071
xxxix
Het Complete BoekMicrosoft Office 2013
� Deel V PowerPoint 2013
54 Kennismaken met PowerPoint 1079PowerPoint 2013 1079Hoe het niet moet 1079Het nieuwe PowerPoint 1080Een eenvoudige diavoorstelling 1080
Diavoorstelling aanpassen 1082Diavoorstelling opslaan 1086
55 Thema’s gebruiken 1089Diavoorstelling baseren op een thema 1089Een dia invoegen 1091Tekst invoegen 1092Een opsomming maken 1092Tekstvak verplaatsen 1093
Tekst aanpassen 1094Kleur aanpassen 1094Het opsommingsteken aanpassen 1096Smart-afbeeldingen gebruiken 1097Animatie gebruiken 1100
56 Afbeelding toevoegen 1103Voorbeeldbestand openen 1103Schermfoto maken 1104Schermfoto naar PowerPoint 1106
Tekstvak invoegen 11093D-effect toevoegen 1110
Foto invoegen 1112Grote foto verkleinen 1113
Bijsnijden 1114Achtergrond verwijderen 1115
57 Tekening toevoegen 1117Presentatie voorbereiden 1117Pijl invoegen 1118
Pijl verfraaien 1119Object animeren 1122
Automatisch animeren 1123Animatiepad tekenen 1126
Overgangen tussen dia’s 1128
xl
Inhoud
58 Presenteren met geluid 1129Geluid opnemen 1129Microfoon aansluiten 1130Opnemen in PowerPoint 1133
Geavanceerd opnemen 1134Achtergrondmuziekje 1137
59 Videobeelden vertonen 1141Video invoegen 1141
Beeldvullende video 1141Optimaliseren 1144
60 Werken met clipart 1147Zoeken naar clipart 1147
Illustratie opmaken 1149Meer illustraties online 1151
Zoeken bij Google 1151Verzamelingen, al dan niet gratis 1153
61 Presentatie meenemen 1155Inpakken voor cd 1155Voor het publiceren 1158
Digitale handtekening toevoegen 1159Document versleutelen 1159
De beste oplossing 1161Opslaan als PDF-document 1162Presentatie op video-dvd 1163
Werkwijze 1163
62 Taal, controle en revisies 1171Inleiding 1171PowerPoint als woordenboek 1172Opmerkingen 1175Schetsen bij opmerkingen 1177
63 Delen en uitwisselen 1179Inleiding 1179OpenDocument 1180Elke dia een afbeelding 1182Afdrukken 1182Hand-outs 1184
xli
Het Complete BoekMicrosoft Office 2013
64 Objecten importeren en schikken 1187Importeren binnen Office 1187
Met themakleuren 1188Afzonderlijk geanimeerde onderdelen 1189Tabel 1190
Importeren vanuit andere software 1192Schikken van objecten 1192
65 De puntjes op de i 1195SmartArt 1195
Invullen maar! 1195Combineren van effecten 1198
WordArt 1199Grafiek 1200
Index PowerPoint 1203
xlii
Inhoud
Hoofdstuk 1
Kennismaken metWord 2013Introductie
In dit deel van het boek zullen we de termen Word 2013 en Word door elkaar gebruiken.We verwijzen dan echter steeds naar hetzelfde programma, Word 2013 dus. Alleen als weeen specifiek punt onder de aandacht brengen van een eerdere versie van Word, zullen weexpliciet aangeven dat het dan bijvoorbeeld gaat om Word 2007 of Word 2010.
De oefeningen in dit hoofdstuk maken u vertrouwd met de basisbediening van Word 2013.Als u al (veel) ervaring hebt met Windows-programma’s, dan kunt u veel paragrafen over-slaan. Als u nog met een oude versie van Word werkt, zult u misschien aan het lint moetenwennen. Sinds Office 2007 zijn de menu’s met de opdrachten vervangen door het lint mettabbladen, opdrachtgroepen en opdrachtknoppen. In Office 2010 is het lint uitgebreid metnieuwe functies en in Word 2013 heeft Microsoft bijna alle kleur uit Office verwijderd. Hetis nu een erg grijze bedoening. Volgens Microsoft kunt u zich zo beter concentreren op deinhoud van het document waar u aan werkt. Maar het is wel even wennen.
Lezen of bladeren?Dit hoofdstuk is bedoeld als inleiding voor de beginnende gebruiker. Hebt u reedservaring met Word, Windows of andere Office-programma’s, dan kunt u er vluchtigdoorheen bladeren en het later nog eens openslaan. Als u verderop in het boek merktdat het u bijvoorbeeld niet duidelijk is hoe u met de tabbladen van Word 2013 kuntwerken, dan kunt u dat hier nog eens nalezen. U hoeft niet alles uit dit hoofdstukgelijk te onthouden. Al doende doet u vanzelf ervaring op met het werken met Word2013. De functie van dit hoofdstuk is het samenvatten van enkele beginselen van debediening van Word 2013.
Nieuw in Word 2013Bij elke nieuwe versie van Office put de marketingafdeling van Microsoft zich uit in super-latieven over welke nuttige uitbreidingen nu weer zijn toegevoegd. Een groot deel kunt umet een korreltje zout nemen. Maar de volgende kenmerken zijn toch nuttige toevoegingendie in eerdere versies van Word nog ontbraken. Ze kunnen helpen uw productiviteit te ver-hogen.
Nieuwe leesfunctieAls u een nieuwsbrief of rapport moet lezen als Word-bestand, wilt u wellicht niet wordenafgeleid door spelfouten en opmerkingen in het document. Hiervoor is de nieuwe leesfunc-tie in Word ontworpen. Een bestand kan als een magazine worden gelezen (u kunt er dangeen wijzigingen in aanbrengen) en u bladert snel vooruit en achteruit door de pagina’s.Met één klik op de knop kunt u wisselen tussen de leesweergave en de weergave voor bewer-ken.
Verder lezenBij het opnieuw openen van een document heeft Word onthouden waar u bent gebleven. Ukunt dan snel verder werken, zonder dat u handmatig hoeft te zoeken in het document, of datnu aan het begin, in het midden of aan het eind was.
Delen samenvouwen en uitvouwenVoor elk tekstdeel dat wordt gemarkeerd met een koptekst wordt een driehoekje in demarge getoond. Hiermee kunt u het betreffende tekstdeel snel samenvouwen (meer over-zicht) of openvouwen (meer detail). Zo kunt u een document bijvoorbeeld samenvouwenzodat alleen de kopteksten worden getoond.
Samengevouwen tekstdelen worden (helaas) niet bewaard als u een document opslaat enlater weer opent. Bij het openen wordt een document standaard geheel opengevouwengetoond.
6
Hoofdstuk 1Kennismaken met Word 2013
� Afbeelding 1.1In de leesweergave worden documenten in een prettige opmaak getoond als magazine.
� Afbeelding 1.2Word onthoudt waar u bent gebleven, zodat u snel verder kunt werken.
Pdf-bestanden openen en bewerkenIn Word 2013 kunt u voor het eerst rechtsreeks pdf-bestanden openen en bewerken als elkander document. In eerdere versies van Word kon u documenten al opslaan als pdf-bestand;deze functie is nu dus uitgebreid. Het openen en bewerken van een pdf-document kan weleven duren (Word moet het intern ‘vertalen’ naar het formaat dat Word gebruikt), maardaarna kunt u het naar hartenlust aanpassen.
Opmaak vaak niet behoudenBij ingewikkelde pdf-documenten met afbeeldingen, tabellen en kop- en voettekstengaat een deel van de opmaak helaas vaak wel verloren. U kunt er dus niet op vertrou-wen dat u een pdf-bestand kunt openen, bewerken en de verbeterde versie exact zokunt opslaan. Daarvoor zult u toch echt over het Word-bronbestand moeten beschik-ken. Maar voor snelle aanpassingen of het toevoegen van opmerkingen aan een pdf-bestand is dit een welkome toevoeging.
Onlinevideo’s en -foto’s invoegenIn Word-documenten kunt u rechtsreeks video’s van YouTube, Bing of andere populairevideobronnen invoegen en deze bekijken zonder Word te verlaten. De video wordt gewoondirect in het bestand afgespeeld. Via het tabblad Invoegen, Onlinevideo wordt een videotoegevoegd aan een document.
Hetzelfde kunt u doen met foto’s. Hierdoor blijft de bestandsomvang veel kleiner (omdatde foto’s of video’s op het web blijven staan, in plaats van ingevoegd te worden in het docu-ment) en kunt u documenten sneller versturen of er een back-up van maken.
Geoptimaliseerd voor aanraakbediening en aanmelden bij OfficeVerschillende onderdelen van Word 2013 zijn geoptimaliseerd voor gebruik op een tablet,zoals de Microsoft Surface en andere. Het is niet zo dat u Word 2013 volledig met uw vin-gers kunt bedienen (nou ja, het kán wel, maar handig is het niet), maar veel onderdelen zijnwel voorbereid op specifiek tabletgebruik. Zo kunt u bijvoorbeeld dubbeltappen op eentabel of afbeelding om in te zoomen. Dit werkt overigens ook met een muis, in de gewonebureaubladomgeving.
Ook is Word 2013 voorbereid op onlinewerken, omdat u bestanden kunt opslaan in decloud via Sharepoint of SkyDrive. Het is zelfs mogelijk met collega’s tegelijkertijd aan het-zelfde bestand te werken. Als u zich bij Word aanmeldt met uw Microsoft-account (voor-heen Windows Live ID, of Windows Live-account) is dit zelfs de standaardsituatie. Later indit boek gaan we hier dieper op in.
7
Het Complete BoekMicrosoft Office 2013 - Word
� Afbeelding 1.3Tekstdelen onder kopteksten kunt u samenvouwen voor een beter overzicht in de structuur van het document.
Meer sjablonenHet maken van een mooi opgemaakt rapport of een spetterende nieuwsbrief is in Word2013 eenvoudiger dan ooit.
Zodra Word wordt gestart, ziet u een overzicht van alle sjablonen (kapstokdocumenten) diemet Word worden meegeleverd. Bovendien kunt u online op trefwoord zoeken naar meersjablonen. Deze functie wordt in het volgende hoofdstuk in detail behandeld.
Hulp bij opmaken en uitlijnenAndere producten uit de Office-reeks (waaronder PowerPoint) kenden al een functie omafbeeldingen op dezelfde hoogte te zetten of gelijke grootte te geven. Nu is deze functie ookin Word aanwezig. Met hulplijnen ziet u hoe tekst, tabellen, lijsten en afbeeldingen tenopzichte van elkaar worden uitgelijnd. Zo wordt het opmaken van documenten eenvoudi-ger.
Behalve de hiervoor genoemde nieuwe mogelijkheden kent Word 2013 nieuwe functiesvoor het markeren van tekstdelen. Dit kan handig zijn als u bepaalde passages wilt voorleg-gen aan een collega of er later nog eens op terug wilt komen. Ook kunt u opmerkingen inde tekst plaatsen waar collega’s of co-werkers op kunnen reageren. U kunt ook reageren opopmerkingen die anderen in het document hebben geplaatst. Uiteraard moet dan wel ieder-een over Word 2013 beschikken. En zo is er nog een aantal zichtbare en minder zichtbareverbeteringen en uitbreidingen toegevoegd aan Word. In de loop van dit boek worden ze indetail besproken.
8
Hoofdstuk 1Kennismaken met Word 2013
� Afbeelding 1.4De uitlijningshulplijnen helpen bij het opmaken van documenten met verschillende typen inhoud (zoals afbeel-dingen, tekst, tabellen of grafieken).
Word 2013 starten
SysteemeisenWord 2013 werkt op computers waarop Windows 7 of hoger is geïnstalleerd. Office 2013(en dus ook Word 2013) is niet beschikbaar voor Windows Vista of Windows XP. Het pro-gramma is beschikbaar in een 32-bits- en 64-bitsversie. Voor de mogelijkheden en het wer-ken met Word maakt dit niet uit.
We nemen aan dat u enige ervaring met Windows hebt. Bovendien gaan we ervan uit dat umet een muis kunt werken. Hoewel veel functies van Word 2013 ook zonder muis te berei-ken zijn, is dit aanwijsapparaat in de praktijk onmisbaar gebleken tijdens het werken metWindows. In plaats van een muis kunt u ook een ander aanwijsapparaat gebruiken, zoalseen trackball of touchpad. De afbeeldingen in dit deel van het boek zijn gemaakt op eencomputer met Windows 8 en Word 2013.
Een ander uitgangspunt in dit boek is dat Word al is geïnstalleerd, eventueel als onderdeelvan de complete Office 2013-installatie. Hebt u Word 2013 nog niet op uw computerstaan, installeer het dan eerst of schakel hiervoor een deskundige in.
StartenAls u de computer inschakelt, start Windows. Zodra de opstartprocedure is voltooid, kunt uWord starten. Er zijn verschillende manieren om Word te starten:
� Hebt u Windows 7, dan kunt u in het zoekvak van het menu Start word typen endaarna op de Enter-toets drukken.
� Gebruikt u Windows 8, dan is Word een tegel in het startscherm.
Beginscherm en het lintAls Word via het startscherm of het menu Start wordt geopend, verschijnt altijd het venstermet sjablonen. Kies Leeg document om een nieuw, blanco document te starten. Als u eennieuw document wilt baseren op een van de meegeleverde sjablonen, kiest u het gewenstevoorbeeld. We gaan er nu vanuit dat u de eerste optie, Leeg document kiest.
U ziet na enige tijd het – nu nog lege – beginscherm van Word. Een blanco vel papierwacht op de eerste letters die getypt gaan worden. Aan de bovenkant zijn tabbladen zicht-baar. Dit hele blok van tabbladen met daarop opdrachtgroepen en knoppen wordt door
9
Het Complete BoekMicrosoft Office 2013 - Word
� Afbeelding 1.5Word 2013 is als tegel beschikbaar in het startscherm van Windows 8. In Windows 7 kunt u Word snel startenvia het menu Start.
Microsoft het lint genoemd. De tabbladen plaatsen verschillende voor de hand liggendeopties direct onder muisbereik, geordend in logische groepen. In de rest van dit deel zullenwe deze tabbladen met de verschillende groepen en knoppen nog vaak tegenkomen.
Oefening 1.1 – Word 2013 starten
1 Zet de computer aan als deze nog is uitgeschakeld. Zorg er anders voor dat het Windows-bureaublad zichtbaar is.
� Windows 7 Klik op de knop Start en typ de eerste letters van Word. Druk opEnter zodra Microsoft Word 2013 de eerste optie in de lijst is.
� Windows 8 Kies de tegel Word 2013 in het startscherm of open de charm Zoeken(Windows+Q). Typ de letters Word en druk op Enter zodra Word de eerste optie inhet startscherm is.
2 Als de lijst met sjablonen verschijnt, kies dan Leeg document.
3 Word opent een blanco document.
10
Hoofdstuk 1Kennismaken met Word 2013
� Afbeelding 1.6Kies Leeg document om met een nieuw, blanco document te beginnen.
� Afbeelding 1.7Soms is het sneller om Word te starten door de eerste letters van de naam te typen. Het is niet eens nodig eerstde charmsbalk te openen. Begin gewoon te typen in het startscherm, Windows 8 toont automatisch de bijbeho-rende toepassing.
Word afsluitenWord kan op verschillende manieren worden afgesloten. We noemen de methoden:
� Klik op de knop Sluiten (de knop met het kruisje), geheel rechts in de titelbalk van hetprogramma.
� Klik op het programmapictogram van Word, linksboven in de hoek en klik onder in hetmenu op Sluiten.
� Klik in het tabblad Bestand, helemaal links in het lint en klik onderin op Afsluiten.
� Gebruik de toetsencombinatie Alt+F4. Ook hiermee wordt Word beëindigd.
In dit boek gaan we ervan uit dat u zo veel mogelijk de muis gebruikt en met zo min moge-lijk handelingen een maximaal resultaat wilt bereiken. Klik dus op de knop Sluiten omWord af te sluiten.
Oefening 1.2 – Word afsluiten
1 Na de vorige oefening is Word nog geopend. Klik in de titelbalk op de knop Sluiten omWord te beëindigen.
2 Start Word opnieuw, zoals in de vorige oefening is beschreven.
3 Klik in het tabblad Bestand en kies onderin de optie Sluiten. Ook nu wordt Wordbeëindigd.
4 Start Word alvast opnieuw voor de volgende oefening.
De basis – het venster van Word 2013Tijdens het laden toont Word kort een venster met copyrightinformatie en uw licentienum-mer. En na het maken van een nieuw document ziet u een nagenoeg leeg venster. Als u alvertrouwd bent met Word of met andere Office-programma’s, zal dit venster u bekendvoorkomen. We staan even stil bij de onderdelen van het venster.
De titelbalkDe bovenste balk noemen we de titelbalk van Word. In het midden staan de naam van hetdocument en het programma (bijvoorbeeld Document1 - Word). Zodra u het documenteen wat begrijpelijker naam hebt gegeven door het bestand op te slaan, is deze naam in detitelbalk te zien. Er staat dan zoiets als Notulen jaarvergadering 2014 - Word. U kunt danuit de titelbalk gemakkelijk afleiden in welk document u op dat moment aan het werk bent.
11
Het Complete BoekMicrosoft Office 2013 - Word
� Afbeelding 1.8Hij is niet meer zo duidelijk te onderscheiden, maar de X rechtsboven is nog steeds de knop Sluiten.
Mocht u de begrippen bij het werken met de muis verwarrend vinden: we spreken van klik-ken, dubbelklikken en slepen.
� Klikken is het kort indrukken van een muisknop. Hiermee opent u bijvoorbeeld eenmenu of een venster. Meestal gebruikt u hiervoor de linkermuisknop. In Word 2013heeft de rechtermuisknop echter ook een belangrijke functie, zoals u later zult zien.
� Dubbelklikken is het twee keer kort achter elkaar indrukken van een muisknop. Hier-mee opent u bijvoorbeeld een bestand vanuit de Windows Verkenner.
Slepen is het ingedrukt houden van de linkermuisknop terwijl u de muisaanwijzernaar de gewenste plaats trekt (sleept). Zodra de muisaanwijzer (de pijl) op het schermop de juiste positie staat, laat u de linkermuisknop los. De techniek van het slepenwordt in Word het meest gebruikt om tekst te selecteren.
Rechts in de titelbalk staan enkele knoppen om het venster te bedienen. De knop Sluitenkent u inmiddels. We bekijken de overige knoppen van rechts naar links (dus vanaf de knopSluiten):
� Naast de knop Sluiten ziet u de knop Maximaliseren/Verkleinen. Wanneer het Word-venster het gehele scherm in beslag neemt en u op deze knop klikt, zet u Word in eenWindows-venster. Dat wil zeggen dat de werkruimte van Word niet meer het helebeeldscherm in beslag neemt, maar slechts een gedeelte ervan. Wanneer Word reeds ineen venster staat, geldt het omgekeerde.
� Links van de knop Maximaliseren/Verkleinen staat de knop Minimaliseren. Klikt u opdeze knop, dan wordt Word geminimaliseerd tot een knop met het pictogram vanWord op de taakbalk. U kunt nu bijvoorbeeld met andere programma’s werken. Zodrau op de knop met het pictogram van Word op de taakbalk klikt, verschijnt Word weerop het scherm.
� De vierde knop (nogmaals: gerekend vanaf de rechterrand van het venster) is Weergave-opties voor lint. Met deze knop kunt u het lint geheel verbergen, alleen de tabbladenweergeven, of de tabbladen en de opdrachten weergegeven. De laatste is de standaardin-stelling. In het boek gaan we er ook vanuit dat zowel de tabbladen als de opdrachten(knoppen en menu’s) op de tabbladen zichtbaar zijn. Maar u weet nu tenminste hoe udeze instelling eventueel zelf kunt aanpassen.
12
Hoofdstuk 1Kennismaken met Word 2013
� Afbeelding 1.9Van rechts naar links de knoppen Sluiten, Maximaliseren/ Verkleinen, Minimaliseren, Weergaveopties voor linten Help.
� De laatste knop heet Microsoft Word Help. Dit is de knop met het vraagteken. U openter de helpfunctie mee. Binnen de helpfunctie kunt u zoeken op thema door op één vande tegels te klikken, of u kunt zoeken op trefwoord.
Van weergave wisselenU kunt snel wisselen tussen de weergave in volledig scherm en de vensterweergavedoor te dubbelklikken op de titelbalk. Eén keer dubbelklikken plaatst Word in eenvenster op het bureaublad, nogmaals dubbelklikken maximaliseert het Word-venster.
Oefening 1.3 – Het Word-venster vergroten en verkleinen
1 Word is na de vorige oefening nog geopend. Is dat niet het geval, start het programmadan nu opnieuw.
2 Klik op de knop Minimaliseren. Word verdwijnt als knop naar de taakbalk. U zou nubijvoorbeeld een ander programma kunnen starten.
3 Klik op de knop met de letter W op de taakbalk om de afmeting van het Word-venster teherstellen. U kunt nu verder werken in Word.
4 Klik op de knop Maximaliseren/Verkleinen. Word wordt nu in een eigen venstergetoond. (Indien Word bij u niet het hele scherm in beslag nam, wordt het programmanu juist op schermgrootte getoond.)
5 Dubbelklik op de lichtgrijze titelbalk. De afmetingen van het Word-venster worden weergewijzigd.
6 Dubbelklik nogmaals op de titelbalk om de oorspronkelijke afmetingen te herstellen.
Het lint en de tabbladenDe balk onder de titelbalk wordt het lint genoemd. Dit lint is verdeeld in negen tabbladen.Via een tabbladen in het lint geeft u opdrachten aan Word. Ze vervangen de uitrolmenu’sdie u misschien nog kent uit Word 2003 en eerder. Door te klikken in een tabblad activeertu een groep met knoppen. Al werkend met de groepen en knoppen kunt u bijvoorbeeldbestanden opslaan, sluiten en weer openen, teksten opmaken, tabellen invoegen enzovoort.Een groot deel van het werken met Word bestaat uit het vertrouwd raken met de tabbladen.Als u een tabblad kiest, verschijnen de verschillende groepen die bij het tabblad horen. Als u
13
Het Complete BoekMicrosoft Office 2013 - Word
� Afbeelding 1.10Word is verkleind tot een knop met de letter W in de taakbalk. Beweeg de muis over de knop om miniatuurweer-gaven van geopende documenten te zien. U kunt één of meerdere documenten tegelijk geopend hebben.
in een verkeerd tabblad hebt geklikt, kunt u zonder probleem in een ander tabblad klikken.De groepen behorend bij dit nieuwe tabblad worden automatisch geopend.
Oefening 1.4 – Het lint tonen en verbergen
1 Klik op de knop Weergaveopties voor lint en kies de eerste optie, Lint automatisch ver-bergen.
� Word wordt schermvullend weergegeven en het lint is ingevouwen. Op de plek vanhet lint is een knop met drie puntjes zichtbaar.
� Deze stand is vooral handig als u zich maximaal op de tekst wilt concentreren enniet afgeleid wilt worden door andere schermonderdelen of opdrachten.
2 Klik bovenin op de grijze balk. Het lint verschijnt tijdelijk en u zou een opdracht kunnenkiezen.
3 Klik ergens in het lege documentvenster. Het lint verdwijnt weer.
4 Klik nogmaals op de knop Weergaveopties voor lint en kies nu de tweede opdracht,Tabbladen weergeven.
� De namen van de tabbladen zijn zichtbaar (Bestand, Start enzovoort), maar deopdrachtgroepen niet.
5 Klik in een tabblad, bijvoorbeeld Beeld. De inhoud van dit tabblad wordt zichtbaar.
6 Kies een ander tabblad (bijvoorbeeld Ontwerpen). Nu kunt u een opdracht in dit tab-blad kiezen.
7 Klik ergens in het lege document. Het lint wordt weer verborgen en alleen de namen vande tabbladen zijn zichtbaar.
8 Schakel tot slot terug naar de uitgangspositie, Tabbladen en opdrachten weergeven.
� Dit is zoals gezegd de instelling die we in dit boek gebruiken, maar het staat u vrijeen andere weergaveoptie te kiezen.
14
Hoofdstuk 1Kennismaken met Word 2013
� Afbeelding 1.11De tabbladen van Word. In deze afbeelding is het tabblad Start geactiveerd. U ziet de vijf groepen (Klembord,Lettertype, Alinea, Stijlen en Bewerken) en de knoppen. Elk tabblad bevat andere groepen en knoppen.
� Afbeelding 1.12Het lint is verborgen. U kunt zich maximaal op de tekst concentreren. Klik op de drie puntjes (of ergens in debovenste balk) om het lint tijdelijk te tonen.
Tabbladen met het toetsenbord activerenMisschien vindt u het onhandig om telkens naar de muis te grijpen om een opdrachtin een tabblad te kiezen of een ander tabblad te activeren. Word 2013 is uitstekend tebedienen met alleen het toetsenbord. Druk bijvoorbeeld op de linker Alt-toets omletters te zien in de interface. Alt+F opent bijvoorbeeld het tabblad Ontwerpen.Alt+R opent het tabblad Start. Als u een tabblad hebt gekozen, worden bij deopdrachten letters getoond die de betreffende opdracht activeren. U hoeft de Alt-toets niet ingedrukt te houden, maar kunt rustig achter elkaar de letters typen. Drukop Esc om deze opdracht ongedaan te maken en telkens een stapje terug te doen.
Opdrachten activerenAls een tabblad eenmaal actief is, kunt u een opdracht uit de groep activeren. Dat kan op devolgende manieren:
� Plaats de muisaanwijzer op de gewenste knop en klik met de linkermuisknop.
� Gebruik de Alt-toets plus aangegeven letter om de optie te activeren.
� Typ de toetsencombinatie die in de scherminfo wordt weergegeven.
ScherminfoLaat u de muisaanwijzer zweven boven een knop in het lint, dan verschijnt een ven-stertje met een beknopte beschrijving van de functie. U ziet tevens de sneltoets waar-mee u deze functie kunt activeren.
15
Het Complete BoekMicrosoft Office 2013 - Word
� Afbeelding 1.13De knop Weergaveopties voor lint is gebruikt om alleen de tabbladen te tonen. De inhoud wordt pas zichtbaarals u een tabblad kiest.
� Afbeelding 1.14Druk op de linker Alt-toets om de tabbladen en opdrachten met het toetsenbord te activeren. Als u hier bedre-ven in raakt, gaat dit sneller dan het selecteren met de muis.
Paneel activerenIn afbeelding 1.16 ziet u de groep Klembord van het tabblad Start, waarin enkele opties enigs-zins vaag (gedimd) zijn weergegeven. Gedimde opdrachten zijn – op dat moment – nietbeschikbaar (bijvoorbeeld de optie Knippen is pas beschikbaar als er tekst is geselecteerd). Ophet moment dat dergelijke opdrachten wel geactiveerd kunnen worden, zal Word de bijbeho-rende knop automatisch beschikbaar maken. Hier kunt u als gebruiker niets aan veranderen.
Rechts van de groepsnaam staat een pijltje dat schuin naar beneden wijst, bijvoorbeeld bijde groepsnaam Klembord. Dit pijltje is het startpictogram voor een dialoogvenster ofpaneel. Klikt u op dit pijltje, dan verschijnt het dialoogvenster of paneel dat bij die groephoort. Klikt u bijvoorbeeld op het pijltje naast de aanduiding Klembord, dan opent Wordhet paneel Klembord aan de linkerkant van het venster. Hierin worden teksten, afbeeldin-gen en andere opdrachten onthouden die u op het klembord hebt geplaatst. Kies een onder-deel in dit paneel om het snel in het document te plakken. Klik nogmaals op het kleine pijl-tje, of kies de knop Sluiten (met het kruisje) van het paneel om het weer te sluiten.
Zo heeft elke groep een eigen pijltje. Het heeft ook telkens een functie die bij de betreffendegroep hoort. Bij de groep Lettertype verschijnt bijvoorbeeld het dialoogvenster Lettertypeals u op het kleine pijltje klikt. Indien u een dialoogvenster hebt geactiveerd, maar er bijnader inzien geen gebruik van wilt maken, klik dan in het dialoogvenster op de knop Annu-leren (of druk op Esc). Er wordt dan geen keuze gemaakt in het dialoogvenster en geennieuwe opdracht of instelling geactiveerd.
16
Hoofdstuk 1Kennismaken met Word 2013
� Afbeelding 1.15In de scherminfo is te lezen dat de functie Rechts uitlijnen ook kan worden uitgevoerd door op Ctrl+R te drukken.
� Afbeelding 1.16Gedimde (grijze) opdrachten zijn op dit moment niet beschikbaar. Met de kleine pijltjes wordt een extra dialoog-venster of paneel geopend.