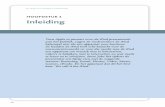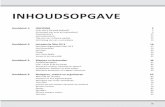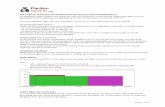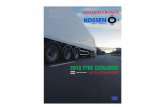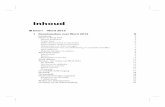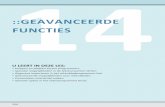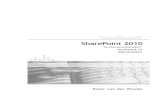Nieuw in Word 2013 - Van Duuren Media
Transcript of Nieuw in Word 2013 - Van Duuren Media
Inhoud
1 Kennismaken met Word 2013 1
Introductie 2Nieuw in Word 2013 2
Nieuwe leesfunctie 3
Verder lezen 3
Delen samenvouwen en uitvouwen 4
Pdf-bestanden openen en bewerken 4
Onlinevideo’s en -foto’s invoegen 4
Geoptimaliseerd voor aanraakbediening en aanmelden bij Office 5
Meer sjablonen 5
Hulp bij opmaken en uitlijnen 6
Word 2013 starten 7Systeemeisen 7
Starten 7
Beginscherm en het lint 8
Word afsluiten 10De basis – het venster van Word 2013 11
De titelbalk 11
Het lint en de tabbladen 14
Opdrachten activeren 16
Paneel activeren 17
Driehoekje 18
De werkbalk Snelle toegang 19De liniaal 20De statusbalk 21De documentweergave aanpassen 22
Knoppen in de statusbalk 22
Tabblad Beeld 23
vii
Werken met dialoogvensters 25De functie van de rechtermuisknop 27Tekst selecteren 28
Selecteren met de muis 29
Selecteren met het toetsenbord 29
Grotere tekstdelen selecteren 30
Afspraken in dit boek 31Locaties voor bestanden 32Samenvatting 32
2 Uw eerste document 35
Tekst invoeren 36Leeg document maken 36
Tekst opslaan 38Locatie kiezen 39
Opslaan en Opslaan als 41De knop Opslaan 41
Opslaan als 42
Opslaan met ander bestandstype 42
Bestand exporteren 43
Het document sluiten 44
Een geldige bestandsnaam kiezen 45Regels voor bestandsnamen 45
Tekst weer opvragen 48Ander document openen 49
Document openen uit een andere map 50
Een ander bestandstype openen 51
Document vanaf een ander schijfstation openen 53
Een document afdrukken 54Afdrukvoorbeeld, bladeren en zoomen 54
Het tabblad Afdrukken 56
Instellingen 57
Snel afdrukken 58
In vogelvlucht: een printer installeren 59
Conclusie 60Samenvatting 60
3 Werken met sjablonen 63
Sjablonen verkennen 64Workflow 65
Uitnodiging maken op basis van een sjabloon 66Voorbeeldinhoud in de sjabloon 68
Document opslaan 70
Inhoud
viii
Meer sjablonen zoeken en gebruiken 71Zoeken op trefwoord 73
Sjablonen met actieve inhoud 75Extra functionaliteit 78
Samenvatting 79
4 Teksten eenvoudig opmaken 81
Veelgebruikte functies voor opmaak 82Vet 82
Cursief 83
Onderstrepen 84
Superscript en subscript 84
Kopteksten en stijlen 87Opmaak snel verwijderen 88Sneller werken: de cursorbesturingstoetsen 91
Einde van het document 92
Spellingcontrole tijdens typen 93Toevoegen aan woordenlijst 94
Speciale tekens, symbolen en accenten invoegen 95De knop Symbool 95
Het dialoogvenster Symbool 96
Lettertype en deelverzameling 97
AutoCorrectie en Sneltoets 97
De toetsencombinaties van Word 2013 98
Dode toetsen 98
Tekst wissen en herstellen 100Enkele tekens wissen 100
Woord(en) wissen 101
Gewiste tekst herstellen 101
Knop Opnieuw 102
AutoCorrectie 103Woorden toevoegen 103
Woorden in de lijst wijzigen 104
Afkortingen gebruiken 104
Tekst met opmaak 105
Andere opties voor AutoCorrectie 106
AutoCorrectie ongedaan maken 107
Samenvatting 108
ix
Handboek – Word 2013
5 Teksten handig bewerken 109
Het klembord 110Eenvoudig kopiëren en verplaatsen 111Opmaak kopiëren en Plakken speciaal 114
Infolabels 115
Tekst slepen en neerzetten 116Ctrl+slepen 117
Werken met het Office Klembord 117Onderdelen verzamelen 118
Tekst uitwisselen tussen documenten 120Gegevens uitwisselen met Excel 123Bladwijzers en hyperlinks 124
Bladwijzers als eenvoudige inhoudsopgave 125
Hyperlink maken 126
Bouwstenen 129Bouwstenen gebruiken 131
Samenvatting 133
6 Documenten opmaken met inspringen, lijsten en uitlijnen 135
Werken met de liniaal 136Functies van de liniaal 137
Het gebruik van tabs 137Posities van tabstops 137
Wanneer tab gebruiken? 138
De oefeningen in dit hoofdstuk 138
Drie tabstops 139
Tabstops herstellen 140
Soorten tabs 140
Opvulteken voor tabstops 141
Tabstops per alinea 142
Verschillende typen tabstops op dezelfde regel 144
Inspringen 146Alinea inspringen 146
Verder inspringen 147
Inspringing verkleinen 147
Andere manier van inspringen 148
Verkeerd-om inspringen 149
Alinea nauwkeurig instellen 150
Dubbel inspringen 152
Inspringing weer aanpassen 153
Alinea- en regeleinden 154De functie Alles weergeven 154
Regels bijeenhouden in een alinea 156
Inhoud
x
Genummerde en ongenummerde lijsten 157Een lijst maken 157
Een lijst beëindigen 159
Het opsommingsteken aanpassen 160Eigen opsommingsteken kiezen 161
Nummering aanpassen 162
Een genummerde lijst met meer niveaus 163Automatische opsommingstekens 165Verschillende typen uitlijning 167
Alinea’s uitlijnen 168
Eindoefening 170Samenvatting 171
7 Teksten verder opmaken 173
Een ander lettertype kiezen 174Lettertypen toepassen 175
Tekengrootten in het document 175
Lettertype instellen 175
De tekengrootte aanpassen 176Het standaardlettertype aanpassen 177Verschillende typen lettertypen 180
Proportionele en niet-proportionele letters 180
Gekleurde tekst 181Kleurovergangen 182
De functie Tekstmarkeringskleur 184Markering verwijderen 185
Teksteffecten en typografie 185Teksteffecten versus grafische afbeeldingen 187
Meer opties 189
Stijlen gebruiken 190Kenmerken van stijlen 191
Alineastijlen en Tekenstijlen 194
Stijlen gebruiken voor documentstructuur 194Het navigatievenster 195
Conclusie 197
Randen en arceringen 197Rand maken 198
Het dialoogvenster Randen en arcering 199
Rand verwijderen 202
Een paginarand aanbrengen 202Samenvatting 203
xi
Handboek – Word 2013
8 Vormgeving en lay-out 205
Het tabblad Pagina-indeling 206Het papierformaat instellen 207
Het tabblad Papier 209
De afdrukstand wijzigen 209Werken met brede documenten 210
Afdrukstand aanpassen via het dialoogvenster 210
Enkele pagina’s liggend afdrukken 211
Marges en kantlijnen instellen 212De marges aanpassen met de liniaal 212
Enkele standaardinstellingen voor marges 215
Marges aanpassen in het menu 215
Opties bij instellen van marges 217
Werken met rugmarge 217
Pagina-einde instellen 218Hard pagina-einde 219
Secties 220Een sectie-einde invoegen 221
Thema’s 223Wat zit er in een thema? 224
Een thema toepassen 224
Een thema aanpassen 227
Meer opmaakmogelijkheden 228Watermerk 228
Paginakleur 229
Paginaranden 229
Samenvatting 229
9 Afbeeldingen, vormen en illustraties invoegen 231
Foto’s, vormen en andere afbeeldingen in Word 232Een afbeelding invoegen 233
Zelf oefenen 236
Ingevoegde foto’s aanpassen 236Vergroten en verkleinen 237
Opties voor tekstterugloop 237
Positie instellen 239
Een object draaien 240
Een afbeelding bijsnijden 241
Bijsnijden op vorm 242
Inhoud
xii
Afbeeldingsstijlen gebruiken 243Afbeeldingsstijl 243
Zelf een stijl samenstellen 245
Deelvenster Afbeelding opmaken 246
Kleurcorrecties voor afbeeldingen 248Opties in de groep Aanpassen 248
Onlineafbeeldingen invoegen 250Online zoeken naar afbeeldingen 250
Enkele tips bij onlineafbeeldingen 251
Een vorm invoegen 252Hulpmiddelen voor tekenen 254
Vormen en foto’s combineren 255
Een schermafbeelding invoegen 256Samenvatting 259
10 Samenwerken in Word 261
Inleiding 262Een Microsoft-account gebruiken 262
Office 365 262
Uw Microsoft-account en Word 2013 264
Het tabblad Controleren 265Opmerkingen invoegen 265
Een opmerking plaatsen 266
Opmerkingen weergeven of verbergen 267
Navigeren naar opmerkingen 267
Opmerkingen verwijderen 268
Reageren op opmerkingen 269
Wijzigingen in een document bijhouden 269Wijzigingen bijhouden 270
Wijzigingen accepteren of negeren 272
Extra opties bij Accepteren 274
Conclusie 275
Documenten delen 275Waarschuwing vooraf 275
Metagegevens verwijderen 276
Bestanden online delen 278Wat is SkyDrive? 278
Opslaan op SkyDrive 279
Opslaan via Bestand, Delen 281
Machtigingen wijzigen 283
Gedeeld bestand openen en bewerken 284
Updates samenvoegen 285
Conclusie 287
xiii
Handboek – Word 2013
Delen via e-mail 287Andere manieren van online delen 288
Publiceren in sociaal netwerk 289
Online presenteren 289
Publiceren in blog 290
Samenvatting 291
11 Case: werken met lange documenten 293
Grotere documenten indelen 294Werkwijze 294
Een document in secties verdelen 295Secties aanbrengen en voorblad 295
Informatie tonen in de statusbalk 298
Paginanummering 298Kopteksten en voetteksten 301
Het tabblad Ontwerpen 302
Velden invoegen 303
Kop- en voetteksten bewerken 305
Even en oneven pagina’s verschillende kopteksten geven 306
Verschillende kopteksten voor verschillende secties 307
Kopteksten invoegen 308
Voorblad aanpassen 311
Een inhoudsopgave samenstellen 312Een inhoudsopgave op basis van stijlen 313
De inhoudsopgave samenstellen 313
Werkvolgorde bij invoegen van inhoudsopgave 314
Een inhoudsopgave bijwerken 314
De inhoudsopgave anders opmaken 316
Een index maken 317Indexgegevens markeren 318
Het dialoogvenster Indexvermelding markeren 319
Let op leestekens 320
De index samenstellen 322
Het verslag beoordelen 324Navigeren door grote documenten 326Samenvatting 327
Inhoud
xiv
12 Case: werken met tabellen 331
Tabellen 332Structuur van tabellen 332
Een tabel invoegen 332Het dialoogvenster Tabel invoegen 334Tabellen tekenen 335Een factuur maken met behulp van een tabel 337
Kolommen breder en smaller maken 337
De factuur opmaken 339Stijlen voor tabellen 339
Tabblad ontwerpen 340
De factuur zelf opmaken 342
Tabblad Indeling 342
Cellen samenvoegen 343
De lijnstijl rond cellen veranderen 345
Eenvoudige berekeningen in een tabel 347Formules 347
Suggesties voor het gebruik van tabellen 350Telefoonnotities bijhouden 350
Rijen gelijk verdelen 351
Tekst roteren 352
Sjablonen online 354
Samenvatting 356
13 Case: een mailing opzetten 357
De onderdelen van een mailing 358Hoofddocument en adressenbestand 358
Database 358
Samenvoegen 359
De wizard Afdruk samenvoegen 359Tabblad Verzendlijsten 359
Het begindocument 361
Een gegevensbestand maken of gebruiken 361
Structuur van het gegevensbestand aanpassen 363
Het hoofddocument (de standaardbrief) maken 367Samenvoegvelden plaatsen 368
Een voorbeeldbrief bekijken 371
Het samenvoegresultaat afdrukken of opslaan 372
Werken met de standaardbrief 374Het gegevensbestand bewerken 376Samenvatting 377
Index 379
xv
Handboek – Word 2013
Kennismaken metWord 2013
Voordat u aan de slag gaat met de meer ingewikkeldefuncties van Word 2013, is het belangrijk dat u weet hoehet programma wordt gestart en afgesloten. Daarnaast
maakt u in dit hoofdstuk kennis met het programmavenster vanWord 2013 (de interface). Ook is het leuk om te zien welke nieuwefuncties Word 2013 heeft gekregen.
U leert in dit hoofdstuk:
Enkele algemene kenmerken van Word.
Nieuwe functies in Word 2013.
Het lint verkennen met tabbladen, de opdrachtgroepen en knoppen.
De documentweergave aanpassen.
Werken met dialoogvensters.
Werken met de muis.
Tekst selecteren.
De mogelijkheden van de rechtermuisknop.
1
IntroductieIn de rest van dit boek zullen we de termen Word 2013 en Word door elkaar
gebruiken. We verwijzen dan echter steeds naar hetzelfde programma, Word
2013 dus. Alleen als we een specifiek punt onder de aandacht brengen van een
eerdere versie van Word, zullen we expliciet aangeven dat het dan bijvoor-
beeld gaat om Word 2007 of Word 2010.
De oefeningen in dit hoofdstuk maken u vertrouwd met de basisbediening van
Word 2013. Als u al (veel) ervaring hebt met Windows-programma’s, dan kunt
u veel paragrafen overslaan. Als u nog met een oude versie van Word werkt,
zult u misschien aan het lint moeten wennen. Sinds Office 2007 zijn de menu’s
met de opdrachten vervangen door het lint met tabbladen, opdrachtgroepen
en opdrachtknoppen. In Office 2010 is het lint uitgebreid met nieuwe functies
en in Word 2013 heeft Microsoft bijna alle kleur uit Office verwijderd. Het is nu
een erg grijze bedoening. Volgens Microsoft kunt u zich zo beter concentreren
op de inhoud van het document waar u aan werkt. Maar het is wel even
wennen.
Lezen of bladeren?
Dit hoofdstuk is bedoeld als inleiding voor de beginnende gebruiker.
Hebt u reeds ervaring met Word, Windows of andere Office-
programma’s, dan kunt u er vluchtig doorheen bladeren en het later
nog eens openslaan. Als u verderop in het boek merkt dat het u bijvoor-
beeld niet duidelijk is hoe u met de tabbladen van Word 2013 kunt wer-
ken, dan kunt u dat hier nog eens nalezen. U hoeft niet alles uit dit
hoofdstuk gelijk te onthouden. Al doende doet u vanzelf ervaring op
met het werken met Word 2013. De functie van dit hoofdstuk is het
samenvatten van enkele beginselen van de bediening van Word 2013.
Nieuw in Word 2013Bij elke nieuwe versie van Office put de marketingafdeling van Microsoft zich
uit in superlatieven over welke nuttige uitbreidingen nu weer zijn toegevoegd.
Een groot deel kunt u met een korreltje zout nemen. Maar de volgende ken-
merken zijn toch nuttige toevoegingen die in eerdere versies van Word nog
ontbraken. Ze kunnen helpen uw productiviteit te verhogen.
Hoofdstuk 1 – Kennismaken met Word 2013
2
Nieuwe leesfunctieAls u een nieuwsbrief of rapport moet lezen als Word-bestand, wilt u wellicht
niet worden afgeleid door spelfouten en opmerkingen in het document. Hier-
voor is de nieuwe leesfunctie in Word ontworpen. Een bestand kan als een
magazine worden gelezen (u kunt er dan geen wijzigingen in aanbrengen) en u
bladert snel vooruit en achteruit door de pagina’s. Met één klik op de knop
kunt u wisselen tussen de leesweergave en de weergave voor bewerken.
Verder lezenBij het opnieuw openen van een document heeft Word onthouden waar u bent
gebleven. U kunt dan snel verder werken, zonder dat u handmatig hoeft te zoe-
ken in het document, of dat nu aan het begin, in het midden of aan het eind was.
3
Handboek – Word 2013
Afbeelding 1.1 In de leesweergave worden documenten in een prettige
opmaak getoond als magazine.
Afbeelding 1.2 Word onthoudt waar u bent gebleven, zodat u snel verder
kunt werken.
Delen samenvouwen en uitvouwenVoor elk tekstdeel dat wordt gemarkeerd met een koptekst wordt een drie-
hoekje in de marge getoond. Hiermee kunt u het betreffende tekstdeel snel
samenvouwen (meer overzicht) of openvouwen (meer detail). Zo kunt u een
document bijvoorbeeld samenvouwen zodat alleen de kopteksten worden
getoond.
Samengevouwen tekstdelen worden (helaas) niet bewaard als u een document
opslaat en later weer opent. Bij het openen wordt een document standaard
geheel opengevouwen getoond.
Pdf-bestanden openen en bewerkenIn Word 2013 kunt u voor het eerst rechtsreeks pdf-bestanden openen en
bewerken als elk ander document. In eerdere versies van Word kon u docu-
menten al opslaan als pdf-bestand; deze functie is nu dus uitgebreid. Het
openen en bewerken van een pdf-document kan wel even duren (Word moet
het intern ‘vertalen’ naar het formaat dat Word gebruikt), maar daarna kunt u
het naar hartenlust aanpassen.
Opmaak vaak niet behouden
Bij ingewikkelde pdf-documenten met afbeeldingen, tabellen en kop-
en voetteksten gaat een deel van de opmaak helaas vaak wel verloren.
U kunt er dus niet op vertrouwen dat u een pdf-bestand kunt openen,
bewerken en de verbeterde versie exact zo kunt opslaan. Daarvoor zult
u toch echt over het Word-bronbestand moeten beschikken. Maar voor
snelle aanpassingen of het toevoegen van opmerkingen aan een pdf-
bestand is dit een welkome toevoeging.
Onlinevideo’s en -foto’s invoegenIn Word-documenten kunt u rechtsreeks video’s van YouTube, Bing of andere
populaire videobronnen invoegen en deze bekijken zonder Word te verlaten.
De video wordt gewoon direct in het bestand afgespeeld. Via het tabblad
Invoegen, Onlinevideo wordt een video toegevoegd aan een document.
Hoofdstuk 1 – Kennismaken met Word 2013
4
Afbeelding 1.3 Tekstdelen onder kopteksten kunt u samenvouwen voor een
beter overzicht in de structuur van het document.
Hetzelfde kunt u doen met foto’s. Hierdoor blijft de bestandsomvang veel
kleiner (omdat de foto’s of video’s op het web blijven staan, in plaats van inge-
voegd te worden in het document) en kunt u documenten sneller versturen of
er een back-up van maken.
Geoptimaliseerd voor aanraakbediening en aanmelden bij OfficeVerschillende onderdelen van Word 2013 zijn geoptimaliseerd voor gebruik op
een tablet, zoals de Microsoft Surface en andere. Het is niet zo dat u Word
2013 volledig met uw vingers kunt bedienen (nou ja, het kán wel, maar handig
is het niet), maar veel onderdelen zijn wel voorbereid op specifiek tablet-
gebruik. Zo kunt u bijvoorbeeld dubbeltappen op een tabel of afbeelding om in
te zoomen. Dit werkt overigens ook met een muis, in de gewone bureaublad-
omgeving.
Ook is Word 2013 voorbereid op onlinewerken, omdat u bestanden kunt
opslaan in de cloud via Sharepoint of SkyDrive. Het is zelfs mogelijk met
collega’s tegelijkertijd aan hetzelfde bestand te werken. Als u zich bij Word
aanmeldt met uw Microsoft-account (voorheen Windows Live ID, of Windows
Live-account) is dit zelfs de standaardsituatie. Later in dit boek gaan we hier
dieper op in.
Meer sjablonenHet maken van een mooi opgemaakt rapport of een spetterende nieuwsbrief is
in Word 2013 eenvoudiger dan ooit.
5
Handboek – Word 2013
Afbeelding 1.4 Een document heeft snel de gewenste opmaak door het te
baseren op een van de tientallen sjablonen.
Zodra Word wordt gestart, ziet u een overzicht van alle sjablonen (kapstok-
documenten) die met Word worden meegeleverd. Bovendien kunt u online op
trefwoord zoeken naar meer sjablonen. Deze functie wordt in het volgende
hoofdstuk in detail behandeld.
Hulp bij opmaken en uitlijnenAndere producten uit de Office-reeks (waaronder PowerPoint) kenden al een
functie om afbeeldingen op dezelfde hoogte te zetten of gelijke grootte te
geven. Nu is deze functie ook in Word aanwezig. Met hulplijnen ziet u hoe
tekst, tabellen, lijsten en afbeeldingen ten opzichte van elkaar worden uitge-
lijnd. Zo wordt het opmaken van documenten eenvoudiger.
Behalve de hiervoor genoemde nieuwe mogelijkheden kent Word 2013 nieuwe
functies voor het markeren van tekstdelen. Dit kan handig zijn als u bepaalde
passages wilt voorleggen aan een collega of er later nog eens op terug wilt
komen. Ook kunt u opmerkingen in de tekst plaatsen waar collega’s of co-
werkers op kunnen reageren. U kunt ook reageren op opmerkingen die ande-
ren in het document hebben geplaatst. Uiteraard moet dan wel iedereen over
Word 2013 beschikken. En zo is er nog een aantal zichtbare en minder zicht-
bare verbeteringen en uitbreidingen toegevoegd aan Word. In de loop van dit
boek worden ze in detail besproken.
Hoofdstuk 1 – Kennismaken met Word 2013
6
Afbeelding 1.5 De uitlijningshulplijnen helpen bij het opmaken van documen-
ten met verschillende typen inhoud (zoals afbeeldingen, tekst, tabellen of
grafieken).
Word 2013 starten
SysteemeisenWord 2013 werkt op computers waarop Windows 7 of hoger is geïnstalleerd.
Office 2013 (en dus ook Word 2013) is niet beschikbaar voor Windows Vista of
Windows XP. Het programma is beschikbaar in een 32-bits- en 64-bitsversie.
Voor de mogelijkheden en het werken met Word maakt dit niet uit.
We nemen aan dat u enige ervaring met Windows hebt. Bovendien gaan we
ervan uit dat u met een muis kunt werken. Hoewel veel functies van Word
2013 ook zonder muis te bereiken zijn, is dit aanwijsapparaat in de praktijk
onmisbaar gebleken tijdens het werken met Windows. In plaats van een muis
kunt u ook een ander aanwijsapparaat gebruiken, zoals een trackball of touch-
pad. De afbeeldingen in dit boek zijn gemaakt op een computer met Win-
dows 8 en Word 2013.
Een ander uitgangspunt in dit boek is dat Word al is geïnstalleerd, eventueel
als onderdeel van de complete Office 2013-installatie. Hebt u Word 2013 nog
niet op uw computer staan, installeer het dan eerst of schakel hiervoor een
deskundige in.
StartenAls u de computer inschakelt, start Windows. Zodra de opstartprocedure is vol-
tooid, kunt u Word starten. Er zijn verschillende manieren om Word te starten:
• Hebt u Windows 7, dan kunt u in het zoekvak van het menu Start wordtypen en daarna op de Enter-toets drukken.
• Gebruikt u Windows 8, dan is Word een tegel in het startscherm.
7
Handboek – Word 2013
Afbeelding 1.6 Word 2013 is als tegel beschikbaar in het startscherm van
Windows 8. In Windows 7 kunt u Word snel starten via het menu Start.
Beginscherm en het lintAls Word via het startscherm of het menu Start wordt geopend, verschijnt
altijd het venster met sjablonen. Kies Leeg document om een nieuw, blanco
document te starten. Als u een nieuw document wilt baseren op een van de
meegeleverde sjablonen, kiest u het gewenste voorbeeld. We gaan er nu van-
uit dat u de eerste optie, Leeg document kiest.
U ziet na enige tijd het – nu nog lege – beginscherm van Word. Een blanco vel
papier wacht op de eerste letters die getypt gaan worden. Aan de bovenkant
zijn tabbladen zichtbaar. Dit hele blok van tabbladen met daarop opdracht-
groepen en knoppen wordt door Microsoft het lint genoemd. De tabbladen
plaatsen verschillende voor de hand liggende opties direct onder muisbereik,
geordend in logische groepen. In de rest van dit Handboek zullen we deze tab-
bladen met de verschillende groepen en knoppen nog vaak tegenkomen.
Oefening 1.1 – Word 2013 starten1 Zet de computer aan als deze nog is uitgeschakeld. Zorg er anders voor dat
het Windows-bureaublad zichtbaar is.
• Windows 7 Klik op de knop Start en typ de eerste letters van Word.
Druk op Enter zodra Microsoft Word 2013 de eerste optie in de lijst is.
• Windows 8 Kies de tegel Word 2013 in het startscherm of open de
charm Zoeken (Windows+Q). Typ de letters Word en druk op Enter
zodra Word de eerste optie in het startscherm is.
2 Als de lijst met sjablonen verschijnt, kies dan Leeg document.
3 Word opent een blanco document. Bekijk of het scherm er (ongeveer) zo
uitziet als in de afbeelding.
Hoofdstuk 1 – Kennismaken met Word 2013
8
Afbeelding 1.7 Kies Leeg document om met een nieuw, blanco document te
beginnen.
9
Handboek – Word 2013
Afbeelding 1.8 Soms is het sneller om Word te starten door de eerste letters
van de naam te typen. Het is niet eens nodig eerst de charmsbalk te openen.
Begin gewoon te typen in het startscherm, Windows 8 toont automatisch de
bijbehorende toepassing.
Afbeelding 1.9 Uw eerste kennismaking met Word 2013.
Word afsluitenWord kan op verschillende manieren worden afgesloten. We noemen de
methoden:
• Klik op de knop Sluiten (de knop met het kruisje), geheel rechts in de titel-
balk van het programma.
• Klik op het programmapictogram van Word, linksboven in de hoek en klik
onder in het menu op Sluiten.
• Klik in het tabblad Bestand, helemaal links in het lint en klik onderin op
Afsluiten.
• Gebruik de toetsencombinatie Alt+F4. Ook hiermee wordt Word beëindigd.
In dit Handboek gaan we ervan uit dat u zo veel mogelijk de muis gebruikt en
met zo min mogelijk handelingen een maximaal resultaat wilt bereiken. Klik
dus op de knop Sluiten om Word af te sluiten.
Hoofdstuk 1 – Kennismaken met Word 2013
10
Afbeelding 1.10 Hij is niet meer zo duidelijk te onderscheiden, maar de X
rechtsboven is nog steeds de knop Sluiten.
Afbeelding 1.11 Ook via het tabblad Bestand, optie Sluiten wordt een
document gesloten en wordt Word beëindigd.
Oefening 1.2 – Word afsluiten1 Na de vorige oefening is Word nog geopend. Klik in de titelbalk op de knop
Sluiten om Word te beëindigen.
2 Start Word opnieuw, zoals in de vorige oefening is beschreven.
3 Klik in het tabblad Bestand en kies onderin de optie Sluiten. Ook nu wordt
Word beëindigd.
4 Start Word alvast opnieuw voor de volgende oefening.
De basis – het venster van Word 2013Tijdens het laden toont Word kort een venster met copyrightinformatie en uw
licentienummer. En na het maken van een nieuw document ziet u een nage-
noeg leeg venster. Als u al vertrouwd bent met Word of met andere Office-
programma’s, zal dit venster u bekend voorkomen. We staan even stil bij de
onderdelen van het venster uit afbeelding 1.9.
De titelbalkDe bovenste balk noemen we de titelbalk van Word. In het midden staan de
naam van het document en het programma (bijvoorbeeld Document1 - Word).
Zodra u het document een wat begrijpelijker naam hebt gegeven door het
bestand op te slaan, is deze naam in de titelbalk te zien. Er staat dan zoiets als
Notulen jaarvergadering 2014 - Word. U kunt dan uit de titelbalk gemakkelijk
afleiden in welk document u op dat moment aan het werk bent.
Mocht u de begrippen bij het werken met de muis verwarrend vinden: we
spreken van klikken, dubbelklikken en slepen.
• Klikken is het kort indrukken van een muisknop. Hiermee opent u bijvoor-
beeld een menu of een venster. Meestal gebruikt u hiervoor de linkermuis-
knop. In Word 2013 heeft de rechtermuisknop echter ook een belangrijke
functie, zoals u later zult zien.
• Dubbelklikken is het twee keer kort achter elkaar indrukken van een muis-
knop. Hiermee opent u bijvoorbeeld een bestand vanuit de Windows
Verkenner.
Slepen is het ingedrukt houden van de linkermuisknop terwijl u de
muisaanwijzer naar de gewenste plaats trekt (sleept). Zodra de muis-
aanwijzer (de pijl) op het scherm op de juiste positie staat, laat u de lin-
kermuisknop los. De techniek van het slepen wordt in Word het meest
gebruikt om tekst te selecteren.
11
Handboek – Word 2013
Rechts in de titelbalk staan enkele knoppen om het venster te bedienen. De
knop Sluiten kent u inmiddels. We bekijken de overige knoppen van rechts
naar links (dus vanaf de knop Sluiten):
• Naast de knop Sluiten ziet u de knop Maximaliseren/Verkleinen. Wanneer
het Word-venster het gehele scherm in beslag neemt en u op deze knop
klikt, zet u Word in een Windows-venster. Dat wil zeggen dat de werk-
ruimte van Word niet meer het hele beeldscherm in beslag neemt, maar
slechts een gedeelte ervan. Wanneer Word reeds in een venster staat,
geldt het omgekeerde.
• Links van de knop Maximaliseren/Verkleinen staat de knop Minimaliseren.
Klikt u op deze knop, dan wordt Word geminimaliseerd tot een knop met
het pictogram van Word op de taakbalk. U kunt nu bijvoorbeeld met
andere programma’s werken. Zodra u op de knop met het pictogram van
Word op de taakbalk klikt, verschijnt Word weer op het scherm.
• De vierde knop (nogmaals: gerekend vanaf de rechterrand van het venster)
is Weergaveopties voor lint. Met deze knop kunt u het lint geheel verber-
gen, alleen de tabbladen weergeven, of de tabbladen en de opdrachten
weergegeven. De laatste is de standaardinstelling. In het boek gaan we er
ook vanuit dat zowel de tabbladen als de opdrachten (knoppen en menu’s)
op de tabbladen zichtbaar zijn. Maar u weet nu tenminste hoe u deze
instelling eventueel zelf kunt aanpassen.
• De laatste knop heet Microsoft Word Help. Dit is de knop met het vraag-
teken. U opent er de helpfunctie mee (zie afbeelding). Binnen de helpfunc-
tie kunt u zoeken op thema door op één van de tegels te klikken, of u kunt
zoeken op trefwoord.
Hoofdstuk 1 – Kennismaken met Word 2013
12
Afbeelding 1.12 Van rechts naar links de knoppen Sluiten, Maximaliseren/
Verkleinen, Minimaliseren, Weergaveopties voor lint en Help.
Van weergave wisselen
U kunt snel wisselen tussen de weergave in volledig scherm en de ven-
sterweergave door te dubbelklikken op de titelbalk. Eén keer dubbel-
klikken plaatst Word in een venster op het bureaublad, nogmaals dub-
belklikken maximaliseert het Word-venster.
Oefening 1.3 – Het Word-venster vergroten en verkleinen1 Word is na de vorige oefening nog geopend. Is dat niet het geval, start het
programma dan nu opnieuw.
2 Klik op de knop Minimaliseren. Word verdwijnt als knop naar de taakbalk.
U zou nu bijvoorbeeld een ander programma kunnen starten.
3 Klik op de knop met de letter W op de taakbalk om de afmeting van het
Word-venster te herstellen. U kunt nu verder werken in Word.
4 Klik op de knop Maximaliseren/Verkleinen. Word wordt nu in een eigen
venster getoond. (Indien Word bij u niet het hele scherm in beslag nam,
wordt het programma nu juist op schermgrootte getoond.)
13
Handboek – Word 2013
Afbeelding 1.13 In de helpfunctie kunt u zoeken op trefwoord, via populaire
zoekopdrachten of op thema (door een van de tegels te kiezen).
5 Dubbelklik op de lichtgrijze titelbalk. De afmetingen van het Word-venster
worden weer gewijzigd.
6 Dubbelklik nogmaals op de titelbalk om de oorspronkelijke afmetingen te
herstellen.
Het lint en de tabbladenDe balk onder de titelbalk wordt het lint genoemd. Dit lint is verdeeld in negen
tabbladen. Via een tabbladen in het lint geeft u opdrachten aan Word. Ze ver-
vangen de uitrolmenu’s die u misschien nog kent uit Word 2003 en eerder.
Door te klikken in een tabblad activeert u een groep met knoppen. Al werkend
met de groepen en knoppen kunt u bijvoorbeeld bestanden opslaan, sluiten en
weer openen, teksten opmaken, tabellen invoegen enzovoort. Een groot deel
van het werken met Word bestaat uit het vertrouwd raken met de tabbladen.
Als u een tabblad kiest, verschijnen de verschillende groepen die bij het tab-
blad horen. Als u in een verkeerd tabblad hebt geklikt, kunt u zonder probleem
in een ander tabblad klikken. De groepen behorend bij dit nieuwe tabblad wor-
den automatisch geopend.
Hoofdstuk 1 – Kennismaken met Word 2013
14
Afbeelding 1.14 Word is verkleind tot een knop met de letter W in de taak-
balk. Beweeg de muis over de knop om miniatuurweergaven van geopende
documenten te zien. U kunt één of meerdere documenten tegelijk geopend
hebben.
Afbeelding 1.15 De tabbladen van Word. In deze afbeelding is het tabblad Start geactiveerd. U ziet
de vijf groepen (Klembord, Lettertype, Alinea, Stijlen en Bewerken) en de knoppen. Elk tabblad bevat
andere groepen en knoppen.
Oefening 1.4 – Het lint tonen en verbergen1 Klik op de knop Weergaveopties voor lint en kies de eerste optie, Lint
automatisch verbergen.
• Word wordt schermvullend weergegeven en het lint is ingevouwen. Op
de plek van het lint is een knop met drie puntjes zichtbaar.
• Deze stand is vooral handig als u zich maximaal op de tekst wilt concen-
treren en niet afgeleid wilt worden door andere schermonderdelen of
opdrachten.
2 Klik bovenin op de grijze balk. Het lint verschijnt tijdelijk en u zou een
opdracht kunnen kiezen.
3 Klik ergens in het lege documentvenster. Het lint verdwijnt weer.
4 Klik nogmaals op de knop Weergaveopties voor lint en kies nu de tweede
opdracht, Tabbladen weergeven.
• De namen van de tabbladen zijn zichtbaar (Bestand, Start enzovoort),
maar de opdrachtgroepen niet.
5 Klik in een tabblad, bijvoorbeeld Beeld. De inhoud van dit tabblad wordt
zichtbaar.
6 Kies een ander tabblad (bijvoorbeeld Ontwerpen). Nu kunt u een opdracht
in dit tabblad kiezen.
7 Klik ergens in het lege document. Het lint wordt weer verborgen en alleen
de namen van de tabbladen zijn zichtbaar.
15
Handboek – Word 2013
Afbeelding 1.16 Het lint is verborgen. U kunt zich maximaal op de tekst
concentreren. Klik op de drie puntjes (of ergens in de bovenste balk) om het
lint tijdelijk te tonen.
Afbeelding 1.17 De knop Weergaveopties voor lint is gebruikt om alleen de
tabbladen te tonen. De inhoud wordt pas zichtbaar als u een tabblad kiest.
8 Schakel tot slot terug naar de uitgangspositie, Tabbladen en opdrachten
weergeven.
• Dit is zoals gezegd de instelling die we in dit boek gebruiken, maar het
staat u vrij een andere weergaveoptie te kiezen.
Tabbladen met het toetsenbord activeren
Misschien vindt u het onhandig om telkens naar de muis te grijpen om
een opdracht in een tabblad te kiezen of een ander tabblad te active-
ren. Word 2013 is uitstekend te bedienen met alleen het toetsenbord.
Druk bijvoorbeeld op de linker Alt-toets om letters te zien in de inter-
face. Alt+F opent bijvoorbeeld het tabblad Ontwerpen. Alt+R opent het
tabblad Start. Als u een tabblad hebt gekozen, worden bij de opdrach-
ten letters getoond die de betreffende opdracht activeren. U hoeft de
Alt-toets niet ingedrukt te houden, maar kunt rustig achter elkaar de
letters typen. Druk op Esc om deze opdracht ongedaan te maken en tel-
kens een stapje terug te doen.
Opdrachten activerenAls een tabblad eenmaal actief is, kunt u een opdracht uit de groep activeren.
Dat kan op de volgende manieren:
• Plaats de muisaanwijzer op de gewenste knop en klik met de linkermuis-
knop.
• Gebruik de Alt-toets plus aangegeven letter om de optie te activeren.
• Typ de toetsencombinatie die in de scherminfo wordt weergegeven.
Scherminfo
Laat u de muisaanwijzer zweven boven een knop in het lint, dan ver-
schijnt een venstertje met een beknopte beschrijving van de functie. U
ziet tevens de sneltoets waarmee u deze functie kunt activeren.
Hoofdstuk 1 – Kennismaken met Word 2013
16
Afbeelding 1.18 Druk op de linker Alt-toets om de tabbladen en opdrachten met het toetsenbord te
activeren. Als u hier bedreven in raakt, gaat dit sneller dan het selecteren met de muis.
Paneel activerenIn afbeelding 1.20 ziet u de groep Klembord van het tabblad Start, waarin enkele
opties enigszins vaag (gedimd) zijn weergegeven. Gedimde opdrachten zijn – op
dat moment – niet beschikbaar (bijvoorbeeld de optie Knippen is pas beschik-
baar als er tekst is geselecteerd). Op het moment dat dergelijke opdrachten wel
geactiveerd kunnen worden, zal Word de bijbehorende knop automatisch
beschikbaar maken. Hier kunt u als gebruiker niets aan veranderen.
Rechts van de groepsnaam staat een pijltje dat schuin naar beneden wijst, bij-
voorbeeld bij de groepsnaam Klembord. Dit pijltje is het startpictogram voor
een dialoogvenster of paneel. Klikt u op dit pijltje, dan verschijnt het dialoog-
venster of paneel dat bij die groep hoort. Klikt u bijvoorbeeld op het pijltje
naast de aanduiding Klembord, dan opent Word het paneel Klembord aan de
linkerkant van het venster. Hierin worden teksten, afbeeldingen en andere
opdrachten onthouden die u op het klembord hebt geplaatst. Kies een onder-
deel in dit paneel om het snel in het document te plakken. Klik nogmaals op
het kleine pijltje, of kies de knop Sluiten (met het kruisje) van het paneel om
het weer te sluiten.
17
Handboek – Word 2013
Afbeelding 1.19 In de scherminfo is te lezen dat de functie Rechts uitlijnen
ook kan worden uitgevoerd door op Ctrl+R te drukken.
Afbeelding 1.20 Gedimde (grijze) opdrachten zijn op dit moment niet
beschikbaar. Met de kleine pijltjes wordt een extra dialoogvenster of paneel
geopend.
Zo heeft elke groep een eigen pijltje. Het heeft ook telkens een functie die bij
de betreffende groep hoort. Bij de groep Lettertype verschijnt bijvoorbeeld het
dialoogvenster Lettertype als u op het kleine pijltje klikt. Indien u een dialoog-
venster hebt geactiveerd, maar er bij nader inzien geen gebruik van wilt
maken, klik dan in het dialoogvenster op de knop Annuleren (of druk op Esc).
Er wordt dan geen keuze gemaakt in het dialoogvenster en geen nieuwe
opdracht of instelling geactiveerd.
DriehoekjeBij sommige knoppen staat een omlaag wijzend pijltje (driehoekje). Dit geeft
aan dat er meer keuzemogelijkheden zijn. Deze keuzemogelijkheden zijn ver-
pakt in een menu of keuzelijst. Als u op zo’n driehoekje klikt, verschijnen de
opties. In de afbeelding is dit bijvoorbeeld het geval bij de knop Regelafstand.
In verschillende menu’s wordt een optie voorafgegaan door een vinkje ten
teken dat die optie is ingeschakeld. Klik bijvoorbeeld eens in het tabblad
Pagina-indeling. U ziet in het tabblad de groep Pagina-instelling. In de groep is
de knop Regelnummers te vinden. Klikt u op deze knop, dan ziet u voor de
optie Geen een vinkje. Als u op de optie Doorlopend klikt, verdwijnt het vinkje
voor Geen en verschijnt dit bij Doorlopend.
Hoofdstuk 1 – Kennismaken met Word 2013
18
Afbeelding 1.21 Met een klik op het pijltje is het paneel Klembord geopend
met meer opdrachten dan op het lint zichtbaar zijn.