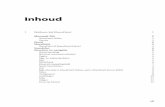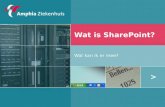EMC Documentum Content Services for SharePoint · 2020-04-30 · 前言 Documentum Content Services...
Transcript of EMC Documentum Content Services for SharePoint · 2020-04-30 · 前言 Documentum Content Services...
EMC® Documentum®
Content Services for SharePoint5.3 版 SP5
安装和管理指南
P/N 300-005-756-A01
EMC Corporation公司总部:
Hopkinton, MA 01748-91031-508-435-1000www.EMC.com
版权所有 2007 EMC Corporation。保留所有权利。
发行时间 2007年 10月
EMC认为,截止到发布日期,本出版物中的信息是正确的。本出版物中的信息可随时更改而不另行通知。
本出版物中的信息“按现状”提供。EMC CORPORATION不对本出版物中的信息提供任何陈述或保证,也不对适销性或适用某种特定的用途提供默示的保证。
使用、复制以及分发本出版物中所述的任何 EMC软件均须有相应的软件许可证。
有关 EMC产品名称的 新清单,请参见 EMC.com上的 EMC Corporation商标。
此处使用的所有其他商标均为其各自所有者的资产。
目录
前言 ............................................................................................................... 7
第 1 章 简介 .......................................................................................... 9组件包 .......................................................................................... 9重要的第一步 ................................................................................. 10
必备知识 .................................................................................... 10Documentum Content Web Services的连接 ........................................... 10单一登录 .................................................................................... 10
服务器要求 .................................................................................... 11客户端要求 ................................................................................... 11部署图 .......................................................................................... 11
第 2 章 配置和安装 Documentum Content Web Services for SharePoint ................... 13从以前版本升级 .............................................................................. 13
验证 .......................................................................................... 13配置 dmcl.ini文件 ............................................................................ 13预先配置 Documentum Content Web Services for SharePoint .............................. 14
配置身份验证和访问控制 .............................................................. 15安装 Documentum Content Web Services for SharePoint ..................................... 17
配置网站 .................................................................................... 18HTTP头 ................................................................................. 18“ASP .NET”选项卡 ................................................................. 19
Web服务扩展中允许 .NET 2.0.50727 ........................................................ 20确认安装 ....................................................................................... 22测试已安装的 Documentum Content Web Services ........................................... 22
故障排除 .................................................................................... 23
第 3 章 安装和配置 Documentum Content Services for SharePoint .......................... 25从以前版本升级 .............................................................................. 25
验证 .......................................................................................... 25安装 ............................................................................................. 25
本地化和语言包........................................................................... 26客户端 DLL................................................................................................ 26
放置客户端 DLL .................................................................................... 27确认客户端 DLL可用 ................................................................... 27
配置 web.config文件 ......................................................................... 27配置 DCTM.xml文件 ........................................................................ 33
第 4 章 配置单一登录 .............................................................................. 35针对管理员的配置概述 ..................................................................... 35针对 终用户的配置概述 .................................................................. 35
EMC Documentum Content Services for SharePoint 5.3版 SP5安装和管理指南 3
目录
Windows SharePoint Services单一登录 ................................................... 36修改针对WSS SSO的配置文件 ....................................................... 36
配置 web.config文件 .................................................................. 36指定Web部件中的 SSO .......................................................................... 37启用针对顶级站点的 SSO登录........................................................ 37Documentum Content Services - Web部件 ......................................... 37
Microsoft单一登录 ........................................................................... 38配置Microsoft SSO.................................................................................. 38Documentum Content Services的Microsoft SSO应用程序定义 .................. 39
第 5 章 确认安装 .................................................................................... 41测试安装 ....................................................................................... 41
第 6 章 配置可连接 Web 部件 .................................................................... 43配置提供者Web部件 ....................................................................... 43配置使用者Web部件 ....................................................................... 43Documentum文件夹 ...................................................................... 44Documentum搜索 ......................................................................... 44
第 7 章 对客户端授予完全信任 .................................................................. 47.NET Framework 1.1、2.0和 3.0 .................................................................... 47Windows Vista ......................................................................................... 53
4 EMC Documentum Content Services for SharePoint 5.3版 SP5安装和管理指南
目录
图列表
图 1. Documentum Content Services部署 ........................................................... 12图 2. dmcl.ini文件 ...................................................................................... 14图 3. 导航到网站创建向导 ........................................................................... 15图 4. “目录安全性”选项卡......................................................................... 16图 5. 启用匿名访问..................................................................................... 17图 6. 配置“虚拟目录”字段中的网站 ............................................................ 18图 7. 配置MIME类型 ................................................................................. 19图 8. “ASP .NET”选项卡 ........................................................................... 20图 9. 允许 .NET 2.0.50727 ........................................................................................ 21图 10. 启动网站 ........................................................................................... 22图 11. Content Services语言包 msi文件 ............................................................. 26图 12. web.config示例 .............................................................................................. 28图 13. “区域”添加为 <defaultattrs>时的“查看属性”页面 ................................. 31图 14. “区域”和“国家”添加到 <defaultimportattrs>的上载页面.......................... 32图 15. 从 <hiddenimportattrs>中删除了 acl_domain和 acl_name的上载页面 ................ 32图 16. 必需属性 ........................................................................................... 33图 17. “单一登录选项”下拉列表 .................................................................. 37图 18. 配置凭据提示..................................................................................... 38图 19. Documentum凭据 ................................................................................ 38图 20. “编辑网页”选项 ............................................................................... 44图 21. .NET Framework Configuration工具 .......................................................... 47图 22. “配置代码访问安全策略”链接 ............................................................ 48图 23. “对此计算机进行更改”选项 ............................................................... 49图 24. 客户端 DLL的位置.............................................................................. 50图 25. “该程序集”选项 ............................................................................... 51图 26. “完全信任”滑块 ............................................................................... 52图 27. 验证设置 ........................................................................................... 53图 28. Internet安全性设置 .............................................................................. 53图 29. 受信任的站点..................................................................................... 54图 30. 添加 URL ....................................................................................................... 54图 31. “自定义级别”按钮............................................................................ 55图 32. 启用“通过域访问数据资源”......................................................................... 56图 33. 禁用保护模式..................................................................................... 57
EMC Documentum Content Services for SharePoint 5.3版 SP5安装和管理指南 5
目录
表格列表
表 1. SSO应用程序定义............................................................................... 39
6 EMC Documentum Content Services for SharePoint 5.3版 SP5安装和管理指南
前言
Documentum Content Services for SharePoint是一组Web部件和项目级别的功能,与 Microsoft OfficeSharePoint Services 2007 (MOSS)兼容并且可与 Documentum存储库连接,从而能够利用两者的功能
与特性。本文档概述了 Documentum Content Services for SharePoint的安装、升级与配置过程,以
及对 Documentum Content Services for SharePoint和单一登录选项的支持技术。遵从本指南中的说
明,可降低发生与配置有关的错误的风险。
目标读者
本文档的主要目标读者是对 SharePoint和 Documentum都相当熟悉的管理员。有关更多
信息,请参阅本文档后面的必备知识。
修订历史记录
本文档已进行了下列更改。
修订日期 说明
2007年 10月 初次发布
EMC Documentum Content Services for SharePoint 5.3版 SP5安装和管理指南 7
第 1 章
简介
Documentum Content Services for SharePoint提供了从 Documentum到Microsoft Office SharePoint Server(MOSS) 2007界面的集成。用户可以查看 Documentum文档库的组件,并可无缝且安全地管理和移
动文档、工作流以及任务。
除了安装和配置 Documentum Content Services for SharePoint之外,您还必须安装和配置 DocumentumContent Web Services for Documentum,并为用户配置单一登录选项。本文档中包含对这两部分任务
的说明。
组件包
Documentum Content Services for SharePoint的各个Web部件将在成功安装和配置后安装
到您的系统中。有以下七个Web部件可供具有访问权限的任何 终用户使用:
• Documentum收藏夹 − 管理站点中的收藏夹
• Documentum文件 − 存储用户创建或锁定的文档
• Documentum文件夹 − 浏览 Documentum存储库(可连接)
• Documentum收件箱 − 管理用户收件箱中的任务
• Documentum搜索 − 用户可以搜索文档存储库(可连接)
• Documentum订阅 − 管理 Documentum中的用户订阅
• Documentum工作流 −管理由用户启动的工作流或分配给用户的工作流
用户可以通过添加或移除这些Web部件,来修改 SharePoint中的站点和文档库。用户
在自己的站点(或者对其拥有管理员权限的站点)中行使Web部件管理员职能,可
以进一步修改Web部件以满足其需要。有关详细信息,请参阅《Documentum ContentServices for SharePoint用户指南》。
Documentum Content Services for SharePoint附带了两个可连接Web部件:
• Documentum文件夹
• Documentum搜索
EMC Documentum Content Services for SharePoint 5.3版 SP5安装和管理指南 9
简介
可连接Web部件行使使用者Web部件的功能,检索并显示来自连接的和已启用的提
供者 Web部件的信息。
重要的第一步
安装 Documentum Content Services for SharePoint之前,必须满足下列知识、网络和系
统要求。
必备知识
本指南假定读者对于配置和管理以下系统具有丰富经验和知识:
• Documentum• Microsoft Office SharePoint Server (MOSS) 2007• Microsoft Windows Server 2003 (Service Pack 1)
Documentum Content Web Services 的连接
Documentum Content Services for SharePoint需要安装 Documentum Content Web Services。您必须确认要安装 Documentum Content Services for SharePoint 的计算机与运行
Documentum Content Web Services的计算机之间已存在网络连接或物理连接。有关详细
信息,请参阅本文档后面的安装 Documentum Content Web Services。
单一登录
Documentum Content Services for SharePoint要求单一登录 (SSO)机制,以支持与
Documentum服务器的无缝连接。使用 SSO,用户将不需要每次执行 Documentum操作
(如显示文件柜中的数据)时都提供 Documentum凭据。Documentum Content Servicesfor SharePoint既支持 Microsoft单一登录 (Microsoft SSO),也支持Windows SharePointServices单一登录 (WSS SSO)。必须配置适当的 SSO机制。有关详细信息,请参阅本
文档后面的配置 SSO。
10 EMC Documentum Content Services for SharePoint 5.3版 SP5安装和管理指南
简介
服务器要求
有关支持的环境的信息,请参阅《Documentum Content Services for SharePoint ReleaseNotes》(Documentum Content Services for SharePoint发布说明)。
客户端要求
有关支持的环境的信息,请参阅《Documentum Content Services for SharePoint ReleaseNotes》(Documentum Content Services for SharePoint发布说明)。
部署图
图 1说明了中型场所使用的典型部署。
EMC Documentum Content Services for SharePoint 5.3版 SP5安装和管理指南 11
简介
图 1. Documentum Content Services 部署
12 EMC Documentum Content Services for SharePoint 5.3版 SP5安装和管理指南
第 2 章
配置和安装 Documentum Content WebServices for SharePoint
Documentum Content Services for SharePoint功能的行使需要 Documentum Content Web Services forDocumentum。安装或升级 Documentum Content Web Services之后,才能安装 Documentum ContentServices for SharePoint。
从以前版本升级
为了从以前版本的 Documentum Content Web Services for SharePoint升级,您必须首先通
过“添加或删除程序”卸载以前版本。卸载以前版本后,可按 2.2中的说明来处理。
注意: 不需要删除并重新创建为运行Web服务而创建的网站和用户帐户。安装当前版
本时,请选择与安装程序所提示的相同的站点和虚拟目录。
验证
如果卸载成功,则在“添加/删除程序”中您将不会再看到 Content Web Services条目。
此外,安装于以前为运行Web服务而创建的网站本地路径中的所有文件应该都已被
删除。但是,虚拟目录 (emc.dctm.webservice)将保留。
配置 dmcl.ini 文件
从此处开始 Documentum Content Web Services for SharePoint的安装过程。
除了《Documentum Content Services for SharePoint Release Note》(Documentum ContentServices for SharePoint发行说明)中列出的服务器要求之外,您还必须先配置 dmcl.ini文件,然后才能安装和配置 Documentum Content Web Services。dmcl.ini文件将被
EMC Documentum Content Services for SharePoint 5.3版 SP5安装和管理指南 13
配置和安装 Documentum Content Web Services for SharePoint
Documentum用于生成某些系统级配置。默认情况下,此文件位于 C:\Windows目录。图
2中是一个示例 dmcl.ini文件。
1. 打开 dmcl.ini文件。
2. 在此文件的 [DMAPI_CONFIGURATION]部分下插入下列参数,以便启用连接池
以及将会话数限制为 1000:• connect_pooling_enabled = T• max_session_count=1000
3. 保存并关闭 dmcl.ini文件。
图 2. dmcl.ini 文件
预先配置 Documentum Content Web Services forSharePoint
安装 Documentum Content Web Services for SharePoint之前,必须创建网站和用户帐户。
在 IIS中创建网站
1. 转到“开始”>“控制面板”>“管理工具”>“Internet信息服务(IIS)管理器”。
2. 展开本地计算机,然后导航到“网站”。
3. 右键单击“网站”,然后选择“新建网站”。然后将运行网站创建向导。图 3显示
了创建新网站的过程。
14 EMC Documentum Content Services for SharePoint 5.3版 SP5安装和管理指南
配置和安装 Documentum Content Web Services for SharePoint
图 3. 导航到网站创建向导
4. 使用下列值完成网站创建。
部分 值
说明 按照您公司的要求,添加任意说明。例如,
MOSSContentServices。
IP地址 全部未指定。
路径 按照您公司的要求,创建路径。例如,C:\ProgramFiles\Documentum\WebserviceTCP Port。
允许匿名访问 是。
权限 读取、运行脚本。
TCP端口 任意的可用且唯一的端口。(默认: 80).
配置身份验证和访问控制
创建了新的网站之后,您必须编辑身份验证。
执行以下操作编辑身份验证:
1. 在 IIS管理器中,右键单击新创建的网站并选择“属性”。
EMC Documentum Content Services for SharePoint 5.3版 SP5安装和管理指南 15
配置和安装 Documentum Content Web Services for SharePoint
2. 单击“目录安全性”选项卡,然后单击“身份验证和访问控制”部分中的“编辑”
按钮。图 4显示了“目录安全性”选项卡。
注意: 要配置用于安全套接字层 (SSL)通讯的网站,您必须具有由验证权威方所发
放的有效证书。您可以在“目录安全性”选项卡中通过“安全通讯”部分编辑或请
求一个证书。证书必须安装在所有前端服务器和 MOSS上。
图 4. “目录安全性”选项卡
3. 确认选中了“启用匿名访问”选项。图 5显示“启用匿名访问”框已选中。
16 EMC Documentum Content Services for SharePoint 5.3版 SP5安装和管理指南
配置和安装 Documentum Content Web Services for SharePoint
图 5. 启用匿名访问
4. 输入用户名和密码。您输入的用户应该是本地计算机上的管理员组的成员。
5. 单击“确定”。
6. 安装 Documentum Content Web Services for SharePoint。
安装 Documentum Content Web Services forSharePoint
以下面列出的顺序按照说明安装 Documentum Content Web Services for SharePoint。开
始安装:
1. 找到包含 Documentum Content Web Services for SharePoint安装文件的 .zip文件,然
后将其解压。
注意: zip文件的文件名以 DCTM.ContentWebServices5.35.2212开头。
2. 运行文件 DCTM.ContentWebServices5.35.2212.msi。
3. 完成整个安装过程。
注意: 建议您接受安装程序提供的各个默认选择。
4. 您在前面步骤中创建的网站应在“站点”下拉菜单中进行设置。
EMC Documentum Content Services for SharePoint 5.3版 SP5安装和管理指南 17
配置和安装 Documentum Content Web Services for SharePoint
5. 检查确认Web服务 emc.dctm.webservice位于“虚拟目录”字段中。
图 6显示已填好的“网站和虚拟目录”字段。
图 6. 配置“虚拟目录”字段中的网站
6. 通过“开始”>“所有程序”>“管理工具”>“Internet信息服务(IIS)管理器”,重
新启动网站。
7. 右键单击网站然后选择“启动”。
完成了 Documentum Content Web Services for Documentum的安装后,您需要进一步配
置网站。
配置网站
在 IIS管理器中,展开网站,右键单击“Temp”文件夹,然后选择“属性”。
HTTP 头
您必须在“HTTP头”选项卡中添加 MIME类型。请参见图 7中添加 MIME类型时
显示的一个窗口示例:
1. 单击“HTTP头”选项卡,然后单击“MIME类型”。
18 EMC Documentum Content Services for SharePoint 5.3版 SP5安装和管理指南
配置和安装 Documentum Content Web Services for SharePoint
2. 确认以下条目显示在“注册的 MIME 类型(文件扩展名)”窗口中:\.*application/octet-stream。
3. 如果此条目不存在,请单击“新建…”创建它,然后在“扩展名”字段中添加星号
(*),在“MIME类型”字段中添加 application/octet-stream。
图 7. 配置 MIME 类型
“ASP .NET”选项卡
执行以下操作,确认您的 .NET版本正确:
1. 单击 ASP .NET选项卡。图 8显示了 ASP .NET选项卡。
2. 确保 .NET 2.0.50727处于运行状态。
3. 执行一次 IIS重置。
EMC Documentum Content Services for SharePoint 5.3版 SP5安装和管理指南 19
配置和安装 Documentum Content Web Services for SharePoint
图 8. “ASP .NET”选项卡
Web 服务扩展中允许 .NET 2.0.50727必须在 IIS管理器的“Web服务扩展”中允许 .NET 2.0.50727。执行以下操作启用此设
置:
1. 选择 IIS管理器的导航窗格底部的“Web Service扩展”目录。
2. 如果 .NET 2.0 50727没有被列出为“允许”,请单击左侧的“允许”按钮。请参见
图 9中的允许 .NET 2.0.50727屏幕示例。
20 EMC Documentum Content Services for SharePoint 5.3版 SP5安装和管理指南
配置和安装 Documentum Content Web Services for SharePoint
图 9. 允许 .NET 2.0.50727
3. 要完成网站的配置,请右键单击网站,然后选择“启动”。图 10是如何启动
网站的示例。
EMC Documentum Content Services for SharePoint 5.3版 SP5安装和管理指南 21
配置和安装 Documentum Content Web Services for SharePoint
图 10. 启动网站
在 IIS管理器的“Web服务扩展”部分中必须允许 .NET 2.0.50727。
确认安装
如果您成功安装了当前版本的 Content Web Services,您将会看到已安装到为运行Web服务创建的网站虚拟目录中的新文件。
测试已安装的 Documentum Content Web Services要测试已安装的 Content Web Services,请在安装了 Documentum Content Web Servicesfor SharePoint的计算机上执行以下测试:
1. 在本地计算机上转到:http://服务器名:端口/emc.dctm.Webservice/SPSContentServices.asmx
2. 单击方法“GetDocBases”。
22 EMC Documentum Content Services for SharePoint 5.3版 SP5安装和管理指南
配置和安装 Documentum Content Web Services for SharePoint
3. 单击“调用”。
此时将打开一个新窗口,其中包含可用 Documentum存储库列表。这表明 DocumentumContent Web Services for Documentum安装成功。
如果您使用的是 SSL通讯,请确认 Documentum Content Web Services已经正确安装并配
置,然后根据您所用的浏览器:
• Internet Explorer 7– 手动将证书复制到服务器,然后安装证书。
• Internet Explorer 6– 从前端服务器转到Web服务地址,然后提供证书,再选择
“允许”选项。
证书需要安装在所有前端服务器以及 MOSS上。
故障排除
如果测试没有成功,没有返回可用 Documentum存储库列表,请使用下列步骤进行故
障排除:
1. 确认 IIS是否正在运行 .NET 2.0.50727。
2. 确认测试是否正运行于已安装 Documentum Content Web Services for Documentum的物理计算机上。
3. 确认 dmcl.ini文件是否包含本指南简介中提到的适当设置。
4. 确认是否安装了适当版本的 DFC(带有 GAC中安装的 PIA)以及是否安装了 .NETFramework。
5. 停止并重新启动 IIS。
EMC Documentum Content Services for SharePoint 5.3版 SP5安装和管理指南 23
配置和安装 Documentum Content Web Services for SharePoint
24 EMC Documentum Content Services for SharePoint 5.3版 SP5安装和管理指南
第 3 章
安装和配置 Documentum Content Servicesfor SharePoint
以本指南中提供的顺序并按照说明安装 Documentum Content Services for SharePoint。继续操作前必须
先安装和升级 Documentum Content Web Services。
从以前版本升级
升级到当前版本前,请首先在“添加/删除程序”中卸载旧版本。所有此前部署的
Web部件都将在升级时由发布策略进行升级。完成安装和验证后,继续安装新版本的
Documentum Content Services for SharePoint。
注意:建议您在升级时备份旧版本的web.config文件。但是,由于有新的配置项,因此新
版本将不使用旧版本的 web.config文件。备份的 web.config文件仅供编辑新文件时参考。
验证
为了确保以前版本的 Documentum Content Services for SharePoint已卸载成功,请检查
此条目是否从“添加或删除程序”列表中消失了。此外,带有 DCTM.*前缀的所有文
件也已从 GAC (c:\windows\assembly)中删除。一旦您确认卸载了以前版本,便可以继
续安装当前版本。
安装
开始安装 Documentum Content Services for SharePoint:
1. 找到包含 Documentum Content Services for SharePoint安装文件的 .zip文件,然后将
其解压。
EMC Documentum Content Services for SharePoint 5.3版 SP5安装和管理指南 25
安装和配置 Documentum Content Services for SharePoint
2. 运行 DCTMContentServices5.35.2212.msi文件。
3. 在 Documentum Content Services for SharePoint安装向导中导航。建议您接受安装向
导提供的各默认选择。
注意: 一旦安装完成,安装程序将对系统强制进行 IIS重置。
本地化和语言包
除了基本的英文安装之外,Documentum Content Services for SharePoint还提供针对支持
的语言的补充语言包。如果您正在安装非英文的其他语言版本的 Documentum ContentServices for SharePoint,您还需要安装相应的语言包。
安装语言包要求您在完成基本安装之后运行另外的 msi文件。此 msi文件位于同一目录
位置,但是在文件名中附有两个字母的语言代码。图 11显示了可以安装的各个语言包。
图 11. Content Services 语言包 msi 文件
注意: 必须安装基础的英文版本,本地化版本才可正常工作。
客户端 DLL为了启用从 SharePoint到 Documentum的文件无缝编辑,需要随 Documentum ContentServices for SharePoint安装一起提供的客户端 DLL (DCTM_WebParts_ClientSide.dll)。
为了完全启用无缝编辑功能,您需要将客户端 DLL放置在 MOSS根目录中并配置每
一客户端的访问权限。
注意: 有关客户端访问权限的说明,请参阅本文档中的对客户端授予完全信任。
26 EMC Documentum Content Services for SharePoint 5.3版 SP5安装和管理指南
安装和配置 Documentum Content Services for SharePoint
放置客户端 DLL
管理员可以在 SharePoint组策略中设置权限将客户端 DLL排除,而无需执行以下过程。
1. 在端口 80的根目录中创建虚拟目录。
注意: 有关 新信息,请参阅《Content Services for SharePoint Release Notes》(Content Services for SharePoint发行说明)。
2. 将新的虚拟目录映射到要分发的客户端 DLL的保存位置
3. 打开虚拟目录的属性面板,然后选择“虚拟目录”选项卡。
4. 确保将执行权限配置配置为只显示脚本。
5. 打开“HTTP头”选项卡,然后单击“MIME类型”按钮。
6. 单击“新建”配置 DLL扩展的 MIME类型。
• 扩展:dll• MIME类型:application/octet-stream
7. 执行一次 IIS重置。
确认客户端 DLL 可用
1. 在浏览器中输入以下 URL:http://SERVERNAME/VIRTUALDIRECTORY/DCTM_WebParts_ClientSide.dll
2. 该 DLL将被下载。
配置 web.config 文件
web.config文件包含用于安装 Documentum Content Services for SharePoint的Web应用程序
级别特定设置。图 12显示了一个示例的 web.config文件。
定义所要求的属性不应在这里添加,而应该通过 Documentum Application Builder设置。
注意: 请始终使用记事本配置 web.config文件。如果使用其他编辑应用程序(如写字
板),则会出现导致错误的额外格式。
1. 转到 C:\Program Files\Common Files\Microsoft Shared\web serverextensions\12\TEMPLATE\LAYOUTS\1033\DCTM\WebPartPages
2. 打开 Documentum Content Services for SharePoint的 web.config文件进行编辑。
EMC Documentum Content Services for SharePoint 5.3版 SP5安装和管理指南 27
安装和配置 Documentum Content Services for SharePoint
默认情况下,web.config文件为只读。重新设置与此文件关联的权限以允许修改。建
议您在进行任何更改之前先备份此文件。
图 12. web.config 示例
3. 找到 <appSettings>节点并配置下列设置:
a. <add key="plugindllClassID" value="http://SharePoint服务器/虚拟目录/DCTM_WebParts_ClientSide.dll#Vorsite.DCTM.WebParts.ClientSide.UploadDownloadHelper"/>设置客户端 DLL的 URL − 输入客户端 DLL所在的服务器名称,方法是编辑
键 plugindllClassID,其中“SharePoint服务器”是 Documentum Content Servicesfor SharePoint所在的 SharePoint服务器的名称,“虚拟目录”是用于分发客户
端 DLL而创建的虚拟目录:
此设置没有默认值。您必须对此值进行设置以符合您的特定安装。
b. <dctmph vws="CONTENT_WEB_SERVICE:PORT/VROOT">该设置将启用 Web 部件结果 URL − 找到 <dctmph> 节点并设置
CONTENT_WEB_SERVICE:PORT/[VROOT],以便您的Web服务能够使用Web部件结果 URL在搜索结果中对内容进行无缝检索。
c. <dctmph singlesignonschema="0">设置单一登录方式 −如果启用Web部件结果 URL,请编辑 <singlesignonschema>设置指定 SSO方式。默认值为 0,表示Microsoft SSO。对于WSS SSO,请将此
值设置为 1。有关配置单一登录的信息,请参阅本文档后面的配置单一登录。
4. <add key="dctmwebservice" value="CONTENT_WEB_SERVICE:PORT[/VROOT]"/>此设置将添加 Documentum Content Web Services的位置。添加后,即预先填写了
“工具”窗格中的“Web服务”字段,用户便不必自已添加。
5. 如果 web.config中的其他设置的默认值没有满足您的要求,请对其进行配置:
28 EMC Documentum Content Services for SharePoint 5.3版 SP5安装和管理指南
安装和配置 Documentum Content Services for SharePoint
a. <add key="deletelocalfileaftercheckin" value="true" />此设置将在用户单击“取消签出”或“签入”选项时删除本地文件副本。文档
的本地副本可从客户端计算机中删除或保留在其中。默认值为“true”“”时将
删除本地副本,默认值为“false””“时将保留本地副本。
b. <add key="checkoutDir" value="PATH" />此设置为下载文档配置本地路径。对签出或编辑事件,将向客户端计算机发送
一个文档副本。存储此文档副本的默认位置为 C:\FilesCheckedOutViaWebParts。要更改目录,请输入本地目录的适当路径。
c. <add key="myworkflowcolumns" value="wf_state"/>此设置将决定要显示在工作流中的列。包括以下选项:start_date、task_name、name、date_sent、wf_state、wf_supervisor和 wf_creator。<myworkflowcolumns>中的属性映射到以下定义:
• 开始日期 = start_date• 任务名称 = task_name• 当前用户 = name• 接收时间 = date_sent• 状态 = wf_state• 上级 = wf_supervisor• 创建者 = wf_creator
d. <add key="editmodeswitchon" value="true"/>这将设置“工具”窗格。设为“true”时,用户可在 SharePoint站点的“工
具”窗格中配置 Documentum Content Servcies部件。可以将 <editmodeswitchon>节点更改为“false”以禁用该功能。
注意: 如果 <editmodeswitchon>设为“false”,则拖到站点的Web部件将做为
只读 Web部件添加。
e. <add key="maxsearchlimit" value ="100"/>此设置将搜索到的项目限制为指定值。
f. <add key="attrsdisplaylength" value="32"/>此设置增加属性“名称”的显示长度。如果希望在存储库中可出现长文件名并
且需要确保显示完整文件名,则更改 <attrsdisplaylength>设置。默认 小长度为
32个字符,如果指定值小于 32则对显示长度无影响。
6. 设置在 Documentum收件箱的工作流中可查看的列。列可以在工作流的每个步骤中
通过添加或删除允许的属性来配置。
a. <add key="inboxcolumns" value= />对于收件箱视图:修改 <inboxcolumns>,允许的值为:task_name、sent_by、task_state、date_sent、priority和 due_date
b. <add key="inboxcolumns" value= />
EMC Documentum Content Services for SharePoint 5.3版 SP5安装和管理指南 29
安装和配置 Documentum Content Services for SharePoint
对于启动工作流模板屏幕:修改 <startwfcolumns>,允许的值为:
r_version_label、owner_name、r_definition_state、r_lock_owner
c. <add key="inboxcolumns" value= />对于将对象附加到包屏幕:修改 <buildpackagescolumns>,允许的值为:
r_modify_date、r_modifier、r_lock_owner
7. <add key="inboxcolumns" value= />配置“查看所有版本”页面:修改元素 <versionscolumns>。允许的值为:title、r_content_size、a_content_type、r_modify_date、r_lock_owner
8. <add key="deletelocalfileaftercheckin" value="true" />此设置禁用相同版本签入。找到关键字 <disablesameversioncheckin>并将值更改
为“true”。
9. <add key="headermaxlength" value="100"/>此设置配置标题的 大长度。此属性限制在文件柜或文件夹中将出现在导航头的字
符数。在路径名称非常长的文件柜或文件夹中,Web部件将占据更多的屏幕,并
且从不将尺寸调整回易于管理的尺寸。找到并修改字符串 <headermaxlength>。整
个路径将作为工具提示显示。
10. 设置用户在“上载”和“查看/编辑属性”屏幕中看到的元数据属性。
a. <add key="defaultattrs" />设置 <defaultattrs>键配置未选中“显示所有属性”选项时“查看/编辑属性”页
面上的默认元数据字段。图 13显示了未选中自定义属性“区域”和“显示所有
属性”选项时的“查看属性”页面。
30 EMC Documentum Content Services for SharePoint 5.3版 SP5安装和管理指南
安装和配置 Documentum Content Services for SharePoint
图 13. “区域”添加为 <defaultattrs> 时的“查看属性”页面
默认值为:object_name、title、subject、authors、keywords、r_object_type和r_content_size。此键支持自定义属性。
b. <add key="defaultimportattrs" />设置 <defaultimportattrs>配置上载页面的默认元数据。默认属性包括:
object_name、title、subject、authors和 keywords。此节点支持自定义属性。比如,如果“区域”和“国家”属性是自定义对象类
型“mydocumentu”的自定义属性,并且添加到了 <defaultimportattrs>中,则当
在下载菜单中选中“mydocument”时,上载页面将显示如图 14所示的内容。
EMC Documentum Content Services for SharePoint 5.3版 SP5安装和管理指南 31
安装和配置 Documentum Content Services for SharePoint
图 14. “区域”和“国家”添加到 <defaultimportattrs> 的上载页面
c. <add key="hiddenimportattrs" />设置 <hiddenimportattrs> 配置上载页面的隐藏元数据。仅接受以下值:
owner_name、owner_permit、group_name、group_permit、acl_domain 和acl_name。比如,如果想在上载页面中包含“ACL域”和“ACL名称”,则删除 acl_domain和 acl_name属性。图 15显示了如此配置的上载页面。
图 15. 从 <hiddenimportattrs> 中删除了 acl_domain 和 acl_name 的上载页面
注意: 要看到上述更改,必须选中“工具”窗格中的“启用完整元数据项”选
项。
d. <add key="requiredattrs" />
32 EMC Documentum Content Services for SharePoint 5.3版 SP5安装和管理指南
安装和配置 Documentum Content Services for SharePoint
设置 <requiredattrs>设置上载和编辑属性页面中的其他所需属性。包括的默认
值为 object_name
注意: 可以编辑 web.config文件将需要的字段添加到“上载文档”屏幕和“编
辑属性”屏幕。其目的是为了允许管理员对每个业务流程定义需要的字段。只
应用于 dm_document属性,而不应用于自定义对象类型。如果将自定义属性列
为“必需”,则需要在 Documentum Application Builder (DAB)中配置将这些属性
配置为“必需”。例如,如果您将 object_name和 title添加到 <requiredatrs>节
点,则上载页面会将这些字段显示为必需字段。图 16显示了“上载文档”屏
幕中新的必需字段。
图 16. 必需属性
11. <add key="alertclientsideloaderrors" value="true”/>如果需要,关闭来自客户端 DLL的错误消息。如果启用了无缝编辑功能,但出
于安全原因而使某些用户无法使用无缝编辑,则这些用户在尝试签入或签出对象
时(即使他们没有使用应用程序选项中的编辑)都会看到一条错误消息。将键
<alertclientsideloaderror>更改为“false”,则错误消息将不再出现。
配置 DCTM.xml 文件
DCTM.xml文件设置在所有内容浏览器屏幕(Documentum收件箱中的屏幕以及“查
看所有版本”屏幕除外)的工具窗格中进行配置时可用的内容元数据列。内容元数
据可以添加、删除或修改,其方法为配置位于 C:\Program Files\Common Files\MicrosoftShared\web server extensions\wpresources\DCTM.WebParts\版本号中的文件 DCTM.xml。修
改元素 <configattrs>中的属性 attr:
注意: “version_number”和“language”路径取决于您的安装和语言包。
要添加属性,更改显示名称或更改在“工具”窗格中进行选择时可用的元数据列的顺
序,请修改元素 <configattrs>中的属性 <attr>:<configattrs>
<!-- *** Attributes to display in configurable columns list in tool-pane*** --><attr>
<name>title</name><dispname>Title</dispname>
</attr><attr>
<name>r_lock_owner</name><dispname>Checked Out To</dispname>
</attr><attr>
<name>r_modify_date</name><dispname>Modified</dispname>
</attr>
EMC Documentum Content Services for SharePoint 5.3版 SP5安装和管理指南 33
安装和配置 Documentum Content Services for SharePoint
<attr><name>r_modifier</name><dispname>Modified By</dispname>
</attr><attr>
<name>a_content_type</name><dispname>Content Type</dispname>
</attr></configattrs>
注意: 使用 Documentum Application Builder创建的自定义属性不受支持,因此不应添
加。
对 DCTM.xml的更改只会影响英文版本 Documentum Conternt Services的安装。如果需要
更改某个本地化版本的 Documentum Content Services,则必须更改相应语言的 DCTM.xml文件。可以在以下位置找到特定语言的 DCTM.xml文件:C:\Program Files\CommonFiles\Microsoft Shared\web server extensions\wpresources\DCTM.WebParts\版本号\语言。其
中“版本号”和“语言”路径视您的安装和要求而有所不同。
34 EMC Documentum Content Services for SharePoint 5.3版 SP5安装和管理指南
第 4 章
配置单一登录
Documentum和 SharePoint之间的无缝集成需要您配置单一登录选项 (SSO)。Documentum ContentServices for SharePoint既支持Microsoft SSO,也支持Windows SharePoint Services SSO。通过 SSO,用
户凭据存储在安全数据库中并且将在用户登录请求来自 Documentum的信息时被应用。
WSS SSO是默认的 SSO,建议对于 Documentum Content Services for SharePoint使用它。但是,
Microsoft SSO是作为 Documentum Content Services for SharePoint安装包的一部分进行自动安装的。
此外,Documentum Content Services for SharePoint支持自定义 SSO选项。根据具体环境和要求
来决定要使用哪一个 SSO。
此部分旨在作为 Microsoft和 Documentum提供的任意文档的补充,其内容为有关 MOSS的 SSO的配置。
针对管理员的配置概述
对于WSS SSO,管理员必须重新配置与每一产品专属的 web.config文件,才能成功地进
行安装。请参阅Windows SharePoint单一登录。
使用 Microsoft SSO时,管理员将需要配置 MOSS服务器场。请参阅本文档后面的
Microsoft单一登录。
针对 终用户的配置概述
SSO方法的配置必须与 终用户进行沟通。首次配置来自 Documentum Content Servicesfor SharePoint的Web部件套件中的Web部件时, 终用户将在“工具”窗格中修
改 SSO方法。
另外, 终用户必须知道 Documentum凭据(用户、密码、Documentum域),因为首次
访问属于 Documentum Content Services for SharePoint的Web部件套件的Web部件时,
终用户将被提示输入凭据。
EMC Documentum Content Services for SharePoint 5.3版 SP5安装和管理指南 35
配置单一登录
输入后,Documentum凭据将存储在 SSO数据库中,并且用户在下次登录时将不再被提
示输入其凭据。如果用户凭据在 Documentum中进行了更改(例如更改了用户名或密
码),则用户将不被提示更新其存储的凭据。
Windows SharePoint Services 单一登录
默认情况下,WSS SSO作为 Documentum Content Services for SharePoint的安装包的
一部分进行安装,这是建议的 SSO选项。您将需要相应地配置 Documentum ContentServices for SharePoint的 Web部件。
通过修改 Documentum Content Services for SharePoint的 web.config文件来完成用于WSSSSO的管理员配置,并且您将需要启用针对顶级Web应用程序的WSS SSO。
终用户需要通过访问“工具”窗格并修改 SSO设置,对 Documentum Content Servicesfor SharePoint进行配置。
修改针对 WSS SSO 的配置文件
您将需要对 Documentum Content Services for SharePoint的配置文件进行适当的修改,以
便指定 WSS SSO。
配置 web.config 文件
Documentum Content Services for SharePoint 的 web.config 配置文件的
位置如下:C:\Program Files\Common Files\Microsoft Shared\web serverextensions\12\TEMPLATE\LAYOUTS\1033\DCTM\WebPartPages
此文件中的 <sssomanagers>节点使用默认设置,该设置指定两个 SSO选项在 DocumentumContent Services for SharePoint的工具窗格的“单一登录选项”下拉列表中都可用。
<ssomanagers><ssomanager id="0" title="WSS Single Sign-on" class="WssCredentialManager"assembly="DCTM.WssCredentialManager,version=3.0.1506.0300,publicKeyToken=e4ec877ed211dbd8,culture=Neutral" /><!-- Id="0" is reserved for this item --><ssomanager id="1" title="MS Single Sign-on" class="SsoCredentialManager"assembly="DCTM.SsoCredentialManager,version=3.0.1506.0300,publicKeyToken=e4ec877ed211dbd8,culture=Neutral"linkurl="/_layouts/1033/ssologon.aspx"/><!-- Id="1" is reserved for this item -->< /ssomanagers>
注意: <ssomanagers>节点是一个示例。您的程序集号码可能会有所不同。
36 EMC Documentum Content Services for SharePoint 5.3版 SP5安装和管理指南
配置单一登录
指定 Web 部件中的 SSO
在 Documentum Content Services for SharePoint的配置期间,您将需要从“工具”窗格
的“单一登录选项”下拉列表中选择“WSS单一登录”选项。请参阅图 17中的“单
一登录选项”下拉列表示例。
图 17. “单一登录选项”下拉列表
启用针对顶级站点的 SSO 登录
用户必须为每一文档库执行下列步骤一次。
1. 登录顶级站点。
2. 打开包含已启用 Documentum Content Services for SharePoint的 Web部件(例如
Documentum收藏夹)的页面。
Documentum Content Services - Web 部件
执行以下操作配置 Documentum凭据:
1. 您首次访问带有已启用Web部件的页面时将显示错误消息。
2. 刷新此页面,将显示一条消息示意配置单一登录的凭据。提示配置 Documentum凭
据的链接如图 18所示。
EMC Documentum Content Services for SharePoint 5.3版 SP5安装和管理指南 37
配置单一登录
图 18. 配置凭据提示
注意: 如果您没有看到上面的“单一登录”消息,但是在刷新浏览器后却看到
“创建存储列表时出错”消息,请注销后重新以管理员身份进行登录,然后重
复上述步骤。
3. 单击链接后,将提示您输入 Documentum凭据,包括用户名、密码和域名。请参
见图 19中的必需字段示例。
图 19. Documentum 凭据
4. 输入 Documentum凭据,然后单击“确定”。随即将返回Web部件页。
Microsoft 单一登录
终用户的 NT标识用作Microsoft SSO数据库的关键字,从而能够无缝和自动检索访问
Documentum所需的用户名和密码。要在MOSS服务器场中配置Microsoft SSO服务,请
参阅Microsoft TechNet网站中关于启用MOSS的Microsoft SSO的说明。
配置 Microsoft SSO
为 MOSS启用了 Microsoft SSO之后,下一步将配置加密键设置。执行以下操作配置
加密键设置:
38 EMC Documentum Content Services for SharePoint 5.3版 SP5安装和管理指南
配置单一登录
1. 选择“开始”>“所有程序”>“Microsoft Office Server”>“SharePoint 3.0管理中
心”。
2. 单击“管理单一登录设置”。
3. 单击“管理加密键”。
4. 创建加密键。
5. 选择“使用新加密键重新加密所有凭据”对话框。
6. 单击“确定”。
7. 执行一次 IISRESET。
Documentum Content Services 的 Microsoft SSO 应用程序定义
您将需要使用下列设置为 Documentum Content Services for SharePoint将显示的每个
Documentum存储库创建 SSO应用程序定义:
注意: 使用实际的 Documentum存储库名称替换变量“DOCBASENAME”。此值
区分大小写。
表 1. SSO 应用程序定义
设置 值
显示名称 Documentum存储库“DOCBASENAME”
应用程序名称 VorsiteSSOApp_DOCBASENAME
联系电子邮件地
址:
(您的电子邮件地址)
帐户类型: 个人
字段 1 显示名称: Documentum用户名(屏蔽:否)
字段 2 显示名称: Documentum密码(屏蔽:是)
字段 3 显示名称: Documentum域名(屏蔽:否)
字段 4-5 (未使用)
EMC Documentum Content Services for SharePoint 5.3版 SP5安装和管理指南 39
第 5 章
确认安装
为了确认当前版本的安装是否成功,请检查下列内容:
• 在“添加/删除程序”中检查版本号。版本号应为 5.35.2212。• 转到 GAC (c:\windows\assembly),检查 DCTM.*.dll版本号,该版本号应反映更新的版本号。
• 转到包含 Content Services Web部件的任意 SharePoint站点(以前使用旧版本安装的)。您应该无
需重新配置任何内容即可访问 Content Server。• 如果仍无法确定,请检查Web部件的文件的项目级下拉菜单中是否有“发送到”选项。这是
5.3 SP5的新功能。
测试安装
完成初始安装和配置后,您可能希望测试 Documentum Content Services for SharePoint的新安装版本。进行此项任务 简单的办法是尝试向 SharePoint中的某一站点添加不
同的 Documentum Content Services for SharePoint Web部件。请记住,将Web部件添加
到站点时,您将拥有 终用户的角色,而且将清楚地看到有关内容并面对问题或便
利。向站点添加Web部件之前,您将需要下列信息:
• Documentum的单一登录凭据(用户名、密码、域)
• SSO 类型
• Web服务服务器和端口号
• Documentum存储库
有关详细信息,请参阅《Documentum Content Services for SharePoint用户指南》。
您尤其需要:
• 检查“工具”窗格确认安装设置。
EMC Documentum Content Services for SharePoint 5.3版 SP5安装和管理指南 41
确认安装
• 检查已配置的 Documentum Content Services for SharePoint的每一Web部件返回的数
据。
42 EMC Documentum Content Services for SharePoint 5.3版 SP5安装和管理指南
第 6 章
配置可连接 Web 部件
Documentum文件夹和 Documentum搜索Web部件是可连接的使用者Web部件。将“Web部件库”中
的这些使用者Web部件添加到站点时,不需要对其进行任何其他设置或配置。但是,任何提供者
Web部件则需要另外的步骤才能正常运行。
如果没有任何信息从提供者Web部件传递给使用者Web部件,则将显示到 Documentum的默认连接。
配置提供者 Web 部件
提供者Web部件可以是为给其他Web部件提供信息而配置的任何Web部件。建议使
用 MOSS Form Web部件给使用者Web部件提供数据。
配置使用者 Web 部件
需要对使用者Web部件进行配置,才能接受来自提供者Web部件的信息。执行以下操
作配置可连接使用者 Web部件:
1. 添加“Web部件库”中的使用者Web部件。
2. 单击“网站操作”,然后选择“编辑网页”。请参阅图 20中的“编辑页面”选
项示例。
EMC Documentum Content Services for SharePoint 5.3版 SP5安装和管理指南 43
配置可连接 Web 部件
图 20. “编辑网页”选项
3. 单击提供者Web部件中的“编辑”下拉菜单,然后选择“连接”>“连接到”。
4. 选择适当的使用者 Web部件。
5. 单击“确定”。
Documentum 文件夹
配置提供者和使用者“Documentum文件夹”Web部件时,使用者的目标路径将被从
提供者检索到的路径所覆盖。
例如,使用者Web部件“Documentum文件夹”初始配置为显示文件柜 \documentum1。然后将其连接到发送路径 \documentum1\folder1的提供者Web部件,则 \documentum1初始路径将被覆盖,并且“Documentum文件夹”将默认仅显示 \documentum1\folder1及其
子文件夹。而若要查看 \documentum1这一级,您必须从提供者Web部件删除连接。
Documentum 搜索
“Documentum搜索”与“Documentum文件夹”Web部件的使用有所不同。在连接到提
供者Web部件时,您仍能够独立于提供者Web部件在“Documentum搜索”中执行搜索。
对于希望指定搜索 dm_folder#或 document#的使用者,其可以在搜索字段中指定其
它参数:
• dm_folder# --搜索文件夹
• document# --搜索文档
文档搜索是默认的搜索,因此不需要给搜索条件添加 document#,便可以返回文档结果。
44 EMC Documentum Content Services for SharePoint 5.3版 SP5安装和管理指南
第 7 章
对客户端授予完全信任
要想在下载完文件后启动编辑器应用程序,您必须对用户的计算机授予客户端程序集完全信任。完
全信任是必要的,因为进行编辑的应用程序和代码访问安全 (CAS)可能不允许对程序集的访问。有
关代码访问安全的详细信息,请参阅 Microsoft文档。
您可能已经在计算机中安装了 .NET Framework的 1.1、2.0或 3.0版。如果安装了多个版本,则您需要
为每个版本执行下列操作。另外,如果您正在运行Windows Vista操作系统,您还需要其他配置操作。
.NET Framework 1.1、2.0 和 3.01. 首先,您必须为客户端计算机配置代码访问安全策略。
单击“开始”>“所有程序”>“管理工具”>“.NET Framework Configuration”。
在“管理工具”目录中也可以看到 .NET Framework Configuration的版本号。例
如,.NET Framework 2.0 Configuration。请参阅图 21中的 .NET Framework配置工
具示例。
图 21. .NET Framework Configuration 工具
注意:您可能需要从Microsoft下载 .NET 2.0 Framework SDK以查看 .NET Framework2.0 Configuration的选项。请参阅 Microsoft文档。
2. 单击“配置代码访问安全策略”。图 22显示了“配置代码访问安全性策略”链接。
EMC Documentum Content Services for SharePoint 5.3版 SP5安装和管理指南 47
对客户端授予完全信任
图 22. “配置代码访问安全策略”链接
3. 单击“增加程序集信任”。
4. 选择“对此计算机进行更改”。单击“下一步”。请参阅图 22中的“对此计
算机进行更改”选项。
48 EMC Documentum Content Services for SharePoint 5.3版 SP5安装和管理指南
对客户端授予完全信任
图 23. “对此计算机进行更改”选项
5. 输入或浏览到客户端 DLL的位置。单击“下一步”。图 24显示了客户端 DLL位置。
EMC Documentum Content Services for SharePoint 5.3版 SP5安装和管理指南 49
对客户端授予完全信任
图 24. 客户端 DLL 的位置
6. 选择“该程序集”。单击“下一步”。请参阅图 25中的“该程序集”选项示例。
50 EMC Documentum Content Services for SharePoint 5.3版 SP5安装和管理指南
对客户端授予完全信任
图 25. “该程序集”选项
7. 将滑块移动到“完全信任”。单击“下一步”。图 26显示了“完全信任”滑块。
EMC Documentum Content Services for SharePoint 5.3版 SP5安装和管理指南 51
对客户端授予完全信任
图 26. “完全信任”滑块
8. 确认设置正确。单击“完成”。图 27是设置示例。
52 EMC Documentum Content Services for SharePoint 5.3版 SP5安装和管理指南
对客户端授予完全信任
图 27. 验证设置
Windows Vista
如果您正在运行的是Windoes Vista操作系统,除以上操作之外,您还必须完成以下操
作步骤。如果正在安全的站点上进行 SharePoint的安装,则完成步骤 1-7。否则,完
成步骤 8-10。
1. 您必须在客户端计算机上配置 Internet安全选项。双击浏览器页面底部的“Internet安全性”设置。请参阅图 28中的“Internet安全性”设置的位置示例。
图 28. Internet 安全性设置
2. 在显示的“Internet安全性属性”对话框中单击“受信任的站点”图标,然后单击
“站点“按钮。图 29显示了“受信任的站点”图标。
EMC Documentum Content Services for SharePoint 5.3版 SP5安装和管理指南 53
对客户端授予完全信任
图 29. 受信任的站点
3. 在该字段中输入您的 SharePoint站点的地址,然后单击“添加”。SharePoint站点
必须具有安全的连接,添加的 URL必须具有 https://地址。图 30显示了一个示例
的“添加 URL”屏幕。
图 30. 添加 URL
4. 关闭“受信任的站点”对话框。
54 EMC Documentum Content Services for SharePoint 5.3版 SP5安装和管理指南
对客户端授予完全信任
5. 单击“自定义级别”按钮。图 31显示了一个“自定义级别”按钮示例。
图 31. “自定义级别”按钮
6. 向下滚动到“其他”区域,然后在“通过域访问数据资源”区域中选择“启用”。
图 32显示了一个“通过域访问数据资源”区域选项示例。
EMC Documentum Content Services for SharePoint 5.3版 SP5安装和管理指南 55
对客户端授予完全信任
图 32. 启用“通过域访问数据资源”
7. 单击“确定”。
如果 SharePoint未在安全站点上运行,则需要完成下面的步骤。
在此过程中,每次访问 SharePoint站点时都会显示金色的安全警告,提示保护
模式已关闭。
8. 双击浏览器页面底部的“Internet安全性”设置。
9. 在显示的“Internet安全性属性”对话框中单击“本地 Intranet”图标,然后禁用保
护模式。请参阅图 33中的如何禁用保护模式示例。
56 EMC Documentum Content Services for SharePoint 5.3版 SP5安装和管理指南