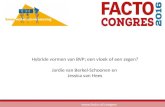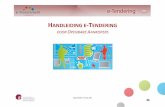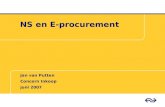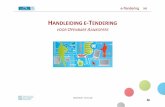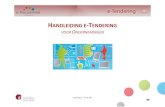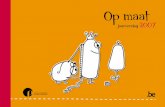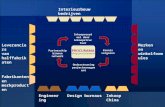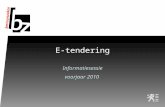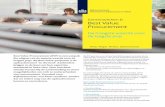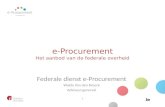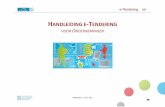E TENDERING - Public Procurement · 2020-03-31 · E-TENDERING 10 1.3 Toegang tot de applicatie...
Transcript of E TENDERING - Public Procurement · 2020-03-31 · E-TENDERING 10 1.3 Toegang tot de applicatie...

E-TENDERING
HANDLEIDING VOOR ONDERNEMINGEN
30/03/2020
Federale dienst e-Procurement

E-TENDERING 2
GEBRUIKSVOORWAARDEN
Rechten
De FOD Beleid en Ondersteuning behoudt alle rechten (waaronder auteursrechten, merkrechten en octrooien) met betrekking tot deze informatie (waaronder teksten, grafisch materiaal en logo’s).
Gebruik
Behalve het downloaden en printen van de geboden informatie voor persoonlijk gebruik, is het niet toegestaan om de inhoud van deze handleidingen, zonder uitdrukkelijke schriftelijke toestemming van de FOD Beleid en Ondersteuning, over te nemen, te vermenigvuldigen of op welke wijze dan ook te distribueren of openbaar te maken. Commerciële doeleinden zijn in het geheel verboden.
Aansprakelijkheid
De samenstellers van de handleidingen zijn zich volledig bewust van hun taak zo betrouwbaar mogelijke informatie te verstrekken. De Federale Dienst e-Procurement wil u met deze handleidingen de nodige informatie verstrekken, zonder dat de in deze documenten vervatte informatie bedoeld kunnen worden als een advies. Bijgevolg geeft de Federale Dienst e-Procurement geen garanties dat de informatie die deze handleidingen bevatten, foutloos is. Bovendien is de handleiding bedoeld voor gebruikers die een aankondiging/dossier rechtstreeks op e-Notification aanmaken. Bij gebruik van e-Senderpakketten, kunnen sommige functionaliteiten van e-Notification ontbreken of dienen deze op een andere manier toegepast te worden. Vraag raad aan je e-Senderleverancier. De FOD Beleid en Ondersteuning is niet aansprakelijk voor om het even welke vorm van schade, noch voor enig ander nadeel van welke aard ook betreffende het gebruik van deze handleidingen. Omwille van de leesbaarheid moeten de termen gebruikt in deze handleiding als genderneutraal beschouwd worden. Contactgegevens:
FOD Beleid en Ondersteuning – DG Federale Accountant en Procurement– Simon Bolivarlaan 30/bus 1 – 1000 Brussel [email protected] - +32 2 740 80 00

E-TENDERING 3
1 Algemeen ..................................................................................................................................................................................................... 7
1.1 Wat is e-Tendering? ........................................................................................................................................................................................................... 7
1.1.1 Waarvoor staat e-Tendering? ............................................................................................................................................................................................................. 7 1.1.2 De voordelen van e-Tendering ............................................................................................................................................................................................................ 7
1.2 Wat heb je nodig voor e-Tendering? .................................................................................................................................................................................. 8
1.3 Toegang tot de applicatie ................................................................................................................................................................................................. 10
1.4 Hoe wordt de informatie visueel voorgesteld? ................................................................................................................................................................ 11
1.4.1 Algemeen overzicht ........................................................................................................................................................................................................................... 11 1.4.2 De hoofdbanner ................................................................................................................................................................................................................................ 11 1.4.3 Het hoofdmenu ................................................................................................................................................................................................................................. 12 1.4.4 Werkzone .......................................................................................................................................................................................................................................... 12
2 Accountbeheer – Registreren en aanmelden .......................................................................................................................................... 13
2.1 Centraal gebruikersbeheer ............................................................................................................................................................................................... 13
3 Mijn Dossiers ............................................................................................................................................................................................. 14
3.1 Hoe een dossier bereiken vanuit e-Notification? ............................................................................................................................................................. 14
3.1.1 Beginsituatie ...................................................................................................................................................................................................................................... 14 3.1.2 Werkwijze .......................................................................................................................................................................................................................................... 14
INHOUDSTAFEL

E-TENDERING 4
3.2 Hoe een dossier vinden in e-Tendering? .......................................................................................................................................................................... 15
3.2.1 Beginsituatie ...................................................................................................................................................................................................................................... 15 3.2.2 Via “Mijn Dossiers” ............................................................................................................................................................................................................................ 15 3.2.3 Via de zoekmotor .............................................................................................................................................................................................................................. 16 3.2.4 Inhoud van een dossier ..................................................................................................................................................................................................................... 18
3.3 Hoe de deelname bevestigen? ......................................................................................................................................................................................... 20
3.3.1 Beginsituatie ...................................................................................................................................................................................................................................... 20 3.3.2 Werkwijze .......................................................................................................................................................................................................................................... 20
3.4 Hoe de handtekenmethode uittesten? ............................................................................................................................................................................ 22
3.4.1 Opmerking vooraf ............................................................................................................................................................................................................................. 22 3.4.2 Beginsituatie ...................................................................................................................................................................................................................................... 22 3.4.3 Werkwijze .......................................................................................................................................................................................................................................... 22
3.5 Hoe een PV van opening zoeken? .................................................................................................................................................................................... 24
3.5.1 Beginsituatie ...................................................................................................................................................................................................................................... 24 3.5.2 Werkwijze .......................................................................................................................................................................................................................................... 24
4 Een offerte / aanvraag tot deelneming indienen .................................................................................................................................... 26
4.1 Hoe documenten opladen? .............................................................................................................................................................................................. 26
4.1.1 Beginsituatie ...................................................................................................................................................................................................................................... 26 4.1.2 Werkwijze .......................................................................................................................................................................................................................................... 26
4.2 Hoe enkel de hashcode van een document opladen?...................................................................................................................................................... 30
4.2.1 Opmerking vooraf ............................................................................................................................................................................................................................. 30 4.2.2 Beginsituatie ...................................................................................................................................................................................................................................... 30 4.2.3 Werkwijze .......................................................................................................................................................................................................................................... 31

E-TENDERING 5
4.3 Hoe een bestand opladen dat verbonden is aan een opgeladen hashcode? ................................................................................................................... 34
4.3.1 Opmerking vooraf ............................................................................................................................................................................................................................. 34 4.3.2 Beginsituatie ...................................................................................................................................................................................................................................... 34 4.3.3 Werkwijze .......................................................................................................................................................................................................................................... 34
4.4 Hoe een bestand opladen van het type “gestructureerde offertevragenlijst” ................................................................................................................. 37
4.4.1 Opmerking vooraf ............................................................................................................................................................................................................................. 37 4.4.2 Beginsituatie ...................................................................................................................................................................................................................................... 37 4.4.3 De gestructureerde offertevragenlijst en het TQTool downloaden .................................................................................................................................................. 37 4.4.4 De gestructureerde offertevragenlijst uploaden .............................................................................................................................................................................. 38
4.5 Hoe een opgeladen document verwijderen? ................................................................................................................................................................... 42
4.5.1 Beginsituatie ...................................................................................................................................................................................................................................... 42 4.5.2 Werkwijze .......................................................................................................................................................................................................................................... 42
4.6 Hoe het elektronisch inschrijvingsformulier invullen? ..................................................................................................................................................... 44
4.6.1 Opmerking vooraf ............................................................................................................................................................................................................................. 44 4.6.2 Beginsituatie ...................................................................................................................................................................................................................................... 44 4.6.3 Werkwijze .......................................................................................................................................................................................................................................... 45
4.7 Hoe controleren of de opgeladen versie van een document de juiste is? ....................................................................................................................... 47
4.7.1 Beginsituatie ...................................................................................................................................................................................................................................... 47 4.7.2 Werkwijze .......................................................................................................................................................................................................................................... 47
4.8 Hoe het indieningsrapport aanmaken en tekenen? ......................................................................................................................................................... 49
4.8.1 Opmerking vooraf ............................................................................................................................................................................................................................. 49 4.8.2 Beginsituatie ...................................................................................................................................................................................................................................... 51 4.8.3 Werkwijze .......................................................................................................................................................................................................................................... 51 4.8.4 Tekenen met eID ............................................................................................................................................................................................................................... 53 4.8.5 Tekenen met eigen software en token (3rd party) ........................................................................................................................................................................... 57

E-TENDERING 6
4.9 Hoe een ontvangstbewijs aanvragen? .............................................................................................................................................................................. 60
4.9.1 Beginsituatie ...................................................................................................................................................................................................................................... 60 4.9.2 Werkwijze .......................................................................................................................................................................................................................................... 60
4.10 Hoe indienen in een beperkt dossier? .............................................................................................................................................................................. 62
4.10.1 Beginsituatie ...................................................................................................................................................................................................................................... 62 4.10.2 Werkwijze .......................................................................................................................................................................................................................................... 63
4.11 Hoe indienen in een kwalificatiesysteem of een dynamisch aankoopsysteem? .............................................................................................................. 65
4.11.1 Beginsituatie ...................................................................................................................................................................................................................................... 65 4.11.2 Werkwijze .......................................................................................................................................................................................................................................... 65
4.12 Hoe de indieningsrechten beheren? ................................................................................................................................................................................ 67
4.12.1 Opmerking vooraf ............................................................................................................................................................................................................................. 67 4.12.2 Beginsituatie ...................................................................................................................................................................................................................................... 67 4.12.3 Indieningsrechten toekennen ........................................................................................................................................................................................................... 68 4.12.4 Verkregen indieningsrechten bekijken.............................................................................................................................................................................................. 71 4.12.5 Toegekende indieningsrechten bekijken .......................................................................................................................................................................................... 73
4.13 Hoe de deelname annuleren? .......................................................................................................................................................................................... 74
4.13.1 Opmerking vooraf ............................................................................................................................................................................................................................. 74 4.13.2 Beginsituatie ...................................................................................................................................................................................................................................... 74 4.13.3 Werkwijze .......................................................................................................................................................................................................................................... 74
5 Hoe ons contacteren? ............................................................................................................................................................................... 77

E-TENDERING 7
1 Algemeen
1.1 Wat is e-Tendering?
1.1.1 Waarvoor staat e-Tendering?
e-Tendering is de module van het e-Procurement programma waarbij een inschrijver zijn offerte of aanvraag tot deelneming elektronisch kan indienen en waarbij de aanbestedende overheid de opening eveneens elektronisch kan laten verlopen.
e-Tendering heeft de volgende doelstellingen:
• de inschrijver kan zijn offertes/aanvragen tot deelneming elektronisch indienen;
• de aanbestedende overheid kan de offertes/aanvragen tot deelneming elektronisch openen
• een elektronisch PV van opening wordt automatisch gegenereerd
Via e-Tendering kan het verdere elektronisch verwerken van de documenten voor de evaluatie en de gunning gegarandeerd worden.
Daarenboven is er een sterke integratie met de applicatie e-Notification (elektronisch publiceren van overheidsopdrachten).
1.1.2 De voordelen van e-Tendering
e-Tendering biedt verschillende voordelen:
• Kostenbesparing (minder papierverbruik, geen verzendingskosten).
• De mandataris kan de offerte online tekenen.
• Er is een ontvangstbewijs voor alle ingediende documenten.
• Offertes/aanvragen tot deelneming ingediend via e-Tendering kunnen niet verloren gaan.
• PV’s van opening kunnen online geraadpleegd worden.
Al deze voordelen dragen bij tot kostenbesparing en efficiëntieverhoging.

E-TENDERING 8
1.2 Wat heb je nodig voor e-Tendering?
Algemeen gesproken heb je volgende zaken nodig om e-Tendering te kunnen gebruiken:
• Een computer uitgerust met een recent besturingssysteem
• Een internetverbinding
• Een standaard webbrowser
• Een recente versie van Java
• Eventueel een interne of externe kaartlezer voor smartcards
Om configuratieproblemen te vermijden, raden we je aan onderstaand document te raadplegen. Hierin worden een aantal configuraties opgesomd die door de dienst e-Procurement werden uitgetest en werkend werden bevonden: http://www.publicprocurement.be/nl/documenten/specificaties-e-procurement
Indien je eigen configuratie niet voorkomt in het document, raden we je aan deze uit te testen op ons demoplatform (zie “Toegang tot de applicatie”).
Omwille van de evoluties die plaatsvinden in webbrowsers en besturingssystemen raden we je daarenboven ook aan om nadien je configuratie op regelmatige basis nog eens uit te testen. Je kan hiervoor gebruik maken van onze demo-omgeving.
Er zijn 2 manieren om te tekenen:
• De Belgische eID of een vreemdelingenkaart, met bijhorende PIN code
• Eigen token en software (3rd party)

E-TENDERING 9
Ondersteunde bestandsformaten: alle types bestanden zijn toegelaten (tenzij er in de aankondiging van de opdracht iets anders vermeld staat)
Bij het opladen van documenten gelden een aantal technische beperkingen: - maximum 80MB per document - maximum 350MB voor het geheel van alle documenten - maximum 20 bestanden tegelijk uploaden - maximum 50 documenten per offerte

E-TENDERING 10
1.3 Toegang tot de applicatie
Zoals voor al onze e-Procurement applicaties bestaan er voor e-Tendering 2 omgevingen, beschikbaar in 4 talen (Nederlands , Frans, Duits en Engels)
• De productie-omgeving: https://eten.publicprocurement.be
Doelstelling: applicatie voor het indienen van aanvragen tot deelneming / offertes, en voor de openingen
• De demo-omgeving: https://etendemo.publicprocurement.be
Doelstelling: applicatie om training en opleiding te organiseren, en uw configuratie te testen (vb. om het indienen van een offerte en ondertekenen met eID uit te testen)
Voor uw tests kan u gebruikmaken van het dossier met de referentie: « testconfiguration »
De demo-omgeving vereist een nieuwe registratie. Je kan dus geen gebruik maken van je account op het reële e-Procurement platform.

E-TENDERING 11
1.4 Hoe wordt de informatie visueel voorgesteld?
1.4.1 Algemeen overzicht
De e-Tendering-site bestaat uit 3 grote delen :
• In het blauwe kader : de hoofdbanner
• In het groene kader : het hoofdmenu
• In het rode kader : de werkzone
1.4.2 De hoofdbanner
De hoofdbanner bestaat uit verschillende hyperlinks:
• EN | FR | NL | DE: Deze link laat toe om de taal van de applicatie aan te passen
• Over: Hier vind je informatie over de actuele versie van e-Tendering
• Contact: Via deze link kan je een mail naar de applicatiebeheerders sturen
• Help: Via de help link vind je informatie over de applicatie (handleidingen, checklists, …)
Daarnaast kan je een tekstveld invullen om een zoekopdracht tussen de verschillende pagina’s van het Belgium.be portaal te starten.

E-TENDERING 12
1.4.3 Het hoofdmenu
De opties in het hoofdmenu verschillen naargelang de gebruiker is aangemeld of niet.
Niet-aangemelde gebruiker Aangemelde gebruiker
Aanmelden: geeft toegang tot het centrale gebruikersbeheer, waar je kan registreren of aanmelden.
Over e-Tendering: hier vind je een omschrijving van de applicatie.
Hoe registreren?: hier vind je uitleg over hoe je kan registreren.
Afmelden: via deze link meld je je af.
Mijn dossiers: via deze link kan je de dossiers waaraan je deelneemt beheren en opzoeken.
Dossier zoeken: via deze link kan je bestaande dossiers opzoeken.
Bekijk/beheer Indieningsrechten: via deze link kan je je indieningsrechten beheren.
Mijn handtekenmethode uittesten: hier kan je de gekozen elektronische handtekenmethode uittesten.
1.4.4 Werkzone
In deze zone zie je de detailpagina van de keuze die je in het hoofdmenu hebt gemaakt.

E-TENDERING 13
2 Accountbeheer – Registreren en aanmelden
2.1 Centraal gebruikersbeheer
Op e-Tendering geniet je, net zoals in alle andere e-Procurement applicaties, van de voordelen van het centrale gebruikersbeheer.
Dankzij dit systeem dien je slechts één maal te registeren om toegang te krijgen tot alle applicaties. Je zal bovendien maar één maal moeten aanmelden om te navigeren tussen de verschillende applicaties.
Indien je meer informatie wenst met betrekking tot registreren of aanmelden, gelieve dan onderstaande handleiding te raadplegen:
http://www.publicprocurement.be/nl/documenten/handleiding-gebruikersbeheer-ondernemingen-pdf

E-TENDERING 14
3 Mijn Dossiers
3.1 Hoe een dossier bereiken vanuit e-Notification?
3.1.1 Beginsituatie
• De aanbestedende overheid heeft een aankondiging gepubliceerd in e-Notification en heeft daarbij het gebruik van e-Tendering geactiveerd.
3.1.2 Werkwijze
• Meld aan op https://my.publicprocurement.be (zie ook “Accountbeheer”)
• Zoek de publicatie in e-Notification (zie handleiding e-Notification).
• Klik op het referentienummer om de beheergegevens te openen.
• Als de aanbestedende overheid het indienen van elektronische aanvragen tot deelneming/offertes heeft toegestaan, klik op Toegang tot platform e-Tendering
• De gebruiker komt direct op het overeenkomstige dossier in e-Tendering terecht.
• De inschrijver kan nu zijn deelname bevestigen (zie “Hoe de deelname bevestigen?”)

E-TENDERING 15
3.2 Hoe een dossier vinden in e-Tendering?
3.2.1 Beginsituatie
• De inschrijver is aangemeld bij de toepassing (zie “Accountbeheer”)
• Het dossier bestaat in e-Tendering
3.2.2 Via “Mijn Dossiers”
Klik in het hoofdmenu op Mijn Dossiers

E-TENDERING 16
De lijst met dossiers waarvoor de inschrijver zijn deelname bevestigd heeft, wordt getoond.
Klik op het referentienummer van een dossier om het te openen.
Via de keuzelijst “Toon de dossiers” is het mogelijk een filter toe te passen op de lijst van beschikbare dossiers:
- “Waaraan ik deelneem”: alle dossiers waarvoor de inschrijver zijn deelname heeft bevestigd
- “Waaraan ik heb deelgenomen”: alle dossiers waarvoor de inschrijver zijn deelname heeft bevestigd en waarvoor de opening reeds heeft plaatsgevonden.
- “Die actief zijn”: alle actieve dossiers voor open procedures en beperkte dossiers waartoe de inschrijver toegang heeft.
3.2.3 Via de zoekmotor
Klik in het hoofdmenu op Dossier zoeken.

E-TENDERING 17
Geef het referentienummer geheel of gedeeltelijk in, gebruik eventueel het percentteken (%).
Klik op de knop Zoeken .
De lijst met dossiers die voldoen aan het opgegeven zoekcriterium wordt getoond.
Klik op het referentienummer van een dossier om het te openen.

E-TENDERING 18
3.2.4 Inhoud van een dossier
De tab Beschrijving bevat de algemene gegevens van het dossier.

E-TENDERING 19
De tab Parameters toont de configuratie voor het indienen van een offerte/aanvraag tot deelneming in
dit dossier.
Enkel hashcode opladen toegestaan: Indien ja, dan kan een inschrijver er ook voor kiezen om enkel de hashcode van een document op te laden (en te tekenen) maar niet het document zelf. Het document dient dan voor de openingszitting fysiek bij de aanbestedende overheid gebracht te worden (onder dubbele omslag) of opgeladen te worden.
Uiterste indieningsdatum: Deze datum komt overeen met de “Ultieme datum voor het indienen van offertes of aanvragen tot deelneming.” Ze definieert de datum (en het uur) vanaf wanneer inzendingen niet meer geaccepteerd kunnen worden
Minimum aantal aankopers voor opening : Het minimum aantal aankopers die hun akkoord dienen te geven voor het elektronisch openen.
Aantal percelen: Het aantal percelen waaruit de opdracht bestaat.
Varianten toegestaan: Indien ja, dan kunnen varianten worden ingediend voor deze opdracht.
Prijzen opgeven: Indien ja, dan gaat het hier om een aanbesteding en zullen de (totaal)prijzen (per lot) worden opgenomen in het PV van opening.
Elektronisch inschrijvingsformulier beschikbaar: Indien ja, dan dient de inschrijver het elektronisch inschrijvingsformulier in te vullen alvorens het indieningsrapport te handtekenen.

E-TENDERING 20
3.3 Hoe de deelname bevestigen?
Per gebruikersaccount kan je slechts eenmaal voor eenzelfde dossier een aanvraag tot deelneming of offerte indienen. Wil je met verschillende constructies meerdere malen indienen, dan dien je naargelang de situatie voor die andere participaties een ander, eigen account per organisatie/constructie, volmachten of indieningsrechten te gebruiken
3.3.1 Beginsituatie
• De inschrijver is aangemeld bij de toepassing (zie “Accountbeheer”)
• Een dossier werd geselecteerd in e-Tendering (zie “Hoe een dossier bereiken vanuit e-Notification?” of “Hoe een dossier vinden in e-Tendering?”)
3.3.2 Werkwijze
Klik op de tab Beschrijving .
Klik op de knop Mijn deelname bevestigen .

E-TENDERING 21
Een boodschap geeft aan dat de deelname met succes werd geregistreerd.
Bovendien verschijnt er een nieuw tabblad Mijn offerte/aanvraag tot deelneming , waar de
inschrijver zijn offerte / aanvraag tot deelneming zal kunnen indienen.
Het dossier zal vanaf nu ook toegankelijk zijn vanop de pagina “Mijn dossiers”.
Indien de dossierbeheerder de mogelijkheid tot elektronisch handtekenen heeft geactiveerd voor dit dossier, verschijnt er ten slotte een pop-up waarin wordt voorgesteld uw handtekenmethode uit te testen (zie “Hoe de handtekenmethode uittesten?”).

E-TENDERING 22
3.4 Hoe de handtekenmethode uittesten?
3.4.1 Opmerking vooraf
Deze functie biedt de mogelijkheid de configuratie van de computer te testen waarmee de offerte / aanvraag tot deelneming zal worden ondertekend. Bij deze test wordt echter noch de geldigheid van het gebruikte certificaat, noch het handtekenformaat gecontroleerd.
3.4.2 Beginsituatie
• Je hebt jouw deelname bevestigd aan een dossier waarvoor de dossierbeheerder de mogelijkheid tot elektronisch handtekenen heeft geactiveerd OF
• Je hebt links in het menu geklikt op Mijn handtekenmethode uittesten
3.4.3 Werkwijze
Klik op OK om de test van uw handtekenmethode te starten.

E-TENDERING 23
Kies de gewenste handtekenmethode.
Voor meer informatie over de verschillende handtekenmethodes, zie “Hoe het indieningsrapport aanmaken en tekenen?”.
Eenmaal de handtekenprocedure is afgerond, kan je het resultaat van de test raadplegen.
Wens je de test nogmaals uit te voeren, klik dan op Test handtekenmethode herbeginnen .

E-TENDERING 24
3.5 Hoe een PV van opening zoeken?
3.5.1 Beginsituatie
• De inschrijver is aangemeld bij de toepassing (zie “Accountbeheer”)
• Een PV van opening werd gepubliceerd en de inschrijver beschikt over de nodige rechten om het te kunnen raadplegen
3.5.2 Werkwijze
Klik in het hoofdmenu, in de sectie “PV van opening”, op Opzoeken.
Geef het referentienummer van het dossier waarvoor je het PV zoekt geheel of gedeeltelijk in, gebruik eventueel het percentteken (%).
Klik op de knop Zoeken .

E-TENDERING 25
De lijst met documenten die voldoen aan het ingegeven zoekcriterium, en waartoe de inschrijver toegang heeft, wordt getoond.
Voor elk gevonden PV van opening zijn volgende acties mogelijk:
- PV van opening tonen: Het PV van opening in HTML formaat tonen.
- : Het PV van opening in PDF formaat openen.
- : Opgeladen documenten valideren (cf. verificatietool)
Deze lijst kan gesorteerd worden op Referentienummer of op Type door op de overeenkomstige link te klikken.

E-TENDERING 26
4 Een offerte / aanvraag tot deelneming indienen
4.1 Hoe documenten opladen?
4.1.1 Beginsituatie
• De inschrijver is aangemeld bij de toepassing (zie “Accountbeheer”)
• Een dossier werd geselecteerd in e-Tendering (zie “Hoe een dossier bereiken vanuit e-Notification?” of “Hoe een dossier vinden in e-Tendering?”)
• De inschrijver heeft zijn deelname bevestigd (zie “Hoe de deelname bevestigen?”)
4.1.2 Werkwijze
Klik op de tab Mijn offerte/aanvraag tot deelneming .
Klik op de knop Nieuwe documenten toevoegen .

E-TENDERING 27
Als de aanbestedende overheid “Richtlijnen voor indiening” heeft ingegeven, zal de
inhoud ervan voor de inschrijver zichtbaar zijn op de tab Mijn offerte/aanvraag tot deelneming .
De eventuele tekst in dit veld valt onder de uitsluitende verantwoordelijkheid van de aanbestedende overheid.
Klik op de knop Kies .

E-TENDERING 28
Selecteer de bestanden die moeten opgeladen worden en klik op de knop Openen .
Het is mogelijk om meerdere bestanden te selecteren door gebruik te maken van de Windows sneltoetsen (CTRL of SHIFT).
De geselecteerde bestanden verschijnen in de lijst bovenaan het venster.
Voor elk bestand kan een titel ingegeven worden in de kolom “Titel van het document”.
Zowel de titel als de bestandsnaam zullen verschijnen op het PV van opening.
Klik op Annuleren om een bestand uit de lijst te verwijderen.
Als alle op te laden bestanden geselecteerd zijn, klik op Verzenden .

E-TENDERING 29
Klik op OK .
De lijst van opgeladen documenten verschijnt in de tab Mijn offerte/aanvraag tot deelneming .

E-TENDERING 30
4.2 Hoe enkel de hashcode van een document opladen?
4.2.1 Opmerking vooraf
De hashcode is een unieke code die berekend wordt op basis van de inhoud van een bestand. Als de inhoud van het bestand wijzigt, zal de hashcode verschillend zijn (zelfs als de wijziging miniem is, zoals één enkele spatie).
Deze manier van opladen is interessant wanneer een bestand de maximum grootte, toegelaten door de applicatie, overschrijdt (zie “Wat heb je nodig voor e-Tendering?”). In dat geval moet het document dat overeenstemt met de hashcode in bezit van de aanbestedende overheid zijn voor de uiterste indieningsdatum.
4.2.2 Beginsituatie
• De inschrijver is aangemeld bij de toepassing (zie “Accountbeheer”)
• Een dossier werd geselecteerd in e-Tendering (zie “Hoe een dossier bereiken vanuit e-Notification?” of “Hoe een dossier vinden in e-Tendering?”).
• De inschrijver heeft zijn deelname bevestigd (zie “Hoe de deelname bevestigen?”)
• De aankoper heeft deze optie geactiveerd voor het dossier

E-TENDERING 31
4.2.3 Werkwijze
Klik op de tab Mijn offerte/aanvraag tot deelneming .
Klik op de knop Nieuwe documenten toevoegen .
Klik op de knop Kies .

E-TENDERING 32
Selecteer de bestanden die moeten opgeladen worden.
Klik op de knop Openen .
Het is mogelijk om meerdere bestanden te selecteren door gebruik te maken van de Windows sneltoetsen (CTRL of SHIFT).
Vink in de kolom “Enkel HC” de check box van de documenten aan waarvoor enkel de hashcode moet worden opgeladen.
Als alle op te laden bestanden geselecteerd zijn, klik op Verzenden .
Klik nu op OK .

E-TENDERING 33
De lijst van opgeladen documenten verschijnt in de tab Mijn offerte/aanvraag tot deelneming .
Rechts van elk document verschijnt een icoontje , dat aangeeft dat voor deze documenten enkel de hashcode werd opgeladen.

E-TENDERING 34
4.3 Hoe een bestand opladen dat verbonden is aan een opgeladen hashcode?
4.3.1 Opmerking vooraf
e-Tendering laat toe om documenten op te laden die overeenkomen met een hashcode en dit voor de opening van het dossier.
4.3.2 Beginsituatie
• De inschrijver is aangemeld bij de toepassing (zie “Accountbeheer”)
• Een dossier werd geselecteerd in e-Tendering (zie “Hoe een dossier bereiken vanuit e-Notification?” of “Hoe een dossier vinden in e-Tendering?”).
• De inschrijver heeft zijn deelname bevestigd (zie “Hoe de deelname bevestigen?”)
• De inschrijver heeft minstens één hashcode opgeladen (zie “Hoe enkel de hashcode van een document opladen?”)
4.3.3 Werkwijze
Klik op de tab Mijn offerte/aanvraag tot deelneming .
Klik op de knop Nieuwe documenten toevoegen .

E-TENDERING 35
Klik op de knop Kies .
Selecteer de bestanden waarvan de hashcode reeds werd opgeladen.
Klik op de knop Openen .
Het is mogelijk om meerdere bestanden te selecteren door gebruik te maken van de Windows sneltoetsen (CTRL of SHIFT).
Vink in de kolom “Link HC” de check box aan van de documenten waarvoor de hashcode reeds is opgeladen.
Als alle op te laden bestanden geselecteerd zijn, klik op Verzenden .

E-TENDERING 36
Klik nu op OK .
Het icoontje , dat aangeeft dat voor documenten enkel de hashcode werd opgeladen, verdwijnt bij de documenten die werden opgeladen.

E-TENDERING 37
4.4 Hoe een bestand opladen van het type “gestructureerde offertevragenlijst”
4.4.1 Opmerking vooraf
Deze handeling is slechts mogelijk in dossiers waarvoor er een gestructureerde offertevragenlijst werd opgesteld.
4.4.2 Beginsituatie
• De inschrijver is aangemeld bij de toepassing (zie “Accountbeheer”)
• Een dossier werd geselecteerd in e-Tendering (zie “Hoe een dossier bereiken vanuit e-Notification?” of “Hoe een dossier vinden in e-Tendering?”).
• De inschrijver heeft zijn deelname bevestigd (zie “Hoe de deelname bevestigen?”)
4.4.3 De gestructureerde offertevragenlijst en het TQTool downloaden
Open het tabblad Mijn offerte/aanvraag tot deelneming en klik op de knop Offertevragenlijst .

E-TENDERING 38
Er verschijnt een venster met meer uitleg:
- Stap 1: De TQTool installeren door op de voorziene link te klikken
- Stap 2: Het aan het dossier gelinkte elektronische inschrijvingsformulier downloaden
- Stap 3: Dit inschrijvingsformulier invullen met behulp van het TQTool
- Stap 4: Het ingevulde inschrijvingsformulier terug uploaden (zie “De gestructureerde offertevragenlijst uploaden”)
4.4.4 De gestructureerde offertevragenlijst uploaden
Open het tabblad Mijn offerte/aanvraag tot deelneming en klik op de knop
Nieuwe documenten toevoegen .

E-TENDERING 39
Klik op de knop Kies .
Selecteer de ingevulde gestructureerde offertevragenlijst die van toepassing is op het dossier.
Het gaat om het TQR-bestand dat werd gegenereerd met behulp van het TQTool. Zorg ervoor dat je het formulier hebt gefinaliseerd.
Klik op de knop Openen .

E-TENDERING 40
Vink bij dit bestand het vakje in de kolom “TQr” aan.
Klik op Verzenden .
Klik op OK .
De kleur van de knop Offertevragenlijst is nu veranderd om aan te geven dat er een
gestructureerde offertevragenlijst werd ingediend, maar nog niet werd ondertekend.
Het pictogram geeft aan dat het bestand een gestructureerde offertevragenlijst is.
Klik op de knop Indieningsrapport finaliseren en tekenen .

E-TENDERING 41
Na het ondertekenen van het indieningsrapport wordt de knop Offertevragenlijst groen.

E-TENDERING 42
4.5 Hoe een opgeladen document verwijderen?
4.5.1 Beginsituatie
• De inschrijver is aangemeld bij de toepassing (zie “Accountbeheer”)
• Een dossier werd geselecteerd in e-Tendering (zie “Hoe een dossier bereiken vanuit e-Notification?” of “Hoe een dossier vinden in e-Tendering?”).
• De inschrijver heeft zijn deelname bevestigd (zie “Hoe de deelname bevestigen?”)
• De inschrijver heeft minstens één document opgeladen (zie “Hoe documenten opladen?”).
4.5.2 Werkwijze
Vink op het tabblad Mijn offerte/aanvraag tot deelneming de documenten aan die moeten
verwijderd worden.
Klik op de knop Document verwijderen .

E-TENDERING 43
Klik op OK .
De verwijderde documenten verschijnen in de sectie “Ingetrokken documenten” op het
tabblad Mijn offerte/aanvraag tot deelneming , maar worden pas definitief verwijderd wanneer
het indieningsrapport (opnieuw) wordt getekend.
Als je documenten verwijdert zonder vervolgens het indieningsrapport te ondertekenen, zullen deze documenten na de opening van het dossier nog kunnen worden gedownload en geraadpleegd door de aanbestedende overheid wanneer die dat nodig acht.
Om een document fysiek en definitief te verwijderen moet je ook het indieningsrapport ondertekenen waarin de intrekking van dit document wordt vastgelegd. Het ondertekenen dien je te doen met behulp van de e-ID methode in e-Tendering (zie methode 4.8.4). Indien je de intrekking van je documenten ondertekent via de 3rd party method blijven je documenten wel zichtbaar. Er zal bij deze documenten, evenals in het logboek, wel worden aangegeven dat de onderneming het doel had deze terug te trekken.

E-TENDERING 44
4.6 Hoe het elektronisch inschrijvingsformulier invullen?
4.6.1 Opmerking vooraf
Vul het elektronisch inschrijvingsformulier in voor je het indieningsrapport ondertekent.
Dit elektronisch inschrijvingsformulier is niet beschikbaar wanneer er voor het dossier een gestructureerde offertevragenlijst werd opgesteld. In dat geval dien je de gestructureerde offertevragenlijst te downloaden en in te vullen met behulp van het TQTool (zie “Hoe een bestand opladen van het type “gestructureerde offertevragenlijst”?”).
4.6.2 Beginsituatie
• De inschrijver is aangemeld bij de toepassing (zie “Accountbeheer”)
• Een dossier werd geselecteerd in e-Tendering (zie “Hoe een dossier bereiken vanuit e-Notification?” of “Hoe een dossier vinden in e-Tendering?”)
• De inschrijver heeft zijn deelname bevestigd (zie “Hoe de deelname bevestigen?”)
• De optie “elektronisch inschrijvingsformulier” werd geactiveerd door de aankoper

E-TENDERING 45
4.6.3 Werkwijze
Klik op het tabblad Mijn offerte/aanvraag tot deelneming .
Klik op de knop Inschrijvingsformulier .
Vul de nodige informatie in.
Klik op de knop Bewaren .
Een boodschap geeft aan dat het formulier correct werd ingevuld.
Klik op de knop Sluiten .

E-TENDERING 46
Op het tabblad Mijn offerte/aanvraag tot deelneming is de knop Inschrijvingsformulier groen
geworden.

E-TENDERING 47
4.7 Hoe controleren of de opgeladen versie van een document de juiste is?
4.7.1 Beginsituatie
• De inschrijver is aangemeld bij de toepassing (zie “Accountbeheer”)
• Een dossier werd geselecteerd in e-Tendering (zie “Hoe een dossier bereiken vanuit e-Notification?” of “Hoe een dossier vinden in e-Tendering?”)
• De inschrijver heeft zijn deelname bevestigd (zie “Hoe de deelname bevestigen?”)
• De inschrijver heeft minstens één document opgeladen (zie “Hoe documenten opladen?”)
4.7.2 Werkwijze
Klik op het tabblad Mijn offerte/aanvraag tot deelneming .
Klik op Start verificatietool.

E-TENDERING 48
Klik op Bestand kiezen en selecteer het te controleren bestand.
De hashcode wordt gegenereerd.
Klik op Uploaden .
De gegenereerde hashcode wordt vergeleken met de hashcodes die reeds werden opgeladen.
Een lijst met bestanden waarvoor een overeenkomstige hashcode werd gevonden, wordt getoond.
Klik op Terug om een ander bestand te controleren.
Klik op Sluiten om terug te keren naar het dossier.

E-TENDERING 49
4.8 Hoe het indieningsrapport aanmaken en tekenen?
4.8.1 Opmerking vooraf
Elektronisch handtekenen is slechts mogelijk wanneer de dossierbeheerder deze optie heeft geactiveerd in het dossier.
Indien de optie niet werd geactiveerd, dan zal in het groene of rode kader (naargelang de status van uw indiening) bovenaan het tabblad
Mijn offerte/aanvraag tot deelneming de boodschap verschijnen dat “Voor dit dossier geen elektronische handtekening vereist is”. In dit geval zal ook geen
enkele handtekening vereist zijn na het wijzigen of verwijderen van documenten of ter annulatie van je deelname. Het indieningsrapport kan niettemin worden gegenereerd en geraadpleegd zoals beschreven in onderstaande richtlijnen.
Indien de dossierbeheerder het elektronisch handtekenen heeft geactiveerd, zijn er twee mogelijkheden om een indieningsrapport te tekenen :
1) Rechtstreeks in de e-Tendering applicatie: met de elektronische identiteitskaart 2) Via een externe tool: 3rd Party-methode met een ander token en software
De procedure in het kort:
1. Via de tweede knop 3rd Party-methode: Ondertekenen met een ander certificaat en externe software, onderaan het indieningsrapport, kan je het indieningsrapport downloaden in XML formaat. Wens je de handtekening te plaatsen op een PDF-versie van je indieningsrapport dan kan je deze versie (evenals de XML) downloaden door te klikken op “indieningsrapport bekijken en tekenen”. In de online versie van je indieningsrapport zal je vervolgens twee knoppen zien staan waarmee je de huidige versies van je indieningsrapport kan raadplegen
2. Dit bestand moet getekend worden via de eigen software met behulp van een geschikte e-token.
3. De ondertekende (XML of PDF) versie van je indieningsrapport dient vervolgens terug opgeladen te worden in de applicatie. Ook dit doe je met behulp van de knop “3rd party-methode”. Onderaan de pop-up die zich opent heb je de mogelijkheid om een document op te laden.
Er bestaan echter beperkingen voor het formaat van de handtekening, afhankelijk van de keuze van de aanbestedende overheid. Algemeen gezien zijn alle mogelijk formaten van handtekening toegestaan, tenzij de aanbestedende overheid daar anders over beslist. In dit laatste geval wordt dit duidelijk in de parameters van het dossier.
Als je van deze mogelijkheid gebruik wilt maken, informeer je goed en test alles grondig!

E-TENDERING 50
Welke handtekenmethode ook wordt gekozen, het handtekenformaat en het gebruikte certificaat moeten beantwoorden aan de vereisten van de Belgische wetgeving.
Op de volgende pagina vind je meer informatie over deze vereisten en over de validatie die door e-Tendering wordt uitgevoerd. Je vindt er ook een link naar de Europese Trusted List die een overzicht biedt van de leveranciers van gekwalificeerde certificaten: http://www.publicprocurement.be/nl/opmerkingen-betreffende-de-validatie-uitgevoerd-door-e-tendering
Indien je de "e-ID-methode" hebt gebruikt, wordt er een handtekening geregistreerd voor het laatste indieningsrapport. De applicatie gaat de wettelijke conformiteit van deze handtekening niet na. Het is de verantwoordelijkheid van de inschrijver zelf om zich te vergewissen van de wettelijke conformiteit van deze handtekening (geldigheid, ondertekend door de mandaathouder(s) of volmachthouder(s) om de inschrijver te verbinden, ...).
Als je de "3rd Party-methode" gebruikt, wordt er een bestand geüpload. De applicatie gaat niet na of dit bestand een handtekening bevat, noch of de handtekening met de reglementering strookt. Het is de verantwoordelijkheid van de inschrijver zelf om zich ervan te vergewissen dat het bestand dat werd opgeladen een wettelijk conforme handtekening bevat (geldigheid, ondertekend door de mandaathouder(s) of volmachthouder(s) om de inschrijver te verbinden, ...).
Indien je het indieningsrapport door meer dan één persoon wenst te laten ondertekenen, dan mag het plaatsen van de digitale handtekeningen in geen geval gelijktijdig worden uitgevoerd (bv vanop verschillende computers of vanuit verschillende browsers). Concreet betekent dit dat de tweede/ volgende persoon die een handtekening wil plaatsen het indieningsrapport pas mag openen (door te klikken op de knop "indieningsrapport bekijken en tekenen") NADAT de eerste/vorige persoon de handtekeningprocedure volledig heeft afgerond en op het indieningsrapport de boodschap ziet verschijnen dat er een ondertekeningsprocedure werd uitgevoerd.
Het niet naleven van bovenstaande richtlijnen kan ervoor zorgen dat één of meer digitale handtekeningen niet kunnen worden geregistreerd door de applicatie.

E-TENDERING 51
De regels voor toekenning van opdrachten in de klassieke en NUTS sector leggen voortaan aan inschrijvers de verplichting op om het indieningsrapport dat gegeneerd wordt door het platform te ondertekenen. De offertes waarvoor het indieningsrapport niet wordt getekend, zullen door de aanbestedend overheid worden geweigerd. Dit betekent dat een elektronische handtekening geplaatst op een document dat deel uitmaakt van de indiening (voorbeeld: een getekend PDF-bestand dat de offerte bevat) niet in aanmerking zal worden genomen door de aanbestedende overheid.
4.8.2 Beginsituatie
• De inschrijver is aangemeld bij de toepassing (zie “Accountbeheer”)
• Een dossier werd geselecteerd in e-Tendering (zie “Hoe een dossier bereiken vanuit e-Notification?” of “Hoe een dossier vinden in e-Tendering?”)
• De inschrijver heeft zijn deelname bevestigd (zie “Hoe de deelname bevestigen?”)
• De inschrijver heeft alle nodige documenten opgeladen (zie “Hoe documenten opladen?”)
4.8.3 Werkwijze
Klik in het tabblad Mijn offerte/aanvraag tot deelneming op de knop
Indieningsrapport finaliseren en tekenen .

E-TENDERING 52
Het indieningsrapport wordt geopend in een nieuw venster.

E-TENDERING 53
4.8.4 Tekenen met eID
Afhankelijk van de gebruikte webbrowser kan de installatie van middleware noodzakelijk zijn. In dat geval dien je de instructies die op uw scherm verschijnen te volgen.
Meer informatie betreffende de compatibiliteit van webbrowsers met de handtekenenservice e-ID kan je hier terugvinden : https://www.e-contract.be/#/support.
Steek de eID kaart in de kaartlezer.
Klik onderaan het rapport op de knop e-ID-methode: ondertekenen met de server e-ID 1 (aanbevolen)

E-TENDERING 54
Een nieuw venster wordt geopend.
Klik op de knop Tekenen
Afhankelijk van het type en de versie van uw webbrowser kunnen mogelijks één of meerdere extra vensters verschijnen.
Klik op Ja

E-TENDERING 55
Geef de PIN-code in
Klik op OK
Een boodschap bovenaan het rapport en de “Status van de handtekening” geven aan dat het indieningsrapport getekend is.
Sluit het venster.

E-TENDERING 56
Op het tabblad Mijn offerte/aanvraag tot deelneming geeft een boodschap de status van het
indieningsrapport weer.
De knop Indieningsrapport finaliseren en tekenen is vervangen door de groene knop
Indieningsrapport bekijken en tekenen .
Wanneer het indieningsrapport getekend is, wordt een mail naar de inschrijver verzonden met het indieningsrapport in formaat PDF en XML als bijlage.

E-TENDERING 57
4.8.5 Tekenen met eigen software en token (3rd party)
Klik onderaan het rapport op de knop 3rd Party-methode: ondertekenen met een ander certificaat en externe software.
Klik op Indieningsrapport downloaden en sla het bestand op. Je kan nu een handtekening plaatsen.
Wens je de handtekening te plaatsen op een PDF-versie van je indieningsrapport dan kan je deze versie (evenals de XML) downloaden door te klikken op “indieningsrapport bekijken en tekenen”. In de online versie van je indieningsrapport zal je vervolgens twee knoppen zien staan waarmee je de huidige versies van je indieningsrapport kan downloaden

E-TENDERING 58
Je kan tekenen op verschillende manieren:
- Met behulp van de SR-DST software, - Met behulp van je eigen software en token - Met behulp van een programma zoals Acrobat Reader DC.
Klik na het ondertekenen op de knop Bladeren (in sommige browsers: Bestand kiezen).
Selecteer het ondertekend bestand.
Klik op de knop Toevoegen .
Een boodschap geeft aan dat het bestand met succes werd opgeladen.

E-TENDERING 59
Op het tabblad Mijn offerte/aanvraag tot deelneming geeft een boodschap de status van het
indieningsrapport weer.
De knop Indieningsrapport finaliseren en tekenen is vervangen door de groene knop
Indieningsrapport bekijken en tekenen .
Wanneer het indieningsrapport getekend is, wordt een mail naar de inschrijver verzonden met het indieningsrapport in formaat PDF en XML als bijlage.

E-TENDERING 60
4.9 Hoe een ontvangstbewijs aanvragen?
4.9.1 Beginsituatie
• De inschrijver is aangemeld bij de toepassing (zie “Accountbeheer”)
• Een dossier werd geselecteerd in e-Tendering (zie “Hoe een dossier bereiken vanuit e-Notification?” of “Hoe een dossier vinden in e-Tendering?”)
• De inschrijver heeft zijn deelname bevestigd (zie “Hoe de deelname bevestigen?”)
• De inschrijver heeft alle nodige documenten opgeladen. (zie “Hoe documenten opladen?”)
4.9.2 Werkwijze
Klik in het tabblad Mijn offerte/aanvraag tot deelneming op Ontvangstbewijs opvragen.

E-TENDERING 61
14
In de boodschap “Status van indiening” op het tabblad Mijn offerte/aanvraag tot deelneming wordt aangegeven dat een e-mail met succes werd verzonden.
De inschrijver zal een door het systeem getekende mail ontvangen met het indieningsrapport in formaat PDF en XML als bijlage.

E-TENDERING 62
4.10 Hoe indienen in een beperkt dossier?
Wens je samen met een andere partner deel te nemen aan een beperkt dossier (bv. als tijdelijke handelsvennootschap), dan mag slechts één van beide partijen (de leidende partij) het dossier openen d.m.v. de link en het paswoord in de uitnodiging. Vervolgens kan deze partij indieningsrechten toekennen aan de andere partij (zie ook “Hoe de indieningsrechten beheren?”).
Indien je als niet-leidende partij een beperkt dossier hebt geopend, kan je er geen indieningsrechten meer voor ontvangen van een andere partij! Annuleer in dit geval je deelname zodat je wel de indieningsrechten kan ontvangen en samen met de andere partij aan je dossier kan werken.
Per account kan je slechts eenmaal voor eenzelfde dossier een aanvraag tot deelneming of offerte indienen. Wil je met verschillende constructies meerdere malen indienen, dan dien je naargelang de situatie voor die andere participaties een ander, eigen account per organisatie/constructie, volmachten of indieningsrechten te gebruiken.
4.10.1 Beginsituatie
• De inschrijver is aangemeld bij de toepassing (zie “Accountbeheer”)
• Een dossier werd geselecteerd in e-Tendering (zie “Hoe een dossier bereiken vanuit e-Notification?” of “Hoe een dossier vinden in e-Tendering?”)
• De inschrijver heeft een uitnodiging ontvangen van de aanbestedende overheid

E-TENDERING 63
4.10.2 Werkwijze
Meld eerst aan op https://my.publicprocurement.be .
Klik vervolgens op de link in de uitnodiging.
Gelieve deze link NIET te kopiëren/plakken in de browser.
Geef daarna indien nodig het wachtwoord in dat vermeld wordt in de uitnodiging.

E-TENDERING 64
Dien nu de offerte in zoals hierboven beschreven (zie “Hoe documenten opladen?” en verder).

E-TENDERING 65
4.11 Hoe indienen in een kwalificatiesysteem of een dynamisch aankoopsysteem?
4.11.1 Beginsituatie
• De inschrijver is aangemeld bij de toepassing (zie “Accountbeheer”)
• Een dossier werd geselecteerd in e-Tendering (zie “Hoe een dossier bereiken vanuit e-Notification?” of “Hoe een dossier vinden in e-Tendering?”)
• De inschrijver heeft zijn deelname bevestigd (zie “Hoe de deelname bevestigen?”)
• De inschrijver heeft alle nodige documenten opgeladen. (zie “Hoe documenten opladen?”)
4.11.2 Werkwijze
Teken eerst het indieningsrapport. Volg hiervoor de werkwijze beschreven in “Hoe het indieningsrapport aanmaken en tekenen?”.

E-TENDERING 66
Meteen na het plaatsen van de handtekening wordt gevraagd of je de offerte wenst te finaliseren.
Klik op OK om de offerte te finaliseren, maar enkel indien u absoluut zeker bent:
- dat u alle nodige documenten en/of volmachtdocumenten hebt ingediend - dat u het indieningsrapport correct hebt ondertekend (zie “Hoe het indieningsrapport
aanmaken en tekenen?”)
Indien de offerte niet werd gefinaliseerd in de vorige stap, klik op de knop
Finaliseren en de aankoper verwittigen , maar enkel indien u absoluut zeker bent:
- dat u alle nodige documenten en/of volmachtdocumenten hebt ingediend - dat u het indieningsrapport correct hebt ondertekend (zie “Hoe het indieningsrapport
aanmaken en tekenen?”)
Na het finaliseren van de offerte:
- Kunnen er geen documenten meer worden toegevoegd; - Kan het indieningsrapport niet meer worden ondertekend; - Wordt de aankoper per mail op de hoogte gebracht van het feit dat er een offerte
werd ingediend.

E-TENDERING 67
4.12 Hoe de indieningsrechten beheren?
4.12.1 Opmerking vooraf
Indieningsrechten kunnen gebruikt worden wanneer meerdere ondernemingen meewerken aan dezelfde offerte voor een bepaald dossier, bijvoorbeeld in consortia of tijdelijke vennootschappen.
Hierbij is het belangrijk dat slechts één van de samenwerkende ondernemingen zijn deelname bevestigt voor dit dossier (zie “Hoe de deelname bevestigen?”), en dan indieningsrechten toekent aan de andere ondernemingen, die op die manier toegang krijgen tot het desbetreffende dossier.
Indieningsrechten kunnen op dezelfde manier gebruikt worden om meerdere personen van dezelfde onderneming toegang te geven tot hetzelfde dossier.
Indien je het indieningsrapport door meer dan één persoon wenst te laten ondertekenen, dan mag het plaatsen van de digitale handtekeningen in geen geval gelijktijdig worden uitgevoerd (bv vanop verschillende computers of vanuit verschillende browsers). Concreet betekent dit dat de tweede/volgende persoon die een handtekening wil plaatsen het indieningsrapport pas mag openen (door te klikken op de knop "indieningsrapport bekijken en tekenen") NADAT de eerste/vorige persoon de handtekeningprocedure volledig heeft afgerond en op het indieningsrapport de boodschap ziet verschijnen dat er een ondertekeningsprocedure werd uitgevoerd.
Het niet naleven van bovenstaande richtlijnen kan ervoor zorgen dat één of meer digitale handtekeningen niet kan worden geregistreerd door de applicatie.
4.12.2 Beginsituatie
• Alle deelnemende inschrijvers zijn correct geregistreerd (zie “Accountbeheer”).

E-TENDERING 68
4.12.3 Indieningsrechten toekennen
Klik in het hoofdmenu op Bekijk/beheer indieningsrechten.
Klik in op de tab Indieningsrechten toekennen .
Klik in het veld “Dossier Referentienummer”.

E-TENDERING 69
Geef een dossiernummer geheel of gedeeltelijk in.
Klik in op de knop Zoeken .
Selecteer het gewenste dossier.
Klik op de knop Selecteer dossier .
De zoekmotor toont enkel dossiers waaraan de gebruiker reeds zijn deelname heeft bevestigd.
Klik in de tab Indieningsrechten toekennen op het veld “Inschrijvers”.
Geef één of meerdere zoekcriteria in (“Voornaam”, “Naam”, “KBO-nummer”).
Klik in op de knop Zoeken .
Selecteer de gewenste gebruiker.
Klik op de knop Selecteer gebuiker .

E-TENDERING 70
Kies de toe te kennen “Rechten”:
- “Lees/Schrijf”: laat toe om het dossier te raadplegen, en om documenten op te laden en te tekenen.
- “Alleen lezen”: laat toe om het dossier te raadplegen.
Klik op de knop Bewaren .
Een boodschap geeft aan dat de rechten met succes werden toegekend
Toegekende rechten worden pas effectief wanneer de gebruiker die de rechten verkregen heeft die ook aanvaardt.

E-TENDERING 71
4.12.4 Verkregen indieningsrechten bekijken
Klik in het hoofdmenu op Bekijk/beheer indieningsrechten.
Klik op de tab Verkregen Indieningsrechten .
In deze tab ziet de inschrijver de rechten die hij van een andere inschrijver verkregen heeft.
Wanneer de status van een lijn “onvolledig” is, wil dit zeggen dat het toegekende recht nog niet werd aanvaard of geweigerd.
Klik op Verdergaan.

E-TENDERING 72
En nieuw venster wordt geopend met meer details omtrent de toegekende rechten.
Klik op Aanvaarden of Weigeren .
Klik op Sluiten .
Als de rechten aanvaard werden, wordt de status aangegeven met een groen vlagje .
Als de rechten geweigerd werden, wordt de status aangegeven met een rood vlagje .
De status kan op elk moment gewijzigd worden door op Verdergaan te klikken.
Als de inschrijver de hem toegekende rechten aanvaard heeft, krijgt hij automatisch toegang tot het desbetreffende dossier. Het dossier verschijnt nu in de lijst van dossiers waaraan hij deelneemt (zie “Hoe een dossier vinden in e-Tendering?”).

E-TENDERING 73
4.12.5 Toegekende indieningsrechten bekijken
Klik in het hoofdmenu op Bekijk/beheer indieningsrechten.
Klik op de tab Toegekende Indieningsrechten .
In deze tab ziet de inschrijver de rechten die hij toegekend heeft aan andere inschrijvers.
Wanneer de status van een lijn “onvolledig” is, wil dit zeggen dat het toegekende recht nog niet werd aanvaard of geweigerd.
Een groen vlagje geeft aan dat de rechten aanvaard zijn.
Als de rechten geweigerd zijn, is de status een rood vlagje .
Om de toekenning van rechten voor een dossier te annuleren, klik op Document verwijderen bij het desbetreffende dossier.

E-TENDERING 74
4.13 Hoe de deelname annuleren?
4.13.1 Opmerking vooraf
Ondernemingen die hun deelname annuleren zullen niet opgenomen worden in het PV van Opening.
4.13.2 Beginsituatie
• De inschrijver is aangemeld bij de toepassing (zie “Accountbeheer”)
• Een dossier werd geselecteerd in e-Tendering (zie “Hoe een dossier bereiken vanuit e-Notification?” of “Hoe een dossier vinden in e-Tendering?”)
• De inschrijver heeft zijn deelname bevestigd voor dit dossier (zie “Hoe de deelname bevestigen?”)
• De inschrijver heeft minstens één bestand ingediend
4.13.3 Werkwijze
Klik in het tabblad Beschrijving op de knop Mijn deelname annuleren .

E-TENDERING 75
Klik op OK .
Een nieuw venster wordt geopend met een indieningsrapport.
Teken het indieningsrapport met één van de methodes die onderaan het rapport staan.
Zie ook volgende hoofdstukken:
• Tekenen met eID
• Tekenen met eigen software en token (3rd party)

E-TENDERING 76
Een boodschap geeft aan dat het document met succes werd ondertekend.
Wanneer je je deelname aan een dossier annuleert, worden de reeds ingediende documenten op dezelfde manier verwijderd door het systeem als
wanneer je dit zelf zou doen vanop het tabblad Mijn offerte/aanvraag tot deelneming .
Dit wil zeggen dat als het indieningsrapport volgend op het annuleren van je deelname niet correct wordt ondertekend met de e-ID methode beschikbaar in e-Tendering (zie 3.8.4 Tekenen met eID) , de ingediende documenten na opening van het dossier nog steeds zullen kunnen worden geraadpleegd door de aanbestedende overheid (zie ook “Hoe een opgeladen document verwijderen?”).
Een ondertekening van annulatie via de 3rd party method kan niet automatisch worden gevalideerd door het systeem. Bijgevolg zullen de documenten in dat geval wel zichtbaar blijven. Dit geldt uiteraard ook wanneer de annulatie helemaal niet wordt getekend.

E-TENDERING 77
5 Hoe ons contacteren?
Federale Dienst e-Procurement
DG Federale Accountant en Procurement
FOD Beleid en Ondersteuning
WTCIII, Simon Bolivarlaan 30 bus 1,
1000 Brussel
02/740 80 00
Bezoek ons op
http://www.publicprocurement.be
Website e-Tendering: https://eten.publicprocurement.be