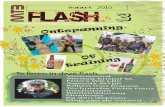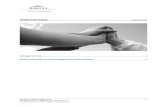E d p b b № 2. Flash- Z g b f Z p b y - narod.ru › FLASH › FLASH.pdf · Практикум...
Transcript of E d p b b № 2. Flash- Z g b f Z p b y - narod.ru › FLASH › FLASH.pdf · Практикум...
Практикум по Flash. Давыдова Е.В., школа 444, стр.1
Лекции № 2. Flash-анимация
1. Flash-анимация
Программа Adobe Flash является мощным средством создания анимированных проектов
на основе векторной графики с встроенной поддержкой интерактивности, но при этом
простое в использовании. Flash представляет свободу творчества для художников и
дизайнеров. С возникновением Flash, появилась возможность для создателей сайтов,
повысить уровень дизайна и интерактивность, дополнить страницы анимацией и звуком.
С помощью Flash можно создавать анимированные изображения различного типа – от
простейших «живых» кнопок до сложных мультипликаций.
Результаты анимации сохраняются в виде фильмов в формате SWF. В них используется
векторная графика, а также растровая графика и звук. Flash-фильмы занимают малый
объем, быстро загружаются и масштабируются к размеру экрана пользователя.
2. Принцип Flash-анимации
Анимация (от лат. animare – оживить) – последовательность сменяющихся изображений
(кадров), в результате чего возникает иллюзия движения.
Кадры – это нарисованные или сфотографированные изображения последовательных
этапов движения объектов.
При создании анимации во Flash объекты могут появляться и исчезать, менять свое
положение, форму, размер, цвет, степень прозрачности и т.п. Во Flash-анимации
предусмотрено три различных механизма анимации объектов:
1. Покадровая (классическая) анимация
При просмотре последовательности кадров возникает иллюзия оживления изображенных
объектов. Эта анимация характеризуется тем, что полностью состоит из ключевых кадров.
Разработчик сам создает каждый кадр будущего Flash-фильма и устанавливает
последовательность их просмотра.
2. Анимация с заполнением кадров (Tweened Animation).
Разработчик создает только первый и последний кадры Flash-фильма, а программа
автоматически заполняет кадры из определенного промежутка, заключенного между
двумя ключевыми кадрами. Различают два вида анимации:
Заполнение кадров с интерполяцией изменения формы (Shape Animation). Анимация основана на изменении формы (трансформации) объекта.
Последовательность кадров выделяется на временной шкале зеленым цветом.
Заполнение кадров с интерполяцией движения (Motion Animation). Анимация
основана на перемещении объекта. Последовательность кадров выделяется на
временной шкале сиреневым цветом.
3. Анимация на основе сценариев.
Сценарий – описание поведения объекта на собственном языке ActionScript. Синтаксис
этого языка напоминает синтаксис других языков сценариев, используемых в Web-
публикациях (например, JavaScript и VBScript).
3. Интерфейс редактора Adobe Flash
При запуске Adobe Flash на экране появляются элементы интерфейса:
Практикум по Flash. Давыдова Е.В., школа 444, стр.2
Рабочее поле отображает область для компоновки отдельных кадров – содержимое кадра,
выбранного в окне временной диаграммы. На столе создается Flash-фильм.
Панель инструментов – Инструменты (Tools) для создания и обработки текста и графики.
В нижней части набора инструментов появляются кнопки модификаторов активного
инструмента.
Панель инструментов состоит из четырех частей.
В верхней области Инструменты (Tools) находятся инструменты для рисования и
трансформации объектов.
Затем идут инструменты для управления отображением – это Рука (Hand Tool) и Лупа
(Zoom tool). Эти инструменты часто встречаются и в других программах и используются
для удобства просмотра. С помощью инструмента Рука (Hand Tool) можно перемещать
всю рабочую область, а с помощью инструмента Лупа (Zoom tool) – увеличивать ее
видимый размер или уменьшать его. Для уменьшения размера следует щелкнуть на
рабочей области при нажатой клавише Alt.
Дальше идут инструменты, с помощью которых можно легко выбирать цвет контура и
цвет заливки.
Последний раздел панели инструментов – Параметры (Options). Его содержимое зависит
от выбранного инструмента.
Практикум по Flash. Давыдова Е.В., школа 444, стр.3
Timeline (временная диаграмма) окно содержит список отдельных слоев с
расположенными на них графическими объектами и их распределением во времени (на
оси времени отмечен каждый кадр фильма).
Маркер – выделенный красным цветом прямоугольник. Указывает на текущий кадр,
отображаемый на столе. Ячейки прямоугольной сетки (шкалы кадров) соответствуют
кадрам. При щелчке на какой-либо кадр, маркер автоматически перемещается на него, а
на столе отображается содержимое соответствующего кадра.
Шкала кадров – поле, где вы можете добавлять и удалять простые и ключевые кадры.
Если вызвать контекстное меню (нажать на правую клавишу мыши) на каком-либо кадре,
вы увидите перечень действий, которые можно совершить.
Практикум по Flash. Давыдова Е.В., школа 444, стр.4
Цвет кадров на школе говорит о типе кадров. Кадры, которые в точности повторяют
ключевой кадр, окрашиваются в серый цвет. Сиреневая или зеленая подсветка говорит о
том, что кадры созданы Flash. Белый цвет указывает на пустые кадры.
Слои – это компьютерный аналог прозрачных пленок, которые применяются в
традиционной мультипликации. Слева на временной шкале находится перечень слоев.
Двойной щелчок левой кнопкой мышки по названию слоя позволит изменить имя слоя.
Двойной щелчок левой кнопкой мышки по иконке слева от имени слоя приведет к
появлению окна Cвойств (Properties) слоя. В свойствах слоя можно изменить имя слоя,
его тип, указать будет ли слой отображаться, доступен ли для редактирования.
Изображение карандаша с правой стороны от имени слоя указывает на то, что слой
активен и доступен для редактирования. Если карандаш перечеркнут, то слой
редактировать нельзя. Здесь же можно увидеть две точки – опции слоя. Первая точка,
находящаяся под изображением глаза указывает на видимость слоя, вторая – находящаяся
под изображением замка указывает на доступность слоя для редактирования.
Примечание
Блокировка слоя (замок на слое) предотвращает случайное рисование на нем и,
таким образом, его возможное изменение при работе с другими слоем.
С правого края в списке слоев, напротив каждого слоя указывается цвет линий контура,
который можно поменять в свойствах слоя.
Нажатие на изображения глаза, замка или контура позволяет изменить выше написанные
свойства у всех слоев находящихся в списке.
С левой стороны, под списком слоев расположены кнопки, позволяющие добавлять и
удалять слои. В компьютерной графике слои используют очень широко. Сложную сцену
удобно создавать по слоям: отдельные элементы сцены создаются на отдельных слоях.
Каждый вновь создаваемый слой располагается над предыдущим.
Позиция слоя в списке играет важную роль и определяет его позицию относительно
других слоев на рисунке. Изображение первого в списке слоя будет находиться поверх
остальных, а последнего, соответственно, – под остальными изображениями. Изменить
позицию слоя в списке можно, нажав левую кнопку мышки на выбранном слое и
перетащив его выше или ниже по списку относительно других.
4. Типы кадров
Чтобы двигаться дальше, введем несколько терминов.
Практикум по Flash. Давыдова Е.В., школа 444, стр.5
Кадр (Frame). Статическое изображение, которое после объединения в
последовательность кадров имитирует различные изменения и трансформации.
Ключевой кадр (Keyframe). Кадр, в котором разработчик Flash-фильма выполняет
смену анимированного изображения. На временной шкале ключевой кадр
отображается сплошным черным кружком, если в нем есть содержание, и белым,
если нет.
Обычный кадр. Разработчик непосредственного участия в прорисовке этого кадра
не принимал участие.
Ключевые кадры независимы друг от друга и могут содержать любое изображение.
Обычные кадры в общем случае содержат в себе то же изображение, что и предыдущий
ключевой кадр.
Основные операции с кадрами
Действие Горячие клавиши
Команды Меню
Вставить в отмеченную позицию
пустой ключевой кадр
F7 Вставка/Временная шкала/Пустой кадр
Insert/TimeLine/Blank Keyframe
Вставить в отмеченную позицию
ключевой кадр и копировать в
него содержимое текущего кадра
F6 Вставка/Временная шкала/Ключевой кадр
Insert/TimeLine/Keyframe
Вставить обычный кадр F5 Вставка/Временная шкала/Кадр
Insert/TimeLine/Frame
Очистить ключевой кадр Shift+F6 Вставка/Временная шкала/Очистить
ключевой кадр
Insert/ TimeLine/Clear Keyframe
Удалить кадр Shift+F5 Редактирование/Временная шкала/
Удалить кадр
Edit/TimeLine/Remove Frames
При вставке какого-либо кадра «свободное» пространство на шкале времени заполняется
обычными кадрами. Например, если создать изображение в первом кадре, а затем
вставить ключевой кадр в позицию 10, то позиции со 2 по 9 автоматически заполняются
обычными кадрами. Собственно говоря, при вставке в позицию 10 обычного кадра
произойдет то же самое. Разница лишь в том, что в первом случае изменить содержимое
кадра в позиции 10 можно, а во втором – нет.
5. Настройка свойств документа
Каждый раз при открытии приложения Flash создается новый файл с расширением FLA.
При этом для задания таких свойств ролика, как размер, частота кадров, цвет фона и т. п.
используется диалоговое окно Свойства документа (Document Properties).
Практикум по Flash. Давыдова Е.В., школа 444, стр.6
Для вызова этого окна необходимо выполнить команду Изменить/Документ
(Modify/Document). В поле Частота кадров (Frame Rate) этого окна задается число кадров
в секунду. Если в установках ролика ничего не изменялось, то по умолчанию он
воспроизводится со скоростью 12 кадров в секунду. Эта скорость считается оптимальной
для Flash-фильмов. Если кадры сменяются медленнее, как правило, анимация
приобретают нарочитую прерывистость, «мультипликационность». Если же быстрее, то
компьютер может не успевать прорисовывать все кадры, и в результате большинство их
пропускается.
В полях Ширина (Width) и Высота (Height) указывается размер в пикселях по горизонтали
и вертикали. Минимально возможный равен 18 х 18, а максимальный – 2880 х 2880.
В поле Цвет фона (Background color) можно выбрать цвет фона кадров. С помощью
раскрывающегося списка Деления линейки (Ruler Units) можно задать единицы
измерения, используемые для линеек и координат объектов.
6. Покадровая анимация
Данный способ изначально применялся при создании обычных рисованных
мультфильмов. Технология создания по кадровой анимации достаточно проста. Создается
определенное количество ключевых кадров. В первом кадре создается изображение.
Потом осуществляется переход ко второму кадру, и в нем формируется новое
изображение. Для удобства можно копировать изображение из одного кадра и вставлять в
другой, а затем немного изменять.
Например, создадим четыре ключевых кадра в позициях с 1 по 4 (клавиша F7). Затем
нарисуем в них что-то, подобное данному рисунку.
Нарисовать нужно только одного человечка. Всех последующих человечков мы создаем с
помощью операции копирования и изменения только положения «ног».
Практикум по Flash. Давыдова Е.В., школа 444, стр.7
Для рисования нам потребуется инструмент Овал (Oval) на панели инструментов.
Пользоваться этими инструментами просто. При вычерчивании овала будем удерживать
нажатой клавишу Shift. В результате получится круг. Примечание
Особенность использования этого инструмента состоит в том, что он создает не
только контур, но и заливку. Если же вы хотите, чтобы ваша фигура создавалась
«пустой» (без заливки), необходимо выбрать значок Без цвета (No color), который
находится под инструментом Заливка (Paint Bucket).
Выберем инструмент Овал(Oval), установим цвет заливки и цвет контура черным.
Нарисуем два круга – голова и туловище.
Для начала я советую нарисовать два круга в стороне друг от друга. А затем выбрать
инструмент Стрелка (Arrow) и щелкнуть ДВА раза по одному из кругов и пододвинуть
его к другому кругу.
Примечание
Хотя на самом деле можно было воспользоваться диалоговым окном Выравнивание
(Align).
Ноги и руки нашего человечка мы нарисуем с помощью инструмента Карандаш (Pencil). У
этого инструмента есть некоторые особенности, о которых необходимо упомянуть.
В разделе Параметры (Options) на панели инструментов при выборе инструмента
Карандаш (Pencil) появилась одна-единственная кнопка. Если щелкнуть на ней, откроется
небольшое меню, состоящее из трех пунктов.
Straighten (Выпрямление). В этом режиме программа Adobe Flash пытается определить,
какие линии или фигуры рисуются, и «исправить» неточности человеческой руки.
Например, если в этом режиме нарисовать неровный квадрат, то программа при
отпускании кнопки мыши автоматически превратит его в ровный квадрат.
Практикум по Flash. Давыдова Е.В., школа 444, стр.8
Smooth (Сглаживание). В этом режиме программа сглаживает шероховатости, сохраняя
кривизну линий оригинала.
Ink (След). В этом режиме программа отключает весь процесс обработки линий.
Выберем режим Smooth (Сглаживание)и нарисуем руки и ноги у человечка.
Теперь необходимо скопировать созданный объект (человечек) на другие кадры:
1. Выделим наш объект:
выберем инструмент Стрелка (Arrow),
мысленно нарисуем вокруг нашего человечка прямоугольник так, чтобы вся
фигура попала в него,
установим курсор мыши в один из углов нашего прямоугольника, нажмем
правую клавишу мыши и протянем его так, чтобы получился прямоугольник –
в результате будет выделен весь объект.
2. Скопируем наш объект в буфер – Редактирование/Копирование (Edit/Copy).
3. Перейдем на другой кадр, выбрав его на Временной диаграмме (Timeline).
4. Вставим наш объект на новый кадр – Редактирование/Вставка (Edit/Paste).
Повторим п.п.3 и 4 для копирования объекта на 3 и 4 кадр.
Для того, чтобы человечек двигался, внесем изменение в его изображения на 2, 3 и 4
кадрах. Для этого нам понадобится инструмент Стрелка (Arrow). Подведем курсор к той
части изображения (в нашем случае к правой ноге), которую мы хотим изменить, нажмем
правую клавишу мыши и протащим курсор вверх.
Используя тот же принцип, внесем изменения и в другие кадры.
Если теперь установить скорость проигрывания 12 кадров в секунду в диалоговом окне
Свойства документа (Document Properties) и нажать клавишу Enter (или выполнить
Практикум по Flash. Давыдова Е.В., школа 444, стр.9
команду Управление/Проиграть (Control/Play). На экране появится «пляшущий
человечек».
Команда Файл/Сохранить (File/Save) позволяет сохранить файл анимации с расширением
FLA для дальнейшей работы над ней.
Исходный файл данного Flash-фильма – ЛЕКЦИЯ_2\2_01.FLA. Примечание
1. Отменить последнее действие можно нажав клавиши Ctrl+Z или с помощью
команды меню Редактирование/Отменить (Edit/Undo).
2. Удалить нарисованный объект можно инструментов Ластик (Eraser) или
клавишей Del, предварительно выделив его инструментом Стрелка (Arrow).
3. Очистить всю сцену можно двойным щелчком на инструменте Ластик
(Eraser) или нажав последовательно сначала Ctrl+A, а затем Del.
7. Анимация формы (морфинг)
В отличие от по кадровой анимации, анимацию формы (морфинг) и анимацию движения
называют промежуточной анимацией (tweened animation). Смысл этого названия
заключается в следующем. Вместо того чтобы последовательно рисовать все кадры
подряд, пользователь рисует только первый и последний кадр анимации, а все
промежуточные рассчитывает программа.
Итак, рассмотрим вначале морфинг – анимацию, позволяющую плавно изменять форму
объектов. Например, можно получить круг, плавно превращающийся в квадрат.
7.1. Пример анимации формы
Создадим простейшую анимацию. Нарисуем в первом кадре круг, а затем выделим,
например, позицию 38 на шкале времени и с помощью клавиши F7 вставим пустой
ключевой кадр. Нарисуем в этом кадре квадрат, изменив его цвет. Сейчас у нас 38 кадров,
причем в первых 37 кадрах находится изображение круга.
Отметим на шкале времени ключевой кадр в первой позиции. Теперь посмотрим на
вспомогательную панель Кадр (Frame). На ней нас сейчас интересует раскрывающийся
список Тип анимации (Tween), в котором первоначально выбрано значение Нет (None).
Анимация формы в программе Adobe Flash обозначают термином Shape Tweening
(промежуточная анимация формы), поэтому выберем в этом списке пункт Форма
(Shape). Если все сделано правильно, то на шкале времени вся цепочка обычных кадров
окрасится в зеленый цвет и по ней пройдет стрелка, указывающая на следующий
ключевой кадр.
Нажмите клавишу Enter или выполните команду Управление/Проиграть (Control/Play).
Вы увидите, как круг плавно превращается в квадрат. Можно сделать текущим любой из
промежуточных кадров и рассмотреть все промежуточные состояния между квадратом и
кругом. Изменить эти промежуточные состояния программа Adobe Flash не позволит, т.к.
рисовать можно только в ключевых кадрах.
Нажмите клавиши Ctrl+Enter или выполните команду Управление/Тестирование фильма
(Control/Test Movie). Фильм будет автоматически скомпилирован - создается SWF-файл,
при этом откроется отдельное окно для воспроизведения Flash-фильма во встроенном
Практикум по Flash. Давыдова Е.В., школа 444, стр.10
Flash-плеере. Анимация будет воспроизводиться циклически. Для того чтобы вернуться к
редактированию Flash-фильма, нужно просто закрыть открывшееся окно – нажмите левой
клавишей мыши в правом верхнем углу окна тестирования кнопку Закрыть окно (Х).
В созданном Flash-фильме круг плавно превращается в квадрат, а затем резко появляется
опять круг и превращение повторяется. Для того, чтобы убрать резкий скачок
превращений, необходимо добавить в Flash-фильм превращение квадрата в круг.
Для этого поступим следующим образом. Выделим на временной шкале нужные кадры с 1
по 38 и выполним команду Правка/Временная шкала/Копировать кадры
(Edit/TimeLine/Copy Frames) или нажмем клавиши Ctrl+Alt+C. Затем следует отметить
первую свободную позицию и дать команду Правка/Временная шкала/Вставить кадры
(Edit/TimeLine/Paste Frames) (эквивалентная клавиатурная комбинация – Ctrl+Alt+V). Блок
кадров копируется в новое место. Теперь осталось выделить скопированные кадры и дать
команду Изменить/Временная шкала/Обратить Кадры (Modify/TimeLine/Reverse Frames).
Порядок кадров изменится на обратный. Вообще говоря, такой способ лучше применять
только в самых простых случаях. Для просмотра нажмем клавишу Enter.
Исходный файл данного Flash-фильма – ЛЕКЦИЯ_2\2_02.FLA.
Практическая работа № 5. Анимация формы (морфинг)
Примечание
Для выполнения задания создайте в своей рабочей папке папку с именем
05_FLASH. Результаты работы будете сохранять в этой папке.
Все файлы примеров к практической работе находятся в папке РАБОЧИЕ_ФАЙЛЫ
папки 05_ПРАКТИКА.
Задание № 1. Маятник
Создайте простейшую покадровую анимацию, в которой маятник совершает колебания.
Для этого достаточно создать четыре (три) ключевых кадров, в которых положение
маятника будет различно.
2. Нажмите клавишу Enter для просмотра созданного Flash-фильма.
3. Сохраните результат в файле с именем ИТОГ_5-01.FLA.
Задание № 2. Преобразование круга в квадрат
Создайте простейшую анимацию преобразования круга в квадрат, которая была
рассмотрена на лекции.
1. Нарисуйте в первом кадре круг, а затем выделите позицию 38 на шкале времени и с
помощью клавиши F7 вставите пустой ключевой кадр.
2. Нарисуйте в 38 кадре квадрат, изменив его цвет.
Практикум по Flash. Давыдова Е.В., школа 444, стр.11
3. Отметим на шкале времени ключевой кадр в первой позиции. Теперь посмотрим на
вспомогательную панель Кадр (Frame). На ней нас сейчас интересует раскрывающийся
список Тип анимации (Tween), в котором первоначально выбрано значение Нет (None).
Анимация формы в программе Adobe Flash обозначают термином Shape Tweening
(промежуточная анимация формы), поэтому выберем в этом списке пункт Форма
(Shape). Если все сделано правильно, то на шкале времени вся цепочка обычных кадров
окрасится в зеленый цвет и по ней пройдет стрелка, указывающая на следующий
ключевой кадр.
4. Нажмите клавишу Enter или выполните команду Управление/Проиграть (Control/Play)
для просмотра полученной анимации.
5. Нажмите клавиши Ctrl+Enter или выполните команду Управление/Тестирование
фильма (Control/Test Movie) для создания SWF-файл. Он откроется в отдельном окне для
воспроизведения Flash-фильма во встроенном Flash-плеере. Для того чтобы вернуться к
редактированию Flash-фильма, нажмите левой клавишей мыши в правом верхнем углу
окна тестирования кнопку Закрыть окно (Х).
6. Выделите на временной шкале нужные кадры с 1 по 38 и выполните команду
Правка/Временная шкала/Копировать кадры (Edit/TimeLine/Copy Frames) или нажмем
клавиши Ctrl+Alt+C.
7. Вставьте скопированный блок кадров. Для этого отметьте первую свободную позицию
на Временной шкале и выполните команду Правка/Временная шкала/Вставить кадры
(Edit/TimeLine/Paste Frames) (эквивалентная клавиатурная комбинация – Ctrl+Alt+V).
8. Выделите скопированные кадры и выполните команду Изменить/Временная
шкала/Обратить Кадры (Modify/TimeLine/Reverse Frames). Порядок кадров изменится на
обратный. Для просмотра нажмем клавишу Enter.
9. Сохраните результат в файле с именем ИТОГ_5-02.FLA.
Задание № 3. Преобразование «пятерки»
1. Создайте анимацию перехода квадрата в цифру 5 другого цвета и обратно в квадрат.
Для построения квадрата можно использовать инструмент Прямоугольник (Rectangle). Для
построения цифры 5 – инструментом Карандаш (Pencel). Нарисовать контур цифры 5, а
затем его залить нужным цветом.
2. Нажмите клавишу Enter для просмотра созданного Flash-фильма.
3. Сохраните результат в файле с именем ИТОГ_5-03.FLA.
Задание № 4. Смешная рожица
1. Нарисуйте рожицу и сделайте анимацию формы ее рта и глаз. Рисунок может быть
очень простой.
Практикум по Flash. Давыдова Е.В., школа 444, стр.12
2. Нажмите клавишу Enter для просмотра созданного Flash-фильма.
3. Сохраните результат в файле с именем ИТОГ_5-04.FLA.
Примечание
Обратите внимание на то, что каждый элемент рисунка необходимо рисовать в
отдельном слое.
В качестве примера можно ознакомиться с файлом 05-04.SWF.
Задание № 5. Живая картина
1. Попробуйте взять две картины конструктивистов – обычно на них изображены какие-
нибудь геометрические фигуры – и постройте перетекание одной картины в другую.
Примеры – файл 05-05-1.SWF, 05-05-2.SWF.
Задание № 6. Точки преобразования
Информация
Программа Adobe Flash вычисляет самый простой путь преобразования из одной
фигуры в другую, поэтому результаты могут быть самыми неожиданными. Но есть
инструмент, который позволит управлять результатами автоматического
заполнения кадров. Это указатели формы – Shape Hints (дословно – подсказки для
форм), с помощью которых можно помочь программе правильно осуществить
переход. Без них не обойтись в случае сложных форм. Пользоваться ими очень
легко.
1. Создайте анимацию преобразования круга в квадрат.
2. Чтобы добавить указатель анимации формы, перейдите в первый кадр анимации и
выполните команду Изменить/Преобразование/Добавить указатель формы
Практикум по Flash. Давыдова Е.В., школа 444, стр.13
(Modify/Shape/Add Shape Hint) или клавиши Ctrl+Shift+H. Где-то в середине рисунка
появится красный кружочек, помеченный буквой. Переместите его в нужную точку
контура (проследите, чтобы он лег непосредственно на контур, иначе программа вас не
поймет). Затем перейдите в заключительный кадр анимации и переместите аналогичную
метку в соответствующую точку контура. Если все сделано корректно, то метка в
заключительном кадре станет зеленой, а в первом – желтой. Если метка осталась красной,
значит, в одном из кадров она находится не на контуре (или не на краю заливки) фигуры,
и программа не понимает, что надо делать. Вставим еще три указателя анимации формы.
Разместим указатели в первом кадре по направлению часовой стрелки, а в
заключительном – направление против часовой стрелке.
Изображение первого кадра
Изображение последнего кадра
3. Нажмите клавишу Enter для просмотра созданного Flash-фильма.
4. Разместите указатели формы Shape Hints в другом порядке, добившись интересной
формы преобразования фигур.
5. Сохраните результат в файле с именем ИТОГ_5-06.FLA.
Примечание
Обратите внимание на то, что каждый элемент рисунка необходимо рисовать в
отдельном слое.
В качестве примера можно ознакомиться с файлом 05-06.FLA.
Конспект лекции № 3. Анимация движения
Еще один вид промежуточной анимации, широко применяемый в программе Adobe Flash,
- это анимация движения (Motion Tweening). Этот вид анимации на первый взгляд
кажется более простым, чем только что рассмотренный морфинг. Анимация движения не
изменяет форму объекта, а только передвигает его на другое место. Более того, эта
анимация работает корректно, только если в начальном и заключительном ее кадрах
расположен один и тот же Flash-символ.
Для Flash-символа можно сменить оттенок, прозрачность, размер, его можно повернуть и
т. д., поэтому анимация движения способна постепенно изменить все эти свойства от
первого к заключительному кадру.
1. Создание анимации движения
1. Поместите в первый кадр какой-либо объект, например, окружность с радиальной
заливкой (окно Swatches можно вызвать, нажав клавиши Ctrl+F9 или через меню
команду меню Window).
Практикум по Flash. Давыдова Е.В., школа 444, стр.14
2. Выделите объект с помощью команды Редактирование/Выделить все (Edit/Select
all) или клавиш Ctrl+A.
3. Превратите объект (или несколько объектов) в группу (Flash-символ), выполнив
команду Изменить/Группировать (Modify/Group) или с помощью клавиш Ctrl+G.
Если этого не сделать, анимацию движения создать нельзя.
4. Вставьте в 25 позицию на временной шкале ключевой кадр с тем же содержимым
(клавиша F6). Переместите объект на новое место по горизонтали.
5. Выделите на временной шкале кадры с 1 по 25.
6. На панели Свойства (Properties) выберите из раскрывающегося списка Тип
анимации (Tween) пункт Движение (Motion).
Примечание
При этом на шкале времени последовательность кадров окрасится в сиреневый
цвет, и сквозь нее пройдет стрелка. Если вместо стрелки появилась пунктирная
линия, значит, в кадрах присутствуют обычные формы и анимация либо
невозможна, либо некорректна.
7. Нажмите клавишу Enter для просмотра созданного Flash-фильма.
С помощью панели Свойства (Properties) можно также управлять вращением объекта.
Для этого предназначен раскрывающийся список Вращение (Rotate). По умолчанию в нем
выбран режим Автоматическое (Auto). В этом режиме объект вращается только в том
случае, если это необходимо. Можно задать направление вращения принудительно,
выбрав пункт По часовой стрелке (CW) или Против часовой стрелки (CCW). В этом
случае требуется также указать в соседнем поле число полных оборотов объекта за время
анимации.
2. Создание символа
Если вы создаете Flash-фильм, в котором присутствует несколько одинаковых объектов,
различающихся своими свойствами (цветом, размером), то целесообразно создать символ,
записав его в библиотеку. Затем брать этот символ, изменять его свойства. Тем самым
экономится память, отводимая под Flash-фильм.
Пример создания Flash-фильма, использующего изменение свойств символа. Исходный
файл данного Flash-фильма – ЛЕКЦИЯ_3\3_01.FLA.
1. Задайте размер документа 200х200.
2. Создайте символ библиотеки:
Вставка/Новый Символ (Insert/New Sumbol) или нажав клавиши Ctrl+F8. В
диалоговом окне Создание нового символа (Creat New Sumbol) введите имя
(например, Ball), которое будет присвоено символу, и выбрать переключатель
Movie Clip для Behavior. Затем щелкните на кнопке OK.
Практикум по Flash. Давыдова Е.В., школа 444, стр.15
В рабочем поле нарисуйте круг, выделите его с помощью инструмента Стрелка
(Arrow) и отцентрируйте его. Для этого вызовите окно Выравнить (Align) с
помощью команд меню Окно/Выравнить (Window/Align или Ctrl+K).
3. Перейдите на рабочее поле Flash-фильма – щелкните Scene1 слева над рабочей
областью.
4. Откройте окно библиотеки Окно/Библиотека (Windows/Library или Ctrl+L) и
перетащите созданный вами символ из окна библиотеки в рабочее поле. Будет создан
экземпляр символа на рабочем поле. Примечание
Необходимо отличать редактирование экземпляра символа и редактирование
символа.
При редактировании экземпляра символа изменяется только этот символ на
рабочем поле. А при редактировании символа изменяются все символы на рабочем
поле.
5. Поместите символ в углу рабочего поля.
6. Выберите 24 кадр и вставьте туда ключевой кадр (F6). Аналогично для 48 кадра.
Перейдите в 24 кадр и переместите символ в другое место.
7. На вспомогательной панели Кадр (Frame) в раскрывающемся списке Тип анимации
(Tween) выберите пункт Движение (Motion).
8. Создайте дополнительно три слоя, в которые разместите дополнительно три символа в
разные углы рабочего поля. Повторите для каждого символа (слоя) п.п.6-7.
9. Перейти в 24 кадр и для каждого символа (в разных слоях) поменять свойство Color. Примечание
В раскрывающемся списке Color можно выбрать один из режимов:
Яркость (Brightness) - настройка относительной яркости символа. Допустимые
значения от черного (-100%) до белого (100%).
Оттенок (Tint) - закрашивание символов сочетанием цветов RGB одной
плотности. Горизонтальный ползунок позволяет задать плотность цвета. 100% -
максимальная плотность.
Прозрачность (Alpha) - настройка прозрачности символа. 100% - полная
непрозрачность.
Выборочная (Advanced) - настройка по отдельности красного, зеленого и синего
цветов, а также прозрачности.
10. Для просмотра нажмите клавишу Enter.
3. Слои траекторий
Слои траекторий – мощное средство создания анимации в программе Adobe Flash. При
создании линейного движения объекта особых проблем не возникает – необходимо
постепенно увеличивать или уменьшать координаты объекта. Но при создании любого
Практикум по Flash. Давыдова Е.В., школа 444, стр.16
криволинейного движения начинаются, как правило, чисто математические проблемы.
Кстати, именно поэтому большинство Web-страниц, использующих анимацию на основе
JavaScript, «показывает» нам объекты, движущиеся прямолинейно, в крайнем случае – по
дугам окружностей.
Технология Flash позволяет задавать траектории движения объектов графически, просто
«рисуя» их на экране. Для этого следует создать слой траектории (motion-guide layer) и
нарисовать в нем желаемую траекторию движения. Траектория должна быть незамкнутой
и представлять собой контур или заливку.
Для того чтобы добавить слой траектории, выделите будущий ведомый слой и нажмите
кнопку Добавить слой траектории (Add Guide Layer), расположенную под списком слоев
на шкале времени. При этом текущий слой автоматически становится ведомым.
В первом и заключительном ключевых кадрах анимации следует притянуть движущийся
объект к концам траектории. При этом режим Привязка к объектам (Snap to Objects)
должен быть включен. Это можно сделать с помощью команды Просмотр/Привязка/
Привязка к объектам (View/Snapping/Snap to Objects) или воспользовавшись сочетанием
клавиш Ctrl +Shift+ /.
Пример использования траектории – полет самолета. Исходный файл данного Flash-
фильма – ЛЕКЦИЯ_3\3_02.FLA.
1. Слоям можно давать имена, пусть наш слой называется Полет. Для этого
щелкните на имени слоя правой клавишей мыши и выберите в контекстном меню
Свойства/Properties.
2. В первом ключевом поле создайте символ ТУ-154 с помощью команды
Вставка/Новый Символ (Insert/New Sumbol). Выполните выравнивание символа.
3. Перейдите на рабочее поле Flash-фильма – щелкните Scene1 слева над рабочей
областью.
4. Откройте окно библиотеки Окно/Библиотека (Windows/Library или Ctrl+L) и
поместите созданный символ из окна библиотеки в рабочее поле – просто
перетащите его на рабочее поле.
5. Создайте в 90 позиции ключевой кадр (F6).
6. Переместите изображение самолета вправо, а затем уменьшите его (инструмент
Свободная трансформация (Free Transform)), чтобы самолет как бы постепенно
удалялся от нас.
7. Вернитесь в первый ключевой кадр и создайте анимацию движения.
8. Убедитесь, что выделен слой Полет, и нажмите кнопку Добавить слой
траектории (Add Guide Layer).
9. Поместите замок на слои Полет и нарисуйте с помощью инструмента Карандаш
(Pencil) в слое траектории кривую линию, соответствующую траектории движения
самолета.
Практикум по Flash. Давыдова Е.В., школа 444, стр.17
10. Повесьте замок на слой траектории и снимите его со слоя Полет.
11. Находясь на 1-м кадре на панели Свойства (Properties) установите флажок
Привязка (Snap).
Самолет переместиться так, что его точка привязки окажется на траектории движения.
Если точка привязки не совпадает с начальной точкой траектории, то самолет следует
самостоятельно переместить с помощью инструмента Стрелка (Arrow) так, чтобы точки
совпали. Выполните эту же операцию для последнего кадра.
12. Создайте новый слой. С помощью команды Файл/Импортировать (File/Import)
добавьте на слой изображение неба (файл CLOUD.JPG). Переместите слой с
изображением неба после слоя Полет.
Практикум по Flash. Давыдова Е.В., школа 444, стр.18
13. Если теперь нажать клавишу Enter, то вы увидите движение самолетика по
траектории.
Все бы хорошо, но наш самолет летит, все время направив нос вправо, что совершенно
неестественно. А хотелось бы, чтобы он поворачивал нос параллельно траектории. В
программе Adobe Flash это сделать очень легко – достаточно на панели Свойства
(Properties) отметить галочкой пункт Ориентировать по траектории (Orient to path).
Если теперь просмотреть анимацию, самолет будет двигаться «правильно».
При движении по траекториям можно использовать вращение объектов. Таким образом,
комбинируя различные свойства анимации, можно получить весьма интересные эффекты.
Практическая работа № 6. Анимация движения
Примечание
Для выполнения задания создайте в своей рабочей папке папку с именем
06_FLASH. Результаты работы будете сохранять в этой папке.
Все файлы примеров к практической работе находятся в папке РАБОЧИЕ_ФАЙЛЫ
папки 06_ПРАКТИКА.
Задание № 1. Вращающаяся фотография
В качестве примера можно ознакомиться с файлом 06-01.SWF.
1. Откройте новое рабочее поле для создания Flash-фильма.
2. Создайте символ библиотеки:
1) Вставка/Новый Символ (Insert/New Sumbol). В диалоговом окне Создание
нового символа (Creat New Sumbol) введите имя, которое будет присвоено
символу. Для Behavior установите переключатель Movie Clip. Затем
щелкните на кнопке OK.
2) Файл/Импорт (File/Import). В открывшемся окне выберите растровое
изображение 06-01.JPG, которое вы хотите вставить во Flash-фильм.
3. Перейдите на рабочее поле фильма – щелкнуть Scene1 слева над рабочей областью.
4. Открыть окно библиотеки Окно/Библиотека (Windows/Library или Ctrl+L) и
перетащить созданный вами символ из окна библиотеки в рабочее поле. Будет
создан экземпляр символа на рабочем поле.
5. Выделите первый кадр на временной шкале и щелкните по нему – он становится по
умолчанию ключевым.
6. Выберите следующий кадр – 35-й и объявите его ключевым (Вставка/Временная
шкала/Ключевой кадр - Insert/TimeLine/Keyframe или F6). Также объявите
ключевыми 40 и 75 кадры.
7. Перейдите на первый кадр и уменьшите изображение символа. Выделите этот
символ, в окне Свойства (Propertis) в нижней части палитры установите
прозрачность 0% (Color - Alpha). Тоже сделайте для 75 кадра.
Практикум по Flash. Давыдова Е.В., школа 444, стр.19
8. Щелкните на 1 кадре. На вспомогательной панели Кадр (Frame) в раскрывающемся
списке Тип анимации (Tween) выберите пункт Движение (Motion). В результате
между 1-м и 35-м кадрами появится стрелка.
9. Тоже сделайте для 40 и 75 кадров.
10. Проверите что получилось – Enter.
11. Добавьте вращение. Для этого в 1-м и в 35-м кадре в палитре Свойства (Propertis)
для Вращение (Rotate) установить режим CW или CWW.
Примечание
В кадрах с 35-го по 40-й изображение остается неизменным для того, чтобы можно
было рассмотреть фотографию.
12. Сохраните результат в файле с именем ИТОГ_6-01.FLA.
Задание № 2. Броуновское движение
1. Создайте имитацию броуновского движения. В качестве примера можно
ознакомиться с файлом 06-02.SWF.
Главное, чтобы у вас возникло впечатление хаотического движения, и вы не
замечали повторяемости. Для этого попробуйте менять длительность кадров
(например, 4 и 7 сек. – тогда повторяемость общего ролика наступит только через
28 сек.). Можно менять цвет кружков, их размеры, прозрачность.
2. Сохраните результат в файле с именем ИТОГ_6-02.FLA.
Задание № 3. Аквариум
1. Создайте Flash-фильм, в котором две-три рыбки плавают по заданной траектории.
В качестве примера можно ознакомиться с файлом 06-03.SWF.
2. Графический файл 06-03-1.BMP содержит изображение рыбки. Предварительно
необходимо уменьшить размер изображения в графическом редакторе.
3. Если вы захотите создать более «населенное» морское дно, то для этого вы можете
воспользоваться изображениями 06-03-2.BMP, 06-03-3.BMP, 06-03-4.BMP, 06-03-
5.BMP.
4. Сохраните результат в файле с именем ИТОГ_6-03.FLA.
Задание № 4. Баннер
Информация
Вводить текст можно с помощью специального инструмента Текст (Text).
Текст можно преобразовать в фигуру, предварительно выделив его и выполнив
команду Изменить/Расчленить (Modify/Break Apart или Ctrl+B). После этого с
буквами можно выполнять такие же операции, как с любыми другими объектами.
Создадим баннер, с анимацией текста. В качестве примера можно ознакомиться с файлом
06-04.SWF.
Баннер состоит из 120 кадров и 15 слоев.
Практикум по Flash. Давыдова Е.В., школа 444, стр.20
Последовательность создания:
1. Установите размер документа: 500х100
2. В первом слое нарисуйте рамку с помощью инструмента Прямоугольник
(Rectangle). Перейдите на 120 кадр и нажмите F6 (создание ключевого кадра). Примечание.
Не забывайте вешать замок на слой, если вы приступаете к работе в другом слое.
3. Создайте новый символ Фотография, который поместите растровое изображение
из файла 6-04.JPG. Создайте новый слой и разместите там символ Фотография.
Перейдите на 120 кадр и нажмите F6 (создание ключевого кадра). Примечание.
Не забывайте центрировать изображение (растровое, графическое, текст) при
создании символа. Для этого нужно использовать окно Выравнивание(Align).
1. Создайте новый символ Круг, в котором нарисуйте круг с помощью
инструмента Овал (Oval). Создайте новый слой и разместите в нем символ
Круг. Перейдите на 120 кадр и нажмите F6 (создание ключевого кадра).
2. Создайте новый символ ОКНО:
Выберите инструмент Текст (Text), установите нужный цвет и размер
шрифта и напишите слово ОКНО. Теперь текст нужно преобразовать в
фигуру. Предварительно выделив текст, выполните команду
Изменить/Расчленить (Modify/Break Apart). Для того, чтобы наш текст
рассматривался как единое целое, необходимо сгруппировать текст -
Изменить/Группировать (Modify/Group).
3. Создайте новый слой и разместите там символ ОКНО.
4. Перейдите на рабочее поле фильма – щелкнуть Scene1 слева над рабочей
областью.
5. Перейдите на 120 кадр и нажмите F6. Вернитесь в 1-ый кадр. Выделите
символ ОКНО, в окне Свойства (Propertis) в нижней части палитры
установить прозрачность 0% (Color - Alpha). Установите для данного слоя
Тип анимации (Tween) – Движение (Motion).
6. Создайте новый символ Удивительный, который будет содержать текст в
удивительный мир. Повторите для этого текста п.5. Добавьте движение по
горизонтали – разместите в 1-м кадре символ в левом углу, а в последнем в
правом углу.
7. Все последующие слои делаются одинаково. Сначала создается новый
символ (буква), только не надо делать операцию группировать. Вставляется
Практикум по Flash. Давыдова Е.В., школа 444, стр.21
символ на новый слой в произвольное место. Переходите в последний кадр,
вставляете ключевой кадр. Перемещаете букву на то место поля, где будет
находиться сформированное слово ИНФОРМАТИКА. Вернитесь в 1-ый
кадр. Выделите символ буквы, в окне Свойства (Propertis) в нижней части
палитры установить прозрачность 0% (Color - Alpha). Установите для
данного слоя Тип анимации (Tween) – Движение (Motion). Примечание
Для того, чтобы получилось хаотичное движение букв, необходимо «пройтись» по
слою буквы и вставить ключевые кадры и переместить в другое место букву.
Для того, чтобы буквы при формировании слова ИНФОРМАТИКА были бы
выстроены в одну ровную линеечку используйте в окне Свойства (Propertis)
параметры X-Y. В нашем случае будет необходимо значение только величины Х.
8. Сохраните результат в файле с именем ИТОГ_6-04.FLA.
Конспект лекции № 4. Публикация Flash-фильма
1. Оптимизация и тестирование фильма
Для Flash-фильма, как и для любого другого Web-ресурса, является актуальной задача
сокращения времени его загрузки браузером, т.е. уменьшение размера SWF-файла.
Чтобы сократить размер фильма в целом:
все элементы, используемые в фильме более одного раза, необходимо
преобразовать в символы соответствующего типа;
ограничить изменяемую область в каждом ключевом кадре – действие должно
происходить на минимальной площади стола;
избегать анимации растровых элементов.
2. Форматы публикации
При публикации Flash-файл преобразуется в специальный компактный формат SWF
(ShockWave Flash) для проигрывателя Flash.
Модуль для воспроизведения Flash-файла входит в стандартную поставку двух наиболее
популярных браузеров: Internet Explorer и Netscape. Если при установке браузера этот
модуль почему-либо не был установлен, то, встретив на Web-странице объект SWF,
браузер сам предложит пользователю тут же скачать с сайта компании Adobe этот модуль
и установить его. То же самое произойдет, если браузер обнаружит, что его модуль
воспроизведения для Flash-файла имеет более раннюю версию.
Вспомогательные форматы
Файлы SWF являются «родными» для Flash-файлов. Но при желании можно
экспортировать работу в другие популярные форматы. Это может быть, например, формат
QuickTime 4 (теряется большая часть интерактивных элементов), формат AVI (теряется
Практикум по Flash. Давыдова Е.В., школа 444, стр.22
вся интерактивность). Можно также сделать из Flash-файла графический файл или
последовательность графических файлов, а также анимированный GIF-файл.
3. Установка параметров публикации
При публикации Flash-фильма с помощью команды Файл/Публиковать (File/Publish)
используются параметры публикации, установленные по умолчанию. Чтобы установить
собственные значения этих параметров, следует воспользоваться командой
Файл/Параметры публикации (File/Publish Settings). Выбор данной команды приводит к
открытию диалогового окна, с помощью которого и выполняются требуемые изменения.
В исходном состоянии окно содержит три вкладки:
Форматы (Formats). Вкладка предназначена для выбора форматов файлов,
которые должны быть созданы при публикации фильма. Если выбран какой-либо
графический формат (GIF, JPEG, PNG), то в HTML автоматически будет добавлен
соответствующий текст, обеспечивающий при отсутствии Flash-плеера замену
фильма графикой.
Flash. Вкладка обеспечивает установку параметров экспорта файла FLA в формат
SWF. Для нас пока подойдут значения параметров, установленных по умолчанию.
HTML. Вкладка обеспечивает выбор некоторых дополнительных параметров
размещения фильма на HTML-странице.
Вкладка Flash
Рассмотрим некоторые элементы вкладки:
Практикум по Flash. Давыдова Е.В., школа 444, стр.23
Раскрывающийся список Версия (Version) позволяет выбирать версию Flash-плеера,
для которой должен быть сгенерирован SWF-файл.
Раскрывающийся список Очередность загрузки (Load Order), который позволяет
выбрать очередность загрузки слоев первого кадра фильма: либо Снизу вверх
(Bottom up), либо Сверху вниз (Top down).
Флажок Защитить от импорта (Protect from Import). Установка флажка
препятствует импорту SWF-файла из окна плеера (или браузера) в формат FLA.
При установке флажка целесообразно также ввести в текстовом поле Пароль
(Password), позволяющий защитить Flash-фильм от несанкционированного
доступа.
Флажок Сжатие фильма (Compress Movie). Если флажок установлен, то
включается алгоритма дополнительного сжатия фильма при его экспорте в формат
SWF.
Вкладка HTML
Рассмотрим некоторые элементы вкладки:
Раскрывающийся список Шаблон (Template) позволяет выбрать тип шаблона, в
соответствии с которым будет сгенерирован HTML-документ. Список содержит
следующие более десятка вариантов значений. Для нас подходит Только Flash
(Flash Only) – шаблон обеспечивает включение в HTML-документ только тех тегов,
которые необходимы для загрузки фильма.
Раскрывающийся список Размеры (Dimensions) совместно с полями Ширина
(Width) и Высота (Height) позволяет выбрать способ измерения и размеры окна
фильма.
Флажок Пауза перед запуском (Paused at Start). Если он установлен, то фильм
после загрузки не воспроизводится, пока пользователь не инициализирует
воспроизведение сам. По умолчанию воспроизведение фильма начинается сразу
после его загрузки.
Флажок Цикл (Loop). Если он установлен, то воспроизведение фильма циклически
повторяется, пока страница не будет закрыта.
Практикум по Flash. Давыдова Е.В., школа 444, стр.24
Флажок Показывать меню (Display Menu). Установка флажка разрешает
использование контекстного меню Flash-фильма, вызываемого щелчком правой
кнопкой мыши.
Флажок Физический шрифт (Device Font). Установка флажка разрешает
применение функции сглаживания (anti-aliasing) к шрифтам, не установленным на
компьютере пользователя.
Раскрывающийся список Режим окна (Window Mode) предназначен для выбора
варианта представления содержимого Flash-фильма на Web-странице:
o Window — Flash-плеер использует собственное прямоугольное окно,
отображаемое внутри окна браузера. Этот вариант обеспечивает
наибольшую скорость воспроизведения.
o Opaque Windowless (Непрозрачный, без окна) – фильм воспроизводится
непосредственно на странице, «без экрана», при этом он может заслонять
другие объекты страницы.
o Transparent Windowless (Прозрачный, без окна) – вариант отличается от
предыдущего тем, что через фильм «просвечивают» закрытые им другие
элементы страницы.
Раскрывающийся список Выравнивание на странице (HTML Alignment) позволяет
выбрать значение атрибута Align для тегов OBJECT, EMBED и IMG.
4. Публикация Flash-фильма
После определения всех параметров в окне Параметры публикации (Publish Settings)
можно приступить к публикации, выполнив команду Файл/Публикация (File/Publish).
В результате будет создан HTML-документ с полным набором параметров, заданных в
диалоговом окне Параметры публикации (Publish Settings).
Вот так может, например, выглядеть сгенерированный HTML-код сразу после выполнения
команды Публикация (Publish):
<HTML>
<HEAD>
<meta http-equiv=Content-Type content="text/html; charset=">
<TITLE>auto1</TITLE>
</HEAD>
<BODY bgcolor="#99CCFF">
<!-- URL's used in the movie-->
<!-- text used in the movie-->
<OBJECT classid="clsid:D27CDB6E-AE6D-11cf-96B8-444553540000"
codebase="http://download.Adobe.com/pub/shockwave/cabs/flash/swflash.cab#version=6,0,0,0"
WIDTH="250" HEIGHT="150" id="auto1" ALIGN="">
<PARAM NAME=movie VALUE="auto.swf">
<PARAM NAME=quality VALUE=high>
<PARAM NAME=bgcolor VALUE=#99CCFF>
<EMBED src="auto1.swf" quality=high bgcolor=#99CCFF WIDTH="250" HEIGHT="150"
NAME="auto1" ALIGN="" TYPE="application/x-shockwave-flash"
PLUGINSPAGE="http://www.Adobe.com/go/getflashplayer"></EMBED>
</OBJECT>
</BODY>
</HTML>
Практикум по Flash. Давыдова Е.В., школа 444, стр.25
5. Редактирование HTML-кода вручную
Несмотря на то, что программа Adobe Flash генерирует весь необходимый HTML-код,
может возникнуть необходимость отредактировать этот код вручную или написать его
самостоятельно. Попробуем разобраться в созданном тексте.
Вставка объекта Flash на страницу обеспечивается тегом <OBJECT> для браузера Internet
Explorer и тегом <EMBED> для Netscape.
В теге <OBJECT> записаны следующие атрибуты: CLASSID, CODEBASE, WIDTH и
HEIGHT. Последние два из них необязательны, но желательны, чтобы браузер смог сразу
оценить размеры объекта и выделить необходимое место.
Значение атрибута CLASSID должно быть именно таким, как записано:
"clsid: D27CDB6E-AE6D-11cf-96B8-444553540000". Это идентификационный номер
проигрывателя ActiveX для Flash. Если неправильно указать идентификационный номер,
то ролик не будет воспроизводиться. Важно также правильно указать значение атрибута
CODEBASE. Оно тоже должно быть именно таким, как указано:
"http://download.Adobe.com/pub/shockwave/cabs/flash/swflash.cab#version=6,0,0,0".
Благодаря значению этого атрибута браузер узнает, откуда при необходимости можно
скачать правильную версию Flash-проигрывателя.
В теге <PARAM> записываются значения атрибутов NAME и VALUE:
<PARAM NAME=movie VALUE=" auto.swf ">
<PARAM NAME=guality VALUE=high>
<PARAM NAME=bgcolor VALUE=#99CCFF >
Важным является параметр movie, который определяет адрес (URL) Flash-файла, который
нужно загрузить. Параметр quality устанавливает качество воспроизведения графики, а
параметр bgcolor – цвет фона объекта.
В теге <EMBED> все значения указываются в виде атрибутов. Адрес URL Flash-файла
задается атрибутом SRC, качество - атрибутом QUALITY, а цвет фона - атрибутом
BGCOLOR. Применение атрибутов WIDTH и HEIGHT аналогично их применению в теге
<OBJECT>. Кроме того, необходимо указать тип объекта с помощью атрибута TYPE и
адрес для загрузки соответствующего модуля в случае его отсутствия с помощью
атрибута PLUGINSPAGE.
Практическая работа № 7. Публикация Flash-файла
Примечание
Для выполнения задания создайте в своей рабочей папке папку с именем
07_HTML. Результаты работы будете сохранять в этой папке.
Все файлы примеров к практической работе находятся в папке РАБОЧИЕ_ФАЙЛЫ
папки 07_ПРАКТИКА.
Задание № 1
1. Скопируйте к себе в папку файл 7-01.FLA.
2. Создайте HTML-страницу, на которой разместите Flash-файл.
3. Сохраните результат в файле с именем ИТОГ_7-01.HTM.