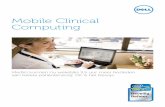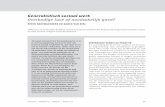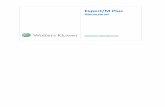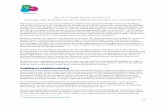CURSUS ANDROÏD Android.pdf · omdat ze niet altijd gecharmeerd zijn van de soms inconsequente...
Transcript of CURSUS ANDROÏD Android.pdf · omdat ze niet altijd gecharmeerd zijn van de soms inconsequente...

1
CURSUS ANDROÏD Frank Missotten CVO Zuid-Limburg Wist je al dat de aarde binnenkort bevolkt zal zijn met leuke, vriendelijke groene robotjes die gratis zijn en naar de naam Android luisteren ? Deze groene robotjes zorgen ervoor dat de slimme telefoons en tablet computers perfect functioneren en voor jou een zeer boeiende interactieve wereld openen zonder extra kosten. Wij dagen jou uit om deel te nemen aan deze wereld van groen robotjes en blij verrast te zijn op het nieuwe mobiele internet.
Bronnen: Android Planet /Android voor de tablet (Joris De Sutter)

2
1. Het Android besturingssysteem Wat is Android?
Android is een mobiel besturingssysteem dat gebruikt kan worden op tablets, mobiele telefoons, smartphones en andere apparaten zoals e-readers, digitale fotolijsten etc. Het besturingssysteem maakt gebruik van Linux en Java en is oorspronkelijk ontwikkeld door het bedrijf Android Inc. Andy Rubin, mede-oprichter van Android Inc, wilde een besturingssysteem maken dat door een groot aantal telefoons gebruikt kon worden en dit systeem gratis weggeven. Destijds was het gebruikelijk dat telefoonfabrikanten licentiekosten betaalden voor het gebruik van de software van bedrijven als Microsoft. Rubin wilde geld verdienen met de verkoop van extra services zoals opslag en beveiliging. Het gratis besturingssysteem werd Android genoemd omdat Rubin zelf helemaal gek is van robots. Google raakte al snel geïnteresseerd in het bedrijf en besloot Android Inc in 2005 over te nemen. De zoekgigant zag aan haar gegevens dat steeds meer mensen via hun mobiele telefoon gingen internetten en wilde ervoor zorgen dat deze gebruikers ook mobiel gebruik maken van de diensten van Google. Met een eigen besturingssysteem voor telefoons zouden ze beter diensten als Google Zoeken en Gmail kunnen promoten. Om ervoor te zorgen dat zoveel mogelijk fabrikanten Android zouden gaan gebruiken, besloot Google om de software gratis weg te geven. Op 5 november 2007 kondigde de zoekgigant de Open Hardware Alliance (OHA) aan, een samenwerkingsverband met de belangrijkste spelers in de telecomindustrie zoals HTC, Samsung, LG, Sony, Motorola, Qualcomm en Texas Instruments. De OHA kondigde ook meteen het open besturingssysteem Android aan dat door alle leden gratis kon worden gebruikt. Nog geen jaar later zou de eerste telefoon met Android op de markt komen. Op 22 oktober 2008 lag de eerste Android-telefoon in de winkels. De HTC Dream is gemaakt door het Taiwanese HTC en kwam eerst uit in de Verenigde Staten. Sinds begin 2009 zijn de eerste Android-telefoons in Nederland op de markt en in België kon je vanaf medio 2009 de HTC Magic via Proximus kopen. Sindsdien zijn er veel meer Android-toestellen bij gekomen van tal van fabrikanten. Op minder dan 4 jaar tijd heeft Android zelfs de smartphonemarkt veroverd. Veel mensen kopen zo’n toestel zonder dat ze beseffen dat er Android op staat. In deze cursus proberen we daarom uit te leggen welke functies en extra’s er op zo’n Android-toestel staan.
Stock Android? Stock Android is op zijn simpelst gezegd gewoon de pure versie van Android, zoals Google het uitbrengt en zonder aanpassingen en toevoegingen van fabrikanten als HTC en Samsung. Ook Sony en LG maken voor Android hun eigen ‘skin’, een schil rondom Android die ervoor zorgt dat alles er veel mooier uitziet. Veel Android-liefhebbers prefereren stock Android boven een skin over Android, omdat ze niet altijd gecharmeerd zijn van de soms inconsequente aanpassingen aan het uiterlijk en overbodige functies van sommige Android-skins. Toestelmakers leveren ook extra applicaties mee, bijvoorbeeld QuickOffice als tekstverwerker en spreadsheet of HTC Peep om op je toestel te kunnen twitteren.

3
Links de Samsung ‘skin’, rechts stock Android
Momenteel is stock Android vormgegeven volgens de Holo-designregels van Google. Deze zie je bijvoorbeeld goed terug in apps als Gmail. Google heeft het liefst dat andere app-ontwikkelaars zich aan deze conventies houden, zodat je gehele Android-ervaring er gestroomlijnd uitziet, met dezelfde kleurverhoudingen, lettertypen en -grootten en interface-elementen. Als je zelf een toestel met stock Android wilt, kun je het beste voor een Google Nexus-smartphone gaan. Deze worden in samenwerking met Google uitgebracht en zijn altijd de eerste smartphones die een update naar de nieuwste versie van Android ontvangen. Dit komt omdat ze niet hoeven te wachten op aanpassingen van andere fabrikanten en (eventueel) providers. Er zijn ook enkele andere fabrikanten die toestellen met stock Android uitbrengen, maar met deze telefoons ontvang je je Android-updates eveneens niet direct van Google. Welke fabrikanten zijn er?
• Acer • HTC • Huawei • LG • Samsung • Sony • Motorola • Google • …

4
Welke versies zijn er? Zeer regelmatig krijgt het besturingssysteem een update. Soms gaat dat over kleine foutjes. Af entoe komt er een heel nieuwe versie beschikbaar met nieuwe functies en mogelijkheden. Die krijgen naast een nummer ook een typerende naam mee. Het zijn allemaal desserts in Amerika, het thuisland van Google. De beginletters van de namen volgen elkaar ook op in het alfabet.
Android-versie Versienummer Releasedatum
Key Lime Pie? Android 5.0 Onbekend
Kitkat Android 4.4 november 2013?
Jelly Bean Android 4.1, 4.2 en 4.3 Vanaf 9 juli 2012
Ice Cream Sandwich Android 4.0 19 oktober 2011
Honeycomb Android 3.2 15 juli 2011
Honeycomb Android 3.1 10 mei 2011
Gingerbread Android 2.3.3 9 februari 2011
Honeycomb Android 3.0 [8] 2 februari 2011
Gingerbread Android 2.3 6 december 2010
Froyo Android 2.2 20 mei 2010
Eclair Android 2.0 / 2.1 26 oktober 2009 / 12 januari 2010
Donut Android 1.6 15 september 2009
Cupcake Android 1.5 30 april 2009
Tweede uitgave Android 1.1 10 februari 2009
Eerste uitgave Android 1.0 23 september 2008
Beta Android Beta 12 november 2007

5
Welke versie draait op jouw tablet? • Open de instellingen door rechts onderaan op de klok te tikken in de statusbalk. • Klik op instellingen of op het instellingspictogram (tandwiel of schuivertjes) • Ga in de lijst aan de linkerkant helemaal naar beneden, waar je Over de tablet of Toestel-info
ziet staan ! Let ook op de optie Sofware-update of Systeemupdates bovenaan aan de rechterkant. De fabrikant van uw tablet heeft misschien net een update klaarstaan.
Hoe zit het met updates? Het is de verantwoordelijkheid van de fabrikant een update te voorzien, niet Google. Of zo’n update ook voor jouw toestel beschikbaar komt, is afhankelijk van het model en de fabrikant. Want als de fabrikant vindt dat de hardware een nieuwe versie niet meer aankan, dan zal hij geen updates meer voorzien. Meestal wordt de nieuwe software over-the-air (OTA) toegestuurd. Dat betekent dat je je toestel niet hoeft aan te sluiten op de computer: je krijgt vanzelf een melding op je scherm. Heb je op dat moment een goede en snelle internetverbinding beschikbaar, dan hoef je alleen op een knop te drukken om de update te starten. Andere weetjes
1. Android is gebaseerd op Linux, maar daar zie je aan de oppervlakte niets van. 2. De T-Mobile G1 was vanaf 30 januari 2009 ook in Nederland te koop 3. De broncode van Android kwam in het najaar van 2008 beschikbaar. Iedereen kan kijken hoe
Android ‘onder de motorkap’ werkt. 4. Android bevat standaard al allerlei Google-applicaties zoals Gmail, Google Maps en Google
Zoeken. Je kunt ook persoonlijke informatie uit Google Contacten, Gmail en dergelijke synchroniseren tussen de telefoon/tablet en de online diensten van Google.
5. Via de Google Play Store kun je extra software voor je Android-toestel downloaden. Er zijn inmiddels meer dan 500.000 applicaties, dus de keuze is enorm.

6
2. Uw Android-tablet onder de loep Waar moet je allemaal op letten bij de aankoop van een goede Android-tablet?
1. Schermgrootte (van 7 tot 10.1 inch) 2. Schermresolutie (1200 X 800 of 1920 X 1200 HD) 3. Schermtechnologie (LCD /Amoled) 4. Aanraaktechnologie (multitouch) 5. Opslaggeheugen
16 GB / 32 GB of meer 6. Processor en RAM-geheugen
Processor: multicore (dual core of quadcore), minstens 1Ghz kloksnelheid RAM-geheugen: minstens 1GB
6. Camera (front en achterzijde) 7. Draadloze communicatie (Bluetooth, WIFI en 3G)
3G via mobiel internet van mobiele telecomprovider 8. Batterij (8 uur autonomie) 9. Aansluitmogelijkheden (USB, micro-SD, HDMI)
Micro-SD: om SD-geheugenkaartjes toe te voegen (micro-)HDMI: om het scherm van je tablet te projecteren op een tv of groot scherm,
geschikte kabel en/of adapter nodig 10. Afwerking (metalen behuizing, krasbestendig glas, plastic?) 11. Leveringsomvang (oplader, USB-snoer, korte opstartgids, toetsenbord of beschermhoes?)
Interessante modellen: • Google Nexus • Sony Xperia Z • Samsung Galaxy Tab 2 10.1 • Samsung Galaxy Note 10.1 • Asus Transformer Pad • Ainol Novo 9
3. Configuratie van je tablet Waarop moet je vooraf op letten?
• Inloggegevens van je wifi-verbinding (cvo13 of cvo13-1, paswoord: cvosinttruiden) • Google-account: om de kracht van het platform op uw tablet optimaal te benutten. Als je je
al ooit voor Gmail, YouTube of Picasa geregistreerd hebt, bezit je al een Google-account. Je kunt op je tablet ook een nieuwe Google-account maken.

7
De eerste keer opstarten De initiële opstartprocedure van Android-tablets verschilt sterk van merk tot merk. Je zult via een zogenaamde Wizard, een automatisch configuratieprogramma, een reeks schermen te zien krijgen die je doorheen de basisinstellingen leiden. Hierin worden steeds de taalkeuze, de datum en tijd, de internettoegang en de locatiediensten geconfigureerd. Neem rustig de tijd om te lezen wat er op de schermen aan info wordt gegeven. Wanneer je tekst zoals loginnamen of paswoorden moet ingeven, verschijnt het toetsenbord automatisch. Voorbeelden wizard Samsung Galaxy Tab:
Taalkeuze
Internettoegang

8
Datum en tijd instellen, tik op GMT +00:00, veeg in de lijst naar boven en tik op Midden-Europese standaardtijd (Brussel), automatische tijd mag Aan, tik dan op Volgende. Meestal wordt in deze wizard gevraagd om je Google-account in te stellen.
Verschijnt de vraag voor aanmelding op Google niet? Ga naar Instellingen > Accounts en synchronisatie en kies bovenaan rechts voor Account toevoegen > Google. Tik daarna eens op het account zelf: je krijgt dan een overzicht van welke gegevens met de bepaalde account gesynchroniseerd worden.
Overzicht gesynchroniseerde Googlediensten
Google vraagt op het einde van de opstartprocedure nog of het je locatie mag gebruiken. Sta dit toe en geef nog op van wie de tablet is. Klaar is kees.

9
4. Gebruikersinterface Zonder een fysiek toetsenbord of muis een Android-tablet bedienen lijkt een grote uitdaging. Je hoeft echter niet te vrezen: een Android-tablet bedienen is eigenlijk eenvoudig. Het startscherm Het startscherm is opgebouwd uit een aantal elementen, namelijk de bedieningsknoppen, de statusbalk, het schermveld, het apps- en widgetoverzicht en het Google-zoekvak.
Bedieningsknoppen
• Terugknop: cf. browser, terugkeren naar vorig scherm. Deze knop verandert soms in een pijl naar beneden, bijv. als het toetsenbord verschijnt
• Thuisknop: terugkeren naar het middelste startscherm • Takenknop: lijst met de laatst geopende apps (schakelen naar apps in de achtergrond)
Ben je de eigenaar van een Samsung- of een Acer-tablet? Dan zie je nog meer knoppen staan. Dit zijn merkspecifieke knoppen (bijv. ‘screenshot’- knop). De statusbalk Beter gezegd: de rechterkant van de statusbalk. Hier leest u af wat de status is van je Android-tablet voor wat betreft de batterijlading en de verbinding met het internet. Ook alle meldingen die apps je toesturen en de je aandacht vragen, worden hier weergegeven. Bijv. als er e-mails binnenkomen, programma’s geïnstalleerd zijn, updates klaarstaan etc. Het schermveld Er zijn verscheidene schermen waartussen je kan wisselen door met je vinger horizontaal te vegen. Over het algemeen zijn er 5 schermvelden aanwezig op je Android-tablet. Elk schermveld kan gevuld worden met snelkoppelingen, mappen en widgets.

10
Wanneer je de achtergrondfoto op je tablet wil veranderen, moet je ergens op een vrije ruimte van het schermveld blijven drukken tot er een menu verschijnt. Je hebt dan 3 opties waar je uit kan kiezen: Achtergronden, Galerij en Live achtergronden.
Apps- en widgetsoverzicht Rechts bovenaan je startscherm. Via deze knop kom je terecht in een scherm met snelkoppelingen. Dit zijn de ‘apps’ of toepassingen die geïnstalleerd staan op je tablet. Op sommige tablets heb je de mogelijkheid deze applijst alfabetisch te organiseren of volgens populariteit (frequentie). De tweede tab zijn de widgets. Een widget is te beschouwen als een onderdeel van een app, dat via een venstervorm informatie weergeeft op het startscherm. Zo kunt u via een widget bijv. uw volgende agendapunten laten weergeven of de weersvoorspelling tonen. Je kunt widgets toevoegen aan het startscherm door met een vinger op de widget te blijven drukken tot die ‘loskomt’. Oefening: Plaats 5 andere apps dan de standaard apps en twee andere widgets dan de standaard Widgets op je startscherm. Verwijder de andere apps en widgets van de startpagina. Maak een schermafdruk. Apps die je naar de prullenbak sleept zijn definitief verwijderd van je toestel, of niet? !!! Mappen: mappen bieden je de mogelijkheid om orde in je apps te creëren. In een map kun je verschillende snelkoppelingen die bij mekaar horen, samen onderbrengen. Let erop dat mappen op de verschillende toestellen van de diverse fabrikanten er soms heel verschillend uitzien. Het aanmaken van een map is relatief eenvoudig: zorg ervoor dat de eerst app die je in een map wil zetten op het startscherm aanwezig is. Zoek nu het pictogram van de tweede app die je wil toevoegen. Neem dat vast door er lang op te drukken en sleep de app bovenop de eerste app. Oefening: maak een map met Google Diensten Google-zoekvak Links bovenaan het startscherm. Als je daarop tikt, open je een zoekvak om zowel lokaal op je tablet als rechtstreeks bij Google op internet een opdracht te beginnen. Je kunt ook zoeken op Afbeeldingen, Nieuws, Video’s en bijv. Blogs. Oefening: zoek een afbeelding van Elvis Presley

11
Noot: onder het zoekvak merk je dat er andere dingen gesuggereerd worden. Bijv. je wil zoeken naar barbecuetips. Je merkt dat er een aantal suggesties worden gegeven, dat kunnen ook contacten zijn uit je adresboek of apps die je geïnstalleerd hebt.
Het toetsenbord geeft ook woordsuggesties, de kans bestaat dat het toetsenbord zelf het correcte woord suggereert.

12
Je kunt ook een afbeelding opslaan door er eentje te kiezen uit de lijst met resultaten en in het menu (weergegeven door drie blokjes) te kiezen voor downloaden. De afbeeldingen komt dan in de Galerij terecht in een map Downloaden.
Noot: Je kunt ook zoeken op spraakherkenning (microfoon), altijd leuk om eens te proberen. Oefeningen: zoeken met Google NIEUW: Google Now, een persoonlijke assistent met enkele extra kadertjes of kaarten. Je tablet zal o.a. via locatietoepassingen aanvullende informatie tonen in deze kaarten. Het vergrendelingsscherm Gewoon even op de aan/uit-knop van je tablet drukken om je toestel in standby te zetten of te ontgrendelen. Het ontgrendelingsscherm is de plaats bij uitstek voor veel fabrikanten om zich van de concurrentie te onderscheiden. De basis is steeds een veeggebaar. Ga naar Instellingen > Persoonlijk > Beveiliging

13
Het basisontgrendelingsscherm dat u met een eenvoudig veeggebaar opent is niet veilig. Veiligere methoden zijn het invoeren van een numerieke pincode of een alfanumeriek wachtwoord. Een leukere manier om te ontgrendelen is via het vegen van een vooraf bepaald patroon. De meest innovatieve manier om te ontgrendelen met Android is toch wel via gezichtsherkenning, de zogenaamde Face Unlock.
Schermbediening Je bedient je tablet met de toppen van je vingers. Je kunt veel meer dan tikken op het scherm alleen. Hieronder volgen de belangrijkste bewegingen:
• Kort tikken: snelkoppelingen openen, selecties maken, knoppen activeren, toetsen indrukken • Dubbel tikken: inzoomen in browser of fotogalerij • Lang drukken: snelkoppeling of widget verplaatsen, tekst selecteren, keuzemenu oproepen • Vegen: horizontaal bijv. in startscherm, verticaal in browser • Slepen: verplaatsen of de selectie van de tekst vergroten/verkleinen • Knijpen: met duim en wijsvinger tegelijk, inzoomen of uitzoomen

14
5. Instellingen Een Android-tablet is eenvoudig in gebruik. Nochtans zijn er veel instellingen instellingen die je best even controleert en indien nog goed zet, alvorens je je tablet intensief begint te gebruiken. Toegang tot de instellingen In het startscherm tik je rechts onderaan op de meldingen. Dan zie je normaal Instellingen staan (pictogram tandwiel of schuifregelaartjes). Je kunt ook het appsoverzicht openen en tussen alle apps vind je ongetwijfeld ook het pictogram Instellingen. Als je je in dit scherm bevindt, zie je aan de linkerkant al de opties de bepalen op welke manier je tablet werkt. De belangrijkste worden hier behandeld.
Wi-Fi Alle Android-tablets beschikken over de mogelijkheid om ze met draadloze netwerken, zogenaamde Wi-Fi toegangspunten, te verbinden. De tablet zal zelf beginnen scannen naar alle netwerken die hij kan ontdekken. De netwerken zonder het slotje zijn open netwerken, meestal hotspots. Afhankelijk van hoe dat netwerk is opgezet, kun je meteen beginnen surfen of moet je een netwerksleutel ingeven. Mobiele netwerken Bezit je een 3G-tablet waarin een simkaart zit met een actief data-abonnement? Dan kun je gebruik maken van het mobiele internet van je telecomoperator. Soms zie je dan 3G stick staan, anders moet je gaan kijken bij Meer.. > Mobiele Netwerken. Bluetooth Bluetooth is een interessante manier om op korte afstanden (tot max. 10 meter) contact te maken met apparaten die ook van Bluetooth voorzien zijn. Zo kun je bijv. een synchronisatieverbinding met een pc of smartphone opzetten om foto’s en andere bestanden uit te wisselen.

15
Zo gauw u Bluetooth hebt aangezet, zal de tablet zoeken naar beschikbare apparaten. Kijk na of op het apparaat waarmee je wenst te koppelen dezelfde code wordt weergegeven en accepteer het koppelingsverzoek. Als alles vlot verloopt kunnen de twee toestellen nu met elkaar een uitwisseling van gegevens opzetten.
Noot: Demo Bluetooth Datagebruik/Gegevensgebruik Een zeer handig onderdeel is de mogelijkheid om bij te houden welke datavolumes je verbruikt op het internet. Vooral het mobiele datagebruik moet uiteraard in het oog gehouden worden. Merkt u hier een app die plots een uitzonderlijk hoog verbruik vertoont? Dan is het misschien tijd om actie te ondernemen.

16
Meer… In het onderdeel Meer… van de instellingen vind je enkele andere instellingen terug die met draadloze verbindingen te maken hebben. Als je de Vliegmodus aanvinkt blijft de tablet aanstaan, maar zijn de 3G, de Wi-Fi en de Bluetooth uitgeschakeld. Het onderdeel VPN staat voor Virtual Private Network, wat een speciale beveiligde verbinding oplevert om met een bedrijfsnetwerk te verbinden. Met Tethering en draagbare hotspot kun je de mobiele internetverbinding van uw simkaart gaan delen met andere apparaten. Stel dat je met een laptop onderweg bent en met de toestel op internet wil gaan. Je maakt dan via dit onderdeel van je tablet een WIFI-toegangspunt. Geluid Een tablet is geen telefoon, maar bij de geluidsinstellingen zijn er wel een aantal die daar naar verwijzen. De belangrijkst is de regeling voor Volumes. Het is hier ook mogelijk de standaardbeltoon voor de meldingen in te stellen. Dit is het geluid dat afgespeeld wordt op het moment dat je Android-tablet een melding doet. Vergeet hier ook niet de aanraaktonen aan te passen. Weergave/Display Helderheid: de helderste stand verbruikt veel stroom. Op modellen die uitgerust zijn met een lichtsensor, checkt u beter Automatische helderheid aan. Een andere belangrijke instelling die hier staat is de Slaapstand of Time-out scherm. Deze staat standaard op 1 minuut. Zet deze time-out wat hoger om te voorkomen dat het scherm voortdurend op zwart gaat (bijv. 5 of 10 minuten). Ten slotte is er ook de instelling voor Automatisch draaien (Samsung). Opslagruimte Toont het gebruik van het opslaggeheugen van je tablet. Elk van de afzonderlijke elementen kan apart aangetikt worden.

17
Accu of Batterij Het kan gebeuren dat je soms de indruk krijgt dat de batterij van je Android-tablet nogal snel leeg geraakt. Hoe komt dat? In de grafiek zie je bovenaan een grafische weergave van het stroomgebruik op je tablet. Daaronder zie je de lijst met apps en diensten die verantwoordelijk zijn voor het grootste verbruik. Apps of Applicatiebeheer Aan de rechterkant zie je drie tabbladen: Gedownload, Wordt uitgevoerd, Alles. In het tabblad Alles vind je alle apps en diensten terug die op je Android-tablet geïnstalleerd zijn. Bij elke app of dienst wordt ook aangegeven hoeveel geheugen ze in beslag nemen. Het tabblad Gedownload toont eigenlijk hetzelfde als het tabblad Alles, maar alleen voor die Apps die je zelf heb gedownload via de Google Play Store. Het middelste tabblad Wordt uitgevoerd toont die apps en diensten die momenteel in het RAM-geheugen van je tablet actief zijn.
Accounts Elke keer wanneer je een app begint te gebruiken die op een of andere manier gegevens synchroniseert met internet, kun je hier controleren wat ze precies uitwisselen aan informatie. Dat geldt zowel voor e-mailaccounts, als voor sociale media als Facebook en Twitter, als voor cloud opslagdiensten zoals Dropbox en Drive.

18
Locatieservices Zowat alle degelijke Android-tablets hebben een GPS-chip aan boord. Dat is een antenne die kan zien waar de GPS-satellieten zich momenteel bevinden, zodat je tot op enkele meters nauwkeurig uw positie kunt bepalen een weergeven op een kaart. Dat dient niet enkel voor navigatie. Veel apps maken ook gebruik van locatieservices om hun diensten beter af te stemmen op uw voorkeuren. Positiebepaling gebeurt niet enkel door middel van GPS-satellieten. Een andere veel gebruikte methode is via Wi-Fi-netwerken of via de masten van de mobiele telecomoperator. In dat laatste geval kun je eveneens gebruik maken van A-GPS, dat staat voor Assisted GPS. Via het mobiele internet wordt de exacte locatie van de GPS-satellieten gedownload, waardoor je een positie-fix heeft binnen een paar seconden. Positiebepaling is ook handig in geval je tablet verloren of gestolen wordt. Er bestaan apps (bijv. Android Lost) die dan de mogelijkheid geven via de browser van een pc in te loggen en te kijken waar je tablet voor het laatst geregistreerd werd. Noot: Google heeft sinds augustus 2013 zijn Android Device Manager, waarmee verloren of gestolen smartphones en tablets kunnen worden teruggevonden of eventueel op afstand kunnen worden gewist. Gebruikers hoeven geen app te installeren om de functionaliteit te kunnen gebruiken. https://www.google.com/android/devicemanager
Beveiliging Hier vind je bovenaan de mogelijkheden terug voor het ontgrendelen van je tablet. Een belangrijke suggestie daarbij is de optie om Eigenaarsgegevens (bijv. naam en telefoonnummer) te laten weergeven op het ontgrendelingsscherm. Zo kan een eerlijke vinder uw tablet terug bezorgen. Een ander belangrijk onderdeel van de beveiliging van je tablet is de mogelijkheid om Onbekende bronnen te activeren (om andere installatiefiles te laten installeren). Tenzij je zeer goed weet wat de bron is van dat installatiebestand, laat je deze checkbox beter uit staan. Taal en invoer Een belangrijk onderdeel van Android als besturingssysteem is de multinationale aanpassing die het aankan. Bovenaan dit onderdeel kun je kiezen in welke taal je het toestel zelf wilt instellen.

19
Back-up maken en opnieuw instellen Van de meeste instellingen zoals wachtwoorden en login-informatie van sommige apps kan op je Google-account een back-up worden gemaakt. Dit is geen volledige back-up, het gaat enkel over de basisinstellingen. In dit onderdeel vind je meestal ook de mogelijkheid om je tablet volledig te wissen en terug naar de oorspronkelijke fabrieksinstellingen te brengen. Dat is handig als je het toestel tweedehands wil verder verkopen of als je gewoon eens met een frisse nieuwe lei wilt starten.
Noot: in Samsung-tablets: Back up maken en terug zetten Datum en tijd Normaal gezien is dit reeds aangepast bij de opstart van je Android-tablet. Let erop dat de tijdzone goed staat (Midden-Europese tijd, Brussel). Toegankelijkheid Hier vind je nuttige instellingen zoals extra grote tekst of het lettertype vergroten om de leesbaarheid te vergroten. Over tablet of Toestelinfo Hier vind je onder meer de optie Systeemupdate of Software-update terug en de Android-versie.

20
6. Typen Een van de grootste uitdagingen in het goed gebruiken van een tablet is het invoeren van tekst op een virtueel toetsenbord op het scherm. Elke keer wanneer je tekst moet invoeren verschijnt dit toetsenbord automatisch. Het standaard toetsenbord dat op je Android-tablet staat, is al zeer goed. Maar bijna alles kan bij Android door de fabrikant aan je eigen smaak aangepast worden, dus ook het toetsenbord. Toetsenbordinstellingen Intstellingen > Taal en invoer (Persoonlijk) Taal kiezen Typ je soms in een andere taal dan het Nederlands? Dan kan het helpen een extra invoertaal toe te voegen. Druk op de instellingen achter het toetsenbord van je fabrikant en kies voor een extra taal.
De taalselectie kan gebeuren door te drukken op de aparte taaltoets (wereldbol) of rechts beneden via de statusbalk.
Tip: Vlamingen kiezen best geen Frans toetsenbord als ze toch een apart AZERTY-toetsenbord willen hebben. Dan heb je wel de correcte toetsen, maar meestal geen Nederlands woordenboek.

21
Tekstcorrectie en woordenboeken De toetsenbordinstellingen kunnen erg verschillen, afhankelijk van welk merk je bezit. Let in ieder geval op de instelling voor Autocorrectie of Voorspellende tekst. Als je het niet kunt verdragen dat je tablet steeds woorden voor jou verandert, omdat die fout getypt zijn of niet in het woordenboek voorkomen, zet je dit best uit. Vooral in het begin kan deze instelling voor wat frustratie zorgen. Nochtans is dit een functie die over het algemeen zeer goed werkt. Elk woord dat je typt wordt onmiddellijk vergeleken met het interne woordenboek. Stel bijvoorbeeld dat je een mail wil typen en dat in het onderwerp het woord belangrijk voorkomt:
Je krijgt suggesties voorgesteld en hoeft dus vaak niet het volledige woord te typen. Ook typfouten worden automatisch opgemerkt:
Cijfers en vreemde tekens Cijfers, leestekens en andere vreemde tekens zijn meestal niet onmiddellijk toegankelijk op het toetsenbord. Waar je naar moet zoeken is een toets die aan de linkerkant van het toetsenbord terug te vinden is en waar meestal ?123 of 1@# op staat. Sommige toetsenborden bieden de mogelijkheid de meest voorkomende vreemde tekens op de gewone lettertoetsen weer te geven. Indien dit op jouw tablet het geval is, kun je de vreemde tekens aanslaan door lang op de betreffende toets te drukken in plaats van kort.

22
Selecteren, kopiëren en plakken Tijdens het invoeren van tekst op een Android-tablet wordt op de plaats waar de letters verschijnen een cursor weergegeven. Je kan een dikke blauwe pijl tevoorschijn halen door ergens op de tekst te klikken. Dit is een hulpstuk voor de cursor. Je kan hem vastnemen en ergens anders zetten, bijv. om tekst in te voegen.
Het is ook mogelijk om woorden en hele tekstgedeelten te selecteren. Daarvoor start je eerst met het selecteren van een enkel woord door er lang of tweemaal op te drukken. Dan krijgt het geselecteerde woord een blauwe achtergrond en verschijnen er twee pijlhelften aan weerskanten. Die kan je verplaatsen om de selectie te vergroten of te verkleinen. Let er ook op dat wanneer je een selectie hebt gemaakt je bovenaan je scherm een aantal opties krijgt. Zo kun je de selectie Knippen of Kopiëren.
Zet de cursor neer waar je de inhoud van het klembord wilt plakken. Je ziet dan de blauwe pijl weer verschijnen. Tik eventueel even op de pijl en je krijgt meteen de optie Plakken te zien.

23
Oefening: invoeren van tekst in een blanco e-mail. Spreken in plaats van typen Zoals je al gemerkt hebt, staat er op je toetsenbord ook een toets met een microfoon. Als je daar op tikt, wordt de microfoon van je tablet ingeschakeld en begint hij te luisteren naar wat je zegt. Meteen probeert hij ook jouw spraak om te zetten naar geschreven tekst. Daarbij is het van belang dat je erop let welke taal aangeduid is als herkentaal.
De spraakherkenning gebeurt niet lokaal op je tablet, maar wel via internet op de servers van Google. Het werkt dus alleen als je tablet met internet verbonden is. De kwaliteit is sterk afhankelijk van de manier van uitspreken en of er veel omgevingsgeluid is of niet. Oefening: tekst dicteren



![Jaarverslag Middelburg 2016...* Molenwater 99, Stadsschouwburg [geveltekening, Fierloos architecten] * Nieuwstraat 25, aanpassingen Rijksmonumentale woning [foto voorgevel WTS architecten]](https://static.fdocuments.nl/doc/165x107/5fb7c20dc00cf30e8749b8db/jaarverslag-middelburg-2016-molenwater-99-stadsschouwburg-geveltekening.jpg)