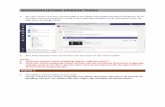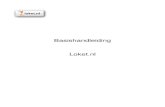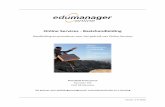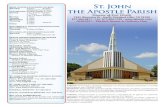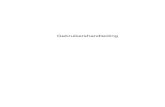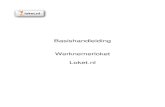Basishandleiding SPSS Elvira Folmer & Marieke ten Voorde
Transcript of Basishandleiding SPSS Elvira Folmer & Marieke ten Voorde

Deze handleiding is gebaseerd op SPSS 16.0 for Windows
Basishandleiding SPSS
Elvira Folmer & Marieke ten Voorde
SLO, Juli 2008

2
Inhoud 1 Het maken van een gegevensbestand in de Variable View........................................................................ 4 2 Het invoeren van gegevens in de Data View ........................................................................................... 12 3 Het uitvoeren van enkele eenvoudige analyses in de Data View.............................................................. 13

3
Vooraf Wanneer je het programma SPSS hebt geopend kun je links onderin aangegeven welk variabelenblad je wilt zien (zie Figuur 1): 1. Data View, of 2. Variable View De ene keer heb je de Data View nodig en de andere keer de Variable View. Dit is waar nodig aangegeven.
Figuur 1

4
1 Het maken van een gegevensbestand in de Variable View
De Variable View gebruik je om in SPSS een gegevensbestand te maken voor een bestaande vragenlijst. Elke vraag zet je om in één of meer variabelen. Aan elke variabele kun je de volgende kenmerken toevoegen: 1. Name 2. Type 3. Width 4. Decimals 5. Label 6. Values 7. Missing 8. Colomns 9. Align 10. Measure De Variable View kan er als volgt uit zien:
Figuur 2

5
Name Geef hier de naam van de variabele weer, bijvoorbeeld een kernwoord uit de vraag zoals profiel of geslacht, of het vraagnummer zoals V2.1 of V3.1_Alting, wanneer een extra aanduiding gewenst is. (In dit geval ging het om een vraag overgenomen uit een bestaand onderzoek van Alting). Type Geef hier aan om welk type variabele het gaat. Je kunt kiezen uit een lijst met verschillende mogelijkheden. Van belang is echter vooral of het gaat om een numerieke variabele of niet. Bij gesloten vragen gaat het om numerieke variabelen, bij open vragen gaat het om een string (tekstvariabele). Het type variabele staat standaard op numeric. Klik om dit veranderen op numeric en vervolgens op [...]. In het scherm dat je nu ziet kun je String aanvinken (zie Figuur 3).
Figuur 3 Width Geef hier aan hoeveel posities er nodig zijn om de antwoorden in te voeren. Dit aantal staat standaard op 8 en dat is bij numerieke variabelen vaak voldoende. Bij een string (tekstvariabele) is 8 vaak te weinig (respondenten schrijven bij open vragen vaak hele verhalen op). 500 Posities zijn dan vaak wel voldoende. Decimals Geef hier aan hoeveel decimalen er nodig zijn om de antwoorden in te voeren. Dit aantal staat standaard op 2. Bij numerieke variabelen zijn er vaak geen decimalen nodig. Het is dan overzichtelijker om dit aantal op 0 te zetten. Wanneer respondenten bijvoorbeeld gevraagd wordt om aan te geven hoeveel uren zij voor de klas staan, dan kan 1 decimaal wel handig zijn. Label Geef hier per variabele een omschrijving van hetgeen er is gevraagd. Vaak is het handig om hier de hele vraag of stelling in te voeren (zie bijvoorbeeld de 4e variabele in Figuur 2: Welk profiel heb je gekozen? Of bij V3.7_Alting : Ik vind … een leuk vak). Deze labels zie je weer terug als je in een latere fase tabellen maakt.

6
Values Geef hier bij gesloten antwoorden de antwoordmogelijken weer. Dit kun je doen door waarden toe te kennen aan de antwoordmogelijkheden. Standaard staat Values op None. Klik hierop om waarden in te voeren. Het venster Value Labels verschijnt (Figuur 4). Bij de vraag welk profiel heb je gekozen? zijn de mogelijke antwoorden in dit geval NT en NG. NT kunt je dan de waarde 1 geven en NG de waarde 2. Typ daarvoor achter Value de waarde 1, achter Label NG en klik dan op Add. Idem voor NG, maar die geef je de waarde 2.
Figuur 4

7
Een ander voorbeeld is variabele V2.1 waarbij respondenten moeten aangeven in hoeverre zij het eens zijn met de stelling bij ... krijgen we vaak klassikaal les. Antwoordmogelijkheden zijn hier: 1. helemaal mee oneens 2. mee oneens 3. mee eens 4. helemaal mee eens 5. ? (weet niet / niet van toepassing) In dit voorbeeld moeten dus 5 waarden worden aangemaakt (zie Figuur 5).
Figuur 5

8
Missing Het is helaas nooit zo dat respondenten alle vragen daadwerkelijk hebben beantwoord. Wanneer een respondent een vraag wel had moeten beantwoorden, maar dit heeft nagelaten (en dus niet wanneer een respondent terecht geen antwoord heeft gegeven), dan is het vaak handig om een waarde te kiezen voor een missend antwoord. Het is dan zaak te kiezen voor een waarde waarvan de kans klein is dat deze ook voor een ander antwoord wordt gebruikt (om verwarring te voorkomen). Je zou hier kunnen kiezen voor de waarde -9. Klik hiervoor in de kolom Missing op de cel waar deze waarde moet worden ingevoerd. Het scherm Missing Values verschijnt dan. Typ onder Discrete missing values de waarde - 9 in (zie Figuur 6).
Figuur 6

9
Colomns Het getal dat hier staat geeft de breedte weer van de kolom waarin je straks de data in kunt voeren. Dit aantal staat standaard op 8 en dat is over het algemeen overzichtelijk. Bij open vragen is het overzichtelijker om de kolom wat breder te maken. In het voorbeeld hieronder staat de kolombreedte standaard op 8 en is de kolom met de variabele opmerking (een open vraag) verbreed naar 40.
Figuur 7

10
Align Geef hier aan hoe je de ingevoerde antwoorden wilt uitlijnen. De uitlijning staat standaard op left bij stringvariabelen en op right bij numerieke variabelen. Er kan ook worden gekozen voor center. In het voorbeeld hieronder zijn de meeste variabelen rechts uitgelijnd, met uitzondering van variabele 3.15 (left) en 3.16 (center).
Figuur 8 Measure Geef hier aan om welke type variabele het gaat. Er worden drie typen variabelen onderscheiden:
1. Scale: continue variabele waarbij elk getal in principe mogelijk is. Voorbeelden van scalevariabelen zijn leeftijd, het aantal jaren onderwijservaring, of het aantal uren dat iemand les geeft.
2. Ordinal: de antwoordmogelijkheden geven een bepaalde volgorde weer waarbij het ene antwoord duidelijk meer of minder is dan het ander. Voorbeelden zijn antwoordmogelijkheden die lopen van geheel mee oneens tot geheel mee eens.
3. Nominal: er is geen sprake van een duidelijke volgorde in de antwoordmogelijkheden. Bijvoorbeeld wanneer er gevraagd wordt naar het gevolgde profiel of het gevolgde vak.
Stringvariabelen worden standaard op nominaal gezet en dat is prima. Numerieke variabelen worden standaard op Scale gezet. Vaak moet dit worden veranderd in ordinal of nominal (afhankelijk van de antwoordmogelijkheden).

11
TENSLOTTE… Aantal variabelen per vraag Vaak is het zo dat één vraag wordt omgezet in één variabele. Met dergelijke voorbeelden hebben we net gewerkt. Het kan echter ook zijn dat een vraag moet worden omgezet in meerdere variabelen. Bijvoorbeeld bij de vraag: Welke vakken volg je naast scheikunde? O natuurkunde O biologie O NLT O wiskunde A O wiskunde B O wiskunde D Een respondent kan hier meer dan één antwoord geven, bijvoorbeeld biologie en natuurkunde. Wanneer je voor deze vraag maar één variabele maakt met als antwoordcategorieën de zes genoemde vakken, dan kun je de twee antwoorden biologie en natuurkunde niet kwijt. Je kunt immers maar één antwoord invoeren. Bij vragen waarbij meerdere vragen mogelijk zijn, zul je daarom per mogelijk antwoord een variabele moeten maken. In dit geval zijn er zes variabelen gemaakt met de volgende labels:
- welke vakken volg je naast scheikunde nog meer (na) - welke vakken volg je naast scheikunde nog meer (bi) - welke vakken volg je naast scheikunde nog meer (nlt) - welke vakken volg je naast scheikunde nog meer (wisA) - welke vakken volg je naast scheikunde nog meer (wisB) - welke vakken volg je naast scheikunde nog meer (wisD)
Per variabele zijn als antwoordmogelijkheden (values) de antwoorden Ja (met waarde 1) en Nee (met waarde 2) toegevoegd. Op die manier kun je alle antwoorden van een respondent wel kwijt.

12
2 Het invoeren van gegevens in de Data View Als het gegevensbestand in de Variable View is opgebouwd, dan is het zaak om de gegevens daadwerkelijk in te voeren. Het invoeren gebeurt in de Data View. Klik hiervoor links onderin op het tabblad Data View (zie Figuur 9). In de Data View zijn horizontaal de variabelen weergegeven zoals je deze hebt gemaakt in de Variable View. Verticaal komen hier de respondenten met daarachter hun antwoorden. Per respondent typ je hier voor elke variabele het juiste antwoord in.
Figuur 9

13
3 Het uitvoeren van enkele eenvoudige analyses in de Data View
Wanneer alle gegevens zijn ingevoerd kan begonnen worden met het analyseren van de gegevens. SPSS biedt vele mogelijkheden. Hier worden alleen enkele eenvoudige analyses behandeld.
3.1 Eenvoudige beschrijvende analyses (frequencies/descriptives) Frequencies Om een eerste beeld te krijgen van de ingevoerde gegevens is het raadzaam om als eerste stap frequentietabellen uit te draaien. Per antwoordmogelijkheid wordt dan weergegeven hoeveel respondenten dit antwoord hebben gegeven. Frequentietabellen zijn voornamelijk zinvol bij gesloten vragen met duidelijke antwoordcategorieën. Voor het uitdraaien van frequentietabellen maak je in de Data View gebruik van de optie: Analyze ? descriptives ? frequencies Het scherm Frequencies verschijnt dan met links een lijst met alle variabelen. In deze lijst selecteer je de variabelen waarvan je een frequentietabel wilt maken. Dit doe je door de betreffende variabele te selecteren en vervolgens op de pijl in het midden te klikken. Je ziet de variabele dan aan de rechterkant verschijnen.
Figuur 10

14
Wanneer je de variabelen hebt geselecteerd waarvan je een frequentietabel wilt maken, klik je op OK. In een nieuw scherm (Output) worden dan de frequentietabellen weergegeven. Hieronder vind je voorbeelden van frequentietabellen (Tabel 1). Standaard worden de volgende gegevens weergegeven: - Frequency: frequentie per antwoordcategorie - Percent: percentage per antwoordcategorie - Valid Percent: percentage per antwoordcategorie zonder rekening te houden met missende antwoorden (-9) - Cumulative Percent: cumulatief percentage (percentages bij vorige antwoordmogelijkheden worden
meegeteld) Over het algemeen geeft de kolom met Valid Percent de meest interessante informatie.
Tabel 1
Welk profiel heb je gekozen?
Frequency Percent Valid Percent
Cumulative
Percent
NT 3 50,0 75,0 75,0
NG 1 16,7 25,0 100,0
Valid
Total 4 66,7 100,0
Missing -9 2 33,3
Total 6 100,0
Ben je een jongen of een meisje?
Frequency Percent Valid Percent
Cumulative
Percent
jongen 4 66,7 66,7 66,7
meisje 2 33,3 33,3 100,0
Valid
Total 6 100,0 100,0
Welke bètavakken volg je naast ... (Bio)
Frequency Percent Valid Percent
Cumulative
Percent
ja 4 66,7 66,7 66,7
nee 2 33,3 33,3 100,0
Valid
Total 6 100,0 100,0

15
Naast de vier kolommen die standaard worden uitgedraaid, biedt de optie frequenties nog meer mogelijkheden. Deze kun je vinden onder de knop statistics in het scherm Frequencies. Als je op statistics klikt verschijnt er een nieuw scherm waar je verschillende mogelijkheden aan kunt vinken.
Figuur 11

16
Descriptives Bij numerieke variabelen is het eveneens zinvol om enkele beschrijvende gegevens uit te draaien. Dit kan goed met de optie descriptives: Analyze ? descriptives ? descriptives Het scherm dat je dan krijgt werkt op dezelfde manier als het scherm frequencies.
Figuur 12 Wanneer je nu op OK klikt krijg je de volgende tabel: Tabel 2
Descriptive Statistics
N Minimum Maximum Mean Std. Deviation
Welk profiel heb je gekozen? 4 1 2 1,25 ,500
Ben je een jongen of een
meisje? 6 1 2 1,33 ,516
Welke bètavakken volg je
naast ... (Bio) 6 1 2 1,33 ,516
Valid N (listwise) 4

17
Standaard worden de volgende gegevens per variabele weergegeven: - N: aantal respondenten dat een antwoord heeft gegeven op deze variabele - Minimum: laagste score op deze variabele - Maximum: hoogste score op deze variabele - Mean: gemiddelde score op deze variabele - Std. Deviation: de gemiddelde afwijking van het gemiddelde. Bij normale verdelingen (zie Figuur 13) geldt het
volgende: o 68,3% wijkt ten hoogste 1 keer de standaardafwijking af van het gemiddelde. o 95,4% wijkt ten hoogste 2 keer de standaardafwijking af van het gemiddelde. o 99,7% wijkt ten hoogste 3 keer de standaardafwijking af van het gemiddelde.
Figuur 13: Normale verdeling (Bron: http://nl.wikipedia.org/wiki/Standaardafwijking) Ook hier zijn weer allerlei opties mogelijk door in het scherm Descriptives te klikken op Options (zie Figuur 14).
Figuur 14

18
3.2 Verschillen tussen groepen (crosstabs/compare means) In hoeverre bestaan er verschillen tussen groepen met verschillende achtergrondkenmerken? Bijvoorbeeld, in hoeverre verschillen mannen en vrouwen van elkaar, in hoeverre verschillen docenten met veel en weinig onderwijservaring van elkaar, etc. Groepen zijn op verschillende manier met elkaar te vergelijken: - Vergelijken van gemiddelden op bijvoorbeeld een vierpuntschaal - Vergelijken van percentages per antwoordcategorie Compare means Met de optie Compare means worden gemiddelden van groepen op bepaalde variabelen met elkaar vergeleken. De variabele die de groepsindeling bepaalt wordt de onafhankelijke variabele genoemd. De variabele waarvoor de gemiddelden worden berekend, wordt de afhankelijke variabele genoemd. Als we bijvoorbeeld willen weten of jongens een vak leuker vinden dan meisjes of omgekeerd, dan is geslacht de onafhankelijke variabele en de mate waarin men het vak leuk vindt de afhankelijke variabele. Het uitvoeren van deze analyse gebeurt met de volgende optie: Analyze ? compare means ? means
Figuur 15

19
Het scherm Means verschijnt (zie Figuur 15). Selecteer Ben je een jongen of een meisje als onafhankelijke variabele en ik vind ... een leuk vak als afhankelijke variabele. Omdat we graag willen weten of een eventueel verschil significant is en niet berust op toeval, klikken we op de knop Options. Hier vinken we dan de optie Anova table and eta aan (zie Figuur 16).
Figuur 16 Klik vervolgens op continue en dan op OK. Je krijgt een aantal tabellen te zien waarvan de volgende twee het belangrijkste zijn (zie Tabel 3):

20
Tabel 3
Report
Ik vind ... een leuk vak
Ben je een jongen of een
meisje? Mean N Std. Deviation
jongen 1,75 4 ,957
meisje 2,50 2 ,707
Total 2,00 6 ,894
ANOVA Table
Sum of
Squares df
Mean
Square F Sig.
(Combined) ,750 1 ,750 ,923 ,391
Within
Groups 3,250 4 ,812
Ik vind ... een leuk vak
* Ben je een jongen of
een meisje?
Between
Groups
Total 4,000 5
In de Report-tabel wordt weergegeven wat de gemiddelde score van de jongens is (1,75) en wat de gemiddelde score van de meisjes is (2,50). Op basis van deze informatie zou je kunnen concluderen dat meisjes het vak leuker vinden dan jongens, zij scoren duidelijk hoger. Wanneer we echter kijken naar de Anova-tabel dan zien we dat de Sig-waarde (ook wel P-waarde) gelijk is aan ,391. Een verschil is pas significant als deze waarde kleiner of gelijk is aan 0,05 of als we echt streng willen zijn, kleiner of gelijk aan 0,01. Aangezien 0,391 duidelijk hoger is dan 0,05, mogen we NIET concluderen dat jongens en meisjes significant van elkaar verschillen in de mate waarin zij het vak leuk vinden.

21
Crosstabs Kruistabellen geven inzicht in verbanden tussen twee variabelen. We kunnen een kruistabel uitdraaien door gebruik te maken van de volgende optie: Analyze ? descriptives? Crosstabs
Figuur 17 Je kunt nu kiezen welke variabele je horizontaal (row) en verticaal (colomn) in de kruistabel terug wilt zien. In het voorbeeld is ervoor gekozen om geslacht verticaal weer te geven en de mate waarin men het vak leuk vindt horizontaal. Wanneer je nu op OK klikt verschijnt de volgende tabel: Tabel 4
Ik vind ... een leuk vak * Ben je een jongen of een meisje? Crosstabulation
Count
Ben je een jongen of een meisje?
jongen meisje Total
helemaal mee oneens 2 0 2
mee oneens 1 1 2
mee eens 1 1 2
Ik vind ... een leuk vak
Total 4 2 6

22
In Tabel 4 zijn telkens aantallen respondenten weergegeven. In de praktijk is het echter vaak interessanter om percentages weer te geven. Klik hiervoor in het Crosstabs scherm op Cells en vink vervolgens onder percentages colomn aan (zie Figuur 18).
Figuur 18 Wanneer je nu op Continue en vervolgens op OK klikt krijg je de volgende tabel (Tabel 5). Eventueel kun je de aantallen ook weglaten door in het scherm Crosstabs: Cell display, het vinkje bij Observed weg te laten (zie Figuur 18):

23
Tabel 5
Ik vind ... een leuk vak * Ben je een jongen of een meisje? Crosstabulation
Ben je een jongen of een meisje?
jongen meisje Total
Count 2 0 2 helemaal mee oneens
% within Ben je een jongen of
een meisje? 50,0% ,0% 33,3%
Count 1 1 2 mee oneens
% within Ben je een jongen of
een meisje? 25,0% 50,0% 33,3%
Count 1 1 2 mee eens
% within Ben je een jongen of
een meisje? 25,0% 50,0% 33,3%
Count 4 2 6
Ik vind ... een leuk vak
Total
% within Ben je een jongen of
een meisje? 100,0% 100,0% 100,0%

24
Ook bij het maken van crosstabs kun je een toets laten uitvoeren om te bepalen of de verschillen tussen jongens en meisjes significant zijn. Dit doe je door in het Crosstabs-scherm te klikken op Statistics en vervolgens de optie Chi-square aan te vinken (zie Figuur 19).
Figuur 19 Wanneer je vervolgens op Continue en dan op OK klikt, krijg je een extra tabel die er als volgt uit ziet: Tabel 6
Chi-Square Tests
Value df
Asymp. Sig. (2-
sided)
Pearson Chi-Square 1,500a 2 ,472
Likelihood Ratio 2,093 2 ,351
Linear-by-Linear Association ,938 1 ,333
N of Valid Cases 6
In deze tabel kijk je naar de waarde bij Pearson Chi-square. Deze is in dit geval ,472 en daarmee is het verschil niet significant (0,471 is duidelijk hoger dan 0,05).

25
3.3 Focus op een bepaalde groep (Select if) Soms wil je bepaalde analyses alleen uitvoeren voor een bepaalde groep en niet voor de hele groep respondenten. Je kunt er dan voor kiezen om alleen die respondenten bij de analyses te betrekken, die een bepaald kenmerk hebben of een bepaald antwoord op een vraag hebben gegeven. Het selecteren van een specifieke groep doe je met de optie: Data ? select cases Het scherm Select Cases verschijnt. Vink hier de optie If condition is satisfied aan en klik op If (zie Figuur 20).
Figuur 20

26
Je krijgt dan het volgende scherm voor je:
Figuur 21 Hier kun je de gewenste selectie aangeven, in het voorbeeld (Figuur 21) is dat Geslacht=1; alleen de jongens (1) worden nu bij de volgende analyses meegenomen. Om dit te doen selecteer je in de linkerlijst Geslacht. Klik dan op de pijl, vervolgens op het = teken en dan op 1. Bij het aanmaken van variabelen hebben jongens namelijk de waarde 1 gekregen. Let op: Als je i.p.v. een getal (zoals 1 in dit voorbeeld) een woord of letter moet intypen, dan moet je dat tussen apostroffen ('' ) typen. Stel dat je geslacht niet de waarden 1 en 2 hebt gegeven, maar bijvoorbeeld m (meisje) en j (jongen). Als je nu alleen voor jongens een analyse uitvoeren, dan type je achter geslacht=''m''. Let er op dat als je op een bepaald moment weer alle respondenten mee wilt nemen in je analyses, dat je in het Select Cases scherm weer de optie All cases aanvinkt (zie Figuur 20).

27
3.4 Hercoderen van variabelen (recode into samen/different variables) Soms is het handiger om andere antwoordmogelijkheden aan variabelen te hangen dan in de originele vragenlijst is gebeurd. Dit kan bijvoorbeeld nodig zijn als een variabele erg veel uiteenlopende waarden/antwoorden heeft. Je kunt deze waarden dan hercoderen. Dit kan door gebruik te maken van de optie: Transform ? Recode into same variables (wanneer je de bestaande variabele wilt vervangen) Stel dat we niet willen werken met een vierpuntschaal maar met een tweepuntschaal. We kunnen er dan voor kiezen om de waarden 1 en 2 te hercoderen naar 1 en de waarden 3 en 4 te hercoderen naar 2 zodat we twee in plaats van vier antwoordmogelijkheden over houden. In het scherm Recode into same variables selecteren we dan de variabele(n) die we willen hercoderen.
Figuur 22 Vervolgens klikken we dan op Old and New values. In het scherm dat nu verschijnt (zie Figuur 23) geven we aan hoe we de originele waarden willen aanpassen. Dit doen we door links de oude waarde (Old Value) in te vullen en rechts de nieuwe waarde (New Value). Door op Add te klikken voeg je de hercodering als uit te voeren actie toe. Klik nu op Continue en vervolgens op OK. De bestaande variabele wordt nu vervangen door de nieuwe variabele met de nieuwe codes. Let op: Denk er aan dat je de antwoordmogelijkheden (values) in de Variable View aanpast.

28
Figuur 23 Vaak is het veiliger om de bestaande variabele niet te vervangen maar naast de oude een nieuwe variabele te maken. Dit doe je door de optie: Transform ? Recode into different variables (wanneer je de bestaande variabele wilt behouden) In het scherm Recode into different variables kies je wederom de variabele die je wilt hercoderen. In het voorbeeld is dat de variabele V3.7_Alting_plezier. Aan de rechterkant (Output Variable) geef je de nieuwe variabele, die je op basis van de bestaande variabele wilt maken, een naam en een label. Daarna klik je op change en vervolgens op Old en New Values (zie Figuur 24). Het scherm dat je nu krijgt werkt op dezelfde manier als we zojuist bij recode into same variables hebben beschreven. Wanneer de nieuwe variabele is gemaakt kun je hier in de Variable View weer de nodige kenmerken aan geven (zie hoofdstuk 1).

29
Figuur 24

30
3.5 Samenhang tussen variabelen (correlate) Soms wil je weten of het ene antwoord of kenmerk samenhangt met een ander antwoord of kenmerk. In dat geval kun je bij numerieke variabelen de correlatie berekenen tussen twee variabelen. Dit doe je met de optie: Analyze ? Correlate ? Bivariate (verband tussen twee variabelen ongeacht de invloed van andere variabelen) Stel dat je wilt weten of de mate waarin respondenten een vak leuk vinden samenhangt met de mate waarin zij dit vak moeilijk vinden. In dat geval selecteer je in het scherm Bivariate Correlations beide variabelen. Kik daarna op OK. (zie Figuur 25).
Figuur 25

31
Nadat je op OK hebt geklikt verschijnt de volgende tabel: Tabel 7
Correlations
Ik vind ... een
leuk vak
... is een moeilijk
vak
Pearson Correlation 1,000 ,152
Sig. (2-tailed) ,774
Ik vind ... een leuk vak
N 6,000 6
Pearson Correlation ,152 1,000
Sig. (2-tailed) ,774 ... is een moeilijk vak
N 6 6,000
De correlatie tussen de twee variabelen is in dit geval 0,152. De Sig.-waarde is ,774 en daarmee is er geen significant verband tussen de mate waarin respondenten het vak leuk vinden en de moeilijkheid van het vak (0,774 is immers duidelijker hoger dan 0,05).