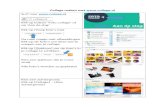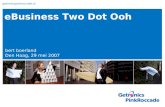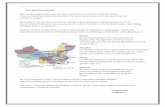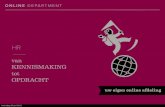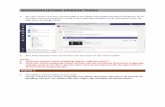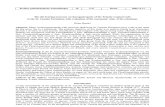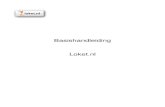Basishandleiding Digitale Wiskunde Omgeving - DWO · 2017-02-10 · Basishandleiding 5...
Transcript of Basishandleiding Digitale Wiskunde Omgeving - DWO · 2017-02-10 · Basishandleiding 5...

Basishandleiding 1 september2016
Basishandleiding
Digitale Wiskunde
Omgeving
Versie september 2016

Basishandleiding 2 september2016
Inleiding De DWO (Digitale Wiskunde Omgeving) is een web-based leeromgeving, ontworpen voor het vak wiskunde. Het biedt scholen de mogelijkheid om een deel van de wiskundestof digitaal aan te bieden aan leerlingen.
Door registratiefaciliteiten op een centrale webserver wordt het werk van de leerling opgeslagen en vormt de DWO een soort digitaal werkboek. Docenten kunnen het leerlingenwerk op algemeen niveau bekijken in overzichten en ze kunnen ook het werk van individuele leerlingen inzien.
De auteursomgeving van de DWO biedt docenten de mogelijkheid om bestaande modules en activiteiten aan te passen, maar ook om zelf nieuwe modules en activiteiten te ontwerpen.
Deze handleiding laat de mogelijkheden van de DWO zien voor het gebruik in de klas. September 2016 Mieke Abels Peter Boon Sietske Tacoma

Basishandleiding 3 september2016
Inhoud
Inleiding ............................................................................................... 2
1. Werken in de DWO ...................................................................................... 5
Als gast ................................................................................................ 5
Als gebruiker met account ......................................................................... 5
2. Accounts voor de DWO, een overzicht .............................................................. 6
Leerlingaccount ...................................................................................... 6
Docentaccount ....................................................................................... 6
Schooladmin .......................................................................................... 6
3. Account aanmaken ...................................................................................... 6
Gebruikers zonder school .......................................................................... 6
Docenten en schooladmin .......................................................................... 8
Leerling met school ................................................................................. 8
4. Een korte rondleiding in de DWO ..................................................................... 9
5. Voor het eerst werken met de DWO, voorbereiding ............................................ 11
Stap 1: Naar de Digitale Wiskunde Omgeving ................................................. 11
Stap 2: Aanmelden als schooladmin ............................................................ 11
Stap 3: Docentaccounts aanmaken ............................................................. 12
Stap 4: Een klas aanmaken ....................................................................... 12
Stap 5: Leerlingaccounts ......................................................................... 13
Stap 6: Modules toewijzen aan uw klas .................................................. 14
6. Werken met de DWO in de klas ..................................................................... 16
Verschillende soorten opdrachten .............................................................. 16
Gebruik van toetsenbord en muis ............................................................... 17
Oefenen en toetsen ............................................................................... 18
7. Leerlingresultaten bekijken ......................................................................... 19
8. Mappen, modules en activiteiten kopiëren of samenstellen .................................. 22
a. Een nieuwe map maken ................................................................. 22
b. Een module kopiëren naar een andere map .................................... 23
c. Een activiteit kopiëren naar een module ........................................ 24
d. De opdrachten van twee activiteiten samenvoegen (merge) ......................... 24
e. Opdrachten toevoegen, verwijderen of verwisselen ................................... 25
9. De instellingen van een activiteit veranderen ................................................... 26
Oefenen ............................................................................................. 27
Oefenen met strafpunten ........................................................................ 27
Zelftoets ............................................................................................. 27
Eindtoets ............................................................................................ 27
Oefenen eindeloos ................................................................................. 27
Een activiteit veranderen in een toets of eindtoets. ........................................ 27
10. Opties Schooladmin ................................................................................... 29
Gebruikers school .................................................................................. 29
Klassen school ...................................................................................... 31

Basishandleiding 4 september2016
Instellingen school ................................................................................. 31
11. Extra opties docent ................................................................................... 32
Klas delen met collega ............................................................................ 32
Eén account voor meerdere scholen ........................................................... 32
Docent en Schooladmin ........................................................................... 33
12. Extra opties leerling .................................................................................. 34
13. Bijlage 1 De leerling maakt zelf zijn/haar account ............................................. 35

Basishandleiding 5 september2016
1. Werken in de DWO
Als gast Wanneer u bent ingelogd als gast kunt u de modules die standaard door het Freudenthal Instituut beschikbaar zijn gesteld bekijken en de activiteiten hiervan uitvoeren. De resultaten worden niet opgeslagen.
Als gebruiker met account Als u een account heeft kunt u inloggen als gebruiker op www.dwo.nl/leerling en van dezelfde standaardmodules gebruik maken, maar met als verschil dat de resultaten van de activiteiten nu wel worden opgeslagen als u uitlogt of naar een andere activiteit surft. Als u opnieuw inlogt, dan kunt u verder gaan met de activiteiten waar u was gebleven.
Om met modules te werken gaat u naar www.dwo.nl/leerling en logt u in met uw gebruikersgegevens:
Om even rond te kijken. Een gast heeft alleen toegang tot de modules die door het Freudenthal Instituut beschikbaar zijn gesteld. De resultaten van de activiteiten worden niet opgeslagen.
Voor gebruikers die een account
hebben.

Basishandleiding 6 september2016
2. Accounts voor de DWO, een overzicht
Leerlingaccount Een leerling kan gebruik maken van alle modules die door het Freudenthal Instituut en door zijn eigen school beschikbaar zijn gesteld. Dit laatste kan alleen wanneer een leerling bij een klas is aangemeld. De resultaten worden opgeslagen en bij een volgende keer inloggen kan de leerling verder gaan waar hij/zij was gebleven. Leerlingen bekijken de DWO via www.dwo.nl/leerling.
Docentaccount Wanneer u als docent inlogt in de docentomgeving (www.dwo.nl/docent) kunt u klassen en leerlingaccounts aanmaken en modules toewijzen aan uw klas(sen). Tevens kunt u zelf nieuwe modules en activiteiten maken, al dan niet op basis van bestaande modules en activiteiten. Om de docentomgeving te kunnen gebruiken, dient u een recente versie van Java geïnstalleerd te hebben. Als docent kunt u snel een overzicht krijgen van de resultaten van uw leerlingen. Zo kunt u niet alleen zien hoeveel de leerlingen hebben gemaakt, maar ook per leerling waar hij/zij moeite mee heeft. In de volgende hoofdstukken worden de genoemde mogelijkheden uitgebreid behandeld.
Schooladmin Behalve leerlingaccounts en docentaccounts is er een derde rol met meer rechten beschikbaar voor scholen: een zogenaamde schooladmin. Een schooladmin heeft toegang tot een overzicht van alle gebruikers (leerlingen, docenten en andere schooladmins) binnen de school. Een schooladmin kan gebruikers loskoppelen van de school. Ook de schooladmin bereikt de DWO via www.dwo.nl/docent. Zie voor details Hoofdstuk 9 Opties schooladmin.
3. Account aanmaken Elke gebruiker van de DWO maakt zijn/haar account aan in www.dwo.nl/leerling
Voor een docent en voor een schooladmin kan het handig zijn om hun account aan te maken
in www.dwo.nl/docent om daarna door te gaan met het aanmaken van bijvoorbeeld klassen of leerlingen, enz.
Gebruikers zonder school Ga naar www.dwo.nl/leerling en klik in onderstaand scherm op Aanmelden.
Nu verschijnt een nieuw scherm. Vul hier alle gegevens in:

Basishandleiding 7 september2016
Klik weer op ok en log nu in op onderstaand scherm:
1. Kies zelf een gebruikersnaam. Deze moet uniek zijn. Vul verder alle gegevens in.
3. Klik op ok.
Het is mogelijk voor gebruikers die hun wachtwoord kwijt zijn, om zelf een nieuw wachtwoord te maken. Klik in het scherm op “Wachtwoord vergeten?” en u krijg een email met de benodigde gegevens om een nieuw wachtwoord te maken. Het is dus belangrijk het juiste emailadres in te vullen.

Basishandleiding 8 september2016
Docenten en schooladmin Als u nog geen account heeft, kunt u deze aanmaken in de docentomgeving op www.dwo.nl/docent. Via de knop Nieuwe gebruiker komt u bij het aanmeldformulier.
In www.dwo.nl/docent zijn ook de modules zichtbaar. Het werk dat in deze omgeving wordt gedaan in de modules wordt echter niet opgeslagen! Voor het werken aan modules dienen zowel leerlingen als andere gebruikers dus altijd naar www.dwo.nl/leerling te gaan.
Leerling met school Wanneer een leerling zelf een account maakt, kan de leerling dit account aan meerdere scholen koppelen. De leerling kan uit een school verwijderd worden, maar de school kan niet het account volledig verwijderen. De instructie hiervoor staat beschreven in hoofdstuk 13.
Meestal worden accounts van leerlingen aangemaakt door de docent of schooladmin. Dit kan zelfs voor leerlingen van een hele klas in één keer.
Voor het aanmaken van een account met gebruikersnaam en wachtwoord.
Voor docent of schooladmin.

Basishandleiding 9 september2016
4. Een korte rondleiding in de DWO Na het inloggen in de DWO als docent is het volgende beginscherm te zien:
Het scherm is verdeeld in drie vensters:
In het linker venster staan de onderdelen van het menu Wanneer u op één van deze onderdelen klikt verschijnt de inhoud in het rechter venster.
In het middelste venster staan mappen in een structuur vergelijkbaar met Verkenner. Er staat naast de map ‘Standaard DWO modules’ ook een map van de eigen school. Als u op een map of module klikt, verschijnt de inhoud in het rechter venster.
is een map is een module
is een activiteit Het openen en sluiten van mappen of modules in de mappenstructuur kan door te klikken op , of door dubbel te klikken op de naam van de map of module. Met behulp van de mappenstructuur kunnen alle modules en activiteiten binnen de school op overzichtelijke wijze georganiseerd worden.
Het linker en middelste venster kunt u dichtgeklappen door te klikken op <.
In het rechter venster verschijnt de inhoud van het onderdeel dat u in het linker of middelste venster selecteert.

Basishandleiding 10 september2016
Bij binnenkomst ziet u de modules die door het Freudenthal Instituut beschikbaar zijn gesteld en eventueel modules van uw eigen school. De modules zijn gesorteerd in mappen.
De Standaard DWO modules zijn onderverdeeld in twee categorieën:
o Oefenmateriaal: Hier vindt u allerlei soorten modules, voor allerlei niveaus. Deze modules zijn verder gesorteerd naar onderwerp. De nadruk in deze modules ligt op het oefenen van vaardigheden, zoals het oplossen van vergelijkingen, ruimtelijk inzicht en rekenen.
o Lessenseries: Hier vindt u uitgebreidere modules, waarin ook theorie is verwerkt en waarin een duidelijke opbouw zit. Veel van deze modules kunnen worden gebruikt als vervanging van delen van het reguliere lesboek.
Als voorbereiding op het werken met de DWO-modules in de klas is het raadzaam om u een beeld te vormen van welke modules voor uw klassen geschikt zijn en ook hoe de activiteiten en opdrachten er uitzien.

Basishandleiding 11 september2016
5. Voor het eerst werken met de DWO, voorbereiding
Stap 1: Naar de Digitale Wiskunde Omgeving Ga naar de DWO via www.dwo.nl/docent.
Stap 2: Aanmelden als schooladmin Nadat uw school zich heeft aangemeld voor een DWO-abonnement, ontvangt de contactpersoon sleutelcodes voor het aanmaken van accounts. Wij raden aan hier een schooladmin-account mee te maken. Klik hiervoor op de knop ‘Aanmelden’, dan komt u bij onderstaand aanmeldformulier. Volg hier de aangegeven stappen.
Na het inloggen ziet u het scherm met drie kolommen.
1. Kies zelf een naam en wachtwoord Deze gebruikt u in het vervolg bij het inloggen in de omgeving.
2. School Gegevens
Vul de schoollogin van de school in
Kies voor: schooladmin
Vul de sleutelcode voor de schooladmin van de school in.
3. Klik op aanmelden U krijgt nu een nieuw scherm: klik op “inloggen”.

Basishandleiding 12 september2016
Stap 3: Docentaccounts aanmaken Docenten kunnen eventueel bovenstaand aanmeldscherm en de docent-sleutelcode gebruiken om een account aan te maken. Een snellere manier is om de schooladmin de docentaccounts te laten maken voor alle docenten. Als schooladmin gaat u hiervoor na inloggen naar het
gebruikersoverzicht, via de knop . Selecteer Docenten:
Klik vervolgens op . In de tabel die verschijnt, kunt u de gegevens van de docenten invullen. U kunt meerdere accounts tegelijk aanmaken:
Zodra u alle gegevens heeft ingevuld klikt u op . Vanaf nu kunnen de docenten inloggen met de gegevens die de schooladmin voor ze heeft ingevuld. Een schooladmin kan niet de wachtwoorden van docenten veranderen.
Stap 4: Een klas aanmaken
Klik in het beginscherm op Rechts verschijnt:
Klik op Nieuwe klas en geef in de pop-up de naam van de klas aan en ook of u wilt dat de leerlingen de modules en activiteiten in een boomstructuur zien. Wanneer u “klassleutel gebruiken” aanvinkt verschijnt er een automatisch gegenereerde code. U kunt deze veranderen in een door u gekozen klassleutel. Wanneer de klassleutel niet is aangevinkt, kan elke leerling van de school in deze klas plaatsnemen.

Basishandleiding 13 september2016
Nadat u op OK heeft geklikt verschijnt de klas aan de linkerkant van uw scherm:
En aan de rechterkant verschijnt het volgende overzicht:
Stap 5: Leerlingaccounts Er zijn twee soorten leerling accounts: - Wanneer een docent een leerlingaccount maakt, is dit account verbonden aan deze
ene school en kan door de docent of schooladmin volledig verwijderd worden. - Wanneer een leerling zelf een account maakt (zie Bijlage 1: De leerling maakt zelf
zijn/haar account), kan de leerling dit account aan meerdere scholen koppelen. De leerling kan uit een school verwijderd worden, maar de school kan niet het account volledig verwijderen.
Als docent leerling accounts aanmaken:
Klik in bovenstaand overzicht op en u ziet:
Klasconfiguratiescherm
met de klassleutel
Modules aan de klas toewijzen of
weghalen
Leerlingaccounts aanmaken,
leerlingen aan een andere klas
koppelen.
Docent(en) van de school aan de klas toevoegen of
weghalen

Basishandleiding 14 september2016
Na het klikken op ziet u:
In deze tabel kunnen leerlingaccounts aangemaakt worden.
Gebruikersnamen moeten uniek zijn. Meestal voldoen de inlog-gegevens die de leerling op school gebruikt hieraan. Een andere mogelijkheid: gebruik het schoolnummer van de leerling, eventueel met de naam van de school (of deze naam afgekort) aan het begin. Leerlingaccounts als groep in één keer aanmaken: Maak een Excel-document met dezelfde zes kolommen als in het schema te zien zijn. (Waarschijnlijk kan vanuit de klassenlijst snel zo’n Excel-document gemaakt worden.) Selecteer alle gegevens van het Excel-document en kopieer deze naar het klembord.
Klik nu op en klik daarna op . Controleer of de lijst goed is overgenomen en alle accounts zijn aangemaakt. Het is belangrijk dit te controleren, want als een leerling aan het werk gaat zonder zich aangemeld te hebben worden de resultaten niet bewaard.
Stap 6: Modules toewijzen aan uw klas Nu de klas is aangemaakt, kunt u aangeven welke modules voor deze klas beschikbaar moeten zijn.
Klik op
Klasconfiguratiescherm
met de klassleutel
Modules aan de klas toewijzen of
weghalen
Leerlingaccounts aanmaken, leerlingen aan een andere klas
koppelen.
Docent(en) van de school aan de klas toevoegen of
weghalen

Basishandleiding 15 september2016
Klik op en een pop-up verschijnt. Selecteer in deze pop-up de modules die u de leerlingen van de klas wilt laten maken. Hieronder is gekozen voor de module Oefeningen met negatieve getallen, die in de map Negatieve getallen zit:
U kunt ook een bepaalde periode aangeven waarin een module voor de leerlingen beschikbaar moet zijn. Dit is bijvoorbeeld handig bij een toets. Wanneer u een module heeft geselecteerd en op OK heeft geklikt, wordt deze zichtbaar voor de leerlingen van de klas. Op deze manier kunt u voor verschillende klassen verschillende modules klaarzetten. U kunt kiezen uit de modules die in de DWO beschikbaar zijn, maar u kunt ook zelf modules samenstellen (zie hoofdstuk 7 en 8). Als u veel modules aan uw klas toekent, kan het handig zijn dat de leerlingen de modules in een boomstructuur zien. Dit kunt u alsnog instellen door op
te klikken en
vervolgens op het potloodje . In de pop-up die dan verschijnt kunt u aanvinken dat de modules in een boomstructuur te zien zijn.

Basishandleiding 16 september2016
6. Werken met de DWO in de klas Wanneer de leerlingen zijn ingelogd in de leerlingomgeving (www.dwo.nl/leerling), zien ze de module(s) die u voor hen heeft klaargezet. Let op dat de leerlingen niet in de docentomgeving inloggen. Ook daar kunnen ze de modules zien, maar het werk dat ze daar doen wordt niet opgeslagen. Een module bestaat meestal uit meerdere activiteiten. Meestal kunnen de leerlingen direct aan de slag, maar soms kan het goed zijn even samen te kijken naar het materiaal. Bij de meeste lessenseries zijn handleidingen beschikbaar, voorzien van praktische tips.
Verschillende soorten opdrachten In het materiaal komen verschillende soorten opdrachten voor. Soms moeten leerlingen één of meerdere korte antwoorden geven, soms kan het antwoord via stappen worden verkregen. In andere opdrachten moeten leerlingen met de muis (of op een tablet met hun vinger of stylus) iets op de goede plek schuiven. Hieronder een aantal voorbeelden.

Basishandleiding 17 september2016
Gebruik van toetsenbord en muis Bij veel antwoordvakken verschijnt onderin beeld een speciaal wiskundetoetsenbord, waarmee leerlingen formules kunnen typen.
Via het knopje zijn ook Griekse letters en een aantal speciale wiskundige symbolen te vinden:
Bij werken op een tablet is het gewone formule-toetsenbord uitgebreid met getallen en knoppen voor eenvoudige bewerkingen als vermenigvuldigen, delen, optellen en aftrekken:

Basishandleiding 18 september2016
Daarnaast is op de tablet via het knopje een toetsenbord met het alfabet beschikbaar
en via het knopje de mogelijkheid voor handgeschreven formule-invoer. De formules die een leerling in het vak voor handgeschreven invoer schrijft, worden direct overgenomen in het huidige antwoordvak. Formules kunnen weer worden verwijderd door van rechts naar links over de geschreven formules te vegen.
Bij werken op een computer kunnen de belangrijkste wiskundige symbolen ook worden getypt met behulp van de F-toetsen van het toetsenbord:
Ook voor het maken van de Griekse letters kunt u sneltoetsen gebruiken: ALT a geeft α ALT b geeft β, enz. Op een gewone computer kunnen formules met behulp van Ctrl C en Ctrl V gekopieerd en
geplakt worden. Op zowel tablets als computers kan de inhoud van een regel van een
antwoordvak gekopieerd worden naar de volgende regel, met behulp van het knopje
rechtsboven in het antwoordvak. Zo hoeft de leerling niet alles over te typen.
Oefenen en toetsen In de DWO is veel oefenmateriaal beschikbaar en de leerling krijgt op elke stap feedback. Dit is een krachtige optie, maar er zijn ook enkele nadelen. Soms lokt de directe feedback ongewenst trial-and-error gedrag uit. Bovendien kunnen leerlingen teveel gaan ‘leunen’ op de feedback, waardoor ze afleren om hun eigen antwoord te controleren. Daarom raden we aan uw leerlingen ook met minder of geen feedback te laten oefenen. Dit is mogelijk in de DWO, u leest hier meer over in hoofdstuk 8. Ook het afnemen van toetsen is mogelijk in de DWO. Hoe u zelf een toets kunt maken, bijvoorbeeld van een bestaande oefenactiviteit, leest u in hoofdstuk 8.

Basishandleiding 19 september2016
7. Leerlingresultaten bekijken Wanneer u in de docentomgeving in het linkermenu op een klas klikt, krijgt u in het rechter venster een overzicht als hieronder. Bovenaan staan de namen van de modules waaraan de leerlingen hebben gewerkt.
In dit scherm kunt u:
De gemiddelde score van elke module bekijken. Hoge scores zijn groen en lage scores zijn rood.
De resultaten kopiëren naar bijvoorbeeld een Excel-bestand, met behulp van de knop Kopiëren. Wanneer u dezelfde kleuren wilt zien als u in de DWO ziet, dan kunt u een hiervoor speciaal gemaakt Excel bestand downloaden van www.dwo.nl, op de pagina Handleidingen.
De scores sorteren door op één van de twee pijltjes te klikken.
De resultaten per activiteit zien. Hiervoor zoomt u in op een module ( ).

Basishandleiding 20 september2016
In dit scherm kunt u:
De resultaten Kopiëren naar het klembord om deze daarna te plakken in een Excel-bestand. Wanneer u dezelfde kleuren wilt zien als u in de DWO ziet, dan kunt u een hiervoor speciaal gemaakt Excel bestand downloaden van www.dwo.nl, op de pagina Handleidingen.
De scores sorteren door op één van de twee pijltjes te klikken.
Van een leerling het werk van één activiteit zien. Klik hiervoor op een score in het overzicht.
Voorbeeld:
In dit scherm kunt ook u het werk van deze of alle leerlingen verzegelen.

Basishandleiding 21 september2016
Klik op om de namen en scores van alle leerlingen te zien.
Nu is het mogelijk om van dezelfde opdracht het werk van andere leerlingen te bekijken. Klik gewoon op de naam van een andere leerling:

Basishandleiding 22 september2016
8. Mappen, modules en activiteiten kopiëren of samenstellen In de map van de school kunt u nieuwe mappen maken. Dit kan handig zijn om aangepaste modules in te zetten of om DWO-materiaal binnen uw school te organiseren in mappen per leerjaar of onderwerp.
Wanneer leerlingen aan een activiteit hebben gewerkt binnen de schoolomgeving en iemand verandert of verwijdert deze activiteit, dan zullen alle leerlingenresultaten van de activiteit verdwijnen. Om te voorkomen dat dit gebeurt is het goed om per docent een persoonlijke map te maken waarin hij/zij modules en activiteiten kan aanpassen en ontwerpen.
a. Een nieuwe map maken Met de mappenstructuur
Klik met de rechtermuisknop op de map van de school: een pop-up verschijnt. Klik met de linkermuisknop op Nieuwe Map.
Er verschijnt een pop-up waarmee de map een naam gegeven kan worden:
Klik hierna op OK.
Met de optie Bewerken
Klik op de map van de school en er verschijnt bovenaan de optie Bewerken:
Wanneer u op Bewerken klikt wordt het verkennervenster ‘bevroren’ (lichtgrijs) en in het rechter venster verschijnen de bestaande mappen en modules:

Basishandleiding 23 september2016
Met de knop Nieuw Map kan een map worden toegevoegd. Er verschijnt een pop-up waarmee de map een naam gegeven kan worden:
Vul de naam in en klik op OK. Met de knop wordt het middelste venster weer actief.
Nu kunt u in deze map ofwel een bestaande module zetten (met kopiëren/plakken) of een nieuwe module maken met daarin een of meerdere (bestaande) activiteiten.
b. Een module kopiëren naar een andere map Klik met de rechtermuisknop op de module: een pop-up verschijnt. Klik met linkermuisknop op Kopiëren:
Klik met de rechtermuisknop op de map in de schoolomgeving waarin die module moet komen: een pop-up verschijnt. Klik met linkermuisknop op Plakken:

Basishandleiding 24 september2016
c. Een activiteit kopiëren naar een module
Klik met de rechtermuisknop op de activiteit: een pop-up verschijnt. Klik met de linkermuisknop op Kopiëren:
Ga naar de module in de schoolomgeving. Klik met de rechtermuisknop op de module: een pop-up verschijnt. Klik met linkermuisknop op Plakken.
d. De opdrachten van twee activiteiten samenvoegen (merge)
Het is mogelijk om de opgaven van een activiteit toe te voegen aan een andere activiteit. Daarbij worden ook de plaatjes correct toegevoegd. Klik met de rechtermuisknop op een activiteit en kopieer deze.
Ga naar de activiteit binnen de schoolomgeving waar u de opdrachten aan wilt toevoegen.

Basishandleiding 25 september2016
Klik op deze activiteit met de rechtermuisknop en kies Merge.
e. Opdrachten toevoegen, verwijderen of verwisselen
Het is goed mogelijk dat u een activiteit uit de standaardmodules mooi vindt, maar vindt dat er te veel of juist te weinig opgaven in staan. Nadat u deze activiteit heeft gekopieerd naar de schoolomgeving kunt op de knop
klikken. U komt dan in de echte auteursomgeving terecht.
Met de pijltjes bij de rode bolletjes, onderin het scherm, kun u opdrachten toevoegen, verwijderen of verwisselen:
Door op het rechterpijltje naast bolletje 3 te klikken, wordt een vierde bolletje toegevoegd. Dit is een kopie van de opdracht van het bolletje dat geselecteerd is, in dit voorbeeld opdracht 1.
Wanneer u op het linkerpijltje naast bolletje 3 klikt, wordt de laatste opdracht, in dit geval opdracht 3, verwijderd.
Met behulp van de pijltjes die onder de geselecteerde opdracht staat, kunt u, door op het linker- of rechterpijltje te klikken, opdrachten wisselen. Wanneer u met de rechtermuisknop op een bolletje klikt, verschijnt het menu dat hier rechts is afgebeeld. Hiermee kunt u de huidige opdracht kopiëren, knippen of verwijderen, of een nieuwe pagina (al dan niet een kopie van de huidige pagina) invoegen.
Met de derde knop in de blauwe balk, , kunt u bekijken hoe de opdracht er voor de leerling uitziet, zonder nog iets op te hoeven slaan.
Om wijzigingen op te slaan kunt u de knop gebruiken. Dan verschijnt onderstaand venster:

Basishandleiding 26 september2016
Dit is bedoeld als een waarschuwing: als leerlingen bezig zijn met deze activiteit of de activiteit al gemaakt hebben, dan zullen alle resultaten verdwijnen. Dit geldt dus ook als er slechts één opdracht veranderd of verwijderd wordt!
Ook na klikken op de knop is dit scherm te zien. Op dat moment kunt u dus kiezen of u de wijzigingen wilt opslaan of juist niet.
9. De instellingen van een activiteit veranderen Bij elke activiteit horen een aantal instellingen, zoals of het om een oefenactiviteit, een zelftoets of een toets gaat. De instellingen van een activiteit kunt u eenvoudig zelf veranderen. Dit kan alleen binnen de schoolomgeving. U moet dus eerst een kopie van de module in de eigen schoolmap zetten. Selecteer vervolgens de activiteit. U ziet de opdrachtenserie in het rechter venster. Klik nu op (bovenaan in het venster). Het middelste venster wordt ‘bevroren’ en in het rechter scherm is de eerste opdracht van de activiteit in de auteursomgeving te zien.
Waarschijnlijk ziet u onderaan dit:
Deze activiteit is een oefenactiviteit. Wanneer u op Oefenen klikt verschijnen de volgende vijf keuzes:

Basishandleiding 27 september2016
Oefenen. Elke stap wordt gecontroleerd. Verbeteren van fouten is onbeperkt mogelijk
zonder puntenaftrek.
Oefenen met strafpunten. Elke fout kost 2 (van de 10) punten.
Zelftoets. Er wordt pas gecontroleerd bij het klikken op de nakijkknop na het voltooien van de reeks opdrachten. Vaker nakijken gaat ten koste van de totaalscore. Bij het nakijken van de zelftoets worden niet alleen foute antwoorden aangegeven maar ook welke stappen goed en welke fout zijn. Bijvoorbeeld:
Eindtoets. De toets kan alleen worden nagekeken door een docent.
Oefenen eindeloos. Er wordt een knop toegevoegd waarmee de oefening opnieuw
gemaakt kan worden. Dit is alleen zinvol bij gerandomiseerde opdrachten.
Een gekozen instelling geldt voor alle opdrachten van de activiteit.
Als u de instellingen verandert in een activiteit waar al leerlingen aan hebben gewerkt, dan gaat het leerlingenwerk verloren. Om dit te voorkomen maakt u een kopie van de activiteit en bewerkt u deze kopie.
Een activiteit veranderen in een toets of eindtoets. Om een activiteit te veranderen in een toets of eindtoets, maakt u eerst een kopie van de activiteit. Verander eventueel de naam. Dit kan door met de rechtermuisknop op de activiteit te klikken en te kiezen voor Wijzigen:
In de volgende pop-up kunt u de naam veranderen. Haal ook het vinkje weg bij Leerlingen zien hun score.

Basishandleiding 28 september2016
In teksten van oefenactiviteiten of zelftoetsen staan vaak zinnen als: ‘Klik op Enter om je antwoord te controleren.’ In een eindtoets kan dit niet, dus is het verstandig deze tekst aan te passen. Over ingrijpendere veranderingen in de opdrachten geeft de handleiding van de auteursomgeving meer informatie. Daarin vindt u ook meer uitleg bij het opties-scherm dat verschijnt als u op de knop ‘Opties’ klikt.

Basishandleiding 29 september2016
10. Opties Schooladmin Wanneer u inlogt als schooladmin, ziet u in het menu links de volgende knoppen:
De specifieke knoppen voor schooladmins worden hieronder nader uitgelegd.
Gebruikers school Hiermee kunt u rechts alle gebruikers van de school zien:
Leerlingen:
Met kunt u de leerling uit de school verwijderen. Er verschijnt een pop-up met de volgende mededeling:
Met kunt u in de pop-up het account van de leerling veranderen:

Basishandleiding 30 september2016
Door op achter de naam van een leerling te klikken kunt u zien in welke klas(sen) deze leerling zit. Bijvoorbeeld:
Met het uitklapmenu kunt u dan deze leerling aan een andere klas toevoegen of met verwijderen uit een klas.
Docenten:
Met kunt u wel een docent uit de school verwijderen, maar de docent behoudt wel zijn/haar account.
Door op achter de naam van een docent te klikken kunt u zien welke klas(sen) deze
docent heeft. Met het menu kunt u dan de docent aan een klas toevoegen en met van een klas verwijderen.
In dit scherm kunt u met in het pop-up menu de gegevens van de klas veranderen:
Schooladmin
In dit scherm kunnen schooladmins verwijderd worden.

Basishandleiding 31 september2016
Klassen school
Hiermee kunt u in het overzicht rechts alle klassen van de school zien:
Met achter een klas kunt u alle leerlingen van die klas zien en met het menu andere leerlingen van de school in de klas zetten of leerlingen uit de klas verwijderen. Ook kunt u nieuwe leerlingen aanmaken en aan die klas toevoegen.
Met achter een klas kunt u alle docenten van die klas zien en met het menu andere docenten van de school aan die klas toevoegen of verwijderen.
Instellingen school Hiermee kunt u instellen of docenten modules wel of niet kunnen aanpassen of aanmaken.

Basishandleiding 32 september2016
11. Extra opties docent Klas delen met collega
Klik op en daarna op van één van uw klassen. In het schema staat uw naam. In het menu bovenaan staan de namen van uw collega’s.
Selecteer de collega met wie u de klas gaat delen en klik op .
Eén account voor meerdere scholen Wanneer u op meer dan één school werkt kunt u één account aan verschillende scholen koppelen (daarvoor heeft u sleutelcodes van de scholen nodig).
Log in met uw account en klik dan op Rechts verschijnt naast de gegevens van uw profiel :
Klik op Nieuwe loginmogelijkheid:
Vul hier de sleutelcodes in van de andere school en klik op aanmelden. Nu wordt de tweede school automatisch toegevoegd aan uw account:

Basishandleiding 33 september2016
Door op te klikken kunt u van school wisselen. Na uitloggen onthoudt de DWO waar u was ingelogd. Bij een volgende keer inloggen, logt u dus in bij de school waar u als laatste ingelogd was.
Docent en Schooladmin Wanneer u als docent ook de rol van Schooladmin wilt, kunt u deze koppelen in
Klik op Nieuwe loginmogelijkheid en vul in (sleutelcodes school nodig):
Wanneer deze twee gekoppeld zijn en u wilt van docent naar Schooladmin, dan wordt er altijd om een wachtwoord gevraagd:

Basishandleiding 34 september2016
12. Extra opties leerling Een leerling kan in meerdere klassen plaatsnemen. Als de klas beveiligd is met een klassleutel, heeft de leerling hiervoor deze sleutel nodig. In het scherm dat de leerling na inloggen ziet, kan hij/zij zich aanmelden bij een klas door
rechtsboven op te klikken en daarna op “Mijn schoolklassen”:
klik op “Add”: Kies uit de lijst de klas, bijvoorbeeld 1B:
en klik op Add Vul in het nieuwe scherm de klassleutel in (krijg je van je docent) en klik weer op Add.

Basishandleiding 35 september2016
13. Bijlage 1 De leerling maakt zelf zijn/haar account Voor het aanmaken van een account moet de leerling naar www.dwo.nl/leerling. Wanneer een leerling zelf een account maakt, kan de leerling dit account aan meerdere scholen koppelen. De leerling kan uit een school verwijderd worden, maar de school kan niet het account volledig verwijderen. Instructie voor de leerling: Ga naar www.dwo.nl/leerling en klik in onderstaand scherm op Aanmelden.
Nu verschijnt onderstaand scherm. Vul hier alle gegevens in:
1. Kies zelf een gebruikersnaam. Deze moet uniek zijn. Gebruik bijvoorbeeld die waarmee je in de schoolomgeving inlogt. GOED ONTHOUDEN!
2. School Gegevens Schoollogin en Sleutelcode: deze krijg je van je docent.
3. Klik op ok.

Basishandleiding 36 september2016
Klik weer op ok en log nu in op onderstaand scherm:
In het scherm dat je nu ziet kun je je aanmelden bij een klas door rechtsboven op te klikken en daarna op “Mijn schoolklassen”:
Klik op “Add”:

Basishandleiding 37 september2016
Kies uit de lijst jouw klas, bijvoorbeeld:
en klik op Add Vul in het nieuwe scherm de klassleutel in (krijg je van je docent) en klik weer op Add.
Klik op dan krijg je de modules te zien die je docent voor jouw klas heeft klaargezet. Een volgende keer: ga naar www.dwo.nl/leerling en log daar in met je gegevens.