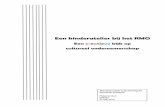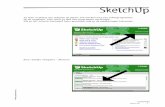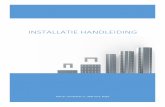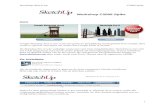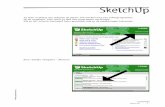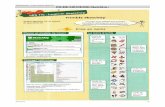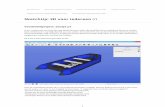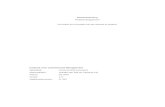Handleiding SketchUp deel 1 18-05-2016 - Reinwardt Academie...Basishandleiding SketchUp & LayOut 5...
Transcript of Handleiding SketchUp deel 1 18-05-2016 - Reinwardt Academie...Basishandleiding SketchUp & LayOut 5...

Basishandleiding
SketchUp & LayOut K a r e l B u i j n
m e t k o r t e i n t r o d u c t i e t o t r u i m t e l i j k o n t w e r p

Basishandleiding SketchUp & LayOut 1
©2016
voor intern gebruik aan de Reinwardt Academie Amsterdam

Basishandleiding SketchUp & LayOut 2
Inhoud Inleiding ......................................................................................................................................................................3
Wat is ruimtelijk ontwerp?.................................................................................................................................... 4
Ontwerpen in 3D.......................................................................................................................................................5
De ruimte in 3 assen.............................................................................................................................................5
Maatvoering en eenheden ................................................................................................................................ 6
Belangrijke kennis over SketchUp ....................................................................................................................... 6
Methodiek ............................................................................................................................................................. 6
Schermindeling .....................................................................................................................................................7
Gereedschappen (Tools) .................................................................................................................................... 8
Optie vensters (Dialog Boxes in de Tray) ....................................................................................................... 9
Aan de slag: een huisje maken ............................................................................................................................ 13
Maten invoeren en gebruiken ............................................................................................................................. 18
Plattegrond en maquette .....................................................................................................................................22
Kleuren en texturen .............................................................................................................................................. 24
Animatie................................................................................................................................................................... 26
Enkele zaken die nu handig zijn om te weten ................................................................................................ 28
Dupliceren ........................................................................................................................................................... 28
Roteren (draaien)............................................................................................................................................... 28
Componenten..................................................................................................................................................... 29
Verschalen........................................................................................................................................................... 30
Verplaatsen en Uitlijnen................................................................................................................................... 31
Doorsnede ............................................................................................................................................................32
LayOut........................................................................................................................................................................33
Introductie............................................................................................................................................................33
Aan de slag!......................................................................................................................................................... 34

Basishandleiding SketchUp & LayOut 3
Inleiding Beste Reinwardt student, Naast grafische vormgeving is het ruimtelijk ontwerpen een belangrijke discipline tijdens de ontwikkeling van een tentoonstelling of museum. Dit ruimtelijk ontwerpen verloopt in stadia, van een concept via allerlei handschetsen tot een uiteindelijk ontwerp. Na de fase van het schetsen is het vaak handig om je ideeën verder uit te werken in een 3D computermodel. Hier werk je met werkelijke maten, in een correcte verhouding , waardoor je makkelijker kan zien of een ontwerp zal werken en hoe het er uit gaat zien. Voor velen lijkt het tovenarij en hogere wiskunde en iets voor ‘professionals’. Een relatief eenvoudig programma om 3D modellen te maken is SketchUp. Het heeft een heldere opbouw en begrijpelijke methodiek en het zal je verbazen hoe snel je er al iets aardigs mee kan koekenbakken. Voor hele complexe ontwerpen moet je uitwijken naar een ingewikkelder programma, zoals 3D-Studio, Maya of Cinema 4D, maar hier moet je bijna een aparte studie volgen. Deze handleiding beoogd een introductie te zijn, waarbij de meest voorkomende handelingen worden uitgelegd en getoond. Het is niet bedoeld om van jou een 3D modeling expert te maken, maar juist om de eerste stappen te zetten en eenvoudige en praktische technieken te leren die direct toepasbaar zijn voor de Reinwardt student. Hierna volgt de stap van het gemaakte 3D model naar een nette en correcte werktekening. Het programma ‘LayOut’ dat hoort bij SketchUp Pro maakt deze stap eenvoudig en doeltreffend. Om te kunnen werken met werktekeningen (al dan niet in SketchUp/LayOut) moet je wat basiskennis hebben die ik in een andere handleiding en in colleges zal uitleggen. Hoe orden je aanzichten, hoe bemaat je de diverse onderdelen en hoe werk je correct en op schaal? Uiteindelijk kan je, met wat moeite en doorzetten, een soortgelijke maquette met inrichting maken die je op de voorkant van deze handleiding ziet!

Basishandleiding SketchUp & LayOut 4
Wat is ruimtelijk ontwerp? Daar waar grafische vormgeving zich bezig houdt met het platte vlak, heeft ruimtelijk ontwerp plaats in alle dimensies, ofwel in 3D. Volgens de Van Dale is een ‘ontwerp’ een omschreven plan; schets. Een idee of concept wordt uitgewerkt en vastgelegd op papier, in computermodellen, etc. Het is een beschrijving van een toekomstige werkelijkheid. Bij het ruimtelijk ontwerpen van een tentoonstelling of museum is het van belang om verschillende zaken in het proces te betrekken. Ergonomie: houdt rekening met de bezoeker, met zijn/haar mogelijkheden en beperkingen. Esthetiek: schoonheid is subjectief, maar emotie en evocatie zijn van groot belang in een tentoonstelling. Functionaliteit: bedenk hoe de bezoeker de ruimte en/of objecten ervaart en gebruikt. Semantiek: begrijpt de bezoeker de bedoeling achter het ontwerp en het museale verhaal? Haalbaarheid: de fysieke ruimte en het budget zijn vaak beperkende factoren. SketchUp kan goed worden ingezet voor het ruimtelijk ontwerpen en is hierdoor een belangrijk gereedschap voor de Reinwardt student. Zowel voor het visualiseren van meubels en inrichtingen, maar ook voor het maken van digitale maquettes. Groot voordeel hierbij is dat er gewerkt wordt met werkelijke maten en verhoudingen, zodat een realistisch beeld ontstaat van het uiteindelijk te bouwen ontwerp. Ook is ergonomie en functionaliteit zijn hierdoor goed te toetsen. ‘Kan een rolstoel tussen die twee bankjes doorrijden?’ ‘Zit die monitor goed op ooghoogte?’ ‘Past de gekozen collectie in de vitrine?’

Basishandleiding SketchUp & LayOut 5
Ontwerpen in 3D De ruimte in 3 assen In grafische vormgeving ofwel 2D, zijn er twee richtingen of dimensies. Deze worden meestal aangeduid met een x-as en een y-as. In de volledige ruimte (3D) komt hier een derde dimensie bij; de z-as. SketchUp gebruikt kleuren om deze 3 assen aan te geven en te onderscheiden. Je zou dit ook kunnen zien als een windvaan met Oost-West-Noord-Zuid en Omhoog-Omlaag.
Y-as
X-as
Z-as
fig. 1 de drie assen

Basishandleiding SketchUp & LayOut 6
Maatvoering en eenheden Het stelsel van 3 assen geeft een houvast en structuur aan de ruimte. Door een bepaalde maatvoering aan te houden zorg je ervoor dat anderen ook makkelijk je werk kunnen gebruiken. Engelstalige landen gebruiken meestal ‘inches’ en ‘feet’; in Nederland worden meestal de eenheden ‘Millimeter, ‘centimeters’ en ‘meters’ gebruikt. Ontwerpers gebruiken millimeters, timmermannen/vrouwen liever centimeters. Als je SketchUp voor de eerste keer opstart, wordt gevraagd een ‘Template’ te kiezen. Voor ons doel stel je dit in op ‘Architectural Design – Millimeters’. Hiermee worden zaken bepaald zoals: eenheid in millimeter, lijndikte, achtergrondkleur, etc. Belangrijke kennis over SketchUp Voordat we echt aan de slag gaan met het programma is het goed om enkele dingen te begrijpen. Methodiek De kracht van SketchUp zit hem in de eenvoud. Hiermee is het snel te leren en gebruiken, maar ben je ook beperkt tot relatief eenvoudige vormen. Om een vorm te maken begin je altijd in het platte vlak. Hier teken je een gesloten vorm met lijnen, rechthoeken en cirkels . Dit platte vlak trek je vervolgens uit tot een driedimensionale vorm. Dit 3D model kan vervolgens eenvoudig aangepast worden met dezelfde gereedschappen. Al-met-al lijkt het een beetje op boetseren met klei. Je duwt, kneedt en snijdt. Vervolgens is het mogelijk om het model een kleur of textuur te geven. Je kan maten aangeven, animaties maken en met het programma LayOut (dat bij SketchUp Pro hoort) een 2D bouwtekening maken van het gemaakte 3D model.
fig. 2 Template kiezen

Basishandleiding SketchUp & LayOut 7
Schermindeling SketchUp heeft een standaard plek voor diverse onderdelen, zoals gereedschappen, eigenschappen, opties, kleuren, aanpassingen, lagen, etc. De schermindeling is aan te passen naar je eigen wensen, maar is in basis (en als je de eerste keer SketchUp gebruikt) de volgende:
1. menu 2. gereedschappen 3. werkveld
4. optie vensters - ingeklapt 5. optie venster - uitgeklapt 6. invoer voor maten
fig. 3 Workspace

Basishandleiding SketchUp & LayOut 8
Gereedschappen (Tools) Gereedschappen zijn erg belangrijk in SketchUp. Hiermee kan je alles maken en bewerken. In eerste instantie zie je alleen de standaardknoppen (nummer 2 in fig.3). Om meer mogelijkheden ter beschikking te krijgen activeer je de ‘Large Tool Set’ in de menubalk via ‘View > Toolbars …’ Een overzicht van de Large Tool Set:
selecteer een onderdeel
kleur een onderdeel
lijn tekenen
rechthoek tekenen
cirkel tekenen
curve tekenen
idem met 3 punten
verplaatsen
draaien
verschalen
opmeten
gradenboog
assen
standpunt draaien
inzoomen
alles laten zien
ooghoogte standpunt
rondkijken
component maken
verwijderen
lijn tekenen met losse hand
Rechthoek tekenen
Meerzijdige vorm
2 punts curve tekenen
Taartpunt tekenen
duwen/trekken
ronde vormen maken
contour dupliceren met afstand
bematen
aanduidingstekst
3D tekst
standpunt verplaatsen
zoomen tot selectie
vorig beeld
rondlopen
doorsnede maken
fig. 4 Gereedschappen

Basishandleiding SketchUp & LayOut 9
Optie vensters (Dialog Boxes in de Tray) Aan de rechterzijde van je scherm staat de ‘Tray’ met hierin verschillende optie venster (Dialog Boxes) (zie ook fig.3, nr.4 en 5) In het begin zullen de meeste ‘ingeklapt’ zijn en zie je alleen een balkje. (fig.5) Door op het zwarte driehoekje te klikken klappen de balkjes uit tot vensters. De ‘Entity Info’ geeft informatie over de op dat moment geselecteerde onderdeel, zoals een lijn, vlak of vorm. De getoonde info is o.a.:
• Laag waarin het onderdeel staat • Lengte van lijn of oppervlakte van vlak • Naam van onderdeel • Gebruikte materiaal (Texture)
Het ‘Materials’ venster toont het gebruikte materiaal van het geselecteerde onderdeel. In dit venster is een ander materiaal te kiezen en kan je materialen aan passen. De materialen zijn onderverdeeld in verschillende soorten, zoals ‘doorschijnend’ (Translucent), ‘baksteen’ (Brick) en ‘kleuren’ (Colors). De diverse ‘mapjes’ zijn te zien in het menu dat je ziet in fig.5, nr.1 Materialen zijn aan te passen door het tabje ‘Edit’ aan te klikken (fig.7, nr.2 en fig.8)
fig. 5 Ingeklapte Optie vensters
fig. 6
fig. 7
fig. 8
12

Basishandleiding SketchUp & LayOut 10
In het Component venster staan de beschikbare (en zelf gemaakte componenten). Tevens is hier de mogelijkheid om eigenschappen van de componenten aan te passen. Nadere uitleg over componenten op pagina 29.
Je kunt het gemaakte 3D model er op verschillende manieren uit laten zien met de ‘Styles’ optie; als een lijntekening, handschets, cartoon, etc… Kies hiervoor een standaard stijl (Style) (fig.10 en 11) of pas de stijl aan naar wens. Je kan lijnsoort, dikte, achtergrondkleur, transparantie, etc. aanpassen. (fig.12)
fig. 9
fig. 10
fig. 11
fig. 12

Basishandleiding SketchUp & LayOut 11
fig.13 Voorbeelden van verschillende 'Styles'

Basishandleiding SketchUp & LayOut 12
Schaduw kan je toevoegen in het model via het menu: ‘View > Shadows’. (fig.14) Deze schaduw is vervolgens aan te passen in de dialoogbox ‘Shadows’. (fig.15)
fig. 14 Schaduw aanzetten
fig. 15 Schaduw instellen

Basishandleiding SketchUp & LayOut 13
Aan de slag: een huisje maken Nu je weer waar alles te vinden is gaan we beginnen met de basis. Zoals gezegd (Methodiek p. 7) werk je in SketchUp eerst in het platte vlak en ga je hiermee ruimtelijke vormen maken. In het vlakke vlak teken je met lijnen, rechthoeken, cirkels en vrije vormen. 1. Als eerste beginnen we met een schone lei; een leeg werkveld.
Klik hiertoe met de ‘Select’-tool op het schaalfiguurtje en druk op de ‘Delete’-knop. Als een onderdeel geselecteerd is zie je een blauw kader om het object verschijnen. Om een object of onderdeel weg te halen kan je ook het gummetje (‘Erase’-tool) gebruiken.
2. Om een huisje te maken teken je eerst het grondvlak. Selecteer de ‘Rectangle’-tool in de
gereedschapsbalk. Klik nu ergens op het scherm (bijvoorbeeld op de ‘Origin’, ofwel het kruispunt van de drie assen) en laat de muisknop los. Verplaats de muis en hiermee de cursor en zie hoe een rechthoek ontstaat. (fig.17) Klik, als je tevreden bent met de verhouding en maat van het rechthoek nogmaals op de muisknop. Je ziet dat het vlak ingekleurd wordt. Nu heb je een rechthoek gemaakt. (fig.18)
De meeste handelingen in SketchUp vragen deze aanpak: muisklik, dan muisknop loslaten , muis (cursor) verplaatsen en dan de tweede maal klikken. 3. Selecteer het ‘Push-Pull’ gereedschap en klik ergens op het gemaakte vlak. Je zal zien dat
het vlak gearceerd wordt als je met de cursor er overheen beweegt. Klik nu eenmaal en laat de muisknop weer los. Beweeg de muis omhoog en klik als je de juiste hoogte hebt nogmaals.
fig. 5
fig. 7 fig. 6
fig. 19
fig. 20

Basishandleiding SketchUp & LayOut 14
4. Het is altijd mogelijk om een vorm aan te passen door o.a. deze ‘Push-Pull’-tool; je kan het
gemaakte blok bijvoorbeeld smaller maken door op de zijkant te klikken, de muis naar links te schuiven en nogmaals te klikken. (fig.21 en 22)
5. Op een gelijke manier kan je een lijn (of ribbe) verplaatsen met de ‘Move’-tool (fig.23 en 24)
6. Nu verdelen we het bovenvalk in twee gelijke delen. Selecteer de ‘Line’-tool en ga eerst boven
de voorste lijn van het bovenvlak heen en weer totdat je merkt dat de cursor als een magneetje op het middenpunt gaat staan. Je ziet dan ook een tekstje verschijnen ‘Midpoint’. Klik dan eenmaal en laat de muisknop los. Beweeg de cursor naar de overliggende lijn en klik ook hier op het middenpunt ofwel ‘Midpoint’. (fig.25 en 26)
fig. 22fig. 21
fig. 23 fig. 24
fig. 25 fig. 26

Basishandleiding SketchUp & LayOut 15
7. Selecteer nu de ‘Move’-tool en klik op de zojuist gemaakte lijn op het bovenvlak. Beweeg de muis nu recht omhoog, zodat de tekst ‘On Blue Axis’ verschijnt; de lijn wordt nu rechtstandig omhoog verplaatst. (fig.27)
Als je dit niet netjes op de blauwe as doet, heb je geen controle over de richting en afstand van de verplaatsing en wordt het een rommeltje. Je hebt nu een huisje gemaakt !! Ook nu nog zijn de muren en lijnen van het huisje met ‘Push-Pull’ en/of de ‘Move’-tool aan te passen.
8. Een deur maken doe je met de ‘Rectangle’-tool . Klik ergens op de ‘stoeprand’ van je voorgevel, laat de muisknop los en verplaats de cursor naar rechtsboven, totdat je een vlak hebt van een mooi formaat deur. Klik nu nogmaals om de deur te plaatsen. (fig. 25)
9. Op dezelfde manier kan je bijvoorbeeld
ramen maken. (fig.30)
fig. 27
fig. 28 fig. 29
fig. 30

Basishandleiding SketchUp & LayOut 16
10. De deur is nu slechts een vlakje. Om deze realistischer te maken kan je hem iets verdiepen. Met de ‘Push-Pull’-tool kan je het deurvlak naar buiten en binnen bewegen. Ga met de cursor op het deurvlak staan (fig.31) (je kan ook de gevel verplaatsen met de ‘Push-Pull’-tool) en klik en verplaats je muis. Je kan zo ook een uitbouw maken aan je huis. (fig.32) In ons geval moet je hem een klein beetje naar rechts verplaatsen, ofwel naar binnen. (fig.33)
11. Je kan vlakken dus verplaatsen met de
‘Push-Pull’-tool. Meerdere onderdelen tegelijk verplaatsen kan makkelijker met de ‘Move’-tool . Om bijvoorbeeld de gehele voorgevel, inclusief deur te verplaatsen moet je een standpunt veranderen zoals je ziet in fig.34.
Gebruik hiervoor de ‘Orbit’-tool ; hiermee draai je om het huisje heen en kan je het huisje van een ander standpunt bekijken en bewerken. Om het huisje groter of kleiner op je beeldscherm te krijgen, kan je in- en uitzoomen met de ‘Zoom’-tool . Wil je alles dat je hebt gemaakt in één keer beeldvullend op het scherm laten zien, dan kies je
‘Zoom Extents’ . Hiermee wordt automatisch in/uitgezoomd zodat je meteen een overzicht krijgt. Het standpunt verplaatsen doe je met het handje, ofwel de ‘Pan’-tool .
fig. 31 fig. 32 fig. 33
fig. 34

Basishandleiding SketchUp & LayOut 17
12. Selecteer alle onderdelen van de voorgevel met de ‘Select’-tool . Je ziet nu dat deze onderdelen blauw gearceerd zijn. (fig.36)
13. Verplaats nu de onderdelen met de
‘Move’-tool. Klik op een punt van de selectie (bijvoorbeeld het hoogste punt in fig.37) en beweeg de cursor naar links of rechts. Doe dit zodanig dat ‘On Green Axis’ te zien is bij de cursor; je verplaatst dan netjes horizontaal naar rechts in de lengterichting van het huis. Als je dit niet netjes doet is zou je een scheef huis kunnen krijgen.
Met deze eenvoudige stappen kan je snel een huis of ander object maken.
fig. 35 fig. 36 fig. 37

Basishandleiding SketchUp & LayOut 18
Maten invoeren en gebruiken Je kan nu wel huizen bouwen in 3D, maar zonder dat je weet hoe groot je ze aan het maken bent. Een groot voordeel van werken met 3D modeling programma’s zoals SketchUp is juist de nauwkeurige maatvoering. Hiermee kan je namelijk dingen in het model nameten en beoordelen, zoals ergonomie en toegankelijkheid van bijvoorbeeld een rolstoel. Hieronder zie je hoe je maten kan invoeren, zodat je een nuttig model kan ‘tekenen’ van een object. De maten worden numeriek ingevoerd met het toetsenbord en verschijnen rechts onderin het scherm. (fig.3, nr.6)
1. Laten we een muurtje maken van 10cm dik, 200cm breed en 140cm hoog. 2. Om met centimeters te werken i.p.v. millimeters moet je dit aangeven in ‘Window > Model
Info > Units’ 3. We beginnen weer met een grondvlak. Selecteer de ‘Rectangle’-tool en klik op de ‘Origin’. 4. Laat de muisknop los en beweeg de muis naar rechtsboven om de richting van je rechthoek
aan te geven. Nu komt de ‘truc’: type op je toetsenbord de maten in van het grondvlak, met een puntkomma tussen de waarden: 10 ; 200. Je ziet deze waarden rechtsonder verschijnen. (fig.39)
5. Druk op ‘Enter’ op je toetsenbord en je ziet dat het rechthoek geplaatst wordt in de opgegeven maat. Het vlak is nu blauw ingekleurd. (fig.40)
6. De hoogte van het muurtje kan je op dezelfde manier bepalen. Selecteer ‘Push-Pull’ , klik op
het vlakje en beweeg de muis naar boven (niet klikken-en-slepen!) om de richting van de uitrek-actie te bepalen. Type 140 in met je toetsenbord en klik op ‘Enter’. Je muur wordt nu keurig 140cm hoog gemaakt. (fig.41)
fig. 38
fig. 39
fig. 40 fig. 41

Basishandleiding SketchUp & LayOut 19
7. Als je maten wil controleren of op een later moment wil opmeten in je model gebruik je de ‘Tape Measure’-tool; het rolmaatje. Selecteer de tool en klik op het eerste punt van de lijn die je wilt opmeten. (fig.42) Ga vervolgens naar het tweede punt en zie de maat verschijnen in het ballonnetje. (fig.43) Je hoeft op het tweede punt niet te klikken om de maat te zien, je kan ook meteen naar een ander punt bewegen met je muis om een andere lijn op te meten.
8. Een tweede functie van de ‘Tape Measure’-tool is het plaatsen van hulppunten of hulplijnen. Klik eerst op een hoekpunt, beweeg de muis over de lijn waarop je de hulppunt wilt plaatsen, type de gewenste afstand in op je toetsenbord en druk op ‘Enter’. Je ziet nu een klein puntje verschijnen op de lijn. (fig.44) Ik heb hier 50cm genomen.
9. Deze hulppunt kan je gebruiken als
startpunt van een nieuwe lijn of rechthoek. Selecteer de ‘Rectangle’-tool en klik op het hulppuntje ofwel ‘Guide Point’. (fig.45) Beweeg de muis naar rechtsboven en type de gewenste maat in en druk op ‘Enter’. (fig.46) Ik heb hier 115 x 100 genomen.
fig. 42 fig. 43
fig. 44 fig. 45
fig. 46

Basishandleiding SketchUp & LayOut 20
10. Je hebt nu een vlak gemaakt van 115cm hoog en 100cm breed, die precies 50 vanaf de linkerzijkant is geplaatst. De breedte van het deel aan de rechterkant is nu ook 50cm. De totale breedte van het muurtje was immers 200cm.
11. Selecteer nu de ‘Push-Pull’-tool en klik op het binnenste vlakje. Laat de muisknop los en
beweeg de muis voorzichtig naar links. Als je dit gecontroleerd doet zie je op een gegeven moment ‘On Face’ verschijnen naast je cursor. (fig.47)
12. Klik nu nogmaals met je muis en zie dat er een gat is gemaakt! (fig.48)
13. Door een vlak met ‘Push-Pull’ van het ene vlak naar een ander, parallel vlak te duwen maak je gaten. Als het voorste en achterste vlak niet parallel t.o.v. elkaar staan werkt deze techniek niet.
14. Als je dit muurtje door iemand wil laten maken,
is het handig om er maten bij te zetten.
Dit kan met de ‘Dimension’-tool .Om deze tool te gebruiken moet je eerst meer knoppen tevoorschijn toveren. (fig.50) Ga hiervoor naar het menu: ‘View > Toolbars…’ en vink ‘Large Tool Set’ aan. (fig.49)
fig. 47 fig. 48
fig. 49
fig. 50

Basishandleiding SketchUp & LayOut 21
15. Selecteer nu de ‘Dimension’-tool en klik op een hoekpunt (‘Endpoint’) van de lijn die je wil bematen. (fig.51, nr.1) Beweeg je muis naar het tweede hoekpunt van de lijn en klik een tweede keer. (fig.51, nr.2) Beweeg nu je muis van de lijn af en klik een derde keer om de afstand van de maatlijn te bepalen. (fig.51, nr.3)
16. De kleur, het lettertype en andere eigenschappen van de bematingslijnen en -tekst is aan te passen onder: Windows > Model Info > Dimensions. Het lettertype is aan te passen met de knop ‘Fonts’. De kleur van tekst en lijnen kan je aan passen door te drukken op het donkere vlakje rechts van de ‘Fonts’-knop. Elke bematingslijn die je hierna maakt zal de ingegeven kleur en lettertype hebben. Als je eerder al enkele bematingslijnen had gemaakt en deze ook wilt aanpassen, dan klik je in het ‘Model Info’ venster eerst op ‘Select all dimensions’ en vervolgens op ‘Update selected dimensions’.
17. Zoals al gezegd bij stap 2 kan je de eenheid
(millimeters, centimeters, inches, etc.) aanpassen met ‘Window > Model Info > Units’.
Onder ‘Precision’ kan je de afronding (aantal cijfers na de komma) aanpassen. Door het vinkje uit te zetten bij ‘Display units format’ verdwijnt de eenheid (mm, cm, etc) bij de bemating, zodat je meer rust krijgt in je tekening (op het scherm)
1
23
fig. 51
fig. 52
fig. 53

Basishandleiding SketchUp & LayOut 22
Plattegrond en maquette Je kan nu een huisje maken en dit doen met zelf bepaalde, nauwkeurige maten. Een volgende stap is nu het maken van een digitale maquette. Deze maak je op basis van een plattegrond. In de praktijk krijg je een plattegrond van het museum, of meet je de ruimte zelf in.
1. Een plattegrond is eigenlijk een bovenaanzicht. Begin het maken van een maquette daarom vanuit een bovenaanzicht. Ga naar ‘Camera > Standard Views > Top’. Je ziet nu het woordje ‘Top’ verschijnen links bovenin het scherm. (fig.54 en 55) Zorg ervoor dat de eenheid op cm staat.
2. We maken als oefening eerst een eenvoudige plattegrond. Teken de plattegrond met de ‘Line’-tool. Klik allereerst ergens links bovenin het scherm en beweeg de muis naar rechts. Doe dit zodanig dat bij de cursor ‘On Red Axis’ verschijnt. (fig.55)
3. Type nu de lengte van de lijn in met je toetsenbord: 400 en druk op ‘Enter’. De lijn wordt nu
automatisch 400cm gemaakt. Door op de ‘Red Axis’ te werken gaat de lijn gecontroleerd strak naar rechts en niet een beetje schuin naar boven of onder.
4. Beweeg de muis nu naar beneden, zorg dat ‘On Green Axis’ verschijnt en type 50 in.
Vervolgens: • 20 naar rechts op de rode as • 50 omhoog op de groene as • 100 naar rechts op de rode as • 250 naar beneden op de groene as • 520 naar links op de rode as
5. Klik nu met de muis op de eerste punt die je zette en het grondvlak zal gesloten worden, wat je ziet aan blauwe oppervlak. (fig.56)
fig. 54
fig. 55
fig. 56

Basishandleiding SketchUp & LayOut 23
6. Draai het standpunt nu met de ‘Orbit’-tool , zodat je de plattegrond in perspectief schuin van boven ziet. Gebruik het handje (‘Pan’) en de zoom-functie om de plattegrond netjes op het scherm te laten zien. (fig.57)
7. De muren zijn nu nog slechts lijnen en hebben geen dikte. Een correcte en simpele manier om dikte te geven is de ‘Offset’-tool . Selecteer de tool en klik op het grondvlak, laat de muisknop los en beweeg de cursor naar buiten. Je ziet een extra lijn ontstaan rondom de bestaande lijn van de plattegrond. (fig.58)
8. Type nu de gewenste dikte in op het toetsenbord; in dit geval kiezen we voor 10cm. Klik op ‘Enter’ en zie dat de muren rondom 10cm dik worden.
9. Nu hoef je de muren alleen nog omhoog te trekken met ‘Push-Pull’. Kies hier 100cm. (fig.60)
Dit is wellicht een beetje laag voor een realistische muur, maar geeft wel een goede inkijk in de maquette.
fig. 57 fig. 58
fig. 59 fig. 60

Basishandleiding SketchUp & LayOut 24
Kleuren en texturen
10. De maquette is nu gemaakt, maar is nog erg wit. Kleur en textuur is aan te brengen met de ‘Paint Bucket’-tool . Selecteer de tool en kies een kleur of textuur in het bijbehorende optievenster. (fig.61) Texturen zijn onderverdeeld in groepen die je vind bij nr.1 in fig.61. Een ‘bibliotheek’ van materialen.
11. Kies bijvoorbeeld een baksteen onder het kopje ‘Bricks’.
Het emmertje is nu ‘gevuld’ met het gekozen textuur. Als je nu op een muurvlak klikt met de ‘Paint Bucket’ wordt dat vlak ingevuld met de textuur. Dit kan je met alle wanden doen, met elke beschikbare textuur of kleur.
12. De baksteen lijkt in fig.62 een beetje te groot t.o.v. de grootte van de muur. Dit is te verhelpen door het textuur te verschalen Klik met de rechtermuisknop op het aan te passen vlak en kies ‘Texture > Position’. (fig.63) Je ziet nu 4 gekleurde punaises verschijnen. (fig.64)
1
fig. 61
fig. 62
fig. 63

Basishandleiding SketchUp & LayOut 25
13. Klik-en-sleep de groene punaise en doe dit voorzichtig. Je kan met deze functie de textuur verschalen, maar ook verdraaien. Als je het gecoördineerd doet en je verschuift de cursor rechtstandig, dan verschaal je wel, maar verdraai je niet. Maak de textuur (de bakstenen) kleiner, zodat het er beter uitzien. Klik op ‘Enter’ als je klaar bent.
14. Dit kan je met elke wand doen, maar het is in
dit geval veel werk om het telkens voor elk vlak te doen. Hier is een handige manier voor! Druk de ‘Alt’-knop van je toetsenbord (‘Command’-knop op de Mac) in en zie dat de cursor verandert in een pipet. (fig.65) Klik nu met het pipetje op de al aangepaste wand en laat hierna de ‘Alt’-knop weer los. Nu kan je de textuur inclusief aanpassing toepassen op de andere wanden. (fig.66)
15. Er staan een flinke hoeveelheid materialen in de standaard bibliotheek van SketchUp. Je kan
echter ook je eigen materiaal maken. Hiermee kan je bijvoorbeeld een grafische wand invoegen die je eerder hebt gemaakt in Photoshop.
16. In het ‘Materials’ optievenster (fig.61) klik je op het tabje ‘Edit’. Klik nu op het blokje rechts bovenin het venster ‘Create Material …’
17. - Geef het nieuwe materiaal een geschikte naam. (fig.68, nr.1) - Kies een bestand (liefst een jpg of png). (fig.68, nr.2) - Geef het materiaal, indien gewenst een afmeting (fig.68,nr.3) - Je kan transparantie bepalen met ‘Opacity’. (fig.68, nr.4) - Klik op OK en je hebt een materiaal dat je kan toepassen!
2
3
4
fig. 64
fig. 65 fig. 66
fig. 67 fig. 68
1

Basishandleiding SketchUp & LayOut 26
Animatie 18. Kies een mooi standpunt, van waaruit je een goed overzicht hebt op de maquette, met de
tools ‘Orbit’, ‘Pan’ en ‘Zoom’. (fig.69) 19. In de menubalk kies je ‘View > Animation > Add Scene’. Je ziet nu links bovenin je scherm
een tabje verschijnen met de naam ‘Scene 1’. (fig.69, nr.1)
20. Neem een ander standpunt in, waar je bijvoorbeeld het wandje met de Sikh goed ziet en
klik weer op ‘View > Animation > Add Scene’. Er verschijnt een tweede tabje. 21. Als je nu op het eerste tabje klikt, zal je een animatie zien; een vloeiende beweging van het
ene standpunt naar het andere. 22. De snelheid of eigenlijk de duur van
deze beweging is aan te passen in het venster: ‘Window > Model Info > Animation’.
1
fig. 69
fig. 70

Basishandleiding SketchUp & LayOut 27
23. De animatie kan je opslaan als een filmbestand, dat je vervolgens kan gebruiken in een presentatie. Ga in de menubalk naar ‘File > Export > Animation > Video …’ (fig.71)
24. Kies een locatie (map) voor het bestand en een geschikte naam. Klik dan op de ‘Options…’ knop om de eigenschappen van het filmbestand te bepalen. (fig.72)
• De resolutie moet niet te hoog zijn als je een soepel draaiend filmpje wilt krijgen dat het
ook goed doet op een iets oudere computer. 720p HD is een mooie resolutie hiervoor. 1080p Full HD is vaak niet nodig, maar 480p SD kan op een groot scherm onscherp worden.
• De ‘Frame Rate’ is het aantal beeldjes per seconde. Hoe hoger het aantal ‘frames per second’ , des te groter het bestand en dus zwaarder voor de computer om af te spelen. Zoveel als 30 fps is niet nodig, maar 10 fps is weer te weinig en zal gaan flikkeren. Een Frame Rate van 24 of 25 fps is een mooie tussenweg.
• ‘Anti-alias rendering’ kan je het beste aan laten staan; dit levert een mooier beeld op.
fig. 71 fig. 72

Basishandleiding SketchUp & LayOut 28
Enkele zaken die nu handig zijn om te weten Dupliceren De ‘Move’-tool kan punten, lijnen, vlakken en vormen verplaatsen. Er is echter een tweede functie van deze tool:
1. Selecteer het te dupliceren object, vlak of lijn met de ‘Select’-tool 2. Selecteer de ‘Move’-tool en druk op de Ctrl knop op je toetsenbord
(‘Option’-knop op de Mac). 3. Er verschijnt nu een plusje naast de cursor 4. Klik nu ergens op het werkveld en verplaats de muis in de gewenste richting. 5. Voer nu de gewenste afstand in met je toetsenbord en klik op ‘Enter’, of klik gewoon voor
de tweede maal op de muisknop als de afstand niet uit maakt. Roteren (draaien) Elk object is te roteren met de ‘Rotate’-tool
1. Selecteer het te roteren object, vlak of lijn met de ‘Select’-tool . Je kan onderdelen aanklikken of een kader slepen om een (of meerdere) vormen. (fig.73)
2. Bepaal voor jezelf de as (de lijn) waar omheen je het object wilt roteren.
3. Selecteer de ‘Rotate’-tool en ga zonder te klikken met de cursor op het eerste punt staan van de rotatie-as. Dit kan een punt zijn op het object zelf. Je kunt nu bepalen om welke as de rotatie zal plaatsvinden; als de schijf blauw kleurt, zal de rotatie om de blauwe as gebeuren (fig.74). Door voorzichtig met de muis rond het punt te bewegen zal de schijf van kleur en dus richting veranderen.
4. Klik op het punt als de gewenste kleur/richting is gevonden.
fig. 73
fig. 74 fig. 75 fig. 76

Basishandleiding SketchUp & LayOut 29
5. Als je een schuine rotatie-as wilt gebruiken (dus niet in de richting van één van de assen) klik-en-sleep je vanaf het beginpunt van de lijn en beweeg je vervolgens naar een tweede punt op dezelfde lijn. Dan laat je de muisknop los. (fig.77)
6. Beweeg de muis nu in een richting haaks op de rotatie-as en klik nogmaals om het startpunt van de rotatie aan te geven. (fig.78)
7. Beweeg de muis in de gewenste rotatie-richting en klik voor een derde maal om de rotatie definitief te maken. Je kan de rotatie ook in graden invoeren met je toetsenbord. (fig.79)
8. Ook deze tool een extra functie, zoals bij de ‘Move’-tool.
Klik op de ‘Ctrl’-knop (‘Option’-knop op de Mac) en zie weer een plusje verschijnen bij de cursor.
9. Gebruik de ‘Rotate’-tool verder op dezelfde manier als hierboven omschreven en je zult zien dat het geselec-teerde object geroteerd en gedupliceerd wordt. (fig.80)
Met deze techniek kan je snel eenvoudige dingen maken, zoals een bankstel met gelijkvormige delen.
Componenten Als je nu het vorige voorbeeld hebt gevolgd en er een bankstel van wil maken, dan moet je het gedupliceerde deel verschuiven, zodat het netjes in een hoekopstelling komt te staan. Je zal echter zien dat SketchUp bepaalde lijnen (in dit geval de lijn die de rotatie-as was) heeft ‘vastgeplakt’ aan elkaar. Hierdoor krijg je problemen, zoals je ziet in fig.81. Een manier om dit te voorkomen is het gebruik van ‘componenten’.
fig. 77 fig. 78 fig. 79
fig. 80
fig. 81

Basishandleiding SketchUp & LayOut 30
1. Selecteer het gewenste object 2. Klik met de rechter muisknop op de vorm en kies ‘Make Component…’ (fig.82) 3. Kies een geschikte naam voor het te maken component. (fig.83) 4. Je ziet nu een blauw kader om het object, waardoor je ziet dat het een component is
geworden. (fig.84) Componenten hebben geen ‘last’ van elkaar, zoals bij fig.81 te zien was. 5. Als je het object (dat nu een component is geworden) wil aanpassen, dan moet je eerst
dubbel-klikken op het component. Hierna is alles weer bij het oude. Ben je klaar met je aanpassingen, dan klik je ergens naast het component om terug te gaan.
Verschalen Om een onderdeel groter of kleiner te maken gebruik je de ‘Scale’-tool.
1. Selecteer het te verschalen object. 2. Selecteer de ‘Scale’-tool. - er verschijnen groene blokjes rondom het object. (fig.85) 3. Met deze groene blokjes kan je het object in alle richtingen verschalen. Kies je een blokje in
het midden van een zijkant, dan wordt het object smaller of breder gemaakt. (fig.86) Als je een hoekpunt gebruikt, blijven de verhoudingen gelijk en wordt het object gelijkmatig verschaald. Er verschijnt ‘Uniform Scale ...’ bij de cursor. (fig.87)
4. Klik een tweede maal om de verschaling definitief te maken. 5. Je kan de verschaling ook met het toetsenbord doen. 0,5 is bijvoorbeeld een halvering van
de grootte; 1,3 is een vergroting van 130%. Maak de actie definitief met de ‘Enter’-knop.
fig. 82 fig. 83 fig. 84
fig. 85 fig. 86 fig. 87

Basishandleiding SketchUp & LayOut 31
Verplaatsen en Uitlijnen Als je objecten verplaatst is het goed om dit netjes doet. Een hulpmiddel om verschillende objecten onderling netjes uit te lijnen is de ‘Shift’-toets.
1. Selecteer het te verplaatsen object. 2. Selecteer de ‘Move’-tool. 3. Klik op een punt van het object (fig.88) en beweeg de muis in de gewenste richting. 4. Zorg ervoor dat de verplaatsing in de richting van een van de assen gebeurt; er verschijnt
een tekst bij de cursor (fig.89) 5. Druk nu de ‘Shift’-toets in op je toetsenbord en houdt hem ingedrukt 6. Als je nu de muis beweegt zal je zien dat de verplaatsing telkens op de in stap 3 gekozen
richting blijft gebeuren, welke richting je de muis ook op beweegt. 7. Je kan nu een punt op een ander object aanklikken om ervoor te zorgen dat de objecten
netjes uitgelijnd worden. (fig.90) 8. Je kan nu eventueel hetzelfde doen in een andere richting, zodat de beide objecten ook in
de andere richting uitgelijnd worden. (fig.91)
fig. 88 fig. 89
fig. 90 fig. 91

Basishandleiding SketchUp & LayOut 32
Doorsnede Als je de binnenkant van een in SketchUp gemaakt object of ruimte wil laten zien, kan je een doorsnede maken met de ‘Section Plane’-tool .
1. Selecteer de ‘Section Plane’-tool, die je vindt onderaan de ‘Large Tool Set’.
2. Beweeg met de muis over het object waarvan je een doorsnede wil maken.
3. Je ziet een kader met pijltjes verschijnen die van richting veranderd naar gelang de gekozen positie op het object. (fig.93)
4. Als de gewenste richting is gevonden klik je. 5. Je ziet nu je object deels verdwijnen. Wees niet bang: er verdwijnt niets echt, maar het
wordt tijdelijk verborgen. 6. De positie van de doorsnede is te aan te passen met de ‘Move’-tool. Selecteer deze tool en
klik op het doorsnede-kader dat blauw ‘oplicht’ als je met de muis eroverheen gaat. 7. Verplaats nu de muis en klik nogmaals als de gewenste verplaatsing is bereikt.
Deze techniek werkt ook voor een ruimte, zoals een tentoonstellingszaal. Je kan op deze manier een inkijkje geven in een object of ruimte, maar ook tijdens het creëren en/of bewerken van je 3D model het mogelijk maken om ergens in het model iets te plaatsen of aan te passen.
fig. 92 fig. 93 fig. 94

Basishandleiding SketchUp & LayOut 33
LayOut Introductie Je kunt nu een ontwerp uitwerken tot een 3D model in SketchUp. Een goede vervolgstap is nu het maken van een technische tekening, op basis waarvan het ontwerp gemaakt kan worden door een bouwer. Gelukkig is dit eenvoudig gemaakt met het programma ‘LayOut’, dat bij SketchUp hoort. Met dit programma gebruik je het gemaakte SketchUp bestand die je vervolgens in de juiste schaal, als lijntekening in correcte, rechte aanzichten plaatst. Vervolgens voorzie je de tekening van maten, aanduidingen van materiaal- en kleurgebruik en plaats je een onderhoek met informatie over de tekenaar, datum, etc… Als voorbeeld heb ik een eenvoudige stoel gemaakt in SketchUp. (fig.95) Het beoogde eindresultaat van de technische tekening zie je hieronder (fig.96)
fig. 95
fig. 96

Basishandleiding SketchUp & LayOut 34
Aan de slag!
1. Bij het opstarten van LayOut krijg je als eerste de vraag met welk papierformaat je wil werken. A3 is hier een goede keuze; dit is een hanteerbaar formaat en groot genoeg voor de meeste ontwerpen. (fig.97)
2. Als je ‘Open’ aanklikt krijg je een leeg
vel te zien met een lichtblauw ruitjespatroon. Dit patroon is bedoeld om de aanzichten, maatlijnen en andere zaken netjes te ordenen en uit te lijnen. De blauwe lijnen worden niet mee geprint.
3. We gaan nu het SketchUp model ‘inladen’. Kies ‘File > Insert …’ en selecteer het gemaakte
SketchUp (*.skp) bestand.
4. Je ziet nu het stoeltje in perspectief en kleur in een blauw kader op het vel verschijnen. (fig.98)
5. Aan de rechterzijde van het scherm zie je, net als bij
SketchUp, en ‘Tray’ met Optie-vensters. Kies hier het venster ‘SketchUp Model’ en open deze (‘Expand’) door op het zwarte pijltje te klikken. (fig.99)
fig. 97
fig. 98
fig. 99

Basishandleiding SketchUp & LayOut 35
6. In dit venster kan je verschillende zaken instellen: aanzicht, schaal, perspectief aan/uitzetten. Zorg ervoor dat het venster met het stoeltje actief is (blauw omkaderd) en stel alles in zoals in fig.100
• Standard Views: ‘Top’ • ‘Ortho’ (een orthogonaal aanzicht heeft geen
perspectief en is een recht aanzicht) • Schaal 1:10 lijkt nu goed te passen, maar is later nog
bij te stellen.
7. Om het aanzicht om te zetten in een lijntekening (i.p.v. het nu getoonde ingekleurde ontwerp met achtergrond) klik je op het tabje bovenin het ‘SketchUp Model’-venster met de naam ‘Styles’ (fig.101, nr.1)
8. Klik op het huisje en kies nogmaals ‘Styles’. (fig.101, nr.2)
9. Scroll naar beneden in de lijst met mapjes die je nu ziet en kies ‘Straight Lines’ (fig.102) en dubbelklik hierop. Kies vervolgens de lijndikte 01 pix. (fig.103)
10. Als je nu naar het aanzicht kijkt op je vel zie je dat het een lijnentekening is geworden, zonder kleur. Het blauwe kader kan je nu aanpassen, zodanig dat de tekening er netjes binnen valt. Wellicht is het bij jou bijvoorbeeld zo dat je model er in eerste instantie niet geheel binnen het kader past en moet je het kader in bepaalde richtingen juist uitrekken. Door klikken-en-slepen kan je het kader op de juiste plek op het papier plaatsen. (fig.104)
fig. 100
2
1
fig. 101
fig. 102 fig. 103
fig. 104

Basishandleiding SketchUp & LayOut 36
11. Je hebt nu een correct opgemaakt bovenaanzicht, maar moet er nog een voor- en zijaanzicht aan toevoegen. Dit kan eenvoudig door het venster te dupliceren. Dit doe je door met de ‘Ctrl’-knop ingedrukt het venster te klikken-en-slepen naar omlaag/opzij.
12. Doe dit recht en niet schuin, zodat de aanzichten onderling netjes recht naast/boven elkaar gerangschikt op het papier komen te staan. (fig.105)
13. De correcte onderlinge rangschikking/plaatsing van de diverse aanzichten heet de ‘Amerikaanse Projectie’. Dit houdt in dat het bovenaanzicht boven het vooraanzicht staat; het linkeraanzicht links van het vooraanzicht, rechteraanzicht rechts, etc.
14. De gedupliceerde aanzichten zijn nu nog allemaal hetzelfde (bovenaanzicht). Dit kan je per aanzicht veranderen in het venster ‘SketchUp Model’ (fig.100) in het vakje ‘Standard Views’. Let wel: dit staat onder het tabje ‘View’.
fig. 105
fig. 106

Basishandleiding SketchUp & LayOut 37
15. De aanzichten moeten nu bemaat worden. Dit doe je liefst in een afwijkende kleur, zodat er een duidelijk onderscheid is tussen de tekening zelf en de bematingslijnen.
16. Selecteer de ‘Dimension’-tool in de toolbaar
bovenaan je scherm.
17. Stel nu de kleur in van de lijnen met het ‘Optie’-venster ‘Shape Style’ (fig.107) door op het zwarte vlakje te klikken naast het knopje ‘Stroke’.
18. Je wordt nu automatisch gestuurd naar het venster ‘Colors’. Hier kan je de gewenste kleur instellen. Ik koos hier Rood 200, Groen 0, Blauw 0. (fig.108)
19. De tekst (cijfers) van de bemating moet in dezelfde kleur gezet worden. Open hiertoe het venster ‘Text Style’ (fig.109) en klik op het zwarte vlakje naar het ‘T’-tje. Doe dit op dezelfde manier als bij de vorige stap.
20. Als laatste stap voordat we kunnen bematen, moet je de ‘Dimension Style’ instellen. (fig.110) • Stel de gewenste eenheid in (nr.1); hier kies ik ‘cm’. • De afronding is standaard tot 2 getallen achter de
komma. Hier heb ik 1 getal achter de komma, ofwel ‘0,1 cm’ gekozen (nr.2)
• Standaard staat bij elke bematingslijn ‘cm’ Achter het getal. Dit kan je uitzetten met het knopje rechts bovenin het venster. (nr.3)
fig. 107
fig. 108
fig. 109
fig. 110
21
3

Basishandleiding SketchUp & LayOut 38
21. Nu kan je de bematingslijnen tekenen bij de verschillende aanzichten. Doe dit op dezelfde manier als bij SketchUp (pagina 21, punt 15)
• Klik op het eerste punt van het lijn(deel). (fig.111, nr.1) • Ga naar het tweede punt en klik hier ook op. • Beweeg de muis van de lijn af om de afstand van de
bematingslijn te bepalen en klik voor de derde keer.
22. Doe dit voor alle lijnen die bemaat moeten worden. • Probeer de afstand van de bematingslijnen t.o.v. de tekening zelf constant te houden. • Wees kritisch op jezelf. Als je aan de ene kant de breedte van de leuning hebt bemaat,
hoef je dit niet meer aan de andere kant te doen, omdat het logisch is als dit hetzelfde is en dit dus overbodige informatie is. De breedte van de stoel hoef je niet in elk aanzicht aan te geven, etc… Hoe minder info in je tekening, des te duidelijker en overzichtelijker de tekening uiteindelijk zal worden.
• Zorg wel dat alles bemaat wordt. 23. Om materialen, kleuren en details aan te geven
gebruik je de ‘Label’-tool. (fig.112)
24. Nu alles bemaat en aangegeven is, maak je de tekening compleet met een ‘onderhoek’. Dit tekstvlak geeft informatie over zaken zoals de naam van de tekenaar, het getekende onderwerp, de opdrachtgever, de datum, papierformaat, etc. De onderhoek staat bij voorkeur rechts onderaan op het vel.
25. Teken hiertoe eerst een zwart kader met de ‘Rectangle’-tool. 26. Trek nu binnen dit kader een vlak met de ‘Text’-tool . (fig.113)
27. Type de benodigde info in met je toetsenbord. (fig.113)
Maak deze tekst liefst ook op in zwart.
28. Je technische tekening is nu klaar!
29. Om het te verzenden of (op later tijdstip) te printen kan je het opslaan als PDF. Doe dit met ‘File > Export > PDF’. In dit bestandstype wordt de informatie over de gebruikte schaal opgeslagen. Sla het niet op als JPG, omdat bij het printen hiervan de schaal zal veranderen en de tekening niet meer correct is. Je kan immers niets meer nameten in de tekening, omdat de schaal niet meer klopt.
30. Je kan de tekening ook meteen vanuit LayOut printen. Ook dan zal de schaal van het
geprinte vel kloppen.
1
2 3fig. 111
fig. 112
fig. 113
fig. 114