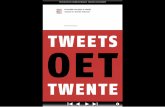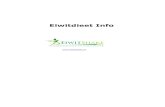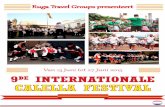623248 eBook
Transcript of 623248 eBook
ISBN 978 90 430 1377 2 NUR 991 Trefwoorden: Office 2007 Dit is een uitgave van Pearson Education Benelux B.V. Postbus 75598, 1070 AN Amsterdam Website: www.pearsoneducation.nl E-mail: [email protected] Vertaling: Bagas & partners, Nijmegen Vertaling en redactie Access-databases: Nico Altink Vertaling database Gastenlijst: Brian Gramberg Opmaak en tekstcorrectie: Bagas & partners, Nijmegen Omslagontwerp: NEON, Sabine Mannel, Amsterdam
Dit boek is gedrukt op een papiersoort die niet met chloorhoudende chemicalin is gebleekt. Hierdoor is de productie van dit boek minder belastend voor het milieu.
Copyright 2008 Pearson Education Benelux Vertaling van: 2007 Microsoft Office System Inside Out, Redmond, Microsoft Press, a division of Microsoft Corporation 2007 by Microsoft Corporation. All rights reserved. Original English language edition 2007 by Microsoft Corporation. All rights reserved. Published by arrangement with the original publisher, Microsoft Corporation, Redmond, Washington, U.S.A. Alle rechten voorbehouden. Niets uit deze uitgave mag worden verveelvoudigd, opgeslagen in een geautomatiseerd gegevensbestand, of openbaar gemaakt, in enige vorm of op enige wijze, hetzij elektronisch, mechanisch, door fotokopien, opnamen, of enige andere manier, zonder voorafgaande toestemming van de uitgever. Voorzover het maken van kopien uit deze uitgave is toegestaan op grond van artikel 16B Auteurswet 1912 j het Besluit van 20 juni 1974, St.b. 351, zoals gewijzigd bij Besluit van 23 augustus 1985, St.b. 471 en artikel 17 Auteurswet 1912, dient men de daarvoor wettelijk verschuldigde vergoedingen te voldoen aan de Stichting Reprorecht. Voor het overnemen van gedeelte(n) uit deze uitgave in bloemlezingen, readers en andere compilatie- of andere werken (artikel 16 Auteurswet 1912), in welke vorm dan ook, dient men zich tot de uitgever te wenden. Ondanks alle aan de samenstelling van dit boek bestede zorg kan noch de redactie, noch de auteur, noch de uitgever aansprakelijkheid aanvaarden voor schade die het gevolg is van enige fout in deze uitgave.
Over de auteurs
xxi
Over de auteursJim Boyce is al bijna twintig jaar freelance schrijver en bedrijfsadviseur. Hij is (mede)auteur van meer dan vijftig boeken over computerbesturingssystemen, hardware en toepassingen. Boyce is voormalig schrijvend redacteur van Windows Magazine en schrijft regelmatig voor Microsoft.com, techrepublic.com, the Office Letter (www. officeletter.com) en andere gedrukte en webpublicaties. Jeff Conrad heeft bijgedragen aan verschillende technische artikelen over Microsoft Access en heeft een aantal Access-invoegtoepassingen gemaakt die gratis beschikbaar zijn voor de Access-gemeenschap. Voor zijn voortdurende betrokkenheid bij de online Access-gemeenschap is hem de titel Microsoft MVP (Most Valuable Professional) toegekend. Conrad is actief in de door Microsoft gesponsorde publieke nieuwsgroep van Access alsook in andere online forums, waar hij wel bekend staat als de Access Junkie. Mark Dodge werkte voor het eerst met spreadsheetprogrammas op een boekhoudkantoor in 1985 en werd actief in de computeruitgeverij in 1988. Sindsdien heeft hij meer dan twintig boeken geschreven of bewerkt voor Microsoft Press. Stephanie Krieger, die zich kan beroemen op de titel Microsoft MVP, is auteur van het boek Microsoft Office Document Designer. Als bedrijfsadviseur in de stad New York heeft ze diverse internationale bedrijven geholpen bij het ontwikkelen van bedrijfsoplossingen voor Microsoft Office. Daarnaast heeft ze professionals en professionele softwaretrainers geholpen bij het opzetten van uiterst effectieve documenten, door hun te leren begrijpen hoe Microsoft Office-programmas denken. Mary Millhollon, een deskundige Microsoft Office User Specialist in Word, is eigenaar van Bughouse Productions. Millhollon is freelance schrijver, redacteur, webdesigner en internetexpert. Ze werkt dagelijks met desktoptoepassingen en online technologien. Haar meest recente publicatie is Easy Web Page Creation (Microsoft Press). Katherine Murray is schrijver van tal van technische boeken, met name over Microsoft Office. Haar meest recente boek, First Look 2007 Microsoft Office System (Microsoft Press, 2006), is als gratis download beschikbaar op de website van Microsoft Office 2007. Murray is medeauteur van Microsoft Office Word 2007 Inside Out en MSN Spaces: Share Your Story. Ze publiceert een blog, BlogOffice genaamd, met tips, updates, nieuws en bronnen over Microsoft Office-versies en -gebeurtenissen. John Pierce is freelance auteur en redacteur. In die functie werkt hij al bijna twaalf jaar voor Microsoft Corporation. Hij is auteur van Microsoft Office Access 2003 Inside Track (met Paul Pardi) en medeauteur van Microsoft Small Business Kit en andere boeken over Microsoft-software. Beth Sheresh (CNE) heeft meer dan vijftien jaar ervaring in de computerindustrie, waaronder netwerkbeheer en consulting, het opzetten van technische trainingen en het schrijven en redigeren van technische boeken. Sheresh heeft onder meer de boeken Understanding Directory Services (twee edities) en Microsoft Windows NT Server Admini-
xxii
Over de auteurs
strators Bible Option Pack Edition op haar naam staan. Daarnaast heeft ze enkele hoofdstukken geschreven voor Microsoft Windows Server 2003 Inside Out. Doug Sheresh (MCSE) is IT-professional met meer dan twintig jaar ervaring in netwerkbeheer, consulting, technische ondersteuning en het schrijven van technische teksten. Zijn expertise omvat alle aspecten van de ontwikkeling van technische trainingen. Hij is hoofdauteur van Microsoft Windows 95 Resource Kit en medeauteur van Understanding Directory Services, 2e editie, en Microsoft Windows NT Server Administrators Bible Option Pack Edition. Sally Slack is auteur, met meer dan zestien jaar ervaring in het schrijven van zakelijke en technische publicaties. Ze was consultant voor IBM, Lenovo International en State Farm Insurance. Ze schrijft regelmatig voor Microsoft, IBM, Sony en andere bedrijven, alsook voor diverse Microsoft-websites, waaronder Microsoft At Home en Work Essentials. Craig Stinson, technisch journalist sinds 1981, was redacteur van Softalk for the IBM Personal Computer, een van de eerste machinespecifieke computertijdschriften. Hij is auteur van meer dan twintig Microsoft Press-boeken over Microsoft Windows en Excel. John L. Viescas is auteur van Microsoft Office Access 2003 Inside Out en de populaire Running Microsoft Access-boeken van Microsoft Press. Hij is directeur van Viescas Consulting, Inc., een gerenommeerd bedrijf op het gebied van databasetoepassingen en dienstverlening. Sinds 1993 heeft hij elk jaar de titel Microsoft MVP toegekend gekregen vanwege zijn bijdrage aan de gemeenschap van Access-gebruikers.
Tekst- en opmaakconventies in dit boek opmaakconventies
xxiii
Tekst- en opmaakconventies in dit boekIn dit boek worden speciale tekst- en opmaakconventies gebruikt om het u gemakkelijker te maken de gewenste informatie te vinden.
TekstconventiesTekstopmaak Afgekorte menuopdrachten Betekenis In dit boek worden soms verkorte menuopdrachten gebruikt. De opdracht Klik op het tabblad Start, Invoegen, Cellen invoegen betekent: klik op het tabblad Start, klik op Invoegen en kies de opdracht Cellen invoegen. Vette tekst is tekst die u moet invoeren of typen. Namen van menus, dialoogvensters, onderdelen van dialoogvensters en opdrachten beginnen met een hoofdletter, bijvoorbeeld: het dialoogvenster Opslaan als. Nieuwe termen worden cursief weergegeven. Sneltoetsen herkent u aan het plusteken (+) tussen twee toetsnamen. De combinatie Ctrl+Alt+Delete betekent dat u tegelijkertijd op de toetsen Ctrl, Alt en Delete moet drukken.
Vette tekst Beginhoofdletter
Cursieve tekst Het plusteken (+)
OpmaakconventiesKader Dit type kader wijst op handige tips, tijdbesparende trucs en alternatieve manieren om een taak uit te voeren.
Probleem Dit type kader wijst op oplossingen voor algemene problemen die u kunt tegenkomen bij het uitvoeren van de taken die in de tekst worden besproken.
MegatipDe megatips bieden een blik onder de motorkap; inside-informatie over waarom functies werken op de manier zoals ze doen. Ook vindt u hier handige methoden voor het omzeilen van softwareproblemen.
xxiv
Tekst- en opmaakconventies in dit boek
Kruisverwijzingen geven aan waar u in dit boek aanvullende informatie over de besproken taak kunt vinden.
Waarschuwing Dit type kader waarschuwt u voor problemen die kunnen optreden bij het uitvoeren van een taak of die u moet oplossen voordat u een taak kunt voltooien.
Nota bene Nota benes bieden aanvullende informatie over de besproken taak.
Verwijst naar oefenbestanden die op de cd-rom bij dit boek staan. U kunt deze bestanden gebruiken om de voorbeelden in het boek te maken.
Over de cd
xxv
Over de cdOp de cd-rom die bij dit boek wordt geleverd, vindt u allerlei hulpmiddelen en informatiebronnen die bijdragen aan een zo efficint mogelijk gebruik van dit boek.
Wat staat er op de cd-rom?Op de cd-rom treft u de volgende onderdelen aan:)
Voorbeeldbestanden. Klik op de koppeling Voorbeeldbestanden op de pagina Welkom om door de voorbeeldbestanden en informatiebronnen te bladeren waarnaar in dit boek verwezen wordt. U vindt er voorbeelden van Microsoft Office Excel-werkmappen, Microsoft Office Access-databases, Microsoft Visual Basic-code en XMLbestanden. E-book. Volledig doorzoekbare elektronische versie van dit boek. Informatiebronnen. In dit gedeelte vindt u koppelingen naar white papers, nuttige artikelen van gebruikers, informatie over productondersteuning, blogs van leden, hulpmiddelen, en nog veel meer. Office uitbreiden. Hier vindt u koppelingen naar hulpmiddelen van Microsoft en derde partijen, waarmee u maximaal gebruik kunt maken van Microsoft Office-toepassingen. Probleemoplossing. Databasevertaler Nico Altink heeft voor u een aantal problemen in kaart gebracht die kunnen optreden als u een database die gemaakt is in een niet-Nederlandstalige versie van Access, in de Nederlandse versie van Access probeert te gebruiken. Een uitgebreid verslag met mogelijke oplossingen vindt u op de cd onder de tab Welkom.
) )
)
)
De cd-rom gebruikenPlaats de cd-rom in het cd-romstation van de computer. Als op uw computer AutoRun is ingeschakeld, ziet u de beginpagina van de cd-rom. Als AutoRun niet is ingeschakeld, dubbelklikt u op het bestand StartCD.exe.
SysteemvereistenOm de cd-rom te kunnen gebruiken moet uw computer op zijn minst voldoen aan de volgende systeemeisen:)
Microsoft Windows Vista, Windows XP met service pack (SP) 2, Windows Server 2003 met SP1 of een recenter besturingssysteem; een processor van 500 megahertz (MHz) of meer;
)
xxvi
Over de cd Systeemvereisten
)
2 gigabyte (GB) opslagruimte (een deel van deze schijfruimte komt na de installatie weer vrij als het oorspronkelijke downloadpakket van de vaste schijf wordt verwijderd); 256 megabyte (MB) RAM; cd-rom- of dvd-romstation; 1024768 of een hogere beeldschermresolutie; Microsoft Windows- of Windows Vista-compatibele geluidskaart en luidsprekers; Microsoft Internet Explorer 6 of nieuwer. Nota bene Een internetverbinding is noodzakelijk om toegang te krijgen tot de hyperlinks op de cd-rom.
) ) ) ) )
OndersteuningAl het mogelijke is gedaan om ervoor te zorgen dat de inhoud van dit boek en de cd-rom zo nauwkeurig mogelijk is. Voor meer informatie over de Nederlandstalige uitgave bezoekt u de volgende website: http://www.microsoftpress.nl. Mocht u op- of aanmerkingen, vragen of ideen hebben over dit boek of de cd-rom, of vragen waarop de genoemde website geen antwoord biedt, dan kunt u een e-mail sturen naar: [email protected] onder vermelding van de titel van dit boek. Nota bene De cd-rom bij dit boek maakt gebruik van scripts voor sommige verbeteringen aan de interface. Als scripts uitgeschakeld of niet beschikbaar zijn in de browser, voert u de volgende stappen uit om met de cd-rom te werken: 1 Dubbelklik in Deze computer op het station dat de cd-rom bevat. 2 Open de map Webfiles. 3 Dubbelklik op Welcome.htm om de cd-rom in de standaardbrowser te openen.
Inleiding
xxvii
InleidingDe lancering van Microsoft Office 2007 is een nieuwe mijlpaal voor de Microsoft Officesoftware. Ten eerste hebben veel van de programmas van het Microsoft Office-systeem een aanzienlijk veranderde gebruikersinterface. Microsoft noemt deze gebruikersinterface de Microsoft Office Fluent-interface ter aanduiding van het gebruiksgemak, de manier waarop opdrachten en hulpmiddelen die u nodig hebt vloeiend in beeld komen op het moment dat u ze nodig hebt (en zich weer op een sierlijke manier terugtrekken wanneer u ze niet nodig hebt) en hoe het u vlotjes voorbeelden en opties aanbiedt waardoor taken als analyseren, bewerken en opmaken veel eenvoudiger worden. Het Microsoft Office-systeem wordt steeds verder uitgebreid. Office 2007 bestaat uit verschillende edities (Office Standard 2007 en Office Professional 2007 zijn twee voorbeelden), die allemaal hun eigen specifieke mix van desktopprogrammas hebben. Het aantal desktopprogrammas is ook toegenomen en omvat nu programmas als Microsoft Office Groove 2007 (een toepassing voor samenwerken en om informatie te delen) en Microsoft Office SharePoint Designer 2007 (een hulpmiddel voor het ontwerpen en ontwikkelen van websites). Office 2007 bevat gepdatete versies van Microsoft Office InfoPath, Microsoft Office OneNote en Microsoft Office Visio. Het pakket bevat niet alleen real-time communicatiehulpmiddelen, maar ook dtp-, boekhoud- en projectbeheerprogrammas. En Office 2007 omvat opnieuw ontworpen en aangevulde versies van de meest gebruikte programmas, namelijk Microsoft Office Access, Microsoft Office Excel, Microsoft Office Outlook, Microsoft Office PowerPoint en Microsoft Office Word. Het Microsoft Office 2007-systeem bevat ook serverproducten, zoals Microsoft Office SharePoint Server 2007, die het Microsoft Office-systeem verder hebben getransformeerd in een platform waarop softwareontwikkelaars en -gebruikers kunnen werken met hulpmiddelen voor samenwerken, bedrijfsinformatie kunnen verzamelen, bedrijfsprocessen kunnen beheren en meer. Dit is echter maar een glimp van de mate waarin het Microsoft Office 2007-systeem zich richt op de wensen en gewoonten van organisaties en personen die vertrouwen op software en informatietechnologie voor hun bedrijven en in hun privleven.
Voor wie xxviii Inleiding dit boek is bedoeld
Voor wie dit boek is bedoeldDe veranderingen in en de toevoegingen aan de Office 2007-editie stellen zelfs ervaren gebruikers die al jarenlang met programmas als Excel of PowerPoint werken voor een uitdaging. Megahandboek Microsoft Office 2007 is bedoeld voor mensen die al redelijk veel ervaring hebben met Microsoft Windows-programmas en vooral met Microsoft Officetoepassingen. Misschien bent u een van de eerste mensen in uw bedrijf die met Office 2007 gaat werken of misschien gaat u anderen leren hoe ze het pakket kunnen gebruiken. Softwareontwikkelaars en consultants die oplossingen met Microsoft Office-programmas ontwikkelen en ontwerpen, vinden in dit boek informatie over hoe zij en andere gebruikers met de nieuwe functies kunnen werken. Office 2007 is te groot en uitgebreid om in n boek te kunnen beschrijven. Het grootste gedeelte van dit boek is dan ook samengesteld aan de hand van hoofdstukken uit boeken waarin toepassingen als Access of Excel uitgebreid worden behandeld. Elk deel van dit boek, in combinatie met het aanvullende materiaal op de cd bij dit boek, biedt een overzicht van de essentile basisbeginselen van een programma naast hoofdstukken die dieper ingaan op geavanceerdere onderwerpen. Dit boek is ook geschreven voor gebruikers die denken dat ze de limiet hebben bereikt van wat ze kunnen doen met Microsoft Office. Een van de achterliggende ideen van Microsoft bij het ontwerpen van Office 2007 was dat meer functies, met name de geavanceerdere functies, eenvoudiger te vinden, te gebruiken en toe te passen moesten zijn. Menuopdrachten die verstopt zaten in submenus of op werkbalken die niet altijd zichtbaar waren, zijn nu goed toegankelijk. Bovendien worden de effecten die u met deze opdrachten kunt bereiken, nu duidelijk aangegeven. Dit boek is bedoeld voor mensen die willen leren hoe ze het meeste kunnen halen uit de Microsoft Office-toepassingen en hoe ze de verschillende functies van de diverse toepassingen kunnen integreren.
Hoe dit boek is samengesteldMegahandboek Microsoft Office 2007 bestaat uit acht delen. Hier volgt een overzicht van wat u in elk deel van het boek vindt:)
In deel I maakt u kennis met Microsoft Office 2007. Er is een compleet hoofdstuk gewijd aan de Microsoft Office Fluent-interface. U leest over de beveiligingsfuncties in Office 2007, zoals het Vertrouwenscentrum, waar u opties kunt instellen om uw privacy te beschermen en waar u kunt opgeven welke macros mogen worden uitgevoerd. In deel II bestudeert u verschillende hulpmiddelen en programmas van Office 2007 die zijn ontworpen voor samenwerken en delen, waaronder OneNote 2007 en Groove 2007. U krijgt ook een overzicht van hoe u Microsoft Office gebruikt in combinatie met Windows SharePoint Services.
)
Inleiding Hoe dit boek is samengesteld
xxix
)
Deel III behandelt Word 2007. U leest er alles over opmaak- en lay-outtechnieken, het maken van overzichten, het markeren en reviseren van documenten en paginainstellingen. Deel IV gaat over Excel 2007. In dit deel worden technieken beschreven voor het werken met werkbladen en werkmappen, het maken van formules, het gebruiken van functies en het analyseren van gegevens. Deel V behandelt PowerPoint 2007. U maakt kennis met de basisbeginselen van het maken en opmaken van een presentatie, u leest hoe u werkt met tekst en hoe u in een presentatie werkt met objecten, diagrammen en grafieken. In dit deel vindt u ook informatie over samenwerken en over het delen van PowerPoint-presentaties, en leest u hoe u gegevens importeert en exporteert naar en van PowerPoint-dias. In het laatste hoofdstuk in dit deel leert u hoe u een diavoorstelling maakt en presenteert. Deel VI brengt ons bij Outlook, een toepassing die door veel mensen wordt gebruikt voor het lezen van e-mail, het plannen van vergaderingen en het instellen van taken. Eerst krijgt u een overzicht van Office Outlook 2007, de nieuwe voorzieningen en de nieuwe gebruikersinterface. In de overige hoofdstukken leert u hoe u e-mail beheert, leest u over beveiligingsfuncties in Outlook 2007 en komt u te weten hoe u Outlook integreert met Windows SharePoint Services. In deel VII van het boek leest u over Access. U krijgt informatie over de nieuwe gebruikersinterface van Access, hoe u een database en de bijbehorende tabellen maakt en hoe u werkt met databaseobjecten zoals querys, formulieren en rapporten. Het laatste deel van het boek is een inleiding tot Visual Basic for Applications, de programmeertaal die u gebruikt om de functionaliteit van Microsoft Office-programmas te automatiseren en uit te breiden, en een beknopte inleiding tot het werken met de Office Open XML-indelingen, de structuur die het hart vormt van de bestandsindelingen van Office 2007.
)
)
)
)
)
Deel I Aan de slagJohn Pierce Hoofdstuk 1 Overzicht van Office 2007 Hoofdstuk 2 De gebruikersinterface van Office 2007 Hoofdstuk 3 Beveiliging en privacy in Office 2007
1
Overzicht van Microsoft Office 2007
Een nieuwe manier van werken 4 De nieuwe gebruikersinterface van Microsoft Office 7 De nieuwe Office XML-bestandsindelingen van Microsoft 11 Wat is er nog meer nieuw? 12
De scheidslijn tussen zakelijke informatie en de software die wordt gebruikt om deze informatie te maken en beheren, wordt steeds onduidelijker. Mensen doen nog wel zaken via de telefoon, tijdens vergaderingen en zelfs in sportclubs of restaurants, maar deze persoonlijke ontmoetingen leiden meestal weer tot elektronische documenten waarin de producten, ideen en gegevens die bedrijven, hun werknemers en hun klanten uitwisselen gedetailleerd worden vastgelegd. En voor de miljoenen mensen die thuis, in het MKB of voor grote wereldwijde organisaties werken, betekent dit werken met de programmas waaruit het Microsoft Office-systeem bestaat. Microsoft Office 2007 biedt heel veel nieuwe en bijgewerkte voorzieningen: grafische functies als driedimensionale effecten voor grafieken en diagrammen; de Takenbalk in Microsoft Office Outlook 2007; mogelijkheden tot het visualiseren van gegevens in Microsoft Office Excel 2007 die trends in gegevensreeksen markeren; tekstbouwstenen in Microsoft Office Word 2007 waarmee u standaard stukjes inhoud kunt identificeren, zoals de tekst voor een disclaimer of een bedrijfsbeschrijving, die steeds opnieuw in documenten kunnen worden ingevoegd. In dit boek leest u alles over deze ontwikkelingen en nog veel meer. Microsoft heeft ook de gebruikersinterface van de verschillende Office 2007-programmas radicaal veranderd. Ervaren Office-gebruikers zullen even aan de verandering moeten wennen. U kunt het zich misschien moeilijk voorstellen dat u een document
4
Hoofdstuk 1
Overzicht van Microsoft Office 2007
kunt maken of afdrukken zonder het menu Bestand te openen of een werkbalkknop te gebruiken, maar dat is nu wel het geval. De wijzigingen in de gebruikersinterface hebben natuurlijk als doel dat u eenvoudiger en effectiever met de toepassingen kunt werken. Microsoft heeft de veranderingen zo ontworpen dat u zich meer kunt concentreren op de gewenste resultaten en niet op hoe u ze bereikt. De Office 2007-programmas PowerPoint, Excel en Word hebben ook een nieuwe bestandsindeling. Deze indeling is gebaseerd op de Extensible Markup Language (XML) en hoewel de wijziging in de bestandsindeling misschien geen invloed heeft op de manier waarop u in Microsoft Office werkt, heeft het waarschijnlijk wel invloed op het soort werk dat u en anderen doen en het type informatie waarmee u werkt. XML wordt vaak gebruikt om gegevens over te brengen tussen bijvoorbeeld computersystemen en toepassingen. Een effect dat u waarschijnlijk ziet ten gevolge van de bredere toepassing van XML in Office 2007-toepassingen is de mogelijkheid om eenvoudiger te werken met gegevens die zijn opgeslagen in back-endsystemen. Zie hoofdstuk 32 voor meer informatie over XML en hoe het wordt gebruikt in Office 2007. In dit overzicht van Office 2007 ziet u voorbeelden van de nieuwe gebruikersinterface. (Hoofdstuk 2 gaat uitgebreid in op dit onderwerp.) In dit hoofdstuk vindt u ook een korte beschrijving van de wijziging in de bestandsindelingen en leest u van alles over functies, toepassingen en technologien die zijn toegevoegd aan deze versie van het Officesysteem. Om te beginnen, krijgt u nog even een beetje achtergrondinformatie over het waarom van de nieuwe versie van Office.
Hoofdstuk 1
Een nieuwe manier van werkenIn mei 2005 publiceerde Bill Gates een memo met de titel The New World of Work. In deze memo, die werd verspreid onder corporate executives, besluitvormers en andere Microsoft-klanten (en is te lezen op de website van Microsoft op www.microsoft.com/ mscorp/execmail/2005/05-19newworldofwork.mspx), schreef Gates over hoe software zich ontwikkelde en steeds meer voldeed aan de behoefte van werknemers om te communiceren, samen te werken en toegang tot gegevens te hebben. De uitdaging voor de toekomst, zei Gates, was niet zozeer toegang krijgen tot de informatie die mensen nodig hebben, maar meer begrijpen welke informatie ze al hebben. Het gaat erom mensen de mogelijkheid te bieden om hun expertise toe te passen, belangrijke gegevens te visualiseren en te begrijpen en ervoor te zorgen dat ze minder tijd kwijt zijn aan de complexe informatierijke omgeving. Als u dit boek hebt gekocht, of er nu even doorheen bladert in de boekhandel, is de kans groot dat u minder genteresseerd bent in de theorien van Bill Gates over de moderne beroepsbevolking dan in weten hoe u uw eigen werk gedaan kunt krijgen met de verschillende programmas van Microsoft Office. Als dat het geval is, blader dan zeker door naar de volgende paragraaf in dit hoofdstuk, De nieuwe gebruikersinterface van Office.
Een nieuwe manier van werken
5
In veel opzichten is Office 2007 zo ontworpen dat het zich vooral richt op de manieren waarop werknemers in deze moderne tijd hun werk uitvoeren. De mogelijkheden van het pakket zijn een afspiegeling van de wensen van een mobiele en geografisch verspreide beroepsbevolking en de behoefte aan snelle en systematische samenwerking. De voorzieningen die aan Office 2007 zijn toegevoegd, richten zich ook op het feit dat werknemers meer worden betrokken bij bedrijfsprocessen en formele workflows en dat meer mensen in een organisatie beslissingen nemen waarvoor gegevensanalyse is vereist. In de volgende paragrafen leest u meer over twee van deze onderwerpen: hoe Office 2007 samenwerking ondersteunt en hoe het pakket het vergaren van bedrijfsinformatie vergemakkelijkt.
Werkruimten en hulpmiddelen voor samenwerkenWe zijn tegenwoordig veel flexibeler op het punt van waar we werken en met wie we werken. Dankzij software en computersystemen hebben veel werknemers toegang tot bedrijfsnetwerken via draadloze verbindingen, mobiele verbindingen of externe verbindingen thuis. Projectteams en werkgroepen bestaan vaak uit mensen die vanuit verschillende locaties, verschillende bedrijven en zelfs verschillende regios en landen werken. Een mobiele en geografisch verspreide beroepsbevolking biedt bedrijven en hun werknemers een aantal mogelijkheden. Deze creert echter ook specifieke behoeften op het gebied van communicatie, toegang tot informatie, heldere en efficinte processen en eenvoudig te gebruiken systemen en instrumenten. In deel II van dit boek kunt u lezen over Microsoft Windows SharePoint Services. Met SharePoint-producten en -technologien worden websites gebouwd en worden de sites uitgerust met hulpmiddelen als documentbibliotheken, lijsten, aankondigingen en agendas. Een SharePoint-site kan ook toegang bieden tot informatie die is opgeslagen in grote gegevenssystemen. Office-toepassingen als Excel, Outlook en Word werken hand in hand met SharePointsites en bevorderen op die manier samenwerken. Met Microsoft Office SharePoint Server kunt u bijvoorbeeld een eenvoudige werkstroom definiren die documentrevisies vereenvoudigt. U geeft op welke personen een document moeten reviseren en goedkeuren en elke persoon wordt op zijn beurt genformeerd wanneer het document beschikbaar is. In Word 2007 kunt u revisie- en goedkeuringsprocessen van documenten initiren en bijhouden. Doordat veel mensen wel vertrouwd zijn met Word, hoeven ze niet te leren werken met nieuwe hulpmiddelen. U kunt ook Outlook 2007 en Windows SharePoint Services met elkaar verbinden om agendas, contactpersonen, taken en andere informatie in beide toepassingen syn-
Hoofdstuk 1
Die gaat vooral over de software zelf. Maar als u wel een beetje achtergrondinformatie wilt, neem dan even vijf minuten de tijd en kijk of u enkele trends herkent die Bill Gates in zijn memo beschreef. U leest waarom Microsoft en dit boek vooral de nadruk willen leggen op hoe de toepassingen van het Office-systeem met elkaar samenwerken en niet alleen op hoe u met de toepassingen zelf werkt.
6
Hoofdstuk 1
Overzicht van Microsoft Office 2007
chroon te houden. En u kunt Excel 2007-werkbladen en -werkmappen beschikbaar stellen via SharePoint Server en bepalen wie er toegang toe heeft. Waarom is dit nuttig? Denk maar eens aan de problemen die kunnen ontstaan wanneer de definitieve projectbegroting via e-mail naar het team wordt verzonden. Iedereen heeft een aparte kopie, wat betekent dat iedereen nog veranderingen kan aanbrengen. Een werkblad dat belangrijke of vertrouwelijke informatie bevat, is veiliger en de informatie erin betrouwbaarder, als n kopie wordt opgeslagen in een gemeenschappelijke werkruimte. Microsoft Office Groove 2007, een toepassing die aan Office 2007 is toegevoegd, is ook ontworpen voor samenwerking. Groove 2007 is gebaseerd op het idee van een werkruimte waarvan uitgenodigde leden gebruik kunnen maken. Een lid kan een specifieke rol hebben als bijvoorbeeld deelnemer of als manager. Leden van de werkruimte kunnen de chatfuncties van Groove 2007 gebruiken om met elkaar te communiceren en om te zien of een lid online of offline is. Ze werken met een aantal werkruimtehulpmiddelen, varirend van een discussiehulpmiddel tot een schetsboek tot aangepaste formulieren. Groove zorgt ervoor dat gegevens up-to-date blijven en informeert u als een werkruimte waarvan u lid bent informatie bevat die u nog niet hebt gelezen. Ten slotte kunt u uw Groove-account op meer dan n computer instellen, zodat u op kantoor n op reis met dezelfde bestanden kunt werken. Meer informatie over Groove vindt u in hoofdstuk 6 en in hoofdstuk 7.
Hoofdstuk 1
Bedrijfsinformatie op uw desktopOm beslissingen te nemen, moet u over informatie beschikken. U hebt ook hulpmiddelen nodig om informatie te verzamelen en te analyseren, zodat de beslissingen die u neemt, gebaseerd zijn op relevante en up-to-date informatie. Dit lijkt misschien allemaal voor de hand te liggen, maar tot voor kort was de integratie en verspreiding van informatie die mensen nodig hadden om gegevens grondig te analyseren alles behalve eenvoudig. Organisaties moesten informatie uit datawarehouses, zakelijke toepassingen en andere gegevensbronnen bij elkaar halen. De verkoopcijfers werden bijvoorbeeld in het ene systeem opgeslagen en de huidige inventaris in het andere. De nieuwe voorzieningen in Excel 2007, waaronder grotere werkbladen (meer kolommen en rijen), intutievere manieren om formules te maken, verbeterde hulpmiddelen om gegevens te visualiseren, plus vorderingen op het gebied van sorteren en filteren, bieden meer ondersteuning of bedrijfsinformatie op de desktop. Excel kan natuurlijk niet zelf bedrijfsinformatie geven. Het heeft gegevens nodig om te analyseren. De nieuwe voorzieningen in Excel worden aangevuld door gegevensverbindingsbibliotheken, een functie in SharePoint Server die de stappen vereenvoudigt die u moet zetten om externe gegevensbronnen te vinden en ermee verbinding te maken. Verder kan Excel Services, waarmee u werkbladen kunt maken, bewerken en delen via een webbrowser, toegang bieden tot gegevens die zijn opgeslagen met een product als Microsoft SQL Server. U kunt een liveverbinding instellen met een gegevensbron in Excel 2007 en u kunt allerlei documentatie over de bedrijfsprestaties weergeven. De live-
De nieuwe gebruikersinterface van Microsoft Office
7
De nieuwe gebruikersinterface van Microsoft OfficeIn vorige versies van Microsoft Office waren de opdrachten, knoppen en andere besturingselementen waarmee u bijvoorbeeld tekst opmaakte of kolommen met gegevens sorteerde, te vinden in menus en op werkbalken. De naam van een menu gaf aan wat de algemene functie was van de opdrachten die in het menu stonden, maar het vinden van een specifieke opdracht (vooral als het een handeling betrof die u niet vaak uitvoerde) was niet altijd gemakkelijk. In de 2007-versie van Access, Excel, Outlook, PowerPoint en Word zijn menuopdrachten en werkbalken vervangen door wat Microsoft het lint noemt. Deze wijziging van de gebruikersinterface is bedoeld om programmafuncties eenvoudiger te kunnen vinden en gebruiken. De tijd zal het leren. Zie hoofdstuk 2 voor een uitgebreide beschrijving van de nieuwe gebruikersinterface.
Het lintIn figuur 1-1 ziet u een voorbeeld van het lint in Excel 2007. U ziet dat het lint opdrachten op een in hoge mate grafische manier ordent. Boven in het venster ziet u nu tabbladen in plaats van menus. Wanneer u op een tabblad klikt, geeft het lint een functioneel verwante groep met opdrachten weer. Op het tabblad Pagina-indeling staan bijvoorbeeld opdrachten die betrekking hebben op afdrukstand, marges, schaal en dergelijke. Op het tabblad Start vinden gebruikers opdrachten die ze het vaakst nodig hebben. In het geval van Excel zijn dat opdrachten voor lettertypeopmaak, tekstuitlijning en celopmaak. U kunt een volledig (eenvoudig) werkblad maken en opmaken zonder ooit het tabblad Start te verlaten. Nota bene Het lint biedt ook reeksen met opdrachten op aanvraag (zogeheten contextuele tabbladen) wanneer u een bepaald type object selecteert, bijvoorbeeld een grafiek, een afbeelding of een tabel.
In Word 2007 (zie figuur 1-2) hebben de tabbladen op het lint betrekking op paginaindeling, werken met verwijzingen, verzendlijsten, controleren van documenten enzovoort. Linksboven in de hoek van het venster ziet u het overblijfsel van de vertrouwde werkbalk. Dit deel van de interface wordt de werkbalk Snelle toegang genoemd. Hier vindt u knoppen voor handelingen als een bestand opslaan of afdrukken of uw recente acties ongedaan maken of opnieuw uitvoeren.
Hoofdstuk 1
verbinding zorgt ervoor dat de gegevens die u weergeeft of indient in een rapport accuraat en up-to-date zijn.
8
Hoofdstuk 1
Overzicht van Microsoft Office 2007
Hoofdstuk 1
Figuur 1-1 In de nieuwe gebruikersinterface van Office zijn opdrachten georganiseerd op een aantal tabbladen; het geheel van de tabbladen wordt het lint genoemd
Figuur 1-2 Opdrachten die u regelmatig gebruikt, kunt u op de werkbalkSnelle toegang plaatsen
De nieuwe gebruikersinterface van Microsoft Office
9
Nota bene U kunt eenvoudig knoppen toevoegen en verwijderen op de werkbalk Snelle toegang. In hoofdstuk 2 leest u hoe u de werkbalk Snelle toegang aanpast.Hoofdstuk 1
Gebruikers die vertrouwd zijn met Microsoft Office kunnen zich afvragen hoe ze een nieuw bestand kunnen maken of hoe ze het bestand kunnen openen waaraan ze gisteren hebben gewerkt. Met andere woorden, wat is er gebeurd met het menu Bestand? Het is verdwenen. U benadert opdrachten als Nieuw, Afdrukken, Opslaan en andere opdrachten die in het menu Bestand stonden, door te klikken op de Microsoft Office-knop linksboven in het venster. In figuur 1-3 ziet u het Office-menu geopend in Excel.
Figuur 1-3 Open het Office-menu door op de Microsoft Office-knop te klikken; in het Office-menu vindt u de opdrachten die eerder in het menu Bestand stonden
Galerien en livevoorbeeldenGalerien zijn een andere toevoeging aan de Office-gebruikersinterface. Galerien geven u voorbeelden van tekstopmaak, achtergrondkleuren en themas. Wanneer u aan een document, werkblad, presentatie of database werkt, kunt u een item uit een galerie kiezen. In figuur 1-4 ziet u de ingebouwde galerie Lettertypen voor een presentatie in PowerPoint. U kunt tekenstijlen met elkaar vergelijken en u kunt het resultaat van
10
Hoofdstuk 1
Overzicht van Microsoft Office 2007
uw keuze zien door eenvoudig een item in de galerie aan te wijzen (een voorziening die Microsoft livevoorbeelden noemt). Als u het resultaat van uw keuze kunt zien, is het voor u eenvoudiger om uw werk in te delen, te bewerken en op te maken. Nota bene In het Office-menu vindt u ook de toegang tot het dialoogvenster met opties voor een specifieke toepassing. (Deze opdracht stond altijd in het menu Extra.) In het dialoogvenster Opties kunt u voorkeuren instellen voor de weergave en het bewerken van bestanden, beveiliging, aanpassing en andere toepassingseigenschappen.
Hoofdstuk 1
Figuur 1-4 In galerien ziet u diverse opmaakkeuzen en -stijlen waarvan u een voorbeeld in uw document kunt bekijken door in de galerie een selectie aan te wijzen
In hoofdstuk 2 leest u meer over galerien en livevoorbeelden, inclusief hoe u uw eigen opmaakvoorkeuren toevoegt aan een galerie.
De nieuwe Office XML-bestandsindelingen van Microsoft
11
In Office 2007 gebruiken Word, Excel en PowerPoint nu de Microsoft Office Open XMLbestandsindelingen. Dit betekent dat hun standaardbestandsindelingen zijn gebaseerd op XML. De XML-bestandsindeling biedt een aantal voordelen: betere beveiliging voor uw bestanden, kleinere kans op beschadigde bestanden, kleinere bestandsgrootte en eenvoudiger delen van gegevens. Netwerkbeheerders zullen gecharmeerd zijn van de kleine bestandsgrootte en de verkleinde kans op beschadiging. Softwareontwikkelaars en programmeurs kunnen profiteren van de XML-bestandsindeling om Office 2007-toepassingen te integreren met andere zakelijke toepassingen, ook toepassingen die niet door Microsoft zijn uitgegeven. Elke toepassing die XML ondersteunt, kan werken met gegevens in de nieuwe Office-bestandsindeling. Als u meer wilt weten over de structuur en architectuur van de Office Open XML-indelingen, lees dan het artikel (in het Engels) op http://msdn2.microsoft. com/en-us/library/ms406049.aspx. Voor de meeste gebruikers van Microsoft Office is de wijziging in de bestandsindeling echter het meest merkbaar in de namen van de bestanden. De standaardbestandsindeling voor documenten, werkbladen en presentaties heeft nu een x aan het eind van de bestandsnaamextensie (.docx, .xlsx en .pptx), wat XML aangeeft. Als u een bestand opslaat als sjabloon, wordt het bestand opgeslagen met de eerdere sjabloonextensie met een x aan het eind: .xltx in Excel bijvoorbeeld. Als een bestand een macro of Visual Basic-code bevat, moet u het opslaan in de nieuwe bestandsindeling met ingeschakelde macros. In het geval van een Word-document betekent dit dat u het document opslaat als een .docm-bestand (of een .dotm-bestand in het geval van een Word-sjabloon). Als u in Word 2007 bijvoorbeeld een bestand opent dat is gemaakt in een vorige versie van Word, wordt u gevraagd of u het naar de nieuwe indeling wilt converteren. Als u ja zegt, wordt het document opgeslagen in de nieuwe XML-indeling. Als u het bestand niet wilt converteren, behoudt het zijn originele indeling. U kunt het openen en bewerken in Office 2007, maar niet alle functies van Office 2007 zijn dan beschikbaar. Nota bene Een andere aan XML verwante bestandsindeling die deel uitmaakt van Office 2007 is de indeling XPS (XML Paper Specification). Dit is een gepagineerde voorstelling van elektronisch papier, vergelijkbaar met de veelgebruikte pdf-indeling (Portable Document Format). Met de XPS-indeling kunt u gepagineerde documenten maken, delen, afdrukken en archiveren zonder andere hulpmiddelen te hoeven gebruiken. U kunt een XPS-document openen in de webbrowser.
Hoofdstuk 1
De nieuwe Office XML-bestandsindelingen van Microsoft
12
Hoofdstuk 1
Overzicht van Microsoft Office 2007
Als u een vorige versie van Microsoft Office gebruikt en u een bestand ontvangt dat is gemaakt in Office 2007, moet u een conversieprogramma downloaden om het Office 2007-bestand te kunnen lezen en bewerken. U kunt een conversieprogramma downloaden van www.microsoft.nl.
Hoofdstuk 1
Wat is er nog meer nieuw?In de volgende paragrafen leest u over enkele van de nieuwe en bijgewerkte functies in Word, Excel, PowerPoint, Outlook en Access. In deze paragraaf worden Microsoft Office-servertechnologien ook kort beschreven. Ten slotte leest u over Microsoft Office Online, een website die een essentieel onderdeel vormt van het Microsoft Office-systeem.
Microsoft Office Word 2007Een van de functies van Word 2007 die gebruikers waarschijnlijk erg handig vinden, zijn de bouwstenen. Bouwstenen zijn regelmatig gebruikte standaardstukjes inhoud die u invoegt wanneer u een document maakt als een verkoopvoorstel, een juridisch document, een maandelijkse nieuwsbrief of een ander type document waarin u hetzelfde blok tekst steeds weer gebruikt. Stel dat u in projectvoorstellen altijd een paragraaf opneemt met korte biografien van uw medewerkers. U kunt een bouwsteen opslaan voor de biografien en deze bouwsteen dan aan elk voorstel toevoegen; u hoeft dan niet steeds de tekst opnieuw in te voeren. Met een bouwsteen (u vindt de ingebouwde bouwstenen onder Snelonderdelen op het tabblad Invoegen) hoeft u inhoud niet steeds opnieuw te maken. Hier volgen nog enkele nieuwe functies in Word 2007:)
U kunt nu een document dat is bewerkt met revisiemarkeringen vergelijken met het originele document. In figuur 1-5 ziet u dat het venster is onderverdeeld in drie deelvensters, een deelvenster voor elke versie, en een derde deelvenster waarin u kunt zien welke tekst is ingevoegd, verwijderd of verplaatst. Word heeft ook een grote hoeveelheid nieuwe opmaakfuncties, waaronder grafieken diagramfuncties die 3D-vormen, transparantie, slagschaduwen en andere effecten omvatten. Snelle stijlen en Documentthemas zijn twee van de galerien waaruit u kunt kiezen wanneer u een document opmaakt. U kunt Documentcontrole gebruiken om ongewenste opmerkingen, verborgen tekst of persoonlijke informatie op te zoeken en te verwijderen. Door deze, soms vertrouwelijke, informatie te verwijderen, weet u zeker dat de gegevens niet openbaar worden gemaakt wanneer het document wordt verspreid of gepubliceerd. Lees hoofdstuk 3 voor meer informatie over het gebruik van Documentcontrole met Word 2007 en andere toepassingen. Als u een fan bent van blogs, zult u het leuk vinden om te lezen dat u nu rechtstreeks in Word 2007 blogs kunt schrijven en publiceren. U kunt Word koppelen aan uw
)
)
)
Wat is er nog meer nieuw?
13
Figuur 1-5 U kunt een bewerkte versie van een document naast het origineel leggen om het te vergelijken
In deel 3 van dit boek staan hoofdstukken die uitgebreid ingaan op Word 2007.
Microsoft Office Excel 2007Er valt nog iets meer te zeggen over de combinatie van Excel 2007 en Excel Services, eerder in het hoofdstuk genoemd. Met Excel Services is het niet alleen mogelijk om werkbladen op een veiligere manier te delen met meerdere gebruikers, maar Excel Services maakt de gegevens waarmee u in Excel werkt ook beter toegankelijk. Excel Services geeft een werkblad weer met behulp van html; dit betekent dat u met een webbrowser met de informatie in het werkblad kunt werken. U hebt geen volledige versie van Excel nodig, hoewel u die toepassing natuurlijk wel nodig hebt om een werkblad te maken en te publiceren. In een werkblad dat wordt weergegeven door Excel Services kunt u navigeren, kunt u gegevens sorteren en filteren, kunt u parameters definiren en kunt u met draaitabelweergaven werken. Hier volgen nog enkele andere nieuwe en bijgewerkte voorzieningen in Excel 2007:)
Hoeveel informatie kunt u opslaan in n werkblad? Informatie waarmee u 1 miljoen rijen en 16.000 kolommen kunt vullen. Niet iedereen heeft een werkblad met
Hoofdstuk 1
blogsite en u kunt het programma gebruiken om elementen als afbeeldingen en tabellen in uw blog in te voegen.
14
Hoofdstuk 1
Overzicht van Microsoft Office 2007
een dergelijke capaciteit nodig, maar als u extreem grote gegevenssets moet analyseren, komt dit goed van pas.)
Hoofdstuk 1
In Excel 2007 zijn de grafiekmogelijkheden uitgebreid. U kunt een grafiek nu in minder stappen maken. U hebt ook een grotere keuze uit visuele effecten voor uw grafieken, zoals 3-D, zachte schaduw en transparantie. In PowerPoint en Word beschikt u over dezelfde grafiekvoorzieningen als in Excel. Excel 2007 heeft nu ook meer hulpmiddelen om trends en varianties in uw gegevens te ontdekken. U kunt eenvoudiger voorwaardelijke opmaak toepassen en dan gaan kijken naar patronen en trends met behulp van visuele hulpmiddelen, zoals kleurovergangen, drempels en pictogrammen van prestatie-indicatoren. Zie deel 4 van dit boek voor hoofdstukken over het gebruik van Excel 2007.
)
Microsoft Office PowerPoint 2007Een van de verbeteringen in PowerPoint zijn de diatheken. U kunt presentaties als afzonderlijke dias opslaan op een site die wordt ondersteund door Microsoft Office SharePoint Server 2007. Diatheken zijn ook gedeelde sites, wat betekent dat collegas en teamleden dias uit uw presentaties kunnen gebruiken en dat u hun dias kunt zien. Diatheken kunnen ook dienen als officile opslaglocatie. U kunt er goedgekeurde dias in opslaan die in presentaties moet worden gebruikt voor branding of juridische redenen. Dias die u invoegt vanuit een bibliotheek in een bepaalde presentatie kunnen gesynchroniseerd blijven met de versie in de bibliotheek. U hoeft niet nogmaals te controleren of die dia met het bedrijfsoverzicht wel up-to-date is. Een ander voordeel van diatheken: in PowerPoint 2007 kunt u uw eigen aangepaste diaindelingen definiren en opslaan. Door uw aangepaste indelingen in een diatheek op te slaan, kunt u aangepaste dias delen met andere gebruikers; u bent er dan van verzekerd dat de volgende presentatie die u maakt consistent is met de indeling die u hebt opgeslagen. Dit zijn nog enkele andere voorzieningen die in PowerPoint 2007 zijn bijgewerkt:)
Met SmartArt-diagrammen kunt u in PowerPoint 2007 eenvoudig relatie-, werkstroom- of hirarchiediagrammen maken. U kunt zelfs een lijst met opsommingstekens converteren naar een diagram of u kunt bestaande diagrammen aanpassen en bijwerken. Met de ingebouwde werkstroomservices in Office SharePoint Server 2007 kunt u in PowerPoint 2007 beoordelings- en goedkeuringsprocessen starten, beheren en bijhouden. U kunt uw presentaties op een uniforme manier opmaken met PowerPoint 2007-themas. Met deze themas kunt u het uiterlijk van een complete presentatie met n muisklik veranderen. Wanneer u het thema van uw presentatie wijzigt, verandert niet al-
)
)
Wat is er nog meer nieuw?
15
)
U kunt nu een digitale handtekening toevoegen aan PowerPoint 2007-presentaties om de integriteit van het bestand te garanderen of om een presentatie als definitief te markeren om ongewenste wijzigingen te voorkomen. Deze kenmerken zorgen ervoor dat de inhoud van uw presentatie alleen kan worden gewijzigd of gedeeld op de manier die u voor ogen had. Zie deel V van dit boek voor hoofdstukken over PowerPoint 2007.
Microsoft Office Outlook 2007Outlook 2007, de e-mailclient en personal organizer van Office 2007, wordt regelmatig gebruikt om informatie en documenten te verzenden en op te slaan. Vaak lijkt het wel alsof Outlook de kern vormt van Microsoft Office. Met Outlook wordt zoveel informatie ontvangen, verzonden en bewaard (soms langer dan gewenst) dat het niet altijd eenvoudig is om informatie terug te vinden. In Outlook 2007 kunt u trefwoorden, datums of andere criteria gebruiken om te zoeken naar items in uw e-mail, agenda, contactpersonen of taken. Deze zoekfunctie, Direct zoeken genaamd, is gentegreerd in de Outlookgebruikersinterface, zodat u zoekopdrachten kunt uitvoeren terwijl u in het programma werkt. Hier volgen nog enkele andere nieuwe functies in Outlook 2007:)
Iedereen houdt van overzichtelijke takenlijstjes. De nieuwe Takenbalk geeft de e-mailberichten aan die u hebt gemarkeerd en de taken die u nog moet voltooien. De Takenbalk geeft ook taken weer die u in Windows SharePoint Services of een ander Office 2007-programma hebt gedefinieerd en opgeslagen. U kunt eenvoudiger uw agenda delen, zelfs met mensen die niet binnen uw organisatie werken. U kunt internetagendas maken en op Office Online zetten, u kunt internetagenda-abonnementen toevoegen en delen en u kunt momentopnamen van de agenda verzenden via e-mail. Outlook 2007 biedt nieuwe manieren om ongewenste e-mail en kwaadaardige sites op een afstand te houden. Outlook 2007 heeft een verbeterd filter voor ongewenste e-mail en er zijn nieuwe functies aan toegevoegd die koppelingen uitschakelen en u waarschuwen voor mogelijk schadelijke inhoud in e-mailberichten. In Outlook 2007 kunt u RSS-feeds en blogs lezen en beheren. Dankzij voorbeeldweergaven kunt u voorbeelden van bijlagen weergeven in het Outlook-leesvenster. Zie deel VI van dit boek voor meer hoofdstukken over Outlook 2007.
)
)
) )
Hoofdstuk 1
leen de achtergrondkleur, maar ook de kleur van diagrammen, tabellen, grafieken, lettertypen en zelfs de stijl van eventuele opsommingstekens in een presentatie.
16
Hoofdstuk 1
Overzicht van Microsoft Office 2007
Microsoft Office Access 2007Hoofdstuk 1
Voor ervaren gebruikers van Access zijn de wijzigingen in de 2007-versie vrij drastisch. De gebruikersinterface is uiteraard veranderd en het vertrouwde databasevenster is vervangen. Het goede nieuws is dat u nu beschikt over meer databasesjablonen en toepassingen waarop u uw eigen werk kunt baseren en modelleren. Alle sjablonen bieden tabellen, formulieren, querys en andere vereiste databaseobjecten. Er zijn sjablonen voor activaregistratie, inventarisbeheer, projectbeheer, begroting en marketing. Hier volgen nog enkele andere nieuwe functies in Access 2007:)
Maak meerdere rapporten met verschillende weergaven van dezelfde informatie. U kunt een rapport aanpassen met real-time visuele feedback en u kunt verschillende weergaven opslaan voor verschillende doelgroepen. Met de nieuwe functies voor groeperen, filteren en sorteren kunt u de gegevens van een rapport op informatieve manieren weergeven. U kunt tabellen koppelen aan uw database vanuit andere Access-databases, Excelwerkbladen, SharePoint Server-sites, ODBC-gegevensbronnen (Open Database Connectivity), SQL Server-databases en andere gegevensbronnen. U kunt deze gekoppelde tabellen vervolgens gebruiken om rapporten te maken. Automatische detectie van gegevenstypen biedt een eenvoudige manier om een tabel te maken. Access 2007 herkent of de gegevens die u invoert een datum, valuta of ander gangbaar gegevenstype is. Deel informatie die is opgeslagen in Access 2007 via Windows SharePoint Services. Collegas kunnen gegevens benaderen en bewerken en kunnen in real-time rapporten weergeven middels een webinterface. Access 2007 heeft nieuwe veldtypen, zoals bijlagen en een veld met meerdere waarden. U kunt elk document, elke afbeelding of elk werkblad als bijlage invoegen bij een record in uw databasetoepassing. Met het uit meerdere waarden bestaande veld kunt u meer dan n waarde selecteren (bijvoorbeeld een taak toewijzen aan meer dan n persoon) in elke cel. Zie deel VII van dit boek voor hoofdstukken over Access 2007.
)
)
)
)
Niet al deze andere toepassingen worden in dit boek zo uitgebreid beschreven als de grote vijf. U vindt in dit boek wel hoofdstukken die u kunt gebruiken om de basisbeginselen van het werken met Groove en OneNote te leren.
Office 2007-serversAls u de computers van een organisatie of het netwerk van uw bedrijf niet beheert, is de kans groot dat u nooit zelf een van de Microsoft Office-servers hoeft te installeren. In dit korte overzicht hebt u echter kunnen lezen dat technologien als Office SharePoint Server en Excel Services vaak wel een belangrijke rol spelen in de manier waarop
Wat is er nog meer nieuw?
17
Meer Office-programmas Het grootste deel van dit boek gaat over de vijf belangrijkste Office 2007-toepassingen, namelijk Access, Excel, Outlook, PowerPoint en Word. Office 2007 omvat echter veel meer dan alleen die vijf toepassingen. Tot Office 2007 behoren ook Microsoft Office Visio, een zakelijke tekentoepassing; Groove, het samenwerkingshulpmiddel; Microsoft Office OneNote, een toepassing die is ontworpen om notities te nemen en op te slaan; Microsoft Office Publisher, het grafisch ontwerpprogramma voor het midden- en kleinbedrijf; en Microsoft Office InfoPath, een toepassing om elektronische formulieren te ontwerpen. u Office 2007 gebruikt en hoe u ermee werkt. Een bedrijf dat besluit om Office 2007 te gaan gebruiken, gaat waarschijnlijk ook andere Office 2007-programmas gebruiken dan alleen de grote vijf. In deze paragraaf leest u iets over drie andere Microsoft Officeservertechnologien (Microsoft Office Forms Server, Groove Server en Project Server), zodat u een beetje bekend bent met de rol die ze spelen in het grotere Office 2007.Hoofdstuk 1
Forms ServerOffice Forms Server 2007 is vergelijkbaar met Excel Services. De functie van de toepassing is het hosten en renderen van op browsers gebaseerde InfoPath-formulieren. Elektronische formulieren zijn elementen van bedrijfsprocessen en ze beschikbaar maken in een webbrowser is een belangrijke stap in het stroomlijnen van deze processen, zodat gegevens effectiever kunnen worden verzameld, gedistribueerd en gentegreerd.
Groove ServerU hebt al iets over Groove 2007 gelezen. Office Groove Server 2007 dient ter ondersteuning van Groove 2007.
Project ServerTenzij u met Microsoft Office Project werkt, hebt u waarschijnlijk niets met Project Server te maken. Dit is een van de componenten van de Office EPM-oplossing (Enterprise Project Management) van Microsoft. De meeste werknemers krijgen met de EPM-oplossing te maken via Office Project Professional 2007 of de browsergeorinteerde toepassing Project Web Access. De oplossing is in feite ontworpen om functies voor projectmanagement te automatiseren en ter ondersteuning van het beheer van een volledige portfolio met projecten; u ziet snel welke resources te veel of te weinig worden ingezet, welke taken achterlopen op schema en welk percentage van een project is voltooid.
18
Hoofdstuk 1
Overzicht van Microsoft Office 2007
Sjablonen en hulp van Microsoft Office OnlineHoofdstuk 1
Een overzicht van Office 2007 zou niet compleet zijn zonder aandacht voor Office Online. Deze website is een bron van sjablonen, online hulp, demonstraties, updates voor Office 2007 en andere resources die u informeren over de Office 2007-programmas. In Office 2007 heeft Office Online een groter aandeel gekregen. Het bewijs hiervan zijn de koppelingen naar Office Online die u ziet wanneer u een nieuw document, nieuwe werkmap, nieuwe presentatie of nieuwe database maakt. In figuur 1-6 ziet u bijvoorbeeld het dialoogvenster Nieuwe presentatie in PowerPoint 2007. In Word, Excel en Access ziet u een vergelijkbaar dialoogvenster.
Figuur 1-6 Het dialoogvenster Nieuwe presentatie in PowerPoint biedt koppelingen naar sjablonen en andere resources op Office OnlineLet vooral eens op de grootte en indeling van het venster. Het dialoogvenster Nieuw is nu niet meer een lijst met bestanden op een bepaalde locatie met een paar opties om sjablonen en andere themas toe te passen. U kunt hier kiezen om met een lege presentatie te beginnen of om te werken met een sjabloon die u hebt gemaakt, een sjabloon die op uw computer is genstalleerd of een sjabloon van Office Online. De Office Online-sjablonen zijn ingedeeld op type: planningen, rapporten, agendas en dergelijke. Als u bijvoorbeeld op de koppeling Planningen klikt, ziet u voorbeelden van de groep sjablonen die staat afgebeeld in figuur 1-7. Selecteer de sjabloon die u wilt gebruiken en klik op Downloaden om een kopie op uw computer te plaatsen.
Wat is er nog meer nieuw?
19
Figuur 1-7 Office Online geeft groepen sjablonen weer die u bijvoorbeeld in een PowerPoint 2007-presentatie kunt gebruikenDe Microsoft Office Online-koppelingen in het dialoogvenster Nieuwe presentatie (en ook voor de andere toepassingen) bevatten koppelingen naar artikelen, training, andere sjablonen, downloads en de andere resources die Office Online biedt. Nota bene Het online Help-systeem in Office 2007 is ook gekoppeld aan Office Online. In hoofdstuk 2 leest u meer over de online Help en de manieren waarop u deze hulp kunt benaderen.
Tot zover dit korte overzicht van Microsoft Office 2007. De rest van dit boek gaat dieper in op de details, te beginnen met de nieuwe gebruikersinterface. In het volgende hoofdstuk leest u meer over het lint, de galerien, de livevoorbeelden en hoe u de nieuwe gebruikersinterface incorporeert in uw dagelijkse werk met de programmas van Office 2007.
Hoofdstuk 1
2
De gebruikersinterface van Office 2007
Een korte rondleiding en vergelijking 22 Het lint en opdrachttabbladen 29 De werkbalk Snelle toegang aanpassen 31 De Microsoft Office-knop en het Microsoft Office-menu 34 Werken in context: meer tabbladen, plus enkele menus en werkbalken 36 Galerien en livevoorbeelden 40 Hulp zoeken 42
Als u al iets hebt gehoord over Microsoft Office 2007, is de kans groot dat u iets hebt gehoord over de nieuwe gebruikersinterface van het Microsoft Office-systeem. De veranderingen in Office 2007 zullen veel pc-gebruikers verrassen die vertrouwd zijn met het uiterlijk van de menus, werkbalken, dialoogvensters en andere besturingselementen die in de Microsoft Office-gebruikersinterface van vorige versies werden gebruikt. In Office 2007 werkt u met het lint en met tabbladen en niet met menus. In plaats van dat u meerdere opties in een dialoogvenster moet kiezen om opmaak voor tekst, een achtergrondkleur en lijnstijlen met elkaar te combineren, kunt u werken met de nieuwe voorzieningen, zoals galerien en livevoorbeelden. U kunt nu een set opmaken tegelijk selecteren en u ziet direct hoe uw keuze in het document wordt weergegeven. Waarom heeft Microsoft de structuur en het uiterlijk gewijzigd van de gebruikersinterface die miljoenen mensen gebruiken? Uit door Microsoft uitgevoerd onderzoek is gebleken dat veel mensen, onder wie regelmatige gebruikers van Microsoft Office, vaak hun werk moesten onderbreken, omdat ze een menuopdracht of een groep opties niet direct konden vinden. De wijzigingen in de gebruikersinterface zijn deels bedoeld om gebruikers sneller de gewenste opdrachten te laten vinden. Opdrachten zijn nu zicht-
22
Hoofdstuk 2
De gebruikersinterface van Office 2007
baarder, meer voorzieningen zijn gelabeld en hun functie wordt vaak grafisch weergegeven. Het tweede idee achter de wijzigingen was om gebruikers eenvoudiger de resultaten van hun handelingen te laten zien. U hoeft nu niet meer een dialoogvenster een paar keer te openen en te sluiten om een reeks opmaakwijzigingen toe te passen en te wijzigen. U kunt nu door de items in een galerie bladeren en min of meer direct zien welke invloed een bepaald item op het uiterlijk van het document heeft. Nota beneHoofdstuk 2
Liefhebbers van dialoogvensters (en de mate van detail en controle waarin ze voorzien) hoeven niet de moed te verliezen. De dialoogvensters zijn niet helemaal uitgebannen. Zie het kader Mist u uw favoriete oude dialoogvensters?, verderop in dit hoofdstuk, voor meer informatie over hoe dialoogvensters worden gebruikt in Microsoft Office 2007.
In dit hoofdstuk wordt de gebruikersinterface van Office 2007 beschreven. U ziet voorbeelden van de nieuwe elementen, zoals het lint, de galerien en de werkbalk Snelle toegang. En u leest meer over de online Help van Office 2007, die nu meer is gentegreerd in de gebruikersinterface dan in vorige versies. We beginnen met een korte rondleiding, een paar beschrijvingen en een vergelijking van de nieuwe elementen met bekende elementen. Dit hoofdstuk is een algemene inleiding tot de nieuwe gebruikersinterface. In de paragrafen van dit boek die over de afzonderlijke toepassingen gaan, leert u meer over hoe u specifieke taken uitvoert. In andere delen van dit boek vindt u ook meer informatie over de nieuwe gebruikersinterface in een specifieke toepassing. De gebruikersinterface van Access 2007 wordt bijvoorbeeld uitgebreid besproken in hoofdstuk 26. Nota bene Access, Excel, Outlook, PowerPoint en Word (de grote vijf) hebben een nieuwe gebruikersinterface. (In Outlook hebben alleen itemvensters, de vensters die worden gebruikt voor items als e-mailberichten of afspraken, de nieuwe gebruikersinterface die is gebaseerd op het lint; het Outlook-toepassingsvenster heeft nog de oude vertrouwde menus en werkbalken.) Programmas als InfoPath, OneNote, Publisher, Visio en Project hebben geen nieuwe gebruikersinterface.
Een korte rondleiding en vergelijkingVoordat we dieper ingaan op de belangrijkste elementen van de Office 2007-gebruikersinterface, vindt u in deze paragraaf een inleiding tot de namen, het uiterlijk en de al-
Een korte rondleiding en vergelijking
23
gemene functies van elementen. In figuur 2-1 ziet u het toepassingsvenster voor Word 2007.Microsoft Office-knop Werkbalk Snelle toegang Lint
Figuur 2-1 Opdrachttabbladen, het lint, de werkbalk Snelle toegang en de Microsoft Office-knop zijn enkele van de nieuwe en bijgewerkte elementen van de gebruikersinterface van Office 2007)
De meeste menus en werkbalken zijn vervangen door het lint. Dit is de strook boven aan de gebruikersinterface waarop de opdrachten staan. In figuur 2-1 ziet u dat meer opdrachten nu een label hebben. U hoeft nu niet meer lang te zoeken naar de opdrachten die u nodig hebt. Het lint bestaat uit een reeks tabbladen waarop u opdrachten, knoppen en galerien vindt. (Verderop leest u meer over galerien.) Wanneer u op een tabblad klikt, veranderen de opdrachten die op het lint worden weergegeven; elk tabblad vertegenwoordigt een functioneel onderdeel van een toepassing. In figuur 2-1 ziet u bijvoorbeeld het tabblad Invoegen in Word 2007. Met dit tabblad kunt u afbeeldingen, grafieken, kop- en voetteksten en dergelijke invoegen. In figuur 2-2 ziet u het tabblad Diavoorstelling in PowerPoint 2007.
)
Hoofdstuk 2
24
Hoofdstuk 2
De gebruikersinterface van Office 2007
Hoofdstuk 2
Figuur 2-2 Opdrachten op tabbladen zijn zo georganiseerd dat ze een afspiegeling zijn van de belangrijkste functionele onderdelen van een programma)
De werkbalk Snelle toegang bevindt zich in de linkerbovenhoek van het venster (u kunt hem ook weergeven op het lint). Op deze werkbalk staan regelmatig gebruikte opdrachten, zoals Opslaan, Ongedaan maken en Opnieuw. De opdrachten verschillen van programma tot programma. Verderop in dit hoofdstuk leest u hoe u uw eigen favoriete opdracht toevoegt aan de werkbalk Snelle toegang. Wanneer u op de Microsoft Office-knop klikt, wordt een menu weergegeven waarin opdrachten staan die u gebruikt om met een document in zijn geheel te werken. Dit menu is te vergelijken met het oude menu Bestand. Vaak geeft het menu een korte beschrijving van menu-items wanneer u een opdracht aanwijst. In figuur 2-3 ziet u het menu onder de Microsoft Office-knop in Excel 2007. Wanneer u een object als een grafiek, een afbeelding of een tabel selecteert, worden contextuele tabbladen weergegeven op het lint. Op deze tabbladen staan opdrachten die specifiek betrekking hebben op dat type object. Galerien zijn sets met miniatuurweergaven die een groep opmaakopties voorstellen. U ziet bijvoorbeeld galerien met tabelstijlen, achtergronden en dia-indelingen. De functie Livevoorbeelden is een voorziening die werkt in combinatie met de stijlen in een galerie, zodat u een voorbeeld van de resultaten van opmaakkeuzen kunt zien. Maak eens een eenvoudig werkblad in Excel om uzelf vertrouwd te maken met
)
)
)
)
Een korte rondleiding en vergelijking
25
livevoorbeelden (en tegelijk een voorbeeld van een galerie te zien). Klik op het tabblad Pagina-indeling op het lint en klik vervolgens op Themas. Beweeg de muisaanwijzer over de items in de galerie en u ziet hoe de opmaak dynamisch wordt bijgewerkt in het werkblad.
Figuur 2-3 Met de Microsoft Office-knop opent u een menu met opdrachten die u gebruikt om met een document en de eigenschappen ervan te werken
Nota bene In de online Help van Office vindt u tabellen die de opdrachten op elk tabblad vergelijken met de menus waarin de opdrachten in vorige versies van Microsoft Office stonden. De opdracht Opties stond in Microsoft Office 2003 bijvoorbeeld in het menu Extra, maar is nu een opdracht in het Office-menu.
Wanneer u een brief schrijft in Word of een presentie voorbereidt in PowerPoint, werkt u het meeste met de standaardtabbladen en opdrachten op het lint. U gebruikt ook contextuele tabbladen naast galerien en livevoorbeelden. In figuur 2-4 ziet u voorbeelden van deze elementen.
Hoofdstuk 2
26
Hoofdstuk 2
De gebruikersinterface van Office 2007
Hoofdstuk 2
Figuur 2-4 Tabbladen als het tabblad Hulpmiddelen voor tabellen in Word worden weergegeven wanneer u een tabel selecteert; veel tabbladen bieden galerien met opmaakopties waarvan u in uw document een voorbeeld kunt weergevenHet lint, de galerien en Livevoorbeelden introduceren vrij drastische veranderingen, niet alleen wat betreft het uiterlijk van de gebruikersinterface van het Microsoft Office-systeem, maar ook in de manier waarop mensen met de programmas werken. Verderop in dit hoofdstuk ziet u nog een paar voorbeelden hiervan; in de rest van dit boek krijgt u nog veel meer voorbeelden. Twee andere elementen van de Office-gebruikersinterface waarmee veel gebruikers vertrouwd zijn (de statusbalk en scherminfo) zijn ook bijgewerkt. Het idee erachter was betere toegang tot informatie en hulp bij en meer controle over hoe u het bestand waaraan u werkt weergeeft.)
De statusbalk bevat meer besturingselementen en informatie, waaronder een zoomschuifregelaar waarmee u de vergroting van een document kunt aanpassen. Op de statusbalk staan ook knoppen waarmee u kunt wijzigen hoe u het document weergeeft (in Word bijvoorbeeld van Afdrukweergave naar Concept en in PowerPoint van Normaal naar Diavoorstelling). Deze besturingselementen vindt u aan de rechterkant van de statusbalk.
Een korte rondleiding en vergelijking
27
U kunt met de rechtermuisknop op de statusbalk klikken om het menu Statusbalk aanpassen weer te geven. Hierin staan alle items die u op de statusbalk kunt weergeven. In Excel 2007 kunt u bijvoorbeeld opties selecteren om de som, het gemiddelde en het aantal weer te geven van de cellen die u op het werkblad hebt geselecteerd. U kunt de zoomschuifregelaar en de weergavesneltoetsen verwijderen en u kunt ook informatie zien zoals of de machtigingen van een document zijn beperkt en of de toets Caps Lock is ingeschakeld.)
Figuur 2-5 Scherminfo geeft meer details over wat een opdracht kan doen; druk op F1 wanneer u scherminfo weergeeft om een Help-onderwerp over de opdracht te openenIn tabel 2-1 vindt u een overzicht van wat er nieuw is in de gebruikersinterface van Office 2007. De tabel geeft een samenvatting van de elementen die in deze paragraaf (en nog een paar meer) zijn beschreven en vergelijkt ze met de corresponderende functies in Microsoft Office 2003.
Hoofdstuk 2
U ziet nog steeds scherminfo wanneer u met de muisaanwijzer over een opdracht beweegt; in deze scherminfo vindt u nu echter niet alleen de naam van de opdracht, maar ook een korte beschrijving van de functie van de opdracht. In veel infovensters staan ook koppelingen naar onderwerpen over de opdracht in de online Help van Office. In figuur 2-5 ziet u een voorbeeld van nieuwe en verbeterde scherminfo.
28
Hoofdstuk 2
De gebruikersinterface van Office 2007
Tabel 2-1 Vergelijking van Office 2007 met Microsoft Office 2003Elementen van de gebruikersinterface in Office 2007 Het lint vervangt menus en werkbalken. Het lint is geordend in tabbladen die belangrijkste functionele onderdelen van een programma voorstellen. Wanneer u een object, zoals een tabel of grafiek, selecteert, verschijnen er contextuele tabbladen op het lint waarop opdrachten staan die relevant zijn voor het object. De meeste taakvensters van Office 2003 zijn vervangen door groepen besturingselementen in het lint. De weinige taakvensters die zijn overgebleven, geven gebruikers extra informatie. In Office 2007 is elk taakvenster zijn eigen aparte deelvenster. U kunt meerdere taakvensters weergeven en u kunt vensters onafhankelijk van elkaar rangschikken. Er worden nog wel dialoogvensters gebruikt in Office 2007, maar ze vormen niet meer de belangrijkste manier om met een programma te werken. De instellingen die gebruikers in dialoogvensters selecteerden, staan in veel gevallen nu in galerie-items. Gebruikers kunnen deze opties zien en ze kunnen aan de hand daarvan de gewenste resultaten kiezen. Dialoogvensters kunnen worden geopend vanuit galerien of vanaf het lint wanneer er geavanceerde opties nodig zijn. Er zijn nog steeds contextmenus (of snelmenus) in Office 2007. Snelmenus kunnen, net als het lint, galerien weergeven die het opmaakproces efficinter maken. Er is niets veranderd wat betreft de sneltoetsen die de toets Ctrl gebruiken in combinatie met een andere toets, zoals Ctrl+S voor Opslaan en Ctrl+B voor Vet, of n functietoets, zoals F12 voor Opslaan als. U kunt nog steeds dezelfde toetsencombinaties gebruiken als in Office 2003. Office 2007 biedt ook sneltoetsen voor het lint; deze sneltoetsen gebruiken de toets Alt. Sneltoetsen worden weergegeven op besturingselementen en tabbladen van het lint. U kunt ook de toetsencombinaties met de toets Alt van Office 2003 gebruiken. Deze werken alleen bij functies die ook in Office 2003 aanwezig waren; functies van Office 2007 gebruiken alleen de nieuwe toetsencombinaties. Naast het weergeven van de taakstatus geeft de statusbalk in Office 2007 ook informatie weer over bijvoorbeeld beveiligingswaarschuwingen. Gebruikers kunnen de statusbalk aanpassen om extra informatie over het document weer te geven. Corresponderend element van de Office 2003gebruikersinterface Menus en werkbalken
Hoofdstuk 2
Taakvensters
Dialoogvensters
Contextmenus
Office 2003-sneltoetsen
Office 2003-sneltoetsen
Statusbalk
Het lint en opdrachttabbladen
29
Laten we eens gaan kijken naar de onderliggende principes en hoe u de gebruikersinterface van Office 2007 kunt gebruiken en aanpassen. We beginnen met het lint en de opdrachttabbladen. Nota bene Ondanks de wijzigingen in de vormgeving en structuur van de Microsoft Officegebruikersinterface is er in grote lijnen niet veel veranderd aan de manier waarop u met uw computer werkt. U gebruikt nog steeds de muis, het toetsenbord, een pen of een ander invoerapparaat om handelingen uit te voeren.
Het lint en opdrachttabbladenMicrosoft heeft het lint zodanig ontworpen dat gebruikers opdrachten eenvoudiger kunnen vinden. Op het lint staan veel meer opdrachten (er worden nu minder opdrachten verborgen op werkbalken die niet standaard worden weergegeven of begraven in submenus) en de opdrachttabbladen op het lint zijn zodanig geordend dat ze de belangrijkste functionele groepen van elk programma vertegenwoordigen. In Word 2007 staan bijvoorbeeld op het tabblad Invoegen opdrachten die betrekking hebben op objecten die u in een document kunt invoegen, van afbeeldingen en vormen tot hyperlinks, kopteksten en WordArt. Op het tabblad Pagina-indeling van Word, naast het tabblad Invoegen, vindt u opdrachten om de pagina te structureren en op te maken. Opdrachten zijn op het lint ook gegroepeerd; deze groepering geeft de onderlinge relatie aan en verschaft visuele hints en labels aan de hand waarvan gebruikers functies kunnen identificeren. Een van de visuele middelen die het lint gebruikt, is de knopgrootte. Regelmatig gebruikte opdrachten hebben een grotere knopgrootte op het lint. Groepen kleinere knoppen geven secundaire functies aan die in combinatie met elkaar werken. In figuur 2-6 ziet u het tabblad Gegevens in Excel. Let op de groepen verwante opdrachten, zoals Externe gegevens ophalen of Sorteren en filteren. Let ook eens op de verschillende afmetingen van de knoppen. Vergelijk de grootte van de knop Filteren, waarmee u snelle filters uitvoert, met de knop Geavanceerd in diezelfde groep, die u waarschijnlijk niet zo vaak gebruikt. Het eerste tabblad op het lint is het tabblad Start. (Het lint in Outlook 2007 is in dit opzicht een uitzondering; het eerste tabblad in Outlook in een nieuw berichtvenster is namelijk het tabblad Bericht en in een nieuw afsprakenvenster heet het eerste tabblad Afspraak.) In figuur 2-7 ziet u de verzameling opdrachten op het tabblad Start van PowerPoint 2007. Op het tabblad Start staan opdrachten waarmee gebruikers het meest werken, zoals de opdracht Plakken en de opdrachten Kopiren en Knippen.
Hoofdstuk 2
30
Hoofdstuk 2
De gebruikersinterface van Office 2007
Hoofdstuk 2
Figuur 2-6 De grootte van opdrachtknoppen op het lint wijst op regelmatig gebruikte opdrachten; groepen opdrachten geven veelgebruikte functies en relaties aanOp dit tabblad staan in het algemeen de opdrachten die in vorige versies van Microsoft Office op de werkbalken Standaard en Opmaak stonden. In figuur 2-7 ziet u hoe opdrachten op het lint zijn gegroepeerd. De groep Tekenen bevat niet alleen een galerie met stijlen, maar ook knoppen om bijvoorbeeld een vorm op te vullen of te schikken. In vorige versies van Microsoft Office was de gebruikersinterface ontworpen voor een schermresolutie van 800 bij 600. Er was geen rekening gehouden met hoe de elementen zouden worden weergegeven op een hogere of lagere schermresolutie. Bij een lagere resolutie (bijvoorbeeld 640 bij 480) werden elementen die niet in de beschikbare ruimte pasten, verplaatst naar een overloopmenu of moest de gebruiker horizontaal schuiven. Als een knop niet op een werkbalk kon worden weergegeven door de gebruikte schermresolutie, verloor de knop zijn positie en relatie met betrekking tot de opdrachten eromheen. In Office 2007 passen de grootte van het lint en de weergave-eigenschappen zich aan een aantal schermresoluties aan; de gebruikersinterface past zelfs op het scherm van een Tablet PC. De knoppen en andere besturingselementen behouden hun relatieve positie op het lint ook.
De werkbalk Snelle toegang aanpassen
31
Figuur 2-7 De opdrachten op het tabblad Start gebruikt u het meestDe groepen besturingselementen die het lint vormen, zijn ontworpen in diverse verschillende afmetingen. Wanneer de schermresolutie kleiner wordt gemaakt, worden meer kleinere versies van de groepen gebruikt. Iemand die met een schermresolutie van 800 bij 600 werkt, moet schuiven om meer dan vijf tabelstijlen te zien, maar een gebruiker met een schermresolutie van 1400 bij 1050 kan vijftien stijlen in n oogopslag zien. Nota bene U kunt het lint minimaliseren om meer van document te zien door te dubbelklikken op het label voor het actieve tabblad. Klik nogmaals op het label van het tabblad om het lint opnieuw weer te geven.
De werkbalk Snelle toegang aanpassenIn Office 2007 zijn de werkbalken niet helemaal in de ban gedaan. In de inleidende paragraaf eerder in dit hoofdstuk zag u de werkbalk Snelle toegang, waarop standaard een handjevol opdrachten staan (ze variren van programma tot programma). U kunt
Hoofdstuk 2
32
Hoofdstuk 2
De gebruikersinterface van Office 2007
Toetsencombinaties in Office 2007 Gebruikers die graag het toetsenbord gebruiken, zullen het fijn vinden om te horen dat de toetsencombinaties die met Ctrl beginnen, zijn gehandhaafd in Office 2007. De functietoetsen zijn ook behouden gebleven. Als u wilt, kunt u een programma-instelling selecteren om de toetsencombinaties die met Alt beginnen in te schakelen die worden gebruikt in Office 2003. Naast de toetsencombinaties van Office 2003 heeft elk besturingselement dat in de Office 2007-gebruikersinterface wordt weergegeven een bijbehorende toetstip. U kunt alle beschikbare toetstips weergeven door op Alt te drukken. Druk op de toetstip voor het tabblad waar het besturingselement op staat en vervolgens op de toetstip voor het besturingselement zelf. De toetstips voor opdrachten op het tabblad Invoegen in Word ziet u in figuur 2-8.
Hoofdstuk 2
Figuur 2-8 U kunt de toetstips gebruiken om snel opdrachten te kiezen
de werkbalk Snelle toegang ook aanpassen door er de opdrachten op te plaatsen die u bij de hand wilt houden. Stel dat u vaak Excel-werkmappen (bijvoorbeeld een kostendeclaratieformulier) maakt die andere gebruikers invullen. U past vaak regels voor gegevensvalidatie toe op de werkmappen die u maakt, zodat u uiteindelijk een consistente groep gegevens hebt die eenvoudiger kan worden geanalyseerd. U kunt opdrachten voor de gegevensvalidatiehulpmiddelen toevoegen aan de werkbalk Snelle toegang, zodat u ze binnen handbereik hebt.
De werkbalk Snelle toegang aanpassen
33
U kunt zoveel opdrachten als u wilt op de werkbalk Snelle toegang plaatsen. U kunt opdrachten kiezen uit het standaardopdrachtentabblad op het lint en u kunt opdrachten uit contextuele tabbladen kiezen. Op de werkbalk Standaard in Word 2003 staan bijvoorbeeld zon 25 knoppen en besturingselementen. Wanneer u meer dan 25 opdrachten op de werkbalk Snelle toegang plaatst, wordt deze werkbalk een stuk minder handig, omdat u dan tijd kwijt bent met het opzoeken van de gewenste opdracht. U kunt echter ook werken met meer dan n configuratie van de werkbalk Snelle toegang. Op een werkbalk Snelle toegang kunt u een groep opdrachten plaatsen die u wilt gebruiken voor een specifiek document en u kunt een andere groep (uw standaardset) op een werkbalk Snelle toegang plaatsen die u gebruikt voor andere documenten. Aanpassingen die u aanbrengt in de werkbalk Snelle toegang zijn vergelijkbaar met andere wijzigingen die u aanbrengt in dat document; u moet het document opslaan om de aanpassingen door te voeren. Als u het document niet opslaat, keert de werkbalk Snelle toegang terug naar de standaardconfiguratie de volgende keer dat u het document opent. Volg deze stappen om de werkbalk Snelle toegang aan te passen: 1 Klik op de pijl-omlaag aan de rechterkant van de werkbalk. 2 Selecteer in het menu Werkbalk Snelle toegang aanpassen een opdracht die u wilt toevoegen of klik op Meer opdrachten om het dialoogvenster van figuur 2-9 weer te geven.
Figuur 2-9 In dit dialoogvenster kunt u de werkbalk Snelle toegang aan uw voorkeuren aanpassen
Hoofdstuk 2
34
Hoofdstuk 2
De gebruikersinterface van Office 2007
3 Selecteer in de vervolgkeuzelijst Kies opdrachten uit de naam van het tabblad (standaardtabbladen en contextuele tabbladen) waarop de opdracht staat die u wilt toevoegen. (Verderop in dit hoofdstuk leest u meer over de opdrachten in het Officemenu.) 4 Klik in de lijst met opdrachten op de naam van de opdracht die u wilt toevoegen en klik vervolgens op Toevoegen. (U kunt natuurlijk ook opdrachten van de werkbalk Snelle toegang verwijderen.) Als u alle opdrachten hebt geselecteerd die u op de werkbalk wilt plaatsen, kunt u de pijlknoppen Omhoog en Omlaag gebruiken om eventueel de volgorde van de knoppen te wijzigen. 5 Kies in de vervolgkeuzelijst Werkbalk Snelle toegang aanpassen of deze aanpassing moet gelden voor alle documenten (standaard) of alleen voor het actieve document. Nota bene U kunt ook met de rechtermuisknop op een opdracht op het lint klikken om die opdracht toe te voegen aan de werkbalk Snelle toegang.
Hoofdstuk 2
De Microsoft Office-knop en het Microsoft Office-menuHet menu Bestand vindt u niet meer in het toepassingsvenster van een Office-programma. De Microsoft Office-toepassingen met de nieuwe gebruikersinterface hebben echter nog steeds de vertrouwde opdrachten nodig die in het menu Bestand stonden (Nieuw, Openen, Opslaan, Opslaan als, Afdrukken en andere) waarmee u documenten en andere bestanden beheert. U geeft deze opdrachten nu weer door op de Microsoft Office-knop te klikken. Deze knop vindt u linksboven in de hoek van het toepassingsvenster (zie figuur 2-1, eerder in dit hoofdstuk). In dit menu vindt u niet alleen basisopdrachten als Opslaan en Afdrukken, maar ook opdrachten met namen als Voorbereiden, Verzenden en Publiceren. De opdracht Verzenden heeft twee subopdrachten, E-mail en Internetfax. Met deze opdrachten kunt u een document, werkblad of presentatie distribueren met behulp van een van deze methoden. De opdracht Publiceren biedt opties om bijvoorbeeld een PowerPoint-presentatie in te pakken op een cd of om de presentatie op slaan in een diatheek. In Word bevat de opdracht Publiceren een optie om de inhoud van uw document als blog te posten. Met de andere opties onder de opdracht Publiceren kunt u een document delen middels een documentbeheerserver of middels een documentwerkruimte die deel uitmaakt van een Microsoft Windows SharePoint Services-website.
De Microsoft Office-knop en het Microsoft Office-menu
35
De opdracht Voorbereiden geeft toegang tot een aantal functies die nieuw zijn in Office 2007. Een aantal van deze functies heeft te maken met documentmachtigingen en de beveiliging van uw inhoud (opdrachten als Document controleren en Een digitale handtekening toevoegen). In hoofdstuk 3 leest u meer over deze opdrachten en andere beveiligingskwesties. De opdracht Compatibiliteitscontrole uitvoeren scant een bestand dat u hebt gemaakt in een van de Office 2007-programmas om te kijken of het functies bevat die niet worden ondersteund door vorige versies van het programma. Het controleren van de compatibiliteit is vooral belangrijk in het geval van Excel, PowerPoint en Word; deze programmas gebruiken namelijk standaard de Microsoft Office Open XML-bestandsindelingen. Zie hoofdstuk 1 voor meer informatie over de Office Open XML-bestandsindelingen. In hoofdstuk 32 treft u een inleiding tot XML aan. De Microsoft Office-knop is ook het nieuwe toegangspunt tot het dialoogvenster Opties. In dit dialoogvenster kunt u programma-instellingen en andere opties en voorkeuren selecteren. In figuur 2-10 ziet u de categorie Populair in het dialoogvenster Opties voor Excel.
Figuur 2-10 De Microsoft Office-knop leidt naar het dialoogvenster Opties; in dit dialoogvenster kunt u de werkbalk Snelle toegang aanpassen en kunt u beveiligingsopties en andere voorkeuren instellen
Hoofdstuk 2
36
Hoofdstuk 2
De gebruikersinterface van Office 2007
In de categorie Populair kunt u verschillende aspecten van de 2007-gebruikersinterface instellen. In figuur 2-10 ziet u dat in deze categorie opties staan om livevoorbeelden in te schakelen, het kleurenschema aan te passen en op te geven welke weergave standaard moet worden gebruikt. In de categorie Geavanceerd kunt u specifieke bewerkingen en gedragingen van een toepassing beheren. In Excel vindt u in deze categorie opties voor hoe u een cel bewerkt, om AutoAanvullen te gebruiken, om te bepalen wat er gebeurt wanneer u op Enter drukt en dergelijke. In Word bepaalt u met dezelfde categorie of opmaakwijzigingen worden bijgehouden wanneer Wijzigingen bijhouden is ingeschakeld, of tekst kan worden gesleept en neergezet en ander vergelijkbaar gedrag. U leest meer over opties voor de specifieke toepassingen in de delen III tot en met VII van dit boek. In hoofdstuk 3 leest u meer over het Vertrouwenscentrum. In het Office-menu worden, net als in het menu Bestand, ook de documenten weergegeven waaraan u onlangs hebt gewerkt. In Office 2007 kan deze lijst nu twintig of meer bestanden weergeven. U ziet dat er nu een pictogram van een punaise naast de bestandsnamen in de lijst staat. U kunt de punaise voor een bepaald bestand vastpinnen als u wilt dat het desbetreffende bestand in de lijst Onlangs geopende documenten blijft staan, ook als het anders zou verdwijnen. Om de punaise vast te pinnen, plaatst u de muisaanwijzer op het pictogram, wacht u tot de tekst wordt getoond en klikt u op de punaise.
Hoofdstuk 2
Werken in context: meer tabbladen, plus enkele menus en werkbalkenMensen die regelmatig hebben gewerkt met recente versies van Microsoft Office-toepassingen zijn gewend geraakt aan de functies en opdrachten die u in context kunt gebruiken. Het beste voorbeeld is het snelmenu, ook wel contextmenu genoemd, waarin opdrachten staan die betrekking hebben op een object dat u hebt geselecteerd (zoals een blok tekst, een tabel of een ander type object) of op de huidige context (zoals wanneer u met de rechtermuisknop op het Windows-bureaublad klikt). Een van de centrale ontwerpprincipes van de 2007-gebruikersinterface is dat opdrachten worden weergegeven die betrekking hebben op de context waarin u werkt. Hiervoor worden ook nog steeds snelmenus gebruikt (het lint is dan wel efficint, maar snelmenus vormen vaak een directere manier om met een functie of opdracht te werken), net als de contextuele tabbladen en de miniwerkbalk. In deze paragraaf leest u hoe de nieuwe gebruikersinterface het werken in context ondersteunt. U leert iets meer over contextuele tabbladen. Deze tabbladen worden op het lint weergegeven wanneer u met een bepaald type object werkt. Verder leest u over de miniwerkbalk, een verzameling opdrachtknoppen die vaak een snelmenu vergezelt en die ook wordt weergegeven wanneer u een blok tekst als een alinea of een kop voor een dia in PowerPoint selecteert.
Werken in context: meer tabbladen, plus enkele menus en werkbalken
37
Nota bene Contextuele tabbladen worden niet alleen op het lint weergegeven wanneer u een specifiek type object selecteert, maar ook om specifieke weergaven te ondersteunen. Als u bijvoorbeeld een Word-document weergeeft in de overzichtsweergave, wordt een tabblad met overzichtsopdrachten weergegeven.
Sommige opdrachten en groepen opdrachten zijn pas nodig als een specifiek type object wordt ingevoegd of moet worden bewerkt of opgemaakt. U hoeft zich dan niet een weg te banen door alle opdrachten die u nodig hebt om bijvoorbeeld een grafiek te bewerken totdat u een grafiek in uw werkblad of presentatie hebt ingevoegd. Wanneer u in Excel (of een ander Office 2007-programma met de nieuwe gebruikersinterface) op een grafiek (of een object zoals een tabel of een afbeelding) klikt, worden op het lint extra tabbladen weergegeven. Op deze tabbladen staan opdrachten om de grafiek te bewerken en op te maken. Contextuele tabbladen worden alleen weergegeven wanneer ze nodig zijn. Als een gebruiker de selectie van het object annuleert, verdwijnen de contextuele tabbladen weer. Doordat u nu beschikt over een groep specifieke opdrachten wanneer u die opdrachten ook daadwerkelijk nodig hebt, hebt u meer werkruimte op het scherm en is het eenvoudiger om opdrachten te vinden die u nodig hebt voor een specifieke handeling. Op de contextuele tabbladen zijn de opdrachten gegroepeerd die betrekking hebben op een bepaald functiegebied. Voorbeelden van objecten
Opmaken in drie fasenIn de bruikbaarheidsonderzoeken die Microsoft heeft uitgevoerd als onderdeel van het ontwerp van de gebruikersinterface van Office 2007 keek men naar de manier waarop gebruikers verschillende typen documenten opmaakten. De meeste gebruikers pasten in drie fasen opmaak toe: eerst selecteerden ze een globaal ontwerp, vervolgens pasten ze visuele kenmerken van het ontwerp aan en ten slotte bewerkten ze specifieke elementen, zoals een tekstvak of een kop. U ziet deze principes terug in de manier waarop Microsoft de gebruikersinterface voor de 2007-versie heeft ontworpen. Wanneer een gebruiker bijvoorbeeld een object invoegt, geeft het lint een contextueel tabblad weer voor dat object. De gebruiker beschikt dan over een galerie met stijlen die op dat object kunnen worden toegepast. De gebruiker kan vervolgens de opmaak aanpassen, zoals schaduwen, opvulpatronen of randstijlen. Ten derde kan de gebruiker meer gedetailleerde opmaak toepassen op bijvoorbeeld een kop of op de kolomkoppen in een tabel met behulp van de andere opdrachten op het contextuele tabblad of door een opmaakdialoogvenster te openen.
Hoofdstuk 2
Contextuele tabbladen
38
Hoofdstuk 2
De gebruikersinterface van Office 2007
die contextuele tabbladen weergeven wanneer u ze selecteert zijn tabellen, afbeeldingen, tekstvakken, vormen, grafieken, WordArt, vergelijkingen, diagrammen, draaitabellen, kopteksten en voetteksten. Elk item dat als een object wordt weergegeven en dat kan worden geselecteerd, geeft een contextueel tabblad weer. De lay-out van een contextueel tabblad is dezelfde als die van een van de standaardtabbladen. In figuur 2-11 ziet u de opdrachten op het tabblad Hulpmiddelen voor tabellen, het contextuele tabblad dat wordt weergegeven wanneer u een tabel selecteert.Hoofdstuk 2
Figuur 2-11 Contextuele tabbladen worden weergegeven wanneer u een object als een tabel selecteert; op deze tabbladen staan opdrachten om te werken met het type object dat u hebt geselecteerd
Nota bene U kunt een object als een tabel of grafiek ook bewerken en opmaken door gebruik te maken van het snelmenu dat wordt weergegeven wanneer u met de rechtermuisknop op het object klikt. In het snelmenu staan opdrachten voor de meest voorkomende taken die betrekking hebben op het type object. Deze opdrachten en andere zijn ook te vinden op het corresponderende contextuele tabblad.
Werken in context: meer tabbladen, plus enkele menus en werkbalken
39
Snelmenus en de miniwerkbalkHet type snelmenu waaraan veel gebruikers van Microsoft Office-programmas (en Windows-toepassingen in het algemeen) gewend zijn, is nog steeds een actief en integraal element van de 2007-gebruikersinterface. Deze menus, die worden weergegeven wanneer u met de rechtermuisknop op een object, het bureaublad of de achtergrond van een document klikt, geven een groep opdrachten weer die van toepassing zijn op het geselecteerde object of op het gebied van een venster waarin u werkt. Snelmenus hebben soms tekortkomingen. Ze zijn bijvoorbeeld niet efficint als u een opdracht vaker moet toepassen of als u met meerdere opties tegelijk moet werken, bijvoorbeeld wanneer u het lettertype wilt veranderen van Arial in Century Gothic (of een ander lettertype), de tekengrootte wilt vergroten van 12 naar 16 en de opmaak Vet wilt toepassen op de koptekst. Deze tekortkomingen worden nu aangepakt door de zogeheten mi