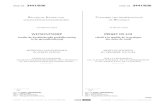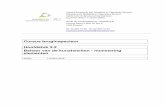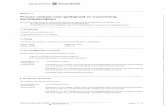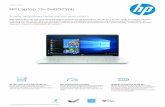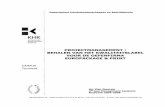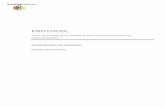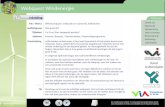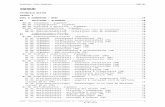Werken met lijsten - The Document Foundation Wiki...en nummering van het dialoogvenster...
Transcript of Werken met lijsten - The Document Foundation Wiki...en nummering van het dialoogvenster...

Handleiding voor Writer 5.4
Hoofdstuk 12Werken met lijstenTips en trucs
Documentatie voor LibreOffice is beschikbaar op
www.nl.libreoffice.org/ondersteuning/documentatie/
en www.odfauthors.org/libreoffice/nederlands

ii | Werken met lijsten

AuteursrechtenDit document is onder auteursrecht © 2018 van de bijdragers die onderstaand zijn genoemd. U mag het verspreiden en/of aanpassen met in acht neming van de condities van GNU General Public License (http://www.gnu.org/licenses/gpl.html), versie 3 of hoger of de Creative Commons Attribution License ( https://creativecommons.org/licenses/by/4.0/), versie 4,0 of hoger.
Alle handelsmerken in deze gids zijn eigendom van de rechtmatige eigenaars.
MedewerkersJean Hollis Weber Bruce Byfield
ReactiesOpmerkingen en suggesties kunnen aan de oorspronkelijke auteurs van de Engelstalige handleiding via de mailinglijst van het documentatieteam ([email protected]) gezonden worden.
Opmerking: alles wat u naar de mailinglijst stuurt, inclusief uw e-mailadres en andere persoonlijke informatie die in het bericht staat, wordt openbaar gearchiveerd en kan niet verwijderd worden.
Heeft u op- of aanmerkingen over de Nederlandstalige vertalingen dan kunt u terecht op de mailinglijst: [email protected]
Inschrijven kan via een mailtje aan [email protected]
DankwoordDit hoofdstuk is bijgewerkt van gedeelten van de Hoofdstuk 6 en 10 van Designing with LibreOfficedoor Bruce Byfield, met aanvullend materiaal van Jean Hollis Weber.
VertalingHenk van der Burg Kees Kriek
Publicatiedatum en softwareversieGepubliceerd 29 december 2017. Gebaseerd op LibreOffice 5.4.
Vertaald april 2018
Werken met lijsten | iii

OpmerkingTijdens het maken van dit hoofdstuk werd de pictogrammenset Klein – Tango gebruikt.De pictogrammen kunnen eenvoudig aangepast worden via Extra > Opties > LibreOffice > Beeld en dan uw keuze maken bij Pictogramgrootte en stijl.
Opmerking voor gebruikers van Mac
Sommige toetsaanslagen en menu-items zijn anders op een Mac dan die in Windows en Linux. Detabel hieronder geeft enkele algemene vervangingen voor de instructies in dit hoofdstuk. Voor een meer gedetailleerde lijst, bekijk de Help van deze toepassing.
Windows/Linux Equivalent voor Mac Effect
Menuselectie Extra >Opties
LibreOffice > Voorkeuren Toegang tot instellingsopties
Klik met rechts Control+klik Contextmenu openen
Ctrl (Control) (Command)⌘ (Command) Gebruikt met andere toetsen
F5 Shift+ ⌘ (Command) +F5 De Navigator openen
F11 ⌘ (Command) +T Het venster Stijlen en opmaak openen
iv | Werken met lijsten

Inhoud
Auteursrechten............................................................................................................................. iiiMedewerkers.............................................................................................................................. iiiReacties...................................................................................................................................... iiiDankwoord.................................................................................................................................. iiiVertaling...................................................................................................................................... iiiPublicatiedatum en softwareversie.............................................................................................. iii
Opmerking voor gebruikers van Mac.......................................................................................... iv
Inleiding.......................................................................................................................................... 7
Soorten lijsten................................................................................................................................7Lijsten met opsommingstekens...................................................................................................7
De conventies voor lijsten met opsommingstekens.................................................................8Genummerde lijsten....................................................................................................................9
De conventies voor genummerde lijsten.................................................................................9Overzichtslijsten........................................................................................................................10
De conventies voor overzichtslijsten.....................................................................................10
Combineren van lijst- en alinea-opmaakprofielen.....................................................................11De alineanummering opnieuw starten.......................................................................................12Lijsten nesten............................................................................................................................12
Overzicht met alinea-opmaakprofielen.......................................................................................13Overzichten maken met een enkel alinea-opmaakprofiel..........................................................13Alinea-opmaakprofielen toevoegen aan overzichtsniveaus.......................................................14Een alinea in een lijst overslaan................................................................................................14
Namen geven aan lijstopmaakprofielen.....................................................................................15
Lijstopmaakprofielen opmaken..................................................................................................16Opsommingstekens, nummers en lijstitems positioneren..........................................................17
De positie van velden begrijpen............................................................................................18Geordende (genummerde) lijsten opmaken..............................................................................18
Tekens vóór en na nummers toevoegen...............................................................................19Het tekenopmaakprofiel instellen..........................................................................................20Voorbeeld: Grote lijstnummers opmaken..............................................................................20Werken met tweecijferige lijstnummers.................................................................................21Een genummerde lijst opnieuw starten.................................................................................22
Ongeordende lijsten (opsommingstekens) maken.....................................................................22Voorbeeld: een checklist maken...........................................................................................23
Afbeeldingen als opsommingstekens gebruiken........................................................................23Voorbeeld: Opmaken van de tips, opmerkingen en waarschuwingen in dit boek..................24
Werken met lijsten | v

vi | Werken met lijsten

Inleiding
Dit hoofdstuk gaat dieper in op informatie die wordt gegeven in Hoofdstuk 9, Werken met opmaakprofielen, en biedt enkele extra voorbeelden.
In veel tekstverwerkers zijn lijstopties opgenomen in alinea-opmaakprofielen, maar Writer beschouwt ze als een afzonderlijk opmaakprofiel.
De afzonderlijke lijstopmaakprofielen van Writer hebben twee belangrijke voordelen:
• Hetzelfde lijstopmaakprofiel kan worden gebruikt met meerdere alinea-opmaakprofielen, waardoor extra ontwerpwerk wordt voorkomen.
• Het bijbehorende lijstopmaakprofiel van een alinea-opmaakprofiel kan met een enkele selectie worden gewijzigd.
TipU kunt het profiel dat wordt gebruikt door de standaard werkbalknoppen voor lijsten niet wijzigen. U kunt nieuwe werkbalkknoppen maken die lijstopmaakprofielen toepassen op alinea’s, maar een betere strategie is om lijstopmaakprofielen te maken en, indien u dat wenst, werkbalkknoppen hiervoor te maken. Zie Hoofdstuk 21, Writer aanpassen, voor informatie over het maken van werkbalkknoppen.
Soorten lijsten
Met lijstopmaakprofielen kunt drie soorten lijsten maken:
• Lijsten met opsommingstekens: ongeordende lijsten waarvan de items beginnen met een opsommingsteken, speciaal teken, ornament of afbeelding
• Genummerde lijsten: geordende lijsten waarvan de items beginnen met een nummer, hoofdletters of kleine letters of hoofdletters en kleine letters Romeinse cijfers.
• Overzichtslijsten: hiërarchische overzichten van een argument of een stuk tekst, waarin elk niveau zijn eigen nummeringssysteem heeft.
Al deze soorten lijsten worden tegenwoordig algemeen gebruikt, vooral online.
Elk soort lijst heeft zijn eigen reeks conventies over hoe ze zijn gestructureerd en gebruikt, zoals beschreven in dit gedeelte.
Lijsten met opsommingstekensLijsten met opsommingstekens zijn populair in technische documenten, presentaties en vele websites en andere online documenten. Writer biedt verschillende voorgedefinieerde lijsten met opsommingstekens (zie Afbeelding 1) en u kunt anderen uit de galerij selecteren of uw eigen opsommingstekens maken.
Soorten lijsten | 7

TipOpmaakprofielen met opsommingstekens kunnen naast normale lijsten voor andere doeleinden worden gebruikt, vooral als u een afbeelding voor de opsomming kiest. ZieVoorbeeld: Opmaken van de tips, opmerkingen en waarschuwingen in dit boek op pagina 24.
De conventies voor lijsten met opsommingstekensHet gebruik van lijsten met opsommingstekens volgt duidelijk gedefinieerde conventies. Lijsten metopsommingstekens:
• Worden alleen gebruikt als de volgorde van de punten niet relevant is. Misschien wil je punten voor retorisch effect regelen, beginnend met een vrij belangrijk punt en eindigend met je sterkste punt, maar lezers hoeven het ene punt niet echt voor het andere te weten.
• Hebben drie of meer punten. Als u twee punten hebt, blijven ze allebei gewone tekst.
• Worden geïntroduceerd in de laatste zin van de tekst erboven, zonder enige interpunctie ofmet een dubbele punt.
• Bestaan uit punten die allemaal grammaticale aanvullingen zijn van de laatste zin in de alinea ervoor. Dat betekent dat elk punt een gelijksoortige grammaticale structuur heeft als de andere. In deze lijst met opsommingen begint bijvoorbeeld elk punt met een werkwoord in de tegenwoordige tijd.
• Kunnen zinsdelen zijn, maar ze moeten consistent zijn met elkaar. Ze kunnen bijvoorbeeld allemaal zelfstandige naamwoorden of deelwoorden zijn.
• Beginnen met een opsommingsteken op, of ingesprongen op, de linkermarge en vervolgens de inspringing voor de tekst. Als dit lijsten binnen lijsten zijn, heeft het opsommingsteken dezelfde inspringing als de tekst in de lijst op het hoogste niveau.
• Kunnen beginnen met een hoofdletter of een kleine letter, zolang de conventie overal in de lijst en het document consistent is.
• Beëindigen van elk punt met dezelfde interpunctie. Geen interpunctie, komma's, puntkomma's en punten zijn alle geldige keuzes. Het gaat om de consistentie van lijstitems en alle lijsten in het document.
• Zijn over het algemeen niet langer dan 6-8 items. Veel langer, en het leesgemak is verloren.
8 | Werken met lijsten
Afbeelding 1: De voorgedefinieerde opsommingstekens van Writer

• Gebruik geen "en," "of" of een ander woord om het laatste punt in de lijst in te voeren, ook al zou dat grammaticaal correct zijn.
• Worden soms als te informeel beschouwd om te gebruiken. Bij twijfel, vermijd ze.
Genummerde lijstenHoewel men genummerde lijsten veel gebruikt, is de afspraak dat genummerde lijsten alleen moeten worden gebruikt als de volgorde van de informatie ertoe doet. Bijvoorbeeld, in een procedure in een technische handleiding, kan een stap onmogelijk zijn - of zelfs gevaarlijk - zondereerst een andere te doen.
Writer biedt verschillende voorgedefinieerde genummerde lijstopmaakprofielen (Afbeelding 2) en u kunt anderen definiëren.
De conventies voor genummerde lijstenGenummerde lijsten hebben minder conventies dan lijsten met opsommingstekens, maar ze hebben er een paar:
• Ze worden gebruikt als de volgorde van items belangrijk is. Als de volgorde niet relevant is, gebruik dan lijsten met opsommingstekens.
• Ze worden, evenals bij lijsten met opsommingstekens, alleen voor drie of meer items gebruikt. Procedures met twee stappen blijven als gewone tekst staan.
• Ze worden over het algemeen geïntroduceerd in de tekst door een samenvatting van de totale taak die ze beschrijven en eindigt in een dubbele punt. Bijvoorbeeld: "Om de software-update te installeren, volg deze stappen:" of gewoon "Installeren:"
• Elke stap kan uit meerdere alinea's bestaan, waarvan de meeste niet-genummerd zijn, en beschrijft wat er gebeurt als het wordt uitgevoerd of de alternatieven.
• De stappen in een procedure moeten minder dan een dozijn zijn (sommigen stellen maar 6-8).
Soorten lijsten | 9
Afbeelding 2: Voorgedefinieerde genummerde lijnopmaakprofielen van Writer

TipAls elke stap meerdere alinea’s bevat of als u meer dan ongeveer twaalf stappen hebt,moet u de lijst mogelijk opsplitsen in kleinere lijsten of de punten presenteren als gewone tekst.
OverzichtslijstenOverzichtslijsten vormen een samenvatting van de structuur van een veel langer, meestal ongeschreven document. In afgewerkte technische en juridische documenten worden ze in rubrieken gebruikt om de structuur duidelijk te maken, hoewel dit gebruik minder vaak voorkomt dan een paar decennia geleden.
Writer geeft verschillende opties voor overzichtslijsten (Afbeelding 3). Lijstopmaakprofielen maken een overzichtsmethode die een enkele alinea-opmaakprofiel gebruikt. Wanneer een dergelijke alinea-opmaakprofiel wordt gebruikt, wijzigt u het niveau en de nummering door op de Tab-toets te drukken om een niveau af te dalen en op Shift + Tab om een niveau omhoog te gaan. Deze overzichtsstijl is verreweg het snelst om toe te passen en te leren.
U kunt ervoor kiezen om lijsten te gebruiken bij het schrijven van een document en vervolgens vóór publicatie de letters en cijfers van het overzicht te verwijderen door de nummeringsstijl te wijzigen of te verwijderen die is gekoppeld aan het alinea-opmaakprofiel (zie Afbeelding 4)
De conventies voor overzichtslijstenDe conventies voor overzichtslijsten zijn:
• Gewoonlijk wordt voor elk niveau een ander nummeringssysteem gebruikt om ze te onderscheiden.
• Niveaus kunnen worden gerangschikt met Arabische cijfers, Romeinse en hoofdletters en kleine letters en hoofdletters en kleine letters.
• Romeinse cijfers in hoofdletters zijn meestal gereserveerd voor het hoogste niveau en hoofdletters worden eerder gebruikt dan kleine letters. Een ander alternatief is Arabische cijfers gevolgd door kleine letters. Deze regels staan echter niet vast.
10 | Werken met lijsten
Afbeelding 3: Voorgedefinieerde overzichtslijnopmaakprofielen van Writer

• In technische handleidingen ziet u vaak meerdere niveaus in een kop (bijvoorbeeld I.A.2 of 1.1.1). Deze overzichtstijl wordt praktisch niet meer gebruikt, behalve in een paar gespecialiseerde gevallen, zoals juridische documenten, om de duidelijke reden dat ze moeilijk te onthouden zijn. En als elke kop inspringt, blijft er ook na twee of drie niveaus bijna geen ruimte over voor tekst.
Combineren van lijst- en alinea-opmaakprofielen
Alinea-opmaakprofielen zijn essentieel voor lijsten en overzichten. Bij het toepassen van een lijstopmaakprofiel blijft het onderliggende alinea-opmaakprofiel ongewijzigd. Als uw lijst ook een bepaalde lettergrootte, inspringingen, enzovoort moet hebben, zou u verwachten dat u eerst een alinea-opmaakprofiel en vervolgens een lijstopmaakprofiel toepast (of andersom). U kunt echter een lijstopmaakprofiel in een alinea-opmaakprofiel insluiten met behulp van het tabblad Overzicht en nummering van het dialoogvenster Alineaopmaakprofiel en pas dan alleen het alinea-opmaakprofiel toe op de lijst.
Dit gedeelte geeft een voorbeeld van het combineren van lijst- en alinea-opmaakprofiel
1. Maak een lijstopmaakprofiel die u voor de alinea wilt gebruiken. Bijvoorbeeld: MijnGenummerdeLijst.
2. Maak een nieuw alinea-opmaakprofiel.
3. Op het tabblad Beheren van het dialoogvenster Alineaopmaakprofiel:
a) Geef het nieuwe alinea-opmaakprofiel een naam, bijvoorbeeld GenummerdeAlinea.
b) Kies voor het Volgend opmaakprofiel GenummerdeAlinea (dit zorgt ervoor dat de volgende alinea ook in deze stijl staat, totdat u een andere stijl kiest).
c) Kies bij, Gebaseerd op, – Geen -.
4. Stel dit alinea-opmaakprofiel naar wens in. Omdat de inspringing wordt beheerd door het lijstopmaakprofiel hoeft u de instellingen voor de inspringingen op het tabblad Inspringingen en afstand niet te wijzigen om ongewenste interacties te voorkomen. (Misschien wilt u de afstand boven en onder de alinea wijzigen.)
Combineren van lijst- en alinea-opmaakprofielen | 11
Afbeelding 4: Een lijstopmaakprofiel toewijzen aan een alinea-opmaakprofiel

5. Kies op het tabblad Overzicht en nummering (Afbeelding 4) het lijstopmaakprofiel MijnGenummerdeLijst die in stap 1 gemaakt is.
6. Klik op OK om dit opmaakprofiel op te slaan.
Om volledige controle te hebben, is het gebruikelijk om drie basis alinea-opmaakprofielen voor lijsten te definiëren: Lijst Start voor het eerste element van de lijst, Lijst Cont voor de volgende elementen van de lijst en Lijst End voor het laatste element van de lijst. U kunt ook een alinea-opmaakprofiel definiëren die moet worden gebruikt voor niet-genummerde lijstitems (één voor elk genest niveau dat u wilt gebruiken) en een inleidende stijl voor de alinea voorafgaand aan het begin van de lijst (om de inleidende alinea bij de eerste lijstitem of voor het opgeven van de afstand vóór het eerste lijstitem dat verschilt van de afstand tussen andere alinea's).
De alineanummering opnieuw startenAls u de nummering van een genummerde lijst opnieuw wilt starten, klikt u met rechts op de alinea en selecteert u Nieuwe nummering in het contextmenu of gebruikt u de optie Bij deze alinea opnieuw beginnen in het gedeelte Nummering van het dialoogvenster Alinea (Afbeelding 5).
OpmerkingDe optie Bij deze alinea opnieuw beginnen in het gedeelte Nummering van het tabbladOverzicht & Nummering is voor regelnummering, niet voor alineanummering.
Lijsten nestenEen geneste lijst – een lijst binnen een lijst – is een genummerde lijst met opsommingstekens met ondergeschikte (meestal ingesprongen) genummerde lijsten of lijsten met opsommingstekens. In plaats van alleen een lijst met genummerde items (1, 2, 3 ...), kan een geneste lijst item 1 bevatten, dan ingesprongen items met de genummerde a, b, c of i, ii, iii of een andere nummeringsmethode vóór de hoofdlijst nummer 2. Met nummeringsstijlen kunt u elke gewenste combinatie van nummer-opmaak bereiken. Een geneste lijst kan zelfs genummerde items combineren met items met opsommingstekens.
Om een lijst te nesten, hebt u twee keuzes. De eerste is om een lijstopmaakprofiel te maken en twee of meer lijstniveaus met verschillende opmaakkeuzen in te stellen op de tabbladen Positie en Aanpassen van het dialoogvenster Nummering/opsommingstekens. Het voordeel van lijstniveaus is dat elk niveau afzonderlijk kan worden opgemaakt, maar alle niveaus verbonden
12 | Werken met lijsten
Afbeelding 5: De nummering opnieuw opstarten in het dialoogvenster Alinea

blijven. U kunt overschakelen naar het volgende niveau door op de Tab-toets te drukken of naar het bovenliggende niveau door op Shift+Tab te drukken.
Het voorbeeldvenster kan u helpen bij het instellen van elk lijstniveau en het aangepaste lijstopmaakprofiel is voor gebruik gekoppeld aan een alinea-opmaakprofiel.
Om naar een lager lijstniveau te gaan, terwijl u het bijbehorende alinea-opmaakprofiel gebruikt, drukt u op de Tab-toets voordat u inhoud invoert; om naar een hoger lijstniveau te gaan, druk je op Shift+Tab.
De tweede keuze is om twee lijstopmaakprofielen te maken en vervolgens elk lijstopmaakprofiel te koppelen aan een afzonderlijke alinea-opmaakprofiel.
Geen van beide keuzes heeft een voordeel ten opzichte van de andere, omdat u nog steeds met dezelfde opties te maken heeft. In beide gevallen is elke geneste lijst echter meestal meer ingesprongen dan het lijstniveau erboven. Normaal gesproken zal elk lijstniveau een andere opsommingsteken of -nummeringssysteem gebruiken.
Opmaakprofielnamen zoals Opsommingsteken 1 en Opsommingsteken 2 of Genest helpen u herinneren aan de relatie tussen de twee alinea-opmaakprofielen. Gebruik voor het gemak dezelfde namen voor zowel de alinea- als lijstopmaakprofielen, zodat ze niet kunnen worden verwisseld.
Overzicht met alinea-opmaakprofielen
LibreOffice heeft verschillende manieren om overzichten te maken met behulp van alinea-opmaakprofielen. Met Extra > Hoofdstuknummering kunt u een nummeringsstijl kiezen voor elkealinea-opmaakprofiel, waardoor deze deel uitmaakt van de overzichtsniveaus. U kunt ook Extra > Hoofdstuknummering negeren en elk Kop-opmaakprofiel koppelen aan een aparte lijstopmaakprofiel met behulp van het venster Stijlen en opmaak.
Een nog eenvoudiger vorm van overzichten maken is om een enkele lijstopmaakprofiel te creëren voor de overzichten. U kunt de verschillende niveaus handmatig instellen op het tabblad Aanpassen van het lijstopmaakprofiel of u kunt vaak hetzelfde resultaat krijgen door een vooraf gedefinieerd patroon te selecteren op het tabblad Overzicht van het lijstopmaakprofiel.
Als u het alinea-opmaakprofiel wilt gebruiken, drukt u op Enter+Tab om een alinea op subniveau toe te voegen. De alinea op subniveau maakt automatisch gebruik van het nummeringspatroon van het lijstopmaakprofiel. Druk op Enter+Tab+Shift om het niveau van een alinea-opmaakprofiel te verhogen.
Overzichten maken met een enkel alinea-opmaakprofielOm een enkel alinea-opmaakprofiel in te stellen voor overzichten:
Overzicht met alinea-opmaakprofielen | 13
Afbeelding 6: Geneste lijsten gemaakt met twee gescheiden lijstopmaakprofielen

1. Maak een lijstopmaakprofiel en koppel deze aan één van de vooraf gedefinieerde opmaakprofielen op het tabblad Overzicht en Nummering.
2. Selecteer of maak een alinea-opmaakprofiel voor overzichten. U kunt de opmaakprofielen Kop 1-10 niet gebruiken. Vermoedelijk voorkomt deze beperking verwarring tussen een enkele alinea-opmaakprofiel en de geregistreerde overzichtsniveaus.
3. Stel op het tabblad Beheren van het alinea-opmaakprofiel het profiel in om zichzelf te gebruiken als profiel bij Volgend opmaakprofiel.
4. Wijs het lijstopmaakprofiel toe aan het alinea-opmaakprofiel met behulp van het veld Nummeringsstijl op het tabblad Overzicht en Nummering van het alinea-opmaakprofiel.
Alinea-opmaakprofielen toevoegen aan overzichtsniveausOverzichtsniveaus zijn een concept dat door LibreOffice wordt gebruikt om geavanceerde functies te automatiseren. Overzichtsniveaus bepalen bijvoorbeeld welke alinea-opmaakprofielen standaard worden weergegeven in de Navigator onder kopteksten en in een inhoudsopgave.
Overzichtsniveaus worden standaard toegewezen aan de kopopmaakprofielen van de Koppen 1-10. Niveau 1 is toegewezen aan Kop 1, enzovoort. U kunt deze toewijzingen wijzigen of een ander alinea-opmaakprofiel toevoegen aan een overzichtsniveau in het veld Overzichtsniveau op het tabblad Overzicht- en Nummering (zie Afbeelding 7).
TipU kunt meer dan één alinea-opmaakprofiel aan een overzichtsniveau toewijzen, maar slechts één alinea-opmaakprofiel wordt weergegeven in Extra > Hoofdstuknummering.
Een alinea in een lijst overslaanIn veel lijsten is elke alinea een lijstitem en daarom genummerd of voorzien van een opsommingsteken. Soms moet u echter een lijst splitsen met een ongenummerde of niet van opsommingstekens voorziene alinea die meer informatie geeft over een lijstitem. Zonder een dergelijke alinea kan een lijstitem in een lange alinea veranderen, waardoor de leesbaarheid van de lijst wordt verkleind.
Als u een profiel voor dergelijke alinea's wilt maken, gebruikt u de alinea-opmaakprofiel met een lijst om een gekoppelde alinea te maken die grotendeels hetzelfde is opgemaakt, behalve op het tabblad Overzicht en Nummering, waarbij:
14 | Werken met lijsten
Afbeelding 7: Een alinea-opmaakprofiel toewijzen aan een overzichtsniveau

• Het overzichtsniveau is ingesteld op Bloktekst.
• De nummeringsstijl is ingesteld op Geen.
• De Regelnummering voor deze alinea is uitgeschakeld.
Als u slechts een paar horizontale inspringingen heeft, kan dit profiel bruikbaar zijn met meerdere lijsten. Lijstinspringing is een vooraf gedefinieerde alinea-opmaakprofiel die u voor dit doel kunt gebruiken.
Namen geven aan lijstopmaakprofielen
LibreOffice gebruikt Lijst 1-5 voor standaard lijsten met opsommingstekens en Nummering 1-5 voor genummerde lijsten. Deze namen zijn echter te beperkt om gemakkelijk te onthouden. Voeg in plaats daarvan uw eigen opmaakprofielen toe en geef ze beschrijvende namen zoals Arabisch cijferblauw of Inspringen met kleine letters.
TipAls u dezelfde naam gebruikt voor zowel het lijstopmaakprofiel als het alinea-opmaakprofiel waarmee deze is gekoppeld, kan het werken met verschillende typen opmaakprofielen veel eenvoudiger worden. Als u een tekenopmaakprofiel gebruikt om het opsommingsteken of het cijfer te definiëren, geeft u deze ook dezelfde naam.
Naast elk standaard alinea-opmaakprofiel bevat LibreOffice ook lijstopmaakprofielen die eindigen op vervolg (doorgaan), einde en begin. U kunt deze opmaakprofielen gebruiken om lijsten aan te passen.
Het begin-lijstopmaakprofiel kan bijvoorbeeld extra ruimte erboven hebben om de lijst te scheiden van de tekst, en het einde-lijstopmaakprofiel extra ruimte eronder.
Het vervolg lijstopmaakprofiel wordt soms gebruikt voor niet-genummerde alinea's in een lijst met een andere opmaak. De naam suggereert echter om het te gebruiken met een lijstopmaakprofiel met het veld Nummering ingesteld op Geen op het tabblad Opties en (vervolg) of het equivalent in het veld Voor.
De tekst in het veld Voor wordt automatisch toegevoegd wanneer u het profiel toepast.
TipAls de alinea geen andere inhoud heeft dan het veld Voor, moet u een spatie typen voordat u op de toets Enter drukt. Anders verdwijnt de alinea.
Als u besluit deze opmaakprofielen niet te gebruiken, kunt u er met rechts op klikken in het vensterStijlen en opmaak en deze verbergen. U kunt naar de Verborgen opmaakprofielen gaan en ze later zichtbaar maken als u toch besluit ze nodig te hebben.
Namen geven aan lijstopmaakprofielen | 15

Lijstopmaakprofielen opmaken
U kunt op twee manieren opsommingstekens en nummers opmaken in lijstopmaakprofielen.
De snelle manier is om een opmaakprofiel te selecteren op de tabbladen Opsommingstekens, Nummering, Overzicht of Afbeelding voor een lijstopmaakprofiel. Elk van deze tabbladen biedt eenverscheidenheid aan opties, hoewel niet een volledige lijst.
Hoewel de keuzes op het tabblad Afbeelding er ouderwets uitzien, kunnen ze nuttig zijn; Zie bijvoorbeeld Voorbeeld: Opmaken van de tips, opmerkingen en waarschuwingen in dit boek op pagina 24.
De tweede en meer praktische manier is om aangepaste opsommingstekens of genummerde lijsten zelf aan te passen, met behulp van de tabbladen Aanpassen en Positie. Beide tabbladen
16 | Werken met lijsten
Afbeelding 8: Geeft gerelateerde opmaakprofielen dezelfde namenen u kunt de profielen die u nodig heeft sneller vinden
Afbeelding 9: De opsommingstekens op het tabblad Afbeelding

hebben tien niveaus. Deze instelling is vooral handig voor het maken van een enkele nummeringsstijl voor een overzicht, waarbij de nummering telkens verandert wanneer u op de Tab-toets drukt (zie Overzichtslijsten, pagina 10). Voor de meeste lijsten met opsommingstekens en genummerde lijsten stelt u het niveau in op 1 of laat het niveau op de standaardwaarde 1-10 staan.
Als uw ontwerp wordt verknoeid, start u opnieuw door op elk tabblad op de knop Standaard op hettabblad Positie te klikken.
Opsommingstekens, nummers en lijstitems positionerenOp het tabblad Positie wordt de spatiëring vóór opsommingstekens en nummers tussen het opsommingsteken en de tekst ingesteld.
Wanneer een lijstopmaakprofiel is gekoppeld aan een alinea-opmaakprofiel, resulteert het bewerken van de velden Uitgelijnd op en Inspringen op op het tabblad Positie in het dialoogvenstervan het lijstopmaakprofiel, ook in het wijzigen van de velden Inspringing > Voor tekst en Inspringing > Eerste regel op het tabblad Inspringingen en afstanden van het alinea-opmaakprofiel.
Het omgekeerde is ook waar. Om complicaties te voorkomen, maakt u alle wijzigingen op het tabblad Positie van het lijstopmaakprofiel. Dit is niet alleen de logische plaats voor het zoeken naarwijzigingen in het lijstopmaakprofiel, maar het aanpassen van de alinea-instellingen heeft meestal een ongewenste invloed op het veld Eerste regel, wat het bewerken enorm kan bemoeilijken.
Lijstopmaakprofielen opmaken | 17
Afbeelding 10: Het tabblad Positie is één van de twee tabbladen in het dialoogvenster van het lijstopmaakprofiel om lijsten aan te passen

De positie van velden begrijpen
Wanneer u een nieuw lijstopmaakprofiel definieert, zijn de belangrijke velden op het tabblad Positie:
• Uitgelijnd op: De verticale positie voor getallen, gemeten vanaf de linkermarge. In de meeste gevallen kunt u dit veld op 0 (aan de linkermarge) laten staan. Als u echter een nummeringuitlijning gebruikt, anders dan links, stelt u dit veld in op een andere waarde.
• Nummering uitlijnen: Hoe het opsommingsteken of het nummer is uitgelijnd. Meestal kuntu dit veld op links laten staan, maar als u problemen ondervindt bij het plaatsen van tekst, kunt u het probleem soms verhelpen door de uitlijning in te stellen op Gecentreerd of Rechts, met name voor lijsten of niveaus waarvoor tweecijferige nummers nodig zijn.
• Nummering gevolgd door: Stelt de spatie in tussen het nummer of opsommingsteken en de tekst. Hoewel de keuzes Spatie of Niets bevatten, is de keuze voor Tabstop de keuze die de meeste controle biedt. Stel de exacte tab in het veld eronder in.
• Inspringen op: Stelt het begin van de tekst in. Deze instelling moet gelijk zijn aan of groter zijn dan de tabstop voor Nummering gevolgd door.
TipDeze instelling mag niet meer dan ongeveer twee regelhoogten zijn, anders kan de verbinding tussen het opsommingsteken of nummer en de tekst verloren gaan.
Geordende (genummerde) lijsten opmakenAls u een genummerde lijst wilt maken, selecteert u een nummeringsstijl in het veld Nummer op het tabblad Aanpassen (Afbeelding 13). De selecties in de keuzelijst beginnen met typische
18 | Werken met lijsten
Afbeelding 11: Velden op het tabblad Positie voor lijstopmaakprofielen en wat zij naar verwijzen
Afbeelding 12: De stippellijn is de marge in dit voorbeeld. Als de waarde van de nummeringsuitlijning 0 is, kan het kiezen van Gecentreerd of Rechts de nummers in de linkermarge dwingen

keuzes voor West-Europese talen: Arabisch, hoofdletters en kleine letters, en hoofdletters en kleine letters Romeinse cijfers. Scroll naar beneden en opties voor Bulgaars, Russisch, Servisch en Grieks zijn beschikbaar.
Tekens vóór en na nummers toevoegenU kunt maximaal 40 tekens vóór of na het actuele nummer plaatsen met behulp van de velden Ervoor en Erna. Deze tekens worden automatisch toegevoegd wanneer het lijstopmaakprofiel waaraan ze zijn gekoppeld, wordt toegepast.
Algemene tekens na een cijfer kunnen een punt, een haakje of beide zijn. U kunt ook een haakje plaatsen zowel vóór als achter het nummer, of tekst zoals Stap # in het veld Ervoor. In een lijstopmaakprofiel met een vervolgstijl, kunt u mogelijk (Vervolg) toevoegen.
Uitvoeriger kunt u een alinea-opmaakprofiel instellen om bovenaan de pagina te beginnen en er vervolgens een lijstopmaakprofiel aan koppelen met tekst, zodat het alinea-opmaakprofiel automatisch tekst toevoegt.
In een genummerde lijst kunt u het aantal overzichtsniveaus in de lijst kiezen door het veld Subniveaus weergeven aan te passen. Als u bijvoorbeeld hebt besloten om drie subniveaus weer te geven, krijgt bij het eerste gebruik van het derde subniveau het nummer 1.1.1.
OpmerkingHet gebruik van de velden Ervoor, Erna en/of Subniveaus weergeven betekent dat de instellingen op het tabblad Positie moeten worden aangepast, zodat er voldoende ruimte tussen het nummer en de tekst is.
Lijstopmaakprofielen opmaken | 19
Afbeelding 13: Een nummeringstijl selecteren op het tabblad Aanpassen

Het tekenopmaakprofiel instellenHet veld Tekenopmaakprofiel is voor genummerde lijsten standaard ingesteld op het tekenopmaakprofiel Nummeringsymbolen en voor lijsten met opsommingstekens op het tekenopmaakprofiel Opsommingstekens.
Voor de meeste doeleinden hebt u waarschijnlijk geen reden om deze standaardwaarden te wijzigen. Tenzij gewijzigd, gebruiken deze tekenopmaakprofielen hetzelfde lettertype en dezelfde lettergrootte als het opmaakprofiel Standaard en zijn ze van toepassing op zowel het aantal als de tekst in de velden Ervoor of Erna.
Veel voorkomende aanpassingen zijn onder meer het groter maken van de nummers of opsommingstekens, ze een bedrijfskleur geven, vet maken of een aangepaste versie van een lettertype gebruiken.
OpmerkingMogelijk moet u de tekstinspringing wijzigen als u een groter lettertype gebruikt, vooralbij getallen met twee of drie cijfers. De regelhoogte moet mogelijk ook worden verhoogd.
Voorbeeld: Grote lijstnummers opmakenMisschien wilt u de getallen in een groter of ander lettertype of een andere kleur dan de tekst van de lijst. Ga als volgt te werk om dit effect te maken:
1. Maak een nieuwe tekenopmaakprofiel voor de cijfers of pas een bestaand tekenopmaakprofiel aan. Voor dit voorbeeld heet het nieuwe opmaakprofiel Grote getallen.
Verhoog de lettergrootte op het tabblad Lettertype van het dialoogvenster Tekenopmaakprofiel. Ga naar het tabblad Teksteffecten om de kleur van het nummer te wijzigen. Klik op OK om het nieuwe of gewijzigde tekenopmaakprofiel op te slaan.
2. Maak een nieuwe lijstopmaakprofiel of pas een bestaande lijstopmaakprofiel aan. Selecteer het tekenopmaakprofiel dat u hebt gemaakt of gewijzigd op het tabblad Aanpassen van het dialoogvenster met nummeringsstijlen (Afbeelding 14). Kies voor dit voorbeeld Grote getallen. Klik op OK om het opmaakprofiel op te slaan.
3. Maak een nieuwe alinea-opmaakprofiel of pas een bestaand alinea-opmaakprofiel aan. Op tabblad Overzicht en Nummering van het dialoogvenster Alinea-opmaakprofiel kiest u de nummeringsstijl die u hebt gemaakt of gewijzigd.
4. Pas het alinea-opmaakprofiel op de gebruikelijke manier toe op de items van de lijst.
WaarschuwingAls u een bestaande teken-, lijst- of alinea-opmaakprofiel wijzigt, zijn de wijzigingen van invloed op alle lijsten in het document die deze opmaakprofielen gebruiken.
20 | Werken met lijsten

Werken met tweecijferige lijstnummersGenummerde lijsten met twee cijfers kunnen lijstitems verdringen, waardoor uw zorgvuldig berekende ontwerp worden gestoord door de tekst te veel te verschuiven.
Lijstopmaakprofielen opmaken | 21
Afbeelding 14: Het tekenopmaakprofiel kiezen voor de nummers in een lijst
Afbeelding 15: Tenzij extra spatiëring wordt toegepast, worden de lijstitems verplaatst wanneer de nummering twee cijfers invoert.

U kunt dit probleem op verschillende manieren verhelpen:
• Gebruik geen lijsten met meer dan negen items. Herschrijf lijsten die er meer hebben, combineer stappen of splits een lijst in twee of meer kortere. Deze regeling kan uw instructies gemakkelijker te onthouden maken.
• Voeg extra ruimte toe tussen het nummer en het lijstitem met behulp van het veld Inspringen op op het tabblad Positie van het dialoogvenster. Voeg niet zoveel ruimte toe dat de koppeling tussen de nummers en lijstitems verloren gaat.
• Pas de grootte van de nummers aan met behulp van het veld Tekenopmaakprofiel op het tabblad Aanpassen.
• Stel de nummering in op Rechts. Let op dat deze wijziging de cijfers niet in de linkermarge plaatst.
Een genummerde lijst opnieuw startenHet tabblad Aanpassen voor een nummeringsstijl bevat een veld Begin bij. Merk echter op dat dit veld verwijst naar de eerste keer dat het lijstopmaakprofiel wordt gebruikt in een document. Het is geen hulpmiddel om de nummering opnieuw te starten.
Als u de nummering in een lijst opnieuw wilt starten, klikt u met rechts op een alinea met een lijst en selecteert u Nieuwe nummering in het contextmenu.
TipMensen vragen af en toe om genummerde lijsten die aftellen vanaf het startnummer, in plaats van omhoog – vermoedelijk voor Top 10-lijsten en andere countdowns. Helaas biedt LibreOffice op geen enkele manier een aangepaste macro voor een omgekeerde volgorde in lijsten.
Een omgekeerde lijst moet handmatig worden ingevoerd. Omdat LibreOffice geen omgekeerde lijst herkent, genereert deze niet automatisch nummers.
Ongeordende lijsten (opsommingstekens) makenHet standaard tekenopmaakprofiel voor opsommingstekens is Opsommingstekens. Het geeft u een standaard opsommingsteken voor het opmaakprofiel Standaard. Mogelijk wilt u het symbool echter wijzigen met behulp van het veld Teken. Als u het veld Teken selecteert, wordt een dialoogvenster geopend waarin u elk willekeurig symbool kunt kiezen dat door het huidige lettertype wordt ondersteund.
Om een echt ongewoon opsommingsteken te kiezen, stelt u de tekenopmaakprofiel in om een Wingdings-lettertype te gebruiken. Wees echter voorzichtig: te gedetailleerd of ongebruikelijk, een Wingdings (ornament) leidt af van de inhoud.
WaarschuwingWanneer u een ongebruikelijk tekenopmaakprofiel voor opsommingstekens gebruikt, moet u het gebruikte lettertype opnemen in het bestand wanneer u het bestand deelt.
Als uw ontwerp geneste opsommingstekens bevat, dat wil zeggen lijsten met opsommingstekens in lijsten met opsommingstekens, wilt u mogelijk een extra lijstopmaakprofiel maken met een naamzoals Opsommingstekens2.
Als u echter meer dan één lijst met opsommingstekens gebruikt, moet u ervoor zorgen dat hun ontwerpen compatibel zijn. In feite is het inspringen van de geneste opsommingstekens en niets meer dan dat voldoende om ze te onderscheiden van de opsommingstekens van het hoogste niveau.
22 | Werken met lijsten

Voorbeeld: een checklist makenAfhankelijk van de tekens die u kiest, kunnen opsommingslijsten worden gebruikt als meer dan ongeordende lijsten. Van een lijst met opsommingen kan bijvoorbeeld een checklist worden gemaakt door het lettertype of teken te selecteren dat voor de opsomming wordt gebruikt.
Als u een checklist met een pen wilt gebruiken, stelt u het lijstopmaakprofiel op de gebruikelijke manier in, gebruikt u een tekenopmaakprofiel die het OpenSymbol-lettertype gebruikt, dat wordt meegeleverd met LibreOffice en wijst u het teken U + E00B (een gearceerd open kader) toe alsopsommingsteken (dat zijn twee nullen, geen kleine letters "o"). Druk de lijst af en deze is meteen klaar voor gebruik. Voeg wat huisstijl en een briefhoofd toe en de checklist kan in het bedrijfsleven worden gebruikt.
Als u de lijst op de computer wilt gebruiken, maakt u twee lijstopmaakprofielen, één met het teken U + 2752 en één met het teken U + E531 (een vakje met een vinkje). Maak de lijst met het eerste profiel en vink een item af door het tweede profiel erop toe te passen.
Afbeeldingen als opsommingstekens gebruikenHet gebruik van een afbeelding in plaats van een standaard opsommingsteken is een handige manier om originaliteit aan uw document toe te voegen. U bent echter beperkt door het kleine formaat waarop de meeste opsommingstekens worden weergegeven. Meestal hebt u eenvoudige afbeeldingen met sterk contrast nodig als vervangend opsommingsteken. Vaak is een zwart-witafbeelding effectiever.
Afbeeldingen die als opsommingstekens worden gebruikt, zijn ook een manier om een afbeelding op een pagina te plaatsen. Ze kunnen met name worden gebruikt om tip- en waarschuwingsborden te maken in een technische handleiding of een informele tekst.
Selecteer in beide gevallen een afbeelding door op het tabblad Aanpassen bij Nummer te kiezen voor Afbeelding en vervolgens bij Afbeelding de gewenst afbeelding te kiezen, in het dialoogvenster voor het lijstopmaakprofiel.
Als u Afbeelding kiest, wordt de afbeelding ingesloten in het documentbestand. Gekoppelde afbeeldingen voegen daarentegen alleen een koppeling naar de afbeelding toe.
TipAls de afbeelding wordt bijgesneden, moet u de afbeeldingsgrootte aanpassen of anders de regelafstand wijzigen in Ten minste zodat de bovenste helft van de tekens in een regel niet worden afgekapt.
Lijstopmaakprofielen opmaken | 23
Afbeelding 16: Met drie lijstopmaakprofielen kunt u zowel handmatige als computergebaseerde checklists maken

Nadat u Afbeelding of Gekoppelde afbeelding hebt gekozen, bevat het dialoogvenster een reeks velden voor het bewerken van de opsommingsteken:
• De knop Selecteren opent een bestandsbeheerder om de afbeelding te selecteren.
• De velden Breedte en Hoogte stellen de grootte in waarop de afbeelding wordt weergegeven. Ze hebben geen invloed op het originele bestand.
• Houd er rekening mee dat een te grote hoogte vereist dat de alinea-regelafstandsinstelling in Ten minste moet worden gewijzigd, zodat de letters niet bovenaan worden afgekapt.
• Verhoudingen behouden, indien geselecteerd, zorgt ervoor dat het wijzigen van het veld Breedte of Hoogte de andere proportioneel verandert.
• Uitlijning kan meestal worden genegeerd, maar kan helpen wanneer de hoogte van de afbeelding groter is dan de hoogte van de tekst, zoals in Tip, Opmerking en Waarschuwing in dit boek.
Voorbeeld: Opmaken van de tips, opmerkingen en waarschuwingen in dit boekLijstopmaakprofielen kunnen voor meer dan lijsten worden gebruikt. De tips, opmerkingen en waarschuwingen in dit boek gebruiken bijvoorbeeld lijstopmaakprofielen om de tekst te positioneren. Hier ziet u hoe de Tips worden gemaakt en gebruikt. De andere zijn op dezelfde manier gedaan, maar met een andere tekst.
De inhoud van een tip, opmerking of waarschuwing in dit boek is ingesprongen onder de kop en bevat een regel eronder om deze uit de hoofdtekst te verwijderen.
1. Selecteer op de Zijbalk Stijlen en opmaak > Alinea-opmaakprofielen. Klik met rechts en kies Nieuw. Geef het nieuwe opmaakprofiel de naam Notitie.
2. Geef op de tabblad Inspringingen en afstanden (Afbeelding 18) de inspringing en tussenruimte op voor de body van de tip.
24 | Werken met lijsten
Afbeelding 17: De velden voor het gebruiken van een afbeelding als opsommingsteken verschijnen nadat u Aanpassen > Nummer> Afbeelding of Gekoppelde afbeelding hebt geselecteerd.

3. Selecteer op de tabblad Randen (Afbeelding 19) een onderrand, verhoog de dikte en specificeer de afstand tussen de tekst en de rand. Kies Met volgende alinea samenvoegen om ervoor te zorgen dat de rand alleen onder de laatste alinea verschijnt als de tip meer dan één alinea bevat.
4. Maak de alinea (lettertype enzovoort) op de gebruikelijke manier op.
5. Klik op OK om het alinea-opmaakprofiel op te slaan.
Lijstopmaakprofielen opmaken | 25
Afbeelding 18: De inspringing en spatiëring kiezen voor de body van de Tip
Afbeelding 19: Druk op Enter. De volgende alinea moet automatisch het alinea-opmaakprofiel voor tekstnotities hebben. Typ de tekst voor de tekst van de tip. (Als u de tekst al hebt getypt, past u de stijl handmatig toe.)

Stap 2. Maak een alinea-opmaakprofiel voor de kop van de Tip
1. Ga op de Zijbalk naar Stijlen en opmaak> Alinea-opmaakprofielen. Klik met rechts en kies Nieuw. Geef het nieuwe profiel een naam Tip.
2. Geef op het tabblad Beheren (Afbeelding 20) het Volgend opmaakprofiel op die u voor de body van de Tip hebt gemaakt; in dit geval Notitie.
3. Maak de alinea op de gebruikelijke manier op en klik op OK om het opmaakprofiel op te slaan.
Stap 3. Pas de alinea-opmaakprofielen toe op de koptekst en tekst van de tip, opmerking of waarschuwing.
1. Typ het woord Tip in een nieuwe alinea. (U moet ten minste één teken of een spatie invoeren, anders verdwijnt de alinea wanneer u op Enter drukt, maar blijft de inspringing over.)
2. Pas het alinea-opmaakprofiel Kop Tip toe.
3. Druk op Enter. De volgende alinea moet automatisch het alinea-opmaakprofiel voor notities hebben. Typ de tekst voor de tekst van de tip. (Als u de tekst al hebt getypt, past u het opmaak handmatig toe.)
26 | Werken met lijsten
Afbeelding 20: Het volgende profiel specificeren voor het profiel Kop Tip