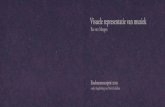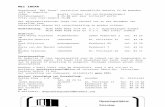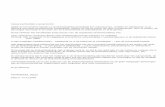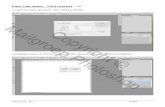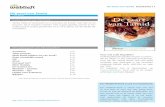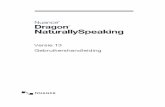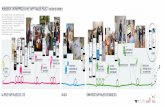Werken met opmaakprofielen - The Document Foundation · Afbeelding 4: Effecten van het wijzigen van...
Transcript of Werken met opmaakprofielen - The Document Foundation · Afbeelding 4: Effecten van het wijzigen van...

Handleiding voor Writer 5.4
Hoofdstuk 9Werken met opmaakprofielen

Documentatie voor LibreOffice is beschikbaar op
www.nl.libreoffice.org/ondersteuning/documentatie/
en www.odfauthors.org/libreoffice/nederlands

AuteursrechtenDit document is onder auteursrecht © 2018 door het LibreOffice Documentatie Team. De medewerkers vindt u hieronder. U mag het verspreiden en/of aanpassen met in acht neming van de condities van GNU General Public License (http://www.gnu.org/licenses/gpl.html), versie 3 of hoger of de Creative Commons Attribution License (http://creativecommons.org/licenses/by/4.0), versie 4 of hoger.
Alle handelsmerken in deze gids zijn eigendom van de rechtmatige eigenaars.
MedewerkersJean Hollis Weber
ReactiesOpmerkingen en suggesties kunnen aan de oorspronkelijke auteurs van de Engelstalige handleiding via de mailinglijst van het documentatieteam ([email protected]) gezonden worden.
Opmerking: alles wat u naar de mailinglijst stuurt, inclusief uw e-mailadres en andere persoonlijke informatie die in het bericht staat, wordt openbaar gearchiveerd en kan niet verwijderd worden.
Heeft u op- of aanmerkingen over de Nederlandstalige vertalingen dan kunt u terecht op de mailinglijst: [email protected]
Inschrijven kan via een mailtje aan [email protected]
DankwoordDit hoofdstuk is bijgewerkt van hoofdstuk 7 van de LibreOffice Writer Gids. De bijdragers aan vorige versies zijn:
Jean Hollis Weber John A Smith Leo MoonsRon Faile Jr.
Dit hoofdstuk is aangepast van hoofdstuk 7 van de OpenOffice.org 3.3 Writer gids. De bijdragers aan dat hoofdstuk zijn:Agnes Belzunce Bruce Byfield Daniel CarreraPeter Hillier-Brook Peter Kupfer Ian LaurensonIain Roberts Gary Schnabl Barbara M. TobiasJean Hollis Weber Sharon Whiston Michele Zarri
VertalingKees Kriek Leo Moons
Publicatiedatum en softwareversieGepubliceerd 29 december 2017. Gebaseerd op LibreOffice 5.4.
Vertaald augustus 2018
Werken met opmaakprofielen | iii

OpmerkingTijdens het maken van dit hoofdstuk werd de pictogrammenset Klein – Tango gebruikt.De pictogrammen kunnen eenvoudig aangepast worden via Extra > Opties... > LibreOffice > Weergave en dan uw keuze maken bij Pictogramgrootte en stijl.
Opmerking voor gebruikers van Mac
Sommige toetsaanslagen en menu-items zijn anders op een Mac dan die in Windows en Linux. Detabel hieronder geeft enkele algemene vervangingen voor de instructies in dit hoofdstuk. Voor een meer gedetailleerde lijst, bekijk de Help van deze toepassing.
Windows/Linux Equivalent voor Mac Effect
Menuselectie Extra >Opties
LibreOffice > Voorkeuren Toegang tot instellingsopties
Klik met rechts Control+klik Contextmenu openen
Ctrl (Control) (Command)⌘ (Command) Gebruikt met andere toetsen
F5 Shift+⌘ (Command)+F5 De Navigator openen
F11 ⌘ (Command) +T Het venster Stijlen en opmaak openen
iv | Werken met opmaakprofielen

Inhoud
Auteursrechten............................................................................................................................. iiiMedewerkers.............................................................................................................................. iiiReacties...................................................................................................................................... iiiDankwoord.................................................................................................................................. iiiVertaling...................................................................................................................................... iiiPublicatiedatum en softwareversie.............................................................................................. iii
Opmerking voor gebruikers van Mac.......................................................................................... iv
Inleiding.......................................................................................................................................... 7
Aangepaste (nieuwe) opmaakprofielen maken............................................................................7Het dialoogvenster Opmaakprofiel..............................................................................................7Het tabblad Beheren....................................................................................................................8Overname van opmaakprofielen..................................................................................................9
Voorbeeld: De eigenschappen van een opmaakprofiel wijzigen.............................................9
Werken met alineaopmaakprofielen...........................................................................................10Tabblad Inspringingen en afstand..............................................................................................11Tabblad Uitlijning.......................................................................................................................13Opties voor tekstverloop voor alineaopmaakprofielen...............................................................14Opties voor lettertypen voor de alineaopmaakprofielen.............................................................15
Een relatieve grootte van het lettertype specificeren.............................................................16Een taal voor een alineaopmaakprofiel selecteren................................................................16
Opties voor het plaatsen van tekst............................................................................................17Voorbeeld: De tekst in een alineaopmaakprofiel roteren.......................................................18Opties voor afstanden...........................................................................................................18
Beheren van tabstops................................................................................................................19Tabblad Overzicht & nummering................................................................................................19Instellen van initialen.................................................................................................................20Achtergronden, markeren en transparantie...............................................................................20Randen......................................................................................................................................21
Werken met voorwaardelijke alinea-opmaakprofielen..............................................................21
Werken met tekenopmaakprofielen............................................................................................23Een nieuw tekenopmaakprofiel maken......................................................................................23
Werken met frame-opmaakprofielen..........................................................................................24Hoe frame-opmaakprofielen werken..........................................................................................25De opmaakprofielen plannen.....................................................................................................25Nieuwe frame-opmaakprofielen maken.....................................................................................26
Werken met pagina-opmaakprofielen.........................................................................................27Een nieuw pagina-opmaakprofiel maken...................................................................................27Tabblad Beheren.......................................................................................................................28Algemene instellingen voor het pagina-opmaakprofiel..............................................................28Tabbladen Oppervlakte en Randen...........................................................................................29Tabbladen Koptekst en Voettekst..............................................................................................29Tabblad Kolommen....................................................................................................................29
Werken met lijstopmaakprofielen...............................................................................................30Een nieuw lijstopmaakprofiel maken..........................................................................................30
Tabbladen Opsommingstekens, Nummering opmaakprofiel en Afbeelding...........................30Tabblad Overzicht.................................................................................................................30Tabblad Positie.....................................................................................................................31Tabblad Aanpassen..............................................................................................................32
Werken met opmaakprofielen | v

Voorbeeld: Een eenvoudig lijstopmaakprofiel maken................................................................33Genummerde lijst met CD-titels maken.................................................................................33Het lijstopmaakprofiel toepassen..........................................................................................34
vi | Werken met opmaakprofielen

Inleiding
Hoofdstuk 8, Kennismaken met opmaakprofielen, beschrijft de beginselen van hoe opmaakprofielen te gebruiken, toe te passen en te beheren. Dit hoofdstuk geeft een meer gedetailleerde beschrijving van hoe sommige opmaakprofielen te maken of aan te passen, met behulp van de vele beschikbare opties op de verschillende tabbladen van het dialoogvenster Opmaakprofiel. Het legt uit hoe deze opties het uiterlijk van het opmaakprofiel beïnvloeden en hoe opmaakprofielen efficiënt te gebruiken.
De dialoogvensters Opmaakprofiel hebben veelal dezelfde tabbladen als de dialoogvensters voor handmatige opmaak, dus dit hoofdstuk kan u ook helpen om handmatige opmaak toe te passen (hoewel u dat niet nodig hebt als u opmaakprofielen gebruikt).
Aangepaste (nieuwe) opmaakprofielen maken
In aanvulling op het gebruik van vooraf gedefinieerde opmaakprofielen, die door LibreOffice worden meegeleverd, kunt u nieuwe aangepaste (gebruikergedefinieerde) opmaakprofielen toevoegen. In hoofdstuk 8 werden twee methoden gegeven voor het maken van een nieuw opmaakprofiel: de methode met slepen-en-neerzetten en het pictogram Nieuw opmaakprofiel uit selectie in het venster Stijlen en opmaak.
Deze methoden zijn handig, omdat u de visuele effecten, die het opmaakprofiel produceert, kunt controleren vóórdat het wordt gemaakt. U hebt echter een wat gereduceerd beheer over een opmaakprofiel (in het bijzonder wanneer het aankomt op het organiseren ervan). De methode die in dit hoofdstuk wordt beschreven richt zich daarom op het gebruiken van het dialoogvenster Opmaakprofiel.
OpmerkingTabelopmaakprofielen worden op een andere manier gemaakt, zoals beschreven in Hoofdstuk 13, Tabellen.
Het dialoogvenster OpmaakprofielOpen het venster Stijlen en opmaak. Selecteer eerst de categorie van opmaakprofielen, die u wilt maken door in het bovenste gedeelte van het venster Stijlen en opmaak op het toepasselijke pictogram te klikken. Selecteer bijvoorbeeld het derde pictogram vanaf links om een nieuw frame-opmaakprofiel te maken.
Klik met rechts in het hoofdvenster en selecteer Nieuw in het contextmenu. Het dialoogvenster, datgetoond wordt, is afhankelijk van het type opmaakprofiel, dat u selecteerde. Vele pagina’s zijn dezelfde als degene die u bij handmatige opmaak gebruikt. Daarom kent u waarschijnlijk al de meeste opties, als u handmatige opmaak gebruikt.
TipDe dialoogvensters, die worden gebruikt om een nieuw opmaakprofiel te maken of er één aan te passen, zijn grotendeels gelijk met één uitzondering: voorwaardelijke opmaakprofielen hebben een afwijkend dialoogvenster. Zie 'Werken met voorwaardelijke alinea-opmaakprofielen' op pagina 21.
Aangepaste (nieuwe) opmaakprofielen maken | 7

Het tabblad BeherenHet tabblad Beheren wordt weergegeven in Afbeelding 1 en is nagenoeg identiek voor alle categorieën van opmaakprofielen (behalve Tabelopmaakprofielen). Daarom wordt het slechts één keer beschreven.
Afbeelding 1: Het tabblad Beheren die wordt weergegeven als een nieuw opmaakprofiel wordt gemaakt.
Afhankelijk van het opmaakprofiel dat u maakt, zult u de volgende velden op dit tabblad vinden:
• Naam: voor alle categorieën aanwezig – gebruik dit veld om een naam aan het opmaakprofiel, dat u maakt, te geven.
• Autom. bijwerken: alleen voor alinea- en frameopmaakprofielen aanwezig. Als deze optie aangevinkt is, zal Writer elke handmatige aanpassing aan een alinea of frame, opgemaakt met dat opmaakprofiel op het opmaakprofiel zelf toepassen.
WaarschuwingAls u gewend bent om handmatig opmaakprofielen in uw document te overschrijven, zorg er dan voor dat Autom. bijwerken niet is ingeschakeld of u zult plotseling gedeelten in uw document tegenkomen, die onverwacht een andere opmaak hebben gekregen.
• Volgend opmaakprofiel: alleen beschikbaar voor alinea- en pagina-opmaakprofielen. Gebruik dit om aan te geven welk opmaakprofiel op het volgende element van hetzelfde type moet worden toegepast. Bijvoorbeeld, het is gebruikelijk dat een opmaakprofiel voor een linkerpagina wordt gevolgd door een opmaakprofiel voor een rechterpagina, een eerste pagina wordt gevolgd door een linkerpagina, een Kop wordt gevolgd door een tekstblok enzovoort.
• Gebaseerd op: beschikbaar voor alinea-, teken- en frameopmaakprofielen; het bepaalt de positie van het opmaakprofiel in de hiërarchie. Alle begineigenschappen van het nieuwe opmaakprofiel worden overgenomen (gekopieerd) van het opmaakprofiel, dat hier gespecificeerd is.
• Categorie: beschikbaar voor alle opmaakprofielen; gebruik het om het nieuwe opmaakprofiel aan één van de categorieën te associëren. Merk op dat u de categorie van de vooraf gedefinieerde opmaakprofielen niet kunt wijzigen. Instellen van dit veld is handig bij het filteren van de inhoud van het venster Stijlen en opmaak.
• Bevat: geeft een overzicht van de eigenschappen van het opmaakprofiel weer.
8 | Werken met opmaakprofielen

Overname van opmaakprofielen
Bij het maken van een nieuw alinea- of tekenopmaakprofiel, kunt u een bestaand opmaakprofiel als startpunt voor de instellingen gebruiken. In dit opzicht koppelt LibreOffice de opmaakprofielen aan elkaar.
Wanneer instellingen van opmaakprofielen overgenomen worden, beïnvloedt een wijziging in het bovenliggende opmaakprofiel elk opmaakprofiel dat daarop is gebaseerd. U kunt de verbindingen tussen de opmaakprofielen eenvoudig visualiseren door te schakelen naar de weergave Hiërarchisch in de filter van het venster Stijlen en opmaak.Bijvoorbeeld: elk opmaakprofiel Kop (zoals Kop 1, Kop 2) is gekoppeld aan het opmaakprofiel Kop. Deze relatie wordt afgebeeld in Afbeelding 2.
Afbeelding 2: Hiërarchische weergave van aan elkaar gekoppelde opmaakprofielen.
Het op elkaar baseren van opmaakprofielen is een zeer krachtige methode om 'families' van opmaakprofielen te maken, waarbij u hun eigenschappen tegelijkertijd wijzigt. Als u bijvoorbeeld besluit dat alle koppen groen zouden moeten zijn (zoals in deze handleiding), hoeft u alleen maar de kleur van het lettertype van het bovenliggende opmaakprofiel te wijzigen om het gewenste resultaat te bereiken. Echter wijzigingen, die in een parameter van het bovenliggende opmaakprofiel worden gemaakt, hebben geen voorrang op eerder gemaakte wijzigingen aan dezelfde parameter in de onderliggende opmaakprofielen. Als u bijvoorbeeld de kleur van het lettertype van Kop 2 naar blauw wijzigde, zal het naar rood wijzigen van de kleur van het lettertype in het opmaakprofiel Kop (het bovenliggende opmaakprofiel), de kleur van het lettertype in Kop 2 niet beïnvloeden.
U kunt eenvoudig controleren welke eigenschappen specifiek zijn voor een opmaakprofiel, door in het gedeelte Bevat van het tabblad Beheren te kijken. Als u de eigenschappen van een onderliggend opmaakprofiel wilt wijzigen naar dat van het bovenliggende opmaakprofiel, klik dan op de knop Herstellen, die onderaan elk tabblad van de dialoogvensters Alinea en Teken is geplaatst.
Voorbeeld: De eigenschappen van een opmaakprofiel wijzigenVeronderstel dat u het lettertype van niet alleen Kop 1 en Kop 2 wilt wijzigen maar van alle koppen.
Open het venster Stijlen en opmaak, selecteer de categorie Alinea-opmaakprofielen, klik met rechts op Kop, kies dan Aanpassen om het dialoogvenster Alineaopmaakprofiel te openen voor het opmaakprofiel Kop.
Selecteer het tabblad Lettertype, selecteer dan een lettertype en klik op OK.
Aangepaste (nieuwe) opmaakprofielen maken | 9

Afbeelding 3: Selecteer het lettertype voor de kop.
Nu zijn de lettertypen van alle opmaakprofielen voor de koppen (Kop 1 tot en met Kop 10) in één enkele bewerking gewijzigd. Afbeelding 4 geeft links een document weer dat de koppen 1, 2 en 3 gebruikt en rechts hetzelfde document nadat de wijzigingen in het opmaakprofiel Kop zijn gemaakt.
Afbeelding 4: Effecten van het wijzigen van het lettertype van het opmaakprofiel Kop.
Werken met alineaopmaakprofielen
Hoewel dit gedeelte de meeste parameters beschrijft, die over de tabbladen zijn verspreid en inAfbeelding 3 worden weergegeven, hoeft u ze niet allemaal in te stellen. In de meeste gevallen, moet u slechts een paar attributen aanpassen, in het bijzonder als u opmaakprofielen koppelt of wanneer het nieuwe opmaakprofiel gebaseerd wordt aan één dat er op lijkt.
10 | Werken met opmaakprofielen

Tabblad Inspringingen en afstandOp het tabblad Inspringingen en afstand (Afbeelding 5) kunt u de parameters instellen die de positie van de alinea op de pagina beïnvloeden en de afstand tussen de regels en tussen deze alinea en de alinea's erboven en eronder.
Gebruik het gedeelte Inspringing van het tabblad om de inspringing met behulp van deze parameters in te stellen:
• Voor tekst: beheert de afstand, in de geselecteerde maateenheid, tussen de linkermarge van de pagina en de linkerkant van het alineagebied. Een negatieve waarde invoeren, maakt dat de tekst links van de marge begint. Dit kan handig zijn in situaties waar uw linkermarge zeer ruim is, maar dat u toch wilt dat de koppen gecentreerd op de pagina staan.
• Na tekst: beheert de afstand, in de geselecteerde maateenheid, tussen de rechtermarge van de pagina en de rechterkant van het alineagebied. Een negatieve waarde invoeren, maakt dat de tekst rechts van de marge doorloopt.
• Eerste regel: voer in dit vak de verschuiving in, relatief ten opzichte van het alineagebied (positief of negatief), voor de eerste regel van de alinea. Een positieve waarde vergroot hetinspringen van de eerste regel, terwijl een negatieve waarde de eerste regel links van het alineagebied laat beginnen.
• Automatisch: vink dit aan om Writer automatisch het inspringen van de eerste regel te laten beheren. De waarde wordt door Writer berekend op basis van de grootte van het lettertype en andere parameters.
Gebruik het gedeelte Afstand van het tabblad om de grootte van de verticale ruimte boven en onder de alinea te bepalen. Gewoonlijk wordt enige afstand Boven alinea in opmaakprofielen voor koppen opgenomen, zodat zij van het tekstblok van het voorgaande gedeelte worden afgescheiden en het niet nodig is om lege alinea's in te voegen. Afstand tussen alinea's is ook normaal in bepaalde typen documenten. Het opmaakprofiel LOTextBody van deze handleiding is ingesteld om enige ruimte tussen de opeenvolgende alinea's te laten.
Werken met alineaopmaakprofielen | 11

Afbeelding 5: Instellingen op de pagina Inspringingen en afstand van een alineaopmaakprofiel
U kunt de optie selecteren om de ruimte tussen alinea's met hetzelfde opmaakprofiel te verwijderen.
De afstand tussen de alinea's beïnvloedt de afstand tussen de regels niet, die wordt beheert met behulp van het keuzevak in het gedeelte Regelafstand. U kunt één van de volgende waarden selecteren:
• Enkel: de standaard instelling – past de afstand van één enkele regel op de alinea toe. Dit wordt automatisch berekend op basis van de grootte van het lettertype.
• 1,15 regel: stelt de regelafstand in op 1,15 regel. Deze kleine verhoging van de regelafstand verbetert vaak de weergave van de tekst zonder veel verticale afstand te gebruiken.
• 1,5 regel: stelt de regelafstand in op 1,5 regel.
• Dubbel: stelt de regelafstand in op 2 regels.
• Proportioneel: deze waarde activeert het invoervak naast het keuzevak, waar u een percentage kunt invoeren. 100% betekent één enkele regelafstand, 200% dubbele regelafstand enzovoort.
• Tenminste: deze keuze activeert het invoervak naast de keuzelijst, waar u de minimale waarde kunt invullen (in de door u geselecteerde maateenheid) die voor de afstand tussen de regels gebruikt moet worden.
• Voorloop: als deze waarde is geselecteerd, kunt u de hoogte van de verticale ruimte, die tussen de basislijnen van twee opvolgende regels is ingevoegd, beheren door het in het invoervak invoeren van een waarde, die bij de waarde van enkele regelafstand wordt opgeteld.
• Vast: deze keuze activeert het invoervak naast de keuzelijst, waar u de exacte waarde van de regelafstand kunt invullen.
12 | Werken met opmaakprofielen

TipBij het gebruiken van verschillende grootten van lettertypen in dezelfde alinea, zal de regelafstand ongelijk zijn, omdat Writer automatisch de optimale waarde berekent. Selecteer Vast of Tenminste in de keuzelijst en kies een waarde die groot genoeg is om voldoende ruimte tussen de regels te creëren voor het grootste gebruikte lettertype.
De laatste parameter op dit tabblad is In register. Dit is een typografische term die bij het afdrukkenwordt gebruikt Deze verwijst naar de overeenstemmende afdruk van de regels binnen een tekstgebied aan de voorkant en de achterkant van boekpagina's, krantenpagina's en de pagina's voor tijdschriften. De functie In register maakt deze pagina's gemakkelijker te lezen door te voorkomen dat grijze schaduwen tussen de regels tekst doorschijnen. De term In register verwijst ook naar regels in aangrenzende tekstkolommen, die dezelfde hoogte hebben.
Als u een alinea, een alineaopmaakprofiel of pagina-opmaakprofiel als In register definieert, worden de basislijnen van de betrokken tekens uitgelijnd op een onzichtbaar verticaal paginaraster, ongeacht de grootte van het lettertype of de aanwezigheid van afbeeldingen. Dit lijnt de basislijn van elke tekstregel uit op een verticaal documentraster, zodat elke regel dezelfde hoogte heeft.
Om deze functie te gebruiken, moet u eerst de optie In register activeren voor het huidige pagina-opmaakprofiel (zie Algemene instellingen voor het pagina-opmaakprofiel op pagina 28) dan zal hetbasis opmaakprofiel en alle opmaakprofielen, die hier hiërarchisch afhankelijk van zijn, het selectievak Activeren van In register aangevinkt hebben. U wilt misschien ook het verticale raster voor andere opmaakprofielen activeren (of niet toepassen op opmaakprofielen die afhankelijk zijn van het basis opmaakprofiel), u kunt dat hier specificeren.
Tabblad UitlijningGebruik het tabblad Uitlijning om de horizontale uitlijning van de tekst aan te passen, door te kiezen tussen Links, Rechts, Gecentreerd en Uitgevuld. De resultaten van de selectie worden ineen voorbeeldvenster aan de rechterkant van de pagina weergegeven.
Bij het selecteren van de uitlijning Uitgevuld kunt u ook beslissen hoe Writer de laatste regel van de alinea moet behandelen. Standaard lijnt Writer de laatste regel links uit, maar u kunt er voor kiezen om het te centreren of om het ook uit te vullen (wat betekent dat de woorden op de laatste regel uit elkaar worden getrokken om de volledige regel te vullen). Als u de optie Enkel woord uitbreiden selecteert, dan zal, elke keer als de laatste regel van een uitgevulde alinea uit één enkel woord bestaat, dit woord worden uitgerekt, door het vergroten van spaties tussen de tekens, zodat het de volledige breedte van de regel vult.
Het tabblad Uitlijning wordt ook gebruikt om de Tekst-naar-tekst verticale uitlijning te beheren – handig als u verschillende groottes van lettertype op dezelfde regel hebt. Kies het element van de lettertypen op de regel dat zal worden uitgelijnd tussen Automatisch, Basislijn, Boven, Midden, Onder. Bekijk Afbeelding 6 voor een grafische weergave van deze referentiepunten.
Werken met alineaopmaakprofielen | 13

Afbeelding 6: Verticale uitlijning Tekst-naar-tekst: Basislijn, Boven, Midden, Onder
Opties voor tekstverloop voor alineaopmaakprofielenHet tabblad Tekstverloop (Afbeelding 7) heeft drie gedeelten: Woordafbreking, Regeleinden en Opties.
Afbeelding 7: De opties op het tabblad Tekstverloop in het dialoogvenster Alinea
In het gedeelte Woordafbreking zijn drie parameters beschikbaar:
• Aantal tekens aan einde regel: beheert het minimale aantal tekens dat op een regel moetstaan vóórdat een afbreekstreepje wordt ingevoegd.
• Aantal tekens aan begin regel: beheert het minimale aantal tekens dat aan het begin van een regel kan staan nadat een afbreekstreepje is ingevoegd.
14 | Werken met opmaakprofielen

• Maximum aantal opeenvolgende afbreekstreepjes: beheert het aantal opeenvolgende regels die worden beëindigd met een afbreekstreepje.
Als u liever heeft dat Writer automatisch de woordafbreking beheert, selecteer dan de optie Automatisch.
WaarschuwingIn het Nederlands gelden bepaalde regels voor woordafbreking en bepaalde instellingen komen niet overeen met deze regels. Dit in tegenstelling tot het Engels waar de woordafbreking veel vrijer is.
In het gedeelte Regeleinden kunt u bepalen dat een alinea op een nieuwe pagina begint of in een nieuwe kolom, de positie van de regeleinde definiëren, het opmaakprofiel van de nieuwe pagina instellen en het nieuwe paginanummer kiezen. Een typisch gebruik voor dezeoptie is om er voor te zorgen dat de eerste pagina van een nieuw hoofdstuk altijd op een nieuwe (gewoonlijk een rechter-) pagina begint.
Kies de volgende instellingen om altijd met een bepaald opmaakprofiel te beginnen:
1. Selecteer Invoegen in het gedeelte Regeleinden. Zorg er voor dat Type is ingesteld op Pagina en Positie is ingesteld op Ervoor.
2. Selecteer Met pagina-opmaakprofiel en kies het pagina-opmaakprofiel in de lijst.
3. Laat Paginanummer op 0 staan om de paginanummering van het voorgaande hoofdstuk voort te zetten. Zet Paginanummer op 1 om de paginanummering van elk hoofdstuk met 1 te beginnen. Klik op OK.
OpmerkingAls u wilt dat de eerste pagina van een nieuw hoofdstuk altijd op een rechterpagina begint, zorg er dan voor dat het pagina-opmaakprofiel voor de eerste pagina van het hoofdstuk is ingesteld op Alleen rechts door die selectie te maken in het veld Lay-outinstellingen op het tabblad Pagina van het dialoogvenster Pagina-opmaakprofiel.
Het gedeelte Opties van het tabblad Tekstverloop biedt instellingen voor het beheer van wat er gebeurt als een alinea niet op de onderzijde van een pagina past:
• Alinea's niet splitsen: als een alinea niet aan de onderzijde van de pagina past, wordt de gehele alinea naar de bovenzijde van de volgende pagina verplaatst.
• Alinea's bijeenhouden: gebruikt voor koppen of de inleidende zin van een lijst, om er voorte zorgen dat deze niet de laatste alinea op een pagina zijn.
• Wezencontrole en Weduwencontrole: Weduwen en wezen zijn typografische termen. Een wees is de eerste regel van een alinea, die alleen aan de onderzijde van een pagina ofkolom achterblijft. Een weduwe is de laatste regel van een alinea die alleen staat aan de bovenzijde van de volgende pagina of kolom. Gebruik deze opties om het voor alinea's toe te staan zich over pagina's of kolommen te splitsen, maar vereisen dat ten minste twee of meer regels aan de onder- of bovenzijde van een pagina of kolom bij elkaar blijven. U kunt aangeven hoeveel regels bij elkaar moeten blijven.
Opties voor lettertypen voor de alineaopmaakprofielenDrie tabbladen van het dialoogvenster Alineaopmaakprofiel zijn gewijd aan het beheren van de instellingen voor het uiterlijk van het lettertype, namelijk, de tabbladen Lettertype, Teksteffecten en Positie. Het gebruik van de eerste twee tabbladen is eenvoudig. Veel van de gebruikte opties bij het maken van een tekenopmaakprofiel worden besproken in 'Een nieuw tekenopmaakprofiel maken' op pagina 23. Opties, die bij het maken van een alineaopmaakprofiel kunnen worden gebruikt, worden hier besproken.
Werken met alineaopmaakprofielen | 15

Een relatieve grootte van het lettertype specificerenIndien u een opmaakprofiel maakt dat op een ander opmaakprofiel gebaseerd is (Gebaseerd op), kunt u een grootte van het lettertype kiezen die relatief is aan dat andere opmaakprofiel – ofwel alseen percentage of als een waarde in plus of min van het aantal punten (-2pt of +5pt). Relatieve grootten voor lettertypen worden gewoonlijk voor internetpagina's gebruikt.
Bijvoorbeeld: het alineaopmaakprofiel Kop 1 is gebaseerd op het alineaopmaakprofiel Kop. De grootte van het lettertype van het alineaopmaakprofiel Kop is 12pt en de grootte van het lettertype van alineaopmaakprofiel Kop 1 is ingesteld als 115%. De grootte van het lettertype in een alinea, die is opgemaakt met het alineaopmaakprofiel Kop 1, is dus 12pt maal 115% = 13,8pt.
Een lettertype als een percentage instellen: selecteer het tabblad Lettertype, in het dialoogvenster Alineaopmaakprofiel. Voer, in het vak Grootte, het percentage in, gevolgd door het symbool % (zie Afbeelding 8). U kunt ook een plus- of minteken invoeren, gevolgd door het aantal punten dat aan de basisgrootte van het lettertype moet worden toegevoegd of er van afgetrokken.
U wijzigt een relatieve lettergrootte terug naar een absolute lettergrootte door de gewenste lettergrootte in punten in te geven, gevolgd door de letters pt.
Het is ook mogelijk om een percentage voor lettergrootte voor tekenopmaakprofielen te gebruiken.
Afbeelding 8: Selecteren van een grootte van het lettertype gebaseerd op een percentage
Een taal voor een alineaopmaakprofiel selecterenDe geselecteerde taal voor een document (in Extra > Opties > Taalinstellingen > Talen) bepaalt het woordenboek dat wordt gebruikt voor spellingscontrole, thesaurus, woordafbreking, de gebruikte scheidingstekens voor decimalen en duizendtallen en de standaard opmaak voor valuta.
Binnen een document kunt u een afzonderlijke taal voor elk alineaopmaakprofiel instellen. Die instelling heeft hogere prioriteit dan de taal van het hele document. Op het tabblad Lettertype van het dialoogvenster Alineaopmaakprofiel zijn talen met geïnstalleerde woordenboeken door een
klein pictogram (zie Afbeelding 9) gemarkeerd in de lijst Taal. Bij het controleren van de spellingzal Writer het juiste woordenboek gebruiken voor alinea's met dat opmaakprofiel. Als u documenten in meerdere talen schrijft, kunt u opmaakprofielen gebruiken, die aan elkaar gekoppeld zijn, om twee alineaopmaakprofielen te maken die alleen van elkaar verschillen in de taalinstelling. Indien u toch enkele andere eigenschappen van het alineaopmaakprofiel wilt wijzigenhoeft u alleen het bovenliggende opmaakprofiel te wijzigen.
Om niet vaak voorkomende woorden in een afwijkende taal in te voegen en te voorkomen dat zij erper ongeluk door de functie spellingscontrole worden uitgehaald, is het handiger om een tekenopmaakprofiel te gebruiken, zoals besproken in 'Een nieuw tekenopmaakprofiel maken' op pagina 23.
16 | Werken met opmaakprofielen

Afbeelding 9: Een taal voor een alineaopmaakprofiel selecteren
Opties voor het plaatsen van tekstHet tabblad Positie van het dialoogvenster Alineaopmaakprofiel brengt alle opties bij elkaar die de positie van de tekst op het scherm of de afgedrukte pagina beïnvloeden.
Afbeelding 10: De pagina Positie van het Alineaopmaakprofiel (standaard opties)
Gebruik het gedeelte Positie om het uiterlijk van superscript en subscript te beheren. U zult echter normaal gesproken eerder superscript en subscript op groepen van tekens toepassen dan op hele alinea's. Daarom wordt het sterk aanbevolen om deze parameters alleen te wijzigen bij het definiëren van een tekenopmaakprofiel en voor de alineaopmaakprofielen de standaard instellingen te laten staan.
Het tweede gedeelte van het tabblad Positie beheert de rotatie van de alinea. Twee mogelijkhedenvoor het gebruik van geroteerde alinea's zijn:
• Kop- en voetteksten in staande richting op een liggende pagina plaatsen
• Koppen boven smalle tabelkolommen plaatsen (zoals weergegeven Afbeelding 11)
Werken met alineaopmaakprofielen | 17

Afbeelding 11: Een tabel met geroteerde koppen
Het vak Breedte schalen beheert het percentage van de breedte van het lettertype waarmee de geroteerde tekst horizontaal moet worden verkleind of vergroot; dat is van het eerste tot het laatste teken.
Hoofdstuk 6, Pagina's opmaken, beschrijft hoe kop- en voetteksten in staande richting op liggende pagina's moeten worden gemaakt door tekens te roteren. U kunt hetzelfde effect bereiken door een afzonderlijk opmaakprofiel voor de kop- of voettekst, speciaal voor liggende pagina's, te maken.
Voorbeeld: De tekst in een alineaopmaakprofiel roterenAls voorbeeld zullen we geroteerde tabelkoppen toepassen op een reeds bestaande tabel.
1. Maak een nieuw alineaopmaakprofiel. Noem het Tabelkop geroteerd.
2. Op het tabblad Positie van het dialoogvenster Alineaopmaakprofiel, in het gedeelte Rotatie / schaling, selecteer 90 graden. Klik op OK om het nieuwe opmaakprofiel op te slaan.
3. Selecteer de koprij van de tabel en pas het nieuwe opmaakprofiel toe. Alle tekst in de cellen van de koprij is nu geroteerd.
4. Als de koppen op de bovenzijde van de cellen zijn uitgelijnd, wilt u misschien de uitlijning wijzigen naar de onderzijde van de cellen, zoals weergegeven in Afbeelding 11. Klik op de knop Beneden op de werkbalk Tabel of selecteer Opmaak > Uitlijning > Beneden op de Menubalk.
Opties voor afstandenGebruik het gedeelte Afstand van het tabblad Positie om de afstand te beheren tussen de individuele tekens in een alinea. Bij het selecteren van een andere optie in het keuzemenu dan Standaard, gebruikt u het invoervak om de waarde in punten in te voeren, waarmee u de tekst wiltuitbreiden of comprimeren.
De optie Kerning voor paren (standaard geselecteerd) vergroot of verkleint de afstand tussen bepaalde paren van letters om het volledige uiterlijk van de tekst te verbeteren. Kerning past automatisch de afstand tussen de tekst aan voor specifieke lettercombinaties. Kerning is alleen beschikbaar voor bepaalde
Afbeelding 12: Kerning uitgeschakeld (links) en ingeschakeld (rechts).
18 | Werken met opmaakprofielen

lettertypen en voor af te drukken documenten werkt het alleen als uw printer dat ondersteunt.
Beheren van tabstopsHoewel randloze tabellen over het algemeen worden beschouwd als een veel betere oplossing ommateriaal over een pagina te verdelen, zijn in veel situaties tabs voldoende om te doen wat nodig is, met de toegevoegde voordelen van eenvoudigere en snellere toepasbaarheid.
WaarschuwingAls u tabs moet gebruiken en u wilt een document naar andere mensen sturen, gebruik dan niet de standaard tabstops. Als de ontvangers van het document standaard tabstops gebruiken, die verschillen van degene die u gebruikt, zou de alineaer op hun computer wel eens heel anders kunnen uitzien. Definieer, in plaats daarvan, de tabstops expliciet in de alinea of het alineaopmaakprofiel; dan bent u er zeker van dat iedereen dezelfde lay-out zal zien.
Gebruik het tabblad dat wordt weergegeven in Afbeelding 13 om tabstops in uw alineaopmaakprofiel te definiëren. Hier kunt u het type tab kiezen: Links, Rechts, Gecentreerd of Decimaal, het teken dat als decimaalteken moet worden gebruikt en het Opvulteken – de tekens die tussen het einde van de tekst vóór de tab en het begin van de tekst ná de tab verschijnen. U kunt ook een aangepast opvulteken maken, door het in het daarvoor bestemde vak in te voeren. Een veel voorkomend opvulteken is het toevoegen van een punt tussen een kop en een paginanummer in een inhoudsopgave of het onderstrepingsteken bij het maken van een invulformulier.
Voor het maken van een nieuwe tabstop, specificeer de relatieve positie ten opzichte van de linkermarge, het type tab en het opvulteken en klik op de knop Nieuw. De nieuwe tabstop zal in delijst Positie aan de linkerkant worden ingevoerd. Helaas is de enige manier om de positie van een tabstop aan te passen door op de gewenste positie een nieuwe te maken en de oude te verwijderen met behulp van de knoppen aan de rechterkant van de pagina.
Afbeelding 13: Tabstops voor een alineaopmaakprofiel instellen
Het is niet mogelijk om tabs te definiëren die in de paginamarge staan. Gebruik, in de zeldzame gevallen waarin dat nodig kan zijn, een tabel zonder randen.
Tabblad Overzicht & nummeringGebruik het tabblad Overzicht & nummering om een niveau toe te wijzen, zoals beschreven in ‘Niveaus toewijzen aan andere opmaakprofielen’ in hoofdstuk 8. Met deze functie kunt u een inhoudsopgave maken, die de alinea’s bevat samen met de koppen, gebruikmakend van de opmaakprofielen die in Extra > Hoofdstuknummering worden opgesomd.
Werken met alineaopmaakprofielen | 19

Dit tabblad kunt u gebruiken om een alinea-opmaakprofiel met een lijstopmaakprofiel te verbinden.Bekijk Hoofdstuk 12, Werken met lijsten, voor aanvullende informatie alsook een voorbeeld.
Instellen van initialenAls u wilt dat uw alinea initialen gebruikt (gewoonlijk is dit gebruikelijk voor een eerste alinea-opmaakprofiel), dan kunt u de eigenschappen vooraf definiëren op het tabblad Initialen van het dialoogvenster Alineaopmaakprofiel. Selecteer het tabblad Initialen om andere opties mogelijk te maken: het aantal in te nemen regels, het aantal te vergroten tekens (als u het gehele eerste woord wilt, vink dan het daarvoor bestemde vak aan en de afstand tussen de initialen en de tekst.
Afbeelding 14: Opties voor het toevoegen van initialen aan het alineaopmaakprofiel
Initialen gebruiken hetzelfde lettertype en hebben dezelfde eigenschappen als de rest van de alinea; u kunt echter eenvoudig hun uiterlijk aanpassen door een specifiek tekenopmaakprofiel te maken en dat toe te passen. U wilt misschien dat de initialen een andere kleur hebben of een effect op de omtrek toepassen. Selecteer het tekenopmaakprofiel, dat u wilt gebruiken, in het overeenkomende keuzemenu.
Achtergronden, markeren en transparantie Het toevoegen van een achtergrondkleur of een watermerk aan een alinea is een goede manier om die te laten opvallen zonder een frame te moeten invoegen. U kunt de achtergrond van de alinea aanpassen met behulp van het tabblad Oppervlakte van het dialoogvenster Alineaopmaakprofiel.
20 | Werken met opmaakprofielen
Afbeelding 15: Vultypes voor de achtergrond van een alinea

U wilt misschien wat extra aandacht geven aan de volgende punten bij het werken met het tabblad Oppervlakte:
• Als u de door u gewenste kleur, in de lijst van vooraf gedefinieerde kleuren, niet vindt, kunt u uw eigen kleur definiëren door Extra > Opties > LibreOffice > Kleuren te selecteren.
• U kunt een kleurovergang, rasterafbeelding, patroon of arcering in plaats van een effen kleur als achtergrond gebruiken.
• Er kunnen verschillende achtergronden worden geselecteerd voor de hele alinea en voor tekst in de alinea. Gebruik het tabblad Markeren voor tekst. Afbeelding …….. toont u het verschil.
• De achtergrond wordt alleen toegepast op de alinea. Indien u een ingesprongen alinea hebt gedefinieerd, zal de ruimte tussen de alinea en de marge niet de achtergrond van de alinea hebben.
Afbeelding 16: Verschillende achtergrond voor de alinea en voor tekst ingesteld
Op het tabblad Transparantie kunt u de transparantie-opties instellen voor de geselecteerde achtergrond. Waarden variëren van 0% (volledige ondoorzichtig) tot 100% (volledig doorzichtig).
RandenRanden worden vaak gebruikt om alinea's te onderscheiden van tekst, zonder gebruik te maken van frames of om kop- en voetteksten te scheiden van het tekstgebied (zoals in deze handleiding) en om decoratieve elementen aan te brengen in opmaakprofielen voor koppen. Houd rekening methet volgende:
• Kijk uit voor de effecten die de afstand tussen randen en de alinea's veroorzaken bij inspringen en tabstops.
• Als u wilt dat de randen rondom meerdere alinea's worden getekend, vink dan de optie Metvolgende alinea samenvoegen aan onderaan de geselecteerde pagina.
Zie Hoofdstuk 4, Tekst opmaken, voor meer uitleg over het tabblad Randen.
Werken met voorwaardelijke alinea-opmaakprofielen
Een voorwaardelijk alinea-opmaakprofiel is een andere manier van opmaken van tekst, waarbij de opmaak verschilt in verschillende delen van een document. In sommige gevallen zult u merken dathet gebruiken van voorwaardelijke opmaakprofielen tijd bespaart ten opzichte van het wisselen vanopmaakprofielen terwijl u typt.
het maken van een voorwaardelijk alinea-opmaakprofiel betekent dat de opmaak ervan afhankelijk is van waar het gebruikt wordt. U wilt bijvoorbeeld dat het opmaakprofiel MijnTekstblok standaard zwart is, maar wit indien het binnen een frame met een blauwe achtergrond staat.
Waarschijnlijk is het meest voorkomende gebruik van voorwaardelijke opmaak het één-opmaakprofiel overzicht. Eén-opmaakprofiel overzicht is een type overzichtsnummering, ontworpen met een opmaakprofiel Nummering, in plaats van met Extra > Hoofdstuknummering.
Werken met voorwaardelijke alinea-opmaakprofielen | 21

In plaats van verschillende opmaakprofielen te gebruiken, wijzigt het de opmaak van de nummering iedere keer als u op de Tab-toets drukt om een onderliggende kop te maken.
Het enige probleem met één-opmaakprofiel overzicht is dat alle niveaus er hetzelfde uitzien. Dit is waar een voorwaardelijk opmaakprofiel handig zou zijn. Wijs het alinea-opmaakprofiel aan een opmaakprofiel voor overzichtsnummering toe, op het tabblad Overzicht & nummering en open dan het tabblad Voorwaarde. Daar kunt u de niveaus van het opmaakprofiel voor overzichtsnummeringtoewijzen aan andere alinea-opmaakprofielen. Als u dan op de Tab-toets drukt, terwijl u gebruik maakt van het alinea-opmaakprofiel, zal elk niveau van het overzicht een verschillende opmaak krijgen, wat één-opmaakprofiel overzicht zelfs nog handiger maakt dan het op zich al is.
OpmerkingVooraf gedefinieerde opmaakprofielen (anders dan Tekstblok) zoals Standaard, Kop 1 en Kop 2 kunnen niet als voorwaardelijk worden ingesteld.
WaarschuwingAls u een opmaakprofiel voorwaardelijk wilt maken, moet u dat doen als het venster voor het opmaakprofiel vóór de eerste keer geopend is. Nadat het venster gesloten is, zal het tabblad Voorwaarde niet meer in het venster verschijnen.
Afbeelding 17: Tabblad Voorwaarde voor alineaopmaakprofielen
Wanneer u een voorwaardelijk opmaakprofiel maakt, zegt u als het ware 'laat met deze voorwaarde dit opmaakprofiel er uitzien zoals dat andere opmaakprofiel'. Bijvoorbeeld: 'Bij het typen in een voettekst, maak dat dit opmaakprofiel er uitziet als het alinea-opmaakprofiel mijn_voettekst; bij het typen in een tabel, laat dat opmaakprofiel er uit zien zoals het alinea-opmaakprofiel Tabel'.
22 | Werken met opmaakprofielen

In aanvulling op het instellen van de normale (niet-voorwaardelijke) eigenschappen van het opmaakprofiel, moet u aangeven op welk ander opmaakprofiel het moet lijken in verschillende situaties. Dat doet u op het tabblad Voorwaarde.
Een voorwaardelijk alineaopmaakprofiel instellen:
1. Definieer een nieuw alinea-opmaakprofiel.
2. Selecteer alle alinea-eigenschappen voor het opmaakprofiel. Klik niet op OK!
3. Klik op het tabblad Voorwaarde.
4. Vink de optie Voorwaardelijk opmaakprofiel aan.
5. Selecteer de eerste voorwaarde in de lijst Context (linkerkant van het dialoogvenster) en selecteer het opmaakprofiel dat u voor deze voorwaarde wilt gebruiken, in de lijst Alinea-opmaakprofielen aan de rechterkant.
6. Klik op Toepassen. De naam van het alinea-opmaakprofiel verschijnt in de middelste lijst.
7. Herhaal de stappen 5 en 6 voor elke voorwaarde die u aan een ander opmaakprofiel wilt koppelen.
8. Klik op OK.
Als het opmaakprofiel geselecteerd is, zult u zien dat de opmaak van uw tekst afhankelijk is van decontext.
Werken met tekenopmaakprofielen
Tekenopmaakprofielen complementeren alinea-opmaakprofielen en worden op groepen tekens toegepast, in plaats van op hele alinea's. Zij worden voornamelijk gebruikt als u het uiterlijk of kenmerken van delen van een alinea wilt wijzigen, zonder andere delen te beïnvloeden. Voorbeelden van effecten die door middel van tekenopmaakprofielen verkregen kunnen worden, zijn het letterbeeld vet of cursief of gekleurde woorden.
Twee van de in dit document gebruikte tekenopmaakprofielen zijn:
• Toetsaanslagen gebruiken het aangepaste opmaakprofiel LOKeystroke. Bijvoorbeeld: Drukop Ctrl+Shift+J om Writer op volledig scherm in te stellen.
• Menupaden gebruiken het aangepaste opmaakprofiel LOMenuPath. Bijvoorbeeld: Kies Beeld > Veldarceringen om veldarceringen in- of uit te schakelen.
Andere manieren om tekenopmaakprofielen te gebruiken, worden elders in deze handleiding beschreven. Dit gebruik omvat het groter maken van nummers voor hoofdstukken, paginanummers, lijstnummers groter dan de omringende tekst en het opmaken van hyperlinks. Bij het invoegen van woorden in verschillende talen of woorden waarvan u niet wilt dat de spellingscontrole die opmerkt als foutief gespelde woorden (bijvoorbeeld namen voor procedures in sommige programmeertalen) kunt u in de eigenschappen van de tekenopmaakprofielen de taal instellen, die moet worden toegepast.
Een nieuw tekenopmaakprofiel makenDit gedeelte beschrijft het gebruik van het dialoogvenster Opmaakprofiel voor het maken van een nieuw tekenopmaakprofiel. De tabbladen, gebruikt om het opmaakprofiel te configureren, werden in de vorige sectie over alinea-opmaakprofielen beschreven.
• Gebruik het tabblad Beheren om het hiërarchische niveau van het nieuwe tekenopmaakprofiel in te stellen (indien nodig) en geef het een naam.
• Gebruik het tabblad Lettertype om het lettertype, de stijl en grootte voor het nieuwe tekenopmaakprofiel te bepalen. Net zoals met alinea-opmaakprofielen kunt u de tekengrootte als een percentage ingeven of de absolute waarde opgeven. U kunt ook de
Werken met tekenopmaakprofielen | 23

taal instellen van de tekst waarop een bepaald tekenopmaakprofiel wordt toegepast, zodat u woorden in een andere taal kunt invoegen en ze op spelling kunt laten controleren met behulp van het juiste woordenboek.
• Gebruik het tabblad Teksteffecten om eigenschappen in te stellen, zoals de kleur van het lettertype, onderstreping, reliëf of andere effecten. Indien u bijvoorbeeld regelmatig verborgen tekst gebruikt, is het handig om een tekenopmaakprofiel te maken waarin de optie Verborgen is gemarkeerd. Reliëf-effecten kunnen toepasselijk zijn voor initialen of omeen nummer van een hoofdstuk of andere delen van de titel meer te benadrukken.
• U kunt het tabblad Positie gebruiken om een subscript te maken, als u niet tevreden bent met die in de standaard of zelfs een sub-subscript wat handig kan zijn voor bepaalde wetenschappelijke publicaties. Op hetzelfde tabblad kunt u geroteerde, verkleinde of vergrootte tekst maken.
• Gebruik het tabblad Markeren om een gekleurde achtergrond op tekst toe te passen. Dit heeft hetzelfde effect als het toepassen van het hulpmiddel Accentueer kleur op de werkbalk Opmaak.
• Gebruik het tabblad Randen om een rand en een schaduw aan de tekst toe te voegen, als u dat wilt.
• Gebruik het tabblad Positie om een subscript te maken, als u niet tevreden bent met deze in de standaard of zelfs een sub-subscript wat handig kan zijn voor bepaalde wetenschappelijke publicaties. Op hetzelfde tabblad kunt u geroteerde, verkleinde of vergrootte tekst maken.
OpmerkingBij het roteren van een groep tekens moet u ook aangeven of de geroteerde tekst op de regel moet passen of dat het is toegestaan om boven en onder de regel uit te breiden. Deze eigenschap wordt alleen actief voor tekenopmaakprofielen.
Werken met frame-opmaakprofielen
Frames bevatten vaak tekst(delen) of afbeeldingen. Het is een goed idee om opmaakprofielen voorframes te definiëren, om consistentie te bereiken in het uiterlijk van frames die voor dezelfde doeleinden worden gebruikt. Bijvoorbeeld: u wilt misschien dat foto's in een frame met een rand met een vallende schaduw worden ingesloten, lijntekeningen in een frame met een gewone rand, opmerkingen in de marge in een frame zonder rand maar met een schaduw als achtergrond, enzovoort.
Writer bevat diverse vooraf gedefinieerde opmaakprofielen voor frames, die u naar wens kunt aanpassen en u kunt nieuwe opmaakprofielen voor frames definiëren. De techniek voor het definiëren en toepassen van opmaakprofielen voor frames is dezelfde als die voor andere opmaakprofielen.
TipEr bestaat een behoorlijke overlapping tussen het gebruik van frames en het gebruik van secties voor bepaalde doelen met de lay-out van pagina's. U vindt het misschien handig om Hoofdstuk 6, Pagina's opmaken, te bekijken voor informatie over het gebruik van frames en secties.
24 | Werken met opmaakprofielen

Hoe frame-opmaakprofielen werkenAls een object in een Writer-document is ingevoegd, is het automatisch in een frame van een vooraf bepaald type opgenomen. Het frame bepaalt hoe het object op de pagina wordt geplaatst en ook hoe het met andere elementen in het document samenwerkt. U kunt het frame bewerken door het opmaakprofiel van het frame, dat het gebruikt, aan te passen of door het handmatig te wijzigen als een frame aan het document wordt toegevoegd.
Omdat frames en objecten tezamen gebruikt worden, is het soms handig om te vergeten dat zij afzonderlijke elementen zijn. In sommige gevallen, zoals diagrammen, kunt u het frame en object afzonderlijk bewerken.
Anders dan andere elementen, die opmaakprofielen gebruiken, kunnen frames slechts gedeeltelijk met hun opmaakprofiel worden gedefinieerd, omdat hun gebruik zo sterk kan variëren. Verschillende elementen van frames, zoals het anker en beveiligde elementen, dienen handmatig voor individuele frames te worden ingesteld.
U kunt een frame niet handmatig opmaken als u Invoegen > Frame selecteert. Het dialoogvensterdat opent bevat alle beschikbare instellingen, wanneer frame-opmaakprofielen ingesteld zijn en ook een paar die alleen beschikbaar zijn als het frame wordt ingevoegd.
De opmaakprofielen plannenAls u een mix van afbeeldingen gebruikt, wilt u misschien twee aan elkaar gerelateerde opmaakprofielen gebruiken, één met een rand voor afbeeldingen met witte achtergronden en één zonder rand voor alle andere achtergronden. U wilt misschien ook één of meer frames ontwerpen voor alleen tekst.
Anders beantwoorden de standaard frame-opmaakprofielen (genoemd in Tabel 1) aan de meeste behoeften van de gebruikers. De enige significante aanvulling, die u misschien nodig heeft, is één of meer opmaakprofielen voor tekstframes.
Werken met frame-opmaakprofielen | 25

Tabel 1. Verschillende frameopmaakprofielen en hun gebruik
Opmaakprofiel Opmerkingen en gebruik
Formule Het voor formules gebruikte opmaakprofiel. De standaard omvat Automatisch, dat de grootte van het frame aanpast aan de formule.
Frame Het standaard frame-opmaakprofiel.
Afbeeldingen Het standaard opmaakprofiel voor afbeeldingen. De standaard omvat automatisch aanpassen aan grootte van de afbeelding, geen tekstverloop en een dunne rand rondom het frame. Dit zijn bruikbare standaarden, met uitzondering van de rand. Tenzij de achtergrond van de afbeelding wit is en de achtergrond van het document ook, is de rand gewoonlijk niet nodig.
Etiketten Het standaard opmaakprofiel om met Bestand > Nieuw > Etiketten te gebruiken. Het lijkt door LibreOffice automatisch te worden gebruikt en is in het geheel niet bedoeld voor gebruikers.
Kanttekeningen Een opmaakprofiel voor het plaatsen van een frame in de linker marge. Zoals de naam suggereert, is het opmaakprofiel Kanttekeningen bedoeld voor opmerkingen, toegevoegd in de marge van de tekst. Het opmaakprofiel is ook handig voor het maken van zijkoppen – koppen in de linker marge, die vaak in technische documentatie worden gebruikt. Maak opmaakprofielen voor bloktekst met inspringingen vanaf links, met ten minste vijf centimeter of meer om zijkoppen in te stellen. Plaats dan de cursor aan het begin van een alinea met bloktekst, voeg het frame toe en pas het opmaakprofiel Kanttekeningen toe.
OLE Het standaard opmaakprofiel voor OLE-objecten en zwevende frames. De standaard plaatst het frame boven en in het midden van het tekstblok.
Watermerk Het standaard opmaakprofiel voor een watermerk, een afbeelding die als achtergrond van een tekstblok wordt geplaatst. De standaard voor omloop is Door, waarmee tekst door het frame en alles erin loopt. De afbeelding zou wazig genoeg moeten zijn, zodat de tekst die er overheen loopt leesbaar is.
Nieuwe frame-opmaakprofielen makenU krijgt toegang tot de instellingen van de frames door Nieuw of Aanpassen in het venster Stijlen en opmaak voor een frame-opmaakprofiel te selecteren.
Instellingen voor de frames zijn beschikbaar vanaf de volgende tabbladen:
• Tabblad Type: stelt de grootte en positie van het frame in. Eén van de meest handige opties hier is Automatisch, wat het frame automatisch aan het object dat het bevat aanpast. Als het frame-opmaakprofiel automatisch wordt gebruikt, moet deze optie geselecteerd zijn.
• Tabblad Opties: stelt in of de inhoud van het frame, in een alleen-lezen document, afgedrukt en bewerkt kan worden. Dit tabblad stelt ook de tekstrichting in, wat handig is als u het frame voor tekst in een bepaalde taal gebruikt, die de tekstrichting van rechts-naar-links gebruikt.
• Tabblad Omloop: stelt in hoe tekst in relatie tot het frame wordt gepositioneerd en hoe dichtde tekst bij het frame staat. Als u wilt dat de inhoud van het frame opvalt ten opzichte van de alinea's er omheen, stel de omloop dan in op Geen. Dit is waarschijnlijk het op één na belangrijkste tabblad voor frames.
• Tabblad Oppervlak: stelt de kleur van de achtergrond, kleurovergang, rasterafbeelding, patroon of arcering in. Dit tabblad is het handigst voor tekstframes in complexe paginalay-
26 | Werken met opmaakprofielen

outs, waarin een tekstframe een ander uiterlijk heeft dan de algemene achtergrond van de pagina.
• Tabblad Transparantie: stelt de optie voor transparantie in voor de geselecteerde achtergrond. Waarden variëren van 0% (volledige ondoorzichtig) tot 100% (volledig doorzichtig).
• Tabblad Randen: stelt de attributen van de rand rondom het frame in, indien aanwezig.
• Tabblad Kolommen: dit tabblad kan genegeerd worden, tenzij het frame voor tekst wordt gebruikt. Het tabblad is dezelfde als die wordt gebruikt om een pagina-opmaakprofiel in te stellen, zie Tabblad Kolommen op pagina 29.
• Tabblad Macro: stelt in welke macro met het frame moet worden gebruikt om een actie te laten uitvoeren als de gebruiker interactie heeft met het frame. Deze opties zijn handig in een on-line Writer- of HTMLdocument.
Werken met pagina-opmaakprofielen
Pagina-opmaakprofielen beheren de eigenschappen van pagina's (onder andere marges, paginagrootte, kop- en voetteksten). Echter, anders dan alinea's, die direct toegepaste eigenschappen kunnen hebben, hebben pagina's alleen een pagina-opmaakprofiel en geen direct toegepaste eigenschappen.
Dit gedeelte beschrijft het maken van een nieuw pagina-opmaakprofiel, verklaart de betekenis van enkele opties in het dialoogvenster Pagina-opmaakprofiel en toont hun gebruik.
Een nieuw pagina-opmaakprofiel makenOm een pagina-opmaakprofiel te maken, open het venster Stijlen en opmaak en klik op het
pictogram Pagina-opmaakprofielen . Klik ergens in het hoofdvenster met rechts en selecteer Nieuw.
Het dialoogvenster Pagina-opmaakprofiel heeft negen tabbladen.
Afbeelding 18: De tabbladen van het dialoogvenster Pagina-opmaakprofiel
Werken met pagina-opmaakprofielen | 27

Tabblad BeherenHet tabblad Beheren wordt beschreven in Het tabblad Beheren op pagina 8 .
Algemene instellingen voor het pagina-opmaakprofielOp het tabblad Pagina van het dialoogvenster Pagina-opmaakprofiel kunt u de algemene instellingen van de pagina kunt beheren. Het tabblad bestaat uit drie gedeelten en een voorbeeldvenster rechts bovenaan.
In het gedeelte Papierformaat kunt u de grootte van het papier specificeren door één van de vele vooraf gedefinieerde formaten te kiezen. Door Gebruiker te selecteren kunt u de velden Breedte en Hoogte gebruiken om uw eigen papierformaat te definiëren. Selecteer de oriëntatie van het papier: Staand of Liggend. Als uw printer meer dan één papierlade heeft, kunt u de lade instellen van waaruit de pagina's in het nieuwe pagina-opmaakprofiel moeten worden afgedrukt.
In het gedeelte Marges specificeert u de grootte van de marges in de door u gewenste maateenheid. Indien u Gespiegeld selecteert in de instellingen voor Pagina-opmaak, veranderen de namen van de marges voor Links en Rechts in Binnenste en Buitenste.
Kies, in het gedeelte Lay-outinstellingen, de gewenste Pagina-opmaak uit de vier beschikbare opties. Bepaal of het te definiëren pagina-opmaakprofiel op zowel linker als rechter pagina's (standaard) van toepassing moet zijn of dat het alleen op linker- of rechterpagina's toegepast wordt. Enkele overwegingen:
• Indien u van plan bent om de afgedrukte pagina's samen te binden en als een boek te gebruiken, selecteer dan een gespiegelde lay-out. Gebruik het keuzemenu Opmaak om het opmaakprofiel voor de paginanummering, dat op dit pagina-opmaakprofiel toegepast moet worden, te bepalen.
• Een algemeen gebruik in paginalay-outs is om a-symmetrische paginamarges te hebben – zowel voor linker als voor rechter marges als voor boven- als ondermarges. Het meest voorkomende schema volgt deze twee algemene regels voor af te drukken paginalay-outs:
– De buitenste marge (rechter marge op een rechter pagina) zou een bredere marge moeten hebben dan de binnenste marge (linker marge op een rechter pagina);
– De ondermarge zou groter moeten zijn dan een bovenmarge. De reden voor een a-symmetrische paginalay-out is dat er meer ruimte voor de lezers om hun handen te plaatsen, terwijl zij boeken of andere afgedrukte documenten vasthouden. Zie het boek van Bruce Byfield, Designing with LibreOffice voor meer informatie. U kunt gratiseen PDF-versie downloaden op http://designingwithlibreoffice.com
• Als u wilt dat de eerste pagina van een nieuw hoofdstuk altijd op een rechter-(recto) paginabegint, zorg er dan voor dat het pagina-opmaakprofiel voor de eerste pagina van het hoofdstuk is ingesteld op Alleen rechts, door dit te selecteren in het veld Lay-outinstellingen. De typische procedure voor de rest van een hoofdstuk is om een enkel pagina-opmaakprofiel 'gespiegeld' te definiëren voor zowel linker als rechter pagina's. Een gespiegelde pagina kan verschillende kop- en voetteksten hebben. Als het op deze manier wordt gedaan, zal elk hoofdstuk twee pagina-opmaakprofielen gebruiken.
• U kunt er voor kiezen om verschillende pagina-opmaakprofielen voor linker en rechter pagina's te maken, als u wilt dat de pagina's er zeer verschillend uitzien (bijvoorbeeld verschillende marges of kop- en voetteksten alleen op rechter, maar niet op linker pagina's;stel u een boek voor met een foto over de volle pagina op linker pagina's en tekst op de rechter pagina's). Zorg er in dat geval voor dat het veld Volgend opmaakprofiel voor het eerste pagina-opmaakprofiel is ingesteld voor alleen linker pagina's, dat op zijn beurt is ingesteld om te worden gevolgd door een pagina-opmaakprofiel voor alleen rechter pagina's. Als het op deze manier wordt gedaan zal elk hoofdstuk drie pagina-
28 | Werken met opmaakprofielen

opmaakprofielen gebruiken. Een hypothetisch voorbeeld zou als namen voor pagina-opmaakprofielen kunnen hebben: Eerste pagina, Links en Rechts.
Als u het vak In register selecteert zal Writer een onzichtbaar verticaal raster op de pagina maken met een afstand tussen de rasterpunten, die afhankelijk is van het geselecteerde Volgend opmaakprofiel. Het verticale raster zorgt er voor dat tekst, die in aansluitende kolommen wordt afgedrukt, tegenover elkaar liggende pagina's of zelfs op beide zijden van hetzelfde vel papier, wordt uitgelijnd – wat het makkelijker te lezen maakt en er ook aangenamer uitziet.
Tabbladen Oppervlakte en RandenDe tabbladen Oppervlakte en Randen worden in detail beschreven in Hoofdstuk 5, Pagina's opmaken: Basis. Gebruik het tabblad Oppervlakte om een achtergrond toe te passen of het tabblad Randen om een rand rondom het tekstgebied (de marges) van de pagina te tekenen. U kunt ook een schaduw aan het tekstgebied toevoegen. U kunt kiezen uit een effen kleur of een grafische afbeelding als achtergrond en diverse lijnstijlen voor de randen. Het gebied op de pagina,dat door deze wijzigingen wordt beïnvloed, omvat niet het gebied buiten de marges.
Als u van plan bent om op gekleurd papier af te drukken en wilt zien hoe het uiteindelijke resultaat er uit zal zien of een lichtere kleur voor het lettertype wilt gebruiken, in plaats van de achtergrond te wijzigen, ga dan naar Extra > Opties > LibreOffice en wijzig de kleur van de Documentachtergrond in het gedeelte Toepassingskleuren. Dit heeft betrekking op de hele pagina,met in begrip van het gebied buiten marges, maar de achtergrondkleur zal niet worden afgedrukt, noch geëxporteerd als PDF.
Tabbladen Koptekst en VoettekstU kunt een verschillende kop- of voettekst aan elk pagina-opmaakprofiel toekennen. Deze eigenschap maakt het zeer eenvoudig om verschillende kopteksten op linker en rechter pagina's tehebben, om kopteksten op pagina's aan het begin van een hoofdstuk te vermijden, enzovoort. U kunt ook een andere kop- of voettekst hebben met hetzelfde opmaakprofiel, als het voor de eerste pagina van het document gebruikt wordt.
U kunt een andere koptekst invoeren voor linker of rechter pagina's, zelfs als u één enkel opmaakprofiel voor beide gebruikt. Deze optie is niet beschikbaar op de voorgedefinieerde pagina-opmaakprofielen Links en Rechts of elk ander voorgedefinieerd pagina-opmaakprofiel dat als een alleen links of alleen rechts gedefinieerd is.
De tabbladen Kop- en Voettekst worden in detail beschreven in Hoofdstuk 5, Pagina's opmaken: Basis.
Afbeelding 19: Verschillende inhoud op linker en rechter pagina's
Tabblad KolommenGebruik dit tabblad om de gewenste lay-out voor kolommen voor het pagina-opmaakprofiel te maken. Het wordt in detail beschreven in Hoofdstuk 6, Pagina's opmaken: Gevorderden.
Het tabblad Kolommen heeft drie secties: Instellingen, Breedte en afstand en Scheidingslijn. Kies het gewenste aantal kolommen. Als u meer dan één kolom selecteert, worden de gedeeltes Breedte en afstand en Scheidingslijn actief. U kunt de vooraf gedefinieerde instellingen (kolommen
Werken met pagina-opmaakprofielen | 29

van gelijke grootte) gebruiken of vink de optie Automatische breedte uit en voer de parameters handmatig in. Wanneer u met meerdere kolommen per pagina werkt, kunt u ook de positie en grootte van een scheidingslijn tussen de kolommen aanpassen.
Werken met lijstopmaakprofielen
Lijstopmaakprofielen (ook wel opmaakprofielen voor nummering genoemd) werken samen met alinea-opmaakprofielen. Zij definiëren inspringen, uitlijning en de nummerings- of opsommingstekens die voor lijstitems worden gebruikt. U kunt veel lijstopmaakprofielen definiëren,van eenvoudige lijsten met opsommingstekens tot complexe (geneste) lijsten met meerdere niveaus.
Net zoals met ander opmaakprofielen zijn de belangrijkste redenen voor het gebruiken van lijstopmaakprofielen, consistentie en het versnellen van uw werk. Hoewel u snel eenvoudige lijsten kunt maken, door op de pictogrammen Genummerde lijst wisselen of Lijst met opsommingstekens wisselen te klikken, op de werkbalk Opmaak, en zeer complexe geneste lijsten kunt maken met behulp van de pictogrammen op de werkbalk Nummering en opsommingstekens, kan het uiterlijk van de daaruit voortkomende lijsten niet zijn wat u wilt – en wilt u misschien meer dan één opmaakprofiel voor een lijst hebben. U kunt de keuze Nummering/opsommingstekens in het menu Opmaak gebruiken om handmatig het uiterlijk van sommige of alle lijsten op te maken, maar als u later hun uiterlijk moet veranderen, zult u veel handmatig werk hebben om dat te doen.
Zie Hoofdstuk 12, Werken met lijsten voor details hoe lijstopmaakprofielen en pagina-opmaakprofielen samenwerken.
OpmerkingLibreOffice gebruikt de termen 'opmaakprofiel voor nummering' en 'lijstopmaakprofiel' inconsistent, maar het is hetzelfde. Bijvoorbeeld: de helptip in het venster Stijlen en opmaak zegt 'Lijstopmaakprofielen', maar het dialoogvenster voor het opmaakprofiel zegt 'Nummering opmaakprofiel'.
Een nieuw lijstopmaakprofiel makenHet dialoogvenster om een nieuw lijstopmaakprofiel te maken bevat zes tabbladen, in aanvulling op de gebruikelijke tabblad Beheren zoals besproken in 'Het tabblad Beheren' op pagina 8.
Tabbladen Opsommingstekens, Nummering opmaakprofiel en AfbeeldingDe tabbladen Opsommingstekens, Nummering opmaakprofiel en Afbeelding bevatten voorgedefinieerde opmaak voor symbolen voor lijstitems (opsommingstekens of cijfers). Klik op de afbeelding om één ervan voor uw opmaakprofiel te gebruiken. Een dikke rand markeert de selectie. De opsommingstekens op het tabblad Opsommingstekens zijn tekens, die op het tabblad Afbeelding zijn afbeeldingen.
Tabblad OverzichtGebruik het tabblad Overzicht om uit acht voorgedefinieerde geneste opmaakprofielen te kiezen. Ukunt er ook één selecteren en dat als startpunt voor uw eigen opmaakprofiel gebruiken, door de lijst aan te passen met behulp van de tabbladen Positie en Aanpassen, zoals hieronder beschreven.
30 | Werken met opmaakprofielen

Tabblad PositieGebruik het tabblad Positie om de inspringingen en afstanden van het teken van het lijstitem en detekst fijner af te stemmen. Dit tabblad is in het bijzonder effectief als het in combinatie met het tabblad Aanpassen wordt gebruikt.
Afbeelding 20: Positie-instellingen voor een lijstopmaakprofiel
U kunt de volgende instellingen voor elk individueel niveau of voor alle tegelijkertijd (om ze allemaal hetzelfde te maken) aanpassen. Het is over het algemeen eenvoudiger om de instellingenin de hieronder vermelde volgorde aan te passen, in plaats van in de volgorde van het dialoogvenster. Dat wil zeggen: begin bij de algemene inspringing voor de elementen van de lijst, zet dan de positie van de symbolen vast en pas tenslotte de uitlijning van de symbolen aan.
• Nummering gevolgd door: het teken dat moet volgen na het symbool voor de nummering(plus alle tekens – bijvoorbeeld een teken voor punctuatie – dat op het tabblad Aanpassen is gekozen, om na het cijfer te verschijnen). Kies een tabstop, een spatie of niets. Indien u de tabstop selecteert, kunt u de positie van de tab specificeren.
• Inspringen op: hoeveel ruimte er voor het symbool voor de nummering is gereserveerd, gemeten vanaf de linker paginamarge. De uitlijning van de eerste regel van de lijst wordt ook beïnvloed door elke tab die u heeft ingesteld om te volgen op de nummering.
• Uitgelijnd op: de positie van het symbool voor de nummering, gemeten vanaf de linker paginamarge.
• Nummering uitlijnen: hoe de nummering (inclusief tekst vóór of na, zoals ingesteld op het tabblad Aanpassen) zal worden uitgelijnd. De waarde Uitgelijnd op bepaalt de uitlijning van het symbool.
Werken met lijstopmaakprofielen | 31

TipOnder normale omstandigheden werkt het instellen van de afstand Nummering gevolgd door gelijk aan de afstand van Inspringen op prima. Zie Afbeelding 21 voor een grafische voorstelling van de effecten van bovenstaande parameters.
Afbeelding 21: Een genummerde lijst van tracks op een CD accentueren de verschillende elementen
Tabblad AanpassenGebruik het tabblad Aanpassen (Afbeelding 22) om het opmaakprofiel van de overzichtsniveaus tedefiniëren. De op dit tabblad beschikbare opties zijn afhankelijk van het type markering dat voor delijst geselecteerd is. Selecteer eerst, aan de linkerkant, het niveau dat u wilt aanpassen. Selecteer 1 – 10 om alle tien niveaus in één keer aan te passen. Indien u met een voorgedefinieerd overzichtbegon, zullen sommige niveaus al instellingen hebben.
Afhankelijk van het opmaakprofiel voor nummering, dat in het vak Nummer (opsomming, afbeelding, nummering) geselecteerd is, worden sommige van de volgende opties op de pagina beschikbaar (ze worden niet allemaal in de afbeelding getoond):
• Subniveaus weergeven: Het getal van de vorige niveaus wordt in het nummering opmaakprofiel meegenomen. Bijvoorbeeld, als u “2” ingeeft en het vorige niveau gebruikt het nummering opmaakprofiel “A, B, C...”, zal de nummering “A.1” worden voor het huidige niveau.
• Ervoor: alle tekst die vóór het nummer moet verschijnen (bijvoorbeeld Stap).
• Erna: alle tekst die na het nummer moet verschijnen (bijvoorbeeld een teken voor punctuatie).
• Begin bij: de eerste waarde van de lijst (bijvoorbeeld, de lijst begint bij 4 in plaats van bij 1).
• Tekenopmaakprofiel: het opmaakprofiel dat voor het nummer of opsommingsteken moet worden gebruikt.
• Teken, knop Selecteren: klik er op om het teken voor het opsommingsteken te selecteren.
32 | Werken met opmaakprofielen

• Afbeeldingen, knop Selecteren: opent een lijst met beschikbare afbeeldingen (Galerij) of selecteer een bestand met een afbeelding op de harde schijf, dat als markering voor de lijst kan worden gebruikt.
• Breedte en Hoogte: de dimensies voor de grafische markering.
• Uitlijning: de uitlijning van het grafische object.
• Optie Verhoudingen behouden: behoudt de verhoudingen tussen de breedte en de hoogte van de grafische markering.
De rechterkant van het dialoogvenster geeft een voorbeeld weer van de gemaakte aanpassingen.
Klik op de knop Herstellen in de rechter benedenhoek om naar de standaardwaarden terug te keren. Tenslotte, als u opvolgende nummers wilt, ongeacht het overzichtsniveau, selecteer dan hetvak Opvolgende nummering onderaan het tabblad.
Voorbeeld: Een eenvoudig lijstopmaakprofiel makenIn dit voorbeeld zullen we een genummerde lijst maken, die wordt gebruikt om de titels op een CD te nummeren. De nummers worden rechts uitgelijnd en er wordt enige ruimte gehouden tussen hetnummer en de titel.
Als we dezelfde genummerde lijst voor andere CD's willen gebruiken, zullen we een nieuw lijstopmaakprofiel definiëren en die dan op de lijst van de titels toepassen.
Genummerde lijst met CD-titels makenNet als bij het voorgaande voorbeeld, begin met het klikken op het pictogram Lijstopmaakprofielen (vijfde vanaf links) in het venster Stijlen en opmaak. Klik dan ergens met rechts in het vak met de lijst en kies Nieuw.
Het dialoogvenster Nummering opmaakprofiel wordt weergegeven. Voor het opmaakprofiel CD-liedjes moeten we velden aanpassen op de tabbladen Beheren, Aanpassen en Positie.
Werken met lijstopmaakprofielen | 33
Afbeelding 22: Het tabblad Aanpassen voor een lijstopmaakprofiel

Velden opmaakprofiel
Omschrijving
Naam Voer in CD-titel
Categorie Aangepaste opmaakprofielen is goed voor ons.
Pas de opties van het tabblad Aanpassen als volgt aan:
1. In het vak Niveau, kies 1.
2. In de lijst Nummer, kies 1, 2, 3, ....
3. Laat de vakken Ervoor en Erna leeg.
4. Laat het veld Tekenopmaakprofiel als Geen.
5. Subniveaus weergeven zou uitgegrijsd moeten zijn.
6. Zorg er voor dat Begin bij is ingesteld op 1.
7. Selecteer Opvolgende nummering niet.
Zoals hierboven besproken zal de genummerde lijst de instellingen van het onderliggende alinea-opmaakprofiel overnemen. Als u een speciaal lettertype, grootte of kleur voor de nummering wilt gebruiken, kunt u een tekenopmaakprofiel maken en dat toepassen op het tabblad Aanpassen.
Als u wilt dat het woord Titel vóór het nummer verschijnt, voeg dat dan toe in het veld Ervoor op het tabblad Aanpassen. Vergeet niet om een spatie toe te voegen om het woord van het nummer te scheiden.
Stel de uiteindelijke parameters van het lijstopmaakprofiel CD-titel in op het tabblad Positie.
1. In het vak Niveau, kies 1.
2. Voor Nummering gevolgd door, kies Tabstop en stel die in op 4,0 cm.
3. Voor Nummering uitlijnen, kies Rechts.
4. Voor Uitgelijnd op kies 1,5 cm. (Dit verwijst naar de uitlijning van de nummers)
5. Voor Inspringen op kies 4,0 cm. (Dit stelt de inspringing van de gehele lijst in.) Klik op OK om te voltooien.
Het lijstopmaakprofiel toepassenNu het lijstopmaakprofiel beschikbaar is, kan dit snel op elke lijst in het document worden toegepast:
1. Dubbelklik, om een nieuwe lijst te starten, vóór het drukken op Enter om een nieuwe regel te beginnen, op de naam van het gewenste lijstopmaakprofiel in het venster Stijlen en opmaak.
2. Als u al een lijst hebt, selecteer die en dubbelklik dan op de gewenste naam van het lijstopmaakprofiel in het venster Stijlen en opmaak.
OpmerkingOnthoud dat het toepassen van een lijstopmaakprofiel niet de karakteristieken van de onderliggende alinea beïnvloedt; daarom wilt u misschien controleren of u tevreden bent met het alinea-opmaakprofiel, vóórdat u het lijstopmaakprofiel toepast.
Als u meer dan één lijst in een document hebt, zullen de tweede en daaropvolgende lijsten met hetzelfde opmaakprofiel hun nummering op die van de eerdere lijst voortzetten. Om opnieuw te beginnen met 1, plaats de cursor ergens in de alinea die u met 1 wilt nummeren, klik met rechts enkies Nieuwe nummering.
34 | Werken met opmaakprofielen

Om de nummering op te heffen, klik op het pictogram Genummerde lijst wisselen op de werkbalkStandaard. Het uiteindelijke resultaat wordt getoond in Afbeelding 21.
Werken met lijstopmaakprofielen | 35