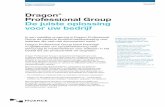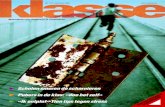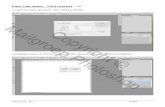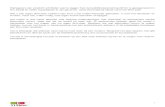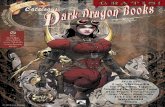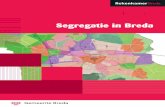Dragon Installation and User Guide · Getalleninvoeren 111...
Transcript of Dragon Installation and User Guide · Getalleninvoeren 111...


Copyright2015. Versie 13 Editie Dragon
Technische veranderingen en/of herzieningen in het programma die op het laatstemomentzijn aangebracht, vormenmogelijk geen onderdeel van dit materiaal. Er worden periodiekveranderingen aangebracht in de hier beschreven informatie. Dergelijke veranderingenzullen deel uitmaken van toekomstige uitgaven van dit materiaal.
Nuance Communications, Inc. heeft mogelijk octrooi of uitstaande octrooiaanvragen vooronderwerpen die in dit document worden behandeld. Dit document geeft u geen enkelelicentie voor deze octrooien.
Specificaties kunnen zonder kennisgeving worden gewijzigd. Demicrofoon ziet er mogelijkanders uit dan afgebeeld.
Niets uit dit materiaal en deze softwaremagworden verveelvoudigd in enige vorm of openige wijze, hetzij elektronisch, mechanisch, door fotokopieën, opnamen of door welkeinformatie opslag- en gegevenssystemen dan ook, zonder uitdrukkelijke schriftelijketoestemming van ScanSoft.
Copyright © 1991 - 2015 Nuance Communications, Inc. Alle rechten voorbehouden.
Nuance, ScanSoft, het ScanSoft-logo, het Nuance-logo, Dragon, NaturallySpeaking,DragonBar, RealSpeak, Nothing But Speech (NBS), Natural Language Technology,Select-and-Say, BestMatch, MouseGrid en Vocabulary Editor zijn geregistreerdehandelsmerken van Nuance Communications, Inc. Alle andere namen en handelsmerkenwaarnaar wordt verwezen zijn handelsmerken van Nuance Communications, Inc. of vanhun respectieve eigenaars. Veel van de benamingen waarmee vervaardigers enverkopers hun producten onderscheiden, zijn vaak als handelsmerken geregistreerd,waaonder de volgende:
Pentium is een geregistreerd handelsmerk van Intel Corporation.
Adobe en Acrobat zijn geregistreerde handelsmerken van Adobe Systems Incorporated.
Corel enWordPerfect zijn geregistreerde handelsmerken van Corel Corporation.
Lotus en LotusNotes zijn geregistreerde handelsmerken van LotusDevelopmentCorporation.
Microsoft, Outlook, Outlook Express,Word,Windows,WindowsNT, Visual Basic, Excel,Access, InfoPath, Internet Explorer, en PowerPoint zijn handelsmerken of geregistreerdehandelsmerken vanMicrosoft Corporation.
Netscape en Netscape Navigator zijn geregistreerde handelsmerken van NetscapeCommunicationsCorporation.
Voice It, het logo van Voice It en Voice It Link zijn handelsmerken of geregistreerdehandelsmerken van VXI Corporation.
AMD is een handelsmerk van AdvancedMicro Devices, Inc.
SoundBlaster is een geregistreerd handelsmerk van Creative Technology Ltd.
Copyright
ii

America Online is een geregistreerd handelsmerk van America Online, Inc., een afdelingvan AOL TimeWarner.
QUALCOMMen Eudora Pro zijn geregistreerde handelsmerken vanQUALCOMM,Incorporated.
Yahoo! is een geregistreerd handelsmerk van Yahoo! Inc.
Macromedia Flash™ is een handelsmerk vanMacromedia, Inc
Dave Barry in Cyberspace, © Copyright 1996 door Dave Barry. Gepubliceerd door CrownPublishers.
2001: A SpaceOdyssey, © Copyright 1968 door Arthur C. Clarke. Gepubliceerd door NewAmerican Library.
3001: The Final Odyssey, © Copyright 1997 door Arthur C. Clarke. Gepubliceerd doorHarperCollins Publishers.
Dogbert's Top Secret Management Handbook, © Copyright 1996 door United FeatureSyndicate, Inc. Gepubliceerd door HarperBusiness, een afdeling van HarperCollinsPublishers.
Success Is a Journey: 7 Steps to Achieving Success in the Business of Life, © Copyright1999 door Jeffrey J. Mayer. Gepubliceerd door McGraw Hill.
Charlie and the Chocolate Factory, © Copyright 1964 door Roald Dahl. Gepubliceerd doorAlfred A. Knopf, Inc. and Penguin Books.
Charlie and theGreat Glass Elevator, © Copyright 1972 door Roald Dahl. Gepubliceerddoor Alfred A. Knopf, Inc. and Penguin Books.
To Be aMan, © Copyright 1997 door Eugene enMiranda Pool.
TheCaptain of Battery Park, © Copyright 1978 door Eugene Pool. Gepubliceerd doorAddison-Wesley.
EenHalfjeWit, © Copyright 1999 door RiekWillems-deWit.
DeKoningsbron, © Copyright 1994 door Paulus B. Morssink.
Uitgestudeerd, vier verhalen uit het studentenleven, © Copyright 1993 door JackNouws.
Boost Software License - Version 1.0 - © Copyright August 17, 2003.
Copyright
iii

Permission is hereby granted, free of charge, to any person or organization obtaining acopy of the software and accompanying documentation covered by this license (the"Software") to use, reproduce, display, distribute, execute, and transmit the Software, andto prepare derivative works of the Software, and to permit third-parties to whom theSoftware is furnished to do so, all subject to the following:
The copyright notices in the Software and this entire statement, including the above licensegrant, this restriction and the following disclaimer, must be included in all copies of theSoftware, in whole or in part, and all derivative works of the Software, unless such copiesor derivative works are solely in the form of machine-executable object code generated bya source language processor.
THE SOFTWARE IS PROVIDED "AS IS", WITHOUTWARRANTY OF ANY KIND,EXPRESS OR IMPLIED, INCLUDINGBUT NOT LIMITED TOTHEWARRANTIES OFMERCHANTABILITY, FITNESS FOR A PARTICULAR PURPOSE, TITLE AND NON-INFRINGEMENT. IN NOEVENT SHALL THE COPYRIGHT HOLDERS OR ANYONEDISTRIBUTINGTHE SOFTWARE BE LIABLE FOR ANY DAMAGESOR OTHERLIABILITY,WHETHER IN CONTRACT, TORTOR OTHERWISE, ARISINGFROM,OUTOFOR IN CONNECTIONWITH THE SOFTWAREOR THE USE OR OTHERDEALINGS IN THE SOFTWARE.
Open Source Initiative OSI - TheMIT License (MIT): Licensing
TheMIT License (MIT)
Permission is hereby granted, free of charge, to any person obtaining a copy of thissoftware and associated documentation files (the "Software"), to deal in the Softwarewithout restriction, including without limitation the rights to use, copy, modify, merge,publish, distribute, sublicense, and/or sell copies of the Software, and to permit persons towhom the Software is furnished to do so, subject to the following conditions:
The above copyright notice and this permission notice shall be included in all copies orsubstantial portions of the Software. THE SOFTWARE IS PROVIDED "AS IS",WITHOUTWARRANTY OF ANY KIND, EXPRESS OR IMPLIED, INCLUDINGBUTNOT LIMITED TOTHEWARRANTIES OFMERCHANTABILITY, FITNESS FOR APARTICULAR PURPOSE AND NONINFRINGEMENT. IN NOEVENT SHALL THEAUTHORSOR COPYRIGHT HOLDERS BE LIABLE FOR ANY CLAIM, DAMAGES OROTHER LIABILITY,WHETHER IN AN ACTION OFCONTRACT, TORTOROTHERWISE, ARISINGFROM, OUTOFOR IN CONNECTIONWITH THESOFTWAREOR THE USE OR OTHER DEALINGS IN THE SOFTWARE.
Open Source Initiative OSI - The BSD 3-Clause License. © Copyright 1998, Regents ofthe University of California. All rights reserved.
Copyright
iv

Redistribution and use in source and binary forms, with or without modification, arepermitted provided that the following conditions aremet:
n Redistributions of source codemust retain the above copyright notice, this list of con-ditions and the following disclaimer.
n Redistributions in binary formmust reproduce the above copyright notice, this list ofconditions and the following disclaimer in the documentation and/or other materialsprovided with the distribution.
n Neither the name of the University of California, Berkeley nor the names of its con-tributorsmay be used to endorse or promote products derived from this software wit-hout specific prior written permission.
THIS SOFTWARE IS PROVIDED BY THE COPYRIGHT HOLDERS ANDCONTRIBUTORS "AS IS" AND ANY EXPRESS OR IMPLIEDWARRANTIES,INCLUDING, BUT NOT LIMITED TO, THE IMPLIEDWARRANTIES OFMERCHANTABILITY AND FITNESS FOR A PARTICULAR PURPOSE AREDISCLAIMED. IN NOEVENT SHALL THE COPYRIGHT HOLDER ORCONTRIBUTORS BE LIABLE FOR ANY DIRECT, INDIRECT, INCIDENTAL,SPECIAL, EXEMPLARY, OR CONSEQUENTIALDAMAGES (INCLUDING, BUT NOTLIMITED TO, PROCUREMENTOF SUBSTITUTE GOODSOR SERVICES; LOSS OFUSE, DATA, OR PROFITS; OR BUSINESS INTERRUPTION) HOWEVER CAUSEDAND ON ANY THEORYOF LIABILITY,WHETHER IN CONTRACT, STRICTLIABILITY, OR TORT (INCLUDINGNEGLIGENCEOR OTHERWISE) ARISING INANYWAYOUTOF THE USE OF THIS SOFTWARE, EVEN IF ADVISED OF THEPOSSIBILITY OF SUCH DAMAGE.
Copyright (c) 2007 JamesNewton-King
Permission is hereby granted, free of charge, to any person obtaining a copy of thissoftware and associated documentation files (the "Software"), to deal in the Softwarewithout restriction, including without limitation the rights to use, copy, modify, merge,publish, distribute, sublicense, and/or sell copies of the Software, and to permit persons towhom the Software is furnished to do so, subject to the following conditions:
The above copyright notice and this permission notice shall be included in all copies orsubstantial portions of the Software.
THE SOFTWARE IS PROVIDED "AS IS", WITHOUTWARRANTY OF ANY KIND,EXPRESS OR IMPLIED, INCLUDINGBUT NOT LIMITED TOTHEWARRANTIES OFMERCHANTABILITY, FITNESS FOR A PARTICULAR PURPOSE ANDNONINFRINGEMENT. IN NOEVENT SHALL THE AUTHORSOR COPYRIGHTHOLDERS BE LIABLE FOR ANY CLAIM, DAMAGES OR OTHER LIABILITY,WHETHER IN AN ACTION OFCONTRACT, TORTOR OTHERWISE, ARISINGFROM, OUTOFOR IN CONNECTIONWITH THE SOFTWAREOR THE USE OROTHER DEALINGS IN THE SOFTWARE.
TweetSharp
Copyright (c) 2009-2013 Daniel Crenna, Jason Diller, and contributors
Copyright
v

THE SOFTWARE IS PROVIDED "AS IS", WITHOUTWARRANTY OF ANY KIND,EXPRESS OR IMPLIED, INCLUDINGBUT NOT LIMITED TOTHEWARRANTIES OFMERCHANTABILITY, FITNESS FOR A PARTICULAR PURPOSE ANDNONINFRINGEMENT. IN NOEVENT SHALL THE AUTHORSOR COPYRIGHTHOLDERS BE LIABLE FOR ANY CLAIM, DAMAGES OR OTHER LIABILITY,WHETHER IN AN ACTION OFCONTRACT, TORTOR OTHERWISE, ARISINGFROM, OUTOFOR IN CONNECTIONWITH THE SOFTWAREOR THE USE OROTHER DEALINGS IN THE SOFTWARE.
Copyright
vi


Inhoudsopgave
Copyright iiHoofdstuk 1: Nieuwe functies in Dragon 14
Nieuw in Dragon 13 14
Hoofdstuk 2: Dragon installeren 18Installeren en gebruikers aanmaken 18Systeemvereisten voor Dragon 19Wat umoet weten voor de installatie 20Dragon installeren op een aangepaste locatie 20Voordat u de software installeert 21Software installeren—Standaard/Volledig 22Software installeren—Aangepast 23De instellingen van de toepassing wijzigen voor alle gebruikersprofielen 26DeOpmaakopties wijzigen voor alle gebruikersprofielen 27Nieuwe gebruikersprofielenmaken 27Microfoon instellen, plaatsen en controleren 29Gebruikerprofiel trainen 30Bestaande gebruikersprofielen bijwerken 31Versie 13 Bestandsstructuur 32Dragon NaturallySpeaking activeren 34
Hoofdstuk 3: Aan de slag 36Informatie over Dragon 36De online Help van Dragon openen en gebruiken 37Informatie over het dicteren van tekst 39Informatie over het Herkenningsvenster 39
De Dragon-balk gebruiken 42Dragon-balk 42De Text Control-indicator 49De nieuwe of de klassieke Dragon-balk weergeven 49DeDragon-balk besturen 52
Met de microfoon werken 55Een apparaat voor spraakherkenning kiezen 55Plaats uw microfoon in de juiste stand 57
De Studiecentrum gebruiken 59Het Dragon Studiecentrum gebruiken 59Het Dragon Studiecentrum 62
Hoofdstuk 4: Tekst dicteren 64
Inhoudsopgave
viii

Basisbeginselen van het dicteren 64Acties ongedaanmaken 65Herkenningsfouten corrigeren tijdens het dicteren 66Dicteeropdrachten 67Tekst typen of spellen 68Woorden spellen 69Getallen dicteren 71
Het Dicteervenster gebruiken 75Dicteervenster gebruiken 75Instellingen Dicteervenster 79
DragonPad 82Informatie over DragonPad 82Tekstterugloop wijzigen 82
Hoofdstuk 5: Correcties aanbrengen 83Dictaat corrigeren - werkwijze 83Tekst corrigeren - beknopt overzicht 85Correcte tekst kiezen 87Verkeerd herkende opdrachten corrigeren 88
Hoofdstuk 6: Tekst wijzigen 89Snelle bewerking en opmaak van spraakopdrachten 89Werkenmet meerdere passende tekstdelen 91Tekst wijzigen: beknopt overzicht 95
Door een document verplaatsen 98De cursor verplaatsen 98De cursor naar specifieke woorden verplaatsen 99De cursor naar het begin of einde van documenten en regels verplaatsen 100De cursor verplaatsenmet 'Ga terug' 100
Tekst selecteren 102Tekst selecteren: beknopt overzicht 102Tekens en woorden selecteren 102Specifieke woorden selecteren 103Regels en alinea's selecteren 104Tekst opnieuw selecteren 105Een foute tekstselectie corrigeren 105
Tekst verwijderen, knippen en kopiëren 107Knippen, kopiëren en plakken 107Gedicteerde tekst wissen 107Tekens, woorden, regels of alinea's wissen 107Met de toets BACKSPACE wissen 108
Tekst opmaken 109Tekst opmaken 109
Inhoudsopgave
ix

Getallen invoeren 111Lettertype, tekengrootte en tekenstijl instellen 112Tekst uitlijnen 112Nieuwe regels en alinea's toevoegen 113Koppeltekens invoegen 113Woorden samenvoegen 113Opties voor opmaak instellen 114Woordeigenschappen toevoegen 114
Hoofdstuk 7: Met programma's werken 119In populaire programma's bladeren 119Het Office-lint gebruiken inMicrosoft-toepassingen 120
Informatie over spraakopdrachten voor tekstverwerkers 122Informatie over spraakopdrachten voor tekstverwerkers 122Dicteren in uw tekstverwerker 122
Met Microsoft Word werken 124Fundamentele spraakopdrachten inMicrosoft Word 124Documentenmaken, openen of sluiten 124Een document opslaan 125Tekst selecteren 130Tekst opmaken inMicrosoft Word 130
E-mailprogramma's 133Ondersteunde e-mailprogramma's 133Met e-mail werken 133E-mailadressen en Internetadressen dicteren 135Sneldictaatopdrachten voor e-mail en agenda 136
Microsoft Outlook 138Met Microsoft Outlook werken 138E-mail lezen en verzenden inMicrosoft Outlook 138Afsprakenmaken inMicrosoft Outlook 139Namen toevoegen inMicrosoft Outlook 139Notities schrijven in Microsoft Outlook 140Andere spraakopdrachten inMicrosoft Outlook gebruiken 140
Microsoft Excel 143Werkenmet Microsoft Excel 143Met Volledig tekstbeheer in Microsoft Excel dicteren 143Elementaire opdrachten voor Microsoft Excel 144Een werkblad in Microsoft Excel opmaken 148Werkenmet inhoud inMicrosoft Excel 149
Hoofdstuk 8: Met webtoepassingen werken 150Browservereisten voor ondersteuning van de webtoepassing 150DeDragon-webextensie installeren en inschakelen 151
Inhoudsopgave
x

Hoe u kunt zien of de Dragon-webextensie actief is 156E-mail op webbasis gebruiken 158Tekst in een ondersteunde webtoepassing bewerken 161Als u problemen hebt met de ondersteuning voor de webtoepassing 164
Hoofdstuk 9: Met web-browsers werken 168Met een web-browser werken 168Op internet navigerenmet spraakopdrachten 169Opdrachten voor web-browsers 174
Hoofdstuk 10: Het bureaublad gebruiken 178Programma's starten en afsluiten 178Opdrachten voor het bureaublad vanWindows gebruiken 180Menu's openen en sluiten 183Knoppen en dialoogopties selecteren 184Tabbladen in dialogen selecteren 185Het formaat van vensters wijzigen en vensters sluiten 185Pictogrammen selecteren en openen 185In vensters en keuzelijsten bladeren 186Sneldictaatopdrachten voor zoeken op het bureaublad 187Tussen programma's en vensters wisselen 188
Hoofdstuk 11: Muis en toetsenbord bedienen 191Het toetsenbord bedienen 191Demuisaanwijzer verplaatsen 193Muisaanwijzer verplaatsenmet het muisraster 193Klikkenmet demuis 194
Hoofdstuk 12: De herkenningsnauwkeurigheid vergroten - beknopt overzicht 196Top tips om de nauwkeurigheid te verbeteren 196Snelheid versus nauwkeurigheid aanpassen 198
Het Nauwkeurigheidscentrum van Dragon 200Nauwkeurigheidscentrum gebruiken 200Akoestische en taalmodeloptimalisatie uitvoeren 200
Herkenningsmodi 203Herkenningsmodi gebruiken 203Wisselen tussen herkenningsmodi 204
Zorgen dat Dragon u beter verstaat 206Verkeerd herkende opdrachten oefenen 206Individuele woorden en woordgroepen oefenen 207Aanvullende leerfase 208
Het lexicon van Dragon aanpassen 209Informatie over het aanpassen van het lexicon 209Afzonderlijke woorden toevoegen aan het lexicon 210Van specifieke documenten leren 210
Inhoudsopgave
xi

Woorden uit lijsten toevoegen 212Woorden toevoegenmet het Spellingvenster 212Leren van verzonden e-mail 212Namen aan lexicon toevoegen 213Woorden verwijderen 214De opdracht 'Herken dat woord niet' gebruiken 215
Lexicons bewerken 216Informatie over lexicons 216Lexicons openen 217Lexicon toevoegen aan een gebruikersprofiel 217Lexicons verwijderen 219De naam van een lexicon wijzigen 219Lexicons importeren 219Lexicons exporteren 220
Hoofdstuk 13: Het Opdrachtencentrum gebruiken 222Informatie over het Opdrachtencentrum 222Opdrachtencentrum starten 223Opdrachten opzoeken in het Opdrachtencentrum 224Opdrachten oefenen in het Opdrachtencentrum 226
Index 228
Inhoudsopgave
xii


Gebruikershandleiding
Hoofdstuk 1: Nieuwe functies inDragon
Nieuw in Dragon 13Werken op het internet
Er zijn kleine verschillen in functionaliteit tussen de browsers onderling.
Raadpleeg het Studiecentrum voor spraakopdrachten en tips als umet Internet Explorer,Firefox of Chromewerkt.
Raadpleeg voor meer informatie De Dragon-webextensie installeren en inschakelen.
De nauwkeurigheid verbeteren
Aanvullend op de grote nauwkeurigheid direct na aanschaf, introduceert Dragon 13methoden waarmee u de nauwkeurigheid nog verder kunt verbeteren:
Het hulpmiddel Van verzonden e-mail leren werkt nu ookmet e-mail op web-basis, zoalsGmail en YahooMail, zodat u over meer bronnen beschikt waaruit Dragon de woorden enwoordgroepen kan aanleren.
De Lexiconbewerker heeft nu een veld Zoeken naar waarmee u naar meer dan alleen degeschreven vorm kunt zoeken. Dit vergemakkelijkt tevens het toevoegen van eenaangepaste dicteeropdracht.
Opmerking: de dialoogWoordeigenschappen (die u opent via de lexiconbewerker) gebruiktnu de term “Afdrukvorm” in plaats van “Alternatieve geschreven vorm”.
Voor Canadese gebruikers: als u een profiel aanmaakt, kunt u nu Canada als regio kiezen.Het Dragon-lexicon bevat dan schrijfwijzen zoals "honour" in plaats van "honor."
Waarschuwingen bij compatibiliteit
Wanneer de invoegtoepassing voor een ondersteund programma (zoalsMicrosoft Word)wordt uitgeschakeld, geeft Dragon u hierover een waarschuwing. (Deze invoegtoepassingenactiveren Full Text Control; ze zijn bekend onder de naam “compatibiliteitsmodules.”)
U kunt de waarschuwingen uitschakelen op de tabOverige instellingen van de dialoogOpties.
Raadpleeg voor meer informatie TabbladOverige in de dialoogOpties.
14

Hoofdstuk 1: Nieuwe functies in Dragon
De nieuwe Dragon-balk
Dragon biedt een nieuw ontwerp voor de Dragon-balk. U kunt de nieuweDragon-balk naareen andere plaats slepen en in- en uitvouwen door op de plus of min aan de linkerrand teklikken. Ter besparing van ruimte op uw schermwordt de Dragon-balk automatischsamengevouwen als u deze niet gebruikt. Als u wilt, kunt u via het menu Dragon-balkAutomatisch samenvouwen uitschakelen of Dragon afsluiten.
De Dragon-balk van versie 12 is nog steeds beschikbaar. U kunt eenvoudig wisselen tussende nieuweDragon-balk en de klassieke Dragon-balk.
Raadpleeg voor meer informatie De Dragon-balk gebruiken.
Studiecentrum
Het Studiecentrum is een nieuwe ingave op het menu Help, voorheen Dragon Zijbalk (eensmal venster met een lijst van opdrachten en adviezen die u tijdens het werk kuntraadplegen). Het Studiecentrum is opnieuw ontworpen en verbeterd voor Dragon 13 enbevat nu panelen die u kunt in- en uitvouwen door op de titelbalk te klikken. Standaard wordthet bovenste paneel geopend dat belangrijke opdrachten en adviezen bevat.
Het venster is standaard ingesteld op de zwevendemodus en ismider hoog zodat deonderliggende venstersminder worden afgedekt.
LeesHet Studiecentrum gebruiken voor belangrijke informatie over het gebruik van hetStudiecentrum en hoe u het gedrag en de weergave hiervan kunt wijzigen (lettergrootte,verankering, breedte enz.).
Verbeteringen aan de Interactieve rondleiding
De Interactieve rondleiding is opnieuw ontworpen en uitgebreid. De korte, innovatievesimulaties introduceren nu ook de Dragon-balk, het Studiecentrum, de Lexiconbewerker enbelangrijke opties. Tevensworden behandeld de basisbeginselen van het navigeren op hetinternet en het gebruik van e-mail op web-basis.
De Interactieve rondleiding wordt automatisch weergegeven na het upgradeproces van eenprofiel en na het aanmaken van een nieuw profiel.
Korter proces voor aanmaken van profielen
Voor het eerste profiel wijst de wizard Nieuw gebruikersprofiel een naam toe in plaats van ute vragen een naam in te typen (u kunt deze naam later wijzigen via de dialoogGebruikersprofielen beheren).
De stap waarin Dragon u vroeg een tekst hardop voor te lezen is vervallen. (Als voorheenkunt u de oefentekst lezen nadat u het profiel hebt aangemaakt; raadpleeg “Tekst lezen omDragon te leren uw stem te herkennen” in het Nauwkeurigheidscentrum.)
De stap waarin Dragon aanbood het lexicon aan te passen op basis van documenten enverzonden e-mailberichten is vervallen. U kunt de analyse van documenten en email startennadat uw profiel voltooid is.
Vereenvoudigde Audio-instelling
De detectie van audioapparaten is verbeterd. In demeeste gevallen kunt u het apparaatkiezen dat Dragon in de lijst met apparaten heeft aanbevolen waarna umeteenmet hetaanmaken van het profiel kunt doorgaan.
15

Gebruikershandleiding
Daarnaast bestaat demicrofooncontrole nu slechts uit een enkel scherm dat gemakkelijkleesbaar is.
Belangrijk: het gebruik vanmeer dan één invoerapparaat wordt nu bereikt door in het menuProfiel van de Dragon-balk opDictaatbronnen beheren te klikken. Als umeerderedictaatbronnen aan uw profiel toevoegt, beschikt u altijd over de aanpassingen van uw profiel(zoals gewijzigde opties, gecorrigeerde fouten of aanpassingen aan het lexicon viageanalyseerde e-mails) ongeacht het gebruikte audioapparaat (bijvoorbeeld: u kunt hetprofiel aanmakenmet een ingebouwdemicrofoon en later een Bluetooth headsetmicrofoontoevoegen als bron van dictaat in hetzelfde profiel. Raadpleeg voor meer informatieMeerdere bronnen van dictaat gebruiken voor een enkel gebruikersprofiel.
Persoonlijke opdrachten met open eind (uitsluitend edities Professional en Legal)
In de edities Professional en Legal biedt Dragonmomenteel nieuwe flexibiliteit voorpersoonlijke opdrachten die variabele namen ondersteunen: demogelijkheid om eenopdracht te beëindigenmet elk van de woorden of woordgroepen in het lexicon, in plaats vande woorden of woordgroepen uit een gedefinieerde lijst met opdrachtvariabelen.
Hierdoor kan de gebruiker bijvoorbeeld beschikken over opdrachten die naar bepaaldewoorden zoeken in het bedrijfsintranet (vergelijkbaar met ingebouwde zoekopdrachten zoals“zoek opWikipedia naar…”).
Raadpleeg voor meer informatie Persoonlijke opdrachtenmet open eindmaken.
‘Altijd’ vervangt ‘Vraag mij’ als de standaardinstelling voor uitgesteld corrigeren (uitsluitendedities Professional en Legal)
De optie voor het automatisch aanmaken van een opname (DRA-bestand) naast hetgedicteerde document (uitsluitend beschikbaar in de edities Professional en Legal) is nustandard ingesteld op Altijd.
U kunt dit desgewenst wijzigen naar Nooit of Vragen op de tabGegevens van de dialoogOpties. DRA-bestanden kunnen groot zijn en u kunt ze verwijderen als u ze niet langer nodighebt.
Raadpleeg voor meer informatie Correcties later aanbrengen.
Opmerking: de optie ‘Akoestische gegevens altijd bijhouden’ is verwijderd uit de dialog Opties(de optie bevond zich op de tabGegevens, onder Geavanceerd).
Ondersteuning besturingssystemen
Ondersteuning voor Windows 8 is verbeterd. De nieuweDragon-balk is bruikbaar in beideinterfaces vanWindows 8 (demoderne interface, ook bekend onder de naamMetro, en deBureaublad-interface).
16


Gebruikershandleiding
Hoofdstuk 2: Dragon installeren
Dit gedeelte bevat de volgende onderwerpen:
Installeren en gebruikers aanmaken 18Systeemvereisten voor Dragon 19Wat umoet weten voor de installatie 20Dragon installeren op een aangepaste locatie 20Voordat u de software installeert 21Software installeren— Standaard/Volledig 22Software installeren— Aangepast 23De instellingen van de toepassing wijzigen voor alle gebruikersprofielen 26DeOpmaakopties wijzigen voor alle gebruikersprofielen 27Nieuwe gebruikersprofielenmaken 27Microfoon instellen, plaatsen en controleren 29Gebruikerprofiel trainen 30Bestaande gebruikersprofielen bijwerken 31Versie 13 Bestandsstructuur 32Dragon NaturallySpeaking activeren 34
Installeren en gebruikers aanmakenInleiding
Dit hoofdstuk beschrijft hoe u Dragon installeert, configureert en het programma oefent uwstem te herkennen.
De installatieprocedure controleert of uw systeem voldoet aan de systeemvereisten voorDragon. Deze systeemvereisten staan vermeld in de informatie die is geleverd bij uwexemplaar van Dragon.Wanneer uw systeem niet voldoet aan de systeemvereisten, wordtDragon niet geïnstalleerd.
De microfoon aansluiten
Voordat u Dragon kunt gebruiken, moet u demicrofoon aansluiten.
Voor meer informatie over het aansluiten van demicrofoon raadpleegt u de documentatie diebij het apparaat is geleverd.
18

Hoofdstuk 2: Dragon installeren
Opmerking:
Als uw computer al voorzien is van luidsprekers, kunt u dictaat ook via de luidsprekersafspelen in plaats van via de headset.
Systeemvereisten voor DragonTijdens het installatieproces controleert de software of uw systeem aan deminimumeisenvoldoet. Als er niet aan de vereisten wordt voldaan, wordt Dragon niet geïnstalleerd.
Wanneer u een gebruikersprofiel aanmaakt, raadt Dragon het lexicon aan dat het beste pastbij de snelheid en hoeveelheid geheugen van uw computer. U kunt kiezen voor een kleinerlexicon als u een algemeen lexicon gebruikt en snellere herkenning van uw dictaat wilt engeen groot, juridisch of medisch lexicon nodig hebt.
Opmerking
n Deze versie van Dragon ondersteunt geen dictaat rechtstreeks in EMR-systemen(ElectronicMedical Record). Voor EMR-ondersteuning dient u DragonMedical tegebruiken.
ProcessorMinimum
Intel® 2.2 GHz dual core-processor of gelijkwaardige AMD-processor. SSE2-instructiesetvereist.
Snellere processors leveren betere prestaties.
Opmerking
Streaming SIMD Extensions (SSE) worden niet ondersteund.
Besturingssystemen
Windows 7 (32-bit, 64-bit), Windows 8 en 8.1 (32-bit, 64-bit)
WindowsServer 2008 R2;WindowsServer 2012
RAM
32-bit Windows 7, 8 en 8.1: 2 GBminimum
64-bit Windows 7, 8 en 8.1, WindowsServer 2008 R2,WindowsServer 2012: 4GB minimum
Vrije ruimte op de vaste schijf
n 4GBminimum voor niet-Engelse versies.
Microfoon
Door Nuance goedgekeurdemicrofoon die achtergrondgeluid onderdrukt. Ga voor eenvolledige lijst met audioapparaten die compatibel zijn met Dragon naar de lijst metcompatibele hardware op de Dragon-ondersteuningspagina's op het internet.
Opmerking:Dragon bevat ingebouwde ondersteuning voor de Dictaphone PowerMics.
19

Gebruikershandleiding
DeDictaphone PowerMic gebruikenAls u niet zeker bent van de compatibiliteit, controleert u of de firmwareversie 2.02 of hoger is.Ga naar http://www.nuance.com/naturallyspeaking/medical/powermic/
Voor Bluetooth-microfoons, tablet pc's en andere hardware gaat u naarhttp://support.nuance.com/compatibility.
Geluidskaart
Geluidskaart met ondersteuning voor 22 kHz 16-bits geluidsopname.
Overige vereisten
n Microsoft Internet Explorer 9 of een hogere versie (gratis beschikbaar op www.-microsoft.com).
n De installatie van het Microsoft .NET Framework 4 op uw pc. Als u een pc gebruikt diebedrijfseigendom is, zorg er dan voor dat u de benodigde rechten hebt om dit Win-dows-onderdeel te installeren.
n DVD-ROM-station vereist voor installatie.n Een internetverbinding voor productactivering.
Wat u moet weten voor de installatieDragon installeren op een aangepaste locatieDe standaard installatiemap voor Dragon is:
C:\ProgramFiles (x86)\Nuance\NaturallySpeaking13
Tijdens de installatieprocedure kunt u ervoor kiezen omDragon in een anderemap of op eenander station op uw computer te installeren.
Door tijdens de installatie een anderemap te kiezen installeert u alleen deprogrammabestanden van Dragon op deze locatie.
Dragon installeert de talen en lexica die u tijdens de installatie heeft geselecteerd altijd opstation C:, onafhankelijk van de locatie waar u de programmabestanden van Dragoninstalleert. Ook de locatie waar de bestandenmet betrekking tot de gebruikersprofielenworden opgeslagen wordt op station C: aangemaakt. Deze bestanden kunnen een grotehoeveelheid schijfruimte opnemen op station C:.
U kunt uw installatie aanpassen en daardoor minder schijfruimte gebruiken op station C: doorongewenste talen en lexica niet te installeren. Voor meer informatie, zie Software installeren— Aangepast.
Het besturingssyteem naar Windows 7 of Windows 8 upgraden
Wanneer u een computer bijwerkt van een eerdere versie vanWindows naar Windows 7 ofWindows 8, terwijl versie 11.x of 12.x van Dragon op die computer is geïnstalleerd, zal debetreffende versie van Dragon niet werken na bijwerken vanWindows. Allegebruikersprofielen van deze voorgaande versies blijven intact en kunnen worden bijgewerktwanneer u Dragon versie 13 of installeert.
20

Hoofdstuk 2: Dragon installeren
Gezamenlijk gebruik met andere producten van DragonGezamenlijk gebruik met eerdere versies
U kunt slechts één versie van Dragon NaturallySpeaking op uw systeem installeren.
Opmerking:
Het gelijktijdig uitvoeren van een eerdere versie van Dragonmet versie 13 wordt nietondersteund.
Gezamenlijk gebruik met Dragon NaturallySpeaking SDK Client Edition
U kunt Dragon SDK Client Edition 13 installeren op dezelfde computer waarop Dragon 13 isgeïnstalleerd. Bovendien kunt u tussen Dragon 13 en Dragon SDK Client Edition 13gebruikers en lexica uitwisselen.
U kunt echter uitsluitend één product tegelijk uitvoeren. Als u bijvoorbeeld Dragon uitvoert,kunt u geen hulpmiddelen of voorbeelden van SDK Client starten.
Opmerking:
Gezamenlijk gebruik van versie 13met Dragon SDK Client Edition versie 11 of 12 wordt nietondersteund.
Voordat u de software installeertVoordat u de software installeert (of aanpast of bijwerkt)
1. Sluit alle actieve toepassingen.2. Schakel antivirussoftware uit. Het installatieproces kan soms valse virusberichten acti-
veren.
Opmerking: u hebt beheerdersrechten nodig omDragon onder Windows 7 ofWindows 8te kunnen installeren of verwijderen. Na installatie hebt u geen beheerdersrechten nodigvoor het maken van een gebruikersprofiel of het gebruiken van de software.
Wanneer u als beheerder een gebruikersprofiel voor Dragon wilt aanmaken voor eengebruiker met beperkte rechten onder Windows 7 ofWindows 8 (gebruiker met beperkterechten), dient u zich als deze beperkte gebruiker aan temelden alvorens u hetgebruikersprofiel voor Dragon kunt aanmaken.
Wanneer u een gebruikersprofiel voor Dragon aanmaakt voor een gebruiker met beperkterechten inWindows terwijl u bent aangemeld alsWindows-beheerder, is de betreffendegebruiker niet in staat het profiel te openen. Deze beperkingen gelden tevens voor deinstallatie van een upgrade.
3. Kies het installatietype dat u wilt uitvoeren.
U kunt ervoor kiezen het volledige product te installeren of alleen bepaalde functies, zoalswordt uiteengezet in het volgende gedeelte.
U kunt ook eenMSI-installatie uitvoeren. Raadpleeg de online-PDF van deDragon SystemAdministrator Guide of het Help-bestand voor meer informatie.
21

Gebruikershandleiding
Het installatietype kiezen
U kunt een volledige (Standaard/Volledig) of een aangepaste (Aangepast) installatie vanDragon uitvoeren. Nuance raadt aan een volledige installatie uit te voeren, tenzij u de nodigeervaringmet het product hebt. In de onderstaande tabel vindt umeer informatie over elkinstallatietype.
TYPE BESCHRIJVING
Standaard/Volledig
Installeert alle onderdelen (inclusief alle lexica en talen die in uw software-editiebeschikbaar zijn).Vereist demaximale schijfruimte.
Aangepast Laat u de onderdelen kiezen die u wilt installeren (afhankelijk van uw editie vanDragon zijn dit onder andere talen, lexica en de functie spraaksynthese).Dit kan de vereiste schijfruimte beduidend verkleinen.Tijdens een aangepaste installatie van de edities Professional enMedical kunt uinstellingen aanpassen die op alle gebruikersprofielen worden toegepast die metdeze installatie worden aangenmaakt. Dit geldt tevens voor beperktegebruikersaccounts vanWindows.
Opmerking:
Als u besluit om bepaalde onderdelen van Dragon tijdens een aangepaste installatie niet teinstalleren, kunt u deze later alsnog installeren door de installatie opnieuw uit te voeren enWijzigen te selecteren.
Wanneer u het product voor meerdere gebruikers installeert, is het raadzaam de installatieAangepast te kiezen in plaats vanStandaard/Volledig. Ga naar Software installeren—Aangepast wanneer u een aangepaste installatie wilt uitvoeren. Of ga anders door metSoftware installeren— Standaard/Volledig.
Software installeren — Standaard/VolledigZo installeert u alle functies van Dragon:
1. Plaats de dvd van Dragon in het dvd-station.
Als de installatie niet automatisch wordt gestart, zoekt umetWindowsVerkenner op de dvdnaar het bestand setup.exe en dubbelklikt u hierop.
2. NadatWindows Installer is gestart, wordt het volgende geïnstalleerd tenzij dit al isgebeurd:n Visual C++ versie 9.0 runtime
3. Nadat de wizard is begonnen, klikt u opVolgende en gaat u naar het scherm van de Licen-tieovereenkomst. Lees de tekst en selecteer Ik ga akkoordmet de voorwaarden... en klikopVolgende.
4. Typ uwGebruikersnaam,Organisatie, en het Serienummer dat voor uw installatie ver-schaft is.
22

Hoofdstuk 2: Dragon installeren
5. (Optie) Wanneer het scherm Type installatiewordt weergegeven, klikt u op de knopWij-zigen en kiest u waar u het product wilt installeren.
Wanneer er geen eerdere versies van Dragon op uw systeem zijn geïnstalleerd, is destandaardmap:
C:\ProgramFiles (x86)\Nuance\NaturallySpeaking13
ZieMapstructuur van versie 13 voor een lijst met mappen die tijdens de installatie wordengemaakt.
6. Terwijl u zich nog steeds op het scherm Type installatie bevindt, selecteert uStan-daard/Volledig.
7. KlikVolgende en vervolgens Installeren om de installatie te starten.8. Klik opVoltooien om de installatie af te ronden. (Start de computer opnieuw opwanneer
u hieromwordt gevraagd.).9. Selecteer Start > Apps > Dragon NaturallySpeaking. De dialoogDragon Natu-
rallySpeaking 13.0 - product activerenwordt weergegeven. Selecteer het keuzerondjeProduct activeren en klik opVolgende. De nieuweDragon-balk wordt op het bureaubladweergegeven.
10. (Optie) Wanneer u gebruikers hebt die u wilt bijwerken voordat u doorgaat, raadpleegt uBestaande gebruikersprofielen bijwerken.
11. Als u geen bestaande gebruikers hebt, start de wizard voor het maken van een gebrui-kersprofiel meteen nadat u het product hebt geactiveerd. Ga verder met het nieuwegebruikersprofiel volgens de aangegeven instructies.
U bent nu gereed om een gebruikerprofiel te maken zoals uiteengezet inNieuwegebruikersprofielenmaken.
Software installeren — AangepastAls u bepaalde gedeelten of meerdere gebruikersprofielen van Dragon wilt installeren, doet uhet volgende:
1. Plaats de dvd van Dragon in het dvd-station.
Als de installatie niet automatisch wordt gestart, zoekt umetWindowsVerkenner op de dvdnaar het bestand setup.exe en dubbelklikt u hierop.
2. NadatWindows Installer is gestart, wordt het volgende geïnstalleerd, tenzij dit al isgebeurd:n Visual C++ versie 9.0 runtime
3. Nadat de wizard is begonnen, klikt u opVolgende en gaat u naar het scherm van de Licen-tieovereenkomst. Lees de tekst en selecteer Ik ga akkoordmet de voorwaarden van delicentieovereenkomst en klik opVolgende.
23

Gebruikershandleiding
4. Typ uwGebruikersnaam,Organisatie, en het Serienummer dat voor uw installatie ver-schaft is.
5. (Optie) Wanneer het scherm Type installatiewordt weergegeven, klikt u op de knopWij-zigen en kiest u waar u het product wilt installeren.
Wanneer er geen eerdere versies van Dragon op uw systeem zijn geïnstalleerd, is destandaardmap:
C:\ProgramFiles (x86)\Nuance\NaturallySpeaking13
ZieMapstructuur van versie 13 voor een lijst met mappen die tijdens de installatie wordengemaakt.
6. Terwijl u zich nog steeds in het scherm Type installatie bevindt, selecteert uAangepast alshet installatietype.
Opmerking: Als u besluit om bepaalde onderdelen van Dragon tijdens de installatieAangepast niet te installeren, kunt u deze later alsnog installeren door de installatiewizardopnieuw uit te voeren en op het schermProgrammaonderhoud het keuzerondjeWijzigen teselecteren.
7. Klik opVolgende. U ziet nu eenmapstructuur waarin u de bepaalde aspecten van het pro-duct kunt selecteren. Klik op de pijl omlaag aan de linkerkant en kies waar of op welkewijze u het betreffende onderdeel wilt installeren:n Dit onderdeel wordt op een lokale vaste schijf geïnstalleerd.n Dit onderdeel en alle secundaire onderdelen worden op een lokale vaste schijf geïn-
stalleerd.n Dit onderdeel wordt geïnstalleerd wanneer dat nodig is.
Deze opties komen in het bijzonder van pas bij het installeren vanmeerdere talen en/ofmeerdere lexica.
24

Hoofdstuk 2: Dragon installeren
Andere talen, dialecten en aangepaste lexica installeren— Voor het installeren van degebruikersbestanden voor andere talen of dialecten die bij uw editie geleverd zijn, kiest uAangepast in het scherm Type installatie. De gebruikersbestanden voor elke taal of dialectbevatten de specifieke spelling en uitspraak voor de regio waarin die taal wordt gesproken.Bijvoorbeeld, gebruikers die volgens de Amerikaans-Engelse spelling willen dicteren (ookgebruikersmet een accent), moeten de gebruikersbestanden voor Engels/US gebruiken.
8. Klik nogmaals opVolgende en sla de volgende stap over wanneer u niet in het bezit bentvan de editie Professional. Selecteer anders de vakjes onderMeer opties zodat er aan-vullende dialoogvensters worden weergegeven aan het einde van de installatie waarmeeu wijzigingen kunt aanbrengenmet betrekking tot alle gebruikers die op deze computerdicteren.
De instelling van de toepassing wijzigen voor alle gebruikersprofielen
Geeft de dialoogOptiesweer aan het einde van de installatie. U kunt hiermee in éénkeer verscheidene opties instellen voor alle gebruikers (zie de online Help voor meerinformatie). Dit is nuttig voor een installatie in een gedeelde omgeving, bijvoorbeeld ineen ver-gaderruimte waarin verschillendemensen kunnen dicteren.
Administratieve instellingen wijzigen
Geeft de dialoogAdministratieve instellingenweer aan het einde van de installatie,waarin u de functie Netwerkgebruiker kunt instellen, een reservekopie van uwbestanden kunt maken en kunt instellen wie er opdrachten/lexica kunnen wijzigen.
DeOpmaakopties wijzigen
Geeft de dialoogOpmaakweer aan het einde van de installatie, waarin u eenalgemene opmaak kunt instellen voor alle documenten die via deze installatie wordengedicteerd, zoals de opmaak voor data, tijden of postadressen.Raadpleeg de online Help voor meer informatie.
9. Klik opVolgende.10. Klik op Installeren om de installatie te starten.11. Wanneer de installatie voltooid is, gaat u door met een of meer van de volgende gedeel-
ten, als die van toepassing zijn op uw aangepaste installatie:n De instellingen van de toepassing wijzigen voor alle gebruikersprofielenn Administratieve instellingen wijzigenn DeOpmaakopties wijzigen voor alle gebruikersprofielen
12. Wanneer u wordt gevraagd om het product te registreren, kiest u een van de regi-stratieopties.
13. Klik opOK om het product te registreren en verder te gaan.14. Selecteer om na de installatie eventuele updates te downloaden via deSoftwaremana-
ger en klikVoltooien om de installatie af te ronden.15. Als u de gebruikersprofielen eerder wilt upgraden, klikt u opVoltooienwanneer het
bericht over upgraden van de profielen wordt weergegeven (het bericht vermeldt even-tueel dat de installatie pas voltooid is nadat u het systeem opnieuw hebt opgestart).
25

Gebruikershandleiding
16. Wanneer u een bericht ontvangt dat u de computer opnieuw moet opstarten om de instal-latie te voltooien, kunt u dat nu doen.
17. Selecteer Start > Apps > Dragon NaturallySpeaking. De dialoogDragon Natu-rallySpeaking 13.0 -- product activerenwordt weergegeven. Selecteer het keuzerondjeProduct activeren en klik opVolgende. De nieuweDragon-balk wordt op het bureaubladweergegeven.
18. Wanneer u gebruikersprofielen hebt die u wilt bijwerken voordat u doorgaat, raadpleegt uBestaande gebruikersprofielen bijwerken. In het geval dat u geen bestaande gebrui-kersprofielen hebt, wordt de wizard om het profiel te maken onmiddellijk opgestart en kuntu een gebruiker aanmaken zoals is uiteengezet onder NieuweGebruikersprofielenmaken.
De instellingen van de toepassing wijzigen voor allegebruikersprofielenWanneer uDe instellingen van de toepassing wijzigen voor alle gebruikers hebt geselecteerdtijdens de aangepaste installatie, wordt de dialoogOpties geopend onmiddellijk na hetvoltooien van de installatie.
Opmerking:
Wanneer u de installatie Standaard/Volledig hebt uitgevoerd, opent u de dialoogOpties doorDragon NaturallySpeaking te starten en Extra > Opties te selecteren.
In de dialoogOpties ziet u diverse tabswaarmee u verscheidene aspecten voor het dicterenmet het product kunt instellen:
Raadpleeg de online Help voor meer informatie (beginmet het onderwerp Dialoog opties).
Administratieve instellingen wijzigen
Opmerking:
Wanneer u de installatie Standaard/Volledig hebt uitgevoerd, opent u de dialoogAdministratieve instellingen door Dragon te starten en Extra > Administratieve instellingen teselecteren zonder eerst een gebruiker te openen.
In de dialoog Administratieve instellingen ziet u de volgende tabs:
n Netwerk—Voor het instellen van netwerkgebruikers.n Overige instellingen—Voor het aanmaken vanmappen voor reser-
vekopieën/distributie en het beheer van de gebruikers die aangepaste opdrachten (oflexica) kunnen wijzigen.
n Geplande taken—Voor het plannen van nauwkeurigheidsafstemming en gege-vensverzameling (ter verbetering van toekomstige edities), waarbij de gebruikers deplanning kunnen aanpassen.
Raadpleeg voor uitgebreide informatie de Help-bestanden, door op de knop Help te klikken.
26

Hoofdstuk 2: Dragon installeren
De Opmaakopties wijzigen voor alle gebruikersprofielenWanneer uDeOpmaakopties wijzigen voor alle gebruikersprofielen hebt geselecteerd inhet schermMeer opties, wordt de dialoogOpties geopend nadat de installatie is voltooid.
Opmerking:
Als u de installatie Aangepast niet hebt uitgevoerd en u de opties voor automatische opmaakwilt bekijken of wijzigen, start u Dragon, opent u een gebruikersprofiel en selecteert u OptiesAutomatische opmaak in het menu Extra op de Dragon-balk.
De dialoogOpmaakwordt weergegeven zoals hieronder wordt afgebeeld.
Klik in de dialoog op Help voor informatie over deze opties of raadpleeg het Help-onderwerpDe dialoog Automatische opmaak.
Nieuwe gebruikersprofielen makenVoor het gebruik van Dragon dient u uw eigen gebruikersprofiel te hebben.
27

Gebruikershandleiding
Uw gebruikersprofiel slaat akoestische informatie op over uw stem, zodat Dragon kanherkennen wat u zegt. Eventuele wijzigingen die u aanbrengt aan standaardopties en hetlexicon, bijvoorbeeld specialistische termen, namen, acroniemen en afkortingen, worden ookin het gebruikersprofiel opgeslagen.
Wanneer u de software voor het eerst gebruikt, wordt dewizard voor het maken vangebruikersprofielen gestart zodat u een nieuw gebruikersprofiel kunt maken:
Opmerking:
Als u een gebruikersprofiel uit een eerdere versie hebt geüpgraded, laadt Dragon datgebruikersprofiel. Wanneer umeerdere gebruikersprofielen hebt bijgewerkt, worden allebijgewerkte gebruikersprofielen in de dialoogGebruikersprofiel openenweergegeven.
Een gebruikerprofiel maken:
Vervolg de wizard en vul de gevraagde informatie in. KlikVolgende om door te gaan.
Opmerking:
Dewizard vraagt naar de regio waarin u woont zodat Dragon uw spraak kan uitschrijvenovereenkomstig de plaatselijke verschillen.
In Dragon kunt u profielen in meerdere talenmaken. Als uw editie meer dan een taalondersteunt, kunt u aanvullende talen installeren door Aangepast te selecteren tijdens deinstallatie. Houd tijdens het maken van het profiel de DVD van Dragon beschikbaar voor hetinstalleren van de spraakbestanden.
Dragon kiest automatisch een spraakmodel als basis voor uw profiel en lexicon en gebruikt ditniet alleen voor het herkennen van woorden op basis van hun klankmaar ook op hun context.Als u een bepaald spraakmodel en lexicon wilt kiezen, klikt u opGeavanceerd.
Als de dialoog Audioapparaat kiezen wordt weergegeven, onderzoekt Dragon uw systeemen geeft een lijst weer waarin u uw apparaattype kunt kiezen. Vervolgens laat Dragon u depositie en instelling van demicrofoon bepalen. Als Dragon u vraagt een korte tekst hardop
28

Hoofdstuk 2: Dragon installeren
voor te lezen om de audio-invoer te controleren en een aantal aanpassingen uit te voeren,klikt u opStarten en leest u de tekst zoals u dat met de software gaat doen (dit neemtongeveer 30 seconden in beslag).
Microfoon instellen, plaatsen en controlerenDe juiste stand van uw microfoon is erg belangrijk. Als demicrofoon niet op de juiste plaatszit, kan Dragon u niet goed verstaan enmaakt het programmameer fouten.
Het is ook belangrijk dat de stand van demicrofoon altijd hetzelfde is. Zorg ervoor dat u bijelke dicteersessie demicrofoon op dezelfdemanier plaatst.
Hier volgen een aantal tips bij bepaaldemicrofoontypen:
Microfoon die deel uitmaakt van een headset
n Plaats demicrofoon vlak naast uw mond, op een afstand van ruim een centimeter(ongeveer de dikte van uw duim). Demicrofoonmag dicht bij uw mond zitten, maaruw mond niet aanraken.
n Als u demicrofoon even niet wilt gebruiken, is het beter het flexibele staafje naarboven te draaien tot boven uw hoofd, dan dit opzij te buigen of demicrofoon af te zet-ten.
Losse microfoon gebruiken
n Houd demicrofoon iets naast uw mond, op een afstand van zo’n 2,5 tot 7,5 cen-timeter.
n Als tijdens het dicterenmet Dragon het geluidsniveau onacceptabel is of wanneer demicrofooncontrolemislukt, wordt een bericht weergegeven. Probeer demicrofooniets verder van uw mond te houden.
Array-microfoon gebruiken
n Plaats de array-microfoon op een afstand van 45 tot 75 cm van uw mond.n Zorg ervoor dat u de ruimte tussen uw mond en de array-microfoon niet blokkeert
door bijvoorbeeld een boek of document voor uw gezicht te houden.n Vermijd, behoudens uw stem, alle geluiden van bronnen die binnen 4,5meter direct
op de array-microfoon gericht zijn.
Microfoon controleren
Nadat u demicrofoon goed hebt geplaatst, klikt u opVolgende zodat u de pagina Lees detekst voor het configureren van demicrofoon ziet.
Klik in het scherm opStarten en lees de tekst die in het kader wordt weergegeven hardopvoor. Als het programma voldoende tekst heeft verzameld, wordtVoltooidweergegeven.Klik opVolgende om door te gaan.Wanneer “Dragon kan umoeilijk verstaan”wordtweergegeven, controleert u de juiste plaatsing van demicrofoon en of u luid genoeg spreekt.Voer vervolgens demicrofooncontrole nogmaals uit.
29

Gebruikershandleiding
Gebruikerprofiel trainenHet uitvoeren van de leerfase na het aanmaken van een gebruikersprofiel biedt demogelijkheid om aanpassingen uit te voeren en de herkenningsnauwkeurigheid van hetprofiel te verbeteren. U doet dit door gedurende een aantal minuten een van de beschikbareteksten in Dragon hardop voor te lezen.
Opmerking:
Raadpleeg de online-Help voor informatie over akoestische training voor het uitschrijven vanopnamen. Zie http://www.nuance.com/dragon/transcription-solutions/index.htm
Selecteer vanaf het menuProfiel op de Dragon-balkGebruikersprofiel openen en selecteeruw profiel in de lijst. Klik vervolgens opOpenen. Selecteer Tekst voorlezen omnauwkeurigheid te verbeteren in het menu Audio.
Een gebruikersprofiel oefenen:
1. KlikVolgende in het welkomstscherm en kies een tekst om hardop voor te lezen in de dia-loog Leerfase onder Kies de tekst die u wilt voorlezen en klik opVolgende.
2. Als het scherm Tekstweergavewordt weergegeven, kiest u op welke wijze u de tekst wiltvoorlezen, vanaf het scherm of via een afgedrukte pagina. Als u kiest om via een afge-drukte pagina te lezen, klikt u opAfdrukken om de tekst af te drukken.
3. Als ervoor kiest om de tekst vanaf het scherm voor te lezen, wordt het schermDicteren viade computerweergegevenmet het advies uw microfoon in de juiste positie te brengen.
4. Nadat u demicrofoon hebt geplaatst, klikt u opOefenen.5. Klik Leerfase beginnen in het scherm dat wordt weergegeven en lees de tekst in het tekst-
kader.6. KlikVolgende pagina en ga door met lezen.
Opmerkingen:
U hoeft maar zo’n 5minuten voor te lezen.
Als u tijdens het leerproceswilt pauzeren, klikt u opOpname onderbreken.
Probeer de tekst zo nauwkeurig mogelijk voor te lezen, maar het is niet erg als u iets verkeerdleest.
Tijdens het lezen van de tekst hoeft u geen interpunctie te dicterenmaar overweeg om tenminste punten en komma's te dicteren (dit verschaft u demogelijkheid om het uitspreken vaninterpunctie te oefenen en om de toon en spreeksnelheid te benaderen die vergelijkbaar ismet uw manier van sprekend als u later iets hardop voorleest).
Als u voldoende tekst hebt voorgelezen geeft Dragon een bericht weer dat er voldoende tekstis gelezen. Klik opOK enAanpassen starten. Dragon start met de aanpassing van despraakbestanden.
30

Hoofdstuk 2: Dragon installeren
Bestaande gebruikersprofielen bijwerkenWanneer u tijdens de installatie kiest voor het bijwerken van bestaande gebruikers, wordt deWizard Gebruikersprofielen upgraden automatisch weergegeven als u Dragon versie 13voor de eerstemaal start.
Opmerking:
Wanneer u op dit moment de gebruikers niet wilt bijwerken, kunt u de wizard afsluiten enlater uitvoeren.
U kunt deWizard Gebruikersprofielen upgraden op elkmoment uitvoeren via het menuStartvanWindows.
Bestaande gebruikersprofielen bijwerken
1. U start deWizard Gebruikersprofielen upgraden door selecteren vanStart > Apps >Gebruikersprofielen upgraden. DeWizard Gebruikersprofielen upgraden wordt weer-gegeven.
2. Wijzig de lijst met profielen op het schermSelecteer de profielen die u wilt upgradenzodat alleen de profielen die u nu wilt upgraden worden weergegeven. De wizard zal alleprofielen in de huidigemap als upgradekandidaten beschouwen. U kunt de lijst uitbreidendoor opProfiel toevoegen te klikken en naar gebruikersprofielen te bladeren op anderelocaties. U verwijdert profielen uit de lijst door deze te selecteren en opVan de lijst ver-wijderen te klikken. Als de lijst uitsluitend de profielen bevat die u wilt upgraden, klikt u opVolgende.
31

Gebruikershandleiding
3. Klik opVolgende en kies de locatie voor de bijgewerkte gebruikersprofielen. Terwijl deWizard Gebruikersprofielen upgraden uw bestanden bijwerkt zodat deze in de nieuwsteversie gebruikt kunnen worden, kunnen de bijgewerkte bestanden naar een andere locatieverplaatst worden zodat de oude bestanden onveranderd blijven voor het geval u ze even-tueel nodig hebt in de toekomst.
4. Klik in de wizard op de knopBladeren van het schermGeef aan waar u de profielen na hetupgraden wilt opslaan en selecteer de locatie voor de bijgewerkte profielen.Wanneer ugeen locatie instelt, plaatst Dragon de profielen op de standaardlocatie (zie Mapstructuurvan versie 13).
5. (Optioneel) Als u veranderingen wilt aanbrengen in de gebruikerslocaties, basislexicons ofakoestischemodellen, klikt u op de knopGeavanceerd, waarna de dialoogGeavanceerdwordt geopend.
In deze dialoog kunt u verfijningen aanbrengen in de wijze waarop de wizard bepaaldegebruikers bijwerkt. U ziet een lijst van de gebruikersprofielen die worden geüpgraded.Voor elk gebruikersprofiel ziet u de naam, oude locatie, lexicon en een of meer akoetischemodellen.
Als u in de lijst op de regel Locatie van een gebruikrsprofiel klikt, wordt onder de lijst hettekstveldNieuwe locatie geactiveerd. U kunt op Bladeren klikken en een nieuwe locatieselecteren.
Als u in de lijst op de regel Lexicon van een gebruikersprofiel klikt, wordt onder de lijst hettekstveldNieuw basislexicon geactiveerd. U kunt dan een nieuw basislexicon in de keu-zelijst selecteren.
Als u in de lijst op de regel Spraakmodel van een gebruikersprofiel klikt, wordt onder de lijsthet tekstveldNieuw akoestischmodel geactiveerd. U kunt dan een nieuwe combinatie vantaal, spraakmodel en accent in de keuzelijst selecteren.
6. Klik opOK om terug te keren naar de wizard.7. Klik opVolgende om door te gaan naar het schermBegin het upgraden van profielen. Klik
hier opBeginmet upgraden als u het bijwerken wilt starten. Naar verwachting duurt het bij-werken ongeveer 5minuten per gebruiker.
8. Wanneer het bijwerken klaar is, klikt u opVoltooien.
Versie 13 BestandsstructuurOpmerking:
De getoonde bestandslocaties hebben betrekking op installaties op de standaardlocatie.
De volgende twee gedeelten geven aan waar Dragon de bestanden op uw computer plaatst.De locaties variëren, afhankelijk van het besturingssysteem.
Mapstructuur van Windows 7/Windows 8
U kunt deze locatie bepalen tijdens de installatie.
C:\Program Files\Nuance\NaturallySpeaking13
32

Hoofdstuk 2: Dragon installeren
\Ereg
\Help
\Program
\itutorial
U kunt deze locatie niet veranderen - Dragon installeert dezemappen altijd in demap\Documents and Settings.
C:\ProgramData\Nuance\NaturallySpeaking13
\Data
\Data\Training
\results
\Roaming Users
\Users
C:\Users\<username>\AppData\Roaming\Nuance \Na-turallySpeaking13\Results
Opruimen na het ongedaan maken van de installatie
De volgende bestanden blijven gehandhaafd op uw computer na het opheffen van deinstallatie:
\Windows\Speech\
n VText.dlln Vdict.dlln WrapSAPI.dlln XTel.dlln Xcommand.dlln Xlisten.dlln Xvoice.dlln spchtel.dlln speech.cntn speech.dll
33

Gebruikershandleiding
n speech.hlpn vcauto.tlbn vcmd.exen vcmshl.dlln vtxtauto.tlb
Dragon installeert deze bestanden voor ondersteuning vanMicrosoft SAPI4.Wanneer ugeen andere spraaktoepassingen hebt die SAPI4 vereisen, kunt u deze bestanden veiligverwijderen.Wanneer u andere spraaktoepassingen hebt geïnstalleerd die ondersteuningvan SAPI4 vereisen, dient u deze toepassingen wellicht opnieuw te installeren als u dezebestanden verwijderdt.
Dragon NaturallySpeaking activerenWanneer u Dragon voor de eerste keer start, wordt u gevraagd om uw exemplaar van hetprogramma te activeren.
Als u het programma niet activeert, kunt u Dragon slechts vijf keer starten.Wanneer uDragon niet activeert en voor de zesde keer tracht te starten, wordt het programma niet meergeopend en kunt u het niet meer gebruiken tot u het activeert.
Opmerking: umoet een verbinding hebbenmet het internet omDragon te activeren. Tijdensde activering worden er geen gegevens doorgestuurd, behalve het serienummer van uwprogramma en een uniek identificatienummer voor de computer waarop Dragon isgeïnstalleerd. Er wordt geen persoonlijke informatie doorgestuurd naar Nuance.
Dragon NaturallySpeaking automatisch activeren
1. Start Dragon. De dialoog Dragon Activering verschijnt.2. Klik op Nu activeren. Het activeringsvenster verschijnt.
U kunt ook op Later activeren klikken. In dit geval wordt u gevraagd om het programma teactiveren telkenswanneer u Dragon start. Als u het programma vijf keer start zonder het teactiveren, wordt Dragon uitgeschakeld.
3. Klik op Automatisch activeren. Dragon wordt automatisch geactiveerd en u hoeft verderniets te doen.
Nuance raadt u ten zeerste aan het programma automatisch te activeren.
Dragon handmatig activeren
1. Start Dragon. De dialoog Dragon Activering verschijnt.2. Klik op Nu activeren. Het activeringsvenster verschijnt.3. Klik op Handmatig activeren. De dialoog Sleutel invoeren verschijnt.4. Om de handmatige activering te voltooien, klikt u op de URL bovenaan in de dialoog. Ver-
volgenswordt de activeringspagina van Nuance geopend.5. Klik op de activeringspagina van Nuance op Activeringssleutel generen om een acti-
veringssleutel te maken.
34

Hoofdstuk 2: Dragon installeren
6. Zodra de activeringssleutel verschijnt, selecteert u het volledige nummer en kopieert uhet (CTRL+C). Klik in het eerste veld van de dialoog Sleutel invoeren en druk opCTRL+V. Het volledige nummer wordt in het veld Activeringssleutel geplakt.
7. Klik opOK omde activering te voltooien.
Opmerkingen
n Als u het programma niet activeert, kunt u Dragon slechts vijf keer starten. Na devijfde keer moet u het programma activeren als u het verder wilt blijven gebruiken.
n Als u wijzigingen aanbrengt aan de hardware van een computer waarop Dragon isgeïnstalleerd, is het mogelijk dat u gevraagd wordt om het programma opnieuw teactiveren. Omuw activeringsstatus te behouden, kunt u de installatie van Dragonongedaanmaken voordat u de hardware wijzigt. In dit geval mag u zeker niet ver-geten uw gebruikersbestanden te bewaren wanneer u dit wordt gevraagd. Nadat ude hardware hebt gewijzigd, installeert u Dragon opnieuw.
35

Gebruikershandleiding
Hoofdstuk 3: Aan de slag
Dit gedeelte bevat de volgende onderwerpen:
Informatie over Dragon 36De online Help van Dragon openen en gebruiken 37Informatie over het dicteren van tekst 39Informatie over het Herkenningsvenster 39
DeDragon-balk gebruiken 42Dragon-balk 42De Text Control-indicator 49De nieuwe of de klassieke Dragon-balk weergeven 49DeDragon-balk besturen 52
Met demicrofoon werken 55Een apparaat voor spraakherkenning kiezen 55Plaats uw microfoon in de juiste stand 57
De Studiecentrum gebruiken 59Het Dragon Studiecentrum gebruiken 59Het Dragon Studiecentrum 62
Informatie over DragonDragon-software is het toonaangevende product voor continue, natuurlijke spraakherkenningmet een omvangrijk lexicon. Met Dragonmaakt u snel en eenvoudig documenten aanmet uwstem zonder dat u hiervoor het toetsenbord hoeft te gebruiken.
Documenten dicteren
In elk programma dat tekst accepteert, kunt u documenten dicteren in plaats van typen.Dragon herkent natuurlijke en ononderbroken spraak en zet deze om in tekst op het scherm.
Tekst opmaken en corrigeren met spraakopdrachten
U kunt spraakopdrachten gebruiken om tekst op temaken, correcties aan te brengen, enknoppen enmenu's te activeren in ondersteunde tekstverwerkers, zoalsMicrosoft®Word,DragonPad,WordPad en andere ondersteunde programma's.
Programma's besturen met Say What You See™ (‘zeggen wat u ziet’)
Met spraakopdrachten kunt u programma's starten, tussen programma's wisselen envensters, menu's en dialogen besturen. Zeg bijvoorbeeld 'Klik Bestand' om het menuBestand te openen.
36

Hoofdstuk 3: Aan de slag
Dragon afstemmen op uw stem en woordgebruik
U kunt Dragon aanpassen aan uw manier van spreken en het lexicon uitbreidenmetwoorden die u regelmatig gebruikt.
U kunt de herkenning verbeteren door meerdere lexica te creëren die zijn afgestemd op deverschillende onderwerpen waarover u dicteert.
De online Help van Dragon openen en gebruikenU kunt spraakopdrachten gebruiken om de online Help te openen en naar de verschillendeHelp-onderwerpen te gaan. De beschikbare opdrachten staan in de tabel.
37

Gebruikershandleiding
Actie Zeg
DeHelp openen 'Helpmij'
Onderwerpen weer-geven
'Ga vooruit' of 'Ga achteruit'
Zoeken in Help 'Zoek in Dragon-help naar dictaat' waarbij <dictaat> een willekeurigezoekreeks is waarnaar u in de Dragon-help wilt zoeken. Zelfs als het Help-menu is gesloten, kunt u deze opdracht uitspreken.
Een van de zoekopties die beschikbaar is in de HTMLHelp van Dragon ishet zoeken op woordgroepenmet aanhalingstekens. Zo kunt u zeggen'Zoek aanhalingsteken openWat is nieuw in Dragon aanhalingsteken slui-ten') om alleen onderwerpen te vinden die die exacte woordgroep bevat-ten. U kunt ook zoeken in alleen eerder gevonden zoekresultaten, inovereenkomende gelijksoortige woorden en in onderwerptitels. Open detab Zoeken in Help voor meer informatie.
Open de lijst metvoorbeeldopdrachtenin de Studiecentrum
'Toon Studiecentrum' of 'Toon voorbeeldopdrachten' of 'Wat kan ik zeg-gen'
Open het opdrach-tencentrum
'Open opdrachtencentrum' of 'Start opdrachtencentrum'
Het tabblad Inhoud,Index of Zoekenselecteren
Zeg 'Klik Inhoud', 'Klik Index' of 'Klik Zoeken'
De cursor ver-plaatsen in deinhoudsopgave, deindexlijst, de zoek-lijst of de lijst Selec-teer onderwerp.
'Ga <1 tot 20> omlaag''Ga <1 tot 20> omhoog'
Een onderwerp ope-nen in de inhouds-opgave, deindexlijst, de zoek-lijst of de lijst Selec-teer onderwerp.
Ga naar het gewenste onderwerp of boek en zeg 'Druk Entertoets'. (In detabbladen Index en Zoeken kunt u ook 'Weergeven' zeggen.) U kunt ookeen indexvermelding of zoekreeks dicteren.
Help sluiten 'Sluit help' of 'Help afsluiten'
Opmerking
Niet alle spraakopdrachten werken in het Help-venster. U kunt bijvoorbeeld geenspraakopdrachten gebruiken voor het bedienen van de werkbalk en u kunt niet op knoppenklikken door de naam van de knop uit te spreken. U kunt wel knoppen selecterenmet deopdracht 'Druk Tabulator' en op knoppen drukkenmet 'Druk Enter'.
38

Hoofdstuk 3: Aan de slag
Informatie over het dicteren van tekstSpreek tijdens het dicteren op natuurlijke wijze en in een normaal tempo. Spreek iederwoord duidelijk uit, maar niet hard, op eenmanier die voor u normaal is. Neem af en toe eenpauze.Wanneer u dicteert wordt er standaard Dragon een klein Dragon-pictogram
weergegeven wanneer het programma naar u luistert en uw tekst verwerkt. Wanneeru pauzeert, schrijft Dragon de tekst uit in uw document. Raadpleeg Informatie over hetherkenningspictogram voor meer informatie.
Voor een optimale herkenning is het beter lange zinnen te gebruiken dan korte zinnen ofafzonderlijke woorden. Als u herkenningsproblemen hebt, ga dan niet langzaam enoverdreven articuleren.
Belangrijke dicteeropdrachten
Opmerkingen
n Voordat u begint met dicteren, dient u te controleren of demicrofoon aanstaat en ofde cursor op de plaats staat in het venster waar u wilt dicteren.
n Als u tijdens het dicteren een droge keel krijgt, kunt umet een rietje wat water drinkenzodat u geen lawaai maakt en de herkenning niet wordt beïnvloed.
n Raadpleeg deGebruikershandleiding voor Dragon voor uitgebreide informatie overdicteren.
n Als de rand van het Herkenningsvenster blauw wordt weeregegeven, heeft Dragonhet gedicteerde als spraakopdracht herkend in plaats van tekst.
n U kunt Dragon starten via een Extern-bureaubladverbinding, maar hierbij wordt inter-actief dicteren niet ondersteund. Via een Externe-bureaubladverbinding hebt u toe-gang tot de Dragon-balk en kunt u dictaat uitschrijven, maar u kunt geen tekstdicterenmet eenmicrofoon die via de externe computer is aangesloten.
Informatie over het HerkenningsvensterHet Herkenningsvenster van Dragon is gestroomlijnd om afleiding te reduceren en degebruiker aan te zetten tot betere dicteergewoonten. In plaats van het traditionele zwevende
Herkenningsvenster wordt er terwijl u dicteert een klein pictogram weergegeven omaan te geven dat het herkenningsproces in voortgang is. De eenvoudigere weergave isbedoeld om dictaat van langere woordgroepen en zinnen te stimuleren. Dit verbetertspraakherkenning.
Wanneer u pauzeert, schrijft Dragon de tekst uit in uw document.
U kunt het Herkenningspictogram op elke gewenste plek op het scherm zetten, op een vasteplek weergeven, de kleur of lettergrootte wijzigen, of het pictogram na herkenningverbergen door de bijbehorende opties in te stellen. En u kunt het traditioneleHerkenningsvenster nog steedsweergeven (zie Met het Herkenningspictogramwerken),maar Nuance raadt u aan om de nieuweweergave te gebruiken om afleiding te voorkomen.
De onderstaande tabel vergelijkt hoe Dragon u feedback geeft gedurende een dicteersessiemet het nieuweHerkenningsvenster waarbij resultaten vooraf zijn uitgeschakeld en demeertraditionelemethodemet resultaten vooraf en uiteindelijke herkenningsresultaten.
39

Gebruikershandleiding
SpraakstatusInstellingen Herkenningspictogram
Resultaten vooraf uit-geschakeld
Resultaten vooraf inge-schakeld
Herkenningsproces in voortgang
Dictaat herkenden weergegeven
Herkenningvoltooid.Indien gewenst,kunt u hetHerkenningspictogram ook instellenop Verbergen, ofom na vertragingte wordenverborgen.
Spraak nietherkend
ContextmenuResultaten
Opdrachtherkend.
40

Hoofdstuk 3: Aan de slag
SpraakstatusInstellingen Herkenningspictogram
Resultaten vooraf uit-geschakeld
Resultaten vooraf inge-schakeld
Als Dragon eenopdracht herkent,wordt het kadervan hetHerkenningsvenster blauw. Ditgebeurt overigensniet bijdicteeropdrachtenzoals 'Nieuweregel' en 'Nieuwealinea'.
HetDictaatvolume iste hoog
41

Gebruikershandleiding
De Dragon-balk gebruikenDit gedeelte bevat de volgende onderwerpen:
Dragon-balk 42De Text Control-indicator 49De nieuwe of de klassieke Dragon-balk weergeven 49DeDragon-balk besturen 52
Dragon-balkDe Dragon-balk is de werkbalk waarmee u de Dragon-software bedient. U kuntkiezen uit de nieuwe Dragon-balk, die standaard wordt geopend, ofoverschakelen op de klassieke Dragon-balk van voorgaande versies. Denieuwe Dragon-balk wordt standaard aan de bovenzijde van uw schermweergegeven als u Dragon start. De Dragon-balk die u het laatst hebt gekozen,wordt weergegeven als u Dragon de volgende keer opent.
U kunt de weergave en het gedrag van de nieuwe of klassieke Dragon-balk aanpassen aanuw manier van werken. De Dragon-balk is standaard samengevouwen. Raadpleeg deknoppen Samenvouwen/Uitvouwen. Raadpleeg De nieuwe of klassieke Dragon-balkweergeven voor het wijzigen van de weergave.
Opmerking: als u een computer met aanraakscherm gebruikt, kunt u beter met de nieuweDragon-balk werken, maar hierbij de functie Automatisch samenvouwen uitschakelen. Zovoorkomt u dat u per ongeluk het microfoonpictogram aanraakt (raadpleeg DeDragon-balkgebruiken voor meer informatie).
De nieuwe en klassieke Dragon-balken bevatten de volgende bedieningselementen.
Dragon-pictogram
Wordt uitsluitend weergegeven via de klassieke Dragon-balk. Klik op het pictogramDragon (
) of klikmet de rechter muisknop ergens op de klassieke Dragon-balk voor eenmenuwaarmee u de weergave en de functionaliteit van de klassieke Dragon-balk op uw schermkunt aanpassen.
Selecteer een optie van het menu Dragon-balk voor het wijzigen van de weergave enfuctionaliteit van de nieuweDragon-balk.
Raadpleeg De nieuwe of klassieke Dragon-balk weergeven voor informatie over de optiesvoor het werkenmet de nieuwe of klassieke Dragon-balk
Sleepbalk
Wordt uitsluitend op de nieuweDragon-balk weergegeven. Klik en houd de sleepbalk ( )ingedukt voor het verplaatsen van de nieuweDragon-balk naar links of rechts op uw scherm.De balk bevindt zich links van het menu Dragon-balk.
Pictogrammen Samenvouiwen/Uitvouwen
Deze worden uitsluitend op de nieuweDragon-balk weergegeven. Klik op het pictogramSamenvouwen ( ) of zeg "wissel naar <toepassing" voor het samenvouwen van de nieuwe
42

Hoofdstuk 3: Aan de slag
Dragon-balk naar de standaardinstelling. Klik op het pictogramUitvouwen ( ) of zeg "wisselnaar de Dragon-balk" voor het weergeven van de uitgevouwenDragon-balk.
Standaard wordt de nieuweDragon-balk samengevouwenweergegeven. Beweeg demuisover de Dragon-balk om deze uit te vouwen.Voor het behouden van de uitgevouwentoestand kunt u de selectie van Automatisch samenvouwen op in het menu Dragob-balkopheffen.
Het microfoonpictogram
Het microfoonpictogramwordt weergegeven op de nieuwe en klassieke Dragon-balk en opde taakbalk vanWindows. Klik op het microfoonpictogram omdemicrofoon in- en uit teschakelen. De volgende tabel geeft de status van demicrofoon weer die u ziet:
43

Gebruikershandleiding
NieuweDragon-balk
KlassiekeDragon-balk Wat u kunt doen
Demicrofoon staat aan en Dragon luistert.Dicteer of zeg opdrachten indien nodig.Wanneer u klaar bent of een pauze wilt inlassen:
Zeg "ga slapen" of druk op de schuine streep (/) om demicrofoon in de slaapstand te zetten.
Zeg "microfoon uit" of klik op de plustoets (+) om despraakherkenning uit te schakelen.
Demicrofoon staat aan en Dragon luistert naar uw stem.
Demicrofoon staat in de slaapstand en Dragon luistertniet behalve naar de opdrachten voor inschakelen.Wanneer u weer wilt verdergaanmet dicteren:
Zeg "word wakker" of druk op de plustoets (+) om despraakherkenniong te hervatten.
Demicrofoon is uitgeschakeld.Wanneer u wilt verdergaanmet dicteren, doet u een vande volgende dingen:
Druk op de plustoets (+) op het numerieke toetsenbord.
Klik op het microfoonpictogram op de Dragon-balk.
Klik op het microfoonpictogram op de werkbalk vanWindows.
Er is geen gebruikersprofiel geladen en demicrofoonstaat uit.Selecteer het menu Profiel op de nieuwe of klassiekeDragon-balk om een gebruikersprofiel te laden.
Raadpleeg Demicrofoon gebruiken Demicrofoon gebruiken in Dragon Help voor meerinformatie.
De Volumemeter
Wanneer Dragon u goed hoort, wordt de volumemeter op de nieuwe Dragon-balk (
44

Hoofdstuk 3: Aan de slag
) groen weergegeven en op de klassieke Dragon-balk ( ) in- enuitgevouwen als u spreekt . Er wordt geen kleur weergegeven wanneer demicrofoon uitstaat of niet reageert. De meter wordt grijs wanneer demicrofoon in de Slaapmodus staat.
De Indicator voor Tekstbeheer
Er wordt een indicator voor Tekstbeheer weergegeven op de nieuweDragon-balk ( ) en
op de the klassieke Dragon-balk ( ) die verandert om aan te geven of Dragon Full TextControl heeft. Raadpleeg De indicator voor Tekstbeheer voor meer informatie.
Herkenningsmodusindicator
DeHerkenningsmodusindicator geeft de huidige Dragon-dicteermodusweer. Op de nieuweDragon-balk selecteert u demodus in de keuzelijst van de herkenningswijze. Op deklassieke Dragon-balk selecteert u demodus in het menuModus. DeHerkenningsdmodusindicator verandert aan de hand van de herkenningsmodus die uselecteert. De standaardmodus is respectievelijk Dictaat enOpdrachten of Normaal.
De vogende tabel beschrijft de de herkenningsmodi. Klik op de koppelingen voor meerinformatie over het gebruik van de Herkenningsmodi.
45

Gebruikershandleiding
NieuweDragon-balk
KlassiekeDragon-balk
Herkenningsmodi Wat doen ze
Normalemodus Standaarddicteermodus van Dragon. In denormalemodusonderscheidt Dragondictaat van woorden,nummers enopdrachten door teanalyseren wat u tussenpauzes zegt. Zeg'Normalemodusactiveren' of 'Normalemodus aan'.
Dicteermodus Een beperkteherkenningsmoduswaarin Dragon alles watu zegt als dictaatinterpreteert en niets alsopdracht beschouwt.De Dicteermodus kannuttig zijn als u zo snelmogelijk wilt dicteren ofals u wilt dicterenzonder dat u naar dewoorden kijkt dieDragon uitschrijft. Zeg'Dicteermodus starten'of 'Dicteermodus aan'.
Opdrachtmodus Een beperkteherkenningsmoduswaarin Dragon alles watu zegt als opdrachtinterpreteert en niets alsdictaat beschouwt. Zeg'Opdrachtmodusstarten' of'Opdrachtmodus aan'.
46

Hoofdstuk 3: Aan de slag
NieuweDragon-balk
KlassiekeDragon-balk
Herkenningsmodi Wat doen ze
Nummermodus Een beperkteherkenningsmoduswaarin Dragon alleengetallen herkent. Als ualleen getallen(waaronder valuta)dicteert en dezemodusinschakelt, is despraakherkenning eenstuk nauwkeuriger. Zeg'Nummermodus starten'of 'Nummermodus aan'.
Spelmodus Een beperkteherkenningsmoduswaarin Dragon alleenletters, nummers,opdrachten eninterpunctie herkent. DeSpelmodus is handigwanneer uonuitspreekbarealfanumerieketekenreeksen wiltdicteren zoalsonderdeelnummers ennummerplaatnummersof andere termenwaarvan u vermoedt datDragon ze niet kent,zoals internetadressen,woorden in een anderetaal of ongebruikelijkeproductnamen. Zeg'Spelmodus starten' of'Spelmodus aan'. Ukunt ook opdrachtengebruiken wanneer deSpelmodus isingeschakeld.
Verborgenmodus
47

Gebruikershandleiding
Berichtgebied
Het berichtgebied geeft de huidige status van Dragon aan , bijvoorbeeld of demicrofoon aanof uit staat. De volgende tabel geeft voorbeelden van het berichtgebied weer.
NieuweDragon-balk Klassieke Dragon-balk
Pictogram voor de werkbalk Extra's
Klik op het pictogram of zeg 'Toon de Extra's-balk' om dewerkbalk Extra's weer te geven. Dewerkbalk Extra's is alleen beschikbaar op de klassieke Dragon-balkmet de volgende functies:
Correctiemenu weergeven
Klik op Correctie om het afspelen stop te zetten en een fout te corrigeren.
Afspeelknoppen
Gebruik de afspeelknoppen om audiobestandenmet dictaat af te spelen:
n Afspelen beginnen
n Afspelen/voorlezen stoppen
n Begin Terugspoelen
n Begin Snel vooruit
Knop Lees dat
Klik op de knop Lees dat, waarna Dragon een opname van uw dictaat voorleest.
Knop Uitschrijven
Klik op deze knop om de te openen. In deze dialoog kunt u dictaat laten uitschrijven dat umeteen draagbare recorder hebt opgenomen.
Knop Gebruikersprofiel openen
Hiermeewordt de naam van het huidige gebruikersprofiel rechts van de knop Uitschrijvenweergegeven. Klik op de naam van het gebruikersprofiel om de te openen. Opmerking: dezeknop is alleen zichtbaar wanneer Dragon bovenaan of onderaan uw scherm is verankerd.
Opmerkingen
n U kunt het afspelen niet met een spraakopdracht stopzetten omdat de computer geenspraakwaarneemt tijdens het afspelen van dictaat, tenzij uw computer is uitgerust meteen duplexgeluidskaart.
n Afspelen is beschikbaar voor documenten die zijn gedicteerdmet Microsoft Word,CorelWordPerfect en DragonPad tot u het document sluit. Nadat u een documentafsluit, verwijdert Dragon het opgenomen dictaat van dat document.
48

Hoofdstuk 3: Aan de slag
n Met de spraakopdracht 'Toon de Extra's-balk' kunt u de werkbalk Extra's in- en uitschakelen. Dus als u deze opdracht gebruikt om dewerkbalk Extra's weer te geven,kunt umet dezelfde opdracht de werkbalk ook verbergen.
De Text Control-indicatorDe nieuwe en klassieke Dragon-balk zijn beide voorzien van een Text Control-indicator dieaangeeft of Dragon Full Text Control biedt voor het geselecteerde tekstveld.
Met Full Text Control plaatst Dragon spaties tussen woorden, hoofletters aan het begin vanzinnen en kunt u opdrachten uitvoerenmet betrekking tot de tekst in uw document (selecteer<xyz>, corrigeer <xyz>, invoegen na <xyz>, enz.). Voor het slagen van deze functionaliteitmoet Dragon doorlopend informatie over de inhoud van het tekstveld ophalen, bijvoorbeeld,waar woorden en zinnen beginnen en eindigen.
De Text Control-indicator is groen (zie voorbeeld) als Dragon Full Text Control in hetbetreffende veld heeft. Demeeste standaard tekstvelden ondersteunen Full Text Control.
Nieuwe Dragon-balk Klassieke Dragon-balk
Als Dragon geen Full Text Control heeft, wordt de indicator grijs (zie voorbeeld).
Nieuwe Dragon-balk Klassieke Dragon-balk
Zonder Full Text Control wordt het eerst gedicteerde woord wellicht niet met een hoofdlettergeschreven en voegt Dragon niet automatisch spaties in bij ingevoegde woorden.Opdrachten die woorden in uw tekst aanhalen, zullen waarschijnlijk niet werken. Zeg in dezesituaties "hoofdletter" voor het woord dat met een hoofdletter moet beginnen en zeg "spatie"als u een spatie wilt invoegen. Tevens kunt umet het toetsenbord en demuis bewerkingenen correcties uitvoeren. U kunt ook het Dicteervenster gebruiken.
De nieuwe of de klassieke Dragon-balk weergevenU kunt de nieuwe of klassieke Dragon-balk op verschillendemanieren weergeven. Deopties verschillen voor de betreffende Dragon-balk.
49

Gebruikershandleiding
De nieuwe Dragon-balk
De nieuwe Dragon-balk openen
1. Klik op het Dragon-pictogram op de klassieke Dragon-balk.2. Selecteer NieuweDragon-balk. De klassieke Dragon-balk wordt gesloten en de nieuwe
Dragon-balk wordt geopend.Een menu openen
1. Zeg wissel naar de Dragon-balk om de nieuweDragon-balk te activeren.2. Zeg de naam van het menu en het menu-item dat u wilt openen.
Zeg bijvoorbeeld "wissel naar de Dragon-balk" dan "Extra" en dan "Opties Automatischeopmaak".
Aantekening voor aanraakschermgebruikers: als er eenmenu op de Dragon-balk geopend isen u een ander menu op de Dragon-balk door aanraken wilt openen, blijft u het menuaanraken dat u wilt open.
De weergavemodus wijzigen
1. Zeg "wissel naar de Dragon-balk" om de nieuweDragon-balk te activeren.2. Zeg "Dragon-balk" en dan de gewenstemodus:
Klassieke Dragon-balk
De nieuweDragon-balk wordt gesloten en de klassieke Dragon-balk wordt geopend.
Alleen als pictogram
De nieuweDragon-balk is niet zichtbaar op het scherm. Alleen het microfoonpictogram in deWindows-systeembalk geeft aan dat Dragon actief is.
Automatisch samenvouwen
De nieuweDragon-balk wordt automatisch samengevouwen als u demuisaanwijzerwegneemt. Deze functie is handig als de nieuweDragon-balk teveel van uw actievetoepassing afdekt. De optie is standaard ingeschakeld.
Opmerking: als u een computer met aanraakscherm gebruikt, kunt u beter met de nieuweDragon-balk werken, maar hierbij de functie Automatisch samenvouwen uitschakelen. Zovoorkomt u dat u per ongeluk het microfoonpictogram aanraakt.
De nieuwe Dragon-balk samenvouwen
Klik het pictogramSamenvouwen ( ) of zeg "wissel naar <toepassing>". De nieuweDragon-balk wordt kleiner weergegeven en neemt minder plaats op uw scherm in beslag.
50

Hoofdstuk 3: Aan de slag
De nieuwe Dragon-balk uitvouwen
Klik op het pictogramUitvouwen ( ) of zeg "wissel naar de Dragon-balk". De nieuweDragon-balk wordt in de uitgevouwenmodusweergegeven.
De klassieke Dragon-balk
De klassieke Dragon-balk openen
1. Zeg "wissel naar de Dragon-balk" om de nieuweDragion-balk te activeren.2. Zeg "Dragon-balk" dan "Klassieke Dragon-balk". De klassieke Dragon-balk wordt geo-
pend.Een menu openen
1. Zeg "wissel naar de Dragon-balk" om de klassieke Dragon-balk te activeren.2. Zeg de naam van het menu en het menu-item dat u wilt openen.
Zeg bijvoorbeeld "wissel naar de Dragon-balk" dan "Extra" en dan "Opties Automatischeopmaak".
De weergavemodus wijzigen
1. Klik op het Dragonpictogram aan de linkerkant van de Dragon-balk of klikmet de rech-termuisknop ergens in de Dragon-balk om het snelmenu van de Dragon-balk weer tegeven.
2. Selecteer een weergavemodus:Dragon-balk bovenaan verankerd
DeDragon-balk blijft altijd aan de bovenzijde van het scherm. Dit is demuduswaarin de Dragon-balk wordt weergegeven als u Dragon voor het eerst start.De opdracht geldt alleen voor de klassieke Dragon-balk.
Dragon-balk onderaan verankerd
DeDragon-balk blijft aan de onderzijde van het scherm. Als deWindows-taakbalk aan de onderzijde van het scherm zichtbaar is, wordt de Dragon-balker juist boven weergegeven. Geldt uitsluitend voor de klassieke Dragon-balk.
Zwevende Dragon-balk
DeDragon-balk wordt in een venster weergegeven dat u over het scherm kuntverplaatsten. Geldt uitsluitend voor de klassieke Dragon-balk.
Gekoppelde Dragon-balk
DeDragon-balk "kleeft" linksbovenaan het actieve venster. Als u het actievevenster naar een andere plaats op het scherm sleept, wordt de Dragon-balkeveneens verplaatst. In de gekoppeldemoduswordt het werkbalkpictogramExtra's niet weergegeven.Geldt uitsluitend voor de klassieke Dragon-balk.
51

Gebruikershandleiding
Nieuwe Dragon-balk
De klassieke Dragon-balk wordt gesloten en de nieuweDragon-balk geopend.
Alleen als pictogram
DeDragon-balk is niet zichtbaar op het scherm. Alleen het microfoonpictogram inde systeembalk vanWindows geeft aan dat Dragon actief is.
Altijd op voorgrond
Standaard wordt Dragon "altijd op de voorgrond" weergegeven, wat inhoudt datDragon zich op de voorgrond van uw beeldscherm bevindt. Evenals bij anderevensters kunt u de instelling van de zwevende Dragon-balk wijzigen zodat dezenaar de achtergrond gaat als u een ander venster maximaliseert of opent datgroot genoeg is om het huidige venster te verbergen. Geldt uitsluitend voor deklassieke Dragon-balk.
Opmerking
Als u de Dragon-balk instelt op 'Altijd op voorgrond', bedekt deze de secundairevensters van Dragon, zoals Help-vensters. In deze gevallen kunt u demodus'Altijd op voorgrond' uitschakelen of de vensters verplaatsen zodat deze nietmeer worden afgedekt.
U gaat terug naar de vorigemodus van de Dragon-balk door met de rechtermuisknop op het microfoonpictogram te klikken en dan op Vorigemodus van deDragon-balk.
De weergave verwisselen
U kunt zeggen "wissel naar zwevendemodus" of "Dragon-balk bovenaan verankeren".Bijvoorbeeld, als de Dragon-balk bovenaan verankerd is, kunt u zeggen "Dragon-balk onderverankeren" "Dragon-balk alleen als pictogram laten zien" enz.
De Dragon-balk besturenMet de volgende spraakopdrachten kunt u de Dragon-balk besturen en Help opvragen overhet gebruik van Dragon:
52

Hoofdstuk 3: Aan de slag
Actie Zeg
Klik opmenuopdrachtop de Dragon-balk
Zeg 'Wissel naar Dragon-balk' om deDragon-balk teactiveren en vervolgens de naam van het menu dat u wiltopenen.
Start de tekstverwerkervan DragonPad
'Start DragonPad'
DragonHelpweergeven
'Helpmij'
Algemenespraakopdrachtenweergeven voor uwhuidige programma,venster of tekstveld
'Wat kan ik zeggen?'
De DragonBar-modusoverschakelen
'maak de Dragon-zijbalk' en demodusnaam(Zwevend, Bovenaan verankerd, Onderaanverankerd, Gekoppeld, Alleen als pictogram)
Opmerking: de opdracht "alleen als pictogram"heeft als enige betrekking op de nieuwe en klassiekeDragon-balk. Alle overigemodus-opdrachtengelden alleen voor de klassieke Dragon-balk. Als udeze opdrachten gebruikt terwijl de nieuweDragon-balk actief is, wordt de klassieke Dragon-balkautomatisch geopend.
De nieuweDragon-balkuitvouwen ofsamenvouwen
"wissel naar de Dragon-balk"
"wissel naar <programmanaam>"
De instellingAltijd opvoorgrond vande klassiekeDragon-balkwijzigen
"De Dragon-balk altijd op voorgrond zetten" of"plaats de Dragon-balk altijd op de voorgrond".Deze opdrachten wijzigen de status van deklassieke Dragon-balk. Met andere woorden, als umet een van deze opdrachten de Dragon-balk op devoorgrond weergeeft en dan de opdracht opnieuwuitspreekt, wordt de Dragon balk door anderevensters bedekt.
Opmerking: als u de klassieke Dragon-balk op "Altijd op voorgrond" instelt, bedekt deze anderevensters zoals DragonPad en de Help-vensters. Indat geval dient u de status "Altijd op voorgrond" uit teschakelen of de vensters te verplaatsen zodat dieniet meer worden afgedekt.
53

Gebruikershandleiding
Actie Zeg
Dragon afsluiten (en deDragon-balk afsluiten)
U kunt de opdracht 'Dragon afsluiten' in het systeemmenuvan de Dragon-balk gebruiken (klik links op het pictogram
Dragon ) en in het menu Profiel.OmDragon af te sluiten zegt u
1. 'Dragon afsluiten'
Als uw gebruikersprofiel ook openstaat en u wijzigingenhebt aangebracht met het Correctiemenu, of updates hebtaangebracht met de Lexiconbewerker, vraagt Dragon u ofu de wijzigingen wilt opslaan.
2. Zeg 'Ja' om dewijzigingen op te slaan.
Opmerking
Wanneer u de Dragon-balk instelt op 'Altijd op voorgrond' wordt deze over de secundairevensters van Dragon weergegeven, zoals de schermenDragonPad of Help. In dat gevaldient u de status 'Altijd op voorgrond' uit te schakelen of de vensters te verplaatsen, zodatdeze niet worden afgedekt.
54

Hoofdstuk 3: Aan de slag
Met de microfoon werkenDit gedeelte bevat de volgende onderwerpen:
Een apparaat voor spraakherkenning kiezen 55Plaats uw microfoon in de juiste stand 57
Een apparaat voor spraakherkenning kiezenOp dit scherm vertelt u Dragon wat voor dictaatbron u gaat gebruiken. Als u later een anderedictaatbron wilt toevoegen, kunt u later .
Kies uw audioapparaat in het bovenste gedeelte. Dragon kiest het meest geschikteapparaat dat op de computer is aangesloten, plaatst het in de lijst en vermeldt het alsaanbevolen.
Microfoon (live dicteren)
Gebruik dit gedeelte voor informatie over de gekozenmicrofoon.
PowerMic
Selecteer deze optie als u een PowerMic gebruikt . U kunt in de Beheerdershandleidingmeer informatie vinden over het gebruik van de PowerMicmet een extern gebruikersprofiel.
Microfooningang (meest gebruikelijke)
Selecteer deze optie als uw microfoon ingangen heeft.
n Computersmet ingebouwde audio hebbenmeestal mic-in-aansluitingen aan de voor-kant. Als de pc zowel vóór als achter aansluitingen heeft, sluit u demicrofoon op deachterkant aan.
n Demeeste nieuwe computers enmicrofoonsmaken gebruik van standaardkleurenvoor aansluitingen en stekkers. De aansluiting en stekker van demicrofoon zijn rozeen die van de headset zijn groen.
n Er zijn nieuwere computers die een combinatieaansluiting hebben voor het geluid vaneen headset en eenmicrofoon. Als uw headset twee aansluitingen heeft en uw pceen combinatieaansluiting, sluit u de headset aan op een Y-splitteradapter en sluit ude adapter vervolgens aan op de pc-aansluiting.
n Oudere computers enmicrofoonsmaken gebruik van allerlei labels en kleuren, vaakzonder bijschrift. Soms staat er 'Mic' op het label of een afbeelding van eenmicro-foon. Soms zijn microfoonaansluitingen en -stekkers rood.
n Microfoonaansluitingen zijn niet hetzelfde als lijningangen, die u normaal gesprokenniet moet gebruiken. Microfoons produceren normaliter een laag geluidsniveau datwordt versterkt als demicrofoon wordt aangesloten op demicrofoonaansluiting. De lij-ningang versterkt het geluidsniveau niet.
USB
Selecteer deze optie als uw microfoon een USB-connector heeft. USB-microfoonsmakengeen gebruik van een pc-geluidskaart om geluid te verwerken. Door een geluidskaart tegebruiken, kunt u dus problemenmet de geluidskaart uitsluiten.
55

Gebruikershandleiding
Sluit demicrofoon rechtstreeks aan op een van de USB-poorten van de pc, niet op de poortvan een basisstation of een USB-hub.
Bluetooth
Selecteer deze optie als u een Bluetooth-microfoon hebt en de pc op Bluetooth is ingesteld.
Zie http://support.nuance.com/compatibility/ voor een lijst met volledig ondersteundeBluetooth-microfoons.
Opmerking:Raadpleeg de gebruikershandleiding voor de Plantronics Calisto Bluetooth diebij uw apparaat is geleverd voor meer informatie over het instellen en gebruiken van uwapparaat. U vindt de gebruikershandleidingen ook op de paginaGebruikersdocumentatie vanNuance. Raadpleeg ook Als uw Bluetooth-microfoon geen verbindingmaakt met Dragon inDragon Help.
De toepassing Dragon Remote Microphone
Gebruik de toepassing Dragon RemoteMicrophone als u eenmobiel apparaat wilt gebruikenals draadlozemicrofoon.
Als u de toepassing Dragon RemoteMicrophone kiest, moet u de toepassing DragonRemoteMicrophone ook op het mobiele apparaat installeren. Raadpleeg voor meerinformatie Eenmobiel apparaat als draadlozemicrofoon gebruiken in Dragon Help.
De Dragon-toepassing voor de externemicrofoon ondersteunt de volgende apparaten:
n Apple iPhone 3GS en hoger, iPad 1 en 2, en iPod touch 4 en hoger met iOS 4.2 enhoger. De app voor iOS-apparaten is beschikbaar bij iTunes en in de App Store.
n Smartphones en tabletsmet Android OS 2.2 en hoger. De app voor Android-appa-raten is beschikbaar bij AndroidMarket.
Klik op http://Dragon.nuance.com/remotemicrophone voor meer informatie over hetdownloaden en installeren van deze app en de lijst van apparaten diemomenteel wordenondersteund.
Lijningang (niet aanbevolen)
Gebruik deze opties als u eenmicrofoon aansluit via een lijningang (niet aanbevolen).Microfoons produceren normaliter een laag geluidsniveau dat wordt versterkt als demicrofoon wordt aangesloten op demicrofoonaansluiting. De lijningang versterkt hetgeluidsniveau niet.
Opgenomen geluidsapparaat
Gebruik dit gedeelte voor informatie over het kiezen van een draagbare recorder. U ziet ditonderdeel niet als Dragon tijdens installatie is geconfigureerd om alleen opdrachten tegebruiken.
Draagbaar apparaat of smartphone met recordertoepassing
Selecteer deze optie als umet eenmobiel apparaat dicteert dat digitale opnamen kanopslaan en naar uw computer kan overbrengen.
Digitale geluidsrecorder (met .wav, .mp3, .wma, .dss, .ds2)
Selecteer deze optie als umet een digitale recorder gaat dicteren.
56

Hoofdstuk 3: Aan de slag
u kunt alleen niet-gecodeerde DSS- en DS2-bestanden gebruiken wanneer u eengebruikersprofiel maakt met een draagbare recorder.
De software Digital Voice Editor van Sony (.msv, .dvf)
Gebruik deze optie als umet behulp van de Sony-recorder Digital Voice Editor gaatdicteren.
Opmerkingen
n Als u een anderemicrofoon gaat gebruiken, danmoet u de geluidscontrole opnieuwuitvoeren. Voor een beter resultaat is het raadzaam omeen ander gebruikersprofielaan temaken voor elk apparaat dat u wilt gebruiken.
n In sommige edities van Dragon kunt u gebruikersprofielenmet meerdere dic-taatbronnenmaken en trainen. U kunt bijvoorbeeldmet dezelfde gebruikersprofielendicterenmet een headset-microfoon of een draagbare recorder. Raadpleeg voormeer informatie.
Plaats uw microfoon in de juiste standOp dit schermwordt uitgelegd hoe u demicrofoon in de juiste stand plaatst voor eenoptimale spraakherkenning. De plaatsing van demicrofoon is een van de belangrijksteaspecten van optimale spraakherkenning. Als demicrofoon niet in precies de juiste standstaat, kan de nauwkeurigheid van de herkenning al merkbaar afnemen.
Volg de afbeeldingen en beschrijvingen op hetWizard-scherm en in dit gedeelte om demicrofoon in de juiste stand te plaatsen.
De microfoon van een headset in de juiste positie plaatsen
n Pas de headset aan zodat deze prettig zit.n Plaats het microfoonelement aan de zijkant van uw mond om geruis te vermijden.n Plaats demicrofoon vlak naast (niet tegen) uw mondhoek, op ongeveer twee cen-
timeter afstand.n Controleer of de voorzijde van demicrofoon naar uw mond is gericht. De voorzijde
van demicrofoon kanmet een gekleurde stip, het woord 'Talk' of een ander label zijnaangeduid.
n Plaats de headset steeds in dezelfde positie.
Op de volgende afbeeldingen ziet u hoe u de headsetmicrofoon draagt.
57

Gebruikershandleiding
Een losse microfoon of recorder in de juiste stand houden
n Richt het microfoonelement op de zijkant van, of iets onder, uw mond zodat uw adem-haling niet wordt opgenomen. Houd demicrofoon niet recht voor uw mond.
n Zorg dat u demicrofoon comfortabel vasthoudt. Vermijd een onhandige, vermoeiendestand.
n Zorg dat de afstand tussen het microfoonelement en uw mond ongeveer 2,5 tot 7,5centimeter is. U moet demicrofoonafstand binnen dit bereik houden, maar u hoeft demicrofoon niet altijd op precies dezelfde afstand te houden.
n Houd demicrofoon zo vast dat de voorkant naar uw mondwijst. Spreek niet in de zij-kant van demicrofoon.
n Houd demicrofoon telkenswanneer u deze gebruikt op dezelfdemanier vast. Let opdat u geen plotselinge bewegingenmaakt met demicrofoon of met uw hoofd.
n Eenmicrofoonstandaardmaakt het moeilijk om dezelfde positie te handhaven en kanlawaai geleiden. Gebruik dus geen standaard.
58

Hoofdstuk 3: Aan de slag
De Studiecentrum gebruikenDit gedeelte bevat de volgende onderwerpen:
Het Dragon Studiecentrum gebruiken 59Het Dragon Studiecentrum 62
Het Dragon Studiecentrum gebruikenIn het Studiecentrum kunt u voorbeeldopdrachten en tips bekijken die worden bijgewerkt
wanneer u overschakelt naar een ander programma of venster. (RaadpleegStudiecentrumcontext.)
Het Studiecentrumwordt automatisch weergegeven als u een gebruikersprofiel opent (ukunt dit wijzigen op de tabOverige instellingen van de dialoogOpties). Als hetStudiecentrum gesloten is, kunt u het openen via het menu Help of met despraakopdrachten "wat kan ik zeggen" of "Studiecentrumweergeven".
U kunt de tekengrootte van het Studiecentrumwijzigenmet uw stem of door erop te klikkenmet de rechter muisknop.
Het Studiecentrum is standaard ingesteld op Zwevend; u kunt het van grootte veranderenen verplaatsen. Als u wilt dat er geen andere vensters worden afgedekt, kunt u het aan dezijkant van het scherm verankeren, waarbij u dan tevens de keus hebt voor de instellingAutomatisch verbergen.
Let op: als het deel van het Bureaublad dat zich onder het Studiecentrum bevindtpictogrammen bevat, worden deze verplaatst als u het Studiecentrum verankert, waardoorde indeling van uw Bureaublad verstoord kan worden.
Het Studiecentrum bedienen
U kunt de volgende spraakopdrachtenmet het Studiecentrum gebruiken, ongeacht of dit hetactieve venster is (met andere woorden, of het de focus heeft).
Voor demeeste opdrachtenmoet het Studiecentrum geopend zijn.
Om de deelvensters of tabs van het Studiecentrum te openen zegt u “klik” en de titel.
59

Gebruikershandleiding
Actie Zeg het volgende Of doe het volgende
Het Studiecentrumweergeven
'Wat kan ik zeggen?'"Dragon Studiecentrum" (u kuntook beginnenmet "open", "start","toon" of eindigenmet "laten zien" of"weergeven")"Lijst met voorbeeldopdrachten" (ukunt ook beginnenmet 'open','toon', 'start' of eindigenmet "latenzien" of "weergeven")"Wissel naar het Studiecentrum"
Het Studiecentrum selecterenin het menu Help op deDragon-balk
Het tabbladPersoonlijkeopdrachten weergeven
"klik Persoonlijke opdrachten" Selecteer de tab Persoonlijkeopdrachten van hetStudiecentrum.
Het Studiecentrumrechts verankeren
"Studiecentrum rechts verankeren" Klikmet de rechter muisknopop het Studiecentrum enselecteer Rechts verankeren.
Het Studiecentrum linksverankeren
"Studiecentrum links verankeren" Klikmet de rechter muisknopop het Studiecentrum enselecteer Links verankeren.
De lettergrootte van hetStudiecentrumwijzigen
"Tekengrootte DragonStudiecentrum [Klein | Normaal |Groot]"
Klikmet de rechtermuisknop ophet Studiecentrum en selecteerTekengrootte > Klein, Normaalof Groot
Het Studiecentrumzwevend weergeven
"Studiecentrum zwevendmaken"of"Maak het Dragon Studiecentrumzwevend"
Klikmet de rechtermuisknop ophet Studiecentrum en selecteerZwevend
Het Studiecentrumautomatisch verbergen(niet beschikbaar in demodus Zwevend)
"Studiecentrum automatischverbergen"
Klikmet de rechtermuisknop ophet Studiecentrum en selecteerAutomatisch verbergen
Automatisch verbergenuitschakelen (nietbeschikbaar in demodus Zwevend)
"Ophouden het Studiecentrum teverbergen"
Klikmet de rechtermuisknop ophet Studiecentrum en hef deselectie Automatischverbergen op.
60

Hoofdstuk 3: Aan de slag
Actie Zeg het volgende Of doe het volgende
Het Studiecentrum altijdop de voorgrondweergeven
Terwijl het Studiecentrum actief is,klikt u met de rechtermuisknop enzegt u 'Altijd op voorgrond'
Klikmet de rechtermuisknop ophet Studiecentrum en selecteerAltijd op voorgrond
Altijd op voorgronduitschakelen
Terwijl het Studiecentrum actief is,klikt u met de rechtermuisknop enzegt u 'Altijd op voorgrond'
Klikmet de rechtermuisknop ophet Studiecentrum en hef deselectie Altijd op voorgrond op
Het Studiecentrum 5procent breder maken
"Studiecentrum breder" Druk op de toetsencombinatie<ALT+W> terwijl hetStudiecentrum actief is. (U kuntook de rand verslepen.)
Het Studiecentrum 5procent smaller maken
"Studiecentrum smaller" Druk op de toetsencombinatie<ALT+T> terwijl hetStudiecentrum actief is. (u kuntook de rand verslepen.)
Studiecentrum-opdrachten afdrukken
n.v.t. Klikmet de rechtermuisknop ophet Studiecentrum en selecteerAfdrukken.
De online-Help van hetStudiecentrumweergeven
'StudiecentrumHelp' Klik op hetvraagtekenpictogramrechtsboven in hetStudiecentrum
Het Studiecentrumsluiten
Terwijl het Studiecentrum actief is,zegt u'Dragon Studiecentrum sluiten'of'Venster sluiten'
Klikmet de rechtermuisknopop het Studiecentrum enselecteer Sluiten.Klik op de x in derechterbovenhoek.
Contexten in het Studiecentrum
Hier is de lijst met programma's en vensters waarvoor het Studiecentrum informatieverschaft:
n Bureaubladn Dragon-vensters: Dragon-balk, DragonPad, Dicteervenster, Spellingvenster (zie Dra-
gon Help), Opdrachtencentrum, LexiconbewerkerMicrosoft Word , Microsoft Excel,Microsoft Outlook, Raadpleeg de Dragon Help voor Microsoft PowerPoint, enMicro-soft InfoPath
n WordPadn OpenOffice.orgWriter (zie de Dragon Help)n Internet Explorer, Google Chrome enMozilla Firefoxn Globaal
61

Gebruikershandleiding
Als u in een toepassing klikt waarvoor Dragon geen specifieke opdrachten heeft(bijvoorbeeld, Kladblok, Skype, of iTunes), geeft het Studiecentrum algemene tips weer, plusopdrachten die altijd beschikbaar zijn (“globale opdrachten”) en de opdrachten die hetStudiecentrum zelf besturen.
Het Dragon StudiecentrumHet Studiecentrum verschaft adviezen en spraakopdrachtenmet betrekking tot uw actievetoepassing. De inhoud van het Studiecentrum verandert als u de focus op een ander vensterricht. Bijvoorbeeld, als u op de Dragon-balk klikt, geeft het Studiecentrum relevante informatieweer voor de Dragon-balk en als u in Internet Explorer klikt, heeft de inhoud van hetStudiecentrum betrekking op Internet Explorer. Raadpleeg Learning Center contexts.
Het Studiecentrum heeft twee tabs. De eerste tab geeft een accordeonsysteemweer vanuitvouwbare deelvenstersmet opdrachten en adviezen (standaard wordt het bovenstedeelvenster geopendmet essentiële adviezen). De tweede tab, Persoonlijke opdrachten, isvoor weergave van aangepaste opdrachten (als uw editie van Dragon hierover beschikt).
U opent de diverse deelvensters van het Studiecentrum door “klik” te zeggen en de titel. Uopent een tab op dezelfde wijze door "klik" te zeggen gevolgd door de naam.
62

Hoofdstuk 3: Aan de slag
OPMERKING
Als u het Studiecentrum verankert, worden de pictogrammen op het bureaubladverschoven, waardoor de rangschikking van uw bureaublad kan wijzigen.
63

Gebruikershandleiding
Hoofdstuk 4: Tekst dicteren
Dit gedeelte bevat de volgende onderwerpen:
Basisbeginselen van het dicteren 64Acties ongedaanmaken 65Herkenningsfouten corrigeren tijdens het dicteren 66Dicteeropdrachten 67Tekst typen of spellen 68Woorden spellen 69Getallen dicteren 71
Het Dicteervenster gebruiken 75Dicteervenster gebruiken 75Instellingen Dicteervenster 79
DragonPad 82Informatie over DragonPad 82Tekstterugloop wijzigen 82
Basisbeginselen van het dicterenOver het algemeen kunt u net zo tegen Dragon dicteren als tegen iemand die uw dictaatuitschrijft. Demeeste leestekens en hoofdletters (met uitzondering van hoofdletters ineigennamen en aan het begin van een zin) moet u expliciet uitspreken. Klik voor meerinformatie op Leestekens en symbolen dicteren hieronder.
Hieronder volgt een korte lijst met de belangrijkste dicteeropdrachten.
Korte lijst met dicteeropdrachten
Dicteer gewone zinnen om te beginnenmet dicteren. Gebruik daarnaast deze opdrachten.
64

Hoofdstuk 4: Tekst dicteren
Actie Opdracht
Nieuwe alinea beginnen (tweemaal opENTER drukken)
'Nieuwe alinea'
Nieuwe regel beginnen (eenmaal opENTER drukken)
'Nieuwe regel'
Leestekens invoeren, bijvoorbeeld '!' de naam van het leesteken, bijvoorbeeld 'uitroepteken'
Symbolen en speciale tekens dicteren,bijvoorbeeld '®'
de standaardnaam van het symbool, bijvoorbeeld 'gere-gistreerd handelsmerk'
Volledige lijst met dicteeropdrachten
Klik op de volgende koppelingen voor meer informatie over veelvoorkomende dicteertaken.
In programma's dicteren
Leestekens en symbolen dicteren
Eigennamen en plaatsnamen dicteren
Woordenmet koppeltekens en samenstellingen dicteren
Afkortingen en acroniemen dicteren
Lijst met opsommingstekens dicteren
E-mailadressen en Internetadressen dicteren
Acties ongedaanmaken
Teruggaan en doorgaanmet dicteren
Acties ongedaan makenU kunt een opdracht of gedicteerde tekst als volgt ongedaanmaken:
De meeste acties ongedaan maken
Zeg 'Maak dat ongedaan' of 'Ongedaanmaken'.
Voorbeeld:
Omde opdracht 'Wis volgende 4 tekens' ongedaan temaken, zegt u 'Maak dat ongedaan'.
Gedicteerde tekst of dicteeropdracht ongedaan maken
Zeg 'Schrap dat'.
Voorbeeld:
Als u tekst wilt verwijderen die u net hebt gedicteerd, zegt u 'Schrap dat'.
Opmerking
n U kunt een selectie ongedaanmaken door te zeggen 'Deselecteer dat', door anderetekst te selecteren, of door de cursor te verplaatsen in het document.
n Met de opdrachten 'Maak dat ongedaan' en 'Ongedaanmaken' stuurt u de bij-behorende opdracht 'CTRL+Z' naar het actieve programma. Het resultaat van de
65

Gebruikershandleiding
opdracht hangt af van demanier waarop het actieve programma gewoonlijkmet dezeopdracht omgaat. Als u bijvoorbeeld twee keer achterelkaar 'Maak dat ongedaan' zegtin het venster DragonPad, maakt de tweede opdracht de eerste ongedaan; andere pro-gramma's reageren wellicht anders.
n Het Nauwkeurigheidscentrum is een centrale plaats voor alle hulpmiddelen van Dra-gon voor het bereiken van een uitstekende spraakherkenning. Zie Het Nauw-keurigheidscentrum gebruiken voor meer informatie.
Herkenningsfouten corrigeren tijdens het dicterenGebruik de procedures in dit onderwerp wanneer umerkt dat Dragon terwijl u dicteert eenwoord of woorden niet goed herkent. Wanneer u fouten corrigeert, leert Dragon om dezefouten voortaan niet te herhalen.
Woord of woordgroep corrigeren met het Correctiemenu
1. Zeg 'Selecteer <tekst>' waarbij tekst het onjuist geïnterpreteerde woord of woordgroep is.Als het zojuist gedicteerde tekst betreft, kunt u deze ook selecterenmet de opdracht 'Cor-rigeer dat'.
Dragonmarkeert de betreffende tekst en geeft het Correctiemenuweer.
1. Als de correcte tekst in de lijst staat, kunt u deze beginnen te spellen of kiezenmet despraakopdracht 'Kies' gevolgd door het nummer voor de gewenste keuze. Zeg bij-voorbeeld 'Kies 2'. Zeg niet 'Kies nummer 2' want dat wordt uitgeschreven als 'Kies num-mer twee' of 'Kies 2', afhankelijk van hoe u de nummerindelingsopties instelt in de dialoogAutomatische opmaak.
2. Als de gewenste tekst niet in de lijst voorkomt, spelt u het betreffende woord, geeft u deopdracht 'Spel dat' en spel het woord letter voor letter.
Het Spellingvenster wordt weergegeven. U kunt het correcte woord in dit venster spellen oftypen.
Opmerkingen
n Dragon leert ook als u tekst invoert. Als u het toetsenbord gebruikt om een verkeerdherkend woord te corrigeren, leert Dragon van deze correctie kan het programma hetwoord de volgende keer dat u het dicteert gebruiken.
n Het Nauwkeurigheidscentrum is een centrale plaats voor alle hulpmiddelen van Dra-gon voor het bereiken van een uitstekende spraakherkenning. Zie Het Nauw-keurigheidscentrum gebruiken voor meer informatie.
n Het gedrag van het Correctiemenu en de opdrachten waarmee u de lijst oproept, kuntu instellen op het tabblad Correctie in de dialoogOpties.
n Als u wilt voorkomen dat het Correctiemenu verschijnt wanneer u tekst selecteert, kuntu deze functie uitschakelen. Schakel de optie Selecteer opdrachten openen het Cor-rectiemenu uit op het tabblad Correctie van de dialoogOpties. Klik daarna op Toe-passen.
n Als u het Spellingvenster automatisch wilt laten openen zodra u tekst begint te cor-rigeren, selecteert u 'Corrigeer-opdrachten openen het Spellingvenster' op het tabbladCorrectie van de dialoogOpties.
66

Hoofdstuk 4: Tekst dicteren
n Als u een woordgroep selecteert met een automatisch toegevoegd leesteken, bevatde lijst met correcties ook een alternatief zonder dat leesteken.
n In bepaalde toepassingen kan het moeilijk zijn om geselecteerde tekst te corrigeren.In dat geval kan het zijn dat u het Dicteervenster moet gebruiken. Selecteer de tekstdie u wilt bewerken en zeg 'Dicteervenster weergeven' of 'Selectie bewerken'.
DicteeropdrachtenTijdens het dicteren kunt u de volgende dicteeropdrachten (ookwel 'in-line' opdrachtengenoemd) zonder pauze gebruiken.
Opdracht Actie
Nieuwe regel eenmaal op de toets ENTER drukken
Nieuwe alinea tweemaal op de toets ENTER drukken en het volgende woordmet eenhoofdletter schrijven
Hoofdletter<woord>
<woord> met een beginhoofdletter invoeren
Hoofdletter aan de volgende woorden invoerenmet beginhoofdletters
Hoofdletter uit stoppenmet het invoeren van beginhoofdletters
Grootschrift<woord>
<woord> volledig in hoofdletters invoeren
Grootschrift aan de volgende woorden volledig in hoofdletters invoeren
Grootschrift uit stoppenmet woorden volledig in hoofdletters invoeren
Kleinschrift<woord>
<woord> in kleine letters invoeren
Kleinschrift aan de volgende woorden volledig in kleine letters invoeren
Kleinschrift uit stoppenmet woorden volledig in kleine letters invoeren
Zonder spaties<woord>
geen spatie invoegen vóór <woord>
Zonder spaties aan geen spaties invoegen tussen de volgende woorden
Zonder spaties uit weer spaties invoegen tussen woorden
Opmerkingen
n In de dicteermodus interpreteert Dragon alles wat u zegt als dictaat en worden alleendicteeropdrachten herkend. De Dicteermodus kan nuttig zijn als u zo snel mogelijkwilt dicteren of als u wilt dicteren zonder dat u naar de woorden kijkt die Dragon uit-schrijft. Zeg 'Dicteermodus starten' of 'Dicteermodus aan'.
n Als u opdrachtwoorden letterlijk wilt invoeren, zoals 'nieuwe regel' (in 'Schrijf iederwoord op een nieuwe regel'), moet u pauzeren nadat u 'nieuwe' hebt gezegd.
67

Gebruikershandleiding
n De opdrachten voor hoofdlettergebruik en spaties worden automatisch uitgeschakeldwanneer u in het document bladert.
Tekst typen of spellenIn het Spellingvenster kunt u de juiste tekst met het toetsenbord invoeren. U kunt de lettersvan de juiste tekst ook spellen. Dit kan ononderbroken gebeuren (dit werkt het best) of metpauzes. De lijst met keuzeswordt voortdurend aangepast terwijl u letters typt of zegt. Als dejuiste tekst verschijnt voordat u klaar bent, kunt u de betreffende optie kiezen.
Tekst typen of spellen
1. Typ of zeg de letters van het woord of de woorden.2. Kies de juiste tekst wanneer deze in de lijst verschijnt. Zeg bijvoorbeeld 'Kies 2'.3. Als de juiste tekst niet in de lijst verschijnt, typt of spelt u het woord (of de woorden) vol-
ledig.4. Zeg 'Klik OK'.
Het venster Spellen wordt gesloten en de tekst in het document wordt vervangen door denieuwe tekst.
Opmerkingen
De opdracht "Maak dat ongedaan" is niet beschikbaar in het Spellingvenster. Als u in hetSpellingvenster een spelfout met uw stemwilt corrigeren, zegt u “Schrap dat”, “Backspace”,of “Wis dat”.
68

Hoofdstuk 4: Tekst dicteren
Spraakopdrachten die u in het Spellingvenster kunt gebruiken
Opdracht Resultaat
Kies <1-9> Kies een nummer uit de lijst met alternatieve interpretaties
Selecteer <1-9>Bewerk <1-9>OfBewerk <1-9>
Selecteert een regel tekst in het Spellingvenster selecteren en zethet in het invoervak. Vervolgens kunt u de tekst in het invoervakmetuw stem of met het toetsenbord wijzigen en er specifieke gedeeltenuit selecterenmet de opdracht 'Selecteer'.
Ga <aantal>woorden/tekensnaar rechts/links
Verplaatst de cursor
Selecteer hetlaatste/volgendewoord/teken
Selecteert het laatste of volgende woord of teken
Selecteer dat Selecteert de laatste uiting (woord of letter) of de hele regel als u niet eerder een selec-tie hebt gemaakt
Schrap dat Verwijdert de geselecteerde tekst of de hele regel als u niet eerder een selectie hebtgemaakt
Ga naar heteind/begin vande regel
Verplaatst de cursor
Opmerkingen
n Door letters in het Spellingvenster te typen, zoekt het lexicon van Dragon naar eenovereenkomstig woord. Als u het volledige woordmoet typen, betekent dit dat hetwoord niet in het actieve lexicon of het achtergrondlexicon staat. Woorden die u in hetSpellingvenster toevoegt, worden als nieuwewoorden aan het lexicon toegevoegdzodra u uw spraakbestanden opslaat.
n Als een van de herkende alternatieven bijna correct is, kunt u zeggen "Bewerk"gevolgd door het nummer van het alternatief. Hierna kunt u de alternatieve tekst inhet tekstveld bewerken.
n De spraakopdracht 'Wis volgende/vorige woord' werkt niet in het Spellingvenster.
Woorden spellenIndien een woord of een woordgroep niet aanwezig is in het lexicon van Dragon, kunt u hetspellen in het Spellingvenster en het toevoegen aan het lexicon van Dragon.Woorden die urechtstreeks in het document spelt terwijl het Spellingvenster is gesloten, worden niettoegevoegd aan het lexicon. Daarnaast kunt u het programma ook laten oefenen zodat hetvoortaan weet hoe u het gespelde woord (of woordgroep) uitspreekt.
69

Gebruikershandleiding
Somsmerkt u pas dat een woord niet in het actieve lexicon staat wanneer het niet correctwordt herkend. U kunt zo'n woord tijdens het dicteren spellen of de herkenningsfoutcorrigeren; het proces is hetzelfde.
Een woord of woordgroep spellen
Wanneer u een nieuw woord aan het lexicon wilt toevoegen of een herkenningsfoutmeteen wilt corrigeren, zegt u 'Spel' of 'Spel dat' gevolgd door de letters en tekens van hetwoord (of woorden) dat u wilt spellen. Spreek de tekens ononderbroken en redelijk snel uit,niet één voor één.
Opmerkingen
De opdracht "Maak dat ongedaan" is niet beschikbaar in het Spellingvenster. Als u in hetSpellingvenster een spelfout met uw stemwilt corrigeren, zegt u “Schrap dat”, “Backspace”,of “Wis dat”.
Raadpleeg het onderwerpWoorden oefenen vanuit de dialoog Spellen voor informatie overhet oefenen van gespelde woorden.
In eerder gedicteerde tekst kunt u een fout woord of woorden selecteren enmeteen 'Spel dat'zeggen, gevolgd door de letters.
Voorbeeld: Spel dat <letters>
Klik op Zie ook hieronder voor een lijst met alles wat u tijdens het spellen kunt zeggen.
Opmerkingen
n U hoeft tekens niet onmiddellijk na de opdracht 'Spel dat' te spellen; u kunt wachten totde dialoog Spellen verschijnt en dan beginnen te spellen. Als u een woord in het Spel-lingvenster spelt, kunt u controleren of het klopt voordat het in uw document wordt inge-voerd. Bovendien kunt u de uitspraak van het woord oefenen.
n Zeg tijdens het spellen 'Hoofdletter' voor elke letter die u als hoofdletter wilt schrijven.Las een korte pauze in na het uitspreken van de hoofdletter en voordat u de volgendeletter uitspreekt.
n U kunt 'Dubbel' voor alle letters van het alfabet zeggen om een letter twee keer in tevoeren. Zeg bijvoorbeeld 'Dubbel a' om 'aa' in te voeren. U kunt ook 'Dubbel Zaandam'zeggen om 'zz' in te voeren.
n U kunt letters niet in één adem gewoon spellen (bijvoorbeeld 'A') én de uitgebreidespellingsvorm gebruiken (bijvoorbeeld 'Zaandam'). U kunt deze vormen door elkaargebruiken als u tussendoor even pauzeert.
n In versie 13 herkent Dragon tijdens normaal dictaat niet langer de ingebouwde alter-natieve letters (alfa, bravo, Charlie, delta, enz. van het NAVO-alfabet of Anna, Ber-nard, Cornelis, Dirk, enz. van het spellingsalfabet). Als umomenteel “bravo Charlie”zegt, wordt dit uitgeschreven als “bravo Charlie”. Om verwarringmet de over-eenkomstige woorden te voorkomen, worden deze alternatieve uitspraken gere-serveerd voor spelling, zoals in het Spellingvenster, in de Spelmodus en als u eenspelopdracht geeft, bijvoorbeeld “spel spatie Cornelis Anna Pieter”.
n U kunt bijna alle tekens van de standaardtekenset vanWindows uitspreken. Raad-pleeg de Zie ook hieronder voor een volledige lijst tekens die u kunt spellen.
70

Hoofdstuk 4: Tekst dicteren
n Als u van plan bent om een groot stuk tekst de spellen, kunt u de Spelmodus inscha-kelen (zegt u 'Spelmodus' of klikt u opModi > Spelmodus). In de spelmodus probeertDragon alles wat u dicteert als letters te interpreteren.
Getallen dicterenIn demeeste gevallen kunt u cijfers dicteren op demanier waarop u ze normaal uitspreekt.Als u uitsluitend getallen wilt dicteren, zoals bijvoorbeeld in een spreadsheetprogramma,kunt u de Nummermodus inschakelen. Raadpleeg deGebruikershandleiding voor Dragonvoor meer informatie over het dicteren van cijfers.
71

Gebruikershandleiding
Voorbeelden
72

Hoofdstuk 4: Tekst dicteren
Getal Zeg het volgende
4 vier (of 'nummer vier')
21 eenentwintig
179 honderd negenenzeventig (of 'een zeven negen')
5422 vijfduizend vierhonderd tweeëntwintig
5,422 vijf komma vier twee twee (of 'vijf komma vier tweeëntwintig')
142.015 honderd tweeënveertigduizend vijftien
127.400.042 honderdzevenentwintig miljoen vierhonderdduizend tweeënveertig
127miljard honderdzevenentwintig miljard
0,03 nul komma nul drie
2 3/4 twee drie vierde
11/32 elf slash tweeëndertig
(053) 26 721 59 haakje openen nul vijf drie haakje sluiten twee zes spatie zeven twee eenspatie vijf negen
4343 NP vier drie vier drie spatie hoofdletter Nico hoofdletter Pieter
€ 15 vijftien euro
€ 1,7miljard een komma zevenmiljard Euro
45 BEF vijfenveertig Belgische frank
fl 99,50 negenennegentig gulden vijftig
8:05 acht uur vijf
8:30 half negen
9:45 kwart voor tien
200 kg tweehonderd kilogram
50m vijftig meter
15mei 2003 vijftienmei tweeduizend en drie
MCMLIX Romeinse duizend Romeinse honderd Romeinse duizend Romeinse vijftigRomeinse negen
0246 AB Amster-dam
nul twee vier zes Hoofdletter Anna Hoofdletter Bernard Amsterdam
Oakland CA99077
Oakland Californië negen negen nul zeven zeven
73

Gebruikershandleiding
Opmerkingen
n Demeeste van deze voorbeelden werken alleen zoals aangegeven wanneer de juisteopties voor de opmaak van getallen zijn geselecteerd in de dialoog Automatischeopmaak.
n Als u een punt wilt weergeven in een getal met vier cijfers, moet u de punt expliciet uit-spreken. Getallenmet vijf of meer cijfers krijgen automatisch een punt.
n Als u cijfers wilt weergeven in plaats van het tekstequivalent (dus 3 in plaats van drie),zegt u 'nummer' voordat u het cijfer zegt. Zeg bijvoorbeeld 'nummer 3' om 3 te typen.Dit werkt alleen voor cijfers tussen nul en negen.
n Het woord 'en' kunt u gebruiken of weglaten als onderdeel van een getal. Voor hetweergeven van 150 zegt u bijvoorbeeld 'Honderdvijftig' of 'Honderd en vijftig'.
n De instellingen op het tabblad Getal van de optie Landinstellingen in het Con-figuratiescherm bepalen welk decimaalsymbool en cijfergroeperingssymbool Dragongebruikt.
n U kunt het valutateken en de indeling die Dragon gebruikt instellen door de optie ISO-valutacodes te selecteren in de dialoog Automatische opmaak. Dragon gebruikt danhet valutateken en de indeling die zijn gespecificeerd op het tabblad Landinstellingenop het scherm Landinstellingen en taalopties van uwWindowsConfiguratiescherm.Als u het Klassiekmenu Start gebruikt, kunt u het Configuratiescherm vanWindowsopenen door op Start te klikken op deTaakbalk vanWindows, Instellingen te selec-teren en vervolgens op Configuratiescherm te klikken.
n U kunt in Dragon de opmaak van getallen wijzigen in de dialoog Automatische opmaakdoor de verschillende opties voor opmaak in of uit te schakelen.
n U kunt in Dragon de opmaak van Canadese en Britse postcodeswijzigen in de dialoogAutomatische opmaak door de optie Straatadressen in of uit te schakelen. Bij-voorbeeld: wanneer de optie is ingeschakeld, kunt u een postcode in Londen opmakendoor te zeggen 'Londen kommaW twee vier R J' voor Londen,W2 4RJ en een post-code in Toronto door te zeggen 'Toronto kommaOntario kommaM vijf H twee L twee'voor Toronto, Ontario M5H 2L2. U dient uw gebruikersprofiel opnieuw te laden voordateen wijziging van de opmaak van een postcode wordt toegepast. Om een gebrui-kersprofiel te vernieuwen, klikt u opOpen gebruikersprofiel in het menu Profiel enopent u de dialoogGebruikersprofiel openen. Zorg dat het juiste gebruikersprofiel isgeselecteerd (het huidige gebruikersprofiel is standaard geselecteerd) en klik opOpe-nen.
74

Hoofdstuk 4: Tekst dicteren
Het Dicteervenster gebruikenDit gedeelte bevat de volgende onderwerpen:
Dicteervenster gebruiken 75Instellingen Dicteervenster 79
Dicteervenster gebruikenNormaal gesproken kunt umet Dragon in elk willekeurig tekstvenster van een toepassingdicteren en spraakopdrachten gebruiken. Het kan echter in bepaalde toepassingen oftoepassingsvensters voorkomen dat een aantal spraakopdrachten niet of onregelmatigwerken.
Bijvoorbeeld:
n Voor sommige gebruikers vanMicrosoft Outlookwerkt de functie Select and Say nietaltijd naar behoren.
n Er is voor sommige toepassingen helemaal geen ondersteuning voor bewerken inVolledig tekstbeheer.
n Dicteren in bepaalde elektronische toepassingen voor medische dossiers.
In deze gevallen kunt u het speciaal daarvoor bestemdeDicteervenster gebruiken. Met hetDicteervenster kunt u in deze niet-standaardvensters tekst dicteren en bewerken zonder dater zich problemen voordoen.
Achterhalen of het Dicteervenster voor uw toepassing werkt
Het Dicteervenster werkt in toepassingen die de standaardsneltoetsen op het toetsenbordvanWindows accepteren.Wanneer uCtrl + c enCtrl + v kunt gebruiken om de inhoud vanhet Klembord van en naar de toepassing te kopiëren en plakken, zou u het Dicteervenstererbij moeten kunnen gebruiken.
In toepassingen die deze sneltoetsen niet ondersteunen, kan het Dicteervensteronverwachte resultaten opleveren, waaronder tekstverlies of gewijzigde tekst. U kuntdaarom het beste testen op compatibiliteit met wat proeftekst. Wanneer u problemenondervindt, kunt u ze wellicht oplossen door een andere instelling voor plakken te kiezen.Wanneer u een Verankerd Dicteervenster gebruikt, doet u dit in het dialoogvensterInstellingen Dicteervenster. Wanneer u het venster Onverankerd gebruikt, kunt u deinstellingen vinden onder Het tabblad Dicteervenster tab van het dialoogvenster Opties.
Volledig tekstbeheer
U gebruikt het Dicteervenster normaal gesproken wanneer u problemen hebt mettekstcorrectie in een onbekend tekstveld dat geen ondersteuning heeft voor Volledigtekstbeheer. U hebt via het Dicteervenster toegang tot Volledig tekstbeheer wanneer ergeen directe ondersteuning voor bestaat. U kunt aan de indicator Volledig tekstbeheer op deDragon-balk zien of de toepassing, het venster of het tekstveld waarin u aan het werkenbent, ondersteuning heeft voor Volledig tekstbeheer. Wanneer deze groen is, is erondersteuning.Wanneer u begint te dicteren in een venster dat niet-standaard is, wordt deindicator uitgeschakeld. Zie de De Text Control-indicator voor meer informatie.
75

Gebruikershandleiding
Bepalen hoe het Dicteervenster functioneert
Het Dicteervenster kan op tweemanieren worden gebruikt:
n Verankerd: In de verankerdemodus is het Dicteervenster verankerd aan eenbepaalde toepassing. Het is altijd zichtbaar wanneer het open is en u kunt het niet ver-bergen of minimaliseren. Daarnaast kunt u definiëren hoe u het wilt laten werken inandere toepassingen. U moet eerst de toepassing opstarten waarin u het Dic-teervenster wilt gebruiken, daarna opent u het Dicteervenster. Zodra u in het Dic-teervenster dicteert, kunt u 'Tekst overzetten' zeggen of op de knopOverzetten klikkenop het verankerde Dicteervenster. Zie Instellingen Dicteervenster voor meer infor-matie.
n Niet-verankerd: In demodusNiet-verankerd is het Dicteervenster niet verbondenaan een bepaalde toepassing of een bepaald venster. Het niet-verankerde Dic-teervenster kan op tweemanieren worden gebruikt:
n Zichtbaar:Wanneer het niet-verankerde Dicteervenster zichtbaar is, verschijntde gedicteerde tekst alleen in het Dicteervenster wanneer de cursor zich in hetDicteervenster bevindt. Zodra de gedicteerde tekst compleet is, zet de gebrui-ker de tekst over naar een bepaalde toepassing door de cursor naar deze toe-passing te verplaatsen en gebruik te maken van de gesproken opdracht "Tekstoverzetten" of van een knop op de PowerMic.
n Het Verborgen dicteervenster:Wanneer een Niet-verankerd Dic-teervenster is Verborgen, is deze altijd actief maar transparant. U kuntdemate van transparantie instellen van volkomen onzichtbaar tot vol-komen ondoorzichtig. Wanneer het Verborgen Dicteervenster open is,wordt alle gedicteerde tekst toegevoegd aan het Dicteervenster, onge-acht waar de cursor staat of in welke toepassing u klikt. Daardoor kuntu tijdens het dicteren naar willekeur navigeren binnen en tussenmeer-dere toepassingen (zoals EMR of een van de PACS-RIS-systemen).Wanneer de tekst in het Dicteervenster klaar is om te worden over-gedragen, plaatst u de cursor op de locatie waar u de tekst wilt invoe-gen en draagt u de tekst over met de spraakopdracht ‘Tekstoverzetten’ of via demicrofoonknop op de PowerMic.
Zie Het tabblad Dicteervenster van het dialoogvenster Opties en HetVerborgen Dicteervenster gebruiken voor meer informatie.
De opties instellen voor het Dicteervenster
U kunt het Dicteervenster aan uw wensen aanpassen door de passende instellingen tekiezen.Wanneer u het Dicteervenster in demodusVerankerd gebruikt, gaat u naarInstellingen Dicteervenster voor meer informatie. Wanneer u het in demodusNiet-verankerdgebruikt, gaat u naar Het tabblad Dicteervenster van het dialoogvenster Opties.
Dicteren in vensters die niet standaard zijn
U gaat als volgt te werk ommet het Dicteervenster te dicteren in vensters die niet standaardzijn:
76

Hoofdstuk 4: Tekst dicteren
1. Plaats uw muisaanwijzer in het venster waar u de tekst wilt plaatsen.2. Start het Dicteervenster op een van de volgendemanieren:
n Zeg 'Dicteervenster laten zien'n Selecteer Extra > Dicteervenster op de Dragon-balkn Druk op de toetsen CTRL + SHIFT + D.
3. Wanneer het Dicteervenster wordt weergegeven, kunt u hierin met alle spraak-opdrachten van Dragon dicteren en de tekst bewerken.
4. Wanneer u het Verankerde Dicteervenster gebruikt, zegt of klikt u ‘Overzetten’ nadat u detekst hebt gedicteerd en bewerkt. De tekst die u in het Dicteervenster hebt gedicteerd,wordt naar de toepassing overgebracht. Het Dicteervenster wordt afgesloten.
5. Wanneer u het Niet-verankerde Dicteervenster gebruikt, plaatst u, nadat u de tekst hebtgedicteerd en bewerkt, de cursor in de toepassing waarin u de tekst wilt weergeven enzegt u 'Tekst overzetten' of u gebruikt de sneltoets voor het overzetten van tekst(Ctrl+Shift+T) die is gedefinieerd op het Tabblad Sneltoetsen in de dialoogOpties. Detekst die u in het Dicteervenster hebt gedicteerd, wordt naar de toepassing overgebracht,daarna wordt het Dicteervenster afgesloten. U kunt ook een PowerMic-knop gebruikenom de tekst over te zetten. Zie Powermic-knoppen configureren voor meer informatie.
Opmerking:U kunt wijzigen welke sneltoets u wilt gebruiken voor het overzetten van tekstuit het Dicteervenster. Wanneer u het Dicteervenster in demodusVerankerd gebruikt, gaatu naar Instellingen Dicteervenster voor meer informatie. Wanneer u het in demodusNiet-verankerd gebruikt, gaat u naar Het tabblad Dicteervenster tab van het dialoogvensterOpties.
Tekst bewerken in een venster dat niet standaard is met het Verankerde Dicteervenster
Opmerking:U kunt tekst die al in een toepassing staat niet bewerken wanneer u een Niet-verankerd Dicteervenster gebruikt. Ookmoet u de instelling inschakelen die het VerankerdeDicteervenster automatisch opent. Zie Het tabblad Dicteervenster tab van hetdialoogvenster Opties.
U gaat als volgt te werk om tekst te bewerken die al in een onbekend tekstveld staat met hetVerankerde Dicteervenster:
1. Kopieer op een van de volgendemanieren de tekst naar het Dicteervenster:n Selecteer de tekst in de toepassing en open vervolgens het Dic-
teervenster.n Plaats de cursor in de toepassing, zeg ‘Selecteer alles’ en open daarna
het Dicteervenster.2. De geselecteerde tekst wordt weergegeven in het Dicteervenster.3. Wanneer u klaar bent met het dicteren en bewerken van de tekst zegt u of klikt u op “Over-
dragen”. De tekst die u hebt gedicteerd in het Dicteervenster wordt overgedragen naarde toepassing.
Het Verborgen Dicteervenster gebruiken
Wanneer u het Verborgen Dicteervenster hebt ingeschakeld, wordt het Dicteervensterweergegeven als het bovenste venster op het schermmet de transparantie die u hebtingesteld. Terwijl u dicteert, wordt de herkende tekst in het Dicteervenster geplaatst,ongeacht waar u klikt. Door het Dicteervenster te verbergen, kunt u zien wat u dicteert terwijlu op uw scherm naar andere toepassingen kijkt.
77

Gebruikershandleiding
Deze functie is ontworpen voor medewerkers in deGezondheidszorg, zodat ze kunnendicteren terwijl ze in een EMD-systeem (ElektronischMedisch Dossier) zoeken naaraanvullende gegevens van de patiënt of bij de verwerking van radiologische beelden inPACS-RIS (Picture Archival System - Radiology Information System).
Het Verborgen Dicteervenster verliest zijn transparantie wanneer u erop klikt, en wanneer uweer ergens anders klikt, wordt het weer transparant.
Zie Het Verborgen Dicteervenster gebruiken voor meer informatie.
Het Verborgen Dicteervenster inschakelen
Doorloop de volgende stappen om het Verborgen Dicteervenster in te schakelen:
1. Selecteer Extra > Opties op de Dragon-balk. Het dialoogvenster Opties wordt weer-gegeven.
2. Klik op het tabbladDicteervenster.3. In het gedeelteGedrag verborgen Dicteervenster van het tabblad, activeert u het selec-
tievakjeOpen Dicteervenster in verborgen modus.4. Typ een getal tussen 0 en 100 in het veldDoorzichtigheid Dicteervenster (%) om de
mate van transparantie in te stellen voor het Dicteervenster: 0 is volkomen ondoorzichtig,100 is volkomen onzichtbaar. Start met een lager getal en pas de transparantie naar bovenaan als dit nodigmocht blijken. Het kan verwarrend zijn als het Dicteervenster te trans-parant is, omdat het danmoeilijk te zien is.
5. Om gebruikersopdrachten toe te staan in het Verborgen Dicteervenster, activeert u hetselectievakjeGebruikersopdrachten toestaan in verborgen modus.
6. Om correctieopdrachten toe te staan in het Verborgen Dicteervenster, activeert u het selec-tievakjeSpraakopdrachten toestaan in verborgen modus.
7. Om ervoor te zorgen dat het Dicteervenster open blijft nadat u er tekst in hebt over-gebracht vanuit een andere toepassing, activeert u het selectievakjeDicteervenster geo-pend laten na overzetten.
8. Klik opOK om uw wijzigingen op te slaan.Het Dicteervenster Verbergen en Tonen
U kunt het Dicteervenster volledig verbergen door ‘Dicteervenster verbergen’ te zeggen ofdoor de sneltoetscombinatie Ctrl+Shift+H te gebruiken. Dit stelt de transparantie in op 100%.
Omhet Dicteervenster zonder transparantie te laten weergeven, zegt u ‘Dicteervenster latenzien’ of u gebruikt de sneltoetscombinatie Ctrl+Shift+D. Dit stelt de transparantie in op 0%.
Lettertypen behouden
Het Dicteervenster kan de inhoud overzetten in tekst zonder opmaak of in Rich Text Format(RTF). Zie voor meer informatie over het gebruik van lettertypen in het DicteervensterLettertypen in het Dicteervenster.
Geluid
Wanneer u een uitschrijftaak hebt die zowel tekst als een opgenomen geluidscomponentbevat, kunt u alleen het tekstgedeelte overdragen vanuit het Dicteervenster naar uwtoepassing. Denk er tevens aan dat het geluidsgedeelte uitsluitend beschikbaar is als hetDicteervenster open is EN alleen tot het moment dat u de tekst naar uw toepassingoverdraagt.
78

Hoofdstuk 4: Tekst dicteren
Instellingen DicteervensterU opent het Dicteervenster door op de Dragon-balk Extra > Dicteervenster te selecteren.
Wanneer u Verankering hebt ingeschakeld, kunt u de instellingen definiëren vanuit hetvenster Instellingen voor het Dicteervenster. Hier kunt u configureren hoe hetDicteervenster tekst kopieert en plakt in elke toepassing waar u van plan bent hetDicteervenster te gebruiken. U kunt bijvoorbeeld verschillende instellingen gebruiken voorkopiëren en plakken inMicrosoft PowerPoint.
U kunt het dialoogvenster Instellingen openen door op de knop Instellingen te klikken in hetDicteervenster.
Opmerking:U ziet de instellingenknop uitsluitend in demodus Verankerd. Als u niet hebtVerankerd, kunt u het Dicteervenster als volgt configureren: selecteer Extra > Opties en gavervolgens naar het tabblad Dicteervenster.
Lettertype
Met deze instellingen kunt u het lettertype wijzigen van de tekst in het Dicteervenster. Voorhet wijzigen van het lettertype:
1. Selecteert u 'Lettertype wijzigen...'2. Stel het lettertype, inclusief de stijl en de lettergrootte in via Lettertype, Lettertype stijl en
Grootte.3. Via Effecten kunt u een kleur selecteren in de lijst en/of Doorstrepen of Onderstrepen
selecteren.4. Klik opOK omhet gewijzigde lettertype op te slaan.
Opmerking:
1. Omhet lettertype op de standaard in te stellen, klikt u op Standaard lettertype zodat hetlettertype en de tekengrootte veranderen in Arial 10 punten.
2. Wanneer u tekst naar het tekstvak kopieert, wordt deze afgebeeld in het lettertype van deoorspronkelijke toepassing.
Plaatsing van het venster
U kunt de plaats definiëren waarop het Dicteervenster moet worden weergegeven:
n Verankeren: Selecteer dit als u het Dicteervenster wilt laten weergeven op de locatiewaar u deze de laatste keer hebt afgesloten.Wanneer u het Dicteervenster naar eennieuwe locatie sleept en het vervolgens sluit, wordt het Dicteervenster op die plaatsgeopend als u het de volgende keer opstart.
n Automatisch het dicteervenster bij de cursor plaatsen:Door deze optie ver-schijnt het Dicteervenster zo dicht bij de cursor als praktischmogelijk is.
Instellingen voor toepassing 'naam van de toepassing'
U kunt definiëren op welke wijze het Dicteervenster tekst kopieert en plakt voor elketoepassing waarin u het Dicteervenster wilt gaan gebruiken. U kunt bijvoorbeeldverschillende instellingen kiezen voor kopiëren en plakken inMicrosoft PowerPoint.
Het Dicteervenster werkt met alle toepassingen die de standaard sneltoetsen voor hetKlembord vanWindows accepteren. Bij bepaalde toepassingen die deze opdrachten niet
79

Gebruikershandleiding
accepteren, kan uw tekst eventueel verloren gaan of worden gewijzigd wanneer u tekst naaren uit het Dicteervenster overzet.
Via de kopieeropties kunt u bepalen welk soort gekopieerde tekst het Dicteervenster kanontvangen uit een toepassing.
Via de plakopties kunt u bepalen hoe het Dicteervenster tekst plakt in de toepassingen waarinu het Dicteervenster gebruikt.
Test uw toepassing voordat u begint. Mocht u tekst kwijtraken wanneer u probeert tekst naarde toepassing over te dragen, probeer dan verschillende kopieer- en plakopties, zoalshieronder beschreven:
Kopiëren
n Niet kopiëren: kopieert geen tekst vanuit de toepassing wanneer u het Dic-teervenster start.
n Op de toetsen <Ctrl+C> drukken: kopieert tekst uit de toepassingmet de toetsenCtrl+C.
n Windowsopdracht kopiëren gebruiken: gebruikt de opdracht Kopiëren vanWin-dows voor het kopiëren van tekst uit de toepassing.
Plakken
n Op de toetsen <Ctrl+V> drukken: gebruikt de toetsen Ctrl+V voor het plakken vantekst uit het Dicteervenster naar de toepassing.
n Windowsopdracht plakken gebruiken: gebruikt de opdracht Plakken vanWindowsvoor het kopiëren van tekst uit het Dicteervenster naar de toepassing.
n Toetsaanslagen simuleren: verstuurt toetsaanslagen vanuit het Dicteervenster naarde toepassing. Gebruik 'Toetsaanslagen simuleren' wanneer anderemethoden voorhet plakken van tekst niet werken.
Aantal tekens weergeven
Schakel dit vakje in om het aantal tekensweer te geven in het Dicteervenster.
Overgebrachte tekst op het Klembord houden na sluiten Dicteervenster
Vink deze optie aan om te zorgen dat DragonMedical de tekst die in het Dicteervenster isgedicteerd bewaart op hetWindowsKlembord nadat het overdragen van de tekst ismislukt(plakkenmislukt) of wanneer u het Dicteervenster hebt gesloten (voor het geval dat er tekstachterblijft in het Dicteervenster).
Wanneer u dit vakje selecteert, en zo lang u een van de keuzerondjes kiest voor deinstellingen "Op de toetsen <Ctrl+V> drukken" of "Windowsopdracht plakken gebruiken"onder Plakken, voorkomt u het verlies van tekst wanneer:
n Utekst hebt overgedragenmet de spraakopdracht ‘Tekst overzetten’ en de tekst wordtniet in de toepassing geplakt waar u de cursor hebt geplaatst.
n Tekst is achtergebleven in het Dicteervenster wanneer u het sluit
Als u deze optie niet selecteert, resulteert het sluiten van het Dicteervenster in het verlorengaan van de tekst die in het Dicteervenster is gedicteerd en niet is overgedragen.
Wanneer u dit hokje hebt aangevinkt is de tekst tijdelijk opgeslagen op hetWindowsKlembord en resulteert eenmislukte overdracht niet in het verloren gaan van de tekst. In het
80

Hoofdstuk 4: Tekst dicteren
geval dat de toepassing waarnaar u de tekst wilde overdragen de tekst niet ontvangt, kunt ueen andere toepassing openen en proberen de tekst vanaf het Klembord te plakkenmetbehulp van de plakopdracht vanWindows.
Standaard
Deze optie zet alle instellingen van het Dicteervenster terug op de standaardinstellingen.
Meer informatie
Raadpleeg voor meer informatie:
n Dicteervenster gebruikenn De Text Control-indicator
81

Gebruikershandleiding
DragonPadDit gedeelte bevat de volgende onderwerpen:
Informatie over DragonPad 82Tekstterugloop wijzigen 82
Informatie over DragonPadDragonPad is de ingebouwde tekstverwerker van Dragon, die optimaal geschikt is voordicteren. DragonPad biedt de belangrijkste functies voor het opmaken, opslaan en afdrukkenvan documenten.
U kunt DragonPad gebruiken wanneer u geen behoefte hebt aan een tekstverwerker metuitgebreide functies. Zodra u klaar bent met dicteren, kunt u 'Kopieer alles naar Klembord'zeggen om de hele tekst naar het Klembord te kopiëren en 'Plak dat' om de tekst van hetKlembord in een ander programma te kopiëren.
DragonPad lijkt opWordPad, maar is speciaal aangepast voor gebruik bij Dragon en bevatspraakherkenningsfuncties die niet beschikbaar zijn inWordPad.
Tekstterugloop wijzigenAls u tekst dicteert in DragonPad, kunt u de terugloop op de pagina wijzigen.
Tekstterugloop wijzigen
1. Klik op Instellingen in het menu Beeld.2. Ga naar het tabblad Tekst of RTF en selecteer de gewenste instelling in het vak Terug-
loop. U kunt kiezen uit 'Geen terugloop', 'Terugloop volgens venster' of 'Terugloop volgensliniaal'.
3. Klik opOK.
Opmerkingen
n De terugloopinstelling heeft alleen invloed op demanier waarop tekst wordt weer-gegeven op het scherm. Bij het afdrukken worden demarges gebruikt die zijn ingesteldin Pagina-instelling.
n U kunt verschillende terugloopinstellingen opgeven voor de tekstindeling waarin u hetdocument opslaat: Tekst (TXT) of Rich Text Format (RTF).
82

Hoofdstuk 5: Correcties aanbrengen
Hoofdstuk 5: Correctiesaanbrengen
Dit gedeelte bevat de volgende onderwerpen:
Dictaat corrigeren - werkwijze 83Tekst corrigeren - beknopt overzicht 85Correcte tekst kiezen 87Verkeerd herkende opdrachten corrigeren 88
Dictaat corrigeren - werkwijzeU kunt verkeerd herkende tekst in een document op verschillendemanieren corrigeren.Hieronder worden de basismethoden beschreven. U kunt dezemethoden op allerleimanieren combineren en aanpassen aan uw manier van werken.
Met het correctiemenuTekst corrigeren met het correctiemenu
1. U kunt verschillende dingen doen:n Zeg 'Corrigeer dat' na de zojuist gedicteerde tekst.n Zeg: 'Corrigeer <xyz>' of 'Selecteer <xyz>' zodat Dragon bewerkbare
tekst in het huidige document of e-mailbericht selecteert.n Zeg 'Corrigeer <abc> tot enmet <xyz>' zodat Dragon een bepaald stuk
bewerkbare tekst in het huidige document of e-mailbericht selecteert.n Druk op de sneltoets voor correctie, normaalgesproken demintoets (-)
op het numerieke gedeelte van het toetsenbord.Het correctiemenuwordtgeopend.
2. Kies een optie in het Correctiemenu of dicteer de vervangende tekst.n Als u een van de opties in het correctiemenu selecteert, gaat de cursor
automatisch terug naar de plek waar u aan het dicteren was voordat u decorrectie maakte.
n Als het correctiemenu is geopend en u ter correctie iets nieuws dicteert,gaat de cursor niet terug naar de vorige cursorpositie. U kunt de cursorweer op de vorige positie zettenmet de opdracht 'Ga terug' of met behulpvanmuis en toetsenbord.
83

Gebruikershandleiding
Met het toetsenbordTekst corrigeren met het toetsenbord
1. Verplaats de cursor naar het begin van de tekst die u wilt corrigeren.2. Druk op de sneltoets voor correctie voor het weergeven van het Correctiemenu. Dit is stan-
daard demintoets (-) op het numerieke gedeelte van het toetsenbord. U kunt een anderesneltoets instellen op het tabblad Sneltoetsen in de dialoogOpties. U kunt ook op de werk-balk Extra's van de Dragon-balk klikken en vervolgens op de knop Correctie. De werkbalkExtra's is alleen beschikbaar met de klassieke Dragon-balk en als u deze wilt gebruiken,moet u eerst overschakelen op de klassieke Dragon-balk.
3. Het Correctiemenu geeft een lijst met optionele spellingen weer.n Als het geselecteerde alternatief correct is, drukt u op de pijltoets naar
rechts.n Als een van de andere alternatieven correct is, drukt u op de pijltoets
omlaag om de keuze temarkeren en vervolgens op de pijltoets naarrechts.
n Als geen van de alternatieven de juiste is, typt u de correcte tekst of zegt u"spel dat" om het Spellingvenster te openen.
4. Ga door totdat alle tekst gecorrigeerd is.
Tijdens het afspelen van dictaat (nauwkeurigst)
Let er op dat bij dicteren in een webtoepassing de afspeelfuncties beperkt zijn. Raadpleegvoor meer informatie hierover Als u problemen hebt met de ondersteuning voor dewebtoepassing.
Tekst corrigeren tijdens het afspelen van dictaat
1. Zet de cursor aan het begin van de gedicteerde tekst die u wilt corrigeren.2. Klik Afspelen in het menu Audio van de nieuwe of klassieke Dragon-balk of klik in de werk-
balk Extra's van de klassieke Dragon-balk op de knop Afspelen. De werkbalk Extra's isalleen beschikbaar op de klassieke Dragon-balk en voor gebruik ervanmoet u eerst over-schakelen naar de klassieke Dragon-balk.
3. Wanneer u tijdens het afspelen van dictaat een herkenningsfout bereikt, drukt u op de snel-toets voor correctie. Dit is standaard demintoets (-) op het numerieke gedeelte van hettoetsenbord. U kunt een andere sneltoets instellen op het tabblad Sneltoetsen in de dia-loogOpties. U kunt ook op de werkbalk Extra's van de klassieke Dragon-balk klikken envervolgens op de knop Correctie.
4. Het Correctiemenu bevat een lijst alternatieven voor de verkeerd herkende tekst.n Als een van de keuzen correct is, drukt u op de pijltoets omlaag om de
keuze temarkeren en vervolgens selecteert u dezemet ENTER. De gedic-teerde tekst wordt automatisch afgespeeld vanaf het punt waar u bentgestopt.
n Als de correcte tekst niet in de lijst staat, kunt u deze typen of uitspreken enweer op de afspeelknop drukken. De gedicteerde tekst wordt afgespeeldvanaf het punt waar u bent gestopt.
84

Hoofdstuk 5: Correcties aanbrengen
Met spraakopdrachten (handenvrij)Tekst corrigeren met spraakopdrachten
1. Zeg 'Ga naar het begin van het document'.2. Zoek de eerste herkenningsfout op en zeg 'Selecteer' gevolgd door de foute tekst. Het
Correctiemenuwordt weergegevenmet een aantal alternatieven.n Als een van de alternatieven correct is, zegt u 'Kies' gevolgd door het
nummer voor de betreffende keuze. Bijvoorbeeld: 'Kies 2'. Zeg niet 'Kiesnummer 2' want dan wordt dat uitgeschreven als 'Kies nummer twee' of'Kies 2', afhankelijk van de instellingen in het tabblad Opmaak in de dia-loogOpties.
n Als het correcte woord niet op de lijst staat, zegt u 'Spel dat' en spelt u hetcorrecte woord of de woorden in de dialoog Spellen. Vervolgens zegt u'OK'.
3. Controleer of de correcte tekst de plaats van de verkeerd herkende tekst heeft inge-nomen en ga verder met de volgende herkenningsfout.
Opmerking
Als u een woordgroep selecteert met een automatisch toegevoegd leesteken, bevat de lijstmet correcties ook een alternatief zonder dat leesteken.
Tekst corrigeren - beknopt overzichtWanneer u herkenningsfouten corrigeert, past Dragon uw gebruikerprofiel aan zodat erminder kans is dat deze fouten opnieuw voorkomen.
Zie ook
n Snelle bewerkingsopdrachten gebruiken
U kunt herkenningsfouten op de volgendemanieren corrigeren.
85

Gebruikershandleiding
Actie Zeg
De laatstuitgesprokenwoorden corrigeren
Zeg "Corrigeer dat"
De geselecteerdetekst corrigeren
"Corrigeer dat"
Een woordgroepcorrigeren
"Corrigeer donker tot nacht" waarin donker het eerste woord is voorcorrectie en nacht het laatste. U hoeft niet de hele zin te zeggen als udeze opdracht gebruikt."Corrigeer <tekst> tot <tekst>" (buiten de VS enCanada)"Correct <tekst> through <tekst>" (in de VS enCanada)
Dewerkbalk Extra'sgebruiken Selecteer de knop Extra's op de klassieke Dragon-balk.
Selecteer de knop Correctie om het afspelen te stoppen eneen fout te corrigeren.
Corrigeer een of allekeren dat een woordvoorkomt
'Corrigeer <tekst>'
Tekst verwijderen dieu het laatst gedicteerdhebt
"Schrap dat"
Opgenomen dictaatopslaan en afspelen
'Speel dat af'
Opmerking: webtoepassingen hebben beperkte afspeelfuncties.
Het Correctiemenuwordt automatisch gesloten nadat u een keuze hebt gemaakt. Als u hetCorrectiemenuwilt sluiten zonder een selectie te maken, zegt u "annuleren" of gaat u doormet dicteren.
U kunt deze Snelle bewerkingsopdrachten in- en uitschakelen vanuit het van de dialoogOpties.
Werkwijze
U kunt experimenterenmet de diverse correctie-opties van Dragon, waaronder zowelspraak- als handmatige acties (correctieknop, correctiesneltoets, dubbelklikken om tecorrigeren...), om te zien waar u de voorkeur aan geeft in bepaalde situaties. Klik op de knopWerkwijze bij correctie voor een beschrijving van de drie verschillendemanieren waarop utekst kunt corrigeren en hoe deze aansluiten bij bepaalde werkwijzen.
Methoden
De volgende onderwerpen behandelen verschillende aspecten van het corrigeren van tekst.
Tekstfouten corrigeren tijdens het dicteren
86

Hoofdstuk 5: Correcties aanbrengen
De correcte tekst kiezen
Acties ongedaanmaken
Verkeerd herkende opdrachten corrigeren
Opmerkingen
n Wanneer u Dragon het lexicon laat aanpassen aan uw eigen woorden en woord-groepen, worden veel herkenningsfouten voorkomen. Als een woord niet in hetactieve lexicon van Dragon staat, kanDragon het niet nauwkeurig herkennen. HetNauwkeurigheidscentrum is een centrale plaats voor alle hulpmiddelen van Dra-gonvoor het bereiken van een uitstekende spraakherkenning. Zie Het Nauw-keurigheidscentrum gebruiken voor meer informatie.
n Als u een bericht krijgt op de nieuwe of klassieke Dragon-balk dat er niets is om te cor-rigeren, selecteert u de tekst die u wilt corrigeren en zegt u nogmaals 'Corrigeer dat'(of drukt u op de Correctiesneltoets of op de Correctieknop).
n Als u een woordgroep selecteert met een komma of punt, bevat de lijst met correctiesook een alternatief zonder dat deze leesteken automatisch zijn toegevoegd.
n Als u het woord 'corrigeer' aan het begin van een uiting wilt dicteren (dus als het eer-ste woord na een pauze), zegt u 'corrigeer' gevolgd door een korte pauze, of u houdtde toets SHIFT ingedrukt omDragon te dwingen uw woorden als dictaat, en niet alsopdracht, te interpreteren. U kunt de toets voor deze functie wijzigen op het tabbladSneltoetsen in de dialoogOpties.tabblad Sneltoetsen in de dialoogOpties
Correcte tekst kiezenIn het Snelcorrectiemenu en het Spellingvenster geeft Dragon een lijst alternatieveherkenningsmogelijkheden weer. Volg de stappen hieronder om de gewenste keuze temaken.
Correcte tekst kiezen
Als de correcte tekst in de lijst staat, zegt u 'Kies' en het nummer voor de betreffendekeuze. U kunt ook op de toets ALT drukken en het nummer van uw keuze invoerenmethet toetsenbord (maar niet met het numerieke gedeelte).
De tekst in uw document wordt vervangen door de gekozen tekst.
Voorbeeld:
Als de correcte tekst op nummer drie in de lijst staat, zegt u 'Kies 3'.
Opmerkingen
n U kiest de juiste tekst in het Snelcorrectiemenumet de spraakopdracht 'Kies' gevolgddoor het nummer van uw keuze. Bijvoorbeeld: 'Kies 2'. Zeg niet 'Kies nummer 2' wantdan wordt dat uitgeschreven als 'Kies nummer twee' of 'Kies 2', afhankelijk van deinstelling van de opties voor het opmaken van getallen in het tabblad Opmaak in dedialoogOpties.
n Als u in het Spellingvenster werkt en een van de keuzen hierin bijna klopt, zegt u'Bewerk' gevolgd door het betreffende nummer. De gekozen tekst verschijnt nu in hettekstvak zodat u deze kunt bewerken. U kunt ook op de toeten SHIFT en ALT
87

Gebruikershandleiding
drukken en het nummer van uw keuze invoerenmet het toetsenbord (maar niet methet numerieke gedeelte)
n Als u een woordgroep selecteert met een automatisch toegevoegd leesteken, bevat delijst met correcties ook een alternatief zonder dat leesteken.
n Het Nauwkeurigheidscentrum is een centrale plaats voor alle hulpmiddelen van Dra-gon voor het bereiken van een uitstekende spraakherkenning. Zie Het Nauw-keurigheidscentrum gebruiken voor meer informatie.
n U kunt opgenomen dictaat altijd laten afspelen tijdens correctie. U kunt deze optieinstellen in het tabblad Correctie in de dialoogOpties.
Verkeerd herkende opdrachten corrigerenWanneer u een geldige opdracht uitspreekt en deze niet wordt herkend, volgt u de stappenhieronder om te zorgen dat Dragon de opdracht in de toekomst herkent. Wanneer dewoorden van een geldige opdracht in het Herkenningsvenster verschijnen, wordt het kaderblauw. Open het Opdrachtencentrum in het menu Extra van de Dragon-balk voor een lijst vangeldige opdrachten.
Verkeerd herkende opdracht corrigeren
1. Als het venster of de dialoogmet de verkeerd herkende opdracht niet is geactiveerd(d.w.z. de titelbalk is grijs), klikt u erin om deze te activeren.
2. Zeg 'Schrap dat' (om onbedoeld dictaat te verwijderen) of 'Maak dat ongedaan' om eenonbedoelde handeling ongedaan temaken.
3. Herhaal de opdracht.
Als de opdracht als dictaat is herkend, houdt u de toets CTRL ingedrukt wanneer u deopdracht opnieuw uitspreekt. Met de toets CTRL dwingt u het programma omuw woordenals opdracht te herkennen. U kunt ook overschakelen naar de opdrachtmodus.
Opmerkingen
n Indien nodig kunt u opdrachten oefenen en zo aanpassen aan uw uitspraak.n Als Dragon een opdracht herkent, wordt het kader van het Herkenningsvenster blauw.
Opdrachten die umeestal zonder pauzeren tijdens het dicteren uitspreekt, zoals'Nieuwe regel', 'Nieuwe alinea' en 'Grootschrift', vormen hierop een uitzondering.
88

Gebruikershandleiding
Hoofdstuk 6: Tekst wijzigen
Dit gedeelte bevat de volgende onderwerpen:
Snelle bewerking en opmaak van spraakopdrachten 89Werkenmet meerdere passende tekstdelen 91Tekst wijzigen: beknopt overzicht 95
Door een document verplaatsen 98De cursor verplaatsen 98De cursor naar specifieke woorden verplaatsen 99De cursor naar het begin of einde van documenten en regels verplaatsen 100De cursor verplaatsenmet 'Ga terug' 100
Tekst selecteren 102Tekst selecteren: beknopt overzicht 102Tekens en woorden selecteren 102Specifieke woorden selecteren 103Regels en alinea's selecteren 104Tekst opnieuw selecteren 105Een foute tekstselectie corrigeren 105
Tekst verwijderen, knippen en kopiëren 107Knippen, kopiëren en plakken 107Gedicteerde tekst wissen 107Tekens, woorden, regels of alinea's wissen 107Met de toets BACKSPACE wissen 108
Tekst opmaken 109Tekst opmaken 109Getallen invoeren 111Lettertype, tekengrootte en tekenstijl instellen 112Tekst uitlijnen 112Nieuwe regels en alinea's toevoegen 113Koppeltekens invoegen 113Woorden samenvoegen 113Opties voor opmaak instellen 114Woordeigenschappen toevoegen 114
Snelle bewerking en opmaak van spraakopdrachtenGebruik Dragon Snelle opmaakopdrachten om routinetaken sneller uit te voerenmetspraakopdrachten.
89

Hoofdstuk 6: Tekst wijzigen
In voorgaande versies van Dragon bestond het verwijderen, knippen, kopiëren, cursief envet maken van tekst uit twee stappen: umoest de tekst selecteren alvorens deze te kunnenbewerken. Nu kunt u deze acties in één stap uitvoeren.
Voor informatie over de opmaak en correctie van tekst die vaker voorkomt, raadpleegt uMeerdere passende tekstdelen opmaken of corrigeren.
Tekstopmaak wijzigen
Gebruik de opdrachten in de volgende tabel om tekst snel op temakenmet de Snelleopmaakopdrachten. Opmaakopdrachten zijn alleen beschikbaar in programma's dieopmaak ondersteunen.
Om dit te doen... Zegt u...
De opgegeven tekst of een stuk tekst vetmaken.
Vetschrift <tekst>Vetschrift van <tekst> tot <tekst>
Maak tekst vet vanaf <tekst>t/m <tekst>
De opgegeven tekst of een stuk tekst cursiefmaken.
Cursiefschrift <tekst>Cursiefschrift van <tekst> tot <tekst>
Maak tekst cursief vanaf<tekst> t/m <tekst>
De opgegeven tekst of een stuk tekstonderstrepen.
Onderstreep <tekst>Onderstreep van <tekst> tot <tekst>
Onderstreep vanaf <tekst>t/m <tekst>
Tekst corrigeren en bewerken
Gebruik de opdrachten in de volgende tabel om tekst snel te corrigerenmet de Snelleopmaakopdrachten.
90

Gebruikershandleiding
Om dit te doen... Zegt u...
Corrigeer De opgegeven tekst of een stuktekst selecteren.
Corrigeer <tekst>
Corrigeer<tekst> t/m <tekst>
Corrigeer <tekst> tot <tekst>Corrigeer vanaf <tekst> tot <tekst>
De opgegeven tekst of een stuk tekstknippen.
Knip <tekst>Knip van <tekst> tot <tekst>
Knip <tekst> t/m <tekst>
Opmerking: de spraakopdracht Knip is standaard uitgeschakeld om het woord 'knip'beschikbaar te houden voor normaal dictaat. Om 'Knip' als opdracht in te schakelen,wijzigt u de instelling Sneldictaat Knip activeren op het tabblad Opdrachten in de dialoogOpties. Vervolgens sluit u Dragon af en start u het programma opnieuw op.
De opgegeven tekst of een stuk tekstkopiëren.
Kopieer <tekst>Kopieer van <tekst> tot <tekst>
Kopieer vanaf <tekst> t/m <tekst>
De opgegeven tekst of een stuk tekstverwijderen.
Wis <tekst>Wis van <tekst> tot <tekst>
Wis <tekst> t/m <tekst>
Opmerkingen
n U kunt de Snelle opmaakopdrachten 'Knip', 'Verwijder', en 'Kopieer' in- en uit-schakelen vanuit het tabblad Opdrachten van de dialoogOpties. De wijzigingen zijnpas van kracht wanneer u Dragon opnieuw opstart.
n Voor WordPad-gebruikers: er is inWindows 7 een nieuwe knop voor bestands-gerelateerde opdrachten. Dit is deWordPad-knop. Ombestandsfuncties inWordPadte gebruiken zegt u 'Toepassingsmenu'.
Werken met meerdere passende tekstdelenGebruik de onderstaande opdrachten, wanneer Dragonmeerdere exemplaren van eenwoord of woordgroep aantreft in het deel van het document dat momenteel op het scherm tezien is. Dragon zet naast elk exemplaar (of 'passend tekstdeel') een nummer, zodat u er eenkunt kiezen om de opdracht op toe te passen. Met deze functie kunt u een opdracht ook snelop alle passende tekstdelen tegelijk toepassen, als dat logisch is voor een bepaalde opdracht.
Opmerking
n Als u alleen het tekstdeel wilt laten veranderen dat zich het dichtst bij de cursor bevindt,kunt u deze optie in Dragon uitschakelen in de dialoogOpties, tabblad Opdrachten (zieMeerdere passende tekstdelen inschakelen). Mocht Dragon vervolgens het verkeerde
91

Hoofdstuk 6: Tekst wijzigen
exemplaar van het betreffende woord of tekstdeel selecteren, dan kunt u 'Selecteernogmaals' zeggen om het exemplaar ervóór te selecteren. De functie is standaardingeschakeld.
In het volgende voorbeeld ziet u het resultaat van de opdracht 'Maak<xyz>vet' . Wanneer u'maak vos vet' zegt, wordt er naast elk passend tekstdeel een nummer weergegeven, zoalsu hier ziet. Vervolgens kunt u 'Kies <n>' zeggen, waarbij <n> het nummer van een van depassende tekstdelen aangeeft, of 'Kies alles' om de opdracht op alle passende tekstdelentoe te passen. Alleen de passende tekstdelen die zichtbaar zijn in het huidigedocumentvenster krijgen een nummer.
U kunt de opdracht voor passende tekst annuleren door 'Annuleren' te zeggen, verder tegaanmet dicteren, te typen of met demuis te klikken. Na de opdracht 'Kies alles' kunt u ookde opdracht 'Alles ongedaanmaken' gebruiken.
Raadpleeg ookOpdrachten voor tekstbewerking gebruiken.
In de volgende tabel kunt u snel de opdrachten voor passende tekstdelen opzoeken.
92

Gebruikershandleiding
Opdracht Om dit tedoen... Zeg...
Maak <xyz>vet
Een of meerpassendetekstdelen vetmaken
'Kies <nummer>' of '<n>'. Zeg bijvoorbeeld 'Kies 3' of '3' om deopmaak alleen toe te passen op het derde passende tekstdeel.
OF'Kies alles' om alle weergegeven passende tekstdelen vet temaken.
Onderstreep<xyz>
Een of meerpassendetekstdelenonderstrepen
'Kies <nummer>' of '<n>'. Zeg bijvoorbeeld 'Kies 3' of '3' om deopmaak alleen toe te passen op het derde passende tekstdeel.
OF'Kies alles' om alle weergegeven passende tekstdelen teonderstrepen.
Maak <xyz>cursief
Een of meerpassendetekstdelencursief maken
'Kies <nummer>' of '<n>'. Zeg bijvoorbeeld 'Kies 3' of '3' om deopmaak alleen toe te passen op het derde passende tekstdeel.
OF'Kies alles' om alle weergegeven passende tekstdelen cursiefte maken.
Maak <xyz>hoofdletter
Een of meertekstdelenmet eenhoofdletterbeginnen
'Kies <nummer>' of '<n>'. Zeg bijvoorbeeld 'Kies 3' of '3' om deopmaak alleen toe te passen op het derde passende tekstdeel.
OF'Kies alles' om alle weergegeven passende tekstdelenmet eenhoofdletter te beginnen.
Wis <xyz> Een of meertekstdelenwissen
'Kies <nummer>' of '<n>'. Zeg bijvoorbeeld 'Kies 3' of '3' omalleen het derde passende tekstdeel te wissen.
OF'Kies alles' om alle weergegeven passende tekstdelen tewissen.
Allesongedaanmaken
Wijzigingenvan allebewerktetekstdelenongedaanmaken
1. Gebruik een van de opdrachten in deze tabel om twee ofmeer passende tekstdelen te bewerken.2. Zeg 'Alles ongedaanmaken'.OpmerkingMet de opdracht 'Alles ongedaanmaken' kunt umaximaal het volgende ongedaanmaken: 50 opdrachten voorvette, cursieve en onderstreepte tekst; 50 'Wis'-opdrachten en25 'Corrigeer'-opdrachten.
93

Hoofdstuk 6: Tekst wijzigen
Opdracht Om dit tedoen... Zeg...
Knip <xyz> Een van depassendetekstdelenknippen
'Kies <nummer>' of '<n>'. Zeg bijvoorbeeld 'Kies 3' of '3' omalleen het derde passende tekstdeel te knippen.
Opmerking: de spraakopdracht Knip is standaard uitgeschakeld om het woord 'knip'beschikbaar te houden voor normaal dictaat. Om 'Knip' als opdracht in te schakelen, opent u dedialoogOpties, waar u op het tabblad Opdrachten de instelling Sneldictaat Knip activeren wijzigt.Vervolgens sluit u Dragon af en start u het programma opnieuw op.
Kopieer<xyz>
Een van depassendetekstdelenkopiëren
'Kies <nummer>' of '<n>'. Zeg bijvoorbeeld 'Kies 3' of '3' omalleen het derde passende tekstdeel te kopiëren.
Selecteer<xyz>OFSelecteer<abc> tot enmet <xyz>
Een van depassendetekstdelenselecteren
'Kies <nummer>' of '<n>'. Zeg bijvoorbeeld 'Kies 3' of '3' omalleen het derde passende tekstdeel te selecteren. Vervolgensmoet u een van de genummerde passende tekstdelen kiezen.Opmerkingen:- Afhankelijk van de correctieopties die voor Dragon zijningesteld, geeft Dragon het correctiemenu of hetspellingvenster weer wanneer u de opdracht 'Selecteer'gebruikt. Het is niet mogelijk ommeerdere passendetekstdelen te veranderen in het spellingvenster.- U kunt de opdracht 'Selecteer' niet gebruiken om allepassende tekstdelen te vervangen.
Corrigeer<xyz>OF'Corrigeer<abc> tot enmet <xyz>'
Hetcorrectiemenugebruiken omeen of meerpassendetekstdelen tewijzigen
'Kies <nummer>' of '<n>'. Zeg bijvoorbeeld 'Kies 3' of '3' omalleen het derde passende tekstdeel te corrigeren.OF'Kies alles' om alle passende tekstdelen die Dragon weergeeftte corrigeren.Opmerkingen:- Afhankelijk van de correctieopties die voor Dragon zijningesteld, geeft Dragon het correctiemenu of hetspellingvenster weer wanneer u de opdracht 'Corrigeer'gebruikt. Wanneer er meerdere correctieopties wordenweergegeven en u 'Kies alles' gebruikt, kunt u alle selectiesvervangenmet een genummerde optie uit het menu of 'Maakdat grootschrift' gebruiken. De overigemenuopdrachten zijnvan toepassing op het laatst geselecteerde passendetekstdeel.- Het is niet mogelijk ommeerdere passende tekstdelen teveranderen in het spellingvenster.
94

Gebruikershandleiding
Opdracht Om dit tedoen... Zeg...
Invoegenvoor
De cursor vlakvoor eenbepaaldwoord ofwoordgroep inuw documentplaatsen
'Kies <nummer>' of '<n>'. Zeg bijvoorbeeld 'Kies 3' of '3' om decursor vlak voor het derde passende tekstdeel te plaatsen.
Invoegen na De cursor vlakna eenbepaaldwoord ofwoordgroep inuw documentplaatsen
'Kies <nummer>' of '<n>'. Zeg bijvoorbeeld 'Kies 3' of '3' om decursor vlak na het derde passende tekstdeel te plaatsen.
Opmerkingen
n Dragon geeft ook een nummer aan tekstdelen die hetzelfde klinken (homofonen), envarianten van het woord of de woordgroep die voorzien zijn van een koppelteken.
n Voor opdrachten die een deel van de tekst aangeven, zoals 'Maak <abc> tot enmet<xyz> vet', verwacht Dragon 'tot' of 'tot enmet' te horen afhankelijk van de regio die uhebt geselecteerd toen u uw gebruikersprofiel maakte. Mocht umet de Engelse versiewerken, gebruik dan in dit geval 'through' voor de regio Verenigde Staten en Canada,en 'to' voor alle overige gebieden.
n Opmaakopdrachten zijn niet beschikbaar in Kladblok en werkenmogelijk niet juist inInternet Explorer.
n Controleer of het HTML- of RTF-mailformaat is ingeschakeld als u opmaakopdrachtengebruikt in Microsoft Outlook.
Tekst wijzigen: beknopt overzichtU kunt tekst met de volgende spraakopdrachten wijzigen.
Zie voor informatie over het toepassen van opmaak op een woord dat vaker voorkomtMeerdere passende tekstdelen opmaken.
95

Hoofdstuk 6: Tekst wijzigen
Actie Zeg
Tekst wissen 'Schrap dat' om het laatste wat u hebt gezegd te wissen.'Wis <tekst>', waarbij <tekst> het woord of de woordgroep isdie u wilt wijzigen *'Wis vanaf <tekst> tot <tekst>' *'Wis vanaf <tekst> t/m <tekst>' *
Tekst knippen 'Knip dat' om eerder geselecteerde tekst of het laatste wat uhebt gezegd te knippen.'Knip <tekst>', waarbij <tekst> het woord of de woordgroep isdie u wilt knippen *'Knip vanaf <tekst> tot <tekst>''Knip vanaf <tekst> t/m <tekst>'Opmerking: de Snelle opmaakopdracht Knippen wordtstandaard uitgeschakeld om het beschikbaar te houden voornormaal dictaat.De opdracht Knippen inschakelen,
1. Kies Extra > Opties op de Dragon-balk.2. Klik opOpdrachten > Sneldictaat Knip activeren.3. Start Dragon opnieuw op.
Tekst kopiëren 'Kopieer dat' om eerder geselecteerde tekst of het laatste wat uhebt gezegd te kopiëren.'Kopieer <tekst>', waarbij <tekst> het woord of de woordgroepis die u wilt kopiëren *'Kopieer vanaf <tekst> tot <tekst>' *'Kopieer <tekst> t/m <tekst>' *
Tekst selecteren 'Selecteer dat' om het laatste wat u hebt gezegd te selecteren.'Selecteer <tekst>', waarbij <tekst> het woord of dewoordgroep is die u wilt selecteren *'Selecteer <tekst> t/m <tekst>'(deze opdracht gebruikt u om een langer stuk tekst teselecteren.)'Selecteer vanaf <tekst> tot <tekst>'
Tekst corrigerennadat u deze hebtgeselecteerd
Dewoorden waarmee u de selectie wilt vervangen.OF'Corrigeer <tekst>', waarbij <tekst> het woord of dewoordgroep is die u wilt corrigeren *'Corrigeer <tekst> tot <tekst>.''Corrigeer vanaf <tekst> tot <tekst>''Corrigeer <tekst> t/m <tekst>.'
96

Gebruikershandleiding
Actie Zeg
(deze opdracht gebruikt u om een langer stuk tekst teselecteren.)OFAls het woord vaker voorkomt, doet u een van de volgendedingen:
Het dicteren vanafeen eerder punthervatten
'Hervat met <woord>' waar <woord> het woord is waarDragonmeemoet verder gaan. Dicteer vervolgens de nieuwetekst.
* geeft een Snelle opmaakopdracht aan. U kunt deze Snelle opmaakopdrachten in- enuitschakelen vanuit het tabblad Opdrachten van de dialoogOpties.
Opdrachten waarbij u tekst op het scherm citeert (selecteer <xyz>, corrigeer <xyz>, invoegenna <xyz>…) werken dankzij de functionaliteit Volledig tekstbeheer. Deze functionaliteit werktals Dragon constant informatie uit het tekstveld kan halen over de inhoud ervan, bijvoorbeeldwaar woorden en zinnen beginnen en eindigen, zodat het programma spaties tussenwoorden kan zetten en het eerste woord van een zinmet een hoofdletter schrijft. Demeestestandaardtekstvelden laten Volledig tekstbeheer toe. Raadpleeg voor meer informatie DeText Control-indicator.
Hieronder vindt u een aantal aanvullende taken dat het wijzigen van tekst met behulp vanspraakopdrachten vereenvoudigt. Klik op een van de onderwerpen voor meer informatie.
Door een document verplaatsen
Tekst selecteren
Gedicteerde tekst wissen
Tekstopmaakwijzigen
97

Hoofdstuk 6: Tekst wijzigen
Door een document verplaatsenDe volgende koppelingen gaan over het verplaatsen van de cursor in een document.
De cursor verplaatsen
De cursor naar specifieke woorden verplaatsen
De cursor naar het begin of einde van regels en documenten verplaatsen
De cursor verplaatsenKlik op de volgende koppen om opdrachten te bekijken waarmee u de cursor een bepaaldaantal tekens, woorden, regels of alinea's kunt verplaatsen.
De cursor een aantal tekens verplaatsen
Zeg het volgende om de cursor een bepaald aantal tekens naar links of naar rechts teverplaatsen.
Dicteerwoord Vervolgens Ten slotte
'Ga' '<1-20>' 'naar rechts'
'een teken' 'naar links'
'<1-20> tekens/letters' 'vooruit'
'<1-20> tekens/letters' 'achteruit'
Voorbeelden'Ga 3 woorden naar rechts''Ga 15 tekens achteruit'
De cursor een aantal woorden verplaatsen
Zeg het volgende om de cursor een aantal woorden te verplaatsen.
Dicteerwoord Vervolgens Ten slotte
'Ga' 'een woord' 'naar rechts'
'<1-20> woorden' 'vooruit'/'verder'
'<1-20> woorden' 'naar links'
'<1-20> woorden' 'achteruit'
Voorbeelden'Ga 5 woorden naar links''Ga een woord verder'
De cursor een aantal regels verplaatsen
Zeg het volgende om de cursor een bepaald aantal regels omhoog of omlaag teverplaatsen. Met deze opdrachten drukt u in feite op de pijl omhoog en omlaag.
98

Gebruikershandleiding
Dicteerwoord Vervolgens Ten slotte
'Ga' '<1-20> regels' 'omhoog'
'<1-20> 'omlaag'
Voorbeelden'Ga 3 regels omhoog''Ga 5 omlaag'
De cursor in alinea's verplaatsen
Met deze opdrachten kunt u de cursor in alinea's verplaatsen.
Dicteerwoord Vervolgens Ten slotte
'Ga' 'naar het einde' 'van de alinea'
'naar begin' 'van alinea'
Voorbeelden'Ga naar het begin van de alinea''Ga naar het eind van de alinea'
Opmerking
n Met deze opdrachten wordt de selectie van tekst ongedaan gemaakt.n Opdrachten voor het selecteren leveren niet altijd het gewenste resultaat op in pro-
gramma'smet andere sneltoetsen danWordPad (waarop de tekstverwerkingsfunctiesvan Dragon gebaseerd zijn). In Microsoft Excel werken deze opdrachten bijvoorbeelduitsluitend in het bewerkingsveld op de werkbalk.
De cursor naar specifieke woorden verplaatsenU kunt de cursor voor of achter een bepaald woord of bepaalde woordgroep zetten.
De cursor voor of achter een bepaald woord zetten
Zeg 'Invoegen voor <tekst>' of 'Invoegen na <tekst>', waarbij <tekst> een woord ofwoordgroep in het document is.
Actie Zeg bijvoorbeeld
De cursor voor het woord 'Jan' zetten 'Invoegen voor Jan'
De cursor achter de woordgroep 'Geachtemevrouw' zetten 'Invoegen naGeachtemevrouw'
Opmerking
n Met deze opdrachten wordt de selectie van tekst ongedaan gemaakt.n Pauzeer niet terwijl u deze opdrachten uitspreekt, ook niet terwijl u de tekst uitspreekt.
Zo is 'Invoegen voor Geachtemevrouw' dus één lange opdracht.
99

Hoofdstuk 6: Tekst wijzigen
De cursor naar het begin of einde van documenten enregels verplaatsenMet de volgende opdrachten kunt u de cursor naar het begin of het einde van een regel ofdocument verplaatsen.
Dicteerwoord Ten slotte
'Ga naar' 'begin'
'Ga naar' 'begin van document'
'(het) begin van (het) document'
'het begin'
'einde'
'eind van document'
'(het) einde van (het) document'
'(het) begin van (de) regel/lijn'
'begin van regel'
'(het) einde van (de) regel/lijn'
Voorbeelden'Ga naar het begin''Ga naar het einde van de regel'
Opmerking
Met deze opdrachten wordt de selectie van tekst ongedaan gemaakt.
De cursor verplaatsen met 'Ga terug'Met de opdracht 'Ga terug' gaat de cursor terug naar de vorige positie in een document of e-mailbericht.
U kunt de opdracht ook herhalen zodat de cursor teruggaat naar eerdere punten waarop ude cursor met spraakopdrachten hebt neergezet.
Cursor naar de vorige positie verplaatsen
n Las tijdens het dicteren een korte pauze in en zeg 'Ga terug'.
Als u de cursor met andere opdrachten hebt verplaatst, kunt u de opdracht herhalen om decursor weer op het punt van eerdere correcties te plaatsen.
Voorbeelden
Gebruik de opdracht 'Ga terug' na opdrachten waarmee u de cursor heen en weer beweegt,zoals:
100

Gebruikershandleiding
n 'Selecteer <tekst>'. Zie Tekst selecteren: beknopt overzichtn 'Ga <richting>'. Zie De cursor verplaatsen.n De cursor met muis of toetsenbord verplaatsen.Wanneer u de cursor met muis en toet-
senbord in een document of bericht verplaatst, kunt u 'Ga terug' zeggen om de cursorterug te plaatsen naar de vorige positie. U kunt de opdracht herhalen voor alle kerendat u de cursor tijdens de huidige sessie hebt verplaatst.
n 'Invoegen voor <tekst>' of 'Invoegen na <tekst>'. Zie De cursor naar specifieke woor-den verplaatsen.
n 'Ga naar'. Zie De cursor naar het begin of einde van documenten en regels ver-plaatsen.
n 'Corrigeer <tekst>'. Wanneer het correctiemenu is geopend, kunt u 'Ga terug' zeggenen ter correctie iets nieuws dicteren. ZieMet het correctiemenu corrigeren.
Opmerking
U kunt 'Ga terug' alleen gebruiken als de cursor minimaal 10 tekens verwijderd is van devorige cursorpositie.
101

Hoofdstuk 6: Tekst wijzigen
Tekst selecterenDit gedeelte bevat de volgende onderwerpen:
Tekst selecteren: beknopt overzicht 102Tekens en woorden selecteren 102Specifieke woorden selecteren 103Regels en alinea's selecteren 104Tekst opnieuw selecteren 105Een foute tekstselectie corrigeren 105
Tekst selecteren: beknopt overzichtTijdens het dicteren kunt u tekst op de volgendemanieren selecteren:
Tekst selecteren
Tekens en woorden selecteren
Specifieke woorden en een stuk selecteren
Gedeelten van een document selecteren
Tekst opnieuw selecteren
Een foute tekstselectie corrigeren
U kunt een selectie ongedaanmaken door te zeggen 'Deselecteer dat', door andere tekst teselecteren, of door de cursor te verplaatsen in het document.
Let op
Wanneer tekst is geselecteerd, moet u voorkomen dat u te luid ademt, kucht of anderegeluidenmaakt. Dragon interpreteert deze geluiden wellicht als spraak, waardoor degeselecteerde tekst onbedoeld wordt vervangen. Als dit gebeurt, zegt u direct 'Ongedaanmaken' of 'Maak dat ongedaan' om de actie ongedaan temaken.
Tekens en woorden selecterenMet de volgende opdrachten kunt u een aantal tekens en woorden selecteren.
102

Gebruikershandleiding
Tekens of woorden selecteren
Dicteerwoord Ten slotte Ten slotte
Selecteer (het/de) volgende teken/letter
vorige "<1-20> tekens/letters'
voorgaand(e) woord
'voorgaande' "<1-20> woorden'
laatste '<1-20> woorden'
Opmerking
n U kunt spraakopdrachten gebruiken om leestekens te selecteren. Zeg bijvoorbeeld'Selecteer komma'.
n Als u een woord of zin selecteert, geeft Dragon het Snelcorrectiemenuweer waarmeeu herkenningsfouten kunt corrigeren. U kunt deze functie als volgt uitschakelen: ga inde dialoogOpties naar het tabblad Correctie en hef de selectie van 'Selecteer opdrach-ten openen het snelcorrectiemenu' op.
n Opdrachten voor het selecteren leveren niet altijd het gewenste resultaat op in pro-gramma'smet andere sneltoetsen danWordPad (waarop de tekstverwerkingsfunctiesvan Dragon gebaseerd zijn). In Microsoft Excel werken deze opdrachten bijvoorbeelduitsluitend in het bewerkingsveld op de werkbalk.
Specifieke woorden selecterenVolg de aanwijzingen hieronder voor het selecteren van specifieke woorden of zinnen.
Specifieke woorden selecteren
Als u specifieke woorden of zinnen wilt selecteren, zegt u 'Selecteer <tekst>', waarbij<tekst> het woord of de woordgroep is die u wilt selecteren. De tekst die u wilt selecterenmoet zichtbaar zijn op het scherm.
Voorbeelden
Omdewoorden 'pretpark' of 'begonnen temerken' te selecteren, zegt u:
'Selecteer pretpark'
'Selecteer begonnen temerken'
Een stuk tekst selecteren
Zeg 'Selecteer <tekst> tot enmet <tekst>', waarbij <tekst> een woord of woordgroep isaan respectievelijk het begin en einde van een stuk tekst dat u wilt selecteren. De tekstmoet zichtbaar zijn op het scherm.
Voorbeeld
Stel dat u het gedeelte 'telefonisch bereiken als u nog vragen hebt' wilt selecteren uit de zin:'De documenten zitten in het pakket. U kunt mij telefonisch bereiken als u nog vragen hebt.' U
103

Hoofdstuk 6: Tekst wijzigen
zegt dan het volgende:
'Selecteer telefonisch tot enmet hebt'
Opmerkingen
n U kunt een selectie ongedaanmaken door te zeggen 'Deselecteer dat', door anderetekst te selecteren, of door de cursor te verplaatsen in het document.
n Meestal voorziet de opdracht 'Selecteer' elke plek waar het woord voorkomt van eennummer, zodat u alle exemplaren of slechts een exemplaar kunt selecteren. Raad-pleegMeerdere passende tekstdelen opmaken of corrigeren voor meer informatie.Als er geen nummersworden weergegeven in een toepassing, gebruikt u deopdracht 'Selecteer nogmaals'.
n Wanneer u de opdracht 'Selecteer nogmaals' gebruikt, zoekt de opdracht 'Selecteer'vanaf de cursor naar de dichtstbijzijnde plek waarop het woord voorkomt. U kuntdeze optie instellen op altijd achterwaarts zoeken op het tabblad Correctie van de dia-loogOpties.
n Als u een woord of woordgroep selecteert, geeft Dragon het Snelcorrectiemenuweerwaarin u herkenningsfouten kunt corrigeren. U kunt deze procedure wijzigen op hettabblad Correctie van de dialoogOpties.
Regels en alinea's selecterenMet de volgende opdrachten kunt u delen van een document selecteren, zoals regels of hethele document.
Regels selecteren
Dicteerwoord Ten slotte Ten slotte
Selecteer (de) volgende regel/lijn
vorige "<1-20> regels'
voorgaand(e) 'alinea'
'<1-20> alinea's' 'achteruit'
U kunt ook de volgende opdrachten gebruiken
'Selecteer document'
'Selecteer alles'
Let op
Wanneer tekst is geselecteerd, moet u voorkomen dat u te luid ademt, kucht of anderegeluidenmaakt. Dragon interpreteert deze geluiden wellicht als spraak, waardoor degeselecteerde tekst onbedoeld wordt vervangen. Als dit gebeurt, zegt u direct 'Ongedaanmaken' of 'Maak dat ongedaan' om de actie ongedaan temaken.
Opmerking
n U kunt een selectie ongedaanmaken door te zeggen 'Deselecteer dat', door anderetekst te selecteren, of door de cursor te verplaatsen in het document.
104

Gebruikershandleiding
n Opdrachten voor het selecteren leveren niet altijd het gewenste resultaat op in pro-gramma'smet andere sneltoetsen danWordPad (waarop de tekstverwerkingsfunctiesvan Dragon gebaseerd zijn). In Microsoft Excel werken deze opdrachten bijvoorbeelduitsluitend in het bewerkingsveld op de werkbalk.
Tekst opnieuw selecterenWanneer u, in een toepassing die de functies voor Volledig tekstbeheer niet ondersteunt, eenwoord of woordgroep selecteert, kunt u dezelfde woorden snel nogmaals selecteren elders inde tekst.
Tekst nogmaals selecteren
Zeg 'Selecteer nogmaals'.
Voorbeeld
'Wat niet weet, wat niet deert'. Met de opdracht 'Selecteer wat niet' selecteert u 'wat niet' aanhet eind van de zin.
Als u 'wat niet' aan het begin van de zin wilt selecteren, zegt u 'Selecteer nogmaals'.
Een foute tekstselectie corrigerenWanneer u, in een toepassing die de functies voor Volledig tekstbeheer niet ondersteunt,tekst selecteert met de spraakopdracht 'Selecteer' gevolgd door de tekst die u wilt selecteren,zoekt Dragon vanaf de cursor naar de dichtstbijzijnde plek waarop deze tekst voorkomt.Soms selecteert het programma de verkeerde woorden. Het kan ook gebeuren dat de juistewoorden wel worden geselecteerd, maar dat deze niet op de gewenste locatie staan.
Hieronder wordt beschreven wat u in dergelijke gevallen kunt doen:
Corrigeer als volgt een foute tekstselectie
Als de verkeerde tekst wordt geselecteerd wanneer u 'Selecteer <tekst>' zegt, probeert uhet nogmaals. De tweede keer zoekt Dragon naar een ander stuk tekst met eenvergelijkbare uitspraak.
Als de verkeerde tekst wordt geselecteerd, geeft u een grotere woordgroep op. Dragonbeschikt dan over meer informatie voor het selecteren van de juiste tekst.
Als de juiste woorden worden geselecteerdmaar deze niet op de juiste locatie staan, zegtu 'Selecteer nogmaals' om dezelfde tekst eerder in het document te selecteren.
Opmerking
n U kunt leestekens selecteren.n U kunt 'Selecteer punt' zeggen en vervolgens 'Selecteer nogmaals' om de cursor zin
voor zin te verplaatsen.n Dragon zoekt standaard naar de plek die het dichtst bij de cursor ligt. U kunt de zoek-
richting wijzigen in "Selecteer" opdrachten zoeken achterwaarts op het tabblad Cor-rectie van de dialoogOpties.
105

Hoofdstuk 6: Tekst wijzigen
n Als u het woord 'selecteer' als tekst wilt dicteren aan het begin van een uiting (dus alseerste woord na een pauze), zeg dan 'selecteer' met daarna een korte pauze of houdSHIFT ingedrukt tijdens het dicteren. U kunt ook in de dicteermoduswerken.
106

Gebruikershandleiding
Tekst verwijderen, knippen en kopiërenDit gedeelte bevat de volgende onderwerpen:
Knippen, kopiëren en plakken 107Gedicteerde tekst wissen 107Tekens, woorden, regels of alinea's wissen 107Met de toets BACKSPACE wissen 108
Knippen, kopiëren en plakkenMet de volgende opdrachten kunt u geselecteerde tekst in documenten knippen, kopiëren enplakken.
Geselecteerde tekst knippen
Zeg 'Knip dat'.
Geselecteerde tekst kopiëren
Zeg 'Kopieer dat' en 'Alles naar Klembord kopiëren'.
Geknipte en gekopieerde tekst plakken
Zeg 'Plak dat'.
Gedicteerde tekst wissenU kunt tekst als volgt uit een document wissen:
Zojuist gedicteerde tekst wissen
Zeg 'Schrap dat'.
Alle soorten tekst wissen
1. Selecteer de tekst.2. Zeg 'Schrap dat' of 'Wis dat'.
Opmerkingen
U kunt de opdracht 'Schrap dat' maximaal tien keer herhalen om de laatste stukken dictaat teverwijderen, of u kunt zeggen 'Schrap dat <2-10> maal'.
Tekens, woorden, regels of alinea's wissenU kunt maximaal 20 woorden of tekenswissenmet de volgende opdrachten.
107

Hoofdstuk 6: Tekst wijzigen
Zo wist u tekens, woorden, regels of alinea's
Zeg Vervolgens En tenslotte
Wis (de/het) volgend(e) teken/letter
vorig(e) <2-20> tekens/letters
voorgaand(e) woord
laatste <2-20> woorden
regel/lijn
<2-20> regels/lijnen
Voorbeelden:
'Wis het volgende teken'
'Wis voorgaande 6 alinea's'
Opmerkingen
n Als u tekst verwijdert en er een extra spatie overblijft, zegt u 'Wis volgend teken', 'Wisvorig teken' of 'Backspace' om de spatie te wissen.
n Opdrachten waarmeewoorden of alinea's worden verwijderd, hebben niet altijd hetverwachte resultaat in programma's die andere sneltoetsen gebruiken danWordPad(waarop de tekstverwerkingseigenschappen van Dragon gebaseerd zijn). In Micro-soft Excel werken deze opdrachten uitsluitend in het bewerkingsveld op de werkbalk.
Met de toets BACKSPACE wissenGebruik de volgende opdrachten om tekens links van de cursor te verwijderen.
Tekens wissen
Zeg 'Backspace', of 'Backspace' gevolgd door het aantal tekens dat u wilt wissen (tussen2 en 20).
Voorbeelden:
'Backspace' (wist een enkel teken)
'Backspace 5' (wist vijf tekens)
108

Gebruikershandleiding
Tekst opmakenDit gedeelte bevat de volgende onderwerpen:
Tekst opmaken 109Getallen invoeren 111Lettertype, tekengrootte en tekenstijl instellen 112Tekst uitlijnen 112Nieuwe regels en alinea's toevoegen 113Koppeltekens invoegen 113Woorden samenvoegen 113Opties voor opmaak instellen 114Woordeigenschappen toevoegen 114
Tekst opmakenMet de volgende opdrachten kunt u zojuist gedicteerde en geselecteerde tekst opmaken.
Zie voor informatie over het toepassen van opmaak op een woord dat vaker voorkomtMeerdere passende tekstdelen opmaken.
109

Hoofdstuk 6: Tekst wijzigen
Als u het volgende wilt doen zegt u
Tekst vet maken 'Maak dat vet''Maak <tekst> vet' *'Maak vet vanaf <tekst> tot <tekst>' *'Maak tekst vet vanaf <tekst> t/m<tekst>' *
Tekst cursief maken 'Maak dat cursief''Maak <tekst> cursief' *'Maak tekst cursief vanaf <tekst> tot<tekst>' *'Maak tekst cursief vanaf <tekst> t/m<tekst>' *
Tekst vet en cursief maken 'Maak dat vet cursief'
Tekst onderstrepen 'Onderstreep dat''Onderstreep <tekst>' *'Onderstreep vanaf <tekst> tot<tekst>' *'Onderstreep vanaf <tekst> t/m<tekst>' *
Tekst doorhalen 'Maak dat doorgehaald'
Opmaak (vet, cursief, onderstreept, doorgehaald)verwijderen
'Herstel dat' of 'Maak dat standaard'
Woorden in bestaande tekst met een begin-hoofdletter schrijven
'Maak dat hoofdletter'
Bestaande tekst in grootschrift zetten 'Maak dat grootschrift'
Bestaande tekst in kleinschrift zetten 'Maak dat kleinschrift'
Lijst met opsommingstekens maken 'Maak dat opsommingsteken'
Tekst links uitlijnen 'Maak dat links uitgelijnd'
Tekst rechts uitlijnen 'Maak dat rechts uitgelijnd'
Tekst centreren 'Maak dat gecentreerd'
Een koppelteken tussen woorden zetten 'Koppelteken'
Woorden aan elkaar schrijven 'Verbind dat'
* geeft een Snelle opmaakopdracht aan. U kunt deze Snelle opmaakopdrachten in- enuitschakelen vanuit het tabblad Opdrachten van de dialoogOpties.
Lettertype, tekengrootte en tekenstijl instellen
110

Gebruikershandleiding
Opmerkingen
n Opdrachten waarbij u tekst op het scherm citeert (selecteer <xyz>, corrigeer <xyz>,invoegen na <xyz>…) werken dankzij de functionaliteit Volledig tekstbeheer. Dezefunctionaliteit werkt als Dragon constant informatie uit het tekstveld kan halen over deinhoud ervan, bijvoorbeeld waar woorden en zinnen beginnen en eindigen, zodat hetprogramma spaties tussen woorden kan zetten en het eerste woord van een zinmeteen hoofdletter schrijft. Demeeste standaardtekstvelden laten Volledig tekstbeheertoe. Raadpleeg voor meer informatie Het dicteervenster gebruiken.
n U kunt uiteenlopende opdrachten voor de opmaak combineren. U kunt bijvoorbeeldzeggen: 'Maak dat vet cursief' of 'Maak dat Times cursief'.
n Wanneer u in DragonPadmet de opdracht 'Maak dat' een lege alinea uitlijnt, wordt devoorgaande alinea ook uitgelijnd. U kunt dit voorkomen door iets voor de nieuwe alineate dicteren voordat u de uitlijnopdracht geeft.
Getallen invoerenU kunt Dragon opgeven om uw dictaat als getallen te herkennen en in te voeren. Tijdens hetdicteren van tekst of het redigeren van geselecteerde tekst kunt u de notatie van een getalookwijzigen.
Dictaat als getallen laten invoeren
Zeg 'Nummermodus aan'
U kunt de nummermodus uitschakelenmet de spraakopdracht 'Nummermodus uit'.
Uitgeschreven tekst in getallen veranderen
Zeg 'Schrijf (dat) als nummer'
Voorbeelden:
Als u wilt veranderen in zegt u
vijfentwintigste 25e 'Schrijf als nummer'
5 miljoen 5.000.000 'Schrijf als nummer'
Getallen laten uitschrijven
Zeg 'Schrijf (dat) als tekst'
Voorbeelden:
Als u wilt veranderen in zegt u
5miljoen vijf miljoen 'Schrijf als tekst'
27 zevenentwintig 'Schrijf als tekst'
Opmerking
U kunt ook tekst selecteren waarin her en der getallen voorkomen.Wanneer u een van dezeopdrachten uitspreekt, wordt de notatie van alle getallen gewijzigd zonder veranderingen in
111

Hoofdstuk 6: Tekst wijzigen
de rest van de tekst.
Lettertype, tekengrootte en tekenstijl instellenU kunt met spraakopdrachten elke gewenste combinatie van lettertype, tekengrootte entekenstijl instellen (in die volgorde). U kunt deze opdrachten toepassen op geselecteerdetekst en op de tekst die u vanaf dat punt dicteert.
Lettertype, tekengrootte of tekenstijl instellen
Zeg 'Maak tekengrootte' 'of 'Maak dat' gevolgd door het lettertype, de lettergrootte en/ofde tekenstijl.
Voorbeelden:
'Maak lettertype Times'
'Maak dat 12 punten'
‘Maak dat Courier 18 vet'
'Maak dat Arial 12'
Opmaak verwijderen
Als u de opmaak, zoals vet, cursief, onderstreept en doorgehaald, wilt verwijderen zegt u'Maak dat standaard'.
Opmerkingen
n U kunt elke combinatie van lettertype, lettergrootte en tekenstijl kiezen, zolang u dekenmerkenmaar in die volgorde (type, grootte, stijl) opgeeft. Als u alleen de let-tergrootte opgeeft, moet u 'punten' zeggen. Zeg bijvoorbeeld 'Maak dat 12 punten'.
n Deze opdrachten werken niet allemaal in elke toepassing. Deze opdrachten werkeninMicrosoft Word, DragonPad enWordPad. U kunt in het Opdrachtencentrum opzoe-ken welke opdrachten specifiek in bepaalde programma's werken.
n Opdrachten diemet 'Maak lettertype' beginnen, zijn van toepassing op geselecteerdetekst of tekst die u vanaf dat punt dicteert.
n Opdrachten diemet 'Maak dat' beginnen, zijn van toepassing op geselecteerde tekstof zojuist gedicteerde tekst.
n U kunt elke combinatie van lettertype, lettergrootte en tekenstijl kiezen, zolang u dekenmerkenmaar in die volgorde opgeeft: lettertype, vervolgens lettergrootte en totslot tekenstijl.
Tekst uitlijnenU kunt tekst uitlijnen terwijl u dicteert of de opdrachten toepassen op geselecteerde tekst.
112

Gebruikershandleiding
Als u dit wilt doen Zegt u
Tekst centreren 'Maak dat gecentreerd' of 'Centreer dat'
Tekst links uitlijnen Maak dat links uitgelijnd
Tekst rechts uitlijnen Maak dat rechts uitgelijnd
Nieuwe regels en alinea's toevoegenTijdens het dicteren kunt u de volgende opdrachten gebruiken. Dit is hetzelfde als heteenmaal (voor een nieuwe regel) of tweemaal (voor een nieuwe alinea) indrukken vanENTER.
Actie Opdracht
Een nieuwe regel beginnen 'Nieuwe regel'
Een nieuwe alinea beginnen 'Nieuwe alinea'
Opmerking
n Na de opdracht 'Nieuwe alinea' krijgt het volgende woord dat u dicteert automatischeen hoofdletter.
Koppeltekens invoegenDragon plaatst automatisch koppeltekens tussen woorden op basis van standaardgebruik. Ukunt echter ook zelf koppeltekens invoegen.
Koppeltekens invoegen
Zeg 'Koppelteken' om een koppelteken toe te voegen aan de laatst gesproken tekst. U kuntook een bepaald woord selecteren en zeggen 'koppelteken'
Opmerking
U kunt ook 'koppelteken links' en 'koppelteken rechts' zeggen. Bijvoorbeeld: 'in koppeltekenlinks en uitschakelen' wordt ingevoerd als 'in- en uitschakelen'. Anderemogelijkheden zijn'afbreekstreepje links', afbreekstreepje rechts', 'streepje links' en 'streepje rechts'. Klik op Zieook voor meer informatie.
Woorden samenvoegenDragon voegt woorden automatisch samen op basis van standaardgebruik. U kunt echterook zelf woorden samenvoegen.
Woorden samenvoegen
Zeg 'Verbind dat' om de laatst uitgesproken woorden in de dialoog Spellen samen tevoegen. U kunt ook bepaalde woorden selecteren en vervolgens 'Verbind dat' zeggen.
Spaties tussen woorden worden verwijderd. Eventuele tabs of regeleinden worden eveneensverwijderd. Het woord wordt toegevoegd aan het lexicon.
113

Hoofdstuk 6: Tekst wijzigen
Opmerking
U kunt tijdens het dicteren woorden samenvoegen door 'Zonder spaties' te zeggen. Klik opZie ook voor meer informatie.
Opties voor opmaak instellenAls u het algemene lexicon gebruikt, kunt u instellen hoe Dragon veel gebruikte woorden enwoordgroepen opmaakt.
Ga als volgt te werk om de opmaakopties in te stellen:
1. Ga naar de Dragon-balk en selecteer Extra > Automatische opmaak. De dialoogOpmaakwordt weergegeven.
2. Selecteer de vakjes van de opmaakopties die u wilt inschakelen. Zie de dialoog Auto-matische opmaak voor een beschrijving van de verschillende opmaakopties.
3. Klik opOK omuw wijzigingen op te slaan.
Woordeigenschappen toevoegenVolg deze stappen voor het toevoegen of wijzigen van
Openen van de DialoogWoordeigenschappen
1. Zeg 'Lexicon bewerken' om de Lexiconbewerker te openen.2. Zeg of typ eenGeschreven vorm of blader door de lijst om er een te selecteren.
Opmerking: Blader omhoog om alfanumerieke woorden en speciale tekens in het Lexi-con van uw Gebruikersprofiel weer te geven.
3. Zeg of klik op Eigenschappen.
Woordeigenschappen wijzigen
4. Voeg automatische opmaak toe of wijzig deze indien nodig.5. Indien nodig kunt u Gesproken vormen toevoegen of wijzigen en individuele woorden en
woordgroepen oefenen.
De context wijzigen
6. 6. Zeg of klik op "Gebruik geschreven vorm 1" of "Gebruik geschreven vorm 2." In dit voor-beeld ziet u hoe Dragon de context voor "kilohertz" weergeeft:
7. 7. Zeg of klik op "Opmaken". De dialoogGeschreven vorm opmaken wordt weer-gegeven. Bijvoorbeeld:
114

Gebruikershandleiding
8. Herhaal de laatste twee stappen als u een tweede context wilt toevoegen.
115

Hoofdstuk 6: Tekst wijzigen
Optie Beschrijving
Invoegen<waarde> spatievoor en <waarde>spatie na
Voegt het gespecificeerde aantal spaties voor en naeen woord of woordgroep in.Met de keuzelijsten selecteert u het aantal spaties.Geldige waarden zijn:
n 0n 1n 2
Voorafgegaandoor <waarde> engevolgd door<waarde>
Voegt de gespecificeerde witruimte voor en na eenwoord of woordgroep in.Met de keuzelijsten selecteert u de gewenstewitruimte. Geldige waarden zijn:
n (niets)n Nieuwe regeln Nieuwe alinean Tab
Opmaak volgendwoord <waarde>
Voegt een woord of woordgroep inmet hetgespecificeerde hoofdlettergebruik.Met de keuzelijsten selecteert u het gewenstehoofdlettergebruik. Geldige waarden zijn:
n normaal hoofdlettergebruik
Voor dit woord bestaat geen specialehoofdletterinformatie.n met hoofdletter (beginhoofdletter)n alles hoofdlettersn zonder hoofdletters
Voorafgaande cij-fers <waarde>opmaken en vol-gende <waarde>
Voegt getallen in volgens de gespecificeerde opmaak.Met de keuzelijsten selecteert u de gewenste opmaak.Geldige waarden zijn:
n normaal (Dragon bepaalt of er een Arabisch cij-fer of de geschreven vorm ervanmoet wordeningevuld)
n als cijfers
Speciaal hoofd-lettergebruik
Stelt het type hoofdlettergebruik in voor het betreffendewoord.Het type hoofdlettergebruik dat u kunt toepassen, steltu in op de tab Hoofdlettergebruik van hetdialoogvenster Opmaak. U kunt het hoofdlettergebruikvoor de volgende groepen instellen:
n Persoonsnamen
116

Gebruikershandleiding
Optie Beschrijving
n Afdelingsnamenn Medicijnnamen
9. Herhaal de laatste twee stappen om indien nodig een tweede alternatieve geschrevenvorm toe te voegen.
117


Gebruikershandleiding
Hoofdstuk 7: Met programma'swerken
Dit gedeelte bevat de volgende onderwerpen:
In populaire programma's bladeren 119Het Office-lint gebruiken inMicrosoft-toepassingen 120
Informatie over spraakopdrachten voor tekstverwerkers 122Informatie over spraakopdrachten voor tekstverwerkers 122Dicteren in uw tekstverwerker 122
Met Microsoft Word werken 124Fundamentele spraakopdrachten inMicrosoft Word 124Documentenmaken, openen of sluiten 124Een document opslaan 125Tekst selecteren 130Tekst opmaken inMicrosoft Word 130
E-mailprogramma's 133Ondersteunde e-mailprogramma's 133Met e-mail werken 133E-mailadressen en Internetadressen dicteren 135Sneldictaatopdrachten voor e-mail en agenda 136
Microsoft Outlook 138Met Microsoft Outlookwerken 138E-mail lezen en verzenden inMicrosoft Outlook 138Afsprakenmaken inMicrosoft Outlook 139Namen toevoegen inMicrosoft Outlook 139Notities schrijven inMicrosoft Outlook 140Andere spraakopdrachten inMicrosoft Outlook gebruiken 140
Microsoft Excel 143Werkenmet Microsoft Excel 143Met Volledig tekstbeheer in Microsoft Excel dicteren 143Elementaire opdrachten voor Microsoft Excel 144Een werkblad inMicrosoft Excel opmaken 148
In populaire programma's bladerenMet de volgende spraakopdrachten kunt u in een groot aantal programma's bladeren en doorhet weergegeven werkgebied van een programma schuiven.
119

Hoofdstuk 7: Met programma's werken
Deze spraakopdrachten om te bladeren werken in programma's vanMicrosoft Office,waaronder Word, Outlook, en Excel.
Actie Dicteerwoord
Automatisch omhoog schuiven 'Begin omhoog te schuiven'
Automatisch omlaag schuiven 'Begin omlaag te schuiven'
Stoppenmet automatisch schuiven 'Stopmet schuiven'
Automatisch schuiven versnellen 'Sneller schuiven'
Automatisch schuiven vertragen 'Langzamer schuiven'
De weergegeven pagina een regel omhoog schuiven 'Schuif omhoog'
De weergegeven pagina een regel omlaag schuiven 'Schuif omlaag'
Een regel omhoog gaan in de tekst 'Vorige regel'
Een regel omlaag gaan in de tekst 'Volgende regel'
Een pagina omhoog gaan 'Pagina omhoog'
Een pagina omlaag gaan 'Pagina omlaag'
Raadpleeg de volgende koppelingen voor meer informatie over de werking van dezespraakopdrachten in afzonderlijke programma's:
n In vensters en keuzelijsten bladerenn Spraakopdrachten in Internet Explorer, Firefox, en Chromen Fundamentele spraakopdrachten inMicrosoft Wordn Andere spraakopdrachten voor Microsoft Outlook gebruikenn Elementaire opdrachten voor Microsoft Excel
Het Office-lint gebruiken in Microsoft-toepassingenDragon ondersteunt het menu-interface "lint" in Microsoft Office 2010 enMicrosoft Office2013. (Zowel de 32-bits als de 64-bits versies vanMicrosoft Office worden ondersteund.)
Het lint geeft toepassingsfuncties weer die zijn ingedeeld in tabsets, waaronder een . Detabs geven demeest relevante opdrachten weer voor elk van de taakgebieden in deverschillende toepassingen, bijvoorbeeld het lettertype wijzigen of inzoomen.
Het Office-lint gebruiken
Als u het lint met uw stemwilt samenvouwen zegt u “het lint minimaliseren” of “het lintverbergen”. Om uit te vouwen zegt u “maximaliseer het lint” of “het lint weergeven”. U
120

Gebruikershandleiding
kunt ook de werkwoorden “tonen” of “laten zien” met de opdrachten voor het lint gebruiken.
Spraakopdrachten in Dragon voor het Office-lint functioneren ookwanneer het lint isgeminimaliseerd.
Een tab van het lint openen
Zeg "klik" gevolgd door de naam van de tab (of klik op de tab). Bijvoorbeeld, voor hetopenen van de tab Start zegt u "klik Start".
Let er op dat de tab Bestand een uitzondering vormt. Om deze tab te openenmoet u ook hetwoord tab zeggen: "klik tabblad Bestand".
In een open tab op een item klikken
Zeg de naam van de functie die u wilt openen (of klik er op). Bijvoorbeeld, als u kopstijl 1 opeen regel wilt toepassen, zegt u "klik Stijlen > klik Kop 1" (of selecteer Kop 1 in de lijstStijlen).
Als u niet zeker weet hoe een functie heet, houdt u uw muisaanwijzer boven de afbeeldingdie bij de functie hoort tot de naamwordt weergegeven.
Het menu zonder titel in WordPad en Windows Live Mail
InWindows 7, WordPad enWindows LiveMail bezitten eenmenu voor op bestandgebaseerde opdrachtenmaar er is geen titel op de tab van dit menu.
U opent dit menumet de sparaakopdracht "klik systeemmenu."
Opmerking: zeg "druk Escape" om dit menu te sluiten.
121

Hoofdstuk 7: Met programma's werken
Informatie over spraakopdrachten voortekstverwerkers
Dit gedeelte bevat de volgende onderwerpen:
Informatie over spraakopdrachten voor tekstverwerkers 122Dicteren in uw tekstverwerker 122
Informatie over spraakopdrachten voor tekstverwerkersNaast Microsoft Word verschaft Dragon natuurlijke spraakopdrachten voor demeestetekstverwerkingsprogramma's. Met deze opdrachten voorkomt u de veelvuldigemenuselecties enmuisbewegingen die geassocieerd zijn met de traditionele interface vanMicrosoft Windows. Met deze opdrachten kunt u:
n de cursor over het document verplaatsen,n een woord, zin, of tekstblok selecteren,n tekst opmaken (inclusief inspringen, lettertype en stijl wijzigen, kleur instellen, de stijl
van de alinea wijzigen, tabellen invoegen, marges instellen en nieuwe regels of ali-nea's toevoegen),
n de spelling en grammatica controleren,n tekst bewerken (zoals tekst verplaatsten, kopiëren, plakken, en verwijderen),n een document geheel of gedeeltelijk afdrukken en een afdrukvoorbeeld weergeven.
Aangezien het aantal geldige opdrachten erg groot is, kunt u wellicht direct zeggen wat u wiltdoen en als dit onverwachte resultaten oplevert kunt u zeggen "Maak dat ongedaan".Vervolgens kunt u de opdracht op een anderemanier uitspreken. U kunt ook hetOpdrachtencentrum of het venster met voorbeeldopdrachten openen voor meer informatie.
Opmerkingen
n Dragon geeft spraakopdrachten weer in het Herkenningsvenster met een blauwkader. Als u een zin uitspreekt die geen actie oplevert, kijkt u naar het Her-kenningsvenster. Als het venster geen blauw kader heeft, herkent Dragon de gespro-ken tekst niet als opdracht. Als u bijvoorbeeld zegt "Een tabel invoegen" wanneer decursor zich in een tabel bevindt, gebeurt er niets omdat u geen tabel in een tabel kuntinvoegen.
n Geef een nieuw document altijd een naam alvorensmet dicteren te beginnen.
Dicteren in uw tekstverwerkerAls u in een tekstverwerker dicteert, kunt u een aantal dingen doen zodat Dragon snellerwordt uitgevoerd:
n Sluit andere programma's wanneer u de tekstverwerker gebruikt.n Het is raadzaam omde automatische spellingcontrole en grammaticacontrole van de
tekstverwerker uit te schakelen. Door deze opties uit te schakelen, maakt u geheugen
122

Gebruikershandleiding
vrij voor de spraakherkenning. Als u klaar bent met dicteren, kunt u de gram-maticacontrole uitvoeren. Dragonmaakt geen spelfouten.
n Schakel alle automatische functies uit als u deze niet nodig hebt, bijvoorbeeld auto-matische opmaak. Door deze opties uit te schakelen, maakt u geheugen vrij voor despraakherkenning.
n Splits een groot document op in kleinere documenten. In grote documenten werkt Dra-gon langzamer. Demaximale documentomvang hangt af van het systeem en debeschikbare bronnen.
n U kunt een selectie ongedaanmaken door te zeggen 'Deselecteer dat', door anderetekst te selecteren, of door de cursor te verplaatsen in het document.
Let op
Wanneer tekst is geselecteerd, moet u voorkomen dat u te luid ademt, kucht of anderegeluidenmaakt. Dragon kan deze geluiden als spraak interpreteren, waardoor degeselecteerde tekst onbedoeld wordt vervangen. Als dit gebeurt, zegt umeteen 'Ongedaanmaken' (eventueel meerdere keren) om de onbedoelde actie ongedaan temaken.
123

Hoofdstuk 7: Met programma's werken
Met Microsoft Word werkenDragon biedt een groot aantal natuurlijke spraakopdrachten die u voor verschillende versiesvanMicrosoft Word kunt gebruiken. De verschillende stappen voor het selecteren vanmenu's en het bewegen van demuis in de traditionele interface vanMicrosoft Windows kuntumet deze opdrachten vermijden. Gezien het enorme aantal geldige opdrachten, kunt u hetbeste gewoon zeggen wat u wilt doen. Als dat onverwachte resultaten oplevert, zegt u'Maak dat ongedaan' om de handeling ongedaan temaken en vervolgens probeert u deopdracht anders te formuleren. U kunt ook het Opdrachtencentrum of de Het Studiecentrumgebruiken openen voor meer informatie.
U kunt een selectie ongedaanmaken door te zeggen 'Deselecteer dat', door andere tekst teselecteren, of door de cursor te verplaatsen in het document.
Fundamentele spraakopdrachten in Microsoft WordGebruik deze procedure als referentie voor fundamentele bewerkingen inMicrosoft Word.
Zie ook
n Raadpleeg Snelle bewerking en opmaak van spraakopdrachten enWerkenmetmeerdere passende tekstdelen voor hulp bij tekst opmaken en bewerken.
n Het Office-lint gebruiken
Documenten maken, openen of sluiten
Actie Zeg
Een nieuw documentaanmaken
"nieuw bestandmaken" of "nieuw bestand openen"
Een bestaanddocument openen
1. "bestand openen"2. "<bestandsnaam> punt <bestandsuitbreiding>", bijvoorbeeld:"Mijn document punt doc"3. "druk Enter"
Een document sluiten "bestand sluiten" of "document sluiten"
124

Gebruikershandleiding
Een document opslaan
Actie Zeg
Een document als .doc-bestandopslaan
1. "document opslaan"2. Dicteer een bestandsnaam (dit is alleen nodig als uhet bestand voor het eerst opslaat)3. "klik Opslaan"
Een document met een nieuwe naamen nieuw bestandstype opslaan
1. "Document opslaan als"2. Dicteer een bestandsnaam3. "klik Opslaan als > keuzesweergeven <bestandstypevan de lijst>", bijvoorbeeld "klik RTF-bestand"4. "klik Opslaan"
Een document in HTML-opmaakopslaan
1. "Document opslaan als > keuzesweergeven > klikwebpagina"2. "klik Opslaan"3. Als er een waarschuwing wordt weergegeven oververlies van opmaak "klikt u op Ja"
Een document als sjabloon opslaan "Document opslaan als > keuzesweergeven > klikword-sjabloon"
Afdrukken
Actie Zeg
Paginabereikafdrukken
"Pagina's <nummer> tot <nummer> afdrukken", bijvoorbeeld "paginaéén tot drie afdrukken"
Pagina gedeeltelijkafdrukken
1. "Selecteer de <eerste/laatste> alinea", bijvoorbeeld, "selecteer delaatste alinea"2. "alinea afdrukken" of "selectie afdrukken"
Spelling en grammatica controleren
Actie Zeg
Spelling controleren 1. "Spelling controleren"2. "Klik wijzigen" of "Klik negeren" afhankelijk wat van toepassing is.3. "Klik sluiten" als de spellingcontrole voltooid is.
125

Hoofdstuk 7: Met programma's werken
Zoeken en vervangen
Actie Zeg
Naar tekst zoeken 1. "tekst zoeken"2. Dicteer het woord of woordbereik dat u zoekt in dedialoog Zoeken3. "Zoeken"
Alle instanties van een woord ofwoordgroep vervangen
1. "tekst zoeken"2. Dicteer het woord of woordbereik dat u zoekt3. "klik Vervangen"4. "klik Vervangen door" (om de cursor naar het veldVervangen door te verplaatsen)5. Dicteer het vervangende woord of de woordgroep6. "klik Alles vervangen"7. "klik Sluiten" (om de dialoog Zoeken en vervangen tesluiten)
126

Gebruikershandleiding
Tekst verplaatsen
127

Hoofdstuk 7: Met programma's werken
Actie Zeg
Eenwoordverplaatsen
1. Verplaats de cursor naar het woord dat u wilt verplaatsen2. "selecteer <woord>"3. "verplaats het woord <aantal> woorden/regels naarrechts/links/omhoog/omlaag". Bijvoorbeeld, "verplaats het woord vijf regelsomlaag"
Een regelverplaatsen
1. Plaats de cursor in de regel die u wilt verplaatsen2. "Selecteer de regel"3. "verplaats de regel <aantal> regels omhoog/omlaag" of "verplaats de regelnaar het begin/einde van de alinea/het document", Bijvoorbeeld, "verplaats deregel naar het eind van de alinea"
Een alineaverplaatsen
1. Plaats de cursor in de alinea die u wilt verplaatsen2. "selecteer de alinea"3. "verplaats de alinea <aantal> alinea's omhoog/omlaag" of "verplaats de alineanaar het begin/einde van het document", Bijvoorbeeld, "verplaats de alinea naarhet begin van het document" of "verplaats de alinea zes alinea's omhoog"
128

Gebruikershandleiding
Tussen geopende documenten wisselen
Actie Zeg
Naar een bepaalde plaats in eendocumentvenster gaan
"ga naar <locatie>", waarin locatie het begin ofeinde kan zijn.
Een regel omhoog of omlaag gaan "ga een regel omhoog"of"ga een regel omlaag"
Een pagina omhoog of omlaag gaan "pagina omhoog"of"pagina omlaag"
Teruggaan naar de laatste cursorpositie "ga terug". Zie De cursor met "ga terug"verplaatsen
Tussen documenten wisselen
Actie Zeg
Tussen geopendedocumenten wisselen
1. "Zeg "vensters voor Microsoft Word weergeven"Doe een van de volgende dingen:Zeg "kies n", waarin n het nummer van het venster is dat u wiltweergeven. Zeg bijvoorbeeld "kies 2"OFKies het nummer van een programma op de lijst en klik OK
Raadpleeg In populaire programma's bladeren, In vensters en keuzelijsten bladeren en Decursor verplaatsen.
Opmerking
U kunt ook het volgende of vorige woord/regel/alinea selecteren door de cursor voor of achterhet woord, de regel of de alinea te plaatsen en te zeggen "Selecteer volgende/vorigewoord/regel/alinea"
Opmerking
In MSWord 2013 is een nieuwe layout geïntroduceerd, "Leesmodus" genaamd, waardoorhet lezen van documenten wordt vergemakkelijkt. Tevenswordt het opvragen van eendefinitie of de vertaling van een woord vereenvoudigd. In de leesmodus kunt u niet metDragon in het geopende document dicteren of tekst via spraakopdrachten selecteren ofcorrigeren, ofschoon de indicator Full Text Control groen wordt weergegeven. Het is welmogelijk om in de Leesmodus te dicteren en bewerkingen uit te voeren wanneer u zich in develden voor Opmerkingen bevindt.
129

Hoofdstuk 7: Met programma's werken
Tekst selecterenMet de volgende spraakopdrachten kunt u tekst selecteren inMicrosoft Word.
Actie Doe het volgende
Eenwoord, regel of alinea selecteren 1. Verplaats de cursor naar het woord, deregel of de alinea die u wilt selecteren
2. Zeg 'Selecteer het woord/de regel/de ali-nea'
Een naastgelegen woord, regel of alineaselecteren
1. Plaats de cursor voor of achter het woord,de regel of de alinea die u wilt selecteren
2. Zeg 'Selecteer de/het vorige/volgendewoord/regel/alinea'
De opgegeven tekst of een stuk tekstselecteren (raadpleeg ookMeerdere passendetekstdelen opmaken of corrigeren)
n Selecteer <tekst>*n Selecteer <tekst> tot enmet <tekst>
(Opmerking: deze opdracht gebruiktu om een langer stuk tekst te selec-teren.)
n Selecteer vanaf <tekst> tot <tekst>* In plaats van <tekst> spreekt u de tekst uitdie u wilt selecteren
Een selectie uitbreiden n 'Selectie voorwaarts/achterwaarts uit-breidenmet <aantal> woor-den/regels/alinea's'
n 'Selectie omhoog/omlaag uitbreidenmet <aantal> regels/alinea's'
n 'Selectie links/rechts uitbreidenmet<aantal> woorden'
Tekst opmaken in Microsoft WordHieronder volgen een aantal voorbeelden van spraakopdrachten waarmee u tekst kuntopmaken inMicrosoft Word (klik op de bewerking waarover u informatie wilt hebben):
Teksteigenschappen wijzigen
Als u dit wilt doen Zegt u
Tekstopmaak wijzigen n "De/het woord/regel/alinea doorhalen"n "Deze/dit woord/regel/alinea onderstrepen"n "Maak de volgende <aantal> woorden cursief"n "Maak deze pagina vet"
130

Gebruikershandleiding
Lettertype en -grootte wijzigen
Als u dit wilt doen Zegt u
Het lettertype en aantalpunten wijzigen
n "Maak het lettertype 24 punten Times in de/het woor-d/regel/alinea"
n "Vergroot/verklein het lettertypemet achtien puntenin de/het selectie/woord/regel/alinea"
n "Maak het lettertype Courier in de/het selec-tie/woord/regel/alinea/pagina/sectie/document"
n "Vergroot de selectie met twee punten"
Teksteigenschappen wijzigen
Als u dit wilt doen Zegt u
Teksteigenschappenwijzigen
n "Grootschrift aan"n "Grootschrift uit"n "Maak de volgende <aantal> woorden/regels/alinea's cur-
sief", bijvoorbeeld "Maak de volgende vijf regels cursief"n "Maak dat niet cursief"
Hoofdletters en kleine letters
Als u dit wiltdoen Zegt u
Hoofdletters enkleine letterswijzigen
n "Schrijf de eerste/laatste/volgende <aantal> woor-den/regels/alinea'smet een hoofdletter", bijvoorbeeld "Schrijfde volgende vijf woordenmet een hoofdletter"
n "Schrijf de eerste/laatste/volgende <aantal> woor-den/regels/alinea'smet een kleine letter", bijvoorbeeld "Schrijfde laatste tien woordenmet een kleine letter"
n "Maak het laatste woord kleinschrift"
Tekstkleur wijzigen
Als u dit wilt doen Zegt u
Tekstkleur wijzigen n "Kleur deze regel groen"n "Kleur deze selectie rood"n "Kleur dit donkerblauw" (het huidige woord of de selec-
tie)
131

Hoofdstuk 7: Met programma's werken
Regelafstand wijzigen
Als u dit wilt doen Zegt u
Afstand van regels en alinea's wijzigen n "Regelafstand twee in deze alinea"n "Regelafstand twee in deze selec-
tie"
Uitlijning van tekst wijzigen
Als u dit wilt doen Zegt u
Uitlijning van detekst wijzigen
n "Document uitlijnen"n "Document centreren"n "Rechts uitlijnen" of "Selectie rechts uitlijnen"n "Deze regel/alinea links uitlijnen"n "Maak de inspringing op de eerste regel <aantal>
inches/centimeters/punten"n "Maak de verkeerd om inspringing <aantal> inches/-
centimeters/punten op deze pagina"
Genummerde lijsten en opsommingstekens invoegen
Als u dit wilt doen Zegt u
Opsommingstekens en nummering invoegenof verwijderen
n "Opsommingsteken plaatsen"n "Maak de alinea genummerde
opsomming"n "Verwijder het opsommingsteken
uit het document"n "Verwijder de genummerde
opsomming uit de selectie"
132

Gebruikershandleiding
E-mailprogramma'sDit gedeelte bevat de volgende onderwerpen:
Ondersteunde e-mailprogramma's 133Met e-mail werken 133E-mailadressen en Internetadressen dicteren 135Sneldictaatopdrachten voor e-mail en agenda 136
Ondersteunde e-mailprogramma'sDeze e-mailopdrachten werken inMicrosoft Outlook.
De opdrachten voor webtoepassingen van Dragon werken, samenmet veel opdrachten voore-mailprogramma's op het bureaublad, voor de volgende webtoepassingen:
n Gmail (in ondersteunde webbrowsers)n Hotmail/Outlook.com (in ondersteunde browsers)
Opmerking:
bij gebruik vanGmail of Hotmail/Outlook.com kunt u geen Dragon-hulpmiddelen gebruikenom namen toe te voegen en verzonden e-mails te analyseren.
Met e-mail werkenDe opdrachten die hier worden beschreven, werken in ondersteunde e-mailprogramma's. Ukunt daarnaast ook de standaardopdrachten voor tekstverwerking gebruiken voor hetbewerken van de tekst die u invoert.
E-mailprogramma's starten
Zeg 'Start e-mail' om het standaardprogramma voor e-mail te starten.
In e-mailprogramma's werken
U kunt met de volgende opdrachten berichten openen of maken en bekijken of er nieuwe berichten inde Inbak of het postvak IN zijn.
Opdracht Actie
Controleer op e-mailControleer op nieuwe e-mail
bekijken of er nieuwe berichten in de Inbak of het postvak IN zijn
Open e-mailOpen dit
het geselecteerde e-mailbericht openen
Nieuwe e-mailMaak een nieuwe e-mail
een e-mailbericht maken
Opdrachten ommet e-mailberichten te werken
Gebruik de volgende opdrachten als u een bericht hebt geselecteerd in het postvak IN of
133

Hoofdstuk 7: Met programma's werken
wanneer umet de cursor in een e-mailbericht staat:
Opdracht Actie
E-mail beantwoordenAfzender beant-woordenBeantwoord e-mail
de afzender van het huidige bericht beantwoorden
Allen beantwoordenBeantwoord allenIedereen beantwoordenBeantwoord iedereen
de afzender en alle ontvangers van het huidige bericht beant-woorden
E-mail doorsturenStuur e-mail door
het huidige bericht doorsturen
E-mail afdrukkenDruk e-mail af
het huidige bericht afdrukken
E-mail verwijderenVerwijder e-mailE-mail wissenWis e-mail
het huidige bericht verwijderen
E-mail verzendenVerzend e-mailE-mail versturenVerstuur e-mail
het huidige bericht sturen
Sluit e-mail het huidige bericht sluiten
Opdrachten voor het verplaatsen van de cursor in een e-mailbericht
Wanneer u een e-mailbericht bewerkt, kunt umet deze opdrachten de cursorverplaatsen:
134

Gebruikershandleiding
Opdracht
(Ga naar) Aan
(Ga naar) CC
(Ga naar) BCC
(Ga naar) Onderwerp
(Ga naar) tekst(Ga naar) tekst van e-mailGa naar de tekst van e-mail
(Ga naar) eerste veld
Vorig veld
Volgend veld(Ga naar) het voorgaande veld
Het laatste veld
'Ga terug' Zie
De cursor verplaatsenmet 'Ga terug'
Opmerking
In deze opdrachten kunt u in plaats van 'e-mail' ook het volgende zeggen:'e-mailbericht','bericht', 'memo', 'mail' of 'post'.
E-mailadressen en Internetadressen dicterenE-mailadressen en Internetadressen kunt u gewoon uitspreken. Zeg 'kleinschrift aan' om tezorgen dat een adresmet kleine letters wordt geschreven.
Als u dit wilt dicteren Zegt u
[email protected] kleinschrift aan informatie apenstaartje bedrijf punt com kleinschrift uit
http://www.bedrijf.com/verkoop kleinschrift aan http www punt bedrijf punt com slash verkoop klein-schrift uit
Opmerkingen
n Omeen e-mail te dicteren zoals hier wordt beschreven, dient de optieWeb- en email-adressen te zijn ingeschakeld in de dialoog Automatische opmaak.
n U kunt de volgende afkortingen als woorden uitspreken: Zeg 'punt' gevolgd door com,edu, gov, html, mil, net en org. Daarnaast kunt u afkortingen als: nl, be, ca, de, es, fr, it,jp, sp, uk, enz. uitspreken als 'punt' gevolgd door de betreffende letters. De afkortingenworden dan als .edu, .nl enz. in uw document geplaatst.
135

Hoofdstuk 7: Met programma's werken
n Als een adres een term bevat die niet bestaat of die Dragon niet herkent (bijvoorbeeldbaxterex in [email protected] ), kunt u de herkenningsfout corrigeren. Meestalwordt het adres dan voortaan herkend. U kunt ook de lexiconbewerker gebruikenvoor het toevoegen van namen die u vaak gebruikt.
n Maak een opdracht voor tekst en afbeeldingen voor adressen die u vaak dicteert.n U kunt ook de opdracht 'Spel dat' gebruiken en vervolgens de e-mailadressen en
Internetadressen correct spellen.n U kunt de namen uit uw adresboek toevoegen aan het lexicon van Dragon door het
hulpmiddel Leren van verzonden e-mail uit te voeren in het Nauw-keurigheidscentrum.
Sneldictaatopdrachten voor e-mail en agendaGebruik de Sneldictaatopdrachten in dit Help-onderwerp om uw e-mail en agenda inMicrosoft Outlook te beheren.
U kunt gewoon opdrachten zeggenmet de gewenste e-mail- en agendataken. Zegbijvoorbeeld 'Stuur e-mail'. Dragon opent een bericht in uw standaard e-mailclient. Als uMicrosoft Outlook gebruikt, kunt u ook namen van contactpersonen toevoegen of afsprakenplannen. Zeg bijvoorbeeld 'Stuur e-mail naar Jan Jansen en Lies Jansen'. Dragon opentOutlook, maakt een nieuw e-mailbericht en zet de namen van uw contacten in het 'Aan:'-vak.
Als u nieuwe vergaderingen of afspraken wilt plannen, zegt u bijvoorbeeld 'Plan eenbijeenkomst met Jan Jansen en Lies Jansen'. Dragonmaakt dan alvast in Outlook eennieuw agenda-item aan en voegt de geselecteerde contactpersonen toe. Mocht u lijstenmetcontactpersonen hebben, dan kunt u ook zeggen 'Maak een afspraakmet <lijst metcontactpersonen>' waarbij de lijst met contactpersonen naar de naam van een contactenlijstverwijst.
Voordat u begint
n Voordat u de Dragon-opdrachten voor e-mail en de agenda inMicrosoft Outlook deeerste keer gebruikt, moet u de Leren van verzonden e-mail uitvoeren, zodat Dragonuw e-mailcontacten kent. Voer de analyse als volgt uit: zeg 'Open het Nauw-keurigheidscentrum' en vervolgens 'Leren van verzonden e-mail'. Of klik op Lexicon >Leren van verzonden e-mail. Raadpleeg Leren van verzonden e-mail voor meer infor-matie. Overigenswerkt de analyse alleen voor e-mailclients die gegevens op uwlokale computer opslaan.
n Zorg dat Microsoft Outlook is geopend voordat u agendaopdrachten begint te dic-teren.
De volgende tabel bevat een lijst met het soort e-mail- en agendaopdrachten dat Dragonondersteunt, evenals een voorbeeldopdracht en een beschrijving van het resultaat van deopdracht.
136

Gebruikershandleiding
Type opdracht Voorbeeld van opdracht Wat gebeurt er?
Een e-mail sturennaar eenbepaalde con-tactpersoon
'Stuur een e-mail naar Jan Jansen en LiesJansen'
(stuur | schrijf) een (e-mail | email | mailtje |emailtje) (naar | aan)<dicteren>
U ziet een nieuw e-mailbericht metde e-mailadressen van Jan Jansenen Lies Jansen in het veld Aan:
Een e-mail sturenover een bepaaldonderwerp
'Schrijf een e-mailtje over deprojectplanning'
(stuur | schrijf) een (e-mail | email | mailtje |emailtje) (over |betreffende) <dicteren>
U ziet een nieuw e-mailbericht metde tekst 'Projectplanning in het veldOnderwerp:
Een afspraak plan-nenmet bepaaldecontactpersonen
'Maak een afspraakmet Jan Jansen enLies Jansen'
(maak een afspraak)|(spreek een vergaderingaf) met <dicteren>
U ziet een nieuw afsprakenvenstermet Jan Jansen en Lies Jansen inhet veld Contactpersonen:
Opmerking
Als e-mail- en agendaopdrachten niet werken inMicrosoft Outlook, controleer dan of deinvoegtoepassing NatspeakOutlook is ingeschakeld in deOutlook-opties. Zie Microsoft Helpvoor informatie over het instellen van de opties.
E-mail- en agendaopdrachten in- en uitschakelen
U kunt e-mail- en agendaopdrachten in- en uitschakelen: open de dialoogOpties, klik op hettabblad Opdrachten en doe een van de volgende dingen:
Schakel het selectievakje Sneldictaten voor e-mail en agenda activeren in of uit.
De optie is standaard ingeschakeld.
137

Hoofdstuk 7: Met programma's werken
Microsoft OutlookDit gedeelte bevat de volgende onderwerpen:
Met Microsoft Outlookwerken 138E-mail lezen en verzenden inMicrosoft Outlook 138Afsprakenmaken inMicrosoft Outlook 139Namen toevoegen inMicrosoft Outlook 139Notities schrijven inMicrosoft Outlook 140Andere spraakopdrachten inMicrosoft Outlook gebruiken 140
Met Microsoft Outlook werkenDragon biedt een aantal natuurlijke spraakopdrachten voor Microsoft Outlook. Deverschillende stappen voor het selecteren vanmenu’s en het bewegen van demuis in detraditionele interface vanMicrosoft Windows kunt umet deze opdrachten vermijden. Gezienhet enorme aantal geldige opdrachten, kunt u het beste gewoon zeggen wat u wilt doen. Alsdat onverwachte resultaten oplevert, zegt u 'Maak dat ongedaan' om de handelingongedaan temaken en vervolgens probeert u de opdracht anders te formuleren. U kunt ookvoor meer informatie het Opdrachtencentrum openen, of de lijst met Voorbeeldopdrachten.
E-mail lezen en verzenden in Microsoft OutlookMet de volgende spraakopdrachten kunt u e-mailberichten inMicrosoft Outlook lezen,aanmaken en verzenden:
Als u dit wiltdoen Zegt u
E-mail lezen 1. "Start Microsoft Outlook"2. "Controleer op nieuwe e-mail"3. "Open e-mailbericht" waarna u het eerste e-mailbericht kunt lezen4. "Het volgende e-mailbericht openen" voor het lezen van het volgende
bericht
Berichtenbeantwoorden
1. "Bericht beantwoorden" of "Dit e-mailbericht beantwoorden" als ualleen de afzender wilt beantwoorden, of "Allen beantwoorden" als ualle ontvangers van het bericht wilt beantwoorden
2. Dicteer uw antwoord3. "Bericht verzenden"
Nieuw berichtsamenstellen
1. "Nieuw e-mailbericht maken"2. Dicteer het adres van de ontvanger3. "Ga naar onderwerp"4. Dicteer de regel met het onderwerp5. "Tekstveld" of "Ga naar tekstveld"6. Dicteer de breichttekst7. "Bericht verzenden"
138

Gebruikershandleiding
Afspraken maken in Microsoft OutlookMet de volgende spraakopdrachten kunt u afsprakenmaken inMicrosoft Outlook:
Actie Dicteerwoord
Uw agenda openen 1. 'Start Microsoft Outlook'In plaats van 'start' kunt u ook 'open' of 'toon' zeggen. Zeg bij-voorbeeld 'ToonMicrosoft Outlook'
2. 'Agenda bekijken'
Een gebeurtenisinvoeren
1. 'Nieuwe gebeurtenis voor de hele dagmaken'2. Dicteer de onderwerpregel, bijvoorbeeld 'Picknick voor per-
soneel'3. 'Starttijd instellen op <dag>', bijvoorbeeld 'Starttijd instellen op
maandag'4. 'Druk Tabulator' om de cursor in het tekstvak te zetten5. Dicteer eventuele gegevens die u aan de gebeurtenis wilt toe-
voegen, bijvoorbeeld 'Eigen frisdrankmeenemen'6. 'Mensen uitnodigen voor deze gebeurtenis'7. Dicteer de e-mailadressen van iedereen die wordt uitgenodigd8. 'Deze afspraak verzenden'
Overige opdrachtenvoor afspraken
n 'Maak dit een online gebeurtenis'n 'Herinnering instellen voor'n 'Tijdstip als voorlopig aangeven'n 'Deze afspraakweigeren'n 'Deze afspraakmarkeren als ongelezen'n 'Deze afspraak doorsturen'
Namen toevoegen in Microsoft OutlookMet de volgende spraakopdrachten kunt u namen van contactpersonen toevoegen inMicrosoft Outlook:
139

Hoofdstuk 7: Met programma's werken
Actie Dicteerwoord
Uw adres-boek ope-nen
1. 'Start Microsoft Outlook'In plaats van 'start' kunt u ook 'open' of 'toon' zeggen. Zeg bijvoorbeeld'ToonMicrosoft Outlook'
2. 'Adresboekweergeven'
Eennieuwenaaminvoeren
1. 'Nieuwe naam invoeren'2. Dicteer de naam in het vak Volledige naam, bijvoorbeeld 'Jonathan van
Remstra'3. 'Druk op Alt Ypsilon' om het veld Bedrijf te openen4. Dicteer de naam van het bedrijf, bijvoorbeeld 'Mega Products Limited'5. 'Klik bedrijf' om het veld voor het telefoonnummer te openen6. Dicteer een telefoonnummer, bijvoorbeeld, '7815551212' (als 'tele-
foonnummers' is geselecteerd in de dialoog Automatische opmaakDra-gon wordt de standaard telefoonnummerindeling op het nummertoegepast.)
Denieuwenaamopslaan
'Opslaan en sluiten'
Notities schrijven in Microsoft OutlookMet de volgende spraakopdrachten kunt u notities schrijven inMicrosoft Outlook:
Actie Dicteerwoord
Kladblok vanOutlook openen
1. 'Start Microsoft Outlook'In plaats van 'start' kunt u ook 'open' of 'toon' zeggen. Zeg bij-voorbeeld 'ToonMicrosoft Outlook'
2. 'Nieuwe notitie openen'
Een notitiemaken en opma-ken
1. Dicteer de tekst voor de nieuwe notitie2. 'Maak dat rechts uitgelijnd', 'Maak dat links uitgelijnd', 'Maak dat uit-
gevuld' of 'Maak dat gecentreerd' om de tekst uit te lijnen.3. 'Stel deze <teksteigenschap> in' waarbij <teksteigenschap> het let-
tertype of de lettergrootte van uw keuze is4. 'Zoek een woord' om een zoekopdracht uit te voeren
Andere spraakopdrachten in Microsoft OutlookgebruikenMet de volgende spraakopdrachten kunt u verschillende functies in Microsoft Outlookgebruiken:
140

Gebruikershandleiding
Diverse opdrachten
Actie Dicteerwoord
Agendaweergave openen 'Agenda bekijken'
Eigenschappen van het logboek openenen weergeven
1. 'Logboek bekijken'2. 'Eigenschappen bekijken' of 'Eigenschappen
van logboek bekijken'
Internet Explorer vanuit Outlook openen 'Overschakelen naar webbrowser'
Opdrachten voor dialoogvensters waarin u e-mailberichten in HTML-indeling maakt en bewerkt
Wanneer u e-mailberichten in HTML-indelingmaakt of bewerkt, gebruikt u dezelfdespraakopdrachten die u in Internet Explorer gebruikt om in een bepaaldeOutlook-dialoogvensters te navigeren, zoals Zoeken, Afbeelding en Lettertype. Deze dialoogvenstersworden weergegevenmet het Internet Explorer-symbool (een klein documentpictogrammeteen 'e' erin) linksboven in de titel van het dialoogvenster. Om ervoor te zorgen dat Dragondeze opdrachten worden herkent, gaat u in de dialoogOpties naar het tabblad Opdrachten enselecteert u de optie 'Opdrachten in HTML vensters activeren'.
141

Hoofdstuk 7: Met programma's werken
Actie Dicteerwoord
Op een knop klikken 'Klik <naam van de knop>', bijvoorbeeld 'KlikToepassen'. Het uitspreken van 'Klik' is opti-oneel.
Alle selectievakjes aangeven en naar het eer-ste vakje gaan
'Klik selectievakje' of 'Selectievakje'
Alle keuzerondjes in de dialoog aangeven 'Klik keuzerondje' of 'Keuzerondje'
Alle vakkenmet keuzelijsten aangeven 'Klik keuzelijst' of 'Keuzelijst'
Een keuzelijst openen 'Geef keuzes weer'
Een keuzelijst sluiten 'Verberg keuzes'
Een optie uit een keuzelijst kiezen 'Kies <tekst>', bijvoorbeeld 'Kies Ariel vet'. Ukunt 'Kies' eventueel weglaten.
Een itemmet een nummer zoals selecterenals meerdere opties overeenkomenmet uwkeuze
'Kies <getal>', bijvoorbeeld 'Kies acht'.
Het volgende item in de dialoog selecteren datovereenkomt met uw keuze
'Volgende overeenkomst' of 'Volgende item'.
Het vorige item in de dialoog selecteren 'Vorige overeenkomst' of 'Vorige item'.
Op een geselecteerd invoervak of ander itemklikken
'Klik hier'
In een berichtvenster bladeren
Raadpleeg In populaire programma's bladeren en In vensters en keuzelijsten bladeren.
142

Gebruikershandleiding
Microsoft ExcelDit gedeelte bevat de volgende onderwerpen:
Werkenmet Microsoft Excel 143Met Volledig tekstbeheer in Microsoft Excel dicteren 143Elementaire opdrachten voor Microsoft Excel 144Een werkblad inMicrosoft Excel opmaken 148
Werken met Microsoft ExcelDragon biedt een aantal natuurlijke spraakopdrachten die u kunt gebruiken inMicrosoftExcel. U kunt het Opdrachtencentrum of het venster Voorbeeldopdrachten openen voormeer informatie.
Met Volledig tekstbeheer in Microsoft Excel dicterenU kunt met Volledig tekstbeheer opdrachten en standaardopdrachten gegevens invoeren enbewerken of in Microsoft Excel van cel naar cel gaan. In het Opdrachtencentrum vindt u eenvolledige lijst opdrachten die u inMicrosoft Excel kunt gebruiken.
Dicteer- en bewerkingsmodus
U kunt spraakopdrachten inMicrosoft Excel in twee verschillendemodi gebruiken. Dezemodiworden in de volgende tabel beschreven.
Bewerkingsmodus Beschrijving
Snelle modus In dezemodus kunt u nieuwe gegevens in een cel invoeren, de bestaandeinhoud van een cel vervangen of de opmaak van alles in de cel wijzigen.Wanneer u de cel selecteert en begint te dicteren, wordt de achtergrondgeel, wat aangeeft dat de gedicteerde tekst in de cel wordt geplaatst. Alsde cel al tekst bevat, wordt deze door de gedicteerde tekst vervangen. Alsu de opmaak van de gegevens in een cel wilt wijzigen, selecteert u de cel,of een gedeelte van de inhoud, met Volledig tekstbeheer opdrachten. Ver-volgens geeft u een spraakopdracht zoals 'Maak dat Arial 10 punten vet'.Met opdrachten voor regels en alinea's, zoals 'Nieuwe regel' en 'Ga 3 lijnenomlaag', gaat u in dezemodus naar een andere cel.
Bewerkingsmodus In dezemodus kunt u de bestaande inhoud van een cel bewerken. Als uiets aan een cel wilt toevoegen of de inhoud wilt wijzigen, selecteert u decel en zegt u 'Druk F2' om de cel te openen en te bewerken. In dezemodusis de achtergrond blauw. Inschakeling van dezemodus is het equivalentvan op de cel dubbelklikken. Opdrachten voor regels en alinea's, zoals'Nieuwe regel', werken in dezemodus binnen de geselecteerde cel.
Volledig tekstbeheer gebruiken
Volledig tekstbeheer is over het algemeen beschikbaar in cellen, tenzij u iets in een cel typt envervolgens begint te dicteren, of wanneer u de Bewerkingsmodus gebruikt. Bijvoorbeeld:
n Volledig tekstbeheer is beschikbaar wanneer u in een cel dicteert, vervolgens een aan-tal tekens typt en dan nogmeer tekst in de cel dicteert.
143

Hoofdstuk 7: Met programma's werken
n Volledig tekstbeheer is niet beschikbaar voor tekst die u eerst in de cel typt, maar welvoor tekst en cijfers die u vervolgens dicteert.
n Als u bij het invoeren van gegevens een willekeurige combinatie van typen en dic-teren hebt gebruikt, is Volledig tekstbeheer voor de hele cel beschikbaar wanneer umet een spraakopdracht terugkeert naar deze cel.
n Opdrachten waarbij u tekst op het scherm citeert (selecteer <xyz>, corrigeer <xyz>,invoegen na <xyz>…) werken dankzij de functionaliteit Volledig tekstbeheer. Dezefunctionaliteit werkt als Dragon constant informatie uit het tekstveld kan halen over deinhoud ervan, bijvoorbeeld waar woorden en zinnen beginnen en eindigen, zodat hetprogramma spaties tussen woorden kan zetten en het eerste woord van een zinmeteen hoofdletter schrijft. Demeeste standaardtekstvelden laten Volledig tekstbeheertoe. Raadpleeg voor meer informatie De Text Control-indicator.
Elementaire opdrachten voor Microsoft ExcelMet behulp van de volgende spraakopdrachten kunt u elementaire bewerkingen inMicrosoftExcel uitvoeren (klik op de bewerking die u wilt uitvoeren):
Een werkblad maken, openen en sluiten
Opdracht Zeg
Een nieuw werkbladmaken "Maak een bestand" of "Open een nieuw werkmap"
Een bestaand werkblad openen 1. "Open document" of "Bestand openen"2. "bestandsnaam", bijvoorbeeld, "Mijn werk-
map"3. 'Druk op Enter'
Eenwerkblad sluiten "Bestand sluiten" of "Sluit werkmap"
Bewerken in een werkblad
Actie Zeg
Een nieuwe regel in een cel maken 'Nieuwe regel'
Gegevens in een cel invoeren en in de cel blijven 'Toepassen'
Gegevens in een cel invoeren en één cel omlaag gaan (alleen in deSnelle modus)
'Druk op Enter'
De gegevensinvoer in een cel annuleren en in de cel blijven 'Druk op Escape' of'Annuleren'
Een werkblad opslaan, de naam van een werkblad wijzigen en naar een ander werkblad gaan
Opdracht Zeg
Eenwerkblad opslaan als een.xls bestand
1. "Werkmap opslaan"2. Een bestandsnaam dicteren (alleen als u het bestand voor de
eerste keer opslaat)
144

Gebruikershandleiding
Opdracht Zeg
3. "Klik Opslaan"
De naam van een werkblad wij-zigen
"Sla werkmap op als"
De weergave wijzigen n "Maak de volgende/vorige kolom/rij zichtbaar"n "Verberg de volgende/vorige kolom/rij"n "Verberg kolom/rij veertieen"n "Maak kolom/rij zeven zichtbaar"n "Dit werkblad verbergen"
Een werkblad instellen
Actie Zeg
Afdrukgebied instellen 1. 'Aanpassen aan <nummer> pagina'sbreed'
2. 'Aanpassen aan <nummer> pagina'shoog'
Een werkblad weergeven
Actie Zeg
Deweergave van een werkblad vergroten ofverkleinen
'Zoom <nummer> procent in', bijvoorbeeld, 'Zoomvijftig procent in'
Deweergave wijzigen n 'Deze rij/kolom verbergen/weergeven'n 'De werkbalk Tekenen verbergen/weergeven'n 'De formules in deze kolom/rij ver-
bergen/weergeven'
Afdrukken
Actie Zeg
Een bereik van pagina'safdrukken
n 'Drukwerkblad af'n 'Druk de selectie af'n 'Druk kolom <nummer> tot kolom <nummer> af'n 'Druk volgende <nummer> rijen af'
Afdrukvoorbeeld 'Ga naar Afdrukvoorbeeld'
Een deel van een paginaafdrukken
n 'Stel Afdrukgebied in op selectie'n 'Stel afdrukgebied in op eerste/volgende/vorige <nummer>
rijen/kolommen'n 'Druk de selectie af'
Navigeren binnen een werkblad
145

Hoofdstuk 7: Met programma's werken
Opdracht Zeg
Naar eennieuwe locatiegaan
n "Vorlgende/vorige rij/kolom"n "Ga naar het begin van rij/kolom"n "Rij/kolom <getal/letter>", bijvoorbeeld, "Rij zes" of "KolomA." Als de kolom
twee of meer letters bevat, spelt u in het internationale spellingsalfabet. Alsu bijvoorbeeld naar kolomAB wilt gaan, zegt u "KolomAlpha Bravo."
n "Ga naar cel vijftien"n "Volgende/vorige cel"
Automatischomlaag schui-ven
'Begin omlaag te schuiven'
Automatischomhoog schui-ven
'Begin omhoog te schuiven'
Naar de onder-zijde van hetwerkblad gaan
'Schuif omlaag'
Naar de boven-zijde van hetwerkblad gaan
'Schuif omhoog'
Stoppenmetautomatischschuiven
'Stopmet schuiven'
Automatischschuiven ver-snellen
'Sneller schuiven'
Automatischschuiven ver-tragen
"Langzamer schuiven'
Ga één rijomlaag
'Volgende regel'
Ga één rijomhoog
'Vorige regel'
Met de volgende spraakopdrachten kunt u werken met inhoud in Microsoft Excel
Opdracht Zeg
De inhoud van een cel, rij, of kolom ver-wijderen
1. Verplaats de invoegpositie naar de rij, kolom of cel die uwilt wissen
2. "Alles in deze cel/rij/kolom verwijderen"3. "Wis alles in selectie"
146

Gebruikershandleiding
Tussen geopende werkbladen wisselen
Actie Zeg
Tussen geopende werk-bladen wisselen
'Zeg 'Keuzelijst Venster voor Microsoft Excel"
n U kunt dit op tweemanieren doen:n Zeg 'Kies n', waarbij n het nummer van het venster is waarnaar u
wilt overschakelen. Zeg bijvoorbeeld 'Kies 2'.of
n Kies het nummer van het programma uit de lijst en klik opOK
147

Hoofdstuk 7: Met programma's werken
Een werkblad in Microsoft Excel opmakenMet de volgende spraakopdrachten kunt u een werkblad inMicrosoft Excel opmaken:
Actie Zeg
Kolombreedte wijzigen n 'Stel kolombreedte in op <nummer>'n 'Stel breedte in op <nummer>in kolom <nummer>'
Uiterlijk van rijen en kolommenwijzigen
n 'Arceer deze rij/kolom'n 'Pas patroon toe op huidige/deze rij/kolom'n 'Centreer de volgende/vorige <nummer> rij-
en/kolommen'n 'Laat de volgende/vorige <nummer> rijen/kolommen
<nummer> inspringen'n 'Maak deze rij/kolom/cel vet/cursief'
148

Gebruikershandleiding
Werken met inhoud in Microsoft ExcelMet de volgende spraakopdrachten kunt u werkenmet inhoud inMicrosoft Excel:
Actie Zeg
De som of het gemiddelde vaneen kolom of rij van getallenberekenen
1. Verplaats de invoegpositie naar de cel waarin de sommoet worden weergegeven
2. 'Som/gemiddelde van de waarden rechts/-links/boven/onder'
Een kolom of rij van getallensorteren
1. Selecteer de rij die, de kolom die of het bereik van cel-len dat u wilt sorteren
2. 'Sorteer selectie'
Inhoud wijzigen van decimalenin breuken
1. Verplaats de invoegpositie naar de rij, kolom of cel die uwilt wijzigen
2. 'Stel deze rij/kolom/cel in op Breuken van <nummer>',bijvoorbeeld: 'Stel deze cel in op breuken van achtsten'
Inhoud vergrendelen of ont-grendelen
1. Verplaats de invoegpositie naar de rij, kolom of cel die uwilt vergrendelen of ontgrendelen
2. 'Vergrendel/ontgrendel deze rij/kolom/cel'
Een cel, rij of kolom invullen 1. Verplaats de invoegpositie naar de rij, kolom of cel die uwilt invullen
2. 'Vul deze cel omhoog/omlaag/naar rechts/naar links inmet <nummer> rijen', bijvoorbeeld: 'Vul deze celomlaag inmet twee rijen'
De inhoud van een cel, rij, ofkolom verwijderen
1. Verplaats de invoegpositie naar de rij, kolom of cel die uwilt wissen
2. 'Wis alles in deze rij/kolom/cel'
De inhoud van een cel, rij ofkolom verbergen
1. Verplaats de invoegpositie naar de rij, kolom of cel die uwilt verbergen
2. 'Verberg deze rij/kolom/cel'
149

Hoofdstuk 8: Met webtoepassingen werken
Hoofdstuk 8: Metwebtoepassingen werken
Dit gedeelte bevat de volgende onderwerpen:
Browservereisten voor ondersteuning van de webtoepassing 150DeDragon-webextensie installeren en inschakelen 151Hoe u kunt zien of de Dragon-webextensie actief is 156E-mail op webbasis gebruiken 158Tekst in een ondersteunde webtoepassing bewerken 161Als u problemen hebt met de ondersteuning voor de webtoepassing 164
Browservereisten voor ondersteuning van dewebtoepassingDeDragon-webextensie is beschikbaar in de volgende webbrowsers en versies:
n Microsoft Internet Explorer, versie 9, 10, and 11, zowel 32-bit als 64-bitn Mozilla Firefox versie 24 en hogern Google Chrome versie 16 en hoger
Als u niet over de genoemde versies van deze browsers beschikt, kunt u niet met uw stemop pagina-elementen klikken. Tevens beschikt u dan niet over Full Text Control in debrowsers en webtoepassingen. U dient handmatig op pagina-elementen te klikken (of hetmuisraster of muisopdrachten te gebruiken) en als u Full Text Control nodig hebt, kunt u hetDicteervenster gebruiken.
Aantekening voor gebruikers van Internet Explorer: af en toe kan het voorkomen dat ueen website opent met een unieke codering waardoor de functionaliteit van de Dragon-webextensie wordt beperkt. Dit kan zelfs gebeuren als u een ondersteunde browserversiegebruikt en het selectievakje HTML ondersteuning activeren geselecteerd is op de tabOpdrachten van de dialoogOpties. In dat geval kunt u de web-navigatieopdrachten vanDragon nog steeds gebruiken, maar Full Text Control is wellicht niet beschikbaar in alletekstvelden. Raadpleeg voor meer informatie de Dragon Administrator Guide viahttp://www.nuance.com/support, of de Technische ondersteuning in de Kennisdatabase.
150

Gebruikershandleiding
Demakers van Firefox en Chrome brengen vaak nieuwe versies van hun browsers uit.Raadpleeg voor de laatste informatie over het gebruik van Dragonmet een bepaaldetoepassing de pagina's voor Technische ondersteuning via de Nuance-website.
Opmerking: de functionaliteit van Dragon kan per webbrowser beduidend verschillen.Bijvoorbeeld, in Chrome kunt u de opdracht “pagina vernieuwen” niet gebruiken; als udergelijke actiesmet uw stemwilt uitvoeren, dient umuisopdrachten of spraakopdrachten als“druk F5” te gebruiken. Raadpleeg voor meer informatieWerkenmet een webbrowser.
Functionele ondersteuning
De functie wordt niet ondersteund in de volgendemodi:
n Chrome Incognitomodusn ChromeMetromodusn FirefoxMetromodus
De Dragon-webextensie installeren en inschakelenGa als volgt te werk voor het inschakelen van de Dragon-webextensie.
Klikhier als u opnieuw moet installeren.
Internet Explorer 9 en hoger
1. Open Internet Explorer. Er wordt een bericht weergegeven als u de browser voor het eerstopent na het installeren van Dragon.
Opmerking: Als u in dit eerste bericht opNee bedankt klikt en later besluit de extensie teinstalleren, dient u zowel Internet Explorer als Dragon te sluiten en opnieuw te openen omhet bericht weer te geven. Als uDit niet meer vragen selecteert en de extensie later wiltinstalleren, raadpleegt uWilt u opnieuw installeren?
151

Hoofdstuk 8: Met webtoepassingen werken
2. KlikDoorgaan. De installatie-instructies worden weergegeven.
3. Volg de instructies die worden weergegeven.
Mozilla Firefox 24 en hoger
1. Open Firefox. Als er een geldig gebruikersprofiel geladen is, wordt er een bericht weer-gegeven als u de browser voor het eerst opent na het installeren van Dragon.
Opmerking: Als u in dit eerste bericht opNee bedankt klikt en later besluit de extensiete installeren, dient u zowel Firefox als Dragon te sluiten en opnieuw te openen om hetbericht weer te geven. Als uDit niet meer vragen selecteert en de extensie later wiltinstalleren, raadpleegt uWilt u opnieuw installeren?
152

Gebruikershandleiding
2. KlikDoorgaan. De installatie-instructies worden weergegeven.
3. Klik op de knopDe webextensie installeren en volg de instructies op het scherm voor hetinstalleren van de webextensie.
4. Klik op Instellingen plugin controleren en volg de instructies op het scherm voor hetcontroleren van de instellingen.
153

Hoofdstuk 8: Met webtoepassingen werken
Controleer, nadat u de extensie en de plugin hebt geïnstalleerd, dat de optie Add-onsautomatisch bijwerken is geselecteerd zodat u updates van Nuance kunt ontvangen.Selecteer dit als volgt:
1. Klik op de knopMenu openen en selecteerAdd-ons. De Add-onbeheerder wordtweergegeven.
2. Klik op het pictogramHulpmiddelen en selecteerAdd-ons automatisch bij-werken als dit nog niet geselecteerd is.
Google Chrome 16 en hoger
1. Open Chrome. Als er een geldig gebruikersprofiel geladen is, wordt er een bericht weer-gegeven als u de browser voor het eerst opent na het installeren van Dragon.
Opmerking: Als u in dit eerste bericht opNee bedankt klikt en later besluit de extensiete installeren, dient u zowel Chrome als Dragon te sluiten en opnieuw te openen om hetbericht weer te geven. Als uDit niet meer vragen selecteert en de extensie later wiltinstalleren, raadpleegt uWilt u opnieuw installeren?
154

Gebruikershandleiding
2. KlikDoorgaan. De Chromewebwinkel wordt weergegeven.
3. Klik op . Er wordt een bevestiging weergegeven.
155

Hoofdstuk 8: Met webtoepassingen werken
4. KlikToevoegen. Chrome downloadt en installeert de extensie.
Problemen oplossen
Raadpleeg Als u problemen hebt met de ondersteuning voor de webtoepassing als umoeilijkheden ondervindt.
Wilt u opnieuw installeren?
Als u aanvankelijk de extensie niet hebt ingeschakeld, kopieert u de betreffende link naar deadresbalk van uw browser voor installatie-instructies:
Internet Explorer:https://dnsriacontent.nuance.com/13/addons.html?lang=NLD&browser=ie
Chrome: https://dnsriacontent.nuance.com/13/addons.html?lang=NLD&browser=chrome
Firefox: https://dnsriacontent.nuance.com/13/addons.html?lang=NLD&browser=firefox
Hoe u kunt zien of de Dragon-webextensie actief isControleer als volgt of de Dragon-webextensie is ingeschakeld:
Internet Explorer versie 9 en hoger
1. Open Internet Explorer.
2. Klik op het pictogramExtra en selecteer Invoegtoepassingen beheren. De dialoogInvoegtoepassingen beheren wordt geopend.
3. Ga naar de Dragon-webextensie en plugin en controleer dat de status is Ingeschakeld.
Als de status is Uitgeschakeld, kunt u deze als volgt inschakelen:
n Selecteer de extensie.n Klik Inschakelen onderaan de dialoog Invoegtoepassingen beheren.n Start de browser opnieuw op.
156

Gebruikershandleiding
Mozilla Firefox versie 24 en hoger
1. OpenMozilla Firefox.
2. Klik op het menu-pictogram en selecteer Add-ons. De Add-onbeheerder wordt weer-gegeven.
3. Klik Plug-ins en ga naar de Dragon NaturallySpeaking Plugin.
4. Klik Extensies en ga naar de Dragon-webextensie.
In oudere versies van Firefox wordt de optie Inschakelen weergegeven in plaats van Altijdactiveren. Klik de knop Inschakelen om te activeren.
Google Chrome versie 16 en hoger
1. OpenGoogle Chrome.
2. Klik op het menu-pictogram en selecteer Instellingen. De pagina Instellingen wordtgeopend.
3. Klik Extensies. De Chrome-extensies worden weergegeven.4. Controleer dat de Dragon-webextensie is ingeschakeld.
Als de extensie is uitgeschakeld, activeert u deze door het selectievakje Inschakelen teselecteren.
Het oplossen van problemen
Als dit uw eerste poging is om een ondersteunde webtoepassing in combinatie met Dragon tegebruiken, probeer uw browser dan opnieuw te starten en weer een verbindingmet dewebtoepassing tot stand te brengen.
Als u een webtoepassing en browser gebruikt die de Dragon-webextensie ondersteunen,maar de functie niet actief is, raadpleegt u Als u problemen hebt met de ondersteuning voorde webtoepassing.
Als de Dragon-webtoepassing of de browser niet ondersteund worden, kunt u niet met uwstem op pagina-elementen klikken. Verder is Full Text Control niet beschikbaar voor dicterenin de browsers en webtoepassingen. Als de Dragon-webextensie of de browser niet isgeïnstalleerd en ingeschakeld, moet u op de elementen van de webpagina's klikkenmet demuis en het toetsenbord en tekst dicteren via het Dicteervenster.
157

Hoofdstuk 8: Met webtoepassingen werken
Zie voor meer informatie Het Dicteervenster gebruiken,Webbrowseropdrachten en E-mailadressen en Internetadressen dicteren.
E-mail op webbasis gebruikenDeDragon-webextensie zorgt ervoor dat u Full Text Control in ondersteunde browsers endemeeste webtoepassingen kunt gebruiken zodat u veelvoorkomende takenmet uw stemkunt uitvoeren. U kunt bijvoorbeeld zeggen: "klik tekstlink", "klik knop" of "klik Postvak-IN" omop pagina-elementen te klikken. Als u de Dragon-webextensie niet installeert, bent u niet instaat ommet uw stem opwebpagina-elementen te klikken. Verder is Full Text Control nietbeschikbaar voor het dicteren in webbrowsers en webtoepassingen. Als de Dragon-webextensie niet is ingeschakeld, moet umet demuis en het toetsenbord op de elementenvan webpagina's klikken en tekst dicteren via het Dicteervenster.
Voordat u begint
Controleer voordat u begint of:
n Dat de webextensie voor gebruik van Internet Explorer, Google Chrome of MozillaFirefox is ingeschakeld. Raadpleeg Hoe u kunt zien of de Dragon-webextensie actiefis.
n Dat u de e-mail webtoepassing geopend hebt en u bent aangemeld.n Dat u voor gebruik vanGmail de nieuwste Gmail-interface hebt. Ondersteuning van
Dragon voor Gmail werkt uitsluitendmet de nieuwste Gmail-interface en niet metGmail "Klassiek".
E-mailberichten schrijven
Schrijf e-mailberichten aan de hand van de volgende stappen.
1. Voor een nieuw bericht zegt u "klik nieuw" of "klik opstellen" afhankelijk van de toe-passing.
2. Doe het volgende:
n Zeg "klik tekstveld" en zeg dan "kies <n>", waarin <n> hetnummer naast het veld Aan is. Dicteer nu het e-mailadres vandegene aan wie u het bericht wilt verzenden.
Als u een lijst met voorgestelde adressen ziet, kiest u een adresvan de lijst met de spraakopdracht "kies <n>", waarin <n> hetnummer is van het gewenste adres. Als het adres zich niet in delijst bevindt, vervolgt umet het dicteren van het adres.
n Zeg "klik tekstveld" en zeg vervolgens kies <n>, waarin <n> hetnummer is naast het veld Onderwerp. Dicteer nu de tekst voorhet onderwerp.
n Zeg "klik tekstveld" en zeg vervolgens kies <n>, waarin <n> hetnummer is naast het veld voor de hoofdtekst. Dicteer dan hetbericht.
3. Zeg "klik verzenden".
158

Gebruikershandleiding
Opdrachten in Gmail gebruiken
DeDragon-webextensie voegt de volgende opdrachten toe aan demeeste e-mailwebtoepassingen. Raadpleeg ook Tekst bewerken in een ondersteunde webtoepassing.
159

Hoofdstuk 8: Met webtoepassingen werken
Actie Zeg
Een pop-upvenster met een lijst beschikbarespraakopdrachten openenHet pop-upvenster sluiten
'Toon siteopdrachten' of 'Toonwebsiteopdrachten''Siteopdrachten verbergen'
Het postvak IN weergeven 'Klik Postvak IN' of 'Ga naar Postvak IN'
Verzonden e-mailberichten weergeven 'Klik verzonden post' of 'Ga naarverzonden post'
Mail weergevenmet het label Belangrijk 'Klik belangrijk' of 'Ga naar belangrijk'
Mail weergevenmet het label Ster 'Klik Ster' of 'Ga naar Ster'
Concepten weergeven 'Klik concepten' of 'Ga naar concepten'
Een nieuw bericht opstellen 'Klik schrijven' of 'Nieuwe e-mail schrijven'
Het huidige e-mailbericht beantwoorden 'Klik beantwoorden''Klik allen beantwoorden'
De cursor in het veld Aan plaatsen 'Ga naar Aan'
De cursor in het veld Onderwerp plaatsen 'Ga naar Onderwerp'
De cursor in het tekstveld plaatsen 'Ga naar tekstveld'
Selecteer het e-mailadres dat u wilt invoegen inhet veld Aan als u het veld Automatisch voltooienziet
'Kies <n>' waar <n> het nummer wordtweergegeven voor het gewenste adres.
Uw bericht als concept opslaan 'Klik Nu opslaan' of 'Bericht opslaan'.
Uw bericht afsluiten en verwijderen zonder het opte slaan
'Klik verwijderen' of 'Berich verwijderen'
De lijst met opdrachten afdrukken 'Toon siteopdrachten' of 'Toonwebsiteopdrachten' en klik op hetpictogramAfdrukken
Ga naar Cc 'Klik Cc [toevoegen]'
Ga naar Bcc 'Klik Cc [toevoegen]'
De webmogelijkheden van Dragon gebruiken zonder de Dragon-webextensie
Als de Dragon-webextensie niet beschikbaar is, kunt u niet rechtstreeksmet uw stem op deelementen van webpagina's klikken; voor Firefox en Chrome geldt tevens dat geen van detekstvelden Full Text Control heeft.
160

Gebruikershandleiding
Symptomen bij gebrek aan Full Text Control zijn onder andere:
n Het Dicteervenster wordt weergegeven (als de optie voor deze automatische weer-gave geactiveerd is).
n Dragon schrijft het eerste woord niet met een hoofdletter.n Dragon voegt geen spaties in voor woorden naar verwachting.
Zonder de Dragon-webextensiemoet u handmatig op de pagina-elementen klikken ofglobale opdrachten gebruiken. Voor het dicteren en bewerken in tekstvelden kunt udesgewenst het Dicteervenster gebruiken.
Globale opdrachten die u kunt gebruiken voor webnavigatie zijn onder anderetoetsopdrachten zoals “druk Alt d”, “druk Enter”, “druk tab”, “druk F5” en “pagina omlaag”.Ook beschikt u over opdrachten voor klikken en slepenmet demuis, zoals “muisraster 3 3” en“muisklik”.
Raadpleeg voor meer informatie over demogelijkheden van Dragon op het webMet eenwebbrowser werken.
Tekst in een ondersteunde webtoepassing bewerkenIn de voorbeelden onder dit onderwerp ziet u hoe u tekst kunt bewerken in dewebtoepassingen die Dragon ondersteunt.
In ondersteunde browsers hebt u Full Text Control, zodat u tekst kunt dicteren en een grootaantal Dragon-opdrachten gebruiken. U kunt ook naar e-mailvelden navigeren enveelvoorkomende taken uitvoeren, zoals 'Klik Postvak IN' en 'Klik Opstellen'.
161

Hoofdstuk 8: Met webtoepassingen werken
Tekst bewerken
162

Gebruikershandleiding
Actie Zeg
De laatste tekst die Dragon heeft ingevoerd verwijderen Schrap dat
Geselecteerde tekst of de laatste tekst die Dragon heeftingevoerd, corrigeren
Corrigeer dat
Een woord spellen om het aan het lexicon toe te voegen Spel dat
De cursor terugzetten op zijn vorige positie in hetdocument of e-mailbericht
Vorige
De vorige correctie corrigeren Corrigeer vorige
De volgende correctie corrigeren Corrigeer volgende
Dragon leren hoe u een nieuw woord uitspreekt Oefen dat
Geselecteerde woordenmet een koppelteken schrijven Verbind selectie
Een reekswoordenmet koppelteken(s) schrijven Verbind <tekst> tot enmet<tekst>(Noord-Amerika)Verbind <tekst> tot <tekst> (buitende VS enCanada)
Geselecteerde tekst invoegen vóór de tekst die Dragonhet laatst heeft ingevoerd
Ervoor invoegen
Geselecteerde tekst invoegen na de tekst die Dragonhet laatst heeft ingevoerd
Erna invoegen
Geselecteerde tekst invoegen vóór een stukje dat u uituw bestaande tekst citeert
Invoegen voor [tekst]
Geselecteerde tekst invoegen na een stukje dat u uit uwbestaande tekst citeert
Invoegen na [tekst]
163

Hoofdstuk 8: Met webtoepassingen werken
Tekst selecteren
Actie Zeg
Door u opgegeven tekst in uw document selecteren Selecteer<tekst>
Het volgende stukje tekst selecteren, zoals een volgend woord, regel of alinea ofhet volgende passende tekstdeel in geval vanmeerdere passende tekstdelen
Selecteernogmaals
Het vorige stukje tekst selecteren, zoals een volgend woord, regel of alinea of hetvolgende passende tekstdeel in geval vanmeerdere passende tekstdelen
Selecteervorige
Het volgende stukje tekst selecteren, zoals een volgend woord, regel of alinea ofhet volgende passende tekstdeel in geval vanmeerdere passende tekstdelen
Selecteervolgende
De laatste tekst die u hebt gedicteerd selecteren Selecteerdat
Hoofdletters plaatsen
Actie Zeg
De eerste letter van elk woord in het laatste stuk tekst dat u hebtgedicteerd, met een hoofdletter schrijven
Maak dathoofdletter
ALLESMET HOOFDLETTERS SCHRIJVEN Maak datgrootschrift
kleinschrift toepassen Maak datkleinschrift
De eerste letter van elk woord in de geselecteerde tekst met eenhoofdletter schrijven
Maak selectiehoofdletter
De tekst die u hebt geselecteerd volledig in hoofdletters schrijven Maak selectiegrootschrift
Alle hoofdletters in het geselecteerde stuk tekst in kleine letters veranderen Maak selectiekleinschrift
Als u problemen hebt met de ondersteuning voor dewebtoepassingAls u problemen ondervindt wanneer u Dragon voor een ondersteunde webtoepassinggebruikt, kunt umet behulp van deze lijst de oorzaak opsporen en een oplossing vinden.
Wordt de webtoepassing door uw browser ondersteund?
DeDragon-webextensie is beschikbaar in de volgende webbrowsers en versies:
164

Gebruikershandleiding
n Microsoft Internet Explorer, versie 9, 10, and 11, zowel 32-bit als 64-bitn Mozilla Firefox versie 24 en hogern Google Chrome versie 16 en hoger
Als u niet over de genoemde versies van deze browsers beschikt, kunt u niet met uw stem oppagina-elementen klikken. Tevens beschikt u dan niet over Full Text Control in de browsersen webtoepassingen. U dient handmatig op pagina-elementen te klikken (of het muisraster ofmuisopdrachten te gebruiken) en als u Full Text Control nodig hebt, kunt u het Dicteervenstergebruiken.
Aantekening voor gebruikers van Internet Explorer: af en toe kan het voorkomen dat ueen website opent met een unieke codering waardoor de functionaliteit van de Dragon-webextensie wordt beperkt. Dit kan zelfs gebeuren als u een ondersteunde browserversiegebruikt en het selectievakje HTML ondersteuning activeren geselecteerd is op de tabOpdrachten van de dialoogOpties. In dat geval kunt u de web-navigatieopdrachten vanDragon nog steeds gebruiken, maar Full Text Control is wellicht niet beschikbaar in alletekstvelden. Raadpleeg voor meer informatie de Dragon Administrator Guide viahttp://www.nuance.com/support, of de Technische ondersteuning in de Kennisdatabase.
Demakers van Firefox en Chrome brengen vaak nieuwe versies van hun browsers uit.Raadpleeg voor de laatste informatie over het gebruik van Dragonmet een bepaaldetoepassing de pagina's voor Technische ondersteuning via de Nuance-website.
Opmerking: de functionaliteit van Dragon kan per webbrowser beduidend verschillen.Bijvoorbeeld, in Chrome kunt u de opdracht “pagina vernieuwen” niet gebruiken; als udergelijke actiesmet uw stemwilt uitvoeren, dient umuisopdrachten of spraakopdrachten als“druk F5” te gebruiken. Raadpleeg voor meer informatieWerkenmet een webbrowser.
Functionele ondersteuning
De functie wordt niet ondersteund in de volgendemodi:
n Chrome Incognitomodusn ChromeMetromodusn FirefoxMetromodus
Is de functie actief?
Zie Hoe u kunt zien of de Dragon-webextensie actief is om te controleren of de functie isingeschakeld.
Is opnieuw installeren noodzakelijk?
Als u alle functies van Dragon in uw browser wilt gebruiken, moet u de Dragon-webextensieinschakelen. Als u de extensie niet hebt ingeschakeld, opent u de gewenste browser engebruikt u hierin de volgende links:
Internet Explorer: https://dnsriacontent.nuance.com/13/addons.html?lang=NLD&browser=ie
Chrome: https://dnsriacontent.nuance.com/13/addons.html?lang=NLD&browser=chrome
Firefox: https://dnsriacontent.nuance.com/13/addons.html?lang=NLD&browser=firefox
Is uw browserextensie of invoegtoepassing ingeschakeld?
Uw Dragon-installatie omvat extensies en/of invoegtoepassingen waarmee u Full TextSupport heeft in webbrowsers. In geval van problemen controleert u of de Dragon-
165

Hoofdstuk 8: Met webtoepassingen werken
webextensie is ingeschakeld voor de browser die u gebruikt. Dit kunt u normaal gesprokenin het menu Extra of Opties doen. Nadat u de Dragon-webextensie hebt ingeschakeld, startu de browser opnieuw. Zie DeDragon-webextensie installeren en inschakelen voor meerinformatie.
Let op bij upgrades!
Kies ervoor om deDragon-webextensie actief te houden wanneer u de betreffende vraagkrijgt bij het upgraden van Firefox, anders schakelt Firefox deze automatisch uit. Als ditgebeurt, dan kunt u de extensie weer inschakelen.
Als u Internet Explorer 8 gebruikte toen u Dragon installeerde en vervolgens naar InternetExplorer 9 upgradet, moet u de Dragon-webextensie installeren. Hiervoor opent u hetoriginele installatiebestand van Dragon (gewoonlijk op een dvd) en start u setup.exe. Als ude installatiewizard ziet, selecteert u de hersteloptie en klikt u op Volgende.
Is er wellicht een probleem met de website?
Veranderingen in de lay-out of functionaliteit van een site kunnen compatibiliteitsproblemenveroorzaken voor Dragon.We doen ons best om dergelijke veranderingen bij te houden,maar neem in geval vanmoeilijkheden contact opmet de ondersteuning voor DragonNaturallySpeaking.
Aantekening voor gebruikers van Internet Explorer: af en toe kan het voorkomen dat ueen website opent met een unieke codering waardoor de functionaliteit van de Dragon-webextensie wordt beperkt. Dit kan zelfs gebeuren als u een ondersteunde browserversiegebruikt en het selectievakje HTML ondersteuning activeren geselecteerd is op de tabOpdrachten van de dialoogOpties. In dat geval kunt u de web-navigatieopdrachten vanDragon nog steeds gebruiken, maar Full Text Control is wellicht niet beschikbaar in alletekstvelden. Raadpleeg voor meer informatie de Dragon Administrator Guide viahttp://www.nuance.com/support, of de Technische ondersteuning in de Kennisdatabase.
Gebruikt u een andere taal?
Wanneer u de Dragon-webextensie wilt gebruiken, moet u dezelfde taal instellen voor dewebtoepassing en uw gebruiksprofiel. Als uw profiel is ingesteld op Nederlands, moet ookde webtoepassing (Hotmail/Outlook.com of Gmail) op Nederlands zijn ingesteld. Voor deDragon-webextensie is het niet nodig dat u de webbrowser op dezelfde taal als uw profielinstelt, maar als u gebruik wilt maken van de overige webbrowseropdrachtenmoet dat wel.
Wanneer u in een andere taal wilt werken, kunt u een ander gebruikersprofiel makenmetdie taal en dit in Dragon laden wanneer u het profiel nodig hebt.
Reageert het dicteervenster op een onverwachte manier?
Somswordt de context van uw dictaat verkeerd begrepen en toont het dicteervenster tekstdie u niet hebt gedicteerd en niet kunt bewerken. Dit kan zich voordoen als de toepassing dieu gebruikt op een veld is gericht dat u niet kunt bewerken en:
n u het dicteervenster doelbewust hebt geopend, of;n u in demicrofoon spreekt, waardoor het dicteervenster automatisch open gaat.
Als u bijvoorbeeld het e-mailprogramma hebt geopend en een item in de berichtenlijst hebtgeselecteerd, wordt de koptekst van het bericht mogelijk in het dicteervenster weergegeven.
166

Gebruikershandleiding
Mocht dit gebeuren, dan gaat u gewoon naar het dicteervenster en zegt of klikt u op'Annuleren' om het te sluiten.
Probeert u dictaat af te spelen?
Gebruik spraakopdrachten voor het afspelen van dictaat in webtoepassingen, zoals'Afspelen' en 'Lees dat'. Het afspelen van dictaat met behulp vanmenu's en knoppen wordt inwebtoepassingen niet door Dragon ondersteund.
Afspelen is beperkt tot het huidige veld
In een webtoepassing zoalsGmail of Hotmail/Outlook.com, is de afspeelfunctie beperkt tothet huidige dictaat in het huidige veldWanneer u naar een ander veld gaat, kunt u het dictaatuit de vorige velden dus niet meer afspelen, zelfs niet als u de cursor er weer in zet.
Als u bijvoorbeeld een adres in het veld Aan van een bericht dicteert en vervolgens naar hetveld Onderwerp gaat, dan kunt u het dictaat voor het veld Aan niet meer afspelen. U kunt decursor overigenswel weer in het veld Aan zetten, een ander adres dicteren en dat nieuwedictaat afspelen, maar het oorspronkelijke dictaat kunt u niet meer afspelen.
Werkt u offline?
De offlinemoduswordt niet ondersteund wanneer umet webdocumenten werkt.
Hebt u problemen bij het openen van het Correctiemenu?
De volgendemethoden voor het openen van het Correctiemenu in een webtoepassingwordenmomenteel nog niet ondersteund door Dragon:
n De sneltoets gebruiken. Dit is standaard demintoets (-)n Dubbelklikken op geselecteerde tekstn Op de knop Correctie klikken op de werkbalk Extra's van de klassieke Dragon-balk
167

Gebruikershandleiding
Hoofdstuk 9: Met web-browserswerken
Dit gedeelte bevat de volgende onderwerpen:
Met een web-browser werken 168Op internet navigerenmet spraakopdrachten 169Opdrachten voor web-browsers 174
Met een web-browser werkenDragon bevat een groot aantal opdrachten waarmee umet uw stem op het internet kuntnavigeren in programma's alsMicrosoft Internet Explorer, Mozilla Firefox enGoogle Chrome.Als u de browser voor het eerst opent nadat u Dragon hebt geïnstalleerd en een geldiggebruikersprofiel hebt geladen, wordt er een bericht weergegevenmet informatie over hetinstalleren van de Dragon-webextensie.
De Dragon-webextensiemaakt het mogelijk ommet Full Tekst Control te dicteren inbrowsers en web-toepassingen enmet uw stem op pagina-onderdelen te klikken, zoalsknoppen en tekstlinks. Als u de Dragon-webextensie niet installeert en activeert, bent u niet instaat ommet uw stem op pagina-onderdelen te klikken. Tevens is dan Full Tekst Control nietbeschikbaar voor het dicteren in browsers en web-toepassingen. Zonder de Dragon-webextensiemoet umet demuis en het toetsenbord op de onderdelen van webpagina'sklikken en via het Dicteervenster dicteren.
Belangrijk:Houd in gedachten dat demogelijkheden van Dragon nogal verschillen in dediverse webbrowsers. Dit geldt zowel voor opdrachten als voor Text Control. Het gaat hierbijvooral om het volgende:
n Dragon heeft voor Chrome geen opdrachten zoals 'ga naar adresbalk', 'ga naar thuis-pagina', 'vernieuw pagina, enz. Vergeet echter niet dat u altijd de algemene opdracht-mogelijkheden van Dragon kunt gebruiken: muisopdrachten (bijvoorbeeld 'muisraster3 9', 'muisklik' en 'muis naar linksboven') en toetsopdrachten (bijvoorbeeld 'druk op Altd', 'druk op Enter', 'druk op control t', druk tab', druk F5', druk op Escape' en 'paginaomlaag').
In de volgende onderwerpen bespreken we diverse internetfuncties:
Spraakopdrachten voor Internet Explorer
168

Hoofdstuk 9: Met web-browsers werken
Op koppelingen en knoppen klikken
Internetadressen opgeven
Naar tekstvakken gaan en op selectievakken of keuzerondjes klikken
Lijsten openen en opties selecteren
Opdrachten voor Internet Explorer 7
Tabbladen gebruiken in Firefox
Opmerkingen
n Pictogrammen op de werkbalk, in appletsmet JavaTM of ActiveX, en items op depanelenGeschiedenis, Zoeken en Kanalen kunt u niet met spraakopdrachten selec-teren.
n Het selectievakOpdrachten in HTML-vensters activeren in het tabblad Opdrachten inde dialoogOptiesmoet zijn geactiveerd zodat u opdrachten voor Internet Explorerkunt gebruiken.
n De spraakopdrachten voor Internet Explorer werken ook in andere toepassingen diein een HTML-venster worden uitgevoerd. Daaronder vallen bijvoorbeeld Help-ven-sters op basis van HTML, zoals dit Help-onderwerp.
n In sommige versies vanWindows kunt u demenu's en dialogen van Internet Exploreralleenmet spraakopdrachten besturen als het volgende selectievakje op het tabbladOverige van de dialoogOpties is geactiveerd: Active Accessibility voor besturing vanmenu's en dialogen.
n Voor sommige versies vanWindowsmoet uMicrosoft Active Accessibility installerenvoordat u Internet Explorer met spraakopdrachten kunt besturen. AlsMicrosoft ActiveAccessibility niet is geïnstalleerd, moet u Dragon altijd starten voordat u InternetExplorer start. Als Internet Explorer al wordt uitgevoerd, sluit u het eerst af en ver-volgens start u Dragon. Start dan Internet Explorer opnieuw.
n Aantekening voor gebruikers van Internet Explorer: af en toe kan het voor-komen dat u een website opent met een unieke codering waardoor de functionaliteitvan de Dragon-webextensie wordt beperkt. Dit kan zelfs gebeuren als u een onder-steunde browserversie gebruikt en het selectievakje HTML ondersteuning activerengeselecteerd is op de tabOpdrachten van de dialoogOpties. In dat geval kunt u deweb-navigatieopdrachten van Dragon nog steeds gebruiken, maar Full Text Controlis wellicht niet beschikbaar in alle tekstvelden. Raadpleeg voor meer informatie deDragon Administrator Guide via http://www.nuance.com/support, of de Technischeondersteuning in de Kennisdatabase.
Op internet navigeren met spraakopdrachtenGebruik de Dragon-sneldictaatopdrachten uit dit onderwerp om de volgende typenwebopdrachten uit te voeren:
n Zoeken op internet: hiermeewordt een zoekopdracht op internet gestart in uw stan-daardbrowser. Dragon geeft uw zoektekst weer om, indien nodig, te bewerken engebruikt vervolgens uw standaardprovider om naar uw zoekwoorden te zoeken opinternet. Raadpleeg Zoeken op internet voor meer informatie.
169

Gebruikershandleiding
n Zoeken op een specifieke website: hiermeewordt een zoekopdracht op een spe-cifieke website gestart in uw standaardbrowser. Dragon geeft uw zoektekst weer om,indien nodig, te bewerken en gebruikt vervolgens uw standaardprovider om naar uwzoekwoorden te zoeken op een specifieke website. Raadpleeg Zoeken op een spe-cifieke website voor meer informatie.
n Een categorie zoeken op internet: hiermeewordt een zoekopdracht gestart vaneen specifieke informatiecategorie in uw standaardbrowser. Dragon geeft uw zoek-tekst weer om, indien nodig, te bewerken en gebruikt vervolgens uw stan-daardprovider om naar uw zoekwoorden te zoeken in een specifieke categorie.Raadpleeg Zoeken in een categorie op internet voor meer informatie.
U kunt ook Zoeken op internet met gebruik van datums, tijden, namen of valuta's en Directeen website openenmet deGoogle-zoekfunctie Ik doe een gok gebruiken.
Opmerkingen
n De optie om de zoekwoorden te bewerken voordat u uw browser laat zoeken, kan wor-den aangepast. U kunt de optie dus ook uitschakelen als u dat wilt. Raadpleeg Zoek-tekst weergeven vóór uitvoering van een zoekopdracht voor meer informatie.
n Het kan even duren voordat de zoekresultaten worden weergegeven, afhankelijk vanuw internetbrowser en de complexiteit van de zoekopdracht.
n Uw internetbrowser hoeft niet open te zijn om een internetzoekopdracht met eenspraakopdracht te starten.Dragon herkent het wanneer u een spraakzoekopdrachtgebruikt en opent de standaardbrowser voor u. Raadpleeg de documentatie van uwbrowser voor informatie over het instellen van de standaardbrowser.
De volgende tabel geeft de typen internetzoekopdrachten weer die u kunt uitvoeren, deopdrachten die Dragon ondersteunt, voorbeelden van hoe u de opdrachten gebruikt enbeschrijvingen van wat er gebeurt nadat u ze zegt.
170

Hoofdstuk 9: Met web-browsers werken
Zoektype Syntaxis Voorbeeldopdrachten
Wat gebeurter?
Zoeken opinternet
Zoek opinternetnaar[de/het]<dictaat>
'Zoek op internetnaar Italiaanserestaurants inAmsterdam'
- geeft uw zoekwoordenweer zodat u detrefwoorden waar nodigkunt aanpassen.- Uw standaardbrowserwordt geopend en geeftde zoekresultaten weervan de woordgroep'Italiaanse restaurants inAmsterdam' met uwstandaardzoekmachine.
Zoeken opeenspecifiekewebsite
Zoek op<website>naar[de/het]<dictaat>
'Zoek op eBay naarpoffertjespan'of'Zoekmet Yahoonaar films inRotterdam'
- geeft uw zoekwoordenweer zodat u detrefwoorden waar nodigkunt aanpassen.- Uw standaardbrowserwordt geopend en geeftde zoekresultaten weervoor vermeldingen opeBay van 'poffertjespan'.Dragon ondersteuntdezeinternetzoekopdrachtenvoor de volgendewebsites:AltaVistaAOLAskBingeBayFacebook (aanmeldenverplicht)GoogleMSNMySpaceTwitterWikipediaYahoo!YouTubeVoor Dragon:ICD-9
171

Gebruikershandleiding
Zoektype Syntaxis Voorbeeldopdrachten
Wat gebeurter?
PubMedUpToDateWebMD
Eencategoriezoeken opinternet
Zoek opinternetnaar<categorie> voor[de/het]<dictaat>
'Zoek op internetnaar video overbruiloft van prinsWillem-Alexander'
n geeft uw zoek-woorden weerzodat u de tref-woorden waarnodig kunt aan-passen.
n Uw stan-daardbrowserwordt geopend engeeft de zoek-resultaten weervoor de woorden'bruiloft van prinsWillem-Alexander'in de categorievideo van uw stan-daar-dzoekmachine.
herkent de volgendezoekcategorieën:
n Zoek in (afbeel-dingen | plaatjes |foto's) naar <dic-taat>
n Zoek in (video |films) naar <dic-taat>
n Zoek in (nieuws |films) naar <dic-taat>
n Zoek in (pro-ducten | winkels)naar <dictaat>
n Zoek in (kaarten |plaatsen) naar<dictaat>
172

Hoofdstuk 9: Met web-browsers werken
Zoektype Syntaxis Voorbeeldopdrachten
Wat gebeurter?
Zoeken opinternetmetdatums,tijden,namen ofvaluta's
Zoek opinternetnaar<datum,tijd, naamof valuta>
Omop internet tezoeken naar eendatum of tijd naarwens, zegt u 'Zoekop internet naar' tijden datum. Spreekde woorden uitzonder tepauzeren. U kuntde interpunctieachterwege laten,Dragon voegt dezezelf toe. Zegbijvoorbeeld:'Zoek op internetnaar elf uur 'sochtend elfnovember 1945'(Dragon geeft dezoekwoorden weerals '11.00 uur 11november 1945')'Zoek op internetnaar 57 euro inAmerikaansedollars''Zoek op internetnaar WinstonChurchill'
n geeft uw zoek-woorden weerzodat u de tref-woorden waarnodig kunt aan-passen.
n zoekt op internetop aanvraagmetuw stan-daardbrowser en -zoekmachine.
Open debovenstewebsitevoor uwzoekwoorden directmet deGoogle-functie Ikdoe eengok
Zoek eenwebsite(over |met |voor)[de/het]<specifiekonderwerp ofspecifiekewebsite>
'Zoek een websitevoor universiteitvan utrecht'U kunt 'webpagina'of 'site' vervangenmet 'website'
n geeft uw zoek-woorden weerzodat u de tref-woorden waarnodig kunt aan-passen.
n opent uw stan-daardbrowser engeeft de volgenspopulairste paginaopGoogle weermet het trefwoord'universiteit vanutrecht'.
173

Gebruikershandleiding
Zoeken op internet inschakelen of uitschakelen met een spraakopdracht
Omzoeken op internet in- of uit te schakelenmet een spraakopdracht, opent u in de dialoogOpties de tabOpdrachten en doet u het volgende:
Schakel het selectievakje Zoekopdrachten voor internet activeren in of uit.
De optie is standaard ingeschakeld.
De standaardbrowser of zoekmachine wijzigen
Als u de standaardbrowser of zoekmachine wijzigt, dient u zowel Dragon als de browseropnieuw op te starten zodat de zoekactie wordt uitgevoerd via de nieuwe zoekmachine.
Opdrachten voor web-browsersDe functies van Dragon zijn verschillend voor de verschillende web-browsers, zowel voor deondersteunde opdrachten als voor Full Text Control.
Zie ookMet een web-browser werken.
Uw browser openen
Actie Zeg
Internet Explorer starten 'Start Internet Explorer''Start Microsoft Internet Explorer'
Mozilla Firefox starten 'Start Firefox''Start Mozilla Firefox'
In plaats van 'start' kunt u ook 'open' of 'toon' zeggen.
Navigeren op Internet
Actie Zeg:
De cursor opde Adresbalkplaatsen
'Ga naar adresbalk'
Naar hetinternetadresin deAdresbalkgaan
'Klik ga naar' of 'Ga daarheen'
De huidigeinternetpaginavernieuwen
'Vernieuwen' of 'Vernieuw'
174

Hoofdstuk 9: Met web-browsers werken
Actie Zeg:
Op een knopklikken
De naam van de knop of een deel van de naam van de knop. U kunt ook 'Klik'zeggen, gevolgd door (een deel van) de naam.of'Klik <knop>', waarbij knop de tekst vertegenwoordigt die wordt weergegeven opeen knop in een HTML-venster. Als er meer knoppen zijn op een paginametgelijksoortige namen, dan geeft Dragon een getal weer naast elke koppeling diewordt weergeven. Bijvoorbeeld: '2'. Vervolgens dicteert u het getal van de knopwaar u op wilt klikken. Een verticale rode pijl geeft uw keuze aan. Dragon opent dekoppeling vervolgens op de bijbehorende webpagina.
Een koppelingvolgen die eenwoord of eenwoordgroep is
'Klik' plus de tekst van de koppeling of een gedeelte ervan.of'Klik <tekst van koppeling>', waarbij tekst van koppeling de tekst vertegenwoordigtdie op een knop staat op een HTML-venster.Als er meer tekstkoppelingen op depagina staan, zegt u het getal van de koppeling waar u op wilt klikken of zegt u detekst voor de koppeling. Een verticale rode pijl geeft uw keuze aan. Dragon opentde koppeling vervolgens op de bijbehorende webpagina.
Op eenafbeeldingklikken dieeen koppelingis
Zeg 'Klik' gevolgd door de tekst die wordt weergegeven wanneer umet demuisaanwijzer naar de afbeelding wijst, bijvoorbeeld 'Klik Dragon' als de tekst'Dragon' verschijnt.
Het laden vaneen webpaginastopzetten
'Stopmet laden'
De vorigepagina in de lijstGeschiedenisladen
'ga terug'
De volgendepagina in de lijstGeschiedenisladen
'ga vooruit"
Uw startpaginaladen
'Ga naar startpagina' of 'Thuispagina latenzien'
Naar demapFavorietengaan.
'Ga naar Favorieten' (Internet Explorer)
Een webpaginaop een nieuwtabblad openen
'Open dit op een nieuw tabblad'
175

Gebruikershandleiding
Actie Zeg:
Eenwebpaginaop de ach-tergrond ope-nen
'Open dit op een tabblad op de achtergrond'
Het pictogramFavorieten enRSS activerenin IE9 en IE10
"klik Favorieten"
Tekst en gegevens invoerenInternet Explorer
Actie Opdracht
Alle tekstvelden op de pagina aangeven "Klik Tekst typen'of'Klik invoervak'
Alle selectievakjes aangeven en naar heteerste vakje gaan
'Klik selectievakje' of 'Selectievakje'
Alle afbeeldingenmet koppelingen aan-geven
'Klik afbeelding'
Alle keuzerondjes op de pagina aangeven 'Klik keuzerondje'
Alle keuzelijsten op de pagina aangeven 'Klik keuzelijst'
Een keuzelijst openen 'Geef keuzes weer'
Een keuzelijst sluiten 'Verberg keuzes'
Een optie uit een keuzelijst kiezen 'Kies <tekst>', bijvoorbeeld 'Kies Compatibiliteit van de hard-ware'. U kunt 'Kies' eventueel weglaten.
Op een geselecteerde koppeling, invoer-vak of ander item klikken.
'Klik hier'
Een web-pagina aan demap Favorietentoevoegen.
'Voeg deze pagina toe'
Opmerkingen
n Demeeste opdrachten voor het selecteren van tekst werken ookwanneer u tekst invoertin een webformulier.
n Gebruik de opdrachten 'Kies <getal>', 'Volgende overeenkomst', 'Vorige overeenkomst'en de opdrachten 'Klik...' die hiervoor genoemd zijn onder Navigeren op Internet wanneeru uit meerdere opties wilt kiezen.
Bladeren in een webpagina
176

Hoofdstuk 9: Met web-browsers werken
Actie Opdracht
Een pagina omlaag gaan 'Pagina omlaag'
Een pagina omhoog gaan 'Pagina omhoog'
Naar de onderzijde van de pagina gaan 'Schuif omlaag'
Naar de bovenzijde van de pagina gaan 'Schuif omhoog'
Een paar regels omlaag gaan 'Volgende regel'
Een paar regels omhoog gaan 'Vorige regel'
Naar het volgende frame gaan in een paginamet meerdere frames 'Volgende frame'
Naar het vorige frame gaan in een paginamet meerdere frames 'Vorige frame'
Naar het volgende paneel gaan in een paginamet meerdere panelen 'Volgend paneel'
Naar het vorige paneel gaan in een paginamet meerdere panelen 'Vorig paneel'
Het bovenste gedeelte van de huidige pagina weergeven 'Ga naar het begin'
De onderkant van de huidige pagina weergeven 'Ga naar het einde'
Automatisch omlaag schuiven 'Begin omlaag te schuiven'
Automatisch omhoog schuiven 'Begin omhoog te schuiven'
Stoppenmet automatisch schuiven 'Stopmet schuiven'
Automatisch schuiven versnellen "Sneller schuiven'
Automatisch schuiven vertragen "Langzamer schuiven'
177

Gebruikershandleiding
Hoofdstuk 10: Het bureaubladgebruiken
Dit gedeelte bevat de volgende onderwerpen:
Programma's starten en afsluiten 178Opdrachten voor het bureaublad vanWindows gebruiken 180Menu's openen en sluiten 183Knoppen en dialoogopties selecteren 184Tabbladen in dialogen selecteren 185Het formaat van vensters wijzigen en vensters sluiten 185Pictogrammen selecteren en openen 185In vensters en keuzelijsten bladeren 186Sneldictaatopdrachten voor zoeken op het bureaublad 187Tussen programma's en vensters wisselen 188
Programma's starten en afsluitenGebruik de volgende spraakopdrachten om eenwillekeurig programma in het menu Start ofop het bureaublad te starten.
Let op
U kunt de opdracht 'Start <programmanaam>' uitschakelen zodat er minder beslag wordtgelegd op het geheugen van uw computer en dictaat niet onbedoeld als spraakopdrachtwordt herkend. Zie TabbladOpdrachten in de dialoogOpties.
Een programma starten
Zeg 'Start' gevolgd door de naam van het programma.
In plaats van 'start' kunt u ook 'open' of 'toon' zeggen. Zeg bijvoorbeeld 'Open Kladblok'.
Kortere namen voor populaire programma's
U kunt voor de populaireWindows-programma's op deze lijst kortere programmanamengebruiken, naast het standaardlabel voor een programma in het menu Start of onder hetprogrammapictogram op het bureaublad. Voor andere programma'smoet u destandaardprogrammanaamuitspreken.
178

Hoofdstuk 10: Het bureaublad gebruiken
n Microsoft Word, Microsoft OfficeWordn Microsoft Exceln MSOutlook, Microsoft Outlookn MS PowerPoint, Microsoft PowerPointn MS Access, Microsoft Accessn Internet Explorer, Microsoft Internet Explorern Firefox, Mozilla Firefoxn Acrobat Reader
Voorbeelden:
Zeg 'Start Microsoft Word'
of
Zeg 'Start Acrobat Reader'
Opmerking
U kunt ook de standaardmailclient startenmet de spraakopdracht 'Start mail'. RaadpleegMet e-mail werken voor meer informatie.
Andere programma's starten
Als u andereWindows-programma's wilt starten, moet u weten hoe de snelkoppeling of hetpictogram van het programma heet. Zeg 'Start' gevolgd door de tekst bij het pictogram.
Voorbeelden:
Microsoft Visual Basic, als volgt inWindows vermeld:
Zeg 'Start Microsoft Visual Basic 2008 Express Edition'
of
Adobe Acrobat Pro, als volgt inWindows vermeld:
Zeg 'Start Adobe Acrobat 9 Pro'
Tip
Als u startopdrachten wilt vereenvoudigen of programma's wilt uitvoerenmet eenzelfgekozen naam, kunt u pictogrammen op het bureaublad een nieuwe naam geven ofnieuweWindows-snelkoppelingenmaken. Raadpleeg de documentatie vanWindows voormeer informatie.
Een programma afsluiten
U sluit actieve vensters op het schermmet de spraakopdracht 'Venster sluiten' of 'KlikSluiten'.
Opmerkingen
n Voor bepaalde standaarditems op het startmenu vanWindows gebruikt u deopdracht 'Klik Start' of 'Klik Startmenu' gevolgd door de naam van het menu, tot u hetgewenste programma bereikt. Hieronder vallen Afsluiten, Help, Uitvoeren, Favo-rieten, Zoeken en Instellingen. Als u bijvoorbeeld Zoeken, Bestanden of mappen wilt
179

Gebruikershandleiding
starten, zegt u 'Klik Start' en 'Zoeken, Bestanden of mappen'.n In sommige versies vanWindowsmoet u eventueel geopende toepassingen afsluiten
voordat u de spraakopdracht 'Windows afsluiten' kunt gebruiken omWindows af te slui-ten.
n Als umenu's en dialoogvensters van DragonWindowsmet spraakopdrachten wiltbesturen, moet de optie Spraak inschakelen voor voor besturing vanmenu's en dia-logen zijn ingeschakeld op het tabblad Overige van de dialoogOpties. Wanneer u Dra-gon installeert, is deze optie standaard ingeschakeld. Deze instelling zorgt dat deActive Accessibility-functie vanWindows spraakbesturing toestaat voor menu's enbesturingselementen vanWindows.
Opdrachten voor het bureaublad van Windows gebruikenU kunt met behulp van spraakopdrachten een groot aantal handelingen uitvoeren op hetbureaublad vanWindows, zoals weergegeven in de onderstaande tabel.
Opmerking
n U kunt het werkwoord 'start' dicteren, of in plaats daarvan 'open' of 'toon' zeggen. Zegbijvoorbeeld 'Open Kladblok'.
n Raadpleeg Programma's openen en afsluiten voor informatie over het dicteren van pro-grammanamen.
n Raadpleeg Informatie over het Opdrachtencentrum voor meer varianten van alleopdrachten die hier worden opgesomd. Raadpleeg Nieuwe opdrachtenmaken voorinformatie over het maken van uw eigen opdrachten.
n Items die tussen vierkante haken staan, zijn optioneel.
180

Hoofdstuk 10: Het bureaublad gebruiken
Als u dit wilt doen Kunt u het volgende zeggen
Mapvensters vanWindows openen
Het venster Deze computeropenen
'Start Deze Computer'
DemapMijn documentenopenen
'OpenMijn documenten'
DemapMijn afbeeldingenopenen
'OpenMijn afbeeldingen'
DemapMijn muziekopenen
'OpenMijn muziek'
DemapMijn video'sopenen
'OpenMijn video's'
Toepassingen en hulpprogramma's starten
Een programma startenmet de programmanaam
'Start <programmanaam>'
Opmerking: U kunt deze opdracht uitschakelen zodat het computergeheugenminder wordt belast en dic-taat niet foutief als opdracht wordt herkend. Raadpleeg Programma's in het menu Start laten opstarten
WindowsExplorer openen 'Start WindowsExplorer'
Help en ondersteuning vanWindows openen
'Start WindowsHelp'
Taakbeheer vanWindowsopenen
'Start Taakbeheer'
HetWindows-dialoogvenster Uitvoerenopenen
'Start het dialoogvenster Uitvoeren'
Het Hulpprogramma voorsysteemconfiguratie vanWindows openen(msconfig)
'Start Hulpprogramma voor systeemconfiguratie'
Het ConfiguratieschermvanWindows openen
'Start Configuratiescherm'
Afdrukbeheer vanWindowsopenen
'Start Afdrukbeheer'
181

Gebruikershandleiding
Als u dit wilt doen Kunt u het volgende zeggen
Een printer aan uwWindows-systeemtoevoegen
'Nieuwe printer toevoegen'
Programma's toevoegen ofverwijderen van uwWindows-systeem
'Open het venster Software'
De beeldscherminstellingenvanWindowswijzigen
'Beeldscherminstellingen wijzigen'
De schermresolutie vanWindowswijzigen
'Schermresolutie wijzigen'
De energie-instellingen vanWindowswijzigen
'Energie-instellingen wijzigen'
Overschakelen naar een ander venster
Overschakelen naar eenander venster
Zeg 'Lijst van programma's', 'Lijst van alle vensters' of 'Venstersvoor Dragon weergeven'. Zeg vervolgens 'Kies n', waarbij n hetnummer van het venster is waarnaar u wilt overschakelen. Zegbijvoorbeeld 'Kies 2'.of'Wissel naar (het) vorig(e) venster'
of'Wissel naar (het) volgend(e) venster'
Naar een specifiekprogramma of documentoverschakelen
'Wissel naar <programmanaam>'. Zeg bijvoorbeeld 'Wisselnaar Microsoft Word'of'Wissel naar <documentnaam>'
of'Vensters voor <programmanaam> weergeven'. RaadpleegTussen programma's en vensters wisselen
Met vensters werken
Het actieve venster grotermaken zodat dit het helebeeldscherm in beslagneemt
'KlikMaximaliseren'
Het actieve vensterminimaliseren
'KlikMinimaliseren'
182

Hoofdstuk 10: Het bureaublad gebruiken
Als u dit wilt doen Kunt u het volgende zeggen
Het actieve venster sluiten 'Venster sluiten'
Alle venstersminimaliserenen het bureaublad vanWindowsweergeven
'Bureaublad weergeven'
'[Alle] venstersminimaliseren'
Het oorspronkelijke formaatvan een gemaximaliseerdvenster herstellen
'Herstel het venster'
Alle geminimaliseerdevensters herstellen
'Herstel [alle] vensters'
Menu's openen en sluitenMet spraakopdrachten kunt u in demeeste programma'smenu's openen en sluiten enmenuopdrachten selecteren. Als u demenu's in een venster met uw stemwilt besturen,moet dat venster wel actief zijn.
Een menu openen
Zeg een van de volgende opdrachten:
'Klik' gevolgd door de naam van het menu.
Zeg alleen de naam van het menu.
Voorbeeld:
'Klik Bestand' of 'Bestand'.
Dragon is standaard zo ingesteld dat u 'Klik' moet zeggen ommenu's enbesturingselementen te selecteren. Raadpleeg 'Klik' zeggen ommenu's te selecteren.
Een menuopdracht kiezen uit een geopend menu
Zeg de naam van de opdracht (u kunt nog steeds 'Klik' zeggen, maar het is niet vereist).
Voorbeeld:
Als het menu Bestand is geopend, zegt u 'Nieuw'.
Een menu sluiten
Zeg 'Annuleren'.
Opmerkingen
n Zeg 'Klik Startmenu' of 'Klik Start' om het menu Start te openen. (U kunt het woord'Klik' in dit geval niet weggelaten.)
n Voor anderemenu'smoet u standaard 'Klik' zeggen.Wilt u dit liever niet eisen, dankunt u als volgt opgeven dat 'Klik' moet worden uitgesproken: open de dialoogOpties,
183

Gebruikershandleiding
tabblad Opdrachten en selecteer het vak Zeg 'Klik' ommenu's en besturingselementente selecteren.
n Het zeggen van 'Annuleren' is hetzelfde als het indrukken van de toets ESC.n In bepaalde versies vanWindows kunt umet de optie Active Accessibility een aantal
menu's en besturingselementen in vensters besturenmet spraakopdrachten. Als uwversie vanWindowsActive Accessibility ondersteunt, dient u de optie 'Active Acces-sibility voor besturing vanmenu's en dialogen' te selecteren op het tabblad Overige vande dialoogOpties als u demenu's wilt besturenmet spraakopdrachten. Als u Dragonvoor het eerst installeert, is deze optie standaard ingeschakeld.
n Als u toepassingen vanMicrosoft Office XP uitvoert met het besturingssysteemMicro-soft WindowsXP bestaat demogelijkheid dat u bepaaldemenu-items niet via spraak-opdrachten kunt besturen als de positie van de betreffendemenu-items is gewijzigd alsgevolg van het automatisch uitvouwen van het menu. Als u te allen tijde spraak-besturing verlangt voor menu-items kunt u de optie voor het uitvouwen vanmenu's uit-schakelen in de dialoog Aanpassen van deMicrosoft Office XP-toepassing die ugebruikt. Open de dialoog Aanpassen via het submenuWerkbalken van het menuBeeld, of via het menu Extra. Selecteer de optie 'Volledigemenu's weergeven na eenkorte vertraging' op het tabblad Opties in de dialoog Aanpassen.
Knoppen en dialoogopties selecterenWanneer Dragon wordt uitgevoerd, kunt u knoppen en dialoogoptiesmet spraakopdrachtenselecteren.
De dialoogmoet dan wel het actieve venster zijn.
Een knop of optie selecteren
Zeg 'Klik' gevolgd door de naam van de knop of optie, zoals deze wordt weergegeven inhet venster, of zeg alleen de naam.
Het zeggen van 'Klik' voor de naam van de knop is optioneel. U kunt het uitspreken van 'Klik'een vereiste maken, bijvoorbeeld voor een betere herkenning van opdrachten tijdens hetdicteren. Specificeer dat 'Klik' moet worden uitgesproken op het tabblad Opdrachten van dedialoogOpties.
Voorbeeld
Voor het wijzigen van demaateenheid in een document vanMicrosoft Word:
n zeg 'Klik Office-knop'n zeg 'KlikWord-opties' (voor het openen van de dialoogOpties in Microsoft Word)n zeg 'Klik Geavanceerd' (voor het openen van de tabGeavanceerd)n schuif omlaag voor weergave van Toonmaten in eenheden van: <kies één optie>n zeg 'Klik OK' (om de nieuwemaateenheid te accepteren en de dialoogOptie af te
sluiten.)
Een lijst openen
Als de lijst geselecteerd (het weergegeven item is gemarkeerd), zegt u 'Lijst uitvouwen' of'Open lijst'. Als de lijst niet is geselecteerd, zegt u de naam van de lijst. Om de volgende lijst teopenen, zegt u 'Druk tab' en dan ofwel 'Lijst uitvouwen' ofwel 'Open lijst'.
184

Hoofdstuk 10: Het bureaublad gebruiken
Op de knoppen Sluiten of OK klikken
Zeg 'Sluiten' of 'Klik Sluiten', 'OK' of 'Klik OK'.
Opmerkingen
n Spraakopdrachten werken niet voor de volgende items: bestands- enmapnamen indialogen, namen van items in keuzelijsten en werkbalkpictogrammen. Verder kunt uin een aantal dialogen vanMicrosoft Office 97 geen spraakopdrachten gebruiken omde knop Afsluiten te kiezen.
n In een aantal versies vanWindows kunt u bepaalde vensters, menu's en knoppenmet spraakopdrachten besturen via de optie Active Accessibility. Als uw versie vanWindowsActive Accessibility ondersteunt, dient u de optie 'Active Accessibility voorbesturing vanmenu's en dialogen' te selecteren op het tabblad Overige van de dia-loogOpties.
Tabbladen in dialogen selecterenOp de volgende wijze kunt umet spraakopdrachten tabbladen in een dialoog selecteren(zoals in de dialoogOpties van Dragon).
Actie Spraakopdracht
Het volgende tabblad selecteren Ga naar het volgend(e) tabbladKlik het volgend(e) tabblad
Het vorige tabblad selecteren Ga naar vorig(e) tabbladKlik het vorig(e) tabblad
Opmerking
Als het tabblad een titel heeft met een toegangstoets (een onderstreept teken), kunt u 'Klik'zeggen gevolgd door de naam van het tabblad.
Het formaat van vensters wijzigen en vensters sluitenU kunt spraakopdrachten gebruiken om het formaat van vensters te wijzigen en om vensterste sluiten.
Het formaat van een venster wijzigen
1. Activeer het venster waarvan u het formaat wilt wijzigen.2. Zeg 'KlikMaximaliseren', 'KlikMinimaliseren' of 'Klik Vorig formaat'.
Een venster sluiten
1. Activeer het venster dat u wilt sluiten.2. Zeg 'Klik Sluiten' (of 'Vesters sluiten' als de natuurlijke spraakopdrachten geactiveerd
zijn).
Pictogrammen selecteren en openenU kunt als volgt pictogrammen op het bureaublad selecteren:
185

Gebruikershandleiding
Pictogram op het bureaublad selecteren
1. Gamet de aanwijzer naar het bureaublad vanWindows en zeg 'Muis klikken' om hetbureaublad te activeren.
2. Zeg de naam van het pictogram, bijvoorbeeld 'Mijn documenten'.
Het pictogramwordt gemarkeerd, wat aangeeft dat het is geselecteerd.
3. U kunt nog een pictogram selecterenmet de opdracht 'Ga' gevolgd door het aantal pic-togrammen (maximaal 20) en de richting (links, rechts, omhoog of omlaag). Bijvoorbeeld:'Ga 1 naar rechts' of 'Ga 3 omhoog'.
U kunt als volgt pictogrammen op het bureaublad openen:
Pictogrammen openen (inclusief programma's)
1. Gamet de aanwijzer naar het bureaublad vanWindows en zeg 'Muis klikken' om hetbureaublad te activeren.
2. Zeg 'Open' gevolgd door de naam van het pictogram, bijvoorbeeld 'Start Mijn docu-menten'.
U kunt een geopend venster als volgt afsluiten:
Geopend venster afsluiten
1. Gamet de aanwijzer naar het geopende venster en zeg 'Muis klikken' om het venster teactiveren.
2. Zeg 'Venster sluiten'.
In vensters en keuzelijsten bladerenU kunt met spraakopdrachten van Dragon bladeren in een venster of een keuzelijst in eendialoog.
Verticaal bladeren
Zorg dat de cursor in de lijst van een dialoog staat. Ga vervolgens het gewenste aantalregels omhoog of omlaagmet de opdracht 'Ga <1-20> omhoog' of 'Ga <1-20> omlaag'.Hiermee drukt u het opgegeven aantal keren op de pijltoetsen omhoog en omlaag. U kuntook zeggen 'Pagina omhoog' of 'Pagina omlaag' om op de pijltoetsen omhoog of omlaag tedrukken.
Voorbeelden:
'Ga 10 omhoog'
'Ga 4 omlaag'
'Pagina omhoog'
Horizontaal bladeren
Als de lijst of het venster een horizontale schuifbalk heeft, gaat u eerst met de cursor in delijst of dialoog staan. U gaat vervolgens het gewenste aantal posities naar links of rechtsmet de opdracht 'Ga <1-20> woord(en) naar rechts' of 'Ga <1-20> woord(en) naar links'.
186

Hoofdstuk 10: Het bureaublad gebruiken
Voorbeelden:
'Ga 5 woorden naar rechts'
'Ga 3 woorden naar links'
Opmerking
U kunt deze spraakopdrachten ook gebruiken om te bladeren in Help-vensters.
Sneldictaatopdrachten voor zoeken op het bureaubladMet sneldictaatopdrachten voor zoeken op het bureaublad kunt u zoeken op uw computermet behulp van opdrachten die zijn gebaseerd op uw natuurlijke spraak. De zoekopdrachtenvereisen een externe index-/zoeksoftware. Dragon ondersteunt de volgende zoeksoftware:
n Google Desktopn Zoekenmet Microsoft Windows
De volgende tabel bevat de soorten bureaubladopdrachten die worden ondersteund doorDragon, een voorbeeld van een intuïtieve opdracht en een beschrijving van wat er gebeurtwanneer u een opdracht uitspreekt:
187

Gebruikershandleiding
Soortopdracht Voorbeeld van opdracht Wat gebeurt er?
Zoeken opuw com-puter
'Zoek op deze computernaar budgetwerkbladen'
zoek [op dezecomputer] naar<dicteren>
De zoekmachine geeft alle geïndexeerde itemsweermet het trefwoord 'budgetwerkbladen'.
Zoeken in e-mail
'Zoek in e-mail naarbudget'
zoek in (mails | e-mails | e-mail |email) naar<dicteren>
De zoekmachine geeft alle geïndexeerde e-mailsweer met het trefwoord 'budget'.
Zoeken indocumenten
'Zoek in documentennaar budget'
zoek in [de]documenten naar<dicteren>
De zoekmachine geeft alle geïndexeerde docu-menten weermet het trefwoord 'budget'.
Zoeken inuw favo-rieten
'Zoek in favorieten naarbudget'
zoek (in | op) [de](favorieten |(favorietewebsites)) naar<dicteren>
De zoekmachine geeft zoekresultaten weerwaarin alle pagina's voorkomen uit uw favorietendie het trefwoord 'budget' bevatten.
Sneldictaatopdrachten in- en uitschakelen
U kunt Sneldictaatopdrachten voor zoeken op het bureaublad in- en uitschakelen in hetdialoogvenster Opties van Dragon op het tabblad Opdrachten.
Tussen programma's en vensters wisselenVolg deze procedure om het volgende te doen:
n Tussen geopende programma's en vensters wisselen.n Tussen de vensters vanmulti-document toepassingen wisselen.n Een lijst van geopende Dragon-vensters weergeven en tussen deze venster scha-
kelen
Opmerking
U kunt met deze opdracht overschakelen naar uw webbrowser, maar geen lijst latenmakenvan tabbladen die in de browser zijn geopend. RaapleegMet een web-browser werken voorinformatie over tabbladen in de browser.
188

Hoofdstuk 10: Het bureaublad gebruiken
Tussen geopende programma's en vensters wisselen
1. U kunt als volgt een lijst van alle geopende programma's laten weergeven:
Zeg 'Programma's weergeven' of 'Toepassingen weergeven' of 'Alle vensters weer-geven'. De lijst met geopende toepassingen wordt geopend. Bijvoorbeeld
OF
U geeft als volgt een lijst weer van de geopende vensters in multi-document toe-passingen:
Zeg 'Vensters voor <programmanaam> weergeven'. Zeg bijvoorbeeld 'Vensters voorMicrosoft Word weergeven'. De lijst met vensters wordt geopend. Bijvoorbeeld:
Zeg 'Vensters voor Dragon weergeven' of 'Lijst met venster Dragon' voor een lijst van allegeopende Dragon-vensters. De lijst met Dragon-vensters wordt geopend. Bijvoorbeeld:
189

Gebruikershandleiding
Raadpleeg Programma's openen en afsluiten voor informatie over het dicteren van pro-grammanamen.
2. Als u wilt overschakelen naar een geopend programma of venster:
Zeg 'Kies n', waarbij n het nummer van het programma of venster is waarnaar u wilt over-schakelen. Of zeg gewoon het nummer naast het woord. Zeg bijvoorbeeld 'Kies 2' of '2'.
OF
Kies het nummer van het programma of venster uit de lijst en klik opOK.
190

Gebruikershandleiding
Hoofdstuk 11: Muis entoetsenbord bedienen
Dit gedeelte bevat de volgende onderwerpen:
Het toetsenbord bedienen 191Demuisaanwijzer verplaatsen 193Muisaanwijzer verplaatsenmet het muisraster 193Klikkenmet demuis 194
Het toetsenbord bedienenWanneer Dragon wordt uitgevoerd, kunt u het toetsenbordmet uw stem bedienen.
Het toetsenbord bedienen
Zeg 'Druk', Druk Toets, of 'Typ' gevolgd door de naam van de toets of toetsen die u wiltindrukken.
Voorbeelden:
Als u de volgende toetsen van het toetsenbord wilt invoegen, zegt u de uitdrukking in deeerste kolom gevolgd door de naam van de toets of de toetsen die u wilt indrukken (tweedekolom).
191

Hoofdstuk 11: Muis en toetsenbord bedienen
Zeg Zeg vervolgens
'Druk' 'Tabulator'
'DrukToets'
'Backspace'
'Typ' 'Caps Lock'
'Enter'
'Escape'
'Spatiebalk'
'Print Screen'
'Scroll Lock'
'Pauze'
'Num Lock'
'Pijl naar boven'
'Pijl naar beneden'
'Pijl naar rechts'
'Pijl naar links'
'Home'
'End'
'Page Up'
'Page Down'
'Insert'
'Delete'
'Functie 1' t/m 'Functie 12'
'Numerieke toetsenblok' gevolgd door: '0...9, ., /, *, -, +, Enter'
'Shift', 'Control', of 'Alt' (alleenstaand of in combinatie) gevolgd door een wil-lekeurige andere toets.
Opmerkingen
n U kunt 'Druk' of 'Typ' zeggen gevolgd door een combinatie van wijzigingstoetsen(SHIFT, CONTROL, ALT) gevolgd door een letter, cijfer, symbool, pijltoets enzo-voort.
n Zeg 'Druk Tabulator' om u door dialogen en lijsten te bewegen en zeg 'Druk Enter' alsu opties wilt selecteren.
192

Gebruikershandleiding
n U kunt een toetsaanslag niet ongedaanmakenmet de spraakopdracht 'Schrap dat'.Als u bijvoorbeeld zegt 'Druk hoofdletter Anna', dan blijft 'A' in het document staan. Ukunt echter wel zeggen 'Maak dat ongedaan'.
De muisaanwijzer verplaatsenMet spraakopdrachten kunt u demuisaanwijzer over een kleine afstand (maximaal 9eenheden) omhoog, omlaag, naar links of naar rechts verplaatsen.
Zeg eerst Vervolgens En tenslotte
Muis omhoog omlaag naar linksnaar rechtsnaar bovennaar beneden
<een getal tussen 1 en 10>
Voorbeelden:
'Muis omlaag 2'
'Muis naar rechts 8'
Opmerkingen
n U kunt in één spraakopdracht het verplaatsen van demuisaanwijzer combinerenmethet klikken van demuis of het markeren en slepen van een object. Klik op Zie ook voormeer informatie.
Muisaanwijzer verplaatsen met het muisrasterMet het muisraster verplaatst u demuis naar elke gewenste plaats op het scherm. U kunt deaanwijzer verplaatsen in het actieve venster of in het hele scherm.
Muisaanwijzer verplaatsen met het muisraster
1. Zeg 'Muisraster' om het muisraster over het volledige scherm te leggen of 'Muis-rastervenster' om het raster over het actieve venster te leggen.
Het muisraster verdeelt het scherm of venster in negen genummerde vakken.
2. Zeg het gewenste nummer (van 1 t/m 9) om de aanwijzer in het gebiedmet dit nummer teplaatsen. Als u de aanwijzer wilt verplaatsen, zegt u een ander nummer.
U kunt even pauzeren na het uitspreken van elk nummer.
Voorbeelden:
'Muisraster 3 2 5'
'Muisrastervenster 7 8'
Opmerkingen
n Wanneer u demuisrasteropdracht beëindigt met 'uitvoeren', wordt het Muisraster auto-matisch afgesloten. Zeg bijvoorbeeld 'Muisraster 5 3 uitvoeren'.
193

Hoofdstuk 11: Muis en toetsenbord bedienen
n U kunt de laatste actie van het muisraster ongedaanmakenmet de opdracht 'Maakdat ongedaan'.
n Als u het muisraster wilt sluiten, zegt u 'Annuleren'.n Het muisraster wordt afgesloten wanneer u demicrofoon uitschakelt of de opdracht
'Ga slapen' geeft.n U kunt eenmuisrasteropdracht combinerenmet een spraakopdracht waarmee u op
demuis klikt of itemsmarkeert en sleept. Zeg bijvoorbeeld 'Muisraster 5 3 dub-belklikken'. Klik hieronder op Zie ook voor meer informatie.
Klikken met de muisU kunt met uw stem op de linker- en rechtermuisknop klikken en dubbelklikken.
Zeg Zeg vervolgens En zeg tenslotte
'Muis' 'Klikken' –
'Dubbelklikken' –
'Rechts klikken' –
'Links klikken' –
'Drukken' of 'Typen' 'Shift' 'Rechts klikken'
'Links klikken'
'Control' 'Rechts klikken'
'Links klikken'
Voorbeelden:
'Muis dubbelklikken'
'Muis rechts klikken'
'Druk op rechter shift klikken'
'Typ control links klikken'
De muis slepen
U kunt de volgende verplaatsingsopdrachten gebruiken als u het selectievakjeMuisopdrachten activeren inschakelt op de tabOpdrachten van de dialoogOpties.
194

Gebruikershandleiding
Zeg Gevolgd door een rich-ting
gevolgd door een snelheid (opti-oneel)
'Sleepmuis' (om te verplaatsen) 'Omhoog' 'Sneller'
'Muis slepen' (om te ver-plaatsen)
'Omlaag' 'Zeer snel'
'Control muis slepen' (om tekopiëren)of'Control sleepmuis'
'Naar rechts' 'Veel sneller'
'Naar links' 'Langzamer'
'Rechtsboven' 'Zeer langzaam'
'Linksboven' 'Veel langzamer'
'Rechtsonder'
'Linksonder'
Terwijl de aanwijzer beweegt, kunt u ook op elk gewenst moment een opdracht voor desnelheid geven zodat de aanwijzer sneller of langzamer wordt verplaatst.
Voorbeelden:
'Sleepmuis sneller omlaag'
'Muis zeer snel naar rechtsonder slepen'
'Muis zeer snel omhoog slepen (pauze) langzamer (pauze) stop'
'Shift sleepmuis omhoog'
Muisbeweging stopzetten
U zet een bewegendemuisaanwijzer stopmet een van de volgende opdrachten:
n 'Stop' of 'Stoppen'n 'Annuleren'
Opmerkingen
n U kunt een combinatie maken van het verplaatsen van demuisaanwijzer en klikkenmet demuis. Bijvoorbeeld: om een toepassing te openen vanaf de Desktop, kunt u zeg-gen 'Sleepmuis naar linksonder' en wanneer het pictogramDesktop is geselecteerd,zegt u 'Dubbelklikken'.
n Als u de opdrachten voor demuisbeweging wilt uitschakelen, deselecteert u het vakjeMuisopdrachten inschakelen op het tabblad Opstarten/afsluiten van de dialoogOpties
195

Gebruikershandleiding
Hoofdstuk 12: Deherkenningsnauwkeurigheidvergroten - beknopt overzicht
Er zijn verschillendemanieren waarop u de nauwkeurigheid van de spraakherkenning kuntverbeteren. Twee belangrijke zaken hierbij zijn:
Het Nauwkeurigheidscentrum van Dragon 200Herkenningsmodi 203Zorgen dat Dragon u beter verstaat 206Het lexicon van Dragon aanpassen 209Lexicons bewerken 216
Demicrofoon in de juiste positie plaatsen
Herkenningsmodi gebruiken
Opdrachten oefenen die niet worden herkend
Afzonderlijke woorden en woordgroepen oefenen
Een aanvullende leerfase uitvoeren
Top tips om de nauwkeurigheid te verbeterenHier zijn onze 10 beste tips voor een optimale spraakherkenning.
1. Let op uw dicteergewoonten.Dicterenmet Dragon is anders dan gewoonmet iemandpraten. Ondanks het feit dat we vaak aarzelen, mompelen, woorden onduidelijk uitsprekenof helemaal weglaten, begrijpen we elkaar als we tegen elkaar praten. Ook in een luid-ruchtige omgeving, bijvoorbeeld in een restaurant, kunnenmensen elkaar verstaan doorhet lawaai uit te filteren. Spraakherkenningssoftware kan dictaat echter niet zomaar vanandere geluiden onderscheiden en heeft daarbij hulp nodig. Tijdens het dicteren is het danook de bedoeling om een gelijkmatig tempo en volume aan te houden. Aarzelen, over-dreven articuleren en hard of langzaam praten dient u zo veel mogelijk te vermijden. Zorgdat u niet wordt overstemd door achtergrondgeluiden. Plaats demicrofoon vlak naast uwmondhoek, gewoonlijk op ongeveer twee centimeter afstand, zodat Dragon u goed kanhoren. Denk eraan complete zinnen uit te spreken zodat Dragon contextinformatie krijgt.
196

Hoofdstuk 12: De herkenningsnauwkeurigheid vergroten - beknopt overzicht
Wij kunnen bijvoorbeeld snel bepalen of iemand 'wijde' of 'weide' zegt op basis van erva-ring en ons gezonde verstand. Dragon weet echter niet wat woorden betekenen en hetprogramma kan uiteraard niet op zijn 'gezonde verstand' afgaan, zoals wij. In plaats daar-van interpreteert Dragon uw dictaat aan de hand van kennis over woorden die vaaksamen voorkomen. Dragon berekent hoe vaak u woorden en woordgroepen gebruikt engeeft suggesties als het foutenmaakt. Probeer over de hele zin of het hele zinsdeel na tedenken voordat u begint te dicteren, dan krijgt u het dicteren al snel onder de knie. Raad-pleegGrondbeginselen van dicteren voor meer informatie.
2. Importeer lijsten met woorden en woordgroepen.Voer het hulpmiddel 'Lijst metwoorden of woordgroepen importeren' uit. In plaats van woorden één voor één toe te voe-gen, kunt u een of meer lijstenmet woorden of contactgegevensmaken en importeren. Ukunt zelfs gesproken vormen aan de lijst toevoegen. Dit is vooral handig als veel mede-werkers bij een bedrijf dezelfde klantnamen of woorden dicteren of als umeerdere gebrui-kersprofielen wilt gebruiken. RaadpleegWoordenlijst voorbereiden voor toevoeging aaneen lexicon voor meer informatie.
3. Laat Dragon van specifieke documenten leren.Voer het hulpmiddel 'Van specifiekedocumenten leren' van Dragon uit. U kunt bepaalde documenten enmappen selecterendie representatief zijn voor bepaalde schrijfstijlen (van uzelf, maar ook van anderen) die uvoor uw werk of binnen sociale netwerken gebruikt. Vervolgens kunt u Dragon laten oefe-nen op uw uitspraak van ongewonewoorden of namen die u vaak dicteert. Stel bij-voorbeeld dat u een academicus bent enmet het hulpmiddel woorden toevoegt uitverhandelingen of artikelen uit uw vakgebied, of stel dat u als blogger vaak nieuwe acro-niemen gebruikt. Dragon leert dan automatisch welke woorden u gebruikt, hoe vaakbepaalde woorden voorkomen en in welke context, zodat het programma beter kanraden wat u zegt. Dragon verplaatst op basis van de analyse ookwoorden van het ach-tergrondlexicon naar het actieve lexicon.Wanneer u veel woorden wilt laten oefenen,kunt u deze taak het beste plannen wanneer u een paar minuten de tijd hebt voor het toe-voegen van woorden.
4. Laat Dragon van verzonden e-mail leren.Voer het hulpmiddel 'Leren van verzondene-mail' van Dragon uit. Net als bij 'Van specifieke documenten leren' analyseert dezewizard schrijfstijlen van uzelf en van anderen, op basis van gangbare teksten. In dit gevalwordt echter verzonden e-mail geanalyseerd en krijgt u namen van contacten voorgelegddie u aan het lexicon kunt toevoegen. Geef uw computer 5-30minuten de tijd om dezetaak de eerste keer uit te voeren, aangezien aanvankelijk vele processorcycli nodig zijn.Latere analyses bouwen echter voort op de eerste en zijn veel sneller.
5. Voer de nauwkeurigheidsafstemming uit. Voer de nauwkeurigheidsafstemming uitom uw gebruikersprofiel te verbeteren op basis van audiogegevens en andere auto-matisch gearchiveerde gegevens uit eerdere dicteersessies. U kunt de nauw-keurigheidsafstemming starten via het menuGeluid op de Dragon-balk of voor een latertijdstip plannen. Met de nauwkeurigheidsafstemming kan Dragon van u leren en wordt despraakherkenning nauwkeuriger. Raadpleeg Akoestische en Taalmodeloptimalisatie uit-voeren voor meer informatie.
6. Voer een aanvullende leerfase uit.Wanneer u tijdens de aanvankelijke leerfase uwgebruikersprofiel instelt, leert Dragon hoe u klinkt en woorden uitspreekt. Het programmakan echter nogmeer leren als u langer oefent met de speciaal daarvoor beschikbare tek-sten. Aan de hand van de oefensessies kunt u ook verder verfijnen hoe u dicteert. U kuntde opties Tekst met aanwijzing lezen en Tekst zonder aanwijzing lezen uitproberen.
197

Gebruikershandleiding
7. Schakel Dragon-opdrachten die u niet wilt gebruiken, uit. Als Dragon bepaaldeopdrachten niet hoeft te herkennen, kunt u ze uitschakelen. Dragon kan zich dan nogmeerop de gedicteerde tekst richten, en er wordt minder van uw computer geëist. Spraak-opdrachten voor menu's, knoppen en andere besturingselementen en het starten van pro-gramma's via het startmenu of bureaublad vanWindows kunt u bijvoorbeeld uitschakelen.Als u deze opties uitschakelt, heeft Dragonminder RAMenCPU-tijd nodig en wordt voor-komen dat gedicteerde tekst zoals 'Start' of 'Bestand' soms onbedoeld als spraakopdrachtwordt herkend.
8. Pas woordeigenschappen aan.U kunt aangepaste eigenschappen aan woorden toe-voegen, zodat Dragon tekst intuïtiever en efficiënter kan invoeren. Met andere woorden, ukunt verschillende opties aan vermeldingen in het lexicon koppelen door woord-eigenschappen in te stellen. Zo kunt u bepaalde tekens voor of achter een woord latenplaatsen en eigenschappen voor de plaatsing of behandeling aanpassen. Vraagtekens enuitroeptekens hebben bijvoorbeeld de standaardeigenschappen 'Voorafgegaan door(niets)' en 'Opmaak volgend woordmet hoofdletter'.
U kunt ook een of meer alternatieve geschreven vormen voor woorden opgeven. Als hetvakje Gebruik alternatieve geschreven vormwordt ingeschakeld voor 'meter', voert Dra-gon alleen een 'm' in wanneer u het woord na een nummer dicteert. Als het vakje Gebruikalternatieve geschreven vorm niet is ingeschakeld, schrijft Dragon het volledige woord'meter' uit.
9. Sla uw gebruikersprofiel op. Het klinkt simpel, maar Dragon leert van herkenningsfoutendie u tijdens een dicteersessiemet het toetsenbord corrigeert. Als u woorden oefent ofandere taken voor optimalisatie van de nauwkeurigheid uitvoert, moet u uw gebrui-kersprofiel ook opslaan zodat de gegevensworden bewaard voor de volgende keer dat udicteert.
Snelheid versus nauwkeurigheid aanpassenMet de schuifknop Sneller of nauwkeuriger? kunt u ofwel de snelheid van de softwarevergroten of de nauwkeurigheid van de spraakherkenning verbeteren.
De knop bepaalt hoeveel woorden en woordgroepen het programma analyseert om eenovereenkomendwoord te vinden. Hoemeer woorden het programma analyseert, hoe groterde kans dat de spraakherkenning klopt. Dit neemt echter wel meer geheugen in beslag en hetduurt langer voordat uw spraakwordt herkend.
Als u de schuifknop verschuift, kan dat de prestaties van Dragon beïnvloeden.Wanneer u deschuifknop naar Grootste nauwkeurigheid schuift, gaat een betere herkenningmogelijk tenkoste van de snelheid waarmee dictaat wordt uitgeschreven.Wanneer u de schuifknop naarrechts schuift, wordt de spraakherkenningmeestal beter maar het systeem zal waarschijnlijktrager presteren. In het algemeenmoet u de schuifknop verder naar rechts zetten op snellecomputers dan op langzame computers.
Schuifknop Sneller of nauwkeuriger? gebruiken
1. Klik op de Dragon-balk op Extra en vervolgens opOpties.2. Klik in de dialoogOpties op het tabblad Overige.3. Verschuif de knop Sneller of nauwkeuriger? om de prestaties af te stellen.
198

Hoofdstuk 12: De herkenningsnauwkeurigheid vergroten - beknopt overzicht
4. Gebruik Dragon om de nieuwe instelling te testen. Probeer een andere instelling als uniet tevreden bent over het resultaat.
Opmerking
Wanneer u Dragon tegelijkmet andere programma's uitvoert, is dat tevens van invloed opde nauwkeurigheid en de snelheid aangezien andere programma's ook beslag leggen opsysteembronnen.
199

Gebruikershandleiding
Het Nauwkeurigheidscentrum van DragonDit gedeelte bevat de volgende onderwerpen:
Nauwkeurigheidscentrum gebruiken 200Akoestische en taalmodeloptimalisatie uitvoeren 200
Nauwkeurigheidscentrum gebruikenHet Nauwkeurigheidscentrum biedt een centrale plek voor Dragon-hulpmiddelen diebeschikbaar zijn om voor uitstekende herkenning te zorgen.
Nauwkeurigheidscentrum starten
n zeg: 'Start Nauwkeurigheidscentrum' ofn klik op Help > Mijn nauwkeurigheid verbeteren op de Dragon-balk.
Nauwkeurigheidscentrum gebruiken
Klik een koppeling of spreek het begin van de koppelingsnaam uit om deze te activeren.
Opties in het Nauwkeurigheidscentrum
Klik op de onderstaande koppeling voor informatie over specifieke functies van hetNauwkeurigheidscentrum:
Opties in het Nauwkeurigheidscentrum
Opmerkingen
n Wanneer u in het Nauwkeurigheidscentrum de optie Audio-instellingen controlerenselecteert, wordt de wizardMicrofoon controleren gestart. Als demicrofoon van Dra-gon is ingeschakeld, wordt deze automatisch uitgeschakeld. Dit is nodig ter ver-gemakkelijking van de geluidstests.
Akoestische en taalmodeloptimalisatie uitvoerenGebruik deze procedure om de nauwkeurigheid van Dragon te verbeterenmet deAkoestische en Taalmodeloptimalisatie.
Wanneer u correcties aanbrengt en oefent, nieuwewoorden oefent, opdrachten gebruikt eneen aanvullende leerfase uitvoert, slaat Dragon deze akoestische gegevens op in een archiefen gebruikt het de gegevens voor het verbeteren van de spraakherkenning. De functieAkoestische en Taaloptimalisatie verzamelt deze gegevens telkenswanneer u hetprogramma gebruikt.
Akoestische optimalisatie
Tijdens Akoestische optimalisatie worden akoestische gegevens die uit correcties en eeneventuele aanvullende leerfase die u hebt uitgevoerd zijn verzameld, in uw gebruikersprofielverwerkt.
200

Hoofdstuk 12: De herkenningsnauwkeurigheid vergroten - beknopt overzicht
Taalmodeloptimalisatie
Voer een Taaloptimalisatie uit om uw taalmodel bij te werken. Het Taalmodel bevatstatische informatie die voorspelt welke woorden het meest waarschijnlijk zullen voorkomenin de context van de tekst van de gebruiker. Taalmodeloptimalisatie maakt gebruik van detekst die uit de .DRA-bestanden van een gebruikersprofiel is gehaald om veelgebruiktewoordgroepen aan het taalmodel toe te voegen. Taalmodeloptimalisatie kan het taalmodeldat u hebt geselecteerd toen u uw gebruikersprofiel maakte, veranderen op basis van despraakgegevens die zijn verzameld. Zo kan Dragon bijvoorbeeld BestMatch III veranderenin Inland Northern US (Great Lakes area) - BestMatch III.
Voordat u begint
n Omdat het maximaal een uur kan duren om de geanalyseerde gegevens in uw gebrui-kersprofiel te verwerken, kunt u de optimalisatie het beste plannen op eenmomentdat u uw computer niet gebruikt. U kunt optimalisatie plannenmet de Akoestische enTaalmodeloptimalisatie-planner. Als u deel uitmaakt van een organisatie of eenbedrijf en u geen beheerdersrechten hebt voor Dragon, kunt u uw Dragonbeheerdervragen de optimalisatie voor u in te plannen.
n Controleer of de optie Correctie opslaan in archief is geactiveerd in het tabblad Cor-rectie in de dialoogOpties. Anders verschijnt wellicht het bericht dat er niet genoeggegevens zijn voor de Akoestische en Taalmodeloptimalisatie. Zorg dat de optie Cor-rectie opslaan in archief is geactiveerd wanneer u Dragon langere tijd gebruikt.
n Als u een gebruikersprofiel hebt ingesteld op Dicteren niet beschikbaar (bijvoorbeeldvoor transcripties), dient u de optie Dicteren niet beschikbaar uit te schakelen op detabOverige van de dialoog Administratieve instellingen voordat u de Akoestische enTaalmodeloptimalisatie voor dit gebruikersprofiel uitvoert.
Akoestische en Taalmodeloptimalisatie uitvoeren
1. Klik op Audio > Nauwkeurigheidsafstemming starten op de Dragon-balk.
De dialoog Akoestische en Taalmodeloptimalisatie wordt geopendmet Akoestische opti-malisatie uitvoeren en Taalmodeloptimalisatie uitvoeren geselecteerd. Nuance raadt uaan om beide optimalisaties op hetzelfdemoment uit te voeren voor maximale nauw-keurigheid.
2. Klik op of zeg 'Start' om de Akoestische en Taalmodeloptimalisatie te starten3. Wellicht stelt de Akoestische en Taalmodeloptimalisatie u de vraag of u uw huidige gebrui-
kersprofiel wilt opslaan. Klik 'Ja' als u correcties hebt aangebracht sinds de laatste keerdat de Akoestische en Taalmodeloptimalisatie is uitgevoerd of als u de Akoestische enTaalmodeloptimalisatie niet hebt uitgevoerd sinds u Dragon in gebruik nam.
In de dialoog Akoestische en Taalmodeloptimalisatie geeft Dragon een schatting hoeveeltijd nog resteert tot uw gebruikersprofiel is bijgewerkt. Hoe lang het proces duurt, isafhankelijk van de hoeveelheid Akoestische gegevens die is opgeslagen in uwgebruikersprofiel.
Opmerkingen
n Standaard wordenmaximaal 180minuten akoestische gegevens opgeslagen. U kuntdie tijd veranderen op het tabblad Data van de dialoogOpties.
201

Gebruikershandleiding
n Als u probeert de Akoestische en Taalmodeloptimalisatie uit te voeren terwijl u noggeen correcties hebt geoefend en geen aanvullende leerfase hebt uitgevoerd, deelteen foutbericht mee dat er onvoldoende gegevens zijn (zelfs als u wel fouten hebtgecorrigeerdmaar deze niet hebt geoefend).
n U kunt de spraakherkenning over het algemeen het best verbeteren door meerderewoorden of woordgroepen te oefenen, in plaats van individuele woorden. Mensen heb-ben namelijk de neiging om afzonderlijke woorden overdreven te articuleren, terwijlmen bij het uitspreken van volledige zinnenmeestal normaal spreekt.
n Bij Akoestische en Taalmodeloptimalisatie wordt automatisch een reservekopie van deoude gebruikersbestanden opgeslagen voordat deze worden gewijzigd. Uw gebrui-kersbestanden wordt automatisch hersteld als u op Annuleren klikt voordat de Akoes-tische en Taalmodeloptimalisatie is voltooid.
202

Hoofdstuk 12: De herkenningsnauwkeurigheid vergroten - beknopt overzicht
HerkenningsmodiDit gedeelte bevat de volgende onderwerpen:
Herkenningsmodi gebruiken 203Wisselen tussen herkenningsmodi 204
Herkenningsmodi gebruikenU kunt tijdens het dicteren verschillende herkenningsmodi gebruiken. Hier wordtbeschreven hoe u dezemodi tijdens het dicteren kunt gebruiken. Klik op de volgendekoppeling om de stappen weer te geven.
Normale modus
In deze modus kunt u afwisselend dicteren en opdrachten uitspreken
De normalemodus is demeest flexibelemodus. In de normalemodus onderscheidt hetprogramma dictaat van opdrachten door te analyseren wat u tussen pauzes zegt. Pauzeerdus altijd even voor en na het uitspreken van een opdracht.
U kunt bijvoorbeeld het woord 'fantastische' in deze zin 'Spraakherkenning is eenfantastische nieuwe technologie' als volgt vet maken:
1. Zeg 'Normalemodus activeren' of 'Normalemodus aan'.
De tekst 'Normalemodus' verschijnt in het statusvak van de Dragon-balk.
2. Zeg 'Spraakherkenning is een fantastische nieuwe technologie'.3. Las een korte pauze in.4. Zeg 'Selecteer fantastische'.5. Pauzeer opnieuw.6. Zeg 'Maak dat vet'.
U hoeft maar heel even te pauzeren. De lengte van de pauze die voor Dragon aangeeft ofhet om een opdracht gaat, kunt u veranderen in het tabblad Overige van de dialoogOpties.
Dicteermodus
In deze modus kunt u snel dicteren zonder naar het beeldscherm te kijken
In de dicteermodus interpreteert Dragon alles wat u zegt als dictaat en worden alleendicteeropdrachten herkend. De Dicteermodus kan nuttig zijn als u zo snel mogelijk wiltdicteren of als u wilt dicteren zonder dat u naar de woorden kijkt die Dragon uitschrijft. Zeg'Dicteermodus starten' of 'Dicteermodus aan'.
1. Zeg 'Dicteermodus starten' of 'Dicteermodus aan'.
De tekst 'Dicteermodus' verschijnt in het statusvak van de Dragon-balk.
2. Dicteer een paar alinea's. U kunt dicteren zonder te kijken omdat u weet dat alles wordtovergezet als tekst en er geen opdrachten worden uitgevoerd. U kunt ook zinnen dicterendie woorden bevatten die Dragon normaliter interpreteert als opdrachten, zoals 'Ik vonduw boek ergmooi. Nee, schrap dat - Ik vond uw boek geweldig!" Of 'De politie heeft tal-loze open dossiers."
203

Gebruikershandleiding
Dragonmoet deze woorden als tekst uitschrijven en geen opdracht uitvoeren zoals hetnormaliter wel zou doen.
Opdrachtmodus
In dezemodus kunt u een bestaand document opmaken
In de opdrachtmoduswordt alles wat u zegt als opdracht geïnterpreteerd, en dus niet alsgedicteerde tekst.
1. Zeg 'Opdrachtmodus starten' of 'Opdrachtmodus aan'.
De tekst 'Opdrachtmodus' wordt weergegeven in het statusvak van de Dragon-balk.
2. Gebruik opdrachten om een document op temaken. Bijvoorbeeld: om de laatste vijf woor-den die u hebt gedicteerd uit te schrijven in hoofdletters, zegt u 'Schrijf laatste vijf woordenin hoofdletters'.
Raadpleeg voor meer voorbeelden Tekst opmaken inMicrosoft Word.
Nummermodus
In dezemodus kunt u getallen invoeren
In de nummermoduswordt uw dictaat als getallen geïnterpreteerd. In bepaalde toepassingenis dat handig, met name in werkbladen.
1. Zeg 'Nummermodus starten' of 'Nummermodus aan'.
De Dragon-balk geeft de Nummermodusindicator weer en Nummermodus in hetstatusvak.
2. Dicteer alleen nummers. De nummers kunnen valuta of percentages omvatten.
Spelmodus
In dezemodus kunt u woorden spellen en alfanumerieke tekens invoeren
In de spelmodus kunt u elke gewenste combinatie van letters, getallen en symbolen dicterenom bijvoorbeeld onderdeelnummers of kentekennummers te dicteren. Bijvoorbeeld: gebruikde Spelmodus om onderdeelnummers, nummerplaatnummers of namen te dicteren die nietin het Dragon-lexicon staan. U kunt ook toetsaanslagen uitspreken voor bijvoorbeeld despatiebalk en de toets backspace of internetadressen.
1. Zeg 'Spelmodus starten' of 'Spelmodus aan'.
De tekst 'Spelmodus' verschijnt in het statusvak van de Dragon-balk.
2. Dicteer een alfabetische tekenreeks zoals een homofoon alternatief dat u wilt gebruiken.Bijvoorbeeld: zeg de letters 'B OE G' omDragon het woord 'boeg' in te laten voeren.Wan-neer de Spelmodus is ingeschakeld, kunt u geen woorden dicteren.
U kunt ook opdrachten gebruiken wanneer de Spelmodus is ingeschakeld.
Wisselen tussen herkenningsmodiU kunt als volgt overschakelen op een andere herkenningsmodus:
204

Hoofdstuk 12: De herkenningsnauwkeurigheid vergroten - beknopt overzicht
Overschakelen naar normale modus
n Zeg 'Overschakelen naar normalemodus', 'Normalemodus aan' of 'Normalemodusactiveren'.
n Klik op de Dragon-balk opWoorden en vervolgens op Normalemodus.
Overschakelen naar dicteermodus
n Zeg 'Overschakelen naar dicteermodus', 'Dicteermodus aan' of 'Dicteermodus star-ten'.
n Houd de toets SHIFT tijdens het dicteren ingedrukt.n Klik op de Dragon-balk opWoorden en vervolgens op Dicteermodus.
Overschakelen naar opdrachtmodus
n Zeg 'Overschakelen naar opdrachtmodus', 'Opdrachtmodus aan' of 'Opdrachtmodusstarten'.
n Houd de toets CTRL tijdens het dicteren ingedrukt.n Klik op de Dragon-balk opWoorden en vervolgens opOpdrachtmodus.
Overschakelen naar nummermodus
n Zeg 'Overschakelen naar nummermodus', 'Nummermodus aan' of 'Nummermodusactiveren'.
n Klik op de Dragon-balk opWoorden en vervolgens op Nummermodus.
Overschakelen naar spelmodus
n Zeg 'Overschakelen naar spelmodus', 'Spelmodus aan' of 'Spelmodus starten'.n Klik op de Dragon-balk opWoorden en vervolgens op Spelmodus.
Opmerking
Op het tabblad Sneltoetsen in de dialoogOpties kunt u een andere sneltoets instellen voorhet inschakelen van de dicteer- en opdrachtmodus.
In Dragon kunt u sneltoetsen toewijzen om het Dicteervenster te openen en de tekst over tezetten wanneer u klaar bent met het dictaat. U kunt eventueel ook de PowerMic-microfoonknoppen instellen om dezelfdemodusgerelateerde acties te nemen zoalsbeschreven in Dictaphone PowerMic-microfoonknoppen configureren
205

Gebruikershandleiding
Zorgen dat Dragon u beter verstaatDit gedeelte bevat de volgende onderwerpen:
Verkeerd herkende opdrachten oefenen 206Individuele woorden en woordgroepen oefenen 207Aanvullende leerfase 208
Verkeerd herkende opdrachten oefenenAls Dragon een bepaalde spraakopdracht steeds verkeerd herkent ('Maak dat ongedaan'wordt bijvoorbeeld als 'Laat dat ongedaan' geïnterpreteerd), kunt u het programma latenoefenen op uw uitspraak van de opdracht.
Opdrachten oefenen
1. Zeg 'Opdrachtencentrum starten' of klik op de Dragon-balk op het menu Extra en ver-volgens opOpdrachtencentrum.
2. Zeg 'Klik op Bladeren' en dan 'Context' en vervolgens '<naam van toepassing>' (het pro-grammawaarin de opdracht beschikbaar is) of klik op Bladeren > Context > <Naam vantoepassing>.
3. Zeg of klik op 'Trefwoordfilter'.4. Zeg of typ op een trefwoord voor de opdracht die u wilt oefenen in het vakWoord kiezen.5. Zeg of klik op 'Toevoegen' om het woord toe te voegen aan de huidige lijst met fil-
terwoorden. Herhaal dit tot u genoeg trefwoorden hebt om de betreffende opdracht op tezoeken.
6. Zeg of klik op 'Gereed'7. Als er meerdere opdrachten in de lijst worden weergegeven, selecteert u de opdracht
waar u naar zoekt, u kunt deze indien nodig volledig weergevenmet de knoppenOpti-oneel, Uitbreiden en Als lijst.
8. U kunt dit op tweemanieren doen:
n Zeg of klik op 'Oefenen' en volg de aanwijzingen in de dialoogWoorden oefenen diewordt weergegeven.
Ofn Zeg of klik op 'Later oefenen'. Dragon voegt de opdracht toe aan de lijst Oefenen.
Open de lijst om de opdrachten die u hier hebt opgeslagen te oefenen.
Als u ongeoefende opdrachten in de lijst Oefenen hebt wanneer u het opdrach-tencentrum sluit, geeft Dragon u de keuze om ze te oefenen voordat u afsluit.
Opmerkingen
n Let tijdens het oefenen van woorden en woordgroepen goed op dat u uw gewone stemgebruikt. Onderdruk de natuurlijke neiging omwoorden overdreven te articuleren wan-neer u enkele woorden of woordgroepen uitspreekt. Dit kan de spraakherkenningnamelijk verslechteren.
206

Hoofdstuk 12: De herkenningsnauwkeurigheid vergroten - beknopt overzicht
n Wanneer u een opdracht oefent in de dialoogWoorden oefenen, voegt u akoestischegegevens toe die later tijdens de akoestische optimalisatie worden gebruikt. Akoes-tische optimalisatie verbetert de spraakherkenning aan de hand van deze gegevens,met name gegevens over uw uitspraak en akoestische verschillen tussen een geoe-fende correctie en verkeerd herkende woorden en woordgroepen.
Individuele woorden en woordgroepen oefenenAls Dragon bepaalde woorden en woordgroepen niet herkent en u heeft eenherkenningsfout al minstens twee keer gecorrigeerd, dan kunt u zo'n woord of woordgroepoefenen zodat het programma precies weet hoe u het uitspreekt.
Hieronder worden twee verschillendemethoden beschreven voor het oefenen van woordenen woordgroepen.
Individuele woorden en woordgroepen meteen oefenen nadat u ze dicteert
1. Corrigeer de herkenningsfout die u wilt oefenen en zeg 'Oefen dat'.2. Klik opOpname in de dialoogWoorden oefenen en spreek het woord of de woordgroep
die u wilt oefenen uit.3. Klik op Voltooien als u klaar bent met de opname.
Individuele woorden en woordgroepen op elk gewenst moment oefenen
1. Zeg 'Open Lexiconbewerker' of klik op de Dragon-balk op Lexicon > Lexiconbewerkeropenen.
2. Zeg of klik opOefenen in de Lexiconbewerker.3. Typ het woord of de woordgroep die u wilt oefenen in de dialoogOefenen.4. Klik opOpname in de dialoogWoorden oefenen en spreek het woord of de woordgroep
die u wilt oefenen uit.5. Klik op Voltooien als u klaar bent met de opname.
Opmerkingen
n Let tijdens het oefenen van woorden en woordgroepen goed op dat u uw gewonestem gebruikt. Onderdruk de natuurlijke neiging omwoorden overdreven te arti-culeren wanneer u enkele woorden of woordgroepen uitspreekt; dit kan de spraak-herkenning namelijk verslechteren.
n U kunt alleen woorden en woordgroepen oefenen die al in het lexicon staan (of daar-aan zijn toegevoegd).
n U kunt ook de knopOefenen in de dialoog Lexiconbewerker gebruiken.n Wanneer u een woord of opdracht oefent in de dialoogWoorden oefenen, voegt u
akoestische gegevens toe die later voor de akoestische optimalisatie wordengebruikt. De akoestische optimalisatie verbetert de spraakherkenning aan de handvan deze gegevens, met name gegevens over uw uitspraak en akoestische ver-schillen tussen een geoefende correctie en verkeerd herkende woorden en woord-groepen.
207

Gebruikershandleiding
Aanvullende leerfaseNa de eerste, vereiste algemene leerfase kunt u later eventueel een aanvullende leerfaseuitvoeren om de spraakherkenning te verbeteren. U kunt een aanvullende leerfase op elkgewenst moment uitvoeren, maar deze ismet name nuttig in de volgende situaties.
n U hebt Dragon een paar dagen gebruikt. U bent inmiddels gewend om te dicteren eneen aanvullende leerfase zal beter weerspiegelen hoe u nu dicteert.
n U begint in een omgeving te werkenmet beduidendmeer of minder lawaai of metandere achtergrondgeluiden.
n U gebruikt een anderemicrofoon of geluidskaart.
Aanvullende leerfase uitvoeren
1. zeg: 'Start Nauwkeurigheidscentrum' of klik op Help > Mijn nauwkeurigheid verbeteren opde Dragon-balk.
2. In het Nauwkeurigheidscentrum zegt u of klikt u op de koppeling 'Tekst lezen omDragon teleren uw stem te herkennen'.
3. Volg dezelfde richtlijnen als tijdens de eerste leerfase.4. Klik op Voltooien als u klaar bent.
U kunt zo lang of kort voorlezen als u wilt, maar oefen in ieder geval drie à zesminuten, oflanger. Hoe langer u traint, hoe groter de kans dat de spraakherkenning verbetert.
Meer informatie
Microfoon in de juiste stand plaatsen
Eerste leerfase
208

Hoofdstuk 12: De herkenningsnauwkeurigheid vergroten - beknopt overzicht
Het lexicon van Dragon aanpassenDit gedeelte bevat de volgende onderwerpen:
Informatie over het aanpassen van het lexicon 209Afzonderlijke woorden toevoegen aan het lexicon 210Van specifieke documenten leren 210Woorden uit lijsten toevoegen 212Woorden toevoegenmet het Spellingvenster 212Leren van verzonden e-mail 212Namen aan lexicon toevoegen 213Woorden verwijderen 214De opdracht 'Herken dat woord niet' gebruiken 215
Informatie over het aanpassen van het lexiconU kunt het lexicon zodanig aanpassen dat het beter overeenstemt met uw schrijfwijze en dathet bijzondere woorden herkent die u dicteert. U kunt dit doen op diversemanieren, u kuntafzonderlijke woorden toevoegen, of volledige documenten toevoegen die u geschrevenhebt, of een vooraf geprepareerde woordenlijst toevoegen. De software kan deze nieuwewoorden toevoegen aan het lexicon en het lexicon bijwerkenmet informatie over uwwoordkeuze. Hierdoor vergroot u de kans dat Dragon u beter verstaat.
Met gebruik van de volgendemethoden kunt u woorden aan het lexicon toevoegen of eruitverwijderen.
Afzonderlijke woorden toevoegen
Van specifieke documenten leren
Woorden uit lijsten toevoegen
Woorden toevoegen door ze te spellen
Woorden verwijderen
Opmerkingen
n U hoeft nieuwewoorden niet specifiek te oefenen, aangezien Dragon automatisch dejuiste uitspraak 'raadt' gebaseerd op de spelling. Als de nieuwewoorden echter nietcorrect worden herkend, kunt u ze alsnog oefenen.
n Zorg dat u de gebruikersbestanden opslaat nadat u nieuwewoorden hebt toe-gevoegd, omdat de nieuwewoorden anders verloren gaan.
n Als u per ongeluk ongewilde wijzigen aanbrengt in een lexicon, kunt u een nieuweaanmaken of uw gebruikersbestanden herstellen van een reservekopie.
n Als u uitdrukkingen invoert die uit meerdere woorden bestaanmet ongebruikelijk toe-gepaste hoofdletters (bijvoorbeeld 'ComputerWeek') kunt u de her-kenningsnauwkeurigheid bevorderen door deze woordgroepen aan het lexicon toe tevoegen voordat Dragon uw documenten analiseert. Voeg deze woordgroepen toemet behulp van de dialoog Lexiconbewerker (zeg 'Open Lexiconbewerker' of klik opLexicon > Open Lexiconbewerker op de Dragon-balk) of neem dewoorden op in eenlijst met items die u importeert in het lexicon.
209

Gebruikershandleiding
Afzonderlijke woorden toevoegen aan het lexiconSoms herkent Dragon een woord niet omdat het niet in het lexicon van Dragon staat. In datgeval voert u de volgende stappen uit om het woord toe te voegen, zodat het in de toekomstwordt herkend.
Afzonderlijke woorden toevoegen
1. U kunt dit op tweemanieren doen:
n Zeg 'Schakel naar Dragon-balk', vervolgens 'Lexicon' en dan 'Nieuw woord of nieuwewoordgroep toevoegen'.
n Klik op Lexicon > Nieuw woord of nieuwewoordgroep toevoegen op de Dragon-balk.
2. Dicteer of typ in de dialoog Nieuw woord of nieuwewoordgroep toevoegen het woord datu wilt toevoegen.
3. Voeg indien nodig een gesproken vorm van het nieuwewoord toe. Bijvoorbeeld: als hetwoord een accent bevat zoals ''s Hertogenbosch', zou u de gesproken vorm 'sertogenbos'toevoegen zodat Dragon de uitspraak herkent en de geschreven vorm uitschrijft wanneeru het woord dicteert.
4. U kunt ook de optie Ik wil de uitspraak van dit woord of deze woordgroep oefenen selec-teren.
5. Klik op Toevoegen.
Als het vakje 'Uitspraak van dit woord oefenen' geselecteerd is, verschijnt het woord in dedialoogWoorden oefenen en kunt u Dragon oefenen in de uitspraak van dat woord.
Zie ook Automatisch woorden toevoegen aan het lexicon.
Interpunctie voor de geschreven en gesproken vorm
Wanneer de geschreven vorm van een woord interpunctie bevat, kunt u een gesproken vormverschaffen om elke twijfel over de uitspraak op te heffen. Gebruik geen afkortingen,symbolen of interpunctie in de gesproken vorm.
Wanneer u voor een speciaal geval een woord dat al in het lexicon voorkomt van interpunctiewilt voorzien, kunt u een nieuwe geschreven vormmakenmet de betreffende interpunctie eneen uniek woord of unieke zin vermelden voor de gesproken vorm.
Voor een woord dat al in het lexicon voorkomt en dat u permanent voor elk gebruik vaninterpunctie wilt voorzien, kunt u de eigenschappen wijzigen. Raadpleeg voor meerinformatieWoordeigenschappen.
Van specifieke documenten lerenMet de wizard Van specifieke documenten leren kunt u uw profiel aanpassen door woordenuit specifiekemappen of documenten aan uw lexicon toe te voegen. Dragon analyseert dedocumenten en werkt het lexicon bij met informatie over uw woordgebruik.
Let op
Voor een optimale nauwkeurigheidmagDragon alleen teksten analyseren in de taal van uwgebruikersprofiel. Selecteer dus uitsluitend documenten in de taal van uw huidige profiel.
210

Hoofdstuk 12: De herkenningsnauwkeurigheid vergroten - beknopt overzicht
Woorden uit specifieke documenten toevoegen
1. Zeg 'Nauwkeurigheidscentrum openen' en 'Van specifieke documenten leren'. U kuntook op de Dragon-balk op Lexicon > Van specifieke documenten leren klikken.
2. Selecteer een van de volgende opties in de wizard Van specifieke documenten leren:
n Zoekwoordenmet onbekend hoofdlettergebruik: selecteer deze optie als u woordenop uw computer wilt laten opzoeken die wel in het lexicon van Dragon staan, maarwaarvan het hoofdlettergebruik afwijkt, zoals Bureaublad. Deze optie is standaard uit-geschakeld.
n Aanpassen aan schrijfstijl: selecteer deze optie zodat Dragon woordcombinaties kananalyseren en beter is voorbereid op uw schrijf- en dicteerstijl. Deze optie is stan-daard ingeschakeld.
3. Klik op Volgende om door te gaan. Het schermVan specifieke documenten leren wordtgeopend.
4. U kunt verschillende dingen doen:
n Klik opMap toevoegen als u een specifiekemapwilt laten scannen, bijvoorbeeld demapMijn documenten. Klik in de dialoog Bladeren naar mappen op Inclusief sub-mappen als u onderliggendemappen wilt laten analyseren.
n Klik op Document toevoegen als u bepaalde documenten door Dragon wilt laten ana-lyseren.
n Klik op Document verwijderen als u een document toevoegt en vervolgens besluit datu dit toch niet door Dragon wilt laten analyseren.
n Klik op Document weergeven als u een toegevoegd document eerst wilt bekijken.
5. Klik op Volgende om door te gaan. Het venster Documenten analyseren wordt geopenden geeft tijdens de analyse een statusbalk weer. Dragon bevestigt of er nieuwewoordenzijn gevonden en geeft een overzicht van de resultaten.
6. Klik op Volgende om door te gaan. Als u woorden hebt geselecteerd om aan het lexicontoe te voegen, wordt het schermWoorden oefenen geopend.
7. Klik opOefenen als u Dragon wilt leren hoe u elk toegevoegd woord uitspreekt.8. Nadat u nieuwewoorden hebt geoefend, klikt u op Volgende. Het venster Aanpassen
aan schrijfstijl wordt geopend en geeft aan of de aanpassing is voltooid.9. Klik op Volgende om door te gaan. Het venster Samenvatting wordt geopendmet daarin
de resultaten van de analyse. Bijvoorbeeld, '1 nieuw woord aangetroffen' en '1 woord isaan het lexicon toegevoegd'.
10. Klik op Voltooien om dewizard te sluiten.11. Zeg 'Wissel naar Dragon-balk' en vervolgens 'Profiel' en 'Gebruikersprofiel opslaan'. U
kunt ook op de Dragon-balk klikken en vervolgens op Profiel > Gebruikersprofiel opslaan.
Opmerkingen
n Als u een fout maakt en de woorden niet wilt toevoegen, maak dan verder geen ver-anderingen in het lexicon dat u wilt opslaan en sluit Dragon af zonder uw wijzigingenop te slaan.
n Bij het toevoegen van woorden uit documenten bereikt u betere resultaten als u alleopmaak uit de gebruikte documenten verwijdert. Raadpleeg Documenten voor-
211

Gebruikershandleiding
bereiden voor toevoeging aan het lexicon voor meer informatie over het voorbereidenvan documenten.
Woorden uit lijsten toevoegenGebruik de wizard Lijst met woorden of woordgroepen importeren omwoordgroepen aan hetlexicon toe te voegen, zelfs als ze in documenten staan die u laat verwerken door de wizardVan specifieke documenten leren. Dit is nuttig omdat de wizard Lijst met woorden ofwoordgroepen importeren woorden uit documenten toevoegt als woordgroepen, niet alslosse woorden.
RaadpleegWoordenlijst voorbereiden voor toevoeging aan het lexicon voor meer informatieover dit onderwerp.
Woorden uit een lijst toevoegen
1. zeg 'Nauwkeurigheidscentrum' of klik op Help > Mijn nauwkeurigheid verbeteren.2. Zeg of klik op 'Een lijst met woorden of woordgroepen importeren' in het Nauw-
keurigheidscentrum.3. Volg de stappen in de wizardWoorden uit woordenlijsten toevoegen.
Woorden toevoegen met het SpellingvensterAls Dragon een woord niet herkent, staat dat woordmisschien niet in het lexicon van hetprogramma. Als dit het geval is, kunt u de volgende stappen uitvoeren om het woord toe tevoegen zodat het in de toekomst wel wordt herkend.
Zo voegt u woorden toe met het Spellingvenster
1. Zeg 'Spel dat' gevolgd door vier tot zes letters van het gewenste woord.
Het Spellingvenster wordt geopend.
2. Typ of spel de rest van het woord in het Spellingvenster.3. Als u de uitspraak van het woord wilt oefenen, klikt u op Audio > Herkenning van woord of
woordgroep verbeteren en volgt u de instructies in de dialoogOefenen.
Opmerking
U kunt in het Spellingvenster geen woordenmet koppeltekens of spaties toevoegen. Hetprogramma herkent elk deel van zo'n woord als een afzonderlijke eenheid. Als u bijvoorbeeldprobeert om in het Spellingvenster de naam 'Kleiboer-Meyer' toe te voegen, worden er tweeafzonderlijke woorden toegevoegd: 'Kleiboer' en 'Meyer'. De volgende keer dat u die naamuitspreekt, wordt 'Kleiboer Meyer' zonder koppelteken uitgeschreven. Voor dit soort woordengebruikt u de Lexiconbewerker (zeg 'Open Lexiconbewerker).
Leren van verzonden e-mailMet de wizard Leren van verzonden e-mail voegt u de namen van contacten aan wie u e-mailhebt gestuurd toe aan het lexicon van Dragon. U kunt namen eventueel bewerken enoefenen of de inhoud van verzonden e-mail laten analyseren voor verwerking in hettaalmodel.
212

Hoofdstuk 12: De herkenningsnauwkeurigheid vergroten - beknopt overzicht
Omdewizard Leren van verzonden e-mail te starten klikt u op de Dragon-balk op Extra envervolgens op Nauwkeurigheidscentrum. In het nauwkeurigheidscentrum zegt u of klikt u opde koppeling: Nauwkeurigheid e-mail verbeteren.
Namen aan lexicon toevoegenMet de wizard Leren van verzonden e-mail Leren van verzonden e-mail voegt u de namenvan contacten aan wie u e-mail hebt gestuurd toe aan het lexicon van Dragon. Met dezewizard kunt u de toegevoegde namen bovendien bewerken en oefenen. U kunt ook deinhoud van verzonden e-mail door Dragon laten analyseren en het taalmodel latenaanpassen zodat uw schrijfstijl beter wordt herkend.
Dragon ondersteunt de volgende e-mailprogramma's:
n Microsoft Outlookn Gmail en andere e-mail op web-basis
Namen uit verzonden e-mail toevoegen aan het lexicon
1. Start het hulpmiddel Leren van verzonden e-mail vanaf het menu Lexicon op de Dragon-balk.
2. Klik op Volgende in het eerste scherm van de wizard Leren van verzonden e-mail.3. Op het schermOpties kiezen selecteert u e-mailprogramma's waaruit u contacten wilt toe-
voegen. Activeer het vakje 'Namen van contactpersonen aan het lexicon toevoegen (aan-bevolen)'.
4. U kunt eventueel het vakje Spraakbestanden verbeteren aan de hand van schrijfstijl in e-mails inschakelen, zodat Dragon uw e-mailberichten analyseert en uw vocabulaire enwoordgebruik beter begrijpt. U kunt verzonden e-mail ook opnieuw laten analyseren opnieuwe namen sinds de laatste analyse.
5. Klik op Volgende en wacht tot de wizard de geselecteerde e-mailprogramma's heeft gea-nalyseerd. (Het kan een paar seconden duren voordat het proces start.) Klik op Volgendeals de wizard klaar is.
6. Selecteer de woorden die u wilt toevoegen in het schermNamen toevoegen aan het lexi-con en klik op Volgende. Opmerking: u spaart tijd als u de knoppenSelectie opheffen ofAlles selecteren gebruikt.
7. Selecteer zo nodig de ingaven die u wilt oefenen in de dialoogWoorden oefenen en klikopOefenen om dewoorden hardop voor te lezen.
8. Wacht tot het programma het spraakmodel heeft aangepast. Het schermRapport geeftde resultaten weer met het aantal toegevoegde woorden indien van toepassing.
Opmerkingen
n Als u Dragon e-mail op web-basis wilt laten analyseren, moet de computer gedu-rende het analyserenmet het internet zijn verbonden.
n Nieuwe contacten aan wie u e-mail hebt verzonden worden gesignaleerd, met uit-zondering van contacten aan wie u alleen antwoordberichten hebt gestuurd.
n U kunt bijnamen alleen aan het lexicon toevoegen als die door uw e-mailprogrammaworden ondersteund.
213

Gebruikershandleiding
n De optie Spraakbestanden verbeteren aan de hand van schrijfstijl in e-mails kunt ubeter niet gebruiken als u e-mailberichten in andere talen schrijft dan de taal van uw hui-dige profiel. De spraakherkenning kan hierdoor verslechteren.
Woorden verwijderenIn het algemeen hoeft u geen woorden uit het actieve lexicon te verwijderen. Als een woordechter regelmatig wordt verwardmet een ander woord dat u zelden gebruikt, kunt u dit laatstewoord verwijderen.
Volg de stappen hieronder omwoorden uit het actieve lexicon te verwijderen:
Woorden verwijderen
1. Klik op de Dragon-balk op Lexicon > Lexiconbewerker openen of zeg 'Open Lexi-conbewerker'. De dialoog Lexiconbewerker wordt geopendmet het vakje Geschrevenvorm geselecteerd zoals hier weergegeven:
2. Om het woord dat u wilt verwijderen temarkeren, doet u het volgende:zeg 'Spel <woord>' waarbijwoord de letters van het woord vertegenwoordigt dat u wiltverwijderentyp de letters van het woordofblader door de lijst om het woord te vinden en het te selecteren
3. Wanneer het woord wordt weergegeven en het is gemarkeerd, klikt u op 'Verwijderen'.4. Sluit de dialoog Lexiconbewerker.
Woorden herstellen
Gebruik deze procedure als u een woord hebt verwijderd uit het Dragon Lexicon en het wiltherstellen.
214

Hoofdstuk 12: De herkenningsnauwkeurigheid vergroten - beknopt overzicht
1. Klik in de dialoog Lexiconbewerker opWeergave > Alleen verwijderde woorden. Alleende woorden die u hebt verwijderd, worden nu weergegeven.
2. Kies een verwijderd woord en zeg of klik op Toevoegen. Dragon voegt het woord weertoe aan uw lexicon. Als u het herstelde woord wilt weergeven, klikt u opWeergave > Allewoorden en voert u het woord in in het vakje Geschreven vorm of Gesproken vorm.
Opmerkingen
n Als umet de lexiconbewerker een woord verwijdert dat in het huidige document staat,wordt dat woord soms automatisch weer toegevoegd aan het actieve lexicon.
De opdracht 'Herken dat woord niet' gebruikenU kunt de herkenning van woorden uitschakelenmet behulp van het correctiemenu en despraakopdracht 'Herken dat woord niet'.
'Herken dat woord niet' verwijdert het geselecteerde woord uit uw actieve lexicon, zodatDragon dit woord niet meer herkent. Dit kan u tijd besparen als Dragon bepaalde woordendie u dicteert steeds vervangt door woorden die u niet gebruikt.
Als u bijvoorbeeld vaak de naam 'Hoeckstra' dicteert en Dragon altijd 'Hoekstra' hoort, kuntu in het correctiemenumetHerken dat woord niet de herkenning van Hoekstra uitschakelen.Als u dat woord later toch wilt gebruiken, kunt u het weer toevoegenmet deLexiconbewerker.
Wanneer u de herkenning van een woord uitschakelt met de spraakopdracht 'Herken datwoord niet' of de optieHerken dat woord niet in het correctiemenu, verschijnt een van devolgende berichten om te bevestigen dat u het woord wilt verwijderen:
Weet u zeker dat u het volgende woord uit het lexicon wilt verwijderen?
Dit bericht wordt weergegeven wanneer u een bestaand woord uit het lexicon probeert teverwijderen.
Het volgende woord kan alleen uit het lexicon worden verwijderd met de Lexiconbewerker
Dit bericht wordt weergegeven wanneer u een woordmet aangepaste eigenschappenprobeert te verwijderen, of als Dragon u niet toestaat om een bepaald woord te verwijderen,bijvoorbeeld het woord 'de'
Het volgende woord kan niet worden verwijderd, omdat het niet voorkomt in het lexicon
Dit bericht wordt weergegeven als u woorden of woordgroepen probeert te verwijderen dieniet in het lexicon voorkomen.
Raadpleeg Het correctiemenu voor meer informatie.
215

Gebruikershandleiding
Lexicons bewerkenDit gedeelte bevat de volgende onderwerpen:
Informatie over lexicons 216Lexicons openen 217Lexicon toevoegen aan een gebruikersprofiel 217Lexicons verwijderen 219De naam van een lexicon wijzigen 219Lexicons importeren 219Lexicons exporteren 220
Informatie over lexiconsDragon gebruikt een of meer lexiconsmet uw gebruikersprofiel om het programma te helpenwoorden en woordgroepen op de juiste wijze te herkennen op basis van niet alleen het geluidvan deze woorden en woordgroepenmaar ook op basis van hun context.
Wanneer u een nieuw gebruikersprofiel maakt, selecteert u het lexicon dat Dragon bijhoudten aanpast aan uw spraakwanneer u dicteert. Als u een nieuw gebruikersprofiel maakt ofeen lexicon toevoegt aan een bestaand gebruikersprofiel, baseert Dragon het nieuwe lexiconop een bestaand lexicon.
Grootte en type van het lexicon
Wanneer u spraakbestandenmaakt, is het raadzaam omhet lexicon te kiezen dat het best bijde snelheid en het geheugen van uw computer past. Zowel BestMatch als BestMatch Pluszijn gebaseerd op de nieuwe spelling volgens Van Dale. Wanneer u opGeavanceerd klikt,kunt u een van de volgende lexicons kiezen:
n BestMatch—Een uitgebreid lexicon dat uitstekende spraakherkenning oplevert voorzowel algemene als zakelijke teksten. Dit lexicon is ontworpen voor computersmet128 tot 512MB RAM.
n BestMatch Plus—Bevat dezelfde woorden als het BestMatch-lexicon, aangevuldmet extra informatie over het gebruik van de woorden. Deze combinatie levert debeste spraakherkenning op en is ontworpen voor computersmet tenminste 512MBRAM.
n Leeg lexicon—Een lexicon dat voorzien is van een taalmodel, maar geen woordenheeft. Dit lexicon is ontworpen voor wederverkopers die geheel nieuwe gespe-cialiseerde lexiconswillenmaken.
Geavanceerd
Klik opGeavanceerd in de dialoog wizard Nieuw gebruikersprofiel, waardoor de dialoogGeavanceerd wordt weergegeven. In deze dialoog kunt u een ander spraakmodel en lexiconkiezen. Dragon stelt automatisch het beste spraakmodel en lexicon vast voor uw computerals u een gebruikersprofiel aanmaakt, zodat u in het algemeen deze opties niet hoeft tewijzigen.
Opmerkingen
n Het ismogelijk dat sommmige edities van Dragon of bepaalde invoegtoepassingenextra lexicons installeren.
216

Hoofdstuk 12: De herkenningsnauwkeurigheid vergroten - beknopt overzicht
n Wanneer u aangepaste woorden toevoegt aan een lexicon uitsluitend bedoeld vooropdrachten, blijven deze woorden niet bewaard als u het gebruikersprofiel later bij-werkt. In het algemeen geldt dat u beter geen opdrachten kunt toevoegen aan eenlexiconmet uitsluitend opdrachten.
Lexicons openenGebruik de volgende procedure om een ander lexicon te openen dat is gekoppeld aan uwgebruikersprofiel. U kunt maar een lexicon tegelijk openen. Raadpleeg Een lexicontoevoegen voor meer informatie.
Een lexicon openen
1. Zeg 'Lexicons beheren' of klik op de Dragon-balk op Lexicon > Lexicons beheren.2. In de dialoog Lexicons beheren selecteert u de naam van het lexicon dat u wilt openen en
vervolgens klikt u opOpenen. Als u wijzigingen hebt aangebracht in het huidige lexicon,verschijnt de vraag of u uw spraakbestanden wilt opslaan voordat u het geselecteerdelexicon opent.
Een recent gebruikt lexicon openen
Gebruik de volgende procedure als u een of meer lexicons hebt die zijn gekoppeld aan uwgebruikerprofiel en als u wilt overschakelen op een lexicon dat u recentelijk hebt gebruikt.
n Zeg 'Recent lexicon openen ' of klik op de Dragon-balk op Lexicon > Recent lexiconopenen. Dragon opent het meest recent gebruikte lexicon dat is gekoppeld aan uwgebruikersprofiel.
Opmerkingen
n Woordgroepen die u eventueel aan een lexicon toevoegt, zijn alleen in dat lexiconbeschikbaar. Persoonlijke spraakopdrachten zijn echter altijd beschikbaar, ongeachthet lexicon dat u gebruikt.
n Als u van lexicon verwisselt, is dat niet van invloed op de tekst in het docu-mentvenster. Geopende dialogen zoals de Leerfase en de Lexiconbewerker wordenechter wel afgesloten.
n De lexicons die u hebt gecreëerd en geopend, staan in het Profile menu [[[Undefinedvariable Primary.Dragon_context]]] onder het vervolgmenuRecent lexicon openen.U kunt snel tussen lexiconswisselen door het gewenste lexicon uit dit vervolgmenu teselecteren.
Verwant onderwerp
Lexicon toevoegen aan een gebruikersprofielU kunt met Dragon nieuwe lexiconsmaken en toevoegen aan uw bestaandegebruikersprofiel om de spraakherkenning te verbeteren. Dit is vooral handig als uspecialistische termen gebruikt bij het dicteren van documenten en e-mail. U kunt maar eenlexicon tegelijk openen.
Wanneer u een medisch lexicon gebruikt, bevat de dialoog Automatischeopmaak meerdere tabbladen (Algemeen, Hoofdlettergebruik, Getallen,
217

Gebruikershandleiding
eenheden en datums, en Wervels). Wanneer u geen medisch lexicon gebruikt,bevat de dialoog Automatische opmaak minder opties.
Opmerking
Afhankelijk van de geselecteerde opties, de processorsnelheid, het aantal MBRAM van uw systeem en de hoeveelheid e-mail en gegevens die u laatanalyseren tijdens het optimaliseren van het lexicon, kan de creatie van hetlexicon 5 tot 30 minuten duren. Voortgangsbalken geven aan hoever dit procesis gevorderd. Als u de e-mailoptie gebruikt, kunt u het best alleen nieuwelexicons maken als u de computer nergens anders voor nodig hebt.
Raadpleeg Medisch lexicon kiezen voor uw vakgebied voor een lijst metbeschikbare lexicons in Dragon.
Een lexicon toevoegen aan een gebruikersprofiel
1. U kunt dit op tweemanieren doen:
n Zeg 'Lexicons beheren' of klik op de Dragon-balk op Lexicon > Lexicons beheren.n Zeg 'Wissel naar Dragon-balk' en vervolgens 'Profiel' en 'Lexicon toevoegen aan hui-
dig gebruikersprofiel'. U kunt ook op de Dragon-balk klikken en vervolgens op Profiel >Lexicon toevoegen aan huidig gebruikersprofiel. Ga verder met stap 3.
2. Klik in de dialoog Lexicons beheren op Nieuw.
3. In de dialoog Nieuw lexicon ziet u de lijst Gebaseerd op, waar u de naam van het lexiconwaarop u het nieuwe lexicon wilt baseren, kunt selecteren.
Alle beschikbare lexicons staan in de lijst. De lexicons diemet het woord 'Basis' beginnen, zijnde ongewijzigde standaardlexicons van Dragon. Het door u geselecteerde lexicon wordt naarhet nieuwe lexicon gekopieerd en aangevuldmet woorden uit uw documenten en e-mail.Vervolgenswordt het lexicon toegevoegd aan uw gebruikersprofiel.
4. Voer een beschrijvende naam in voor het lexicon.
Een lexiconnaam kan uit maximaal 128 tekens bestaan, inclusief spaties.
5. Klik opOK als u het lexicon wilt aanmaken.Wanneer Lexicon optimaliseren wordt geo-pend, kunt u Dragon toestemming geven om de herkenningsnauwkeurigheid te ver-beteren door het lexicon aan te passen op basis van e-mailberichten en documenten.
6. Selecteer de gewenste opties en klik op Starten om de optimalisatie te starten.
Opmerking: als u weinig tijd hebt, kunt u de optie voor e-mailaanpassing uitschakelen enlater uitvoeren. Raadpleeg Lexicon optimaliseren voor meer informatie.
7. Voordat u het lexicon gebruikt, kunt u het eventueel verder aanpassen in het Nauw-keurigheidscentrum. Klik hieronder op Zie ook voor meer informatie.
Opmerking
n De lexicons die umaakt, worden tegelijkertijd met de bestanden van uw gebrui-kersprofiel opgeslagen.
n Als u een groot aantal gespecialiseerde lexiconsmaakt, wordt het wellicht moeilijkom te onthouden welke woorden beschikbaar zijn tijdens het dicteren.
n Elk nieuw lexicon neemt ruimte in beslag op de vaste schijf.
218

Hoofdstuk 12: De herkenningsnauwkeurigheid vergroten - beknopt overzicht
n Als umeerdere lexicons hebt, kunt u een snelkoppeling op het bureaubladmakenomDragon te starten en tegelijkertijd een bepaald lexicon te openen. RaadpleegWindows-snelkoppelingenmaken naar gebruikers en lexicons
n Raadpleeg Informatie over lexicons en Informatie over het aanpassen van het lexi-con voor meer informatie.
Lexicons verwijderenAanvullende lexicons kunnen de spraakherkenning van Dragon Professional verbeteren,maar meerdere lexicons kunnen tevens veel schijfruimte in beslag nemen. Als u een lexiconniet meer nodig hebt, kunt u het als volgt verwijderen.
Een lexicon verwijderen
1. Klik op Lexicons beheren in het menu Lexicon op de Dragon-balk.2. Selecteer het lexicon dat u wilt verwijderen in de dialoog Lexicons beheren en klik op Ver-
wijderen.3. Klik op Afsluiten om de dialoog Lexicons beheren af te sluiten.
Opmerkingen
n U kunt de verwijdering van een lexicon niet ongedaanmaken.n U kunt een lexicon niet verwijderen terwijl het wordt gebruikt. Als u een geopend lexi-
con wilt verwijderen, moet u eerst een ander lexicon openen.n Verwijder lexicons altijd met de knop Verwijderen. Verwijder geen lexiconbestanden
uit demapGebruikersprofielen van Dragon op de vaste schijf.
De naam van een lexicon wijzigenAls umeerdere lexicons hebt, kunt u deze een beschrijvende naam geven om hun doelduidelijk te maken.
De naam van een lexicon wijzigen
1. Zeg 'Lexicons beheren' of klik op de Dragon-balk op Lexicon > Lexicons beheren.2. Zeg of kies in de dialoog Lexicons beheren de naam van het lexicon die u wilt wijzigen.3. Zeg of klik op 'Naamwijzigen'.4. Typ of zeg een nieuwe naam in de dialoog Lexiconnaamwijzigen en klik of zeg 'OK'.5. Klik of zeg 'Afsluiten' in de dialoog Lexicons beheren.
Opmerking
Een lexiconnaam kan uit maximaal 128 tekens bestaan, inclusief spaties.
Lexicons importerenU kunt lexicons delenmet meerdere gebruikers door een lexicon van een gebruikersprofieleerst te exporteren en vervolgens te importeren naar een ander gebruikersprofiel. Als u eenlexicon van een andere gebruiker hebt geëxporteerd (als u bijvoorbeeld een gebruiker hebtgemaakt met een aangepaste woordenlijst), volgt u de stappen hieronder om het lexiconnaar een nieuw gebruikersprofiel te importeren.
219

Gebruikershandleiding
Een lexicon importeren
1. Zeg 'Lexicons beheren' of klik op de Dragon-balk op Lexicon > Lexicons beheren.2. Klik op Importeren in de dialoog Lexicons beheren.3. Gebruik de dialoogOpenen om demap te openen waar het te importeren lexicon zich
bevindt (dit moet een lexicon zijn dat eerder is geëxporteerd).4. Selecteer het lexiconbestand (.top) en klik opOpenen.5. In de dialoog Lexicon importeren voert u een naam in voor het geïmporteerde bestand.
Als u wilt dat het geïmporteerde lexicon een bestaand lexicon vervangt, voert u de naam invan het bestaande lexicon. Als u het lexicon wilt importeren als een nieuw lexicon, voert u eennieuwe naam in die nog niet eerder is gebruikt.
Een lexiconnaam kan uit maximaal 128 tekens bestaan, inclusief spaties.
6. Klik opOK omhet lexicon op te slaan.7. In de dialoog Lexicons beheren zegt u, of klikt u op, 'Afsluiten' om de dialoog af te sluiten.
Opmerkingen
n Een geëxporteerd lexicon bestaat uit vier bestandenmet dezelfde naam en ver-schillende bestandstoevoegingen. Deze vier bestandenmoeten in dezelfdemap blij-ven.Wanneer u een lexicon importeert, geeft u alleen het bestandmet debestandstoevoeging .top op. Dragon importeert dan alle vijf bestanden.
n Het is raadzaam om van een geïmporteerd lexicon een kopie temaken waarmee uwerkt, zodat u het origineel ongewijzigd kunt laten.
n Lexicons kunnen alleen worden gedeeld door ze te exporteren en vervolgensweer teimporteren. Het is niet mogelijk lexicons te delen door demappenmet de lexicons tekopiëren van de ene naar het ander gebruikersprofiel.
n Lexiconsmaken en aanpassenmet documenten die u als representatief beschouwt,kan effectiever zijn dan het kopiëren van het lexicon van iemand anders.
n Als u een gebruikersprofiel maakt op een computer met een dual core-processor dieeen aangepast lexicon gebruikt, dient u ervoor te zorgen dat het gebruikersprofiel hetBestMatch IV-spraakmodel gebruikt (BestMatch IV heeft de beste spraakherkenningop dual core-systemenmet meer dan 2GB RAM). Omdit te controleren, selecteert ude knopGeavanceerd op het venster Een gebruikersprofiel maken van de wizardNieuw gebruikersprofiel en kijkt u of BestMatch IV is geselecteerd.
Lexicons exporterenGebruikers kunnen lexicons delen als de ene gebruiker een lexicon exporteert en een anderegebruiker dit lexicon vervolgens importeert. Volg deze stappen voor het exporteren van eenlexicon.
Een lexicon exporteren
1. (Optioneel) Maak eenmap om de geëxporteerde lexiconbestanden op te slaan.2. Open het gebruikersprofiel en het/de lexicon(s) dat/die u wilt exporteren als volgt:
i. Klik op de Dragon-balk op Profiel > Gebruikersprofiel openen.ii. Selecteer het gewenste gebruikersprofiel en klik opOpenen.
3. Zeg 'Lexicons beheren' of klik op de Dragon-balk op Lexicon > Lexicons beheren.
220

Hoofdstuk 12: De herkenningsnauwkeurigheid vergroten - beknopt overzicht
4. Selecteer in de dialoog Lexicons beheren het lexicon dat u wilt exporteren en zeg of klikvervolgens op 'Exporteren'.
5. Zoek de doelmap op en open deze, voer in het vak Bestandsnaam een naam in voor hetgeëxporteerde lexicon en zeg of klik vervolgens op 'Opslaan'. Dragon geeft lexi-conbestanden de extensie .Top.
6. In de dialoog Lexicons beheren zegt u, of klikt u op, 'Afsluiten' om de dialoog af te sluiten.
Opmerkingen
n U kunt lexicons uitsluitend uitwisselen door ze te exporteren en importeren. U kuntmappenmet lexicons niet delen door ze van de ene naar de andere gebruiker te kopi-ëren.
n Nadat een lexicon is geïmporteerd, kunt u de naam ervan wijzigen.n Nadat het lexicon is geïmporteerd, kunt u de naam ervan wijzigen.n Wanneer u een lexicon exporteert, bestaat het lexicon op de nieuwe locatie uit zes
gekopieerde bestanden. De zes bestanden hebben dezelfde naammaar ver-schillende bestandstoevoegingen. Selecteer bij het importeren van een lexicon alleenhet lexiconbestandmet de bestandstoevoeging .top.
n Als Dragon een foutmelding weergeeft dat het een lexicon dat bij een net-werkgebruikersprofiel hoort niet kon exporteren, dient u de optie Net-werkgebruikersprofiel uit te schakelen en het hoofdnetwerkgebruikersprofielhandmatig op te slaan. Zie Dragon kan een lexicon van een netwerkgebruikersprofielniet exporteren.
Verwant onderwerp
221

Hoofdstuk 13: Het Opdrachtencentrum gebruiken
Hoofdstuk 13: HetOpdrachtencentrum gebruiken
Dit gedeelte bevat de volgende onderwerpen:
Informatie over het Opdrachtencentrum 222Opdrachtencentrum starten 223Opdrachten opzoeken in het Opdrachtencentrum 224Opdrachten oefenen in het Opdrachtencentrum 226
Informatie over het OpdrachtencentrumHet Opdrachtencentrum is een venster waarin u spraakopdrachten kunt opzoeken dieDragon herkent. Daaronder vallen opdrachten die standaard deel uitmaken van de softwareen opdrachten die eventueel door u of door de systeembeheerder (persoonlijkespraakopdrachten) zijn toegevoegd. Het Opdrachtencentrum bevat demeest uitgebreidemogelijkheden voor het opzoeken van spraakopdrachten die in bepaalde programma'swerken.
U kunt het volgende doen in het Opdrachtencentrum:
n Opdrachten weergeven en oefenenn Persoonlijke opdrachtenmaken en wijzigenn Opdrachten importeren en exporterenn De beschikbaarheid van persoonlijke opdrachten wijzigen
De verschillende modi van het OpdrachtencentrumBladeren
In demodus Bladeren kunt u specifieke opdrachten opzoeken. Raadpleeg het onderwerpOpdrachten opzoeken in het Opdrachtencentrum voor meer informatie.
Script
In demodus Script kunt u nieuwe opdrachten aanmaken en opdrachten selecteren die u wiltverwijderen, bewerken, kopiëren of weergeven.
222

Gebruikershandleiding
Beheren
In demodus Beheren kunt u persoonlijke spraakopdrachten importeren, exporteren,verwijderen of de eigenschappen ervan bewerken.
Klik hieronder op Zie ook voor informatie over het openen en gebruiken van de functies vanhet Opdrachtencentrum.
Het Opdrachtencentrum altijd op de voorgrond weergeven
1. Klik op het pictogram links in de titelbalk van het Opdrachtencentrum of klikmet de rech-termuisknop in de titelbalk waardoor het snelmenu wordt geopend.
2. Klik in het snelmenu van het Opdrachtencentrum op 'Altijd op voorgrond'.
Opmerking
Als u het Opdrachtencentrum instelt op 'Altijd op voorgrond', bedekt dit de secundaire Dragonvensters zoals van DragonPad en Help-vensters. In deze gevallen dient u demodus 'Altijd opvoorgrond' uit te schakelen of de vensters te verplaatsen zodat deze niet meer wordenafgedekt.
Opdrachtencentrum startenIn het Opdrachtencentrum staan de opdrachten die Dragon binnen de huidige contextherkent, of u nu in een bepaald programmawerkt of op het bureaublad vanWindows.
Opdrachtencentrum starten
Zeg 'start Opdrachtencentrum', 'Opdrachtencentrumweergeven' of klik op de Dragon-balkop het menu Extra en vervolgens opOpdrachtencentrum.
U kunt het Opdrachtencentrum ook in het Nauwkeurigheidscentrum starten.
Een aantal opdrachten is niet beschikbaar in Dragon Premium en lagere edities.
Globale opdrachten
Wanneer het Opdrachtencentrum net is geopend, wordt de lijst Globale opdrachten in elketoepassing weergegeven.
Maar als u opdrachten voor toepassingen afzonderlijk wilt weergeven, geeft Dragon alleenopdrachten weer die van toepassing zijn in die context. Gebruik de dialoog Context om eenspecifieke toepassing te selecteren. Dragon geeft dan alleen de opdrachten weer die in dietoepassing functioneren. Als u opdrachten voor het Dragon Studiecentrum bekijkt (zoalsweergegeven), wordt er in eerste instantie een deelverzameling van opdrachtenweergegeven die alleen op het Studiecentrum van toepassing zijn. Zie Opdrachten opzoekenin het Opdrachtencentrum voor details.
223

Hoofdstuk 13: Het Opdrachtencentrum gebruiken
Globale opdrachten voor een specifieke toepassing weergeven
Selecteer het vakje Inclusief Globale opdrachten als u Globale opdrachten aan de huidigecontext wilt toevoegen, zodat die beschikbaar zijn tezamenmet de opdrachten die alleenwerkenmet de geselcteerde context.
Zeg in het Opdrachtencentrum 'klik inclusief globale opdrachten' of klik op de lintbalk van hetOpdrachtencentrum op Inclusief Globale opdrachten.
Opdrachten opzoeken in het OpdrachtencentrumIn het Opdrachtcentrum kunt u opdrachten opzoeken die in een specifiek programma ofbinnen een bepaalde context werken.
224

Gebruikershandleiding
Specifieke opdracht opzoeken
1. Gebruik de lijst in de dialoog Context om de toepassingscontext te selecteren waar uopdrachten voor wilt zien.
2. Schakel het selectievakje Inclusief globale opdrachten in.
Wanneer het selectievakje Inclusief globale opdrachten is geselecteerd,geeft het opdrachtencentrum alle opdrachten weer die beschikbaar zijn inde lijst Context huidige opdracht, inclusief eventuele opdrachten die inalle (globale) contexten beschikbaar zijn. Wanneer het opdrach-tencentrum wordt geopend is Globale opdrachten geselecteerd in hetContext-keuzelijst en is het selectievakje Inclusief globale opdrachtenniet ingeschakeld. U moet een andere opdrachtcontext selecteren om hetselectievakje Inclusief globale opdrachten in te schakelen.
3. Klik op Trefwoordfilter om de dialoog Trefwoordfilter weer te geven.4. Dicteer of typ een letter of een woord van de opdracht die u zoekt in het vakWoord kiezen.
De lijst onder het vak verschuift tot de eerste keer dat het gezochte letter of het woord in delijst is gevonden. (Als de letter of het woord bestaat, wordt het geselecteerd. Als de letter ofhet woord niet wordt weergegeven, bestaat er binnen de huidige context geen opdrachtmet die letter of dat woord erin.)
5. Dubbelklik op het woord in de lijst of klik op Toevoegen om het woord aan de lijst met Hui-dige filterwoorden toe te voegen.
6. Typ, indien nodig, verder zoveel mogelijk woorden van de specifieke opdracht in het vak Fil-terwoord en voeg deze toe aan de Huidige lijst met filterwoorden.
7. Zeg of klik op 'Gereed'. Het opdrachtencentrum geeft de opdrachten weer die de inge-voerde woorden bevattenmits er opdrachtenmet al de opgegeven woorden bestaan.
Voorbeeld
U kunt als volgt bekijken of er een opdracht bestaat die het lettertype inMicrosoft Word vetmaakt:
1. Selecteer Microsoft Word in de Context-keuzelijst.2. Zeg of klik op 'Trefwoordfilter'.3. Zeg of typ het woord 'Vet' en zeg vervolgens 'Toevoegen' of klik op de knop Toevoegen
om het woord toe te voegen aan de Huidige lijst met filterwoorden.4. Zeg of typ het woord 'Instellen' en zeg vervolgens 'Toevoegen' of klik op de knop Toe-
voegen om het woord toe te voegen aan de Huidige lijst met filterwoorden.5. Zeg of klik op 'Gereed'.
Alle opdrachten waarmee u tekst vet kunt maken inMicrosoft Word worden nu in hetopdrachtencentrumweergegeven. Bijvoorbeeld:
225

Hoofdstuk 13: Het Opdrachtencentrum gebruiken
Bepaalde gecompliceerde opdrachten zijn soms niet helemaal zichtbaar. Raadpleeg hetonderwerp Opdrachten volledig weergeven voor informatie over het volledig weergevenvan een opdracht.
Opmerking: zoekopdrachten die eerder zijn uitgevoerd, worden weergegeven in de lijst
Trefwoordfilter .
U kunt een voorgaande zoekopdracht in deze lijst selecteren om de zoekresultaten hiervanautomatisch weer te geven zonder dat u de dialoog Trefwoordfilter hoeft te openen en dezezoekcriteria weer moet instellen.
Opdrachten oefenen in het OpdrachtencentrumAls een bepaalde spraakopdracht steeds verkeerd wordt herkend ('Maak dat ongedaan'wordt bijvoorbeeld als 'Laat dat ongedaan' geïnterpreteerd), kunt u het programma latenoefenen op uw uitspraak van de opdracht.
Opdracht oefenen
1. Ga naar het opdrachtencentrum (zeg 'Start Opdrachtencentrum' of klik op de Dragon-balk op het menu Extra en vervolgens opOpdrachtencentrum).
2. In het Opdrachtencentrum selecteert u de context in de lijst Context.
226

Gebruikershandleiding
3. Zoek de opdracht die u wilt oefenen op en selecteer deze. Raadpleeg het onderwerpOpdrachten opzoeken in het Opdrachtencentrum voor informatie over het opzoeken vaneen specifieke opdracht.
4. Zeg of klik op een van de volgende knoppen in het taakdeelvenster van het Opdrach-tencentrum.
Knop Resultaat
Hiermee kunt u de geselecteerde opdracht onmiddellijk oefenen. De dialoogWoordenoefenen verschijnt; volg de aanwijzingen in die dialoog.
Hiermee voegt u de opdracht toe aan een te oefenen lijst zodat u de opdracht later kuntoefenen. Als u Later oefenen selecteert, wordt de knop Lijst oefenen beschikbaar.
Hiermee geeft u de dialoogWoorden oefenen weer, met daarin de lijst opdrachten die uwilt trainen. Als u ongeoefende opdrachten in de lijst Oefenen hebt wanneer u hetopdrachtencentrum sluit, geeft Dragon u de keuze om ze te oefenen voordat u afsluit.
Klik op Zie ook hieronder voor meer informatie over het opdrachtencentrum.
227

Index
Index
Aaanmaken
nieuwe lexicons 209
aanpassen
lexicons 209, 212
aanvullende leerfase 208
aanwijzer 193
verplaatsenmet muisopdrachten 193
verplaatsenmet muisraster 193
acties ongedaanmaken 65
activering 34
adressen
dicteren voor e-mail en Internet 135
Afsluiten
Dragon 54
Akoestische en Taalmodeloptimalisatie 200
informatie 200
alinea's 113
nieuwe toevoegen 113
Bbackspace 108
basislexicon 209
basislexicons 212
BestMatch-technologie 216
besturen 52, 169, 193-194
Dragon-balk 52
Internet Explorer 168
muis 193-194
bladerenmet spraakopdrachten 186
browsers
compatibiliteit 150
Ccommands (voice) 130, 139-140, 180
application control 178
Internet Explorer andMozilla Firefox 174
Microsoft Word 130
Mozilla Firefox and Internet Explorer 174
OpenOfficeWriter 130
windows control 180
context
opdrachten voor huidige weergeven 223
correctie
met het venster Spelling 212
corrigeren
herkenningsfouten (beknopt overzicht) 85
creëren 212, 219
nieuwe lexicons 219
cursief
toepassenmet Snelle opmaak-opdrachten 89
Ddelen 219-220
lexiconsmet anderen 219-220
228

Index
dialogen 184-185
met spraakopdrachten besturen 184
tabbladenmet spraakopdrachtenselecteren 185
dictaat 83
werkwijze bij correctie 83
dicteermodus 203, 205
gebruiken 203
wisselen 204
Dicteervenster 75, 79
instellingen 79
opdrachten 75
dicteren 39, 64, 67, 71, 135
beknopt overzicht 39
e-mailadressen en Internetadressen 135
getallen 71
herkenningsvenster 39
opdrachten 67
richtlijnen voor het 39
tekst 64
via een extern-bureaubladverbinding 39
Dragon 82
activeren 34
DragonPad 82
Dragon-balk 42, 49, 52
besturenmet spraakopdrachten 52
gebruiken 49
informatie 42
Dragon Studiecentrum 59
gebruiken 59
DragonPad 53, 82
beschrijving 82
openen via spraakopdracht 52
Druk <toets> opdracht 191
Ee-mail 133
ondersteunde toepassingen 133
werkenmet 133
e-mailadressen 135
dicteren 135
elementaire werkbladopdrachten 144
Microsoft Excel 144
ENTER
nieuwe regels toevoegenmet uwstem 113
Excel 143-144, 148-149
elementaire werkbladopdrachten 144
opdrachten voor 143-144, 148
pdrachten voor 149
scrolling in 119
tekst opmaken 148
werkenmet 143
werkenmet inhoud 149
exporteren
lexicons 220
extern-bureaubladverbinding 39
FFirefox
opdrachten 174
overschakelen tussen frames 174
formaat van vensters wijzigen 185
fouten 66, 69, 85
corrigeren 66
corrigeren (beknopt overzicht) 85
229

Index
corrigeren door te spellen 69
frames
overschakelen in Internet Explorer enMozilla Firefox 174
fundamentele documentopdrachten
Microsoft Word 124
GGelijktijdig bestaanmet andere producten
van Dragon 20
Gelijktijdig bestaanmet Dragon SDK ClientEdition 20
Gelijktijdig bestaanmet voorgaande versiesvan Dragon 20
getallen 71, 111
dicteren 71
herkenning forceren 71
notatie veranderen 111
Globale opdrachten 223
Go to
commands 100
HHelp
met spraakopdrachten openen engebruiken 37
herkenning 196, 198, 200, 203-204
manieren om nauwkeurigheid te ver-groten 196
modi 203-204
gebruiken 203
wisselen 204
nauwkeurigheid
Sneller of nauwkeuriger? 198
verbeteren 200
herkenningsfouten 66, 69, 85
corrigeren (beknopt overzicht) 85
corrigeren door te spellen 69
herkenningsmodi 203-204
Herkenningsvenster
over 39
herstellen 109
onbewerkte tekst 109
Iimporteren 219
lexicons 219
Installeren
Dragon op een andere locatie instal-leren 20
opWindows 7 ofWindows 8 20
Installeren en gebruikers aanmaken 18
Internet 135, 168
adressen dicteren 135
Internet Explorer besturen 168
Internet Explorer 168
comandos 174
opdrachten 174
overschakelen tussen frames 174
Internet Explorer met stem besturen 168
Kkeuzelijsten
met spraakopdrachten bladeren in 186
klikkenmet demuis 194
Knipopdracht 107
knippen
Snelle opmaakopdrachten gebruiken 89
knop Inclusief globale opdrachten 225
230

Index
knoppen
selecterenmet spraakopdrachten 184
Kopieeropdracht 107
kopiëren 219-220
lexica 219
lexicons 220
Snelle opmaakopdrachten gebruiken 89
koppeltekens 113
invoegen 113
Lleerfase 208
opnieuw uitvoeren 208
lettertype
grootte en stijl instellen van 112
lexica 219
lexiconbewerker 210
woorden toevoegen 210
lexicons 209, 212, 216-217, 219-220
aanpassen 209, 212
exporteren 220
importeren 219
informatie over verschillende soorten 216
kopiëren 220
met anderen delen 219-220
naamwijzigen 219
nieuwemaken 209, 212, 219
openen 217
typen 216
verwijderen 219
lint
Microsoft Office gebruiken 120
Mmail 133
ondersteunde toepassingen 133
werkenmet 133
menu's 183
openen en sluiten 183
Met Microsoft Word werken 124
met uw stem openen 185
Microsoft Excel 143-144, 148-149
elementaire werkbladopdrachten 144
formatting text 148
opdrachten voor 143-144, 148-149
scrolling in 119
werkenmet 143
werkenmet inhoud 149
Microsoft Office
het lint gebruiken 120
scrolling in 119
Microsoft Outlook
scrolling in 119
Microsoft PowerPoint
scrolling in 119
Microsoft Word 124, 130
fundamentele documentopdrachten 124
opdrachten voor 124, 130
selecting text in 130
tekst opmaken 130
werkenmet 124
Mozilla Firefox
opdrachten 174
overschakelen tussen frames 174
231

Index
muis 193-194
klikken 194
met spraakopdrachten besturen 193
muisaanwijzer 193
verplaatsenmet muisopdrachten 193
verplaatsenmet muisraster 193
muisraster 193
muisaanwijzer verplaatsenmet 193
Nnaam geven 219
lexicons 219
naamwijzigen 219
lexicons 219
namen aan lexicon toevoegen 212
natuurlijke spraakopdrachten 122
nauwkeurigheid 196, 198, 200, 212
manieren om te vergroten 196
Sneller of nauwkeuriger? 198
verbeteren 200, 212
verbeteren door e-mailanalyse
hulpmiddel 212
starten 213
nauwkeurigheid verbeteren 213
Nauwkeurigheidscentrum 200
gebruiken 200
navigeren 183, 185
menu's 183
naar tabbladen in een dialoog 185
pictogrammen 185
niet-standaardvensters 75
tekst dicteren in 75
nieuwe lexiconsmaken 212
nieuwewoorden 209, 212
aan het lexicon toevoegen 209
lijst toevoegen aan het Lexicon 20
toevoegenmet het venster Spelling 212
normalemodus 203, 205
gebruiken 203
wisselen 204
nummermodus 204-205
gebruiken 203
wisselen 204
Ooefenen 206-208
aanvullende leerfase 208
individuele woorden en woord-groepen oefenen 207
opdrachten 206
Office
het lint gebruiken 120
Office-lint
Microsoft gebruiken 120
onderstrepen
toepassenmet Snelle opmaak-opdrachten 89
onderstreping 109
online Help
met spraakopdrachten openen engebruiken 37
opdrachtcontext weergeven 223
opdrachten 52, 67, 88, 107, 133, 138, 143, 222
bladeren 186
dicteren 67
Dragon-balk besturen 52
Dragon besturen 52
232

Index
e-mail 133
Help weergeven over 52
knippen kopiëren en plakken 107
Microsoft Excel 143
Microsoft Outlook 138
niet herkende 88
Opdrachtencentrum 222-223
voor navigeren in venster 186
weergeven voor specifieke toepassing223
opdrachten (spraak) 124, 143-144, 148-149,224, 226
Firefox en Internet Explorer 174
herkenningsvenster 39
Microsoft Excel 143-144, 148-149
Microsoft Word 124
oefenen 206
Opdrachtenbrowser 224
Opdrachtencentrum 226
webtoepassingen 156
Opdrachtenbrowser 224
opdrachten zoeken 224
Opdrachtencentrum 222, 226
informatie 222
opdrachten oefenen 226
openen 223
Opdrachtenrowser
Knop Inclusief Globale opdrachten 225
opdrachtmodus 204-205
gebruiken 203
wisselen 204
openen 183, 217
een ander lexicon 217
menu's 183
Opdrachtencentrum 223
openen en sluiten 183
menu's 183
OpenOffice.orgWriter
commands for 130
selecting text in 130
opmaak 110
opdrachten 109
opmaken
inMicrosoft Excel 148
Outlook
opdrachten voor 138
scrolling in 119
PPlakopdracht 107
PowerPoint
scrolling in 119
Rregels 113
nieuwe toevoegen 113
Romeinse cijfers
dicteren 71
Ssamengestelde woorden
dicteren 113
Schrap dat 107
selecteren 183-185
knoppen en dialoogopties 184
menu's 183
pictogrammenmet uw stem 185
tabbladen in een dialoog 185
233

Index
tekst 103
specifieke woorden 103
van knoppenmet spraakopdrachten 184
selecteren en openen 185
selecting 183
sluiten 183, 185
menu's 183
programma's 185
vensters 185
Snelcorrectiemenu 87
correcte tekst kiezen in 87
snelheid 198
van herkenning vergroten 198
Snelle opmaakopdrachten
gebruiken 89
Sneller of nauwkeuriger? 198
spaties 113
verwijderen tussen woorden 113
Spel dat
opdracht 70
Spellin
venster
juiste tekst typen in 68
Spelling
venster 68-69, 212
met de opdracht Spel dat openen 69
woorden toevoegen 212
spelmodus 204-205
gebruiken 203
wisselen 204
spraak
status, herkenningsvenster 39
spraakopdrachten 122, 130, 138
Microsoft Outlook 138
Microsoft Word 124, 130
Studiecentrum
gebruiken 59
weergeven en verbergen 59
systeemmenu 121
Ttaalmodel 209, 212, 216
aanpassen 209, 212
informatie over 216
tabbladen 185
selecteren in een dialoog 185
tekengrootte instellen 112
tekst 70, 85, 107, 109, 112
centreren 112
corrigeren 66, 85, 107
beknopt overzicht 85
door te spellen 69
tekst verwijderen 107
inMicrosoft Word 130
knippen en plakken 107
links uitlijnen 112
opmaken 109, 111
getallen 111
opdrachten voor 111
rechts uitlijnen 112
tekens
woorden
regels wissen 107
uitlijnen 112
234

Index
verwijderen 107
woorden die u het laatst hebtgedicteerd 107
wijzigen 107
tekst verwijderen 107
tekst corrigeren 66
Snelcorrectiemenu 66
snelle opmaakopdrachten gebruiken 89
tekst die vaker voorkomt verwerken 89
tekst dicteren 64
basisbeginselen 64
tekst selecteren
snelle opmaakopdrachten gebruiken 89
tekt die vaker voorkomt verwerken 89
tekst wijzigen 95
beknopt overzicht 95
tekstterugloop 82
tektsverwerker 122
tips voor het gebruik van 122
terugloop
tekst 82
tijd 71
dicteren 71
tips 122
voor het gebruik van een tekts-verwerker 122
Tips
in het Studiecentrum 59
toetsaanslagen 191
met uw stem invoeren 191
toetsen 191
het toetsenbord gebruiken 191
indrukkenmet spraakopdrachten 191
toevoegen
namen aan lexicon 213
woorden aan lexicon 213
Typ <toets> opdracht 191
Uuitlijnen
tekst in een document 112
Vvaluta 71
dicteren 71
venster
navigeren in 186
vensters 185-186
formaat wijzigen en sluiten 185
met spraakopdrachten bladeren in 186
met uw stem sluiten 185
verbeteren 212
nauwkeurigheid 212-213
verkeerd herkende opdrachten 88
verplaatsen 193
muisaanwijzer 193
muisaanwijzer met muisraster 193
verwijderen 110, 113, 214, 219
lexicons 219
Snelle opmaakopdrachten gebruiken 89
spaties tussen woorden 113
tekstopmaak 109
woorden uit het lexicon 214
vetgedrukt
toepassenmet Snelle opmaak-opdrachten 89
235

Index
voorbeeldopdrachten
gebruiken 59
WWeb
compatibiliteit browser 150
Firefox-opdrachten 174
Internet Explorer-opdrachten 174
Mozilla Firefox-opdrachten 174
overschakelen tussen frames 174
werkenmet inhoud
Microsoft Excel 149
what's new
in Dragon 12 14
wisselen 217
naar een ander lexicon 217
Woordeigenschappen
toevoegen 114
woorden 21, 103, 113, 209-210, 212, 214
aan het lexicon toevoegen 209, 212
met de lexiconbewerker 210
met het venster Spelling 212
alternatieve geschreven vormen
toevoegen 114
herzien 89
koppelteken invoegen 113
met de lexiconbewerker toevoegen 210
opmaak 89
samenvoegen 113
selecteren 103
toevoegen 212
toevoegenmet dhet venster Spelling 212
uit het lexicon verwijderen 214
uit lijsten toevoegen 212
woordeigenschappen
toevoegen 114
Word 124, 130
commands for 130
fundamentele documentopdrachten 124
opdrachten voor 124, 130
scrolling in 119
selecting text in 130
tekst opmaken 130
werkenmet 124
Zzoeken
internet 169
236