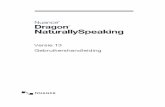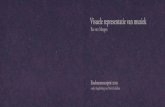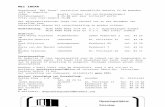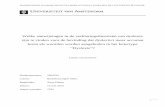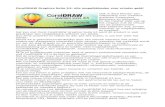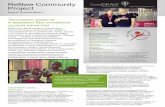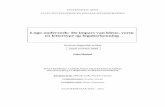CorelDRAW X7: Een lettertype ontwerpenproduct.corel.com/help/CorelDRAW/540229932/Main/NL/... · het...
Transcript of CorelDRAW X7: Een lettertype ontwerpenproduct.corel.com/help/CorelDRAW/540229932/Main/NL/... · het...

Een lettertype ontwerpen | 1
Een lettertype ontwerpenMike Adkins
Over de auteur
Mike Adkins woont misschien wel zo ver verwijderd van de grote ontwerpcentra in de wereld als maar mogelijk is: in het kleine dorpje West Siloam Springs, Oklahoma (VS). Hij is afgestudeerd in de grafische kunsten aan de Northeastern State University in Tahlequah, Oklahoma, maar dat was begin jaren '90, toen computers nog nauwelijks werden gebruikt en lokale grafische ontwerpopdrachten moeilijk te vinden waren. Omdat hij niet in staat (en absoluut niet bereid) was om te verhuizen, deed hij wat hem in zijn geval de beste optie leek: hij schafte een computer en een vinylsnijder aan en begon in zijn huis een werkplaats voor reclameborden en -stickers. Hij nam van alles aan, van spandoeken tot het beplakken van voertuigen. Vanwege zijn jarenlange ervaring met CorelDRAW was het voor hem vanzelfsprekend dat hij het programma als zijn voornaamste artistieke hulpmiddel bleef gebruiken toen hij zijn eerste stappen richting het ontwerpen van lettertypen zette. Halverwege de jaren '90 was The Fontry een feit, dat wereldwijd typografische diensten aanbiedt via internet. Ga naar de website van The Fontry: www.thefontry.com.

2 | CorelDRAW Graphics Suite X7
Een lettertype ontwerpen
Afbeelding 1: Vintage letters
Hebt u wel eens iets te lang naar een geschreven woord op een stuk papier gestaard? Of raakte u wel eens in gedachten verzonken tijdens het bestuderen van vaag geworden letters op een oude, met de hand geschilderde wegwijzer? Of wellicht bladerde u op een dag door wat oude vakliteratuur toen er plotseling een lampje ging branden (afbeelding 1). De letters die u vanaf een oude boekomslag aanstaren, stimuleren ineens uw creatieve geest en worden mentale beelden van vormen en figuren die vanuit uw verbeelding een weg naar de toetsenborden van computers over de hele wereld zoeken!
Het klinkt misschien nogal dramatisch, maar ik moet toch beginnen met het stellen van een voor de hand liggende vraag. U wilt dus lettertypen gaan ontwerpen? U bent aangestoken door het lettertypevirus en opeens hebt u het gevoel dat het uw bestemming is om al die wonderbaarlijke lettervormen te creëren die zich een weg uit uw brein proberen te klauwen. En nu zit u vol vragen. Of wellicht hebt u slechts één vraag, de belangrijkste van allemaal.

Een lettertype ontwerpen | 3
Waar moet ik beginnen?
Ik ontwerp al twee decennia lang lettertypen en twintig jaar geleden stelde ik mezelf dezelfde vragen. Toen waren adviezen voor het ontwerpen van lettertypen net als nu nauwelijks ergens te vinden. En dan nog waren ze (en zijn ze nog steeds!) uiterst vaag en mysterieus. Eén enkele zelfstudie is niet genoeg om ontwerpers met zelfs de meeste ervaring en beste computervaardigheden tot experts op het gebied van lettertype-ontwerp te maken. Of u nu een expert bent in het maken van lettertypen of gewoon een amateur, ik hoop dat de lessen die ik hier met u deel een waardevolle leidraad vormen tijdens de belangrijkste stadia van het proces. De lessen tonen ook aan dat een grafisch ontwerpprogramma zoals CorelDRAW X7 een onmisbare rol kan spelen bij uw pogingen tot het creëren van lettertypen.
Bedenk echter wel dat CorelDRAW niets meer is dan het artistieke component in het hele proces. Voor het compileren en genereren van een lettertype hebt u ook een speciale font-editor nodig die kan omgaan met de eigenaardigheden van typografie. Er bestaan vele goede programma's en sommige zijn zelfs gratis. Persoonlijk vind ik Fontlab erg prettig, maar welke keuze u ook maakt, ze hebben allemaal een pittige leercurve. Houd er dus rekening mee dat er enige tijd voor nodig is om vertrouwd te raken met de software.
In dit artikel ga ik alleen in op de basisaspecten van het voorbereiden van een lettertype voor de font-editor met behulp van niet meer dan een scanner, een muis en CorelDRAW X7 als de voornaamste ontwerphulpmiddelen.
Aan de slag
Er bestaan twee basisfeiten met betrekking tot het ontwerp van lettertypen.
Feit 1: Een lettertype is een verzameling vectoren (afbeelding 2), oftewel omtreksvormen die worden gedefinieerd door dynamische controlepunten, die allemaal zo zijn gerangschikt dat ze een alfabet vertegenwoordigen dat kan worden ingetoetst en digitaal kan worden ingevoerd op allerlei apparaten, van een mobiele telefoon tot een filmscherm.
Afbeelding 2: Een lettertype is een verzameling vectoren.
Als u echt een lettertype wilt maken, begint u met het maken van vectoren, heel veel vectoren! Hoewel de meeste font-editors ook zelfstandige, vectorgebaseerde tekenprogramma's zijn, hebben ze hun beperkingen. Een speciaal illustratieprogramma zoals CorelDRAW kan de controle over uw nauwkeurigheid en uw creativiteit enorm vergroten. Wanneer de laatste vectoren klaar zijn, kunt u ze exporteren vanuit CorelDRAW als bestanden die naadloos in uw font-editor kunnen worden geïmporteerd.
Feit 2: De algehele uitstraling van het alfabet is een essentieel uitgangspunt, dus elke poging tot het ontwerpen van lettertypen moet starten met een basisconcept of -thema. Wordt het lettertype smal? Lang? Dik? Dun? Futuristisch? Iets met een vintage of antieke uitstraling? Schreven? Schreefloos? Er zijn talloze keuzemogelijkheden Zodra u een idee in uw hoofd hebt, is een goede manier om te beginnen met het vormgeven van uw

4 | CorelDRAW Graphics Suite X7
lettertype rondom een woord of een unieke reeks letters.
Voor deze les laat ik u enkele van de technieken zien die werden gebruikt voor het maken van het lettertype American Captain (meegeleverd bij CorelDRAW X7). Bij het bepalen van hoe dit lettertype eruit moest komen te zien, heb ik me gericht op het hele concept rondom het woord CAPTAIN (volledig in hoofdletters) met speciale aandacht voor de uiteindelijke verdeling van de letters in AMERICAN (afbeelding 3). Het hele lettertype is in principe opgebouwd rond het uiterlijk van de negen letters in die twee
woorden. Deze benadering, waarbij de aandacht uitgaat naar slechts enkele letters in een of twee woorden, kan de inspanning van het ontwerpen van een volledig alfabet een stuk minder overweldigend maken.
Ook houd ik ervan om aan het ontwerp van mijn lettertypen te beginnen door eerst de hoofdletters te ontwerpen. Hierdoor wordt de rest van het lettertype op natuurlijke wijze opgebouwd rond de voltooide hoofdletters, met name de cijfers en veel van de interpunctie, en uiteindelijk de kleine letters.
Afbeelding 3: De rood gemarkeerde letters vertegenwoordigen negen letters die de naam van het lettertype spellen.
Voor American Captain zag ik een smal en toch vet, schreefloos lettertype voor me, een lettertype dat sterk leunt op uniforme lijnen en een rigide houding. In de wereld van lettertypen noemden vroege grondleggers van Amerikaanse lettertypen dit een Gotische stijl, dat wil zeggen niet Grieks of Romeins maar eerder een lettertype met lettervormen met een relatief uniforme lijndikte, oftewel een bloklettertype (afbeelding 4). Mijn doel voor deze stijl was om het klassieke voorbeeld te creëren van een Gotisch lettertype dat veelzijdig genoeg is om te worden gebruikt voor verschillende toepassingen, met name voor weergave, terwijl er toch een enigszins
smalle oriëntatie zou worden aangehouden die gemakkelijk past in opmaken met weinig ruimte. Ook wilde ik dat het lettertype op een afstand en bij een kleinere lettergrootte eenvoudig leesbaar zou zijn. Deze vorm van afstemmen, aanpassen en testen is echt een uitdaging. En het is ook precies het soort uitdaging waarvoor CorelDRAW is ontwikkeld.
Afbeelding 4: Romeinse en klassiek Gotische lettertypen

Een lettertype ontwerpen | 5
Soms beginnen de beste ideeën met potlood en papier. Een handmatige schets van de basisvormen die het lettertype American Captain voorstellen, is de beste manier om te laten zien hoe ik wil dat de letters eruit komen te zien (afbeelding 5).
Afbeelding 5: Handmatige schetsen van belangrijke letters
Ik wil de ruimte rond de letters en tussen de letters (de negatieve ruimte) graag minimaal houden. Neem bijvoorbeeld de bovenste kruisslag op de hoofdletter T. Deze is zeer kort, zodat de ruimte onder de slag, links en rechts van de verticale slag van de T, ook tot een minimum beperkt blijft. De daadwerkelijke slagen van de letters (de positieve ruimte) zullen behoorlijk zwaar zijn.
Nu ik dit concept op papier heb staan, kan ik de schets scannen en als JPG-bitmap importeren naar CorelDRAW. Ik vergrendel hem op zijn plaats met een eenvoudige klik met de rechtermuisknop. In CorelDRAW is alles in de werkruimte, van gescande kunst tot tekst, een voorwerp. U kunt voorwerpen op hun plaats vergrendelen met behulp van de opdracht Voorwerp vergrendelen. Eerst selecteert u het voorwerp. Er verschijnt een begrenzingsvak met grepen rond het geselecteerde voorwerp. Klik met de rechtermuisknop op het voorwerp en kies Voorwerp vergrendelen in het contextmenu. (U kunt voorwerpen ook vergrendelen door te klikken op Voorwerp Vergrendelen Voorwerp vergrendelen.) De vergrendelingen rond het voorwerp geven de stationaire status aan. Als u de schets
vergrendelt, voorkomt u dat deze per ongeluk wordt geselecteerd en verplaatst.
Als u een voorwerp snel wilt ontgrendelen, klikt u met de rechtermuisknop en kiest u Voorwerp ontgrendelen in het contextmenu.
De volgende stap is het opstarten van de tekengereedschappen en het maken van enkele basisvormen rechtstreeks boven op de gescande letters. Deze vormen zal ik gebruiken om de vectoren te maken die de individuele letters van American Captain vertegenwoordigen.
De basisvormen maken
Nu de ruwe schets is vergrendeld, wordt het tijd om de basislijnvormen te tekenen die voor het opbouwen van de lettervormen zullen worden gebruikt. Het enige wat u hier doet, is vectoren maken, oftewel u brengt uw schetsen en concepten digitaal tot leven. Als eerder met een versie van CorelDRAW hebt gewerkt, zult u het digitaliseren als vertrouwd en eenvoudig ervaren.
Zorg dat u kopieën bewaart van de vormen die u bevallen. Plaats ze apart in uw werkgebied, zodat ze later kunnen worden gebruikt voor het opbouwen van volgende tekens. De vectoren die u in deze vroege stadia opbouwt, dienen als basis voor de vormen en thema's die door het hele alfabet heen zullen worden herhaald. Dus als u iets van de juiste afmetingen en vorm hebt, bewaart u daar een kopie van voor later gebruik. U kunt uw werkruimte vergelijken met een fysiek bureaublad. Voltooide en onvoltooide projecten, zelfs de overgebleven resten van uw inspanningen, mogen vrijelijk ruimte op uw bureaublad in beslag nemen totdat u ze elders nodig hebt, of totdat u zover bent om ze helemaal weg te gooien.

6 | CorelDRAW Graphics Suite X7
Voor wie CorelDRAW nieuw is, vergt het enige oefening om de gereedschappen, menu's en opdrachten te leren kennen, maar de procedures voelen al snel intuïtief en natuurlijk aan, aangezien er voldoende sneltoetsen en alternatieve manieren zijn om toegang te krijgen tot opdrachten via menu's, koppelvensters, de rechtermuisknop, enzovoort. Als u die eenmaal ontdekt hebt, is het eenvoudig om uw favoriete methode te kiezen. De beste manier om meer over de werking van CorelDRAW te leren, is door het programma te gebruiken. Raadpleeg de Help-functie wanneer u iets niet begrijpt, lees al het instructiemateriaal dat u kunt vinden en (het allerbelangrijkst) open een lege CorelDRAW-pagina en begin met experimenteren.
Maar voordat ik aan de slag ga, zal ik uitleggen wat een vector is.
Vectoren definiëren
Zoals eerder gezegd, is een lettertype in principe een verzameling omtrekken, of vectoren. Een vector is een lijn of pad dat een voorwerp definieert. Een rechte lijn is gewoon een vector zonder krommen. De vorm van de vector wordt gedefinieerd door knooppunten, of controlepunten, die op hun beurt kunnen worden gemanipuleerd met behulp van grepen, waarvan de lengtes en hoeken de uiteindelijke vorm van de kromme bepalen.
Er zijn drie typen knooppunten (afbeelding 6). Effen knooppunten zijn bedoeld om de ronding van een kromme vloeiender te maken. Als u een scherpe hoek aan een kromme wilt toevoegen, gebruikt u een hoekig knooppunt. Als u dezelfde kromme op weerszijden van een knooppunt wilt toepassen, moet het knooppunt symmetrisch zijn. Als u de grepen van een knooppunt verplaatst, verandert de vorm van de kromme. Als u bij symmetrische
knooppunten aan een greep trekt, past de tegenoverliggende greep zich op dezelfde wijze aan. Als een lijn recht is, heeft deze geen grepen. Een rechte lijn kan naar een kromme worden geconverteerd en een kromme kan naar een rechte lijn worden geconverteerd.
Afbeelding 6: Verschillende typen knooppunten
Knooppunten en grepen kunnen worden aangepast met behulp van het Vormgereedschap. U kunt het Vormgereedschap ook gebruiken om een lijn te transformeren door de lijn zelf te slepen. Als u een knooppunt of lijn wilt aanpassen, klikt u er met de rechtermuisknop op en kiest u een optie in het contextmenu (afbeelding 7). De volledige reeks gereedschappen voor het bewerken van knooppunten is ook beschikbaar vanuit de eigenschappenbalk.

Een lettertype ontwerpen | 7
Afbeelding 7: Klik met de rechtermuisknop op een curve of knooppunt om het contextmenu te openen.
Wanneer u een vector op het scherm in de modus Eenvoudig draadmodel (Weergave Eenvoudig draadmodel) wilt weergeven, lijkt deze op een gepixeleerde lijn. Als u naar de weergave Geavanceerd schakelt, verandert de ruwe en gekartelde lijn in een goed gedefinieerde kromme of vector met grepen die effen of scherp zijn, afhankelijk van het type knooppunt langs het pad van de lijn.
Een vector die u kunt bewerken met het Vormgereedschap wordt als een grafisch voorwerp beschouwd. Een grafisch voorwerp moet een gesloten vector zijn voordat deze als omtrek in een font-editor kan worden gebruikt. Dit betekent dat er geen knooppunten mogen zijn die in een lege ruimte eindigen (afbeelding 8). Elk knooppunt moet met een ander knooppunt worden verbonden, zodat er zich altijd een vector aan beide zijden van een knooppunt bevindt (afbeelding 9). Niet-verbonden knooppunten kunnen met elkaar worden verbonden door
het ene knooppunt boven op het andere te slepen. Hierdoor worden de knooppunten automatisch aan elkaar gehecht. Of, wanneer er twee knooppunten zijn geselecteerd, klikt u met de rechtermuisknop en kiest u Samenvoegen in het contextmenu.
Afbeelding 8: Dit is een open-padvoorwerp en dit voorwerp mag geen opvulling accepteren. De twee knooppunten in de rechterbenedenhoek moeten met elkaar worden verbonden om het pad te sluiten.
Afbeelding 9: Dit is een gesloten-padvoorwerp en dit voorwerp mag een opvulling accepteren.
Een snelle manier om vectoren te maken, is met behulp van de gereedschappen Rechthoek en Ellips. U kunt deze basisvormen eenvoudig herschikken, naar krommen converteren en er eenvoudige letters mee opbouwen, zoals een E of een H (afbeelding 10).
Afbeelding 10: Rechthoeken als lettervormen: omtrekken zonder opvulling (links), omtrekken met witte opvulling (midden), geen omtrekken, rode opvulling (rechts)

8 | CorelDRAW Graphics Suite X7
Rechthoeken en ellipsen zijn basisvormen die niet als knooppunt-en-lijn kunnen worden bewerkt met behulp van het Vormgereedschap. U kunt ze wel op andere manieren met het Vormgereedschap bewerken, maar om ze als vectoren te kunnen bewerken, moet u ze naar krommen converteren. U kunt elk afzonderlijk voorwerp converteren met behulp van de opdracht Naar krommen converteren (Voorwerp Naar krommen converteren). U kunt rechthoeken en ellipsen ook aan elkaar lassen om overlappingen te verwijderen en een enkel voorwerp te maken dat ook een grafisch voorwerp is (Voorwerp Vormgeven Lassen) (afbeelding 11).
Afbeelding 11: Zijn dit vier rechthoeken of is dit een hoofdletter E? De rechthoeken aan elkaar lassen om een enkel voorwerp te maken.
Beginnen met het opbouwen van de essentiële letters
Ik begin met de letter T omdat dit een essentiële letter voor dit lettertype is en deze de toon zal zetten voor het hele alfabet in hoofdletters. Eerst controleer ik of de gescande afbeelding (afbeelding 12) op zijn plaats is vergrendeld.
Afbeelding 12: Gescande schets
Nu klik ik in de gereedschapskist op het gereedschap Rechthoek en teken een rechthoek vanaf de onderkant van de T naar boven toe, waarbij ik de T ruwweg uitlijn met de horizontale en verticale slagen van de gescande schets (afbeelding 13a). Ik doe geen moeite om helemaal naar de bovenkant van de T te gaan. U ziet straks wel waarom. Ik maak een kopie van de rechthoek om te gebruiken bij het maken van de rest van de lettervormen, zodat ze allemaal dezelfde breedte hebben. De hoogte wordt later aangepast.
Daarna teken ik een kleine rechthoek als deel van de bovenste kruisslag van de T (afbeelding 13b). Ik maak me op dit punt niet druk om nauwkeurigheid. Later houd ik me wel bezig met de precieze plaatsing van knooppunten, lijnen en hoeken. Ik converteer de rechthoek naar krommen. Met behulp van het Vormgereedschap sleep ik de knooppunten naar de linkerboven- en linkerbenedenhoek van het voorwerp om de onderscheidende hoek in de bovenste slag van de T te maken (afbeelding 13c).
Om de verplaatsing van een knooppunt of voorwerp naar een perfect horizontaal pad te beperken, houdt u Ctrl tijdens het slepen ingedrukt.

Een lettertype ontwerpen | 9
Afbeelding 13: Een hoofdletter T opbouwen
Ik dupliceer de kruisslag, draai hem horizontaal en sleep hem naar zijn plaats (afbeelding 13d). Een snelle manier om een voorwerp te keren en dupliceren, is door Ctrl ingedrukt te houden, het voorwerp te selecteren, een greep in het midden te pakken en in de gewenste richting te trekken totdat u een blauwe omtrek ziet (spiegelbeeld van het voorwerp tegenover uw origineel) en vervolgens met de rechtermuisknop te klikken. Laat de linkermuisknop en de Ctrl-toets los en klaar is kees! U hebt het voorwerp gedupliceerd en het origineel achtergelaten. Steeds wanneer u met de rechtermuisknop klikt terwijl u een voorwerp verplaatst, wordt het voorwerp gedupliceerd terwijl het origineel op zijn plaats blijft. Raadpleeg de Help-functie en menu's voor meer opties voor het dupliceren (kopiëren) van voorwerpen.
Wanneer de gedupliceerde kruisslag zich in juiste positie bevindt, gebruik ik het Vormgereedschap om de knooppunten van een van de kruisslagen te slepen totdat ze de andere kruisslag overlappen (afbeelding 13e).
Ik selecteer beide voorwerpen en las ze aan elkaar (Voorwerp Vormgeven Lassen) (afbeelding 13f). Nu ik beide voorwerpen tot één voorwerp heb gelast, gebruik ik het Vormgereedschap om alle niet uitwendige knooppunten te verwijderen. Als een van de rechte lijnen in standaard kromme lijnen zijn veranderd, klik ik met het Vormgereedschap ergens op de kromme, klik ik met de rechtermuisknop en kies ik Naar lijn in het contextmenu om de kromme naar een lijn te converteren. Om eventuele onnodige knooppunten te verwijderen, selecteer ik ze met het Vormgereedschap en druk ik op Verwijderen, of klik ik met de rechtermuisknop en kies ik Verwijderen in het contextmenu. Nu selecteer ik beide voorwerpen (de verticale slag en de nieuwe horizontale kruisslag) en lijn ze verticaal uit (Voorwerp Uitlijnen en distribueren Midden verticaal uitlijnen) (afbeelding 13g). Tenslotte las ik deze voorwerpen aan elkaar (afbeelding 13h).

10 | CorelDRAW Graphics Suite X7
Als u met het Vormgereedschap op een knooppunt dubbelklikt, wordt het knooppunt verwijderd. Als u dubbelklikt op een lijn, wordt er een knooppunt toegevoegd. Als u een punt op een lijn selecteert en op Verwijderen drukt, wordt de lijn verwijderd maar blijft de vector geopend.
Ik zie dat de T een lengte van 0,994 inch heeft. Ik moet de hoogte van de eerder gemaakte dubbele rechthoek handmatig aanpassen om deze ook 0,994 inch lang te maken. Dit doe ik door de waarden in te voeren in het vak Formaat voorwerp op de eigenschappenbalk. Ik klik op de knop Vergrendelingsverhouding voordat ik de nieuwe hoogte invoer om proportioneel schalen uit te schakelen en de breedte van het voorwerp te behouden. Zolang de knop Vergrendelingsverhouding is uitgeschakeld, verandert alleen de afmeting die ik op dat moment invoer. Nu kunnen zowel de breedte als de hoogte van de gedupliceerde rechthoek als referentie voor volgende letters worden gebruikt.
De afmeting 0,994 inch is natuurlijk een ongewone afmeting om mee te werken. Dit kan gebeuren als je dingen in elkaar zet zonder linialen, hulplijnen of een goede planning. Ik zal u later een eenvoudige manier laten zien om dit te corrigeren.
Het opbouwen van letters met krommen
Tot nu toe heb ik alleen letters met rechte lijnen getekend. Het maken van een vector met behulp van krommen om de gebogen onderdelen van letters zoals de C en de S te maken, vereist een andere aanpak. In dit geval kan ik de hoek van een rechthoek afronden door Ctrl ingedrukt te houden en de hoek te
slepen met het Vormgereedschap (afbeelding 14). Ongeacht of ik verticaal of horizontaal sleep, wordt de hoek perfect afgerond en kan ik de hoekradius eenvoudig aanpassen.
Afbeelding 14: De hoek van een vierkant afronden
Let op dat als u Ctrl tijdens het slepen niet ingedrukt houdt, elke hoek van de rechthoek wordt afgerond (afbeelding 15).
Afbeelding 15: Alle hoeken van een vierkant afronden

Een lettertype ontwerpen | 11
Ik begin met de linkerbovenhoek van de C en teken een vierkant met het gereedschap Rechthoek door Ctrl ingedrukt te houden terwijl ik sleep (afbeelding 16a). Als u Ctrl ingedrukt houdt, wordt de rechthoek tot een vierkant beperkt. Vervolgens gebruik ik het Vormgereedschap om een kromme te tekenen vanaf de linkerbovenhoek van het vierkant en probeer ik de vorm van de letter C in de schets na te bootsen (afbeelding 16b). Nadat ik de afgeronde hoek hebt gemaakt, converteer ik het vierkant naar krommen. Daarna trek aan ik de knooppunten aan de rechterzijde van het
vierkant met het Vormgereedschap totdat ze overeenstemmen met de vorm van de bovenste horizontale slag van de C (afbeelding 16c).
Dit is het moment waarop ik de kopie van de rechthoek inbreng die ik heb opgeslagen na het bouwen van de T. Ik schaal deze verticaal zodat hij binnen de begrenzingen van de onderste en bovenste slagen van de C rust (afbeelding 16d).
Ik draai de bovenste horizontale slag verticaal en dupliceer hem voor de onderste horizontale slag van de C. Ik sleep de kopie op zijn plaats (afbeelding 16e) en lijn vervolgens de drie delen uit en las ze aan elkaar (afbeelding 16f).
Afbeelding 16: Het opbouwen van de hoofdletter C
Voor de binnenboog van de C zoom ik sterk in en bouw hem op het oog op met het Vormgereedschap (afbeelding 16g en 17). Eerst voeg ik drie knooppunten toe en verwijder ik het middelste hoekknooppunt. Vervolgens converteer ik de rechte lijn naar een kromme en vereffen de knooppunten om een perfecte overgang van een rechte lijn naar een gebogen lijn te maken. Tenslotte bouw ik de
boog op door een paar keer strategisch aan de grepen te trekken.

12 | CorelDRAW Graphics Suite X7
Afbeelding 17: De binnenkromme maken: 1) knooppunten toevoegen, 2) het middelste knooppunt verwijderen, 3) de rechte lijn naar een kromme converteren en 4) de boog afstemmen met behulp van de grepen
Afbeelding 18: Het opbouwen van de hoofdletter A
Als u snel een hoek wilt afronden, klikt u op Venster Koppelvensters Strook/schelp/groeve. In het koppelvenster Strook/schelp/groeve schakelt u de optie
Strook in en geeft u een waarde op in het vak Radius. Selecteer het hoekknooppunt en klik op Toepassen.

Een lettertype ontwerpen | 13
Ik zou de andere binnenkromme van de C ook op het oog kunnen opbouwen of de optie Strook kunnen gebruiken, maar ik kan ook de bovenste binnenhoek kopiëren door een vierkant te tekenen, deze boven op de hoek te plaatsen, beide voorwerpen te selecteren en op Voorwerp Vormgeven Doorsnijden te klikken. Dankzij het doorsnijden kan ik een kopie van de binnenboog uitsnijden (afbeelding 16h) en deze naar de gewenste plek verplaatsen zodat ik hem op zijn plaats kan lassen (afbeelding 16i). Na enig bijstellen en opruimen is de C nu klaar (afbeelding 16j).
Het opbouwen van de letter A
Voordat ik verderga, laat ik u graag zien hoe u een perfecte hoofdletter A kunt maken. Eerst neem ik de opgeslagen rechthoek van de T (afbeelding 18a), schaal deze en sleep hem vervolgens zodat hij overeenstemt met de breedte van de verticale slag in de schets (afbeelding 18b). Ik dubbelklik op de rechthoek met het gereedschap Selectie en wanneer de grepen voor schuintrekken verschijnen, trek ik de bovenkant van de rechthoek naar rechts (afbeelding 18c). Ik converteer de rechthoek naar krommen en maak een snelle knooppuntaanpassing om de binnenste vector uit te lijnen met de schets (afbeelding 18d). Daarna draai en dupliceer ik het voorwerp en positioneer de twee delen zorgvuldig om de basisvorm van de A te vormen (afbeelding 18e). Ik maak de kruisslag van de A af met behulp van een derde, kleinere rechthoek (afbeelding 18f).
Ik druk op F12 om het dialoogvenster Omtrekpen te openen en de omtrek in zwart te wijzigen voor meer contrast (afbeelding 18g). U kunt ook met de rechtermuisknop op de zwarte kleurstaal op het kleurenpalet klikken om de kleur van de omtrek te wijzigen. Vervolgens vul ik de
vormen met kleur (afbeelding 18h). Voordat ik de drie voorwerpen las, verwijder ik de omtrek zodat ik kan zien hoe de letter eruitziet (afbeelding 18i). Als ik niet tevreden ben, kan ik mijn pijltoetsen gebruiken om de knooppunten stapsgewijs te verschuiven voordat ik klaar ben om te lassen. Ik houd de drie voorwerpen in de A samen gegroepeerd (Voorwerp Groeperen) zodat ze niet gescheiden worden. Wanneer ik tevreden ben en ik de A heb getest ten opzichte van andere letters van het alfabet die ik af heb, maak ik een kopie van de gegroepeerde A-vormen voor later gebruik. Vervolgens degroepeer en las ik de vormen samen tot een enkel voorwerp (afbeelding 18j).
De eerste zeven letters voltooien
Tegen de tijd dat ik bij de S aankom, heb ik eindelijk een aantal voltooide lettervormen om mee te werken. Ze zijn niet perfect, maar ik heb er nu zeven en ik ga me eerst op deze concentreren voordat ik verderga. Om te zien hoe dicht ik bij mijn doel ben, kunt u de lettervormen in wording met de uiteindelijke voltooide letters vergelijken (afbeelding 19).
Afbeelding 19: De letters in het rood zijn werk in uitvoering; de letters in het zwart zijn de voltooide lettervormen.
Als u goed kijkt, ziet u dat er nog het een en ander moet worden bijgeschaafd. Voor dit artikel digitaliseer ik het lettertype American

14 | CorelDRAW Graphics Suite X7
Captain letterlijk opnieuw, zodat u het stapsgewijze proces kunt volgen. Het is onmogelijk om het lettertype er precies hetzelfde uit te laten zien als de eerste keer dat ik de digitalisering uitvoerde, maar ik kom aardig in de buurt. En bovendien zie ik een aantal nieuwe dingen die ik echt leuk vind. Misschien komt er hier een heel nieuw lettertype tot stand!
Nu de eerste letters zijn voltooid, wordt het tijd om te controleren of elke lijn, kromme en knooppunt zich exact bevinden waar u wilt. Probeer de lijnen recht te houden en de krommen effen en vloeiend met natuurlijke overgangen, behalve natuurlijk wanneer u ze niet effen en vloeiend wilt hebben! En controleer uw werk. Door sterk in te zoomen met het gereedschap Zoomen vind ik een binnenkromme op de S die enigszins scheef is (afbeelding 20). Met het Vormgereedschap verplaats ik de grepen en geef ik de kromme een mooie, soepele overgang. Des te netter de vector, des te beter de letter!
Afbeelding 20: De kromme aanpassen door de grepen te verplaatsen
Voor meer gereedschappen en opdrachten die beschikbaar zijn na het selecteren van een lijn of knooppunt, gaat u naar de eigenschappenbalk. En raadpleeg altijd de Help-functie wanneer u niet zeker weet hoe een gereedschap of opdracht precies werkt.
Als u van de weergave Geavanceerd naar de weergave Eenvoudig draadmodel schakelt (Weergave Eenvoudig draadmodel), is het een stuk eenvoudiger om knooppunten te vinden en de integriteit van de omtrekken te controleren.
En u bent nooit beperkt tot slechts één manier om een vector op te bouwen. Wanneer u uw favoriete gereedschappen gebruikt, wordt het proces nog natuurlijker en intuïtiever. Door verschillende technieken te combineren, vindt u uiteindelijk de technieken die voor u het beste werken. Sommige afbeeldingen in de volgende voorbeelden (afbeelding 21) laten zien dat er meer dan één manier is om een omtrek op te bouwen. De rode letters zijn de eindproducten.

Een lettertype ontwerpen | 15
Afbeelding 21: Nieuwe letters maken op basis van bestaande letters

16 | CorelDRAW Graphics Suite X7
De letters testen in woorden
Zelfs als u niet een met een woord was begonnen, maakt u er nu een. De letters in mijn schets maken een beperkt aantal combinaties mogelijk voor het vormen van een bestaand woord. Als we de T even buiten beschouwing laten, krijg ik een eerste indruk van de nieuwe lettervormen in actie door het woord SACRED te spellen (afbeelding 22). Dit is een bijzonder mooie lettercombinatie. Ik zie hoe de negatieve ruimte binnen de lussen van de S combineren met de negatieve ruimte rond de A.
Afbeelding 22: De letters testen in verschillende realistische combinaties
Echte woorden helpen u bepalen hoe het lettertype eruitziet in vertrouwde lettercombinaties. De letters zien er niet al te slecht uit, maar ze mogen hier en daar nog wel worden bijgeschaafd. Het wordt tijd om de knooppunten in enkele van de hoeken stapsgewijs te verschuiven en enigszins aan te passen. Met het Vormgereedschap selecteer ik elk knooppunt dat ik wil verplaatsen en ik gebruik de pijltoetsen om het knooppunt stapsgewijs horizontaal of verticaal te verschuiven.
Om de stapsgewijze afstand in te stellen, klik ik op het gereedschap Selectie, klik ik op een lege plek op de pagina om alle voorwerpen te deselecteren en geef ik een waarde op in het vak Stapsgewijze afstand op de eigenschappenbalk.
Ik stel de stapsgewijze afstand in op 0,005 inch, net voldoende om de vorm van de letters bij te stellen zonder grote wijzigingen aan te brengen. Tijdens het aanpassen van de hoeken op de S tel ik het aantal stappen zodat ik de hoeken op de C, E en T met hetzelfde aantal stappen kan aanpassen. Op deze manier zijn de hoeken in alle letters die deze hoek delen gelijk. Als u een fout maakt of de tel kwijtraakt, kunt u altijd de opdracht Ongedaan maken (Bewerken Ongedaan maken) gebruiken om terug te gaan en het opnieuw te proberen. Of u kunt de hoek handmatig manipuleren zodat deze overeenkomt met de hoek van een letter waarover u tevreden bent.
Als ik naar de letters kijk, zie ik dat de R duidelijk voor verbetering vatbaar is. Hij is een beetje smal en moet worden uitgerekt. Ik selecteer hem en trek de linker- of rechtergreep in het midden langs de horizontale as totdat de algehele breedte van de R samenvalt met de breedte van de overige letters. De schaalfactor is ongeveer 108%. De breedte van de verticale slagen verandert enigszins, maar niet genoeg om op te vallen.
Nadat ik klaar ben met deze kleine wijzigingen, kan ik de letters herschikken om het SCARED uit te proberen. Ik ben tevreden. Nu voeg ik de T toe. CRATED is een goed testwoord, maar ik wil ook graag de S gebruiken, dus probeer ik DESECRATED. In dit nieuwe woord zie ik dat ik de S nog een klein beetje met enkele stapsgewijze verschuivingen moet aanpassen. Ook stel ik de kruisslag van de T bij om hem iets breder te maken.
Voor het moment ben ik tevreden met de resultaten.
Voordat ik verderga, wil ik enkele grafische elementen op mijn eerste woorden toepassen. Het is verstandig om te kijken wat voor

Een lettertype ontwerpen | 17
gevolgen dingen als slagschaduwen, vullingen, omtrekken en dergelijke op het uiterlijk van de letters hebben (afbeelding 23).
Misschien wilt u nog verschillende aspecten aanpassen wanneer u de letters in actie ziet. Probeer het gewicht en de slagen definitief te maken tijdens deze vroege scheppingsstadia, wanneer het algemene uiterlijk vorm begint te krijgen. Wanneer u deze aanpassingen nu doet, kunt u ze later meenemen naar de rest van het lettertype. Zo niet, dan zult u merken dat u aan het einde van het hele proces nog bezig bent het hele alfabet aan te passen.
Afbeelding 23: Het algehele uiterlijk van de letters controleren door toevoeging van grafische elementen
Wees voorzichtig met het aanpassen van de lijnen en krommen, het stapsgewijs verschuiven van knooppunten en het schalen van voorwerpen. Zorg dat u de integriteit van de hoeken en vormen die u bevallen niet aantast. Blijf doorgaan met het herschikken van uw letters en blijf controleren hoe ze eruitzien in verschillende combinaties. Dit is een goed moment om een radicaal andere
vorm aan de vergelijking toe te voegen, bijvoorbeeld de V of de W.
De letter V maken
Herinnert u zich nog de kopie van de gegroepeerde A-vormen die ik eerder apart heb gezet? Nu degroepeer ik de voorwerpen, verwijder de kruisslag, las de overgebleven twee delen aan elkaar, draai het nieuwe voorwerp 180°, en ik heb een V (afbeelding 24).
Afbeelding 24: Een V maken op basis van de letter A
Om het voorwerp 180° te draaien, dubbelklik ik erop met het gereedschap Selectie om de rotatiegrepen weer te geven. Vervolgens houd ik Ctrl, ingedrukt en sleep ik een hoekgreep (afbeelding 25). Als u Ctrl ingedrukt houdt, wordt de rotatie beperkt tot stappen van 15 graden, waardoor het eenvoudiger is de rotatiehoek onder controle te houden totdat u 180° bereikt.
Een andere manier om een voorwerp 180° te roteren, is om het voorwerp te selecteren en op de knop Verticaal spiegelen op de eigenschappenbalk te klikken.

18 | CorelDRAW Graphics Suite X7
Afbeelding 25: Het voorwerp draaien
Nu wil ik zien hoe de V eruitziet, vooral naast de A. Ik vind dat hij enige bijstelling nodig heeft, dus ik verschuif stapsgewijs de knooppunten rond de bovenkant, de onderkant en in het midden van de letter. De meest drastische wijziging is bovenaan, waar ik de welving breder maak (afbeelding 26). De V met de blauwe omtrek in het voorbeeld is nu mijn werkversie. Ik zie een aanzienlijke verbetering ten opzichte van de oorspronkelijke V. Maar is hij nu helemaal goed?
Afbeelding 26: Aanpassingen aanbrengen om de welving van de V te verbreden
Waarschijnlijk is het wel goed, maar ik twijfel. Hij ziet er te mager uit. Ik wil hem iets groter maken zonder knooppunten te hoeven verschuiven. Daarom voeg ik een omtrekovervloei toe door in de
gereedschapskist op het gereedschap Omtrekovervloei te klikken en weg te slepen vanuit het midden van het voorwerp (afbeelding 27).
Afbeelding 27: Een omtrekovervloei toevoegen om de V te verbreden
Uiteraard heeft het toepassen van een omtrekovervloei gevolgen voor de hoogte, maar ik kan de hoogte wijzigen door waarden op te geven in de vakken bij Formaat voorwerp op de eigenschappenbalk. Deze niet-precieze aanpassing heeft waarschijnlijk gevolgen voor alle letters met kruisslagen en hoeken, zoals een E of een T. Maar bij een V, wie weet? Trouwens, ik zie al dat deze nieuwe V niet gaat werken nadat ik de omtrekovervloei van de originele omtrek scheid. Hij is nog wat te dik (afbeelding 28). De werkversie, de V waarvan ik de knooppunten stapsgewijs heb verschoven om de welving te verbreden, "werkt" precies goed.

Een lettertype ontwerpen | 19
Afbeelding 28: De bovenste V is te dik; de onderste is perfect.
De letters schalen
Blijf uw letters herschikken en controleer ze vaak. Als uw creatieve proces haastig en chaotisch is zoals het mijne, zullen sommige van uw metingen tegen deze tijd niet helemaal kloppen en moeten ze worden bijgesteld.
Als ik bijvoorbeeld de oneven hoogte van mijn letters wil aanpassen (momenteel zijn ze 0,994 inch hoog) en ik wil ze 1,0 inch hoog maken, stel ik hulplijnen van 1 inch in en lijn de letters daarop uit. Een manier om hulplijnen in te stellen, is via het dialoogvenster Opties (Extra Opties). Meestal gebruik ik echter het gereedschap Selectie om een paar hulplijnen uit de linialen te slepen en plaats ik ze op een plek in mijn werkruimte dat niet al te vol staat. Vervolgens dubbelklik ik op een van de hulplijnen om het dialoogvenster Opties weer te geven. Nu kan ik waarden voor elke hulplijn opgeven die me de gewenste tussenruimte geven.
Daarna klik ik op Hechten aan op de standaardwerkbalk en schakel ik het selectievakje Hulplijnen in. Ik dupliceer een
van de letters (de A werkt goed), sleep hem tussen de hulplijnen totdat hij op de juiste plaats op de onderste hulplijn staat en vervolgens schaal ik hem proportioneel met een hoekgreep totdat hij zich aan de bovenste hulplijn van 1 inch hecht (afbeelding 29). Na het schalen hecht de A zich aan de hulplijn van 1 inch en wordt hij 1 inch hoog.
Nu selecteer ik de overige letters en druk ik op Ctrl + R om de handeling te herhalen. Met de opdracht Herhalen wordt de op de A uitgevoerde schaalfactor toegepast op de overige letters en worden ze allemaal 1 inch hoog gemaakt (dezelfde hoogte als de A).
Afbeelding 29: De A schalen zodat deze tussen de hulplijnen past
Uiteraard wordt hier uitgegaan van de veronderstelling dat ik de oneven hoogte van 0,994 inch voor alle letters heb aangehouden toen ik ze maakte. Als een letter een afwijkende hoogte had, zal deze nu niet 1 inch hoog zijn. Als u ontdekt dat een letter niet de exacte vereiste hoogte heeft, corrigeert u deze nu. Wanneer een voorwerp is geselecteerd, kunt u de afmetingen controleren in de vakken bij Formaat voorwerp op de eigenschappenbalk.

20 | CorelDRAW Graphics Suite X7
De kruisslag van de T verhelpen
En wat zei ik ook alweer over rommelige creatieve processen? Ik merk dat de kruisslag van de T iets breder is dan die van de E, C en S (afbeelding 30). Tijd om dit te verhelpen.
Afbeelding 30: De kruisslag van de T is breder dan die van de E.
Ik sleep de E bovenop de T, wijzig de selectie Hechten aan in Voorwerpen, selecteer de knooppunten op de T die moet worden verplaatst, houd Ctrl ingedrukt en sleep omhoog. Ik zoom sterk in voordat ik nauwkeurige aanpassingen als deze maak. Op die manier zie ik gemakkelijker wat ik doe (afbeelding 31). Ik selecteer eerst de knooppunten en zoom vervolgens in op een van de knooppunten voordat ik begin met slepen. De andere knooppunten worden ook gesleept, ook al kan ik ze niet zien.
Afbeelding 31: De kruisslag Inzoomen en aanpassen door de toevoeging van knooppunten
Maar u raad het nooit. Nu klopt de schuine hoek op de kruisslag niet meer. Ik sleep de T zo dat de kruisslag aan de rechterzijde uitlijnt met de kruisslag van de E (afbeelding 32) en ik verschuif het onderste knooppunt stapsgewijs totdat de hele hoek weer recht is. Ik herhaal hetzelfde aantal stapsgewijze verschuivingen aan de linkerzijde van de T. Nu zijn de hoeken hersteld! Er is zoveel werk en er zijn zoveel details waar u over na moet denken. En u dacht nog dat het maken van lettertypen een koud kunstje was! Maar ik heb geprobeerd u te waarschuwen: alles draait om vectoren. En knooppunten. Heel veel knooppunten.

Een lettertype ontwerpen | 21
Afbeelding 32: De rechterkruisslag van T uitlijnen met de E. De zwarte kleur langs de rechterrand geeft aan dat de T moet worden bijgesteld.
Eigenlijk week de hoek zo weinig af dat ik hem waarschijnlijk zo had kunnen laten. Niemand zou het verschil hebben gemerkt. In dit geval heb ik meer dan 3000% ingezoomd en was het verschil nog steeds verwaarloosbaar. Maar waarom zou ik het niet herstellen als ik kan? Ik stel de stapsgewijze afstand in op 0,0001 inch en er zijn 12 stappen voor nodig om het knooppunt we in de juiste positie te krijgen. Voordat ik het vergeet, schakel ik terug naar een meer realistische stapsgewijze afstand van 0,005 inch.
De rest van het alfabet maken op basis van de eerste letters
Nu moet ik de overige letters van het alfabet maken. Voor dit Gotische lettertype is een aantal herhalende vormen nodig om de tekenset te voltooien, dus het is praktisch lopende-bandwerk. Aangezien alle letters dezelfde hoogte moeten hebben, bouw ik ze op met behulp van de hulplijnen. Ik schakel de optie Hechten aan Hulplijnen in en vergrendel de hulplijnen (klik met de rechtermuisknop op elke hulplijn en kies
Voorwerp vergrendelen), zodat ik niet per ongeluk een hulplijn beetpak en deze verplaats.
Ik begin met het dupliceren van de letter E, die kan worden gebruikt om snel de letter F te maken (afbeelding 33). Met enkele eenvoudige klikken om een aantal knooppunten te verwijderen en het resterende knooppunt naar de hulplijn te slepen, wordt de E een F. Vervolgens dupliceer ik de F, verwijder nog enkele knooppunten, hecht het laatste knooppunt aan de hulplijn, en ik heb een I. Maar wat als ik de middelste horizontale slag op de F intact laat, de bovenkant recht zet en hem naast de I schuif? Nu heb ik een H. Ik pas de ruimte aan en las ze aan elkaar. De D wordt het patroon voor de ruimte tussen de twee verticale slagen van de H.
Daarna segmenteer ik een D verticaal in tweeën door een rechthoek te tekenen en deze zo te positioneren dat hij de linkerhelft van de D overlapt. Ik selecteer de rechthoek, houd Shift ingedrukt en selecteer vervolgens de D (de volgorde waarin de voorwerpen worden geselecteerd, bepaalt welke van de twee voorwerpen wordt gesneden). Ik klik op Voorwerp Vormgeving Bijsnijden om de D met de rechthoek te segmenteren en verwijder de linkerzijde van de D. Nu maak ik een gespiegelde kopie van de overgebleven rechterhelft van de D en las deze op zichzelf voor een O. Ik sleep de knooppunten om de middenruimte hetzelfde te krijgen als de ruimte binnen de D. Terwijl ik werk, houd ik de D ter referentie op de achtergrond en schakel ik naar de weergave van een eenvoudig draadmodel voor een grotere nauwkeurigheid.

22 | CorelDRAW Graphics Suite X7
Afbeelding 33: Meer letters maken

Een lettertype ontwerpen | 23
Een rechthoek die midden onderaan een O wordt geplaatst, laat de O in een Q veranderen. Ik plaats twee V's samen om een W te vormen (uiteraard na flink wat bijstellen van knooppunten) en segmenteer een R om de P en B te maken. Voor de P zijn er wat aanpassingen van krommen nodig voordat deze er goed uitziet. De B is nog gecompliceerder dan de P, maar na zorgvuldig bijstellen van de knooppunten en grepen komt die kleine inspringing er precies goed uit te zien.
Zet de nieuwe letters naast elkaar en pas ze waar nodig aan. Hiervoor bestaat een speciaal hulpmiddel, namelijk uw ogen. Train uw ogen om naar letters te kijken. Train ze om niet alleen de positieve ruimte te visualiseren die door letters in beslag worden genomen, maar ook de negatieve ruimte rond de letters. Negatieve ruimte vormt een belangrijk element bij ontwerp en compositie. Een voorbeeld van het effectieve gebruik van negatieve ruimte is een opmaak met gespiegelde letters op een zwarte achtergrond. Laten we om het belang van negatieve ruimte te bewijzen eens kijken naar drie identieke rode vormen die worden aangevuld door een snel slagschaduweffect (afbeelding 34).
Afbeelding 34: Drie vormen
Cool, of niet soms? Maar wat ziet u nu precies? Wanneer ik in het volgende voorbeeld de weergave verander, ziet u dat het een uitsnede van de negatieve ruimte tussen de W en de S is, 180° gedraaid (afbeelding 35).
Afbeelding 35: De drie vormen worden gemaakt van de negatieve ruimte tussen de W en de S.
Voor de gek gehouden? Nee? In ieder geval niet lang. Zag u de voorwerpen als positief of als negatief? Of zag u ze meteen voor wat ze waren? Vond u ze interessant? Dát is het doel van negatieve ruimte: om uw ontwerpen interessanter te maken. Toegegeven, een Gotische stijl zoals American Captain beperkt de mogelijkheden omdat de lettervormen zo eenvoudig zijn, maar probeer ze waar mogelijk interessanter te maken. Wanneer u aan de positieve ruimte werkt, mag u de negatieve ruimte nooit uit het oog verliezen.
Het opbouwen van een lettertype zoals beschreven in dit artikel, is niets anders dan eenvoudige extrapolatie: bestaande vormen en figuren als uitgangspunt gebruik bij het maken van de overige vormen. Het gebruik van de vectorbewerkingstechnieken van CorelDRAW, van lassen en bijsnijden tot dupliceren en spiegelen, helpt u bij het creëren van alle onderdelen die u nodig hebt om de rest van het alfabet te maken.
Vergeet vooral niet uw werk tussentijds zo vaak mogelijk te controleren. Fouten die over het hoofd zijn gezien, kunnen van de ene letter op de andere worden overgedragen totdat uw hele alfabet doordrenkt is van foutjes die eigenlijk in het begin gecorrigeerd hadden moeten worden. Zoek naar fouten, zoals lijnen

24 | CorelDRAW Graphics Suite X7
die recht horen te zijn maar dat niet zijn, vloeiende overgangen versus hoekige, hoeken die niet exact zijn, enzovoort. Herinnert u zich de binnenkromme van de S die enigszins scheef was? Dat is het soort fouten waar u naar moet uitkijken, opdat ze niet de rest van uw lettertype infiltreren via het extrapolatieproces.
De letter C bijwerken
Helaas volg ik zelf mijn eigen advies soms niet zo goed op. Diep in het proces (26 letters later, om precies te zijn), ontdekte ik een zwakke plek die ik had moeten zien toen ik de eerste zeven letters van mijn schets aan het digitaliseren was. Ik merkte dat de hoeken op de onderste horizontale kruisslagen van de C en de E niet overeenkwamen met de diagonale helling van de A (afbeelding 36).
Afbeelding 36: De onderste kruisslag van de C aanpassen zodat deze overeenstemt met de helling van de A
Wanneer ik de C links van de A plaats, wordt de discrepantie duidelijk. Als contrast verander ik de vulling voor de C in zwart. Terwijl ik Ctrl ingedrukt houd, sleep ik de C horizontaal totdat hij nét de linkerdiagonaal van de A raakt. Ik schakel naar de draadmodelweergave en gebruik het gereedschap Zoomen om sterk in te zoomen op het gebied waarde de twee letters elkaar raken. Dankzij deze vergrote weergave kan ik deze gedetailleerde manoeuvres met gemak uitvoeren. Ik stel de stapsgewijze afstand zeer laag in (0,001 inch) en gebruik de pijltoetsen om de C stapsgewijs op zijn plaats te schuiven (in dit geval 12 stappen). Ik probeer hem zo dichtbij mogelijk te krijgen, maar ik maar me niet al te druk om absolute nauwkeurigheid op pixelniveau.
De scheve stand van de C komt nu overeen met de hoek van de helling op de A. Ik herhaal hetzelfde aantal stapsgewijze verschuivingen respectievelijk voor de knooppunten op de E, L en Z. De rare negatieve ruimte tussen de letters en de A is verdwenen.
Ik realiseer me ook dat de hoeken van de C niet zo zijn afgerond als ik wil. Ze moeten meer lijken op de hoeken van de D en de O. De letters die moeten worden aangepast, zijn de C, E, L en Z. Als ik de hoek van de C afrond, moet ik ook een of meer hoeken van de G afronden. Zelfs de S moet opnieuw worden bijgesteld.
Met behulp van het Vormgereedschap werk ik aan de linkerbenedenzijde van de C en begin ik door de knooppunten rond te verplaatsen om handmatig de vorm te creëren die ik wil (afbeelding 37). Wanneer een kromme te recht begint te worden, gebruik ik de grepen om hem weer krom te trekken. Alle aanpassingen zijn visueel. Het gaat me niet om exacte metingen. Ik probeer het er alleen maar goed uit te laten zien.
Afbeelding 37: De afgeronde hoek van de C corrigeren
Nadat ik klaar ben met de hoek van de onderste kruisslag, moet ik de wijzigingen ook op de bovenste kruisslag toepassen. U kunt altijd de optie Strook opnieuw gebruiken en zorgen dat u dezelfde waarde voor de hoekradius opgeeft die u eerder had gebruikt,

Een lettertype ontwerpen | 25
maar er zijn nog een aantal trucs die u kunt gebruiken.
Ik dupliceer de C en selecteer alle knooppunten door rond de knooppunten te slepen met het Vormgereedschap (afbeelding 38). Ik klik met de rechtermuisknop op het contextmenu voor het bewerken van knooppunten op te roepen en kies Hoekig om alle knooppunten hoekig te maken. Vervolgens houd ik Shift ingedrukt en klik ik op de twee knooppunten links onder de C om ze te deselecteren. Deze twee knooppunten vertegenwoordigen de zojuist opgebouwde boog. De andere knooppunten zijn niet nodig en moeten geselecteerd blijven. Ik laat de Shift-toets los. Terwijl alle overige knooppunten nog steeds geselecteerd zijn, druk ik op Delete. Ik houd een vreemd uitziende vorm over, maar u zult merken dat de opgebouwde boog nog steeds intact is (afbeelding 39).
Afbeelding 38: Alle knooppunten van de C selecteren en vervolgens de twee knooppunten in de linkerbenedenhoek deselecteren
Afbeelding 39: De twee knooppunten in de linkerbenedenhoek en de boog ertussen blijven intact.
Omdat de knooppunten die de boog definiëren hoekig zijn, blijft de boog zelfs intact als u die vreemde kromme die rond beide zijden van de boog loopt, wijzigt of verwijdert. De volgende stap is het verwijderen van de kromme. Ik selecteer een willekeurig punt op de kromme, klik met de rechtermuisknop en kies Naar lijn in het contextmenu. De kromme is verdwenen en er blijft een rechte lijn over. De boog is intact.
Ik draai de boog verticaal en verplaats hem naar de bovenkant van de C (afbeelding 40). Ik selecteer de rechte lijn op de boog en druk op Verwijderen. De boog is nu een open kromme. Ik had de kromme eerst kunnen verwijderen in plaats van er een lijn van te maken, maar ten behoeve van het voorbeeld heb ik besloten om u te laten zien hoe u de vreemde kromme eerst recht kunt maken, in plaats van hem meteen te verwijderen. Vervolgens selecteer ik een willekeurig punt op de originele bovenste afgeronde hoek van de C, klik erop met het Vormgereedschap en verwijder deze ook. De C is nu een open kromme. Ik selecteer beide voorwerpen en lijn ze uit door op Voorwerp Uitlijnen en distribueren Links uitlijnen te klikken en vervolgens op Voorwerp Uitlijnen en distribueren Boven uitlijnen.

26 | CorelDRAW Graphics Suite X7
Afbeelding 40: De boog naar de bovenkant van de C verplaatsen
Ik combineer de twee voorwerpen tot een enkele kromme (Voorwerp Combineren, of Ctrl + L) en verplaats de knooppunten op de rechte lijnen van de oorspronkelijke C-vorm
totdat ze zich aan de knooppunten van de nieuwe boog hechten. Ik zorg ervoor dat ik de knooppunten op de boog niet verplaats en de vorm van de boog verander. Wanneer de knooppunten van de twee vectoren correct aan elkaar zijn gehecht, worden ze automatisch samengevoegd. Wanneer ze zijn samengevoegd, verandert het voorwerp van een open in een gesloten kromme. Zodra de letter een gesloten kromme wordt, is hij af.
Nu kan ik vergelijkbare correcties maken aan de G, maar alleen aan de linkerbenedenhoek. De linkerbovenhoek blijft ongewijzigd. Ik denk er zelfs aan om een kopie van de gemaakte boog op te slaan, zodat het gewoon een kwestie van samenvoegen met de onderkant van de G is, op dezelfde wijze als bij het samenvoegen met de bovenkant van de C. Ook de S heeft wat aandacht nodig.
Afbeelding 41: Het voltooide alfabet
Wanneer u eenmaal klaar bent, plaatst u de 26 letters naast elkaar om te zien hoe ze zich verhouden tot uw oorspronkelijke concept (afbeelding 41). Een nuttige tip: rangschik alle letters niet in alfabetische volgorde. Elk lettertype dat in alfabetische volgorde is gerangschikt, ziet er op het oog goed uit. Meng ze door elkaar. Scheid de V, W, X, Y en Z van elkaar. Plaats ze waar u wilt, behalve naast elkaar, anders kunt u nooit zeggen of ze er goed uitzien.
Als u zich geïntimideerd voelt door het idee van lettertypen maken, wordt het tijd dat u zoveel mogelijk gaat leren over lettertypeontwerp. Dit geldt ook voor de
ervaren gebruikers, omdat er iets anders is wat u in gedachten moet houden als u zich vaker gaat bezighouden met het ontwerpen van lettertypen. Dit artikel houdt zich namelijk alleen bezig met 26 tekens. Voor een volledige lettertypereeks zijn minimaal 250 tekens vereist. Ik wil u niet afschrikken hoor, maar toen American Captain uiteindelijk af was, duurde het nog ongeveer een jaar om het geheel af te maken, was het geschikt voor meerdere talen, bevatte het vijf aanvullende lettertypen en kwam het totale aantal tekens uit op net iets meer dan 1.600. Daarbovenop zijn er honderden opties voor vervangende tekens als OpenType-functies.

Een lettertype ontwerpen | 27
Et tu, AMCAP? Van eenvoudige naar complexe vormen
Tot nu toe heb ik aan relatief eenvoudige tekens gewerkt die niet meer dan enkele basale bouwtechnieken vereisen. Maar het komt ook voor dat bepaalde vormen niet eenvoudig kunnen worden geëxtrapoleerd vanuit bestaande vormen of gelast vanuit simpele vierkanten en rechthoeken. Het kan misschien gemakkelijk zijn om een hoofdletter H rechtstreeks en zonder schets op het scherm op te bouwen, maar een werkelijk ingewikkeld teken, bijvoorbeeld een klassieke ampersand, vormt een veel grotere uitdaging (afbeelding 42).
De ampersand die voor ogen heb, vereist een meer volledig uitgevoerde, met de hand gemaakte tekening. In mijn allereerste schetsen van de eerste zeven letters waren de vormen ruw omdat ik wist dat ze redelijk eenvoudig te realiseren waren. Maar als het om ampersands gaat, kan zelfs een die in de recht-toe-recht-aan stijl van American Captain is opgebouwd, onverwacht problemen opleveren. Et tu, AMCAP? In het Latijn is "et" het voegwoord "en", dus een ampersand is in feite een hoogst gestileerde ligatuur van de letters e-t (of E-t).
Afbeelding 42: Ruwe schetsen van de ampersand
Het uiteindelijke ontwerpwerk voor mijn ampersand-concept is niet perfect en hoeft dat
ook niet te zijn. Maar het is preciezer dan mijn allereerste letters. Het op papier uitwerken van de details van dit specifieke teken zal beslist helpen bij het digitaliseringsproces. Ik heb hem zelfs opgebroken in afzonderlijke vormen voor het geval ik besluit de delen een voor een te digitaliseren en ze vervolgens aan elkaar te lassen. Hierdoor krijg ik ook een beter begrip van de algehele vorm die ik probeer te repliceren.
Maar eerst heb ik een ander idee.
Als ik de tijd neem om de vormen afzonderlijk te bekijken en enkele van de benodigde elementen van de voltooide letters leen, is het wellicht mogelijk deze ampersand te digitaliseren zonder hem in CorelDRAW te scannen. Door mezelf vertrouwd te maken met de diverse structuren waaruit de algehele vorm bestaat, kan ik deze ampersand visueel opbouwen en samenstellen.
Op zichzelf zijn de delen in feite redelijk basaal. Het zijn simpele vectoren met een paar extra hoeken en krommen. En dat betekent een klein beetje extra werk. Het is gewoon een kwestie van het opbouwen van de vormen, de vormen samenstellen en wat laatste aanpassingen doen.
De eerste poging ziet er enigszins anders uit dan verwacht. Er waren ongeveer 13 stappen nodig om de gewenste vorm te krijgen, met een totale werktijd van ongeveer vijf minuten (afbeelding 43). Bovendien heb ik de vorm opgebouwd met slechts drie hoofdvormen in plaats van de geplande vier (afbeelding 44). Plannen worden vaak gewijzigd nadat u een idee eenmaal toepast op de beperkingen van de daadwerkelijke lettervormen.
Het werken zonder de gescande schets is toch lastiger dan ik dacht. Als ik trouw wil blijven aan de lettervormen die ik al heb (ik gebruik de

28 | CorelDRAW Graphics Suite X7
P als basislijnteken waartegen ik mijn werk afzet), zou mijn concept voor een ampersand wel eens precies dat moeten blijven: een concept. Dingen werken niet altijd, maar het is mooi dat ik snel een idee kan uitproberen en kan besluiten of ik door moet gaan of het idee helemaal moet laten varen.
Ik besluit door te gaan, ook als besef ik dat het een hoop tijd zal kosten om de laatste aanpassingen van de houding, breedte, slag, enzovoort, door te voeren. Het is de enige manier waarop ik dit teken goed kan krijgen. De aanpassingen zijn talrijk en tijdrovend, dus
ik wil zoveel mogelijk de hinderlijke taak vermijden van het heen en weer verplaatsen van voorwerpen met de muis. In plaats daarvan gebruik ik het selectief stapsgewijs verschuiven van knooppunten. Door te werken met korte verschuivingsafstanden, kunt u een vector met een ongelofelijke nauwkeurigheid aanpassen en bijstellen . U kunt de lijnen, krommen, knooppunten en grepen van een vector stapsgewijs verschuiven. Deze techniek is met name geschikt als u over gescande en uiterst gedetailleerde ontwerptekeningen heen werkt.
Afbeelding 43: De ampersand opbouwen met behulp van verschillende afzonderlijke vormen
Afbeelding 44: De drie hoofdvormen van de ampersand
Nu wordt het tijd om de ampersand opnieuw te digitaliseren door de ontwerptekening als richtlijn te gebruiken. Deze keer zet ik de ampersand op als één voorwerp, creëer ik rechte lijnen en krommen en pas ik de knooppunten aan totdat alles helemaal goed is. Het gaat heel snel, veel sneller dan wanneer ik de vorm op het oog probeer op te bouwen. Maar gaat het ook beter?

Een lettertype ontwerpen | 29
Afbeelding 45: De twee ampersands: de nieuwe (blauw) en de oude (rood)
Er is een merkbaar verschil tussen de twee versies (afbeelding 45). Ik zal een van de twee zeker opslaan om als alternatief OpenType-teken te gebruiken. Toen ik de eigenlijke hoofd-ampersand voor American Captain opbouwde, dat wil zeggen de ampersand die direct vanaf het toetsenbord wordt ingevoerd, koos ik voor een andere klassieke stijl. Deze is minder extravagant maar was ook lastig te maken. Voor mijn nieuwe alternatieve ampersand besloot ik de eerste te behouden, de ampersand die ik op het oog had opgebouwd.
Toegang tot lettertypetekens in CorelDRAW
Ik heb eenvoudig toegang tot de nieuwe ampersand. CorelDRAW beschikt nu over de mogelijkheid om opties voor tekenvervanging toe te passen vanuit lettertypen die ook beschikken over OpenType-kenmerken of een door gebruikers gedefinieerde reeks alternatieve tekens. Er zijn drie manieren om de verborgen extra's in een lettertype te vinden. Ten eerste kunt u met het koppelvenster Teksteigenschappen (Tekst Teksteigenschappen) de beschikbare OpenType-kenmerken van categorieën zoals Stilistische alternatieven en Standaard Ligaturen verkennen. Ten tweede kunt u een
tekstreeks (of zelfs een enkel teken) markeren om een vervolgkeuzemenu te openen met de vervangingsopties specifiek voor uw selectie. Hiertoe selecteert u de tekst met het Tekstgereedschap en zorgt u dat de knop Interactieve OpenType op de eigenschappenbalk is ingeschakeld. Als de geselecteerde tekst over OpenType-kenmerken beschikt, verschijnt er een pijl onder de tekst. Klik op de pijl om de beschikbare kenmerken weer te geven (afbeelding 46).
Afbeelding 46: De beschikbare OpenType-kenmerken voor geselecteerde tekst weergeven
Ten derde kunt u de cursor op de plaats in de regel positioneren waar u een teken wilt invoegen en het koppelvenster Teken invoegen (Tekst Teken invoegen) openen. Dit is in feite een kaart met lettertypetekens voor alle standaardtekens, met uitzondering van OpenType-kenmerken. Schakel in de vervolgkeuzelijst Tekenfilter het selectievakje Hele lettertype in. Blader door de kaart en dubbelklik op het teken dat u wilt invoegen. Als een alternatief teken niet als OpenType-kenmerk in het lettertype is geschreven, is het alleen beschikbaar vanuit het koppelvenster Teken invoegen.
Als ontwerper van lettertypen kunt u een vrijwel ongelimiteerd aantal alternatieve tekens in uw lettertype opnemen, zonder de vereiste

30 | CorelDRAW Graphics Suite X7
dat ze als OpenType-kenmerken beschikbaar moeten zijn. Het is echter wel nodig dat uw Unicode-aanduidingen voor privégebruik op een alternatief teken toepast; anders functioneert het lettertype niet zoals verwacht. Raadpleeg voor meer informatie uw font-editor en eventuele andere typografische kennisbronnen die u kunt vinden.
Tijd voor nog meer testen
Dit is een goed moment om alles wat u tot nu toe hebt gemaakt in de praktijk te testen. Voordat u begint met het importeren van vectoren in een font-editor, is het een goed idee om uw nieuwe lettervormen in echte woorden te gebruiken en te zien wat er wel en niet werkt. Zijn bepaalde letters te breed? Te smal? Zijn de slagen en gewichten correct? Moeten de interne ruimtes worden aangepast? De lijst met mogelijke problemen is lang, maar besluiten wat er al of niet goed uitziet, is een kwestie van persoonlijke beoordeling. Als u niet zeker weet of iets goed is of niet, gaat u op zoek naar een vergelijkbaar lettertype om te zien hoe de ontwerper het probleem heeft opgelost. Misschien werkt de betreffende oplossing ook voor u.
CorelDRAW beschikt over alle gereedschappen voor het opmaken van letters in woorden en zinnen ten behoeve van een pagina-opmaak, full-color combinaties, logo's enzovoort. Het is veel werk om uw lettervormen via dit soort testen op te zetten, en ik weet hoe graag u uw letters de deur uit wilt hebben, maar besteed eerst toch enige tijd aan het testen van woorden. Dit geeft u echt een gevoel voor wat er wel en niet werkt. En het verhelpen van problemen is in dit stadium misschien gemakkelijker in CorelDRAW dan later in een font-editor.
Bepaalde woorden en woordcombinaties kunnen ook probleemgebieden aan het licht brengen. Een van mijn favoriete combinaties is FOES TOAST GHOST in kleine hoofdletters (afbeelding 47). Hiermee worden problemen getoond die inherent zijn aan woorden met ongelijke en contrasterende vormen. Andere favoriete combinaties zijn FLAG en CHEIVAN. Voor de CHEIVAN-test wisselt u de V om voor de W, Y en X. Welke unieke combinaties kunt u bedenken? Hier volgt een klassiek voorbeeld: WAVE. Of misschien geeft u de voorkeur aan pangrammen: QUICK JOLTING ZEPHYRS VEX FAMED BOW, of JACKDAWS LOVE MY BIG SPHINX MADE OF QUARTZ. Het JACKDAWS-pangram is vooral nuttig, aangezien de letters (afhankelijk van het lettertype) soms tot een duidelijk merkbare combinatie van ongelijke vormen kan leiden, waar ik het al over had.
Probeer combinaties samen te stellen die problematisch zijn voor de specifieke stijl van uw lettertype. Zo heeft American Captain bijvoorbeeld een zeer kleine horizontale slag op de hoofdletter T, dus de vraag was duidelijk. Zal dit er goed uitzien in toepassingen in de echte wereld? Is het een degelijk concept? De letter werkt goed in het midden van een woord maar misschien is hij wel te klein aan het begin van een woord? Alleen de tijd en grondig testen zal het uitwijzen.
Ik besluit uiteindelijk om de kleine bovenkant op de T te behouden, ook al lijkt hij een beetje zwak aan het begin van een woord. In feite is het een verborgen voordeel. Een kleine slag aan de bovenkant elimineert de overmatige negatieve ruimte waardoor een hoofdletter T doorgaans wordt gekenmerkt.

Een lettertype ontwerpen | 31
Afbeelding 47: Woordtesten
De ruimte tussen de letters bepalen
Dit is ook een goed moment om te besluiten hoeveel ruimte u tussen de letters wilt, zodat u dit kunt toepassen op het voltooide lettertype in font-editor. Bij American Captain is de letterspatiëring redelijk krap. Ik heb alles expres zo dicht mogelijk op elkaar gehouden. Dit wilde ik vanaf het begin, en toen ik het lettertype eenmaal op het scherm vorm zag aannemen, wist ik dat ik ook een plan nodig had om de letterspatiëring net zo krap in mijn font-editor in te stellen.
Gelukkig is het eenvoudig om de letterspatiëring visueel in een font-editor aan te passen en is er amper behoefte aan veel gecompliceerde maatregelen. Er is echter een manier om de exacte metingen van de letterspatiëring rechtstreeks vanuit CorelDRAW naar de editor te exporteren.
Teken een vierkant tussen twee exact gespatieerde letters en zorg dat het vierkant de zijkant van beide letters raakt (afbeelding 48). Het vierkant kan nu samen met de letters naar
de font-editor worden gezonden. De breedte van het vierkant gedeeld door de helft helpt u de zijdelingse afstand voor deze letters bepalen. In dit voorbeeld laat ik een M en een N zien. Ik zou het vierkant vóór het exporteren zelfs naar 50% kunnen schalen. De nieuwe breedte geeft de exacte zijdelingse afstand van deze twee letters aan en van alle andere letters die de kenmerken links en rechts van de M en de N delen.
Afbeelding 48: Een vierkant maken en naar 50% schalen
De linkerkant van de E heeft bijvoorbeeld dezelfde waarde voor zijdelingse afstand als de M en de N. Voor de rechterkant van de E is uiteraard een volledig andere waarde nodig om er goed uit te zien.

32 | CorelDRAW Graphics Suite X7
De vectoren exporteren
Wanneer u alles naar tevredenheid hebt aangepast, wordt het tijd om de letters te exporteren. Ze zullen spoedig een lettertype vormen, maar er bestaat een goede kans dat u nog vaak opnieuw naar enkele letters zult kijken in uw voortdurende streven om het nieuwe lettertype te perfectioneren. Hoewel het eenvoudig is om basiscorrecties in de font-editor zelf uit te voeren, bieden de flexibiliteit en het intuïtieve gebruik van de CorelDRAW-werkruimte, gecombineerd met het arsenaal aan gereedschappen voor vectorbewerking veel meer mogelijkheden om de meer complexe laatste correcties door te voeren.
Wanneer de vectoren uiteindelijk in een font-editor worden geïmporteerd, moeten ze ongeveer 75% van een rasterruimte van ongeveer 1000 totale verticale eenheden innemen. Een aanbevolen waarde voor de verticale hoogte van een geëxporteerde vector ligt tussen de 700 en 800 eenheden, oftewel het equivalent in inches - ongeveer 7,0 tot 8,0 inch voordat de vector CorelDRAW verlaat. Meestal zult u de letters proportioneel naar de X-hoogte schalen, aangezien de hoogte van de hoofdletter X de standaard is voor het bepalen van de uiteindelijke hoogte van alle hoofdletters. Deze hoogte moet ergens tussen 7,0 en 8,0 inch liggen. Dit garandeert de juiste schaal zodat de letters in hun cellen in de font-editor passen en biedt nog steeds de juiste hoeveelheid ruimte tussen tekstregels wanneer u de letters op het scherm begint te typen. Hulplijnen kunnen nuttig zijn tijdens het schalen. Zorg dat u alle letters proportioneel schaalt, zodat ze uniform zijn.
Om de letters uit te lijnen zodat ze met de juist oriëntatie in de nieuwe omgeving terechtkomen, stelt u een verticale hulplijn in op 0 en een horizontale hulplijn op 0
(afbeelding 49). Hecht de vectoren aan de horizontale hulplijn en hecht ze van links naar rechts aan de verticale hulplijn. Dit is in feite hetzelfde als wanneer u alles uitlijnt met de linkerbenedenhoek van de pagina-achtergrond. En het maakt niet uit dat de letters van de pagina aflopen, want dat zal zeker gebeuren.
Afbeelding 49: Tekens uitlijnen met behulp van hulplijnen
De horizontale hulplijn is de basislijn van het hele alfabet. De onderkant van uw letters (de hoofdletter M, X en H gelden meestal als standaardvoorbeeld) moeten op de horizontale hulplijn rusten.
Maakt u zich geen zorgen als de vectoren tijdens de eerste poging niet exact in de editor terechtkomen waar u ze wilt hebben. U leert snel om aanpassingen te maken in CorelDRAW zodat alle tekens op de juiste plek worden geïmporteerd, en u kunt hun positie ook in de editor aanpassen.
Voordat u een vector exporteert, moet u controleren of deze een gesloten voorwerp is en of de vector is losgebroken in het geval van letters die meer dan één voorwerp zijn (zoals A, D of O). Voor het beste resultaat verwijdert u de omtrekken (kies Geen in de

Een lettertype ontwerpen | 33
vervolgkeuzelijst Omtrekbreedte op de eigenschappenbalk) en pas een vulling op alle voorwerpen toe. Combineer letters niet tot een enkel voorwerp. Letters kunnen worden gegroepeerd maar mogen niet worden gecombineerd.
Raadpleeg de Help-functie in uw font-editor om te bepalen welke typen bestanden kunnen worden geïmporteerd. Doorgaans zult u vectoren exporteren als Adobe Illustrator AI-bestand. Oudere versies van AI-bestanden lijken het beste te werken voor Fontlab. AI-opties zijn beschikbaar in de vervolgkeuzelijst Compatibiliteit in het dialoogvenster Adobe Illustrator exporteren.
Voordat u het dialoogvenster Exporteren opent, zorgt u dat u alleen de voorwerpen selecteert die u wilt exporteren en vervolgens schakelt u het selectievakje Alleen geselecteerd in. Zo niet, dan riskeert u de fout dat u ongewild alles in uw werkruimte importeert, wat catastrofale gevolgen kan hebben wanneer u het bestand in uw font-editor probeert te importeren. Als u deze waarschuwing in de wind slaat, moet u waarschijnlijk uw font-editor en mogelijk ook CorelDRAW opnieuw starten. In extreme gevallen moet u uw computer opnieuw opstarten. U bent gewaarschuwd!
Het is niet nodig om het hele alfabet in één keer te exporteren. Hoewel het op zich geen probleem is om 26 letters in één bestand te exporteren, vind ik het prettiger om er slechts vijf of zes tegelijk te exporteren. Hierdoor voorkomt u dat de werkruimte van de editor overvol raakt. De meeste font-editors gaan minder ruimhartig om met een rommelige gebruiker dan CorelDRAW wat betreft het verzamelen van grote stapels vectoren in de werkomgeving. Streef ernaar het geheel op
een visueel en technisch beheersbaar niveau te houden.
Vectorgereedschappen in font-editors draaien om een nauwkeurige plaatsing van knooppunten en vectoren: dit wordt volkomen duidelijk wanneer uw vectoren vanuit CorelDRAW in de editor aankomen. Als uw vectoren niet netjes zijn, de krommen en overgangen niet vloeiend, of de rechte lijnen enigszins scheef staan, zal dit duidelijk worden in uw font-editor.
De reden hiervoor is dat CorelDRAW meer gericht is op creativiteit, niet op een rasterachtige precisie. CorelDRAW kan echter net zo precies zijn als u aandachtig te werk gaat. En hoe preciezer de CorelDRAW-vector is, hoe beter. Als u uw werk opschoont voordat u het exporteert, betekent dit minder werk in uw font-editor.
Conclusie
Zoals ik aan het begin al zei, gaat dit artikel over het ontwerpen van lettertypen met behulp van niets meer dan een scanner, een muis en CorelDRAW X7. De hier beschreven methoden zijn klassieke technieken voor het genereren van vectoren. Maar net zoals er meer dan één manier is om een vector op te bouwen, is er ook meer dan één manier om een lettertype op te bouwen. En meer dan één type gereedschap die hiervoor kan worden gebruikt. Zelfs CorelDRAW wordt aangevuld door CorelTRACE, waarmee u uw ontwerpwerk van handmatige schets op een minder arbeidsintensieve manier in vectoren kunt omzetten. En vele ontwerpers hebben de aloude muis volledig vervangen door een pentablet. Dit artikel is dus niet alleen een zeer basale inleiding tot de wereld van lettertype-ontwerp, maar het maakt ook gebruik van de eenvoudigste hardware-opties, samen met een

34 | CorelDRAW Graphics Suite X7
zeer helderde softwaremethode voor het genereren van vectoren.
De methodes die ik heb beschreven, zijn echter totaal niet verouderd. Nog niet, in elk geval. Ze vormen nog steeds de standaard binnen de sector. En als u eenmaal weet wat u moet doen, is het een redelijk snel proces. Zolang u het maar niet overdrijft en duizend tekens in uw eerste lettertype probeert te proppen. Wees eerst maar eens tevreden als u de eerste 26 letters er goed kunt laten uitzien. Werk hard en stel voortdurend bij, test de letters telkens opnieuw totdat alles er precies zo uitziet als u dat wilt.
Uiteraard is de ultieme test het installeren van het voltooide lettertype en ermee typen in de werkruimte van CorelDRAW. Daar kunt u eenvoudig zinnen, woorden en alinea's samenstellen en alle andere tekstgerelateerde zaken waarvoor u het nieuwe lettertype wilt gebruiken.
Voor het beste resultaat installeert u het lettertype als een OpenType-postscriptlettertype. In deze indeling blijft de originele informatie over de vectoropmaak behouden, zoals de vorm van krommen en de plaatsing van knooppunten, en is daarom het meeste geschikt voor bewerking.
Als u een in CorelDRAW getypte letter snel als artistieke tekst wilt aanpassen, converteert u deze eerst naar krommen (Voorwerp Naar krommen converteren of Ctrl + Q).
CorelDRAW is ideaal voor het snel en intuïtief uitproberen van een lettertype. Het is ook goed voor het lokaliseren van eventuele schoonheidsfoutjes die tussen de lettervormen verborgen zitten en die u over het hoofd hebt gezien. U stond op het punt om die vectoren als voltooid te verklaren? Soms is een lettertypeproject nooit echt helemaal af. Er is altijd nóg een idee, nog één dingetje om te corrigeren, nog één toevoeging die het geheel pas echt tot leven zal brengen.
Wees niet verrast als u merkt dat u steeds opnieuw terugkeert naar een lettertype die u dacht al lang geleden te hebben voltooid. U weet nooit wanneer u besluit om toch nog een speelse ampersand aan de verzameling toe te voegen, gewoon omdat het mogelijk is.
Copyright © 2014 Corel Corporation. Alle rechten voorbehouden. Alle handelsmerken of gedeponeerde handelsmerken zijn eigendom van hun respectieve houders.