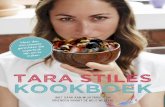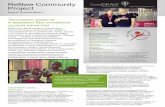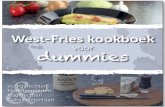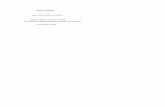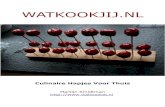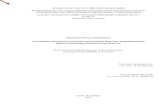CorelDRAW X7: Een inspirerend kookboek...
Transcript of CorelDRAW X7: Een inspirerend kookboek...

Een inspirerend kookboek ontwerpen | 1
Een inspirerend kookboek ontwerpenFernando Gonzalez
Over de auteur
L. Fernando Gonzalez werd in 1983 geboren in Ciudad Bolivar, Venezuela. Hij groeide op in de kuststad Puerto la Cruz, waarna hij op zeventienjarige leeftijd naar Canada verhuisde. Momenteel woont hij in Canada met zijn echtgenoot Adam en twee chocoladekleurige labradors. Fernando werkte tien jaar lang als freelance web- en grafisch ontwerper voordat hij toetrad tot het team van Corel als Quality Assurance Specialist voor CorelDRAW Graphics Suite. In dit project combineerde hij zijn voorliefde voor koken met zijn passie voor design en fotografie om geld in te zamelen voor een liefdadigheidsorganisatie in zijn thuisstad. Hij gebruikte CorelDRAW Graphics Suite voor het gehele ontwerp en lay-out van het kookboek, evenals het marketingmateriaal en de website van Criollo: A Taste of Venezuela www.CriolloCookbook.com.

2 | CorelDRAW Graphics Suite X7
Een inspirerend kookboek ontwerpen
Afbeelding 1: Criollo kookboek en boekenlegger
Emigreren naar een nieuw land is zowel een plezierige als een uitdagende ervaring. Toen ik naar Canada verhuisde toen ik 17 was, wist ik dat er een hele wereld van kansen lag te wachten om ontdekt te worden en dat er een spannende tijd in het verschiet lag. Maar ik kreeg ook steeds meer een gevoel van melancholie en honger. Inderdaad, honger. Als tiener had ik altijd honger. Honger naar de smaken van het thuisland dat ik had achtergelaten. Honger naar de gerechten die mijn moeder ons thuis voorschotelde en
honger naar smaken uit het verleden. Met de tijd raakten de planken in mijn keuken vol met boeken en kopieën van recepten uit de Venezolaanse keuken; mijn favoriete recepten raakten besmeurd met vlekken en vingerafdrukken. Kookboeken voedden mijn honger en mijn herinneringen. Ze vormen een vehikel waarmee ik werd teruggevoerd naar de tijd van mijn grootmoeders keuken, waar ik naar de merengue-koekjes door de ovendeur staarde en mijn oma vaak klaagde: "stop met staren naar de suspiros, anders rijzen ze niet!"

Een inspirerend kookboek ontwerpen | 3
Casa de Maria
Jaren later begon mijn familie een kleine liefdadigheidsorganisatie onder de naam Casa de Maria. De thuisbasis is de woonplaats van mijn grootmoeder, El Tigre in Venezuela, en de organisatie heeft tot doel het aanbieden van eten schoolbenodigdheden aan kinderen in een achterstandswijk met de naam San Francisco de Asise. Hier stelden mijn tantes twee campers op waar ze van maandag tot en met vrijdag aan ongeveer 100 kinderen een lunch serveren.
Door de combinatie van mijn ervaring met grafische vormgeving en mijn liefde voor Venezolaanse gerechten kwam ik op het idee om een kookboek uit te geven om geld in te zamelen voor Casa de Maria. Criollo: A Taste of Venezuela was geboren. Ik besloot een kleine verzameling recepten van thuis en van de straat op te nemen, met volksverhalen en de tradities van de Venezolaanse keuken. Ik bracht mijn favoriete recepten terug tot twintig en deed onderzoek naar de achterliggende verhalen en tradities. Nadat ik de tekst klaar had, kon ik beginnen met het samenstellen van het kookboek in CorelDRAW. Ook maakte ik een speciale boekenlegger in CorelDRAW om te helpen bij de promotie van het kookboek.
Het perfecte gereedschap kiezen
Aangezien ik CorelDRAW al vele jaren gebruikte voor al mijn web- en drukontwerpen, wist ik dat dit het ideale programma was voor deze klus. Ik was met name enthousiast over het uitproberen van bepaalde specifieke functies, zoals het koppelvenster Hulplijnen, de vormbewerkingsgereedschappen (zoals het Opruwgereedschap en het gereedschap Effen maken ) en de PowerClip-functie
Werken met de specificaties van uitgevers
Ter voorbereiding van het kookboek voor de drukpers vroeg de uitgever me om twee afzonderlijke PDF-bestanden te maken: een voor de boekomslag en een voor de inhoudspagina's van het boek. In dit artikel richt ik me alleen op het maken van de inhoudspagina's en de speciale boekenlegger.
Volgens de specificaties van de uitgever moest het uiteindelijke PDF/X-3-bestand 9,625 inch breed x 8,25 inch hoog meten. De uitgever gaf ook de volgende paginagrootte in inches op:
• paginagrootte (met bijsnijdlijn): 9,5 x 8,0 inch
• bleed (boven-, onder- en buitenranden van de pagina): 0,125 inch
• inzet voor marges/veilige grens (boven-, onder-, buitenranden van de pagina): 0,25 inch
• inzet voor marges/veilige grens (bindrand van de pagina): 0,625 inch
De pagina's maken
In CorelDRAW maakte ik een nieuw document door op Bestand Nieuw document te klikken. In het dialoogvenster Nieuw document stelde ik de breedte in op 9,625 inch en de hoogte op 8,25 inch. Ook stelde ik het aantal pagina's in op 3. Ik begon met drie pagina's, omdat ik alleen de inleidingspagina en een spread van twee pagina's voor een recept en een foto wilde vormgeven. De andere instellingen in het dialoogvenster liet ik ongewijzigd.
Tijdens het ontwerpen van de lay-out dacht ik na over alle kookboeken waar ik het meest van hield. Eén gemeenschappelijk ontwerpelement dat al mijn favoriete kookboeken gemeen

4 | CorelDRAW Graphics Suite X7
hebben, zijn grote, kleurrijke foto's. Daarom besloot ik elk recept in Criollo te laten vergezellen door een grote foto van het bereidde gerecht op de tegenoverliggende pagina. Sterker nog, ik wilde dat de foto groot genoeg was om ook een derde van de receptpagina te bedekken. Om dit te bereiken, moest ik ervoor zorgen dat CorelDRAW me alle tegenoverliggende pagina's toonde. Ik klikte op Extra Opties. In het dialoogvenster Opties breidde ik de categorie Document uit en klikte ik op Lay-out. Op de pagina Lay-out schakelde ik het selectievakje Tegenoverliggende pagina's in. Hierdoor kon ik de inhoud van pagina 2 en 3 weergeven terwijl ik aan het document werkte.
De bijsnijdlijn, bleed en veilige grenzen instellen
Nu moest ik de door de uitgever vereiste bijsnijdlijn, bleed en veilige grenzen instellen. De bijsnijdlijn, ook wel snijtekens genoemd, laat zien waar het papier moet worden gesneden. De bleed is de vereiste ruimte tussen de bijsnijdlijn en de paginarand. De veilige grenzen zijn nodig om de bedrukbare gedeeltes te begrenzen.
In het koppelvenster Voorwerpbeheer maakte ik een nieuwe hoofdlaag met de naam "bijsnijdlijn" waarin ik de bijsnijdlijn opsloeg. Met behulp van het Rechthoekgereedschap
maakte ik vervolgens een rechthoek met een lichtgrijze omtrek. Op de eigenschappenbalk stelde ik de breedte van de rechthoek in op 9,5 inch en de hoogte op 8,0 inch. Daarna klikte ik op Weergave Uitlijnen op Pagina om de rechthoek horizontaal in het midden van de pagina uit te lijnen. Vervolgens hield ik Ctrl ingedrukt en sleepte ik de rechthoek naar de binnenrand van de pagina. Ook dupliceerde ik de rechthoek
door op Bewerken Kopiëren en sleepte ik de gekopieerde rechthoek naar de tegenoverliggende pagina. In het koppelvenster Voorwerpbeheer maakte ik de laag die de rechthoeken bevatte niet-afdrukbaar en niet-bewerkbaar.
De toegevoegde rechthoeken hielpen ook bij het instellen van de bleed. Het toevoegen van een bleed is belangrijk voor het geval dat er tijdens het drukproces problemen met de uitlijning optreden. Om te zorgen dat de bleed aan de specificaties voldoet, tekende ik een kleine vierkant tussen de paginarand en de rechthoek met de bijsnijdlijn. Op de eigenschappenbalk zag ik dat de kleine vierkant 0,125 inch breed was. Ik gebruikte dezelfde techniek om te controleren of de boven-, onder- en buitenranden van de pagina's de in de specificaties opgegeven afmetingen hadden.
Afbeelding 2: Controleren van de hoogte van de bleedspatiëring door een kleine vierkant te maken
Daarna voegde ik de veilige grenzen toe. In het koppelvenster Object manager maakte ik een nieuwe hoofdlaag en gaf deze de naam "veilige grens". De veilige grenzen zijn net als een bleed aan de binnenzijde. Ze bedekken de ruimte tussen de bijsnijdlijn en de tekst op de pagina. De uitgever wilde dat ik een grotere grens aan

Een inspirerend kookboek ontwerpen | 5
bindrand zou toevoegen om rekening te houden met het hechten van de pagina's.
Voor het toevoegen van de veilige grenzen voegde ik vier hulplijnen toe en hechtte deze aan de randen van pagina 3. Vervolgens positioneerde ik elke hulplijn exact. Om de bovenste hulplijn omlaag te verplaatsen, selecteerde ik deze en voerde ik -0,25 in het voorwerppositioneringsvak Y in op de eigenschappenbalk. Om de onderste hulplijn omhoog te verplaatsen, selecteerde ik deze en voerde ik +0,25 in het voorwerppositioneringsvak Y in. Om de
buitenste hulplijn naar binnen te verplaatsen, selecteerde ik deze en voerde ik -0,25 in het voorwerppositioneringsvak X in. Om de binnenste hulplijn naar binnen te verplaatsen, selecteerde ik deze en voerde ik +0,625 in het voorwerppositioneringsvak X in.
Aangezien de horizontale hulplijnen de tegenoverliggende pagina's overspanden, hoefde ik alleen maar verticale hulplijnen toe te voegen voor de binnen- en buitenranden op pagina 2 en deze te positioneren door dezelfde X-waarden in te voeren.
Afbeelding 3: Hulplijnen voor de veilige grenzen toevoegen
Vervolgens selecteerde ik alle hulplijnen in het koppelvenster Voorwerpbeheer en verplaatste ze naar de laag "veilige grens". Ik wilde de hulplijnen voor de veilige grenzen niet verwarren met de andere hulplijnen die ik later zou toevoegen, dus ik besloot ze aan te passen met behulp van het koppelvenster Hulplijnen. Met de aanpasfuncties kon ik de kleur en stijl van de hulplijnen voor veilige grenzen wijzigen en eenvoudiger herkenbaar maken. Ik opende het koppelvenster Hulplijnen door op een van de hulplijnen te dubbelklikken (ik had ook op Koppelvensters Hulplijnen kunnen klikken). Vervolgens selecteerde ik de
hulplijnen voor veilige grenzen die ik eerder had gemaakt en koos ik er een ononderbroken lijn en de kleur cyaan voor. Ook vergrendelde ik ze, zodat ik ze tijdens mijn werk aan het kookboek niet per ongeluk kon verplaatsen.

6 | CorelDRAW Graphics Suite X7
Afbeelding 4: Het uiterlijk van hulplijnen aanpassen met behulp van het koppelvenster Hulplijnen
Tijdelijke tekst voor de receptfoto's maken
Vervolgens begon ik aan het kookboekontwerp.
Ik wilde dat elke receptfoto de gehele rechterpagina en 1/3 van de linkerpagina (de tegenoverliggende pagina) in beslag zou nemen. En het recept moest de resterende 2/3 van de linkerpagina bedekken.
Om dit te bereiken, maakte ik een rechthoek op de lokale laag (pagina 2-3) die de gehele rechterpagina en een deel van de linkerpagina in beslag nam. Daarna vulde ik de rechthoek met grijs door op een kleurstaal op het kleurenpalet te klikken. Vervolgens klikte ik met de rechtermuisknop op de rechthoek en selecteerde ik Kadertype Leeg PowerClip-kader maken om een houder voor de receptfoto te maken.
Ik wilde dat de foto's eruitzien alsof de hoeken gescheurd waren en boven de rand van de recepten leken te zweven. Om het gescheurde-randeffect te creëren, gebruikte ik het gereedschap Opruwen langs de binnenrand van de rechthoek.
Afbeelding 5: Het gereedschap Opruwen gebruiken om een gescheurde-randeffect langs de rand van de afbeelding aan te brengen. Ik importeerde een tijdelijke afbeelding in het PowerClip-kader om de wijzigingen met het geïmporteerd Opruwen te bekijken met een afbeelding in de achtergrond.
Wanneer ik per ongeluk te veel opruwing toepaste, gebruikte ik het gereedschap Effen maken om het opruwingseffect te verzachten. Ook paste ik een slagschaduweffect toe op de houder met behulp van het gereedschap Slagschaduw
.
Tekst opmaken met behulp van stijlen
Daarna paste ik het uiterlijk van de tekst aan. Elke spread van twee pagina's zou een recepttitel, bereidingsinstructies en een bijschrift voor de receptfoto bevatten.

Een inspirerend kookboek ontwerpen | 7
Aan de linkerzijde van de pagina maakte ik een tekstvak voor de recepttitel met behulp van het Tekstgereedschap en typte vervolgens "Titel hier" als tijdelijke tekst in het tekstvak. Ik koos een lettertype op de eigenschappenbalk en stelde de lettergrootte in op 24 pt. Met behulp van het Tekstgereedschap maakte ik een alineatekstvak onder de titel en vulde het met een tijdelijke tekst door met de rechtermuisknop op het kader te klikken en Placeholder Text invoegen te kiezen.
Afbeelding 6: Door de tijdelijke tekst kan ik de opmaak van mijn document zien voordat ik de uiteindelijke inhoud toevoeg.
Ik koos een lettertype op de eigenschappenbalk en stelde de lettergrootte in op 12 pt. Vervolgens maakte ik een ander alineatekstvak onder het afbeeldingskader voor het bijschrift. Ik koos hetzelfde lettertype voor het bijschrift. Ook lijnde ik de tekst van het bijschrift rechts uit door Rechts te kiezen in de keuzelijst Horizontale uitlijning op de eigenschappenbalk.
Nu kon ik zien hoe de pagina's en de inhoud van het boek eruit zouden komen te zien.
Tekststijlen maken
Om tijd te besparen, besloot ik stijlen te maken voor de verschillende tekstvoorwerpen in het document. Hierdoor kon ik snel wijzigingen aan de lettergrootte van elk tekstelement aanbrengen. Als ik bijvoorbeeld de stijl van de recepttitel zou aanpassen, zouden de
wijzigingen automatisch op alle recepttitels in het hele document worden toegepast.
Voor het maken van een stijl voor een tekstvoorwerp klikte ik met de rechtermuisknop op het voorwerp om het gereedschap Selectie te selecteren en klikte ik vervolgens op Voorwerpstijlen Nieuwe stijl van. In het pop-upvenster met voorbeeld dat naast het rechtsklikmenu verscheen, kon ik zien hoe de stijl eruit zou komen te zien als deze op de tekst zou worden toegepast. In het dialoogvenster Nieuwe stijl van gaf ik een naam op voor de stijl. Ik herhaalde deze stap voor elk tekstvoorwerp. Ik gaf elke stijl een beschrijvende naam: "titel", "recept" en "bijschrift". Als ik van gedachten zou veranderen over de opmaak van een tekstelement, zou ik alleen maar de stijl in het koppelvenster Voorwerpstijlen hoeven aanpassen.
De inleidingspagina opmaken
Nu de opmaak en stijl van de receptpagina's gereed waren, werd het tijd om aan de inleiding op pagina 1 te gaan werken. Ik besloot de "titel"-stijl toe te passen op de titel en op mijn naam. Vervolgens paste ik de "recept"-stijl toe op de hoofdtekst van de inleiding. Door dezelfde stijlen te gebruiken, kon ik het uiterlijk door het hele boek consistent houden.

8 | CorelDRAW Graphics Suite X7
Afbeelding 7: De "titel"-stijl toepassen op de titel en de ondertekening van de inleidingspagina
Een recept opbouwen
Nu werd het tijd om de recepten te schrijven! Ik heb dit boek niet in één keer geschreven; in plaats daarvan heb ik enkele maanden besteed aan het koken en testen van de recepten. Telkens als ik tevreden was over een recept, nam ik een foto van het voltooide gerecht en noteerde ik de ingrediënten en kookinstructies. Ik voerde de recepten rechtstreeks in CorelDRAW in.
Om een recept aan het kookboek toe te voegen, opende ik mijn bestand in CorelDRAW en klikte ik op Weergave Paginasorteerweergave. Dankzij deze weergave kon ik de tijdelijke pagina's dupliceren zodat ik ze als sjabloon kon gebruiken bij het schrijven van elk nieuwe recept. In de paginasorteerweergave kon ik slechts één pagina tegelijk dupliceren; om de uit twee pagina's bestaande spread (pagina 2 en 3) te dupliceren, moest ik elke pagina dus afzonderlijke dupliceren door met de rechtermuisknop op de pagina te klikken en Pagina kopiëren te kiezen. In het dialoogvenster Pagina kopiëren selecteerde ik de opties Na geselecteerd pagina en
Lagen en bijbehorende inhoud kopiëren om er zeker van te zijn dat PowerClip-houder en -kader ook op elke paginaspread zouden worden gekopieerd. Vervolgens rangschikte ik de pagina's opnieuw door ze naar een nieuwe positie te slepen. Om de Paginasorteerweergave te verlaten, dubbelklikte ik op een van de gedupliceerde pagina's.

Een inspirerend kookboek ontwerpen | 9
Afbeelding 8: Receptpagina's uit Criollo
In de gedupliceerde spread van twee pagina's importeerde ik een foto door te klikken op Bestand Importeren en de afbeelding
vervolgens binnen het PowerClip-kader te slepen. Ik wijzigde de positie van de inhoud binnen het PowerClip-kader door op de knop

10 | CorelDRAW Graphics Suite X7
Inhoud passend maken op de PowerClip-werkbalk te klikken en vervolgens Inhoud proportioneel passend maken te kiezen. Ik klikte buiten het PowerClip-kader om het kader te verlaten.
Daarna verwijderde ik de tijdelijke tekst en voegde ik de tekst in voor de titel, de instructies en het bijschrift van elk recept.
Foto's retoucheren
Ik vond dat sommige foto's wel een beetje geretoucheerd konden worden. Gelukkig hoefde ik daarvoor geen afzonderlijk fotobewerkingsprogramma te gebruiken. Ik klikte gewoon met de rechtermuisknop op het PowerClip-kader met de foto en vervolgens op PowerClip bewerken. Vervolgens selecteerde ik de afbeelding en klikte ik op Bitmaps Afbeeldingsaanpassingslab. In het Afbeeldingsaanpassingslab kon ik temperatuur, tint, verzadiging, helderheid, contrast en de andere aspecten van mijn foto's aanpassen, zonder CorelDRAW te hoeven verlaten. Ik vond het eenvoudiger om de foto's direct in CorelDRAW te bewerken, omdat ik dan meteen de geretoucheerde foto's binnen mijn opmaak zou kunnen bekijken. En als ik van idee zou veranderen, kon ik de wijzigingen snel ongedaan maken en het opnieuw proberen, zonder dat ik de foto opnieuw hoefde te importeren.
Afbeelding 11: Het bewerken van een PowerClip-foto
Pagina's invoegen en paginanummering
Ik voegde twintig recepten aan het kookboek toe, waarmee het boek uitkwam op een totaal van 41 pagina's. Vervolgens voegde ik nog één laatste pagina na de laatste pagina toe waarop ik een kort dankwoord zou kunnen schrijven en informatie over het liefdadigheidswerk toevoegen.
Ik voegde ook paginanummers aan mijn kookboek toe door op Layout Paginanummer invoegen Op alle pagina's te klikken. Door deze opdracht werd er een dynamisch paginanummervoorwerp op elke pagina ingevoegd, zodat de paginanummers automatisch zouden worden aangepast als ik later pagina's zou toevoegen of verwijderen. Vervolgens paste ik de stijl en positie van het paginanummervoorwerp aan. Het paginanummervoorwerp wordt opgeslagen in een hoofdlaag. In hoofdlagen wordt inhoud opgeslagen die van toepassing is op alle pagina's in een document.
Om het paginanummer op de eerste pagina te verbergen, moest ik de hoofdlaag op die pagina verbergen. Eerst selecteerde ik de eerste pagina in het documentvenster. Daarna opende ik het koppelvenster

Een inspirerend kookboek ontwerpen | 11
Voorwerpbeheer, klikte ik op de knop Weergave lagenbeheer en koos ik Huidige pagina, alleen lagen. Vervolgens klikte ik op de knop Weergeven/verbergen naast de hoofdlaag voor die pagina.
Publiceren naar PDF
Ik publiceerde zowel het kookboek als de omslag als PDF-bestand, volgens de specificaties van de uitgever. Hiertoe klikte ik op Bestand Publiceren naar PDF. In het dialoogvenster Publiceren naar PDF koos ik PDF/X3 in de keuzelijst PDF-voorkeuze. Ik paste de voorkeuze-instellingen niet aan, omdat ik wist dat ze geschikt waren voor de PDF. Vervolgens stuurde ik alles op naar de uitgever en enkele weken later arriveerde mijn gedrukte kookboek!
Een boekenlegger voor promotiedoeleinden ontwerpen
Daarna ontwierp ik een boekenlegger die kon worden uitgedeeld om het kookboek te promoten. Het was een boekenlegger op volledige grootte, maar hij kon worden opgevouwen als visitekaartje. Mijn idee was om de boekenleggers aan mensen uit te delen als visitekaartje. En, als ze het kookboek eenmaal besteld hadden, konden ze hem gebruiken als boekenlegger voor hun favoriete recept.
Om het meest effectieve ontwerp te bepalen, begon ik met het maken van een schets. Op basis van mijn schets bepaalde ik dat het document uit twee pagina's zou bestaan die zijn onderverdeeld in drie gedeeltes: voorzijde, achterzijde en binnenzijde.
Afbeelding 12: Ik heb de achterzijde (1) en voorzijde (2) van de boekenlegger op pagina 1 gemaakt (groen). Op pagina 2 (blauw) maakte ik de binnenzijde van de kaart (3) en het overlappende gedeelte (4).
De opmaak van de boekenlegger instellen
Vervolgens opende ik CorelDRAW en begon ik met het maken van de boekenlegger op basis van mijn schets. Ik klikte op Bestand Nieuw. In het dialoogvenster Een nieuw document maken koos ik Visitekaartje in de keuzelijst Grootte. In het vak Aantal pagina's voerde ik 2 in en klikte vervolgens op OK.
Daarna stelde ik een reeks hulplijnen in om te helpen bij het maken van tijdelijke aanduidingen voor de ontwerpelementen en om te laten zien waar de boekenlegger zou worden gevouwen. Ik dubbelklikte op het gereedschap Rechthoek , dat automatisch een rechthoek maakte op basis van de afmetingen van de pagina. Ik wilde deze
1 2
33
1
2
4

12 | CorelDRAW Graphics Suite X7
rechthoek ook converteren naar niet-afdrukbare hulplijnen om te helpen bij het ontwerpen van de boekenlegger. Voor het converteren van de rechthoek sleepte ik het voorwerp Rechthoek vanuit de lokale laag (Laag 1) naar de lokale laag Hulplijnen (niet de standaardlaag Hulplijnen). Vervolgens gaf ik de rechthoek de nieuwe naam "achter".
De breedte die was opgegeven in de voorkeuze voor Visitekaartje was perfect omdat deze hielp bij het instellen van de afmetingen van de boekenlegger in gevouwen toestand. Ik moest de breedte echter vergroten met 80% zodat de kaart een boekenlegger werd wanneer hij werd uitgevouwen. Hierdoor bleef er 20% extra breedte over voor een halfronde uitsnede die handig was bij het opvouwen van de kaart en waarmee de lezer de boekenlegger tussen pagina's kon plaatsen. Ik nam een halfronde uitsnede op in mijn ontwerp die handig was bij het opvouwen van de kaart en waarmee de lezer de boekenlegger tussen pagina's kon plaatsen. Ik gebruikte een speciale perforator om de halfronde uitsnede op elke kaart handmatig uit te snijden.
In CorelDRAW kunt u eenvoudig wiskundige operatoren gebruiken om de meeste waarden op de eigenschappenbalk aan te passen. In dit geval voerde ik "*1,8" na de breedte van 3,5 in het vak Paginagrootte op de eigenschappenbalk om de standaardwaarde te vermenigvuldigen met 1,8 en de breedte van de rechthoek te vergroten met 80%. De aangepaste breedte was 6,3 inch. Vervolgens verplaatste ik de rechthoek "achter" naar de linker paginarand. De ruimte die rechts overbleef, werd de voorzijde van de kaart. Daarna maakte ik een tweede rechthoek met dezelfde afmetingen en noemde deze "voor". In het koppelvenster Voorwerpbeheer sleepte ik de nieuwe rechthoek vanaf de lokale laag naar de lokale laag Hulplijnen.
Daarna selecteerde ik pagina 2 in het documentvenster. Deze pagina vertegenwoordigde de binnenzijde van de kaart. Ik wilde precies weten waar de vouw zou komen en waar pagina 1 over pagina 2 zou rusten. Hiertoe kopieerde ik de rechthoek "achter" van pagina 1 naar pagina 2. Vervolgens hechtte ik de rechthoek aan de rechterzijde van de pagina. Daarna kopieerde ik de rechthoek "voor" van pagina 1 naar pagina 2. Ik hechtte de linkerrand van de rechthoek aan de linkerrand van de andere rechthoek. In het koppelvenster Voorwerpbeheer sleepte ik de rechthoek vanaf de lokale laag naar de lokale laag Hulplijnen en noemde hem "vouw". Ook verwijderde ik de rechthoek die in de standaardlaag was achtergebleven.
De boekenlegger opslaan als sjabloon
Nu de richtlijnen voor de boekenlegger op hun plaats stonden, besloot ik dat het in dit stadium een goed idee was om het bestand op te slaan als sjabloon. Hierdoor zou ik de sjabloon opnieuw kunnen gebruiken om marketingmateriaal voor andere projecten te creëren. Om het bestand als sjabloon op te slaan, klikte ik op Bestand Opslaan als sjabloon en gaf de sjabloon een naam. De volgende keer dat ik op Bestand Nieuw van sjabloon zou klikken, zou het bestand worden vermeld in de lijst Mijn sjablonen.
Inhoud toevoegen aan de boekenlegger
Ik wilde een achtergrondfoto op beide zijden van de boekenlegger. Ik dubbelklikte op het gereedschap Rechthoek om een nieuw paginakader aan te maken. Ik maakte het een beetje groter dan de documentpagina om een

Een inspirerend kookboek ontwerpen | 13
kleine bleed te creëren. Ik klikte met de rechtermuisknop op de rechthoek en koos Kadertype Leeg PowerClip-kader maken. Vervolgens klikte ik op Bestand
Importeren om de afbeelding in CorelDRAW te importeren en daarna sleepte ik de afbeelding naar het PowerClip-kader.
Afbeelding 13: De achter- en voorzijde van de boekenlegger
Ik klikte op het gereedschap Tekst om tekst aan de voor-, achter-, en binnenzijde van de kaart toe te voegen.
Bovendien besloot ik om een QR-code op te nemen die mensen zouden kunnen scannen
om naar de Criollo-website te gaan. Voor het maken van de QR-code klikte ik op Bewerken QR-code invoegen. In het koppelvenster Voorwerpeigenschappen wees ik de Criollo-website aan de QR-code toe.
Afbeelding 14: De binnenzijde van de boekenlegger met de ingevoegde QR-code
De boekenlegger voorbereiden voor het afdrukken
Ik gebruikte de ingebouwde gereedschappen voor inslagschema's in CorelDRAW om de boekenleggers zelf af te drukken en om de beschikbare ruimte op de pagina te optimaliseren. Ik koos Bestand Afdrukken en klikte vervolgens op de knop Voorkeuren. In de afdrukvoorkeuren selecteerde ik de
staande richting en koos ik dubbelzijdig afdrukken (duplex).
Daarna klikte ik op Bestand Afdrukvoorbeeld om mijn afdrukopmaak te kiezen. Ik vermoedde dat er vijf boekenleggers op één pagina zouden passen. In het venster Afdrukvoorbeeld klikte ik op het gereedschap Inslagschema , en vervolgens op de knop Dubbelzijdig op de

14 | CorelDRAW Graphics Suite X7
eigenschappenbalk en verhoogde het aantal rijen tot 5. Vervolgens koos ik 1 exemplaar en klikte ik op de knop Gekloond automatisch rangschikken op de eigenschappenbalk. Deze functie herhaalde de werkpagina in elk kader van de afdrukbare pagina, waardoor er vijf exemplaren van pagina 1 op de voorzijde en vijf exemplaren van pagina 2 op de achterzijde werden gemaakt.
Vervolgens koos ik Tussenruimtes en afwerking bewerken in de lijst Wat bewerken op de eigenschappenbalk. Ik paste de tussenruimte aan door 0,1 inch in te voeren in het vak Tussenruimte op de eigenschappenbalk. De tussenruimte maakte gebruik van de bleed die ik had gemaakt om eventuele fouten tijdens het snijden te voorkomen. Om eenvoudiger rechte lijnen te kunnen uitsnijden, gaf ik ook snijlijnen weer langs elke tussenruimte door te klikken op de knop Snijlocatie op de eigenschappenbalk.
Vervolgens drukte ik een testpagina af om te controleren of alles er goed uitzag. Ook sneed ik de boekenlegger uit, stanste de halfronde uitsnede eruit en vouwde ik de boekenlegger om te controleren of de boekenlegger er precies zo uitzag als ik wilde. Ik was tevreden met het resultaat, dus ik bewaarde de afdrukstijl door te klikken op Bestand Afdrukstijl opslaan als. In het dialoogvenster Instellingen opslaan als voerde ik "Gevouwen kaart" in het vak Bestandsnaam in en klikte op Opslaan. Door de instellingen op te slaan, zou ik dit inslagschema in de toekomst opnieuw kunnen gebruiken. Ik klikte op Bestand Afdrukken om enkele exemplaren af te drukken en klaar is kees: mijn boekenlegger was af.
Zoals u kunt zien, is CorelDRAW de enige software die ik voor dit project nodig had. CorelDRAW bood mij de flexibiliteit om de materialen te maken die ik naar een uitgever moest sturen, evenals materialen die ik zelf kan afdrukken. Ook bood het me de gereedschappen om alles te doen, van het instellen van de opmaak tot het bewerken van foto's.
Daarnaast heb ik CorelDRAW gebruikt voor het maken van een website voor dit project. Deze is te zien op www.CriolloCookbook.com. Op de website krijgt u ook meer informatie over het kookboek en de organisatie.
Copyright © 2014 Corel Corporation. Alle rechten voorbehouden. Alle handelsmerken of gedeponeerde handelsmerken zijn eigendom van hun respectieve houders.