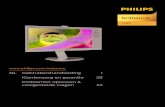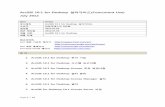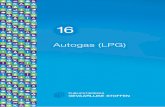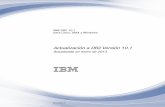Welkom bij ZoomText 10.1
Transcript of Welkom bij ZoomText 10.1
Inhoud
Welkom bij ZoomText 10.1.......2Systeem Vereisten......................3ZoomText Installeren..................4ZoomText Opstarten...................5ZoomText Activeren ..................6Aanraakschermen ......................8ZoomText Gebruikersinterface.13ZoomText Aan en Af Zetten......15
16Het Vergrotingsniveau Instellen..................................................17Een Zoom Venster Selecteren. .18Een Zoom Venster Aanpassen. .20Vastzet Venster Gebruiken.......21Mode Normaal Beeld Gebruiken..................................................22Kleur Accentuering...................23Muisaanwijzer Accentuering....24Cursor Accentuering................25Focus Accentuering..................26Lettertype Accentuering...........27De Bureaublad, Web en Tekst Zoekers.....................................28Zachte Panning.........................34
Werkbalk “Lezer”....................35De Spraak Aan en Af Zetten.....36De Spraaksnelheid Aanpassen. 37Synthesizer Instellingen...........38Tikwerk Echo............................39Muis Echo.................................40Verbosity...................................41AppReader................................42DocReader ...............................45Lees Zones................................48ZegHet Functie.........................55Tekst Lees Bevelen...................56
Werkbalk “Extra”......................58ZoomText Camera....................59ZoomText Recorder..................68Achtergrond Lezer....................71
Sneltoetsen...............................74
Configuratie Bestanden..........90De Standaard Configuratie.......91Toepassings-Instellingen..........92
ZoomText Scripting.................94
ZoomText 10.1 Snelle Referentie Gids 1
Welkom bij ZoomText 10.1
ZoomText 10.1 is een fantastisch computer hulpmiddel voor slecht-zienden. ZoomText bestaat uit twee aangepaste technologiën – schermvergroter en schermlezer – die het u mogelijk maken om alles op uw computerscherm te zien en te horen, waardoor toepassingen, documenten, email en het Internet volledig toegankelijk voor u worden.
ZoomText 10.1 is verkrijgbaar in twee product versies:Magnifier – een op zichzelf staande schermvergroterMagnifier/ScreenReader – een geïntegreerde vergroter en schermlezer
Deze snelle referentiegids geeft u nuttige informatie betreffende de installatie en het gebruik van de voornaamste functies van de ZoomText Magnifier en de ZoomText Magnifier/ScreenReader. De functies die verband houden met schermlezen en spraak zijn alleen beschikbaar in de ZoomText Magnifier/ScreenReader versie.
LetOp:Deze gids beschrijft niet alle functies van ZoomText 10.1, en is ook niet bedoeld als volledige documentatie. Voor de volledige informatie verwijzen wij u naar de ZoomText Gebruikershandleiding of het online help systeem. Om het online help systeem te lanceren, selecteer Help ZoomText Help op de ZoomText menu balk.
2 ZoomText 10.1 Snelle Referentie Gids
Systeem Vereisten
Om met ZoomText 10.1 te werken moet uw systeem over de volgende kenmerken beschikken:
Windows 7, 8 of 8.1 Processor: 2 GHz single core of 1 GHz dual core Werkgeheugen (RAM): 2 GB
Aanbevolen: 4 GB of meer Grafische kaart met ondersteuning voor DirectX 9.1 of hoger
Aanbevolen: DirectX 10 of recenter Aanbevolen: 256 MB dedicated videogeheugen
Vrije schijfruimte: 100 MB voor US English, 350 MB voor Internationale versies
5-punts multi-touch beeldscherm vereist voor ondersteuning van ZoomText Aanraakmodus
Geluidskaart (alleen voor Vergroter/Lezer) USB 2.0 (voor latere ondersteuning van ZoomText Camera)
ZoomText 10.1 Snelle Referentie Gids 3
ZoomText Installeren
Wanneer u de ZoomText CD in uw CD-ROM drive invoert, zal het Setup programma automatisch opstarten. Volg de instructies op het scherm om de installatie uit te voeren.
Indien Setup niet automatisch opstart Druk WINDOWS + R om het dialoogvenster Uitvoeren te openen. Ga naar uw CD-ROM drive. Selecteer het Setup programma en klik op Openen. Klik op OK in het dialoogvenster Uitvoeren.
De installatie van ZoomText ongedaan maken
Om ZoomText verwijderen in Windows 8.x Typ “De installatie van ZoomText ongedaan maken” in op het
Startscherm. Selecteer De installatie van ZoomText 10.1 ongedaan maken.
Om ZoomText verwijderen in Windows 7 In het Windows Start menu, kies Programma’s ZoomText 10.1
Ander De Installatie van ZoomText 10.1 Ongedaan Maken.
4 ZoomText 10.1 Snelle Referentie Gids
ZoomText Opstarten
Wanneer ZoomText eenmaal geïnstalleerd is op uw systeem, kan het met één van de volgende procedures opgestart worden.
Om ZoomText starten in Windows 8.x Klik in het Startscherm op de tegel ZoomText 10.1. Klik in het Windows bureaublad op het ZoomText 10.1
programmapictogram. Typ ZoomText in het tekstvak Zoeken. Selecteer ZoomText 10.1.
Om ZoomText starten in Windows 7 Op het Windows bureaublad, selecteer het ZoomText 10.1
programma icoontje. In het Windows Start menu, kies Programma’s ZoomText 10.1
ZoomText 10.1.
Wanneer ZoomText opstart zal uw schermbeeld veranderen en een vergroot beeld van het normale scherm tonen. Wanneer u de muis beweegt, tekst intikt en in uw toepassingen navigeert, zal het vergrote beeld automatisch meeschuiven en het actieve gedeelte in beeld houden. Wanneer u de ZoomText Magnifier/ScreenReader geïnstalleerd heeft, zal ZoomText ook hardop spreken en u al uw acties beschrijven wanneer u met uw documenten en toepassingen werkt.
ZoomText 10.1 Snelle Referentie Gids 5
ZoomText Activeren
ZoomText 10.1 bevat product activatie technologie die ontworpen is om het ongeoorloofd gebruik van ZoomText uit te sluiten zonder dat dit problemen oplevert voor de rechtmatige gebruikers. Product activatie is een eenvoudig, duidelijk en anoniem proces dat slechts enkele seconden in beslag neemt wanneer het via het Internet gebeurt. Nadat u ZoomText geïnstalleerd heeft, beschikt u over maximum 60 dagen om de software te activeren. Tot dat moment zal ZoomText als test werken. U kunt onmiddellijk of op eender welk moment gedurende de testperiode van 60 dagen activeren. Alle functies zijn beschikbaar gedurende de testperiode, zodat u over het volledige gebruik van de software beschikt. Wanneer de testperiode ten einde loopt, moet u ZoomText activeren om door te kunnen gaan met het gebruik ervan.Voorbereiding voor de ZoomText activatieOm ZoomText 10.1 te activeren, heeft u uw ZoomText 10.1 serie nummer nodig dat u ontving toen u het kocht. Indien u een upgrade versie van ZoomText 10.1 heeft gekocht, heeft u ook het serienummer van uw vorige versie van ZoomText nodig (9.1 of een vroegere versie) tenzij uw vroegere versie reeds op uw systeem geïnstalleerd is. Deze serienummers kunnen op de volgende plaatsen van uw ZoomText product-verpakking gevonden worden: de ZoomText CD hoes, de product registratiekaart, bovenop de ZoomText doos, en achterop de ZoomText Gebruikers-Handleiding.
6 ZoomText 10.1 Snelle Referentie Gids
ZoomText Activeren (vervolgd)
Gedurende de testperiode van 60 dagen, zal de Activatie Wizard iedere keer verschijnen wanneer u ZoomText opstart. De wizard biedt u de volgende keuzemogelijkheden:
Optie 1: Ik heb een serie nummer en wens ZoomText te activerenKies voor deze optie indien u uw ZoomText product reeds gekocht of ontvangen heeft en klaar bent om de software te activeren. De wizard zal u door het activatie-proces leiden.
Optie 2: Ik wens ZoomText te kopenKies voor deze optie indien u een ZoomText product wenst te kopen. De wizard zal u tonen hoe u ZoomText kunt kopen.
Optie 3: Ik wens ZoomText te proberenKies voor deze optie indien u ZoomText wenst te testen. Met de test kunt u ZoomText tot maximaal 60 dagen gebruiken. Wanneer de testperiode van 60 dagen verlopen is, moet u ZoomText activeren indien u door wilt gaan met het gebruik ervan.
Voor de volledige informatie betreffende de activatie van ZoomText, raadpleeg “ZoomText 10.1 Activeren” in de ZoomText Gebruikers-Handleiding of het online help systeem.
ZoomText 10.1 Snelle Referentie Gids 7
Ondersteuning voor aanraakschermen
ZoomText 10.1 kan worden gebruikt op Windows 8.x-apparaten met aanraakscherm, zoals tablets, laptops en tastgevoelige beeldschermen. ZoomText volgt u overal terwijl u uw weg tikt, sleept en veegt doorheen al uw programma’s. ZoomText hindert deze bewegingen niet en zal reageren op door bewegingen voortgebrachte gebeurtenissen zoals wanneer u het toetsenbord en de muis gebruikt. U kunt ook toegang krijgen tot de gebruikersinterface van ZoomText (werkbalken, menu’s en dialoogvensters) met dezelfde standaard bewegingen die u gewoon bent te gebruiken voor andere programma’s.
Een autonoom apparaat met aanraakscherm gebruiken, betekent dat u gebruik moet maken van een schermtoetsenbord. Bij gebruik van een schermvergroter, zal het schermtoetsenbord niet volledig zichtbaar zijn. U zult dus het vergrote beeld moeten pannen om toegang te hebben tot alle toetsen. Dit verlaagt zowel uw typesnelheid als uw productiviteit. Daarom raden wij u aan om een fysiek toetsenbord aan te sluiten wanneer u veel moet typen.
Opmerking: U moet over een Windows 8.x-apparaat beschikken dat minstens vijf aanraakpunten tegelijk ondersteunt. Deze apparaten dragen het “Designed for Windows”-logo voor Windows 8.x.
8 ZoomText 10.1 Snelle Referentie Gids
Ondersteuning voor aanraakschermen (vervolgd)
ZoomText 10.1 biedt ook een speciaal ZoomText Aanraakpictogram waardoor u onmiddellijk toegang hebt tot belangrijke ZoomText-functies met behulp van aanraakbewegingen. Deze functies zijn onder andere in- en uitzoomen, het vergrote beeld verschuiven en de AppReader- en ZegHet-leesinstrumenten van Zoomtext gebruiken. Zo werkt het…Wanneer u ZoomText 10.1 op een apparaat met aanraakscherm installeert, verschijnt het ZoomText Aanraakpictogram standaard aan een kant van het scherm. Dit zwevende pictogram blijft zichtbaar zelfs wanneer u in- of uitzoomt of het vergrote beeld verschuift. U kunt het pictogram verplaatsen naar meerdere ankerpunten langs de zijkanten van uw scherm. Zo kunt u het pictogram op het scherm de plaats geven die u wilt en kunt u het verplaatsen als het een element bedekt dat u wilt zien.
ZoomText 10.1 Snelle Referentie Gids 9
Ondersteuning voor aanraakschermen (vervolgd)
Het ZoomText Aanraakpictogram werkt in twee modi: Windows Aanraakmodus en ZoomText Aanraakmodus.
Windows Aanraakmodus geeft alle aanraakbewegingen door aan Windows en de programma’s die op het scherm open staan, net alsof ZoomText niet op het systeem actief zou zijn. Dit is de modus waarin u zich moet bevinden wanneer u wilt interageren met uw bureaublad of met programma’s door middel van aanraakbewegingen (inclusief de ZoomText-werkbalk). In Windows Aanraakmodus verschijnt het pictogram als een groep Window-8 startschermtegels met een wijzende vinger onderaan.ZoomText Aanraakmodus geeft alle aanraakbewegingen door aan ZoomText. Dit is de modus waarin u zich moet bevinden wanneer u toegang wilt tot de ZoomText-functies die bewegingen ondersteunen (bv. een beetje in- of uitzoomen, of het vergrote beeld pannen). In ZoomText Aanraakmodus neemt het pictogram de vorm aan van het ZoomText-logo met een wijzende vinger onderaan. Dit pictogram zal ook pulseren (langzaam aan- en uitgaan) om u te laten weten dat de ZoomText Aanraakmodus actief is.
10 ZoomText 10.1 Snelle Referentie Gids
Ondersteuning voor aanraakschermen (vervolgd)
Omschakelen tussen Windows Aanraakmodus en ZoomText AanraakmodusDubbeltik met één vinger op het Aanraakpictogram.Tip! U kunt kort van Aanraakmodus wisselen door een vinger op het
Aanraakpictogram te houden. Wanneer u uw vinger van het pictogram haalt, wordt de Aanraakmodus die eerder al actief was automatisch hersteld. Dit betekent dat wanneer u in de Windows Aanraakmodus bent, u kort kunt overschakelen op de ZoomText Aanraakmodus om een beweging door te geven aan ZoomText en dan automatisch terugkeren naar de Windows Aanraakmodus. Omgekeerd, wanneer u in de ZoomText Aanraakmodus bent, kunt u kort overschakelen naar de Windows Aanraakmodus om een beweging door te geven aan het bureaublad of een programma en dan automatisch terugkeren naar de ZoomText Aanraakmodus.
Om het Aanraakpictogram te (de)activerenIn het Instellingen menu, selecteer Aanraakschermondersteuning Aanraakpictogram aan.
De grootte van het Aanraakpictogram aanpassenIn het Instellingen menu, selecteer Aanraakschermondersteuning Grootte aanraakpictogram {grootte}.
ZoomText 10.1 Snelle Referentie Gids 11
Ondersteuning voor aanraakschermen (vervolgd)
Een kleurschema voor het Aanraakpictogram selecterenIn het Instellingen menu, selecteer Aanraakschermondersteuning Kleur Aanraakpictogram {kleur}.
Het Aanraakpictogram op het scherm verplaatsenDruk en houd een vinger op het pictogram en sleep het naar de gewenste plaats ergens langs de rand van het scherm.
De ZoomText gebruikersinterface tonenDubbeltik met vier vingers.
Het vergrotingsniveau aanpassen (in- en uitzoomen)Dubbeltik en houd drie vingers op het scherm. Sleep vervolgens naar boven om in te zoomen en naar beneden om uit te zoomen.
Het vergrote beeld pannenBeweeg met drie vingers over het scherm om de vergrote weergave over het scherm te bewegen.
12 ZoomText 10.1 Snelle Referentie Gids
ZoomText Gebruikers-Interface
Wanneer u ZoomText opstart verschijnt de gebruikers-interface op het scherm. Dit venster bevat alle controles die u nodig heeft om ZoomText te laten werken. De kenmerken voor de vergroting en het schermlezen zijn gegroepeerd in aparte werkbalken en dialoogvensters.
ZoomText 10.1 Snelle Referentie Gids 13
ZoomText knopZet ZoomText aan of af.
Tab-blad VergrotingToont de werkbalk controles voor de ZoomText vergrotings-functies.Tab-blad LezerToont de werkbalk controles voor de ZoomText schermlees functies.
Knop VerkleinenVerbergt de ZoomText gebruikers-interface.
Tab-blad ExtraToont de bedieningselementen voor ZoomTexts Extra functies.
ZoomText Gebruikers-Interface (vervolg)
De ZoomText gebruikers-interface kan verkleind (verborgen) en weer hersteld (zichtbaar gemaakt) worden, zonder dat de werking van ZoomText hierdoor beïnvloed wordt.
ZoomText verkleinenVoer één van de volgende handelingen uit:
Op de ZoomText titelbalk, klik op het verkleinblokje. Terwijl de ZoomText gebruikers-interface actief is, druk op ESC.
ZoomText herstellenVoer één van de volgende handelingen uit:
Klik op de ZoomText 10.1 knop in de taakbalk. Druk op de sneltoets Toon de Gebruikers-Interface: CTRL + SHIFT +
U.
14 ZoomText 10.1 Snelle Referentie Gids
ZoomText Aan en Af Zetten
Wanneer ZoomText op uw systeem geactiveerd is, begint het automatisch te vergroten en uw scherm te lezen. U kunt ZoomText op ieder moment aan of af zetten, zonder het programma af te sluiten. Wanneer ZoomText afgezet wordt, wordt uw scherm naar zijn normale (onvergrote) staat teruggebracht en wordt de spraakweergave beëindigd.
ZoomText AanzettenVoer één van de volgende handelingen uit:
Klik op de ZoomText knop op de ZoomText gebruikers-interface. Druk op de ZoomText Aan sneltoets: ALT + INSERT.
ZoomText AfzettenVoer één van de volgende handelingen uit:
Klik op de ZoomText knop op de ZoomText gebruikers-interface. Druk op de ZoomText Af sneltoets: ALT + DELETE.
ZoomText 10.1 Snelle Referentie Gids 15
Werkbalk “Vergroter”
De werkbalk “Vergroter” maakt het u mogelijk om snel de ZoomText vergrotings-functies te bereiken. Iedere werkbalk knop heeft een intuïtief icoontje en een label voor gemakkelijke identificatie. Veel van deze knoppen hebben pop-up menus waarmee u snel de belangrijkste en meest gebruikte instellingen kunt bereiken. Verwante knoppen zijn samen gegroepeerd en de groep is voorzien van een link waarop geklikt kan worden en die het bijbehorende dialoogvenster opent. De functies die verband houden met deze werkbalk staan beschreven op pagina 17 tot en met 34.
16 ZoomText 10.1 Snelle Referentie Gids
Het Vergrotingsniveau Instellen
Met ZoomText beschikt u over een grote verscheidenheid van vergrotingsniveau's, waarmee u het beeld kunt vergroten zoals u wenst. De vergrotingsniveau's lopen van 1x tot 60x (1x tot 8x in stappen van 1, 10.1x tot 16x in stappen van 2, 20x tot 36x in stappen van 4, 42x tot 60x in stappen van 6, en gefractioneerde vergrotingsniveau's van 1.2x, 1.4x, 1.6x, 1.8x, 2.5x, 3.5x en 4.5x).
Het vergrotingsniveau aanpassenOp de werkbalk Vergroter, pas het niveau aan in de spinbox Zoom, OF gebruik de sneltoetsen voor Vergroting:
1x Beeld (normaal) 2x Beeld 3x Beeld
ZoomText 10.1 Snelle Referentie Gids 17
Om… Druk op…De vergroting op te voeren
ALT + NUMPAD PLUS
De vergroting te verlagen
ALT + NUMPAD MINUS
Een Zoom Venster Selecteren
ZoomText biedt u acht zoom venster types: Volledig, Overlappend, Lens, Lijn en vier Gekoppelde posities. Elk van deze vensters maakt het u mogelijk om op een unieke manier te zien wat zich op het scherm bevindt. U kunt op ieder moment van type zoom venster wisselen, aangepast aan een andere taak of toepassingsmilieu.
Een zoom venster type selecterenOp de werkbalk Vergroter, selecteer Type, en selecteer dan het gewenste zoom venster. U kunt ook de zoom venster types doorlopen door op de Zoom Venster sneltoets te drukken: CTRL + SHIFT + Z.
18 ZoomText 10.1 Snelle Referentie Gids
Een Zoom Venster Selecteren (vervolg)
Zoom Venster TypesVolledig toont een vergroot beeld dat het hele scherm beslaat.
VolledigOverlappend toont een aanpasbaar vergroot beeld dat naar elk gedeelte van het scherm verschuifbaar is.
OverlapLens beweegt als een vergrootglas over het normale scherm en toont wat er zich direct onder bevindt. De lens volgt automatisch de muisaanwijzer evenals wanneer u tikt en door uw programma’s navigeert.
Lens
Lijn beweegt op en neer over het scherm zoals een vergrotingsliniaal en toont wat zich er direct onder bevindt. Het lijn venster volgt automatisch wanneer u de muisaanwijzer beweegt, tekst intikt en in uw programma's navigeert.
Lijn
Gekoppeld splitst het scherm in twee en toont een vergroot “gekoppeld” beeld aan de ene kant en een normaal (niet vergroot) beeld aan de andere. Het vergrote beeld kan boven, onder, links of rechts aan de rand van het scherm gekoppeld worden.
Boven Onder
Links Rechts
ZoomText 10.1 Snelle Referentie Gids 19
Een Zoom Venster Aanpassen
De ZoomText vensters kunnen in grootte aangepast en/of verschoven worden naar een ander gedeelte van het scherm (met uitzondering van de Volledige zoom).
Het formaat van een zoom venster wijzigen en het verschuiven Op de werkbalk Vergroter, selecteer de Aanpas functie.
Formaat wijzigings-handgrepen verschijnen langs het zoom venster. Om het formaat te wijzigen, sleep eender welke handgreep. Om het venster te verschuiven, sleep binnen het venster kader. Om de inhoud van het venster te verschuiven, houd CTRL ingedrukt,
en sleep dan binnen het venster kader. Om de Aanpas functie af te sluiten, klik rechts of druk op ESC.
20 ZoomText 10.1 Snelle Referentie Gids
Vastzet Venster Gebruiken
Het Vastzet venster maakt het u mogelijk om op een bepaalde plaats de informatie te controleren terwijl u tegelijkertijd informatie op andere plaatsen kunt bekijken en bewerken. Het Vastzet venster bevindt zich op het Volledig zoom venster en toont het door u geselecteerde vastzet gedeelte. Het Volledig zoom venster gaat normaal door met het schuiven en tonen van alle gedeeltes van het scherm.
Een Vastzet venster instellen Zet het zoom venster type op Volledig. Op de werkbalk Vergroter, selecteer Vastzet Nieuw. Beweeg de muisaanwijzer om het gewenste vastzet gedeelte in beeld
te schuiven. Sleep om het vastzet gedeelte te selecteren.
Het Vastzet venster verschijnt met formaat wijzigings-handgrepen. Om het formaat van het venster te wijzigen, sleep eender welke
handgreep. Om het venster te verschuiven, sleep binnen het venster kader. Om de inhoud van het venster te verschuiven, houd CTRL ingedrukt en sleep binnen het venster kader.
Om de Vastzet functie af te sluiten, klik rechts of druk op ESC. Het Vastzet venster aan- en afzetten
Op de werkbalk Vergroter, kies Type Vastzet Activeren (of Desactiveren).
ZoomText 10.1 Snelle Referentie Gids 21
Mode Normaal Beeld Gebruiken
Mode normaal beeld toont u het gedeelte van het scherm dat op dat moment vergroot wordt en maakt het u mogelijk om een nieuw gedeelte te selecteren waarop u kunt inzoomen. Wanneer mode normaal beeld geactiveerd is, wordt de vergroter afgezet en verschijnt de beeld opzoeker op het normale scherm. Door de beeld opzoeker te bewegen, kunt u een nieuw gedeelte selecteren waarop u kunt inzoomen. Mode Normaal Beeld gebruiken
In het menu Acties, kies Mode Normaal Beeld.De vergroting wordt tijdelijk afgezet en de beeld opzoeker verschijnt.
Verplaats de beeldopzoeker naar de gewenste plaats op het scherm. Klik om in te zoomen op de nieuwe plaats.
De vergroting wordt hersteld en het geselecteerde scherm gedeelte getoond.
U kunt de beeld opzoeker configureren in veel verschillende vormen en kleuren. De beeld opzoeker kan ook geactiveerd worden om in normale (niet vergrote) gedeeltes van het scherm te verschijnen wanneer u Overlapping of Gekoppelde zoom vensters gebruikt.
De beeld opzoeker configureren In het menu Vergroter, kies Beeld Opzoeker... Pas de opzoeker opties aan zoals gewenst. Klik op de knop OK.
22 ZoomText 10.1 Snelle Referentie Gids
Kleur Accentuering
Kleur accentuering verbetert de duidelijkheid van tekst en grafieken, zodat deze gemakkelijker te zien zijn en minder vermoeidheid voor de ogen veroorzaken. De kleur accentuering opties bestaan uit een grote verscheidenheid van filter effecten die kleur, contrast en helderheid instellen. U kunt kiezen uit reeds ingestelde kleur schema’s of u kunt uw eigen kleurinstellingen op maat configureren.
Een reeds ingesteld kleur schema kiezenOp de werkbalk “Vergroter”, selecteer Kleur Schema, en selecteer dan het gewenste kleur schema.
Kleurinstellingen op maat configureren In het menu Vergroter, kies Kleur Accentuering... Selecteer Op Maat... Pas de instellingen op maat aan zoals gewenst. Klik op de knop OK.
LetOp: U kunt kleur accentuering activeren en desactiveren met de Aan/Af sneltoets voor Kleur Accentuering: CTRL + SHIFT + C.
ZoomText 10.1 Snelle Referentie Gids 23
Muisaanwijzer Accentuering
Muisaanwijzer accentuering maakt het u gemakkelijk om de muisaanwijzer te vinden en te volgen. U kunt de grootte en kleur van de aanwijzer aanpassen, en een opzoeker activeren die de positie van de aanwijzer op het scherm beter doet uitkomen. U kunt kiezen uit reeds ingestelde muisaanwijzer schema’s of uw eigen muisaanwijzer instellingen op maat configureren.
Een reeds ingesteld muisaanwijzer schema kiezenOp de werkbalk “Vergroter”, selecteer Muisaanwijzer Schema, en selecteer dan het gewenste muisaanwijzer schema.
Muisaanwijzer instellingen op maat configureren In het menu Vergroter, kies Muisaanwijzer Accentuering... Selecteer Op Maat... Pas de instellingen op maat aan zoals gewenst. Klik op de knop OK.
LetOp: U kunt de muisaanwijzer accentuering activeren en desactiveren met de Aan/Af sneltoets voor de Muisaanwijzer Accentuering: CTRL + SHIFT + P.
24 ZoomText 10.1 Snelle Referentie Gids
Cursor Accentuering
Cursor accentuering maakt het u gemakkelijk om de tekst cursor te vinden en te volgen. Een grote keuzemogelijkheid van goed zichtbare opzoekers geeft de positie van de cursor aan, zonder dat de omringende tekst onduidelijk wordt. U kunt kiezen uit reeds ingestelde cursor schema’s of uw eigen cursor instellingen op maat configureren.
Een reeds ingesteld cursor schema kiezenOp de werkbalk Vergroter, selecteer Cursor Schema, en selecteer dan het gewenste cursor schema.
Cursor instellingen op maat configureren In het menu Vergroter, kies Cursor Accentuering... Selecteer Op Maat... Pas de instellingen op maat aan zoals gewenst. Klik op de knop OK.
LetOp: U kunt de cursor accentuering activeren en desactiveren met de Aan/Af sneltoets voor Cursor Accentuering: CTRL + SHIFT + R.
ZoomText 10.1 Snelle Referentie Gids 25
Focus Accentuering
Met Focus accentuering kunt u de bedieningsfocus gemakkelijk lokaliseren en volgen bij het navigeren met de tab- en pijltjestoetsen doorheen menu’s, dialoogvensters, en andere bedieningselementen. Indien geactiveerd, markeert een keuze van hoge zichtbaarheidslocators de positie van het bedieningselement met de focus, zonder de omringende tekst te verduisteren. U kunt kiezen uit ingestelde focusschema’s of uw eigen aangepaste focusinstellingen configureren.
Een ingesteld focusschema kiezenOp de werkbalk Vergroter, selecteert u Focus Schema, en selecteert u vervolgens het gewenste focus schema.
Aangepaste focusinstellingen configureren In het menu Vergroter, kiest u Focus Accentuering… Selecteer Aangepast… Pas de aangepaste instellingen naar wens aan. Klik op OK.
LetOp: U kunt focus accentuering aan- en uitschakelen met behulp van de Focus Accentuering Aan/Uit sneltoets: CTRL + SHIFT + O.
26 ZoomText 10.1 Snelle Referentie Gids
Lettertype Accentuering
Bij traditionele scherm vergroters gaat de duidelijkheid van de lettertypes (letters van de tekst) in het vergrote beeld achteruit. Hierdoor zijn vele lettersoorten moeilijk te lezen, zoals kleine lettersoorten, schreefletters en italieke drukletters, evanals de meeste cursieve en sierlijke lettersoorten. Met xFont worden alle letter types perfect duidelijk vergroot – bij alle vergrotingsniveau's.
Om lettertype accentuering aan en uit te schakelenDruk op de sneltoets Lettertype Accentuering: CTRL + SHIFT + F.
Lettertype accentuering opties configureren In het menu Vergroter, kies Lettertype Accentuering... Pas de lettertype accentuerings-opties aan zoals gewenst. Klik op de knop OK.
ZoomText 10.1 Snelle Referentie Gids 27
Bureaublad Zoeker
De Bureaublad Zoeker helpt u bij het vinden en openen van programma's en documenten in het Windows bureaublad milieu - met inbegrip van de snelle lanceerbalk, de systeem tray en het controlepaneel. Wanneer de Bureaublad Zoeker geactiveerd wordt, toont een dialoogvenster een lijst met items die zich in het bureaublad milieu bevinden. Deze lijst kan gefilterd en doorzocht worden, zodat u snel het gewenste item kunt vinden. De 'Acties' van de Bureaublad Zoeker maken het u mogelijk om het item te openen of de eigenschappen ervan te zien.
De Bureaublad Zoeker gebruiken1. Op de werkbalk Vergroter, selecteer Bureaublad.
Het dialoogvak Bureaublad Zoeker verschijnt.2. Om de Bureaublad Items lijst te filteren en te sorteren
selecteert u de gewenste opties onder Toon Deze Items en Sorteer Items Op.
3. Om het zoeken te beperken, tikt u de informatie waar u naar op zoek bent in de combo box Zoeken of u selecteert een recente registratie uit de combo box lijst.
4. Selecteer het gewenste item in de Bureaublad Items lijst.
5. Klik op de knop Openen om het geselecteerde item te lanceren. Klik op de knop Eigenschappen om de eigenschappen van het geselecteerde item te zien.
28 ZoomText 10.1 Snelle Referentie Gids
Web Zoeker
Met Web Zoeker kunt u snel webpagina’s te zoeken, doorbladeren, navigeren en lezen. U kunt nu een volledige webpagina doorzoeken op woorden of uitdrukkingen zodat u snel de onderwerpen vindt die u interesseren. Wanneer u een onderwerp heeft gevonden dat u interesseert, kunt u Web Zoeker opdragen om vanaf die plaats de tekst voor te lezen (enkel ZoomText Vergroter/Lezer). Web Zoeker kan ook koppelingen en bedieningselementen zoeken en uitvoeren, zodat u naadloos tussen webpagina’s kunt navigeren. Al deze acties worden uitgevoerd via Web Zoekers overzichtelijke werkbalk/dialoogvenster en toetsenbordcommando's.Web Zoeker biedt twee manieren om webpagina’s te doorzoeken: Pagina Zoeken en Lijst Zoeken. Uitleg over deze twee methoden en over hoe te wisselen tussen beide vindt u op de volgende pagina's.LetOp: U kunt Web Zoeker gebruiken in populaire browsers waaronder
Internet Explorer en Firefox.
Om Web Zoeker te starten1. Klik in de werkbalk Vergroter op de
knop Web.De Web Zoeker werkbalk/dialoogvenster verschijnt.
ZoomText 10.1 Snelle Referentie Gids 29
Web Zoeker (vervolgd)
Om Pagina Zoeken te gebruiken Als Web Zoeker in de modus Lijst Zoeken staat, drukt u op de knop
Lijst om naar de modus Pagina Zoeken over te schakelen. Selecteer het type Pagina- elementen waarop u wilt zoeken. Kies
“Alle Tekst” om woorden of uitdrukkingen om het even waar op de pagina te zoeken.
In het vak Zoeken, typt u het woord of de uitdrukking die u wilt zoeken.
Als het woord of de uitdrukking niet voorkomt in het geselecteerd type pagina-element, kleurt het vak Zoeken oranje en worden de navigatieknoppen uitgegrijsd.
Opmerking: Als Pagina-elementen is ingesteld op “Alle tekst”, moet u minstens één teken in het vak Zoeken typen om de zoekopdracht te starten. Als Pagina-elementen is ingesteld op om het even welk ander type, kunt u door die elementen bladeren zonder een zoekterm of uitdrukking op te geven.
Klik op de knoppen Volgende en Vorige om naar voor of naar achter te bladeren door de gevonden zoektermen.
Terwijl u bladert wordt elk element gemarkeerd. Als u ZoomText Vergroter/Lezer gebruikt (met Web Zoeker spraak ingeschakeld), wordt de zin die het element bevat, voorgelezen.
Om Web Zoeker een koppeling of bedieningselement in het huidige element te laten uitvoeren, drukt u op de knop Uitvoeren.
Om Web Zoeker te laten starten met voorlezen vanaf het huidige element (met behulp van AppReader), drukt u op de knop AppRdr.
Om de Web Zoeker spraak aan en uit te schakelen, drukt u op de knop Spraak.
Om Web Zoeker af te sluiten, drukt u op de knop Afsluiten.
30 ZoomText 10.1 Snelle Referentie Gids
Web Zoeker (vervolgd)
Om Lijst Zoeken te gebruiken Als Web Zoeker in de modus Pagina Zoeken staat, drukt u op de
knop Lijst om naar de modus Lijst Zoeken over te schakelen. In de keuzelijst met invoervak Pagina-elementen selecteert u het
type elementen dat u in de lijst Gevonden elementen wilt opnemen. Om de lijst te doorzoeken (of te filteren), typt u een woord of
uitdrukking in het vak Zoeken. Terwijl u in het vak Zoeken typt, wordt de lijst automatisch gefilterd en worden alleen de elementen getoond die uw zoekterm bevatten. Wanneer het getypte woord of uitdrukking niet voorkomt in de lijst met elementen, kleurt het vak Zoeken oranje.
Selecteer de gewenste sorteervolgorde in de keuzelijst Sorteren op. U kunt de lijst ook sorteren door op de kolomhoofdingen Naam en Type bovenaan de lijst te klikken.
Om Web Zoeker een element dat een koppeling of bedieningselement bevat te laten uitvoeren, drukt u op de knop Uitvoeren.
Om Web Zoeker te laten starten met voorlezen vanaf het huidige element (met behulp van Appreader), drukt u op de knop AppRdr.
Om Web Zoeker naar de locatie van het geselecteerde elementen te laten gaan, drukt u op de knop Ga naar.
Om Web Zoeker af te sluiten, drukt u op de knop Afsluiten.
ZoomText 10.1 Snelle Referentie Gids 31
Tekst Zoeker
De Tekst Zoeker helpt u om woorden of zinnen te vinden binnen het actieve toepassingsvenster of op het hele scherm. Nadat u de tekst heeft ingevoerd waarnaar u wenst te zoeken, zal de Tekst Zoeker ieder gevonden voorval van de tekst of de hele lijn waarin de tekst zich bevindt accentueren en lezen. Let Op: In de ZoomText Vergroter versie wordt geen tekst gesproken.
De Tekst Zoeker gebruiken1. Op de werkbalk Vergroter, selecteer Tekst.
Het dialoogvenster Tekst Zoeker verschijnt. Voor verdere informatie betreffende dit dialoogvak, zie “Tekst Zoeker” in het online help systeem.
2. In het vak Zoek Voor: tikt u de tekst in waarnaar u wenst te zoeken.
3. Selecteer eender welke andere Tekst Zoeker opties die u wenst te gebruiken.
4. Klik op de knop Zoeken.Het Tekst Zoeker dialoogvak wordt verborgen en het eerste voorval van de zoektekst wordt geaccentueerd en gesproken volgens de geselecteerde opties. De werkbalk Tekst Zoeker verschijnt boven de gevonden tekst, met de controles om in de gevonden zoektekst te navigeren en deze te lezen.
5. Om naar het volgende of vorige voorval van de zoektekst te navigeren, gebruikt u de werkbalk Tekst Zoeker of de bijbehorende Tekst Zoeker bevelen.
6. Om de Tekst Zoeker af te sluiten klikt u rechts of drukt u op ESC.
32 ZoomText 10.1 Snelle Referentie Gids
Tekst Zoeker (vervolgd)
De werkbalk Tekst Zoeker verschijnt boven de gevonden tekst, met de controles om in de gevonden zoektekst te navigeren en deze te lezen.
De werkbalk Tekst ZoekerLezen * Leest de volledige lijn waarin het gevonden woord zich bevindt. Snelkoppelingstoets: ENTER
Vorige Toont het vorige voorval van de zoektekst. Snelkoppelingstoets: LINKS of SHIFT + TAB
Volgende Toont het volgende voorval van de zoektekst. Snelkoppelingstoets: RECHTS of TAB
AppReader Starten * Lanceert AppReader en begint te lezen vanaf de lokatie van de geaccentueerde zoektekst. Snelkoppelingstoets: A of CTRL + WIN + A Instellingen Gaat terug naar het dialoogvak Tekst Zoeker. Snelkoppelingstoets: SPATIE TERUG
Sluiten Sluit de Tekst Zoeker af. Snelkoppelingstoets: ESC* Deze optie is niet beschikbaar in de ZoomText Vergroter versie.
ZoomText 10.1 Snelle Referentie Gids 33
Zachte Panning
Zachte panning (patent pending) biedt een meer natuurlijke en vloeiende meedraaibeweging wanneer de vergrote weergave afrolt om de focus in beeld te houden. Wanneer u tekst typt en in menu’s, dialoogvensters en andere bedieningselementen navigeert, rolt de vergrote weergave vloeiend over het scherm eerder dan met schokkerige bewegingen. U beschikt ook over de functie “zachte muis panning” om het scherm vloeiend in elke richting te bewegen.Opmerking: Zachte muis panning is enkel beschikbaar wanneer het
zoomvenster type is ingesteld op Volledig beeld.
Zachte panning inschakelen en instellen 1. Kies Panning... in het menu Instellingen. 2. Zorg ervoor dat het vakje Zachte panning inschakelen is
aangevinkt.3. Stel de panning-opties in volgens uw wensen.4. Klik op de knop OK.
LetOp: U kunt zachte panning in- en uitschakelen via de Zachte Panning Aan/Uit sneltoets: WINDOWS + SHIFT + P.
34 ZoomText 10.1 Snelle Referentie Gids
Werkbalk “Lezer”
De werkbalk “Lezer” maakt het u mogelijk om snel de ZoomText schermlees functies te bereiken. Iedere werkbalk knop heeft een intuïtief icoontje en een label voor snelle identificatie. Veel van deze knoppen hebben pop-up menus waarmee u snel de belangrijkste en meest gebruikte instellingen kunt bereiken. Verwante knoppen zijn samen gegroepeerd en de groep is voorzien van een link waarop geklikt kan worden en die het bijbehorende dialoogvenster opent. De functies die verband houden met deze werkbalk staan beschreven op pagina 36 tot en met 57.
ZoomText 10.1 Snelle Referentie Gids 35
De Spraak Aan en Af Zetten
U kunt de spraak aan en af zetten zonder de vergrotingsfuncties te desactiveren.
De spraak aan en af zettenOp de werkbalk Lezer, selecteer Spraak Activeren (of Desactiveren),OF, druk op de sneltoets Spraak Aan/Af: ALT + SHIFT + S
LetOp: AppReader, DocReader en de ZegHet functie kunnen gebruikt worden wanneer de spraak gedesactiveerd is.
Het kan voorkomen dat u de spraak weergave wenst te stoppen terwijl deze bezig is. Bijvoorbeeld, wanneer ZoomText een berichtvenster aan het lezen is dat u reeds kent. U kunt ZoomText forceren om met het spreken van deze tekst op te houden zonder de spraak volledig te desactiveren.
De spraakweergave beëindigen terwijl hij bezig isDruk op de CTRL toets en laat hem weer los.
De informatie die op dat moment werd gesproken wordt beëindigd.
Adjusting the Speech Ra
36 ZoomText 10.1 Snelle Referentie Gids
De Spraaksnelheid Aanpassen
Met de Spraak snelheid kunt u controleren hoe snel ZoomText spreekt in woorden per minuut (SAPI 4 synthesizers) of in het percentage van het bereik van de synthesizer (SAPI 5 synthesizers).
De spraaksnelheid aanpassenOp de werkbalk “Lezer”, pas het aan in de spinbox Snelheid, OF, gebruik de sneltoets Spraaksnelheid:
Er is
een aparte spraaksnelheid voor AppReader en DocReader. Deze optie bevindt zich in het Lees Opties dialoog venster. In het Lezer menu, kies Lees Opties…
LetOp: De bijkomende spraak synthesizer instellingen, waaronder stem, toonverbuiging en volume, kunnen ook aangepast worden. Om deze instellingen aan te passen, kies Synthesizer… in het Lezer menu.
ZoomText 10.1 Snelle Referentie Gids 37
Om… Druk op…De snelheid op te voeren
CTRL + NUMPAD PLUS
De snelheid te verminderen
CTRL + NUMPAD MINUS
Synthesizer Instellingen
Synthesizer instellingen maken het u mogelijk om de schermlees stem op maat in te stellen. U kunt selecteren uit meerdere mannen- en vrouwenstemmen, en hun spraaksnelheid, toon, en volume aanpassen.LetOp: ZoomText wordt geleverd met twee spraak synthesizers:
NeoSpeech (alleen Engels) en TruVoice. Met het ZoomText Setup programma kunt u eender welke combinatie van deze synthesizers installeren. ZoomText ondersteunt eveneens andere op SAPI 4 en 5 gebaseerde synthesizers die op uw systeem geïnstalleerd zijn.
De spraak synthesizer instellingen aanpassen In het menu Lezer, kies Synthesizer... Verzeker u ervan dat het Spraakweergave aan vak is aangekruist. Kies een Synthesizer en Stem, en pas dan de snelheid,
toonverbuiging en het volume aan zoals gewenst. Om een voorbeeld van de synthesizer instellingen te horen, tik wat
tekst in het Voorbeeld Tekst invoervak, en klik dan op Spraak Voorbeeld.
Klik op de knop OK.
38 ZoomText 10.1 Snelle Referentie Gids
Tikwerk Echo
Met de tikwerk echo kunt u de toetsen en de woorden die u tikt horen. U heeft de keuze om individuele toetsen, woorden of zowel toetsen en woorden te laten zeggen. Getikte woorden worden gesproken wanneer ze voltooid zijn (zodra u een spatie of een interpunctieteken tikt). Bijkomende tikwerk echo opties maken het u bovendien mogelijk om te selecteren welke toetsen gesproken worden – alle toetsen of geselecteerde groepen van toetsen.
De tikwerk echo activerenOp de werkbalk Lezer, klik op Tikwerk en selecteer dan de gewenste tikwerk echo mode.
De tikwerk echo opties aanpassen In het Lezer menu, kies Tikwerk Echo... Pas de tikwerk echo opties aan zoals u wenst. Klik op de knop OK.
ZoomText 10.1 Snelle Referentie Gids 39
Muis Echo
De muis echo leest automatisch de tekst onder de muisaanwijzer. Wanneer u de muisaanwijzer over het scherm beweegt, worden enkele woorden of volledige lijnen tekst onmiddellijk of na een korte wachttijd ge-echoëd.
De muis echo activerenOp de werkbalk “Lezer”, klik op Muis en selecteer dan de gewenste muis echo mode.
De muis echo opties aanpassen In het Lezer menu, kies Muis Echo... Pas de muis echo opties aan zoals u wenst. Klik op de knop OK.
40 ZoomText 10.1 Snelle Referentie Gids
Verbosity
Verbosity maakt het u mogelijk om de hoeveelheid gesproken informatie betreffende programma controles, wanneer deze actief of gefocaliseerd worden, aan te passen. Tot de programma controles horen onder meer: toepassing- of document vensters, menus, dialogen, knoppen, icoontjes, enzovoort. De drie verbosity niveau’s – Beginner, Intermediair en Expert – maken het u mogelijk om snel de verbosity op te voeren of the verminderen. De Beginner verbosity geeft uitgebreidere informatie, terwijl Expert verbosity minder informatie geeft. Elk van deze verbosity niveau’s kan volledig op maat worden ingesteld volgens uw persoonlijke wensen.
Een verbosity niveau selecterenOp de werkbalk Lezer, klik op Verbos. en selecteer dan het gewenste verbosity niveau.
De verbosity opties aanpassen In het Lezer menu, kies Verbosity... Pas de verbosity opties aan zoals gewenst. Klik op de knop OK.
ZoomText 10.1 Snelle Referentie Gids 41
AppReader
AppReader leest documenten, web pagina’s en email, binnen de hoofd toepassing. Wanneer u AppReader invoert en afsluit verandert uw beeld van het document niet, zodat u snelle en consequente overgangen tussen het bewerken en het lezen van documenten krijgt.AppReader kan automatisch het volledige document doorlezen, of u kunt met de hand per woord, lijn, zin of paragraaf lezen. Terwijl er gelezen wordt, wordt ieder gesproken woord geaccentueerd. Met de AppReader instellingen kunt u het uiterlijk van de woord accentuering op maat instellen, met inbegrip van de vorm, de grootte, de kleur, en het niveau van doorzichtigheid.
De AppReader instellingen aanpassen In het Lezer menu, kies AppReader... Pas de AppReader instellingen aan zoals
gewenst. Selecteer de knop OK.
42 ZoomText 10.1 Snelle Referentie Gids
AppReader accentuering
AppReader (vervolg)
AppReader opstarten en ermee werken1. Open het te lezen document, de web pagina of email.2. Druk op de AppReader sneltoets: ALT + SHIFT + A,
OF, op de ZoomText werkbalk “Lezer”, klik op AppRdr..
AppReader begint te lezen vanaf de huidige tekst cursor positie. Als er geen tekst cursor is, pauzeert AppReader bij het eerste woord op de geaccentueerde pagina.
LetOp: De AppReader knop is gedesactiveerd (vervaagd) wanneer de laatste actieve toepassing geen leesbare tekst bevat.
3. Om het automatisch lezen te starten en te stoppen, druk op ENTER, OF, klik met de muis.
Wanneer u de muis gebruikt, kunt u vanaf een nieuwe plaats het lezen voortzetten door op het woord te klikken waar u wenst te lezen .
4. Om met de hand te lezen, gebruik de AppReader navigatie bevelen (zie "AppReader en DocReader Bevelen" op pagina 75).
5. Om AppReader af te sluiten, klik rechts of druk op ESC.Wanneer AppReader afsluit, wordt de cursor automatisch bij het laatste woord geplaatst dat in AppReader geaccentueerd werd (als er een cursor is).
ZoomText 10.1 Snelle Referentie Gids 43
AppReader (continued)
Lezen vanaf Aanwijzer (AppReader)
ZoomText 10.1 introduceert het nieuwe commando "Lezen vanaf Aanwijzer" om AppReader te starten. Met het commando “Lezen vanaf Aanwijzer” kunt u AppReader onmiddellijk opstarten bij het woord onder de muisaanwijzer. Dat maakt het gebruik van AppReader in documenten, webpagina’s en e-mails snel en eenvoudig.
Het commando Lezen vanaf Aanwijzer gebruiken Plaats de muisaanwijzer op het woord waar u AppReader wilt starten. Geef het Lezen vanaf Aanwijzer-commando: ALT + SHIFT + LINKS-
KLIKKEN.AppReader start op en begint te lezen bij het woord onder de muisaanwijzer.
44 ZoomText 10.1 Snelle Referentie Gids
DocReader
DocReader leest documenten, web pagina’s en email in een speciale omgeving waar de tekst opnieuw geformatteerd wordt zodat ze gemakkelijker te zien is. De tekst wordt gepresenteerd als een enkele lijn (Tikker) of als omgeslagen lijnen (Prompter), met uw eigen gekozen lettersoorten, kleuren, woord accentuering en vergrotingsniveau. DocReader kan automatisch het hele document doorlezen, of u kunt met de hand per woord, lijn, zin of paragraaf lezen. Tijdens het lezen wordt ieder gesproken woord geaccentueerd.
Tikker mode Prompter mode
ZoomText 10.1 Snelle Referentie Gids 45
DocReader (vervolg)
DocReader opstarten en ermee werken1. Open het te lezen document, de web pagina of email.2. Druk op de DocReader sneltoets: ALT + SHIFT + D,
OF, op de ZoomText “Lezer” werkbalk, klik op DocRdr.Het DocReader scherm verschijnt met tekst van het oorspronkelijke document. Indien het oorspronkelijke document een actieve tekst cursor had, is het woord aan de cursor positie geaccentueerd in het DocReader schermbeeld. Zo niet, dan wordt het eerste woord op het DocReader scherm geaccentueerd.
LetOp: De DocReader knop is gedesactiveerd (vervaagd) wanneer de laatste actieve toepassing geen leesbare tekst bevat.
3. Om het automatisch lezen te starten en te stoppen, klik op de knop Speel/Pauze OF, druk op Enter.
Tijdens pauze kunt u op ieder woord klikken om vanaf daar te beginnen te lezen.
4. Om met de hand te lezen, gebruik de DocReader navigatie bevelen (zie "AppReader en DocReader Bevelen" op pagina 75).
5. Om DocReader af te sluiten, klik rechts of druk op ESC.Wanneer DocReader afsluit, wordt de tekst cursor automatisch bij het laatste woord geplaatst dat geaccentueerd werd in DocReader (als er een cursor is).
46 ZoomText 10.1 Snelle Referentie Gids
DocReader (vervolg)
Met de DocReader werkbalk controleert u de werking van DocReader en krijgt u toegang tot de instellingen die het uitzicht van de tekst en de accentuering veranderen.
DocReader werkbalk
Speel/Pauze Start en stopt het lezen bij het geaccentueerde woord.Snelheid Controleert hoe snel DocReader spreekt – in woorden per minuut.Zoom Stelt het vergrotingsniveau in van DocReader, van 1x tot 36x.Tikker Toont één enkele lijn tekst die horizontaal schuift zoals een tikkerband,
samen met een 1x beeld van het originele document dat eronder verschijnt. Prompter Toont meerdere omgeslagen lijnen tekst die verticaal schuiven zoals
een teleprompter.Opties Opent het dialoog venster Lezen om de DocReader instellingen te veranderen.Spraak Opent het Spraak dialoogvenster om de spraak instellingen te veranderen.Afsluiten Sluit DocReader af en activeert de oorspronkelijke toepassing.
ZoomText 10.1 Snelle Referentie Gids 47
Lees Zones
Met de lees zones kunt u onmiddellijk geselecteerde plaatsen in een toepassings-venster zien en horen. Bijvoorbeeld: uw database toepassing kan een dozijn of meer informatievelden tonen. Tijdens uw normale werk bent u misschien maar geïnteresseerd in enkele van deze velden. Met de lees zones kunt u deze gekozen velden onmiddellijk zien en/of horen door eenvoudigweg op een sneltoets te drukken.U kunt tot maximaal 10.1 lees zones per toepassing creëren. Wanneer u een andere toepassing opent of wisselt van toepassing, dan worden de zones voor de actieve toepassing automatisch opgeladen en zijn ze klaar voor gebruik.
48 ZoomText 10.1 Snelle Referentie Gids
Lees Zones (vervolgd)
De werkbalk Lees Zones verschijnt over de actieve lees zone wanneer u de lees zones binnengaat. Met de werkbalk beschikt u over controles om te navigeren in de gedefiniëerde zones en ze te lezen.
Werkbalk Lees Zones - Modes Bewerken en Navigeren
Werkbalk Lees Zones – Initiator Mode
Spelen/Pauze/Stop Start en stopt het lezen. Wanneer de Speel mode geactiveerd wordt, verschijnt de knop Pauze of Stop op de werkbalk (volgens de mode die geactiveerd werd). De knop Pauze verschijnt in de modes Initiator en Navigeren zodat u kunt pauzeren en het geaccentueerde woord nogmaals kunt laten lezen. De Stop knop verschijnt in de mode Bewerken waar het lezen altijd herbegint bij het eerste woord in de zone. Snelkoppelingstoets: ENTER
Vorige Activeert de vorige lees zone. Snelkoppelingstoets: SHIFT + TAB
Volgende Activeert de volgende lees zone. Snelkoppelingstoets: TAB
Sluiten Sluit de Lees Zone mode af. Snelkoppelingstoets: ESC
ZoomText 10.1 Snelle Referentie Gids 49
Lees Zones (vervolgd)
Een lees zone creëren1. Open de toepassing waarin u lees zones wenst te creëren.
Verzeker u ervan dat het gewenste toepassings-tab-blad, beeld of venster getoond wordt.
2. Op de ZoomText werkbalk Lezer, selecteer Zones Nieuw, of druk op de sneltoets Lees Zones: CTRL + WIN + Z.
De Functie Nieuwe Zone wordt actief en alle bestaande zones voor de actieve toepassing worden getoond.
3. Beweeg de muisaanwijzer om het nieuwe zone gedeelte in beeld te schuiven.
4. Houdt de linkerknop ingedrukt, sleep de selectie rechthoek over het gewenste zone gedeelte en laat de knop weer los.
Wanneer het slepen voltooid is (en de muisknop dus losgelaten is), verschijnt het dialoogvenster Lees Zones. Met dit dialoogvenster kunt u de zone een naam geven en de zone opties selecteren. Voor de volledige informatie betreffende het dialoogvenster Lees Zones, zie Lees Zones Instellingen in het ZoomText Help systeem.
5. Tik een beschrijvende naam in voor de nieuwe zone in het vak Zone Naam.
Wanneer u naar de volgende dialoog controle navigeert, zal de nieuwe zone naam in deZones lijst verschijnen.
50 ZoomText 10.1 Snelle Referentie Gids
Lees Zones (vervolgd)
6. Onder Zone is toepasselijk op, selecteer de relatieve positie van de zone binnen het toepassings-venster.
7. Onder Zone Acties, selecteer de gewenste opties.8. Om de nieuwe zone te testen, klik op Initiator.
Het dialoogvak Lees Zones wordt tijdelijk verborgen terwijl de zone getoond en/of gesproken wordt volgens de geselecteerde instellingen.
9. Om bijkomende zones te creëren, klik op Nieuwe Zone en herhaal stappen 4 tot en met 8.
10. Wanneer het creëren en bewerken van de zones beëindigd is, klikt u op de knop OK.
ZoomText 10.1 Snelle Referentie Gids 51
Lees Zones (vervolgd)
Lees zones bewerken1. Open de toepassing waarin de zones die u wenst te
bewerken zich bevinden.2. Op de ZoomText werkbalk Lezer, selecteer Zones
Bewerken, of druk op de sneltoets Lees Zones Bewerken: CTRL + WIN + E.
De Functie Zones Bewerken wordt actief en alle bestaande zones voor de actieve toepassing worden getoond. De werkbalk Lees Zones verschijnt over de actieve zone.
3. Beweeg de muisaanwijzer om de gewenste zone in beeld te schuiven, of klik op de knoppen Volgende of Vorige op de werkbalk Lees Zones.
4. Klik binnen de zone om de handgrepen en de werkbalk te activeren.
5. Om de zone van formaat te doen veranderen, sleep aan eender welke handgreep.
6. Om de zone te verplaatsen, sleep binnen het zone kader.7. Om het lezen van de zone te testen, klik op de knop Spelen. 8. Om naar een andere zone te gaan, druk op het getal van de
gewenste zone, of klik op de knoppen Volgende of Vorige.9. Om een andere lees zone te bewerken, herhaal stappen 4
tot en met 8.10. Om de functie Zones Bewerken af te sluiten, klik rechts
of druk op ESC.
52 ZoomText 10.1 Snelle Referentie Gids
Lees Zones (vervolgd)
Een lees zone activeren1. Open de toepassing waarin de zones die u wenst te
activeren zich bevinden.2. Op de ZoomText werkbalk Lezer, selecteer Zones
Initiator, en selecteer dan de gewenste lees zone.De geselecteerde lees zone wordt getoond en/of gesproken volgens de instellingen van de zone.
U kunt eveneens lees zones activeren op de volgende manieren:
Druk op de sneltoets Lees Zones Lijst: CTRL + WIN + L, en selecteer dan de gewenste zone van het menu. Gebruik de Lees Zone sneltoetsen:
Om te activeren … Druk op …Activeer zone 1 … 10.1 CTRL + WIN + 1 ... 0Volgende lees zone CTRL + WIN + NVorige lees zone CTRL + WIN + P
ZoomText 10.1 Snelle Referentie Gids 53
Lees Zones (vervolgd)
Door alle lees zones navigeren1. Open de toepassing waarin de zones waarin u wenst te
navigeren zich bevinden.2. Op de ZoomText werkbalk Lezer, selecteer Zones
Navigeren, of druk op de sneltoets Lees Zones Navigeren: CTRL + WIN + V.
De Navigatie Mode wordt actief en de werkbalk Lees Zones verschijnt over de eerste actieve zone. De zone naam en zijn nummer worden gesproken.
3. Om te beginnen en te stoppen met het lezen van de zone, klik op de knop Spelen/Pauze.LetOp: De knop Spelen/Pauze wordt gedesactiveerd
(vervaagd) wanneer u navigeert naar zones die niet gesproken kunnen worden.
4. Om naar een andere zone te navigeren, klik op de knoppen Volgende en Vorige.
5. Om de Navigatie Mode af te sluiten, klik op de knop Afsluiten op de Navigatie werkbalk. U kunt ook afsluiten door rechts te klikken of door op ESC te drukken.
54 ZoomText 10.1 Snelle Referentie Gids
ZegHet Functie
De ZegHet functie maakt het u mogelijk om geselecteerde gedeeltes van het scherm te lezen door te klikken of te slepen met de muis. Alle tekst die zichtbaar is op het scherm kan gesproken worden, zelfs als het zich buiten het actieve programma bevindt. Let Op: Tekst die zich in grafische beelden bevindt kan niet gesproken worden.
De ZegHet functie gebruiken1. Op de werkbalk “Lezer”, klik op de ZegHet knop,
OF, druk op de ZegHet Functie sneltoets: ALT + SHIFT + I2. Om een enkel woord te spreken, klik op het woord.3. Om een blok tekst te spreken, sleep om de tekst te
accentueren. Wanneer u de muisknop loslaat, zal alle geaccentueerde tekst gesproken worden.
4. Om de ZegHet functie af te sluiten, klik rechts of druk op ESC.
ZoomText 10.1 Snelle Referentie Gids 55
Tekst Lees Bevelen
Tekst lees bevelen maken het u mogelijk om te navigeren en te lezen terwijl u documenten creëert en bewerkt (per woord, lijn, zin of paragraaf). Terwijl u deze bevelen gebruikt, beweegt de tekst cursor overeenkomstig het bevel. Bijvoorbeeld, wanneer u het bevel Zeg Volgende Zin indrukt, verplaatst de cursor zich naar het begin van de volgende zin en wordt de volledige zin gesproken. De tabel hieronder vermeldt de tekst lees bevelen.LetOp: Num Lock moet afgezet zijn wanneer u ZoomText bevelen
gebruikt met het getallen toetsenpaneel.
Tekst Lees Bevelen ToetsenZeg Vorig Letterteken LINKSZeg Huidig Letterteken NUMPAD 5Zeg Volgend Letterteken RECHTSZeg Vorig Woord CTRL + LINKSZeg Huidig Woord CTRL + NUMPAD 5Zeg Volgend Woord CTRL + RECHTSZeg Vorige Zin CTRL + WIN + LINKSZeg Huidige Zin CTRL + WIN + NUMPAD 5Zeg Volgende Zin CTRL + WIN + RECHTS
Text
56 ZoomText 10.1 Snelle Referentie Gids
Tekst Lees Bevelen (vervolg)
Tekst Lees Bevelen (vervolg) ToetsenZeg Vorige Lijn OMHOOGZeg Huidige Lijn SHIFT + NUMPAD 5Zeg Volgende Lijn OMLAAGZeg Vorige Paragraaf CTRL + OMHOOG Zeg Huidige Paragraaf CTRL + SHIFT + NUMPAD 5Zeg Volgende Paragraaf CTRL + OMLAAG Bij tweemaal drukken op het bevel Zeg Huidig Letterteken wordt
het letterteken fonetisch gezegd ("Alpha, Bravo, Charlie...") Herhaaldelijk drukken op het bevel Zeg Huidig Woord werkt als
volgt: Eenmaal drukken: zegt het woord Tweemaal drukken: spelt het woord Driemaal drukken: spelt het woord fonetisch ("Alpha, Bravo, Charlie...")
LetOp: Herhaaldelijk drukken moet binnen de twee seconden gebeuren.
Dit bevel leest het huidige woord of de volledige lijn volgens de Programma Echo instelling “Wanneer de tekst cursor zich naar een nieuwe lijn verplaatst”.
ZoomText 10.1 Snelle Referentie Gids 57
Werkbalk “Extra”
De werkbalk Extra biedt een snelle toegang tot de functionele gereedschappen van ZoomText. Elke werkbalkknop heeft een intuïtief en makkelijk herkenbaar pictogram en label. Verwante knoppen zijn gegroepeerd en de groep is voorzien van een aanklikbare koppeling waarmee u de bijbehorende dialoogvensters kunt openen. Een beschrijving van de functies die met deze werkbalk zijn geassocieerd, vindt u op de pagina’s 59 tot 73.
58 ZoomText 10.1 Snelle Referentie Gids
ZoomText Camera
Met de ZoomText Camera-functie kunt u om het even welke high-definition (HD) webcam gebruiken om drukwerk en andere voorwerpen rechtstreeks op uw computerscherm te vergroten—bijvoorbeeld rekeningen, tijdschriften, foto’s, bijsluiters van geneesmiddelen, kleine hobby artikelen en meer. Met eenvoudige bedieningselementen kunt u snel in- en uitzoomen en kiezen tussen volle en hoog contrast kleuren. U kunt ook schakelen tussen Volledig scherm en Gekoppelde weergaves waarmee u tegelijkertijd het camerabeeld en uw Windows-bureaublad kunt zien. In combinatie met betaalbare, in de handel verkrijgbare HD webcams biedt de ZoomText Camera-functie een draagbare en goedkope aanvulling op of alternatief voor conventionele CCTV's.
Volledig scherm Gekoppelde weergave (boven)
ZoomText 10.1 Snelle Referentie Gids 59
ZoomText Camera (vervolg)
Aan de slag met ZoomText Camera
Voordat u de ZoomText Camera-functie kunt gebruiken, moet u zich een geschikte camera en camerastatief aanschaffen. Vervolgens stelt u de camera op in uw werkruimte en selecteert u de camera in de ZoomText Camera-instellingen.
Een geschikte camera en statief aanschaffen
Om de ZoomText Camera-functie te kunnen gebruiken, heeft u een HD webcam met autofocus nodig. Voor de beste kwaliteit moet uw camera beschikken over een 10.180p videoresolutie met automatische correctie voor onderbelichting. Om uw webcam aan te sluiten, heeft u ook een vrije USB 2.0-poort nodig. Naast een camera heeft u ook een camerastatief nodig, waarmee u de camera veilig over de voorwerpen die u wilt bekijken, kunt plaatsen. Het statief moet verstelbaar en stabiel zijn.Ai Squared biedt kwalitatieve webcam- en statiefcombinaties die zowel handig, als draagbaar en betaalbaar zijn. Bezoek de Ai Squared website op www.aisquared.com, of neem contact op met uw Ai Squared dealer voor meer informatie over deze packs.
60 ZoomText 10.1 Snelle Referentie Gids
ZoomText Camera (vervolg)
De camera opstellen in uw werkruimte
Volg onderstaande richtlijnen voor het opstellen van de camera in uw werkruimte om de beste prestaties en bruikbaarheid met de ZoomText Camera-functie te bekomen:
Plaats de camera zo dicht mogelijk bij het computerscherm. Zo kunt u gemakkelijk de voorwerpen onder de camera hanteren terwijl u het beeld op het scherm bekijkt.
Zorg voor voldoende verlichting rond de camera om zo weinig mogelijk schaduwen te creëren in het gezichtsveld van de camera.
Stel het camerastatief zo in dat de camera zich op ongeveer 10.1 centimeter van het weer te geven voorwerp bevindt.
Een camera selecteren (als er meer dan één camera aanwezig is)
ZoomText vindt automatisch alle webcams die op uw systeem zijn aangesloten of zijn ingebouwd. Wanneer uw computer meer dan één webcam heeft, moet u ZoomText duidelijk maken welke webcam u wilt gebruiken. Die instelling vindt u in de Camera-instellingen in het dialoogvenster Extra van ZoomText.
Een camera selecteren Kies in het menu Extra, de optie Camera … Kies in de keuzelijst Actieve Camera, de camera die u met ZoomText
Camera wilt gebruiken. Klik op OK.
ZoomText 10.1 Snelle Referentie Gids 61
ZoomText Camera (vervolg)
ZoomText Camera gebruiken
Gebruik de volgende processen om ZoomText Camera te starten, configureren en gebruiken.
ZoomText Camera starten1. Klik in de werkbalk Extra op de knop Gekoppeld.
Het camerabeeld verschijnt in de bovenste helft van het scherm terwijl ZoomTexts vergrote weergave van het bureaublad in de onderste helft van het scherm zichtbaar blijft. De ZoomText Camera werkbalk verschijnt in de onderste helft.
2. Als de Camera werkbalk niet zichtbaar is, drukt u op CTRL + ALT + WINDOWS + T om de werkbalk zichtbaar te maken.
ZoomText Camera werkbalk
62 ZoomText 10.1 Snelle Referentie Gids
ZoomText Camera (vervolg)
Het camerabeeld roterenPlaats een document onder de camera met de juiste rand naar boven gericht, vanuit uw gezichtspunt. Als het document niet met de juiste rand naar boven op het scherm verschijnt, drukt u op de knope Roteren totdat de juiste rand bovenaan ligt.
In- en uitzoomen op het beeldDruk op de knoppen Zoom + en Zoom - om de vergroting in te stellen tot een aangename leesgrootte.
De beeldkleuren instellen Druk op de knop Kleur. Kies tussenn Normaal (volle kleur) en een waaier van hoog contrast
Twee-kleuren schema’s.
LetOp: U kunt schakelen tussen Normaal (volle kleur) en het geselecteerde Twee-kleuren schema met behulp van de Camera Twee-Kleuren Aan/Uit sneltoets: ALT + WINDOWS + SPATIEBALK.
ZoomText 10.1 Snelle Referentie Gids 63
ZoomText Camera (vervolg)
De luminositeit van de camera instellen (Helderheid/Contrast) Druk op de knop Luminositeit.
Het dialoogvenster Camera Luminositeit verschijnt. Vink het selectievakje Instellingen voor helderheid en contrast
inschakelen aan. Verplaats de schuifbalken Helderheid en Contrast om de
luminositeit in te stellen. Druk op de knop Resetten om de instellingen voor helderheid en
contrast naar de standaardwaarden terug te zetten. Druk op OK.Tip: Gebruik de instelling Helderheid om verblindende vlekken die in
het beeld verschijnen te verwijderen.LetOp: Deze knop wordt uitgeschakeld (uitgegrijsd) wanneer de
actieve camera geen aanpassingen van zowel helderheid als contrast ondersteunt.
64 ZoomText 10.1 Snelle Referentie Gids
ZoomText Camera (vervolg)
De camerafocus instellen Klik op de knop Focus.
Het dialoogvenster Camerafocus verschijnt. Vink het selectievakje naast Manuele camerafocus
inschakelenaan. Beweeg de Focus schuifbalk om de beeldfocus te regelen. Klik op OK.LetOp: Deze knop wordt uitgeschakeld (uitgegrijsd) wanneer de
actieve camera geen autofocus ondersteunt.
De locatie van de gekoppelde weergave verplaatsenKlik op de knop Gekoppeld. Met elke muisklik doorloopt u de gekoppelde weergaven in deze volgorde (wijzerzin): Gekoppeld Boven > Gekoppeld Rechts > Gekoppeld Onder > Gekoppeld Links.
ZoomText 10.1 Snelle Referentie Gids 65
ZoomText Camera (vervolg)
Omschakelen tussen Volledig scherm en Gekoppelde weergavenDoe één van het volgende:
Druk vanuit Volledig scherm of Gekoppelde weergave op CTRL + ALT + WINDOWS + SPACEBAR.
Druk vanuit Gekoppelde weergave op de knop Volledigin de ZoomText Camera-werkbalk.
ZoomText Camera afsluitenDoe één van het volgende:
Druk vanuit Volledig scherm op ESC. Druk vanuit Gekoppelde weergave op de knop Afsluiten. Druk vanuit Volledig scherm of Gekoppelde weergave
CTRL + ALT + WINDOWS + ENTER.
ZoomText Camera bedienen met behulp van sneltoetsenAlle ZoomText Camera-instellingen kunnen worden geconfigureerd en bediend met behulp van sneltoetsen. Zie "ZoomText Camera Sneltoetsen" op pagina 79).
66 ZoomText 10.1 Snelle Referentie Gids
ZoomText Camera (vervolg)
Camerabeeld en systeemprestaties
Als u ZoomText Camera op een oudere computer gebruikt, kunt u ondervinden dat het systeem en het camerabeeld traag werken wanneer de camera ingesteld is op een hoge resolutie, vooral bij cameraresoluties van 1280 en meer. Om dit probleem op te lossen, verlaagt u de cameraresolutie tot uw systeem en camera op een aanvaardbaar niveau werken. Om de resolutie voor ZoomText Camera in te stellen, gaat u naar het tabblad Camera in ZoomTexts dialoogvenster Extra. Zie “ZoomText Camera Instellingen” hieronder.
ZoomText Camera Instellingen
Met de ZoomText Camera-instellingen kunt u de ZoomText Camera configureren en starten.
De ZoomText Camera-instellingen configurerenKies Camera... in het menu Extra...
Het dialoogvenster Extra verschijnt met het tabblad Camera geopend.
ZoomText 10.1 Snelle Referentie Gids 67
ZoomText Recorder
Met ZoomText Recorder kunt u tekst uit documenten, webpagina’s, e-mails of andere bronnen omzetten in audio-opnames die u kunt beluisteren op uw computer of overzetten naar een mobiel apparaat. Zo kunt u de opgenomen tekst om het even waar en wanneer beluisteren. U kopieert of selecteert eenvoudigweg de tekst die u wilt opnemen en start ZoomText Recorder. In een paar eenvoudige stappen geeft u uw opname een naam, kiest u een bestemming om naartoe op te nemen en klikt op de opnameknop. Voor elke opname worden de ZoomText-stemmen van uw keuze gebruikt, of om het even welke andere stemmen die op uw systeem beschikbaar zijn. Als u iTunes of Windows Media Player kiest als bestemming, worden uw opnames handig in een "ZoomText Recorder" afspeellijst geplaatst. En als u iTunes gebruikt, kunnen uw opnames automatisch gesynchroniseerd worden bij het inpluggen van uw iPod, iPhone of ander iDevice.
68 ZoomText 10.1 Snelle Referentie Gids
ZoomText Recorder (vervolg)
ZoomText Recorder starten
Er zijn twee manieren om tekst op te nemen bij het starten van ZoomText Recorder. ZoomText Recorder kan tekst opnemen die u naar het Windows Klembord heeft gekopieerd of tekst die u heeft geselecteerd in de actieve applicatie.
Tekst opnemen van het Windows Klembord1. Selecteer de tekst die u wilt opnemen en kopieer die naar
het Windows Klembord.2. Gebruik één van de volgende methoden om ZoomText
Recorder te starten:o Gebruik de sneltoets Klembord tekst
opnemen: CTRL + CAPS LOCK + C.
o Selecteer Recorder in de werkbalk Extra.
Het ZoomText Recorder dialoogvenster verschijnt.
Tekst opnemen die is geselecteerd in de actieve applicatie Selecteer de tekst die u wilt opnemen. Gebruik de sneltoets Geselecteerde tekst opnemen: CTRL + CAPS LOCK
+ S.Het ZoomText Recorder dialoogvenster verschijnt.
ZoomText 10.1 Snelle Referentie Gids 69
ZoomText Recorder (vervolg)
Het opnameproces voltooien
Bij het starten van ZoomText Recorder verschijnt het dialoogvenster met de geselecteerde tekst, klaar voor opname. Al wat u nog moet doen is de gewenste opnameopties kiezen en op de knop Tekst opnemen drukken. Tijdens het opnameproces verschijnt een voortgangsindicator zodat u weet dat de opname bezig is. U kunt naar de voortgangsindicator kijken of overschakelen naar een andere applicatie en zo beter gebruik maken van uw tijd. Een geluidje geeft aan dat het opnameproces voltooid is. Opnametijden variëren afhankelijk van de hoeveelheid geselecteerde tekst, de gekozen synthesizer, de bestemming en de systeemsnelheid. De algemene vuistregel is evenwel dat de opnametijd zo’n 5 tot 10.1 sec per pagina tekst bedraagt.LetOp: Wanneer “Tekst opnemen naar:” ingesteld is op iTunes, zal de
iTunes-applicatie openen op het einde van het opnameproces.
70 ZoomText 10.1 Snelle Referentie Gids
Achtergrond Lezer
Met de nieuwe Achtergrond Lezer kunt u documenten, webpagina’s, e-mail of om het even welke tekst laten voorlezen terwijl u tegelijkertijd andere taken uitvoert. U kopieert of selecteert eenvoudigweg de tekst die u wilt beluisteren en start de Achtergrond Lezer. Terwijl de tekst luidop wordt voorgelezen, kunt u notities typen, op het internet surfen of om het even welk ander werk op uw computer doen.
Achtergrond Lezer starten
Er zijn twee manieren om tekst op te nemen bij het starten van Achtergrond Lezer. De Achtergrond Lezer kan tekst lezen die u heeft gekopieerd naar het Windows Klembord of tekst die u heeft geselecteerd in de actieve applicatie.
Tekst in het Windows Klembord voorlezen1. Selecteer de tekst die u wilt beluisteren en kopieer die
naar het Windows Klembord.2. Gebruik één van de volgende methoden om Achtergrond
Lezer te starten:o Gebruik de sneltoets Klembord tekst lezen:
CAPS LOCK + C.o Selecteer AchtLezer in de werkbalk Extra.
De Achtergrond Lezer werkbalk verschijnt en de tekst die u op het Windows Klembord plaatste wordt automatisch voorgelezen.
ZoomText 10.1 Snelle Referentie Gids 71
Achtergrond Lezer (vervolg)
Tekst voorlezen die in de actieve applicatie is geselecteerd Selecteer de tekst die u wilt beluisteren. Gebruik de sneltoets Geselecteerde tekst lezen: CAPS LOCK + S.
De Achtergrond Lezer werkbalk verschijnt en de tekst die u selecteerde in de actieve applicatie wordt automatisch voorgelezen.
LetOp: Als de werkbalk niet verschijnt bij het starten van de Achtergrond Lezer, is de optie “Werkbalk geminimaliseerd opstarten” geselecteerd in de Achtergrond Lezer instellingen. Om deze instelling aan en uit te schakelen, zie Achtergrond Lezer Instellingen
Met de Achtergrond Lezer werken
Eens u de Achtergrond Lezer heeft gestart, kunt u die bedienen met behulp van de werkbalk of de sneltoetsen. De werkbalk is een gemakkelijke manier om van start te gaan en te leren hoe de Achtergrond Lezer werkt. Toch raden we u sterk aan om de sneltoetsen te leren gebruiken, omdat u de Achtergrond Lezer daarmee veel eenvoudiger kunt bedienen terwijl u in andere applicaties werkt (zonder heen en weer te schakelen). Zo benut u het multitasking potentieel van de Achtergrond Lezer ten volle.
72 ZoomText 10.1 Snelle Referentie Gids
Achtergrond Lezer (vervolg)
De Achtergrond Lezer bedienen met behulp van de werkbalk Om te starten en stoppen met lezen, klikt u op de knop
Afspelen/Pauzeren. Om naar voor en naar achter te springen, klikt u op de knoppen Zin
en Woord. Om het voorlezen vanaf het begin te herstarten, klikt u op de knop
Herstarten. Om nieuwe tekst die u op het Windows Klembord heeft geplaatst te
lezen, klikt u op de knop Vastleggen. Om de Achtergrond Lezer te sluiten, klik op de knop Sluiten.
De Achtergrond Lezer werkbalk tonenAls de Achtergrond Lezer actief is, kunt u de werkbalk tevoorschijn brengen door Caps Lock + T te drukken.
De Achtergrond Lezer bedienen met behulp van de sneltoetsenAlle ZoomText Camera-instellingen kunnen worden geconfigureerd en bediend met behulp van sneltoetsen. Zie "ZoomText Camera Sneltoetsen" op pagina 78).
ZoomText 10.1 Snelle Referentie Gids 73
Sneltoets
Sneltoetsen zijn combinaties van toetsen die ZoomText bevelen uitvoeren zonder dat de ZoomText gebruikers-interface geactiveerd dient te worden. Er zijn sneltoetsen voor bijna alle ZoomText functies, en zij maken het u mogelijk om ZoomText te controleren terwijl een ander programma actief is.Enkele belangrijke punten van ZoomText sneltoetsen volgen hieronder:
Individuele sneltoetsen kunnen veranderd of gedesactiveerd worden zodat conflicten met andere programma's vermeden worden.
Zowel toetsen als muisknoppen kunnen gebruikt worden om een sneltoets te definiëren.
Iedere sneltoets moet uniek zijn.Iedere sneltoets bestaat uit één of meer verandertoetsen en één enkele hoofd-toets. De verandertoetsen bestaan uit eender welke combinatie van ALT, CTRL, SHIFT, CAPS LOCK en de Windows Toets. De hoofd-toets kan eender welke andere toets of muisknop zijn.
Sneltoets instellingen veranderen In het menu Instellingen, kies Sneltoetsen... Selecteer de gewenste Sneltoets Groep en het gewenste Sneltoets
Bevel. Pas de sneltoets combinatie aan zoals gewenst. Herhaal stappen 2 en 3 voor ieder sneltoets die u wenst te
veranderen. Klik op de knop OK.
74 ZoomText 10.1 Snelle Referentie Gids
Sneltoetsen
Sneltoetsen zijn toetsencombinaties die ZoomText bevelen uitvoeren zonder dat de ZoomText interface geactiveerd moet worden. Sneltoetsen bestaan voor bijna alle ZoomText functies en maken het u mogelijk om ZoomText te controleren terwijl een andere toepassing actief is.LetOp:ZoomText sneltoetsen kunnen bestudeerd en veranderd worden in
het Sneltoets dialoogvenster. Op de ZoomText menu balk, selecteer
Instellingen Sneltoetsen.
AppReader en DocReader Sneltoetsen
Algemene bevelen ToetsenAppReader Starten ALT + SHIFT + AAppReader Lezen vanaf Aanwijzer ALT + SHIFT + LINKS-KLIKKENDocReader Starten ALT + SHIFT + DLezen Aan/Af Zetten (Speel/Pauze) ENTERVergroting Opvoeren ALT + NUMPAD PLUSVergroting Verminderen ALT + NUMPAD MINUSLees Snelheid Opvoeren CTRL + NUMPAD PLUSLees Snelheid Verminderen CTRL + NUMPAD MINUSStil CTRLAfsluiten ESC
ZoomText 10.1 Snelle Referentie Gids 75
Sneltoetsen
AppReader en DocReader Sneltoetsen (vervolg)
Navigatie bevelen ToetsenZeg Vorig Woord CTRL + LINKS, OF LINKSZeg Huidig Woord CTRL + NUMPAD 5, OF SPATIEBALKZeg Volgend Woord CTRL + RECHTS, OF RECHTS Zeg Woord Erboven OMHOOGZeg Woord Eronder OMLAAGZeg Vorige Zin CTRL + WIN + LINKSZeg Huidige Zin CTRL + WIN + NUMPAD 5Zeg Volgende Zin CTRL + WIN + RECHTS Zeg Vorige Paragraaf CTRL + OMHOOG Zeg Huidige Paragraaf CTRL + SHIFT + NUMPAD 5Zeg Volgende Paragraaf CTRL + OMLAAG Zeg Eerste Woord van de Lijn HOME Zeg Laatste Woord van de Lijn END Pagina Omhoog PGUPPagina Omlaag PGDNHotkeys
76 ZoomText 10.1 Snelle Referentie Gids
Sneltoetsen
AppReader en DocReader Sneltoetsen (vervolg)
Navigatie bevelen (vervolg) ToetsenBegin van het Document CTRL + HOMEEind van het Document CTRL + END Volgende Link TABVorige Link SHIFT + TABLink Uitvoeren CTRL + ENTER Herhaaldelijk drukken op het bevel Zeg Huidig Woord werkt als
volgt: Eenmaal drukken: zegt het woord Tweemaal drukken: spelt het woord Driemaal drukken: spelt het woord fonetisch ("Alpha, Bravo, Charlie...")
LetOp: Herhaaldelijk drukken moet binnen de twee seconden gebeuren.
ZoomText 10.1 Snelle Referentie Gids 77
Sneltoetsen
Achtergrond Lezer Sneltoetsen (Magnifier/Reader only)
Bevelen ToetsenAGL Klembord tekst lezen CAPS LOCK + CAGL Geselecteerde tekst lezen CAPS LOCK + SAGL Afspelen / Pauzeren CAPS LOCK + ENTERAGL Herstarten (vanaf het begin) CAPS LOCK + BACKSPACEAGL Volgende Zin CAPS LOCK + RECHTSAGL Huidige Zin CAPS LOCK + SPATIEBALKAGL Vorige Zin CAPS LOCK + LINKSAGL Volgend Woord CTRL + CAPS LOCK + RECHTSAGL Huidig Woord CTRL + CAPS LOCK + SPATIEBALKAGL Vorig Woord CTRL + CAPS LOCK + LINKSAGL Werkbalk weergeven CAPS LOCK + TAGL Verlaten CAPS LOCK + ESC
78 ZoomText 10.1 Snelle Referentie Gids
Sneltoetsen
ZoomText Camera Sneltoetsen
Bevelen ToetsenVolgende Link CTRL + ALT + WIN + ENTERVorige Link CTRL + ALT + WIN + TLink Uitvoeren CTRL + ALT + WIN + OMHOOGVolgende Link CTRL + ALT + WIN + OMLAAGVorige Link CTRL + ALT + WIN + SPATIEBALKLink Uitvoeren CTRL + ALT + WIN + DVolgende Link CTRL + ALT + WIN + RVorige Link CTRL + ALT + WIN + MLink Uitvoeren CTRL + ALT + WIN + RECHTSVolgende Link CTRL + ALT + WIN + LINKSVorige Link ALT + WIN + CLink Uitvoeren ALT + WIN + RVolgende Link ALT + WIN + OMHOOGVorige Link ALT + WIN + OMLAAGLink Uitvoeren ALT + WIN + RECHTSVolgende Link ALT + WIN + LINKSVorige Link ALT + WIN + SPATIEBALKLink Uitvoeren ALT + WIN + S
ZoomText 10.1 Snelle Referentie Gids 79
Sneltoetsen
Configuratie Oplaad Sneltoetsen
Bevelen ToetsenLaad Configuratie 1…9 Op ALT + SHIFT + 1 …9
Sneltoetsen voor Aanmeldingsondersteuning in WindowsBevelen ToetsenAanmeldingsondersteuning Aan ALT + INSERTAanmeldingsondersteuning Uit ALT + DELETEVergroting Versterken ALT + NUMPAD PLUSVergroting Verminderen ALT + NUMPAD MINUSKleur Inverteren Aan/Uit CTRL + SHIFT + CSpraak Aan/Uit ALT + SHIFT + S
Vergrotings-Sneltoetsen
Bevelen ToetsenVergroting Opvoeren ALT + NUMPAD PLUSVergroting Verminderen ALT + NUMPAD MINUS
80 ZoomText 10.1 Snelle Referentie Gids
Sneltoetsen
Werkbalk “Vergroter” Sneltoetsen
Bevelen ToetsenVenster Type CTRL + SHIFT + ZVenster Aanpas Functie CTRL + SHIFT + AVastzet Functie CTRL + SHIFT + NVastzet Functie Aan/Af CTRL + SHIFT + EKleur Accentuering Aan/Af CTRL + SHIFT + CMuisaanwijzer Accentuering Aan/Af CTRL + SHIFT + PCursor Accentuering Aan/Af CTRL + SHIFT + RFocus Accentuering Aan/Uit CTRL + SHIFT + OType Letter Accentuering Aan/Uit CTRL + SHIFT + FBureaublad Zoeker CTRL + SHIFT + DWeb Zoeker CTRL + SHIFT + WTekst Zoeker CTRL + SHIFT + T
ZoomText 10.1 Snelle Referentie Gids 81
Sneltoetsen
Diverse Sneltoetsen
Bevelen ToetsenOpzoeker Aan/Af CTRL + SHIFT + LMode Normaal Beeld Aan/Af CTRL + SHIFT + VTekst Gladmaken Type CTRL + SHIFT + TBreng Muis Naar Beeld CTRL + SHIFT + BBreng Beeld Naar Muis CTRL + SHIFT + YVoorrang (volgende ZoomText sneltoets)
ALT + PAUSE
AHOI Aan/Af CTRL + ALT + SHIFT + AAHOI Status Rapport CTRL + ALT + SHIFT + SZoomText Scherm Vastleggen CTRL + ALT + SHIFT + CCursor Detector CTRL + ALT + SHIFT + DMSAA Aan/Af CTRL + ALT + SHIFT + MMarkering detecteren CTRL + ALT + SHIFT + HTraceren Aan/Af CTRL + ALT + SHIFT + TScherm Model Herzien CTRL + ALT + SHIFT + UHotkeys
82 ZoomText 10.1 Snelle Referentie Gids
Sneltoetsen
Werkbalk “Lezer” Sneltoetsen
Bevelen ToetsenSpraak Aan/Af ALT + SHIFT + SSpraak Snelheid Opvoeren CTRL + NUMPAD PLUSSpraak Snelheid Verminderen CTRL + NUMPAD MINUSTikwerk Echo Mode ALT + SHIFT + TMuis Echo Mode ALT + SHIFT + MVerbosity Niveau ALT + SHIFT + VAppReader Starten ALT + SHIFT + ADocReader Starten ALT + SHIFT + DZegHet Functie ALT + SHIFT + I
ZoomText 10.1 Snelle Referentie Gids 83
Sneltoetsen
Lees Zones Sneltoets Sneltoetsen (alleen Vergroter/Lezer versie)
Bevelen ToetsenActiveer Zone 1 … 10.1 CTRL + WIN + 1 ... 0Volgende Lees Zone CTRL + WIN + NVorige Lees Zone CTRL + WIN + PLees Zone Lijst CTRL + WIN + LNavigatie Lees Zones CTRL + WIN + VNieuwe Lees Zone CTRL + WIN + ZLees Zones Bewerken CTRL + WIN + E
Recorder Sneltoetsen (alleen Vergroter/Lezer versie)
Bevelen ToetsenKlembord tekst opnemen CTRL + CAPS LOCK + CGeselecteerde tekst opnemen CTRL + CAPS LOCK + S
84 ZoomText 10.1 Snelle Referentie Gids
Sneltoetsen
Scherm Lees Sneltoetsen
Bevelen ToetsenZeg Venster Titel CTRL + WIN + WZeg Dialoog Tab-Blad CTRL + WIN + TZeg Dialoog Bericht CTRL + WIN + MZeg Focus CTRL + WIN + FZeg Standaard Knop CTRL + WIN + BZeg Groep Naam CTRL + WIN + GZeg Status Balk CTRL + WIN + XZeg Alles CTRL + WIN + AZeg de Geselecteerde Tekst CTRL + WIN + SZeg Cel Rij Titel CTRL + WIN + RZeg Cel Kolom Titel CTRL + WIN + KZeg Cel Formule CTRL + WIN + OZeg Cel Commentaar CTRL + WIN + C
ZoomText 10.1 Snelle Referentie Gids 85
Sneltoetsen
Scherm Lees Sneltoetsen
Bevelen ToetsenZeg De Tijd CTRL + WIN + IZeg de Datum CTRL + WIN + YKlembord Lezen ALT + SHIFT + CStil ALT + SHIFT + Q, OF CTRLSpraak Motor Veranderen ALT + SHIFT + E
Gebruikers-Interface Sneltoetsen
Bevelen ToetsenZoomText Aan ALT + INSZoomText Af ALT + DELToon Gebruikers-Interface CTRL + SHIFT + UHelp Functie CTRL + SHIFT + H
86 ZoomText 10.1 Snelle Referentie Gids
Sneltoetsen
Schuif Sneltoetsen
Bevelen ToetsenSchuif Omhoog ALT + OMHOOGSchuif Omlaag ALT + OMLAAGSchuif Naar Links ALT + LINKSSchuif Naar Rechts ALT + RECHTSSpring Naar Boven ALT + PGUPSpring Naar Beneden ALT + PGDNSpring Naar Links ALT + HOMESpring Naar Rechts ALT + ENDSpring Naar Het Midden ALT + NUMPAD 5Beeld Opslaan ALT + NUMPAD /Beeld Herstellen ALT + NUMPAD *
ZoomText 10.1 Snelle Referentie Gids 87
Sneltoetsen
Web Zoeker Sneltoetsen
Commands KeysWeb Zoeker starten CTRL + SHIFT + WWeb Zoeker afsluiten ESC Volgend element ENTER, OR CTRL + RECHTSVorig element SHIFT + ENTER, OR CTRL +
LINKSEerste element (in gefilterde lijst) CTRL + HOMELaatste element (in gefilterde lijst) CTRL + ENDElement uitvoeren CTRL + ENTERAppReader ALT + SHIFT + ANaar Lijst Zoeker overschakelen (openen/sluiten)
ALT + L
Pagina-elementen doorlopen, omhoog CTRL + OMHOOGPagina-elementen doorlopen, omlaag CTRL + OMLAAGVolgende koptekst CTRL + HVorige koptekst CTRL + SHIFT + HVolgende koptekst Niveau 1 ... 6 CTRL + 1 ... 6Vorige koptekst Niveau 1 ... 6 CTRL + SHIFT + 1 ... 6
88 ZoomText 10.1 Snelle Referentie Gids
Sneltoetsen
Web Zoeker Sneltoetsen (continued)
Commands KeysVolgende vorm CTRL + FVorige vorm CTRL + SHIFT + FVolgende tabel CTRL + TVorige tabel CTRL + SHIFT + TVolgende koppeling CTRL + LVorige koppeling CTRL + SHIFT + LVolgend bedieningselement CTRL + CVorig bedieningselement CTRL + SHIFT + CVolgende afbeelding CTRL + IVorige afbeelding CTRL + SHIFT + IVolgende lijst CTRL + SVorige lijst CTRL + SHIFT + S
ZoomText 10.1 Snelle Referentie Gids 89
Configuratie Bestanden
Alle ZoomText instellingen kunnen opgeslagen en weer hersteld worden door configuratie bestanden te gebruiken. Configuratie bestanden controleren alle ZoomText functies, met inbegrip van het vergrotingsniveau, het zoom venster type, scherm accentuering, lees opties en sneltoetsen. U kunt zoveel bestanden opslaan als u wenst, waardoor u ZoomText configuraties op maat kunt instellen die u op ieder moment weer op kunt roepen.
Instellingen opslaan in een configuratie bestand Stel alle ZoomText functies in zoals gewenst. In het menu Bestand, kies Configuratie Opslaan...
Het dialoog blok Configuratie Opslaan verschijnt met de bestaande configuratie bestanden.
Tik de naam van de nieuwe configuratie in het blokje Bestand naam:.
Klik op de knop OK.
Instellingen van een configuratie bestand opladen In het menu Bestand, kies Configuratie Openen...
T Het dialoog blok Configuratie Openen verschijnt met de bestaande configuratie bestanden.
Accentueer het gewenste configuratie bestand. Klik op de knop Openen.
90 ZoomText 10.1 Snelle Referentie Gids
De Standaard Configuratie
Wanneer u ZoomText opstart, wordt automatisch het standaard configuratie bestand Zt8.zxc opgeladen. Dit bestand bevat alle ingebouwde ZoomText standaard instellingen. U kunt uw eigen standaard configuratie creëren, die uw instellingen op maat opladen zodra ZoomText in werking gesteld wordt. Maakt u zich geen zorgen dat u de ingebouwde instellingen verliest – het originele standaard bestand kan gemakkelijk hersteld worden.
Een standaard configuratie op maat opslaan Stel alle ZoomText functies zoals u wenst. In het menu Bestand, kies Standaard Opslaan. Selecteer Ja om de huidige standaard configuratie te vervangen.
Het originele standaard configuratie bestand herstellen In het menu Bestand, kies Standaard Herstellen. Selecteer Ja om de huidige standaard configuratie te vervangen.
ZoomText 10.1 Snelle Referentie Gids 91
Toepassings-Instellingen
Binnen iedere ZoomText configuratie kunt u aparte instellingen definiëren voor iedere toepassing die u gebruikt. U kunt bijvoorbeeld uw web browser door ZoomText op een bepaald vergrotingsniveau laten zien en uw tekstverwerker op een ander. Wanneer deze toepassingen actief worden, worden hun 'toepassings-instellingen' automatisch hersteld. Toepassingen die geen gedefiniëerde instellingen hebben, worden getoond en gesproken volgens de standaard instellingen van het configuratiebestand.
Toepassings-instellingen definiëren en opslaan Open de toepassing waarvoor u de instellingen wenst te definiëren. Schakel direct over naar ZoomText en selecteer de instellingen die u
wenst te gebruiken met die toepassing. In het menu Bestand, kies Toepassingsinstellingen Opslaan.
Een dialoogvenster vraagt u om de toepassings-instellingen op te slaan. Klik op de knop Ja om de toepassings-instellingen op te slaan.
92 ZoomText 10.1 Snelle Referentie Gids
Toepassings-Instellingen (vervolgd)
U kunt op ieder moment de toepassings-instellingen desactiveren of verwijderen. Gedesactiveerde toepassings-instellingen blijven in uw configuratie en kunnen op ieder moment opnieuw geactiveerd worden. Verwijderde toepassings-instellingen worden weggenomen uit uw configuratie.
Toepassings-instellingen desactiveren of verwijderen In het menu Bestand, kies Toepassingsinstellingen Beheren.... Om toepassings-instellingen te desactiveren, moet u de aankruising
bij de gewenste toepassing weghalen. Om de toepassings-instellingen te verwijderen, moet u de gewenste
toepassing selecteren, en dan Geselecteerde Weg kiezen. Klik op de knop OK.
ZoomText 10.1 Snelle Referentie Gids 93
ZoomText Scripting
Dankzij de scripting functie van ZoomText kunt u scripts aanmaken en gebruiken, die het gedrag van ZoomText of van andere toepassingen aan uw behoeften aanpassen. Met scripts kunt u bijvoorbeeld meer informatieve visuele of auditieve feedback krijgen of bepaalde taken automatiseren. Dat stelt u in staat sneller en efficiënter te werken.Met ZoomText scripting kunt u onder meer: automatisch velden in een database of rekenblad aankondigen, nieuwe e-mail items en nieuwe tekst in een chatvenster aankondigen en meer betekenisvolle omschrijvingen van bedieningselementen en gegevens bekomen.
Meer informatie over ZoomText Scripting vindt u onder “ZoomText Scripting” in het ZoomText online helpsysteem.
94 ZoomText 10.1 Snelle Referentie Gids
Phone: (802) 362-3612Fax: (802) 362-1670
Email: [email protected]@aisquared.com
Mail: P.O. Box 669Manchester Center, VT 05255
USAwww.aisquared.com