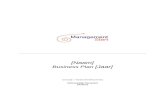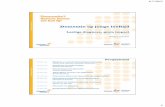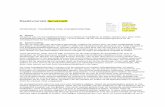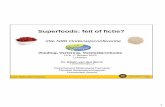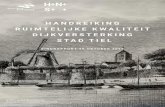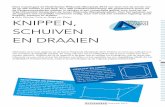ZoomText 2018Vergroten en Verkleinen 64 1x Vergroting 68 De Vergrotingsweergave schuiven 69...
Transcript of ZoomText 2018Vergroten en Verkleinen 64 1x Vergroting 68 De Vergrotingsweergave schuiven 69...

ZoomText 2018
Handleiding
Freedom Scientific, Inc.
www.FreedomScientific.com
440945-001 Rev A

Copyrights
ZoomText Vergroter
Copyright © 2018, Freedom Scientific, Inc. Alle rechten voorbehouden.
ZoomText Vergroter/Lezer
Copyright © 2018, Freedom Scientific, Inc. Alle rechten voorbehouden.
ZoomText 2018 Gebruikershandleiding
Copyright © 2018, Freedom Scientific, Inc. Alle rechten voorbehouden.
Ongeoorloofd kopiëren, dupliceren, verkopen of anderszins distribueren van deze software of
documentatie is een overtreding van de federale auteursrecht. Niets uit deze uitgave mag worden
gereproduceerd, verzonden, opgeslagen in een geautomatiseerd gegevensbestand, of vertaald in een
andere taal, in welke vorm of op welke wijze dan ook zonder de uitdrukkelijke schriftelijke toestemming
van Freedom Scientific, Inc. (d.b.a. VFO™).
Trademarks
ZoomText en xFont zijn geregistreerde handelsmerken van Freedom Scientific, Inc.
ZoomText Vergroter en ZoomText Vergroter/Lezer zijn handelsmerken van Freedom Scientific, Inc.
Microsoft en Windows zijn gedeponeerde handelsmerken van Microsoft Corporation.
Januari 2018
Freedom Scientific, Inc, d.b.a. VFO™
11800 31st Court North, St. Petersburg, FL 33716 USA

Inhoud
Welkom bij ZoomText 2018 1
Vergrotingsfuncties 3
Vergroter/Lezer Functies 5
Wat is nieuw in ZoomText 2018 7
Starten met ZoomText 9
Voorbereiden en instellen van ZoomText 15
Systeem Vereisten 16
Stap 1—Installeer ZoomText 17
Stap 2—Start ZoomText 18
Stap 3—Activeer ZoomText 19
Stap 4—Update ZoomText 21
Toevoegen van meer Stemmen 22
Gebruik de Opstartwizard 23
De-installeer ZoomText 24
ZoomText Uitvoeren 25
ZoomText Starten 26
In- en Uitschakelen van ZoomText 27
Het gebruik van de CapsLock-toets binnen ZoomText 28
ZoomText Sluiten 29
Hulp krijgen bij ZoomText 30
Windows aanloggen en ondersteuning in Veilige Modus 34
De ZoomText Gebruikers Interface 37
De ZoomText Werkbalk 38
Sneltoetsen 40
Soorten Sneltoetsen 41
Essentiële ZoomText Sneltoetsen 43
Sneltoetsen Dialoogvenster 45
Gelaagde Toetsen Banner 49
Oplossen van Sneltoetsconflicten 51

Touch Screen Ondersteuning 52
ZoomText met een Touch Screen gebruiken 53
Gebruik van het ZoomText Touch Icoon 54
Toegang krijgen tot de ZoomText Functies met gebaren 57
Vergrotingsfuncties 61
In de werkbalk de tab Vergroter 62
Vergroten en Verkleinen 64
1x Vergroting 68
De Vergrotingsweergave schuiven 69
Vergroting Venster 71
Uitvoeren met één Monitor of Meerdere Monitoren 72
Selecteer Vergroting Schermen 73
Aanpassen van het Vergroting Venster 81
Vastzet Venster 82
Gebruik van de Overzichtsmode en de optie Bekijk Positie 86
Beheren Meerdere Monitoren 89
Meerdere-Monitoren Opties 90
Ondersteunde Hardware voor Meerdere Monitoren 93
Aanbevolen Monitor Configuratie 94
Beeldscherm Configuratie voor Ondersteuning Meerdere
Monitoren 95
Automatische Aanpassingen in Beeldscherm Wijzigingen 97
Gedrag van Functies met Meerdere-Monitoren 98
Probleemoplosser Meerdere-Monitoren 100
Scherm Accentuering 102
Kleur Accentuering 103
Muisaanwijzer Accentuering 107
Cursor Accentuering 111
Focus Accentuering 115
Tekst Accentuering 119
Smart Invert Gebruiken 123
Navigatie Instellingen 124

Traceren 125
Positioneren 127
Muis 129
Panning 131
Leesfuncties 133
De Lezer werkbalk Tab 134
De ZoomText Spraak 136
In- en Uitschakelen van de Spraak 137
Aanpassen van de Spraaksnelheid 138
Spraak Instellingen 139
Tekst Verwerking 143
Tips 146
Echo 149
Tikwerk Echo 150
Muis Echo 153
Programma Echo 156
Breedsprakigheid 158
AppReader 161
AppReader Leesmodus 162
De Tekst View Omgeving 164
Starten en Gebruiken van de AppReader 167
App View Instellingen 171
Text View Instellingen 174
Gedeelde Instellingen 177
Lees Zones 179
Maken, Bewerken en Verwijderen van Lees Zones 180
Gebruik Lees Zones 183
De Lees Zones Werkbalk 185
Lees Zones Instellingen 186
Lezen met de Tekst Cursor 190
Spraak Sneltoetsen 193

Extra Functies 195
De Extra werkbalk tab 196
Zoeker 197
ZoomText Camera 207
Achtergrond Lezer 217
ZoomText Recorder 221
Configuraties 226
De Standaard Configuratie 227
Opslaan en openen configuraties 228
Configuratie Sneltoetsen 229
Toepassingsinstellingen 230
Voorkeur Instellingen 233
Programma Voorkeuren 234
Gebruikers Interface Voorkeuren 237
Voer ZoomText uit als 240
ZoomText Sneltoetsen 241
AppReader Sneltoetsen 242
Achtergrond Lezer Sneltoetsen 244
Camera Sneltoetsen 245
Volgen Sneltoetsen 247
Gelaagde Toetsen Modus 249
Vergroting Sneltoetsen 250
Programma Sneltoetsen 252
Lees Sneltoetsen 253
Lees Zone Sneltoetsen 254
Recorder Sneltoetsen 256
Spraak Sneltoetsen 257
Scroll Sneltoetsen 259
Ondersteunende sneltoetsen 261
Tekst Cursor sneltoetsen 263
Windows sneltoetsen 264

ZoomText Ondersteuning 267
Systeem Info 268
Meld een Probleem 269
Fix-It Commando 270
System Profiler 271
ZoomText Online Ondersteuning 272
ZoomText Info 273
Scripting 275
Wat zijn Scripts en Scripting Talen? 277
ZoomText Scripts schrijven 278
Scripts Registreren 279
Scripts Beheren 283
Script Sneltoetsen 287
Scripting Documentatie voor Script Schrijvers 288
Index 289


Hoofdstuk 1
Welkom bij ZoomText 2018
ZoomText is een krachtig toegankelijkheidsprogramma voor de
computer waarmee slechtziende computergebruikers alles wat op
hun Windows computer, laptop of tablet wordt getoond kunnen zien,
horen en gebruiken. ZoomText reikt oplossingen aan om teksten en
beelden te vergroten en naar uw voorkeur aan te passen zodat u
optimaal van uw computer gebruik kunt maken.
ZoomText is verkrijgbaar in twee versies: Vergroter en
Vergroter/Lezer.
ZoomText Vergroting biedt de complete set
vergrotingsfuncties aan om alles op het computerscherm te
vergroten en duidelijker te maken.
ZoomText Vergroting / Lezer biedt alle functies van ZoomText
Vergroting, plus een gebruiksvriendelijke set aan functies om
het scherm en documenten te lezen. ZoomText is ook geschikt
voor mensen met een leerstoornis of mensen die moeite hebben
met lezen.

2
Beide versies zijn ontwikkeld voor alle leeftijden en ontwikkeling en
is bedoeld onafhankelijk, productiviteit en succes te verhogen.

Hoofdstuk 1—Welkom bij ZoomText 2018 3
Vergrotingsfuncties
ZoomText Vergroter is een geavanceerde schermvergroter welke alles
op het computerscherm vergroot en duidelijker maakt.
ZoomText Vergroter-kenmerken inclusief:
Flexibele Vergroting ZoomText biedt vele vergrotingsniveaus
tot 60x. Vergrotingsniveaus bevatten: 1x tot 8x in stappen van 1,
10x tot 16x in stappen van 2, 20x tot 36x in stappen van 4, 42x
tot 60x in stappen van 6, en deelvergrotingen 1,2x, 1,4x, 1,6x,
1,8x, 2,5x, 3,5x en 4,5x.
Krachtige Vergroting Schermen. ZoomText biedt vele soorten
vergroting schermen voor een enkel scherm of meerdere
schermen, waardoor u de vergrootte weergave aan uw eigen
wensen kunt aanpassen.
Tekst Accentuering. xFont technologie toont printkwaliteit
tekst welke makkelijk te lezen is in alle vergrotingsniveaus. U
kunt zelf de afronding, dikte en ruimte tussen de karakters
instellen om deze nog makkelijker te lezen. De nieuwe
Geometrische Afronding rond de hoeken van tekst en beelden
af waar xFont niet toereikend is.
Ondersteuning voor Meerdere Monitoren. Met ZoomTexts
Ondersteuning voor Meerdere Monitoren kunt u meer
informatie zien op meerdere manieren. Met de unieke
MultiView modi - MultiView Local en MultiView Global - kunt
u tegelijkertijd meerdere applicaties of meerdere locaties
bekijken binnen dezelfde applicatie.
Ondersteuning voor Touch Screen Apparaten. ZoomText kan
gebruikt worden op touch screen apparaten met Windows 10
en Windows 8.1, inclusief tablets, laptops en computers.
ZoomText volgt alles als u met touch screen gebaren de
applicaties bedient. Ook kunt u direct belangrijke ZoomText
functies gebruiken met het ZoomText Touch Icoon en gebaren.
Let op: Dit vereist minimaal een 5-punts touch screen apparaat.
Voor meer informatie, zie Touch Screen Ondersteuning.

4
Verbeterde Scherm Kleuren. Innovatieve kleur elementen
verbeteren de duidelijkheid van het scherm en zijn minder
vermoeiend voor de ogen. Speciale effecten bevatten kleur
tinten, twee-kleuren modus, en vervanging van probleem
kleuren.
Zichtbare Muisaanwijzers en Cursors. Accentueringen voor
grootte en kleur maken het makkelijker om de muisaanwijzer te
zien. Speciale accentueringen om de muisaanwijzer en cursor
heen maakt het makkelijker ze te vinden en volgen.
Focus Accentuering. Focus accentuering maakt het makkelijk
om te zien en volgen waar u bent wanneer u navigeert door
menu's, dialoogvensters, en andere vensters gaat.
Geleidelijke Navigatie. Navigeren en schuiven door
applicaties gaat altijd geleidelijk en comfortabel.
Zoeker. Zoekers helpt door documenten, webpagina's en e-mail
te zoeken, navigeren en lezen. U kunt zoeken naar enkele
woorden of zinnen door een heel document of door bepaalde
delen, zoals koppen, formulieren en links.
ZoomText Camera. Met de ZoomText Camera kunt u gedrukte
documenten, boeken en andere items met een standaard HD
webcam vergroten.
Configuratie Instellingen. Sla unieke instellingen op voor elke
applicatie die u gebruikt. Als u wisselt van applicatie laadt
ZoomText automatisch de gewenste instellingen.
Ondersteuning voor Windows-aanmelding. ZoomText biedt
ondersteuning voor de vergroter en lezer in het Windows
aanmeldingsscherm en in de veilige modus.

Hoofdstuk 1—Welkom bij ZoomText 2018 5
Vergroter/Lezer Functies
ZoomText Vergroter is een volledig geïntegreerde schermvergroter
welke alles op het computerscherm vergroot, duidelijker maakt en
voorleest.
ZoomText Vergroter/Lezer bevat al de eigenschappen van de
Vergroter, plus:
Volledige Scherm Lezer. ZoomText spreekt automatisch alle
programma elementen en gebeurtenissen uit als u door
applicaties navigeert, inclusief menu's dialoogvensters, lijsten
en berichten. Drie breedsprakigheid niveaus geven u complete
controle over de hoeveelheid informatie die wordt
uitgesproken.
AppReader. Met de nieuwe AppReader kunt u direct laten
voorlezen, of on-the-fly schakelen naar een hoogcontrast
scherm welke is aangepast om zelf te lezen. U kunt nieuwe
leesblokken spotten door het klikken en slepen met de muis.
Gebruik de 'Lees vanaf Muisaanwijzer' functie van de
AppReader om deze meteen te laten starten met voorlezen bij
het woord waar de muisaanwijzer op staat.
Lees Zones. Met Lees Zones kunt u de geselecteerde locaties in
applicaties meteen zien en horen. Definieer tot wel 10 zones per
applicaties die u kunt oproepen via een pop-up menu of een
sneltoetscombinatie.
Volledige Toegang tot Internet. ZoomText leest elke web
pagina, in de correcte lees volgorde. U kunt automatisch of
handmatig lezen per woord, regel, zin en paragraaf.
Tekst Navigatie. Met navigatie toetsen kunt u gemakkelijk
lezen terwijl u documenten maakt en bewerkt. Met simpele
commando's kunt u per letter, woord, regel, zin en paragraaf
lezen, zelfs wanneer u tekst selecteert.
Tikwerk Echo. Elke toets of woord dat u typt wordt
automatisch uitgesproken. U kunt kiezen om individuele
toetsen, woorden, of beide te laten uitspreken.

6
Muis Echo. De muis echo leest automatisch de tekst onder de
muisaanwijzer. Woorden of zinnen worden meteen of vlak
daarna uitgesproken.
SpeakIt Functie. SpeakIt Tool leest geselecteerde items van het
scherm door te klikken en te slepen met de muis.
Achtergrond Lezer. Met de Achtergrond Lezer kunt u naar
documenten, web pagina's e-mails en teksten luisteren terwijl u
andere taken uitvoert.
ZoomText Recorder. Met ZoomText Recorder kunt u teksten in
documenten, web pagina's, e-mail en andere bronnen in audio
opnamen veranderen. U kunt naar de opnamen luisteren via de
computer, of de opnamen naar uw mobiele apparaat overzetten
zodat u er onderweg naar kunt luisteren.
Ingebouwde Premium Stemmen. ZoomText Vergroter/Lezer
bevat een uitgebreide bibliotheek van Vocalizer Expressive
spraakstemmen.

Hoofdstuk 1—Welkom bij ZoomText 2018 7
Wat is nieuw in ZoomText 2018
ZoomText 2018 bevat de volgende nieuwe eigenschappen:
Nieuwe Vocalizer Expressive Stemmen. Alle ZoomText
Vergroter/Lezer-versies bevatten een uitgebreide bibliotheek
van Vocalizer Expressive spraakstemmen. Er zijn stemmen voor
heel veel talen en dialecten beschikbaar van alle delen van de
we Wanneer u ZoomText installeert, zal een mannen= of
vrouwenstem in de taal van het besturingssysteem worden
meegeïnstalleerd. Extra stemmen kunnen altijd worden
toegevoegd doorin het Download Meer Stemmen te selecteren
in ZoomText’s Stem Instellingen dialoogvenster.
Niewe 4 Monitor Ondersteuning.. ZoomText kan nu werken
met computers met maximaal 4 monitoren en bureaubladen.
ZoomText's innovatieve multiple monitor ondersteuning geeft
u de mogelijkheid om verschillende programma's weer te
geven, of op verschillende schermen, een verschillende
weergave van één programma te laten zien op elke monitor. De
Lens-weergave is nu ook mogelijk met meerdere monitoren.
Uitgebreide ondersteuning voor Microsoft Edge. ZoomText
heeft uitgebreidere ondersteuning voor weergave en het lezen
van webpagina's ín de Microsoft Edge.
Nieuw ZoomText Setupprograma. ZoomText has a new
streamlined setup program that makes the installation of
ZoomText easier to follow and complete.
Nieuw Levenslang Serie Nummer. De ZoomText
Productactivatie maakt nu gebruik van de Freedom Scientific's
'Licentiemanager, genaamt 'ILM'. Met ZoomTexts ILM verkrijgt
elke ZoomText gebruiker een levenslang serienummer dat
hetzelfde blijft met elke toekomstige versie. Het is dus niet meer
nodig om bij elke nieuwe versie een ander serienummer in te
voeren.

8
Nieuwe ZoomText Opstartwizard. De nieuwe ZoomText
Opstartwizard maakt het u gemakkelijk om ZoomText naar uw
eigen wensen en behoeftes in te stellen. De Opstartwizard
verschijnt direct nadat u ZoomText heeft geactiveerd en helpt u
direct ZoomText, helemaal naar uw wensen in te stellen. U kunt
het opstartprogramma te allen handmatig uitvoeren door te
gaan naar:het ZoomTextmenu ZoomText > Voorkeuren.
Snellere Prestaties. Verbeteringen in ZoomText dragen zorg
voor een significante verbetering in prestaties, met name in
Windows 10, Office en vele andere programma's.
Standard Caps Lock Toggle. Wanneer ZoomText actief is kunt
u de CapsLock aan of uitschakelen door éénmal op CapsLock te
drukken. Noot: Dit is veranderd ten opzichte van de vorige
versie van ZoomText, t.w.: ZoomText 11.

Hoofdstuk 1—Welkom bij ZoomText 2018 9
Starten met ZoomText
ZoomText heeft een groot aantal kenmerken en om het de gebruiker
zo gemakkelijk mogelijk te maken. Dit onderwerp bevat een
overzicht van kenmerken uit de snelstartgids om snel met het
programma aan het werk te kunnen gaan.
Hoe ZoomText werkt
Meestal werkt ZoomText in de achtergrond en zorgt deze voor een
vergrootte en verbeterde weergave en volgt uw activiteiten. Zoals u
de muis beweegt, tekst typt of in een programma navigeert, het is te
allen tijde in beeld. Als u ZoomText gebruikt, ZoomText spreekt alles
uit wat u doet waar u bent in het scherm, wat u typt en meer. Dit gaat
allemaal automatisch, dus eigenlijk is ZoomText uw persoonlijke
computergids.
De ZoomText Werkbalk
De ZoomText Werkbalk heeft een modern uiterlijk en is daardoor
ovrzichtelijk en eenvoudig te bedienen. U kunt de Werkbalk bedienen
met de muis of het toetsenbord.
De ZoomText Werkbalk
Met de pijltoetsen kunt u navigeren in - en tussen - het ZoomText
menu, werkbalk, tabbladen, en knoppen menu's. Sommige knoppen
bestaan uit twee vlakken. Klik op Enter om de functie aan of uit te
schakelen (de bovenkant), of druk op de pijl omlaag om het
bijbehorende menu te openen (de onderkant). Als u op het
vergrotingsniveau kringveld (op de Vergroting werkbalk) of op het
Spraaksnelheid kringveld (op de Lezer werkbalk) staat, kunt u met

10
de pijl omhoog en omlaag de waarden aanpassen. Met de pijl links en
rechts gaat u naar de volgende knop. Op het vergrotingsniveau
kringveld kunt u met Enter de 1x vergroting functie aan en uit
zetten.
Vergrotingsweergave instellen
ZoomText is vooral bedoeld om alles groter en makkelijker te zien
maakt, dus als eerste moet u het vergrotingsniveau instellen en de
schermkleuren aanpassen om comfortabel naar het scherm te kunnen
kijken. Hier zijn een aantal snelle manieren om deze aanpassingen te
maken.
Om het vergrotingsniveau te vergroten en te verkleinen
Houd Caps Lock ingedrukt en druk op de Pijl Omhoog en
Omlaag.
Om te schakelen tussen het huidige vergrotingsniveau en 1x
Houd Caps Lock ingedrukt en druk op Enter.
Om de helderheid van het scherm om te keren.
Houd Caps Lock ingedrukt en druk op C.
Leer meer over de visuele functies en instellingen van ZoomText in
de Ver5 - Vergroting Functies

Hoofdstuk 1—Welkom bij ZoomText 2018 11
ZoomText Stem en Echo Instellingen
Als u werkt met ZoomText Vergroter/Lezer Dit geldt voor wat u met
het toetsenbord intypt en hoe menu's, dialoogvensters en andere
knoppen worden uitgesproken terwijl u door applicaties navigeert.
Hier zijn een aantal snelle manieren om deze aanpassingen te maken.
Om de spraaksnelheid te versnellen of te vertragen
Houd CapsLock + Alt ingedrukt en druk op de Pijl Omhoog en
Omlaag.
Om in te stellen hoe toetsenbord aanslagen worden uitgesproken
Houd CapsLock + Alt ingedrukt en druk op K. Steeds wanneer u
deze toets indrukt gaat u door een aantal opties heen: alleen
karakters, alleen woorden, karakters en woorden, of niets.
Om de breedsprakigheid instellingen voor de programma echo aan te passen
Houd Caps Lock + Alt ingedrukt en druk op B. Steeds wanneer u
deze toets indrukt gaat u door een aantal opties heen: laag,
gemiddeld en hoog. Lage breedsprakigheid biedt de minste
informatie, terwijl hoge breedsprakigheid de meeste informatie
geeft.
Leer meer over de stem en echo functies van ZoomText in de Lezer
func Functies_Ref-979245270

12
Het lezen van Documenten, Webpagina's,en E-mail
Nogmaals, als u ZoomText Vergroter/Lezer gebruikt, is er nog één
functie die u zou moeten gebruiken: ZoomText's AppReader. Met
AppReader kunt u gemakkelijk documenten, web paginas en e-mail
laten uitspreken met simpele commando's. U bepaalt zelf waar
AppReader begint met lezen en het tot het eind van de pagina laten
doorlezen. U kunt pauzeren, doorgaanmet afspelen, vooruit en
achteruit door de tekst gaan. U kunt er ook voor kiezen om te lezen
in App View of Tekst View. App View leest direct uit de bron van de
applicatie, terwijl Tekst View in een speciale omgeving leest waar de
tekst wordt getoond in hoogcontrast en in tekstterugloop of lichtkrant
weergave.
De makkelijkste manier om AppReader te starten is met behulp van
de Lees van Muisaanwijzer sneltoets. Zo werkt het...
Gebruik maken van de AppReader met behulp van de Lees van Muisaanwijzer sneltoets
Positioneer de muisaanwijzer bij het woord waar u wilt beginnen
met lezen, druk dan de Lees van Muiswijzer sneltoets in Caps Lock
+ Alt + Linker muisklik
AppReader start in de geselecteerde modus en start met lezen vanaf
dat woord.
Om automatisch lezen te stoppen
Druk op Enter of klik.
Om verder te gaan met automatisch lezen
Druk op Enter of dubbelklik waar u verder wilt gaan met lezen.
Om snel door tekst te scannen per zin of paragraaf
Druk op de linker en rechter pijltoets om de vorige of volgende zin
te lezen. Druk op de omhoog en omlaag pijltoets om de vorige of
volgende paragraaf te lezen.

Hoofdstuk 1—Welkom bij ZoomText 2018 13
Om te wisselen tussen App View en Tekst View
Druk op Tab.
Om AppReader te sluiten
Druk op Esc met de rechter muisknop.
Als AppReader afsluit, wordt de cursor automatisch
gepositioneerd op het laatste woord waar de AppReader was
gebleven, indien er een cursor in de applicatie is.
Leer meer over de AppReader Hoofdstuk 6 - Lezer Functies.

14
Wisselen tussen ZoomText Uit en Aan, en ZoomText Afsluiten
De meeste ZoomText gebruikers laten ZoomText aan staan tijdens
het computeren, maar het kan gebeuren dat u ZoomText wilt
afzetten of helemaal wilt afsluiten. U kunt dit doen zoals hieronder
beschreven.
Om ZoomTExt uit (en weer aan) te schakelen
Klik op het ZoomText menu en selecteer ZoomText Uitschakelen
of ZoomText Inschakelen. U kunt ZoomText ook aan of uit doen
door Caps Lock + Ctrl ingedrukt te houden en de Enter toets in te
drukken.
Om ZoomText af te sluiten
Klik op het ZoomText menu en selecteer ZoomText Uitschakelen.
Volgende stappen
Met behulp van bovenstaande instructies zou u in alle applicaties
moeten kunnen werken. Maar er zijn nog veel meer functies en
instellingen waar u over moet leren en waarmee u nog prettiger met
ZoomText kunt werken. We raden u aan om wat tijd te nemen om
het hele help systeem handleiding door te nemen om meer te leren
over het gebruik van ZoomText.

Hoofdstuk 2
Voorbereiden en instellen van ZoomText
Het voorbereiden en instellen van ZoomText is een eenvoudig proces
van een paar stappen en kost maar een paar minuten.
Wij leiden u door de stappen om ZoomText volledig te installeren
zodat u deze kunt gebruiken.
Systeem Vereisten
Stap 1—Installeer ZoomText
Stap 2—Start ZoomText
Stap 3—Activeer ZoomText
Stap 4—Update ZoomText
Toevoegen van meer Stemmen
Gebruik de Opstartwizard
De-installeer ZoomText

16
Systeem Vereisten
De volgende hardware en software zijn nodig om ZoomText 2018 te
laten werken:
Windows 10, 8.1 of 7 met Service Pack 1 (of recenter).
Processor: 2 GHz i3 dual core processor of beter. i5 or i7
aanbevolen.
4 GB Ram. 8 GB aanbevolen.
Videokaart met ondersteuning voor DirectX 10 of hoger..
Aanbevolen: 256 MB Videogeheugen.
400 MB vrije ruimte op de Harde Schijf of SSD. SSD drive
aanbevolen.
5-point multi-touch beeldscherm voor touchscreen
ondersteuning.
USB 2.0 voor ZoomText Camera Ondersteuning.

Hoofdstuk 2—Voorbereiden en instellen van ZoomText 17
Stap 1—Installeer ZoomText
De installatie van ZoomText is zeer eenvoudig en in een paar stappen
gedaan.
Om ZoomText te installeren
1. Schakel de beveiligingssoftwre uit en sluit alle andere
programma's.
2. Stop de installatieschijf in de DVD-speler van de computer.
Het installatieprogramma van ZoomText wordt vanzelf opgestart.
Opmerking: Indien u het programma heeft gedownload,
selecteer dan het gedownloade programma en druk op Enter.
3. Volg de instructies op het scherm om het installatieprogramma
te voltooien.
4. Herstart de computer.
Opmerking: Het ZoomText-installatieprogramma installeert
systeemg-gerelateerde componenten. Om deze componenten te
kunnen installeren heeft u administratierechten nodig. Indien u deze
rechten niet heeft, neemt u dan contact op met uw systeembeheerder,
vóórdat u de installatie voortzet.

18
Stap 2—Start ZoomText
Standaard wordt na installatie en herstart van de PC, ZoomText
automatisch opgestart. Als u deze instelling uitvinkt in het
Setupprogramma, dan dient ZoomText met de hand te worden
opgestart op de nu volgende wijzen:
Om ZoomText te starten
Doe één van de volgende dingen:
Kies ZoomText 2018 in het Startmenu.
Klik dubbel op het ZoomText-ikoon op het bureaublad.
Druk op Windowstoets+R om het uitvoerenvenster te openen.
Typ vervolgens "ZT2018" en druk op Enter.
Als ZoomText is opgestart worden vergroting en eventueel andere
instellingen , van kracht op het Windows Bureaublad en / of
programma's'. Als u de muis beweegt, tekst typt of in uw programma
navigeert, volgt het vergrote scherm altijd het punt waar de activiteit
plaatsvindt. Als u de Vergroter/Lezer van ZoomText gebruikt wordt
tevens alles waar de focus zich bevind, uitgesproken. Al uw
prográmma's werken normaal samen met ZoomText.
Opmerking: Aan het ZoomText Ikoon kan een sneltoets worden
gekoppeld om zo ZoomText snel te kunnen starten. Het aanmaken
van een sneltoets om programm's snel te laten starten is een normale
Windows functie. Voor meer informatie over het aanmaken van een
sneltoets, kunt u meer vinden in Windows Help of Google helpt u
ook graag verder.

Hoofdstuk 2—Voorbereiden en instellen van ZoomText 19
Stap 3—Activeer ZoomText
Als u een internetverbinding heeft, wordt ZoomText geactiveerd via
internet. Het activatieproces start vanzelf als ZoomText wordt gestart.
Opmerking: Als u geen internet ter beschikking heeft, kunt u
activeren door middel van telefoon, fax, Email of www.fsactivate.com
(met een computer die wel is aangesloten op Internet). Voor meer
informatie over de activatie, kies de Activatie Help wanneer het
activatieproces begint.
Als u gaat activeren, doet dit via internet als volgt:
1. In het activatievenster kies voor Start Activatie.
2. Lees de aanwijzingen op het scherm en kies voor Internet
Activatie en druk opEnter.
3. Als de autorisatiecode van 20 karakters niet vanzelf verschijnt,
typt u dit dan in in het invulveld. De activatiecode staat
vermeld op de hoes van de DVD, zowel in gedrukte vorm als in
braille.
4. Druk op Enter om door te gaan. Er wordt u verzocht een
internetverbinding te maken, zo deze er al of niet al is. Vóórdat
u kunt activeren, dient u de internetverbinding tot stand te
brengen.
5. Vervolgens wordt u verzocht ZoomText te registreren (Is voor
Nederland en België niet noodzakelijk). Door te registreren
heeft u recht op hulp en ondersteuning. Rond de registratie af,
door het formulier volledig in te vullen. U kunt er ook voor
kiezen op een later tijdstip te registreren. ZoomText zal er
telkens om vragen.
6. Na de registratie is bevestigd, is de activatie geheel afgerond.
Dit alles neemt enkele minuten in beslag. Als de activatie is
gelukt, drukt dan op de Voltooien-knop.
Opmerking: Als activatie of registratie niet lukt, kan dit worden
veroorzaakt door firewall of virusscanner. Deze dient u dan tijdelijk
uit te schakelen. Ga voor meer informatie naar de Activatie Help.

20
Dongle Autorisatie
Een Dongle is een hardware-element dat kan worden aangesloten op
de USB-poort. De autorisatie is actief zolang de Dongle is
aangesloten. Dit kan onmisbaar zijn als u gebruik maakt van
meerdere computers en niet op alle computers wilt activeren.
Als ZoomText start wordt eerst gekeken of er een dongle aanwezig is.
Indien er een dongle aanwezig is zal van de autorisatie daarvan
gebruik worden gemaakt en werkt ZoomText normaal. Als er geen
dongle aanwezig is, zal ZoomText naar een licentie zoeken op de
computer zelf. Met de Dongle Viewer kunt u informatie verkrijgen
over de dongle. Om de Dongle Viewer te starten gaat u in het
ZoomText-menu naar Licentie Bewerken > Verken hulpprogramma
map, Kies dan Dongle Viewer.
Dongles worden bij het pakket verkocht of zijn optioneel
verkrijgbaar. Als u een dongle wilt aanschaffen, neemt u dan contact
op met Optelec afdeling Verkoop.
Netwerk Licentie.
Als u een multi-user netwerk-licentie heeft, gaat uw
systeembeheerder naar www.fsactivate.com/network en download
daar de netwerk-autorisatietools en de licentieserver. Op deze pagina
staan eveneens eenvoudige instructies over de wijze van handelen
van activatie en over de licentieserver.

Hoofdstuk 2—Voorbereiden en instellen van ZoomText 21
Stap 4—Update ZoomText
ZoomText heeft een automatische updater die er voor zorgt dat
ZoomText altijd actueel is. De laatste noviteiten en fixes worden
geïnstalleerd, zodat ZoomText altijd het beste werkt. Hierdoor raden
wij u aan, de automatische update ingeschakeld te laten. Als u toch
besluit de automatische update uit te zetten, dan kunt u te allen tijde
de update handmatig uitvoeren.
Opmerking: Een internetverbinding is nodig voor deze functie.
Om automatisch updaten in- of uit te schakelen.
1. Kies in het ZoomTextmenu: Voorkeuren > Programma
2. Plaats of verwijder een vinkje bij: Controleer updates online bij
iedere opstart van ZoomText.
3. Klik OK.
Gebruik van automatische update
Bij elke keer opstarten van ZoomText wordt gecontroleerd of er
nog nieuwere versies zijn. Dit wordt in een venster getoond.
Als er een nieuwe ver is, wordt een Wizard getoond en wordt u
gevraagd de update te downloaden en uit te voeren. Kies
hiervoor de Ja-knop en vervolg de update.
Voor handmatige controle op updates
In elke versie van Windows; kies in het Zoomtextmenu voor
Licentie Bewerken > Contrleer > Controleer op Update's'.
De updatewizard verschijnt en helpt u door het updateproces.

22
Toevoegen van meer Stemmen
ZoomText Vergroter/Lezer bevat een uitgebreide bibliotheek van
Vocalizer Expressive spraakstemmen. Wanneer u ZoomText
installeert, zal een mannen=- of vrouwenstem in de taal van het
besturingssysteem worden meegeïnstalleerd.
U kunt stemmen in de Vocalizer Expressive-stemmen downloaden
uit de Stemmensynthesizerpagnia op de Freedom Scientific website.
Om verkrijgbare Vocalizer Expressive stemmen te downloaden.
1. Klik op de Lezer werkbalk tab op het pijltje naast de
Spraakknop.
2. In het Stemmenmenu kies Instellingen.
Het venster om de instellingen van de stemmen te kunnen wijzigen,
verschijnt.
3. Kies het tabblad Stemmen.
4. Kies Download meer Stemmen...
Vervolgens opent uw internetbrowser en toont het
Downloadvenster van Freedom Scientific.
5. Volg de instructies op om de stemmen te kiezen en te
downloaden.
6. Nadat de stem is gedownload, dubbelklik op het bestand om de
installatie van de stem uit te voeren.
Opmerking: ZoomText ondersteunt eveneens SAPI 4 of SAPI 5
gebaseerde synthesizers van een derde partij. ZoomText is daarvoor
geschikt en deze stemmen kunnen probleemloos worden gebruikt.

Hoofdstuk 2—Voorbereiden en instellen van ZoomText 23
Gebruik de Opstartwizard
De ZoomText Opstartwizard helpt u - door een aantal simpele
schermen - door de meeste populaire functies en instellingen van
ZoomText. De Wizard wordt automatisch gestart, nadat u heeft
geactiveerd. De opstartwizard kan ook worden gestart, als ZoomText
reeds wordt uitgevoerd.
Om de Opstartwizard handmatig uit te voeren
In het ZoomText menu, kies: Voorkeuren > Voer
Opstartwizard uit.
Heet programma wordt gestart en u wordt door de Wizard heen
geleid.
Opmerking: Deze instellingen bevinden zich ook allmaal in de
Instellingen van ZoomText. Om meer te leren, zieProgramma
Voorkeuren in Hoofdstuk 9—Voorkeurinstellingen.

24
De-installeer ZoomText
Als u ZoomText niet langer nodig heeft, kunt u het op elk moment
de-installeren.
Om ZoomText te de-installeren
1. Open het Windows Start menu.
2. In het Zoek veld, type: Programma's en Onderdelen
3. Druk op Enter.
De Windows Programma's en Onderdelen applicatie opent en toont
een lijst met applicaties die op uw systeem zijn geïnstalleerd.
4. Kies In de lijst met applicaties: Freedom Scientific ZoomText
2018 en druk op Enter.
Het ZoomText de-installatie programma zal verschijnen en u door
de de-installatie van ZoomText begeleiden.
5. Lees de - op het scherm getoonde - instructies voor het volledig
uitvoeren van de de-installatie.

Hoofdstuk 3
ZoomText Uitvoeren
ZoomText is een standaard applicatie dat u op elk moment kunt
opstarten en afsluiten terwijl u Windows gebruikt. U kunt zelfs
instellen dat ZoomText automatisch opstart wanneer Windows
opstart, zowel in het Windows inlog scherm en het Windows
bureaublad.
Om het gebruik van ZoomText sneller te kunnen leren en beheersen,
raden we aan dat u de informatie en tips in Hulp krijgen bij
ZoomText (later in dit hoofdstuk) bekijkt. Dit is altijd beschikbaar en
we raden u aan het te gebruiken.
Het is ook belangrijk om te weten hoe u met de ZoomText software
en licenties om moet gaan. Dit houdt in dat u uw software actueel
moet houden met de laatste verbeteringen, dat u moet weten
wanneer en hoe u de licentie over kan dragen, en hoe u de ZoomText
Ondersteuning gebruikt.
Start ZoomText
In- en Uitschakelen van ZoomText
ZoomText Sluiten
Hulp krijgen bij ZoomText
Windows aanloggen en ondersteuning in Veilige Modus

26
ZoomText Starten
Als ZoomText niet zo is ingesteld dat deze automatisch wordt
opgestart wanneer Windows wordt opgestart, dan kunt u ZoomText
handmatig opstarten met de volgende procedures.
Om ZoomText te starten
Doe één van de volgende dingen:
Swlecteer het ZoomText icoon op het bureaublad.
Kies ZoomText 2018 in het Startmenu.
Druk op Wondowstoets + R, het Uitvoeren-venster verschijnt
en typ vervolgens "ZT2018" en druk vervolgens op Enter.
Als ZoomText opstart, verandert de weergave en zal deze het
normale scherm vergroot weergeven. Als u de muis beweegt, tekst
intypt en navigeert binnen uw applicaties, dan gaat de vergrootte
weergave automatisch met u mee zodat u altijd ziet waar u bent. Als
u ZoomText Vergroter / Lezer heeft geïnstalleerd, zal ZoomText ook
uitspreken wat er op het scherm gebeurt en welke acties u uitvoert in
uw applicaties. Alle Windows programma's zullen normaal blijven
werken als u ZoomText aan heeft staan.
Let op: Als ZoomText aan staat kunt u de optie Start ZoomText
automatisch op als Windows start in- en uitschakelen in het
Progamma Voorkeuren dialoogvenster. Om meer te lezen, zie
Programma Voorkeuren in Hoofdstuk 9 - Voorkeursinstellingen.

Hoofdstuk 3—ZoomText Uitvoeren 27
In- en Uitschakelen van ZoomText
U kunt ZoomText op elk moment in- en uitschakelen, zonder het
programma te sluiten. Als ZoomText is uitgeschakeld, wordt het
scherm op normale grootte weergegeven (niet vergroot) en wordt er
niets uitgesproken.
Om ZoomText in en uit te schakelen.
Doe één van de volgende dingen:
Druk op de sneltoets voor ZoomText Aan/Uit: Caps Lock + Ctrl
+ Enter
In het ZoomText menu, kies ZoomText inschakelen of
ZoomText uitschakelen.
Tip! Als u ZoomText vaak in en uitschakelt om het scherm niet
vergroot weer te geven, probeer dan eens de Vergroting naar 1x
functie. Om meer te weten te komen, zie Vergroting naar 1x
Gebruiken in Hoofdstuk 4 - Vergroter Functies.

28
Het gebruik van de CapsLock-toets binnen ZoomText
De CapsLock wordt heel veel gebruikt met ZoomText sneltoetsen. Bij
het gebruik van de CapsLock als sneltoets, houdt u de CapsLock
ingedrukt en drukt u vervolgens de benodigde toets, of toetsen. Deze
sneltoetsen schakelen de CapsLock niet en geven geen storing op de
werking van de CapsLock.
Melding van de Caps Lock Status
Standaard wordt niet de status van de CapsLock niet gemeld. Echter,
is het mogelijk de status van de CapsLock te laten uitspreken.
1. Ga in de werkbalk naar de Tab Lezer en klik op het pijltje
onder het woord Toetsenbord, of druk op de pijl omlaag.
2. In het Toetsenbord menu, selecteer Instellingen.
Het Echo Instellingen dialoogvenster verschijnt met het
Toetsenbord tabblad geopend.
3. In het Echo deze toetsen wanneer ingedrukt gedeelte, selecteer
Vergrendel Toetsen.
4. Klik OK.

Hoofdstuk 3—ZoomText Uitvoeren 29
ZoomText Sluiten
U kunt ZoomText op elk moment sluiten. Als ZoomText is afgesloten,
wordt het scherm op normale grootte weergegeven (niet vergroot) en
wordt er niets uitgesproken.
Om ZoomText af te sluiten
Doe één van de volgende dingen:
In het ZoomText menu, selecteer ZoomText Sluiten.
Op de ZoomText werkbalk, klik op de sluiten knop.

30
Hulp krijgen bij ZoomText
Er zijn verschillende ZoomText functies en diensten beschikbaar die
u kunnen helpen om alles uit ZoomText te halen. Hieronder vindt u
beschrijvingen van deze functies en diensten en waar u ze kunt
vinden.
ZoomText Gebruikers Handleiding Bij het volledige pakket
van ZoomText 2018 krijgt u een Engelse versie van de
afgedrukte ZoomText Gebruikers Handleiding. Hierin vindt u
complete instructies om ZoomText Vergroter en ZoomText
Vergroter/Lezer. Functies en instructies die alleen
voor ZoomText Vergroting/Lezer gelden zijn gegroepeerd en
gemarkeerd zodat deze makkeljik te herkennen zijn. Drukbare
versies van de ZoomText Gebruikers Handleiding (in alle
gelokaliseerde talen) kunt u downloaden op
www.zoomtext.com/documentation.
ZoomText Help. ZoomText Help is de complete ZoomText
Gebruikers Handleiding, direct in ZoomText. Met ZoomText
Help kunt u snel zoeken naar hulp over de functies die u wilt
gebruiken. Voor extra gemak kunt u onderwerpen die u vaak
bekijkt aan een lijst Favorieten toevoegen. Om meer te weten
over hoe u ZoomText Help kunt openen, zie ZoomText Help
Gebruiken hieronder.
Werkbalk Tooltips. Als u met de muisaanwijzer over een
element op de ZoomText werkbalk gaat, zal er een Tooltip
verschijnen met de naam, beschrijving en bijbehorende
sneltoets voor dat element. Hiermee leert u snel welke acties de
elementen op de werkbalk uitvoeren en wat de sneltoetsen zijn
in verschillende applicaties. Om meer te weten over hoe u de
werkbalk tooltips kunt in- en uitschakelen, zie Werkbalk
Tooltips Gebruiken hieronder.
Online Hulpbronnen. Online zelfondersteuning is op elk uur
van de dag beschikbaar, inclusief het Help Center, product
updates, handmatige activatie, en meer. Dit is allemaal te
vinden op www.zoomtext.com/help.

Hoofdstuk 3—ZoomText Uitvoeren 31
Technische Ondersteuning. Het Ondersteuningsteam is van
maandag tot en met vrijdag beschikbaar tussen 08.30 uur en
17.00 uur. Bel ons in Nederland via +31 (0)88 6783514. Bel ons in
België via +32 (0)50 357555.

32
ZoomText Help Gebruiken
Als u ZoomText gebruikt kunt u op elk moment ZoomText Help
openen.
Om het ZoomText Help Systeem te openen
Vanuit de ZoomText werkbalk, doe éen van de volgende dingen:
Druk op de F1 toets.
In het ZoomText menu, kies Help en Leren > ZoomText Help.
In een ZoomText dialoogvenster, klikop de Help knop in de
rechter onderhoek van het dialoogvenster. Hiermee opent u een
hulp thema over die functie.
Het ZoomText Help systeem verschijnt.
Om het ZoomText Help Systeem te gebruiken.
In het Help venster, klik op één van de volgende tabbladen:
Inhoud. Hier kiest u een thema uit een deel van de online Hulp.
Inhoud. Hier gebruikt u de index om een thema te vinden.
Zoeken. Hier vindt u een thema door naar een bepaald woord
of een bepaalde zin te zoeken in de online Hulp.
Let op: Elk ZoomText dialoogvenster heeft ook een Help knop
welke, wanneer geselecteerd, de relevante Help informatie geeft
voor dat dialoogvenster.

Hoofdstuk 3—ZoomText Uitvoeren 33
De Werkbalk Tooltips gebruiken
U kunt de werkbalk tooltips in- en uitschakelen wanneer nodig.
Om de Werkbalk Tooltips in en uit te schakelen
1. In de ZoomText werkbalk, kies ZoomText > Voorkeuren >
Gebruikers Interface.
Het Voorkeuren dialoogvenster verschijnt met het Gebruikers
Interface tabblad geopend.
2. Vink Toon tooltips voor de lint elementen aan of uit.
3. Klik OK.

34
Windows aanloggen en ondersteuning in Veilige Modus
ZoomText Veilige Modus biedt essentiële vergroting en
schermleesfuncties in het Windows aanlogscherm en andere
Windows veilige modi. Met de ZoomText Veilige Modus werkbalk
kunt u vergroten en verkleinen, schermkleuren omkeren en
elementen en acties die u uitvoert in de veilige modus voor laten
lezen.
ZoomText Veilige Modus is ingeschakeld als u kiest voor ZoomText
in het Windows aanlogscherm inschakelen in ZoomText's
Progamma Voorkeuren dialoogvenster. Zie ZoomText in het
Windows aanlogscherm in- en uitschakelen hieronder.
De ZoomText Veilige Modus Taakbalk
Als de ZoomText aanlogondersteuning is ingeschakeld, dan
verschijnt de ZoomText Veilige Modus Taakbalk wanneer het
Windows aanlogscherm of een veilige modus actief wordt. Deze
werkbalk bevat knoppen om de functies die in de ZoomText Veilige
Modus beschikbaar zijn aan te passen.
De ZoomText Veilige Modus Taakbalk
ZoomText knop. Om ZoomText in en uit te schakelen. Als
ZoomText is uitgeschakeld, dan zijn alle vergrotings en
schermleesfuncties uit zonder het programma af te sluiten.
Sneltoets: Caps Lock + Ctrl + Enter

Hoofdstuk 3—ZoomText Uitvoeren 35
Vergrotingsniveau. Stelt het vergrotingsniveau in van 1x tot en
met 60x.
Sneltoets: Caps Lock + Pijl Omhoog / Caps Lock + Pijl Omlaag
Omkeren. Om het omkeren van kleuren in en uit te schakelen.
Sneltoets: Caps Lock + C
Stem. Om de ZoomText stem in en uit te schakelen.
Sneltoets: Caps Lock + Alt + Enter
Let op: De instellingen van ZoomText Veilige Modus worden
automatisch opgeslagen en hersteld wanneer u een Windows
Veilige Modus sluit en opent.
In- en Uitschakelen van ZoomText Veilige Modus
ZoomText Veilige Modus wordt in- en uitgeschakeld in het
ZoomText Programma Voorkeuren dialoogvenster.
Om ZoomText Veilige Modus in en uit te schakelen
1. In het ZoomText menu, kies Voorkeuren > Programma.
Het Voorkeuren dialoogvenster verschijnt met het Programma
tabblad geopend.
2. Vink ZoomText in het Windows aanlogscherm inschakelen
aan of uit.
Let op: U moet zijn ingelogd als administrator om deze optie
aan te passen. Als u niet bent ingelogd als administrator, dan is
deze optie grijs gemaakt en kunt u deze niet aanpassen.
3. Selecteer OK.

36
Het Programma tabblad
Instelling Beschrijving
Aanlogondersteuning
Ondersteuning voor
Windows-aanmelding
inschakelen
Schakelt de ZoomText Veilige Modus in voor
het Windows aanlogscherm en andere veilige
modi.

Hoofdstuk 4
De ZoomText Gebruikers Interface
De ZoomText gebruikers interface biedt verschillende manieren om
ZoomText te gebruiken, inclusief de ZoomText Werkbalk, Sneltoetsen
en touchscreen gebaren.
De voornaamste manier om ZoomText te gebruiken is met de
ZoomText Werkbalk. Hiermee bedient u alle functies en instellingen
van ZoomText met behulp van simpele werkbalken, menu's en
dialoogvensters. De gebruikers interface van ZoomText kan volledig
bediend worden met het toetsenbord, de muis of touchscreen
gebaren.
U zou op zijn minst een paar Sneltoetsen moeten aanleren, waarmee
u snel met ZoomText kan werken zonder dat u de werkbalk hoeft te
activeren en deactiveren terwijl u aan het werk bent. U hoeft niet alle
sneltoetsen aan te leren en te gebruiken, maar door sneltoetsen te
gebruiken voor veelgebruikte functies kunt u veel sneller werken in
alle applicaties.
Als u een computer, laptop of tablet met touchscreen gebruikt, kunt u
de ZoomText Touch Screen Ondersteuning gebruiken om de
ZoomText werkbalk en meestgebruikte functies te gebruiken met
standaard touchscreen gebaren.
De ZoomText Werkbalk
Sneltoetsen
Touch Screen Ondersteuning

38
De ZoomText Werkbalk
Als u ZoomText opent, verschijnt de ZoomText werkbalk op het
scherm. De ZoomText werkbalk bevat alle knoppen die nodig zijn om
ZoomText te gebruiken. Deze zijn netjes geordend in het "ZoomText"
menu en verschillende werkbalk tabbladen. Elk tabblad heeft
sneltoetsen voor het inschakelen en aanpassen van de kernfuncties
van ZoomText. Veel van deze toetsen zorgen ervoor dat u de functie
kunt aan- en uitzetten en het juiste menu kunt openen om
instellingen aan te passen. De toetsen zijn ingedeeld in categorieën en
hebben intuïtieve iconen en labels zodat u het makkelijk kunt
herkennen.
De ZoomText Werkbalk
ZoomText menu. Toont het ZoomText menu waar u ZoomText
in en uit kan schakelen, ZoomText Help kunt openen,
instellingen kunt opslaan en laden, sneltoetsen kunt instellen en
meer.
Vergroter werkbalk tab Toont de werkbalk voor de
vergrotingsfuncties van ZoomText.
Lezer werkbalk tab Toont de werkbalk voor de
schermleesfuncties van ZoomText.
Extra werkbalk tab Toont de werkbalk voor de extra functies
van ZoomText, zoals de Zoeker, Camera en Luister functies.
Opmerking: De Lezer werkbalk is alleen aanwezig in de
Vergroter/Lezer-versie

Hoofdstuk 4—De ZoomText Gebruikers Interface 39
ZoomText Werkbalk gebruiken met het toetsenbord
De ZoomText werkbalk is volledig toegankelijk met het toetsenbord
als u de standaard Windows navigatietoetsen gebruikt. Voor extra
gemak kunt ook met de pijltoetsen en Enter door de werkbalk
navigeren en deze gebruiken. Met de pijltoetsen kunt u navigeren
binnen en buiten het ZoomText menu, tabbladen, knoppen en knop
menu's. Sommige knoppen bestaan uit twee vlakken. Klik op Enter
om de functie aan of uit te schakelen (de bovenkant), of druk op de
pijl omlaag om het bijbehorende menu te openen (de onderkant). Als
de focus staat in het kringveld voor de vergroter tab voor
vergrotingsfactor en het kringveld in de Lezer tab, voor de snelheid,
kunt u de waarde verhogen of verlagen door op de pijltjes rechts van
de waarde te klikken. Op het vergrotingsniveau kringveld kunt u met
Enter de 1x vergroting functie in- en uitschakelen.
De Werkbalk Minimaliseren en Herstellen
De ZoomText werkbalk kunt u minimaliseren (verbergen) en
herstellen (zichtbaar maken) zonder dat het een effect heeft op de
werking van ZoomText.
Om ZoomText te minimaliseren
Doe één van de volgende dingen:
Op de ZoomText werkbalk, klik op het icoon voor
minimaliseren.
Als de ZoomText werkbalk actief is, druk op Esc.
Om ZoomText te herstellen
Doe één van de volgende dingen:
Klik op de ZoomText-knop in de taakbalk.
Druk op de sneltoets voor Gebruikers Interface Tonen: Caps
Lock + Ctrl + U
Let op: Soms is de ZoomText werkbalk wel geopend, maar
wordt deze verborgen door andere applicaties. Door deze te
herstellen wordt deze weer zichtbaar.

40
Sneltoetsen
Met de ZoomText sneltoetsen kunt u ZoomText bedienen zonder dat
u een werkbalk hoeft te activeren of weg hoeft te gaan van de plek
waar u op dat moment werkt. Door het gebruik van de sneltoetsen
kunt u sneller en efficiënter werken in alle applicaties.
Soorten Sneltoetsen
Essentiële Sneltoetsen
Sneltoetsen Dialoogvenster
De Gelaagde Toetsen Banner
Oplossen van Sneltoets conflicten

Hoofdstuk 4—De ZoomText Gebruikers Interface 41
Soorten Sneltoetsen
ZoomText heeft twee soorten sneltoetsen, Sneltoetsen en Gelaagde
Toetsen.
Sneltoetsen zijn het snelst en de aanbevolen manier, aangezien
ze acties uitvoeren met een simpele toetsenbord combinatie.
Sneltoetsen worden uitgevoerd door het indrukken van
wijzigingstoetsen en dan een hoofdtoets. Bijvoorbeeld, voor het
aan- en uitschakelen van ZoomText drukt u de Caps Lock en
Ctrl toetsen in en dan Enter. Deze sneltoets staat in de
ZoomText gebruikersinterface en documentatie als Caps Lock +
Ctrl + Enter. ZoomText sneltoetsen worden op deze manier
weergegeven.
Let op: Sommige applicaties maken gebruik van dezelfde
sneltoetsen als ZoomText. Als dit gebeurt zal ZoomText de
sneltoets uitvoeren en niet de applicatie. Om hier omheen te
werken, zie Oplossen van Sneltoets-conflicten.
Gelaagde Toetsen zijn niet zo snel in gebruik als sneltoetsen
maar hebben het voordeel dat ze niet conflicteren met andere
applicaties en is makkelijker als u niet zo vaardig bent met uw
handen. Gelaagde toetsen worden uitgevoerd door een reeks
toetsen (1) waarmee u de Gelaagde Toetsen Modus
binnenkomt, (2) selecteert een groep acties, en (3) activeert de
gewenste actie. Om bijvoorbeeld ZoomText aan- en uit te
schakelen met de gelaagde toetsen moet u, (1) Caps Lock +
Spatie intoetsen om in de gelaagde toetsen modus te komen, (2)
druk op P van Programma en (3) dan op Enter om ZoomText
aan of uit te zetten. Deze gelaagde toetsenreeks verschijnt als
Caps Lock + Spatie, P, Enter in de gebruikersinterface en
documentatie. Gelaagde toetsen voor andere ZoomText acties
worden op dezelfde manier weergegeven.

42
Opmerking: Omdat er gebruik wordt gemaakt van sneltoetsen,
verdient het aanbeveling gebruik te maken van sneltoetsen,
boven gelaagde toetsen. In de documentatie wordt melding
gemaakt, als er geen directe sneltoets beschikbaar is, van een
gelaagde toetscombinatie. Om de volledige lijst met gelaagde
toetsen in te zien, open het ZoomText Sneltoetsen
dialoogvenster of bekijk overzichtstabellen in de ZoomText
Sneltoetsen sectie.
Tip! Voor elke ZoomText actie gebruiken de sneltoetsen en de
gelaagde toetsen dezelfde toetsen om de actie uit te voeren, dit
maakt het leren ervan eenvoudig.
Tip! Als u gebruikt maakt van ZoomText Vergroter / Lezer
terwijl u in de Gelaagde Toetsen Modus zit, kunt u het
vraagteken intoetsen om een lijst met acties te horen welke
beschikbaar zijn op dat niveau. U kunt ook de F1 toets
gebruiken om de gelaagde modus te verlaten en de helpfunctie
te openen voor een lijst met acties op het huidige niveau.

Hoofdstuk 4—De ZoomText Gebruikers Interface 43
Essentiële ZoomText Sneltoetsen
Om ZoomText in uw applicaties te gebruiken, is het raadzaam om de
essentiële sneltoetsen te leren en te gebruiken. De sneltoetsen stellen u in
staat om de meeste gebruikte functies en instellingen te gebruiken zonder
dat u de applicatie verlaat.
Let op: Toetsen voor specifieke functies en instellingen worden in
onderwerpen genoemd in de gehele ZoomText documentatie. U kunt een
complete lijst sneltoetsen vinden in de ZoomText Sneltoetsen sectie en in
het Sneltoetsen dialoogvenster.
Essentiële Sneltoetsen Sneltoetsen
Algemene ZoomText Sneltoetsen
Start ZoomText Ctrl + Alt + Shift + Z
Schakel ZoomText Aan / Uit Caps Lock + Ctrl + Enter
ZoomText Gebruikers Interface Caps Lock + Ctrl + U
Vergroting Sneltoetsen
Inzoomen Caps Lock + Pijl Omhoog
Uitzoomen Caps Lock + Pijl Omlaag
Naar 1x vergroting (schakelen) Caps Lock + Enter
Naar Boven Schuiven Caps Lock + Shift + Pijl Omhoog
Naar Beneden Schuiven Caps Lock + Shift + Pijl Omlaag
Naar Links Schuiven Caps Lock + Shift + Pijl Links
Naar Rechts Schuiven Caps Lock + Shift + Pijl Rechts
Accentuering Kleur Caps Lock + C

44
Lees Sneltoetsen (ZoomText Vergroter / Lezer)
Spraak Aan / Uit Caps Lock + Alt + Enter
Spraaksnelheid verhogen Caps Lock + Alt + Pijl Omhoog
Spraaksnelheid Verlagen Caps Lock + Alt + Pijl Omlaag
Breedsprakigheid (programma
echo)
Caps Lock + Alt + B
Toetsenbord Echo Modus Caps Lock + Alt + K
AppReader starten vanaf de
Muispijl
Caps Lock + Alt + Linker Muisklik
Start App Weergave Caps Lock + Alt + A
Start Text Weergave Caps Lock + Alt + T
Start SpeakIt functie Caps Lock + Alt + S

Hoofdstuk 4—De ZoomText Gebruikers Interface 45
Sneltoetsen Dialoogvenster
Het ZoomText Sneltoetsen Dialoogvenster toont een lijst van alle
ZoomText acties en maakt het mogelijk om de sneltoets voor iedere
actie te personaliseren. U kunt snel een actie of een groep acties
vinden door het typen van de naam, toets of status in het Zoekveld. U
kunt ook sneltoetsen opnieuw toewijzen, intrekken, inschakelen /
uitschakelen door de instructies hieronder te volgen. U kunt de lijst
alfabetisch sorteren door te klikken op elk willekeurig kolom in de
lijst.
Let op: Toegangstoetsen hebben een vaste taak en kunnen niet
opnieuw worden toegewezen.
Het openen van het ZoomText Sneltoetsen dialoogvenster
Op de ZoomText taakbalk kies ZoomText > Sneltoetsen.
Het ZoomText Sneltoetsen dialoogvenster verschijnt.
Het ZoomText Sneltoetsen dialoogvenster.

46
Instelling Beschrijving
Zoeken Maakt het mogelijk om te zoeken en te filteren
op acties door het typen van de naam, toets of
status.
ZoomText Sneltoetsen Toont een volledige of gefilterde lijst van de
ZoomText sneltoetsen. U kunt de lijst
alfabetisch sorteren door het klikken op de
kolomtitel van elk willekeurige kolom.
Toewijzen Sneltoetsen Opent het Toewijzen Sneltoetsen
dialoogvenster waar u een toetscombinatie
kunt toewijzen (hernoemen) voor een
bepaalde actie.
Belangrijke Sneltoetsen Opent het Importeer Sneltoetsen
dialoogvenster waar u kunt zoeken naar een
ZoomText-configuratiebestand. Selecteer een
bestand met sneltoetsopdrachten.
Toewijzen Configuratie
Document
Opent het Toegewezen Configuratie
dialoogvenster. Hier kunt u bladeren naar een
bestand en selecteer een gewenst
configuratiebestand met te Laden sneltoetsen.
Let op: het Toewijzen Configuratiebestand
knop is alleen actief wanneer een Laadt
Configuratie actie is geselecteerd.
Sneltoets Aan Activeert de sneltoets voor iedere actie welke
momenteel geselecteerd en uitgeschakeld is in
de ZoomText Sneltoetsen lijst.
Resetten Geselecteerde
Sneltoetsen
Reset de sneltoets naar de fabrieksinstellingen
voor iedere actie welke momenteel
geselecteerd is in de ZoomText Sneltoetsen
lijst.

Hoofdstuk 4—De ZoomText Gebruikers Interface 47
Banner Instellingen Opent het scherm waarin de Gelaagde
Sneltoetsen het uiterlijk, de geluiden en het - al
dan niet - openen van het scherm kan worden
ingesteld.
Inzien en Beheren Sneltoetsen
Lijst met acties doorzoeken, filteren en sorteren
1. Klik op het Zoekveld of druk op de Tab om de focus te
verschuiven naar het Zoekveld.
2. Type hier de naam, toets of status waarnaar u op zoek bent en
druk op Enter.
3. Klik op de kolomtitel om de lijst te sorteren.
Inschakelen of uitschakelen van sneltoetsen voor een of meer acties
1. Selecteer de acties welke u wilt inschakelen of uitschakelen.
2. Klik op Inschakelen Geselecteerde Sneltoetsen knop, of op
Uitschakelen Geselecteerde Sneltoetsen knop.
Resetten van de sneltoetsen voor een of meer acties (naar de fabrieksinstellingen)
1. Selecteer de acties welke u wilt resetten.
2. Klik op de Reset Geselecteerde Sneltoetsen knop.
Toewijzen van een nieuwe toetscombinatie aan een sneltoets
1. Selecteer de actie waaraan u een nieuwe of andere sneltoets wil
toewijzen.
2. Selecteer de Toewijzen Sneltoets knop.
Het Toewijzen Sneltoets dialoogvenster verschijnt.
3. Selecteer de gewenste te wijzigen toetsen en primaire toets.
Wanneer de geselecteerde toetscombinatie al in gebruik is door een
andere actie, wordt de waarschuwing "TOETS CONFLICT!"

48
getoond met de opties om de sneltoets uit te schakelen of de sneltoets
op te slaan en het conflicterende sneltoets te wijzigen.
4. Klik OK.
Importeren sneltoetsen vanuit een ander configuratiebestand
1. Selecteer de Importeren Sneltoetsen knop.
Het Importeer Sneltoetsen dialoogvenster verschijnt en toont een
lijst ZoomText sneltoets configuratiebestanden.
2. Selecteer een configuratiebestand van de getoonde lijst of ga
naar een andere map en selecteer het gewenste
configuratiebestand.
3. Klik OK.
Toewijzen van een configuratiebestand aan Laad Configuratie
1. Selecteer de gewenste ZoomText: Laad Configuratie actie.
2. Selecteer het Toewijzen Configuratiebestand knop.
Het Toewijzen Configuratiebestand dialoogvenster verschijnt. De
huidige toewijzing aan de Laad Configuratie actie wordt getoond.
3. Selecteer het Blader en Selecteer een Configuratiebestand
knop.
Het Selecteer Configuratie dialoogvenster verschijnt en toont een
lijst van ZoomText configuratiebestanden.
4. Selecteer een configuratiebestand van de lijst of ga naar een
andere map en selecteer het gewenste configuratiebestand.
5. Klik OK.

Hoofdstuk 4—De ZoomText Gebruikers Interface 49
Gelaagde Toetsen Banner
Wanneer u de Gelaagde Toetsen Banner weergave activeert, kan er
een banner worden getoond welke u laat weten dat de modus actief
is en welke gelaagde modus actief is. U kunt de banner aanpassen in
het Gelaagde Toetsen Banner Instellingen dialoogvenster. U kunt de
banner activeren of deactiveren en de grootte, kleur en locatie waar
de banner zal verschijnen selecteren. De geluidsbestanden zijn
beschikbaar om aan te geven dat de Gelaagde sneltoetsen-functie
actief is. U kunt de stijl en het volume van het geluidsignaal instellen.
Het openen van de Gelaagde Toetsen Banner Instellingen dialoogvenster
1. Op de ZoomText taakbalk kies ZoomText > Sneltoetsen.
Het ZoomText Sneltoetsen dialoogvenster verschijnt.
2. Selecteer de Banner Instellingen knop.
Het Gelaagde Toetsen Banner Instellingen dialoogvenster
verschijnt.
3. Pas de banner instellingen naar wens aan.
4. Klik OK.
Het Gelaagde Toetsen Banner Instellingen dialoogvenster.

50
Instelling Beschrijving
Toon de gelaagde toetsen
banner (wanneer de
gelaagde toetsen actief
zijn)
Toont een banner waarin de huidige gelaagde
toetsen modus wordt weergegeven boven of
onderdaan het scherm wanneer deze functie
actief is. De banner geeft visueel weer dat de
modus actief is.
Banner grootte: Selecteert de grootte van de gelaagde toetsen
banner.
Banner kleur: Selecteert de kleur van de gelaagde toetsen
banner.
Banner locatie: Selecteert de locatie van de gelaagde toetsen,
welke geplaatst kan worden bovenin of
onderin de hoek van het scherm.
Schuif door de tekst van
het venster, omdat de
tekst niet in het venster
past
Als de hoeveelheid tekst groter is dan in het
tekstvak past, schuift de tekst zodat u de
inhoud van de tekst kunt blijven lezen.
Toon de gelaagde toetsen
banner (wanneer de
gelaagde toetsen actief
zijn)
Speelt het geluid af, wanneer de Gelaagde
Sneltoetwn-functie is ingeschakeld. Het
geluidssignaal geeft een indicatie dat de mode
actief is.
Maak gebruik van deze
geluiden:
Stelt het geluid in wat wordt afgespeeld.
Volume geluidssignaal: Stelt het geluidsvolume in van het
geluidssignaal.

Hoofdstuk 4—De ZoomText Gebruikers Interface 51
Oplossen van Sneltoetsconflicten
Het kan zijn dat ZoomText gebruik maakt van sneltoetsen welke
hetzelfde zijn als de sneltoetsen van de applicatie waarin u werkt,
dan ontstaat er een "sneltoetsconflict". Wanneer dit gebeurt, zal
ZoomText de actie uitvoeren en niet uw applicatie. U kunt hier
omheen werken of het conflict oplossen door het gebruik van een van
de volgende methoden:
Methode 1: gebruik de Passeer Toets
Voorafgaand aan het intoetsen van de conflicterende
sneltoetsen welke bedoeld zijn voor uw applicatie, voer de
Passeer Toets uit door gebruik te maken van de sneltoetsen of
gelaagde toetsen.
Sneltoets: Ctrl + Alt + Shift + P
Gelaagde toets: Caps Lock + Spatiebalk, U, P
ZoomText geeft de volgende sneltoets door aan de actieve applicatie.
Methode 2: Gebruik de ZoomText gelaagde toetsen in plaats van de
sneltoetsen
ZoomText's Gelaagde Toetsen hebben geen conflicten met andere
applicaties.
Methode 3: hernoem of schakel de sneltoets uit in ZoomText
Volg de instructies weergegeven in het Sneltoetsen
Dialoogvenster.

52
Touch Screen Ondersteuning
ZoomText kan worden gebruikt met PC's, laptops en tablets die een
Touchsscreen hebben en zijn voorzien van Windows 10 of Windows
8.1. Dit houdt in dat u ZoomText en uw applicaties volledig kunt
bedienen door gebruik te maken van de touchscreen gebaren; tikken
of te vegen met een of meer vingers. ZoomText zal niet tussen de
gebaren komen welke gericht zijn op uw applicaties, maar gaat op
dezelfde manier met gebaren om zoals het omgaat met het
toetsenbord en de muis. U kunt toegang krijgen tot de ZoomText
gebruikersinterface (taakbalken, menu's en vensters) door dezelfde
gebaren te gebruiken welke u gewend bent van andere applicaties.
Hoe u Windows en uw applicaties bedient met behulp van
touchscreen gebaren, zie het Windows Help systeem, of zoek in het
Microsoft Venster website naar artikelen over het gebruik van
touchscreen apparaten en gebaren met Windows.
Let op: U moet een Windows apparaat hebben welke op zijn minst
een 5 punts touchscreen ondersteunt. Deze apparaten tonen het
"Ontworpen voor Windows" logo.
Gebruik ZoomText op een Touch Screen
Gebruik van het ZoomText Touch Screen Icoon
Toegang krijgen tot de ZoomText Functies met gebaren

Hoofdstuk 4—De ZoomText Gebruikers Interface 53
ZoomText met een Touch Screen gebruiken
Er zijn een paar belangrijke concepten, gedragingen en technieken die
u moet onthouden als u ZoomText met een touchscreen gebruikt.
Veel applicaties gebruiken vergroten / verkleinen en pannen
voor documenten. Een schermvergroter zorgt voor een extra
tweede laag van vergroten / verkleinen en pannen. Dit kan
desoriënterend werken als u deze functie van zowel de
applicatie als de schermlezer tegelijkertijd gebruikt. Om dit te
voorkomen, raden wij aan om maar één laag vergroten /
verkleinen tegelijkertijd te gebruiken.
Als u een op zichzelf staand touchscreen apparaat gebruikt,
gebruikt u een toetsenbord op het scherm. Als u ZoomText in
vergrootte weergave gebruikt, is het toetsenbord op het scherm
niet volledig zichtbaar. U zult dus door de vergrootte weergave
moeten pannen om alle toetsen te kunnen zien en gebruiken.
Hierdoor zult u minder snel kunnen typen en minder
productief kunnen werken. Daarom raden we u aan om een
fysiek toetsenbord aan te sluiten als u veel moet typen.

54
Gebruik van het ZoomText Touch Icoon
ZoomText toon een speciaal ZoomText Touch icoon, dat de
mogelijkheid biedt om direct speciale ZoomText-functies te starten
door middel van Touchscreengebaren. Deze functies zijn: vergroten,
verkleinen, de vergrootte weergave verschuiven, AppReader
gebruiken en SpeakIt gebruiken. Zo werkt het...
Als uw computer is voorzien van een Touchscreen, zal ZoomText
direct een ZoomText Touchscreen-icoon tonen in de hoek van het
scherm. Dit zwevende icoon blijft zichtbaar, zelfs wanneer u de
weergave vergroot, verkleint of verschuift. U kunt het icoon naar
verschillende punten aan de zijkant van het scherm verplaatsen. U
kunt het icoon dus verplaatsen als het ergens overheen geplaatst is.
Let op: Om het ZoomText Touch Icoon en de gebaren te gebruiken,
heeft u minimaal een 5-punts multi-touchdisplay nodig.
Het ZoomText Icoon heeft twee modi: Windows Touch Modus en
ZoomText Touch Modus.
Windows Touch Modus geeft alle touchgebaren door aan
Windows en applicaties die open staan op het scherm, alsof u
niet met ZoomText werkt. U moet deze modus gebruiken als u
touchgebaren wilt gebruiken voor de desktop of applicaties,
inclusief de ZoomText werkbalk. Als de Windows Touch
Modus actief is, verschijnt het icoon als onderdeel van het
Windows 8.1 Tegel Scherm met een wijzende vinger aan de
onderkant.

Hoofdstuk 4—De ZoomText Gebruikers Interface 55
ZoomText Touch Modus geeft alle touchgebaren door aan
ZoomText. U moet deze modus gebruiken als u touchgebaren
wilt gebruiken voor de touchfuncties van ZoomText. Als de
ZoomText Touch Modus actief is, verschijnt het icoon als het
ZoomText logo met een wijzende vinger aan de onderkant. Dit
icoon pulseert, zodat u weet dat ZoomText Touch Modus actief
is.
Het ZoomText Touch Icoon inschakelen en gebruiken
In dit deel leert u hoe u het ZoomText Touch Icoon kunt inschakelen
en gebruiken.
Om het Touch Icoon in en uit te schakelen
In het ZoomText menu, kies Touch Screen Ondersteuning
> Touch Icoon Inschakelen.
Als het Touch Icoon is ingeschakeld, verschijnt deze aan de zijkant
van het scherm. Als het Touch Icoon is uitgeschakeld, is deze
verborgen. Let op: Het Touch Icoon is ook verborgen als ZoomText
uit staat.
Om de grootte van het Touch Icoon aan te passen
In het ZoomText menu, kies Touch Screen Ondersteuning
> Touch Icoon Grootte [grootte].
Het formaat van het Touch Icoon wordt gewijzigd volgens de
geselecteerde grootte.
Om een kleurenschema te selecteren voor het Touch Icoon
In het ZoomText menu, kies Touch Screen Ondersteuning
> Touch Icoon Kleur [kleur].

56
De kleur van het Touch Icoon wordt gewijzigd volgens de
geselecteerde kleur.
Om het Touch Icoon op het scherm te verplaatsen
Druk en houd met één vinger het icoon vast en sleep deze naar de
gewenste locatie aan de zijkant van het scherm.
Als u het icoon loslaat, zal deze automatisch naar het
dichtstbijzijnde ankerpunt aan de zijkant van het scherm gaan.
Om te wisselen tussen Windows Touch Modus en ZoomText Touch Modus.
Tweemaal tikken op het Touch Icoon met één vinger.
Als de Windows Touch Modus actief is, verschijnt het icoon als
onderdeel van het Windows 8.1 Tegel Scherm. Als de ZoomText
Modus actief is, verschijnt het icoon als het ZoomText logo.
Tip! U kunt kort van touchscreen modus wisselen door één vinger op
het touchicoon te houden. Als u uw vinger van het icoon haalt, wordt
de vorige modus automatisch terug gezet. Dus: als de Windows
Touch Modus actief is, kunt u kort wisselen naar de ZoomText Touch
Modus om een gebaar aan ZoomText door te geven en automatisch
weer terug gaan naar de Windows Touch Modus als u uw vinger van
het icoon haalt. Zo ook: als de ZoomText Touch Modus actief is, kunt
u kort wisselen naar de Windows Touch Modus om een gebaar aan
een applicatie door te geven en automatisch weer terug gaan naar de
ZoomText Touch Modus als u uw vinger van het icoon haalt.

Hoofdstuk 4—De ZoomText Gebruikers Interface 57
Toegang krijgen tot de ZoomText Functies met gebaren
In dit hoofdstuk leert u hoe u het ZoomText Touch icoon en gebaren
kunt gebruiken om de belangrijkste ZoomText functies te gebruiken.
Onthoud dat het Touch icoon in ZoomText Touch Modus moet staan
als u deze gebaren gebruikt.
Om de ZoomText gebruikers interface te tonen
Tweemaal tikken met vier vingers.
Om het vergrotingsniveau in te stellen (vergroten en verkleinen)
Tweemaal tikken en ingedrukt houden met drie vingers, sleep
vervolgens omhoog om te vergroten en sleep omlaag om te
verkleinen.
Om in de vergrootte weergave te pannen
Sleep met drie vingers om door de weergave te bewegen.
Om de grootte en positie van een vergrotingsvenster aan te passe
1. Op de Vergroter-tab, choose Scherm > Vergroter venster
aanpassen Optie.
De Aanpassen-functie wordt actief en de verstelblokjes worden
zichtbaar.
2. Om de grootte van het venster aan te passen, houd één vinger
op een verstelblokje en versleep het totdat het de gewenste
grootte heeft.
3. Om het venster te verplaatsen, houd één vinger in het
vergrotingsvenster en versleep het.
4. Om de Aanpassen-functie te sluiten, tik tweemaal met drie
vingers.

58
Het gebruik van de Weergave Modus
1. Tweemaal tikken met drie vingers.
De vergroting wordt tijdelijk uitgeschakeld en het Positie Bekijken-
kader wordt weergegeven.
2. Om het weergavevenster te verplaatsen, houd één vinger in het
venster en sleep het naar de gewenste locatie.
3. Om de Weergave Modus te sluiten en naar een nieuw
weergavevenster te gaan, tik tweemaal met één vinger.
4. Om de Weergave Modus te sluiten en naar het vorige
weergavevenster te gaan, tik tweemaal met drie vingers.
Om de SpeakIt Functie te gebruiken
1. Kies op de Lezer Tab voor SpeakIt.
De SpeakIt functie wordt actief en de verstelblokjes worden
zichtbaar.
2. Om één enkel woord uit te laten spreken, tik op het woord.
3. Om meerdere woorden uit te laten spreken, sleep diagonaal
met één vinger om de woorden te markeren die u wilt laten
uitspreken. Als u klaar bent met slepen worden alle
gemarkeerde woorden uitgesproken.
4. Om de SpeakIt functie te sluiten, tik tweemaal met drie vingers.
Om de AppReader te gebruiken
1. Open het document, de webpagina of de e-mail die u wilt lezen.
2. Start AppReader op één van de volgende manieren:
Om vanaf een woord te lezen: Tweemaal tikken met één
vinger op het woord waar u wilt beginnen met lezen.
Om vanaf de tekst cursor te lezen: Tweemaal tikken met
twee vingers.
De AppReader begint te lezen.

Hoofdstuk 4—De ZoomText Gebruikers Interface 59
3. Om te starten en te stoppen met lezen, of om te navigeren /
lezen per woord, regel, zin en paragraaf, gebruik de AppReader
Lees Gebaren volgens de tabel hieronder.
4. Om meerdere woorden uit te laten spreken, sleep diagonaal
met één vinger om de woorden te markeren die u wilt laten
uitspreken.
Als u klaar bent met slepen worden alle gemarkeerde woorden
uitgesproken.
5. Om de AppReader te sluiten, tik tweemaal met drie vingers.
Als AppReader afsluit, wordt de cursor automatisch gepositioneerd
op het laatste woord waar de AppReader was gebleven, indien er een
cursor in de applicatie is.

60
AppReader Lees Gebaren
Actie Gebaar
Lezen aan / uit (Afspelen /
Pauze)
Eénmaal tikken met twee vingers
Lezen vanaf een nieuwe
locatie
Éénmaal tikken met één vinger
Spreek Volgende Woord uit Naar rechts swipen met één vinger
Spreek Vorige Woord uit Naar links swipen met één vinger
Spreek uit: Actief Woord Tweemaal tikken met één vinger
Let op: Als u dit gebaar herhaalt op
hetzelfde woord binnen twee seconden,
zult u door de volgende opties gaan:
uitspreken / spellen / spellen volgens het
spelalfabet. Als er meer dan twee seconden
tussen zit wordt het gereset.
Spreek Woord Eronder uit Naar beneden swipen met één vinger
Spreek Woord Erboven uit Naar boven swipen met één vinger
Spreek uit: Volgende Zin Naar rechts swipen met twee vingers
Spreek uit: Vorige Zin Naar links swipen met twee vingers
Spreek Volgende Paragraaf
uit
Naar beneden swipen met twee vingers
Spreek Vorige Paragraaf uit Naar boven swipen met twee vingers
Einde van het Document Naar beneden swipen met vier vingers
Begin van het Document Naar boven swipen met vier vingers

Hoofdstuk 5
Vergrotingsfuncties
"Vergrotingsfuncties" representeert alle visuele accentueringen die in
ZoomText Vergroter en ZoomText Vergroter / Lezer beschikbaar zijn.
Deze functies bevatten het kiezen van het vergrotingsniveau, de
soorten van het vergrotingsvenster, de schermaccentueringen en de
navigatie opties.
In de werkbalk de tab Vergroter
Vergroten en Verkleinen
1x Vergroting
De Vergrotingsweergave schuiven
Vergroting Venster
Scherm Accentueringen
Navigatie Instellingen

62
In de werkbalk de tab Vergroter
De Vergroter werkbalk-tab bevatten knoppen waarmee snel een
instelling kan worden gemaakt of gewijzigd. Veel van deze toetsen
zorgen ervoor dat u de functie kunt aan- en uitzetten en het juiste
menu kunt openen om instellingen aan te passen. De toetsen zijn
ingedeeld in categorieën en hebben intuïtieve iconen en labels zodat
u het makkelijk kunt herkennen.
The Magnifier toolbar tab
Vergrotingsniveau. Stelt de vergrotingsniveau in van 1x tot en
met 60x.
Venster. Selecteert een zoomvenster soort voor de
vergrotingsweergave. Welk zoomvenster soort beschikbaar is,
is afhankelijk of u een of meer monitors met de instellingen
"Extend displays" gebruikt.
Kleur. Schakelt de kleuraccentuering aan en uit en opent het
menu om kleuraccentuering in te stellen. Kleuraccentuering
verbetert de schermhelderheid, waardoor deze beter te zien is
en het de ogen minder moeite kost. U kunt kiezen uit
verschillende voorgeselecteerde kleurenschema's of u kunt uw
eigen kleuren instellen.
Muisaanwijzer. Schakelt de muisaanwijzer accentuering aan en
uit en selecteert de bijbehorende instellingen. Muisaanwijzer
accentuering maakt het makkelijk om de muisaanwijzer te
vinden en volgen. U kunt kiezen uit verschillende
voorgeselecteerde muisaanwijzers of u kunt uw eigen aanwijzer
instellen.

Hoofdstuk 5—Vergrotingsfuncties 63
Cursor. Schakelt de cursoraccentuering aan en uit en selecteert
de bijbehorende instellingen. Cursoraccentuering maakt het
makkelijk om de tekstcursor te vinden en te volgen. U kunt
kiezen uit verschillende voorgeselecteerde cursors of u kunt uw
eigen cursor instellen.
Focus. Schakelt de focusaccentuering aan en uit en selecteert de
bijbehorende instellingen. Focusaccentuering maakt het
makkelijk om te zien en volgen waar u bent wanneer u met de
tab en pijltjestoetsen door menu's, dialoogvensters en andere
vensters gaat. U kunt kiezen uit verschillende
voorgeselecteerde focusaccentuering of u kunt uw eigen
accentuering instellen.
Navigatie. Dit is het menu waar u het dialoogvenster van
Navigatie Instellingen kunt openen. In dit menu kunt
aanpassen hoe ZoomText het vergrotingsvenster gaat schuiven
om bewegende objecten in beeld te houden, zoals de
muisaanwijzer, tekstcursor, toetsenbordfocus en andere
objecten welke op het scherm verschijnen en bewegen.

64
Vergroten en Verkleinen
ZoomText biedt een groot bereik van vergrotingsniveaus zodat u de
vergrotingsweergave volledig naar uw wensen kunt aanpassen.
Vergrotingsniveau van:
1x tot 8x in stappen van 1
10x tot 16x in stappen van 2
20x tot 36x in stappen van 4
42x tot 60x in stappen van 6
Deelvergrotingen 1,2x, 1,4x, 1,6x, 1,8x, 2,5x, 3,5x en 4,5x.
U kunt te allen tijde de vergroting verhogen of verlagen met de
Vergroting sneltoetsen, de Zoomfunctie met het muiswiel of in het
kringveld op de Vergrotertab.
Opmerking: Wanneer u meerdere monitoren met de
Vergrotingsvenster instellingen MultiView Local of MultiView
Global gebruikt, heeft elke weergave (op elke monitor) een eigen
vergrotingsniveau. De Vergrotingsniveau sneltoetsen en toetsen
tonen altijd het vergrotingsniveau van de actieve weergave. U kunt
de actieve en inactieve weergaven forceren om te vergroten en te
verkleinen door het inschakelen van Hou weergaven op hetzelfde
vergrotingsniveau in het Multiple Monitor Opties dialoogvenster.
Om de vergroting aan te passen met sneltoetsen
Druk op de Vergroten en Verkleinen sneltoetsen:
o Om te vergroten, druk op Caps Lock + Omhoog
o Om te verkleinen, druk op Caps Lock + Omlaag
Om de vergroting aan te passen met Muiswiel Vergroting
Hou de Caps Lock + Shift ingedrukt en draai het muiswiel om
te vergroten en te verkleinen.

Hoofdstuk 5—Vergrotingsfuncties 65
Om de vergroting aan te passen in het Vergrotingsniveau kringveld
In de Vergroter werkbalk kunt u de vergrotingsfactor wijzigen
door op de pijltjes - rechts naast de factor [in het kringveld,
klikken of met de pijltoetsen op het toetsenbord, mits het
kringveld focus heeft.
Muiswiel Vergroting personaliseren
Veel programma's gebruiken het muiswiel om te scrollen binnen
documenten en om andere taken uit te voeren. ZoomText combineert
Verander toetsen met het muiswiel om conflicten met andere
programma's te voorkomen. Standaard gebruikt de Muiswiel
Vergroting van ZoomText Caps Lock + Shift voor de Verander
toetsen. Wanneer het noodzakelijk is, kunt u verschillende
combinaties van Verander Toetsen selecteren of de Muiswiel
Vergroting uitschakelen.
Om de Muiswiel Vergroting te configureren
1. Klik in de Vergtoter werkblad, rechtsonderaan op
Vergroterscherm.
Het Vergroting dialoogvenster verschijnt.
2. Selecteer het Vergroting Tabblad.
3. Zorg ervoor dat het Instellen Muiswiel Vergroting
selectievakje is aangevinkt.
4. Selecteer de Verander Toets (of Toetsen) welke u wilt
indrukken om de Muiswiel Vergroting te gebruiken.
5. Klik OK.

66
Vergroter Tabblad
Instelling Beschrijving
Vergrotingsniveau
Vergrotingsniveau Stelt het vergrotingsniveau in.
Vergrotingsniveaus bevatten: 1x tot 8x in
stappen van 1, 10x tot 16x in stappen van 2,
20x tot 36x in stappen van 4, 42x tot 60x in
stappen van 6, en deelvergrotingen 1,2x, 1,4x,
1,6x, 1,8x, 2,5x, 3,5x en 4,5x.
Toon alleen ronde
vergrotingen
Sluit deelvergrotingen uit de opties van
vergrotingsniveaus.

Hoofdstuk 5—Vergrotingsfuncties 67
Muiswiel Vergroting
Instellen Muiswiel
Vergroting
Schakelt in om het vergrotingsniveau te
veranderen door het muiswiel.
Verander Toetsen Selecteert de toetsencombinatie om de
Muiswiel Vergroting te gebruiken. De
geselecteerde toetsen moet u ingedrukt houden
terwijl u het muiswiel draait om het
vergrotingsniveau te veranderen.

68
1x Vergroting
De functie 1x Vergroting laat u direct wisselen tussen uw vergroting
en de 1x weergave, zonder dat u hoeft in en uit te zoomen. Wanneer
u 1x Vergroting gebruikt, blijven alle functies van de ZoomText
Vergroter en Lezer actief, zodat u de ZoomText functies kunt
gebruiken ondanks de normale schermweergave.
Om 1x Vergroting te gebruiken
Doe één van de volgende dingen:
Gebruik de sneltoets 1x Vergroting: Caps Lock + Enter
Klik in het Vergroter-tabblad, op de knop Vergrtingsfactor of
navigeer naar de knop en druk op Enter.
Met elke druk op de toets schakelt u tussen uw huidige
vergrotingsniveau en 1x Vergroting.
1x Vergroting toets
|Opmerking: Wanneer u 1x Vergroting gebruikt, kunt u de
Vergroten sneltoetsen en toetsen gebruiken om weer in te
zoomen.

Hoofdstuk 5—Vergrotingsfuncties 69
De Vergrotingsweergave schuiven
De vergrotingsweergaven in ZoomText schuiven automatisch mee
met de muis, tekstcursor en programmafocus. U kunt ook de Schuif
Sneltoetsen gebruiken om het beeld te schuiven. Het geleidelijke
beeldverschuiving van de Schuif Sneltoetsen is vooral praktisch
wanneer u het beeld tegelijkertijd wilt schuiven en lezen. De Schuif
Sneltoetsen helpen u om direct naar een hoek of naar het midden van
het scherm te gaan en om een weergave op te slaan en te heropenen.
Om het zoomvenster te schuiven
Terwijl u de Caps Lock + Shift toetsen indrukt:
1. Druk op de pijltoets waar u naartoe wilt: Links, Rechts.
Omhoog of Omlaag.
2. Om sneller te schuiven, druk nog een keer op dezelfde pijltoets.
Elke druk op de toets gaat de snelheid verhogen.
3. Om langzamer te schuiven, druk op de tegengestelde pijltoets.
Elke druk op de toets gaat de snelheid verlagen totdat het
schuiven stopt.
4. Om in een andere richting te schuiven, druk op de pijltoets
waar u naartoe wilt.
5. Om het schuiven te stoppen, druk op Enter of laat de Caps
Lock + Shift toetsen.
Om naar een hoek of naar het midden van het scherm te gaan.
Terwijl u de Caps Lock + Ctrl toetsen indrukt:
Druk op de pijltoets naar welke hoek u wilt gaan: Links,
Rechts. Omhoog of Omlaag.
Druk op Home om naar het midden van het scherm te gaan.

70
Om een weergave op te slaan of te heropenen
De huidige weergave kunt u opslaan en op een later moment
heropenen door op de volgende toetsen te drukken:
Om de weergave op te slaan, druk op Caps Lock + Ctrl + Page
Down
Om de weergave te heropenen, druk op Caps Lock + Ctrl +
Page Up

Hoofdstuk 5—Vergrotingsfuncties 71
Vergroting Venster
Het vergrote venster geeft een vergrote weergave van het
computerscherm. U kunt het zich voorstellen alsof u een vergrootglas
voor het beeldscherm houdt. Bij vergrote weergave kunt u maar een
gedeelte van de beeldscherminformatie waarnemen. Door het
schuiven kunt u de rest van het scherm bekijken. Het vergrote scherm
volgt de cursor, muis en alle activiteit op het scherm.
Werken met Eén of Meerdere Monitoren
Zoek een Vergroot Venster
Aanpassen van het Vergroting Venster
Vastzet Venster
Overzichtsmode
Beheren Meerdere Monitoren

72
Uitvoeren met één Monitor of Meerdere Monitoren
Wanneer uw systeem werkt met één monitor, of met twee monitoren
ingesteld op "kloon het scherm", dan kunt u kiezen uit de volgende
vergrotingsvormen: Volledig, Overlay, Lens, Regelen vier 'Vastgezet'-
posities, namelijk Boven, Onder, Links en Rechts.
Als uw systeem werkt met Meerdere Monitoren - ingesteld op
"Uitgebreid bureaublad", dan kunt u de vergroting instellen op:
Breedte, Klonen, Vergroting 1x, MultiView Local en MultiView
Global.

Hoofdstuk 5—Vergrotingsfuncties 73
Selecteer Vergroting Schermen
U kunt te allen tijde verschillende Vergroting Vensters kiezen, als
ZoomText actief is. De verschillende vergrotingsvensters hangt af van
de wijze hoe uw systeem is geconfigureerd met één of meerdere
beeldschermen geconfigureerd als uitgebreid bureaublad.
Let op: Dit deel geeft informatie voor gebruik met meerdere
beeldschermen in combinatie met vergrotingsvensters met alle
mogelijkheden. Voor extra informatie over het gebruik van ZoomText
ondersteuning met meerdere beeldschermen - inclusief geschikte
hardware, aanbevolen configuraties en probleemoplossingen, zie
Beheren Meerdere Beeldschermen.
Om een vergrotingsvenster te kiezen
1. In het Vergrotertabblad, druk op de knop: Scherm
2. Selecteer Eén Beeldscherm of Meerdere Beeldschermen al naar
gelang, de huidige configuratie.
3. Selecteer de gewenste vensterweergave.
De vergrote weergave op uw monitors verandert met de instelling
in het Vergroting venster weergave.
Tip! U kunt schakelen tussen de verschillende Vergrotingsvormen
met de Vergroting Scherm weergave sneltoets: Caps Lock + Z
De vergrotingsvorm kan ook worden gekozen in het Vergroting
Venster dialoog venster, dit gaat als volgt:
1. Selecteer in de Vergroter-tab, Scherm > Instellingen.
Het Vergroting dialoogvenster verschijnt met het Vergroting
tabblad geopend.
2. Selecteer de gewenste vensterweergave.
3. Klik OK.

74
Het Venster Tabblad (Wanneer gebruik gemaakt worden van één
Beeldscherm)

Hoofdstuk 5—Vergrotingsfuncties 75
Het Venster Tabblad (Wanneer gebruik gemaakt worden van Meerdere
Beeldscherm)

76
Instelling Beschrijving
Instellingen voor één beeldscherm (of één actief bureaublad)
Venstervorm Selecteer de Vergroting venstervorm bij gebruik
van één enkel beeldscherm, of meerdere schermen
die eenzelfde beeld tonen.
Volledig. Toont een vergroot venster op het
gehele scherm.
Overlay. Toont een vergroot venster aan de
bovenkant van het scherm. De grootte en positie
kan worden gewijzigd en ingesteld.
Lens. Toont een venster, als een vergrootglas op
het oorspronkelijke - onvergrote - scherm. De lens
volgt de muisaanwijzer, tekstcursor en navigeert
door de programma's.
Regel. Toont de regel, in een venster, vergroot
weergegeven. De grootte van de regel is zo groot
als de regel lang is. De vergrote regel volgt de
tekstcursor, muisaanwijzer en navigeert door de
programma's.
Vastgezet. Splitst het scherm in twee gedeeltes.
De ene helft toont het vergrote gedeelte en het
andere gedeelte de informatie van het
oorspronkelijke venster (onvergroot). De positie
van het vergrootte vensterdeel kunt u zelf
bepalen: boven, onder, links of rechts.
Voor informatie over aanpassing over
Vergrotingsvensters, zieAanpassing van een
Vergrotingsvenster.
Zet vensterhoogte
naar cursorhoogte
Als de tekstcursor beweegt door een grotere of
kleinere tekst, de vergrootte regel wordt groter of
kleiner, zodat alleen de huidige regel zichtbaar is.

Hoofdstuk 5—Vergrotingsfuncties 77
Instellingen voor meerdere monitors (met uitgebreide bureaubladinstelling)
Venstertype: Selecteer het Vergrotingsvenster, wanneer gebruik
wordt gemaakt van meerdere monitoren,
geconfigureerd als Uitgebreid bureaublad.
Lens. Toont een venster, als een vergrootglas op het
oorspronkelijke - onvergrote - scherm. De lens volgt
de muisaanwijzer, tekstcursor en navigeert door de
programma's. Als u meerdere monitoren gebruikt ,
kunt u de Lens van het ene naar het andere scherm
verplaatsen, door de muis, cursor of focus te
verplaatsen.
Breedte. Toont een aangrenzend vergroot venster
wanneer de breedte van alle monitoren wordt
overschreden. Het vergrootte venster volgt en schuift
over het gehele uitgebreide bureaublad
Brede weergave is mogelijk voor gebruikers die gebruik
maken van twee monitors. Het levert een groter beeld op.
Kloon Toont hetzelfde beeld op twee of meer
monitoren. Het vergrootte venster volgt en schuift
over het gehele uitgebreide bureaublad Opmerking:
Kloonweergave is alleen beschikbaar als op beide
monitoren de resolutie en positie (portrait of
landscape) is ingesteld.
Kloonweergave biedt de mogelijkheid om hetzelfde - vergrote
- beeld op twee monitoren om meerdere gebruikers naar
hetzelfde beeld te laten kijken.
Vergroting 1x Toont een vergroot beeld op het
hoofdscherm en een onvergroot beeld (1x) beeld op
het tweede scherm. Beide weergaven (vergroot en 1x)
volgen en schuift over beide monitoren met een
uitgebreid bureaublad.

78
Let op: Wanneer gebruik wordt gemaakt van
meerdere monitoren, geconfigureerd als uitgebreid
bureaublad, Windows beschouwt één van de twee
beeldschermen als het "hoofdvenster". Hierop worden
de Bureaubladiconen, taakbalk met de START-knop
en het Windowsmenu, worden getoond. U kunt
kiezen welke monitor het hoofdvenster moet gaan
worden in het Schermresolutie-instellingenvenster.
Klik rechts op een willekeurige plaats op het
bureaublad en kies voor Schermresolutie.
Weergave over twee schermen biedt de mogelijkheid tot het
tonen van een vergroot en een onvergroot scherm. Op het
onvergrote venster heeft u dan een goed overzicht. 1x
vergroting is ideaal voor situaties waarbij een slechtziende
en goedziende samen werken op één systeem. De
slechtziende gebruiker werkt met het vergrote beeld en de
goedziende collega kan het onvergrote beeld gebruiken
MultiView Local. Toont een vergroot beeld op elke
monitor, met op de afzonderlijke schermen het eigen,
begrensde, beeld. Met andere woorden; beeldscherm 1
geeft bureaublad 1 weer en scherm 2 alleen
bureaublad 2, enz..
Wanneer MultiView Local wordt gebruikt:
Alleen één vergrote weergave is actief en beweegt
gelijktijdig.
Als de muisaanwijzer of de programmafocus
beweegt van het ene bureaublad naar het andere,
wordt automatisch gewisseld van monitor. U kunt
op elk moment schakelen van actieve weergave,
met de Active View sneltoets: Caps Lock + V. Als
u de Active View-sneltoets ingedrukt houdt,
wordt het venster vergrendeld. Als het venster is
vergrendeld, kunt u elk object met de muis,
knippen van het ene vergrote venster naar het
andere.

Hoofdstuk 5—Vergrotingsfuncties 79
Standaard heeft elk scherm zijn eigen
vergrotingsniveau. Dit kan worden aangepast in
het - op dat moment - actieve venster. De
sneltoetsen voor toe- en afnemen van de
vergroting, muiswielvergroting en knoppen,
hebben effect in het actieve venster. U kunt het
vergrotingsniveau gelijktijdig voor het actieve en
inactieve scherm, wijzigen in het venster Meerdere
Monitors Opties.
MultiView Local is ontwikkeld voor gebruikers die
gelijktijdig vergrote weergave willen hebben op elk
bureaublad. Dit blijft beperkt tot de grenzen van het actieve
bureaublad..
MultiView Global. Toont een vergroot beeld op elke
monitor, met op de afzonderlijke schermen het
samengestelde beeld. U kunt van het ene beeld naar
het andere schuiven en is dus niet beperkt tot het
individuele scherm. Met andere woorden: elke
monitor toont een deel van een volledig samengesteld
bureaublad.
Wanneer wordt MultiView Global gebruikt:
Eén weergave is actief, op beide beeldschermen.
Men kan met de muis of met de programmafocus
van het ene naar het andere scherm schuiven. U
kunt schakelen van actieve weergave, met de
Active View sneltoets: Caps Lock + V. Als u de
Active View-sneltoets ingedrukt houdt, wordt het
venster vergrendeld. Als het venster is
vergrendeld, kunt u elk object met de muis,
knippen van het ene vergrote venster naar het
andere.

80
Standaard heeft elk scherm zijn eigen
vergrotingsniveau. Dit kan worden aangepast in
het - op dat moment - actieve venster. De
sneltoetsen voor toe- en afnemen van de
vergroting, muiswielvergroting en knoppen,
hebben effect in het actieve venster. U kunt het
vergrotingsniveau gelijktijdig voor het actieve en
inactieve scherm, wijzigen in het venster Meerdere
Monitors Opties.
MultiView Global is ontwikkeld voor gebruikers die
vergrote weergave willen hebben op twee monitoren op één
bureaublad of programma.
Meerdere-
Monitoren
Opties
Als u het venster:Meerdere-Monitoren Opties opent,
kunt u opties selecteren en configureren voor
ZoomText's Meerdere Monitorweergave.
Windows
Beeldscherm
Instellingen
Open het Windows Configuratievenster om de
Beeldscherminstellingen voor meerdere
beeldschermen in te schakelen en nader in te stellen

Hoofdstuk 5—Vergrotingsfuncties 81
Aanpassen van het Vergroting Venster
ZoomText biedt verschillende manieren van presenteren van de
vergroting, bijvoorbeeld: Het volledige scherm vergroot of een
gedeelte ervan. Vergroting: Gedeeltelijke bedekking, Lens, Regel of
Vast gedeelte. Als een gedeeltelijke vergroting wordt gekozen, is het
mogelijk de afmeting van het vergrootte venster in te stellen.
Om de grootte en positie in te stellen van een Vergrotingsvenster
1. In de Vergroter werkbalk, klik op het pijltje naast scherm of
navigeer naar deze knop, en druk op de Pijl Omlaag.
2. In het menu Venster, kies Vergroting Venster > Aanpassen
functie.
De Aanpassen-functie wordt actief en de verstelblokjes worden
zichtbaar.
3. Om het beeld op de juiste maat de krijgen kunt u de blokjes
verslepen met ingedrukte linker muisknop.
4. Om het venster te verplaatsen, sleep met de linker muisknop
ingedrukt, in het venster.
5. Om het venster te schuiven, houdt Ctrl ingedrukt sleep met de
muis, met ingedrukte linker muisknop, in het venster.
6. Om de Aanpassen-functie te stoppen, druk op Esc of druk op
de rechter muisknop.
Let op: U kunt de Aanpassen-functie ook starten met de ZoomText
Sneltoets: Caps Lock + A

82
Vastzet Venster
In een vergroot venster is het niet mogelijk het gehele scherm in één
keer te zien. U kunt niet meerdere belangrijke gegevens continu in
beeld houden tegelijkertijd. Vooral als deze zich in de hoeken van het
scherm bevinden. Het Vastzet Venster lost dit probleem op. Een
gedeelte van het scherm wordt continu getoond, ook als dit buiten
het vergrote venster valt of u werkt in een ander deel van het scherm.
Zo werkt het...
Gebruik van de Vastzet-functie. U selecteert een gedeelte van het
venster, dat u continu wilt blijven zien. Als u gereed bent met het
instellen van venster dat u wilt blijven zien, dan blijft dit venster
boven aan het scherm altijd zichtbaar. Het scherm met Volledige
vergroting volgt de activiteit van alle locaties op het scherm.
Instellen van het Vastzet Venster
1. Zet het Vergrotingsvenster op Volledig.
2. In de Vergroter werkbalk, klik op het pijltje naast scherm of
navigeer naar deze knop, en druk op de Pijl Omlaag.
3. In het menu kies Vastzet venster > Nieuw Vastzet Venster.
De Vastzet Functie wordt actief.
4. Beweeg de muisaanwijzer naar het gedeelte dat u in beeld wilt
houden.
5. Sleep met de linker muisknop ingedrukt de rechthoek naar het
object dat u wilt vastzetten.
Als u de juiste positie hebt bereikt, kunt u de linker muisknop
loslaten. Het vierkant toont aan de lange zijde vierkante blokjes
waar op u met de ingedrukte linker muisknop het rechthoekige
venster kunt bewerken.

Hoofdstuk 5—Vergrotingsfuncties 83
6. Om het beeld op de juiste maat de krijgen kunt u de blokjes
verslepen met ingedrukte linker muisknop. Om het venster te
verplaatsen, sleep met de linker muisknop ingedrukt, in het
venster. Om in het scherm te schuiven, houdt Ctrl ingedrukt
sleep met de muis, met ingedrukte linker muisknop, in het
venster.
7. Om deze functie te verlaten druk op Esc.
Let op: De afmetingen wijzigen of het verplaatsen van het
Vastzet Venster kan ook met de aanpassen functie.
In- en uitschakelen van het Vastzet Venster
Doe het volgende:
Op de Vergroter-tab, kies Scherm > Vastzet Venster >
Inschakelen (of Uitschakelen).
Druk op de Vastzet Venster Aan/Uit sneltoets: Caps Lock + E
Om het Vastzet Venster aan te passen
1. Selecteer in de Vergroter Tab, linksonder in het venster
Vergroot Schermen rechtsonder in het scherm.
Het Vergrotingsvenster-instellingen venster wordt geopend.
2. Selecteer het Vastzet tabblad.
3. Pas het Vastzet Venster aan naar behoefte.
4. Klik OK.

84
Het Vastzet Tabblad
Instelling Beschrijving
Vastzet Venster Instellingen
Vastzet Venster
Activeren
Activeer het Vastzet Venster (mits het
vergrotingsvenster is ingesteld op Volledig).
Gebruik volledig
vergrotingsniveau
Zet het vergrotingsniveau gelijk aan het
vergrotingsniveau van de Volledige
vergroting.
Gebruik het
vergrotingsniveau
hieronder
Pas het vergrotingsniveau van het Vastzet
Venster aan, in het eigen venster (in te stellen
door middel van het vergrotingsniveau
kringveld).

Hoofdstuk 5—Vergrotingsfuncties 85
Vergrotingsniveau Stelt het Vastzet Venster vergrotingsniveau in.
Vergroting kan worden ingesteld van:1x t/m
8x in stappen van 1, 10x t/m 16x in stappen
van 2, 20x t/m 36x in stappen van 4, 42x t/m
60x in stappen van 6 en verder
deelvergrotingen van 1.2x, 1.4x, 1.6x, 1.8x,
2.5x, 3.5x and 4.5x.
Nieuw Vastzet Venster Activeert de Vastzet Venster-functie.

86
Gebruik van de Overzichtsmode en de optie Bekijk Positie
Bij de Overzichtsmode wordt het scherm getoond zonder vergroting.
U kunt klikken op de plaats, waar u het vergrote venster wilt
plaatsen. Bij de Overzichtsmode wordt het scherm getoond zonder
vergroting. U kunt klikken op de plaats. waar u de vergroting wilt
starten of hervatten. Bij het verplaatsen van de muisaanwijzer
verplaatst u het kader van de optie Positie Bekijken. U kunt dit
venster op de plaats schuiven waar u de vergroting weer wilt
continueren.
Het gebruik van de Positie Bekijken-Mode
1. Doe het volgende:
Op de Vergroter-tab, kies Scherm > Overzichtsmode.
Druk de Overzicht Mode Aan/Uit sneltoets: Caps Lock + O
De vergroting wordt tijdelijk uitgeschakeld en het Positie Bekijken-
kader wordt weergegeven.
2. Beweeg het kader van Positie Bekijken naar de juiste plaats.
3. Klik op Vergroten op de juiste positie.
De vergroting wordt hersteld en weergegeven.
U kunt de wijze van weergave van Beeld Opzoeker-kader instellen.
Zowel de grootte als kleur kunnen worden gewijzigd. De Beeld
Opzoeker-optie kan eveneens worden geactiveerd in de Overlay- of
Vastgezet-mode.
Om de Beeld Opzoeker in te schakelen en te configureren
1. In het menu Vergroting, kies voor Beeld Opzoeker
Het Vergroting dialoogvenster verschijnt met het Beeld Opzoeker-
tabblad geopend.
2. Controleer of het vinkje in Inschakelen Beeld Opzoeker in het
aankruisvakje is geplaatst..

Hoofdstuk 5—Vergrotingsfuncties 87
3. Pas de Positie naar behoefte aan.
4. Klik OK.
Let op: De optie Beeld Opzoeker kan worden in- of
uitgeschakeld met de sneltoets: Caps Lock + L.
Het Beeld Opzoeker tabblad

88
Instelling Beschrijving
Beeld Opzoeker instellingen
Beeld Opzoeker Selecteer de weergave van de optie Beeld
Opzoeker: Blok, Omgekeerd Blok, Kader of
Kruis.
Kleur Kies de kleur van de weergave van de optie
Beeld Opzoeker
Doorzichtigheid Stelt de mate van doorzichtigheid in voor de
beeld opzoeker. De mate van doorzichtigheid
van de Beeld Opzoeker bepaalt hoeveel
zichtbaar blijft van de achtergrond.
Toont de Beeld
Opzoeker in: Overlay-,
Vastgezet- en
Vergroting 1x-venster.
Schakelt de weergave voor de Beeld Opzoeker
naar 1x vergroting in de Overlay- en
Vastgezet-Mode.
Knipper Opzoeker Schakelt Knipperende Opzoeker Aan of Uit.
Knippersnelheid Stelt de knippersnelheid in voor de Beeld
Opzoeker tussen 0,5 en 5 seconden in.

Hoofdstuk 5—Vergrotingsfuncties 89
Beheren Meerdere Monitoren
In het hoofdstuk "Vergroting Venster" kunt u lezen welke
vergrotingsvenster soorten beschikbaar zijn en hoe u een
vergrotingsvenster kunt kiezen.
Dit hoofdstuk biedt informatie over hoe u de ZoomText
Ondersteuning voor Meerdere Monitoren kunt instellen, hoe u uw
systeem het beste kunt instellen om met ZoomText te werken en hoe
u problemen kunt oplossen die gerelateerd zijn aan de ZoomText
Ondersteuning voor Meerdere Monitoren.
De ZoomText Ondersteuning voor Meerdere Monitoren werkt
momenteel met twee beeldschermen. Ondersteuning voor drie of
meer monitoren wordt in latere ZoomText versies toegevoegd.
Opmerking: Voor informatie over hoe u meerdere beeldschermen op
uw systeem kunt gebruiken, kunt u op de website van Microsoft
kijken. Zoek de instructies die bij uw Microsoft Windows versie
horen.
Meerdere-Monitoren Opties
Hardware Ondersteuning
Aanbevolen Configuraties
Beeldscherm Configuratie
Automatische Aanpassingen
ZoomText Functies Gedrag
Probleemoplosser

90
Meerdere-Monitoren Opties
Meerdere-Monitoren Opties bieden verschillende instellingen voor
het aanpassen van de vergrotingsvensters wanneer u meerdere
monitoren gebruikt. Deze instellingen bevatten hoe de muisaanwijzer
beweegt tussen bureaubladen en monitoren, en hoe de vergroting en
scherm accentuering in de weergave van de monitoren toegepast
worden.
Opmerking: Voor een beschrijving welke vergrotingsvenster soorten
beschikbaar zijn voor meerdere monitoren, lees Vergroting Venster
Selecteren.
Om de Meerdere-Monitoren Opties te configureren
1. In de Vergroter werkbalk, klik op het pijltje naast scherm of
navigeer naar deze knop, en druk op de Pijl Omlaag.
2. In het Venster menu, selecteer Instellingen.
Het dialoogvenster van Vergroting Venster Instellingen verschijnt.
3. Kies het Venster tabblad.
4. Kies Meerdere-Monitoren Opties...
Het dialoogvenster van Meerdere-Monitoren Opties verschijnt.
5. Pas de meerdere monitoren instellingen aan zoals gewenst.
6. Klik OK.

Hoofdstuk 5—Vergrotingsfuncties 91
Het dialoogvenster van Meerdere-Monitoren Opties
Instelling Beschrijving
Wanneer de aanwijzer van het ene bureaublad naar het andere overgaat
Hou de muisaanwijzer
binnen het bureaublad
voor:
Het houdt de muisaanwijzer tegen om tussen
bureaubladen te bewegen. De aanwijzer blijft
op de rand van het bureaublad staan zolang
het ingesteld is in de combo box ernaast.
Opmerking: wanneer deze optie is
ingeschakeld, kunt u de aanwijzer meteen
buiten het bureaublad bewegen wanneer u
twee keer snel tegen de rand aantikt.
Toon de
randmarkering tussen
de bureaubladen:
Toont een randmarkering tussen
bureaubladen in de stijl welke ingesteld is in
de combo box ernaast. De randmarkering
helpt u om uw oriëntatie te houden wanneer
uw beeldscherm uitgebreid is.

92
Geluidssignaal
afspelen wanneer de
aanwijzer de rand
raakt en oversteekt
Het speelt een paar geluidssignalen af om aan
te geven wanneer de muisaanwijzer over de
randen van de bureaubladen gaat.
Gebruik deze
geluidssignalen:
Selecteert het geluid dat gaat afspelen
wanneer de aanwijzer de rand van een
bureaublad raakt of oversteekt. Er zijn vier
verschillende geluidssignalen waarvan u kunt
kiezen.
Volume geluidssignaal: Stelt het volume in voor het geluidssignaal:
Wanneer MultiView wordt gebruikt
Houdt weergaven op
hetzelfde
vergrotingsniveau.
Wanneer MultiView Local of MultiView
Global vergrotingsvensters worden gebruikt;
forceert deze instelling de actieve en niet-
actieve weergaven om op alle monitoren
tegelijkertijd hetzelfde vergrotingsniveau te
gebruiken. Wanneer de vergrotingsniveau in
de actieve weergave aangepast wordt, gaat de
vergroting op de andere monitoren naar
hetzelfde niveau veranderen.
Schakel de Actieve
Weergave door de
toets in te drukken:
Toont de aangewezen sneltoets voor het
schakelen van de actieve weergave wanneer u
MultiView Local of MultiView Global
vergrotingsvenster gebruikt.
Andere Instellingen
Toon Scherm
Accentuering aan:
Stelt de monitoren in voor welke Scherm
Accentuering gebruikt wordt.

Hoofdstuk 5—Vergrotingsfuncties 93
Ondersteunde Hardware voor Meerdere Monitoren
ZoomText Meerdere-Monitoren Ondersteuning gaat met de meeste
schermtechnologieën werken die voor het Windows
besturingssysteem gemaakt zijn. Deze ondersteunde technologieën
zijn videokaarten, monitoren en beamers en aansluitingen zoals VGA,
DVI, HDMI en DisplayPort. In de meeste gevallen, wanneer uw
systeem met meerdere monitoren ingesteld op "Deze beeldschermen
uitbreiden" werkt, gaat de ZoomText Meerdere-Monitoren
Ondersteuning automatisch aan. Als u op een probleem stuit, met
betrekking tot ZoomText's meerdere monitoren, 'kijk dan in het
hoofdstuk "Meerdere monitoren Probleemoplosser", of neemt u dan
gerust contact op met Freedom Scientific of uw lokale dealer voor
hulp.

94
Aanbevolen Monitor Configuratie
ZoomText Meerdere-Monitoren ondersteuning werkt met de meeste
computer monitoren en beamers, inclusief verschillende groottes en
resoluties. Echter dienen de volgende aanbevelingen opgevolgd
worden om de beste weergavekwaliteit, kijkcomfort en productiviteit
uit het systeem met meerdere monitoren te halen.
Monitor groottes, oriëntatie en uitlijning
Voor het beste kijkcomfort, adviseren wij om monitoren te gebruiken
die naast elkaar of bovenop elkaar volledig uitgelijnd zijn. Wanneer u
de beeldschermen in het Scherm Resolutie dialoogvenster heeft
geordend volgens de volgorde van de monitoren op uw bureau, kunt
u de muisaanwijzer op een intuïtieve manier van de ene monitor naar
de andere bewegen, alsof u een groot scherm zou gebruiken. Voor
instructies om uw beeldschermen te ordenen, lees Beeldscherm
Configuratie voor Ondersteuning Meerdere Monitoren.
De grootte, oriëntatie en uitlijning zijn bijzonder belangrijk wanneer u
het Doorlopend (Span) vergrotingsvenster gebruikt waarin de
beeldschermen door de schermen heen een vergroot beeld
weergeven. Wanneer de grootte, oriëntatie of uitlijning van de
monitoren met elkaar niet overeenkomen, kan het vergrote beeld, dat
in een Doorlopend (Span) vergrotingsvenster wordt getoond,
verwarring veroorzaken.
Beeldscherm resoluties
Voor de meest duidelijke vergrotingsweergave aanbevelen we dat u
de schermresolutie op elke monitor naar de oorspronkelijke resolutie
instelt. Het gebruik van monitoren in hun niet oorspronkelijke
resolutie verslechtert de beeldkwaliteit. Dit beeld wordt nog slechter
door de vergroting. Opmerking: Deze aanbeveling geldt ook wanneer
u alleen een monitor gebruikt.

Hoofdstuk 5—Vergrotingsfuncties 95
Beeldscherm Configuratie voor Ondersteuning Meerdere Monitoren
Om de ZoomText Ondersteuning voor Meerdere Monitoren te
gebruiken, moet u meerdere monitoren aan uw systeem aansluiten,
inschakelen en de volgende instellingen configureren:
In het Beeldscherm Resolutie dialoogvenster moet u de monitor
"Deze beeldschermen uitbreiden" instellen.
De monitoren moeten helemaal uitgelijnd worden aan een kant
in het Beeldscherm Resolutie dialoogvenster.
De beeldschermen dienen de volgorde van de fysieke
monitoren te volgen.
Instructies om al deze aanpassingen uit te voeren vindt u hieronder:
Om uw monitor in te stellen naar "Deze beeldschermen uitbreiden"
U kunt uw monitor instellen naar "Deze beeldschermen uitbreiden"
met de volgende methodes:
Methode 1: Gebruik de Scherm Schakelaar sneltoets: Windows + P
Wanneer u de Windows + P sneltoetsen indrukt, gaat de
Scherm Schakelaar balk op het scherm verschijnen. Wanneer de
Scherm Schakelaar balk zichtbaar is, druk op Windows + P of
op de linker en rechter pijltoetsen om de monitoren opties door
te lopen. Als u de optie Extend heeft bereikt, druk op Enter.
Methode 2: Gebruik het Beeldscherm Resolutie dialoogvenster.
1. Rechtermuisklik op een leeg gebied op uw bureaublad en dan
klikt u op Beeldscherm resolutie.
Het Beeldscherm Resolutie dialoogvenster verschijnt.
2. Klik op de keuzelijst van Meerdere Beeldschermen en selecteer
"Deze beeldschermen uitbreiden". Er kan een dialoogvenster
verschijnen met de vraag of u de aangepaste instellingen wilt
bewaren. Kies "Wijzigingen bewaren".

96
Opmerking: de ZoomText Ondersteuning voor Meerdere
Monitoren werkt ook wanneer u een monitor en een beamer
gebruikt welke als "Deze beeldschermen uitbreiden" ingesteld
zijn.
Om uw monitoren te schikken en in te richten.
Schikken en inrichten van uw monitoren kunt u als volgt doen:
1. Rechtermuisklik op een leeg gebied op uw bureaublad en dan
klikt u op Beeldscherm resolutie.
Het Beeldscherm resolutie dialoogvenster verschijnt. Het
dialoogvenster toont een illustratie hoe uw beeldschermen op dat
moment geschikt en ingericht zijn.
2. Sleep de beeldschermen met de muis zodat deze de volgorde
van de fysieke monitoren volgen, en dan positioneer de
beeldschermen volgens de volgende regels.
Wanneer de beeldschermen naast elkaar staan, dient u de
bovenste of de onderste randen uit te lijnen.
Wanneer de beeldschermen onder elkaar staan, dient u de
linker of rechter randen uit te lijnen.
3. Klik op Toepassen of OK. Er kan een dialoogvenster
verschijnen met de vraag of u de aangepaste instellingen wilt
bewaren. Wanneer dit dialoogvenster verschijnt, kies
"Wijzigingen bewaren".

Hoofdstuk 5—Vergrotingsfuncties 97
Automatische Aanpassingen in Beeldscherm Wijzigingen
ZoomText detecteert automatisch alle veranderingen die gedaan zijn
op het beeldscherm, inclusief de volgende:
Beeldschermen toevoegen en verwijderen
Beeldschermen inschakelen en uitschakelen
Schermresolutie veranderen
Relatieve positie en oriëntatie veranderen
Weergave veranderen — bijvoorbeeld Deze beeldschermen
uitbreiden, Deze beeldschermen dupliceren, Weergave alleen
op {n}
Deze veranderingen zijn gedetecteerd wanneer ZoomText opstart en
aan staat. Wanneer een verandering gedetecteerd is, maakt ZoomText
automatisch gebruik van de laatst geselecteerde instellingen op het
beeldscherm. Als u het beeldscherm nog niet eerder heeft gebruikt,
maakt ZoomText gebruik van de standaard instellingen. Hier leest u
voorbeelden hoe ZoomText Beeldscherm Wijzigingen detecteert en
gebruikt:
Wanneer ZoomText detecteert dat u met uitbreiding van een
monitor naar meerdere monitoren schakelt, gaat ZoomText
automatisch het laatst geselecteerde instellingen voor meerdere
monitoren gebruiken. Wanneer voor de eerste keer meerdere
monitoren met uitbreiding zijn gedetecteerd, schakelt
ZoomText het standaard instellingen voor meerdere monitoren
in. Dit is MultiView Local.
Wanneer ZoomText detecteert dat u van meerdere monitoren
naar een monitor schakelt, of "Deze beeldschermen dupliceren"
kiest, gaat ZoomText automatisch het laatst geselecteerde
instellingen voor enkele monitor gebruiken. Wanneer voor de
eerste keer alleen een monitor is gedetecteerd, schakelt
ZoomText het standaard instellingen voor enkele monitor in.
Dit is Volledige vergroting.

98
Gedrag van Functies met Meerdere-Monitoren
Wanneer u ZoomText Meerdere-Monitoren Ondersteuning gebruikt,
gaat het gedrag van sommige functies volgens de onderstaande
beschrijvingen werken:
Functie Huidig Gedrag
AppReader Wanneer u de vergrotingsvensters
Doorlopend (Span), Kloon (Clone), 1x
Vergroting of MultiView Global gebruikt;
schuift de actieve vergrotingsweergave altijd
mee met de AppReader's woordmarkering,
ongeacht op welke bureaublad het
programma werkt.
Wanneer u de vergrotingsvenster MultiView
Local gebruikt en het programma op het
bureaublad van een niet actieve weergave
werkt, wordt de niet actieve weergave actief
en schuift het mee met de AppReader's
woordmarkering.
Lees Zones Wanneer u de vergrotingsvensters
Doorlopend (Span), Kloon (Clone), 1x
Vergroting of MultiView Global gebruikt,
schuift de actieve vergrotingsweergave om de
aangezette leeszone in beeld te brengen,
ongeacht op welke bureaublad de leeszone
aan staat.
Wanneer u de vergrotingsvenster MultiView
Local gebruikt, en de aangezette leeszone op
het bureaublad van een niet actieve weergave
werkt, wordt de niet actieve weergave actief
en schuift het mee om de leeszone in beeld te
brengen.

Hoofdstuk 5—Vergrotingsfuncties 99
Touch Screen Deze functie wordt momenteel niet
ondersteund tijdens het gebruik van meerdere
monitoren.
ZoomText Camera Deze functie wordt momenteel niet
ondersteund tijdens het gebruik van meerdere
monitoren.
Ondersteuning voor
beeldschermloep met
USB
Deze functie wordt momenteel niet
ondersteund tijdens het gebruik van meerdere
monitoren.

100
Probleemoplosser Meerdere-Monitoren
Dit hoofdstuk geeft uitleg voor het oplossen van problemen tijdens
het gebruik van ZoomText Meerdere-Monitoren Ondersteuning.
Probleem: Uw systeem gebruikt drie of meer monitoren (ingesteld op
uitgebreid beeldscherm). Wanneer u probeert ZoomText te starten,
verschijnt een bericht: "ZoomText Meerdere-Monitoren
Ondersteuning vraagt dat u niet meer dan een uitgebreid
beeldscherm inschakelt." Alstublieft alleen een uitgebreid
beeldscherm aan laten staan. Vervolgens probeert u meerdere
monitoren opnieuw in te schakelen.
Oplossing: ZoomText Meerdere-Monitoren Ondersteuning werkt
momenteel met twee uitgebreide beeldschermen. Ondersteuning
voor drie of meer monitoren wordt in latere ZoomText versies
toegevoegd.
Probleem: Wanneer het Doorlopend (Span) Weergave dat aan de
linkerkant hoort te staan links staat en andersom.
Oplossing: De oriëntatie of uw uitgebreide beeldschermen is anders
dan de ordening van uw monitoren. Om dit probleem op te lossen,
draai de volgorde van de beeldschermen om in de Schermresolutie
instellingen. Klik rechts op een willekeurige plaats op het bureaublad
en kies voor Schermresolutie.
Probleem: De muis beweegt niet tussen mijn monitoren maar blijft
hangen bij de rand.
Oplossing: De oriëntatie of uw uitgebreide beeldschermen is anders
dan de ordening van uw monitoren. Om dit probleem op te lossen,
draai de volgorde van de beeldschermen om in de Schermresolutie
instellingen. Klik rechts op een willekeurige plaats op het bureaublad
en kies voor Schermresolutie.

Hoofdstuk 5—Vergrotingsfuncties 101
Probleem: ZoomText vergroot en schuift alleen op de ene helft van
het beeldscherm.
Oplossing: ZoomText Meerdere-Monitoren Ondersteuning is
ingeschakeld en u kijkt alleen naar één van de monitoren. De andere
helft van het beeldscherm wordt getoond op de andere monitor.

102
Scherm Accentuering
Schermaccentuering verbetert de leesbaarheid en duidelijkheid van
teksten, beelden en andere objecten op het scherm. Met deze
instellingen kunt u: de schermkleuren verbeteren voor beter contrast
en helderheid; de muisaanwijzer verduidelijken, de locatie
verduidelijken van de tekstcursor en de locatie wanneer u met het
toetsenbord navigeert zodat deze makkelijker te vinden en volgen
zijn; en scherpe karakters instellen voor alle vergrotingsniveaus.
Kleur Accentuering
Muisaanwijzer Accentuering
Cursor Accentuering
Focus Accentuering
Tekst Accentuering
Smart Invert Gebruiken

Hoofdstuk 5—Vergrotingsfuncties 103
Kleur Accentuering
Kleur Accentuering verbetert de helderheid van teksten en beelden,
waardoor deze beter te zien zijn en het de ogen minder moeite kost.
De opties voor kleuraccentuering bestaan uit verschillende filter
effecten om kleur, contrast en helderheid aan te passen. U kunt
kiezen uit voorgeselecteerde kleurenschema's of uw persoonlijke
kleuren kiezen.
Tip! Als u de Geïnverteerde Helderheid en Kleuromkering gebruikt
in Internet Explorer 11 (binnenkort ook andere browsers), dan kunt u
met de ZoomText Smart Invert functie de kleuromkering bij foto's
terugdraaien, zodat deze in de originele kleuren worden
weergegeven. Voor meer informatie over deze functie, zie Smart
Invert Gebruiken.
De kleurinstellingen kunt u inschakelen met de knop Kleur of
wijzigen door op het pijltje onder het woord: Kleur te klikken. Het
bovenste gedeelte van deze knop zet de kleuraccentuering aan en uit,
het onderste gedeelte van de knop opent het kleuren menu.
Om de kleuraccentuering aan en uit te zetten
Doe één van de volgende dingen:
In de werkbalk Vergroter, klik op de knop Kleur.
Gebruik de sneltoets voor Kleur Accentuering Aan / Uit: Caps
Lock + C
Om een voorgeselecteerd kleurenschema te kiezen
1. Op de werkbalk Vergroter tab, klik de pijl onder Kleur of
navigeer naar Kleur en druk op pijl omlaag.
2. In het Kleur menu, selecteer Schema.
3. In het Schema menu, selecteer het gewenste kleurenschema

104
Om zelf een kleurenschema te maken
1. Op de werkbalk Vergroter tab, klik de pijl onder Kleur of
navigeer naar Kleur en druk op pijl omlaag.
2. In het Kleur menu, selecteer Instellingen.
Het Scherm Accentuering Instellingen dialoogvenster verschijnt
met het Kleur tabblad geopend.
3. Kies Persoonlijk...
4. Pas uw persoonlijke instellingen aan.
5. Klik OK.
Het Kleur tabblad

Hoofdstuk 5—Vergrotingsfuncties 105
Instelling Beschrijving
Kleur Accentuering
Normaal Zet alle kleuraccentuering uit.
Schema Activeert een voorgeselecteerd kleurenschema
(geselecteerd in de combo box ernaast).
Persoonlijk Activeert de Persoonlijke Instellingen,
waarmee u uw persoonlijke kleurenschema
kunt instellen.
Personaliseren Activeert en configureert de Persoonlijke
Instellingen zodat deze overeenkomen met het
voorgeselecteerde kleurenschema. Hiermee
kunt u een voorgeselecteerd kleurenschema
als basis van uw persoonlijke kleurenschema
gebruiken.
Persoonlijke Instellingen
Pas Kleuraccentuering
toe
Bepaalt of kleuraccentuering is toegepast op
het vergrotingsscherm, de achtergrond
(normaal scherm) of beiden.
Helderheid en Contrast Instellingen
Helderheid Verhoog of verlaag de helderheid van de
schermweergave van 0% tot 100%. Normale
helderheid is 50%.
Contrast Verhoog of verlaag het contrast van de
schermweergave van 0% tot 100%. Normaal
contrast is 50%.
Normale
Instellingen
Herstellen
Herstelt Helderheid en Contrast naar 50%
(normaal).

106
Effect Instellingen
Effect Selecteert het type kleureneffect en activeert
de daarbij horende instellingen.
Geen. Er wordt geen filter toegepast.
Helderheid Inverteren. Keert de helderheid
van alle schermkleuren om. Lichte kleuren
worden donker en vice-versa.
Kleuren Inverteren. Keert alle schermkleuren
om.
Tint. Transformeert alle schermkleuren naar
één enkele tint, maar behoudt wel de lichte en
donkere waarden. Als het Tint effect is
geselecteerd, verschijnt er een kleuren combo
box, waar u de tint kunt selecteren.
Twee-kleuren. Transformeert alle
schermkleuren naar een twee-kleuren
spectrum. Als het Twee-kleuren effect is
geselecteerd, verschijnen de Voorgrond Kleur
en Achtergrond Kleur combo boxen, waarmee
u het twee-kleuren spectrum kunt instellen.
Kleur Vervangen. Vervangt één schermkleur
met een andere. Als het Kleur Vervangen
effect is geselecteerd, verschijnen de Vervang
en Met combo boxen, waarmee u kunt
instellen welke kleur met welke kleur
vervangen moet worden. Er verschijnt ook een
schuifregelaar waarmee u de tint van de
vervangende kleur kunt regelen.

Hoofdstuk 5—Vergrotingsfuncties 107
Muisaanwijzer Accentuering
Muisaanwijzer accentuering maakt het makkelijk om de
muisaanwijzer te vinden en volgen. U kunt de grootte en kleur van
de muisaanwijzer aanpassen en een accentuering activeren die de
positie van de muis op het scherm benadrukt. U kunt kiezen uit
voorgeselecteerde muisaanwijzerschema,'s of u kunt uw eigen
muisaanwijzer instellen.
Voor muisaccentuering in te schakelen of te wijzigen, klik op de
knop: Muis in het Vergrotertabblad. Het bovenste gedeelte van deze
knop zet de muisaanwijzer accentuering aan en uit, het onderste
gedeelte van de knop opent het muisaanwijzer menu.
Om de muisaanwijzer accentuering aan en uit te zetten
Doe één van de volgende dingen:
In het Vergrotertabblad, druk op de knop: Muis
Gebruik de sneltoets voor Muisaanwijzer Accentuering Aan /
Uit: Caps Lock + P
Om een voorgeselecteerd muisaanwijzerschema te kiezen
1. In der Tab Vergroter, klik op de pijl onder de Muis, of navigeer
naar de knop en druk op pijl omlaag.
2. In het Muisaanwijzer menu, selecteer Schema.
3. In het Schema menu, selecteer het gewenste
muisaanwijzerschema
Om zelf een muisaanwijzerschema te maken
1. On the Magnifier toolbar tab, click the arrow next to Pointer or
navigate to Pointer and press the down arrow key.
2. In het Muisaanwijzer menu, selecteer Instellingen.
Het Scherm Accentuering Instellingen dialoogvenster verschijnt
met het Muisaanwijzer tabblad geopend.
3. Kies Persoonlijk...

108
4. Pas uw persoonlijke instellingen aan.
5. Klik OK.
Het Muisaanwijzer tabblad
Instelling Beschrijving
Muisaanwijzer Accentuering
Normaal Zet alle muisaanwijzer accentuering uit.
Schema Activeert een voorgeselecteerd
muisaanwijzerschema (geselecteerd in de
combo box ernaast).

Hoofdstuk 5—Vergrotingsfuncties 109
Persoonlijk Activeert de Persoonlijke Instellingen,
waarmee u uw persoonlijke
muisaanwijzerschema kunt instellen.
Personaliseren Activeert en configureert de Persoonlijke
Instellingen zodat deze overeenkomen met het
voorgeselecteerde muisaanwijzerschema.
Hiermee kunt u een voorgeselecteerd
muisaanwijzerschema als basis van uw
persoonlijke muisaanwijzerschema gebruiken.
Persoonlijke Instellingen
Muisaanwijzer
Gebruik ZoomText
afgeronde
muisaanwijzers
Schakelt ZoomText's afgeronde
muisaanwijzers in, in het gepersonaliseerde
muisaanwijzerschema.
Grootte Stelt de grootte van de muisaanwijzer naar
standaard (1x), groot (2x) of extra groot (4x).
Kleur Stelt de kleur van de muisaanwijzer.
Muisaanwijzer Accentuering
Soort Selecteert het type muisaanwijzer accentuering:
Cirkel. Vertoont een cirkel over de
muisaanwijzer.
Sonar. Vertoont bewegende cirkels over de
muisaanwijzer.
Volledig Kruis. Vertoont kruisdraden over het
hele vergrotingsscherm welke op de
muisaanwijzer samenkomen.
Kruisdraden. Vertoont kruisdraden over de
muisaanwijzer.

110
Kleur Stelt de kleur van de muisaanwijzer
accentuering.
Dikte Stelt de dikte van de muisaanwijzer
accentuering in: Dun, Middel of Dik.
Doorzichtigheid Stelt de mate van doorzichtigheid van de
muisaanwijzer accentuering. De mate van
doorzichtigheid bepaalt in welke mate de
schermweergave te zien is door de
muisaanwijzer accentuering heen.
Toon de muisaanwijzer accentuering
Altijd De muisaanwijzer accentuering wordt
altijd getoond.
Wanneer de
muisaanwijzer niet
beweegt
De muisaanwijzer accentuering wordt alleen
getoond wanneer de cursor niet beweegt.
Wanneer de
muisaanwijzer
beweegt
De muisaanwijzer accentuering wordt alleen
getoond wanneer de cursor beweegt.
Bij het indrukken
van
verandertoets(en)
De muisaanwijzer accentuering wordt alleen
getoond wanneer de verandertoets(en)
ingedrukt zijn.
Verander Toetsen Selecteer een toets of toetscombinatie welke,
wanneer ingedrukt, de muisaanwijzer
accentuering toont.
Let op: De Toon de muisaanwijzer
accentuering optie moet ingesteld staan op Als
verander toets is ingedrukt.

Hoofdstuk 5—Vergrotingsfuncties 111
Cursor Accentuering
Cursoraccentuering maakt het makkelijk om de tekstcursor te vinden
en te volgen. Een keuze uit hoogcontrast accentueringen markeert de
positie van de cursor zonder dat de omliggende tekst onduidelijk
wordt weergegeven. U kunt kiezen uit voorgeselecteerde
cursorschema's of u kunt uw eigen cursor instellen.
The cursor enhancement options are enabled and set using the Cursor
split-button control located on the Magnifier toolbar tab. Het
bovenste gedeelte van deze knop zet de cursoraccentuering aan en
uit, het onderste gedeelte van de knop opent het cursormenu.
Om de cursoraccentuering aan en uit te zetten
Doe één van de volgende dingen:
Op de Vergroter werkbalk, klik op de knop: Cursor.
Gebruik de sneltoets voor Cursor Accentuering Aan / Uit: Caps
Lock + R
Om een voorgeselecteerd cursorschema te kiezen
1. Op de werkbalk Vergroter, klik op het pijltje onder de knop
Cursor of navigeer naar de knop en druk op pijl omlaag.
2. In het Cursor menu, selecteer Schema.
3. In het Cursor menu, selecteer het gewenste cursorschema
Om zelf een cursorschema te maken
1. Op de werkbalk Vergroter, klik op het pijltje onder de knop
Cursor of navigeer naar de knop en druk op pijl omlaag.
2. In het Cursor menu, selecteer Instellingen.
Het Scherm Accentuering Instellingen dialoogvenster verschijnt
met het Cursor tabblad geopend.
3. Kies Persoonlijk...
4. Pas uw persoonlijke instellingen aan.
5. Klik OK.

112
Het Cursor tabblad
Instelling Beschrijving
Cursor Accentuering
Normaal Zet alle cursor accentueringen uit.
Schema Activeert een voorgeselecteerd cursorschema
(geselecteerd in de combo box ernaast).
Persoonlijk Activeert de Persoonlijke Instellingen,
waarmee u uw persoonlijke cursorschema
kunt instellen.

Hoofdstuk 5—Vergrotingsfuncties 113
Personaliseren Activeert en configureert de Persoonlijke
Instellingen zodat deze overeenkomen met het
voorgeselecteerde cursorschema. Hiermee
kunt u een voorgeselecteerd schema als basis
van uw persoonlijke schema gebruiken.
Voorbeeld Als u in het Voorbeeld venster klikt verschijnt
er een cursor met de geselecteerde
cursoraccentuering.
Persoonlijke Instellingen
Cursor Accentuering
Soort Selecteer het type cursoraccentuering:
Wiggen. Toont driehoekige wiggen boven en
onder de cursor.
Cirkel. Toont een cirkel om de cursor.
Kader. Toont een rechthoekig kader om de
cursor.
Grootte Stelt de grootte van de cursor accentuering in:
Dun, Middel of Dik.
Kleur Stelt de kleur in van de cursoraccentuering.
Doorzichtigheid Stelt de mate van doorzichtigheid in van de
cursoraccentuering. De mate van
doorzichtigheid bepaalt in welke mate de
schermweergave te zien is door de cursor
accentuering heen.

114
Toon de cursoraccentuering
Altijd De cursoraccentuering wordt altijd getoond.
Wanneer de cursor
niet beweegt
De cursoraccentuering wordt alleen getoond
wanneer de cursor niet beweegt.
Wanneer de cursor
beweegt
De cursoraccentuering wordt alleen getoond
wanneer de cursor beweegt.
Bij het indrukken
van
verandertoets(en)
De cursoraccentuering wordt alleen getoond
wanneer de verandertoets(en) ingedrukt zijn.
Verander Toetsen Selecteer een toets of toetscombinatie welke,
wanneer ingedrukt, de cursoraccentuering
toont.
Let op: de Toon de cursoraccentuering optie
moet ingesteld staan op Als verander toets is
ingedrukt.

Hoofdstuk 5—Vergrotingsfuncties 115
Focus Accentuering
Focusaccentuering maakt het makkelijk om te zien en volgen waar u
bent, wanneer u met de tab en pijltjestoetsen door menu's,
dialoogvensters en andere vensters gaat. Wanneer deze functie is
ingeschakeld, heeft u keuze uit hoogcontrast accentueringen
markeert uw positie zonder dat de omliggende tekst onduidelijk
wordt weergegeven. U kunt kiezen uit voorgeselecteerde
focusschema's of u kunt uw eigen focus instellen.
De Focusaccentuering is ingeschakeld door op de Focusknop te
klikken. Het bovenste gedeelte van deze knop zet de
focusaccentuering aan en uit, het onderste gedeelte van de knop
opent het focus menu.
Om de focusaccentuering aan en uit te zetten
Doe één van de volgende dingen:
Op der Vergrotertab, druk op de Focusknop.
Gebruik de sneltoets voor Focus Accentuering Aan / Uit: Caps
Lock + F
Om een voorgeselecteerd focusschema te kiezen
1. Op der Vergrotertab, klik op het pijltje onder de Focusknop of
navigeer naar de knop en druk op pijl omlaag.
2. In het Focus menu, selecteer Schema.
3. In het Schema menu, selecteer het gewenste focusschema
Om zelf een focusschema te maken
1. Op der Vergrotertab, klik op het pijltje onder de Focusknop of
navigeer naar de knop en druk op pijl omlaag.
2. In het Focus menu, selecteer Instellingen.
Het Scherm Accentuering Instellingen dialoogvenster verschijnt
met het Focus tabblad geopend.
3. Kies Persoonlijk...

116
4. Pas uw persoonlijke instellingen aan.
5. Klik OK.
Het Focus tabblad
Instelling Beschrijving
Focus Accentuering
Normaal Zet alle focusaccentueringen uit.
Schema Activeert een voorgeselecteerd focusschema
(geselecteerd in de combo box ernaast).

Hoofdstuk 5—Vergrotingsfuncties 117
Persoonlijk Activeert de Persoonlijke Instellingen,
waarmee u uw persoonlijke focusschema kunt
instellen.
Personaliseren Activeert en configureert de Persoonlijke
Instellingen zodat deze overeenkomen met het
voorgeselecteerde focusschema. Hiermee kunt
u een voorgeselecteerd kleurenschema als basis
van uw persoonlijke kleurenschema gebruiken.
Persoonlijke Instellingen
Focus Accentuering
Soort Selecteert het type focusaccentuering:
Blok Toont een blok over het focuspunt.
Onderlijnd. Toont een lijn onder het
focuspunt.
Kader. Toont een kader om het focuspunt.
Kleur Stelt de kleur in van de focusaccentuering.
Dikte Stelt de dikte in van de focusaccentuerin: Dun,
Middel of Dik.
Doorzichtigheid Stelt de mate van doorzichtigheid in van de
focusaccentuering. De mate van
doorzichtigheid bepaalt in welke mate de
schermweergave te zien is door de focus
accentuering heen.
Let op: Deze functie is niet beschikbaar
wanneer de accentuering ingesteld staat op
'Inverteren'.
Marge Vergroot of verkleint de ruimte tussen het
focuspunt en de focusaccentuering.

118
Toon de focusaccentuering
Continu De focusaccentuering wordt altijd
getoond (wanneer u met de toetsen
navigeert).
Kort De focusaccentuering wordt 1.5 seconden
getoond wanneer er een focuspunt is.
Bij het indrukken
van
verandertoets(en)
De focusaccentuering wordt alleen getoond
wanneer de verandertoets(en) ingedrukt zijn.
Verander Toetsen Selecteer een toets of toetscombinatie welke,
wanneer ingedrukt, de focusaccentuering
toont.
Let op: De Toon de focus accentuering optie
moet ingesteld staan op Als verander toets is
ingedrukt.

Hoofdstuk 5—Vergrotingsfuncties 119
Tekst Accentuering
Bij traditionele schermlezers is de visuele kwaliteit en leesbaarheid
van teksten verminderd in de vergrotingsstand. Tekstaccentuering
zorgt voor scherpe karakters in elke vergroting, waardoor u met meer
plezier en comfort kunt lezen. ZoomText biedt twee soorten
tekstaccentuering: xFont en Geometrische Afronding, welke samen
voor de breedste dekking tekstaccentuering zorgen. Beide soorten
zijn ingeschakeld als u ZoomText installeert en zouden altijd
ingeschakeld moeten zijn. Echter, als u vermoedt dat
tekstaccentuering een probleem veroorzaakt, dan kunt u door de
tekst accentuering modi gaan om één of beide soorten uit te schakelen
om te zien of het probleem dan wordt opgelost. U kunt de
tekstaccentuering bekijken en instellen in het Tekst Accentuering
dialoogvenster.
Om door de tekstaccentuering modi te gaan
Gebruik de sneltoets voor Tekst Accentuering Modus Aan / Uit:
Caps Lock + X
Om de tekstaccentuering instellingen aan te passen
1. In de Vergtotertab, klik linksonderaan op Schermverbetering en
gain het volgende venster naar de Tab Lettertype.
Het Scherm Accentuering Instellingen dialoogvenster verschijnt.
2. Selecteer het Tekst tabblad.
3. Pas de tekstaccentuering instellingen aan zoals gewenst.
4. Klik OK.

120
Het Tekst tabblad
Instelling Beschrijving
Soort Tekst Accentuering
xFont Vergroting
inschakelen
Schakelt xFont vergroting in. xFont toont
vergrootte tekst in de hoogste kwaliteit en
moet altijd ingeschakeld zijn.
Geometrische
Afronding inschakelen
Schakelt geometrische afronding in.
Geometrische afronding rondt tekst en beelden
af waar xFont vergroting niet beschikbaar is.

Hoofdstuk 5—Vergrotingsfuncties 121
xFont Opties
Maak alle xFont
teksten vetgedrukt
Maakt teksten die vergroot worden met xFont
vetgedrukt.
Toepassingen
Uitsluiten
Toont instellingen voor het uitsluiten van
xFont in probleem applicaties. Zie "xFont
uitschakelen in probleem applicaties"
hieronder.
xFont uitschakelen in probleem applicaties
Van sommige applicaties is de gebruikersinterface niet compatibel
met de ZoomText xFont functie, waardoor tekst verdwijnt of
verbasterd wordt. Als dit gebeurt, kunt u het gebruik van xFont
uitschakelen in probleem applicaties door de naam van de applicatie
aan te vinken in het Applicaties Uitschakelen dialoogvenster.
Let op: Applicaties waarvan het bekend is dat ze problemen geven
met xFont zijn uitgeschakeld in de standaard ZoomText configuratie.
Om xFont in geselecteerde applicaties uit te schakelen
1. In het Tekst Accentuering dialoogvenster, selecteer Applicaties
uitschakelen...
Het Applicaties Uitschakelen dialoogvenster verschijnt.
2. Selecteer welke applicaties u wilt uitschakelen voor het gebruik
van xFont in de Applicaties Uitschakelen lijst.
3. Klik OK.

122
Het Applicaties Uitschakelen dialoogvenster
Instelling Beschrijving
xFont uitsluiten van: Toont een lijst applicaties welke momenteel
gedraaid worden door het systeem. Voor de
geselecteerde applicaties wordt xFont niet
gebruikt.

Hoofdstuk 5—Vergrotingsfuncties 123
Smart Invert Gebruiken
Veel slechtziende computergebruikers maken gebruik van
filtereffecten om de helderheid van het scherm en kleuren om te
keren. Dit zorgt voor minder turen, betere leesbaarheid, minder last
van de ogen en hoger comfort. Echter, deze effecten kunnen er ook
voor zorgen dat foto's en afbeeldingen lijken op film negatieven. Dit
ziet er niet mooi uit en de foto's en afbeeldingen worden zo
onbruikbaar.
Door de ZoomText Smart Invert functie te gebruiken, als u de
ZoomText Helderheid Inverteren en Kleuren Omkeren (in de Kleur
Accentuering functie) gebruikt, zal ZoomText de omgekeerde
effecten op foto's omkeren of terugdraaien, zodat ze in hun
oorspronkelijke kleuren worden weergegeven.
Let op: Deze functie is momenteel alleen beschikbaar in Internet
Explorer 11 en Google Chrome, maar wordt spoedig toegevoegd aan
andere webbrowsers en applicaties.
Om de Smart Invert functie aan- en uit te schakelen in het Kleuren menu
1. Op de werkbalk Vergroter tab, klik de pijl onder Kleur of
navigeer naar Kleur en druk op pijl omlaag.
2. In het Kleuren menu, selecteer Smart Invert Gebruiken.
Om de Smart Invert functie aan- en uit te schakelen met een sneltoets
Gebruik de sneltoets voor Smart Invert Aan / Uit: Caps Lock + I
Let op: Smart Invert kan alleen worden in- of uitgeschakeld wanneer
óf Geïnverteerde Helderheid óf Kleuromkering staat ingeschakeld.

124
Navigatie Instellingen
De navigatie instellingen hoe ZoomText het vergrotingsvenster gaat
schuiven om bewegende objecten in beeld te houden, zoals de
muisaanwijzer, tekstcursor, toetsenbord focus en andere objecten
welke op het scherm verschijnen en bewegen. Met deze instellingen
kunt u: de objecten en acties kiezen die ZoomText in het
vergrotingsvenster gaat volgen, kiezen hoe gevolgde objecten en
acties gepositioneerd worden in het vergrotingsvenster, de
muisaanwijzer automatisch sturen naar de vergrotingsweergave of
naar het actieve venster en de beweging van de muisaanwijzer
beperken.
Volgen
Positioneren
Muis
Panning

Hoofdstuk 5—Vergrotingsfuncties 125
Traceren
Tijdens het bewegen van de muis, typen van tekst en het navigeren in
het menu, dialoogvensters en andere bedieningselementen schuift de
vergrote weergave automatisch om de focus in beeld te houden. Dit
gedrag is ingesteld bij de ZoomText traceeropties en het laat u toe om
items te kiezen die u wilt volgen wanneer deze actief zijn. U kunt
traceren ook beperken zodat het alleen op bepaalde delen van het
scherm gebeurt.
Om de traceerinstellingen aan te passen
1. Klik in de Vergroter werkbalk op de Navigatie-knop.
2. In het Navigatie menu, kies Traceren.
Het Navigatie Instellingen dialoogvenster verschijnt en het
Traceren tabblad wordt getoond.
3. Pas de traceerinstellingen naar wens aan.
4. Klik OK.
Het Traceren tabblad

126
Instelling Beschrijving
Traceer deze Items
Muisaanwijzer Schakelt het traceren van de muisaanwijzer in.
Tekst Cursor Schakelt het traceren van de tekst cursor in.
Menu's Schakelt het traceren van menu items in
wanneer deze de focus van het toetsenbord
krijgen.
Elementen Schakelt het traceren van bedieningselementen
in wanneer deze de focus van het toetsenbord
krijgen.
Tool Tips Schakelt het traceren van de Tool Tips in
wanneer deze verschijnen.
Vensters Schakelt het traceren van vensters in wanneer
deze actief worden.
Waarschuwingen Schakelt het traceren van waarschuwing pop-
up vensters in wanneer deze verschijnen.

Hoofdstuk 5—Vergrotingsfuncties 127
Positioneren
Positionering opties bepalen hoe het vergrotingsvenster schuift om
gevolgde objecten in beeld te houden. Er zijn twee soorten
positioneringen: hoek en midden. Met de hoek uitlijning, schuift het
vergrotingsvenster alleen om het gevolgde object in beeld te houden.
Bij uitlijning in het Midden, verschuift het vergrotingsvenster op zo'n
manier dat het gevolgde object in het midden van het
vergrotingsvenster blijft. Een derde soort positioneren, "slimme
positionering" schuift de bediening en het grootste gedeelte van het
hoofdmenu of venster in beeld.
Aanpassen van de positionering instellingen
1. Klik in de Vergroter werkbalk op de Navigatie-knop.
2. In het Navigatie menu, kies Positioneren.
Het Navigatie Instellingen dialoogvenster verschijnt en het
Positioneren tabblad wordt getoond.
3. Pas de positionering instellingen naar wens aan.
4. Klik OK.
Het Positioneren tabblad

128
Instelling Beschrijving
Binnen de kaderranden Het vergrotingsvenster schuift alleen om het
gevolgde object binnen de kaderranden te
houden.
Middenin het
vergrotingsvenster
Het vergrotingsvenster schuift alleen om het
gevolgde object binnen de kaderranden te
houden.
Kaderranden Bepaalt hoe dichtbij de hoek van het
vergrotingsvenster het gevolgde object kan
komen voordat het venster begint te schuiven.
De kaderrand kan ingesteld worden van 0%
tot 50%, de helft van de breedte en hoogte van
het vergrotingsvenster.
Slimme positionering met
hoofdvenster
Het vergrotingsvenster schuift om de
gevolgde bediening of menu item en het
grootste gedeelte van het hoofdvenster of
menu in beeld te brengen.

Hoofdstuk 5—Vergrotingsfuncties 129
Muis
De Muis navigatie opties, aanwijzer positionering en aanwijzer
beperkingen maken het eenvoudig om het scherm te bekijken en te
verplaatsen. Met de aanwijzer positionering, de muisaanwijzer blijft
altijd in beeld. Met de aanwijzer beperkingen, kunt u de
muisbewegingen begrenzen in alleen horizontale of verticale
richtingen of alleen binnen het actieve venster.
Om de muis navigatie instellingen aan te passen
1. Klik in de Vergroter werkbalk op de Navigatie-knop.
2. In het Navigatie menu, kies Muis.
Het Navigatie Instellingen dialoogvenster verschijnt en het Muis
tabblad wordt getoond.
3. Klik OK.
4. Pas de muis navigatie instellingen aan zoals gewenst.
Het Muis tabblad

130
Instelling Beschrijving
Breng de muisaanwijzer
in beeld wanneer hij
bewogen wordt
Het brengt de aanwijzer automatisch naar het
midden van de vergrote weergave, wanneer
het buiten de weergave beweegt.
Breng de muisaanwijzer
boven de actieve
bediening
Het brengt de aanwijzer automatisch naar het
menu item en dialoog bediening wanneer deze
de focus krijgen.
Shift toets vasthouden
voor enkel horizontale of
verticale beweging
Wanneer u de Shift toets indrukt, beweegt de
muisaanwijzer alleen horizontaal of verticaal,
afhankelijk van de eerste beweging van de
muis. Deze bewegingsbeperking helpt u om
boven regels en kolommen geleidelijk te
bewegen.
Ctrl toets vasthouden om
in het actieve venster te
blijven
Wanneer u de Ctrl toets indrukt, beweegt de
muisaanwijzer alleen horizontaal of verticaal,
afhankelijk van de eerste beweging van de
muis. Deze bewegingsbeperking helpt u om
door regels en kolommen geleidelijk te
bewegen.

Hoofdstuk 5—Vergrotingsfuncties 131
Panning
Geleidelijke panning zorgt voor een natuurlijkere volgbeweging
wanneer de vergrote weergave schuift om de focus in beeld te
houden. Tijdens het typen van tekst en het navigeren in het menu,
dialoogvensters en andere bedieningselementen beweegt de vergrote
weergave geleidelijk langs het scherm in plaats van plotselinge te
verspringen.
Om de geleidelijke panning instellingen in te schakelen en aan te passen
1. Klik in de Vergroter werkbalk op de Navigatie-knop.
2. In het Navigatie menu, kies Panning.
Het Navigatie Instellingen dialoogvenster verschijnt en het
Panning tabblad wordt getoond.
3. Pas de geleidelijke panning instellingen aan zoals gewenst.
4. Klik OK.
Het Panning tabblad

132
Instelling Beschrijving
Schakel geleidelijke
panning in
Schakelt de ZoomText geleidelijke panning
functie in
Panning Snelheid Regelt hoe snel ZoomText beweegt van de ene
naar de andere locatie.
Gebruik geleidelijke
panning in AppReader
Schakelt geleidelijke panning in tussen
gemarkeerde woorden in AppReader

Hoofdstuk 6
Leesfuncties
"Leesfuncties" zijn de scherm en document leesfuncties in ZoomText
Vergroter / Lezer. Deze functies zijn ZoomText stem, tikwerk, muis
en programma echo, de AppReader en Lees Zones, de Text Cursor en
de Spraak Sneltoetsen.
Let op: De Leesfuncties zijn niet beschikbaar in ZoomText Vergroter.
De Lezer werkbalk Tab
De ZoomText Spraak
Echo Instellingen
AppReader
Lees Zones
Lezen met de Tekst Cursor
Spraak Sneltoetsen

134
De Lezer werkbalk Tab
De Lezer werkbalk-tab bevat knoppen waarmee snel een instelling
kan worden gemaakt of gewijzigd met betrekking tot de
Lezerfuncties. Veel van deze toetsen zorgen ervoor dat u de functie
kunt aan- en uitzetten en het juiste menu kunt openen om
instellingen aan te passen. De toetsen zijn ingedeeld in categorieën en
hebben intuïtieve iconen en labels zodat u het makkelijk kunt
herkennen.
De Lezer werkbalk tab
Opmerking: De Lezer tab bevindt zich uitsluitend in de
Vergroter/Lezer-versie van ZoomText.
Stem. Schakelt de spraak in en uit. U kunt ook het Stem
Instellingen dialoogvenster openen waar u verschillende
stemmen kunt selecteren en aanpassen.
Snelheid. Controleert hoe snel ZoomText uitspreekt.
Toetsenbord. Schakelt de tikwerk accentuering aan en uit en
selecteert de bijbehorende instellingen. Met tikwerk echo
worden de toetsen en woorden die u typt direct uitgesproken.
Muis. Schakelt de muis echo aan en uit en selecteert de
bijbehorende instellingen. De muis echo leest automatisch de
tekst onder de muisaanwijzer.
Breedsprakigheid. Selecteert een breedsprakigheid niveau. Met
breedsprakigheid kunt u de hoeveelheid informatie aanpassen
die over programma elementen worden uitgesproken wanneer
ze worden geactiveerd.

Hoofdstuk 6—Leesfuncties 135
AppReader. Schakelt AppReader aan om tekst te lezen van de
laatste actieve applicatie. De AppReader leest documenten,
webpagina's en e-mail voor, binnen de applicatie.
Zones. Hier kunt u leeszones maken, aanpassen en navigeren.
Met Lees Zones kunt u de geselecteerde locaties in applicaties
meteen zien en horen.

136
De ZoomText Spraak
ZoomText biedt de gelegenheid de Spraak naar eigen behoefte in te
stellen. U heeft de keuze uit een vrouwen- of mannenstem, u kunt de
spraaksnelheid, toonhoogte en mate van informatie, welke wordt
uitgesproken, instellen. Of u kunt geluidssignalen toevoegen en
instellen. U kunt de spraak naar wens aan- of uitzetten.
In- en Uitschakelen van de Spraak
Aanpassen van de Spraaksnelheid
Stemkeuze
Configureren van de Tekst Verwerking
Configureren van de Tips

Hoofdstuk 6—Leesfuncties 137
In- en Uitschakelen van de Spraak
U kunt de spraak te allen tijde in- of uitschakelen, onafhankelijk van
de vergroting.
Om de Spraak aan- of uit te zetten
Doe één van de volgende dingen:
In de Tab Lezer, selecteer Spraak > Inschakelen (of Spraak
> Uitschakelen).
Druk op de Spraak Aan/Uit-sneltoets: Caps Lock + Alt + Enter
Let op: De spraak van de AppReader werkt wel, ook al staat de
spraak uitgeschakeld.
Het kan noodzakelijk zijn de spraak tijdelijk te stoppen. Bijvoorbeeld
als een ZoomText-scherm wordt voorgelezen waarvan u de inhoud
reeds kent. U kunt de spraak tijdelijk stoppen, zonder de spraak
definitief uit te zetten.
Om de spraak tijdelijk te stoppen
Drukt u op de Ctrl-toets
De spraak van de huidige informatie wordt gestopt.

138
Aanpassen van de Spraaksnelheid
Met de spraaksnelheid kunt u de snelheid waarmee ZoomText
spreekt regelen.
Om de spraaksnelheid in te stellen
Doe één van de volgende dingen:
In het kringveld Snelheid, in der werkbalk Tab Lezer.
Druk op de Sneltoetsen voor de spraaksnelheid te verhogen of
te verlagen
o Spraak Sneller: Caps Lock + Alt + Pijl Omhoog
o Spraak Langzamer: Caps Lock + Alt + Pijl Omlaag
Let op: De spraaksnelheid kan ook worden ingesteld in het Spraak
Instellingen Dialoog-venster Voor meer informatie, zie Spraak
Instellingen.
Er is een aparte instelling voor de AppReader. Deze instellingen vindt
u in het dialoogvensterAppReader-instellingen (Gedeelde
Instellingen tabblad). Voor meer informatie, zie AppReader Gedeelde
Instellingen.

Hoofdstuk 6—Leesfuncties 139
Spraak Instellingen
Bij Spraak instellingen kunt u de ZoomText stemmen aanpassen en
kiezen. U kunt kiezen uit een grote variatie vrouwelijke en
mannelijke stemmen, spraaksnelheid en volume.
Om de spraakinstellingen aan te passen
1. Klik op de Lezer werkbalk tab op het pijltje naast de
Spraakknop.
2. In het Spraak menu, kies Instellingen.
Het Spraak dialoogvenster verschijnt.
3. Kies het Spraak tabblad.
4. Controleer of het aankruisvakje Spraakweergave Aan is
aangevinkt.
5. Kies de gewenste Taal, Synthesizer en Stem en vervolgens kunt
u snelheid, toonhoogte en volume instellen.
6. Om de synthesizer instellingen te kunnen controleren, type in
het Voorbeeld Testen invulveld een tekst en druk vervolgens
op de knop Stem Voorbeeld.
7. Klik OK.

140
Het Spraak Tabblad
Instelling Beschrijving
Schakel Spraak
Output in
Schakelt spraak output aan en uit voor scherm
lezen.
Taal Toont een lijst van spraaktnthesizers met de
beschikbare stemmen en talen, die op uw systeem
aanwezig zijn.
Synthesizer Toont een lijst van aanwezige spraaksynthesizers,
die op uw systeem zijn geïnstalleerd.
Let op: ZoomText ondersteunt SAPI 4 en SAPI 5
spraaksynthesizers.

Hoofdstuk 6—Leesfuncties 141
Stem Toont een lijst van stemmen, die behoren bij de
geïnstalleerde spraaksynthesizer.
Download meer
Stemmen
Opent - door middel van de standaard
webbrowser, de webpagina van Freedom
Scientific, waar Vocalizer Expressive stemmen
kunnen worden gedownload, voor gebruik met
ZoomText.
Spraak Instellingen
Snelheid Regelt hoe snel ZoomText uitspreekt.
Voor de AppReader is de spraaksnelheid apart in
te stellen. * Voor meer informatie, zie Lees Opties.
Toonhoogte Regelt de toonhoogte van de huidige stem.
Toonhoogtebereik loopt van 5% tot 100% in
stappen van 5%.
Volume Regelt het geluidsvolume van de huidige stem.
Volumebereik loopt van 5% tot 100% in stappen
van 5%.
Opties... Toont optionele instellingen voor ingestelde
spraaksynthesizer, inclusief de uitspraakmanager
voor de synthesizer. Als een uitspraak niet geheel
correct is, kunt u de uitspraak aanpassen door de
fonetische spelling.
Voorbeeld Tekst
Voorbeeld Tekst /
Spraak Voorbeeld
Geeft de mogelijkheid om de ingestelde
spraakstem te testen. U kunt een voorbeeldtekst
intypen in het tekstveld. Als u vervolgens op de
Spraak Voorbeeld-knop klikt wordt de ingevoerde
tekst uitgesproken. De huidige spraakinstellingen
worden gebruikt bij het spraakvoorbeeld, inclusief
de instellingen in het tekstuitspraak-tabblad en de
Tips.

142
* Als de instellingen voor de snelheid van de AppReader afwijken
van de algemene instellingen, de snelheidsinstelling zijn grijs
(uitgeschakeld) Als de instellingenvenster van de AppReder worden
geopend in de AppReader werkbalk.
Stemmen Toevoegen
ZoomText Vergroter/Lezer bevat een uitgebreide bibliotheek van
Vocalizer Expressive spraakstemmen. Wanneer u ZoomText
installeert, zal een mannen= of vrouwenstem in de taal van het
besturingssysteem worden meegeïnstalleerd. U kunt stemmen de
Vocalizer Expressive-stemmen downloaden uit de
Stemmensynthesizerpagnia op de Freedom Scientific website.
Om verkrijgbare Vocalizer Expressive stemmen te downloaden.
1. Klik op de Lezer werkbalk tab op het pijltje naast de
Spraakknop.
2. In het Spraak menu, kies Instellingen.
Het Spraak dialoogvenster verschijnt.
3. Kies het Spraak tabblad.
4. Kies Download meer Stemmen...
Uw internetbrowser opent de pagina met spraaksynthesizers op de
website van Freedom Schientific.
5. Download het installatieprogramma voor de gewenste stem.
6. Dubbelklik op de download welke u wilt installeren.
LET OP: ZoomText ondersteunt eveneens SAPI 4 of SAPI 5
gebaseerde synthesizers van andere makers, mits het open licenties
betreft. Deze zijn compatibel met ZoomText en werken goed.

Hoofdstuk 6—Leesfuncties 143
Tekst Verwerking
Bij tekstverwerking worden instellingen gewijzigd met betrekking tot
het uitspreken van getallen, interpunctie en de uitspraak van
woorden in de juiste context. Met deze instellingen kunt u een
gewenste leesstijl voor u zelf maken, waar complexe woorden juist
worden uitgesproken.
Om de tekst Verwerkingsinstellingen aan te passen
1. Klik op de Lezer werkbalk tab op het pijltje naast de
Spraakknop.
2. In het Spraak menu, kies Instellingen.
Het Spraak dialoogvenster verschijnt.
3. Kies het tabblad Tekst Verwerking.
4. Pas de gewenste instellingen aan.
5. Klik OK.
Het tabblad Tekst Verwerking

144
Instelling Beschrijving
Tekst
Spreekt hoofd- en
kleine letters als aparte
woorden uit.
Spreekt hoofd- en kleine letters als aparte
woorden uit. Dit geeft een beter beeld van de
tekst en de uitspraak van de
spraaksynthesizer. Bijvoorbeeld het woord
"ZoomText" is - qua uitspraak - verdeeld in
twee delen: "Zoom" en "Text".
Herhaalde lettertekens
eruit filteren
Beperkt het aantal keren dat een karakter
wordt uitgesproken. Beperkt het aantal
herhaalde lettertekens, dat wordt
uitgesproken tot een bruikbaar formaat.
Herhaal Getal Stelt het aantal herhalingen in, voor een
bepaald letterteken. Het aantal herhalingen
kan worden ingesteld tussen 2 en 10.
Getallen
Spreek getallen uit
volgens de instellingen
van de synthesizer.
Getallen worden uitgesproken zoals dit
gebruikelijk is bij de huidige synthesizer.
Spreekt een getal uit in
zijn geheel, dus niet als
losse nummers.
Spreekt een getal uit als één woord. Het getal
"1995" wordt dus uitgesproken als: "Duizend
negenhonderd vijf en negentig".
Spreek getallen uit als
losse nummers.
Nummers worden als losse karakters
uitgesproken. "1995" wordt dan: "Eén negen
negen vijf".
Spreek getallen uit in
paren van twee
nummers.
Een getal wordt opgedeeld in groepjes van elk
twee nummers. "1995" wordt dan "Negentien
Vijf en negentig".

Hoofdstuk 6—Leesfuncties 145
Interpunctie
Spreek de interpunctie
uit volgens de
instellingen van de
spraaksynthesizer.
Interpunctie wordt uitgesproken zoals de
spraaksynthesizer dit standaard heeft
ingesteld.
Spreek alle
interpunctie uit
Alle interpunctie tekens worden uitgesproken.
Spreek de ingebedde
interpunctie uit.
Alleen interpunctie, ingebed in een woord,
wordt uitgesproken. Bijvoorbeeld,
[email protected] wordt
uitgesproken als "sales at Freedom Scientific
punt com".

146
Tips
Tips biedt de mogelijkheid geluidssignalen te laten horen bij,
hoofdletters, hypertext-links en begin of eind van een tekst. Tips
kunnen ten gehore worden gebracht als een korte verhoging van de
toonhoogte van de spraakstem of een toelichting als: "Hoofdletter" of
"Link".
Om de Tips-instellingen aan te passen
1. Klik op de Lezer werkbalk tab op het pijltje naast de
Spraakknop of navigeer naar Spraak en druk op Pijl Omlaag.
2. In het Spraak menu, kies Instellingen.
Het Spraak dialoogvenster verschijnt.
3. Kies het tabblad Tips.
4. Pas de gewenste instellingen aan.
5. Klik OK.
Het tabblad Tips

Hoofdstuk 6—Leesfuncties 147
Instelling Beschrijving
Hoofdletters
Geen tips voor
hoofdletters
Geen tip wordt uitgesproken voor
hoofdletters.
Verander toon bij het
lezen van hoofdletters
De toonhoogte van de spraakstem wordt
aangepast als er een hoofdletter wordt
voorgelezen in een tekst.
Zeg "Hoofdletter" voor
het lezen van een
hoofdletter
Het woord "hoofdletter"wordt uitgesproken
als er een hoofdletter wordt voorgelezen in
een tekst.
Toonhoogte
Verandering
(Hoofdletters)
De toonhoogte van de spraakstem wordt
aangepast als er een hoofdletter wordt
voorgelezen in een tekst. Het percentage van
de toonhoogte wijziging kan worden ingesteld
De toonhoogte kan worden ingesteld tussen -
50% tot +50% in stappen van 10%.
Hypertekst Links
Geen Tips voor links Er wordt geen Tip voorgelezen als er een link
in de tekst wordt voorgelezen.
Verander toon bij het
lezen van een link
De toonhoogte van de spraakstem wordt
aangepast als er een hyperlink wordt
voorgelezen in een tekst. Het percentage van
de toonhoogte-wijziging kan worden ingesteld
Zeg "Link" voor het
lezen van een
hyperlink
Het woord "Link"wordt uitgesproken als er
een Hyperlink wordt voorgelezen in een tekst.

148
Toonhoogte
Verandering
(Hypertext Links)
De toonhoogte van de spraakstem wordt
aangepast als er een hyperlink wordt
voorgelezen in een tekst. Het percentage van
de toonhoogte wijziging kan worden ingesteld
De toonhoogte kan worden ingesteld tussen -
50% tot +50% in stappen van 10%.

Hoofdstuk 6—Leesfuncties 149
Echo
Met echo instellingen stelt u in wat ZoomText uitspreekt als u het
toetsenbord of de muis gebruikt en wanneer u door applicaties
navigeert. Met deze instellingen kunt u naar eigen wens instellen
hoeveel detail er moet worden gegeven naar persoonlijke behoefte.
Tikwerk Echo
Muis Echo
Programma Echo
Breedsprakigheid

150
Tikwerk Echo
Met tikwerk echo worden de toetsen en woorden, die u typt,
uitgesproken. U kunt kiezen tussen individuele letters, woorden, of
beide. Getypte woorden worden uitgesproken zodra het woord is
getypt en u een spatie of leesteken typt. U kunt ook kiezen welke
groepen toetsen worden uitgesproken.
Om door de tikwerk echo modi te gaan
Doe één van de volgende dingen:
Kies in de werkbalk Tab Lezer en kies de knop Toetsenbord.
Gebruik de sneltoets voor Tikwerk Echo Modus: Caps Lock
+ ALT + K
Om de tikwerk echo instellingen aan te passen
1. Ga in de werkbalk naar de Tab Lezer en klik op het pijltje
onder het woord Toetsenbord, of druk op de pijl omlaag.
2. In het Toetsenbord menu, selecteer Instellingen.
Het Echo Instellingen dialoogvenster verschijnt met het toetsenbord
tabblad geopend.
3. Pas de tikwerk echo instellingen aan zoals gewenst.
4. Klik OK.

Hoofdstuk 6—Leesfuncties 151
Het Toetsenbord tabblad
Instelling Beschrijving
Tikwerk Echo
Geen Echo Zet alle tikwerk echo's uit.
Toetsen Activeert toetsenbord echo bij een
toetsaanslag. U kunt selecteren welke toetsen
worden uitgesproken met de instellingen bij
Echo deze toetsen wanneer ingedrukt.
Woorden Activeert toetsenbord bij woorden. Echo vindt
alleen plaats wanneer een compleet woord op
het scherm verschijnt.
Toetsen en Woorden Activeert toetsenbord echo bij een toetsaanslag
en een woord.

152
Echo deze toetsen als ze worden ingedrukt
Afdrukbare toetsen Spreekt alle afdrukbare karakters uit: letters,
cijfers en symbolen.
Navigatie toetsen Spreekt navigatietoetsen uit: Pijltoetsen,
Home, End, Pijl Omhoog en Pijl Omlaag.
Bewerking toetsen Spreekt tekst bewerking toetsen uit:
Backspace, Insert, Delete, Escape en Enter.
Functietoetsen Spreekt de functietoetsen uit: F1 tot F12.
Verander Toetsen Spreekt de verander toetsen uit:
Alt, Ctrl, Shift en de Windows toets.
Vergrendel toetsen Spreekt de vergrendel toetsen en hun status
uit: Caps Lock, Num Lock en Scroll Lock.
Andere toetsen Spreekt andere toetsen uit: Pauze, Print
Screen en de Snelmenu Toets.
Let op: Selecties onder Echo deze toetsen... zijn alleen beschikbaar
wanneer de tikwerk echo staat ingesteld op Toetsen of Toetsen en
Woorden.

Hoofdstuk 6—Leesfuncties 153
Muis Echo
De muis echo spreekt automatisch de tekst onder de muisaanwijzer
uit. Wanneer u de muisaanwijzer over het scherm beweegt, worden
woorden of zinnen meteen of vlak daarna uitgesproken.
Om door de muis echo modi te gaan
Doe één van de volgende dingen:
In de Tab Lezer, klik op de knop: Muis.
Gebruik de sneltoets voor Muis Echo Modus: Caps Lock + ALT
+ M
Om de muis echo instellingen aan te passen
1. In de werkbalk, ga naar de Tab Lezer en klik op het pijltje onder
de knop:Muis, of navigeer naade knop: Muis en druk op pijl
omlaag.
2. In het Muis menu, selecteer Instellingen.
Het Tikwerk Echo Instellingen dialoogvenster verschijnt met het
muis tabblad geopend.
3. Pas de muis echo instellingen aan zoals gewenst.
4. Klik OK.

154
Het Muis tabblad
Instelling Beschrijving
Muis Echo
Geen Echo Zet alle muis echo's uit.
Onmiddellijke Echo Schakelt onmiddellijke echo in. Woorden
worden direct uitgesproken zodra de
muisaanwijzer over hen heen beweegt.
Wacht Echo Schakelt vertraagde echo in. Woorden worden
uitgesproken met een vertraging van de
geselecteerde wachttijd.
Wachttijd (seconden) Het aantal seconden dat de muisaanwijzer op
een object moet staan voordat het object wordt
uitgesproken. Deze instelling is alleen
toepasselijk bij Wacht Echo.

Hoofdstuk 6—Leesfuncties 155
Wanneer de muis over een woord gaat
Echo alleen het woord Alleen het woord onder de muisaanwijzer
wordt uitgesproken.
Echo alle woorden in
de zin of het object
Als de muisaanwijzer over een nieuwe regel
tekst of over een nieuw object gaat, worden
alle woorden in de regel of het object
uitgesproken. Objecten zijn: titels, menu items,
dialoogknoppen, bureaublad iconen en
taakbalk knoppen.
Let op: Als u de muis echo gebruikt kunt u met de Shift toets
wisselen tussen Echo alleen het woord en Echo alle woorden in de
zin of het object (of vice-versa).

156
Programma Echo
Programma echo bepaalt welke items worden uitgesproken als u
door applicaties navigeert en applicaties gebruikt. Dit zijn:
venstertitels, menu's, lijstweergaven, boomstructuurweergaven en
tekst waar de cursor overheen beweegt. In hoe gedetailleerd deze
items worden uitgesproken, kan worden ingesteld in de
Breedsprakigheid Instellingen.
Om de programma instellingen aan te passen
1. Op de werkbalk Lezer `vindt u onderaan het woord Echo met
daarnaast een icoon met een schuine pijl. Als u daarop klikt,
open het dialoogvenster Echo.
Het Echo Instellingen dialoogvenster verschijnt met het programma
tabblad geopend.
2. Pas de programma echo instellingen aan zoals gewenst.
3. Klik OK.
Het programma tabblad

Hoofdstuk 6—Leesfuncties 157
Instelling Beschrijving
Echo deze objecten wanneer geactiveerd
Tekst Cursor Als de tekstcursor beweegt, wordt de tekst op
de nieuwe cursor locatie uitgesproken. De
hoeveelheid tekst die wordt uitgesproken is
gelijk aan hoe ver de cursor is bewogen: per
karakter, woord, regel, zin of paragraaf.
Menu's Als u een menu opent, wordt de titel
uitgesproken, gevolgd door elk menu item
waar u langs komt.
Elementen Als u door dialoogvensters,
boomstructuurweergaven en lijstweergaven
navigeert wordt elk item uitgesproken zodra u
hier langs komt of deze selecteert.
Tool Tips Als een tool tip verschijnt, wordt deze
uitgesproken.
Venster Titels Als een venster wordt geactiveerd, wordt de
titel uitgesproken.
Waarschuwingen Als een waarschuwings pop-up verschijnt,
wordt deze uitgesproken.
Als de tekstcursor naar een nieuwe regel gaat
Spreek het woord bij
de cursor uit
Als de tekstcursor naar een nieuwe regel
beweegt, wordt het woord op de nieuwe
cursorlocatie uitgesproken.
Spreek de hele regel uit Als de tekstcursor naar een nieuwe regel gaat,
wordt de hele regel uitgesproken.

158
Breedsprakigheid
Met breedsprakigheid kunt u de hoeveelheid informatie aanpassen
die over programma elementen worden uitgesproken wanneer ze
worden geactiveerd. Programma elementen zijn: applicatie en
documentvensters, menu's, dialoogvensters, knoppen, iconen en
meer.
Er zijn drie breedsprakigheid opties - Lage, Gemiddelde en Hoge -
waarmee u snel de breedsprakigheid kan aanpassen. Hoge
breedsprakigheid biedt meer informatie, terwijl Lage
breedsprakigheid minder informatie geeft. Elk van deze
breedsprakigheid niveaus kunt u volledig personaliseren.
Om door de breedsprakigheid niveaus te gaan
Doe één van de volgende dingen:
Selecteer in de Tab Lezer, de knop: Breedsprakigheid
Gebruik de sneltoets voor Breedsprakigheid Echo Niveau: Caps
Lock + ALT + B
Om de breedsprakigheid instellingen aan te passen
1. In de Tab Lezer, klik op het pijltje onder de knop:
Breedsprakigheid, of navigeer naar de knop en druk op pijl
omlaag.
2. In het Breedsprakigheid menu, selecteer Instellingen.
Het Echo Instellingen dialoogvenster verschijnt met het
breedsprakigheid tabblad geopend.
3. Pas de breedsprakigheid instellingen aan zoals gewenst.
4. Klik OK.

Hoofdstuk 6—Leesfuncties 159
Het Breedsprakigheid tabblad
Instelling Beschrijving
Breedsprakigheid Niveau
Lage Breedsprakigheid Spreekt programma items uit met minimale
details.
Gemiddelde
breedsprakigheid
Spreekt programma items uit met gemiddelde
hoeveelheid details.
Hoge
Breedsprakigheid
Spreekt programma items uit met maximale
details.
Breedsprakigheid
Instellingen
Een lijst aankruisvakjes welke het
breedsprakigheid niveau definiëren. De
instellingen tonen het huidige
breedsprakigheid niveau. Deze worden
automatisch aangepast aan het geselecteerde
niveau.

160
Selecteer Alles Vinkt alle items aan in de Breedsprakigheid
Instellingen.
Deselecteer Alles Deselecteert alle items in de
Breedsprakigheid Instellingen.

Hoofdstuk 6—Leesfuncties 161
AppReader
AppReader is een hulpmiddel welke automatisch documenten,
webpagina's en e-mails voorleest terwijl u de tekst meeleest of leun
juist achterover ontspan uw ogen en luister mee. AppReader leest
automatisch de hele tekst van het begin tot het eind, ga vooruit of
achteruit door de tekst, of lees specifieke stukken tekst door deze te
selecteren met de muis. Hoe u ook leest. AppReader maakt het
makkelijker.
AppReader Lees modi
De Tekst View Omgeving
Starten en Gebruiken van de AppReader
App View Instellingen
Text View Instellingen
Gedeelde Instellingen

162
AppReader Leesmodus
Voordat u de AppReader gebruikt, moet u de verschillende lees modi
begrijpen en hun beschikbaarheid in de verschillende applicaties. Het
begrijpen van deze functionaliteiten helpt u de AppReader zo goed
en efficiënt mogelijk te begrijpen.
AppReader beschikt over drie unieke lees modi: App View, Text
View en de SpeakIt Tool.
App View leest rechtstreeks in de bron applicatie. Uw beeld
van de applicatie en het document is niet gewijzigd, dus het
benaderen en verlaten van de AppReader gaat geruisloos. App
View is ideaal voor gebruikers welke een leesbeleving gelijk aan
de applicatie willen hebben, of die de tekst verbetering
functionaliteiten van Text View niet nodig hebben.
Text View leest in een speciale omgeving waar tekst wordt
aangepast om het makkelijker te kunnen lezen. Tekst wordt
gepresenteerd in een enkele horizontale lijn welke schuift
(lichtkrant) genaamd Ticker View, of weergegeven als meerdere
lijnen tekst in een kolom (tekstterugloop) genaamd Prompter
View. In beide weergaven kunt u uw voorkeurs lettertype,
contrastkleuren, woordmarkering, en vergroting selecteren.
Text View is ideaal voor gebruikers welke visuele
ondersteuning van de tekst wensen. Om meer te leren over Text
View, zie de Text View omgeving.
SpeakIt Tool leest geselecteerde items van het scherm door te
klikken en te slepen met de muis. Elke tekst welke zichtbaar is
op het scherm kan worden uitgesproken, ook al staat het buiten
het actieve programma. SpeakIt is ideaal voor het lezen van
korte stukjes met behulp van de muis.
U kunt de AppReader in bijna elke applicatie gebruiker, echter, de
beschikbare lees modi zijn afhankelijk van de ondersteuning welke
AppReader heeft in die applicatie: Volledige Ondersteuning of Basis
Ondersteuning.

Hoofdstuk 6—Leesfuncties 163
Volledige Ondersteuning staat toe dat u de drie lees modi
gebruikt: App View, Text View en de SpeakIt Tool. Volledige
ondersteuning is aanwezig in applicaties welke lange stukken
tekst weergeven zoals Microsoft Word, Microsoft Outlook,
Adobe Reader en Internet Explorer.
Basis Ondersteuning staat toe dat u alleen de SpeakIt Tool
gebruikt. Als u probeert de AppReader te gebruiken in de App
View of de Text View en er is alleen Basis Ondersteuning voor
de applicatie zal de AppReader automatisch de SpeakIt tool
opstarten.
AppReader markeert het gesproken woord in Microsoft Word.

164
De Tekst View Omgeving
Text View leest in een speciale omgeving waar tekst wordt aangepast
om het makkelijker te kunnen lezen. Tekst wordt gepresenteerd in
een enkele horizontale lijn welke schuift (lichtkrant) genaamd Ticker
View, of als meerdere lijnen tekst in een kolom (tekstterugloop)
genaamd Prompter View. In beide weergaven kunt u uw voorkeurs
lettertype, contrastkleuren, woordmarkering, en vergroting
selecteren.
De Text View beslaat het hele venster met een werkbalk bovenaan het
scherm en het document daaronder. De tekst van het document
wordt aangepast naar en weergegeven als de huidige Text View
instellingen.
AppReader Text View in Prompter (tekstterugloop) weergave

Hoofdstuk 6—Leesfuncties 165
AppReader Text View in Ticker (lichtkrant) weergave
De Text View taakbalk bevat alle essentiële knoppen om de Text
View te bedienen en geeft toegang tot vensters voor het configureren
van Text View.
Het Text View taakbalk
Afspelen/Pauzeren. Start en stopt met lezen bij het
gemarkeerde woord. Wanneer Play is geactiveerd, verschijnt de
Pauze knop op de taakbalk.
Vergrotingsniveau. Stelt het vergrotingsniveau van Text View
in van 1x tot 36x.
Snelheid. Controleert hoe snel ZoomText uitspreekt.
Ticker (lichtkrant). Toon een enkele regel tekst. Tijdens het
lezen loopt de tekst horizontaal zoals bij een lichtkrant.

166
Prompter (tekstterugloop). Toont meerdere lijnen tekst in een
kolom welke niet breder is dan het Text View scherm. Tijdens
het lezen loopt de tekst verticaal zoals bij een autocue.
App View. Schakelt de AppReader van Text View naar App
View.
Instellingen. Opent het AppReader dialoogvenster om de Text
View instellingen aan te passen.

Hoofdstuk 6—Leesfuncties 167
Starten en Gebruiken van de AppReader
Er zijn verschillende manieren om de AppReader te starten in de
verschillende modi, via het menu of de sneltoetsen. Deze methoden
staan hieronder beschreven, inclusief de unieke gedragingen van
iedere modus.
Gebruik maken van de AppReader met behulp van de Lees van Muisaanwijzer sneltoets
Positioneer de muisaanwijzer bij het woord waar u wil
beginnen met lezen, gebruik dan de Lees van Muiswijzer
sneltoets Caps Lock + Alt + Linker – muisklik
AppReader start in de geselecteerde modus en start met lezen vanaf
dat woord. Om te stoppen met lezen, klik of druk op Enter. Om te
starten met lezen, dubbelklik (op elke woord) en druk op Enter. Voor
de complete instructie over het lezen met de AppReader, zie "Lezen
met AppReader" beneden.
AppReader gelijk in App View of Text View gebruiken
Kies Gebruik App View of Gebruik Text View in het
AppReader menu, of gebruik een van de volgende sneltoetsen:
o Start App View: Caps Lock + Alt + A
o Start Text View: Caps Lock + Alt + T
AppReader start in de geselecteerde modus en start met lezen vanaf
de huidige cursor positie. Als er geen cursor is, begint de
AppReader met het lezen van het eerst zichtbare woord in het
vergrotingsvenster. Anders start AppReader met het lezen van het
eerst zichtbare woord in de doelapplicatie. Voor de complete
instructie over het lezen met de AppReader, zie "Lezen met
AppReader" beneden.
Start de SpeakIt functie
Kies de SpeakIt Functie in het AppReader menu, of gebruik de
sneltoetsen Caps Lock + Alt + S
SpeakIt wordt geactiveerd.

168
AppReader in de geselecteerde modus activeren (modus geselecteerd in het AppReader menu)
Kies op de werkbalk de Lezer en druk op de AppReader knop,
of gebruik de AppReadersneltoets: Caps Lock + Alt + R
AppReader zal starten in de geselecteerde AppReader modus.
Lezen met AppReader
Starten en stoppen met automatisch lezen
Druk op Enter of dubbelklik op het woord waar u wil lezen of wil
verder gaan met lezen.
Om snel door tekst te scannen per woord, zin of paragraaf
Gebruik de AppReader navigatietoetsen (zoals beschreven
beneden).
Om te wisselen tussen App View en Text View
Druk op Tab.
Om AppReader te sluiten
Rechter muisklik of druk op Esc.
Als AppReader afsluit, wordt de cursor automatisch gepositioneerd
op het laatste woord waar de AppReader was gebleven, indien er een
cursor in de applicatie is.

Hoofdstuk 6—Leesfuncties 169
AppReader navigatietoetsen
De volgende sneltoetsen kunnen worden gebruikt om de AppReader te
starten.
Sneltoets Sneltoetsen
AppReader starten vanaf
de Muispijl
Caps Lock + Alt + Linker Muisklik
Start App View Caps Lock + Alt + A
Start Text View Caps Lock + Alt + T
Start SpeakIt functie Caps Lock + Alt + S
Start AppReader
(Selectie)
Caps Lock + Alt + R
Als de AppReader actief is, kunnen de volgende toetsen worden gebruikt
om de AppReader te bedienen.
Sneltoets Gebruikte Toetsen
Volgende woord Ctrl + Pijl Rechts
Vorig Woord Ctrl + Pijl Links
Volgende zin Rechts
Vorige zin Links
Volgende paragraaf Omlaag
Vorige Paragraaf Omhoog
Volgende Pagina Page Down
Vorige Pagina Page Up
Huidige Woord * Ctrl + Alt + Shift + Pijl Omhoog

170
Huidige Regel Ctrl + Alt + Shift + Pijl Rechts
Huidige zin Ctrl + Alt + Shift + Pijl Omlaag
Huidige Paragraaf Ctrl + Alt + Shift + Pijl Links
Eerste Woord van de
regel
Home
Laatste Woord van de
regel
End
Begin van het Document Ctrl + Home
Einde van het Document Ctrl + End
Volgende Link L
Vorige Link Shift + L
Link Uitvoeren Ctrl + Enter
* Wanneer u de 'Huidige Woord-sneltoets herhaaldelijk indrukt
binnen twee seconden, levert dit het volgende gedrag op:
Eerste keer indrukken: Spreekt het woord uit
Tweede keer indrukken: Spelt het woord
Derde keer indrukken: Spelt het woord in het spelalfabet
("Alpha, Bravo, Charlie, ...")

Hoofdstuk 6—Leesfuncties 171
App View Instellingen
In de App View instellingen kunt u de woordmarkering
personaliseren qua vorm, kleur en doorzichtigheid.
Aanpassen van de App View instellingen
1. Kies op de werkbalk de Lezer tab, AppReader > App View
Instellingen.
Het AppReader Instellingen dialoogvenster verschijnt en het App
View tabblad wordt getoond.
2. Pas de App View instellingen naar wens aan.
3. Klik OK.
Het App View tabblad

172
Instelling Beschrijving
Opties
Volg en markeer
woorden
Inschakelen van volgen en markeren van
woorden wanneer de AppReader voorleest.
AppReader afsluiten
aan het eind van het
document
Wanneer ingeschakeld, zal de AppReader
automatisch afsluiten na het lezen van het
einde van het document.
Let op: AppReader zal niet automatisch
afsluiten wanneer u handmatig naar het einde
van het document gaat.
Markering
Vorm Stelt de vorm in van de woordmarkering:
Blok, Onderstrepen, Kader, Wig (Pijltjes).
Kleur Stelt de kleur van de markering in.
Dikte Stelt de dikte van de vorm in.
Doorzichtigheid Stelt de doorzichtigheid van de markering in.
Let op: Deze instelling is niet beschikbaar
wanneer de markeer kleur staat ingesteld op
'Inverteren'.
Wijze van markeren Stelt de wijze van markeren in: Hoek, Midden,
Vooruitspringen. Bij de Hoek uitlijning,
schuift het vergrotingsvenster alleen om het
gemarkeerde woord in beeld te houden. Bij
uitlijning in het Midden, verschuift het
vergrotingsvenster op zo'n manier dat het
gemarkeerde woord in het midden van
vergrotingsvenster blijft. Vooruitspringen,
wanneer het gemarkeerde woord buiten het
vergrotingsvenster valt, schuift het
vergrotingsvenster om zo het gemarkeerde
woord in de linkerbovenhoek te brengen.

Hoofdstuk 6—Leesfuncties 173
Voorbeeld Toont tekst met een voorbeeld van de
geselecteerde markering instellingen.
Let op: Aanvullende instellingen voor App View zijn beschikbaar in
het Gedeelde Opties tabblad.

174
Text View Instellingen
In de Text View instellingen kunt u de opmaak van de tekst en de
woordmarkering personaliseren in de Text View omgeving.
Aanpassen van de Text View instellingen
1. Op de Reader Werkbalk-tab, kies voor AppReader > Text View
Instellingen
Het AppReader Instellingen dialoogvenster verschijnt en het Text
View tabblad wordt getoond.
2. Pas de Text View instellingen naar wens aan.
3. Klik OK.
Het Text View tabblad

Hoofdstuk 6—Leesfuncties 175
Instelling Beschrijving
Lettertypes
Lettertype Stelt het lettertype van het document in
waarin deze wordt getoond, zoals: Arial,
Tahoma of Verdana.
Stijl Stelt het tekenstijl van het document in waarin
deze wordt getoond, zoals: Normaal, Vet of
Cursief.
Document Kleuren
Tekst Selecteert de kleur van het document waarin
deze wordt getoond. De tekst en de
achtergrond kunnen niet in dezelfde kleur
worden ingesteld.
Achtergrond Selecteert de achtergrondkleur van de Text
View. De tekst en de achtergrond kunnen niet
in dezelfde kleur worden ingesteld.
Opmaak markeringen
Toon paragraaf
markeringen
Toon paragraaf markeringen daar waar de
paragraaf eindigt in het brondocument.
Onderstreep link Linkjes worden onderstreept in de Prompter
weergage (tekstterugloop) en Ticker View
(lichtkrant).
Markering
Vorm Selecteert de vorm van de woordmarkering:
Blok, Onderstrepen, Kader om het woord, of
Wig (Pijltjes).
Kleur Stelt de kleur van de woordmarkering in.
Dikte 1, 2 Stelt de dikte van de woordmarkering in.

176
Doorzichtigheid 2 Stelt de doorzichtigheid van de
woordmarkering in.
Wijze van markeren Stelt de wijze van markeren in: Hoek, Midden,
Vooruitspringen. Met de Hoek uitlijning
schuift de Text View om het gemarkeerde
woord in beeld te houden. Bij Midden
uitlijning schuift de Text View op zo'n manier
dat het gemarkeerde woord in het midden van
vergrotingsvenster blijft. Vooruitspringen,
wanneer het gemarkeerde woord buiten beeld
valt, schuift Text View om het gemarkeerde
woord in de linkerbovenhoek te brengen.
Voorbeeld Toont een voorbeeldtekst met het
geselecteerde lettertype, kleur en markering
instelling.
1 Deze instelling is niet beschikbaar wanneer de markering vorm is
ingesteld op 'Blok'.
2 Deze instelling is niet beschikbaar wanneer de markering vorm is
ingesteld op 'Blok' of wanneer de markering kleur is ingesteld op
'Inverteren'
Let op: Aanvullende instellingen voor Text View zijn beschikbaar in
de Gedeelde Opties tabblad.

Hoofdstuk 6—Leesfuncties 177
Gedeelde Instellingen
Gedeelde Instellingen bevat aanvullende instellingen welke worden
gedeeld door App View en Text View. U kunt een aparte leessnelheid
voor de AppReader instellen en geluiden inschakelen.
Aanpassen van de Gedeelde instellingen
1. Kies op werkbalk in de Lezer-tab: AppReader > Shared
Settings
Het AppReader Instellingen dialoogvenster verschijnt en het
Gedeelde Instellingen tabblad wordt getoond.
2. Pas uw gedeelde instellingen aan.
3. Klik OK.
Het Gedeelde Instellingen tab

178
Instelling Beschrijving
Leessnelheid
Gebruik schermlezer
snelheid
Als u gebruik maakt van de AppReader, is de
leessnelheid onafhankelijk van de algemene
spraaksnelheid. Dit is apart in te stellen
Snelheid Beheert de leessnelheid van de AppReader.
Let op: deze instelling wordt uitgeschakeld
wanneer Gebruik speciale leessnelheid niet
in ingeschakeld.
Cues
Zeg "Begin van het
document" en " Einde
van het document"
De woorden "Begin van het document" en
"Einde van het document" worden gesproken
wanneer App View en Text View navigeren
naar het begin of het einde van het document.

Hoofdstuk 6—Leesfuncties 179
Lees Zones
Met Lees Zones kunt u de geselecteerde locaties in applicaties meteen
zien en horen. Bijvoorbeeld: Uw database-programma kan meer dan
een dozijn velden met informatie weergeven. In de normale situatie
bent u slechts geïnteresseerd in een paar velden. Met Lees Zones kunt
u direct de geselecteerde velden laten zien en voorlezen.
U kunt - per programma - tot maximaal 10 lees zones aanmaken. Als
een programma wordt gestart, worden automatisch de bijbehorende
Lees Zones geopend en kunnen in het programma worden gebruikt.
Maken, Bewerken en Verwijderen
Gebruik Lees Zones
De Lees Zones Werkbalk
Lees Zones Instellingen

180
Maken, Bewerken en Verwijderen van Lees Zones
Het maken van een nieuwe Lees Zone is een eenvoudig proces. Voor
de meeste nieuwe Lees Zones, definieert u eenvoudig het gebied, geef
de zone een naam en geeft aan of de zone moet worden weergegeven
in beeld, moet worden uitgesproken of beide. Lees Zones kunnen op
een later tijdstip worden bewerkt of verwijderd.
Om een nieuwe leeszone te maken
1. Open het programma waarvoor u een leeszone wilt gaan
maken. Check of u het juiste programma-tabblad, -weergave of
-venster is geopend.
2. Activeert het Maak Lees Zone-functie als volgt:
Schakelt naar de Gebruikers Interface. Selecteer in de Lezer
tab, Zones > Nieuw.
Druk op de Maak Zone sneltoets: Caps Lock + Alt + C.
De functie Maak Lees Zones wordt getoond en alle bestaande zones
binnen de actieve toepassing worden weergegeven.
3. Ga met de muis naar het gebied van de nieuwe zone.
4. Sleep, met de linker muisknop ingedrukt, de rechthoek naar het
object dat u wilt definiëren als Lees Zone.
Als u gereed bent, kunt u de linker muisknop loslaten. Het Lees
Zones-dialoogvenster verschijnt. In het venster kunt u de naam van
de zone invoeren. Voor informatie over de Lees Zones
dialoogvenster, zieLees Zones instellingen.
5. In het Zone Naam veld, kunt u een, makkelijk terug te vinden,
naam invoeren.
Als u naar het volgende element navigeert in het scherm, wordt de
nieuwe Zone-naam vanzelf in de lijst geplaatst.
6. Onder Zone is gerelateerd aan, selecteert u een gerelateerde
zones met gelijke posities in een toepassing.

Hoofdstuk 6—Leesfuncties 181
7. Onder Zone Acties, selecteert u de gewenste opties.
8. Om de nieuw gemaakte zone te testen kunt u gaan naar
Aanzetten.
Wanneer een Lees Zone is aangezet, is het Lees Zones
dialoogvenster verborgen en alleen het huidige lees zone-venster
wordt getoond en voorgelezen.
9. Om extra zones te maken, klik op Nieuwe Zone en herhaal de
stappen 4 tot en met 9.
10. Als u klaar bent met maken en bewerken van een zone, klik dan
op OK.
Om een leeszone te bewerken
1. Open het programma waarin de leeszones zich bevinden, om
deze te bewerken.
2. Activeer het Bewerk Lees Zone-functie als volgt:
Schakelt naar de Gebruikers Interface. Selecteer in de Lezer
tab, Zones > Bewerken.
Druk op Bewerk Zones Sneltoets: Caps Lock + Alt + E.
De functie Bewerk Lees Zones wordt getoond en alle bestaande
zones binnen de actieve toepassing worden weergegeven. De Lees
Zones werkbalk verschijnt over het actieve venster.
3. Beweeg de muispijl naar tot de gewenste zone in beeld is of klik
op de Vorige- of Volgende-knop in de Lees Zones-werkbalk en
breng de gewenste zone in beeld.
Let op: De Vorige- en volgende-knoppen, zijn grijs als er maar
één zone is gedefinieerd.
4. Klik in de zone. De blokjes verschijnen aan de zijden van de
rechthoek en er verschijnt een werkbalk.
Om het beeld op de juiste maat de krijgen, kunt u de
blokjes verslepen met ingedrukte linker muisknop.

182
Om het venster te verplaatsen, sleep met de linker
muisknop ingedrukt, in het venster.
Om het lezen te testen, druk op de Afspelen-knop.
5. Om naar een andere zone te springen, drukt u op het
betreffende nummer van de zone, of klikt u op de Vorige- of
Volgende-knop.
6. Om een andere zone te bewerken herhaal stappen 3 en 4.
7. Om de Bewerken-functie te stoppen, druk op Esc of druk op de
rechter muisknop.
Om een leeszone te verwijderen
1. Selecteer in de Lezer tab, Zones > Instellingen.
Het Lees Zones diaoog-venster verschijnt.
2. In de Toon gedefinieerd voor combo box, select het
programma dat de zone bevat die u wilt verwijderen.
De Zone lijst geeft de zones die behoren bij de betreffende
toepassing.
3. In de zones lijst kunt u de zone selectere, welke u wilt
verwijderen.
4. Klik Verwijderen.
De verwijderde Zone is verdwenen uit de lijst.
5. Om een andere zone te verwijderen herhaal stappen 2 tot en
met 4.
6. Als u klaar bent met verwijderen van een zone, klik dan op OK.

Hoofdstuk 6—Leesfuncties 183
Gebruik Lees Zones
Als u éénmaal Lees Zones hebt ingesteld voor een bepaald
programma, dan kunt u deze in het vervolg - voor ditzelfde
programma - altijd gebruiken. U kunt een enkele Lees Zone starten
(door middel van een Sneltoets of vanuit het menu), of een mode
gebruiken waarbij door meerdere Lees Zones kan worden
genavigeerd.
Om een Lees Zone in gang te zetten
1. Open het programma waarin u de Lees Zone in gang wilt
zetten.
2. Om de gewenste Lees Zone te starten, ga als volgt te werk:
Schakelt naar de Gebruikers Interface. Op het tabblad
Lezer naar de knop: Zones > Trekker (Zone nummer)
Druk op de Sneltoets voor het aanzetten van de Lees Zone:
Caps Lock + Alt + {Zone nummer}.
Druk op de Lijst Zones Sneltoets: Caps Lock + Alt + L, kies
vervolgens de gewenste zone uit het menu.
Gebruik de Vorige en Volgende Lees Zone-Sneltoets:
Volgende Zone: Caps Lock + Alt + N
Vorige Zone: Caps Lock + Alt + P
De geselecteerde leeszones worden weergegeven of uitgesproken.
Elke Programmaset van Lees Zones is genummerd van 1 t/m 10.
De Lees Zone-Sneltoetsen corresponderen met deze nummers.
Bijvoorbeeld, voor het lezen van zone 1 is de Sneltoets: Caps
Lock + Alt + 1. Het lezen van zone 2 gaat met: Caps Lock + Alt
+ 2, enzovoorts.
Let op: De Sneltoets voor leeszone 10 is Caps Lock + Alt + 0.

184
Om door alle leeszones heen te navigeren
1. Open het programma waarin de lees zones zich bevinden, om
door heen te navigeren.
2. Om de actieve Navigatie-mode te starten, ga als volgt te werk:
Selecteer in de Lezer tab, Zones Navigeren.
Druk op de Navigatie Zones sneltoets: Caps Lock + Alt + G
De Navigatie-mode wordt actief en de Lees Zones-werkbalk staat op
de eerste actieve optie. De Zone-naam en -nummer worden
uitgesproken.
3. Om het lezen te starten of te pauzeren druk op de Start/Pauze-
knop.
Let op: De Spelen/Pauze knop is uitgeschakeld (grijs
weergegeven) als genavigeerd wordt naar een zone zonder
spraak.
4. Om naar een andere Zone te navigeren, klik op de Vorige- of
Volgende-knop.
5. Om de Navigatie Mode te verlaten, druk op de rechter
muisknop of op: Esc.

Hoofdstuk 6—Leesfuncties 185
De Lees Zones Werkbalk
De Lees Zones-werkbalk verschijnt over de actieve leeszone om
toegang te krijgen tot de leeszones. De werkbalk bevat knoppen om
het navigeren naar, en het lezen van, een bepaalde zone te realiseren.
Lees Zones werkbalk:
Bewerken- en Navigatie-mode
Lees Zones werkbalk:
Aanzetten-mode
Speel/Pauze/Stop. Start en pauzeert het lezen. Als het
afspelen actief is, kunnen de Pauze- en Stop-knoppen op de
werkbalk worden gebruikt. Met de Pauze-knop kan het
lezen tijdelijk worden onderbroken en hervat worden bij
het gemarkeerde woord. Met de Stop-knop kan het lezen
definitief worden gestopt. Vervolgens wordt
teruggesprongen naar het eerste woord uit de zone.
Sneltoets: Enter
Vorige Gaat naar de vorige Zone.
Sneltoets: Shift + Tab
Let op: Deze optie werkt niet in de 'Aanzetten'-mode.
Volgende Activiteert de volgende lees-zone.
Sneltoets: Tab
Let op: Deze optie werkt niet in de 'Aanzetten'-mode.
Sluiten Sluit de Lees Zone-mode.
Sneltoets: Esc

186
Lees Zones Instellingen
De Lees Zones Instellingen biedt de mogelijkheid om leeszones te
maken en te bewerken. Als het Lees Zones-dialoogvenster wordt
geopend, worden de leeszones voor het actieve programma getoond.
Als u een zone uit de Zones lijst selecteert kunt u deze zone
inschakelen, bewerken of verwijderen. U kunt zones toevoegen of
navigeren door de lijst van zones, in het huidige programma.
Voor meer informatie over het maken, bewerken, navigeren en
aanzetten van zones, zie Maken en Bewerken Lees Zones enGebruik
van Lees Zones.
Om de Lees Zones aan te passen
1. Kies op werkbalk in de Lezer-tab: Zones > Instellingen.
Het Lees dialoogvenster toont het tabblad Zones
2. Past de Lees Zones instellingen naar wens.
3. Klik OK.

Hoofdstuk 6—Leesfuncties 187
Het Lees Zones diaoog-venster
Instelling Beschrijving
Toont zones
gedefinieerd voor
Toont een lijst van programma's die momenteel
worden uitgevoerd. Zones die in een bepaald
programma gebruikt worden, staan in de Zones
lijst.
Zones Toont een lijst van zones gekoppeld aan het
huidige programma, in de Toon zones
gedefinieerd voor: lijst).
Sneltoets Toont de sneltoets voor de gekozen zone.

188
Bewerken Activeert de Bewerken Zone-functie. Wanneer
het Lees Zones dialoogvenster niet zichtbaar is,
de geselecteerde programma's verschijnen. De
bewerken Zones-optie geeft de mogelijkheid de
grootte en eigenschappen van elke afzonderlijke
zone.
Verwijderen Verwijdert de geselecteerde zone.
Aanzetten Zet de geselecteerde zone aan. Wanneer een
Lees Zone is aangezet, het Lees Zones
dialoogvenster is verborgen en alleen het
huidige lees zone-venster wordt getoond.,
Nadien wordt het Lees Zones dialoogvenster
weer zichtbaar.
Nieuwe Zone Activeert de Nieuwe Zone-functie. Wanneer het
Lees Zones dialoogvenster niet zichtbaar is, de
geselecteerde programma's verschijnen. De
Nieuwe Zone-functie stelt u in staat een nieuwe
zone aan te maken.
Zones Navigeren Activeert de Nieuwe Zone-mode. Wanneer het
Lees Zones dialoogvenster niet zichtbaar is, de
geselecteerde programma's verschijnen. Door
gebruik te maken van de werkbalk-knoppen of
de toetsenbord sneltoetsen, kunt u het starten en
stoppen van het lezen van een zone beïnvloeden,
of navigeren naar een vorige of volgende zone.
Naam Zone Geeft de mogelijkheid om een handige naam te
geven aan een gekozen zone. Zonenamen
kunnen ingevoerd worden in de Zones lijst in
het Lees Zones dialoogvenster. Deze verschijen
eveneens het Lees Zones menu (wanneer u de
sneltoets voor Lees Zones Lijst gebrukt:
CapsLock + Alt + L) en wanneer u klikt op
Zones > Trekker op de Leezer Tab.

Hoofdstuk 6—Leesfuncties 189
Zone is gerelateerd naar
Linksboven,
rechtsboven,
linksonder,
rechtsonder of
midden
Plaatst de relatieve zone in het
toepassingsvenster. Dit houdt de zone op de
juiste plaats ook wanneer het programmavenster
wordt verplaatst of de afmetingen worden
gewijzigd.
Let op: In sommige gevallen, het venster in de
toepassing worden gewijzigd, wordt ook het
zonevenster gewijzigd. Als dit gebeurt, moeten
de zonevensters ook opnieuw worden ingesteld.
Zone Acties
Spreek tekst in zone Als de leeszone is aangezet, wordt alle tekst in
de zone voorgelezen.
Toon zone Als de leeszone is aangezet, wordt de tekst
binnen de zone in beeld gehouden door te
schuiven en de tekst gemarkeerd.
Toon en spreek uit
de zone
Als de leeszone is aangezet, wordt de tekst
binnen de zone in beeld gehouden door te
schuiven en de tekst gemarkeerd.
Gemarkeerde zone
voor
Stelt de tijd in (in seconden) hoelang de zone
gemarkeerd moet blijven.
Let op: Markering werkt alleen als Schuif naar
zone geselecteerd is.
Terug naar vorige
locatie
Nadat de zone is getoond, ZoomText schuift
terug naar de positie vóór het lezen van de zone.
Gebied buiten zone
vervagen
Als de leeszone is aangezet, wordt het gedeelte
buiten de zone vager weergegeven.

190
Lezen met de Tekst Cursor
Met de tekstcursor lees sneltoetsen kunt u navigeren en lezen terwijl u
documenten aanmaakt en aanpast per woord, regel, zin of paragraaf. Als u
deze sneltoetsen gebruikt, beweegt de cursor in overeenstemming met de
actie. Bijvoorbeeld: als u de sneltoets voor Zeg Volgende Zin indrukt, gaat
de cursor mee naar het begin van de volgende zin en wordt de volledige
zin uitgesproken. De volgende tabel stelt de tekstcursor lees sneltoetsen.
Actie Sneltoets Layered Keys
Spreek uit: Vorige
Karakter
Pijl Links n.v.t.
Spreek uit: Volgend
Karakter
Pijl Rechts n.v.t.
Spreek uit: Vorig
Woord
Ctrl + Pijl Links n.v.t.
Spreek uit: Volgend
Woord
Ctrl + Pijl Rechts n.v.t.
Spreek uit: Vorige
Regel 3
Pijl Omhoog n.v.t.
Spreek Uit: Volgende
regel 3
Pijl Omlaag n.v.t.
Spreek uit: Vorige
Zin
Caps Lock + Alt + Pijl Links n.v.t.
Spreek uit: Volgende
Zin
Caps Lock + Alt + Pijl Rechts n.v.t.
Spreek uit: Vorige
Paragraaf
Ctrl + Pijl Omhoog n.v.t.
Spreek uit: Volgende
Paragraaf
Ctrl + Pijl Omlaag n.v.t.

Hoofdstuk 6—Leesfuncties 191
Spreek uit: Actief
Karakter 1
Ctrl + Alt + Shift + Enter n.v.t.
Spreek uit: Actief
Woord 2
Ctrl + Alt + Shift + Pijl Omhoog n.v.t.
Spreek uit: Actieve
Regel
Ctrl + Alt + Shift + Pijl Rechts n.v.t.
Spreek uit: Actieve
Zin
Ctrl + Alt + Shift + Pijl Omlaag n.v.t.
Spreek uit: Actieve
Paragraaf
Ctrl + Alt + Shift + Pijl Links n.v.t.
1 Door nogmaals op de sneltoets voor Spreek uit: Actief Karakter te
drukken wordt het karakter in het spelalfabet gespeld: "Alpha, Bravo,
Charlie...".
2 Door de sneltoets voor Spreek uit: Actief Woord meerdere malen in
te drukken zal het volgende gebeuren:
Eerste keer indrukken: Spreekt het woord uit
Tweede keer indrukken: Spelt het woord
Derde keer indrukken: Spelt het woord in het spelalfabet
("Alpha, Bravo, Charlie, ...")
Let op: Als u de sneltoets meerdere keren wilt indrukken, moet
u dat binnen twee seconden doen.
3 Deze sneltoets spreekt het actieve woord of de hele zin uit volgens
de Programma Echo instelling Als de tekst cursor naar een nieuwe
regel gaat.
Naast de hierboven genoemde sneltoetsen spreekt ZoomText ook andere
standaard elementen uit wanneer u teksten aanpast en erdoor navigeert.
Zie de tabel hieronder.

192
Toetsen Actie in de Applicatie
Actie in ZoomText
Backspace Verwijdert het karakter
links van de cursor.
Spreekt het verwijderde karakter
uit.
Delete Verwijdert het karakter
rechts van de cursor.
Spreekt het nieuwe karakter
rechts van de cursor uit.
Home Brengt de cursor naar
het begin van de regel.
Spreekt het eerste woord van de
regel uit (of spreekt niets uit als
de regel begint met een spatie of
tab (inspringing)).
End Brengt de cursor naar
het einde van de regel.
Spreekt uit "Einde van de regel"
Page Up Gaat een pagina
omhoog in het
applicatie venster.
Spreekt het woord of de regel uit
waar de cursor op verschijnt,
volgens de programma echo
instelling Als de tekst cursor naar
een nieuwe regel gaat.
Page Down Gaat een pagina
omlaag in het
applicatie venster.
Spreekt het woord of de regel uit
waar de cursor op verschijnt,
volgens de programma echo
instelling Als de tekst cursor naar
een nieuwe regel gaat.
Ctrl + Home Gaat naar het begin
van een document.
Spreekt het woord of de regel uit
waar de cursor op verschijnt,
volgens de programma echo
instelling Als de tekst cursor naar
een nieuwe regel gaat.
Ctrl + End Gaat naar het einde
van een document.
Spreekt het woord of de regel uit
waar de cursor op verschijnt,
volgens de programma echo
instelling Als de tekst cursor naar
een nieuwe regel gaat.

Hoofdstuk 6—Leesfuncties 193
Spraak Sneltoetsen
De Spraak Sneltoetsen spreken verschillende bureaublad en applicatie
elementen uit wanneer u wilt. Deze sneltoetsen hebben standaard geen
sneltoetscombinaties, maar moeten opgeroepen worden met gelaagde
sneltoetsen. U kunt wel sneltoetsen toewijzen in het Sneltoets
dialoogvenster.
Actie Sneltoets Gelaagde sneltoetsen
Spreek uit: Huidige
Datum
Niet toegewezen Caps Lock + Spatiebalk, Y, D
Spreek uit: Tijd Niet toegewezen Caps Lock + Spatiebalk, Y, T
Spreek uit: Cel Kolom
Titel
Niet toegewezen Caps Lock + Spatiebalk, Y, C
Spreek uit: Cel
Commentaar
Niet toegewezen Caps Lock + Spatiebalk, Y, N
Spreek uit: Cel
Formule
Niet toegewezen Caps Lock + Spatiebalk, Y, O
Spreek uit: Titel Cel Rij Niet toegewezen Caps Lock + Spatiebalk, Y, R
Spreek uit: Klembord Niet toegewezen Caps Lock + Spatiebalk, Y, P
Spreek uit: Standaard
dialoog knop
Niet toegewezen Caps Lock + Spatiebalk, Y, B
Spreek uit: Dialoog
Groepsnaam
Niet toegewezen Caps Lock + Spatiebalk, Y, G
Spreek uit: Dialoog
Bericht
Niet toegewezen Caps Lock + Spatiebalk, Y, M
Spreek uit: Dialoog
Tabblad
Niet toegewezen Caps Lock + Spatiebalk, Y, A

194
Spreek uit: Focus Niet toegewezen Caps Lock + Spatiebalk, Y, F
Spreek uit:
Geselecteerde Tekst
Niet toegewezen Caps Lock + Spatiebalk, Y, S
Spreek uit: Status Balk Niet toegewezen Caps Lock + Spatiebalk, Y, U
Spreek uit: Venster
Titel
Niet toegewezen Caps Lock + Spatiebalk, Y, W

Hoofdstuk 7
Extra Functies
"Extra Functies" geeft u de mogelijkheid gebruik te maken van extra
productiviteitsfuncties in de "Extra" werkbalk tab, inclusief de
Zoeker, Achtergrond Lezer, Camera en Recorder.
De Extra werkbalk tab
Zoeker
Camera
Achtergrond Lezer
Recorder
Let op: Achtergrond lezer en Recorder zijn niet beschikbaar in
ZoomText Vergroter.

196
De Extra werkbalk tab
De Extra tab bevat knoppen waarmee snel een instelling kan worden
gemaakt of gewijzigd met betrekking tot de Extra-Functies.. Veel van
deze toetsen zorgen ervoor dat u de functie kunt aan- en uitzetten en
het juiste menu kunt openen om instellingen aan te passen. De
toetsen zijn ingedeeld in categorieën en hebben intuïtieve iconen en
labels zodat u het makkelijk kunt herkennen.
De Extra Tab.
Let op: De Achtergrond Lezer en Recorder worden alleen getoond in
ZoomText Vergroting/Lezer.
Zoeker. Start de Zoeker voor het doorzoeken, afstruinen,
navigeren en lezen van tekst in documenten, webpagina's en e-
mails.
Camera. Start de ZoomText Camera functie wanneer een
ondersteunde camera is aangesloten en beschikbaar is voor
ZoomText.
Achtergrond Lezer. Start de Achtergrond Lezer en pakt tekst
van het Windows Klembord.
Recorder. Start de ZoomText Recorder en pakt tekst van het
Windows Klembord.

Hoofdstuk 7—Extra Functies 197
Zoeker
De Zoeker stelt u in de gelegenheid eenvoudig te zoeken naar tekst in
documenten, webpagina's en e-mails. U kunt zoeken naar woorden of
tekstgedeeltes, waar uw interesse naar uitgaat. Als Zoeker een
resultaat heeft gevonden, kunt u Zoeker opdracht geven vanaf dit
punt de tekst te laten voorlezen. Zoeker kan ook naar links zoeken en
deze uitvoeren. U kunt een webpagina naadloos doorzoeken. Al deze
functies kunnen worden gebruikt met de items in het dialoogvenster
of met de sneltoetsen.
Let op: De Spraak en AppReader functies zijn niet beschikbaar in de
ZoomText Vergroter-versie.
Zoeker heeft twee modi voor het zoeken in webpagina's: Pagina
Zoeken en Lijst zoeken. Deze modi en de wijze van schakelen
ertussen worden hieronder besproken.
Let op: Zoeker kan gebruikt worden bij een veelvoud aan
documentsvormen of programma's als Internet Explorer, Chrome,
Firefox, Microsoft Word of Microsoft Outlook.
Opstarten van de Zoeker
Om Zoeker te starten
Doe het volgende:
Klik op de Zoeker-knop in de tab Extra.
Om de Zoeker te starten kan ook gebruik gemaakt worden van
de sneltoets: Caps Lock + Ctrl + F
De Zoeker werkbalk verschijnt.

198
Pagina Zoeken
De pagina Zoeker toont een eenvoudige werkbalk waar een woord of
tekstgedeelte kan worden ingetypt. Op verschillende manieren en
naar verschillende zaken kan worden genavigeerd. U kunt de
paginazoeker beperken tot bepaalde webpagina-elementen als
koppen, links of elementen.
Pagina Zoeker werkbalk.
Om de Pagina Zoeker te gebruiken
1. Als de Zoeker in de Lijst Zoek-mode staat, klik op de Lijst-
knoppen om te schakelen naar de Pagina Zoek-mode.
2. Selecteer naar welk item u wilt zoeken. Kies Alle Tekst, voor de
meest gangbare zoekopdrachten, om te zoeken naar woorden of
tekstgedeeltes in de gehele pagina, inclusief verborgen labels
voor afbeeldingen en elementen.
3. Typ in het veld zoeken het woord of tekstgedeelte waarnaar u
zoeken wilt.
Als er geen passend resultaat wordt gevonden, wordt het zoekveld
oranje en de navigatieknoppen worden grijs en kunnen niet worden
benaderd.
Let op: Als de Pagina items is ingesteld op Alle Tekst, moet er
minstens één karakter zijn ingetypt om een zoekoperatie te
kunnen starten. Staat Pagina items op elk ander zoektype, dan
hoeft er geen tekst in het veld te worden ingevoerd om een
zoekoperatie te doen.
4. Klik op Vorige of Volgende om terug en heen te navigeren in
de zoekresultaten.

Hoofdstuk 7—Extra Functies 199
Elk zoekresultaat wordt gemarkeerd. Als ZoomText Vergroter /
Lezer wordt gebruikt met de Zoeker, wordt de resultaattekst
voorgelezen.
5. Als de Zoeker wordt gebruikt om een Link te zoeken, wordt
deze link uitgevoerd door op de knop Uitvoeren te klikken.
6. Om vanaf het gezochte resultaat de tekst verder te laten lezen
kunt u gebruik maken van de AppReader. Om deze te starten
maakt u gebruik van de AppReader Sneltoets. *
7. Om de spraak bij de Zoeker aan- of uit te zetten, klik op de
Spraak-knop. *
8. Om de Zoeker te verlaten, klik op de Verlaten-knop in de
titelbalk.
* In ZoomText Vergroter zijn de Appreader- en Spraakfuncties niet
aanwezig. De bijbehorende knoppen zijn grijs en werken niet.
Lijst Zoeker
Bij de Lijst Zoeker wordt een uitgebreide lijst getoond van koppen,
links, elementen en andere items uit de Webpagina. U kunt in de lijst
zoeken, filteren en sorteren, om zo snel te vinden wat u zoekt.

200
Zoeker: Lijst Zoeker-werkkbalk / dialoogvenster
Om de Lijst Zoeker te gebruiken
1. Als de Zoeker in de Pagina Zoek- mode staat, klik op de Lijst-
knop om naar de Lijst Zoeker-mode te schakelen.
2. Kies in de pagina items-combobox het juiste type items
waarnaar u op zoek bent.
3. Om te zoeken (of te filteren) in een lijst, typ een woord of
tekstgedeelte in het Zoek-veld.
Als u in het zoekveld typt, wordt automatisch gefilterd in de lijst,
zodat alleen items overblijven waar u naar zoekt. Het zoekveld
wordt oranje als er geen overeenkomstig resultaat wordt gevonden
in de lijst van items.
4. Kies de juiste sorteervolgorde in de lijst van de Sorteer-objecten.
U kunt ook volgorde van sorteren in de lijst door in de kop van
de Naam en Type te klikken.

Hoofdstuk 7—Extra Functies 201
5. Om vanaf het gezochte resultaat de tekst verder te laten
voorlezen kunt u gebruik maken van de AppReader. Om deze
te starten maakt u gebruik van de AppReader Sneltoets. *
6. Om de Zoeker een link of element te laten uitvoeren, klik op de
Uitvoeren-knop.
7. Om de Zoeker naar de positie te laten springen van het
resultaat, druk op de Ga Naar-knop.
8. Om de Zoeker te verlaten, klik op de Verlaten-knop in de
titelbalk.
* In ZoomText Vergroter zijn de AppReader- en Spraakfuncties niet
aanwezig. De bijbehorende knoppen zijn grijs en werken niet.
Het verversen van de lijst in de Lijst Zoeker
Sommige websites bevatten dynamische gedeeltes, zoals bij
nieuwspagina's, de koppen of de inhoud van het bericht. Het
resultaat van de zoekactie is het resultaat van het moment dat u de
zoekactie startte en uitvoerde. Vernieuwingen in de pagina nadien,
worden genegeerd. As de pagina nadien is voorzien van nieuwe
informatie, dan kunt u klikken op de knop Lijst Verversen.
Verbergen van afbeeldingen zonder een naam in de lijst Zoeker
Vele webpagina's bevatten afbeeldingen die geen naam hebben of
te dubbelzinnig zijn voor de gebruiker. Om deze afbeeldingen uit
de lijst van zoekresultaten te weren, kunt u een vinkje plaatsen in
het aankruisvakje bij Verbergen Naamloze items.

202
Zoeker Sneltoetsen
De navolgende sneltoetsen kunnen worden gebruikt in de Zoeker.
Actie Sneltoets
Start Zoeker Caps Lock + Ctrl + F
De volgende gelaagde toetsen kunnen worden gebruikt voor de Zoeker.
Actie Gelaagde Toetsen
Start Zoeker CapsLock + Spatiebalk, F
Als de Zoeker actief is, kunnen de volgende Toetsen worden gebruikt.
Actie Toetsen
Naar het vorige item Ctrl + Pijl Omhoog
Naar het volgende item Ctrl + Pijl Omlaag
Item Uitvoeren Ctrl + Enter
Eerste item (In de gefilterde lijst) Ctrl + Home
Laatste item (In de gefilterde lijst) Ctrl + End
Volgende Element Ctrl + C
Volgende Vanaf Ctrl + F
Volgende Kop Ctrl + H
Volgende Kopniveau 1 ... 6 Ctrl + 1 ... 6
Volgende Afbeelding Ctrl + I
Volgende Link Ctrl + L
Volgende Lijst Ctrl + S
Volgende Tabel Ctrl + T

Hoofdstuk 7—Extra Functies 203
Volgende Item Enter of Ctrl + Pijl Rechts
Vorige Element Ctrl + Shift + C
Vorige Formulier Ctrl + Shift + F
Vorige Kop Ctrl + Shift + H
Vorige Kopniveau 1 ... 6 Ctrl + Shift + 1 ... 6
Vorige Afbeelding Ctrl + Shift + I
Vorige Link Ctrl + Shift + L
Vorige Lijst Ctrl + Shift + S
Vorige Tabel Ctrl + Shift + T
Vorige Item Shift + Enter of Ctrl + Pijl Links
AppReader Alt + R
Schakel naar Lijst Zoeken Alt + L
Zoeker Verlaten Esc

204
Zoeker Markering en Spraak instellingen
De Zoeker-instellingen biedt de mogelijkheid de markering van het
Zoekresultaat en de spraak te configureren. De markering stelt u in
staat het zoekresultaat eenvoudig te zien en te volgen, met de Vorige
en Volgende sneltoetsen. Met de Zoeker-markering kunt u de wijze
van presenteren van het resultaat instellen, zoals de kleur, vorm of
mate van doorzichtigheid. De spraak tijdens het zoeken, spreekt alle
resultaten uit, ook als u gebruik maakt van de Vorige- en Volgende-
knoppen. In de instellingen van de Spraak kunt u de spraak aan- of
uitzetten, tijdens het tonen van de zoekresultaten.
Om de Zoeker Markering aan te passen
1. Klik in de Extra Tab op de pijl naast de Zoeker-knop, of
navigeer naar de knop en druk op de Pijl Omlaag.
2. In het Zoeker-menu, ga naar Instellingen.
Het Zoeker-instellingenvenster verschijnt.
3. Kies het Markering-tabblad
4. Pas de markeringsinstellingen aan.
5. Klik OK.
Het Zoeker Markeringsinstellingen-tabblad.

Hoofdstuk 7—Extra Functies 205
Instelling Beschrijving
Zoeker Accentuering
Vorm Bepaalt de vorm van de markering van het
zoekresultaat. Dit kan als volledig blok,
onderstreping of in een kader.
Kleur Stelt de kleur in.
Dikte Stelt de dikte van de lijn of grootte van de
vorm in.
Doorzichtigheid Stelt de doorzichtigheid in.
Let op: Deze optie is niet beschikbaar als de
kleuren zijn ingesteld op Omgekeerd.
Voorbeeld Toont een voorbeeld tekst met een voorbeeld
van de geselecteerde markering instellingen.
Voor het aanpassen van de spraak in Zoeker
1. Klik in de Extra Tab op de pijl naast de Zoeker-knop, of
navigeer naar de knop en druk op de Pijl Omlaag.
2. In het Zoeker-menu, ga naar Instellingen.
Het Zoeker-instellingenvenster verschijnt.
3. Kies het Spraak tabblad.
4. Pas de spraakinstellingen aan naar behoefte
5. Klik OK.

206
Het Zoeker Spraak-tabblad.
Instelling Beschrijving
Zoeker Spraak
De spraak tijdens het
zoeken, spreekt alle
resultaten uit, ook als u
gebruik maakt van de
Vorige- en Volgende-
knoppen.
Schakelt de spraak aan of uit tijdens het
zoeken, spreekt alle resultaten uit, ook als u
gebruik maakt van de Vorige- en Volgende-
knoppen.

Hoofdstuk 7—Extra Functies 207
ZoomText Camera
Met de ZoomText Camera functie kunt u met een HD webcam
geprinte items of andere objecten vergroten op uw computerscherm -
inclusief rekeningen, magazines, foto's, bijsluiters, handwerkjes
enzovoorts. Met een eenvoudige bediening kunt u snel in- en uit
zoomen en kiezen tussen de oorspronkelijke kleuren en
hoogcontrastkleuren. U kunt ook wisselen tussen Volledig scherm en
vastgezette scherm weergaven waarmee u het camerabeeld en uw
Windows bureaublad tegelijk kunt zien Door gebruik te maken van
bestaande HD webcams, biedt ZoomText u een draagbaar en
betaalbare aanvulling of alternatief op beeldschermloepen.
ZoomText Camera: Volledige
weergave
ZoomText Camera: Vastgezette
weergave
Starten met ZoomText Camera
Voordat u met de ZoomText Camera functie aan de slag kunt, moet u
beschikken over een passende camera en statief, stel de camera op en
kies de camera in de ZoomText Camera instellingen.

208
Schaf een geschikte camera en statief aan
Om gebruik te maken van de ZoomText Camera functie, heeft u een
HD webcam nodig met autofocus. Voor de beste kwaliteit moet uw
webcam beschikken over 1080 video resolutie met automatisch
weinig lichtcorrectie. Een USB 2.0 poort is nodig om uw webcam te
verbinden.
In aanvulling op een camera, heeft u ook een standaard nodig
waarmee u de camera stevig kunt positioneren boven de items welke
u wilt zien. De stand moet aanpasbaar en stevig zijn.
Freedom Scientific biedt webcams en standcamera's aan van hoge
kwaliteiteit en ook heel betaalbaar. Voor meer informatie over deze
pakketten, kunt u de Freedom Scientific-website of contact opnemen
met Freedom Scientific of Optelec.
Het opzetten van uw camera
Om het beste uit uw ZoomText Camera functie te halen, dient u de
volgende richtlijnen te volgen bij het opstellen uw camera:
Plaats de camera zo dicht mogelijk tegen uw computerscherm
aan. Hierdoor kunt u makkelijk de items onder de camera
hanteren terwijl u naar het scherm kijkt.
Zorg voor voldoende licht bij de camera om schaduwen in het
camerabeeld te minimaliseren.
Pas de stand zo aan dat deze ongeveer 10 cm van het doelobject
vandaan is.
Selecteren van een camera (wanneer er meer dan één is).
ZoomText herkent automatisch alle webcams welke beschikbaar zijn.
Als uw computer beschikt over meer dan één webcam, dient u
ZoomText aan te geven welke webcam u wenst te gebruiken. Deze
instellingen bevindt zich in de Camera instellingen van het ZoomText
Functies dialoogvenster.

Hoofdstuk 7—Extra Functies 209
Selecteren van een camera
1. Klik in de Extra werkbalk op de pijl rechts naast de knop
Camera.
2. In het Camera menu, kies Settings.
Het Camera Instellingen dialoogvenster verschijnt.
3. In de Actieve Camera keuzelijst, kies de camera welke u wenst
te gebruiken.
4. Klik OK.
ZoomText Camera gebruiken
Volg de volgende stappen om ZoomText Camera te configureren en
gebruiken.
ZoomText Camera starten
1. Doe één van de volgende dingen:
Klik in de Extra werkbalk op de knop Camera.
Druk op de Start Camera sneltoets: Caps Lock + Ctrl + C
Het camerabeeld verschijnt in de bovenste helft van het scherm en
de vergrote weergave van de desktop blijft op de onderste helft van
het scherm. De ZoomText Camera werkbalk verschijnt in de
onderste helft.
2. Wanneer de Camera werkbalk niet in beeld is, druk op Caps
Lock + Ctrl + C om de gelaagde toetsen modus van de camera
te activeren en druk dan op T om de werkbalk in beeld te
krijgen.
De ZoomText Camera Werkbalk

210
Het draaien van het camerabeeld
Plaats het document rechtop onder de camera. Als het document
niet rechtop verschijnt op het scherm, klik op de Roteer knop zodat
het beeld rechtop in beeld verschijnt.
Beeld vergroten en verkleinen
Klik op de Vergroten + en Verkleinen - knoppen om het
vergrotingsniveau naar wens aan te passen.
Aanpassen van kleuren
1. Selecteer de Kleur knop.
Het kleurenmenu verschijnt.
2. Kies tussen Normale weergave (oorspronkelijke kleuren) en
Twee kleuren weergave (hoogcontrast).
3. Om te wisselen tussen Normale kleur weergaven en het Twee
kleuren weergave drukt u op Caps Lock + Ctrl + C om de
gelaagde toetsen modus te activeren, druk dan op Alt + Enter
om te wisselen van kleuren modus.
Beeldverbetering (Helderheid/Contrast)
1. Selecteer de beeldverbetering knop.
Het Camera Beeldverbetering dialoogvenster verschijnt.
2. Plaats een vinkje naast Helderheid en contrast instellingen.
3. Beweeg de schuifregelaar om de Helderheid en het Contrast
aan te passen.

Hoofdstuk 7—Extra Functies 211
4. Druk op de Herstel knop om de Helderheid en Contrast terug
te zetten naar de standaardinstellingen.
5. Klik OK.
Tip: Gebruik de Helderheid instelling om schitteringen /
vlekken uit het beeld te verwijderen.
Let op: Deze knop zal worden uitgeschakeld (grijs gemaakt) als
de camera geen ondersteuning verleent aan het aanpassen van
de helderheid en contrast.
Camera focus aanpassen
1. Selecteer de Focus knop.
Het Camera Focus dialoogvenster verschijnt.
2. Plaats een vinkje naast Inschakelen handmatige camera focus.
3. Beweeg de Focus schuifregelaar om de focus van het beeld aan
te passen.
4. Klik OK.
Let op: Deze knop zal worden uitgeschakeld (grijs gemaakt) als
de actieve camera autofocus niet ondersteunt.
Vastgezette weergave locatie verplaatsen
Druk op de Vastzet-knop. Bij elke klik gaat u met de klok mee door
de vastgezette weergaven heen: Boven Vastgezet > Rechts
Vastgezet > Onder Vastgezet > Links Vastgezet

212
Om te wisselen tussen Volledige en vastgezette weergave
Doe één van de volgende dingen:
Om te wisselen tussen Volledige en vastgezette weergaven,
druk op Caps Lock + Ctrl + C om de gelaagde toetsen modus te
activeren, druk dan op Tab om te wisselen tussen
Vastgezette/Volledige weergave.
Van Vastgezette Weergave, op de ZoomText Camera werkbalk
druk op de Volledig knop.
Let op: Standaard, wanneer u start met of schakelt naar
Volledige weergave, verschijnt er een venster welke u
informeert dat de ZoomText Camera werkbalk niet beschikbaar
is in de Volledige weergave. Het venster toont ook een lijst met
sneltoetsen welke u kunt gebruiken om ZoomText Camera in
Volledige weergave (of Vastgezette weergave) te gebruiken.
Loopt u vast in de Volledige weergave, druk op Esc om
ZoomText camera te verlaten.
ZoomText Camera verlaten
Doe één van de volgende dingen:
Van Volledige weergave, druk op Esc.
Van Vastgezette weergave, druk op Exit.
Camera Video en Systeem Prestatie
Op oudere computers, wanneer u ZoomText Camera gebruikt, kan
het systeem en de camera langzaam zijn wanneer deze staan
ingesteld om uit te voeren op een hogere resolutie, zeker bij
cameraresoluties van 1280 of erboven. Om dit probleem op te lossen,
verlaag uw cameraresolutie net zo lang totdat het systeem en de
camera een acceptabele snelheid hebben. De resolutie instelling voor
ZoomText Camera bevindt zicht in het Camera tabblad in het
ZoomText Functies dialoogvenster. Zie "ZoomText Camera
Instellingen" onder.

Hoofdstuk 7—Extra Functies 213
ZoomText Camera Instellingen
Met de ZoomText Camera instellingen kunt u de ZoomText Camera
configureren en starten.
Configureren van de ZoomText Camera instellingen.
1. Klik in de Extra werkbalk op de pijl rechts naast de knop
Camerea.
2. In het Camera menu, kies Settings.
Het Camera Instellingen dialoogvenster verschijnt.
3. Pas de camera instellingen naar wens aan.
4. Klik OK.
Het ZoomText Camera dialoogvenster.

214
Instelling Beschrijving
Camera
Actieve Camera Toont de naam van de camera welke door
ZoomText in gebruik is en zorgt ervoor dat u
een andere camera kunt selecteren.
Stel cameraresolutie
automatisch in op
breedste weergave
ZoomText selecteert automatisch een
resolutie welke het beste past bij de
schermresolutie.
Resolutie Toont de huidige camera resolutie en zorgt
ervoor dat u een specifieke camera resolutie
kunt selecteren. Om deze instelling te
gebruiken, moet u Automatisch instellen
cameraresolutie voor breedste weergaven
uitvinken.
Let op: Tegelijk gebruik van hoge resolutie en
hoog verversingsfrequentie kan het systeem
vertragen.
Verversingsfrequentie Toont de huidige framesnelheid en zorgt
ervoor dat u een specifieke framesnelheid
kunt kiezen.
Let op: Tegelijk gebruik van hoge resolutie en
hoog verversingsfrequentie kan het systeem
vertragen.
Camera Weergave
Weergave Modus Toont de huidige cameraweergave en zorgt
ervoor dat u een andere ZoomText Camera
weergave kunt selecteren.
Beeld Rotatie Toont de huidige beeldrotatie en zorgt ervoor
dat u een andere beeldrotatie kunt selecteren.

Hoofdstuk 7—Extra Functies 215
Accentuering
Kleur Toont de huidige kleurfilter instelling en
zorgt ervoor dat u een andere kleurfilter kunt
selecteren.
Geavanceerde Instellingen
Plaats de werkbalk
boven andere vensters
Wanneer aangevinkt, blijft de Camera
werkbalk in beeld (boven andere vensters)
zelfs wanneer er geen focus is.
Let op: Deze instelling is ook beschikbaar in
het systeemmenu in de Camera titelbalk
(getoond door te drukken op het Camera
icoontje op de titelbalk van de Camera
werkbalk).
Toon sneltoets
instructies bij het
activeren van Volledige
weergave
Inschakelen of uitschakelen van het tonen van
een waarschuwing met sneltoets instructies
bij het schakelen naar Volledige weergave.
Start Camera Start de ZoomText Camera. Deze knop wordt
grijs gemaakt wanneer de ZoomText Camera
reeds actief is.
ZoomText Camera Sneltoetsen
De volgende sneltoets kan worden gebruikt om de ZoomText Camera te
starten.
Sneltoets Sneltoetsen
Start Camera Caps Lock + Ctrl + C
De volgende gelaagde Toetsen kunnen worden gebruikt voor de ZoomText
Camerafunctie
Sneltoets Gelaagde Toetsen
Start Camera CapsLock + Spatiebalk, C

216
Als de Camera-werkbalk actief is, kunnen de volgende toetsen worden
gebruikt om de ZoomText Camerafunctie in te stellen.
Sneltoets Meest gebruikte Toetsen
Werkbalk weergeven T
Camerabeeld vergroten Omhoog
Camerabeeld Verkleinen Omlaag
Roteer Afbeelding Links/Rechts
Cameraweergave:
Volledig/Gekoppeld Schakelen
Tab
Cameraweergave: Gekoppelde
weergaven doorlopen
Caps Lock + Links/Rechts
Camera scherpte Aan/Uit Shift + Enter
Camera beeldverduidelijking
resetten
Shift + Backspace
Camera Helderheid verhogen Shift + Pijl Omhoog
Camera Helderheid verlagen Shift + Pijl Omlaag
Camera Contrast verhogen Shift + Pijl Links
Camera Contrast verlagen Shift + Pijl Rechts
Camera Twee-kleuren Aan/Uit Alt + Enter
Camera Twee-kleuren Schema Alt + Links/Rechts
Camera Handmatige Focus Aan/Uit Ctrl + Enter
Camera Handmatige Focus In Ctrl + Pijl Omhoog
Camera Manuele Focus Verlagen Ctrl + Pijl Omlaag
Afsluiten X

Hoofdstuk 7—Extra Functies 217
Achtergrond Lezer
Met de Achtergrond Lezer kunt u kopiëren en luisteren naar
documenten, webpagina's, e-mails en teksten terwijl u andere taken
uitvoert. U kopieert de tekst waarnaar u wilt luisteren naar het
Windows klembord en start de Achtergrond Lezer. Terwijl de tekst
wordt voorgelezen kunt u notities maken, zoeken op het internet of
andere dingen op uw computer doen.
Opstarten Achtergrond Lezer
1. Selecteer de tekst waarnaar uw wilt luisteren en kopieer het
naar de Windows klembord.
2. Doe het volgende om Achtergrond Lezer te starten:
Kies in de Extra Tab voor Achtergrond Lezerknop.
Druk op de Start Achtergrond Lezer sneltoets: Caps Lock +
Ctrl + B
Het Achtergrond Lezer werkbalk verschijnt en start automatisch
met lezen van de tekst welke u op het Windows klembord heeft
geplaatst.
Achtergrond Lezer werkbalk
Let op: Als de werkbalk niet verschijnt bij het opstarten van de
Achtergrond Lezer is de "Start werkbalk geminimaliseerd" optie
geselecteerd in de Achtergrond Lezer instellingen. Om deze
instelling te deactiveren, zie Achtergrond Lezer Instellingen
beneden.
Wanneer u de Achtergrond Lezer heeft opgestart kunt u deze
bedienen met de werkbalk of de sneltoetsen.

218
Achtergrond Lezer werkbalk in beeld brengen.
Druk op de Start Achtergrond Lezer sneltoets: Caps Lock + Ctrl +
B, druk dan op T.
Achtergrond Lezer bedienen met de werkbalk
1. Om lezen te starten en stoppen, druk op de Start/Pauze knop.
2. Om voor- en achteruit te gaan, druk op de Volgende en Vorige
knop.
3. Om van voren af aan te lezen gebruik de Herstart knop.
4. Om nieuwe tekst te lezen welke u geplaatst heeft in het
Windows klembord, druk op de Vastleggen knop.
5. Om Achtergrond Lezer te verlaten, druk op de Sluit knop op
de titelbalk.
Achtergrond Lezer bedienen met de sneltoetsen
1. Als de Achtergrond Lezer niet actief is, druk dan op de
sneltoets: CapsLock + Ctrl + B
2. Om te starten en stoppen met lezen, druk op Enter.
3. Om per zin vooruit of achteruit te gaan, druk Rechter pijl of
Linker pijl.
4. Om per woord vooruit of achteruit te gaan druk op Ctrl +
Rechter pijl of Ctrl + Linker pijl.
5. Om van voren af aan te lezen, druk op Shift + Enter.
6. Om nieuwe tekst te lezen welk u geplaatst heeft in het
Windows klembord, druk op C.
7. Om Achtergrond Lezer te verlaten, druk op X.

Hoofdstuk 7—Extra Functies 219
Achtergrond Lezer Instellingen
Met de Achtergrond Lezer instellingen kunt u instellen hoe de
werkbalk wordt weergegeven wanneer u de Achtergrond Lezer start.
Aanpassen Achtergrond Lezer instellingen
1. Klik in de Xtra Tab, op de pijl naast de Achtergrond Lezer of
navigeer naar de knop en druk op de Pijl omlaag.
2. In het Achtergrond Lezer menu, kies Instellingen.
Het Achtergrond Lezer Instellingen dialoogvenster verschijnt.
3. Pas de Achtergrond Lezer instellingen naar wens aan.
4. Klik OK.
Het Achtergrond Lezer dialoogvenster.
Instelling Beschrijving
Werkbalk Opties
Plaats de werkbalk
boven andere vensters
De Achtergrond Lezer werkbalk blijft boven
de andere applicatie vensters staan, zelfs als
ZoomText niet actief is.
Start werkbalk
geminimaliseerd bij
opstarten met sneltoets
Wanneer Achtergrond Lezer wordt opgestart
door een sneltoets (Lees Klembord Tekst of
Lees Geselecteerde Tekst), zal de werkbalk
geminimaliseerd opstarten t.o.v. de Windows
Taakbalk.

220
Achtergrond Lezer Sneltoetsen
De volgende Sneltoets kan worden gebruikt om de Achtergrond Lezer te
starten.
Sneltoets Sneltoetsen
Start Achtergrond Lezer CapsLock + Ctrl + B
De volgende gelaagde toetsen kunnen worden gebruikt voor de
Achtergrond Lezer.
Sneltoets Gelaagde Toetsen
Start Achtergrond Lezer CapsLock + Spatiebalk, B
Als de Achtergrond Lezer werkbalk actief is, kunnen de volgende toetsen
worden gebruikt om de Achtergrond Lezer te besturen.
Sneltoets Meest gebruikte Toetsen
Werkbalk weergeven T
Vastleggen C
Afspelen / Pauzeren Enter
Herstart (vanaf het begin) Shift + Enter
Volgende zin Rechts
Vorige zin Links
Volgende Woord Ctrl + Pijl Rechts
Vorige Woord Ctrl + Pijl Links
Huidig woord Ctrl + Alt + Shift + Pijl Omhoog
Huidige zin Ctrl + Alt + Shift + Pijl Omlaag
Afsluiten X

Hoofdstuk 7—Extra Functies 221
ZoomText Recorder
Met de ZoomText Recorder kunt u teksten in documenten,
webpagina's, e-mails en andere bronnen in audio opnemen. U kunt
naar de opnamen luisteren via de computer, of de opnamen naar uw
mobiele apparaat overzetten zodat u er onderweg naar kunt
luisteren. U kopieert de tekst waarnaar u wilt luisteren en start de
Recorder. Met een paar eenvoudige handelingen geeft u uw opname
een naam en locatie waar u de opname wilt opslaan en vervolgens
start u de Recorder. De opname wordt gemaakt met de spraakstem
van ZoomText of kan worden gedaan met elk aanwezige stem, welke
op de computer aanwezig is. Als u iTunes of Windows Media Player
gebruikt als uw standaard afspeelprogramma, worden de
geluidsbestanden geplaatst in de map: "ZoomText Recorder" playlist.
Bij iTunes worden de opnames automatisch gesynchroniseerd met
uw iPod, iPad, iPhone of andere iApparaten.
Om tekst op te nemen van het Windows Klembord
1. Selecteer de tekst waarnaar uw wilt luisteren en kopieer het
naar de Windows klembord.
2. Doe het volgende om Achtergrond lezer te starten:
Selecteer in het Lezer-tabblad de Recorderknop.
Om de Recorder te starten, druk op de sneltoets: Caps
Lock + Ctrl + D
De Achtergrond Lezer-werkbalk verschijnt met de tekst die u heeft
gekopieerd in het Klembord.

222
Afronden van het opnameproces
Als ZoomText Recorder wordt gestart, verschijnt deze met de
opgenomen tekst. Het enige wat u moet doen, is de opname opties te
kiezen en de Tekst Opname-knop in te drukken. Een
voortgangsindicator geeft aan hoe ver de opname is gevorderd.
Tijdens de opname kunt u het verloop van de opname zien en een
ander programma of proces uitvoeren. De opname loopt dan gewoon
door. Door middel van een belsignaal wordt u er op geattendeerd dat
de opname gereed is.
De tijdsduur van de opname hangt af van de grootte van de tekst, de
gebruikte synthesizer en de systeemprestaties van de computer. De
gemiddelde tijdsduur ligt ongeveer op 5 tot 10 seconde per pagina.
Let op: Als u "Neem tekst op naar:" is ingesteld op iTunes, dan wordt
het programma iTunes vanzelf geopend nadat de opname gereed is.

Hoofdstuk 7—Extra Functies 223
Het ZoomText dialoogvenster.
Instelling Beschrijving
Neem tekst op naar: Stel de bestemming in voor uw opname. Kies
voor iTunes, Windows Media Player of naar
een bestand. Let op: iTunes en Windows
Media Player verschijnen niet in de lijst als
deze niet zijn geïnstalleerd.

224
Naam van het Fragment Geef het fragment een naam Als er geen
naam wordt ingevoerd, dan worden
automatisch de eerste vijf woorden van de
tekst als naam aangemerkt. U kunt deze tekst
overschrijven met uw - eigen gekozen -
naam. Let op: Karakters die niet zijn
toegestaan worden automatische vervangen
door "_".
Fragment Type Selecteer het audioformaat waarin u het
fragment wilt opslaan.
Als de instelling is ingesteld in de optie
Bestand, kunt u kiezen uit .WAV of
.WMA.
Als iTunes is gekozen wordt het
fragment opgenomen in .MP3
Wordt gekozen voor Windows Media
Player, dan is het audioformaat
automatisch: .WMA
Fragment Locatie Toont de plaats waar de bestanden in de
computer worden opgeslagen. Deze locatie
kan worden gewijzigd. Let op: Deze optie is
grijs en niet benaderbaar, als de bestemming
iTunes is gekozen. De locatie waar bestanden
van iTunes zijn opgeslagen ligt vast.
Bladeren... Opent de Windows Verkenner om een
andere locatie in te stellen. Let op: De knop is
uitgeschakeld (grijs) als de Fragment Locatie
is ingesteld op iTunes.
Tekst Opname Regelt het opnameproces Tijdens het
opnameproces verandert de knop van
"Opname" naar "Stop Opname".

Hoofdstuk 7—Extra Functies 225
Voorbeeld luisteren en Vastleggen
Luisteren naar een
voorbeeld / Stoppen
Laat de eerste 400 woorden horen van de
vast te leggen tekst. Tijdens het luisteren naar
het Voorbeeld de knop wijzigt in "Stop
Voorbeeld".
Vastleggen Klembord Leg de tekst vast welke in het Windows
Klembord wordt geplaatst (de oude tekst in
het Klembord wordt verwijderd).
Toon / Verberg
Stnthesizerinstellingen
Toont, uitgebreid of minimaal, het
dialoogvenster waarin de instellingen
worden getoond van de synthesizer.
Synthesizer instellingen
Taal Toont een lijst van mogelijke
synthesizertalen aanwezig op uw systeem.
Synthesizer Toont een lijst van beschikbare
spraaksynthesizers, die op uw systeem zijn
geïnstalleerd. ZoomText ondersteunt SAPI 4
en SAPI 5 spraaksynthesizers.
Stem Toont een lijst van stemmen, die behoren bij
de geïnstalleerde spraaksynthesizer.
Snelheid Stelt de spraaksnelheid in (mits mogelijk bij
de ondersteunde synthesizer).
Toonverbuiging Stelt de toonhoogte in (mits mogelijk bij de
ondersteunde synthesizer).
Volume Stelt het volume in (mits mogelijk bij de
ondersteunde synthesizer).

Hoofdstuk 8
Configuraties
Alle ZoomText instellingen kunnen worden opgeslagen en hersteld
door gebruik te maken van configuratiebestanden.
Configuratiebestanden beheren alle ZoomText functies; inclusief
vergrotingsniveau, type vergrotingsvenster, schermaccentuering,
leesopties, applicatie instellingen en sneltoetsen. U kunt onbeperkt
configuratiebestanden opslaan, er is geen limiet. U kunt ook
programma specifieke instellingen creëren, welke automatisch laden
zodra de applicatie wordt geactiveerd.
De Standaard Configuratie
Opslaan en openen configuraties
Configuratie Sneltoetsen
Programma Instellingen

Hoofdstuk 8—Configuraties 227
De Standaard Configuratie
Wanneer u ZoomText start, wordt het standaard configuratiebestand
(fabrieksinstelling) ZT.ZXC automatisch geladen. Dit bestand bevat
de ZoomText standaardinstellingen. U kunt uw eigen
standaardinstellingen configureren, welke worden geladen wanneer
ZoomText wordt gestart. De fabrieksinstelling kunt u te allen tijde
weer herstellen.
Het opslaan van een standaard configuratie
1. Stel alle ZoomText instellingen naar wens in.
2. In het ZoomText menu, kies Configuraties > Opslaan als
Standaard.
Een venster verschijnt welke u vraagt het opslaan van de
configuratie te bevestigen.
3. Selecteer Ja om de huidige standaard configuratie te
overschrijven.
Herstellen van de fabrieksinstellingen
1. In het ZoomText menu, kies Configuraties >
Fabrieksinstellingen herstellen.
Een venster verschijnt en vraagt u het herstellen van de
configuratie te bevestigen.
2. Selecteer Ja om de huidige configuratie te overschrijven.

228
Opslaan en openen configuraties
De huidige ZoomText instellingen kunnen op ieder moment worden
opgeslagen naar een configuratiebestand. Dit configuratiebestand kan
later worden geladen en de opgeslagen instellingen zullen meteen
effectief zijn.
Het opslaan van instellingen naar een configuratiebestand
1. Alle ZoomText instellingen naar wens instellen.
2. In het ZoomText menu, kies Configuraties > Opslaan
Standaard Configuratie.
Het Opslaan Configuratie dialoogvenster verschijnt en toont een
lijst met bestaande configuratiebestanden.
3. Typ de naam van de nieuwe configuratie in het Bestandsnaam:
vakje.
4. Klik OK.
Het laden van instellingen van een configuratiebestand
1. In het ZoomText menu, kies Open Standaard Configuratie.
Het Open Configuratie dialoogvenster verschijnt en toont de
bestaande configuratiebestanden.
2. Markeer het gewenste configuratiebestand.
3. Klik OK.

Hoofdstuk 8—Configuraties 229
Configuratie Sneltoetsen
U kunt sneltoetsen gebruiken om configuratiebestanden te laden, zonder
de gebruikersinterface van ZoomText te hoeven activeren. Voordat een
configuratie sneltoets kan worden gebruikt, moet er een
configuratiebestand aan worden toegewezen. De volgende tabel bevat een
lijst met standaard configuratie sneltoetsen. Voor informatie over het
toewijzen van beschikbare sneltoetsen, zie" Toewijzen configuratiebestand
voor Laden Configuratie sneltoetsen" in Het Sneltoetsen Dialoogvenster.
Command Keys Dialog.
Instelling Beschrijving
Laadt Configuratiebestand 1 Caps Lock + 1
Laadt Configuratiebestand 2 Caps Lock + 2
Laadt Configuratiebestand 3 Caps Lock + 3
Laadt Configuratiebestand 4 Caps Lock + 4
Laadt Configuratiebestand 5 Caps Lock + 5
Laadt Configuratiebestand 6 Caps Lock + 6
Laadt Configuratiebestand 7 Caps Lock + 7
Laadt Configuratiebestand 8 Caps Lock + 8
Laadt Configuratiebestand 9 Caps Lock + 9
Laadt Configuratiebestand 10 Caps Lock + 0

230
Toepassingsinstellingen
Met de ZoomText configuratie, kunt u standaard instellingen
definiëren voor elke toepassing welke u gebruikt. Bijvoorbeeld,
ZoomText kan uw webbrowser op een bepaald vergrotingsniveau
weergeven en Word op een ander vergrotingsniveau. Wanneer deze
toepassingen geactiveerd worden, worden de instellingen
automatisch teruggezet. Toepassingen waarvan de instellingen nog
niet zijn vastgelegd, worden weergegeven en uitgesproken volgens
de standaardinstellingen van het configuratiebestand.
Definiëren en opslaan toepassingsinstellingen
1. Open de toepassing waarvoor u instellingen wil definiëren.
2. Schakel direct naar ZoomText en selecteer de instellingen welke
u wenst te gebruiken.
3. Druk op desneltoets Programma Instellingen Opslaan: Caps
Lock + Ctrl + S, of op het ZoomText werkbalk, kies ZoomText >
Programma Instellingen > Programma Instellingen Opslaan.
U wordt gevraagd de toepassingsinstellingen op te slaan.
4. Klik op Ja om de instellingen op te slaan.
Op elk gewenst moment, kunt u de toepassingsinstellingen
uitschakelen of verwijderen. Uitgeschakelde toepassingsinstellingen
blijven in uw configuratie en kunnen op elk moment weer worden
ingeschakeld. Verwijderde toepassingsinstellingen worden
verwijderd uit uw configuratie.

Hoofdstuk 8—Configuraties 231
Uitschakelen of verwijderen van toepassingsinstellingen
1. Druk op de Sneltoets Programma Instellingen Beheren: Caps
Lock + Ctrl + M, of op de ZoomText werkbalk, kies ZoomText
> Programma Instellingen > Programma Instellingen Beheren.
Het Beheer Toepassingsinstellingen dialoogvenster verschijnt.
2. Voor het uitschakelen van Toepassingsinstellingen; in de
Gebruik Toepassingsinstellingen keuzelijst, zet alle gewenste
vinkjes uit.
De toepassing blijft in de lijst, maar de toepassingsinstellingen
worden niet aangeroepen wanneer u de toepassing gebruikt.
3. Om de toepassingsinstellingen te verwijderen, selecteer de
gewenste toepassingen en kies Verwijder Geselecteerde.
De geselecteerde toepassing wordt verwijderd uit de lijst.
4. Klik OK.
Het Beheer Toepassingsinstellingen dialoogvenster.

232
Instelling Beschrijving
Gebruik
toepassingsinstellingen
voor:
Toont een lijst van toepassingsinstellingen
welke zijn opgeslagen in de huidige ZoomText
configuratie.
Allen Geactiveerd Activeert alle items genoemd in de Gebruik
Toepassingsinstellingen keuzelijst.
Allen Gedeactiveerd Deactiveert alle items genoemd in de Gebruik
Toepassingsinstellingen keuzelijst.
Verwijder Geselecteerde Verwijdert de geselecteerde items uit de
Gebruik Toepassingsinstellingen keuzelijst.

Hoofdstuk 9
Voorkeur Instellingen
Bij de voorkeursinstellingen kunt u aangeven hoe ZoomText diet op
te starten, zich gedraagt in programma's, hoe ZoomText om moet
gaan met updates en om programmafouten door te geven aan
Freedom Scientific. Deze instellingen zijn in drie dialoogvensters
ingedeeld: Programma Instellingen, Gebruikers Interface Voorkeuren
en Voer ZoomText uit als.
Programma Voorkeuren
Gebruikers Interface Voorkeuren
Voer ZoomText uit als

234
Programma Voorkeuren
Programma Voorkeuren bepaalt hoe ZoomText opstart en afsluit, en
hier kunt u het automatisch updaten inschakelen.
Om de Programma Voorkeuren aan te passen
1. In het ZoomText menu, kies Voorkeuren > Programma.
Het Voorkeuren dialoogvenster verschijnt met het Programma
tabblad geopend.
2. Pas de programma voorkeuren instellingen aan zoals gewenst.
3. Selecteer OK.
Het Programma tabblad.

Hoofdstuk 9—Voorkeur Instellingen 235
Instelling Beschrijving
Aanlog Ondersteuning
Ondersteuning voor
Windows-aanmelding
inschakelen
Schakelt de ZoomText Veilige Modus in voor
het Windows aanlog scherm en andere veilige
modi. ZoomText Veilige Modus biedt
essentiële vergroting en schermleesfuncties in
de veilige modi.
Opstart Instellingen
Start ZoomText
automatisch op
wanneer Windows
opstart
ZoomText gaat automatisch werken wanneer
uw systeem opstart.
Start ZoomText met
een verkleinde
werkbalk
De ZoomText gebruikers interface is verkleind
wanneer ZoomText opstart.
Toon het "Welkom"-
venster als ZoomText
opstart.
Telkens als ZoomText wordt gestart, verschijnt
het Welkomstvenster en de ZoomText
Gebruikersinterface. Het ZoomText
Welkomstvenseter geeft informatie over
bijvoorbeeld sneltoetsen, speciaal voor nieuwe
gebruikers.
Toon een ZoomText
icoon op het
bureaublad
Toont het ZoomText bureaublad icoon.
Afsluit Instellingen
ZoomText instellingen
automatisch opslaan
voor het afsluiten
Alle ZoomText instellingen zijn in de actieve
configuraties opgeslagen wanneer het
programma afsluit.

236
Vragen voor
bevestiging voor het
afsluiten van
ZoomText
U bent gevraagd om uw keuze om het
programma af te sluiten te bevestigen.
Het vergroten stoppen
wanneer ZoomText
afsluit
Stop te vergroten wanneer u ZoomText afsluit.
Het vergroten gaat anders door om een
snellere opstart van ZoomText te bieden
wanneer het programma binnen dezelfde
Windows sessie opnieuw gestart wordt.
Automatische Updates
Controleer voor online
updates elke keer
wanneer ZoomText
opstart
Telkens als ZoomText wordt gestart, kijkt
ZoomText - indien er een internetverbinding
beschikbaar is - of er programma-updates zijn.
Wanneer updates beschikbaar zijn, gaat de
Update Wizard u vragen of u de updates wilt
downloaden en installeren.
Fout Rapporteren
Rapporteert ZoomText
fouten naar Freedom
Scientific via Internet
Wanneer er een fout blijft terugkomen, zal
ZoomText een foutrapportage versturen naar
Freedom Scientific - de makers van ZoomText -
via internet, mits er een internetverbinding
aanwezig is. Met een foutrapport worden geen
persoonlijke informaties meegestuurd.

Hoofdstuk 9—Voorkeur Instellingen 237
Gebruikers Interface Voorkeuren
Gebruikers Interface Voorkeuren bepalen hoe de ZoomText
gebruikers interface op het Windows bureaublad weergegeven
wordt.
Om de Gebruikers Interface Voorkeuren aan te passen
1. In de ZoomText werkbalk, kies Voorkeuren > Gebruikers
Interface.
Het Voorkeuren dialoogvenster verschijnt met het
Gebruikers Interface tabblad geopend.
2. Pas de Gebruikers Interface Voorkeuren instellingen aan zoals
gewenst.
3. Selecteer OK.
Het Gebruikers Interface tabblad.

238
Instelling Beschrijving
Werkbalk Instellingen
Toon Tool Tips voor
lintelementen
Schakelt het tonen van informatieve Tool Tips
in wanneer u de muis boven elementen van de
ZoomText werkbalk beweegt.
Plaats de werkbalk
boven andere vensters
Het ZoomText gebruikers interface venster
blijft boven andere vensters, ook als ZoomText
niet actief is.
Werkbalk herstellen na
gebruik van een functie
De ZoomText werkbalk wordt altijd hersteld
wanneer een functie afgesloten wordt.
Werkbalk accentuering
kleur
Selecteer de kleur die u wilt gebruiken om
elementen op de ZoomText werkbalk te
accentueren.
Taakbalk Instellingen
Toon ZoomText
taakbalk knop en
systeem icoon
Wanneer ZoomText aan staat, worden beide
de taakbalk knop en het systeem icoon
getoond.
Toon alleen ZoomText
taakbalk knop
Wanneer ZoomText aan staat, wordt alleen de
taakbalk knop getoond.
Toon alleen ZoomText
systeem icoon
Wanneer ZoomText aan staat, wordt alleen het
systeem icoon getoond.
Taal van Gebruikers Interface
Taal Selecteer de taal van de ZoomText gebruikers
interface.
Opmerking: Deze optie is niet beschikbaar in
de alleen Engelse versie.

Hoofdstuk 9—Voorkeur Instellingen 239
Andere Instellingen
Schakel overgang
effecten in voor scherm
accentuering
Schakelt soepele visuele overgangen in als u in
de ZoomText scherm accentuering schema
wisselt.

240
Voer ZoomText uit als
In sommige situaties wilt u misschien dat uw ZoomText Vergroter /
Lezer opstart en werkt als een ZoomText Vergroter. U kunt dit
instellen in het Voer ZoomText uit als dialoogvenster.
Om het product type te veranderen, voer ZoomText uit als
1. In het ZoomText menu kies Voorkeuren > Voer ZoomText uit
als.
Het dialoogvenster Voer ZoomText uit als verschijnt.
2. Selecteer het producttype welk u wilt gebruiken.
3. Klik ZoomText nu herstarten.
ZoomText gaat afsluiten en opnieuw starten als het geselecteerde
product type.
Het dialoogvenster Voer ZoomText uit als.
Instelling Beschrijving
ZoomText Vergroter Stelt ZoomText in om te starten als ZoomText
Vergroter.
ZoomText
Vergroter/Lezer
Stelt ZoomText in om te starten als ZoomText
Vergroter/Lezer.
ZoomText Fusion Stelt ZoomText in om te starten als ZoomText
Fusion.
ZoomText nu herstarten ZoomText afsluiten en opnieuw starten als het
geselecteerde product type.

Hoofdstuk 10
ZoomText Sneltoetsen
Dit deel presenteert een complete lijst van ZoomText Sneltoetsen,
inclusief de Gelaagde Toetsen en standaard Sneltoetsen.
AppReader Sneltoetsen
Achtergrond Lezer Sneltoetsen
Camera Sneltoetsen
Volgen Sneltoetsen
Gelaagde Toetsen Modus
Vergroting Sneltoetsen
Programma Sneltoetsen
Lees Sneltoetsen
Lees Zone Sneltoetsen
Recorder Sneltoetsen
Spraak Sneltoetsen
Schuiven Sneltoetsen
Ondersteuning Sneltoetsen
Tekst Cursor sneltoetsen
Windows Sneltoetsen

242
AppReader Sneltoetsen
De volgende toetsen kunnen worden gebruikt om de AppReader uit te
voeren.
Actie Sneltoetsen
AppReader starten vanaf de
Muispijl
Caps Lock + Alt + Linker Muisklik
Start App Weergave Caps Lock + Alt + A
Start Text Weergave Caps Lock + Alt + T
Start SpeakIt functie Caps Lock + Alt + S
Start AppReader (Selectie) Caps Lock + Alt + R
De volgende gelaagde toetsen kunnen worden gebruikt om de AppReader
uit te voeren.
Actie Layered Keys
Launch AppReader Caps Lock + Spatiebalk, A
Als de AppReader actief is, de volgende toetsen kunnen worden gebruikt
om de AppReader uit te voeren.
Actie Gebruikte Toetsen
Volgende woord Ctrl + Pijl Rechts
Vorige Woord Ctrl + Pijl Links
Volgende zin Rechts
Vorige zin Links
Volgende paragraaf Omlaag
Vorige Paragraaf Omhoog
Volgende Pagina Page Down

Hoofdstuk 10—ZoomText Sneltoetsen 243
Vorige Pagina Page Up
Huidige Woord * Ctrl + Alt + Shift + Pijl Omhoog
Huidige Regel Ctrl + Alt + Shift + Pijl Rechts
Huidige zin Ctrl + Alt + Shift + Pijl Omlaag
Huidige Paragraaf Ctrl + Alt + Shift + Pijl Links
Eerste Woord op de regel Home
Laatste Woord op de regel End
Begin van het Document Ctrl + Home
Einde van het Document Ctrl + End
Volgende Link L
Vorige Link Shift + L
Link Uitvoeren Ctrl + Enter
* Wanneer u de 'Huidige Woord-sneltoets herhaaldelijk indrukt
binnen twee seconden, levert dit het volgende gedrag op:
Eerste keer indrukken: Spreekt het woord uit
Tweede keer indrukken: Spelt het woord
Derde keer indrukken: spelt het woord in het spelalfabet
("Alpha, Bravo, Charlie, ...")

244
Achtergrond Lezer Sneltoetsen
De volgende Sneltoetsen kunnen worden gebruikt bij de Achtergrond
Lezer.
Actie Sneltoetsen
Start Achtergrond Lezer Caps Lock + Ctrl + B
De volgende gelaagde toetsen kunnen worden gebruikt voor de
Achtergrond Lezer.
Actie Gelaagde Toetsen
Start Achtergrond Lezer Caps Lock + Spatiebalk, B
Als de Achtergrond Lezer-werkbalk actief is, de volgende toetsen kunnen
worden gebruikt om de Achtergrond Lezer te besturen.
Actie Meest gebruikte Toetsen
Werkbalk weergeven T
Vastleggen C
Afspelen / Pauzeren Enter
Herstart (vanaf het begin) Shift + Enter
Volgende zin Rechts
Vorige zin Links
Volgende Woord Ctrl + Pijl Rechts
Vorige Woord Ctrl + Pijl Links
Huidig woord Ctrl + Alt + Shift + Pijl Omhoog
Huidige zin Ctrl + Alt + Shift + Pijl Omlaag
Afsluiten X

Hoofdstuk 10—ZoomText Sneltoetsen 245
Camera Sneltoetsen
De volgende Sneltoetsen kunnen worden gebruikt voor de ZoomText
Camerafunctie.
Actie Sneltoetsen
Start Camera Caps Lock + Ctrl + C
De volgende gelaagde Toetsen kunnen worden gebruikt voor de ZoomText
Camerafunctie
Actie Gelaagde Toetsen
Start Camera Caps Lock + Spatiebalk, C
Als de Camera-werkbalk actief is, kunnen de volgende toetsen worden
gebruikt om de ZoomText Camerafunctie in te stellen.
Actie Meest gebruikte Toetsen
Werkbalk weergeven T
Camerabeeld vergroten Omhoog
Camerabeeld Verkleinen Omlaag
Roteer Afbeelding Links/Rechts
Cameraweergave:
Volledig/Gekoppeld Schakelen
Tab
Cameraweergave: Gekoppelde
weergaven doorlopen
Caps Lock + Links/Rechts
Camera beeldverduidelijking
Aan/Uit
Shift + Enter
Camera beeldverduidelijking
resetten
Shift + Backspace
Camera beeldverduidelijking
verhogen
Shift + Pijl Omhoog

246
Camera beeldverduidelijking
verlagen
Shift + Pijl Omlaag
Camera Contrast verhogen Shift + Pijl Links
Camera Contrast verlagen Shift + Pijl Rechts
Camera Twee-kleuren Aan/Uit Alt + Enter
Camera Twee-kleuren Schema Alt + Links/Rechts
Camera Handmatige Focus
Aan/Uit
Ctrl + Enter
Camera Handmatige Focus
Verhogen
Ctrl + Pijl Omhoog
Camera Manuele Focus Verlagen Ctrl + Pijl Omlaag
Afsluiten X

Hoofdstuk 10—ZoomText Sneltoetsen 247
Volgen Sneltoetsen
De volgende Sneltoetsen kunnen worden gebruikt voor de Zoeker
Actie Sneltoetsen
Start Zoeker Caps Lock + Ctrl + F
De volgende gelaagde toetsen kunnen worden gebruikt voor de Zoeker.
Actie Gelaagde Toetsen
Start Zoeker Caps Lock + Spatiebalk, F
Als de Zoeker actief is, kunnen de volgende Toetsen worden gebruikt.
Actie Sneltoetsen
Naar het vorige item Ctrl + Pijl Omhoog
Naar het volgende item Ctrl + Pijl Omlaag
Item Uitvoeren Ctrl + Enter
Eerste item (In de gefilterde lijst) Ctrl + Home
Laatste item (In de gefilterde lijst) Ctrl + End
Volgende Element Ctrl + C
Volgende Formulier Ctrl + F
Volgende Kop Ctrl + H
Volgende Kopniveau 1 ... 6 Ctrl + 1 ... 6
Volgende Afbeelding Ctrl + I
Volgende Link Ctrl + L
Volgende Lijst Ctrl + S
Volgende Tabel Ctrl + T

248
Volgende Item Enter of Ctrl + Pijl Rechts
Vorige Element Ctrl + Shift + C
Vorige Formulier Ctrl + Shift + F
Vorige Kop Ctrl + Shift + H
Vorige Kopniveau 1 ... 6 Ctrl + Shift + 1 ... 6
Vorige Afbeelding Ctrl + Shift + I
Vorige Link Ctrl + Shift + L
Vorige Lijst Ctrl + Shift + S
Vorige Tabel Ctrl + Shift + T
Vorige Item Shift + Enter of Ctrl + Pijl Links
AppReader Alt + R
Schakel naar Lijst Zoeken Alt + L
Zoeker Verlaten Esc

Hoofdstuk 10—ZoomText Sneltoetsen 249
Gelaagde Toetsen Modus
De volgende Toetsen kunnen worden gebruikt om de Gelaagde Toetsen-
Modus in te schakelen.
Actie Sneltoetsen
Sneltoets Modus Selectie Caps Lock + Spatiebalk
Als de Sneltoets Modus actief is, de volgende gelaagde Toetsen kunnen
worden gebruikt om de gelaagde Toets-actie uit te voeren.
Actie Gelaagde Toets
AppReader Sneltoetsen A
Start Achtergrond Lezer B
Start Camera C
Start Zoeker F
Start Recorder D
Vergroting Sneltoetsen M
Programma Sneltoetsen P
Lees Sneltoetsen R
Spraak Sneltoetsen Y
Scroll Commands S
Ondersteunende Sneltoetsen U
Venster Sneltoetsen W
Zones Sneltoetsen Z

250
Vergroting Sneltoetsen
De volgende sneltoetsen kunnen worden gebruikt voor gebruik met
vergroting.
Actie Sneltoetsen
Vergroting Sneltoetsen Niet Toegewezen
Uitgebreide Kleuren Aan/Uit Caps Lock + C
Cursor Markering Aan/Uit Caps Lock + R
Focus Markering Aan/Uit Caps Lock + F
Tekst Markering Aan/Uit Caps Lock + X
Muis Markering Aan/Uit Caps Lock + P
Smart Invert Aan/Uit Caps Lock + I
Schakel tussen Vergroting en 1x Caps Lock + Enter
Camerabeeld Vergroten Caps Lock + Pijl Omhoog
Camerabeeld Verkleinen Caps Lock + Pijl Omlaag

Hoofdstuk 10—ZoomText Sneltoetsen 251
De volgende gelaagde toetsen kunnen worden gebruikt voor met
Vergroting.
Actie Gelaagde Toets
Vergroting Sneltoetsen Caps Lock + Spatiebalk, M
Uitgebreide Kleuren Aan/Uit C
Uitgebreide Cursor Aan/Uit R
Focus Markering Aan/Uit F
Tekst Markering Aan/Uit X
Muis Markering Aan/Uit P
Smart Invert Aan/Uit I
Schakel tussen Vergroting en 1x Enter
Camerabeeld Vergroten Omhoog
Camerabeeld Verkleinen Omlaag

252
Programma Sneltoetsen
De volgende toetsen kunnen worden gebruik als Programma Sneltoetsen.
Actie Sneltoetsen
Programma Sneltoetsen Niet Toegewezen
ZoomText Aan/Uit Caps Lock + Ctrl + Enter
Toon Gebruikers Interface Caps Lock + Ctrl + U
Laadt Configuratie 1 ... 10 Caps Lock + Ctrl + 1 ... 0
Opmerking: 0 wordt gebruikt om
programma 10 te laden
Toepassingsinstellingen Beheren Caps Lock + Ctrl + M
Toepassingsinstellingen Opslaan Caps Lock + Ctrl + S
De volgende gelaagde toetsen kunnen worden gebruikt voor programma
Sneltoetsen
Actie Gelaagde Toetsen
Programma Sneltoetsen Caps Lock + Spatiebalk, P
ZoomText Aan/Uit Enter
Toon Gebruikers Interface U
Laadt Configuratie 1 ... 10 1 ... 10
Opmerking: 0 wordt gebruikt om
programma 10 te laden
Toepassingsinstellingen Beheren M
Toepassingsinstellingen Opslaan S

Hoofdstuk 10—ZoomText Sneltoetsen 253
Lees Sneltoetsen
De volgende Sneltoetsen kunnen worden gebruikt voor de Lees
Sneltoetsen.
Actie Sneltoetsen
Lees Sneltoetsen Niet Toegewezen
Toetsenbord Echo Modus Caps Lock + Alt + K
Muis Echo Mode Caps Lock + Alt + M
Echo Breedsprakigheidsniveau Caps Lock + Alt + B
Spaak Aan/Uit Caps Lock + Alt + Enter
Stemkeuze Caps Lock + Alt + V
Spraaksnelheid verhogen Caps Lock + Alt + Pijl Omhoog
Spraaksnelheid Verlagen Caps Lock + Alt + Pijl Omlaag
De volgende gelaagde toetsen kunnen worden gebruikt voor Lees
Sneltoetsen.
Actie Gelaagde Toetsen
Lees Sneltoetsen Caps Lock + Spatiebalk, R
Toetsenbord Echo Modus K
Muis Echo Modus M
Echo Breedsprakigheidsniveau B
Spaak Aan/Uit Enter
Stemkeuze V
Spraaksnelheid verhogen Omhoog
Spraaksnelheid Verlagen Omlaag

254
Lees Zone Sneltoetsen
De volgende sneltoetsen kunnen worden gebruikt voor gebruik met
vergroting.
Actie Sneltoetsen
Zones Sneltoets Caps Lock + Alt + Z
Maak Zone Caps Lock + Alt + C
Bewerkingsgebied Caps Lock + Alt + E
Lijstgebied Caps Lock + Alt + L
Zones Navigeren Caps Lock + Alt + G
Volgende Zone Caps Lock + Alt + N
Vorige Zone Caps Lock + Alt + P
Activeer Zone 1 ... 10 Caps Lock + Alt + 1 ... 0
Opmerking : Geen activeer zone 10

Hoofdstuk 10—ZoomText Sneltoetsen 255
De volgende gelaagde sneltoetsen kunnen worden gebruikt voor gebruik
met vergroting.
Actie Gelaagde sneltoetsen
Zones Sneltoets Caps Lock + Spatiebalk, Z
Maak Zone C
Bewerkingsgebied E
Lijstgebied L
Zones Navigeren G
Volgende Zone N
Vorige Zone P
Activeer Zone 1 ... 10 1 ... 0
Opmerking : 0 activeert zone 10

256
Recorder Sneltoetsen
De volgende Sneltoetsen kunnen worden gebruikt voor de Recorder.
Sneltoets Sneltoetsen
Gebruik Recorder Caps Lock + Ctrl + D
De volgende gelaagde Sneltoetsen kunnen worden gebruikt voor de
ZoomText Recorder.
Actie Gelaagde Toetsen
Gebruik Recorder Caps Lock + Spatiebalk, D

Hoofdstuk 10—ZoomText Sneltoetsen 257
Spraak Sneltoetsen
De volgende sneltoetsen kunnen worden gebruikt voor het activeren van
Spraak Sneltoetsen.
Actie Sneltoetsen
Spraak Sneltoetsen Niet toegewezen
De volgende gelaagde toetsen kunnen worden gebruikt voor het activeren
van Spraak Sneltoetsen.
Actie Gelaagde Toetsen
Spraak Sneltoetsen Caps Lock + Spatiebalk. Y
Spreek uit: Huidige Datum D
Spreek uit: Huidige Tijd T
Spreek uit: Cel Kolom Titel C
Spreek uit: Cel Commentaar N
Spreek Cel Formule Uit O
Spreek uit: Titel Cel Rij R
Lees Klembord voor P
Spreek uit: Standaard dialoog knop B
Spreek uit: Dialoog Groepsnaam G
Lees Dialoog Bericht voor M
Lees Dialoog Tabblad voor A
Spreek Focus uit F
Lees Geselecteerde Tekst voor S

258
Lees Statusbalk voor U
Lees de Venstertitel voor W

Hoofdstuk 10—ZoomText Sneltoetsen 259
Scroll Sneltoetsen
De volgende sneltoetsen kunnen worden gebruikt voor Scroll Sneltoetsen
Actie Sneltoetsen
Scroll Sneltoetsen Niet toegewezen
Naar Boven Schuiven Caps Lock + Shift + Pijl Omhoog
Scroll Pijl Omlaag Caps Lock + Shift + Pijl Omlaag
Scroll Pijl Links Caps Lock + Shift + Pijl Links
Scroll Pijl Rechts Caps Lock + Shift + Pijl Rechts
Scroll Stop Caps Lock + Shift + Enter
Naar Boven Springen Caps Lock + Ctrl + Pijl omhoog
Naar Beneden Springen Caps Lock + Ctrl + Pijl Omlaag
Naar Links Springen Caps Lock + Ctrl + Pijl Links
Naar Rechts Springen Caps Lock + Ctrl + Pijl Rechts
Naar het Midden Springen Caps Lock + Ctrl + Home
Beeld Opslaan Caps Lock + Ctrl + Page Up
Beeld Herstellen Caps Lock + Ctrl + Page Down

260
De volgende gelaagde toetsen kunnen gebruikt worden als Scroll
sneltoetsen
Actie Gelaagde Toetsen
Scroll Sneltoetsen Caps Lock + Spatiebalk, S
Naar Boven Schuiven Omhoog
Scroll Pijl Omlaag Omlaag
Scroll Pijl Links Links
Scroll Pijl Rechts Rechts
Scroll Stop Enter
Naar Boven Springen Ctrl + Pijl Omhoog
Naar Beneden Springen Ctrl + Pijl Omlaag
Naar Links Springen Ctrl + Pijl Links
Naar Rechts Springen Ctrl + Pijl Rechts
Naar het Midden Springen Ctrl + Home
Beeld Opslaan Ctrl + Page Up
Beeld Herstellen Ctrl + Page Down

Hoofdstuk 10—ZoomText Sneltoetsen 261
Ondersteunende sneltoetsen
De volgende sneltoetsen kunnen worden gebruikt voor gebruik met
vergroting.
Actie Sneltoetsen
Ondersteunende sneltoetsen Niet toegewezen
AHOI Aan/Uit Ctrl + Alt + Shift + A
AHOI overzicht Ctrl + Alt + Shift + R
ZoomText Scherm Vastleggen Ctrl + Alt + Shift + C
Cursor Detectie Ctrl + Alt + Shift + D
Voorrangstoets Ctrl + Alt + Shift + P
Traceren Aan/Uit Ctrl + Alt + Shift + T
Herzie Scherm Model Ctrl + Alt + Shift + U
Programma-informatie Ctrl + Alt + Shift + I
De volgende gelaagde sneltoetsen kunnen worden gebruikt voor gebruik
met vergroting.
Actie Gelaagde sneltoetsen
Ondersteunende sneltoetsen Caps Lock + Spatiebalk, U
AHOI Aan/Uit A
AHOI overzicht R
ZoomText Scherm Vastleggen C
Cursor Detectie D
Voorrangs toets P

262
Traceren Aan/Uit T
Herzie Scherm Model U
Programma-informatie I

Hoofdstuk 10—ZoomText Sneltoetsen 263
Tekst Cursor sneltoetsen
De volgende sneltoetsen kunnen worden gebruikt voor gebruik als Tekst
Cursor sneltoetsen.
Actie Sneltoetsen
Huidig karakter Ctrl + Alt + Shift + Enter
Huidig woord Ctrl + Alt + Shift + Pijl Omhoog
Huidige Regel Ctrl + Alt + Shift + Pijl Rechts
Huidige zin Ctrl + Alt + Shift + Pijl Omlaag
Huidige Paragraaf Ctrl + Alt + Shift + Pijl Rechts
Volgende Zin Caps Lock + Alt + Right
Vorige Zin Caps Lock + Alt + Pijl Links
De onderstaande sneltoetsen zijn standaard Windows sneltoetsen om de
tekst cursor te verplaatsen in tekst.
Actie Windows Sneltoetsen
Volgende Karakter Rechts
Vorig Karakter Links
Volgende Woord Ctrl + Pijl Rechts
Vorige Woord Ctrl + Pijl Links
Volgende Regel Omhoog
Vorige Regel Omlaag
Volgende Paragraaf Ctrl + Pijl Omlaag
Vorige Paragraaf Ctrl + Pijl Omhoog

264
Windows sneltoetsen
De volgende sneltoetsen kunnen worden gebruikt voor Windows
sneltoetsen.
Actie Sneltoetsen
Windows sneltoetsen Niet toegewezen
Vergrotingsscherm presentatie Caps Lock + Z
Vergrotingsvenster aanpassen Caps Lock + A
Vastzetscherm aan/uit Caps Lock + E
Vernieuw Vastzetvenster Caps Lock + N
Verplaats muis naar scherm Niet toegewezen
Verplaats scherm naar muis Niet toegewezen
Omschakelen naar Actieve
weergave
Caps Lock + V
Plaatsweergave Aan/Uit Caps Lock + L
Overzichtsweergave Aan/Uit Caps Lock + O
De volgende gelaagde toetsen voor Windows sneltoetsen.
Actie Gelaagde toetsen
Windows sneltoetsen Caps Lock + Spatiebalk, W
Vergrotingsscherm presentatie Z
Vergrotingsvenster
aanpassingsfunctie
A
Vastzetscherm aan/uit E
Vernieuw Vastzetvenster N

Hoofdstuk 10—ZoomText Sneltoetsen 265
Verplaats muis naar scherm Omlaag
Verplaats scherm naar muis Omhoog
Overschakelen naar Actieve
weergave
V
Plaatsweergave Aan/Uit L
Overzichtsweergave Aan/Uit O

266

Hoofdstuk 1
ZoomText Ondersteuning
ZoomText beschikt over een aantal ingebouwde en online
ondersteuning en diensten die 24 uur per dag, 7 dagen per week
beschikbaar zijn. Hier vindt u allerlei informatie, technische en 'how-
to' artikelen, video's en een snelle manier om problemen te
rapporteren aan het ZoomText product support team. U kunt deze
diensten ook gebruiken als u aan een probleem aan het werken bent
met een ZoomText ondersteuning vertegenwoordiger.
Systeem Info
Meld een Probleem
Fix-It Commando
System Profiler
Online Ondersteuning

268
Systeem Info
Het Systeem Info dialoogvenster toon informatie over de hardware,
software en configuratie van uw systeem die handig kunnen zijn voor
het diagnosticeren van een probleem.
Om het Systeem Info dialoogvenster te bekijken
In het ZoomText menu, kies ZoomText Ondersteuning > Systeem
Info.
Het ZoomText Ondersteuning dialoogvenster verschijnt met het
Systeem Informatie tabblad geopend.
Het Systeem Info tabblad.

Hoofdstuk 1—ZoomText Ondersteuning 269
Meld een Probleem
Met het Meld een Probleem dialoogvenster kunt u via de computer
problemen rapporteren die u tegenkomt tijdens het gebruik van
ZoomText. Om dit te doen moet u een kort formulier invullen, met
een omschrijving van het probleem en uw contactinformatie. Als u
een probleem meldt worden er automatische een paar prestatie - en
configuratiebestanden van ZoomText meegestuurd. Deze bestanden
bevatten geen persoonlijke of privé informatie.
Om het Meld een Probleem dialoogvenster te gebruiken
In het ZoomText menu, Kies ZoomText Ondersteuning > Meld
een probleem
Het ZoomText Ondersteuning dialoogvenster verschijnt met het
Meld een Probleem tabblad geopend.
Het Rapporteer een Meld tabblad.

270
Fix-It Commando
Fix-It commando's worden gebruikt om unieke prestatie - en
gedragsproblemen die door een ZoomText Ondersteuning technicus
zijn geconstateerd op te lossen. Het Fix-It commando wordt verleend
door de technicus en ingevuld en toegepast zoals geïnstrueerd door
het Fix-It dialoogvenster.
Om het Fix-It Commando dialoogvenster te gebruiken
In het ZoomText menu, kies ZoomText Ondersteuning > Fix-It
Commando.
Het ZoomText Ondersteuning dialoogvenster verschijnt met het
Fix-It tabblad geopend.
Het Fix-It tabblad.

Hoofdstuk 1—ZoomText Ondersteuning 271
System Profiler
De System Profiler identificeert potentiële problemen met uw
systeemconfiguratie die de prestatie van uw systeem kunnen
verminderen als u met ZoomText werkt.
Om ZoomText System Profiler uit te voeren
In het ZoomText menu, kies ZoomText Support > System Profiler.
Het ZoomText System Profiler dialoogvenster verschijnt.
Het ZoomText System Profiler dialoogvenster.

272
ZoomText Online Ondersteuning
Het ZoomText Online Help Center biedt een grote variëteit aan tips
en tricks en technische artikelen over ZoomText.
Om het online help center te openen
In het ZoomText menu, kies ZoomText Support > Online
Help center.

Hoofdstuk 1—ZoomText Ondersteuning 273
ZoomText Info
Het ZoomText Info dialoogvenster toont programma- en licentie-
informatie, inclusief: producttype, versie, serienummer en
gebruikersnaam.
Inzien van ZoomText Info gegevens
1. In het ZoomText menu, selecteer ZoomText Info.
Het ZoomText Info dialoogvenster verschijnt.
2. Wanneer u klaar bent met het dialoogvenster, klik op OK.
Het ZoomText Info dialoogvenster

274
Instelling Beschrijving
Product Toon het type product: 'Vergroter" of
'Vergroter/Lezer'.
Type Toont het type installatie: 'Product' of 'Demo'.
Versie Toont de ZoomText productversie en -
nummer.
Serienummer Toont het product serienummer.
Let op: een serienummer wordt niet getoond
bij een demoversie van ZoomText.
Naam Toont de naam van de geregistreerde
gebruiker.
Bedrijf Toont de naam van het bedrijf van de
geregistreerde gebruiker.

Hoofdstuk 12
Scripting
In de huidige wereld waar de computer centraal staat, worden
mensen met een visuele beperking uitgedaagd om dezelfde doelen te
halen als hun ziende medemens. Vaak, vooral op het werk, kan het
lastig zijn voor hen om hun doelen te bereiken, zelfs als ze met
ZoomText werken.
Met de ZoomText scripting functie kunt u scripts maken en
gebruiken om het gedrag van ZoomText en andere applicaties aan te
passen, zodat u meer visuele en auditieve terugkoppeling krijgt en
taken kan automatiseren. Hierdoor kunt u sneller en efficiënter
werken.
Hier zijn een paar voorbeelden van wat u met ZoomText scripting
kunt doen:
Automatisch geselecteerde velden of informatie in databases of
spreadsheets uitspreken.
Automatische nieuwe e-mails aankondigen en voorlezen
wanneer ze geopend worden.
Automatisch applicatie elementen en gegevens voorlezen op
een meer betekenisvolle manier.
Automatisch nieuwe berichten in chatvensters voorlezen.
Automatisch aankondigen wanneer een geselecteerd veld
verandert, zoals wanneer de balans in een spreadsheet onder
een bepaalde waarde komt.

276
Dit gedeelte biedt instructies voor het schrijven, registreren en
beheren van ZoomText scripts.
Wat zijn Scripts?
Scripts Schrijven
Registreren van Scripts
Scripts Beheren
Script Sneltoetsen
Documentatie

Hoofdstuk 12—Scripting 277
Wat zijn Scripts en Scripting Talen?
Wat is een script? Een script is een tekstbestand met programmering
commando's voor ZoomText of applicatie taken. Scripts kunnen
bestaan uit een paar regels simpele commando's, of uit veel regels
complexe programmering. ZoomText Scripts worden geschreven in
één van de standaard scripting talen, zoals VBScript,
Jscript/JavaScript, C# of Perl. Er zijn geen speciale programma's nodig
om scripts te schrijven. Scripts kunnen gewoon geschreven worden in
Windows Kladblok. Maar, u moet wel wat kennis en ervaring hebben
met het schrijven van scripts.
Wat zijn scripting talen? Scripting talen zijn programmeertalen
welke bestaande applicaties en hun componenten beheren. Scripting
talen kunnen worden gemaakt en gebruikt zonder speciale
programmeer software en programmeercode's. Ze kunnen dus snel
ontwikkeld worden en kunnen communiceren met andere
programma's. Er zijn veel scripting talen. Vaak is elke taal gemaakt
voor een bepaald soort gebruik.
Welke scripting talen kunnen worden gebruikt om ZoomText
scripts te schrijven? Wij raden aan één van deze standaard scripting
talen te gebruiken: VBScript, Jscript/JavaScript, C# en Perl.

278
ZoomText Scripts schrijven
Alhoewel bijna iedereen basis scripts kan leren schrijven voor
ZoomText, is er veel ervaring en expertise voor nodig om een goed
productief script te schrijven. Daarvoor, adviseert Freedom Scientific
een ervaren Scriptschrijver te gebruiken voor het aanpassen, maken
en testen van de scripts. Eén die geschikt is voor gebruikers met een
visuele beperking.
Een ervaren scriptschrijver kan zomaar in uw bedrijf of organisatie te
vinden zijn - vraag dit dus na bij uw afdelingsmanager of IT afdeling.
U kunt ook via internet een ervaren scriptschrijver vinden. Als u geen
goede Scriptsschrijfprogramma kunt vinden, dan is Freedom
Scientific bereid om u daarbij te helpen. Neemt u hierbij contact op
met Freedom Scientific’s product ondersteuning op telefoonnummer
+1 727-803-8600 of stuur een Email naar
Andere bronnen voor ZoomText Scripts
Door de groeiende populariteit van ZoomText scripting kunnen
gebruikers nu ook mainstream applicaties downloaden en kopen.
Deze scripts worden beschikbaar gemaakt in de ZoomText Scripting
Bibliotheek op de website van Ai Squared. Voor meer informatie, ga
naar www.aisquared.com

Hoofdstuk 12—Scripting 279
Scripts Registreren
Voordat u scripts voor ZoomText kunt gebruiken, moeten deze eerst
geregistreerd worden in de ZoomText Script Manager. Er zijn twee
soorten scripts die geregistreerd kunnen worden: script programma's
en script componenten.
Een script programma is een tekstbestand en kan geregistreerd
worden door naar het bestand te gaan en deze te selecteren.
Script programma bestanden zijn meestal geschreven in
VBscript (.VBS), Jscript (.JS) of Perl (.PL) script talen.
Een script component is een bestand dat eerst geregistreerd
moet worden bij Windows en ZoomText. Deze bestanden
hebben meestal een .DLL or .WSC extensie.
Belangrijk! U moet een administrator rol hebben om scripts te
kunnen registreren en veranderingen aan te brengen in ZoomText
Script Manager. Het registreren en aanpassen van scripts kan het
systeem beïnvloeden en mag daarom alleen maar uitgevoerd worden
door een gekwalificeerd persoon of volgens de instructies van een
gekwalificeerd persoon.
Om een 'script programma' te registreren met ZoomText (bijvoorbeeld VBS, JS, PL)
1. In het ZoomText menu, kies Scripting > Script Manager.
Het Script Manager dialoogvenster verschijnt.
2. In het Script Manager dialoogvenster, kies Registreer een
Script...
Het Script Registreren dialoogvenster verschijnt.
3. Ga naar de map met het script programma dat u wilt
registreren.
4. Selecteer een script programma en klik OK.
Het Script Manager dialoogvenster verschijnt.
5. Klik OK.

280
Om een 'script component' te registreren met ZoomText (bijvoorbeeld DLL, WSC)
1. Als uw script component al is geregistreerd met bij
Windows besturingssysteem, ga door naar stap 2. Anders,
registreer uw script bij Windows als volgt:
o Om een Windows scripting component te registreren
(.WSC bestand):
a) In Windows Explorer, ga naar het scripting bestand.
b) Klik met de rechter muisknop op het bestand en selecteer
Registreer.
o Om een COM scripting component te registreren (.DLL
bestand):
a) klik op de Windows Start knop en selecteer Uitvoeren...
b) Type in: COMMANDO
c) Klik OK.
Het commandoscherm verschijnt.
d) in het commandoscherm, type in: REGSVR32
{pad\bestandsnaam van script}
Druk op de Enter toets.
Het script is geregistreerd bij Windows.
f) Type: EXIT
g) Druk op de Enter toets.
Het commandoscherm sluit.
2. In het Settings menu, kies Scripting Script Manager...
Het Script Manager dialoogvenster verschijnt.

Hoofdstuk 12—Scripting 281
3. In het Script Manager dialoogvenster, kies Registreer een
Script...
Het Script Registreren dialoogvenster verschijnt.
4. In het Script component programma ID veld, type het
programma ID (ProgID) voor het script component dat u wilt
registreren.
5. Klik OK.
Het Script Registreren dialoogvenster.

282
Instelling Beschrijving
Script bestand pad en
naam:
Geeft ruimte waar u de locatie en de
bestandsnaam kunt intypen van het script
programma dat u wilt registreren. Als u niet
zeker bent over de locatie of de naam van het
programma, klik Bladeren.
Bladeren... Toont het Selecteer Script Bestand
dialoogvenster, waarmee u door
bestandsmappen kunt navigeren en bestaande
script bestanden kunt selecteren.
Script component
programma ID (ProgID):
Geeft ruimte waar u het programma ID kunt
intypen van het script component dat u wilt
registreren. Progamma IDs worden
aangeleverd door de script auteur.
Script Informatie Toont informatie over het gespecificeerde
script bestand of script component (als deze
bijgeleverd is in het script), inclusief de auteur
datum, versie, contactinformatie en een
beschrijving van het doel van het script.
Toon Script Informatie Als u een programma ID intypt, klik op de
Toon Script Informatie knop om de script
informatie te tonen (als deze bijgeleverd is in
het script).

Hoofdstuk 12—Scripting 283
Scripts Beheren
Met de ZoomText scripting functie kunt u scripts registreren en
uitvoeren voor elke applicatie. Sommige gebruikers hebben maar een
paar scripts nodig voor één applicatie, terwijl anderen veel scripts
voor veel applicaties nodig hebben. De ZoomText Script Manager
maakt het registreren, bekijken en beheren van scripts makkelijk.
Dit kunt u doen met de ZoomText Script Manager:
Nieuwe scripts registreren die voor ZoomText geschreven zijn.
Snel scripts in- en uitschakelen wanneer nodig (zonder de
registratie ongedaan te moeten maken)
Scripts openen en aanpassen. Belangrijk: Alleen ervaren script
schrijvers mogen scripts aanpassen.
Bekijk een beschrijving van scripts, inclusief het doel van het
script.
Let op: U moet ingelogd zijn als administrator om wijzigingen te
maken in de ZoomText Script Manager. Het registreren en aanpassen
van scripts kan het systeem beïnvloeden en mag daarom alleen maar
uitgevoerd worden door een gekwalificeerd persoon of volgens de
instructies van een gekwalificeerd persoon.
Om ZoomText scripts te bekijken en te beheren.
1. In het ZoomText menu, kies Scripting > Script Manager.
Het Script Manager dialoogvenster verschijnt.
2. Pas de geregistreerde scripts aan zoals gewenst.
3. Klik Sluiten.

284
Het ZoomText Script Manager dialoogvenster.
Instelling Beschrijving
Geregistreerde Scripts: Toont een lijst van scripts welke momenteel
geregistreerd zijn voor gebruik wanneer
ZoomText aan staat. Scripts die in deze lijst
verschijnen kunnen worden in- en
uitgeschakeld, omhoog en omlaag gebracht
worden om prioriteit aan te geven (als ze
geactiveerd worden door eenzelfde
gebeurtenis), of algeheel verwijderd worden
door de registratie van het script ongedaan te
maken. Om deze acties uit te voeren, selecteer
het gewenste script (of scripts) en sluit de
gewenste script actie.

Hoofdstuk 12—Scripting 285
Een Script registreren... Opent het Registreer Script dialoogvenster
waar u kunt aangeven welke scripts u wilt
registreren voor gebruik met ZoomText. Voor
meer informatie over het registreren van
scripts, zie Scripts Registreren.
Script Informatie Toont informatie over het gemarkeerde script
(als deze aangeleverd is door de script auteur),
inclusief de aanmaakdatum, versie,
contactinformatie en een beschrijving van het
doel van het script.
Script Acties
Inschakelen Schakelt het gemarkeerde script (of scripts) in.
Als een script is ingeschakeld, wordt het
uitgevoerd wanneer ZoomText wordt gebruikt
- volgens het doel waarmee het is geschreven.
Let op: Een script kan ook worden in- en
uitgeschakeld door te klikken op het daarbij
horende vinkje.
Uitschakelen Schakelt het gemarkeerde script (of scripts) uit.
Als een script wordt uitgeschakeld, blijft het
geregistreerd bij ZoomText, maar wordt het
niet uitgevoerd.
Let op: Een script kan ook worden in- en
uitgeschakeld door te klikken op het daarbij
horende vinkje.
Bewerken... Opent het geselecteerde script in Windows
Kladblok waar het kan worden bekeken en
bewerkt.

286
Registratie ongedaan
maken
Verwijdert het geselecteerde script zodat het
niet langer door ZoomText wordt geladen. Als
een script registratie ongedaan wordt gemaakt,
wordt het direct beëindigd en verwijderd van
de lijst Geregistreerde Scripts.
Instellingen Toont de Instellingen Interface voor het
geselecteerde script.
Voor meer informatie over het maken en registreren van scripts, zie de
ZoomText Scripting Documentatie voor Script Schrijvers In het ZoomText
menu, kies Scripting > Documentatie.

Hoofdstuk 12—Scripting 287
Script Sneltoetsen
U kunt ZoomText script schrijven zodat ze automatisch worden
uitgevoerd bij bepaalde gebeurtenissen of wanneer u een
sneltoets(combinatie) intoetst. Als het script met een
sneltoets(combinatie) moet worden uitgevoerd, zal deze
sneltoets(combinatie) in het Sneltoets dialoogvenster getoond
worden. Zoals alle ZoomText sneltoetsen, kunt u de sneltoetsen
bekijken en aanpassen.
Om de sneltoetsen te bekijken
1. In ZoomText menu, kies Sneltoetsen
Het ZoomText Sneltoetsen dialoogvenster verschijnt.
2. In het Zoek veld, type SCRIPTS.
Een lijst van script sneltoetsen verschijnt.
3. Om de sneltoetscombinatie te bekijken, klik op de gewenste
sneltoets.
De sneltoets combinatie verschijnt in Hoofd Toetsen en Wijziging
Toetsen instellingen.
4. Pas de sneltoets combinatie aan zoals gewenst.
5. Herhaal stap 3 en 4 voor elke sneltoets die u wilt bekijken of
wijzigen.
6. Klik OK.

288
Scripting Documentatie voor Script Schrijvers
De ZoomText Scripting Documentatie voor Script Schrijvers bevat
instructies voor het schrijven en testen van ZoomText scripts.
Om Documentatie voor Script Schrijvers te bekijken
In het ZoomText menu, kies Scripting > Documentation.

Index
1x Vergroting, 68
aanlogscherm, 34
aanpassen van vergroting venster, 81
Achtergrond Lezer, 217
activeren
activeren van ZoomText, 19
dongle autorisatie, 20
netwerk licentie, 20
applicatie instellingen
beheren, 230
opslaan, 230
over, 230
AppReader, 161
App View, 162
App View instellingen, 171
Gedeelde Instellingen, 177
lees modi, 162
starten en gebruiken, 167
Tekst Weergave instellingen, 174
Tekst Weergave omgeving, 164
Text View, 162
ZegHet Functie, 162
beeld opzoeker, 86
beginnen
nieuwe gebruiker, 9
breedsprakigheid, 158
camera, 207
CapsLock toets (gebruiken), 28
configuraties
de standaard configuratie, 227
opslaan en laden, 228
over, 226
sneltoets, 229
de vergrotingsweergave verschuiven, 69
dongle autorisatie, 20

290
echo instellingen
Breedsprakigheid, 158
Keyboard Echo, 150
Muis Echo, 153
over, 149
Programma Echo, 156
Extra features (over), 195
Extra werkbalk tabblad, 196
Fix-It Commando, 270
focus accentuering, 115
functies
Vergroter, 3
Vergroter/Lezer, 5
Wat is nieuw in ZoomText 2018, 7
gebruik de Opstartwizard, 23
gebruikers handleiding
ZoomText gebruikers handleiding, 30
gebruikers interface voorkeuren, 237
gebruikers-interface, 37
help, 30
hulp gebruiken, 32
online hulpmiddelen, 30
hints (stem), 146
hulp krijgen, 30
In- en uitschakelen van ZoomText, 27
installeren ZoomText, 17
juridisch
Copyrights, 2
Trademarks, 2
kleur accentuering, 103, 111
Lezer functies (over), 133
Lezer werkbalk tabblad, 134
meerdere monitoren
Aanbevolen Monitor Configuratie, 94
Automatische Aanpassingen in Beeldscherm Wijzigingen, 97
Geconfigureerde Schermen, 95
gedrag van functies met meerdere-monitoren, 98
Ondersteunde Hardware voor Meerdere Monitoren, 93

Index291
Opties, 90
over, 89
Probleemoplosser, 100
muis (navigatie), 129
muis echo, 153
muisaanwijzer accentuering, 107
navigatie instellingen
Aanpassing, 127
Muis, 129
over, 124
Panning, 131
Traceren, 125
netwerk licentie, 20
ondersteuning
Fix-It Commando, 270
meld een probleem, 269
online ondersteuning, 272
over ZoomText, 273
systeem informatie, 268
system profiler, 271
ZoomText ondersteuning, 267
Online Ondersteuning, 30
over ZoomText, 273
overzichtsmodus, 86
panning (navigatie), 131
positioneren (navigatie), 127
programma echo, 156
programma voorkeuren, 234
scherm accentuering
Cursor Accentuering, 111
Focus Accentuering, 115
Geometrische Afronding, 119
Kleur Accentuering, 103
Muisaanwijzer Accentuering, 107
over, 102
Smart Invert, 123
Tekst Accentuering, 119
xFont, 119

292
xFont uitsluiten, 119, 121
scripting
documentatie, 288
over, 275
script sneltoetsen, 287
scripts beheren, 283
scripts registreren, 279
scripts schrijven, 278
wat zijn scripts?, 277
smart invert, 123
sneltoets
configuratie sneltoetsen, 229
problemen oplossen, 51
sneltoetsen
alle sneltoetsen, 241
dialoog, 45
essentiële sneltoetsen, 43
gelaagde sneltoetsen, 41
over, 40
sneltoets, 41
soorten, 41
sneltoetsen (per groep)
Achtergrond Lezer, 244
AppReader, 242
Gelaagde Mo, 249
Lezer, 253
Ondersteuning, 261
Programma, 252
Schuiven, 259
Tekst Cursor, 190, 263
Venster, 264
Vergroter, 250
Zeg, 193, 257
Zoeker, 247
Zones, 254
ZoomText Camera, 245
ZoomText Recorder, 256
spraak instellingen, 139

Index293
Stem, 139
Tekstverwerking, 143
Tips, 146
Spraak sneltoetsen, 193
standaard lettertype accentuering, 119
stem
De ZoomText Spraak, 136
in- en uitschakelen, 137
stem snelheid aanpassen, 138
stemmen toevoegen, 22
systeem informatie, 268
systeem vereisten, 16
system profiler, 271
taakbalk
Extra tabblad, 196
Lezer tabblad, 134
minimaliseren en herstellen, 39
tooltips, 30
Vergroting tabblad, 62
werken met het toetsenbord, 39
ZoomText werkbalk, 38
technische ondersteuning, 31
tekst accentuering, 119
Tekst Cursor sneltoetsen, 190
tekstverwerking (stemmen), 143
tikwerk echo, 150
tools
Achtergrond Lezer, 217
Zoeker, 197
ZoomText Camera, 207
ZoomText Recorder, 221
tooltips, 30
touchscreen ondersteuning
Gebruik van het Zoomtext TouchScreen Icoon, 54
Gebruik ZoomText op een Touch Screen, 53
over, 52
Toegang tot ZoomText Functies, 57
UAC, 34

294
Vastzet Venster, 82
veilige modus ondersteuning, 34
vergroten en verkleinen, 64
vergroting vensters
1x Vergroting, 68
aanpassen, 81
als u één scherm gebruik, 71, 73
als u meerdere schermen gebruikt, 71, 73
de vergrotingsweergave verschuiven, 69
Gebruik van de Overzichtsmode en de optie Bekijk Positie, 86
over, 71
selecteren, 73
Vastzet Venster, 82
werken met één of meerdere monitoren, 72
Vergrotings werkbalk tabblad, 62
Vergrotingsfuncties (over), 61
vergrotingsniveau
1x Vergroting, 68
muiswiel vergroting, 64
Muiswiel Vergroting personaliseren, 65
Vergroten en Verkleinen, 64
Voer ZoomText uit als, 240
volgen (navigatie), 125
voorkeuren
gebruikers-interface, 237
over, 233
programma, 234
Voer ZoomText uit als, 240
Welkom bij ZoomText 2018, 1
werkbalk tooltips
in- en uitschakelen, 33
werken met één of meerdere monitoren, 72
xFont, 119
xFont uitschakelen in applicaties, 121
ZegHet Functie, 162
Zoeker, 197
lijst zoeken, 199
markeer en stem instellingen, 204

Index295
pagina zoeken, 198
Sneltoetsen, 202
starten, 197
taakbalk, 198, 199
Zones
gebruiken, 183
instelling, 186
maken, bewerken en verwijderen, 180
over, 179
taakbalk, 185
ZoomText Camera, 207
beginnen, 207
camera instellingen dialoogvenster, 213
camera verkrijgen, 208
een camera instellen, 208
gebruiken, 209
video en systeem prestatie, 212
ZoomText Compatibiliteit Waarschuwing, 271
ZoomText de-installeren, 24
ZoomText Help, 30
ZoomText ondersteuning, 267
ZoomText Recorder, 221
ZoomText sluiten, 29
ZoomText starten, 18, 26
automatisch starten, 26
ZoomText Stem, 136
ZoomText touch icoon, 54
ZoomText uitvoeren, 25
ZoomText updaten, 21
automatisch updaten gebruiken, 21
automatisch updaten in- en uitschakelen, 21
handmatig updaten gebruiken, 21
ZoomText Veilige Modus, 34
in- en uitschakelen, 35
taakbalk, 34
ZoomText voorbereiden en instellen, 15
De-installeer ZoomText, 24
Gebruik de Opstartwizard, 23

296
Stap 1—Installeer ZoomText, 17
Stap 2—Start ZoomText, 18
Stap 3—Activeer ZoomText, 19
Stap 4—Update ZoomText, 21
stemmen toevoegen, 22
Systeem Vereisten, 16
ZoomText werkbalk, 38
minimaliseren en herstellen, 39

Opmerkingen