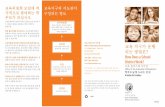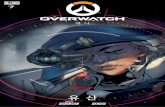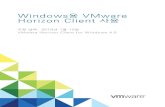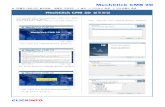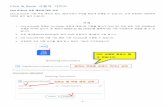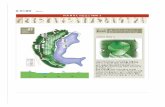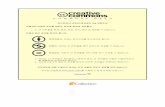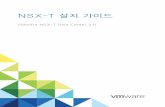시스템 사용 안내서 - Sennheiser...NT 2-32 1EU, 영국, 미국에는 각각 국가별 버전 전원 부품 NT12-4C가 배송됩니다. 2다른 모든 지역에는 전원 부품
ArcGIS 10.1 for Desktop 설치가이드(Concurrent Use) · 2016-09-05 · 2. Administrator...
Transcript of ArcGIS 10.1 for Desktop 설치가이드(Concurrent Use) · 2016-09-05 · 2. Administrator...

Page 1 / 19
ArcGIS 10.1 for Desktop 설치가이드(Concurrent Use)
July 2012
Item Detail
문서제목 ArcGIS 10.1 for Desktop 설치가이드
소유자 ㈜한국에스리 MA팀
생성일 2012.07.03
최근 갱신일 2012.07.03
제품 버전 ArcGIS 10.1 for Desktop
제품 단계
참고사이트
esri 영문 서포트 페이지 http://support.esri.com/en/
http://resources.arcgis.com/en/home/
esri 영문 홈페이지 http://www.arcgis.com/home/
esri Care Fortal 페이지 https://customers.esri.com/
목 차
1. ArcGIS 10.1 for Desktop 추가 기능
2. ArcGIS 10.1 for Desktop 시스템 요구사항
3. ArcGIS 10.1 for Desktop License 주요 변경사항
4. ArcGIS 10.1 for Desktop 설치 준비
5. ArcGIS 10.1 for Desktop License Manager 설치
6. ArcGIS 10.1 for Desktop 설치
7. ArcGIS for Desktop 10.1 License Server 지정

Page 2 / 19
1. ArcGIS 10.1 for Desktop 추가 기능
보다 쉬운 작업과 생산성 향상에 초점
전반적인 성능 향상
GIS의 핵심 요소로서의 이미지에 대한 처리 성능 개선
매핑의 작업 흐름 자동화 및 성능 개선
용이해진 데이터 관리와 생성
새로워진 공유 방법
개선된 분석과 모델링
2. ArcGIS 10.1 for Desktop 시스템 요구사항
① 지원 OS
지원 OS 최소 버전 최대 버전
Windows 2003 Server Standard, Enterprise & Datacenter (32-bit and 64-bit (EM64T)) SP 2 SP 2
Windows 2003 Server Terminal Services SP 2 SP 2
Windows 2008 Server Standard, Enterprise & Datacenter (32-bit and 64-bit (EM64T)) SP 2 SP 2
Windows 2008 R2 Server Standard, Enterprise & Datacenter (64-bit (EM64T)) SP 1
Windows 2008 R2 with Citrix XenApp 6** SP 1 SP 1
Windows 7 Ultimate, Enterprise, Professional, Home Premium (32-bit and 64-bit
(EM64T))
SP 1
Windows Vista Ultimate, Enterprise, Business, Home Premium (32-bit and 64-bit
(EM64T))
SP 2 SP 2
Windows XP Professional Edition, Home Edition (32-bit) SP 3 SP 3
Windows XP Professional Edition, Home Edition (64-bit (EM64T)) SP 2 SP 2

Page 3 / 19
② 하드웨어 요구사항
CPU 속도 2.2 GHz 듀얼 코어 이상
Processor Intel Core Duo, 펜티엄 4 혹은 Xeon 프로세서
메모리 (RAM) 2 GB 이상
디스플레이 24 Bit Color
해상도 10.124 x 768 이상(96 Dpi)
Swap Space 최소 500 MB
디스크 공간 약 2.4 GB
비디오 / 그래픽
아답터
24 비트 그래픽 가속기
Oepn GL 2.0 이상을 지원하는 비디오카드
최소 128 MB 비디오메모리
권장 512 MB 비디오 메모리
③ 소프트웨어 요구사항
.NET 지원
ArcGIS 10.1 for Desktop은 .NET 프레임워크 3.5 SP 1을 요구합니다. 만약 설치하려는 장
비에 .NET 프레임워크 3.5 SP 1이 설치되어 있지 않으면 설치가 진행이 되지 않습니다.
.NET 프레임워크 3.5 SP 1은 미디어 안에 DotNet35 폴더에서 설치할 수 있습니다.
Internet Explorer 최소 7.0 이상 :
ArcGIS 10.1 for Desktop의 몇몇의 기능들은 Microsoft Internet Explorer 7.0 버전 이상이
설치 되어 있어야 합니다. Esri에서 권장하는 버전은 7.0 / 8.0 버전 입니다. 만일 이전 버
전을 가지고 계시다면 ArcGIS Desktop을 설치 하시기 전에 반드시 Microsoft Internet
Explorer 최소 7.0 버전 이상을 설치하여 주시기 바랍니다.
Geoporcession을 위한 Python 요구사항
몇몇의 ArcGIS의 Geprocessiong 툴은 Python의 설치가 되어 있어야 합니다. 설치하려는
장비에 Python 2.7.2 가 설치되어 있지 않으면 자동적으로 설치가 진행 될 것입니다.
ArcGIS 10.1 for Desktop에서는 Python 2.7.x 버전과 Numerical Python 1.6.x을 필요로

Page 4 / 19
합니다.
Windows 7 과 Windows Vista 위한 Microsoft Winhelp 패치
Windows 7과 Windows Vista의 OS 환경에서는 Microsoft WinHelp 패치의 설치를 권장합
니다.. 하지만 필수적은 것은 아닙니다.
3. ArcGIS 10.1 for Desktop License 주요 변경사항
① 신규 Flexera 기술 적용
소프트웨어 불법 복제 방지를 위한 새로운 방식
자동화된 License 인증 절차 제공 (인터넷 연결 권장)
② License 인증 방식
① Authorization file 공유 불가능, 소프트웨어 설치된 장비에서만 License 인증가능.
② 장비 2 대까지 License 인증가능
③ De-Authorization 기능 제공, 연 4회까지 가능
!! 주의 - 컴퓨터를 포맷하거나 다른 장비로 교체 시 먼저 De-Authorization을 하여
License 인증을 반드시 해제 한 후 ArcGIS Desktop을 새로 설치 후 인증을 받는다.
문의 : 한국에스리 고객지원팀 담당자
④ 코어 License(ArcGIS for Desktop)와 Extension이 커플링 되어 특정 장비에서만 사
용
⑤ License 파일 공유 불가
③ License 인증 프로세스
① License 인증번호 확보 (Provision 파일)
② ArcGIS for Desktop소프트웨어 설치
③ ArcGIS Administrator를 실행하여 인증 시작
④ Software Authorization Wizard를 통해 고객 정보와 인증번호를 입력하여 인증
⑤ 인터넷을 통한 자동화된 인증 .

Page 5 / 19
4. ArcGIS 10.1 for Desktop 설치준비
ArcGIS 10.1 for Desktop설치 준비는 다음과 같습니다.
중요: ArcGIS 10.1 for Desktop 으로 Upgrade 되기 전에 모든 10.1 하위버전의 ArcGIS client 는
제거 되어야 합니다..
1. Authorization file을 준비합니다.
2. Administrator 권한을 가진 계정으로 로그인 합니다.
3. 열려진 모든 응용프로그램을 닫습니다.
4. ArcGIS 10.1 for Desktop DVD를 넣고 설치합니다.
ArcGIS 10.1 for Desktop을 설치하는 순서는 다음과 같습니다.
1. License Manager 설치
Concurrent Use(네트워크 형식)의 ArcGIS 10.1 for Desktop을 사용할 경우 필요합니다.
만일 Single Use 버전의 ArcGIS 10.1 for Desktop을 사용할 경우 License Manager는 설
치할 필요는 없습니다.
만일 별도의 License Manager가 이미 설치되어 있고 구동되고 있을 경우 License
Manager를 다시 설치 할 필요는 없습니다.
ArcGIS 10.1 for Desktop설치 후 시작 > 프로그램 > ArcGIS > ArcGIS Administrator를
선택 한 후 License Manager가 구동 중인 서버의 IP 혹은 Hostname을 설정하여 ArcGIS
10.1 for Desktop을 구동할 수 있습니다.
2. ArcGIS 10.1 for Desktop설치
3. ArcGIS Administrator Wizard 를 완료합니다. 이 Wizard 를 이용하여 제품 형식을 선택
합니다.

Page 6 / 19
Concurrent Use 제품은 License Manager를 지정하고 Single Use 제품은 소프트웨어를 인
증합니다.
5. ArcGIS 10.1 for Desktop License Manager 설치
!! 라이선스 서버가 아닌 컴퓨터에는 설치할 필요는 없습니다.
License Manager를 설치하기 위해서 아래와 같은 순서를 따릅니다.
1. 관리자 계정으로 License Manager를 설치합니다.
2. 컴퓨터에서 실행되는 모든 어플리케이션을 종료합니다.
3. 미디어(DVD)를 넣고 License Manager 설치를 시작합니다.
미디어를 넣으면 위와 같은 화면으로 자동 실행이 됩니다.
위의 붉은 색 상자 안의 ‘ArcGIS License Manager ‘의 setup으로 설치를 시작합니다.
자동실행이 되지 않는다면 미디어를 탐색기로 들어가서 ‘License Manager’ 폴더 >
‘windows‘ > setup.exe 나 setup.msi 를 실행합니다.
4. 화면 상의 지시에 따라 설치를 진행합니다.

Page 7 / 19
‘ I accept the License Agreement’를 선택하여 진행합니다.
License Manager의 설치 경로를 설정합니다. 특이사항이 없는 한 기본 설정으로 진행합
니다.

Page 8 / 19
Next 버튼을 눌러 설치를 진행합니다.
설치가 진행되는 모습입니다.

Page 9 / 19
설치가 완료 되면 ‘Finish’ 버튼을 눌러 License Manager 설치를 완료합니다.
5. License Manager 설치가 완료 되면 License를 인증하기 위해 ArcGIS License Server
Administrator 이 시작됩니다.
License Manager 시작 , 종료 , License 파일 재 인증과정을 제어합니다.

Page 10 / 19
현재 License 수량을 보여줍니다.
ArcGIS 10.1 for Desktop을 사용하기 위해 먼저 License 서버에 인증을 하고 License 서비스를
시작하여야 합니다.
인증을 받기 위해 ‘Authorize Now’ 버튼을 클릭합니다.

Page 11 / 19
버튼을 클릭하면 위와 같은 화면이 나오는데 ESRI로부터 제공받은 XXXX.prvc 파일의 경로를 설
정한 후 다음으로 진행을 합니다.
License Manager의 상태를 확인할 수 있는 진단 화면 입니다.
‘Diagnose’ 버튼을 눌러 상태를 확인할 수 있습니다.

Page 12 / 19
Concurrent Use 레벨의 License Manager의 인증 순서는 아래와 같습니다.

Page 13 / 19
6. ArcGIS 10.1 for Desktop 설치
ArcGIS 10.1 for Desktop 설치를 진행합니다.
미디어를 넣으면 자동실행이 되지만 만일 자동으로 실행이 되지 않는다면 CD ROOM 열어(탐색)
‘ESRI.exe’를 실행합니다.
위의 붉은 색 상자 안의 ‘ESRI’을 실행시켜 ArcGIS 10.1 for Desktop 설치를 진행합니다.
Setup을 클릭하여 설치를 진행합니다.
설치가 시작되는 화면입니다.

Page 14 / 19
Next를 눌러 설치를 진행합니다.
Complete에 체크 한 후 Next를 눌러 진행합니다.
.

Page 15 / 19
ArcGIS 10.1 for Desktop의 설치경로를 설정합니다. 기본 경로에 설치를 진행합니다
ArcGIS 10.1 for Desktop 설치에 필요한 ‘Python’설치경로를 설정합니다. Next를 눌러 진행합니다.

Page 16 / 19
Next를 눌러 진행합니다.
설치가 완료되면 Finish 를 클릭하여 설치를 종료합니다.

Page 17 / 19
ㄴㅡㄴ
설치가 완료 되면 위와 같은 화면이 자동으로 보여집니다.
1. Select a product
현재 보유하고 있는 License 레벨(Advanced, Standard, Basic)과 타입(Concurrent, Single Use)를 선
택합니다.
2. Define a License Manager for Concurrent Use Products
License Manager가 구동되고 있는 서버를 설정합니다. 이 과정을 정상 설정하여야 ArcGIS for
Desktop10을 구동할 수 있습니다.
Define a License Manager now
License Manager가 구동되고 있는 서버를 지금 설정합니다.
Define a License Manager later from the ArcGIS Administrator

Page 18 / 19
License 서버를 추후에 ArcGIS Administrator로 지정합니다.
ArcGIS Administrator는 시작 > 프로그램 > ArcGIS > ArcGIS Administrator로 실행할
수 있습니다.
위의 화면에서 Single Use 타입을 설정하게 되면 2. Launch the Authorization Wizard
for Single Use Product가 활성화가 되며 인증과정을 거치면 됩니다.
7. ArcGIS 10.1 for Desktop License Server 지정
ArcGIS Administrator에서 License 서버를 지정할 수 있습니다.
고객께서 가지고 있는 License 제품을 선택할 수 있습니다.
또 여기서 License 서버를 지정 할 수 있습니다.
현재 위의 설정은 ArcGIS 10.1 for Desktop (Concurrent Use) License 이며 지금 지정 된 License
서버는 개인장비(이것은 고객의 License 서버의 장비 명 또는 IP 주소를 넣어주셔야 합니다.) 입니
다. 고객 상황에 맞는 License 서버를 지정하여 설정하시면 됩니다.

Page 19 / 19
License 서버를 지정하는 모습입니다. ‘Browse’ 버튼을 눌러 진행합니다.
License Manager가 구동중인 장비의 IP 주소나 장비이름을 입력하시면 됩니다.
위의 모습은 이용할 수 있는 License 수량입니다. License Manager가 정상 구동이 되고 License
파일이 정상 인증이 될 때 현재 License 가용 수량이 위의 화면처럼 정상 디스플레이 됩니다.