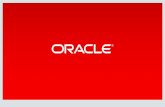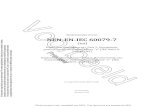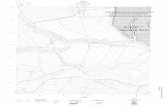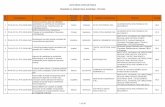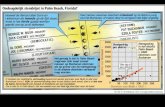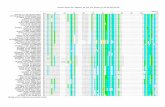INHOUDSOPGAVE · afmetingen: 7.0, 8.0 en 10.1 inch. Afbeelding 1.4 De tablets met een pen: de...
Transcript of INHOUDSOPGAVE · afmetingen: 7.0, 8.0 en 10.1 inch. Afbeelding 1.4 De tablets met een pen: de...

INHOUDSOPGAVE
Hoofdstuk 1: Kennismaken met uw tablet 2Android 3
Tablet 5
Wat u niet kunt zien 8
Scherm 9
Apps 10
Status en meldingen 14
Statuspictogrammen 14
Wat u verder nodig hebt 16
Samsung-account 16
Hoofdstuk 2: Google-account 18Account maken 19
Adresboek overzetten 21
Foto’s toevoegen 21
Privacy en veiligheid 24
Hoofdstuk 3: Startklaar maken 28Vingeroefeningen 29
Bedieningselementen 30
Toetsenbord 31
Virtueel toetsenbord) 32
Simkaart 32
Eerste start 33
Update 38
Hoofdstuk 4: Gebruikersinterface 42Gebruikersinterface 43
Vergrendelscherm 43
Startscherm 44
Inhoudsstartscherm 45
Scherm draaien 46
Bediening 49
S Voice 50
Slim scherm 52
Startscherm aanpassen 52
Scherm Apps 52
Startschermen beheren 54
Widgets 57
Inhoudsstartscherm bewerken 59
Achtergrond wijzigen 60
Status en meldingen 61
Meldingen 61
Meldingenvenster 62
xi

Beveiliging 63
Sneltoetsen 65
Multi-window 67
Lijst aanpassen 68
Extra gebruikers 69
Toetsenbord 70
Internationaal 71
Toetsenbord gebruiken 73
Splitsen en verplaatsen 75
Voorspellende tekst 76
Doorlopende invoer 77
Tekst bewerken 78
Tekst selecteren 78
Klembord 79
Tekst inspreken 80
Handschrift 81
S Pen 82
Hoofdstuk 5: Online 86Netwerk 87
Internet onderweg 88
Hotspots 88
Mobiel datanetwerk 89
Roaming 89
Datagebruik 90
Google Now 91
Zoeken 92
Toetsenbord 93
Spraak 94
Instellingen Google 95
Tekst naar spraak 97
Chrome 98
Bediening 100
Tabs 100
Actiebalk 101
Surfen 103
Bladwijzers 104
Bladwijzer maken 104
Bladwijzers beheren 105
Geschiedenis 105
Menu 106
Instellingen 108
Internet 112
xii

Hoofdstuk 6: Contacten 114Contacten 115
Starten 115
Actiebalk 116
Knoppen 117
Instellingen 118
Iemand toevoegen 119
Nieuw contact 121
Contact gebruiken 124
Sneltoets 124
Contact opzoeken 125
Hoofdstuk 7: Mail 126Mail in duplo? 127
Gmail 129
Account toevoegen 129
Labels 130
Archieflade 131
Berichtenlijst 132
Berichten lezen 133
Actiebalk 134
Berichten beheren 135
Bericht in detail 136
Bericht versturen 137
Nieuw bericht 138
E-mail 141
Accounttype 141
Een account instellen 144
Hoofdstuk 8: S Planner 146S Planner 147
Agenda bekijken 148
Navigatie 150
Hoofdstuk 9: Maps en meer 156Locatieservices 157
Locatiegebruik 159
Waar is… 160
Zoeken 162
Buurt verkennen 163
Informatievenster 164
Maps bedienen 166
Google Earth 168
Street View 168
Hoe kom ik… 169
xiii

Hoofdstuk 10: Camera en co 172Camera 173
Bediening 173
Instelmogelijkheden 177
Instellingen 178
Foto’s maken 180
Hoofdstuk 11: Mediaspeler 192Media importeren 193
Play Music 197
Online muziek 199
Muziek afspelen 199
Afspeelvenster 201
Afspeellijst 203
YouTube 204
Video’s zoeken en vinden 205
Video’s afspelen 206
Hoofdstuk 12: Apps en meer kopen 210Play Store 211
Prepaid 212
Apps vinden 213
Aanschaffen 214
Apps beheren 215
Verwijderen 216
Samsung apps 218
Index 220
xiv

::KENNISMAKEN MET
UW TABLET
U LEERT IN DIT HOOFDSTUK:• Wat Android is.
• Welke modellen Galaxy-tablets er zijn.
• Waar u de verschillende onderdelen van uw tablet vindt.
• Welke apps in elk geval op uw tablet staan.
• Wat de verschillende statuspictogrammen betekenen.
• Wat u nodig hebt om met uw tablet aan de slag te gaan.
2

::01 KENNISMAKEN MET UW TABLET
Voordat u aan de slag gaat met uw nieuwe Samsung Galaxy-tablet, is het handig om even te ontdekken
waar de knoppen zitten, wat de verschillende pictogrammen op het scherm betekenen en hoe u uw tablet
bedient.
ANDROIDDe Samsung Galaxy-tablets werken met het besturingssysteem
Android van Google. Google stelt Android gratis ter beschikking van de
verschillende fabrikanten, daarna is het de taak van de fabrikant om
ervoor te zorgen dat de hardware van de tablet of telefoon correct
werkt met Android. Telkens als Google een nieuwe versie uitbrengt
van Android, moet Samsung deze versie eerst geschikt maken voor de
verschillende apparaten. Daarna ontvangen geschikte apparaten een
update naar de nieuwe versie van Android.
Google geeft de verschillende versies van Android een codenaam,
gebaseerd op de namen van bekende Amerikaanse zoetigheden, zoals
Honeycomb, Jelly Bean en KitKat. Voor gebouw 44 op de Google-cam-
pus staat een standbeeld voor elke versie. In dit gebouw is het ontwik-
kelteam van Android gehuisvest. De Android-versies 4.1, 4.2 en 4.3
gaan door het leven als Jelly Bean, terwijl de nieuwste versie (4.4)
KitKat wordt genoemd. Verder heeft Google een aantal
standaardprogramma’s gemaakt voor alle Android-apparaten. Deze
programma’s – applications in het Engels – worden ook wel apps
genoemd. Google verbetert deze standaard Android-apps doorlopend
en als er een nieuwe versie beschikbaar is in de Play Store, krijgt u een
melding, zodat u deze kunt downloaden en gebruiken op uw tablet.
3
Afbeelding 1.1
Het Android-logo. Het woord Androïd
is synoniem met robot.
Afbeelding 1.2
Elke versie van Android heeft zijn
eigen codenaam en standbeeld bij
Google. Van links naar rechts:KitKat,
Ice Cream Sandwich, Honeycomb en
Jelly Bean (Bron: Google – Android
website).

Alle Galaxy-tablets werken met Android 4, maar niet alle modellen
hebben dezelfde versie. Samsung voert per model nieuwe versies van
Android gefaseerd in, waarbij niet alle gebruikers en alle landen de
update op hetzelfde moment ontvangen. Als u niet het allernieuwste
model hebt aangeschaft, bestaat de kans dat er al een update beschik-
baar is voor de tablet zoals die in de doos zit. Als dat zo is, dan ontvangt
u de update zodra u de tablet hebt geconfigureerd. Hoe u zo’n update
installeert, komt in hoofdstuk 3 aan de orde.
4
::01 Kennismaken met uw tablet
Afbeelding 1.3
De Samsung Galaxy Tab 3 in drie
afmetingen: 7.0, 8.0 en 10.1 inch.
Afbeelding 1.4
De tablets met een pen: de Galaxy
Note. Van links naar rechts: Note
10.1 2014 Edition, Note 8.0 en de
NotePro 12.2 (Bron: Samsung).

TABLETDe Galaxy Tab en de Galaxy Note zijn populaire tablets van Samsung.
Deze tablets lijken uiterlijk erg op elkaar en ze zijn in verschillende uit-
voeringen verkrijgbaar. Zo zijn er modellen met een scherm van
zeven, acht of tien inch en de Pro-modellen hebben zelfs een 12.2 inch
scherm. Daarnaast is er van de meeste modellen ook een versie ver-
krijgbaar die geschikt is voor het mobiele internet (3G of 4G) en telefo-
nie. In hoeverre u de tablet voor telefoongesprekken zult gebruiken, is
natuurlijk maar de vraag. Bij het kleinste model is de tablet nog net te
hanteren als telefoon, maar een tablet met een beelddiagonaal van
tien inch en een gewicht van een pond of meer is nu niet bepaald een
handige telefoon. Hebt u een 3G- of 4G-model, dan hebt u ook een
simkaart nodig (prepaid of abonnement).
5
Afbeelding 1.5
Familieportret van de Samsung
Galaxy Tab 4 met de schermmaten
10.1, 7 en 8 inch (Bron: Samsung).
Afbeelding 1.6
De Samsung Galaxy TabPro’s hebben
een prachtig hogeresolutiescherm
(Bron: Samsung).

Zoals gezegd, de Galaxy Note en de Galaxy Tab lijken erg op elkaar,
hoewel bij de Tab de pen ontbreekt. Ook de apps op de tablet zijn gro-
tendeels gelijk en worden niet afzonderlijk behandeld. Zijn er belang-
rijke verschillen tussen de verschillende uitvoeringen, dan wordt dat
duidelijk aangegeven. Tijd voor een eerste kennismaking met uw
tablet.
1 Aan-uitknop Hiermee zet u de tablet aan of uit of vergrendelt u
de tablet. Is de tablet uitgeschakeld, dan houd u deze knop enkele
seconden ingedrukt om de tablet in te schakelen. Is de tablet in de
slaapstand (vergrendeld), dan drukt u kort op deze knop. Wilt u de
tablet helemaal uitschakelen, dan houd u de knop enkele seconden
ingedrukt en kies dan de gewenste optie in het menu. Houd de
knop acht tot tien seconden ingedrukt als u de tablet wilt resetten,
bijvoorbeeld als de tablet vastloopt.
2 Volumeknop Dit is een lange knop, druk op de ene kant om het
volume te verhogen en op de andere kant om het volume te
verlagen.
6
::01 Kennismaken met uw tablet
Afbeelding 1.7
De Galaxy Note 10.1 2014 Edition, de nummers verwijzen naar de verschillende
onderdelen.
Afbeelding 1.8
De Galaxy TabPro 8.4. De kleinere
tablets hebben bij de 3G/4G-
uitvoering ook een luisteropening voor
telefonie, deze zit naast de
frontcamera. Verder hebben ze een
iets andere indeling.

3 Infraroodlampje Hiermee kunt u samen met een geschikte app
de tablet als afstandsbediening gebruiken.
4 Omgevingslichtsensor Meet het omgevingslicht en past de
helderheid van het scherm daarop aan.
5 Camera voorzijde De frontcamera is bedoeld voor videogesprek-
ken en zelfportretten. Deze camera heeft een lagere resolutie dan
de camera aan de achterzijde.
6 Headsetaansluiting Een aansluiting voor een headset (combina-
tie koptelefoon en microfoon) of een koptelefoon. Hebt u een 3G-
of 4G-model, dan zit meestal een bijpassende headset in de doos.
7 Luidsprekers Geven het geluid weer van uw tablet, tenzij u een
koptelefoon hebt aangesloten.
8 MicroSD-kaartsleuf Hierin past een MicroSD-geheugenkaart,
daarmee kunt u de opslagcapaciteit van uw tablet vergroten.
9 Simkaartsleuf Alleen aanwezig op de 3G- en 3G-modellen. Deze
tablets zijn geschikt voor telefonie en het mobiele datanetwerk.
Hiervoor hebt u een simkaart nodig, hetzij prepaid of met een
abonnement.
10 Microfoon De microfoon gebruikt u bijvoorbeeld voor gesproken
zoekopdrachten of videogesprekken via Google Hangouts.
11 Multifunctionele aansluiting Met de meegeleverde kabel sluit u
uw tablet aan op een computer of de netvoeding. Op de 12.2 inch
tablets zit deze aansluiting aan de zijkant (het sterretje in de afbeel-
ding).
12 Knop Recente apps Dit is een schermknop, net als de knop Terug.
Als u deze knop aanraakt, licht hij op. Hiermee opent u de lijst
Recente apps.
13 Knop Start Hiermee keert u terug naar het startscherm. Houd
deze knop ingedrukt om Google Zoeken te openen. Druk tweemaal
op deze knop om de stembediening te openen met S Voice.
14 Knop Terug Met deze knop keert u terug naar het vorige scherm.
Houd uw vinger op deze knop om de functie Multi-window in of uit
te schakelen.
Knop Menu en consorten
Is uw tablet voorzien van de knop Menu, dan werkt het net
even anders. Als u de lijst Recente apps wilt openen, houd
dan uw vinger op de knop Start. Met de knop Menu opent
u de lijst met beschikbare opties. U gebruikt deze knop ook
als in een app het menu wilt openen. Wilt u Google Zoeken
starten, houd dan uw vinger op de knop Menu. De knop
Terug werkt zoals hiervoor beschreven.
7
Afbeelding 1.9
Boven ziet u de knop Menu, u vindt
deze op de Tab 3, Note 10.1, Note
8.0. Daaronder ziet u de knop
Recente apps, deze vindt u op de Tab
4, de TabPro en NotePro. Deze
knoppen hebben verschillende
functies!

Geen knoppen?
Op de oudere modellen vindt u geen knoppen, maar staan
de navigatietoetsen op de onderste regel van het scherm.
Dat zijn van links naar rechts: Recente apps, Start en Terug.
H01-11(1) Aan de achterzijde van de tablet vindt u de hoofdcamera en flitser.
Deze camera heeft hogere resolutie dan de frontcamera. Afhankelijk
van het model heeft de camera een resolutie van 3, 5 of 8 megapixel.
Niet alle modellen hebben een flitser. De Note is voorzien van de S
Pen. Met de S Pen bedient u de tablet, maakt u notities en tekeningen.
U bewaart de pen in de speciale sleuf van de tablet. Als u de pen hierin
schuift, klikt de pen op zijn plaats. Haalt u de pen uit de sleuf, dan krijgt
u automatisch de bijbehorende programma’s te zien.
Als u uw tablet uitpakt, treft u in de doos wat documentatie, de aan-
sluitkabel en de netvoeding aan. Hebt u het 3G- of 4G-model van de
Galaxy Note of Galaxy Tab, dan zit bij sommige modellen ook een
headset in de doos.
Interne antenne
Uw tablet is voorzien van antennes voor Wi-Fi, GPS en en –
bij een 3G- of 4G-model – GSM. Houd bij voorkeur de tablet
zo vast dat u de antenne niet afschermt met uw hand.
Daarmee voorkomt u slechte verbindingen. Raadpleeg de
snelstartgids – het kleine, bruine boekje in de doos van de
tablet – voor de locatie van de antennes van de tablet.
WAT U NIET KUNT ZIEN
Naast de zichtbare onderdelen van uw tablet is er ook een aantal sen-
soren ingebouwd. De lichtsensor hebt u hiervoor al ontdekt (nummer
4 naast de frontcamera). Hiermee bepaalt de tablet de hoeveelheid
omgevingslicht en past de helderheid van het scherm daarop aan.
• Versnellingsmeter Deze sensor bepaalt in welke stand u de tablet
vasthoudt en of de tablet wordt bewogen. Deze informatie
gebruikt het besturingssysteem bijvoorbeeld om het beeld in de
juiste stand weer te geven.
8
::01 Kennismaken met uw tablet
Afbeelding 1.10
De navigatieknoppen op de oudere
tablets zijn onderdeel van het scherm.
Afbeelding 1.11
De Note heeft een aparte sleuf
waarin u de S Pen opbergt.
Rechtsboven ziet u de camera en
flitser.

• A-gps Uw tablet beschikt over assisted gps – meestal afgekort tot
a-gps – assisted global positioning system. Hiermee wordt de loca-
tie van de tablet bepaald. Bij gps vindt de positiebepaling plaats
met satellietsignalen, waarvoor een relatief sterk signaal nodig is.
Binnenshuis of omringd door hoge gebouwen werkt het niet. Met
assisted gps gebruikt de ontvanger aanvullende informatie, zoals
de positie van zendmasten voor mobiele telefonie in de buurt en
Wi-Fi-netwerken.
• Geomagnetische sensor Deze sensor stuurt een digitaal kompas
aan. Dit helpt bij de locatiebepaling en de navigatie.
SCHERMHet belangrijkste onderdeel van uw tablet is natuurlijk het scherm, dat
gebruikt u voor de communicatie met uw tablet. Het beeldscherm is
een aanraakscherm, maar geen traditioneel aanraakscherm dat rea-
geert op druk (resistief aanraakscherm). Uw Galaxy-tablet heeft een
zogenoemd capacitief aanraakscherm , dat reageert op een elektri-
sche geleider. Een resistief scherm bedient u met een stift, terwijl een
capacitief scherm reageert op een elektrische geleider, zoals uw
vinger.
9
Afbeelding 1.12
Het scherm van de Galaxy TabPro.