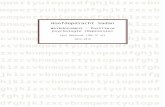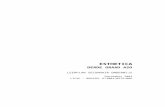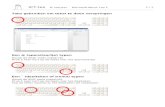jufanoukv.weebly.com · Web view2018. 9. 10. · ICT lessen groep 5. Word. Les 2. Dit kun je aan...
Transcript of jufanoukv.weebly.com · Web view2018. 9. 10. · ICT lessen groep 5. Word. Les 2. Dit kun je aan...
ICT lessen groep 5
Word
Les 2
Dit kun je aan het einde van de les:
· Typen in een Word bestand
· Het lettertype en de lettergrootte aanpassen
· De tekst opmaken
· De tekst uitlijnen
· Een bestand opslaan
1. klik op het teken van Word.
2. Deze pagina verschijnt op je beeldscherm. Je gaat nu werken in Word. In Word kun je teksten typen.
3. Typ de volgende zinnen in:
Mijn naam is (hier typ je je naam).
Ik zit in groep 5 op basisschool de Vest in Hoogeloon.
Denk aan hoofdletters en punten.
Een hoofdletter maak je door de shift toets in te drukken en tegelijkertijd een letter te typen. Hierna laat je de shift toets los.
(moet je veel hoofdletters achter elkaar typen gebruik je de caps lock toets. Deze zet je hierna weer uit)
4. Je ziet dat de twee zinnen een stukje uit elkaar staan. Dit kun je veranderen door de stijl aan te passen. Word kies automatisch de eerste stijl.
Selecteer je tekst. Dit doe je door achter het laatste getypte woord te gaan staan met je pijltje. Je klikt op je linker muisknop en houdt deze ingedrukt. Nu beweeg je met je muis over de tekst die jij wilt selecteren. Oefen hier maar even mee.
Als dit gelukt is en je tekst is geselecteerd klik je bij stijlen op de tweede stijl. De regel tussen je zinnen verdwijnt nu.
5. Nu gaan we het lettertype veranderen. Ook hiervoor moet je de tekst eerst weer selecteren.
Dan kies je het lettertype Chiller. Dit doe je door op het pijltje naast de lettertypes te drukken.
6. Het lettertype is nu veranderd. Het is niet duidelijk te lezen. Selecteer de tekst weer. Maak het groter tot 18.
7. Het lettertype is niet heel duidelijk. Daarom kiezen we een ander. Selecteer de tekst weer. Kies nu Arial.
8. Maak de tekst nu weer kleiner tot 12. Selecteer eerst de tekst weer.
9. Je kunt er ook voor kiezen om al je tekst in het midden van het blad te zetten. Dit noem je centreren. Selecteer alles en klik daarna op deze knop.
10. Nu gaan we een woord dikgedrukt maken. Selecteer het woord Hoogeloon. Hierna klik je op het knopje met de B.
11. We gaan het woord basisschool onderstrepen. Selecteer het woord en klik op de U.
12. Het woord groep 5 wil ik schuingedrukt hebben. Selecteer dit en klik op de schuine hoofletter i.
13. We gaan de tekst een kleur geven. Selecteer de bovenste zin. Hierna klik je op het knopje voor gekleurde letters.
14. Paars is niet de juiste kleur. Wis dit door op de knop ongedaan maken te klikken.
15. Verander de bovenste zin in een groene zin.
16. We gaan de tekst kopiëren. Selecteer heel de tekst. Klik met je rechter muisknop op de tekst. Nu verschijnt het menu.
Klik op kopiëren.
17. Klik ergens anders in het document waar je de tekst wilt plakken. Druk nu weer op de rechter muisknop om te plakken. Klik op het plaklogo met de A.
18. Ik wil in de onderste tekst het onderstreepte deel weg halen. Ik selecteer het woord basisschool en druk weer op de U. Dit doe ik ook weer met groep 5 schuine streep / en Hoogeloon B.
19. Nu pas je het onderste stukje tekst weer aan.
Er moet:
- 1 woord dikgedrukt
- 1 woord schuin
- 1 woord onderstreept
- het lettertype aangepast
- de lettergrootte aangepast
- een stukje tekst kleur geven
De woorden mag je zelf kiezen.
20. Als je dit gedaan hebt gaan we het bestand opslaan. Klik links boven in je scherm op opslaan.
21. Je komt op deze pagina terecht. Kies voor opslaan.
22. Klik nu op computer en dan op bladeren.
23. Je komt nu in dit scherm terecht. Als je op een mapje klikt slaat de computer het bestand op in dat mapje. Nu doen we dat niet. We veranderen de naam van het bestand.
24. Verander de naam in word les 1.