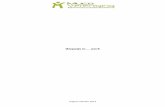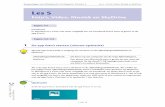Wegwijs in Windows 10 les oktober 2016 - OostVlaams Computer … · 2018. 9. 11. · Microsoft Word...
Transcript of Wegwijs in Windows 10 les oktober 2016 - OostVlaams Computer … · 2018. 9. 11. · Microsoft Word...

1
Wegwijs in Windows 10 les oktober 2016
Wat is Windows 10 ?
Windows 10 is het besturingssysteem van Microsoft als opvolger van Windows 8.1, dit kon tot 29 juli 2016 als gratis upgrade van Windows 7 en Windows 8.1 uitgevoerd worden. Is sindsdien te betalen. Versie 2016 is de versie van de verjaardag update die na 1 augustus 2016 gelanceerd is. Wordt ook bij aankoop van bijvoorbeeld een nieuwe laptop het besturingssysteem. Eenmaal Windows 10 geïnstalleerd blijft het besturingssysteem draaien, blijft gratis, inclusief de updates voor de levensduur van het apparaat. Windows 10 is het eerste besturingssysteem van Microsoft dat zowel op PC / Laptop als op een tablet en op een smartphone draait. De concurrentie Apple en Android van Google hadden dit al lang. Privacy: Privacy is heden ver te zoeken. De meeste mensen hebben er geen idee van welke diensten toegang hebben tot bestanden, informatie en waar dit allemaal wordt opgeslagen. Dit geldt in het bijzonder vaar smartphones, apps en gekoppelde diensten. Het eindresultaat is meer gebruiksgemak voor de eindgebruiker, maar ook het Walhalla voor de reclame-industrie. Windows 10 wil veel van je weten. Toch valt dit in het niet bij sommige smartphone-apps die we met één vingerbeweging ons complete adresboek, agenda, locatie en nog veel meer laten kopiëren. Toch is het aan te raden de privacy-instellingen goed door te nemen., en dit zullen we in één van de komende lessen samen doen.
We werpen nu een blik op hoe Windows 10 er uit ziet. Windows 10 komt bij het opstarten direct op het bureaublad, met onderaan de taakbalk met daarin van links naar rechts de startknop, de zoekfunctie, de knop taakweergave, de vastgepinde programmaknoppen; met rechts het systeem vak waarop de datum/tijdvermelding en de snelkoppeling naar het actiecentrum de voornaamste knoppen zijn naast knoppen voor de batterij, het geluid en het internet netwerk ( wifi of bekabeld ).
Startknop Zoekfunctie Taakweergave
Actiecentrum Batterij Geluid Netwerk Bureaubladweergave
Als we met de linker muistoets op de startknop klikken, of de Windows toets indrukken, krijgen we het startmenu te zien.

2
Daar zie je geheel links een rij knoppen met onderaan een aan/uit knop, daarboven de knop instellingen, daarboven knoppen die we zelf gekozen hebben, daarboven de afbeelding van wie ingelogd is en helemaal bovenaan 3 streepjes = een knop waarmee de kolom met alle apps die geïnstalleerd zijn kan verborgen of terug opgeroepen worden. Sinds Windows 10 zijn programma’s ook apps geworden. Rechts zie je het tegel vak. Hoe we de knoppen, de apps en het tegel vak en de tegels naar eigen smaak kunnen aanpassen komt verder aan bod. Als we met de rechter muistoets op de startknop klikken krijgen we het X-scherm te zien. Tweede methode is: we drukken de Windows toets samen met de letter x, geeft X-scherm.
Hiermee kunnen we op een snelle manier een aantal besturingsdelen benaderen om instellingen aan te passen.

3
In het actiecentrum krijgen we in het bovenste deel meldingen van acties of problemen door Windows gemeld, en onderaan nog een aantal knoppen om instellingen te doen.
Bureaublad aanpassen: Het bureaublad oproepen kan op meerdere manieren Eerste methode: we roepen het X-scherm op en kiezen de knop bureaublad. Tweede methode: we klikken met de linker muistoets helemaal rechts op de taakbalk naast het streepje. Derde methode: we drukken de Windows toets samen met de letter d in. Het bureaublad aanpassen doen we op de volgende manier: klik met de rechter muistoets in een leeg gedeelte van het bureaublad en kies “aan persoonlijke voorkeur aanpassen”

4
Het scherm dat je bekomt kan je ook bekomen via Start / Instellingen / Persoonlijke instellingen. Daar kan je onder de knop Achtergrond de afbeelding van uw bureaublad aanpassen en eventueel via bladeren een eigen foto als bureaublad achtergrond invullen. Onder de knop Kleuren kan je het kleur van de tegels in uw startmenu aanpassen. Onder de knop Vergrendelingsscherm doe je daar aanpassingen voor. Onder de knop Thema’s vind je Thema instellingen, onder verwante instellingen vind je verwante instellingen voor geluid, instellingen voor bureaublad pictogrammen en instellingen voor de muisaanwijzer.
Instellingen voor bureaublad pictogrammen geeft: Hetzelfde venster kan je ook bekomen door in de zoekfunctie “bureaubladpictogrammen” te typen en het resultaat bovenaan aan te klikken. Hier kan je bijvoorbeeld deze Pc en Prullenbak aanvinken, daarna toepassen klikken en daarna OK klikken, om die pictogrammen op uw bureaublad te krijgen. Als je van andere apps een pictogram op uw bureaublad wil, moet je anders te werk gaan. Klik in het startmenu met de rechter muisknop op de gewenste app en kies via de knop meer voor “bestandslocatie openen”, op het volgende blad staat uw gewenste app al geselecteerd Klik daar nu ook met de rechter muistoets op en kies via kopiëren naar voor bureaublad.

5
Onder de knop instellingen voor de muisaanwijzer kan je bijvoorbeeld de muis voor linkshandigen instellen en kan je ook bijvoorbeeld de muisaanwijzer zwart maken. Ook kan je de dubbelkliksnelheid wijzigen.
De knoppen Start en Taakbalk zullen we later bespreken.
Wordt vervolgd op 9 november 2016
Johan Bruijnje



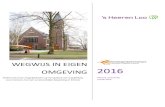
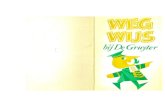

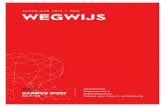


![Wegwijs in Windows 10 les december 2016 - Hosted By ...RRU RS XXU RI PLQXWHQ YDQ EHJLQ RI HLQGWLMG WH NOLNNHQ NDQ MH GDW XXU ZLM]LJHQ %LM LQVWHOOHQ ZHO WHONHQV RQGHUDDQ KHW YLQNMH](https://static.fdocuments.nl/doc/165x107/5b3085c47f8b9a91438dbcf0/wegwijs-in-windows-10-les-december-2016-hosted-by-rru-rs-xxu-ri-plqxwhq-ydq.jpg)