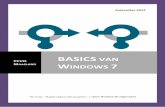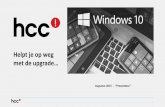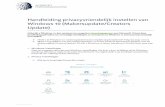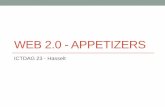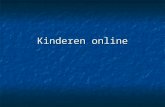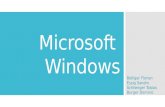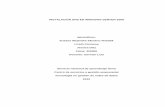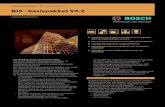Foto’s, Video, Muziek en SkyDrive · Aanpassingen voor Windows 8.1 bij Wegwijs in Windows 8 Les 5...
Transcript of Foto’s, Video, Muziek en SkyDrive · Aanpassingen voor Windows 8.1 bij Wegwijs in Windows 8 Les 5...

Aanpassingen voor Windows 8.1 bij Wegwijs in Windows 8 Les 5 – Foto’s, Video, Muziek en SkyDrive
1 van 16
Pagina 141
IntroductieIn Windows 8.1 is het niet meer mogelijk om uw Facebook-foto’s weer te geven in de app Foto’s.
Pagina 142-143
1 De app foto’s starten (nieuwe opdracht)
Met de app Foto’s hebt u toegang tot uw foto’s in de Afbeeldingenbibliotheek en SkyDrive.
Afbeeldingenbibliotheek De foto’s op uw computer (in de map Afbeeldingen).
SkyDrive Een dienst van Microsoft waar u gratis op een centrale computer (in de cloud) 7 GB opslagruimte hebt voor uw foto’s en andere bestanden.
Als u de app Foto’s start, ziet u de foto’s in de Afbeeldingenbibliotheek. Als u klikt op het pijltje naast Afbeeldingenbibliotheek, kunt u schakelen naar de foto’s op SkyDrive.In Windows 8.1 is het niet meer mogelijk om uw Facebook- en Flickr-foto’s weer te ge-ven in de app Foto’s. De knop Apparaten is er ook niet meer in Windows 8.1. Het is nog wel mogelijk om foto’s van apparaten zoals een USB-stick of een camera te importeren met de app Foto’s. Dat leert u in opdracht 7 van deze les.
Opdracht
1 Zoek de app Foto’s. Standaard ziet de app Foto’s er zo uit:
Les 5Foto’s, Video, Muziek en SkyDrive

Aanpassingen voor Windows 8.1 bij Wegwijs in Windows 8 Les 5 – Foto’s, Video, Muziek en SkyDrive
2 van 16
Als er foto’s op uw computer staan en Live-tegel staat ingeschakeld, dan ziet u op de tegel steeds een andere foto verschijnen.
2 Klik op de app Foto’s. De app Foto’s is gestart. U ziet de Afbeeldingsbibliotheek met de map Wegwijs in Windows 8.
3 Zet de muis op de map. U ziet meer informatie over de map.
TipDeze tip is niet meer van toepassing.

Aanpassingen voor Windows 8.1 bij Wegwijs in Windows 8 Les 5 – Foto’s, Video, Muziek en SkyDrive
3 van 16
Pagina 144-146
2 Foto’s bekijken (nieuwe opdracht)
In de vorige les hebt u met Windows Verkenner al gewerkt met mappen en bestanden in de map Afbeeldingen. U gaat de foto’s in deze mappen nu bekijken met de app Foto’s.
Opdracht
1 Klik op de map Wegwijs in Windows 8.
U ziet de mappen Spanje en Turkije in de map Wegwijs in Windows 8.
2 Klik op de map Turkije.

Aanpassingen voor Windows 8.1 bij Wegwijs in Windows 8 Les 5 – Foto’s, Video, Muziek en SkyDrive
4 van 16
U ziet alle mappen in deze map.
3 Klik op de knop in de rechterbovenhoek.
De mappen worden nu anders weergegeven. U ziet nu ook de datum van de map.
4 Klik nogmaals op de knop in de rechterbovenhoek om de weergave weer te wijzigen.5 Klik op een map met foto’s, bijvoorbeeld Dag 04.

Aanpassingen voor Windows 8.1 bij Wegwijs in Windows 8 Les 5 – Foto’s, Video, Muziek en SkyDrive
5 van 16
U ziet de foto’s in de map.
6 Klik op de eerste foto. De foto wordt groter weergegeven.7 Beweeg de muis. Aan de rechterkant van het scherm ziet u een pijltje naar rechts.
8 Klik op het pijltje naar rechts en blader door de foto’s in de map. Aan de linkerkant van het scherm ziet u een pijltje naar links . Daarmee kunt u terugbladeren. Rechtsonder in het scherm ziet u een plus . Daarmee kunt u inzoomen op de foto. Met de min kunt u weer uitzoomen.
9 Klik met de rechtermuisknop. Onderaan ziet u een aantal opties. Aan de linkerkant staat Diavoorstelling.
10 Klik op Diavoorstelling.11 Bekijk de diavoorstelling.12 Klik met de rechtermuisknop om de diavoorstelling te stoppen.13 Klik met de rechtermuisknop op de foto. Linksbovenin ziet u een pijl naar links .14 Klik op de pijl naar links om terug te gaan. U ziet het overzicht van de foto’s in de map
Dag 04.15 Klik nog een keer linksbovenin op de pijl naar links.
U bent terug bij het overzicht van de mappen.

Aanpassingen voor Windows 8.1 bij Wegwijs in Windows 8 Les 5 – Foto’s, Video, Muziek en SkyDrive
6 van 16
Pagina 147
3 De opties staan links- en rechtsonderaan. Draaien staat rechtsonderaan.
Pagina 148-150
3 De opties staan links- en rechtsonderaan. Bijsnijden staat rechtsonderaan.9 Klik rechtsonderin op Een kopie opslaan.
Pagina 151-153
3 De tweede afbeelding ziet er iets anders uit:
4 Klik op Mail.U ziet een nieuw e-mailbericht. De foto staat in het bericht.
6 Als onderwerp staat er al: 1 foto, dus stap 6 en 7 kunt u overslaan.

Aanpassingen voor Windows 8.1 bij Wegwijs in Windows 8 Les 5 – Foto’s, Video, Muziek en SkyDrive
7 van 16
Pagina 154-155
3 De tweede afbeelding ziet er iets anders uit:
4 Klik op Afdrukken.U ziet een lijst met printers.
5 Klik op uw printer. Ziet u uw printer niet? Klik dan op Een printer toevoegen en daarna op de juiste printer.

Aanpassingen voor Windows 8.1 bij Wegwijs in Windows 8 Les 5 – Foto’s, Video, Muziek en SkyDrive
8 van 16
Pagina 156-158
7 Foto’s importeren (nieuwe opdracht)
U kunt met de app Foto’s de foto’s van uw digitale camera overzetten naar uw computer. Dat heet importeren. Daarvoor moet u de camera verbinden aan uw computer met de meegeleverde kabel. Het is bij sommige computers ook mogelijk om het geheugenkaart-je waar uw foto’s op staan uit uw camera te halen en in de computer te steken.
Opdracht
1 Sluit uw camera aan op de computer en zet de camera aan, of plaats de geheugenkaart in de juiste opening.
2 Ga naar het beginscherm van de app Foto’s.3 Klik met de rechtermuisknop en klik rechtsonderin op Importeren.
U ziet:

Aanpassingen voor Windows 8.1 bij Wegwijs in Windows 8 Les 5 – Foto’s, Video, Muziek en SkyDrive
9 van 16
4 Klik op het apparaat waarvan u de foto’s wilt importeren.Windows laat een overzicht zien van de gevonden foto’s op het kaartje in uw camera. De bestanden die nog niet eerder zijn geïmporteerd, zijn geselecteerd. Dat ziet u aan het vinkje. Onder aan het scherm staan de mogelijkheden.
Wilt u maar een deel van de foto’s importeren? Klik dan op Selectie ongedaan maken en klik op de foto’s die u wilt importeren. U ziet een vinkje bij de geselecteerde foto’s.
5 Klik op Importeren.
De foto’s worden geïmporteerd en staan in een map met de naam van de datum van vandaag.
6 Klik op de pijl naar links, linksbovenin.

Aanpassingen voor Windows 8.1 bij Wegwijs in Windows 8 Les 5 – Foto’s, Video, Muziek en SkyDrive
10 van 16
U ziet de map met de geïmporteerde foto’s.
7 Klik met de rechtermuisknop op de map met de geïmporteerde foto’s. De map is geselec-teerd. Onder aan het scherm ziet u allerlei opties.
8 Klik op Naam wijzigen.
9 Typ de nieuwe naam.
10 Klik op Naam wijzigen.11 Sluit de app Foto’s.

Aanpassingen voor Windows 8.1 bij Wegwijs in Windows 8 Les 5 – Foto’s, Video, Muziek en SkyDrive
11 van 16
Pagina 159-160
2 Mijn video’s is nu persoonlijke video’s. Hier worden alle filmpjes uit de map Video’s weerge-geven. U ziet het filmpje uit de cursusbestanden.
Pagina 161-163
2 Klik aan de linkerkant op Verzameling.
Hier worden alle muziekbestanden uit de map Muziek weergegeven. U ziet het muziekbe-stand kalenin.
3 Klik op het muziekbestand kalenin.U ziet het muziekbestand en daarnaast vier knoppen.

Aanpassingen voor Windows 8.1 bij Wegwijs in Windows 8 Les 5 – Foto’s, Video, Muziek en SkyDrive
12 van 16
4 Klik op Album afspelen .Rechtsonderaan ziet u een aantal opties.
5 Probeer eventueel deze opties uit.6 Klik rechtsonderin op Pauzeren .
De knop Pauzeren is veranderd in Afspelen .7 Klik op Afspelen .8 Sluit eventueel de app Muziek af. Als u de app niet afsluit blijft de muziek gewoon door-
spelen als u iets anders op de computer wilt doen.
Pagina 164-166
10 SkyDrive (nieuwe opdracht)
SkyDrive is een gratis dienst van Microsoft om bestanden op een centrale computer op internet op te slaan. Het voordeel is dat u er overal bij kunt als u online bent. U gaat het boodschappenlijstje uit les 1 op SkyDrive zetten. Dit kan alleen als u een Micro-soft-account hebt.
Opdracht
1 Klik in het startscherm op de app SkyDrive.
U ziet uw SkyDrive.

Aanpassingen voor Windows 8.1 bij Wegwijs in Windows 8 Les 5 – Foto’s, Video, Muziek en SkyDrive
13 van 16
De mappen zijn leeg. Er staan nog geen bestanden.2 Klik met de rechtermuisknop. Rechtsonderin ziet u de mogelijkheden.
3 Klik op Bestanden toevoegen (niet: Uploaden).U ziet het scherm Deze pc met de mappen op uw computer. Ziet u een andere map? Klik dan eerst op Omhoog.
4 Klik op Documenten. U ziet het document boodschappen. U hebt dit gemaakt in les 1.

Aanpassingen voor Windows 8.1 bij Wegwijs in Windows 8 Les 5 – Foto’s, Video, Muziek en SkyDrive
14 van 16
5 Klik op boodschappen. Het document is geselecteerd.
6 Klik rechtsonderin op Naar SkyDrive kopiëren.Het boodschappenlijstje staat op SkyDrive.
U kunt er overal bij, ook in de supermarkt als u uw smartphone hebt meegenomen.
Pagina 167-169
5 Klik op Maken.8 Klik rechtsonderin op Bestanden toevoegen (niet: Uploaden).
Klik op Deze pc, nogmaals op Deze pc en daarna op Muziek.10 Klik rechtsonderin op Naar SkyDrive kopiëren.

Aanpassingen voor Windows 8.1 bij Wegwijs in Windows 8 Les 5 – Foto’s, Video, Muziek en SkyDrive
15 van 16
Pagina 170-172
IntroductieIn Windows 8.1 is SkyDrive met Windows Verkenner wel standaard geïnstalleerd.
4 Klik in het navigatievenster op Afbeeldingen (niet: de bibliotheek Afbeeldingen).7 De afbeelding ziet er anders uit:
8 De tweede afbeelding ziet er iets anders uit:
12 Klik op Afbeeldingenbibliotheek en daarna op SkyDrive.U ziet de map met foto’s die u hebt gekopieerd.
Pagina 173-174
Deze opdracht vervalt. Het is in Windows 8.1 niet meer mogelijk om uw Facebook-foto’s weer te geven in de app Foto’s.

Aanpassingen voor Windows 8.1 bij Wegwijs in Windows 8 Les 5 – Foto’s, Video, Muziek en SkyDrive
16 van 16
Pagina 175-176
Tip
Klik eerst met de rechtermuisknop. Rechtsonderin ziet u de knop Timer.De knop Video-modus ziet er zo uit:
.
Pagina 178
Antwoord op vraag 4Na ‘Klik op Apparaten’ moet er een stap bij: ‘Klik op Afdrukken’.