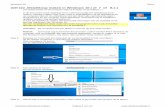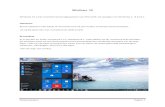Cursus windows 8
-
Upload
ken-cuppens -
Category
Documents
-
view
228 -
download
1
description
Transcript of Cursus windows 8

CVO 13
Windows 8.1 Herhalingscursus
Ken Cuppens CVO 13 Bilzen

Cursus Windows 8.1 Ken Cuppens
CVO 13 Bilzen 1
INHOUDSOPGAVE
1 Windows 8 inleiding ........................................................................................................................ 2
2 Werken met Apps ............................................................................................................................ 2
2.1 Weer ........................................................................................................................................ 2
2.2 Kaarten .................................................................................................................................... 2
2.3 Nieuws en Sport ...................................................................................................................... 2
2.4 Internet Explorer ..................................................................................................................... 2
3 Personaliseren ................................................................................................................................. 3
3.1 Achtergronden en kleuren ...................................................................................................... 3
3.2 Startscherm aanpassen ........................................................................................................... 3
3.3 Bureaublad aanpassen ............................................................................................................ 4
3.4 Schermbeveiliging ................................................................................................................... 4
4 Bestandsbeheer ............................................................................................................................... 6
4.1 Windows Verkenner ................................................................................................................ 6
4.2 Weergaven .............................................................................................................................. 7
4.3 Een nieuwe map maken .......................................................................................................... 8
4.4 Selecties maken van mappen en bestanden ........................................................................... 9
4.5 Bestanden kopiëren (kopiëren en plakken) ............................................................................ 9
4.6 Bestanden verplaatsen (knippen en plakken) ......................................................................... 9
5 Basiscursus belangrijke programma's ........................................................................................... 10
5.1 Word ...................................................................................................................................... 10
5.2 Internet Explorer ................................................................................................................... 10
6 Randapparatuur ............................................................................................................................ 12
6.1 Beeldscherm .......................................................................................................................... 12
6.2 Toetsenbord en muis ............................................................................................................. 12
6.3 Printer .................................................................................................................................... 12

Cursus Windows 8.1 Ken Cuppens
CVO 13 Bilzen 2
1 WINDOWS 8 INLEIDING
Windows 8 is een besturingssysteem voor computers. Het is de opvolger van Windows 7. Het
grootste verschil met vorige versies is dat er bij Windows 8 een duale interface is. Hiermee bedoelen
we dat je het eigenlijk uit twee ‘delen’ bestaat. Enerzijds hebben we het ‘gewone’ scherm zoals we
dit al kenden. Aan de andere kant hebben we het nieuwe startscherm met de tegels.
2 WERKEN MET APPS
2.1 WEER Als je de app weer voor de eerste keer opstart, zal deze vragen naar jouw locatie. Sta dit toe om
nauwkeurige weerberichten uit jouw omgeving te ontvangen.
Meer informatie over de App weer vind je terug in het boek op pagina 49 - 50.
2.2 KAARTEN Wanneer je de kaarten-app opent, kan je aan de rechterbovenkant zoeken naar een bepaalde plek.
Typ de naam van de plaats, liefst zo specifiek mogelijk. Dus niet enkel Bilzen, maar bijvoorbeeld
Brugstraat 1 Bilzen. In- en uitzoomen kan je door te scrollen. Aan de linkerzijde van je scherm vind je
verschillende weergave-mogelijkheden: wil je een kaart of een satelietfoto? Als je met jouw
rechtermuisklik op de kaart klikt, kan je meerdere opties kiezen. Zo kan je plaatsen instellen als jouw
favorieten of routes zoeken naar een bepaalde plek. Meer info over de App kaarten vind je in het
boek op pagina 51.
2.3 NIEUWS EN SPORT Met de app nieuws en sport kan je makkelijk op de hoogte blijven van het laatste nieuws. Scroll met
je muis om doorheen de titels te bladeren. Als je op een artikel klikt, wordt het geopend en kan je dit
lezen. Let op! Je ziet niet direct al het nieuws. Zo kan je onderaan ook kiezen voor Meer
hoofdpunten, meer financieel nieuws of meer sport. Als je hierop klikt zie je pas alle artikels. Om een
nieuwe bron toe te voegen, scroll je een beetje naar rechts (na de hoofdpunten). Door op de plus te
klikken, kan je bronnen toevoegen. In het scherm dat je nu krijgt kan je bronnen aan- of uitvinken,
waardoor je ze toevoegt of verwijdert. Meer informatie vind je in het boek op pagina 61.
2.4 INTERNET EXPLORER Over internet explorer is er een apart hoofdstukje. Dit volgt later in deze cursus.

Cursus Windows 8.1 Ken Cuppens
CVO 13 Bilzen 3
3 PERSONALISEREN
3.1 ACHTERGRONDEN EN KLEUREN Als je jouw computer opstart, verschijnt er na een tijdje het vergrendelingsscherm. In dit scherm
moet je jezelf aanmelden door op jouw naam te klikken en eventueel een wachtwoord in te geven.
Op school klikken we op avondschool en geven we het juiste wachtwoord in.
Je kan dit vergrendelingsscherm
een veranderen, door er zelf
een mooie foto in te zetten. Hoe
doe je dat? Ga hiervoor met de
muis naar rechtsbovenhoek van
jouw scherm. De balk die nu
verschijnt is de charmsbalk (zie
foto links). Onderaan in deze
balk klik je bij instellingen op
PC-instellingen wijzigen. Nu ga
je bij jouw persoonlijke
instellingen naar de foto die jij
wil hebben. Je kan ook bladeren
naar een bepaalde foto op jouw pc. Dit
staat ook uitgebreid uitgelegd in het boek
op pagina 92. Lees ook pagina 93 en 94
eens door.
3.2 STARTSCHERM AANPASSEN Om een tegel te verwijderen bij jouw startscherm, doe je rechtermuisklik op deze tegel. Kies nu voor
de optie: vast start losmaken.
Om een tegel van grootte te veranderen, doe je rechtermuisklik op deze tegel en kies je een
bepaalde grootte. Om de tegel te verplaatsen in jouw startscherm, sleep je ze met de linkermuisknop
naar een andere plek.
Als je onderaan op het startscherm klikt op de pijl naar beneden, zie je alle apps. Als je een app wil
toevoegen aan start, doe je rechtermuisklik op deze app en kies je voor aan start vastmaken.
Meer uitleg vind je in het boek op pagina 95-97.

Cursus Windows 8.1 Ken Cuppens
CVO 13 Bilzen 4
3.3 BUREAUBLAD AANPASSEN Indien je het bureaublad wil aanpassen, ga je
eerst naar het bureaublad. Doe nu
rechtermuisklik op jouw bureaublad. Een
snelmenu opent zich nu. Als laatste optie zie
je: aan persoonlijke voorkeur aanpassen. Klik
op deze optie.
Je krijgt nu het scherm dat je ook hier aan de
rechterkant ziet. Om de bureaublad-
achtergrond aan te passen klik je hier op.
Klik in het midden een achtergrond aan om
deze te kiezen als bureaubladachtergrond. Als
je links bovenaan de achtergrond aanvinkt,
kan je meerdere
achtergronden kiezen die
na elkaar verschijnen. De
locatie van de
achtergronden kan je hier
veranderen.
Hier kan je kiezen of je de
achtergrond wil opvullen,
rekken, langs elkaar wil
zetten enzoverder.
Indien je meerdere
afbeeldingen hebt
aangeduid, kan je hier nog
kiezen om de hoeveel
seconden of minuten de
achtergrond moet
wisselen.
Wanneer je klaar bent mag je niet vergeten om de instellingen te bewaren. Als je dit niet wil, klik je
op annuleren.
3.4 SCHERMBEVEILIGING Om de schermbeveiliging aan te passen, ga je
eerst naar jouw bureaublad. Klik met jouw
rechtermuisknop op het bureaublad. Kies nu
voor de laatste optie: aan persoonlijke
voorkeur aanpassen.
Klik nu op de optie schermbeveiliging.
Nu kan je kiezen tussen verschillende
schermbeveiligingen zoals 3D-tekst, lijnen,
bubbels, foto’s, enzoverder.

Cursus Windows 8.1 Ken Cuppens
CVO 13 Bilzen 5
Afhankelijk van het type dat je kiest, kan je soms
ook instellingen aanpassen. Bij de optie 3D-tekst
kan je klikken op instellingen en zelf ook jouw eigen
tekst ingeven, bv. Jouw eigen naam.
Klik hier om een voorbeeld te zien.
Je kan ook bepalen hoeveel minuten er gewacht
moet worden eer jouw schermbeveiliging opstart.
Klik op toepassen om de instellingen in te stellen.
Klik op OK om akkoord te gaan en het venster te
sluiten.

Cursus Windows 8.1 Ken Cuppens
CVO 13 Bilzen 6
4 BESTANDSBEHEER
4.1 WINDOWS VERKENNER
Je kan Windows verkenner openen door te klikken op dit icoon:
Zoals het woord zegt, kan je jouw Windows-computer hiermee verkennen. Je moet altijd goed kijken
naar de locatie waar je jou bevindt. In het voorbeeld zitten we onder deze computer. Je kan deze
locatie hier aflezen.
Onder deze computer vind je direct de belangrijkste mappen: Bureaublad, Documenten, Downloads,
Muziek, Afbeeldingen en Video’s. Deze ‘hoofdmappen’ worden ook wel bibliotheken genoemd.
Als ik iets wil openen, moet ik er op dubbelklikken. In het voorbeeld heb ik de bibliotheek
Documenten geopend. Je kan de naam van de map altijd bovenaan aflezen in de titelbalk. In de
adresbalk vind je de locatie van de map: je ziet dat de map Documenten onder deze pc zit.
Je kan snel teruggaan naar deze computer door hier of hier te klikken.

Cursus Windows 8.1 Ken Cuppens
CVO 13 Bilzen 7
Zoals je in het voorgaande voorbeeld zag, kan je binnen een bibliotheek verschillende mappen
hebben. Mappen zijn altijd gele icoontjes. Een map dient om één of meerdere bestanden in te
steken.
Door te dubbelklikken op een map, open je deze. In het onderstaande voorbeeld heb ik de map
Oefenbestanden Windows 8 geopend. Als je terug wil gaan naar de vorige map, kan dat door op de
terug-pijl te klikken. Een andere manier om terug gaan naar Documenten door in de adresbalk te
klikken op Documenten.
Als je direct naar een andere bibliotheek wil, bijvoorbeeld de bibliotheek Downloads, kan je aan de
linkerkant van jouw venster ook klikken op een bibliotheek.
4.2 WEERGAVEN Als je klikt op beeld, kan je de weergave aanpassen van jouw mappen en bestanden.
Je kan hier kiezen uit de verschillende weergaven. De mogelijke weergaven zijn: extra grote iconen,
grote iconen, normale iconen, kleine iconen, lijst, details, tegels en inhoud. Voor alle duidelijkheid: de
inhoud van de map blijft hetzelfde: het is enkel de weergave, het zicht, dat verandert.

Cursus Windows 8.1 Ken Cuppens
CVO 13 Bilzen 8
De weergave Details is handig omdat je kan klikken op de kolomkop naam, gewijzigd, type of grootte.
Hiermee kan je de bestanden in deze map sorteren.
Als ik één keer klik op de kolomkop naam, worden alle bestanden gesorteerd van A naar Z. Klik ik nog
een keer op de kolomkop naam, dan worden ze gesorteerd van Z naar A.
Als je klikt op gewijzigd op, worden de bestanden gesorteerd op de datum dat je iets aangepast hebt.
Bestanden die je het laatst hebt bewerkt of gemaakt worden bijeen gezet.
Klik je op type, dan worden alle bestanden van hetzelfde type bij elkaar gezet: bv. Alle Word-
bestanden (teksten), alle JPEG-bestanden (foto’s), enzoverder.
Als je klik op grootte, worden de bestanden gesorteerd op grootte.
4.3 EEN NIEUWE MAP MAKEN Je kan een nieuwe map maken door te klikken op Nieuwe map. Je kan dit icoon enkel zien als je het
startmenu open hebt. Indien dit niet is, klik je op start.
Nadat je op Nieuwe map geklikt heb, zie je een nieuwe map waarvan de naam geselecteerd (blauw)
is. Je moet je deze map nu nog een naam geven door een naam te typen. Als je klaar bent met typen
druk je op Enter of even weg te klikken met de muis in een leeg gebied.
In het bovenstaande voorbeeld heb ik een mapje gemaakt met als naam Dieren.

Cursus Windows 8.1 Ken Cuppens
CVO 13 Bilzen 9
4.4 SELECTIES MAKEN VAN MAPPEN EN BESTANDEN Eén bestand selecteren:
Klik het bestand aan met de linkermuisknop (één keer).
Twee of meer losse bestanden selecteren:
Klik het eerste bestand aan met de linkermuisknop (één keer).
Houd de Ctrl-toets ingedrukt en klik nu een tweede bestand aan
met de linkermuiskknop. Je ziet dat jouw selectie nu bestaat uit
twee bestanden!
Wil je nog meer bestanden toevoegen aan jouw selectie? Houd
de Ctrl-toets dan ingedrukt en klik nog meer bestanden aan.
Een reeks bestanden selecteren:
Klik het eerste bestand aan met de linkermuisknop (één keer).
Houd de shift-toets (dit is de hoofdlettertoets) ingedrukt en
klik op het laatste bestand.
Alle bestanden selecteren:
Klik in het lint op Start. Klik nu op alles selecteren.
4.5 BESTANDEN KOPIËREN (KOPIËREN EN PLAKKEN) Bestand(en) kopiëren.
Selecteer de bestand(en) die je wil kopiëren.
Klik in het lint onder de tab start op de knop kopiëren.
Ga nu naar de map waar je de kopies wil plaatsen. Klik dan op de knop plakken.
4.6 BESTANDEN VERPLAATSEN (KNIPPEN EN PLAKKEN) Bestand(en) verplaatsen.
Selecteer de bestand(en) die je wil verplaatsen.
Klik in het lint onder de tab start op de knop knippen.
Ga nu naar de map waar je de bestanden naar wil verplaatsen. Klik dan op de knop plakken.

Cursus Windows 8.1 Ken Cuppens
CVO 13 Bilzen 10
5 BASISCURSUS BELANGRIJKE PROGRAMMA'S
5.1 WORD In het programma Word heb je verschillende tabbladen. Als je klikt op de tab start, krijg je de
volgende knoppen waarmee je de tekst kan opmaken:
1 2 3 4
5 6 7 8 9 10 11 12 13
1 Lettertype veranderen.
2 Lettergrootte veranderen.
3 Verwijdert de opmaak van je geselecteerde tekst.
4 Plaatst een opsommingsteken voor je geselecteerde tekst. Als je op Enter drukt komt er een
nieuw opsommingsteken.
5 Je tekst vet maken.
6 Je tekst cursief (schuin) zetten.
7 Je tekst onderlijnen.
8 Je tekst een gekleurde achtergrond geven.
9 Je tekst een andere kleur geven.
10 Tekst links uitlijnen (tekst tegen linker marge)
11 Tekst centreren (tekst mooi in het midden)
12 Tekst rechts uitlijnen (tekst tegen rechter marge)
13 Tekst uitvullen (tekst verdelen over je blad zodat hij zowel tegen de linker als rechtermarge staat)
5.2 INTERNET EXPLORER Informatie opzoeken
Om snel naar websites te zoeken, surf je best naar www.google.be Hier kan je enkele trefwoorden
ingeven, bijvoorbeeld recepten. De websites die nu verschijnen hebben een blauwe link waarop je
kan klikken. Klik niet zomaar de eerste de beste website aan. Je kan best even de beschrijving onder
de link lezen. In het groen vind je ook nog het adres van de website.

Cursus Windows 8.1 Ken Cuppens
CVO 13 Bilzen 11
Favorieten toevoegen
Als je de pagina, waarop je je nu bevindt wil toevoegen aan jouw favorieten, klik je op het sterretje
rechts bovenaan.
Klik nu op de knop toevoegen aan favorieten.
Er zal nu gevraagd worden hoe je de website wil noemen. Klik op toevoegen om de website toe te
voegen aan jouw favoriete websites. te slaan.
Je kan nadien jouw favorieten snel bezoeken door te klikken op de ster rechts bovenaan. Nu zie je in
de rechtse balk jouw favoriete websites.
Afbeeldingen downloaden
Om afbeeldingen te zoeken en te downloaden, ga je best naar www.google.be Klik nu op
afbeeldingen.
Nu moet je in de balk nog één of meerdere trefwoorden ingeven. Hoe meer trefwoorden, hoe
specifieker jouw zoekopdracht. In het voorbeeld zoek ik naar afbeeldingen van Mallorca. Wil je een
afbeelding van de plaats Cala d’Or in Mallorca? Dan geef je best Cala d’Or Mallorca in.
Klik op een afbeeldingen om deze te openen. Klik vervolgens op afbeelding bekijken. Wil je de
afbeelding ook opslaan op jouw eigen pc? Doe dan rechtermuisklik op de afbeelding. Kies nu voor
afbeelding opslaan. Kies de juiste locatie op jouw pc waar je de afbeelding wil opslaan en geef de
afbeelding een naam. Klik nu op opslaan.

Cursus Windows 8.1 Ken Cuppens
CVO 13 Bilzen 12
6 RANDAPPARATUUR
6.1 BEELDSCHERM Alle apparaten die aan jouw pc vast zitten, noemen we randapparatuur. De
belangrijkste onderdelen worden hier besproken. Als eerste hebben we het
beeldscherm. Tegenwoordig zijn de meeste beeldscherm LCD-flatscreens. Een
ander woord voor beeldscherm is monitor. Het beeldscherm wordt meestal
aangesloten met een blauwe VGA-kabel of een witte DVI-kabel. De
schermresolutie bepaalt hoe scherp jouw beeld is.
6.2 TOETSENBORD EN MUIS Met het toetsenbord kan je tekst intypen. In België gebruiken we Azerty-toetsenborden. Dit wordt zo
genoemd omdat de eerste letters van het toetsenbord uit de letters azerty bestaan. Als je het
toetsenbord nog niet goed kent, kan je op deze manier oefenen:
Open internet explorer
Typ bovenaan deze website in: anspire.be/toetsenbordtrainer/ en druk op ENTER.
Volg nu de instructies op het scherm. Ga verder door op de pijl naar rechts te klikken.
Met de muis kan je klikken. Er zijn verschillende functies:
Eén keer klikken met de linkermuisknop: iets selecteren.
Dubbelklikken met de linkermuisknop: iets openen.
Rechtermuisklik: een menu met opties oproepen
Scrollen met het muiswiel: naar beneden / boven gaan.
De muis wordt tegenwoordig meestal via een USB-poort aangesloten. Je kan ook een draadloze muis
hebben. Hierbij steekt er dan een ontvangertje in jouw pc. In de muis zitten dan batterijen. Bij
laptops heb je meestal een touchpad.
6.3 PRINTER Printers dienen om documenten en foto’s mee te printen. Ze worden meestal met een USB-poort
aangesloten. Voor thuisgebruik zijn er twee soorten printers: inktjetprinters bevatten inkt die op het
blad gespoten wordt. Tonerprinter werken anders: hierbij wordt er een poeder op het blad gebrand.