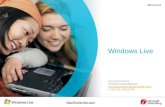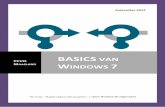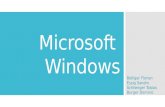Cursus: Windows 7 en 8 personaliseren
-
Upload
idg-nederland -
Category
Technology
-
view
10.634 -
download
0
description
Transcript of Cursus: Windows 7 en 8 personaliseren

Cursus: Pimp je Windows Basiscursus Windows personaliseren

Heb je het wel gezien met het standaarduiterlijk van Windows? Met wat handige programma’s valt er veel te sleutelen aan het uiterlijk van je besturingssysteem en dan hebben we het niet alleen over je bureaubladachtergrond en wat kleuren. In deze cursus laten we zien hoe je jouw Windows 7- of Windows 8-machine tot in detail personaliseert.
Inleiding

Voordat je aan de slag gaat Voordat je enthousiast aan de slag gaat, is het belangrijk om te beseffen dat het
aanpassen van het besturingssysteem de nodige risico’s met zich meebrengt. Het
systeem kan instabiel of trager worden als je teveel grafische aanpassingen aanbrengt.
Zorg er daarom voor dat je, voor je gaat beginnen, een volledige back-up van het
systeem maakt. Mochten aanpassingen je niet bevallen of gaat er iets mis, dan kan je
snel weer terug naar de oorspronkelijke situatie.

01 Opstartscherm Met het gratis portabele programma Windows 7 Boot Updater (http://ct.link.idg.nl/wbu)
kan het opstartscherm gemakkelijk worden aangepast. Om zelf een opstartscherm te
maken, zijn er twee tabbladen. De een voor het Opstarten, de ander voor het
Voortzetten van het opstartvenster. Klik op het uitklapvenster onder Animatie en kies
Statische afbeelding (of Animatie indien je een bewegende afbeelding hebt) en
selecteer een afbeelding naar keuze.
Via Achtergrond kan de kleur van de achtergrond worden gewijzigd en onder de
tabbladen Bericht 1 en Bericht 2 kan je het bericht in het opstartvenster wijzigen. In het
rechter venster zie je direct het resultaat.
Een gemakkelijkere manier is zoeken naar kant en klare zogenoemde ‘boot screens’ op
de website www.deviantart.com. Download een boot skin naar keuze en pak deze uit.
Klik in het programma op Bestand / Laad boot skin en open het bs7-bestand. Nadat je
een boot skin hebt gemaakt of gedownload, klik je op de knop Toepassen om hem in
gebruik te nemen.


02 Inlogvenster
Gebruik je in Windows 7 nog het standaard inlogvenster? Er zijn diverse
manieren om dit aan te passen. Via een aanpassing in het register kan een
achtergrond worden ingesteld zoals beschreven in deze tip:
http://ct.link.idg.nl/ina.
Wil je het eenvoudig houden, dan kan je ook het gratis programma LogonStudio
van Stardock gebruiken (http://ct.link.idg.nl/sls). Naast dat het gemakkelijker is,
zijn er ook honderden loginvensters op de website www.wincustomize.com te
vinden, die je binnen LogonStudio kan gebruiken. Download en installeer het
programma en klik op de knop Create. Je kan een eigen achtergrondafbeelding
kiezen en opslaan, zodat het bij My logon screens komt te staan. Klik op de
knop Download om een inlogvenster te downloaden. Pas het toe door op de
knop Apply te klikken.
Om in Windows 8 het inlogvenster aan te passen, ga je naar het Charms-menu
(Windows-toets+C). Klik op Instellingen / PC-instellingen wijzigen en ga naar
Persoonlijke instellingen. Hier staan drie tabbladen waar het
vergrendelingsscherm, het startscherm en de accountafbeelding gewijzigd
worden. Je kan ook het programma Decor8 proberen, zie stap 8.


03 Vensters en menu Start
In Windows 95 zat al de mogelijkheid kleuren van vensters aan te passen, maar
tot op heden blijft het hierbij. Het programma WindowBlinds 7 gaat een sprong
verder en biedt fenomenale transformaties. Het programma kost een kleine
twintig dollar (ca. 15 euro), maar er is ook een gratis proefversie.
Download het programma en start het op. Onder in het venster staat een aantal
tabbladen waarmee losse onderdelen worden aangepast zoals kleur, texturen,
transparantie en de achtergrondafbeelding. Achter het tabblad Visual Styles
staan de skins. Klik op een skin voor een voorbeeld en dubbelklik of kies
bovenin voor Apply changes om de skin te gebruiken. Via de knop Get More
Skins, kunnen meer skins worden gedownload. Er zijn vele gratis thema’s, maar
ook betaalde ‘MasterSkins’. Kies een skin uit en klik op de knop Download.
Vaak staan bij de omschrijving verwijzingen naar een bureaubladachtergrond,
pictogrammen of cursors die bij de skin horen. Open het gedownloade wba-
bestand om de skin toe te voegen.


04 Pictogrammen
Stardocks IconPackager (http://ct.link.idg.nl/sip) is een eenvoudig programma
om in één keer een heleboel pictogrammen aan te passen in Windows XP, Vista
of 7. Het programma kost ongeveer tien dollar (ca. 7,50 euro), maar er is een
gratis proefversie zodat je het eerst even kan proberen.
De interface is verdeeld in verschillende tabbladen. Onder het tabblad Look &
feel kunnen pakketten worden gekozen, je kan de pakketten ook zelf
aanpassen. Ook kunnen de kleuren gewijzigd worden. Achter het tabblad
Preview kan je precies zien hoe de pictogrammen eruit komen te zien. Klik op
de knop Apply changes en OK om het bureaublad opnieuw op te starten en de
nieuwe pictogrammen te gebruiken.
Onder het tabblad Icons & Cursors kunnen de pictogrammen per categorie
worden gewijzigd, zo kunnen hier ook de pictogrammen voor het
configuratiescherm, bureaublad, startmenu en bestanden worden gewijzigd.
Selecteer een pictogram en kies Change this Icon om een ander pictogram te
kiezen.


05 Cursors
Een vaak vergeten onderdeel bij het personaliseren van de pc, is de cursor. Het
programma CursorFX Free (http://ct.link.idg.nl/scf) is (wederom) een programma
van StarDock. Het programma is gratis en Nederlandstalig, en werkt op
Windows XP, Vista en 7. Let er bij het installeren van de software wel op dat je
niet de meegeleverde werkbalk en AVG-software installeert.
Na de installatie kan je kiezen uit tal van cursorthema’s. Via het menu Mijn
Cursors vind je een aantal vooraf geïnstalleerde thema’s. Om een thema toe te
passen dubbelklik je erop. De overige functies zoals Effecten,
Aanwijzerssporen en Sounds werken alleen in de betaalde pro-versie. Wel
kan je gratis extra thema’s voor de cursor downloaden. Klik op de knop Meer
Cursors en vervolgens op www.wincustomize.com. Kies een cursorthema en
open het bestand om deze toe te voegen aan het programma.


06 Geluiden
Ook de geluiden in Windows 7 kunnen aangepast worden. Dit kan gewoon via
Windows zelf door naar Configuratiescherm te gaan en Hardware en
geluiden te openen. Klik op Geluiden en open het tabblad Geluiden. Selecteer
een programmagebeurtenis en klik op Bladeren om een ander geluid toe te
voegen. Op internet zijn diverse wav-bestanden te vinden om te gebruiken.
Een gemakkelijkere, maar wel betaalde (10 dollar, ca. 7,50 euro), manier om
geluiden toe te voegen is Stardock SoundPackager (http://ct.link.idg.nl/ssp).
Hiermee kan in één keer hele geluidsschema worden toegepast. Het
programma heeft een eenvoudige interface. Er kunnen nieuwe geluidspakketen
worden gemaakt (een soortgelijke methode als via Windows), maar er kunnen
ook via More Packages extra geluiden worden gedownload. Een gedownload
bestand kan worden geopend en wordt vervolgens automatisch toegevoegd.
Door achter het geluidsschema op het knopje met het potlood te drukken
kunnen er nog handmatige wijzigingen worden toegepast. Klik op de knop
Apply Packages om de geluiden te gebruiken.


07 Bewegende achtergrond
Een bewegende bureaubladachtergrond kan een mooi en modern effect geven.
Helaas heeft Windows niet standaard een optie om bewegende beelden als
bureaubladachtergrond te gebruiken. Hiervoor kan je het programma
DeskScapes (http://ct.link.idg.nl/sds) inzetten, wat 20 dollar kost (ca. 15 euro).
Het programma is gratis uit te proberen, en biedt een tal van vooraf
geïnstalleerde achtergronden.
Klik met de rechtermuisknop op een van de achtergronden en kies Apply
background now om de animatie direct te gebruiken. Eventueel kunnen er ook
extra effecten worden toegepast via het tabblad Effects. Online zijn ook
prachtige sterrenstelsels of natuurachtergronden te vinden. Klik daarvoor op de
knop Get More Backgrounds en kies Download more animated
backgrounds. Dubbelklik na het downloaden op het bestand om het te openen.
Houd er wel rekening mee dat een bewegende achtergrond aardig belastend
kan zijn voor je systeem.


08.1 Startscherm Windows 8
Ook in Windows 8 blijft het aanpassen van de interface standaard beperkt tot
het wijzigen van wat kleuren en vooraf geselecteerde afbeeldingen. Het
programma Decor8 (wederom van Stardock (http://ct.link.idg.nl/sde)) is een van
de eerste knutselprogramma’s voor Windows 8. Het programma kost 5 dollar
(ca. 3,75 euro) en kan gratis geprobeerd worden. Met Decor8 kan het
startscherm (voorheen bekend als de Metro-interface) worden aangepast met
eigen kleurenschema’s en kan er een eigen afbeelding gekozen worden.
Start het programma en ga naar Background. Klik op Select file en kies een
eigen afbeelding. Onder How should the background image be shown, kan je
een aantal bewerkingen doen, zoals het beeld vervagen en het contrast
aanpassen. Klik op Enable en sleep de schuifknop heen en weer om de sterkte
aan te geven. Een hele map met foto’s kan ook worden toegevoegd. Klik op
Select folders en Add. Kies de map met jouw afbeeldingen en klik OK. Om een
selectie te maken voor een diashow, hou de Ctrl-toets ingedrukt en selecteer je
de afbeeldingen met de muis.


Om de kleuren van tekst en menu’s aan te passen in Decor8, klik je links op
Colours. Open het uitklapvenster onder Which colour scheme would you like
to use en kies voor Custom colour scheme. Selecteer vervolgen voor elk van
de onderdelen een kleur door erop te klikken en te kiezen voor Pick colour. Klik
op OK als je een kleur hebt gekozen. Zodra je een keuze hebt gemaakt klik je
op Save om de kleuren te bewaren.
Onder Options staan diverse opties, zo wordt via de eerste optie aangegeven
hoeveel rijen tegels je in het startscherm wilt gebruiken. In de overige opties van
het programma worden effecten in- of uitgeschakeld en worden de kleuren ook
toegepast op het Charms-menu.
Om het vergrendelscherm aan te passen, ga je naar Lock screen. Klik op
Select file en kies een afbeelding naar keuze. Selecteer de afbeelding en klik
op de knop Apply selected background to my lock screen.
08.2 Startscherm Windows 8


09 WindowFX
Wie met Ubuntu werkt kent misschien Wobbly Windows wel, en wie met OS X
werkt, kent wellicht Geest uit de fles; beide zijn leuke grafische toevoegingen
aan het besturingssysteem. Standaard zijn er in Windows weinig van dit soort
grafische extraatjes te vinden, daar heb je WindowFX (http://ct.link.idg.nl/swx)
voor nodig. WindowFX is een uitgebreide applicatie die naast de nodige
grafische toevoegingen ook wat extra functionaliteit toevoegt aan Windows XP,
Vista, 7 en 8.
Om de overgang van vensters aan te passen (zoals we dat van PowerPoint
kennen), open je het programma en ga je naar het tabblad Animations. Kies
een van de onderdelen, bijvoorbeeld Start menu. In het venster kan je
selecteren welke overgang je voor het openen en sluiten van het startmenu wilt
gebruiken. Bij vensters kunnen animaties worden geselecteerd voor het sluiten,
starten, minimaliseren en maximaliseren. Om een wiebelscherm in te schakelen
ga je naar Movement en selecteer je Enable window dragging animations
(‘Wobbly windows’). Probeer gerust wat opties uit. Zodra een optie is
geselecteerd, wordt deze direct toegepast.


10 Rainmeter
Met Rainmeter (www.rainmeter.net) kan je het bureaublad (Windows XP, Vista, 7
of 8) tot in het extreme aanpassen. Het programma valt het beste te beschrijven
als een multifunctionele bureaubladgadget, waar gigantisch veel futuristische
thema’s en extra’s voor te vinden zijn. Zo kunnen er bijvoorbeeld een
takenlijstje, hardware-monitor, rss-feed, snelkoppeling en een klok worden
weergeven. Met de juiste skin kan zelfs de gehele taakbalk overbodig worden.
Skins zijn onder andere te vinden op de website van Rainmeter of via
www.deviantart.com. Gebruik bij de laatste als zoekterm Rainmeter en je krijgt
de meest verbluffende resultaten. Download een skin naar keuze en pak het
bestand uit. Open het bestand Setup.rmskin en installeer de skin door de setup
te doorlopen.


11 Gadgets in Windows 8
In Windows 8 zijn helaas de bureaubladgadgets weggehaald. Met het gratis
programma 8GadgetPack (http://ct.link.idg.nl/gap) kunnen de gadgets toch in
Windows 8 worden gebruikt. Na de installatie van het programma wordt de oude
vertrouwde Sidebar (die ook in Windows Vista werd gebruikt) weer toegevoegd
aan het bureaublad, inclusief een aantal gadgets. Indien je liever geen Sidebar
gebruikt, dan sleep je de gadgets naar het bureaublad. Klik daarna met de
rechtermuisknop op de Sidebar en kies Sluit 7 Sidebar.
Om extra gadgets toe te voegen ga je naar het startvenster van 8GadgetPack
en kies je Gadgets. Sleep de gadgets die je wilt gebruiken vanuit het
programma naar het bureaublad.


www.computertotaal.nl/abonneren
www.facebook.com/computertotaal
www.twitter.com/computertotaal
Deze presentatie wordt je aangeboden in samenwerking met de redactie van
Computer!Totaal, het grootste computermagazine van de Benelux. Kijk voor meer
informatie over abonnementen op onderstaande url.