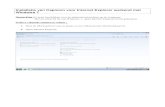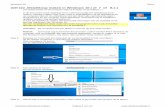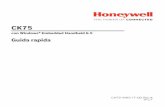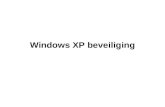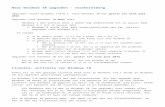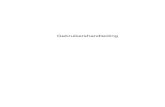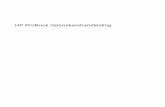Installatie of herinstallatie van een computer · Het thema van deze cursus: 'Installeer je...
Transcript of Installatie of herinstallatie van een computer · Het thema van deze cursus: 'Installeer je...



Inhoudsopgave I
‘t Fonteintje 1 december 2015
1 Inleiding ................................................................................................................................. 1
2 In gebruik nemen van een nieuwe computer ....................................................................... 2
3 Opmaken inventaris .............................................................................................................. 2
3.1 Hardware inventaris ....................................................................................................... 2
3.2 Software inventaris ........................................................................................................ 3
3.3 Inventarisvoorbeeld ....................................................................................................... 3
4 Image maken van software en data ...................................................................................... 5
4.1 Bestaande indeling van de harde schijf .......................................................................... 6
4.2 Zelf maken van een image .............................................................................................. 8
4.2.1 Windows 7 - Systeemherstelschijf en Systeemkopie .............................................. 8
4.2.2 Windows 7 - Systeemherstel: Fabrieksinstelling of Systeemkopie ....................... 11
4.2.3 Windows 8.1 .......................................................................................................... 12
4.3 Universeel Imageprogramma ....................................................................................... 12
5 Indeling en formattering van harde schijf. .......................................................................... 14
5.1 Partities. ........................................................................................................................ 14
5.1.1 Primaire partities. .................................................................................................. 15
5.1.2 Uitgebreide partitie. .............................................................................................. 16
5.1.3 Logische stations. .................................................................................................. 16
5.2 Praktische werkwijze bij indeling schijf. ....................................................................... 18
5.2.1 Opstarten. .............................................................................................................. 18
5.2.2 Partitioneren en Formatteren ............................................................................... 22
5.2.2.1 Bestaande indelingen bekijken en eventueel aanpassen. ............................. 23
5.2.2.2 Nieuwe (lege) harde schijf. ............................................................................. 24
6 Installatie Besturingssysteem .............................................................................................. 26
6.1 Configuratiescherm ...................................................................................................... 29
6.1.1 Land - Regio instellingen (Windows 7 = Windows 8) ............................................ 29
6.1.1.1 Getallen en Valuta .......................................................................................... 29
6.1.1.2 Weergave van Tijd en datum ......................................................................... 30
6.1.2 Mapopties .............................................................................................................. 30
6.1.2.1 Windows 7 ...................................................................................................... 31
6.1.2.2 Windows 8 ...................................................................................................... 31
6.1.2.3 Systeem - Werkgroep of Domein (Windows 7 ± Windows 8) ...................... 32
6.1.3 Netwerkcentrum - Geavanceerde instellingen voor delen ................................... 35

II Inhoudsopgave
1 december 2015 ‘t Fonteintje
6.1.3.1 Thuis of werk (Windows 7) ............................................................................. 36
6.1.3.2 Openbaar netwerk (Windows 7) .................................................................... 37
6.1.3.3 Particulier netwerk (Windows 8) ................................................................... 38
6.1.3.4 Gast of Openbaar (Windows 8) ...................................................................... 38
6.1.3.5 Alle netwerken (Windows 8) .......................................................................... 39
6.1.4 Activeren van licentie ............................................................................................ 40
6.1.4.1 Activeren via Internet ..................................................................................... 40
6.1.4.2 Activeren via telefoon .................................................................................... 41
7 Veiligstellen belangrijke gegevens op aparte partitie. ........................................................ 42
7.1 De naam van een partitie of schijf of geheugenstick aanpassen: ................................ 42
7.2 Een driveletter naar keuze toekennen: ........................................................................ 43
7.3 Veiligstellen door verplaatsen van mappen ................................................................. 45
7.3.1 Windows 7 ............................................................................................................. 45
7.3.2 Windows 8 ............................................................................................................. 46
7.4 Extra instellingen .......................................................................................................... 48
7.4.1 Mappen delen in een netwerk .............................................................................. 48
7.4.2 Startmenu aanpassen ............................................................................................ 49
7.4.3 Printer installeren .................................................................................................. 51
7.4.4 Draadloze computers aansluiten en instellen ....................................................... 51
7.4.4.1 Windows 7 ...................................................................................................... 52
7.4.4.2 Windows 8.1 ................................................................................................... 54
7.4.5 Drivers aanpassen of installeren ........................................................................... 54

Installatie van Windows en veiligstelling van gegevens 1
‘t Fonteintje 1 december 2015
1 Inleiding
Als je een computer koopt, kan dat op verschillende manieren:
1. een computer zonder software (meestal merkloze desktops) Een apart softwarepakket op losse DVD's kan door jou naar vrije keuze gekocht en geïnstalleerd worden. Je hebt alles zelf in de hand: indeling van de schijven, installatie van Windows in de aangekochte taal en alle gewenste programma's en instellingen.
2. een computer of laptop met voorgeïnstalleerde software, onder de vorm van een image in verschillende talen, is klaar om in een gewenste taal uitgepakt te worden. De indeling van de harde schijf is al gemaakt en deels bezet. Een back-up image van de installatie en het volledige softwarepakket is op aparte DVD's meegeleverd voor noodgevallen.
3. een computer of laptop met voorgeïnstalleerde software, onder de vorm van een image in verschillende talen, is klaar om in een gewenste taal uitgepakt te worden. De indeling van de harde schijf is al gemaakt en deels bezet. Van de voorgeïnstalleerde software moet je zelf een back-up image maken op stick of externe schijf om jouw software nog beschikbaar te hebben bij een even-tuele crash van de harde schijf.
Door de moderne installatietechnieken van Windows is een computer installeren een zeer eenvoudige procedure geworden die nauwelijks verschillen toont tussen Win-dows 7, Windows 8 en Windows 10. Het thema van deze cursus: 'Installeer je computer met Windows', is dan ook ruimer opgevat dan alleen maar Windows installeren. Er wordt vooral veel aandacht besteed aan het indelen van harde schijven, het veiligstellen van gegevens door aparte partities of schijven te gebruiken en het maken van back-ups en herstelsystemen. Bepaalde instellingen in Windows, die ons het leven gemakkelijker kunnen maken, zul-len ook besproken worden alhoewel dit eigenlijk niet meer rechtstreeks te maken heeft met het installeren van een computer maar meer deel uitmaakt van het 'Werken met Windows'.
Achtereenvolgens zullen we de volgende stappen doorlopen:
Ingebruiknemen van een nieuwe computer met voorgeïnstalleerde software.
Opmaken inventaris van de computer, hardware en software. Vanaf Windows 7 is een zeer grote voorraad aan drivers beschikbaar, toch komen er nog steeds nieuwe kaarten en/of apparaten beschikbaar waarvan nog geen spe-cifieke driver beschikbaar is in het besturingssysteem. Gebruikersnamen en paswoorden zijn ook geen overbodige luxe!
Veiligstelling van uw installatie door het maken van een 'image'. Na een eventuele crash kan uw systeem (afhankelijk van de grootte) binnen onge-veer een half uur terug operationeel zijn met alle instellingen en geïnstalleerde programma's!

2 Installatie van Windows en veiligstelling van gegevens
1 december 2015 ‘t Fonteintje
Indeling en formattering van de harde schijf.
Volledige installatie van het Windows besturingssysteem op een lege schijf met de nodige drivers en instellingen.
Installeren van een 'dual boot'-systeem met keuzemenu voor het opstarten met het gewenste systeem.
2 In gebruik nemen van een nieuwe computer
De meeste moderne computers zijn voorgeïnstalleerd met een besturingssysteem dat door de klant besteld is. De bedoeling is dat de koper deze computer op een eenvou-dige manier gebruiksklaar kan maken volgens een korte procedure.
(Naargelang het merk en type van de computer of laptop kunnen er kleine verschillen zijn in terminologie en schermopbouw.)
1. Sluit de computer met kabels aan op het stroomnet EN internet! Start dan de computer
2. Volg de aanwijzingen en beantwoordt de vragen op het scherm
3. In sommige gevallen zal er nu een vraag gesteld worden om een back-up te maken van het meegeleverde softwarepakket. Ook al wordt er niet achter gevraagd DOE DIT METEEN! (of bij gebrek aan een USB-stick, zo snel mogelijk) Je kunt die back-up best maken op een USB-stick (meestal is 32 GB voldoende). ALLES wat op deze stick zou staan wordt bij het maken van de image-back-up ver-wijderd en daarna wordt hij automatisch als een startschijf ingericht met het volle-dige softwarepakket. Meestal krijg je maar één volledige image-back-up! Wees er zuinig mee! Als je deze kwijt raakt ben je ook meteen alle legale software kwijt die in het pakket zit. Indien nodig kan je met deze stick achteraf jouw computer opnieuw opstarten, herstellen of volledig opnieuw installeren zodat hij terug in de staat verkeert zoals je hem gekocht hebt.
Jouw nieuwe computer is nu klaar. Voor de verdere afwerking door instellingen en re-gelmatige back-ups van gegevens, zie de volgende hoofdstukken.
3 Opmaken inventaris
3.1 Hardware inventaris
Hierbij gaan we zorgvuldig na wat we hebben aan hardware en software, zowel binnen als buiten de computerkast. Let vooral op BIOS-versie, moederbord, videokaart, net-werkkaart, soundkaart, printer, scanner, modem, …
Als we eenmaal een volledige lijst hebben, is het later veel gemakkelijker om de juiste updates van BIOS en drivers te vinden zonder steeds weer in de kast te moeten kijken.
Gelukkig zitten er tegenwoordig al heel veel onderdelen geïntegreerd op het moeder-bord waardoor het zoeken sterk vereenvoudigd wordt. Een goede hardwarefabrikant houdt jarenlang de nodige stuurprogramma's up-to-date op zijn website zodat je niet

Installatie van Windows en veiligstelling van gegevens 3
‘t Fonteintje 1 december 2015
lang hoeft te zoeken. Het enige wat je dan nog moet weten is het merk en het juiste type van moederbord.
Bij aparte kaarten kan je een paar vuistregeltjes gebruiken.
Enkele voorbeelden:
als je de kabel van de monitor volgt dan vind je gemakkelijk de videokaart;
door de luidsprekerkabel te volgen vind je de soundkaart;
een internetaansluiting (Telenet, Skynet, …) verraadt de netwerkkaart;
enz. …
3.2 Software inventaris
Welke software moet er geïnstalleerd worden?
Welke drivers van onze hardware worden ondersteund door Windows, welke zijn mee-geleverd met de hardware en welke moeten we zien te bekomen (Internet?).
Welke instellingen moeten er gemaakt worden?
Het is heel handig wanneer je een document bij de hand hebt waar alle gegevens bij elkaar staan, zowel de samenstelling van de computer als de geïnstalleerde software, licentienummers, paswoorden, gebruikersnamen en bovendien ook nog de gevolgde procedure bij het installeren. Op die manier heb je steeds de goede volgorde van in-stalleren en instellen en wordt er niets vergeten.
3.3 Inventarisvoorbeeld
PC: xxxxx
Hardware Leverancier: xxxxxxxxxxxxxxxxxxxxxxxxxxxx Datum: 2015-12-01
Kast Aopen QF50H, MidiTower, Black, 2x USB-2.0, 1x USB-3.0 + audio; Voeding Aopen 400 W, 24P
MB ASUS P5KPL SE, s775 FSB1600 Intel G31 8xUSB, 7.1 audio SerNum: xxxxxxxxxxxxxx
CPU Intel i5 Quad Core Q9300, 2.5 GHz, FSB1333, 6MB Cache
RAM 4 GB, DDR2, 800 MHz, Kingston VR (2 x 2 GB Dualchannel), nog 2 van de 4 slots vrij
Sata-II HD 500 GB, Western Digital, SATA II 300, 7200 rpm, 16 MB cache, SerNum: xxxxxxxxxxxx
Videokaart ASUS nVidia GeForce 9600 GT, 512 MB DDR3, PCI-e, VGA+DVI
CD/DVD LG Electronics DVD/RW 20x Sata Dual Layer
Netwerk Intel Pro1000 ingebouwd in moederbord, MAC: 0A CE 4F 45 E6 32
Randapparaten
Toetsenbord Logitech Deluxe Access 104 keys, PS/2, eID-kaartlezer
Muis Microsoft Laser Mouse 6000, USB
Monitor IIYAMA 22', ProLite PLB2206 WS-B1, Luidsprekers, Pivot, SN: xxxxx
Boxen ingebouwd in scherm

4 Installatie van Windows en veiligstelling van gegevens
1 december 2015 ‘t Fonteintje
Printer/Scanner HP OfficeJet 6310, inkt: HP337 zwart; HP343 kleur
Indeling HD
Schijf 1: 500 GB Primair: C_XP 75 GB NTFS
Extended: 425 GB
Logisch: E_Back 125 GB
F_Data 100 GB
I_Img 200 GB
Software
C:\ 'C_XP', 75 GB Windows 7 Prof. NL SP2, OEM: SerNum.: Kxxxxxxxxxxxxxxxxxxxx
Opmaak instellen van 'Getallen' en 'Valuta' met decimale punt en spatie als scheidingsteken duizendtallen
'Datum' en 'Tijd' met een extra 'U' en 'd' om een voorloopnul in te stellen.
Naam en bedrijf: Nxxxxxxxxxxxx; Bxxxxxxxxxxxxxxxxxxx (bedrijf of organisatie is niet verplicht)
Computernaam en Administratorpaswoord: 'MijnPC'; geen Administratorpaswoord
Datum- en tijdzone instellen op 'Brussel'
Netwerk Standaardinstellingen ; Werkgroep: XXXXXXX
User: 'Ikke', paswoord xxxxxxxxx
Drivers voor het moederbord installeren (soms is de netwerkkaartdriver nodig om verbinding te kunnen maken)
Geactiveerd en geregistreerd als: Voornaam: Cxxxxxxxxxxxx; Achternaam: Fxxxxxxxxxxxx
Adres: xxxxxxxxxxxxxxxx
e-mail: [email protected]
MapOpties aanpassen (Zie 6.1.2 op blz.:30)
'Mijn Documenten' verplaatsen naar F:\Documenten
Register aanpassen: 'Favorieten' naar F:\Favorieten HKEY_CURRENT_USER\Software\Microsoft\Windows\CurrentVersion\Explorer\User Shell Folders Dubbelklikken op 'Favorites' en pad aanpassen.
Browser (Internet Explorer) installeren: Balken, Zoekmachine(s) en Standaard pagina’s instellen
Netwerk toegangen instellen
Minstens één printer installeren!! (eventueel DoPDF)
Office 2013 Prof. (Word, Excel, Access, Powerpoint, Publisher, Outlook) Serienummer: XXXXXXXXXXXXXXXXXXXXXXX Alles installeren om te gebruiken vanaf computer. 'Outlook.pst' op dataschijf plaatsen bij gebruik van een POP3-server

Installatie van Windows en veiligstelling van gegevens 5
‘t Fonteintje 1 december 2015
'Deze Computer' - 'Systeemeigenschappen': Automatisch updates van Microsoft (Windows + Office) installeren via Internet
Instellen op: 'Updates downloaden maar ik bepaal wanneer…'
CorelDraw Graphic Suite 12, CD 1, SerNum: DR12WEX-XXXXXX-TLS Geregistreerd: gebruiker: [email protected]; paswoord: xxxxxxx
CD 2 : Speciale lettertypen: symbolen
Total Commander 8.51
Acrobad Reader XI
Imageprogramma, SerNum.: XXXXXXXXXXXXXXXXXXXXXX
Image maken naar I:\Images (bvb.: C_150113)
E:\'E_Soft', 125GB Originele te bewaren software
F:\'F_Data', 100GB Favorieten
Documenten
Outlook
I:\ 'I_Img', 200GB Images
4 Image maken van software en data
Voordat je begint aan een herinstallatie of herstelpoging van een computer, kan je best eerst controleren of je in het bezit bent van alle nodige software en drivers of back-ups. Ook alle nodige 'Gebruikersnamen' en 'Paswoorden'
Indien alleen maar de originele 'RECOVERY' of het 'Systeemherstel' binnen bereik is, probeer dan ook nog een image te maken van het systeem zoals het nu is. Het nadeel van het volledige systeemherstel, dat de computer terug brengt naar de fabrieksinstel-lingen, is dat op zijn minst alle gegevens, die nu op de C-schijf staan, onherroepelijk verloren gaan. Gegevens die op andere partities staan, kunnen meestal nog gered wor-den.
Noteer ook zorgvuldig de partitie-indeling van de harde schijf of schijven. Vooral belangrijk is om te weten of je met een MBR (= Master Boot Record) werkt of een GPT-systeem.
Als je 'speciale' partities tegenkomt zoals bv.: 'SYSTEM', 'RECOVERY', 'Herstelpartitie', 'EFI', 'HP-TOOLS', 'ACER-tools', 'niet toegewezen', 'unallocated',…. Wees dan extra voorzichtig en laat partities die je niet kunt thuisbrengen gewoon met rust.
Heel interessante informatie vind je in het gratis boek van Menno Schoone:
https://www.schoonepc.nl/instal/partition.html
Indien je er aan denkt om de indeling van je schijven te wijzigen, probeer dan eerst een duidelijke planning te maken van de grootte en de bestemming van iedere partitie.

6 Installatie van Windows en veiligstelling van gegevens
1 december 2015 ‘t Fonteintje
In dit hoofdstuk zullen we dus vooral leren hoe we, bij afwezigheid van een 'Recovery'-partitie, zelf ook images kunnen maken van het systeem met onze wijzigingen en opge-slagen data. Voor deze cursus gebruiken we het ingebouwde Windows back-upsys-teem of een gratis te downloaden Image-programma met beperkte mogelijkheden. Af-hankelijk van de waarde die je hecht aan jouw gegevens, kan je later dan beslissen of je een van de vele bestaande commerciële partitie- of back-upprogramma’s wilt ko-pen.
4.1 Bestaande indeling van de harde schijf
Om te controleren of er een ‘recovery’ partitie aanwezig is op jouw harde schijf, kan je in Windows 7 bv. in het ‘Startmenu’
met de rechtermuisknop op ‘Com-puter’ klikken om dan via ‘Beheren’ het ‘Schijfbeheer’ te starten. Voor Windows 8.1 of 10 klik je met de rechtermuisknop op de 'Start-knop' en dan rechtstreeks op 'Schijf-beheer'.
Onderstaand zien we in het eerste voorbeeld, met het ou-dere MBR-partitiesysteem, dat er een 'System' partitie en een 'HP-Recovery' partitie aanwezig is. Als we de recovery op de harde schijf willen bewaren, moeten we deze partities zeker in tact laten. Verder zien we ook dat er verschillende partities aanwezig zijn: Primaire = C:\ met het besturingssysteem, Logische partities: E:\ voor het opslaan van originele programma's, F:\ voor data of documenten en W:\ om gegevens uit te wisselen met andere compu-ters in het netwerk.
Het volgende voorbeeld is van een Windows 8.1 tablet met meegeleverde recovery dvd's. De GPT partitietabellen zijn gemaakt met de nieuwe firmware UEFI (vervanger van de BIOS). Dit beeld is genomen met de gratis EaseUs Partitie Master die wat meer informatie geeft dan het ingebouwde schijfbeheer van Windows 8.1. Je ziet daar de volgende GPT partities:
**** Unallocated 401 MB Offset (= plaatshouder)

Installatie van Windows en veiligstelling van gegevens 7
‘t Fonteintje 1 december 2015
ESP FAT32 100 MB EFI System Partition (vervanger van BIOS)
**** Unallocated 128 MB MSR-partitie voor Windows
C: ACER NTFS 47.61 GB Boot partitie voor de computer
**** NTFS 450 MB Recovery tools die verwijzen naar het dvd-pakket
**** Unallocated 70.58 GB Nog vrij voor normale dataschijf
Diskpart: Beschikbaar in Windows 7 en 8
Via 'Uitvoeren' of 'Windows Powershell' kan je ook een volledige indeling per schijf opvragen met de commando's: 'diskpart' - 'select disk x' - 'list partition'

8 Installatie van Windows en veiligstelling van gegevens
1 december 2015 ‘t Fonteintje
4.2 Zelf maken van een image
Een 'image' van een harde schijf is meer dan een gewone kopie. Het is een kopie die niet alleen alle bestanden kopieert maar ook alle systeemsporen, de indeling van de schijf en exact de plaats onthoudt waar alles zich op de harde schijf bevindt. Vooral voor systeembestanden is het belangrijk dat ze op identieke plaatsen terugkomen.
Een Image kan nooit op de schijf (partitie) geplaatst worden waarvan de image ge-maakt wordt. Daarom is het handig dat een harde schijf in meerdere partities verdeeld wordt of nog beter dat je een aparte usb-schijf of -stick voor de image gebruikt. Je moet er ook voor zorgen dat je altijd een 'Start-schijf' (of USB-stick) hebt waarmee je de computer kunt opstarten als hij gecrasht is.
Als je de ingebouwde versies voor het maken van een systeemherstel en back-ups van Windows wilt gebruiken, dan moet er een verschil gemaakt worden tussen Windows 7 en Windows 8.1.
4.2.1 Windows 7 - Systeemherstelschijf en Systeemkopie
In Windows 7 is er een optie voorzien om heel eenvoudig een systeemherstel aan te maken als het niet via een recovery partitie is meegeleverd.
'Startmenu', 'Onderhoud', 'Back-up maken en terugzetten'
Dan moet er een keuze gemaakt worden (harde schijf, DVD's of netwerk is voorzien)
Bij een systeemkopie kan je geen keuze maken voor verschillende partities. Alleen de noodzakelijke partitie(s) worden gebruikt.

Installatie van Windows en veiligstelling van gegevens 9
‘t Fonteintje 1 december 2015
Nu even wachten …. en klaar is Kees!
De inhoud van de Systeemkopie kan je zien in de map 'WindowsImageBackup'

10 Installatie van Windows en veiligstelling van gegevens
1 december 2015 ‘t Fonteintje
Een systeemherstelschijf maken, kan je rechtstreeks via het menu 'Onderhoud' - 'Een systeemherstelschijf maken' of na het maken van de systeemkopie, wordt automatisch de vraag gesteld of je een systeemherstelschijf wilt maken.
Dit hoeft uiteraard slechts éénmaal want hieraan verandert niets. De meeste produ-centen laten zelfs maar één systeemherstelschijf toe.
Stop een lege CD of DVD in de lezer (een CD volstaat) en klik op de knop [Schijf maken]
De inhoud van de systeemschijf kan je bekijken in de verkenner

Installatie van Windows en veiligstelling van gegevens 11
‘t Fonteintje 1 december 2015
4.2.2 Windows 7 - Systeemherstel: Fabrieksinstelling of Systeemkopie
Om de volledige fabrieksinstellingen terug te zetten, hebben verschillende systemen een 'Recovery'-partitie met alle origineel beschikbare software.
Indien de computer gecrasht is en niet meer opstart, kan je deze recovery starten door tijdens het opstarten de [F11]- toets enkele keren te drukken of door de her-stelstartschijf en de systeemback-up te gebruiken. (afhankelijk van merk en type)

12 Installatie van Windows en veiligstelling van gegevens
1 december 2015 ‘t Fonteintje
4.2.3 Windows 8.1
Windows 8.1 => Zie helpteksten over: herstelstation en back-ups maken http://windows.microsoft.com/nl-NL/windows-8/create-usb-recovery-drive http://windows.microsoft.com/nl-be/windows-8/restore-refresh-reset-pc http://windows.microsoft.com/nl-be/windows-8/how-use-file-history
Indien er een 'Recovery' partitie aanwezig is, kan je best deze gebruiken om een start-systeem aan te maken op een USB-drive (of stick).
Indien de computer gecrasht is en niet meer opstart, kan je deze recovery starten door tijdens het opstarten de [F11]- toets enkele keren te drukken. (afhankelijk van merk en type)
'Configuratiescherm' - 'Alle Configuratiescherm-onderdelen' - 'Herstel'
DENK ER STEEDS AAN!
Bij het aanmaken van een herstelstation wordt ALLES verwijderd van de stick of schijf die als herstelstation moet dienen. Je kunt deze schijf eigenlijk voor niets an-ders meer gebruiken tenzij je ze opnieuw formatteert.
4.3 Universeel Imageprogramma
Indien je zelf een herstelsysteem moet aanmaken is de eenvoudigste oplossing om een gewoon back-up programma te gebruiken en met ditzelfde systeem ook een (USB-)startschijf of geheugenstick aan te maken.
LET OP
De startschijf moet een bootsysteem hebben dat aangepast is aan de BIOS, MBR of (U)EFI. Windows 7 of 8 met een oudere BIOS kan GPT schijven alleen gebruiken als data-schijven. Starten kan alleen in 64-bit en met een UEFI-BIOS De moderne computers hebben meestal een (U)EFI bios die geen MBR-schijven meer kan opstarten.

Installatie van Windows en veiligstelling van gegevens 13
‘t Fonteintje 1 december 2015
Meer info over MBR en EFI: http://nl.wikipedia.org/wiki/GUID_Partition_Table
http://msdn.microsoft.com/en-us/library/windows/hard-ware/dn640535(v=vs.85).aspx#gpt_faq_whats_wrong
Een gratis te downloaden back-upbestand is bv.: 'EaseUs Todo Backup Free' via de link: ' http://www.todo-backup.com/products/home/free-backup-software.htm'.
Om back-ups te maken geldt altijd hetzelfde principe:
1. Selecteer de bron die je wilt back-uppen
2. Selecteer de plaats waar je de back-up wenst te bewaren
3. Start de back-up
4. Maak minstens één hersteldrive (= Emergency disk) zodat je een eventueel ge-crashte computer tenminste kunt opstarten.

14 Installatie van Windows en veiligstelling van gegevens
1 december 2015 ‘t Fonteintje
5 Indeling en formattering van harde schijf.
Tegenwoordig zijn de harde schijven nogal groot in opslagcapaciteit, eigenlijk veel te groot om als één geheel gebruikt te worden. Vergelijk het even met een grote kast. Als je hier allerlei dingen gaat in opslaan (zonder leggers of schuifjes), dan wordt het een grote puinhoop waar je niets meer in terugvindt. De enige mogelijkheid om wat orde te brengen in zulke grote ruimtes is het aanbrengen van onderverdelingen. Voor de kast zijn dat: tussenschotten, leggers en schuiven; voor de harde schijf: partities en di-rectories (tegenwoordig meestal 'mappen' genoemd).
Aan de hand van onze hard- en software-inventaris en het gebruik dat we tot doel ge-steld hebben, kunnen we een plan opstellen om de harde schijf, of liever schijven, in te delen. Als je zelf kunt beslissen over de opbouw van de computer, is het zeker geen verloren tijd om eens rustig na te denken en te plannen hoe je de indeling zou willen.
Enkele tips:
Het is beter en vooral veiliger om met minstens twee harde schijven te wer-ken, zodoende kan de image en/of back-up op een andere schijf staan dan de originele. Het is logisch dat meerdere schijven praktisch nooit tegelijk stuk gaan.
Probeer één schijf of partitie voor te behouden voor het besturingssysteem met de te installeren programma's. In moderne computers wordt hiervoor vaak een SSD-schijf gebruikt die veel sneller is dan de klassieke schijven maar helaas (voorlopig nog) vrij duur is. Richtlijn voor de grootte: ± 100 GB
Reserveer minstens één schijf voor allerhande gegevens die je wilt bewaren. Afhankelijk van het gebruik dat je vooropgesteld hebt, kan je hierop dan aparte partities of minstens aparte mappen maken voor: afbeeldingen, bureaublad, documenten, downloads, muziek, video, back-up. Voor back-ups heb je een aparte partitie nodig en/of een externe schijf. Voor een 'recovery' (= image met startschijf), kan je best een USB-stick gebrui-ken.
Indien je werkt met muziek en/of video, dan zouden deze ieder een partitie voor hun eigen moeten krijgen. Deze bestanden worden niet frequent veran-derd of verplaatst zodat ze niet zo snel gefragmenteerd worden (gefragmen-teerd = één bestand opgesplitst in meerdere kleine delen). De aard van de be-standen maakt ook dat ze minder gevoelig zijn aan virussen zodat ze niet steeds gescand moeten worden.
5.1 Partities.
Partities zijn verdelingen die we op een schijf kunnen aanbrengen. Die verdelingen ge-dragen zich dan alsof het aparte harde schijven zijn.
We kennen twee soorten partities:
Primaire partities, voor het besturingssysteem Er is ALTIJD minstens één ‘Primaire’ partitie per besturingssysteem nodig om te kun-nen opstarten.

Installatie van Windows en veiligstelling van gegevens 15
‘t Fonteintje 1 december 2015
(Legacy) BIOS Tot voor enkele jaren was een BIOS met ondersteuning voor één ‘Master Boot Record’ (= MBR) partitietabel, en maximum 4 Primaire partities ruim voldoende. De maximum grootte voor de harde schijven is 2.2 TB (TerraByte)
(U)EFI Tegenwoordig zijn alle nieuwe computers uitgerust met een ‘EFI’ BIOS. Deze ondersteunen het GPT-partitioneringsssysteem dat rechtstreeks tot maximum 128 ‘Primaire’ partities kan ondersteunen. De maximum grootte voor de schijf = 8 ZB. Voorlopig zullen deze grenzen geen problemen veroorzaken.
Logische partities voor de eventuele gegevens-partities In het geval men meer dan 4 partities nodig had, bij de oudere BIOS, kon één van deze Primaire partities omgezet worden tot een ‘Uitgebreide’ (= Extended) partitie waarin dan nog eens tot maximum 128 ‘Logische’ partities aangemaakt konden worden.
Bij het indelen van een lege harde schijf hebben we de keuze tussen:
a. de ganse schijf als één grote primaire schijf te beschouwen
b. slechts een gedeelte van de schijf toe te kennen aan de 'primaire' partitie(s), de rest wordt dan de 'uitgebreide' partitie die verder in 'logische stations' kan inge-deeld worden
c. de ganse schijf als één grote uitgebreide (extended) partitie te beschouwen Dit gaat alleen als de schijf geen besturingssysteem bevat
5.1.1 Primaire partities.
Een besturingssysteem heeft altijd minstens één primaire partitie nodig om de compu-ter te kunnen laten opstarten. Op de oudere 'MBR'-systemen, met een maximum van 4 'Primaire' partities en maximale schijf en partitiegrootte van 2 TeraByte, is het mogelijk om, via speciale software, maximum vier partities te maken op één harde schijf, dat kunnen 4 primaire partities zijn of drie primaire en een uitgebreide partitie. Met het nieuwe 'GPT'-systeem (= Globally Unique IDentifiers Partition Table, ook 'GUID Partition Table' genoemd) kunnen er tot 128 primaire partities met een maximum schijf en partitiegrootte van 8 ZB ( 1 ZettaByte = 2^70 Bytes = 10^21 Bytes) . Dit laatste systeem is dan ook vooral bedoeld voor de harde schijven die groter zijn dan 2 TB en voor 64-bit systemen.
Er kan slechts één primaire partitie met een besturingssysteem actief zijn. Indien er meerdere bestaan, worden de anderen verborgen of op non-actief geplaatst. Van deze eigenschap kan gebruik gemaakt worden om meerdere besturingssystemen volledig onafhankelijk van elkaar op één schijf te plaatsen en via een 'Multiboot' menu te kie-zen met welk besturingssysteem de computer moet opstarten.
Wij beperken ons in deze cursus tot twee primaire partities om een dualboot (met twee besturingssystemen) te maken. Om te kunnen booten met een GPT partitiesys-teem in Windows is een BIOS met UEFI ( = Unified Extensible Firmware Interface) no-dig.
De eerste primaire partitie krijgt steeds automatisch de letter 'C:' (een letter, dadelijk gevolgd door een dubbelepunt) toegekend, vandaar de benaming 'C-schijf'.

16 Installatie van Windows en veiligstelling van gegevens
1 december 2015 ‘t Fonteintje
5.1.2 Uitgebreide partitie.
Er kan slechts één uitgebreide partitie voorkomen op een schijf, nl. het volledige ge-deelte dat niet ingenomen wordt door de primaire partities. Maken we dus bv. een pri-maire partitie van 75 GByte op een schijf van 200 GByte, dan wordt onze uitgebreide partitie ingesteld op 125 GByte. De uitgebreide partitie krijgt geen letter toegewezen.
Even ter verduidelijking een simpele voorstelling van een harde schijf als een kast met een tussenschot:
Primair Uitgebreid
C:\
5.1.3 Logische stations.
De uitgebreide partitie kan wel verder ingedeeld worden in logische partities of logi-sche stations. In de volgorde van voorkomen, krijgen ze automatisch een letter toege-kend:
D:, E:, F:, G: …
Onze kast zou er dan zo uitzien: een tussenschot en drie leggers.
Primair Uitgebreid
Een systeem met 4 harde schijven zou er, in 'Schijfbeheer' van Windows, zo kunnen uitzien.
C:\
D:\
E:\
F:\
G:\

Installatie van Windows en veiligstelling van gegevens 17
‘t Fonteintje 1 december 2015

18 Installatie van Windows en veiligstelling van gegevens
1 december 2015 ‘t Fonteintje
5.2 Praktische werkwijze bij indeling schijf.
Om een indeling en installatie van een harde schijf te kunnen beginnen, moeten we eerst de computer kunnen starten. Bij Windows 95, 98 en ME en op oudere PC's, had-den we daarvoor nog een opstartdiskette met enkele DOS-commando's en hulppro-gramma's nodig. Vanaf Windows 2000 kan de computer rechtstreeks gestart worden via de installatie CD/DVD of USB-schijf of -stick waar de nodige hulpprogramma's ook op aanwezig zijn.
5.2.1 Opstarten.
De meeste merkcomputers hebben al een besturingssysteem op de zogenaamde ‘Re-covery’-partitie geplaatst. Om deze computers opnieuw te installeren hebben we de ‘Recovery’-partitie of de back-up ervan nodig.
Bij zelf samengestelde computers ben je vrijer om een indeling naar jouw wensen te maken. Hiermee heb je altijd een startschijf nodig en een set DVD’s of USB met soft-ware of een account bij de leverancier vanwaar je je software kunt downloaden en/of updaten.
Voor deze cursus gebruiken we in hoofdzaak Windows 7 omdat we hiervan nog DVD’s ter beschikking hebben.
Om de lade van de dvd open te krijgen moeten we even de computer aanschakelen, de DVD in de lezer leggen en dan de computer herstarten.
Als de opstartvolgorde in de BIOS goed aangegeven is, dan komt er na een tijdje een vraag om eender welke toets te drukken om de computer vanaf de DVD te laten star-ten.
Komt deze vraag niet en start de computer niet vanaf de DVD, dan moet de startvolg-orde eerst aangepast worden in de BIOS vooraleer verder te gaan.
Bij de meeste computers geraakt men in de BIOS-Setup door vlak na en tijdens het starten de [Del]-toets, de [F2]-toets of de [F10]-toets te drukken. Normaal gezien wordt dit aangegeven op het scherm, dadelijk na de opstart. Goed opletten, de mel-dingen verdwijnen vrij snel!
bv.:
De volledige instellingen van de bios zijn afhankelijk van het merk en type van moederbord. Deze beschrijving staat in de handleiding van het moederbord.
De startvolgorde kan bv. als volgt ingesteld worden in de BIOS-Setup:

Installatie van Windows en veiligstelling van gegevens 19
‘t Fonteintje 1 december 2015
1. USB-schijf 2. DVD-lezer 3. Harde schijf
Na de aanpassing, de wijzigingen in de BIOS-Setup opslaan ([F10])en de computer te-rug starten. Denk er aan van op het juiste ogenblik (de tekst komt maar even op het scherm) een willekeurige toets te drukken om de computer vanaf de USB of DVD te la-ten starten!
Na een tijdje komt er een vraag naar de gewenste taal en het gewenste toetsenbord: Voor de taal is ‘Nederlands’ een logische keuze maar voor het toetsenbord is het wel even opletten.
Als je kiest voor een Nederlands toetsenbord, heb je een QWERTY-klavier terwijl in Bel-gië de AZERTY-toetsenborden standaard zijn. De volgende keuze voor het decimaal scheidingsteken is optioneel maar de Belgische AZERTY-klavieren hebben de punt als decimaal teken bij de cijfers op het decimaal klavier staan.

20 Installatie van Windows en veiligstelling van gegevens
1 december 2015 ‘t Fonteintje
Op het volgende scherm wordt de vraag gesteld: 'Nu installeren'. Wil je Windows volle-dig opnieuw installeren (met verlies van de bestaande gegevens op de C-schijf) klik dan op de pijl.
Je kunt ook nog de keuze maken om eerst wat informatie te lezen of om alleen maar de computer te herstellen.
Na de keuze: 'Uw computer herstellen', wordt de computer gestart tot aan een DOS-prompt net voor het starten van Windows. Hier kan je eventueel de computer herstel-len door de schijf met de herstelbestanden (met Windows gemaakt of meegeleverd) in te laden.
Heb je gekozen voor 'Nu installeren', dan is het volgende scherm dat om tussenkomst vraagt het scherm met de 'Gebruiksrechtovereenkomst'.
De liefhebbers kunnen deze tekst lezen door te bladeren met de [PgUp] en de [PgDn] toetsen. Indien je niet akkoord gaat, kan je de installatie alsnog afbreken door [Esc] te drukken.
De enige mogelijkheid om te installeren is uw akkoord te betuigen door een vinkje te plaatsen voor 'Ik ga akkoord met de licentievoorwaarden'

Installatie van Windows en veiligstelling van gegevens 21
‘t Fonteintje 1 december 2015
Nu heb je een keuze:
Upgraden Upgraden is alleen mogelijk als er al een werkende versie van Windows op je computer staat en de computer daarmee is opgestart.
Aangepaste installatie Hiervoor MOET de computer opgestart zijn vanaf de installatieschijf. Dit is goed voor een volledige nieuwe installatie waarbij de mogelijkheid ge-boden wordt om eerst de indeling van je harde schijf aan te passen. OPGELET! De eventuele inhoud van de startpartitie gaat hiermee verloren. Zorg voor een volledige back-up of image voordat je hiermee begint.
Help me beslissen Hier kan je nog wat extra informatie vinden
Indien er al een besturingssysteem aanwezig is, dan wordt dat als voorkeurstation aan-geduid in een scherm met de volledige indeling van de schijven. Merk op dat een partitie met besturingssysteem ALTIJD een 'Primaire' partitie is. De overige partities kunnen 'Primair' of 'Logisch' zijn.
Als je tevreden bent met de indeling, kies dan in welke partitie geïnstalleerd moet worden en klik op de knop [Volgende] en lees verder in hoofdstuk 6 op pagina 26
Wil je iets wijzigen in de partitietabel, klik dan op 'Verwijderen' om de (enige) partitie die beschikbaar is, vrij te maken. In dit stadium kunnen er alleen parti-ties gewist worden en in de lege ruimte nieuwe partities gemaakt worden.

22 Installatie van Windows en veiligstelling van gegevens
1 december 2015 ‘t Fonteintje
5.2.2 Partitioneren en Formatteren
Het partitioneren en formatteren van de schijf (of schijven) kan gebeuren met het in-gebouwde hulpprogramma dat nu om tussenkomst vraagt.
Vanaf Windows Vista kunnen partities (beperkt) aangepast worden zonder data-verlies. Dat werkt alleen als Windows reeds opgestart is. Om uitgebreide bewerkingen aan de partities uit te voeren, gebruikt men best een speciaal partitieprogramma. In deze cursus zullen we het gratis 'EaseUs' gebrui-ken. Controleer welk soort BIOS en welk soort formattering gebruikt is in jouw compu-ter!
LET VOORAL OP DE VERSCHILLEN IN BIOS (met MBR) en UEFI (met GPT) ALS JE GAAT PARTITIONEREN
Interessante achtergrondinformatie:
FAT32 is een snel en degelijk systeem waar tot nog toe praktisch alle heden-daagse programma's mee kunnen werken (Na XP echter alleen nog te gebrui-ken in speciale toepassingen) Maximale volumegrootte: Windows 2000 of XP kunnen maximaal FAT32-schijven formatteren tot 32 GB. Maximale bestandsgrootte: De maximum bestandsgrootte in een FAT32-partitie is 4 GB
NTFS is een zeer bedrijfszeker en goed te beveiligen systeem, speciaal bedoeld voor netwerktoepassingen en grote schijven of partities Maximale volumegrootte: In theorie is de maximale volumegrootte in NTFS 2^64-1 clusters. In Windows XP Professional is dit echter in de praktijk ‘maar’ 2^32-1 (4 294 967 295) clus-ters. Met standaard 4 kB-clusters geeft dit een maximale grootte van 16 tera-bytes per volume. 1 terabyte (TB) = 1024 GB (zie: Veelvouden van bytes). Maximale bestandsgrootte: Theoretisch 16 exabytes (1 EB = 1000^6 bytes). Praktisch: 16 terabytes (1 TB = 1000^4 bytes)
GPT (GUID) is een standaard voor de lay-out van een partitietabel op een fy-sieke harde schijf. Sinds 2010 ondersteunen bijna alle besturingssystemen GPT, maar de meeste systemen, zoals Windows en Mac, hebben hier wel speciale EFI- of UEFI-firmware voor nodig. Voornaamste kenmerk: kan tot 128 primaire partities aanmaken op één schijf. Maximum partitie en schijfgrootte = 8 ZettaByte (1 ZB = 1000^7 Bytes)
Betreft het een nieuwe, en dus nog lege, harde schijf, sla het volgende hoofdstuk dan over en ga naar '5.2.2.2 Nieuwe (lege) harde schijf'.
Indien het een bestaande, al geïnstalleerde, schijf betreft waarvan de indeling moet aangepast worden, lees dan hier verder.

Installatie van Windows en veiligstelling van gegevens 23
‘t Fonteintje 1 december 2015
5.2.2.1 Bestaande indelingen bekijken en eventueel aanpassen.
Controleer even welk soort BIOS in jouw computer zit! Gebruik 'Basic MBR'-partities bij een gewone BIOS en 'Basic GPT'-partities bij een (U)EFI-BIOS.
Indien er al gegevens op de schijven voorkomen, wordt dat getoond zoals in onder-staand voorbeeld:
In principe plaatsen we Windows op de eerste primaire partitie die voorhanden is, la-ter krijgt die dan automatisch de letter C: toegekend.
In bovenstaand voorbeeld zijn reeds twee partities bezet: 1. SYSTEM en 2. HP_RECO-VERY. Hierin is het originele systeem en softwarepakket ondergebracht en dient als re-coverysysteem om de computer opnieuw in zijn oorspronkelijke staat te kunnen bren-gen. Je krijgt een verwittiging dat op schijf 0, partitie 2 GEEN Windows geïnstalleerd kan worden (partitie is te klein!). Deze partities laat je liefst ongemoeid.
Als er kleine partities aanwezig zijn, kunnen die ook deel uitmaken van een GPT of EFI partitie, of ook een crypteerpartitie en die laat je dan ook best ongemoeid. Zoek geen problemen als je niet zeker bent van de inhoud.
In dit stadium van installeren zijn alleen nog maar beperkte hulpmiddelen aanwezig. Later als Windows geïnstalleerd is, kan er gebruik gemaakt worden van meer gesofisti-ceerde hulpprogramma's (gratis of niet) zoals bv. 'EaseUs'. Hieronder een voorbeeldje hoe EaseUs aangeeft welke partitie je hebt, GPT of MBR:

24 Installatie van Windows en veiligstelling van gegevens
1 december 2015 ‘t Fonteintje
Als je een computer, die je zelf geïnstalleerd had, wilt herinstalleren, is de kans groot dat je iets in de aard van dit voorbeeld te zien krijgt:
Als je alleen maar Windows opnieuw wilt installeren zonder dataverlies, heb je geen keus; er is slechts één primaire partitie! Geen dataverlies geldt alleen maar als er GEEN DATA op jouw C-schijf staat! Selecteer dan de gewenste primaire partitie en klik op de knop [Volgende] onderaan rechts op het scherm en lees verder in hoofdstuk 6 op pagina 26.
*****************
Als je alles wilt reorganiseren, zorg dan allereerst voor een recente back-up (image) van alle partities.
Selecteer de partitie(s) die je wilt verwijderen en klik op de link 'Verwijderen'
Telkens je een partitie van een schijf verwijdert, krijg je een lege, 'niet-toegewezen ruimte' (= unallocated space). Een tweede verwijderde partitie levert ook een lege ruimte op die automatisch toege-voegd wordt aan de reeds bestaande 'niet-toegewezen ruimte' op diezelfde schijf. Dit kan je eventueel herhalen tot er alleen nog één 'niet-toegewezen ruimte' overblijft.
5.2.2.2 Nieuwe (lege) harde schijf.
Als je een defecte harde schijf hebt vervangen, kom je in dezelfde startpositie als in vo-rige rubriek en afbeelding als hierboven.
Er is nog geen partitie beschikbaar en maar één ruimte om ze te maken.
Maak een ruwe indeling van partities volgens een vooraf opgesteld schema. De juiste indeling kan beter achteraf met een apart partitioneerprogramma aangepast worden.

Installatie van Windows en veiligstelling van gegevens 25
‘t Fonteintje 1 december 2015
Met zo een programma heb je de mogelijkheid om gemakkelijk groottes aan te passen en/of te schuiven met partities.
Klik op de link 'Nieuw' om een partitie te maken.
Geef de gewenste grootte aan in MB. Als je bv. een systeemschijf van 75 GB wilt heb-ben, dan moet je 80 000 (80 000 MB = 80 GB) ingeven in het invulvakje en klikken op [Toepassen]. De uiteindelijke waarde zal geen rond getal worden omdat een computer niet rekent met ons tiendelig stelsel en in bepaalde blokken wegschrijft. In ons voorbeeld is 80 GB = 73.1 GB geworden.
Als je de eerste partitie aanmaakt, zal je zien dat er automatisch ook een kleine partitie van 100 MB wordt aangemaakt die door het systeem zal gebruikt worden als er be-paalde gegevens gecrypt moeten worden (bv. paswoorden, documenten, enz…)
Merk ook op dat Windows per definitie ALLEEN primaire partities aanmaakt. Zolang je er niet meer dan vier nodig hebt in een MBR-systeem, is dat geen probleem. Indien je er meer dan vier nodig hebt, kan je later met een gespecialiseerde partitiemanager al-les gemakkelijk aanpassen.
In ons voorbeeld hierboven wordt de overblijvende ruimte van 159.6 GB nog verdeeld in twee gelijke partities. Klik telkens je een nieuwe partitie wilt aanmaken op de link 'Nieuw', geef de grootte (80 000 MB) in voor de eerste, klik weer op 'Nieuw' en laat de volgende de rest instellen.

26 Installatie van Windows en veiligstelling van gegevens
1 december 2015 ‘t Fonteintje
Alle partities zijn aangemaakt. Formatteren is in dit stadium niet nodig.
Selecteer nu de eerste primaire partitie (Schijf 0 Partitie2) en klik op [Volgende] om de eigenlijke installatie in deze partitie te beginnen.
6 Installatie Besturingssysteem
Nu de harde schijf ingedeeld is, begint het installeren van het besturingssysteem.
De gebruiker hoeft hier niet in te grijpen, alleen wat geduld te hebben.
Na een bepaalde tijd (afhankelijk van de snelheid van de computer), meld Windows 7 zich met de vraag naar een gebruikersnaam en een computernaam:
Daarna vraagt Windows nog naar een paswoord. In Windows 7 is dit niet verplicht, in Windows 8 is het moeilijker om zonder paswoord te werken.
Nu kan de 'productcode' ingegeven worden zodat Windows automatisch via Internet geactiveerd kan worden.

Installatie van Windows en veiligstelling van gegevens 27
‘t Fonteintje 1 december 2015
Zonder productcode en activatie kan Windows 7 ongeveer 28 dagen werken in demo mode, daarna moet hij geactiveerd worden of Windows stopt met werken en moet op-nieuw geïnstalleerd worden.
In Windows 8 is het niet meer mogelijk om zonder nummer verder te gaan.
Kies in het volgend scherm voor de 'Aanbevolen instellingen gebruiken'.
De datum en tijd wordt normaal automatisch ingesteld maar kan altijd aangepast wor-den indien nodig:

28 Installatie van Windows en veiligstelling van gegevens
1 december 2015 ‘t Fonteintje
Nu is er nog een vraag te beantwoorden: 'Welk netwerk kies je?'. Kies hier voorlopig voor 'Thuisnetwerk'. Later kunnen meer specifieke instellingen gebeuren.
Om dit te activeren moet je een paswoord ingeven. Anders gewoon overslaan.
Hiermee is de installatie van Windows 7 voltooid.

Installatie van Windows en veiligstelling van gegevens 29
‘t Fonteintje 1 december 2015
Rest nu alleen nog wat instellingen aan te passen aan eventuele voorkeuren.
6.1 Configuratiescherm
Het meest uitgebreide scherm krijg je als je instelt op 'Grote pictogrammen'
6.1.1 Land - Regio instellingen (Windows 7 = Windows 8)
Afhankelijk van het land van de gebruiker, de taal, weergave van getallen en valuta, tijd en datum.
Klikken op de knop 'Meer instellingen', geeft volgend invoerscherm.
6.1.1.1 Getallen en Valuta
Standaard is er gekozen voor een komma als decimaalteken en een punt als scheiding-steken (Cijfergroeperingssymbool) tussen de duizendtallen. Dit kan hier desgewenst

30 Installatie van Windows en veiligstelling van gegevens
1 december 2015 ‘t Fonteintje
veranderd worden tot een meer gestandaardiseerde vorm: een punt voor het deci-maalteken en een spatie als scheidingsteken tussen de duizendtallen.
6.1.1.2 Weergave van Tijd en datum
Door het instellen van voorloopnullen (nullen vóór een enkel cijfer) verkrijgt men een regelmatige opbouw van datum en tijd. Het aantal letters in de structuur geeft aan hoeveel cijfers er minstens moeten worden weergegeven.
U = uur (1, 2, …, 23) d = dag (1, 2, …, 31) jj = jaar (01, 02, … 29)
UU = uur (01, 02, …, 23) dd = dag (01, 02, …, 31) jjjj = jaar (2001, 2029)
6.1.2 Mapopties
Via 'Configuratiescherm' - 'Mapopties' - 'Weergave', kunnen nog enkele praktische in-stellingen gebeuren die invloed hebben op de weergave in de verschillende mappen.
De belangrijkste instelling is zeker om de extensies van de verschillende bestanden te tonen.
De instellingen voor Windows 7 en Windows 8 zijn praktisch gelijk.

Installatie van Windows en veiligstelling van gegevens 31
‘t Fonteintje 1 december 2015
6.1.2.1 Windows 7
6.1.2.2 Windows 8

32 Installatie van Windows en veiligstelling van gegevens
1 december 2015 ‘t Fonteintje
6.1.2.3 Systeem - Werkgroep of Domein (Windows 7 ± Windows 8)
Als je thuis twee of meer computers aan elkaar gekoppeld hebt via netwerkkaartjes, dan behoren deze computers tot een 'werkgroep'. Zorg er dan voor dat je op iedere computer dezelfde naam voor uw werkgroep ingeeft.
Je kunt de standaardnaam 'Werkgroep' laten staan of jouw eigen groepsnaam kiezen.
Ga naar 'Systeem' en klik op 'Instellingen wijzigen' als je de naam van je werkgroep wilt wijzigen.
In het eerste tabblad 'Computernaam' kan je kiezen voor een computeromschrijving. Via de knop [Netwerk-id] kan je een keuze maken tussen bedrijfsnetwerk of thuis.

Installatie van Windows en veiligstelling van gegevens 33
‘t Fonteintje 1 december 2015
In Windows 7 (oranje kader) zijn er ook enkele opties ivm het 'Aero'-gedeelte in te stellen. Deze instellingen hebben alleen maar visuele effecten en doen niets aan de werking.

34 Installatie van Windows en veiligstelling van gegevens
1 december 2015 ‘t Fonteintje

Installatie van Windows en veiligstelling van gegevens 35
‘t Fonteintje 1 december 2015
Klik op Configureren.
Windows 7 Windows 8
6.1.3 Netwerkcentrum - Geavanceerde instellingen voor delen
Hier is weer een klein verschil tussen Windows 7 en Windows 8. In Windows 7 zijn slechts twee netwerken instelbaar, in Windows 8 zijn er dat drie. We beginnen met Windows 7.

36 Installatie van Windows en veiligstelling van gegevens
1 december 2015 ‘t Fonteintje
6.1.3.1 Thuis of werk (Windows 7)

Installatie van Windows en veiligstelling van gegevens 37
‘t Fonteintje 1 december 2015
6.1.3.2 Openbaar netwerk (Windows 7)

38 Installatie van Windows en veiligstelling van gegevens
1 december 2015 ‘t Fonteintje
6.1.3.3 Particulier netwerk (Windows 8)
6.1.3.4 Gast of Openbaar (Windows 8)

Installatie van Windows en veiligstelling van gegevens 39
‘t Fonteintje 1 december 2015
6.1.3.5 Alle netwerken (Windows 8)
Als de 'Opties voor mediastreaming' geselecteerd worden, kunnen alle toestellen in jouw netwerk de gedeelde media (muziek, afbeeldingen, film, …) afspelen. Deze optie is vooral interessant als je een TV hebt die 'dlna' aankan. Dan kan je alle media die op een computer staat, afspelen op het groot scherm van je TV.

40 Installatie van Windows en veiligstelling van gegevens
1 december 2015 ‘t Fonteintje
6.1.4 Activeren van licentie
Vanaf de Windows 2002 (XP) versies wordt er door Microsoft gevraagd om uw soft-ware te 'Activeren'. Om te beletten dat je je software op méér dan één computer kunt installeren, wordt er, door de software zelf, een code samengesteld uit delen van se-rienummers en andere specifieke kenmerken van onderdelen uit uw computer. Deze code moet doorgegeven worden aan Microsoft. Zij registreren deze code en geven je een 'activatiecode' die alleen voor de opgegeven hardware geldig is. Wordt er iets fun-damenteel aan de computer gewijzigd (vb. nieuwe harde schijf), dan klopt de active-ringscode niet meer en moet er een nieuwe aangevraagd worden.
De activering kan op twee manieren gebeuren: automatisch via Internet of telefonisch op een gratis nummer, dag en nacht bereikbaar.
6.1.4.1 Activeren via Internet
Met een internetverbinding gebeurt de activatie automatisch (binnen 3 dagen) als je het licentienummer hebt ingevuld en dat bij de installatie hebt aangevinkt. Zie blz.26.
Als je geen licentienummer hebt ingegeven, kan je dat nu doen.
Ga in 'Configuratiescherm' naar 'Systeem' en klik op 'Windows activeren'
Dan wordt naar de 'productcode' (het licentienummer) gevraagd. Je hoeft alleen de letters en cijfers in te vullen, de streepjes worden automatisch geplaatst. Klik dan op 'Volgende'.

Installatie van Windows en veiligstelling van gegevens 41
‘t Fonteintje 1 december 2015
6.1.4.2 Activeren via telefoon
Als er geen Internetaansluiting aanwezig is, kan de activering niet online gebeuren. Kies dan voor 'Andere activeringsmethoden weergeven'.
Je krijgt opnieuw het scherm om eventueel je productcode in te voeren. Waarschijnlijk staat de ingevulde code van vorig scherm nog in het kadertje 'Productcode'. Klik op 'Volgende'.
Klik op 'Volgende'.
Kies de dichtstbijzijnde locatie voor een (gratis) telefoonnummer.

42 Installatie van Windows en veiligstelling van gegevens
1 december 2015 ‘t Fonteintje
Op het scherm komt dan een (gratis) telefoonnummer en een code. Telefonisch geef je het codenummer van uw scherm door en je ontvangt een nieuwe code. De nieuwe code moet ingevuld worden in de lege vakjes op je scherm. (Doe geen moeite om de codes te noteren. Ook datum en tijd zijn verwerkt in deze co-des en er komen dus steeds andere getallen.
7 Veiligstellen belangrijke gegevens op aparte partitie.
Het is geen overbodige luxe om documenten, foto's, contactpersonen, e-mails, … te bewaren op een aparte partitie, weg van het besturingssysteem en de geïnstalleerde programma's. Bij een serieus probleem (crash, virus, defecte harde schijf, …) is het vaak nodig om de C:-schijf met het besturingssysteem te herinstalleren. Indien je gege-vens zich in de gebruikersmappen onder Windows bevinden, zijn ze mee verdwenen. Indien enigszins mogelijk is het aangewezen om de harde schijf te verdelen in partities om daarop al je documenten te plaatsen. Het vergemakkelijkt het back-uppen aanzien-lijk.
In hoofdstuk 6 hebben we onze schijf ingedeeld in 4 partities alvorens Windows geïn-stalleerd werd. Als je meer dan 4 partities nodig hebt, is dat niet mogelijk met een MBR-systeem en alleen maar het ingebouwde schijfbeheer van Windows. Gelukkig zijn er zeer goede gratis programma's te vinden.
Het wordt een stuk overzichtelijker als je een benaming voor de partities kiest die past bij de inhoud die je er gaat opzetten. Je kan bv. kiezen voor 'P_Prog', 'G_Gegevens', 'M_Muziek', enz…, om duidelijk te maken dat op de 'P:'-schijf programma's komen, op de 'G:'-schijf allerlei gegevens (zelf gemaakte teksten, tekeningen, e-mails, contactper-sonen, …) op de 'M:'-schijf muziek, enz… De letters die toegekend worden zijn vrij be-schikbaar zolang ze slechts éénmaal gebruikt worden.
7.1 De naam van een partitie of schijf of geheugenstick aanpassen:
Open de verkenner en klik op een schijf, partitie of stick met de rechtermuisknop.
Via 'Naam wijzigen' of 'Eigenschappen' kan je dan een naam ingeven.

Installatie van Windows en veiligstelling van gegevens 43
‘t Fonteintje 1 december 2015
7.2 Een driveletter naar keuze toekennen:
Hiervoor moeten we naar 'Schijfbeheer'.
In Windows 7:
Klik in het startmenu met de rechtermuisknop op 'Computer' - 'Beheren'. Daarna op 'Schijfbeheer'.
In Windows 8:
Klik met de rechtermuisknop op de Windowsknop, links-onder in de hoek en kies voor 'Schijfbeheer'.
De verdere procedure is gelijk voor Windows 7 en Windows 8.
Klik rechts in het vak van de schijf en kies voor 'Stationsletter en paden wijzigen'
Klik op 'Wijzigen'

44 Installatie van Windows en veiligstelling van gegevens
1 december 2015 ‘t Fonteintje
Kies een vrije letter en klik op [OK]
Nu nog een of twee keer toestemming verlenen, afhankelijk van het vrij zijn van de schijf.

Installatie van Windows en veiligstelling van gegevens 45
‘t Fonteintje 1 december 2015
7.3 Veiligstellen door verplaatsen van mappen
De mappen die per gebruiker voorzien zijn in de bibliotheek, kunnen op een eenvou-dige manier, met de volledige inhoud, verplaatst worden naar een of meerdere ge-wenste partities. De werkwijze is voor Windows 7 ongeveer gelijk aan Windows 8, al-leen vind je de mappen op een iets andere manier.
7.3.1 Windows 7
Klik op de 'Startknop' en dan op de naam van de aangemelde gebruiker en je krijgt een map met alle bibliotheekmappen.
Klik met de rechtermuisknop op een map en ga naar 'Eigenschappen'.
Open het tabblad 'Locatie' en verander de standaardlocatie 'C:\Users\Lesgever\Desk-top' naar de gewenste locatie, bv: 'G:\Lesgever\Bureaublad'. Klik op [OK].
Bevestig het aanmaken en verplaatsen van de map. Klaar!

46 Installatie van Windows en veiligstelling van gegevens
1 december 2015 ‘t Fonteintje
7.3.2 Windows 8
Open de Verkenner en klik op 'Deze PC'. Enkele mappen (o.a.: Favorieten), vind je in de map: 'C:\Gebruikers' - 'Naam van de gebruiker'.
Klik met de rechtermuisknop op een map en ga naar 'Eigenschappen'.
Open het tabblad 'Locatie' en verander de standaardlocatie 'C:\user\gebruikersnaam' naar de gewenste locatie, bv: 'G:\Albert\Muziek' of 'G:\Muziek' en klik op [OK]
Bevestig het aanmaken en verplaatsen van de map. Klaar!

Installatie van Windows en veiligstelling van gegevens 47
‘t Fonteintje 1 december 2015
Via het tabblad 'Aanpassen' kan je eventueel ook nog de mapsoort aanpassen.
Herhaal dit voor alle gewenste mappen. Je krijgt dan een overzichtelijke indeling van jouw gebruikersmappen, zowel in de verkenner als in Total Commander.

48 Installatie van Windows en veiligstelling van gegevens
1 december 2015 ‘t Fonteintje
7.4 Extra instellingen
7.4.1 Mappen delen in een netwerk
Ga via de verkenner en klik met de rechtermuisknop op de schijf die je wilt delen met andere gebruikers in jouw netwerk. Via 'Geavanceerd delen' kan je een naam en mach-tigingen invullen.

Installatie van Windows en veiligstelling van gegevens 49
‘t Fonteintje 1 december 2015
7.4.2 Startmenu aanpassen
De opties die getoond worden in het 'Startmenu' zijn in Windows 7 door de gebruiker aanpasbaar. In Windows 8 (links) krijg je een zeer praktisch 'Werkmenu' door met de rechtermuisknop op de 'Windowsvlag' (links beneden in de hoek) te klikken.
In Windows 10 (rechts) komt een nieuw 'Startmenu'. Een combinatie van W7 en W8.
In Windows 7 is er een uitgebreide keuzelijst beschikbaar. Klik rechts op de startknop en dan op 'Eigenschappen'.
Kies dan voor 'Menu Start'

50 Installatie van Windows en veiligstelling van gegevens
1 december 2015 ‘t Fonteintje
Nu krijg je de uitgebreide lijst waarin je jouw voorkeur in kunt aanduiden.
Enkele van de belangrijkste opties:

Installatie van Windows en veiligstelling van gegevens 51
‘t Fonteintje 1 december 2015
7.4.3 Printer installeren
Om een printer te installeren is de procedure tegenwoordig volledig afhankelijk van het merk en model van de printer. Er is altijd de nodige documentatie en software meegeleverd of kan gedownload worden via het Internet.
De hoofdpunten van de procedure zijn meestal:
1. Installeer EERST de software voordat je de printer aansluit
2. Zodra je een melding krijgt dat de printer kan aangesloten worden, plaats je de USB-kabel
3. De installatie wordt dan verder voltooid. Eventueel moet de computer herstart worden
7.4.4 Draadloze computers aansluiten en instellen
Als je een router hebt die ook geschikt is voor draadloze verbindingen en een 'WiFi' hebt in jouw computer (ingebouwd of via USB-stick), kan je ook draadloze verbindin-gen maken.
Als er een WiFi-adapter (draadloze netwerkkaart) aanwezig is in jouw computer of lap-top, dan wordt dat aangegeven door een symbool van verticale staafjes van kort naar lang. Bij een werkbare connectie zijn de staafjes gekleurd. Het aantal gekleurde staaf-jes geeft de verbindingskwaliteit aan.
Als er geen WIFI-zender-ontvanger in jouw computer aanwezig is en je geen internet aansluiting hebt, dan krijg je een symbooltje met kabelaansluiting maar met een rood kruisje.
Als je dan toch draadloos wilt werken, dan kan dat vrij eenvoudig opgelost worden door een USB-WiFi-adapter in een USB-poort te steken en de software voor deze draadloze adapter te installeren. (Bijvoorbeeld: 'Linksys-adapter')

52 Installatie van Windows en veiligstelling van gegevens
1 december 2015 ‘t Fonteintje
7.4.4.1 Windows 7
Als je een computer/laptop start, die voorzien is van een WiFi-zender/ontvanger, en er zijn bereikbare netwerken in de buurt, dan krijg je hiervan een melding onderaan rechts waar ook het symbooltje staat van de WiFi. Als je deze boodschap gemist hebt, kan je hoveren over het symbooltje van de WiFi-verbinding:
Als je op het staafjessymbool klikt, dan krijg je een lijstje van draadloze netwerken: waar je nu mee verbonden bent, waar je ooit op aangemeld hebt en andere netwerken in de onmiddellijke omgeving. Klik op een actieve verbinding om ze te verbreken.
Om een andere verbinding te kiezen, klik je op de gewenste beschikbare verbinding. Klik op de knop [Verbinding maken]. Als het een beveiligd netwerk is, wordt de eerste keer jouw paswoord gevraagd:

Installatie van Windows en veiligstelling van gegevens 53
‘t Fonteintje 1 december 2015
Terwijl de verbinding gemaakt wordt, zie je een cirkeltje over de signaalstaafjes.
Als de nieuwe verbinding gemaakt is, krijg je opnieuw een venstertje met de status.
Als je de muiscursor op de actieve verbinding houdt (hoveren), zie je de gegevens over de verbinding.

54 Installatie van Windows en veiligstelling van gegevens
1 december 2015 ‘t Fonteintje
7.4.4.2 Windows 8.1
Onderaan rechts in het 'Systeemvak' vind je het symbool voor een draadloze verbin-ding. Hoveren (over de afbeelding zweven, niet klikken) toont of je een verbinding hebt, welke verbinding je hebt, wanneer je geen verbinding hebt of welke verbindin-gen beschikbaar zijn. De verticale staafjes duiden de sterkte van de verbinding aan; hoe meer wit, hoe ster-ker.
Als je klikt op die staafjes, gaat er een scherm open met de gevonden netwerken uit de onmiddellijke omgeving en of ze beveiligd zijn of sterk genoeg om te gebruiken.
7.4.5 Drivers aanpassen of installeren
Tegenwoordig worden de meeste drivers voor allerlei apparaten automatisch geïnstal-leerd. Als er toch iets ontbreekt, dan kan je dat controleren en aanpassen via apparaat-beheer. Zowel in Windows 7 als Windows 8 is dat te vinden in het 'Configuratiescherm' - 'Apparaatbeheer'.
Een apparaat wat niet (goed) functioneert wordt aangegeven door een gele driehoek met een rood uitroepteken of, als het helemaal niet werkt, met een rood kruis.
Neem bijvoorbeeld een videokaart of 'Beeldschermadapter'.

Installatie van Windows en veiligstelling van gegevens 55
‘t Fonteintje 1 december 2015
Deze is goed geïnstalleerd maar we nemen toch even een kijkje hoe we eventueel een nieuwe of betere driver kunnen installeren.
Klik dubbel op het apparaat (hier de ATI Radeon videokaart).
Op het tabblad 'Stuurprogramma' vind je de knop om een stuurprogramma (= driver) bij te werken. Klik op [Stuurprogramma bijwerken…]

56 Installatie van Windows en veiligstelling van gegevens
1 december 2015 ‘t Fonteintje
Hier kan je ofwel automatisch via Internet laten zoeken ofwel op je computer zelf laten zoeken.
In plaats van te laten zoeken kan je ook een adres opgeven waar de driver opgeslagen is of kiezen uit een lijst van drivers die meegeleverd zijn met Windows.

Installatie van Windows en veiligstelling van gegevens 57
‘t Fonteintje 1 december 2015
Tenslotte kan je kiezen uit een lijst drivers waarvan Windows denkt dat ze compatibel zijn met jouw software (er staat een vinkje voor 'Compatibele hardware') …
… of je kan zelf kiezen uit een lijst die gerangschikt is volgens fabrikant en model van het apparaat door het vinkje te wissen. Dit laatste komt haast nooit meer voor.