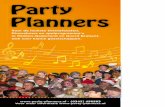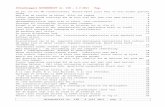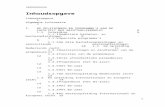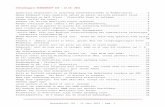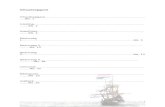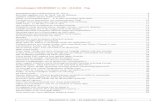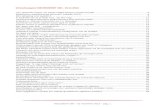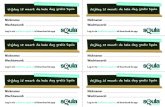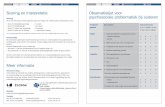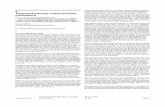€¦ · Web viewInhoudsopgave 1.Doelgroep1 2.Doelstelling1 3.Vereisten1 3.1Inloggen via computer...
Transcript of €¦ · Web viewInhoudsopgave 1.Doelgroep1 2.Doelstelling1 3.Vereisten1 3.1Inloggen via computer...

Inhoudsopgave
1. Doelgroep....................................................................................................................................... 1
2. Doelstelling..................................................................................................................................... 1
3. Vereisten......................................................................................................................................... 1
3.1 Inloggen via computer (Windows of MAC)..............................................................................1
3.2 Inloggen via tablet of smartphone (Android of iOS)................................................................2
4. Inloggen en gebruik van thuisnet....................................................................................................2
4.1 Inloggen.................................................................................................................................. 2
4.2 Een applicatie starten.............................................................................................................3
4.3 Eerste keer op thuisnet...........................................................................................................3
4.4 Thuisnet afmelden.................................................................................................................. 5
5. Afspraken........................................................................................................................................ 6
1. DoelgroepExterne gebruikers die via thuisnet.azstlucas.be op het ziekenhuisnetwerk inloggen en een applicatie opstarten.
2. DoelstellingEen handleiding aanbieden hoe medewerkers via thuisnet.azstlucas.be op het ziekenhuisnetwerk kunnen inloggen en een applicatie starten.
3. Vereisten
3.1 Inloggen via computer (Windows of MAC)Internetverbinding en browser:Om vanop een computer toegang te krijgen tot het thuisnet is een internetverbinding vereist om naar de website https://thuisnet.azstlucas.be te surfen. Thuisnet is ondersteund voor Internet Explorer, Edge en Safari. Het kan echter ook met andere internetbrowsers (Firefox, Chrome, …) geopend worden.
Gsm-nummer in eBlox HR:Als onderdeel van het inlogproces wordt er per sms een token verstuurd naar uw gsm-nummer. Om die reden dient je gsm-nummer geregistreerd te staan in eBlox HR. Je kunt dit altijd controleren en inbrengen in eBlox HR onder Persoonlijke gegevens – Extra – GSM-nummer. Opgelet! Wanneer je een gsm-nummer toevoegt in eBlox HR, is deze pas de dag nadien actief. Dit heeft als gevolg dat men pas de dag nadien in thuisnet kan inloggen.
Citrix Receiver (= niet verplicht):In principe hoef je geen bijkomende software te installeren om toegang te krijgen tot het thuisnet. Indien je gebruik wilt maken van bijkomende features zoals de mogelijkheid tot knippen-kopiëren-plakken en het selecteren van een printer, dan moet je het programma Citrix Receiver op je computer te installeren.
Voer de installatie-instructies en browserinstellingen in een van de volgende instructiekaarten uit, afhankelijk van het besturingssysteem van de computer:
- voor Windows computers: CITRIX - installatie-instructies voor extern inloggen op thuisnet.azstlucas.be via Windows computers

- voor MAC computers: CITRIX - installatie-instructies voor extern inloggen op thuisnet.azstlucas.be via MAC computers
3.2 Inloggen via tablet of smartphone (Android of iOS)Internetverbinding en browser:Om vanop een tablet of smartphone toegang te krijgen tot het thuisnet is een internetverbinding vereist om naar de website https://thuisnet.azstlucas.be te surfen. Thuisnet is succesvol getest met de internetbrowsers Chrome (Android) en Safari (iOS).
Gsm-nummer in eBlox HR:Als onderdeel van het inlogproces wordt er per sms een token verstuurd naar uw gsm-nummer. Om die reden dient je gsm-nummer geregistreerd te staan in eBlox HR. Je kunt dit altijd controleren en inbrengen in eBlox HR onder Persoonlijke gegevens – Extra – GSM-nummer. Opgelet! Wanneer je een gsm-nummer toevoegt in eBlox HR, is deze pas de dag nadien actief. Dit heeft als gevolg dat men pas de dag nadien in thuisnet kan inloggen.
Citrix Workspace (= verplicht):Mobiele toestellen vereisen de installatie van de app “Citrix Workspace”. Download deze app via Google Play (Android) of de App Store (iOS). Nadat deze gedownload en geïnstalleerd is open je de app en selecteer voor alle 4 stappen “Toestaan”. Klik tenslotte op “OK” en sluit het programma af. U hoeft verder niets meer met deze app te doen.
4. Inloggen en gebruik van thuisnet
4.1 InloggenSurf naar https://thuisnet.azstlucas.be en log in met je gebruikersnaam en wachtwoord (=lang wachtwoord uit je vertrouwelijkheidsverklaring).
Vervolgens krijg je een token code per SMS toegestuurd.
Gebruik die token code om verder in te loggen.

Eenmaal succesvol ingelogd wordt er nog gevraagd of je Citrix Receiver geïnstalleerd hebt. Indien dit het geval is klik je op de knop “Receiver detecteren”. Is Citrix Receiver niet geïnstalleerd, dan klik je onderaan op “Lichte versie gebruiken”.
4.2 Een applicatie startenNa het inloggen zie je de tabbladen ‘Favorieten’ en ‘Apps’. In beide tabs staan dezelfde applicaties. Het maakt dus niet uit vanuit welk tabblad je een applicatie opent. Start de applicatie door op het icoontje boven de naam te klikken (bijvoorbeeld “Outlook”).
4.3 Eerste keer op thuisnetBij het openen van een programma is het mogelijk dat je computer je eerst om een aantal toegangen vraagt. Vink telkens de optie aan om het niet meer opnieuw te vragen (“Do not ask me again for this site”) en kies er via ‘Permit use’ voor om het toe te staan.

HCPS:De eerste keer dat je HCPS opent zal je je 4-cijfer wachtwoord gevraagd worden.
Outlook:De eerste keer dat je Outlook opent zal de Outlook Wizard eens doorlopen moeten worden. Volg de stappen op onderstaande afbeeldingen:
Venster 1 Welkom bij Outlook: Klik op “Volgende”;Venster 2 E-mailaccount toevoegen: Selecteer “ja” en klik op “Volgende”;Venster 3 Accountconfiguratie: Controleer of je werkmailadres correct is en klik op “Volgende”;Venster 4 Klik op “Voltooien”


4.4 Thuisnet afmeldenAls computergebruiker klik je rechtsbovenaan het venster op het pijltje rechts naast je naam en kies voor ‘Log Off’.
Voor de gebruikers van mobiele toestellen gebeurt het uitloggen door binnen het hoofdmenu op het menu-icoontje links van de titel “Apps” te klikken en vervolgens op “Afmelden”.
5. Afspraken Deze service wordt niet gezien als kritisch. Enkel tijdens de werkuren kunt u met problemen
terecht bij MIT (6151) of de ICT-coach (6091).
De helpdesk MIT kan u niet helpen bij problemen met uw thuiscomputer.
Toegang tot het thuisnet is niet mogelijk vanop een computer binnen het ziekenhuisnetwerk.