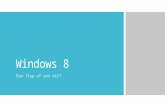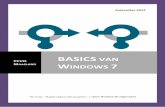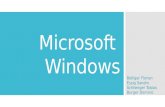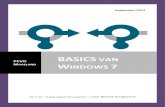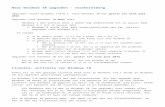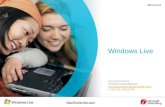Zelf een Afsluitknop maken in Windows 10 ( of 7 of 8.x ) · Windows 10 W017 Zelf een Afsluitknop...
Transcript of Zelf een Afsluitknop maken in Windows 10 ( of 7 of 8.x ) · Windows 10 W017 Zelf een Afsluitknop...
Windows 10 W017
Zelf een Afsluitknop maken in Windows 10 ( of 7 of 8.x )( De snelste manier om een computer netjes af te sluiten via de software ! )
In dit document wordt uitgelegd hoe U zelf eenvoudig een afsluitknop kuntmaken, waarbij U alleen nog maar hoeft te dubbelklikken op de afsluitknop enuw computer sluit af. De afsluitknop sluit per direkt alle openstaande apps / programma's en de computer wordt afgesloten. Eventueel nog te installerenupdates worden nog wel geïnstalleerd.U kunt de afsluitknop nadien zelf eenvoudig toevoegen aan de taakbalk en/ofaan het Startmenu van Windows 10.Op een vergelijkbare wijze zoals hieronder aangegeven kunt U ook eenzelfdeafsluitknop maken voor Windows 8.x of Windows 7.
Voordeel: De computer sluit per direkt en snel af, op een nette manier.
Nadeel: Eventueel nog te bewaren documenten / zaken worden NIET bewaard, decomputer sluit onmiddellijk alle openstaande applicaties, zonder te vragen of er nogiets bewaard moet worden. Dat had U dat voorheen maar moeten doen!
Stap 1: Beweeg uw muis naar een leeg vlak op uw bureaublad en klik vervolgensop de rechter muisknop. U ziet dan het scherm hieronder.Kies vervolgens de keuze: NieuwZie de afbeelding hieronder:
Stap 2: Kies daarna de keuze: SnelkoppelingZie het scherm hieronder:
Stap 3: Hierna ziet U het scherm hieronder. Hierin dient U de locatie van het item op te geven.
Windows afsluitknop maken Pagina 1 van 12 www.windows10help.nl
Stap 4: Vul in het veld hierboven in:
shutdown.exe /s /t 00 /f(Leeshierboven: shutdown.exe spatie /s spatie /t spatie 00 spatie /f )en klik vervolgens onderaan op: Volgende
N.B. Onderaan in dit document staat een overzicht vermeld van alle mogelijke optieswelke U kunt meegeven aan het programma: shutdown.exeHierboven wordt een snelkoppeling gelegd naar het programma shutdown.exedat zich bevindt in de map: c:\windows\system32
Betekenis van de schakelopties hierboven in het scherm :
/s = De computer afsluiten/t xxx = Stelt de time-outperiode voor afsluiten op xxx seconden in./f = Hiermee kunt U actieve toepassingen geforceerd sluiten zonder de
gebruiker te waarschuwen
Voor meer info, zie onderaan in de bijlage van dit document.
Windows afsluitknop maken Pagina 2 van 12 www.windows10help.nl
Een snelkoppeling naar het programma shutdown staat nu op uw bureaublad:Zie het scherm hieronder.
Dubbelklik op shutdown en uw computer sluit af.Op open de snelkoppeling via uw rechter muisknop en kies: OpenenKLAAR !
We kunnen nu nog een 5-tal extra optionele dingen doen:1. De shutdown-knop een andere afbeelding ( = pictogram ) geven, zie stap 52. De shutdown-knop toevoegen aan het Startmenu, zie stap 63. De shutdow-knop toevoegen aan de taakbalk, zie stap 74. De shutdown-knop een andere naam geven, zie stap 85. De bijlage bekijken welke schakelopties we nog meer kunnen meegeven aan het programma: shutdown.exe ( Zie onderaan in de bijlage van dit document )
Stap 5: De afsluitknop: shutdown een ander pictogram geven:Klik met de rechter muisknop op het pictogram: shutdown en kies onderaan: EigenschappenZie de afbeelding hieronder:
Het scherm hieronder verschijnt:Ter info: U kunt hieronder zien bij: Doelvan waaruit het programma wordt aangeroepen en alle schakelopties.U kunt deze schakelopties via dit invulveld nadien eenvoudig wijzigen.
Windows afsluitknop maken Pagina 3 van 12 www.windows10help.nl
Klik vervolgens op de keuze: Ander pictogram…Zie het scherm hieronder:Er verschijnt dan een nieuw scherm met een foutmeldingKlik vervolgens op: OK
Nadat U op: Ander pictogram… heeft geklikt verschijnt een nieuw schermwaarin U een ander pictogram kunt kiezen.Zie het scherm hieronder:
Windows afsluitknop maken Pagina 4 van 12 www.windows10help.nl
We nemen in dit voorbeeld de vierkante rode knop.Kies de rode knop en klik vervolgens op: OK
De rode knop is gekozen.Klik nu op rechts onder op: ToepassenZie het scherm hieronder:
Klik vervolgens op: OKZie het scherm hieronder:
Windows afsluitknop maken Pagina 5 van 12 www.windows10help.nl
Stap 6: De knop: shutdown toevoegen aan het Startmenu
Klik hierboven met de rechter muisknop op de knop: shutdownKies vervolgens in het scherm hieronder de keuze: Aan Start vastmakenZie het scherm hieronder:
De windows afsluit-knop: shutdown is nu toegevoegd aan het StartmenuZie het scherm op de volgende pagina:
Windows afsluitknop maken Pagina 6 van 12 www.windows10help.nl
Stap 7: De shutdown-knop toevoegen aan de taakbalk van Windows, onder op uw scherm.
Klik hierboven met de rechter muisknop op de knop: shutdownKies vervolgens in het scherm hieronder de keuze: Aan taakbalk vastmakenZie het scherm hieronder:
De windows afsluit-knop: shutdown is nu toegevoegd aan de taakbalk, onder op uw scherm.Zie het scherm op de volgende pagina:
Windows afsluitknop maken Pagina 7 van 12 www.windows10help.nl
Indien gewenst, kunt U de afsluitknop eenvoudig verplaatsen naar links;Plaats hiervoor de muisaanwijzer op de shutdown-knop, houd de linker muisknopingedrukt en sleep de muis naar links en laat de linker muisknop nadien weer los.
Stap 8: De shutdown-knop een andere ( betere ) naam geven
Klik hierboven met de rechter muisknop op de knop: shutdownKies vervolgens in het scherm hieronder de keuze: Naam wijzigenZie het scherm hieronder:
Wijzig de naam : shutdown in bijvoorbeeld: Afsluiten
Windows afsluitknop maken Pagina 8 van 12 www.windows10help.nl
Druk daarna op de Enter-toets en: KLAAR !Uw shutdown-knop heet nu: Afsluiten
Bijlage: Alle mogelijke schakelopties voor het programma: shutdown.exe
( klik met de rechtermuisknop op het pictogram: shutdown en kies vervolgensonderaan de menukeuze: EigenschappenVervolgens kunt U bij: Doelde schakelopties nadien wijzigen of aanvullen )Zie het scherm hieronder:
Om alle schakelopties voor het programma: shutdown.exe te kunnen zien , doe het volgende:
Klik onderaan op uw bureaublad op het vergrootglas ( = Windows zoekvlak )U ziet nu het windows zoekvlak.
Zie de afbeelding op de volgende pagina:
Windows afsluitknop maken Pagina 9 van 12 www.windows10help.nl
Typ in het zoekvlak in: cmdVervolgens verschijnt bovenaan de keuze: OpdrachtpromptZie het scherm hieronder:
Windows afsluitknop maken Pagina 10 van 12 www.windows10help.nl
Klik hierboven op: OpdrachtpromptU komt nu op de CommandPromt terecht.Type op de CommandPrompt regel in:
shutdown.exe/?Druk vervolgens op de Enter-toets
Vervolgens verschijnen alle mogelijke schakelopties voor het commando: shutdown.exeZie het scherm hieronder:
Windows afsluitknop maken Pagina 11 van 12 www.windows10help.nl
U kunt dit .pdf bestand eenvoudig uitprinten of downloaden op uw computer.U mag dit .pdf bestand nadien vrij verspreiden en ook mailen naar andere computergebruikers.Voor meer help-informatie, tips en trucs kunt U terecht op het navolgende internetadressen:
www.startnederland.nl/help of op: www.Windows10help.nl
Dit .pdf bestand kunt U ook terugvinden via één van de bovenstaande internet-adressen.
Dit .pdf document wordt U aangeboden door: www.startnederland.nl
Windows afsluitknop maken Pagina 12 van 12 www.windows10help.nl