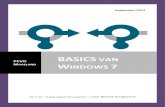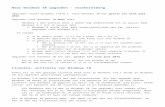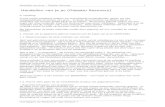Cursus Overstappen naar Windows 8
-
Upload
idg-nederland -
Category
Documents
-
view
22.536 -
download
0
description
Transcript of Cursus Overstappen naar Windows 8

Cursus: Overstappen naar Windows 8

Windows 8 is klaar en iedere pc met XP, Vista of Windows 7 komt volgens Microsoft in
aanmerking voor een upgrade. Maar hoe upgraden zonder gegevens te verliezen? Hoe
controleer je welke software en drivers compatibel zijn? En hoe zorg je ervoor dat
wanneer Windows 8 niet bevalt, er nog een weg terug is? Met dit stappenplan leer je de
overstap te maken!
Inleiding

Volgens Microsoft vereist Windows 8 een 1GHz-processor of sneller, 1 GB RAM voor de
32bit-versie en 2 GB voor de 64bit-versie, een harde schijf met 20 GB vrije ruimte en een
DirectX 9-compatibele grafische kaart. Dit zijn de minimumeisen. Vier GB geheugen
zorgt zowel bij de 32bit-versie als de 64bit-versie voor een sneller en stabieler systeem.
Ook een krachtigere processor dan die Microsoft noemt, is aan te bevelen. Voor de
installatie is overigens méér dan 20 GB vrije ruimte op de harde schijf nodig, reken zeker
minstens 50 GB.
Systeemeisen

01 Een back-up maken Op elke computer staan gegevens die niet verloren mogen gaan. Dit betreft vooral
gegevens die u zelf hebt gemaakt zoals documenten, scans en foto’s. Maar er zijn ook
belangrijke gegevens die u van anderen hebt ontvangen in de mail of via een gedeelde
map. Bovendien plaatsen ook programma’s soms gegevens op de harde schijf die niet
direct opnieuw te krijgen zijn, zoals gekochte software of muziekbestanden. Deze
gegevens verliezen is een te hoge prijs voor de upgrade naar Windows 8. Daarom moet
u zorgen voor een goede back-up voordat u begint met upgraden. Nog nooit een back-
up gemaakt of geen voorkeur, gebruik dan Windows Backup via Start / Alle programma’s
/ Onderhoud / Back-up maken en terugzetten. Klik dan op Back-up instellen en doorloop
de stappen van de wizard om alle gegevens in te back-uppen. (Screenshot op
volgende slide)


2 Vergeet andere gebruikers niet Windows Backup vraagt onder meer welke bestanden en mappen bewaard moeten
worden in de back-up. Windows kan dat zelf bepalen en vaak is dat ook het beste.
Windows weet namelijk waar de persoonlijke bestanden staan, althans wanneer u die
altijd in de daarvoor bestemde mappen hebt bewaard. Windows Backup selecteert
bovendien automatisch ook de bestanden van andere gebruikers van de computer. Wilt u
liever zelf de bestanden en mappen selecteren die in de back-up moeten, vergeet dan die
bestanden van andere gebruikers van de computer niet! Ze zullen u de upgrade naar
Windows 8 nog lang nadragen wanneer daarbij al hun bestanden verloren zijn gegaan.
(Screenshot op volgende slide)


03 Eén back-up is niet genoeg Upgraden van Windows naar Windows lijkt risicoloos maar Windows 8 komt ook met
een nieuwe versie van het NTFS-bestandssysteem. Dit is dus niet risicoloos als de
back-up zich op uw pc bevindt, zelfs al hebben wij bij al onze upgrades er geen
problemen door ondervonden. Het is daarom belangrijk om een back-up te hebben
die niet op de computer staat die u gaat upgraden. Een tweede partitie of tweede
harde schijf in dezelfde computer gelden niet als veilig! Maak een extra back-up op
een externe schijf, dvd of NAS en koppel voordat u begint met upgraden dat externe
medium los van de pc. De gegevens zijn dan beschermd tegen fouten bij de upgrade
naar Windows 8. (Screenshot op volgende slide)


04 Een image maken Windows 8 is niet onomstreden. Vooral het ontbreken van een goed startmenu is
erg vervelend op een laptop of pc. Om na de upgrade nog snel en volledig terug te
kunnen keren naar de huidige Windows-versie, is het belangrijk een image van het
complete besturingssysteem te hebben. Dat kan door Windows Backup een
systeemimage te laten maken door een standaardback-up uit te voeren naar een
station met voldoende vrije ruimte. Het gaat nog beter met een speciaal
programma als bijvoorbeeld Acronis True Image. Daarmee kunt u een opstartschijf
maken waarmee u helemaal buiten Windows om een image maakt van de
systeempartitie of zelfs de hele computer. Bewaar zo’n image op een externe schijf
of NAS en door later opnieuw te starten met de opstartschijf kunt u dan ‘bit voor bit’
de oude Windows-installatie terugzetten op de computer en werkt die weer net als
voor de upgrade. (Screenshot op volgende slide)


05 Compatibiliteitlijst
Hard- en software die onder Windows 7 functioneert, zal dat veelal ook onder
Windows 8 doen. Toch zijn er uitzonderingen en daarom is het raadzaam voor je
begint met upgraden, de compatibiliteit van zowel hard- als software met het nieuwe
besturingssysteem te controleren. Hiervoor bestaan twee belangrijke hulpmiddelen.
De eerste is het Compatibility Center, een website van Microsoft waarop van zoveel
mogelijk hard- en software de compatibiliteit is terug te vinden evenals eventuele
oplossingen om de hard- of software toch met het nieuwe besturingssysteem te
kunnen gebruiken. Het Compatibility Center is te vinden via http://ct.link.idg.nl/cml.
(Screenshot op volgende slide)


06 Upgrade-assistent De Upgrade Assistant is het tweede hulpmiddel om de compatibiliteit van hard- en
software te testen. De Upgrade Assistant is een computerprogramma dat automatisch
actief wordt bij het upgraden van een eerdere versie van Windows naar Windows 8, mits
u gebruik maakt van een online upgrade of een upgrade-dvd. Op de dvd met een
volledige versie van Windows, ontbreekt het programma helaas. De controle op
compatibiliteit wordt automatisch uitgevoerd, de rapportage bekijken is echter optioneel.
Standaard meldt de assistent namelijk alleen het aantal producten dat niet compatibel is.
Het is absoluut aan te raden het compatibiliteitsrapport te bekijken. Pas dan ziet u welke
programma’s en welke hardware niet compatibel zijn en hoe u die problemen kunt
oplossen. In veel gevallen is het voldoende de software na de upgrade opnieuw te
installeren of om via Windows Update de nieuwste drivers te downloaden. (Screenshot
op volgende slide)


Versies van Windows 8 In totaal zijn er vier versies van Windows 8 en twee daarvan zijn ook voor consumenten
beschikbaar. Dit zijn Windows 8 en Windows 8 Pro. Windows 8 is de basisversie van het
nieuwe besturingssysteem en min of meer de opvolger van zowel Windows 7 Starter,
Home Basic en Home Premium. Windows 8 Pro is meer de opvolger van Windows 7
Professional en Ultimate en biedt als extra’s ten opzichte van de standaardversie onder
meer Extern Bureaublad om de pc op afstand over te nemen, BitLocker om alle gegevens
op de harde schijf te versleutelen en Hyper-V om virtuele machines te maken.

07 Online upgraden Microsoft gaat Windows 8 op meerdere manieren aanbieden en meer dan ooit speelt
elektronische levering (ESD) daarbij een rol. U koopt dan online een licentie waarna
de installatie start door het downloaden van het Setup-programma. Dat programma is
niet anders dan het standaard installatieprogramma behalve dat het alle benodigde
software bij Microsoft downloadt. Een stabiele internetverbinding is wel een vereiste
en liever een bekabelde verbinding dan wifi. Voor notebooks en tablets geldt dat de
installatie alleen start wanneer het apparaat op het elektriciteitsnet is aangesloten.
(Screenshot op volgende slide)

8 Wat wil je behouden? Voordat de upgrade naar Windows 8 echt wordt uitgevoerd, biedt het Setup-programma
een aantal keuzes. Een belangrijke daarbij is wat u tijdens de upgrade wilt behouden.
Wat daarbij mogelijk is, hangt af van de versie van Windows die op de computer staat.
Start u de upgrade vanaf Windows XP, dan kunnen alleen gebruikersaccounts en de
persoonlijke bestanden van de gebruikers behouden blijven. Upgradet u van Windows
Vista, dan kunnen ook de Windows-instellingen mee over naar Windows 8. En bij een
upgrade vanaf Windows 7 kunnen behalve gebruikersaccounts, bestanden en
Windows-instellingen ook geïnstalleerde programma’s behouden blijven. Het
installatieprogramma toont alleen die opties die voor uw upgrade ook echt worden
ondersteund. Het ligt voor de hand hier het maximaal haalbare te kiezen, maar wilt u
juist geen ‘erfenis’ van uw huidige Windows-installatie, kies dan voor Alleen persoonlijke
bestanden en mogelijk zelfs Niets, maar verzeker u in het laatste geval ervan dat uw
persoonlijke bestanden veilig zijn in de eerder gemaakte back-up.


09 Expresinstellingen of aangepast
Een belangrijke keuze is die tussen Windows installeren met de standaardvoorkeuren
van Microsoft, gemakshalve Expresinstellingen genoemd, of uw eigen voorkeuren.
Kiest u voor standaard dan: worden belangrijke én aanbevolen updates automatisch
geïnstalleerd; worden onbekende sites, programma’s en bestanden opgespoord
(SmartScreen); stuurt Internet Explorer een verzoek aan websites om geen informatie
over u te bewaren (‘DoNotTrack’); worden foutrapportages automatisch met Microsoft
gedeeld zoals ook automatisch naar oplossingen voor systeemfouten wordt gezocht.
Ook mogen dan programma’s uw locatiegegevens, naam en accountafbeelding
gebruiken en wordt de pc op het netwerk zichtbaar gemaakt zodat andere apparaten de
bronnen en services van de pc kunnen gebruiken. Bevallen Microsofts keuzes u niet:
kies dan voor Aanpassen. U kunt dan op elk van deze punten uw eigen keuze maken.
(Screenshot op volgende slide)


10 Aanmelden op uw pc Windows 8 is de eerste versie van Windows waarbij u met een Microsoft-account kunt
inloggen op de eigen computer. Uw loginnaam is dan niet meer de naam die u uw eigen
account gegeven hebt, maar wordt uw Hotmail, Live of ander e-mailadres dat u als
Microsoft-account geregistreerd hebt. Microsoft heeft een aantal voordelen gekoppeld
aan het gebruik van een Microsoft-account als login voor Windows 8. Gebruikt u
meerdere computers en mogelijk ook nog een Windows 8-tablet of Windows-
smartphone, en meldt u zich op ieder van die apparaten aan met hetzelfde Microsoft-
account, dan worden onder meer browservoorkeuren, bladwijzers en de
bureaubladachtergrond tussen al die apparaten gesynchroniseerd. Tevens wordt elk
van die apparaten gekoppeld aan de bijbehorende SkyDrive, zodat u vanaf elk van die
apparaten bestanden die in de SkyDrive-cloud staan kunt openen en bewerken. Wilt u
deze functionaliteit gebruiken, voer dan bij Aanmelden op uw pc het mailadres in van
uw Microsoft-account. Hebt u nog niet zo’n account, klik dan op Een nieuw e-mailadres
aanvragen om er een aan te maken. (Screenshot op volgende slide)


11 Het account bevestigen Meldt u zich aan met een Microsoft-account, dan ontvangt u op het opgegeven
mailadres een e-mail met daarin een link. Door op die link te klikken, bevestigt u dat de
Windows-installatie bij u bekend is en wordt vertrouwd. In het bericht ziet u de naam
van het Microsoft-account staan en de naam van de vertrouwde pc. Controleer die en
klik dan op de knop Bevestigen. Kent u de betreffende pc niet of hebt u geen registratie
uitgevoerd, klik dan op Klik je hier onderaan het mailbericht, om de registratie te
annuleren. Om te zien welke computers en andere apparaten allemaal met uw
Microsoft-account verbonden zijn kunt u via https://account.live.com inloggen op de
registratiepagina van uw Microsoft-account. Op de Overzicht-pagina onder
Wachtwoord- en beveiligingsgegevens staan de apparaten opgesomd die bij uw
registratie horen. Wilt u een apparaat uit de lijst verwijderen, klik dan op
Beveiligingsgegevens bewerken. Selecteer het apparaat en klik op Verwijderen. U kunt
daarna kiezen of u deze actie per SMS of mail weer wilt bevestigen. (Screenshot op
volgende slide)


12 Een lokaal account gebruiken
Behalve met een Microsoft-account is het ook altijd nog mogelijk met een lokaal
account aan te melden. Dat is dus precies gelijk aan hoe het in vorige versies van
Windows was. Kies dan Aanmelden zonder Microsoft-account en bevestig in het
volgende scherm dat u echt een lokaal account wilt gebruiken. Bij een upgrade bent u
dan klaar, bij een nieuwe installatie of een upgrade waarbij u niets hebt meegenomen
van de vorige installatie, moet u dan een gebruikersnaam en wachtwoord opgeven.
Houd er ook rekening mee (wanneer u kiest voor een lokaal account) dat u later toch
een Microsoft-account zult moeten opgeven, bijvoorbeeld bij het downloaden van apps
uit de Windows Store. Ook zullen bepaalde programma’s u voor gebruik vragen om een
Microsoft-account. (Screenshot op volgende slide)


13 Opstartbare usb-stick Hebt u gekozen voor een upgrade via internet, maar wilt u Windows 8 eigenlijk op een
andere pc installeren, mogelijk zelfs een tablet, dan zult u de installatiebestanden naar
dvd of usb-geheugenstick moeten overzetten. De Upgrade Assistent biedt hiervoor de
mogelijkheid. Een andere optie is de Windows 7 USB DVD Download Tool te gebruiken
(http://ct.link.idg.nl/wud).Wellicht is er al een Windows 8-versie wanneer u dit leest.
Selecteer het ISO-bestand en daarna de usb-geheugenstick. Op de stick moet
minimaal 4 GB vrije ruimte beschikbaar zijn om deze tot een Windows 8-installatiestick
om te toveren. (Screenshot op volgende slide)


14 Ontbrekende onderdelen toevoegen Windows 8 speelt standaard geen dvd’s af en evenmin is het Windows Media Center
beschikbaar. Wilt u die functionaliteit gebruiken onder Windows 8, dan moet u die na de
upgrade toevoegen. Dit is het Windows 8 Pro Pack wanneer u dvd’s wilt afspelen en
het Windows 8 Media Center Pack wanneer u Windows Media Center wilt toevoegen
aan de Windows-installatie. Om deze onderdelen toe te voegen, drukt u de Windows-
toets in om het Metro-startscherm te openen. Klik op Bureaublad en daarna op de
Windows Verkenner. Klik nu met de rechtermuisknop op Computer en kies
Eigenschappen. In het scherm klik onder de Windows-versie op Meer onderdelen
verkrijgen met een andere editie van Windows. Klik op Ik wil online een productcode
kopen wanneer u nog geen code heeft, en kies voor Ik heb al een productcode gekocht
wanneer u al een code voor de upgrade hebt. Vervolg daarna de wizard om de
onderdelen toe te voegen. (Screenshot op volgende slide)


15 Back-up terugplaatsen
Het oude back-upprogramma is in Windows 8 verstopt, maar wel degelijk nog
aanwezig. Start het door op de Windows-toets te drukken, hiermee roept u het Metro-
startscherm op en typ dan Windows 7 in via het toetsenbord. Windows 8 vindt een
aantal instellingen. Klik op Instellingen en kies dan Windows 7 Bestandsherstel. Het
oude vertrouwde Windows Backup wordt gestart. Klik op Mijn bestanden terugzetten en
klik dan op Bladeren naar bestanden wanneer u maar een of enkele bestanden wilt
terugplaatsen, en kies voor Bladeren naar mappen wanneer u meerdere mappen wilt
terugzetten. Selecteer dan de juiste back-up en terug te zetten gegevens.


16 Terug naar Windows 7 met Windows Backup Hebt u meer dan alleen kleine problemen met Windows 8? Dan kunt u ook helemaal
terugkeren naar Windows 7. Hiervoor zijn meerdere opties. Start opnieuw het Windows
7 Bestandsherstel en kies voor Een systeemherstelschijf maken. Met deze cd kunt u
vervolgens de pc opstarten en systeemherstel uitvoeren met de back-up die u eerder
met Windows Backup maakte. Start de pc met die dvd en kies Probleem oplossen /
Geavanceerde opties / Herstellen met een installatiekopie. Een beetje verwarrend,
maar kies dan Windows 8 als Doelbesturingssysteem en daarna De nieuwste
beschikbare systeemkopie.


17 Terug naar Windows 7 met imagingprogramma
Hebt u een image gemaakt met Acronis True Image of een ander imageprogramma,
start dan de pc met de daarbij behorende opstartdisk. Kies voor Herstellen / Mijn Image
en selecteer het image en daarna Volledige schijven of partities herstellen. Kies de
partities in het image en daarna de schijf waarvan u wilt dat het teruggezet wordt.
Bevestig uiteindelijk met Voltooien dat u de image ook echt over de bestaande partitie
of schijf wilt zetten. Zodra de bewerking klaar is, kunt u de opstartschijf verwijderen en
de computer nieuw opstarten. U bent weer terug in uw vertrouwde Windows 7-
omgeving.


Windows 8 upgrade-aanbod
Koop je tussen 2 juni 2012 en 31 januari 2013 een nieuwe Windows 7-pc, dan kun je tot
28 februari 2013 een upgrade naar Windows 8 Pro kopen voor 15 euro. Die Windows 8
mag je vervolgens op één pc installeren, maar dat hoeft niet noodzakelijk de pc te zijn
die je in de genoemde periode kocht. Elke pc met Windows XP SP3, Vista of Windows
7 kan ermee geüpgraded worden. Het betreft een downloadversie van Windows 8
waarmee je zelf een installatiedisk kunt maken of waarmee je een bestaande Windows
7-installatie kunt upgraden. Meer informatie vindt je op www.windowsupgradeoffer.com.
Deze aanbieding geldt niet voor bedrijven en tot een maximum van vijf licenties per
klant.

www.computertotaal.nl/abonneren
www.facebook.com/computertotaal
www.twitter.com/computertotaal
Deze cursus wordt je aangeboden in samenwerking met de redactie van
Computer!Totaal, het grootste computermagazine van de Benelux. Kijk voor meer
informatie over abonnementen op onderstaande url.