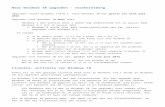Cursus: Efficiënt werken met windows 8
-
Upload
idg-nederland -
Category
Technology
-
view
14.800 -
download
2
Transcript of Cursus: Efficiënt werken met windows 8

Efficiënt werken met Windows 8 Basiscursus voor Microsoft’s nieuwe OS

Zodra Windows 8 start, opent automatisch het nieuwe startscherm (voorheen ook wel Metro-interface genoemd). Windows is hiermee eindelijk geschikt om ook via een aanraakgevoelig scherm bestuurd te worden. Ook werkt het nog steeds met toetsenbord en muis, al is het even wennen. Er zijn een hoop nieuwe sneltoetsen om het geheel gemakkelijk te kunnen bedienen. Windows 8 is dus helemaal klaar voor de nieuwe generatie computers. De stappen in deze cursus zijn te volgen voor beide besturingen: handbewegingen en de traditionele muis en toetsenbord.
Inleiding

01 Waar zijn jouw programma’s Zodra je bent ingelogd op de computer, opent het startscherm. Wil je het bureaublad
starten, dan kan dit simpelweg door te klikken op de tegel Bureaublad. Hiervandaan kan
je de computer bedienen zoals je gewend bent, alleen dan zonder het startmenu.
Gebruikte je in Windows 7 al vaak de zoekfunctie in het menu Start? Dan verandert er
weinig in Windows 8. Druk op de Windows-toets en typ de naam het programma dat je
zoekt (bijvoorbeeld: Word). Er verschijnt een lijst met resultaten en je kan via een druk
op Enter of via een muisklik het programma starten. Je kan ook vanaf het bureaublad op
de toetscombinatie Windows-toets+Q drukken om direct het zoekvenster te krijgen.
Gebruik je een aanraakgevoelig scherm, dan open je met een vingerbeweging van de
rechterrand naar links de Charms-balk. Klik op de Charm Zoeken om het zoekscherm te
openen.
Om al jouw programma’s te zien, druk je met de rechtermuisknop op een lege ruimte in
het startscherm of veeg je vanaf de onderrand naar boven, en kies je Alle Apps.


02 Lint in Verkenner Ken je het lint uit Office 2007 of 2010? Dit lint vind je nu ook terug in Windows
Verkenner. Het lint biedt een aantal handige opties op basis van de map en de
bestanden. Zo krijg je de opties Configuratiescherm, Eigenschappen,
Netwerkverbinding maken en Beheren als Computer geopend is in Verkenner. Zodra
een map is geopend, worden de opties Verplaats naar, Kopiëren, Pad kopiëren en
Eigenschappen weergegeven. In sommige gevallen verschijnt er een aangepast
tabblad, bijvoorbeeld in een map met afbeeldingen, met opties als Afbeeldingen
draaien en Diavoorstelling. Vind je het lint niet prettig werken, dan druk je op Ctrl+F1
om het te sluiten.


03 Windows 8-apps sluiten Een Windows 8-app zal in het begin een beetje onwennig aanvoelen. Microsoft wil
Windows 8 gemakkelijk maken en heeft daarom de gehele interface inclusief
ingewikkelde werkbalken, menu’s en vele knoppen verwijderd. Een app gebruikt het
volledige scherm en het lijkt erop dat de applicatie niet meer te sluiten is. Druk
simpelweg op de Windows-toets om het startscherm te openen. De applicatie blijft op de
achtergrond draaien en er kan een nieuwe applicatie worden gestart. Wil je een
applicatie helemaal afsluiten? Plaats de muis helemaal boven in het midden van het
scherm tot je een handje ziet. Pak de app op en schuif deze helemaal naar beneden.
Hetzelfde doe je via een aanraakgevoelig scherm. Pak de app op door met je vinger van
de bovenrand naar beneden schuiven en sleep vervolgens door naar de onderrand.


04 Apps wisselen Stel, je bent bezig in een app en je wilt even snel je mail bekijken. Druk dan op de
toetscombinatie Windows-toets+Tab om tussen applicaties te wisselen. Met de muis kan
je er ook komen door linksboven in het scherm te gaan staan en langzaam naar
beneden te schuiven. Er verschijnt een overzicht van de geopende apps. Klik op een
van de apps om deze te openen. Om het met een aanraakgevoelig apparaat te openen,
veeg je simpelweg van de linkerrand naar rechts het beeld in en weer terug.


05 Snap die app Een nieuwe term die vaak wordt gebruikt, is snappen. Snappen (of vastmaken) kennen
we al een beetje uit Windows 7, het is de mogelijkheid om vensters aan de linker- of
rechterzijde van het scherm vast te maken. In Windows 8 kunnen apps nu ook aan de
zijkant worden vastgemaakt. Plaats de muis helemaal boven in het midden van het
scherm tot je een handje ziet. Pak de app op en schuif deze helemaal naar de linker- of
rechterkant van je scherm. Hetzelfde doe je via een aanraakgevoelig scherm. Pak de
app op door met je vinger van de bovenrand naar beneden schuiven en verplaats de app
vervolgens naar de rechter- of linkerrand. Je kan ook de toetscombinatie Windows-
toets+. gebruiken.


06 Opdrachten en instellingen Je zal je wellicht afvragen waar alle opties en instellingen gebleven zijn. Opdrachten,
zoals je mail synchroniseren of een mail verplaatsen in de e-mail-app, kan je openen via
de toetscombinatie Windows-toets+Z of door met de rechtermuisknop op een lege
ruimte in de applicatie te klikken. Gebruik je een aanraakgevoelig scherm, dan kan je
eenvoudig met de vinger van de onderrand naar boven vegen. De balk die verschijnt,
noemen we app-opdrachten. Er zijn natuurlijk ook geavanceerde opties, zoals een extra
e-mailaccount toevoegen in de e-mail-app. Deze geavanceerde opties kan je
terugvinden achter de Charm Instellingen (Windows-toets+I). Voor elke app is de
inhoud van de Charm Instellingen aangepast, maar deze is dus altijd op dezelfde plek
terug te vinden. Met een aanraakscherm open je de Charms via een veegbeweging
vanaf de rechterrand van het scherm naar binnen toe.


07 Startscherm bedienen De bediening van het startscherm gaat heel eenvoudig: je kan scrollen met de muis om
van links naar rechts te gaan of je kan de scrolbalk aan de onderkant van het scherm
heen en weer slepen. Via het toetsenbord kan je met de pijltjestoetsen tegels selecteren
en met Page Up, Page Down, Home en End heen en weer door het startscherm
navigeren. De bediening met via een aanraakgevoelig scherm spreekt voor zich. Schuif
met je vinger over het scherm om het beeld te verschuiven. Knijp je vingers naar elkaar
toe om de pictogrammen kleiner te maken (uitzoomen). Uitzoomen met de muis kan via
Ctrl+Scrollen of door rechtsonder op het minteken te klikken.


08 Startscherm inrichten De inrichting van het startscherm kan je zelf bepalen. Klik met de linkermuisknop op de
tegels en sleep deze naar de locatie die je wenst. Gebruik je handbesturing, houd de
tegel dan even vast tot hij iets naar beneden komt, sleep daarna iets naar boven of
onderen en schuif hem vervolgens naar de plek waar je de tegel wilt plaatsen. Wil je de
tegel op de andere kant van het startscherm plaatsen, sleep de tegel dan eerst helemaal
naar de onder of bovenkant van het scherm. De tegels worden kleiner gemaakt, zodat je
de tegel gemakkelijker kan verplaatsen.


09 Groepen maken Maak het startscherm overzichtelijker door tegels in groepen te delen. Pak een tegel op
en sleep deze naar een lege ruimte op het startscherm. Zodra er een grijze verticale balk
verschijnt, kan je de tegel loslaten. Om groepen een naam te geven zoom je de tegels
helemaal uit (zie stap 7), klik met de rechtermuisknop op een groep of veeg deze met je
vinger iets naar beneden om de App-opdrachten te openen. Klik op de optie Naam aan
groep geven.


10 Programma’s toevoegen Ben je een programma kwijt? Voeg het dan opnieuw toe aan het startscherm. Open het
Startscherm en klik met de rechtermuisknop op een lege ruimte (of veeg van onder
naar boven) om de App-opdrachten te openen. Klik op Alle apps en al je programma’s
worden weergegeven. Klik met de rechtermuisknop op het programma (of houd vast en
veeg met je vinger het programma naar beneden). Kies vervolgens de opdracht
Vastmaken aan Start. Werk je veel via het bureaublad, dan is het handig programma’s
ook vast te maken aan de taakbalk. Klik met je rechtermuisknop op een programma (of
veeg weer naar beneden) en kies voor Aan taakbalk vastmaken. Om de
systeemprogramma’s terug te krijgen open je de Charm Instellingen in het startscherm
en kies je de optie Tegels. Schakel de optie Systeemhulpprogramma’s weergeven in.


11 Verborgen startmenu Het is even zoeken naar bepaalde onderdelen zoals het configuratiescherm, het
systeemoverzicht of de logboeken. Gelukkig is Microsoft dat ook opgevallen, daarom
kan je ook gemakkelijk toegang krijgen tot deze tools via een verborgen menu. Ga met
de muis helemaal linksonder in het scherm staan en klik met de rechtsmuisknop op het
Startschermpictogram om het menu naar boven te halen, of gebruik de
toetscombinatie Windows-toets+X.


12 Afsluiten Het afsluiten gaat via de Charm Instellingen. Ga met de muis rechtsboven in het
scherm staan (of via een veeg vanuit de rechterrand) en deze wordt geopend. Klik op
Instellingen en Aan/Uit. Het kan nog eenvoudiger door op de toetscombinatie
Windows-toets+I te drukken en te klikken op Aan/Uit.


13 Automatisch inloggen Windows 8 is ontworpen om door meerdere gebruikers op één computer te kunnen
worden gebruikt. Er kan dus met verschillende accounts worden ingelogd. Daarbij is het
account veelal gekoppeld aan een Microsoft-account. Dit zorgt ervoor dat je computer
automatisch met een wachtwoord wordt beveiligd. Ben je de enige gebruiker, dan is het
wellicht vervelend om telkens het wachtwoord in te moeten voeren. Gelukkig kunnen we
het omzeilen. Druk op de toetscombinatie Windows-toets+R en typ netplwiz. Druk op
OK om het programma te starten. Schakel het selectievakje voor Gebruikers moeten
een gebruikersnaam en wachtwoord opgeven om deze computer te kunnen
gebruiken uit en druk op OK. Geef vervolgens je gebruikersnaam (het e-mailadres) en
wachtwoord op en kies OK. De volgende keer dat de computer opnieuw opstart, hoef je
niet meer in te loggen.


14 Sneltoetsen Windows 8 kent een groot scala aan sneltoetsen die het bedienen van je computer nog
eenvoudiger maken. Welke sneltoetsen er allemaal zijn en waar je deze voor kan
gebruiken vind je op de volgende twee dia’s.

14 Sneltoetsen Toetscombinatie Reactie
Alt+Enter Open de eigenschappen van het geselecteerde item in Windows Verkenner
Backspace Een pagina of map terug
Esc De huidige taak stoppen
F10 App-opdrachten in de actieve app openen
F2 Naam wijzigen
Ctrl+A Alles selecteren
Ctrl+C Kopiëren
Ctrl+D Een item naar de prullenbak verplaatsen
Ctrl+E Ga naar Zoeken in Windows Verkenner
Ctrl+V Plakken
Ctrl+W Sluit het geopende venster op het bureaublad
Ctrl+X Knippen
Ctrl+Z Actie ongedaan maken
Ctrl++ Inzoomen van items bijvoorbeeld apps op het startscherm
Ctrl+- Uitzoomen van items bijvoorbeeld apps op het startscherm
Ctrl+scrollen In- en uitzoomen van items, bijvoorbeeld apps op het startscherm
Windows-toets Open het startscherm
Windows-toets, vervolgens typen Open de Charm Zoeken en zoek in apps/programma's
Windows-toets+B Selecteer systeemvak
Windows-toets+C Open de Charms-balk
Windows-toets+D Open het bureaublad
Windows-toets+F Open de Charm Zoeken en zoek in bestanden
Windows-toets+H Open de Charm Delen

14 Sneltoetsen Toetscombinatie Reactie
Windows-toets+I Open de Charm Instellingen
Windows-toets+J Wisselen tussen 'gesnapte'-applicatie en volledige applicatie
Windows-toets+K Open de Charm Apparaten
Windows-toets+L Vergrendel de computer
Windows-toets+O Vergrendel de schermstand (staand of liggend)
Windows-toets+Q Open de Charm Zoeken en zoek in apps/programma's
Windows-toets+R Open Uitvoeren
Windows-toets+W Open de Charm Zoeken en zoek in instellingen
Windows-toets+X Open het verborgen systeemmenu voor geavanceerde gebruikers
Windows-toets+Z Open de app-opdrachten in het startscherm
Windows-toets+F1 Windows Help en ondersteuning
Windows-toets+Home Minimaliseert inactieve bureaubladapplicaties
Windows-toets+. Een Windows 8-app vastmaken aan rechterzijde (snappen)
Windows-toets+Shift+. Een Windows 8-app vastmaken aan linkerzijde (snappen)
Windows-Toets+Tab Wissel tussen geopende Windows 8-apps (flippen)
Windows-Toets+Shift+Tab Wissel tussen geopende Windows 8-apps (flippen) in tegengestelde richting
Windows-toets+Page Down Plaats het startscherm in rechterscherm (bij gebruik meerdere monitoren)
Windows-toets+Page Up Plaats het startscherm in linkerscherm (bij gebruik meerdere monitoren)
Windows-toets+Shift+PijltjeLinks Plaats de geselecteerde bureaubladapplicatie naar het linkerscherm (bij gebruik
meerdere monitoren)
Windows-toets+Shift+PijltjeRechts Plaats de geselecteerde bureaubladapplicatie naar het rechterscherm (bij gebruik
meerdere monitoren)
Windows-toets+PrintScreen Maak een schermafbeelding en plaatst deze in Afbeeldingen
Windows-toets+Spatie Wissel tussen toetsenbordtaal
Windows-toets+I Open de Charm Instellingen

www.computertotaal.nl/abonneren
www.facebook.com/computertotaal
www.twitter.com/computertotaal
Deze presentatie wordt je aangeboden in samenwerking met de redactie van
Computer!Totaal, het grootste computermagazine van de Benelux. Kijk voor meer
informatie over abonnementen op onderstaande url.










![Efficiënt eindwerken[update]](https://static.fdocuments.nl/doc/165x107/55a7c3661a28ab4b128b4702/efficient-eindwerkenupdate.jpg)