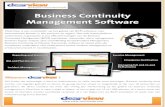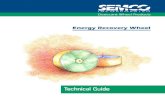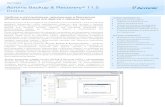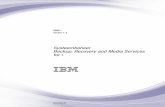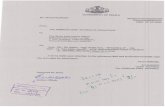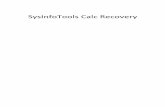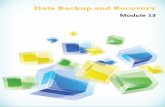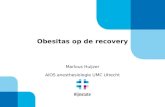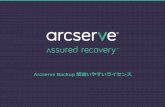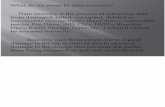Herstellen van je pc (Disaster Recovery)€¦ · Herstellen van je pc – Disaster Recovery 13...
Transcript of Herstellen van je pc (Disaster Recovery)€¦ · Herstellen van je pc – Disaster Recovery 13...

Herstellen van je pc – Disaster Recovery 1
Overstappen van Windows XP naar Windows 7
Herstellen van je pc (Disaster Recovery)
0. Inleiding
In het vorige hoofdstuk hebben we verschillende mogelijkheden gezien om een
veiligheidskopie te nemen van je pc. In grote lijnen kunnen we stellen dat er 2
methodes zijn om een goede back-up te maken. We kunnen gebruik maken van een
kopie van onze computer (met het commando copy en/of robocopy). Daarnaast is er de
methode van de “image” van onze computer. Deze laatste methode laat toe om een
volledig herstel te doen op het punt van je laatste back-up.
We behandelen de beide methodes omdat deze eigenlijk elk hun voordeel en nadeel
hebben.
1. Herstel van je gegevens gebruik makend van de kopie van je pc (RESTORE)
1.1. Beschouwingen bij deze methode van herstel.
Heel wat gebruikers denken dat je bij een kopie van je volledige pc na een crash de kopie
terug kunt terug plaatsen. Dit is echter niet mogelijk om verschillende redenen – de we
eigenlijk al in hoofdstuk 1 hebben gezien. Eén van de redenen is dat je nooit met een
kopie van een werkende Windows (wat in onze methode wel het geval is) alle bestanden
kunt kopiëren. De bestanden die o.a. door Windows in gebruik zijn kunnen niet
gekopieerd worden. Dit houdt in als je ooit een kopie terug plaatst dat deze kopie niet
volledig is en je Windows dus niet zal opstarten.
Wat is dan – in godsnaam – de functie van dergelijke kopie ? De bedoeling van
dergelijke kopie is het kopiëren van alle niet-herstelbare bestanden van je pc. Uiteraard
worden ook de recupereerbare bestanden mee gekopieerd. Maar het gaat hem hier
vooral om de niet-herstelbare bestanden zoals foto‟s, muziek, documenten, ...
Deze methode is zeer eenvoudig – met één commando kan je de volledige pc kopiëren
zonder dat je bijvoorbeeld extra kosten hebt om back-upsoftware te kopen. Deze kost is
eigenlijk minimaal (er zit zelfs een versie in Windows) maar “echte computergebruikers
van het vroege uur” gebruiken nog liefst de echte Doscommando‟s van vroeger. De
bestanden gekopieerd zien staan in hun originele vorm geeft me meer vertrouwen dan
een back-up in gecomprimeerde vorm zoals bij “Microsoft Backup” en “Norton Save and
Restore”. De software daarentegen is zo betrouwbaar geworden dat het niet echt meer
nodig is om een kopie te nemen – maar voor alle zekerheid gebruik ik de beide
methodes.
Back-ups maken is een kwestie van ZEKERHEID – een kopie te veel hebben kan nooit
geen kwaad.
1.2. Hoe te werk gaan bij de verschillende niveaus van gegevensverlies :
- Ongewild schrappen van je gegevens
Bij deze vorm van gegevensverlies zijn er slechts enkele bestanden verloren gegaan. In
dergelijke gevallen gaan we in onze back-up (die ergens op een externe schijf staat) de
bestanden gaan zoeken – die normaliter op dezelfde plaats in de boomstructuur van je C-
schijf staan – en deze via “kopiëren-plakken” terug te zetten. Ik ga er vanuit dat
iedereen ondertussen wel weet hoe je een bestand van een externe schijf (je back-up)
naar de originele plaats op je C-schijf kopieert en plakt. Bij het kopiëren zal de computer
gewoon de oude versie op de plaats van de verloren versie zetten zonder enige
bevestiging te vragen (de oude versie bestaat niet meer).

Herstellen van je pc – Disaster Recovery 2
Overstappen van Windows XP naar Windows 7
- Gegevens zijn beschadigd geraakt
Bij beschadiging van gegevens staat het originele bestand nog op zijn plaats maar het
kan niet meer gelezen worden. Om dit te herstellen gebruiken we dezelfde methode als
bij “ongewild schrappen van je gegevens” dus kopiëren en plakken – alleen zal het
systeem nu vragen om een bevestiging om een defecte versie van het bestand te
overschrijven met een oudere versie.
In dit scherm zie je bijvoorbeeld dat ik een snelkoppeling van Adobe Reader tracht te
recupereren. Je ziet duidelijk dat het bestaande bestand (het bovenste) een datum heeft
en dat het bestand dat zal gebruik worden om te overschrijven (het onderste) ook een
wijzigingsdatum heeft. Deze datum is de datum van het moment dat de laatste wijziging
aan het bestand is gemaakt.
Bij een back-up moet in principe het bestand dat defect is (het bovenste) van een latere
datum of gelijke datum zijn dan het bestand dat je wenst te gebruiken om het te
herstellen. In dit geval mag je <Ja> antwoorden om het te herstellen.
Is dit niet het geval en is het onderste bestand van een latere datum dan het bovenste
bestand dan betekent dat eigenlijk dat je back-up niet overeenkomt met het origineel.
Let dan even goed op en denk goed na of je het originele bestand dan wel wilt
overschrijven met een bestand van een recentere datum. Normaal kan dit geen
probleem zijn – maar je weet maar nooit. Ga na waarom het back-up bestand recenter
is dan het origineel. Klopt het en mag het defecte bestand overschreven worden dan klik
je uiteraard op <Ja>. Ben je niet zeker druk dan <Nee> en kijk nog even goed na wat
er juist gebeurd is.
GOUDEN REGEL voor BACKUPS
Wijzig of vernietig nooit je back-up. In bovenstaand geval betekent dit dat je
het back-upbestand (wat je van je back-up terug naar je origineel kopieert)
NOOIT VERPLAATST maar altijd KOPIEERT. Als er iets misgaat heb je nog altijd
je back-up.
- Herstellen van vorige versies van documenten :
Ook hier kunnen we dezelfde methode gebruiken als hierboven. Er is echter één
mogelijks verschil en dat is dat je hiervoor misschien meerdere versie van documenten

Herstellen van je pc – Disaster Recovery 3
Overstappen van Windows XP naar Windows 7
wilt bewaren. Daarvoor moet je eigenlijk je back-upprocedure van hoofdstuk 4
aanpassen. De code moet dan zijn :
xcopy c:\*.* e:\backup\%1\ /s /e /v /c /y /h
Bij de geplande taak die je voorzien hebt in hoofdstuk 4 ga je het volgende aanpassen :
Bij het laatste schermpje van Geplande taak klik je wel op “Geavanceerde eigenschappen
voor deze taak ...) en druk je op <Voltooien>.
Het volgende scherm opent zich met alle eigenschappen van deze taak. Je ziet hier ook
dat het commando dat moet worden uitgevoerd door deze taak “c:\backup.bat” is.

Herstellen van je pc – Disaster Recovery 4
Overstappen van Windows XP naar Windows 7
Enkele regels hierboven zie je dat we in het batchbestand een aanpassing hebben
gedaan en na de naam van de map “%1\” hebben toegevoegd. Dit betekent dat de
procedure (het batchbestand) de parameter meeneemt die achter het batchbestand is
gevoegd. Vandaar dat je in onderstaand scherm “MAANDAG” ziet toegevoegd.

Herstellen van je pc – Disaster Recovery 5
Overstappen van Windows XP naar Windows 7
Dit heeft als gevolg dat bij het uitvoeren van de taak een map gemaakt wordt met de
naam “MAANDAG” in de map “BACKUP”en dat daarin je C-schijf wordt gekopieerd.
Deze taak met specifiek de naam “maandag” mag enkel op maandag worden uitgevoerd
dus moeten we ook het schema veranderen. Klik op het tabblad <Schema> en pas dit
als volgt aan :

Herstellen van je pc – Disaster Recovery 6
Overstappen van Windows XP naar Windows 7
De taak moet “wekelijks” uitgevoerd worden om 20u00. Elke week moet deze
uitgevoerd worden maar enkel op maandag. We vinken het aankruisvakje voor “ma” en
klikken op <OK>
Deze taak zal nu elke maandag om 20u00 worden uitgevoerd.
Zo hebben we een versie van onze computer op maandagavond om 20u00.
De naam van de taak in de taakplanner wijzigen door er rechts op te klikken en te kiezen
voor <Naam wijzigen>. Tik dan als nieuwe naam MAANDAG zodanig dat dit later
duidelijk is dat deze taak de back-up van de maandag is.

Herstellen van je pc – Disaster Recovery 7
Overstappen van Windows XP naar Windows 7
Om dit nu op elke dag te hebben maken we voor elke dag van de week eenzelfde taak –
dus altijd het batchbestand “backup.bat” moet uitgevoerd worden maar telkens moet de
parameter die we meegeven en het schema aangepast worden.
Als voorbeeld geef ik nu de schermpjes terug voor de taak op Dinsdag. Via <Start>
<Configuratiescherm> ga je naar “Geplande taken” zoals hierboven. Daar dubbelklik je
op “Een nieuwe taak toevoegen”.
<Volgende>
<Bladeren>

Herstellen van je pc – Disaster Recovery 8
Overstappen van Windows XP naar Windows 7
Klik op “back-up” en klik op <Openen>
Let op hier enkel “Wekelijks” aanduiden – hier nog geen parameter ingeven -
<Volgende>

Herstellen van je pc – Disaster Recovery 9
Overstappen van Windows XP naar Windows 7
Starttijd : 20u00
Elke week
“dinsdag”
<Volgende>
Wachtwoord invullen en <Volgende>

Herstellen van je pc – Disaster Recovery 10
Overstappen van Windows XP naar Windows 7
“Geavanceerde ...” aanklikken en <Voltooien>
“DINSDAG” toevoegen aan het commando bij “Uitvoeren : (mag eventueel in kleine
letters of DI gebruiken bvb.) en op <OK> drukken. Het schema moet niet aangepast
worden omdat je dit daarnet onmiddellijk juist hebt ingegeven.

Herstellen van je pc – Disaster Recovery 11
Overstappen van Windows XP naar Windows 7
Er wordt nu een nieuwe taak toegevoegd met de naam “backup”. Wijzig ook deze naam
naar “DINSDAG”.
Dit kan je nu voor alle dagen van de week herhalen en zo heb je eigenlijk 7 versies van
je volledige pc. Let wel op : deze methode heeft een grote back-upschijf nodig want
eigenlijk kopieer je 7x je harde schijf.
Je kunt daar nog verder in gaan en kopies van verschillende weken bij houden. Maar dat
zien we misschien wel in de les als oefening.
- Mijn harde schijf is gecrasht
Dit fenomeen kan in verschillende vormen voorkomen – gezien in hoofdstuk 4. Ik
herhaal kort de mogelijkheden. Ik neem het laatste probleem “diefstal” als vierde
mogelijkheid mee.
Een eerste mogelijkheid is : een softwareprobleem – de inhoudsopgave van de harde
schijf is defect. Je krijgt een melding dat Windows niet kan opstarten omdat een
bestand niet gevonden wordt of je krijgt een “Blue Screen”. Dit is een typisch blauw
scherm met witte tekst van Windows wat aanduidt dat er een ernstig probleem is –
en een nogal cryptische foutomschrijving wordt meegegeven in witte letters op het
blauwe scherm – vandaar “blue screen”.
Een tweede mogelijkheid is : elektronisch probleem met de harde schijf. Bij
dergelijke fout start de harde schijf niet meer op en kan je er ook niets meer van
lezen.
Een derde mogelijkheid is : mechanisch probleem met de harde schijf. De motor die
de harde schijf doet ronddraaien werkt niet meer of de leesarm werkt niet meer (je
hoort een tikkend geluid wanneer de computer van je harde schijf probeert te lezen).
Dit is meestal fataal.
Een andere mogelijkheid maar qua herstel vergelijkbaar met de drie overige
mogelijkheden is “Mijn pc is gestolen”.
A. Bij het softwareprobleem (eerste mogelijkheid) :
Alle gegevens zijn nog bereikbaar maar kan je Windows niet opstarten. De oplossing is
eigenlijk heel eenvoudig. Installeer Windows opnieuw. Volg daarbij “bijlage 1”. Let
even wel op : je mag de harde schijf NIET FORMATTEREN – NOCH PARTITIES
VERWIJDEREN.

Herstellen van je pc – Disaster Recovery 12
Overstappen van Windows XP naar Windows 7
Op een bepaald moment in de Windows-installatie zal het systeem zien dat er al een
Windows is geïnstalleerd en vraagt hij of je deze wilt herstellen. Hier antwoordt je met
de “ESC”ape-toets linksboven op je klavier. Dit betekent dat je Windows versie niet
hersteld wordt. Om deze te herstellen heb je een speciale diskette nodig en uit ervaring
blijkt dat dit niet goed werkt.
In het volgende scherm antwoordt je met <Enter> om de Windows te installeren. Druk
zeker NIET op “D” want dan wordt alles verwijderd van je schijf en zijn ook je
documenten verdwenen.

Herstellen van je pc – Disaster Recovery 13
Overstappen van Windows XP naar Windows 7
Hier bevestigt het installatieprogramma dat er zich al een Windows-versie op de partitie
bevindt. Druk toch op C (C=Doorgaan met setup) en volg aandachtig in de volgende
schermen om zeker je gegevens op je harde schijf niet te verliezen.
Je kunt de partitie nu formatteren maar dit doe je NIET. Kies voor “Geen wijzigingen in
het huidige bestandssysteem aanbrengen” en druk op <Enter>.

Herstellen van je pc – Disaster Recovery 14
Overstappen van Windows XP naar Windows 7
Hier sta je voor de keuze om dezelfde Windows-map te gebruiken of een andere. Kies
gewoon voor dezelfde map door op “L” te drukken. De Windows-map wordt volledig leeg
gemaakt en de Windows wordt in deze map opnieuw geïnstalleerd.
Je documenten worden niet verwijderd – enkel de Windows-map.
Ben je toch niet zeker en wil je een “specialist” raadplegen dan kan je nog altijd op “F3”
drukken en bevestiging in dit scherm met “F3” dat je wilt afsluiten. Ga je echter door op
dit en vorige scherm dat wordt de installatie definitief uitgevoerd.

Herstellen van je pc – Disaster Recovery 15
Overstappen van Windows XP naar Windows 7
Na de installatie van de Windows moet je nog volgende stappen voltooien :
- Drivers van je moederbord en andere hardware installeren
- Alle programma die op je pc stonden (zoals Office, Adobe Reader, Photoshop, Skype, ...
en noem maar op ... moet je opnieuw installeren want deze zijn niet meer bruikbaar (zie
hoofdstuk 1).
Je documenten, favorieten, ... e.d. staan nog altijd in “Documents and Settings” van je
gebruiker. Je bent niets kwijt.
Ideaal is dat je een nieuwe back-up neemt van je pc en de procedure volledig opnieuw
doet als het ware je harde schijf verloren is (zoals in de andere mogelijkheden).
Daardoor wordt je harde schijf eens volledig leeg gemaakt en kan je een “cleane
herinstallatie doen” wat zeker niet slechts is voor je computer.
Hieronder bespreek ik wat je moet doen wanneer je harde schijf en al de gegevens op
die harde schijf niet te herstellen zijn.
B. Je harde schijf is echt gecrasht en ze niet meer op te starten.
In deze gevallen (mogelijkheden twee tot en met vier – inclusief diefstal) zijn de
gegevens op je pc niet meer te recupereren en ben je 200% afhankelijk van een goede
back-up. Wat staat je te doen ?
Eigenlijk is het heel eenvoudig. Installeer een nieuwe harde schijf (of in het geval van
diefstal) koop je een nieuwe pc.
Na de installatie van de nieuwe harde schijf ga je te werk zoals je in deze cursus hebt
geleerd.
- Windows installeren met dezelfde gebruiker als voorheen (mocht je niet meer weten
welke gebruiker je gedefinieerd hebt – kijk dan naar je back-up – als je deze ergens
kan controleren – in de map c:\documents and settings welke map met de naam van
de gebruiker je vind naast “All users”, “Administrator” en eventueel “Default User” ).
- Windows Update laten draaien
- Drivers van je hardware (moederbord, extra kaarten, printer, scanner, ...) installeren
- Alle software die je wenst te gebruiken installeren (Office, Java, Adobe Reader,
Photoshop, ...)
Als de pc volledig opnieuw is geïnstalleerd kan je de volgende stappen ondernemen om
je gegevens vanuit je back-up te recupereren en op de juiste plaats te zetten op je
“nieuwe pc”.
1. De map “Mijn documenten” van je gebruiker terug plaatsen.
Ga je back-up op de externe schijf E (in de veronderstelling dat je externe schijf de
driveletter E: heeft mee gekregen) naar de map BACKUP (in de veronderstelling dat
je back-up met de procedure is gemaakt die we in de cursus gebruiken) en kies daar
je laatste back-up (wanneer je meerdere back-ups zoudt hebben bewaard).
- Open daar de map “documents and settings”.
- Open de map van je gebruiker
- Open de map “Mijn documenten” en selecteer alle documenten met de
toetsencombinatie Ctrl+A.
- Druk dan de toetsencombinatie Ctrl+C (om de volledige map in het geheugen
„klembord” te kopiëren).
- Ga naar je C-schijf.
- Open daar de map “documents and settings”.

Herstellen van je pc – Disaster Recovery 16
Overstappen van Windows XP naar Windows 7
- Open de map van je gebruiker
- Open de map “Mijn documenten” en klik in die lege map. Druk op de
toetsencombinatie Ctrl+V en de inhoud van je oude “Mijn documenten” wordt in
deze map gekopieerd.
Mocht er iets verkeerd gaan je hebt nog altijd de originelen in je back-up. Je back-
upbestanden nooit verwijderen.
2. De map “Favorieten” van je gebruiker terug plaatsen.
Heel wat mensen hebben een massa aan Favorieten op hun PC. Je kunt deze ook,
net als hierboven, terug plaatsen zodanig dat deze beschikbaar zijn in Internet
Explorer.
- Open daar de map “documents and settings”.
- Open de map van je gebruiker
- Open de map “Favorieten” en selecteer alle documenten met de toetsencombinatie
Ctrl+A.
- Druk dan de toetsencombinatie Ctrl+C (om de volledige map in het geheugen
„klembord” te kopiëren).
- Ga naar je C-schijf.
- Open daar de map “documents and settings”.
- Open de map van je gebruiker
- Open de map “Favorieten” en klik in die lege map. Druk op de toetsencombinatie
Ctrl+V en de inhoud van je oude “Favorieten” wordt in deze map gekopieerd.
3. De map “Bureaublad” van je gebruiker terug plaatsen.
Het is me al opgevallen dat veel gebruikers documenten, foto‟s, mappen e.d.
bewaren op hun bureaublad naast de verschillende icoontjes. Het is dan ook zeer
belangrijk dat het bureaublad ook hersteld wordt. Nochtans is het aan te raden dat
alle documenten van welk type ook bewaard worden in de map “Mijn documenten”.
Maar toch even bekijken hoe we het bureaublad herstellen – eigenlijk op een dezelfde
manier als de “Favorieten”.
- Open daar de map “documents and settings”.
- Open de map van je gebruiker
- Open de map “Bureaublad” en selecteer alle icoontjes, mappen, documenten, ...
met de toetsencombinatie Ctrl+A.
- Druk dan de toetsencombinatie Ctrl+C (om het volledige bureaublad in het
geheugen „klembord” te kopiëren).
- Ga naar je C-schijf.
- Open daar de map “documents and settings”.
- Open de map van je gebruiker
- Open de map “Bureaublad” en klik in die lege map. Druk op de toetsencombinatie
Ctrl+V en de inhoud van je oude “Bureaublad” wordt in deze map gekopieerd.
Voor de meer gevorderde gebruikers is het mogelijk om de drie bewerkingen
gelijktijdig uit te voeren door in de back-up de mappen “Mijn documenten”,
“Favorieten” en “Bureaublad” gelijktijdig te selecteren – Ctrl+C – ga naar de nieuwe
gebruiker op de C-schijf in de map “Documents and Settings”. Plak de beide mappen
(met Ctrl+V) in de map van de nieuwe gebruiker en hij zal de nieuwe lege mappen
“Mijn documenten”, “Favorieten” en “Bureaublad” overschrijven – na je bevestiging –
met de oude gegevens.
4. De map “Cookies” van je gebruiker terug plaatsen.

Herstellen van je pc – Disaster Recovery 17
Overstappen van Windows XP naar Windows 7
De map “Cookies” kan ook zo terug geplaatst worden maar je mag het bestand
“index.dat” niet kopiëren. Dat lukt trouwens niet. Tevens moet de gebruikersnaam
dezelfde zijn als de oude gebruikersnaam. De Cookies zijn verbonden aan de
gebruikersnaam. Is deze niet dezelfde heeft het geen zin om de Cookies te kopiëren.
Dit is eigenlijk niet erg want door de websites opnieuw te bezoeken worden deze
automatisch terug aangemaakt.
- Open daar de map “documents and settings”.
- Open de map van je gebruiker
- Open de map “Cookies” en selecteer alle bestanden met de toetsencombinatie
Ctrl+A.
- Hou de Ctrl-toets ingedrukt en klik op het bestand “index.dat” zodanig dat het
gedeselecteerd wordt.
- Druk dan de toetsencombinatie Ctrl+C (om de volledige map in het geheugen
„klembord” te kopiëren).
- Ga naar je C-schijf.
- Open daar de map “documents and settings”.
- Open de map van je gebruiker
- Open de map “Cookies” en klik in die lege map. Druk op de toetsencombinatie
Ctrl+V en de inhoud van je oude “Cookies” wordt in deze map gekopieerd.
Je mails uit Outlook Express terug plaatsen.
Je mails zitten wat verborgen in de “Documents and Settings” van je gebruiker. In
de back-upprocedure hebben we met de parameter “/h” voorzien dat ook de
verborgen bestanden worden gekopieerd.
In de cursus hebben we ook gezien hoe we deze kunnen zichtbaar maken. Dit moet
je eerst doen opdat je ze straks zoudt kunnen kopiëren.
Hoe ?
<Start> <Deze computer>
Kies in de menubalk <Extra> <Mapopties> <Weergave>

Herstellen van je pc – Disaster Recovery 18
Overstappen van Windows XP naar Windows 7
Onderaan de lijst klik je voor het keuzerondje “Verborgen bestanden en mappen
weergeven” en druk op <OK>. Nu zijn alle bestanden zichtbaar.
Configureer nu eerst op je “nieuwe pc” Outlook Express zoals we gezien hebben in
hoofdstuk 3.
Door deze te configureren wordt in je nieuw gebruikersprofiel de nodige wijzigingen
aangebracht die je toelaten om je oude mails te kopiëren.
Open “Deze computer” en open de verschillende mapjes zoals hieronder. De map
{F132574A-C288-4F21-8F54-EE126BE819B9} zal wel niet dezelfde naam hebben
maar je vindt wel de map met een naam die begint en eindigt met { en }.

Herstellen van je pc – Disaster Recovery 19
Overstappen van Windows XP naar Windows 7
Wanneer je de boomstructuur open plooit zoals in deze figuur dan vindt je ook deze
DBX-bestanden in de map “Outlook Express”. Dit zijn de lege mappen van je nieuw
geconfigureerde Outlook Express.
In onze back-up gaan we op dezelfde manier op zoek naar de DBX-bestanden van de
oude Outlook Express. Met kopiëren en plakken van de oude bestanden (dit zullen
waarschijnlijk meer bestanden zijn dan bij de nieuwe configuratie) over de nieuwe
bestanden heb je alle mails (IN, UIT, Verzonden items, Verwijderde items, alle eigen
gemaakte mappen, ...) terug geplaatst in je nieuwe Outlook Express.
Doe je nu je nieuwe Outlook Express open dan zal je zien dat de oude mails terug
geplaatst zijn.
6. Je Adresboek van Outlook Express terug plaatsen.
Eigenlijk gaan we op dezelfde manier te werk als hierboven.
Door de Outlook Express te hebben geconfigureerd op onze “nieuwe pc” is er een leeg
adresboek aangemaakt. Dit vindt je terug op de C-schijf onder de “Documents and
Settings” van de gebruiker (zie hieronder).

Herstellen van je pc – Disaster Recovery 20
Overstappen van Windows XP naar Windows 7
Het adresboek vindt je onder c:\documents and settings\”gebruiker”\application
data\Microsoft\Address Book. Rechts in het verkennervenster zie je het adresboek
dat de naam draagt van de gebruiker. Vandaar dat het belangrijk is bij de
recuperatie van je gegevens om dezelfde gebruiker te definiëren.
Je kunt het oude adresboek in je back-up op dezelfde plaats terug vinden. Met
kopiëren en plakken overschrijf je het nieuwe adresboek en je adressen zijn opnieuw
ter beschikking in Outlook Express.
Mocht nu het oude adresboek niet dezelfde naam hebben van het nieuwe dan moet je
voor je het “kopieert en plakt” van naam veranderen. Het moet dezelfde naam
hebben als het nieuwe adresboek.
7. Je mails uit Microsoft Outlook (van Office) terug plaatsen.
Net zoals bij Outlook Express configureer je op je nieuwe pc Outlook. Er wordt opdat
moment een nieuw bestand “outlook.pst” aangemaakt. Dit bestand bevat de mails,
adresboek, agenda, ... Kortom alles wat in je Outlook zit (buiten je
gebruikersgegevens).
Dit bestand vindt je in c:\documents and settings\”gebruiker”\local
settings\application data\microsoft\outlook. Ga ook in je back-up op zoek naar dit
bestand op dezelfde locatie. Met kopiëren en plakken overschrijf je dit nieuwe
bestand met het oude en je mails en alle gegevens in Outlook zijn terug ter
beschikking.
8. Andere gegevens
Heb je nu nog programma‟s in je back-up staan waar gegevens inzitten die je zelf
hebt ingebracht – bvb. databases of zo – kan je meestal dezelfde procedure volgen.
Installeer op je nieuwe pc het originele programma – dezelfde versie als op je back-
up. Kopieer en plak daarna de map (meestal vanuit de Program Files) vanuit je back-
up over de map van je nieuwe installatie (ook in Program Files). Start het
programma terug op en in de meeste gevallen (niet altijd) heb je al je gegevens
terug.

Herstellen van je pc – Disaster Recovery 21
Overstappen van Windows XP naar Windows 7
Lukt dit niet dan kan je misschien het programma desinstalleren. Kopieer eerst
vanuit je back-up de map met de oude gegevens op dezelfde plaats in je nieuwe pc
en installeer dan het programma opnieuw.
Lukt dit niet : consulteer dan de verkoper van dit programma en vraag hoe dit
opnieuw moeten worden geïnstalleerd en hoe je oude gegevens terug kunt
importeren. Meestal is dan wel een procedure voorzien om oude gegevens in een
nieuwe installatie op te nemen (importeren).
9. Wat als je nieuwe pc klaar is ?
Als alles terug geplaatst is VERWIJDER JE DE BACKUP NIET alvorens je enkele weken
met de nieuwe installatie hebt gewerkt. OVERSCHRIJF JE BACKUP NIET met een
nieuwe back-up – verplaats je laatste back-up ergens op een veilige plaats.
Kopieer nu het batchbestand “backup.bat” terug op je C-schijf – ga op zoek in je
back-up naar de map Windows\Tasks en kopieer de inhoud van deze map op je C-
schijf in de map c:\windows\tasks. Op die manier heb je alle geplande taken terug
en kan je terug een nieuwe back-upserie maken. Even kijken of het paswoord van de
gebruiker nog hetzelfde is en probeer even een taak uit te voeren nadat je ze
gekopieerd hebt.
Dit doe je door rechts te klikken op de taak en te kiezen voor <Uitvoeren>. De back-
up zou moeten starten. Dit betekent dat het paswoord ook goed zit.
Je pc is nu klaar om opnieuw te gebruiken.
Veel succes.
2. Herstel van je gegevens gebruik makend van Norton Save & Restore (RESTORE)
2.1. Beschouwingen bij deze methode van herstel.
Deze back-upmethode laat je toe om in een aantal minuten je pc terug starten klaar te
maken na een volledige crash. Maar deze methode laat ook toe om slechts enkele
bestanden te recupereren wanneer deze verloren zijn gegaan of beschadigd.
2.2. Enkele bestanden herstellen
Om enkele bestanden te herstellen dubbelklik je op het back-upbestand dat je terug
vindt op de E-schijf.

Herstellen van je pc – Disaster Recovery 22
Overstappen van Windows XP naar Windows 7
Norton Save & Restore opent een eigen verkenner en toont je de inhoud van het
gecomprimeerde bestand.
Ga op zoek naar het bestand dat je wenst te herstellen. Klik het bestand aan en druk op
de knop <Herstellen> bovenaan in de knoppenbalk.
Ik wens het bestand “Beheer en beveiliging ...” te herstellen. Ik selecteer het bestand en
onderaan komt de knop <Bestanden herstellen> zichtbaar. Je kunt deze knop gebruiken
of de knop <Herstellen> links in de knoppenbalk onder de menubalk.

Herstellen van je pc – Disaster Recovery 23
Overstappen van Windows XP naar Windows 7
Je krijgt een lijst van de bestanden die hersteld zullen worden (je kunt dus meerdere
bestanden gelijktijdig selecteren) en de plaats naar waar ze worden terug geplaatst. Dit
is hun originele plaats. Wil je deze bestanden echter op een andere plaats herstellen
(restore) dan kan je via <Bladeren> een andere locatie aanduiden.
Druk op herstellen en het bestand wordt op de door jou gewenste plaats gekopieerd en
overschrijft eventueel het defecte bestand.
Norton zit dat het bestand op de locatie al bestaat en vraagt je om te bevestigen als je
het wilt overschrijven. Druk op <Ja> om te overschrijven. Wanneer je meerdere
bestanden wenst te herstellen zal hij je telkens om bevestiging vragen. Wil je telkens
<Ja> antwoorden kan je onmiddellijk op <Ja op alles> drukken.
Wil je dit ene bestand niet overschrijven dan druk je <Nee>.
Wil je stoppen met het herstellen druk dan op <Annuleren>.
En dit is het resultaat ...

Herstellen van je pc – Disaster Recovery 24
Overstappen van Windows XP naar Windows 7
Dus de bewerking is gelukt. Zo kan je alle bestanden die je wenst te herstellen zonder
probleem herstellen. Heb je meerdere back-ups dan moet je uiteraard de versie nemen
die je uiteindelijk wilt recupereren.
2.3. Je volledige pc herstellen
Wanneer alle originele bestanden verloren zijn gegaan op je harde schijf door bvb.
diefstal of een harde schijf die niet meer wil opstarten kan je met je back-up je pc
herstellen.
Daarvoor steek je de originele CD van Norton Save and Restore in je PC en start vanop
de CD-ROM op.
Bij het starten vraagt de computer “Press any key to boot from CD...”. Druk op een
willekeurige toets en de pc start op van CD-ROM.
Dit neemt wat tijd in beslag – het systeem vraagt je dan ook “Een ogenblik geduld ...”
maar na enkele minuten komt een eerste scherm te voorschijn waarop je een actie moet
ondernemen.
Ook in “spannende panieksituaties” moet je je akkoord geven met de
licentievoorwaarden – dus druk op <Accepteren> in het volgende scherm.

Herstellen van je pc – Disaster Recovery 25
Overstappen van Windows XP naar Windows 7
In het volgende scherm kan je starten met de “RESTORE”.

Herstellen van je pc – Disaster Recovery 26
Overstappen van Windows XP naar Windows 7
Ook hier zijn verschillende mogelijkheden. We behandelen enkel de eerste mogelijkheid
“Deze computer herstellen”. De andere mogelijkheid “Bestanden herstellen” hebben we
hierboven al behandeld omdat we er vanuit gaan dat je Windows dan nog werkt en dat je
in Windows Norton Save & Restore kunt gebruiken zoals we gezien hebben.
Druk op <Deze computer herstellen>.

Herstellen van je pc – Disaster Recovery 27
Overstappen van Windows XP naar Windows 7
Normaal vindt Norton je herstelpunt (back-up) maar mocht hij deze niet terug vinden
dan krijg je deze melding en moet je op zoek naar een back-up op je pc en/of back-
upschijf.

Herstellen van je pc – Disaster Recovery 28
Overstappen van Windows XP naar Windows 7
In het volgende scherm geeft hij overzicht van alle back-ups indien hij deze vindt. Als hij
geen back-ups vindt druk je op de knop <Een andere locatie openen> en kan je daar via
“de verkenner” op zoek naar je back-ups.

Herstellen van je pc – Disaster Recovery 29
Overstappen van Windows XP naar Windows 7
We gaan op via “Deze computer” naar de “E-schijf : BackupDisk” en hopen daar onze
back-up te vinden is.
Daar vinden we de map “Norton Backups” – we duiden deze map aan en drukken op
<OK>.
In de lijst van back-ups vinden we dan de verschillende back-ups die in deze map
bevinden. Duid de back-up aan die je wenst te gebruiken en druk op <Deze computer
herstellen>. Na je te melden dat alles van je harde schijf zal overschreven worden start
de software met het herstellen van je pc. Na het herstellen herstart de pc en kom je
uiteindelijk in Windows met de instellingen van je laatste back-up.