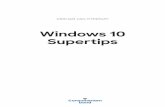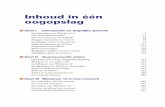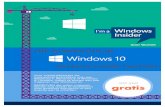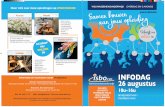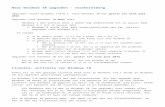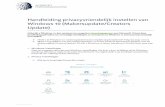1. Kennismaken met Windows 10 - Visual Steps · 1. Kennismaken met Windows 10 Net als in bijna alle...
Transcript of 1. Kennismaken met Windows 10 - Visual Steps · 1. Kennismaken met Windows 10 Net als in bijna alle...
-
13
©2017 Visual Steps™ - www.visualsteps.nl – Dit is een deel van een hoofdstuk uit de Visual Steps-titel Windows 10 – ISBN 978 90 5905 481 3.
1. Kennismaken met Windows 10
Net als in bijna alle versies van Windows is in Windows 10 het bureaublad het beginscherm voor het werken op uw pc. Compleet met het populaire menu Start (ook wel startmenu genoemd), de taakbalk, het systeemvak en pictogrammen van populaire programma’s. Naast programma’s vindt u in Windows 10 ook apps. Apps staan bekend als kleine programma’s voor mobiele apparaten zoals tablets en smartphones. App is een afkorting van het Engelse application, wat programma betekent. In dit boek zult u zowel de termen programma als app tegenkomen, maar dit gaat beide dus in feite om programma’s. Een handige toevoeging in Windows 10 is de taakweergave. Hiermee kunt u snel zien welke vensters er allemaal zijn geopend en ook meteen overschakelen naar een ander venster. Afkomstig van mobiele apparaten is de mogelijkheid om meedere bureaubladen te maken. Daarmee kunt u bepaalde typen programma’s makkelijk bij elkaar zetten op een bureaublad en Windows overzichtelijk houden. Een nieuwe toevoeging op de taakbalk is de zoekfunctie. Hiermee zoekt u direct in Windows naar een bepaald programma of bestand op uw computer. In dit hoofdstuk leert u:
Windows 10 starten;
werken met het bureaublad;
werken met het menu Start;
programma’s of apps openen via de lijst met alle apps;
werken met vensters;
werken met de taakbalk;
werken met het systeemvak;
programma’s en apps openen via de tegels;
vensters bekijken in de taakweergave;
het menu Start indelen;
een extra bureaublad maken en verwijderen;
een snelkoppeling op het bureaublad toevoegen;
zoeken vanaf de taakbalk;
pc vergrendelen, afmelden en afsluiten.
-
14 Windows 10
©2017 Visual Steps™ - www.visualsteps.nl – Dit is een deel van een hoofdstuk uit de Visual Steps-titel Windows 10 – ISBN 978 90 5905 481 3.
1.1 Windows starten Windows 10 bevat net zoals alle voorgaande Windows-versies een inlogscherm, waarin u het wachtwoord voor uw gebruikersaccount moet opgeven voordat u het bureaublad van uw account ziet:
Zet de computer aan Na even wachten verschijnt dit scherm: Dit wordt het vergrendelings-scherm genoemd.
Klik ergens op het scherm
Of:
Druk op een toets op uw toetsenbord
Op uw computer zijn één of meer gebruikersaccounts ingesteld. Een account geeft toegang tot het deel van Windows met uw eigen instellingen. U leest hier meer over in Hoofdstuk 2 Gebruikersaccounts. U moet eerst inloggen om toegang te krijgen tot uw account:
Klik, indien nodig, op de naam van uw account
Let op! De afbeeldingen van de Windows-schermen en -vensters die in dit boek worden getoond, kunnen afwijken van wat u op uw eigen beeldscherm ziet. Een computergebruiker kan namelijk zelf bepalen hoe een Windows-scherm of venster eruitziet. Ook computerleveranciers of -producenten passen dit wel eens aan, waardoor ze er anders uit gaan zien. Voor de bediening van Windows maakt dit echter niets uit. U kunt dus gewoon doorgaan als uw beeldscherm er iets anders uitziet.
-
Hoofdstuk 1 Kennismaken met Windows 10 15
©2017 Visual Steps™ - www.visualsteps.nl – Dit is een deel van een hoofdstuk uit de Visual Steps-titel Windows 10 – ISBN 978 90 5905 481 3.
Als er een wachtwoord voor uw gebruikersaccount is ingesteld, typt u dat in het vak
:
Klik op
Typ uw wachtwoord
Klik op Of:
Druk op
1.2 Het bureaublad U ziet het bureaublad van Windows 10. Het bureaublad is het centrale scherm in Windows 10. Vanuit dit scherm en bijbehorende onderdelen bereikt u bijna alle Windows-functies en -instellingen. Ook kunt u vanuit hier de geïnstalleerde programma’s en apps terugvinden en openen. Het bureaublad in Windows 10 lijkt in veel opzichten op het bureaublad van vorige versies van Windows: Prullenbak:
Ruimte voor snelkoppelingen naar programma’s en bestanden:
Systeemvak:
Taakbalk:
Taakbalkknoppen:
Taakweergave:
Zoekfunctie:
Startknop:
Op uw beeldscherm ziet u waarschijnlijk een andere achtergrond op het bureaublad. Voor de duidelijkheid van de schermafbeeldingen in dit boek is gekozen voor een effen bureaubladachtergrond.
-
16 Windows 10
©2017 Visual Steps™ - www.visualsteps.nl – Dit is een deel van een hoofdstuk uit de Visual Steps-titel Windows 10 – ISBN 978 90 5905 481 3.
Let op! In Windows 10 wordt gekeken naar de grootte van het beeldscherm en ook of deze van het type touchscreen is. Als een scherm een bepaald minimaal formaat heeft, wordt automatisch het bureaublad getoond. Anders wordt het zogenaamde startscherm getoond. Dit gebeurt standaard op tablets en smartphones.
HELP! Ik zie een melding rechtsonder op het bureaublad Rechtsonder op het bureaublad verschijnt soms een melding. Deze bevat een boodschap van Windows en andere programma’s, bijvoorbeeld over updates of problemen. Deze melding verdwijnt vanzelf weer na een aantal seconden. U leest hierover meer in Hoofdstuk 8 Beveiligen en instellen.
Deze melding bevat een boodschap over een update:
1.3 Het menu Start In Windows 10 is het menu Start de plek waar u bijna alle programma’s en instellingen voor Windows bereikt. Het menu bevindt zich op de bekende plek links op de taakbalk. U opent het met de Startknop:
Klik op
Het menu Start wordt geopend: Gebruikersaccount: Tegels van programma’s en apps: Mogelijk ziet u hier ook Recentelijk toegevoegd en Meest gebruikt: Instellingen: Opties voor opnieuw starten of afsluiten van Windows: Lijst met apps:
-
Hoofdstuk 1 Kennismaken met Windows 10 17
©2017 Visual Steps™ - www.visualsteps.nl – Dit is een deel van een hoofdstuk uit de Visual Steps-titel Windows 10 – ISBN 978 90 5905 481 3.
U ziet dat het menu Start er anders uitziet dan u gewend bent. Het menu Start in Windows 10 is een combinatie van programma’s, apps en Windows-functies aan de linkerkant en tegels aan de rechterkant. Tegels zijn de uniform gekleurde pictogrammen rechts in het menu Start. U kunt deze vergelijken met snelkoppelingen die u in voorgaande versies van Windows gebruikte. Een tegel kan bijvoorbeeld een programma starten of een website, instelling of map openen. In eerste instantie ziet u vooral tegels van apps in het menu Start, maar u kunt ook tegels toevoegen voor programma’s, bestanden, mappen of instellingen.
Een app is een klein programma dat op een computer, tablet of smartphone kan worden gebruikt. Apps bevatten over het algemeen minder functies dan programma’s en veel apps werken alleen als u een actieve internetverbinding heeft. Zo zijn er bijvoorbeeld apps waarmee u de dienstregeling van de spoorwegen en nieuwsberichten bekijkt of uw parkeerkaartje betaalt.
Let op! Apps zijn er voor verschillende platforms. Platforms zijn bijvoorbeeld Windows, Android (veelgebruikt op tablets en smartphones) en iOS (van Apple). U kunt in Windows 10 in principe geen apps gebruiken die zijn gemaakt voor Android of iOS, maar alleen apps voor Windows. Alleen als de makers van de apps deze ook toegankelijk hebben gemaakt voor Windows, werken ze wel. U kunt apps gratis downloaden of kopen in de Windows Store. Daar leest u meer over in Hoofdstuk 5 Werken met apps. Als u net begint met werken met Windows 10 is het menu Start nog compact. In de loop van de tijd gaat u waarschijnlijk meer programma’s en apps installeren. Een aantal daarvan komt in de vorm van een tegel in het menu Start te staan, waardoor dit steeds voller wordt. Het kan handig zijn om het menu Start groter weer te geven. Dat doet u zo:
Plaats de aanwijzer op de bovenrand van het menu Start
De aanwijzer verandert in :
Houd de muisknop ingedrukt en sleep omhoog
Laat de muisknop los
-
18 Windows 10
©2017 Visual Steps™ - www.visualsteps.nl – Dit is een deel van een hoofdstuk uit de Visual Steps-titel Windows 10 – ISBN 978 90 5905 481 3.
Het menu Start is groter:
U gaat weer terug naar het kleinere formaat van het menu Start:
Versleep de bovenrand van het menu Start omlaag
Op dezelfde wijze kunt u het menu Start ook verbreden. U sluit het menu Start:
Klik naast het menu Start op het bureaublad
1.4 Programma’s of apps openen via de lijst met alle apps Via het menu Start kunt u geïnstalleerde programma’s en apps openen. U zoekt een programma in de lijst met alle apps die zijn geïnstalleerd op uw pc. In dit voorbeeld wordt WordPad gezocht en geopend:
Klik op
-
Hoofdstuk 1 Kennismaken met Windows 10 19
©2017 Visual Steps™ - www.visualsteps.nl – Dit is een deel van een hoofdstuk uit de Visual Steps-titel Windows 10 – ISBN 978 90 5905 481 3.
U ziet het menu met programma’s en apps op uw computer op alfabetische volgorde: Met behulp van het schuifblok bladert u door de programma’s:
Sleep het schuifblok omlaag
U ziet de programma’s en apps op uw computer: Sommige programma’s zijn ondergebracht in een verzamelmap met andere programma’s en bestanden. Deze herkent u aan het
mapje en het pijltje :
Een aantal programma’s dat bij Windows 10 hoort, zoals WordPad, staat bij elkaar in een map met de naam Accessoires (voorheen Bureau-accessoires).
Sleep het schuifblok omhoog
Klik op
-
20 Windows 10
©2017 Visual Steps™ - www.visualsteps.nl – Dit is een deel van een hoofdstuk uit de Visual Steps-titel Windows 10 – ISBN 978 90 5905 481 3.
U ziet de programma’s in de map Accessoires: U opent een programma in het menu Start door erop te klikken:
Sleep, indien nodig, het schuifblok een stukje omlaag
Klik op
WordPad is geopend op het bureaublad: In de taakbalk is de taakbalkknop van het programma zichtbaar:
Tip Snel een programma vinden U kunt snel een programma vinden via de zoekfunctie op de taakbalk. U leest hier meer over in paragraaf 1.16 Zoeken.
Tip Meest gebruikte programma’s
In het menu Start wordt onder het kopje automatisch bijgehouden welke programma’s u het meest gebruikt. Zo kunt u snel een programma openen:
Klik bij
op het gewenste programma
Mogelijk ziet u hier ook Recentelijk toegevoegd, met nieuw geïnstalleerde programma’s.