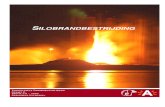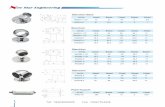Wegwijs in Windows 10 les december 2016 - Hosted By ...RRU RS XXU RI PLQXWHQ YDQ EHJLQ RI HLQGWLMG...
Transcript of Wegwijs in Windows 10 les december 2016 - Hosted By ...RRU RS XXU RI PLQXWHQ YDQ EHJLQ RI HLQGWLMG...
1
Invoertaal
Als er meer dan 1 invoertaal is zie je in het systeemvak “NLD” staan
Als je wil schakelen tussen de invoertalen, gebruik de toetsencombinatie Windows + spatie toets, dit voor diegene die ook in andere talen willen typen bijvoorbeeld in Querty, onthoud wel dat je dat andere klavier blindelings moet kennen – de tekens op de toetsen van uw klavier blijven Azerty. Maak je geen gebruik van een 2de invoertaal dan kan je die beter verwijderen. Ga daarvoor naar configuratiescherm / taal en zie het volgende scherm:
Zie dat nu normaal gezien Nederlands (België) met toetsenbord indeling Belgisch punt bovenaan en dus als standaard ingesteld is. De knoppen Verwijderen en Omhoog zijn nu niet actief. Klik met links op Nederlands (Nederland), de knoppen Verwijderen en Omhoog worden nu actief. Via de knop verwijderen kan je nu de 2de invoertaal verwijderen en is de knop NLD uit uw systeemvak verdwenen.
Systeemherstel
Een functie die al bekend is van vorige Windows-versies is Systeemherstel. Met Systeemherstel kun je een herstelpunt maken op het moment dat de pc stabiel en goed werkt, maar er worden bijvoorbeeld ook automatisch herstelpunten gemaakt. Dat doet Windows elke keer wanneer er een nieuwe app wordt geïnstalleerd, of een nieuwe driver, of een Windows-update.
Direct na de installatie van de upgrade, installeert Windows drivers en ook updates. Wanneer een daarvan problemen geeft, gebruik dan Systeemherstel om de pc terug te brengen naar een moment eerder. Op deze manier hoef je de upgrade niet ongedaan te maken. Systeemherstel vind je in Windows Verkenner: selecteer Deze pc en kies Eigenschappen in het snelmenu. Open Geavanceerde systeeminstellingen / Tabblad Systeembeveiliging ; kijk nu na of de lokale schijf (C) ingeschakeld is en daardoor de knop “maken” bij herstelpunt maken actief is. Het is dan ook veilig om voordat je zelf een nieuwe app of programma wil installeren zelf een herstelpunt te maken. Dat doe je door op de knop maken te klikken, op het volgende menu een naam te geven en ook daar op de knop maken te klikken; datum en uur wordt er automatisch door Windows bijgevoegd.
2
Systeemherstel gebruiken om de PC terug te zetten naar een vroeger moment dus herstelpunt gaat als volgt. Ga naar configuratiescherm en kies voor Herstel. Op dit blad kies je voor systeemherstel starten, krijg het tabblad “systeembestanden en systeeminstellingen terugzetten” en klik daar op volgende. Je krijgt nu een lijst met de meest recente herstelpunten, je kan ook onderaan “meer herstelpunten weergeven” aanvinken. Kies het gewenste herstelpunt en klik volgende. Zo wordt het herstelpunt voorbereid en wordt de PC heropgestart. Dit duurt meestal meer dan 15 minuten.
3
Activeren
Het eerste wat je moet doen na een geslaagde upgrade naar Windows 10 én voor je gaat schoonmaken, is Windows 10 activeren. Door Windows 10 te activeren (zelfs als je het daarna weer wilt verwijderen) zorg je ervoor dat jouw pc bij Microsoft bekend is als een Windows 10-pc die bij een eventuele herinstallatie of schone installatie recht heeft op een Windows 10-licentie en bijbehorende activatie. Klik op Start en typ de zoekterm activering. Windows vindt het onderdeel Activering in de Instellingen. Kijk na of Windows is geactiveerd.
Drivers
Essentieel voor de goede werking van Windows 10, zijn goede drivers. Alle hardware heeft een driver nodig om door het systeem te worden herkend en daarna optimaal te kunnen worden gebruikt. Heel veel hardware wordt tijdens de installatie al goed herkend en er wordt dan door Windows zelf een goede driver geïnstalleerd. Maar dat geldt niet voor alle hardware. Oudere of minder bekende hardware wil je wel kunnen blijven gebruiken onder Windows 10 zoals je ook onder Windows 7 en 8.1 deed!
Wat zijn drivers ? Drivers zijn een stukje software dat er voor moet zorgen dat uw systeem een apparaat kan herkennen en met dat apparaat kan communiceren.
Controleren welke hardware een probleem geeft of in elk geval nog niet optimaal is herkend, doe je via het Apparaatbeheer.
Open het door op Start te drukken en apparaatbeheer te typen, druk op Enter, of kies in configuratiescherm voor apparaatbeheer. Het onderdeel laat je alle hardware in Windows zien die is herkend. Hardware die niet goed wordt ondersteund of waar geen goede driver voor is, is gemarkeerd met een gele driehoek met daarin een uitroepteken.
Ga ook na of de instelling voor de installatie van drivers door Microsoft goed is ingesteld. ga naar Start / Systeem / klik rechts op Deze Pc en kies via de knop meer voor Eigenschappen / kies links voor geavanceerde systeemeigenschappen / kies tabblad Hardware en klik op de knop “instellingen voor apparaatinstallatie”, zorg dat Ja aangeduid is.
4
Afsluiten
Er zijn meerdere methoden om de pc op een goede manier af te sluiten
Methode 1: klik met links op Start , klik op de aan-uit knop en kies afsluiten
Methode 2: klik met rechts op Start , ga met de muisaanwijzer op afsluiten of afmelden staan en kies in de rechter blok voor afsluiten
Methode 3: klik links op Start , klik nu rechts op de gebruiker en kies voor Afmelden
Op het aanmeldingsscherm zie je rechts onderaan een aan-uit knop, klik er op en kies voor Afsluiten.
Methode 4: gebruik de toetsencombinatie Ctrl + Alt + Delete en bekom het scherm van onder andere taakbeheer. Zie hier rechts onderaan een aan-uit knop, klik er op en kies voor Afsluiten.
Windows Updates
Sinds de versie Windows 10 als besturingssysteem is het niet meer mogelijk om de Windows Updates uit te schakelen, ze gebeuren automatisch. Instellingen voor updates verschillen volgens de Windows editie: Pro, Enterprise en
5
Education geven u de mogelijkheid om upgrades uit te stellen, in de Home editie ontbreekt deze mogelijkheid. Toch gaan we een instelling aanpassen, we gaan naar Start / Instellingen / Bijwerken en beveiliging: daar kiezen we onder “instellingen voor updates” voor “geavanceerde opties”, daar gaan we naar de lijn “kiezen op welke manier updates worden geleverd”; daar zien we dat als de optie “updates van meerdere locaties” ingeschakeld is, we onze pc open stellen in een soort peer-to-peer netwerk om updates te krijgen maar ook om te delen. Als we deze optie aan laten staan kunnen we onderaan instellen of enkel ons lokaal netwerk ingeschakeld is of als tweede optie ook het internet. We kiezen dus best ofwel voor lokaal netwerk ofwel om die functie uit te schakelen.
Updates en afsluiten
Een gevolg van die automatische updates is dat we bij sommige updates niet anders kunnen dan “bijwerken en afsluiten” of “bijwerken en opnieuw opstarten” in plaats van afsluiten.
Voorbeeld is de Cumulatieve update Windows 10, zie hier de stappen van deze update met als gevolg dat er GEEN mogelijkheid is om de PC af te sluiten zonder deze update te installeren !
6
Al deze voorgaande stappen gebeuren op de achtergrond, dit kan een hele tijd duren afhankelijk van het internet en van uw gebruik van de PC.
Je kan dus enkel maar kiezen voor bijwerken met ofwel afsluiten of met opnieuw opstarten.
Door op de update pagina de lijn “gebruikerstijden wijzigen” te klikken bekom je volgend scherm.
7
Door op uur of minuten van begin- of eindtijd te klikken kan je dat uur wijzigen. Bij instellen wel telkens onderaan het vinkje aanklikken en als het gewenste resultaat bereikt is voor Opslaan te kiezen. Houd er rekening mee dat de marge tussen begin en eindtijd maximaal 12 uur mag zijn.
Datum en tijd instellen
Klik rechts op de datum en tijd melding in ons systeemvak en kies voor Datum/Tijd aanpassen.
Het scherm dat nu verschijnt kan je ook bereiken via Start / Instellingen / Tijd en Taal.
Als de knop “Tijd automatisch instellen” aan staat moet de tijd juist staan. Als die knop uit staat wordt de knop “Wijzigen” wel actief, bij klikken op die knop komt het volgende scherm.
8
Nu kunnen we zowel de datum en de tijd wijzigen door op de pijltjes te staan en een andere datum of maand of jaar of uur of minuut te kiezen en daarna op de knop wijzigen te klikken. Op hetzelfde scherm kan je ook de tijdszone aanpassen, het automatisch aanpassen van de zomer en wintertijd aan zetten en de datum- en tijdsnotaties wijzigen.
Energiebeheer
Ga naar start / instellingen / systeem en kies voor “energiebeheer en slaapstand” Hier kan je instellen wanneer het scherm mag uitgeschakeld worden ( als er een tijd niet met de PC gewerkt wordt ) en kan je instellen wanneer de PC in slaapstand mag gebracht worden.
Met de knop Extra energie-instellingen kom je op een scherm dat je ook kan bekomen via Configuratiescherm / Energiebeheer.
9
De twee onderste knoppen aan de linker kant doen dezelfde functie voor scherm en slaapstand zoals hierboven. De twee bovenste knoppen voor de acties van de fysieke aan-uit knop en de acties van het deksel geven het volgende scherm. Hierop kunnen we aangeven wat er gebeurt als we de aan-uit knop indrukken en wat er gebeurt als we het deksel sluiten, bij gebruik op batterij en bij gebruik op netstroom.
Om meer energie-instellingen te doen kiezen we voor “De schema-instellingen wijzigen” en daarna voor Geavanceerde energie-instellingen wijzigen. In dit scherm gaan we de instelling van het energieschema nagaan en aanpassen voor de harde schijf, voor de processor, voor het beeldscherm en voor de batterij. Zie dat ook via deze weg je de energie-instellingen voor aan-uit knop en deksel kan aanpassen. Voor de harde schijf en voor de processor ben ik voorstander om die nooit uit te schakelen.
Tot slot enkele opmerkingen
Instellingen en Configuratiescherm: Waar je bij alle versies aan moet wennen, is dat diverse opties niet meer in het configuratiescherm zitten maar bij instellingen ( onder meer dus te bereiken via het actiecentrum ). Als je op zoek bent naar een bepaald configuratiedetail, moet je nu op beide plekken gaan zoeken - daar moet bij toekomstige versies verandering in komen, naar verwachting zal het configuratiescherm geleidelijk verdwijnen.
Mail en Agenda klikken aan elkaar, verwijder je de ene app, dan verdwijnt de andere ook. Je krijgt beide ook als je je met een lokaal account aanmeldt, maar je moet de toegangsgegevens voor ten minste één Microsoft account aan een programma toevertrouwen. Het is door deze nauwe onderlinge band niet mogelijk om alleen mail of agenda te gebruiken om bijvoorbeeld zuinig met data te kunnen omspringen.
10
Windows media center ontbreekt en de functie voor het afspelen van een DVD zijn geschrapt. Een goed alternatief is de installatie van de VLC Player, die bijna alle muziek en videobestanden goed weergeeft en die DVD bestanden van uw DVD speler weergeeft.
Mail Client
Vorige jaren bij de lessen over Windows 7, Windows 8 en Windows 8.1 hebben we als mail client altijd de gratis client van Microsoft : Windows Live Mail ( WLM ), een onderdeel van Windows Essentials, aanbevolen. Deze client werkt nog steeds onder Windows 10, maar Microsoft meldt dat vanaf 10 januari 2017 het pakket Essentials niet meer beschikbaar zal zijn op hun servers dus niet meer te downloaden zal zijn. Het programma zal blijven werken maar de ondersteuning zou wegvallen. Opties ter vervanging van WLM zijn eM Client of Mozilla Thunderbird of EssentialPIM, ons lijkt eM Client een goed alternatief.
Wordt vervolgd op 8 Februari 2017.
Prettige feestdagen en de beste wensen voor 2017.
Johan Bruijnje
![Page 1: Wegwijs in Windows 10 les december 2016 - Hosted By ...RRU RS XXU RI PLQXWHQ YDQ EHJLQ RI HLQGWLMG WH NOLNNHQ NDQ MH GDW XXU ZLM]LJHQ %LM LQVWHOOHQ ZHO WHONHQV RQGHUDDQ KHW YLQNMH](https://reader039.fdocuments.nl/reader039/viewer/2022030819/5b3085c47f8b9a91438dbcf0/html5/thumbnails/1.jpg)
![Page 2: Wegwijs in Windows 10 les december 2016 - Hosted By ...RRU RS XXU RI PLQXWHQ YDQ EHJLQ RI HLQGWLMG WH NOLNNHQ NDQ MH GDW XXU ZLM]LJHQ %LM LQVWHOOHQ ZHO WHONHQV RQGHUDDQ KHW YLQNMH](https://reader039.fdocuments.nl/reader039/viewer/2022030819/5b3085c47f8b9a91438dbcf0/html5/thumbnails/2.jpg)
![Page 3: Wegwijs in Windows 10 les december 2016 - Hosted By ...RRU RS XXU RI PLQXWHQ YDQ EHJLQ RI HLQGWLMG WH NOLNNHQ NDQ MH GDW XXU ZLM]LJHQ %LM LQVWHOOHQ ZHO WHONHQV RQGHUDDQ KHW YLQNMH](https://reader039.fdocuments.nl/reader039/viewer/2022030819/5b3085c47f8b9a91438dbcf0/html5/thumbnails/3.jpg)
![Page 4: Wegwijs in Windows 10 les december 2016 - Hosted By ...RRU RS XXU RI PLQXWHQ YDQ EHJLQ RI HLQGWLMG WH NOLNNHQ NDQ MH GDW XXU ZLM]LJHQ %LM LQVWHOOHQ ZHO WHONHQV RQGHUDDQ KHW YLQNMH](https://reader039.fdocuments.nl/reader039/viewer/2022030819/5b3085c47f8b9a91438dbcf0/html5/thumbnails/4.jpg)
![Page 5: Wegwijs in Windows 10 les december 2016 - Hosted By ...RRU RS XXU RI PLQXWHQ YDQ EHJLQ RI HLQGWLMG WH NOLNNHQ NDQ MH GDW XXU ZLM]LJHQ %LM LQVWHOOHQ ZHO WHONHQV RQGHUDDQ KHW YLQNMH](https://reader039.fdocuments.nl/reader039/viewer/2022030819/5b3085c47f8b9a91438dbcf0/html5/thumbnails/5.jpg)
![Page 6: Wegwijs in Windows 10 les december 2016 - Hosted By ...RRU RS XXU RI PLQXWHQ YDQ EHJLQ RI HLQGWLMG WH NOLNNHQ NDQ MH GDW XXU ZLM]LJHQ %LM LQVWHOOHQ ZHO WHONHQV RQGHUDDQ KHW YLQNMH](https://reader039.fdocuments.nl/reader039/viewer/2022030819/5b3085c47f8b9a91438dbcf0/html5/thumbnails/6.jpg)
![Page 7: Wegwijs in Windows 10 les december 2016 - Hosted By ...RRU RS XXU RI PLQXWHQ YDQ EHJLQ RI HLQGWLMG WH NOLNNHQ NDQ MH GDW XXU ZLM]LJHQ %LM LQVWHOOHQ ZHO WHONHQV RQGHUDDQ KHW YLQNMH](https://reader039.fdocuments.nl/reader039/viewer/2022030819/5b3085c47f8b9a91438dbcf0/html5/thumbnails/7.jpg)
![Page 8: Wegwijs in Windows 10 les december 2016 - Hosted By ...RRU RS XXU RI PLQXWHQ YDQ EHJLQ RI HLQGWLMG WH NOLNNHQ NDQ MH GDW XXU ZLM]LJHQ %LM LQVWHOOHQ ZHO WHONHQV RQGHUDDQ KHW YLQNMH](https://reader039.fdocuments.nl/reader039/viewer/2022030819/5b3085c47f8b9a91438dbcf0/html5/thumbnails/8.jpg)
![Page 9: Wegwijs in Windows 10 les december 2016 - Hosted By ...RRU RS XXU RI PLQXWHQ YDQ EHJLQ RI HLQGWLMG WH NOLNNHQ NDQ MH GDW XXU ZLM]LJHQ %LM LQVWHOOHQ ZHO WHONHQV RQGHUDDQ KHW YLQNMH](https://reader039.fdocuments.nl/reader039/viewer/2022030819/5b3085c47f8b9a91438dbcf0/html5/thumbnails/9.jpg)
![Page 10: Wegwijs in Windows 10 les december 2016 - Hosted By ...RRU RS XXU RI PLQXWHQ YDQ EHJLQ RI HLQGWLMG WH NOLNNHQ NDQ MH GDW XXU ZLM]LJHQ %LM LQVWHOOHQ ZHO WHONHQV RQGHUDDQ KHW YLQNMH](https://reader039.fdocuments.nl/reader039/viewer/2022030819/5b3085c47f8b9a91438dbcf0/html5/thumbnails/10.jpg)






![Reach-Aut NAC 271115 · zzz uhdfk dxw qo 3urmhfwjurhs :dw ]lmq ehodqjulmnh ulvlfr vxffhvidfwruhq ... *hhq srvwhu pddu zho 0dduwhq y w +ri 3urmhfwjurhs $fdghplvfkh :hunsoddwv $xwlvph](https://static.fdocuments.nl/doc/165x107/5b188f607f8b9a41258be5c7/reach-aut-nac-zzz-uhdfk-dxw-qo-3urmhfwjurhs-dw-lmq-ehodqjulmnh-ulvlfr-vxffhvidfwruhq.jpg)
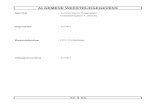

![VRIJZINNIGE KLANKEN · 3ddvrqwelmw 2s]rqgdj dsulod vzrugwxyhuzdfkwrp xxu lq rq]h nhun rp ghho wh qhphq ddq rqv sddvrqwelmw 'lwjh]dphqolmnhsddvrqwelmwlvdoyhoh mduhqhhqwudglwlhlqrq]hjhphhqwhhqyhuvfklo](https://static.fdocuments.nl/doc/165x107/5e6682f5cc88fc30c622d84c/vrijzinnige-klanken-3ddvrqwelmw-2srqgdj-dsulod-vzrugwxyhuzdfkwrp-xxu-lq-rqh-nhun.jpg)