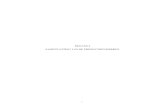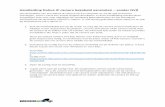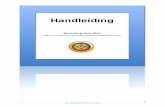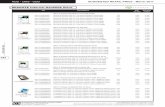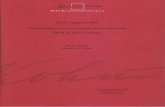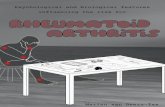TruVision NVR 10 Gebruikershandleiding · Overzicht van product 9 Standaardinstellingen voor...
Transcript of TruVision NVR 10 Gebruikershandleiding · Overzicht van product 9 Standaardinstellingen voor...

TruVision NVR 10 Gebruikershandleiding
P/N 1072766-NL • REV D • ISS 15SEP15

Copyright © 2015 United Technologies Corporation. Alle rechten voorbehouden.
Interlogix is onderdeel van UTC Building & Industrial Systems, een bedrijfseenheid van United Technologies Corporation. Alle rechten voorbehouden
Handelsmerken en patenten
In dit document gebruikte handelsnamen kunnen handelsmerken of gedeponeerde handelsmerken zijn van de fabrikanten of leveranciers van de betreffende producten.
Fabrikant Interlogix 2955 Red Hill Avenue, Costa Mesa, CA 92626-5923, USA
Geautoriseerde vertegenwoordiger in de EU: UTC Fire & Security B.V., Kelvinstraat 7, 6003 DH Weert, The Netherlands
Naleving van FCC-richtlijnen
Klasse A: Deze apparatuur is getest en voldoet aan de normen voor digitale apparatuur van klasse A volgens deel 15 van de regels van de FCC. Deze normen zijn opgesteld om een redelijke bescherming te bieden tegen storende interferentie wanneer de apparatuur in een bedrijfsomgeving wordt gebruikt. Deze apparatuur genereert en maakt gebruik van radiofrequenties die onder omstandigheden ook uitgestraald kunnen worden. Onjuiste installatie en gebruik in strijd met de instructiehandleiding kan leiden tot interferentie met etherverbindingen. Gebruik van deze apparatuur in een woonomgeving kan tot storingen leiden; in dat geval dient de gebruiker, op eigen kosten, alle noodzakelijke maatregelen te nemen om deze situatie te corrigeren.
Canada This Class A digital apparatus complies with Canadian ICES-003.
Cet appareil mumérique de la classe A est conforme à la norme NMB-003 du Canada.
Naleving van ACMA-richtlijnen
Kennisgeving! Dit is een Klasse A-product. In een huiselijke omgeving kan dit product radiostoring veroorzaken. In dat geval dient de gebruiker de nodige maatregelen te treffen.
Certificering N4131
EU-richtlijnen 2004/108/EC (EMC-richtlijn): UTC Fire & Security verklaart hierbij dat dit apparaat voldoet aan de essentiële vereisten en andere belangrijke voorschriften van Richtlijn 2004/108/EC.
2012/19/EU (WEEE-richtlijn): Producten die van dit waarmerk zijn voorzien, mogen in de Europese Unie niet bij het ongesorteerde gemeenteafval worden gegooid. U kunt dit product retourneren aan uw plaatselijke leverancier op het moment dat u vergelijkbare nieuwe apparatuur aanschaft, of inleveren op een aangewezen inzamelpunt voor de juiste recycling. Bezoek www.recyclethis.info voor meer informatie.
2006/66/EC (batterijrichtlijn): Dit product bevat een accu die in de Europese Unie niet bij het ongesorteerde gemeenteafval gegooid mag worden. Raadpleeg de productdocumentatie voor specifieke informatie over accu’s. De accu is van dit symbool voorzien. Op het symbool kunnen de volgende letters zijn aangebracht: Cd voor cadmium, Pb voor lood of Hg voor kwik. Voor de juiste recycling levert u de accu in bij uw plaatselijke leverancier of bij een aangewezen inzamelpunt. Bezoek www.recyclethis.info voor meer informatie.
Contactgegevens Zie www.interlogix.com of www.utcfssecurityproducts.eu voor contactgegevens

TruVision NVR 10 Gebruikershandleiding 3
Inhoud
Belangrijke informatie 7
Hoofdstuk 1 Productinleiding 9 Overzicht van product 9 Standaardinstellingen voor toegang tot het apparaat 10
Hoofdstuk 2 Fysieke installatie 11 Installatieomgeving 11 Recorder en accessoires uitpakken 12 Achterpaneel 12 Monitoraansluitingen 14 Rackmontage 14
Hoofdstuk 3 Aan de slag 15 Recorder inschakelen 15 Opstartwizard 16
Hoofdstuk 4 Bedieningsinstructies 21 Recorder bedienen 21 Voorpaneel gebruikenl 21 Muis gebruiken 25 Infrarood afstandsbediening gebruiken 26 Menuoverzicht 29
Hoofdstuk 5 Live-weergave 33 Beschrijving van de live-weergavemodus 33 Video-uitgang 34 Muismenu voor live-weergave 34 Enkele weergavemodus en multiview-weergavemodus 35 Weergavereeks camera’s 36 Werkbalk voor live-weergave 36 Digitale zoom 37 PTZ-presets en -tours 38
Hoofdstuk 6 Bestanden zoeken 41 Menu voor zoeken naar video’s 41 Opnames zoeken en afspelen op tijd en type video 43 Video-opnames zoeken en afspelen op gebeurtenis 43 Opnames met bladwijzers zoeken 44 Momentopnames zoeken 44 Log zoeken 45
Hoofdstuk 7 Afspeelfunctionaliteit 46 Muismenu voor afspelen 48 Direct afspelen 49

4 TruVision NVR 10 Gebruikershandleiding
24 uur afspelen 50 Afspeeltijd en tijd voor overslaan van afspelen 51 Beeld-voor-beeld afspelen 52 Digitaal zoomen tijdens afspelen 52 Bladwijzers aanmaken 53
Hoofdstuk 8 Bestanden archiveren 54 Bestanden archiveren 54 Videoclips maken en archiveren 57 Gearchiveerde bestanden op een PC afspelen 58
Hoofdstuk 9 Beeldscherminstellingen 59 Beeldscherminstellingen 59 Indeling 60
Hoofdstuk 10 Camera-instelling 62 Status IP-camera 62 Opname-instellingen voor camera 64 PoE-configuratie 66 Momentopnames 68 Camera OSD 68 Beeldinstellingen 70 Bewegingsdetectie 70 Privacymasker 72 Camera saboteren 73 Camera met beperkte toegang 74 VCA instellen 75 PTZ-instellingen configureren 76 PTZ-presets en -tours 76
Hoofdstuk 11 Netwerkinstellingen 81 Netwerkinstellingen 81 PPPoE-instellingen 84 DDNS-instellingen 84 NTP-serverinstellingen 86 E-mailinstellingen 86 Een FTP-server configureren voor het opslaan van
momentopnamen 88 SNMP-instellingen 88 UPnP-instellingen 89 Netwerkstatus 90 Netwerkpakketgegevens exporteren 91 Netwerkstatistieken 91
Hoofdstuk 12 Opnemen 92 Opnameschema 92 De directe afspeelduur wijzigen 95 Handmatig opnemen 95

TruVision NVR 10 Gebruikershandleiding 5
Hoofdstuk 13 Alarmen en gebeurtenissen instellen 97 Alarmingangen instellen 97 Alarmuitgangen instellen 99 Handmatig activeren 99 Zoemerinstellingen 100 Typen alarmmeldingen 100 Beelduitval detecteren 102 Alarmhost instellen 102
Hoofdstuk 14 Apparaatbeheer 104 Tijd- en datuminstellingen 104 Algemene recorderinstellingen 106 Configuratiebestanden 107 Systeemfirmware bijwerken 108 Vakantiekalenders 109
Hoofdstuk 15 Opslagbeheer 110 HDD-gegevens 110 Opslagmodus 111 S.M.A.R.T. -instellingen 114 Detectie van beschadigde sectoren 114
Hoofdstuk 16 Gebruikersbeheer 116 Nieuwe gebruiker toevoegen 116 Toegangsrechten van een gebruiker aanpassen 117 Instellingen voor Lokale configuratie 117 Instellingen voor configuratie op afstand 118 Cameraconfiguratie-instellingen 118 Gebruiker verwijderen 119 Gebruiker bewerken 120 Het admin-wachtwoord wijzigen 120
Hoofdstuk 17 Systeeminformatie 121 Systeeminformatie bekijken 121 Het systeemlogboek doorzoeken 124
Hoofdstuk 18 Webbrowser gebruiken 127 Gebruikers van Windows 7 en Windows 8 127 De webbrowser openen 128 Gebruikers van Mac Safari-browser 128 Invoegtoepassing installeren 129 Live-weergave van de webbrowser 130 PTZ-domecamera bedienen via de webbrowser 132 Video-opnames afspelen 133 Zoeken naar gebeurtenislogboeken 134 De recorder via de browser configureren 135

6 TruVision NVR 10 Gebruikershandleiding
Bijlage A Specificaties 140
Bijlage B Productcodes 143
Bijlage C Informatie over Port Forwarding 144 Meer hulp vragen 144
Bijlage D Maximum pre-opnametijden 146
Bijlage E Standaardmenu-instellingen 148
Bijlage F Archiveringsinstructies voor TruVision-recorder 159 Video-opnames zoeken en afspelen 159 Video-opnames exporteren 160 Video-opnames via TruVision Navigator exporteren 162 TruVision Player gebruiken 162
Index 164

TruVision NVR 10 Gebruikershandleiding 7
Belangrijke informatie
Adviserende berichten Adviserende berichten waarschuwen u voor condities of praktijken die ongewenste gevolgen kunnen hebben. De adviserende berichten die in dit document worden gebruikt, worden hieronder beschreven.
WAARSCHUWING: Waarschuwingsberichten adviseren u over gevaren die zouden kunnen leiden tot verwondingen of dodelijk letsel. Ze geven aan welke acties u moet nemen of vermijden om verwondingen of dodelijk letsel te voorkomen.
Let op: Let op-berichten adviseren u over mogelijke schade aan apparatuur. Ze geven aan welke acties u moet nemen of vermijden om schade te voorkomen. Opmerking: Opmerkingen worden gebruikt voor het geven van belangrijke informatie die u moet lezen.

8 TruVision NVR 10 Gebruikershandleiding

TruVision NVR 10 Gebruikershandleiding 9
Hoofdstuk 1 Productinleiding
Overzicht van product De TruVision NVR 10 is een veelzijdige en gebruikersvriendelijke, geïntegreerde netwerkvideorecorder (NVR) waarmee eindgebruikers met maximaal 16 camera’s en met een maximale totale ingangsbandbreedte van 20/40/80 Mbps voor 4, 8 en 16 kanalen kunnen opnemen, terwijl gelijktijdig integratie mogelijk is met de UTC-portfolio van beveiligingsoplossingen en het een naadloze productervaring biedt binnen de TruVision-productlijn.
De geïntegreerde PoE-poorten van de netwerkvideorecorder zorgen voor een echte plug-and-play installatie van TruVision IP-camera’s, waarbij de recorder automatisch een IP-adres aan de IP-camera toewijst en de standaardconfiguratie van de IP-camera instelt. Het toevoegen van camera’s was nog nooit zo eenvoudig.
Opmerking: De niet-PoE-versie van de NVR is niet beschikbaar in Amerika.
Met behulp van de dual-streaming-functionaliteit kunnen gebruikers met main- en substreams verschillende instellingen configureren voor het opnemen en streamen van video in de live-weergavemodus.
De TruVision NVR 10 kan worden geconfigureerd via de OSD, de webbrowser en TruVision Navigator via de SDK.
De TruVision NVR 10 biedt een volledige integratie van de licentievrije TruVision Navigator-software, die geschikt is voor de meeste commerciële toepassingen. Met de eenvoudig en intuïtief te gebruiken webbrowserinterface van de TVN 10 kunt u externe configuraties uitvoeren en videomateriaal extern veilig bekijken, doorzoeken en afspelen op computers die via internet zijn verbonden.
Opmerking: Modellen worden verzonden met de juiste voedingskabel voor hun regio.

Hoofdstuk 1: Productinleiding
10 TruVision NVR 10 Gebruikershandleiding
Standaardinstellingen voor toegang tot het apparaat
Standaardgebruikersnamen en -wachtwoorden
Zie Tabel 1 hieronder voor een overzicht van de standaardgebruikersnamen en -wachtwoorden. Ga naar Hoofdstuk 16 "Gebruikersbeheer" op pagina 116 voor meer informatie.
Tabel 1: Standaardgebruikersnamen en -wachtwoorden
Gebruiker Beschrijving
Administrator Er kan maar één administrator zijn.
De gebruikersnaam is admin. De naam kan niet worden gewijzigd.
Het standaardwachtwoord is 1234.
Operator De standaardgebruikersnaam is "operator".
Het standaardwachtwoord is 2222.
Gast De standaardgebruikersnaam is "gast".
Het standaardwachtwoord is 3333.
Opmerking: De standaardwachtwoorden dienen om veiligheidsredenen te worden veranderd.
Standaardnetwerkinstellingen De netwerkinstellingen zijn:
• IP-adres - 192.168.1.82
• Subnetmasker - 255.255.255.0
• Gateway-adres - 192.168.1.1
• Poorten:
Als u de browser gebruikt:
RTSP-poort: 554
HTTP-poort: 80
Als u TruNav gebruikt:
RTSP-poort: 554
Server/Client-softwarepoort: 8000
Ga naar "Webbrowser gebruiken" op pagina 127 voor meer informatie.

TruVision NVR 10 Gebruikershandleiding 11
Hoofdstuk 2 Fysieke installatie
In deze sectie leert u hoe u de recorder installeert.
Installatieomgeving Tijdens het installeren van uw product moet u rekening houden met het volgende:
• Ventilatie
• Temperatuur
• Vocht
• Chassisbelasting
Ventilatie: Zorg dat er geen ventilatieopeningen worden geblokkeerd. U moet de installatie uitvoeren in overeenstemming met de instructies van de fabrikant. De installatielocatie moet goed geventileerd zijn.
Temperatuur: Houd bij de keuze van de installatieplaats rekening met de bedrijfstemperatuur van de recorder (-10 tot +55 ºC) en de toegestane niet-condenserende luchtvochtigheid (10 tot 90%). Extreem warme of koude temperaturen buiten het bedrijfstemperatuurbereik kunnen de levensduur van de recorder verkorten. Installeer de recorder niet boven op andere hete apparatuur. Zorg voor 44 mm ruimte tussen in rack gemonteerde eenheden.
Vocht: Dit product is gevoelig voor water en vochtigheid. Vocht kan de inwendige delen beschadigen. Stel deze eenheid niet bloot aan regen of vocht om het risico op brand of een elektrische schok te verminderen.
Behuizing: Apparatuur tot een gewicht van 15,9 kg (35 lb.) mag bovenop de eenheid worden geplaatst.

Hoofdstuk 2: Fysieke installatie
12 TruVision NVR 10 Gebruikershandleiding
Recorder en accessoires uitpakken Controleer wanneer u het product ontvangt de inhoud van de verpakking om te controleren of niets beschadigd is en of alle items meegeleverd zijn. In de verpakking is een lijst met items meegeleverd. Als één van de items ontbreekt of is beschadigd, dient u contact op te nemen met de leverancier.
De volgende items worden met het product meegeleverd:
• Infrarood afstandsbediening
• Twee AAA-batterijen voor de afstandsbediening
• Voedingskabels
• USB-muis
• Beugels
• Recorder
• CD met software en handleidingen
• TruVision NVR 10 Snel aan de slag-gids
• TruVision NVR 10 Gebruikershandleiding (op CD)
• TruVision Recorder Operator-handleiding (op CD)
Achterpaneel In de afbeeldingen hieronder worden de aansluitingen van het achterpaneel getoond en elke aansluiting op een typische NVR 10 digitale videorecorder beschreven. De details kunnen afwijken voor specifieke modellen.
Voordat u de recorder inschakelt, sluit u eerst de camera’s en een hoofdmonitor aan voor de basisbediening. Zodra alle vereiste aansluitingen zijn gemaakt, voegt u de relevante gegevens toe aan de installatiewizard (zie pagina 16).
Opmerking: Bij elke bedrade alarmingang sluit u één draad aan op de ingangsaansluiting met het alarmnummerlabel en één draad op een aardeaansluiting (label G).

Hoofdstuk 2: Fysieke installatie
TruVision NVR 10 Gebruikershandleiding 13
Afbeelding 1: Aansluitingen op NVR 10-achterpaneel
Vierkanaals model:
Achtkanaals PoE-model:
1. Geïntegreerde PoE-poorten voor aansluiten van maximaal acht IP-camera’s (afhankelijk van model).
2. Aansluiting voor maximaal vier alarmingangen en één alarmrelaisuitgang.
3. Aansluiting voor een netwerkverbinding.
4. Aansluiting voor een RCA-connector voor audio-invoer.
5. Aansluiting voor luidsprekers voor audio-uitgang.
6. Aansluiting voor een VGA-monitor.
7. Aansluiting voor een HDTV. De HDMI-aansluiting ondersteunt digitale audio en video.
8. USB 3.0-poort (Universal Serial Bus). Aansluiting voor een extra apparaat zoals een USB-muis, CD/DVD-brander of USB-HDD.
9. Aansluiting voor aarde.
10. Aansluiting voor een voedingskabel.
11. Aansluiting voor een 12 VDC voedingseenheid.

Hoofdstuk 2: Fysieke installatie
14 TruVision NVR 10 Gebruikershandleiding
Monitoraansluitingen Sluit de eenheid met een geschikte kabel met VGA/HDMI-aansluiting aan op een monitor. De recorder verschaft een 1 Vp-p CVBS-signaal. Zie Afbeelding 1 op pagina 13 voor het aansluiten van een monitor op een recorder.
De recorder ondersteunt een resolutie tot 1280 × 1024 / 60 Hz in VGA/HDMI. De monitorresolutie moet ten minste 800 × 600 zijn. Pas uw monitor aan op basis van deze resolutie.
Rackmontage De TVNc-modellen hebben een op bureaus gebaseerd 1U-chassis. TVNc-modellen kunnen niet in racks worden gemonteerd.
TVN-modellen hebben een op bureaus gebaseerd 1.5U-chassis, maar kunnen ook eenvoudig in racks worden gemonteerd met de verkrijgbare TVR-RK-1-rackmontageset. Neem contact op met uw leverancier om de set te bestellen. Zie Afbeelding 2 hieronder.
Afbeelding 2: TVN 10-rackmontage
U installeert als volgt de racks: 1. Bevestig de twee kleine voorste racksteunen (A) aan de NVR. De schroeven zijn
meegeleverd.
2. Bevestig de twee grote achtersteunen (niet bijgeleverd) aan de rails aan de achterzijde (B).
3. Bevestig de NVR aan de rails aan de voorzijde (C). De schroeven zijn niet meegeleverd.

TruVision NVR 10 Gebruikershandleiding 15
Hoofdstuk 3 Aan de slag
Recorder inschakelen Sluit voordat u de recorder start eerst minimaal één monitor aan. Als u dat niet doet, kunt u de gebruikersinterface niet zien en het apparaat niet bedienen.
De recorder detecteert automatisch de videomodus (PAL of NTSC) tijdens het opstarten.
Het apparaat is uitgerust met een universele voedingsbron die zich automatisch kan instellen op 110/240 V, 60/50 Hz.
Opmerking: Het is raadzaam om het apparaat te gebruiken in combinatie met een noodstroomvoorziening (UPS).
U schakelt als volgt de recorder in: Schakel de recorder in met de aan/uit-schakelaar op het achterpaneel. Zodra de recorder is ingeschakeld, gaan de statuslampjes op het voorpaneel branden.
U schakelt als volgt de recorder uit: 1. Klik in de live-weergavemodus op de rechtermuisknop en klik op Menu. Het
hoofdmenuvenster wordt weergegeven.
2. Klik in de menuwerkbalk op Afsluiten.
3. Selecteer Afsluiten in het pop-upmenu Afsluiten. Klik op Ja om het afsluiten te bevestigen.
U wordt gevraagd het admin-wachtwoord in te voeren.
U start als volgt de recorder opnieuw op: 1. Klik in de live-weergavemodus op de rechtermuisknop en klik op Menu. Het
hoofdmenuvenster wordt weergegeven.
2. Selecteer het pictogram Afsluiten.

Hoofdstuk 3: Aan de slag
16 TruVision NVR 10 Gebruikershandleiding
3. Selecteer Herstarten in het pop-upmenu Afsluiten. Klik op Ja om het afsluiten te bevestigen.
U wordt gevraagd het admin-wachtwoord in te voeren.
Opstartwizard De recorder beschikt over een installatiewizard waarmee u snel en eenvoudig voor het eerst de basisinstellingen van de recorder kunt instellen. U kunt in de installatiewizard de standaardinstellingen van alle camera’s configureren. De configuratie van elke camera en recorder kan zo nodig worden aangepast.
Standaard wordt de opstartwizard gestart zodra de recorder is geladen. De opstartwizard helpt u met een aantal van de belangrijkste instellingen van uw recorder.
Alle wijzigingen die u aanbrengt in een configuratiepagina van de installatie worden opgeslagen wanneer u de pagina afsluit en terugkeert naar het hoofdpagina van de wizard.
Opmerking: Als u de recorder alleen wilt instellen met de standaardinstellingen, klikt u van begin tot eind in elk scherm op Volgende.
U gebruikt de opstartwizard als volgt: 1. Om de opstartwizard te starten zonder het apparaat opnieuw te hoeven opstarten,
gaat u naar Menu > Apparaatbeheer > Algemene instellingen en klikt u op ‘Wizard starten’.
2. Selecteer de voorkeurstaal voor het systeem en de resolutie in de vervolgkeuzelijst en klik vervolgens op Volgende.
3. Schakel de optie om de wizard automatisch te starten wanneer de recorder wordt ingeschakeld in of uit. Klik op Volgende.
4. Gebruikersconfiguratie:
U kunt het admin-wachtwoord wijzigen en nieuwe gebruikers aanmaken.
Muis: Navigeer naar het invoervak Admin-wachtwrd. Klik in het invoervak om het virtuele toetsenbord weer te geven en voer het standaard-admin-wachtwoord, 1234, in.
Voorpaneel of afstandsbediening: Navigeer met de navigatieknoppen naar het invoervak Admin-wachtwrd. Druk op Enter op het voorpaneel of de afstandsbediening om het virtuele toetsenbord weer te geven. Voer het standaard-admin-wachtwoord, 1234, in.

Hoofdstuk 3: Aan de slag
TruVision NVR 10 Gebruikershandleiding 17
Opmerking: U moet een admin-wachtwoord invoeren. Als u het admin-wachtwoord wilt wijzigen, schakelt u Nieuw Admin-wachtwrd in, voert u het nieuwe wachtwoord in en bevestigt u dit.
Let op: Het wordt ten zeerste aanbevolen om het admin-wachtwoord te wijzigen. Blijft 1234 niet gebruiken als standaardwachtwoord. Noteer het nieuwe wachtwoord en bewaar het op een veilige plaats zodat u het wachtwoord niet vergeet. Indien u het wachtwoord van uw recorder niet meer weet, neemt u contact op met uw leverancier om met het serienummer van uw recorder een veilige code te krijgen voor het opnieuw instellen van uw recorder.
Klik op Volgende.
5. Tijd- en datumconfiguratie:
Selecteer de gewenste tijdzone, datumnotatie, systeemtijd en systeemdatum.
Als de zomertijd vereist is, schakelt u Zomertijd inschakelen in en voert u de gewenste zomer- en wintertijden in.
Opmerking: De systeemtijd en -datum worden op het scherm weergegeven. Ze worden echter niet weergegeven in opnames.
Klik op Toepassen en vervolgens op Volgende om naar de volgende pagina te gaan, of klik op Vorige om naar te vorige pagina te gaan.

Hoofdstuk 3: Aan de slag
18 TruVision NVR 10 Gebruikershandleiding
6. Netwerkconfiguratie:
Configureer uw netwerkinstellingen zoals NIC-type, IP-adres, subnetmasker en standaardgateway. Voer het DNS-serveradres van uw voorkeur in, alsmede een alternatief adres dat u wilt gebruiken.
Klik op Volgende om naar de volgende pagina te gaan, of op Vorige om naar de vorige pagina te gaan.
7. HDD-beheer:
De harde schijven worden in de fabriek geïnitialiseerd. Als u alle gegevens echter wilt wissen, klikt u op Initialiseren om de HDD te initialiseren en op Volgende om naar de volgende pagina te gaan of op Vorige om naar de vorige pagina te gaan.
8. IP-camera’s toevoegen:
Opmerking: U hoeft niet naar PoE-camera’s te zoeken. Deze worden automatisch herkend wanneer ze aangesloten worden.
Klik op Zoeken om beschikbare IP-camera’s te zoeken.

Hoofdstuk 3: Aan de slag
TruVision NVR 10 Gebruikershandleiding 19
U kunt op twee manieren een IP-camera aan het recordersysteem toevoegen:
Handmatig: Voer het IP-adres van de toe te voegen IP-camera in. Selecteer het juiste protocol, stream-nummer en beheerpoort, voer vervolgens de gebruikersnaam en het admin-wachtwoord in en klik daarna op de knop Toevoegen. Klik op Volgende om naar de volgende pagina te gaan.
Automatisch: Selecteer de gewenste IP-camera’s in de lijst met zoekresultaten. Klik op Snel toev. om de geselecteerde camera’s aan het recordersysteem toe te voegen zonder de cameraconfiguratie te wijzigen. De lijst met zoekresultaten geeft alle ondersteunde IP-camera’s die zich in het LAN bevinden weer.
Klik op Volgende om naar de volgende pagina te gaan, of op Vorige om naar de vorige pagina te gaan.
9. Opnameconfiguratie:
Configureer uw vereiste opname-instellingen. De instellingen zijn van toepassing op alle camera’s die zijn aangesloten op de recorder.
Schakel het selectievakje Constante opname in om de recorder continu gedurende de hele dag op te laten nemen. Als het selectievakje niet is ingeschakeld, neemt de recorder niet op.
Schakel het selectievakje in voor het gewenste tijdsverloop, TL-Hi of TL-Lo.
Als u bewegingsdetectiegebeurtenissen wilt opnemen, vinkt u Gebeurtenis (Beweging) aan.
Als u alarmgebeurtenissen wilt opnemen, vinkt u Alarm aan.
Klik op Volgende om naar de volgende pagina te gaan, of op Vorige om naar de vorige pagina te gaan.
Opmerking: U kunt de opnameparameters van elke afzonderlijke camera voor de verschillende opnameschema’s in het opnamemenu configureren.

Hoofdstuk 3: Aan de slag
20 TruVision NVR 10 Gebruikershandleiding
10. Wanneer alle vereiste wijzigingen zijn ingevoerd, wordt een overzichtspagina weergegeven waarop alle instellingen worden weergegeven.
Klik op Beëindigen om de wizard af te sluiten. De recorder is nu klaar voor gebruik.
Zie "Menuoverzicht" op pagina 29 voor een beschrijving van het hoofdmenu van de recorder.
Let op: Belangrijk: Uw TruVision-apparaat wordt geleverd met een standaardgebruikersnaam en -wachtwoord voor eerste toegang, eenvoudige configuratie en automatische ontdekking. Om veiligheidsredenen wordt ten zeerste aangeraden de standaardgebruikersnaam en het standaardwachtwoord te wijzigen.

TruVision NVR 10 Gebruikershandleiding 21
Hoofdstuk 4 Bedieningsinstructies
Recorder bedienen De recorder kan op een aantal manieren worden bediend:
• Bediening via het voorpaneel. Zie "Voorpaneel gebruiken" hieronder.
• Muisbediening. Zie "Muis gebruiken" op pagina 25.
• Infrarood afstandsbediening. Zie "Infrarood afstandsbediening gebruiken" op pagina 26.
• TVK-800-bediendeel (van TVK-800-firmwareversie 1.0i) Raadpleeg de gebruikershandleiding voor meer informatie.
• Webbrowserbediening (TruVision Navigator, TVRmobile). Zie Hoofdstuk 18 "Webbrowser gebruiken" op pagina 127 voor meer informatie over het gebruiken van de webbrowser. Raadpleeg de gebruikershandleidingen van de TruVision Navigator en TVRmobile voor meer informatie.
U kunt de bedieningsmethode voor een procedure waar uw voorkeur naar uitgaat, gebruiken maar in de meeste gevallen beschrijven we procedures met muistechnologie. Er worden alleen optionele bedieningsmethoden gegeven wanneer ze wezenlijk verschillen van muisbedieningsmethoden.
Voorpaneel gebruikenl Met de knoppen op het voorpaneel kunt u veel, maar niet alle, van de belangrijkste recorderfuncties bedienen. De LED-lampjes gaan branden om u te waarschuwen voor verschillende toestanden. De beschikbare functies kunnen worden beperkt door wachtwoorden in te stellen. Zie Afbeelding 3 op pagina 22 voor meer informatie.

Hoofdstuk 4: Bedieningsinstructies
22 TruVision NVR 10 Gebruikershandleiding
Afbeelding 3: NVR 10-voorpaneel
16-kanaals model:
Het voorpaneel bevat de volgende bedieningselementen: Tabel 2: Beschrijving van knoppen op voorpaneel
Naam Beschrijving
1. Knop Live-weergave Overschakelen naar de live-weergavemodus.
2. Knoppen Afspelen Zie Tabel 3 op pagina 24 voor een uitgebreide beschrijving van al deze knoppen voor verschillende taken.
Achteruit afspelen: Met de knop Afspelen kunt u in de live-weergavemodus het oudste videobestand afspelen. Met de knop Afspelen kunt u in de afspeelmodus camerabeelden in de omgekeerde richting afspelen.
Pauzeren: Met de knop Pauzeren kunt u in de live-weergavemodus het laatste beeld van de live-weergave van alle actieve camera’s die worden weergegeven, stilzetten. In de afspeelmodus kunt u met de knop Pauze het afspelen
Afspelen: In de live-weergavemodus kunt u een 24-uurs opname afspelen van de huidig geselecteerde camera. Met de knop Afspelen kunt u in de afspeelmodus camerabeelden vooruit afspelen. Met de knop Afspelen kunt u in de zoekmodus een geselecteerde video afspelen of een momentopname bekijken.
3. Infraroodontvanger Ontvanger voor de Infrarood afstandsbediening.
Om de afstandsbediening op de NVR aan te sluiten, drukt u op de knop Apparaat, voert u het apparaatadres in en drukt u op de knop Enter.
4. Richting Met de richtingsknoppen kunt u navigeren tussen de verschillende velden en items in menu’s. In de PTZ-modus kunt u de bewegingen van de PTZ-camera besturen.
Knop Enter Met de knop ENTER kunt u selecties in de menumodi bevestigen.
Zie Tabel 3 op pagina 24 voor een uitgebreide beschrijving van deze knoppen voor verschillende taken.
5. Knop Alarm Met de knop Alarm kunt u handmatig een alarm bevestigen.
In de live-weergavemodus kunt u contact opnemen met de ontvanger van het alarm wanneer een alarm/gebeurtenis geactiveerd wordt.

Hoofdstuk 4: Bedieningsinstructies
TruVision NVR 10 Gebruikershandleiding 23
Naam Beschrijving
6. USB-interfaces USB-poorten (Universal Serial Bus) voor extra apparaten zoals een USB-muis, een CD/DVD-brander en een USB HDD (harde schijf).
7. Knop Archiveren Druk één keer op de knop Archiveren om de snelle archiveringsmodus te activeren. Druk twee keer op de knop Archiveren om het archiveren te starten. Als het flashstation een LED-lampje heeft, knippert dit tijdens het archiveren.
8. Knoppen Weergave Zie Tabel 3 hieronder voor een uitgebreide beschrijving van al deze knoppen voor verschillende taken.
Weergave: Met de knop Weergave kunt u in de multiview-modus door de verschillende multiview-weergaven (volledig, quad, 1+5, 1+7, 9 en 16) bladeren.
Met de knop Weergave kunt u in de HDD-gegevensmodus en de gebruikersbeheermodus een geselecteerd item verwijderen. Met de knop Weergave kunt u in de PTZ-modus een geselecteerde sleutelpositie verwijderen. Met de knop Weergave kunt u in de logboekzoekmodus de gegevens van een logboek in de zoekresultaten voor logboeken weergeven.
Weergavereeks: Met de knop Weergavereeks kunt u in de live-weergavemodus de weergavereeks van camera’s op de huidige monitor starten/stoppen.
9. Knop Menu en knop Zoeken Menu: Het hoofdmenu openen/afsluiten.
Zoeken: Met de knop Zoeken kunt u in de live-weergave het geavanceerde zoekmenu openen.
10. Cijfertoetsen Met de cijfertoetsen kunt u tussen de verschillende camera’s in de live-weergave-, PTZ-besturings- of afspeelmodus schakelen.
Gebruik de cijfers 0 t/m 9 wanneer u het virtuele toetsenbord gebruikt.
11. Statuslampjes HDD (vaste schijf): Een continu brandend GROEN lampje geeft aan dat de NVR toegang krijgt met de HDD in een lees- of schrijfbewerking. Een continu brandend ROOD lampje geeft een HDD-fout aan.
Netwerk: Een continu brandend GROEN lampje geeft aan dat de NVR op een netwerk aangesloten is. Als er geen lampje brandt, geeft dit aan dat de NVR niet op een netwerk aangesloten is.
Internal: Een continu brandend GROEN lampje geeft aan dat de NVR video-/audio-opnames maakt. Een continu brandend ROOD lampje geeft een interne fout aan.
Alarm: Een continu brandend ROOD lampje geeft aan dat er een sensor Alarm in is. Een continu brandend GROEN lampje geeft aan dat er geen alarm is.

Hoofdstuk 4: Bedieningsinstructies
24 TruVision NVR 10 Gebruikershandleiding
Tabel 3: Knopfuncties op het voorpaneel per taak
Taak Knop Knopfunctie
Live-weergavemodus Richting Met de richtingsknoppen kunt u kanalen verwisselen.
Enter Met de knop Enter kunt u de PTZ-besturingswerkbalk weergeven.
Achteruit afspelen
Met de knop Achteruit afspelen kunt het oudste videobestand van de huidige camera afspelen (videosegment linksboven indien in multiview-weergavemodus).
Pauzeren
Met de knop Pauzeren kunt u het laatste beeld van de live-weergave van alle actieve camera’s die worden weergegeven, stilzetten.
Afspelen Met de knop Afspelen kunt u de huidige camera 24 uur afspelen (videosegment linksboven indien in multiview-weergavemodus).
Live Met de knop Live kunt u naar de live-weergavemodus schakelen.
Weergavereeks Met de knop Weergavereeks kunt u de weergavereeks van camera’s op de huidige monitor starten/stoppen. Houd de knop Weergavereeks drie seconden ingedrukt om de weergavereeks te starten en te stoppen.
Menu Met de knop Menu kunt u het hoofdmenu openen.
Afspeelmodus Richting Met de pijlknoppen links en rechts kunt u de video-opname versnellen of vertragen. Met de pijlknoppen omhoog en omlaag kunt u binnen de video-opname 30 seconden vooruit of achteruit springen.
Enter Met de knop Enter kunt u de video pauzeren. Als u de knop nog een keer indrukt, wordt de video opnieuw gestart.
In de enkelframe afspeelmodus gaat u met het indrukken van deze knop één frame verder in de video-opname.
Achteruit afspelen
Met de knop Achteruit afspelen kunt u een camera in omgekeerde richting afspelen.
In de beeldafspeelmodus kunt u beelden in omgekeerde richting bekijken.
Pauzeren In de afspeelmodus kunt u met de knop Pauzeren het afspelen stoppen.
Afspelen Met de knop Afspelen kunt u in de afspeelmodus camerabeelden vooruit afspelen.
Pauzemodus Richting Met de pijlknoppen links en rechts kunt u binnen de video-opname 1 frame vooruit of achteruit springen. Met de pijlknoppen omhoog en omlaag kunt u binnen de video-opname 1 seconde vooruit of achteruit springen.
PTZ-besturingsmodus Richting Met de richtingsknoppen kunt u de bewegingen van de PTZ-camera besturen.
Zoom +/- Met de knop Zoom +/- kunt u in- en uitzoomen.
Preset Met de knop Preset en een numerieke knop kunt u de opgegeven preset aanroepen.

Hoofdstuk 4: Bedieningsinstructies
TruVision NVR 10 Gebruikershandleiding 25
Taak Knop Knopfunctie
Tour Met de knop Tour en een numerieke knop kunt u de opgegeven schaduwtour aanroepen.
Afspelen Met de knop Afspelen kunt u een automatische tour uitvoeren.
Weergave Met de knop Weergave kunt u een geselecteerde sleutelpositie in de PTZ-instelling > Geav > Tour > lijst Key Point verwijderen.
Menunavigatie Richting Met de richtingsknoppen kunt u tussen verschillende velden en items in menu’s navigeren.
Menu Het hoofdmenu openen/afsluiten.
Enter Druk op Enter om de selectie in een van de menumodi te bevestigen.
Muis gebruiken De USB-muis die bij de recorder is geleverd kan worden gebruikt voor het bedienen van alle functies van de recorder, in tegenstelling tot het voorpaneel dat slechts een beperkte functionaliteit biedt. Met de USB-muis kunt u navigeren en instellingen wijzigen in de gebruikersinterface.
Sluit de muis aan op de recorder door de USB-aansluiting van de muis in de USB-poort in het achterpaneel of het voorpaneel te steken. U kunt de muis direct gebruiken en de muisaanwijzer moet op het scherm verschijnen.
Opmerking: Gebruik een USB 2.0-muis.
Beweeg de muisaanwijzer naar een opdracht, optie of knop op een venster. Klik op de linkermuisknop om een selectie in te voeren of te bevestigen.
U kunt een extra muis aanschaffen door onderdeelnummer TVR-MOUSE-1 te bestellen.
Zie Tabel 4 op pagina 25 voor een beschrijving van alle muisknoppen.
Tabel 4: Muisknoppen
Item Beschrijving
Linkerknop Eén keer klikken Live-weergave: Selecteer een camera waarvoor u de werkbalk voor live-weergave wilt weergeven.
Menu: Selecteer een onderdeel van een menu zoals een knop of een invoerveld. Dit is vergelijkbaar met het drukken op de knop Enter op de afstandsbediening of het voorpaneel.
Dubbelklikken Live-weerg.: Hiermee schakelt u tussen de enkele schermmodus en de multiscreen-modus in live-/afspeelmodus.

Hoofdstuk 4: Bedieningsinstructies
26 TruVision NVR 10 Gebruikershandleiding
Item Beschrijving
Klikken en slepen
Live-weerg.: Sleep kanaal-/tijdbalk.
PTZ-besturing: Pas draaien, kantelen en zoomen aan.
Functies voor sabotagebestendigheid, privacymaskering en bewegingsdetectie: Selecteer het doelgebied.
Digitaal inzoomen: Sleep en selecteer het doelgebied.
Rechterknop Eén keer klikken Live-weergave: Weergavemenu.
Menu: Sluit het huidige menu en keer terug naar het bovenliggende niveau.
Scroll-wiel Omhoog scrollen Live-weergave: Keer terug naar het vorige venster.
Menu: Verplaats de selectie naar het vorige item.
Omlaag scrollen Live-weergave: Ga naar het volgende venster.
Menu: Verplaats de selectie naar het volgende item.
Infrarood afstandsbediening gebruiken De recorder wordt geleverd met een draadloze (infrarood) afstandsbediening. Net als met de muis kunt u hiermee alle hoofdfuncties van de eenheid bedienen.
Op de infrarood afstandsbediening kan een uniek adres voor een apparaat-ID worden ingesteld om de controller alleen te laten communiceren met recorders met het desbetreffende adres. Er is geen programmering noodzakelijk als u slechts één recorder gebruikt.
Het adres voor het apparaat-ID is alleen geldig indien een afstandsbediening wordt gebruikt en niet een bediendeel.
U kunt een afstandsbediening kopen door het onderdeelnummer TVR-REMOTE-1 te bestellen.

Hoofdstuk 4: Bedieningsinstructies
TruVision NVR 10 Gebruikershandleiding 27
Afbeelding 4: Infrarood afstandsbediening
Item Beschrijving
1. Alarm Een alarm bevestigen.
2. Apparaat De infrarood afstandsbediening voor de bediening van de recorder in-/uitschakelen.
3. Cijfertoetsen Een camera selecteren en een nummer in een menuoptie invoeren.
4. Weergave Schakelen tussen de verschillende multiview-indelingen.
5. Monitor A en Monitor B
Schakelen tussen monitoren A en B.
6. Live Terug naar de live-weergavemodus.
7. Menu Het hoofdmenu activeren.
8. Weergavereeks Weergavereeks starten/stoppen.
9. , , , In menumodus: Met de pijlknoppen links en rechts kunt u een menu-item selecteren en met de pijlknoppen omhoog en omlaag kunt u een instelling bewerken.
In PTZ-besturingsmodus: Deze modus gebruiken voor het bedienen van de PTZ-camera.
In afspeelmodus: Afspeelsnelheid regelen.
10. OK Selectie bevestigen.
11. Zoom + en Zoom - In- en uitzoomen van cameraobjectief.

Hoofdstuk 4: Bedieningsinstructies
28 TruVision NVR 10 Gebruikershandleiding
Item Beschrijving
12. Preset Vooraf geprogrammeerde 3-cijferige code invoeren om preset op te roepen.
13. Tour Vooraf geprogrammeerde 3-cijferige code invoeren om een schaduwtour op te roepen.
14. Focus + en Focus - Scherpstellen van het cameraobjectief.
15. Afspeelbediening Bedienen van afspeelfuncties (Terugspoelen, Pauzeren, Afspelen en Snel vooruitspoelen).
16. Zoeken Zoekmenu openen.
17. Opnieuw afspelen Opnieuw afspelen vanaf het begin van het geselecteerde bestand.
18. Uitwerpen CD- of DVD-schijf uitwerpen.
19. Archiveren Druk één keer op de knop Archiveren om de snelle archiveringsmodus te activeren. Druk twee keer op de knop Archiveren om het archiveren te starten.
Richt de afstandsbediening op de infraroodontvanger die zich voor de eenheid bevindt om de bediening te testen.
U wijzigt als volgt het adres van de afstandsbediening bij de recorder: 1. Druk op de knop Menu op het voorpaneel of de afstandsbediening, of klik met de
rechtermuisknop en selecteer de knop Menu. Het standaardmenuvenster wordt weergegeven.
2. Klik op Apparaatbeheer > Algemene instellingen.
3. Controleer de ID-waarde van de afstandsbediening. De standaardwaarde is 255. Dit apparaatadres is geldig voor alle infrarood afstandsbedieningen.
Opmerking: De recorder reageert op elke afstandsbediening met een adres tussen 1 en 255.
4. Druk op de knop Apparaat op de afstandsbediening.
5. Voer de waarde voor het apparaatadres in. Deze moet hetzelfde zijn als die van de recorder.
6. Druk op de knop OK op de afstandsbediening.
U plaatst als volgt batterijen in de infrarood afstandsbediening: 1. Verwijder het batterijklepje.
2. Plaats de batterijen. Zorg ervoor dat u de positieve (+) en negatieve (-) polen op de juiste manier plaatst.
3. Sluit het batterijklepje.
Problemen met de afstandsbediening oplossen Als de afstandsbediening niet correct werkt, voert u de volgende tests uit:

Hoofdstuk 4: Bedieningsinstructies
TruVision NVR 10 Gebruikershandleiding 29
• Controleer de polariteit van de batterijen.
• Controleer of de batterijen nog over voldoende lading beschikken.
• Controleer of de sensor voor de infrarood afstandsbediening niet is afgedekt.
Als het probleem aanhoudt, neem dan contact op met uw systeembeheerder.
Menuoverzicht De recorder beschikt over een intuïtieve bedieningsstructuur waarmee u de parameters van de eenheid snel en efficiënt kunt instellen. Elk opdrachtpictogram toont een venster waarmee u een groep instellingen kunt bewerken. De meeste menu’s zijn alleen beschikbaar voor systeembeheerders.
Het venster is onderverdeeld in drie secties. De momenteel geselecteerde opdrachtpictogram en het submenu-item worden groen gemarkeerd. Zie Afbeelding 5 hieronder.
U moet zich in de live-weergavemodus bevinden om het hoofdmenu te openen.
Afbeelding 5: Menustructuur
1. Menuwerkbalk: Beschikbare installatieopties voor de geselecteerde menufunctie. Beweeg de muis over een opdrachtpictogram en klik erop om het te selecteren. Zie Tabel 5 hieronder voor een beschrijving van de pictogrammen.
2. Submenuvenster: Submenu’s voor de geselecteerde menufunctie worden weergegeven. Klik op een item om het te selecteren.
3. Installatiemenu: Alle details voor het geselecteerde submenu worden weergegeven. Klik op een veld om wijzigingen aan te brengen.

Hoofdstuk 4: Bedieningsinstructies
30 TruVision NVR 10 Gebruikershandleiding
Opmerking: Zie Tabel 3 op pagina 22 voor de beschrijving over het openen van de menu-opties via het voorpaneel.
Tabel 5: Beschrijving van de pictogrammen op de menuwerkbalk
Pictogram Naam Beschrijving
Beeldscherminstellingen Hiermee kunt u de beeldscherminstellingen, waaronder de video-indeling, de resolutie, de interface van de video-uitgang, de dwell-tijd, de multiview-indeling en de weergavereeks van de camera configureren. Zie Hoofdstuk 9 "Beeldscherminstellingen" op pagina 59.
Camera-instellingen Hiermee kunt u de camera-instellingen inclusief de resolutie en kwaliteit van momentopnames, de camera-instellingen inclusief OSD, het privacymasker, de beeldmanipulatie, de beperkte toegang, de bewegingsdetectie-instellingen, de PTZ-instellingen, presettours en schaduwtours en V-streamcodering configureren. Zie Hoofdstuk 10 "Camera-instelling" op pagina 62.
Netwerkinstellingen Hiermee kunt u de standaardnetwerkinstellingen, waaronder het IP-adres, de e-mailmeldingen, de DDNS-instellingen en de geavanceerde netwerkinstellingen configureren. Zie Hoofdstuk 11 "Netwerkinstellingen" op pagina 81.
Opnemen Hiermee kunt u de opname-instellingen, waaronder de duur voor direct afspelen, het opnameschema en handmatig opnemen configureren. Zie Hoofdstuk 12 "Opnemen" op pagina 92.
Alarmen en gebeurtenissen instellen
Hiermee kunt u de alarminstellingen, waaronder alarmingang, alarmuitgang, handmatig activeren, de zoemerinstellingen, de alarmmeldingen, beelduitval en alarmhost-instellingen configureren. Zie Hoofdstuk 13 "Alarmen en gebeurtenissen instellen" op pagina 97.
Apparaatbeheer Hiermee kunt u de systeeminstellingen, waaronder de datum en tijd, de zomertijd, de taal, het menu Time-out, de import-/exportconfiguratiebestanden, de firmware-upgrade, de vakantiekalenders, de tekstinvoeging en de RS-232-instellingen configureren. Zie Hoofdstuk 14 "Apparaatbeheer" op pagina 104.
Opslagbeheer Hiermee kunt u de HDD-gegevens, de opslagmodus, de S.M.A.R.T.-instellingen en de detectie van beschadigde sectoren configureren. Zie Hoofdstuk 15 "Opslagbeheer" op pagina 110.
Gebruikersbeheer Hiermee kunt u de gebruikers, wachtwoorden en toegangsrechten configureren. Zie Hoofdstuk 16 "Gebruikersbeheer" op pagina 116.
Systeeminformatie Geeft de apparaatgegevens, de camera-installatiegegevens, de opname-installatiegegevens, de alarminganggegevens, de alarmuitganggegevens, de netwerkgegevens, de HDD-gegevens en de logboekzoekgegevens weer. Zie Hoofdstuk 17 "Systeeminformatie" op pagina 121.

Hoofdstuk 4: Bedieningsinstructies
TruVision NVR 10 Gebruikershandleiding 31
Pictogram Naam Beschrijving
Help Biedt de referentiegegevens over de verschillende werkbalken en menu’s en sleutels van de interface.
Afsluiten Verschaft toegang tot de opties voor afmelden, opnieuw opstarten en afsluiten. Zie "Recorder inschakelen" op pagina 15.
U opent als volgt het hoofdmenu: 1. Druk in de live-weergavemodus op de knop Menu op de afstandsbediening of het
voorpaneel.
- Of -
Klik met de rechtermuisknop en selecteer Menu in het pop-upmenu.
Het hoofdmenuvenster wordt weergegeven. Het venster Beeldscherminstellingen wordt standaard weergegeven.
2. Klik op het vereiste menupictogram om de submenuopties weer te geven. Wijzig desgewenst de configuratieparameters.
3. Klik op Toepassen om de instellingen op te slaan.
4. Klik op Afsluiten om het installatiemenu te verlaten en naar de live-weergave terug te keren.
Virtueel toetsenbord Er wordt een toetsenbord op het scherm weergegeven als u tekens moet invoeren in een vensteroptie. Klik op een sleutel om dat teken in te voeren.
Afbeelding 6: Virtueel toetsenbord
Beschrijving van de sleutels op het virtuele toetsenbord:
Schakelen naar kleine letters/hoofdletters
Spatie
Het virtuele toetsenbord afsluiten
Alfanumerieke tekens
Backspace

Hoofdstuk 4: Bedieningsinstructies
32 TruVision NVR 10 Gebruikershandleiding
Interpunctie
Selectie bevestigen
Hoofdmenu afsluiten Druk op de knop Menu op het voorpaneel om het huidige menuvenster te sluiten en terug te keren naar de live-weergave of klik op Afsluiten in een hoofdmenu, of klik met de rechtermuisknop.

TruVision NVR 10 Gebruikershandleiding 33
Hoofdstuk 5 Live-weergave
Beschrijving van de live-weergavemodus De live-weergavemodus is de normale modus van de eenheid voor het bekijken van live-beelden van de camera’s. De recorder wordt na inschakeling automatisch gestart in de live-weergavemodus. Op de monitor kunt u de opnamestatus zien en, indien dit is ingesteld, de huidige datum en tijd en de cameranaam.
Statusinformatie Informatie over de status van het systeem en de camera wordt in de vorm van pictogrammen op de hoofd- en externe monitoren weergegeven. Voor elke camera worden pictogrammen met de camerastatus weergegeven. Elk pictogram geeft informatie over een bepaald item aan. De volgende pictogrammen kunnen worden weergegeven:
Tabel 6: Beschrijving van de statuspictogrammen op het scherm
Pictogram Beschrijving
Aanduiding van alarm.
Aanduiding van opname van camerakanaal.
Aanduiding van bewegingsdetectiegebeurtenis.
Aanduiding van video-uitvalgebeurtenis.
Aanduiding van alarm- en systeemmeldingen. Door op het pictogram te klikken wordt een venster geopend met een overzicht van de alarmen en meldingen.
Aanduiding van handmatige opname.
Aanduiding van vergrendeling van live-weergave op voorpaneel. Met de muis kunnen er wel handelingen worden uitgevoerd.

Hoofdstuk 5: Live-weergave
34 TruVision NVR 10 Gebruikershandleiding
De recorder kan meer dan een pictogram tegelijk weergeven. Zie "Algemene recorderinstellingen" op pagina 106 om deze pictogrammen weer te geven of te verbergen.
De systeemstatus wordt via statuslampjes weergegeven op het voorpaneel.
Video-uitgang De recorder controleert automatisch de gebruikte monitoruitgangen.
Indien een HDMI-monitor wordt gebruikt, is dit de hoofduitgang. Indien zowel HDMI- als VGA-monitoren zijn aangesloten op de recorder, zijn beide monitoren hoofdmonitoren en geven ze dezelfde weergave weer.
Muismenu voor live-weergave Veel van de eigenschappen van de live-weergave zijn snel toegankelijk door de cursor op een live-beeld te plaatsen en op de rechtermuisknop te klikken. Het muismenu wordt weergegeven (zie Afbeelding 7 hieronder).
Afbeelding 7: Muismenu voor de hoofdmonitor
Het overzicht van beschikbare opdrachten is afhankelijk van welke monitor actief is; hoofd of extra (monitor B). Zie Tabel 7 hieronder. De standaardinstellingen van de opdrachten worden in de bijlage onder "Standaardmenu-instellingen" op pagina 148 beschreven.
Tabel 7: Muismenu voor monitor A (hoofdmonitor)
Naam Beschrijving
1. Menu Hoofdmenu openen.
2. Eén camera
Overschakelen naar volledige schermweergave voor de geselecteerde camera in de vervolgkeuzelijst. Zie "Enkele weergavemodus en multiview-weergavemodus " op pagina 35 voor meer informatie.

Hoofdstuk 5: Live-weergave
TruVision NVR 10 Gebruikershandleiding 35
Naam Beschrijving
3. Meer camera’s Schakelen tussen de verschillende multiview-weergaveopties in de vervolgkeuzelijst. Zie "Enkele weergavemodus en multiview-weergavemodus " op pagina 35 voor meer informatie.
4. Vorig scherm De vorige camera weergeven.
5. Volg. scherm De volgende camera weergeven.
6. Weergavereeks starten De weergavereeksmodus inschakelen. Het venster schakelt automatisch over naar de volgende camera in de weergavereeks. Om de dwell-tijd van weergavereeks in te stellen, gaat u naar Menu > Beeldscherminstellingen > Weergave > Dwell-tijd weergavereeks en selecteert u een waarde.
7. 24 uur afspelen De opgenomen videobeelden van de geselecteerde dag voor de geselecteerde camera afspelen. Standaard wordt de huidige dag geselecteerd. Zie "24 uur afspelen" op pagina 50 voor meer informatie.
8. Video zoeken Het geavanceerde videozoekmenu openen. Zie "Menu voor zoeken naar video’s" op pagina 41 voor meer informatie.
9. Beeldmodus De Standaard-, Helder-, Kalm- of Levendig-modus voor weergave selecteren.
Enkele weergavemodus en multiview-weergavemodus De recorder beschikt over een enkele weergavemodus en een multiview-weergavemodus. Het aantal beschikbare multiview-weergavemodi is afhankelijk van het recordermodel.
Enkele weergave-indeling
Druk op de numerieke knop op het voorpaneel om naar de bijbehorende cameraweergave te schakelen. Druk bijvoorbeeld op knop 10 om camera 10 weer te geven.
-Of-
Klik met de rechtermuisknop en selecteer Eén camera in het menu. Selecteer de vereiste camera in de lijst.
Multiview-weergave-indeling
Druk op de toets Weergave op het voorpaneel om tussen de verschillende weergave-indelingen te schakelen.
-Of-
Klik met de rechtermuisknop en selecteer Meer camera’s in het menu. Selecteer de gewenste multiview-indeling.

Hoofdstuk 5: Live-weergave
36 TruVision NVR 10 Gebruikershandleiding
Weergavereeks camera’s Weergavereeksen maken het mogelijk een camera even op het scherm te tonen en vervolgens door te schakelen naar de volgende camera in de lijst. Weergavereeksen kunnen alleen in de enkele schermweergavemodus worden uitgevoerd.
De standaardweergavereeks geeft elke camera in numerieke volgorde weer. Elke camera op de hoofd- en gebeurtenismonitoren kan echter beschikken over een voorgeprogrammeerde dwell-tijd en weergavevolgorde. Zie "Indeling" op pagina 60 voor meer informatie.
Opmerking: De dwell-tijd mag niet zijn ingesteld op nul, anders werkt de weergavereeks niet.
U stelt als volgt de weergavereeks van camera’s via het voorpaneel in: Selecteer de camera waarmee u de weergavereeks wilt starten. Druk op de toets Weergavereeks op het voorpaneel om de weergavereeks te starten. Klik opnieuw om de weergavereeks te stoppen.
U start als volgt de weergavereeks van camera’s met de muis: Selecteer de camera waarmee u de weergavereeks wilt starten. Klik op de rechtermuisknop en selecteer Weergavereeks starten om de weergavereeks te starten. Klik opnieuw op de rechtermuisknop en selecteer Weergavereeks stoppen om de weergavereeks te stoppen.
Werkbalk voor live-weergave Met de werkbalk voor live-weergave hebt u snel toegang tot regelmatige gebruikte opdrachten. Plaats de cursor over een videobeeld en klik op de linkermuisknop. De werkbalk wordt weergegeven (zie Afbeelding 8 hieronder).
Afbeelding 8: Werkbalk voor live-weergave
Tabel 8: Beschrijving van de pictogrammen van de werkbalk voor live-weergave
Pictogram Beschrijving
Pauzeren: Bevriest de live-weergavemodus van de geselecteerde camera. Hoewel het beeld pauzeert, blijven de tijd en datum gewoon actief. De systeemklok blijft doorlopen.
Handmatige opname starten: Handmatig de opname starten/stoppen.
Het pictogram wordt rood weergegeven wanneer handmatig opnemen is ingeschakeld. Zie "Opnameschema" op pagina 92 voor informatie over het instellen van deze functie.

Hoofdstuk 5: Live-weergave
TruVision NVR 10 Gebruikershandleiding 37
Pictogram Beschrijving
Direct afspelen: Speelt het opgenomen videomateriaal van de afgelopen vijf minuten af. Als er geen opname is gevonden, was er in de laatste vijf minuten geen opname.
Klik op het pictogram en selecteer de gewenste camera. Klik op OK.
Zie "De directe afspeelduur wijzigen" op pagina 95 voor meer informatie.
Audio aan: Audio-uitgang in-/uitschakelen. De audio-optie moet al in het menu Weergave zijn geconfigureerd.
Momentopname: Een momentopname van een videobeeld maken. De afbeelding wordt opgeslagen op de unit. Zie "Momentopnames zoeken" op pagina 44 voor meer informatie.
PTZ-besturing: De PTZ-besturingsmodus inschakelen.
Zie "PTZ-instellingen configureren" op pagina 75 voor meer informatie.
Digitale zoom: De digitale zoommodus inschakelen. Zie "Digitale zoom" op pagina 37 voor meer informatie.
Beeldinstellingen: Open het instellingenmenu voor afbeeldingen om de belichtingsniveaus van de afbeelding in te stellen. Er zijn twee mogelijkheden:
Modus Preset: Dit zijn voorgeconfigureerde belichtingsniveaus voor de afbeelding. Selecteer een van de vier opties, afhankelijk van de huidige lichtomstandigheden:
- Standaard: Voor gebruik in standaardlichtomstandigheden.
- Binnen: Voor gebruik binnen.
- Licht dimmen: Voor gebruik bij weinig licht.
- Buiten: Voor gebruik buiten. De waarden voor contrast en verzadiging zijn hoog.
Aanpassen: Voor het wijzigen van de waarden voor helderheid, contrast, verzadiging en tint. Klik op Herstellen om de beeldinstellingen te herstellen naar vorige waarden.
Klik op Herstellen om de beeldinstellingen te herstellen naar vorige waarden. Klik op Standaard om terug te keren naar de standaardinstellingen.
Deze instellingen kunnen ook worden gewijzigd in het menu Camera Setup >Beeld (zie pagina "Beeldinstellingen" op pagina 70.
Extra scherpstellen: Het cameraobjectief automatisch scherpstellen voor het scherpste beeld.
Objectief initialiseren: Het objectief van een camera met een gemotoriseerd objectief, zoals PTZ- of IP-camera’s, initialiseren. Gebruik deze functie om de nauwkeurigheid van de scherpstelling van het objectief over langere perioden te behouden.
Werkbalk sluiten: De werkbalk sluiten.
Digitale zoom In de live-weergave en afspeelmodus kunt u heel eenvoudig in- of uitzoomen op een camerabeeld met de digitale zoomfunctie. De zoomfunctie vergroot het camerabeeld viermaal. Zie Afbeelding 9 hieronder.

Hoofdstuk 5: Live-weergave
38 TruVision NVR 10 Gebruikershandleiding
Afbeelding 9: Venster voor digitalezoom
U zoomt als volgt snel een camerabeeld in/uit: 1. Klik met de linkermuisknop op de gewenste camera. De werkbalk voor live-
weergave wordt weergegeven.
2. Klik op het pictogram voor digitale zoom. Het digitale weergavevenster verschijnt.
3. Klik op de linkermuisknop en sleep het rode vak in de richting van het te scannen gebied, of druk op de pijlknoppen op het voorpaneel naar de plaats van het rode vak. Het geselecteerde gebied wordt uitvergroot.
4. Klik op de rechtermuisknop om de digitale zoom af te sluiten.
PTZ-presets en -tours In de live-weergavemodus kunt u snel een lijst van bestaande presets, presettours en schaduwtours oproepen via het voorpaneel, de afstandsbediening, de muis en het toetsenbord. Voorpaneel Druk op Enter. Het PTZ-besturingspaneel verschijnt.
Muis Klik met de linkermuisknop op het gewenste camerabeeld. De werkbalk voor live-weergave wordt weergegeven. Druk op het PTZ-besturingspictogram om de PTZ-modus te starten. Het PTZ-besturingspaneel verschijnt.
Afstandsbediening Druk op de knop Enter. Het PTZ-besturingspaneel verschijnt.
Bediendeel Druk op de toets Enter op het bediendeel.
Als de weergave de multiview-indeling heeft, wordt voor de geselecteerde camera overgeschakeld naar de volledige schermindeling. Zie Afbeelding 10 hieronder voor een beschrijving van het PTZ-besturingspaneel.

Hoofdstuk 5: Live-weergave
TruVision NVR 10 Gebruikershandleiding 39
Afbeelding 10: PTZ-besturingspaneel
Tabel 9: Beschrijving van het PTZ-besturingspaneel
Naam Beschrijving
1. Richtingstoetsen/toetsen voor automatisch scannen
Hiermee kunt u de beweging en richting van de PTZ-camera regelen. De middelste knop wordt gebruikt om het automatisch draaien van de PTZ-domecamera te starten.
2. Zoomen, scherpstellen en diafragma
Stel de zoom-, diafragma- en scherpstellingswaarden in.
3. PTZ-beweging Past de snelheid van de PTZ-beweging aan.
4. Werkbalk Schakelt de cameraverlichting aan of uit.
Schakelt de cameraveger aan of uit.
Zoomgebied.
Centreert het beeld van de PTZ-domecamera. Deze opdracht wordt niet ondersteund op alle PTZ-domecamera’s.
Springt naar de home-positie.
5. Selecteert PTZ-opdracht Geeft de gewenste functie van de schuifbalk weer: camera, preset, presettour of schaduwtour.
6. Afsluiten Sluit het PTZ-besturingspaneel.
U roept als volgt een preset op: 1. Klik in de live-weergave met de linkermuisknop en selecteer het PTZ-
besturingspictogram in de werkbalk voor snelle toegang. Het PTZ-besturingspaneel verschijnt. Selecteer de gewenste camera in de werkbalk.
– Of –
Selecteer op het voorpaneel de gewenste camera en druk op Enter om de werkbalk voor snelle toegang te openen. Het PTZ-besturingspaneel verschijnt.

Hoofdstuk 5: Live-weergave
40 TruVision NVR 10 Gebruikershandleiding
2. Schuif door de werkbalk naar Preset en dubbelklik op de gewenste preset in de lijst. De camera beweegt direct naar de desbetreffende presetstand.
U roept als volgt een presettour op: 1. Klik in de live-weergave met de linkermuisknop en selecteer het PTZ-
besturingspictogram in de werkbalk voor live-weergave. Het PTZ-besturingspaneel verschijnt. Selecteer de gewenste camera in de werkbalk.
– Of –
Selecteer op het voorpaneel de gewenste camera en druk op Enter om de werkbalk voor live-weergave te openen. Het PTZ-besturingspaneel verschijnt.
2. Schuif door de werkbalk naar Tour en dubbelklik op de gewenste presettour in de lijst. De camera voert onmiddellijk de presettourbeweging uit.
U roept als volgt een schaduwtour op: 1. Klik in de live-weergave met de linkermuisknop en selecteer het PTZ-
besturingspictogram in de werkbalk voor live-weergave. Het PTZ-besturingspaneel verschijnt. Selecteer de gewenste camera in de werkbalk.
– Of –
Selecteer op het voorpaneel de gewenste camera en druk op Enter om de werkbalk voor live-weergave te openen. Het PTZ-besturingspaneel verschijnt.
2. Schuif door de werkbalk naar Schaduwtour en dubbelklik op de gewenste schaduwtour in de lijst. De camera voert onmiddellijk de schaduwtourbeweging uit.

TruVision NVR 10 Gebruikershandleiding 41
Hoofdstuk 6 Bestanden zoeken
Dit hoofdstuk beschrijft hoe u opgenomen video’s moet zoeken en afspelen, en hoe u opgenomen video’s moet zoeken op tijd, gebeurtenis, bladwijzers en momentopnames.
Menu voor zoeken naar video’s U kunt eenvoudig video-opnames zoeken en afspelen op tijd, gebeurtenis, bladwijzer en momentopname.
Afbeelding 11: Menu Zoeken
Het zoekvenster heeft vijf submenu’s waarmee u verschillende zoekopdrachten kunt uitvoeren op thema:

Hoofdstuk 6: Bestanden zoeken
42 TruVision NVR 10 Gebruikershandleiding
Zoektype Beschrijving
Tijd en datum Alle opnames doorzoeken op opnametijd en -datum.
Gebeurtenis Doorzoek alleen opnames die zijn geactiveerd door een gebeurtenis. Bestanden kunnen worden doorzocht op alarmingangen, bewegingsdetectie, tekstinvoeging of intelligente alarmen.
Bladwijzer Alleen opgenomen bestanden met bladwijzers doorzoeken.
Momentopname Momentopnames doorzoeken.
Zoekresultaten Een zoekopdracht levert meestal een lijst met opnamebestanden op die uit meerdere pagina’s kan bestaan. De bestanden zijn op datum en tijd ingedeeld. Het meest recente bestand staat bovenaan in de lijst. U kunt vervolgens een bestand selecteren om het af te spelen. Zie Afbeelding 12 hieronder voor een voorbeeld van een zoekopdracht. Een opname kan maximaal 1 GB groot zijn. Elke dag om middernacht wordt een nieuw opnamebestand gestart. Tevens wordt elke gebeurtenis als apart opnamebestand opgeslagen. Raadpleeg de archiveringsinstructies uit de bijlagen van de gebruikershandleiding voor meer informatie over het archiveren van meerdere opnamebestanden.
Er kan slechts één bestand tegelijk worden afgespeeld.
Afbeelding 12: Voorbeeld van lijst met zoekresultaten
1. Klikken om de geselecteerde video-opname af te spelen.
2. Klikken om de opname te vergrendelen om te voorkomen dat deze wordt overschreven.

Hoofdstuk 6: Bestanden zoeken
TruVision NVR 10 Gebruikershandleiding 43
Opnames zoeken en afspelen op tijd en type video U kunt video-opnames doorzoeken op tijd en type video, zoals continue opnamen, alarmen en alle opnames. Video-opnames kunnen gelijktijdig over meerdere camera’s worden afgespeeld.
U zoekt als volgt gearchiveerde videobestanden: 1. Klik in de live-weergave met de rechtermuisknop op het gewenste videopaneel en
selecteer Video zoeken. Het menu Zoeken wordt weergegeven.
2. Selecteer de gewenste camera’s, het opnametype, het bestandstype alsmede de start- en eindtijd van de opname.
3. Klik op Zoeken. De lijst met zoekresultaten wordt weergegeven.
4. Klik op om de zoekresultaten af te spelen:
U krijgt als volgt direct toegang tot gearchiveerde opnames: 1. Klik in het menu Zoeken op het tabblad "Tijd en datum".
2. Selecteer de gewenste camera’s, het opnametype, het bestandstype alsmede de start- en eindtijd van de opname. Er kunnen maximaal vier camera’s worden geselecteerd.
3. Klik op Start. Het tegelijkertijd afspelen van maximaal vier camera’s voor de aangegeven tijd wordt gestart.
Video-opnames zoeken en afspelen op gebeurtenis U kunt opgenomen videomateriaal doorzoeken op type gebeurtenis: tekstinvoeging, intelligente alarmen en alarmingang.
U speelt als volgt zoekresultaten af: 1. Klik in de live-weergave met de rechtermuisknop op het gewenste videopaneel en
selecteer Video zoeken. Het menu Zoeken wordt weergegeven.
2. Kik in het menu Zoeken op het tabblad "Gebeurtenis".
3. Selecteer het gewenste gebeurtenistype, alsmede start- en eindtijd van de opname.
4. Selecteer de gewenste alarmingangen of kanalen.
Als u "Intelligent alarm" hebt geselecteerd als gebeurtenistype, kiest u de vereiste IP-camera’s.
5. Klik op Zoeken. De lijst met zoekresultaten wordt weergegeven.
6. Selecteer de gewenste video-opname in de lijst.

Hoofdstuk 6: Bestanden zoeken
44 TruVision NVR 10 Gebruikershandleiding
7. U kunt in het venster met zoekresultaten het volgende doen:
- Klikken op Afspelen om de opname af te spelen
- Klikken op Archiveren om de resultaten te archiveren
- Klikken op Details om meer informatie over een gebeurtenis weer te geven.
Opmerking: U kunt de afspeeltijd vóór en na het afspelen van een opname aanpassen.
Opnames met bladwijzers zoeken Zie "Bladwijzers aanmaken" op pagina 53 voor meer informatie over het maken van bladwijzers.
U zoekt als volgt een bladwijzer: 1. Klik in de live-weergave met de rechtermuisknop op het gewenste videopaneel en
selecteer Video zoeken. Het menu Zoeken wordt weergegeven.
2. Kik in het menu Zoeken op het tabblad "Bladwijzer".
3. Selecteer de gewenste camera’s, alsmede de start- en eindtijd van de opname die u wilt zoeken. Selecteer tevens het type bladwijzer waarnaar u wilt zoeken.
Als u zoekt naar aangepaste bladwijzers, voert u een sleutelwoord van de bladwijzernaam in.
Klik op Zoeken. De lijst met bladwijzers wordt getoond.
4. Selecteer de gewenste bladwijzer in de lijst.
5. Selecteer bladwijzer en voer een van de volgende handelingen uit:
Klik op de knop Bew. om een bladwijzernaam te bewerken.
- Of -
Klik op de knop Verw. om een bladwijzer te verwijderen.
- Of -
Klik op de knop Afspelen om een bladwijzer af te spelen.
Momentopnames zoeken U kunt zoeken naar videomomentopnames. Zie "Muismenu voor live-weergave" op pagina 34 over hoe u momentopnames kunt maken.

Hoofdstuk 6: Bestanden zoeken
TruVision NVR 10 Gebruikershandleiding 45
U zoekt als volgt naar momentopnames: 1. Klik in de live-weergave met de rechtermuisknop op het gewenste videopaneel en
selecteer Video zoeken. Het menu Zoeken wordt weergegeven.
2. Kik in het menu Zoeken op het tabblad "Momentopname".
3. Selecteer de gewenste camera’s, alsmede de start- en eindtijd van de opname die u wilt zoeken.
4. Klik op Zoeken. De lijst met momentopnames wordt getoond.
5. Selecteer een momentopname om deze weer te geven in het venster met miniatuurweergaven. Klik op de desbetreffende knop Afspelen om deze weer te geven in de volledig-schermmodus.
6. Beweeg in de volledig-schermmodus de cursor naar de rechterkant van het scherm om de volledige lijst van momentopnames weer te geven die met de zoekopdracht zijn gevonden. Klik op de desbetreffende afspeelknoppen om ze in de volledig-schermmodus weer te geven.
7. Als u een diavoorstelling wilt weergeven van alle gevonden momentopnamen, klikt u op de knoppen of in de momentopnamewerkbalk om verder of terug te gaan door de afbeeldingen.
Log zoeken U kunt video-opnames openen in het venster met logboekzoekresultaten. Raadpleeg "Het systeemlogboek doorzoeken" op pagina 124 voor meer informatie.

46 TruVision NVR 10 Gebruikershandleiding
Hoofdstuk 7 Afspeelfunctionaliteit
Met de recorder kunt u snel video-opnames zoeken en afspelen. U kunt op drie manieren video afspelen: De meest recente video meteen afspelen Videomateriaal dat op een dag is opgenomen gedurende 24 uur afspelen Videomateriaal zoeken op specifieke tijd, gebeurtenissen, bladwijzers of
momentopnames (zie Hoofdstuk 6 op pagina 41 "Bestanden zoeken" voor meer informatie)
De recorder blijft opnemen in de live-weergave van een camera terwijl gelijktijdig video op de desbetreffende cameraweergave wordt afgespeeld. U moet beschikken over toegangsmachtigingen om opnames te kunnen afspelen (zie "Toegangsrechten van een gebruiker aanpassen" op pagina 117 voor meer informatie).
Afbeelding 13: Afspeelvenster (24 uur afspelen wordt weergegeven)

Hoofdstuk 7: Afspeelfunctionaliteit
TruVision NVR 10 Gebruikershandleiding 47
1. Afspeelweergave.
2. Camerapaneel. Selecteer de camera’s die u wilt afspelen. Beweeg de muis over het gebied om de lijst van beschikbare camera’s weer te geven.
3. Kalenderpaneel. Blauw: Huidige datum Groen/Geel/Rood: Beschikbare opnames op de recorder.
4. Afspeelbedieningswerkbalk. Zie Afbeelding 14 hieronder voor meer informatie.
5. Tijdbalk: Tijd van daadwerkelijk afspelen. Dit wordt alleen weergegeven bij 24 uur afspelen.
6. Voortgangsbalk voor 24 uur opnemen: Deze balk geeft weer hoeveel tijd er gedurende de periode van 24 uur videomateriaal opgenomen is.
7. Opnametype: Beschrijving van de kleurcodering van opnametypes die worden weergegeven in de voortgangsbalk voor afspelen. Groen betekent continu opnemen. Rood betekent alarmopname. Geel betekent bewegingsopname. Lichtgroen betekent handmatig opnemen. Lichtblauw betekent tekstinvoeging.
Afspeelbedieningswerkbalk Afspelen kunt u heel eenvoudig bedienen met behulp van de afspeelbedieningswerkbalk. Zie Afbeelding 14 hieronder.
Opmerking: De afspeelbedieningswerkbalk wordt niet weergegeven voor direct afspelen.
Afbeelding 14: Afspeelbedieningswerkbalk (weergegeven voorbeeld is voor zoeken naar opnames)
Item Beschrijving
1. Audio- en videobedieningswerkbalk:
/ Geluid aan/uit.
/ Een videoclip tijdens afspelen starten/stoppen. Delen van een opname kunnen op een extern opslagapparaat worden opgeslagen.
Standaardbladwijzer toevoegen.
Aangepaste bladwijzer toevoegen.
Bladwijzerbeheer. Klik om een lijst van bladwijzers en hun tijden weer te geven. Bladwijzers kunnen worden hernoemd of verwijderd.
Digitale zoom. Klik hierop om de digitale zoomfunctie te starten. Klik opnieuw hierop om af te sluiten. Zie "Digitale zoom" op pagina 37 voor meer informatie.
Bestanden archiveren.
2. Afspeelbedieningswerkbalk:
De opname omgekeerd afspelen. Klik opnieuw om te pauzeren.
Afspelen stoppen. De weergegeven tijd is 00:00:00.

Hoofdstuk 7: Afspeelfunctionaliteit
48 TruVision NVR 10 Gebruikershandleiding
Item Beschrijving
Opname afspelen.
Snel vooruit afspelen op geconfigureerde tijd voor overslaan van afspelen (standaard 30 seconden).
Omgekeerd afspelen op geconfigureerde tijd voor overslaan van afspelen (standaard 30 seconden).
Afspeelsnelheid verlagen: De volgende opties zijn beschikbaar: ½ snelheid, ¼ snelheid, 1/8 snelheid, enkel frame.
Afspeelsnelheid verhogen. De volgende opties zijn beschikbaar: 2X snelheid, 4X snelheid, 8X snelheid, 32X snelheid.
Eerdere opname van een bestand/dag/gebeurtenis afspelen.
De opname van het volgende bestand/de volgende dag/de volgende gebeurtenis in het zoekresultaat afspelen.
3. Opnametype: Beschrijving van de kleurcodering van de vijf opnametypes die worden weergegeven in de voortgangsbalk voor afspelen. Groen betekent continu opnemen. Geel betekent bewegingsdetectie. Blauw betekent tekstinvoeging. Lichtgroen betekent handmatig opnemen. Rood betekent alarmopname.
4. Open het zoekvenster om te zoeken naar opgenomen videobestanden.
5. De afspeelbedieningswerkbalk verbergen.
6. Voor de modus 24 uur afspelen, stopt u met afspelen en keert u terug naar de live-weergave.
Voor afspelen vanuit de zoekmodus, stopt u met afspelen en keert u terug naar het zoekvenster.
7. Afspeelwerkbalk: Op deze balk worden de afspeelopnames weergegeven. Het type opname wordt in kleuren aangegeven. In bovenstaand voorbeeld wordt continu opnemen weergegeven.
8. Tijdlijn: Hiermee kunt u naar voren of naar achteren springen in de tijd. De tijdlijn loopt van links (oudste video) naar rechts (nieuwste video). Klik op een locatie in de tijdlijn waar u het afspelen wilt starten.
In 24 uur afspelen toont de cursor de daadwerkelijke tijd.
In afspelen zoeken, is de cursor een bal. De werkelijke afspeeltijd van de balstand en hoeveel tijd er al is afgespeeld, worden ook weergegeven.
Muismenu voor afspelen U hebt snel toegang tot afspeelopties door de cursor op een afspeelpictogram op het scherm te plaatsen en op de rechtermuisknop te klikken. Het pop-upmenu voor afspelen wordt weergegeven (zie Afbeelding 15 hieronder). De lijst met beschikbare opties is afhankelijk van het type afspelen.

Hoofdstuk 7: Afspeelfunctionaliteit
TruVision NVR 10 Gebruikershandleiding 49
Afbeelding 15: De pop-upmenu’s voor afspelen
24 uur afspelen: Zoekresultaat afspelen:
Naam Beschrijving
1. Camera Selecteer een camera die u wilt afspelen.
2. Video zoeken Terugkeren naar het zoekvenster.
3. Digitale zoom Open de digitale zoomfunctie voor de geselecteerde camera. Zie "Digitaal zoomen tijdens afspelen" op pagina 52 voor meer informatie.
4. Tijd overslaan De tijd die moet worden overgeslagen wijzigen. Zie "Afspeeltijd en tijd voor overslaan van afspelen" op pagina 51 voor meer informatie.
5. Vastleggen Hiermee maakt u een momentopname van video.
6. Bedieningspaneel De afspeelbedieningswerkbalk verbergen of weergeven.
7. Afsluiten Teruggaan naar live-weergave of video-opnames zoeken.
Direct afspelen Gebruik de werkbalk voor live-weergave om een voorgedefinieerde periode direct af te spelen (de standaardtijd is vijf minuten). Dit kan handig zijn als u een gebeurtenis die net opgetreden is, wilt terugkijken. Er kan slechts 1 camera tegelijk worden geselecteerd.
U kunt de afspeeltijd in het menu Directe afspeelduur aanpassen. Zie pagina 95 voor meer informatie.
U speelt als volgt opgenomen videobeelden direct af: 1. Klik in de live-weergavemodus met de linkermuisknop op het gewenste
camerabeeld. De werkbalk voor live-weergave wordt weergegeven. Klik op het pictogram Direct afspelen .
2. Klik op het pictogram Kanaal en selecteer de gewenste camera in de vervolgkeuzelijst. Klik op OK.
Het afspelen begint meteen. De schuifbalk voor direct afspelen wordt weergegeven onder de geselecteerde camera.

Hoofdstuk 7: Afspeelfunctionaliteit
50 TruVision NVR 10 Gebruikershandleiding
3. Klik op Pauze op de werkbalk om het afspelen te onderbreken.
Druk op Afspelen om het afspelen te herstarten.
Klik op Stoppen om te stoppen met afspelen en terug te keren naar de live-weergavemodus.
24 uur afspelen Gebruik deze optie om een dag met video-opnames voor de geselecteerde camera te openen. Het afspelen start om middernacht en blijft draaien gedurende een periode van 24 uur. Het 24 uur afspelen wordt weergegeven in een volledige schermweergave. Zie Afbeelding 14 op pagina 47 voor een beschrijving van afspeelbedieningswerkbalk.
• Met de muis: 1. Klik in de live-weergavemodus met de rechtermuisknop op het gewenste
camerabeeld. Klik in de muiswerkbalk op 24 uur afspelen.
Het afspeelscherm verschijnt. De camera wordt standaard in de volledig-schermmodus weergegeven.
2. Als u meer dan een camera wilt selecteren voor synchroon afspelen of als u een andere dag wilt afspelen, beweegt u de muis naar de rechterhoek van het scherm. De cameralijst en kalender worden weergegeven. Schakel de gewenste camera’s in en/of kies een andere dag. Er kunnen maximaal 8 camera’s worden geselecteerd.
Het afspelen start direct nadat u de camera en tijden hebt geselecteerd.
Opmerking: Er wordt een bericht weergegeven waarin staat dat er voor deze periode geen opnames gevonden zijn.
3. Gebruik de afspeelbedieningswerkbalk om het afspelen handmatig te bedienen.
4. Klik op Afsluiten om terug te keren naar de live-weergave.
– Of –
Klik op de rechtermuisknop en klik op Afsluiten in het muismenu om terug te keren naar het vorige venster.

Hoofdstuk 7: Afspeelfunctionaliteit
TruVision NVR 10 Gebruikershandleiding 51
• Bediening via het voorpaneel: 1. Selecteer de camera die u wilt afspelen en druk op de knop Afspelen. Het afspelen
van de geselecteerde camera wordt meteen gestart.
Opmerking: Synchroon afspelen is alleen mogelijk met de muis. Indien de live-weergave wordt getoond in de multiview-modus, wordt alleen de camera in het kanaal linksboven afgespeeld.
2. Als u een andere camera wilt selecteren om af te spelen, drukt u op de numerieke toets van de gewenste camera.
3. Druk op Live om terug te keren naar de live-weergave.
Afspeeltijd en tijd voor overslaan van afspelen Gebruik de richtingsknoppen op het voorpaneel om de afspeelsnelheid te wijzigen en om naar voren of naar achteren te springen.
De standaardtijd voor overslaan is 30 seconden. U kunt deze echter eenvoudig wijzigen.
U stelt als volgt de tijd voor het overslaan van afspelen in: 1. Klik in de afspeelmodus op de rechtermuisknop en klik op Tijd overslaan in het
pop-upmenu. Het menu Tijd overslaan verschijnt.
2. Selecteer een tijd om over te slaan tussen 10 en 300 seconden. De standaardtijd voor overslaan is 30 seconden.
U wijzigt als volgt de afspeelsnelheid: Vanaf het voorpaneel:
Met de knoppen links en rechts kunt u een video-opname versnellen of vertragen.
Vanaf het afspeelvenster met de muis:
Klik op en om opgenomen videomateriaal te versnellen of te vertragen.
Naar voren of naar achteren overslaan tijdens afspelen: Vanaf het voorpaneel:
Druk op de knoppen omhoog en omlaag om met de ingestelde tijd voor overslaan in opgenomen videomateriaal naar voren en naar achteren te springen.
Vanaf het afspeelvenster met de muis:
Klik op en om met de ingestelde tijd voor overslaan in opgenomen videomateriaal naar voren en naar achteren te springen.
— Of —
Klik op een locatie op de tijdlijn waar u het afspelen wilt starten.

Hoofdstuk 7: Afspeelfunctionaliteit
52 TruVision NVR 10 Gebruikershandleiding
Beeld-voor-beeld afspelen U kunt een geselecteerde video afspelen op verschillende snelheden. Zo kunt u een gebeurtenis voorzichtig, beeld-voor-beeld bekijken wanneer deze zich voordoet.
De huidige framesnelheid wordt rechts in de afspeelbedieningswerkbalk weergegeven.
U kunt als volgt beeld-voor-beeld afspelen:
• Met de muis: 1. Klik in de afspeelmodus op de knop Langzamer in de
afspeelbedieningswerkbalk totdat de snelheid is gewijzigd in een enkel beeld.
2. Klik op de knop Pauze om de opname beeld-voor-beeld vooruit te spoelen.
• Bediening via het voorpaneel: 1. Beweeg de linker richtingsknop in de afspeelmodus naar links om door de
snelheidswijzigingen te bladeren tot het enkele beeld.
2. Druk op Enter om de video beeld-voor-beeld vooruit te spoelen.
Digitaal zoomen tijdens afspelen U kunt inzoomen op een beeld tijdens het afspelen voor meer details. U kunt op twee manieren digitaal inzoomen tijdens het afspelen.
U kunt als volgt digitaal inzoomen tijdens het afspelen: 1. Klik in de afspeelmodus op de rechtermuisknop en selecteer Digitale zoom in het
pop-upmenu.
— Of —
Klik op het pictogram Digitale zoom op het afspeelbedieningswerkbalk.
De afspeelbedieningswerkbalk wordt gesloten. Het digitale zoomvenster verschijnt.
2. Klik op de linkermuisknop en sleep het rode vak in het digitale zoomvenster, of verplaats de joystick op het voorpaneel naar de plaats van het rode vak. Het geselecteerde gebied wordt uitvergroot.
3. Klik met de rechtermuisknop om de digitale zoommodus af te sluiten en terug te keren naar de volledig-schermmodus voor afspelen. De afspeelbedieningswerkbalk wordt opnieuw weergegeven.

Hoofdstuk 7: Afspeelfunctionaliteit
TruVision NVR 10 Gebruikershandleiding 53
Bladwijzers aanmaken U kunt voor belangrijke scènes in een opgenomen bestand bladwijzers aanbrengen voor latere verwijzingen.
Bladwijzers markeren de start van een scène. Er kunnen maximaal 64 bladwijzers in een videobestand worden opgeslagen. Er zijn twee typen bladwijzers:
• Standaardbladwijzer : Alle standaardbladwijzers hebben dezelfde algemene naam, "BLADWIJZER".
• Aangepaste bladwijzer : De bladwijzer krijgt een naam om deze gemakkelijker te herkennen. Dezelfde naam kan worden gebruikt voor meerdere bladwijzers.
U kunt zoeken naar beide typen.
U maakt als volgt een bladwijzer aan: 1. Open het venster voor 24 uur afspelen of het afspeelvenster voor zoekresultaten.
2. In de afspeelmodus klikt u op de tijdlijnbalk waar u de bladwijzer wilt toevoegen. De groene tijdlijn springt naar deze positie. Klik op de knop voor het gewenste type bladwijzer en voer eventueel een bladwijzernaam in.
Klik in de afspeelopname van een zoekopdracht op de schuifbalk waar u de bladwijzer wilt toevoegen. De schuifbalk springt naar deze positie. Klik op de knop voor het gewenste type bladwijzer en voer eventueel een bladwijzernaam in. De bladwijzer is opgeslagen.
3. Klik op de knop voor bladwijzerbeheer om een lijst van opgeslagen bladwijzers weer te geven. De naam van de bladwijzer kan worden bewerkt. De bladwijzer kan ook worden verwijderd.

54 TruVision NVR 10 Gebruikershandleiding
Hoofdstuk 8 Bestanden archiveren
Archiveer opgenomen bestanden op een extern opslagapparaat, zoals een USB-flashstation, USB-harde schijven of een DVD-brander. U kunt alleen videobeelden archiveren in de live-weergave. De archiveringsopdrachten worden mogelijk beschermd door een wachtwoord.
Voordat u begint met het archiveren van bestanden, moet u ervoor zorgen dat het back-upapparaat is aangesloten op de recorder. Het kan automatisch worden gedetecteerd door de recorder.
Opmerking: De recorder ondersteunt USB DVD en USB HD op de USB-poorten aan de voorkant en de achterkant.
Bestanden archiveren U kunt op twee manieren bestanden archiveren:
De knop Snelle archivering: Met Snelle archivering kunt u opgenomen bestanden snel archiveren met de knop Archiveren op het voorpaneel. De recorder downloadt vervolgens alle opgenomen bestanden op de unit en vult daarmee de beschikbare ruimte op de media. Deze optie is niet beschikbaar via de muis.
Venster met zoekresultaten: Veel zoekresultaatvensters hebben een knop "Archiveren". Klik op de knop "Archiveren" om het archiveringsvenster van de geselecteerde video in het zoekresultaat te openen.
Snelle archiveren U archiveert als volgt opgenomen videobestanden met Snelle archivering: 1. Sluit het back-upapparaat aan op de recorder.
Als u een USB-geheugenstick gebruikt, sluit u het apparaat aan op de USB-poort op het voorpaneel. Indien meer dan één type media wordt aangetroffen, wordt eerst het USB-apparaat gebruikt.

Hoofdstuk 8: Bestanden archiveren
TruVision NVR 10 Gebruikershandleiding 55
2. Druk op Archiveren op het voorpaneel of de afstandsbediening om het venster voor snel archiveren te openen.
3. Klik op Start of druk opnieuw op Archiveren op het voorpaneel. De unit begint met het downloaden van alle weergegeven bestanden.
Opmerking: Indien het back-upapparaat een beperkte capaciteit heeft, wordt alleen een back-up gemaakt van de meest recente bestanden.
Er wordt een bericht weergegeven waarin wordt aangegeven wanneer het downloaden voltooid is.
Menu Archiveren U kunt een mini-USB-hub in de USB-poort steken om een muis aan te sluiten voor navigatie of een USB-station voor archivering. Het is echter mogelijk dat niet alle types USB-hubs ondersteund worden.
De beschikbare archiveringsopties zijn afhankelijk van het type back-upapparaat dat is geselecteerd.
Afbeelding 16: Voorbeeld van een menu Archiveren

Hoofdstuk 8: Bestanden archiveren
56 TruVision NVR 10 Gebruikershandleiding
Functie Beschrijving
1. Apparaatnaam Selecteer één van de opslagmedia voor archivering. Als het back-upapparaat niet wordt herkend:
• Klik op de toets Vernieuwen
• Het apparaat opnieuw aansluiten
• Controleer op compatibiliteit van de leverancier
2. Vernieuwen Vernieuw de zoekresultaten als parameters gewijzigd zijn.
3. Naam De bestanden die op het back-upapparaat staan, worden weergegeven.
4. Verwijderen Klik hierop om een geselecteerd bestand van het back-upapparaat te verwijderen.
5. Afspelen Klik hierop om het geselecteerde bestand af te spelen.
6. Vrije ruimte De beschikbare vrije ruimte op het back-upapparaat wordt weergegeven.
7. Schijf vergrendelen Selecteer deze optie om te voorkomen dat andere bestanden op de schijf worden opgeslagen.
8. Speler toevoegen Selecteer deze optie om automatisch het afspeelprogramma bij de archiefbestanden te sluiten.
9. Nieuwe map Hiermee maakt u een nieuwe map aan op het back-upapparaat. Bestanden van de recorder kunnen naar een specifieke map worden gearchiveerd.
10. Indeling Hiermee kunt u het USB/eSATA-station formatteren.
11. Archiveren Hiermee start u het downloaden van de geselecteerde bestanden op het back-upapparaat.
12. Annuleren Hiermee kunt u het zoeken annuleren en terugkeren naar het vorige menu.
U exporteert als volgt bestanden naar een back-upapparaat: 1. Sluit het back-upapparaat aan op de recorder.
Als u een USB-geheugenstick gebruikt, sluit u het apparaat aan op de USB-poort op het voorpaneel. Als u een DVD- of eSATA-station gebruikt, plaatst u de schijf in het DVD-station. Indien beide media worden aangetroffen in de recorder, wordt eerst het USB-apparaat gebruikt.
2. Druk in de live-weergavemodus op de knop Zoeken op het voorpaneel of de afstandsbediening.
- Of -
Klik op de rechtermuisknop en selecteer Geav. zoeken.
Het venster Geavanceerd zoeken wordt weergegeven.
3. Selecteer de camera’s en vereiste zoekparameters.
4. Klik op Zoeken. De lijst met zoekresultaten wordt weergegeven.
5. Selecteer de bestanden die u wilt exporteren.
Opmerking: U kunt op de knop Afspelen klikken om te controleren of de geselecteerde bestanden de te exporteren bestanden zijn.
6. Klik op Archiveren. Het venster Archiveren wordt weergegeven.

Hoofdstuk 8: Bestanden archiveren
TruVision NVR 10 Gebruikershandleiding 57
7. Selecteer het opslagmedium waarnaar u wilt exporteren in de vervolgkeuzelijst.
8. Klik op Archiveren om het back-upproces te starten.
Videoclips maken en archiveren U kunt belangrijke scènes in een bestand opslaan voor toekomstig gebruik door videoclips te maken van geselecteerde delen van het bestand tijdens het afspelen. Wanneer een indringer bijvoorbeeld langs meerdere camera’s loopt, kunt u het pad van de indringer langs deze camera’s in één bestand vastleggen.
Er kunnen maximaal 30 videoclips worden gemaakt van een opname.
Opmerking: Deze functie is alleen beschikbaar met de muis.
U kunt videoclips als volgt exporteren tijdens het afspelen: 1. Sluit het back-upapparaat aan op de recorder.
2. Zoek naar de gewenste bestanden die u wilt afspelen. Zie "Menu voor zoeken naar video’s" op pagina 41.
3. Selecteer het bestand of de bestanden die u wilt afspelen en klik op Afspelen. Het afspelen begint meteen.
4. Klik op de tijdlijn voor het afspelen op de positie waar de videoclip moet starten en klik op de knop Bijsnijden starten .
5. Klik op de tijdlijn voor het afspelen op de positie waar de videoclip moet stoppen en klik op de knop Bijsnijden stoppen .
6. Herhaal dit voor meer clips.
7. Sluit de afspeelmodus af. Er verschijnt een bericht waarin u wordt gevraagd of u de videoclips wilt opslaan.
8. Klik op Ja om de clips te archiveren. Het venster Archiveren wordt weergegeven.
Klik op Nee om te sluiten en terug te keren naar het venster met zoekresultaten. De clips zijn niet opgeslagen.
9. Selecteer in het venster Archiveren het te gebruiken back-upapparaat in de vervolgkeuzelijst.
10. Klik op Archiveren. Het downloaden van de bestanden begint.
Opmerking: U kunt voor de videoclips een nieuwe map maken. Druk op de toets Nieuwe map en voer een naam voor de map in.

Hoofdstuk 8: Bestanden archiveren
58 TruVision NVR 10 Gebruikershandleiding
Gearchiveerde bestanden op een PC afspelen Gebruik de standaardspelersoftware, TruVision Player, voor het afspelen van videobestanden op uw PC. U kunt deze automatisch downloaden van de recorder wanneer u bestanden archiveert naar een back-upapparaat.
Houd er rekening mee dat soms beperkte spelersoftware met de recorder meegeleverd wordt. Als dat het geval is en u de spelersoftware op uw PC opent, wordt er een bericht weergegeven dat u de volledige versie van onze website kunt downloaden.

TruVision NVR 10 Gebruikershandleiding 59
Hoofdstuk 9 Beeldscherminstellingen
Gebruik het menu Beeldscherminstellingen om de manier waarop camerabeelden op het scherm weergegeven moeten worden, aan te passen.
Beeldscherminstellingen Gebruik het menu Beeldscherminstellingen om de instellingen voor de lokale monitoruitgang van de recorder, bijv. selecteren van hoofd- en gebeurtenismonitoren, multiview-indeling, monitortijdbalk weergeven, opties voor dwell-tijd voor weergavereeks en lokale audio-uitgang in- of uitschakelen, aan te passen. Zie Afbeelding 17 hieronder.
Afbeelding 17: Venster Beeldscherminstellingen
Tabel 10: Beschrijving van het venster Beeldscherminstellingen
Optie Beschrijving
1. Beeldinstelling Hier definieert u de gewenste uitgangsmodus.
Selecteer één van de opties in de vervolgkeuzelijst: Standaard, Helder, Kalm of Levendig, en klik op Toepassen.

Hoofdstuk 9: Beeldscherminstellingen
60 TruVision NVR 10 Gebruikershandleiding
Optie Beschrijving
2. Resolutie Definieer de resolutie van de geselecteerde monitor.
Selecteer een van de opties in de vervolgkeuzelijst en klik op Toepassen. De geselecteerde resolutie moet dezelfde zijn als die van de monitor.
3. Statuspictogrammen weergeven
Hiermee kunt u instellen of de statuspictogrammen wel of niet weergegeven moeten worden. De standaardwaarde is Ingschakelen.
4. Tijdbalk transparant Selecteer de transparantie van de tijdbalk voor de monitoruitgang op het scherm in verhouding tot de achtergrond, om de tijdbalk beter leesbaar te maken.
Schakel het selectievakje in of uit om de optie in of uit te schakelen. De standaardinstelling is Uitschakelen.
5. Tijdbalk inschakelen Selecteer of de tijdbalk voor de monitoruitgang op het scherm wordt weergegeven.
Schakel het selectievakje in of uit om de optie in of uit te schakelen. De standaardwaarde is Ingeschakeld.
6. Interface video-uitgang Selecteer de gewenste interface voor de video-uitgang die moet worden toegepast: VGA/HDMI De standaardinstelling is VGA/HDMI.
7. Standaardweergave In de standaard-multiview-indeling worden alle kanalen weergegeven (2x2-indeling voor de 4-kanaals NVR 10’s en 4x4-indeling voor de 8/16-kanaals NVR 10’s).
8. Dwell-tijd weergavereeks: Hiermee stelt u in hoe lang het camerabeeld op het scherm van de geselecteerde monitor wordt weergegeven, voordat naar de volgende camera in de weergavereeks wordt overgeschakeld. De standaardinstelling is uit ("Niet sch.").
9. Audio-uitgang inschakelen
U hoort audio van camera’s in de live-weergavemodus en de afspeelmodus. Om echter geluid te kunnen horen tijdens het afspelen, moet u de instelling voor audio-uitgang inschakelen. De standaardinstelling is Uitschakelen.
Schakel het selectievakje in om de audio-uitgang in of uit te schakelen.
10. Gebeurtenismonitor Selecteer welke monitor de gebeurtenismonitor wordt en de volledig-schermmodus aanneemt bij gebeurtenissen: HDMI/VGA De standaardinstelling is HDMI/VGA.
11. Gebeurtenis Dwell-tijd voll. scherm
Stel de tijd in gedurende welke een beeld in volledig scherm op de gebeurtenismonitor weergegeven moet worden bij een gebeurtenis. De standaardinstelling is 10 seconden.
12. Alarm controle Dwell-tijd voll. scherm
Stel de tijd in gedurende welke een beeld in volledig scherm op de gebeurtenismonitor weergegeven moet worden bij een alarm. De standaardinstelling is 10 seconden.
Indeling In het venster Layout kunt u de indeling van alle verschillende weergaven definiëren wanneer de verschillende live-weergaven of de weergavereeks geselecteerd worden.

Hoofdstuk 9: Beeldscherminstellingen
TruVision NVR 10 Gebruikershandleiding 61
De camera’s worden standaard in numerieke volgorde weergegeven. U kunt de volgorde van de camera’s op alle monitoren wijzigen.
De volgorde van de camera’s in de verschillende weergaven is consistent. Dit betekent dat als kanaal 2 de eerste camera is die in de één-cameraweergave weergegeven wordt, dan wordt deze tevens de camera linksboven in de 4-kanaals weergave.
U kunt het kanaal van een camera omschakelen naar het kanaal van een andere camera in het systeem. Hiermee kunt u bijvoorbeeld de beelden van camera 1 laten weergeven op kanaal 10, en de beelden van camera 10 op kanaal 1. Dit is met name handig als u de reeks beelden van bepaalde camera’s wilt zien, zodat ze naast elkaar op het scherm worden weergegeven.
Zie Afbeelding 18 hieronder. Ieder videosegment toont zowel de camera op het scherm en het cameranummer.
Afbeelding 18: Venster voor camera-indeling
Selectiebalk multiview-indeling Cameravolgorde in reeks
Cameranummerselectie

62 TruVision NVR 10 Gebruikershandleiding
Hoofdstuk 10 Camera-instelling
Gebruik het menu Camera-instelling om de IP-camera’s te configureren. U kunt tevens de camerastatus, de OSD, de momentopnames, de opname-instellingen, de beeldinstellingen, de PoE-instellingen, de bewegingsdetectie, het privacymasker, de camerabeeldmanipulatie, de toegangsbeperkingen, de PTZ-configuraties en de VCA-instellingen configureren.
Opmerking: Niet alle instellingen zijn beschikbaar op alle IP-camera’s. Raadpleeg de webbrowserinterface van IP-camera voor de geavanceerde IP-camera-instellingen.
Ondersteunde IP-camera’s De NVR ondersteunt TruVision- en UltraView IP-camera’s en TVE-encoders. De NVR ondersteunt een breed scala aan IP-camera’s van derden door naleving van de Onvif- en PSIA-standaarden voor open cameracommunicatie.
Status IP-camera Met het menu Status IP-camera kunt u camera’s aan de recorder toevoegen, en camera’s bewerken en verwijderen, alsmede de firmware van de camera bijwerken.

Hoofdstuk 10: Camera-instelling
TruVision NVR 10 Gebruikershandleiding 63
Afbeelding 19: Het venster IP-camera
Tabel 11: Beschrijving van het venster IP-camera
Optie Beschrijving
1. Lijst met IP-camera’s Hier wordt de lijst met IP-camera’s die aan de recorder zijn toegevoegd, weergegeven. De camera-informatie die weergegeven wordt, is: Camera nr., Status, PoE-poort, Bewerken, Geavanceerde set, Live-weergave, Cameranaam, Adres IP-camera, Beheerpoort, Protocol, Apparaatmodel, Serienummer en Firmware.
2. Wachtwoord synchroniseren
Hiermee wijzigt u het wachtwoord van camera’s of synchroniseert u het wachtwoord met het "admin"-wachtwoord.
3. Handmatig toevoegen Hiermee voegt u de geselecteerde camera’s uit de lijst met zoekresultaten toe aan de recorder zonder de cameraconfiguratie te wijzigen.
4. Apparaat zoeken/toevoegen
Hiermee zoekt u in het netwerk naar beschikbare IP-camera’s. Hiermee voegt u een IP-camera aan de recorder toe.
5. Bijwerken Hiermee upgradet u de software van de IP-camera. Plaats een USB-flashstation in de recorder en selecteer het upgrade-bestand. De camera wordt automatisch opnieuw opgestart nadat de software geüpgraded is.
6. Verwijderen Selecteer de geselecteerde IP-camera in de lijst.
7. Vernieuwen Hiermee wordt de informatie bijgewerkt, die op een camera wordt weergegeven in de recorderlijst.
U kunt als volgt automatisch een IP-camera toevoegen: 1. Klik in de menuwerkbalk op Camera-instelling > Status IP-camera.
2. Klik op Apparaat zoeken/toevoegen om alle ondersteunde IP-camera’s in het netwerk van de recorder te zoeken.
Opmerking: Om het IP-adres van een IP-camera te wijzigen voordat u deze aan een recorder toevoegt, klikt u in het pop-upvenster voor het zoeken naar / toevoegen van apparaten op Bew. en voert u het vereiste IP-adres alsmede de gegevens van de IP-camera in om het IP-adres ervan te wijzigen.

Hoofdstuk 10: Camera-instelling
64 TruVision NVR 10 Gebruikershandleiding
3. Schakel de selectievakjes in van de camera’s die u wilt toevoegen aan de recorder.
4. Klik op Toevoegen om de geselecteerde camera’s toe te voegen aan de lijst met apparaten in de recorder. Klik op Gereed wanneer u klaar bent om naar het hoofdvenster terug te keren.
De camera’s worden toegevoegd aan het einde van de lijst met apparaten.
5. Om te testen of een cameraverbinding werkt, selecteert u de gewenste camera in de lijst met apparaten die zijn verbonden met de recorder en klikt u op Live. In een pop-upvenster wordt nu de live-weergave van de camera weergegeven.
Opmerking: Als de standaardinstellingen van de camera’s nog steeds geconfigureerd zijn, is het mogelijk dat ze dezelfde IP-adressen hebben. Hierdoor ontstaat een IP-conflict. Gebruik de knop Bewerken om een ander IP-adres aan elke camera toe te wijzen. Gebruik voordat u de IP-camera aan de recorder toevoegt de knop Bew. om een ander IP-adres aan elke camera toe te wijzen. Zorg dat elke camera correct verbonden wordt.
U kunt als volgt handmatig een IP-camera toevoegen: 1. Klik in de menuwerkbalk op Camera-instelling > Status IP-camera.
2. Klik op Handmatig toevoegen Voer in het pop-upvenster de cameragegevens in (bijv. adres/domein IP-camera, protocol, beheerpoort, gebruikersnaam en wachtwoord). Klik op OK.
De camera wordt toegevoegd aan het einde van de lijst met apparaten.
Opmerking: U kunt slechts één camera tegelijk handmatig toevoegen.
Opname-instellingen voor camera Met de opname-instellingen voor de camera kunt u de configuratie per camera per stream-opnamemodus bepalen.

Hoofdstuk 10: Camera-instelling
TruVision NVR 10 Gebruikershandleiding 65
U configureert als volgt de opname-instellingen: 1. Klik in de menuwerkbalk op Opname-instellingen camera.
2. Selecteer de camera die u wilt configureren.
3. Configureer de volgende opname-instellingen (beschikbare opties afhankelijk van cameramodel):
• Modus streamopname: Selecteer een van de streamtypen om de opnameparameters van die opnamemodus te configureren: Mainstream (TL-Hi) (standaard), Mainstream (TL-Lo), Mainstream (Event), Mainstream (Alarm) of Substream.
• Streamtype: Selecteer het streamtype om video of video en audio op te nemen.
• Resolutie: Selecteer de resolutie van de opname. De volgende opties zijn beschikbaar: 1920*1080 (1080P), 1280*720 (HD720P), 960*576 (960H), 704*576 (4CIF), 640*480 (VGA), 352*288 (CIF).
• Type bitsnelheid: Selecteer Constant of Variabele. Als "Variabele" is geselecteerd, kan de bandbreedte variëren afhankelijk van de videokwaliteit en de vereiste bandbreedte. Als "Constant" is geselecteerd, is de videostreaming altijd de geselecteerde maximum bitsnelheid.
• Videokwaliteit: Selecteer de kwaliteit van de opname. Indien "Constant" is geselecteerd als bitsnelheidstype, is deze optie niet beschikbaar.
Als een lage videokwaliteit is geselecteerd, is de beeldkwaliteit slechter en wordt de vereiste bandbreedte verminderd zodat over een langere periode opgenomen kan worden.
• Framesnelheid: Selecteer de framesnelheid van de opname.
• Modus maximale bitsnelheid: Selecteer de algemene standaardoptie (Default) of de aangepaste optie.

Hoofdstuk 10: Camera-instelling
66 TruVision NVR 10 Gebruikershandleiding
• Max. bitsnelheid (Kbps): Indien de aangepaste maximale bitsnelheid is geselecteerd, voert u de waarde hier in. Deze moet tussen 32 en 4096 kbps liggen De waarde wordt berekend aan de hand van de vereiste framesnelheid en tijd. De standaardwaarde is 1792.
• Pre-gebeurtenis: Dit is de tijd dat de camera begint met opnemen vóór de gebeurtenis. Selecteer de tijd in seconden in de lijst voor het eerder starten met de opname voordat de gebeurtenis is aangebroken. De standaardinstelling is 5 seconden.
De maximale pre-opnametijden die beschikbaar zijn, zijn afhankelijk van de constante bitsnelheid. Zie "Maximum opslagtijden" in de bijlage.
• Post-gebeurtenis: Dit is de tijd dat de camera doorgaat met opnemen na de gebeurtenis. Selecteer de tijd in seconden in de lijst voor het later starten met de opname nadat de gebeurtenis is aangebroken. De standaardinstelling is 5 seconden.
• Automatische verwijderen (dag): Selecteer het aantal dagen waarna opgenomen videomateriaal van de specifieke camera permanent moet worden verwijderd van de HDD. Een "dag" wordt gedefinieerd als een periode van 24-uur vanaf het moment dat de modus voor automatisch verwijderen (ADM) is ingesteld.
Het maximum aantal dagen dat kan worden ingesteld is 9999. Het daadwerkelijke aantal dagen dat is toegestaan is echter afhankelijk van de HDD-capaciteit. Als de waarde is ingesteld op ‘0’, is de optie uitgeschakeld. De standaardinstelling is Uitschakelen.
• Audio opnemen: Schakel deze optie in om audio op te nemen bij de beelden. De standaardwaarde is Ingeschakeld.
4. Klik op Toepassen om de instellingen op te slaan.
5. Klik op Toepassen om de instellingen op te slaan.
PoE-configuratie Het is belangrijk om tijdens de installatie van IP-camera’s het vereiste totale stroomverbruik te berekenen zodat dit lager is dan het stroombudget van de NVR-schakelaars. Met de NVR kunt u op eenvoudige wijze het huidige en resterende stroomverbruik van alle camera’s die rechtstreeks op de schakelaars van de NRV aangesloten zijn, op het scherm volgen. Zie Afbeelding 20 hieronder.

Hoofdstuk 10: Camera-instelling
TruVision NVR 10 Gebruikershandleiding 67
Afbeelding 20: Budgetinformatie over PoE-stroom voor IP-camera’s
1. Selecteer het type PoE dat voor elke camera vereist is.
2. Het dynamisch volgen van huidige PoE-stroomverbruik (blauw), niet-toegewezen PoE-stroom (wit) en resterende toegewezen PoE-stroombudget (groen) wordt weergegeven.
De IP-camera’s geven aan welk type PoE ze nodig hebben. U kunt elke camera apart instellen op no PoE, PoE-at, PoE-af of 15 W. Een PoE-poort kan maximaal 30 W ondersteunen.
De NVR heeft maximaal acht PoE-poorten, afhankelijk van het model. Het totale PoE-stroombudget voor de 4-kanaals NVR is 50 W en dat voor de 8- en 16-kanaals NVR’s is 120 W.
De PoE-af-poort kan tussen 0 en 15,4 W ondersteunen en de PoE-at-poort kan tussen 0 en 30 W ondersteunen. Zie Tabel 12 hieronder voor een beschrijving van het maximumaantal IP-camera’s dat afhankelijk van het type PoE dat gebruikt wordt, aangesloten kan worden.
Tabel 12: Het maximumaantal IP-camera’s dat met PoE-stroom aangesloten kan worden
NVR 12,5 W 15 W PoE-af PoE-at
4 kanalen 4 - 3 1
8 kanalen - 8 7 4
16 kanalen - 8 7 4
U geeft als volgt de informatie over PoE-stroomverbruik weer: 1. Klik in de menuwerkbalk op Camerabeheer > Camera > PoE-configuratie.
2. Selecteer het type PoE dat voor elke camera vereist is: Geen PoE, PoE-af, PoE-at of 15,0 W.
3. Klik op Toepassen om de instellingen op te slaan en vervolgens op Terug om terug te keren naar de live-weergave.

Hoofdstuk 10: Camera-instelling
68 TruVision NVR 10 Gebruikershandleiding
Momentopnames U kunt de beeldkwaliteit en resolutie van de momentopnames van elke camera definiëren. Tijdens de live-weergave of het afspelen kunt u wanneer u maar wilt momentopnames maken. Daarnaast kunt u momentopnames maken wanneer een alarm optreedt en deze per e-mail sturen of naar een FTP-server sturen.
U kunt als volgt momentopnamen configureren: 1. Klik in de menuwerkbalk op Camera-instelling > Momentopnames.
2. Selecteer de gewenste camera.
3. Selecteer de momentopnameresolutie in de vervolgkeuzelijst.
Selecteer QCIF, CIF, 4CIF of Maximum. Maximum is de maximum beschikbare resolutie van de camera. Voor IP-camera’s is dit de opgenomen resolutie.
4. Selecteer de momentopnamekwaliteit in de vervolgkeuzelijst (laag, normaal of hoog).
5. Klik op Toepassen om de instellingen op te slaan.
6. Als u de instellingen naar andere camera’s wilt kopiëren, klikt u op Kopiëren en selecteert u de gewenste camera’s. Klik op OK.
7. Klik op Afsluiten om terug te keren naar de live-weergave.
Camera OSD Met de recorder kunt u configureren welke informatie voor elke camera wordt weergegeven op het scherm.
De OSD (on-screen display)-instellingen worden weergegeven in de live-weergavemodus en bevatten de naam van de camera, tijd en datum. Deze instellingen zijn een onderdeel van het beeld en worden daarom ook opgenomen.

Hoofdstuk 10: Camera-instelling
TruVision NVR 10 Gebruikershandleiding 69
U configureert als volgt de OSD-instellingen: 1. Klik in de menuwerkbalk op Camera-instelling > Camera OSD.
2. Voer eventueel een naam in voor de camera (1). De naam mag uit maximaal 32 alfanumerieke tekens bestaan.
3. Schakel de selectievakjes Naam weergeven (2), Datum weergeven (3), en Dag weergeven (4) in om de cameranaam, datum en week weer te geven.
4. Selecteer een datumnotatie en een tijdnotatie (5).
5. Selecteer hoe de informatie van de camera (6) wordt weergegeven.
Selecteer één van de opties in de vervolgkeuzelijst. Standaard is dit niet-transparant/niet-knipperend.
• Transparant & knipperend • Transparant & niet-knipperend • Ondoorzichtig & knipperend • Ondoorzichtig & niet-knipperend
6. Om de grootte van het weergegeven OSD-lettertype te wijzigen, selecteert u een van de opties in OSD-lettertype (7).
7. Er bevinden zich twee gekleurde tekstvakken in het cameraweergavescherm; een voor de cameranaam (rood vak) en een voor de datum/tijd (geel vak). Klik en sleep een tekstvak naar de gewenste weergavepositie (8) met de muis.
8. Als u de instellingen naar andere camera’s wilt kopiëren, klikt u op Kopiëren en selecteert u de gewenste camera’s. Klik op OK.
9. Klik op Toepassen om de instellingen op te slaan en vervolgens op Terug om terug te keren naar de live-weergave.

Hoofdstuk 10: Camera-instelling
70 TruVision NVR 10 Gebruikershandleiding
Beeldinstellingen Op het tabblad Beeld kunt u de beeldinstellingen van elk afzonderlijke camerakanaal wijzigen.
Het kan zijn dat u het camerabeeld moet aanpassen, afhankelijk van de achtergrond van de locatie, om de beste beeldkwaliteit te verkrijgen.
Het systeem beschikt over beeldinstellingen voor vaak voorkomende lichtomstandigheden; Standaard, Binnen, Low light en Buiten. U kunt de helderheid, het contrast, de verzadiging en de tint handmatig wijzigen.
U kunt de digitale ruisonderdrukking aanpassen om de beeldkwaliteit te verbeteren. Deze functie verwijdert beeldruis uit een videosignaal dat vaak bij weinig licht meer optreedt.
Opmerking: Deze opties kunnen ook worden gewijzigd met de beeldinstellingenknop op de werkbalk van de live-weergave (zie "Werkbalk voor live-weergave" op pagina 36.)
U past als volgt de beeldinstellingen aan: 1. Klik in de menuwerkbalk op Camera-instelling > Beeld.
2. Selecteer de camera waarvan u de videobeeldinstellingen (Standaard, Binnen, Licht dimmen of Buiten) wilt aanpassen.
3. Wijzig de helderheid, het contrast, de verzadiging, de tint, de scherpte en de digitale ruisonderdrukking met de bijbehorende schuifbalk.
Klik op de knop Standaard om de standaardbeeldinstellingwaarden terug te zetten.
4. Klik op Toepassen om de instellingen op te slaan en vervolgens op Terug om terug te keren naar de live-weergave.
Bewegingsdetectie Met het bewegingsdetectiemenu kunt u de bewegingsdetectie voor elke camera in- of uitschakelen, bewegingsrasters maken, de gevoeligheid van de bewegingsdetectie instellen en de bewegingsdetectie aan een specifieke actie koppelen.
U stelt de bewegingsdetectie als volgt in: 1. Klik in de menuwerkbalk op Camera-instelling > Beweging.
Gebieden die worden bedekt door het rode raster zijn gevoelig voor bewegingsdetectie.
2. Selecteer de camera waarmee u beweging wilt detecteren. Elke camera moet afzonderlijk zijn ingesteld.
3. Schakel Bewegingsdetectie insch. in. Als deze optie niet ingeschakeld is, worden er geen bewegingen opgenomen.

Hoofdstuk 10: Camera-instelling
TruVision NVR 10 Gebruikershandleiding 71
4. Selecteer de gebieden op het scherm die u gevoelig wilt maken voor bewegingsdetectie.
Klik en sleep met de muis in het venster om de selectie van gebieden voor bewegingsdetectie op te heffen.
Klik op Volledig scherm om het volledige scherm te activeren of op Wissen op het scherm te wissen.
5. Selecteer het gevoeligheidsniveau.
Beweeg de gevoeligheidsschuifbalk naar het gewenste gevoeligheidsniveau. De standaardwaarde is 3.
6. Geef het doelformaat op.
Geef bij de optie Doelformaat op hoeveel rasterblokjes moeten zijn geactiveerd voordat de beweging wordt gedetecteerd. Selecteer een waarde van 0 t/m 255 vierkantjes. De standaardinstelling is 1 rasterblokje.
7. Selecteer de camera’s die het bewegingsopnameschema starten zodra er een beweging gedetecteerd wordt.
Klik op Acties. Het venster Acties wordt weergegeven. Klik op de tabblad Kanaal activeren en selecteer de camera’s waarmee wordt opgenomen wanneer een bewegingsalarm is geactiveerd. Klik op Toepassen om de instellingen op te slaan.
8. Selecteer de inschakelschema’s voor bewegingsdetectie.
Klik in het venster Acties op het tabblad Schema inschakelen en selecteer de dag van de week en de tijdstippen van de dag wanneer beweging kan worden opgenomen. U kunt maximaal acht tijdsperioden in een dag plannen. De standaardinstelling is 24 uur.
Klik op Toepassen om de instellingen op te slaan. Klik op Kopiëren om de instellingen naar andere dagen van de week te kopiëren.
Opmerking: Ingestelde tijdsperioden mogen elkaar niet overlappen.

Hoofdstuk 10: Camera-instelling
72 TruVision NVR 10 Gebruikershandleiding
9. Koppel de bijbehorende actie aan de bewegingsdetectie.
Klik in het venster Acties op het tabblad Acties om de methode te definiëren waarmee u wilt dat de recorder u op de hoogte stelt van het alarm (raadpleeg pagina 100 voor de lijst met typen beschikbare alarmmeldingen). De standaardinstelling is "Melden aan alarmhost". U kunt meerdere opties selecteren.
Klik op Toepassen om de instellingen op te slaan. 10. Klik op OK om terug te keren naar het instellingenvenster voor bewegingsdetectie.
11. Klik op Afsluiten om terug te keren naar de live-weergave.
Privacymasker U kunt op het scherm een gebied definiëren dat uit het zicht en onzichtbaar voor opnemen moet blijven. U kunt bijvoorbeeld de weergave van een camera blokkeren wanneer de camera particuliere woningen bewaakt. Dit verborgen gebied wordt het privacymasker genoemd. Privacymaskers kunnen niet worden weergegeven in de live-weergave of opnamemodus en zien eruit als een zwart gebied op het videobeeld.
Bij IP-camera’s wordt het aantal privacymaskers bepaald door het aantal dat door de camera ondersteund wordt.
U stelt als volgt een privacymasker in: 1. Klik in de menuwerkbalk op Camera-instelling > Privacymasker.
2. Selecteer de camera waarvoor uw een privacymasker wilt instellen.
3. Schakel het vakje Privacymasker insch. in om de functie in te schakelen.
4. Stel het maskeringsgebied in. U kunt maximaal vier gebieden instellen.
Klik en sleep met de muis een privacymasker over het gewenste gebied in het cameraweergavevenster. U kunt voor maximaal vier gebieden een privacymasker instellen. Gemaskeerde gebieden worden verduisterd en omlijnd met vier verschillende kleuren. Klik op Toepassen om de instellingen op te slaan.

Hoofdstuk 10: Camera-instelling
TruVision NVR 10 Gebruikershandleiding 73
Als u een masker wilt verwijderen, vinkt u het gewenste masker aan en klikt u op Wissen voor het desbetreffende kleurenmasker.
5. Als u de instellingen naar andere camera’s wilt kopiëren, klikt u op Kopiëren en selecteert u de gewenste camera’s. Klik op OK.
6. Klik op Toepassen om de instellingen op te slaan en vervolgens op Terug om terug te keren naar de live-weergave.
Camera saboteren U kunt de recorder instellen om u te waarschuwen wanneer het camerabeeld is gewijzigd, als bijvoorbeeld iemand met opzet het beeld van de camera heeft geblokkeerd door verf op de lens te spuiten of door te camera te bewegen. Er is alleen sprake van beeldmanipulatie als het totale beeld bedekt is en al het licht geblokkeerd is. U kunt geen specifiek deel van het camerascherm selecteren om sabotage te detecteren.
Opmerking: Het wordt ten zeerste aangeraden om geen videosabotage te configureren wanneer u PTZ-domecamera’s gebruikt.
U stelt als volgt detectie van beeldmanipulatie in: 1. Klik in de menuwerkbalk op Camera-instelling > Camera Tamper.
2. Selecteer een camera die u wilt configureren voor detectie van beelduitval.
3. Schakel het vakje Insch. Tamper-proof in om de functie in te schakelen.
4. Selecteer het gevoeligheidsniveau voor sabotagedetectie door op de gevoeligheidsschuifbalk te klikken. Hogere gevoeligheid ligt aan de rechterkant van de balk.

Hoofdstuk 10: Camera-instelling
74 TruVision NVR 10 Gebruikershandleiding
5. Selecteer de opnameschema’s voor de sabotage.
Klik op Acties en selecteer vervolgens het tabblad Schema inschakelen om de dag van de week en de tijdstippen van de dag te selecteren wanneer de beweging opgenomen kan worden. U kunt maximaal acht tijdsperioden in een dag plannen. De standaardinstelling is 24 uur.
Klik op Toepassen om de instellingen op te slaan. Klik op Kopiëren om de instellingen naar andere dagen van de week en vakantieperioden te kopiëren.
Opmerking: De gedefinieerde tijdperiodes mogen elkaar niet overlappen.
6. Selecteer de reactiemethode voor een extern alarm.
Klik op Acties en selecteer vervolgens het tabblad Acties om de methode te selecteren waarmee u wilt dat de recorder u op de hoogte stelt van het alarm: Controle volledig scherm, Alarm audio inschakelen, Melden aan alarmhost, E-mail versturen en Alarmuitgang activeren. Zie pagina 100 voor de lijst met typen alarmmeldingen.
Klik op Toepassen om de instellingen op te slaan en vervolgens op OK om haar het hoofdvenster terug te keren.
7. Klik op Afsluiten om terug te keren naar de live-weergave.
Camera met beperkte toegang Camera’s met beperkte toegang zijn camera’s die alleen voor bepaalde gebruikers zichtbaar zijn.
Er kunnen omstandigheden zijn dat u wilt bepalen wie een camerabeeld op een lokale monitor kan zien, zoals bijvoorbeeld een camera in een kleedruimte. Op de recorder kunt u instellen welke camera (of camera’s) niet wordt weergegeven op de lokale monitor als de gebruiker niet is aangemeld en niet over de rechten beschikt om camerabeelden te bekijken. Een camera met beperkte toegangsrechten wordt niet weergegeven op het scherm als er geen gebruiker is aangemeld. In plaats van dat men iemand ziet langslopen, wordt een zwart scherm weergegeven. Zie Afbeelding 21 hieronder.
Afbeelding 21: Voorbeeld van een camera met beperkte weergavetoegangsrechten

Hoofdstuk 10: Camera-instelling
TruVision NVR 10 Gebruikershandleiding 75
U kunt als volgt een camera met beperkte weergavetoegangsrechten instellen: 1. Klik in de menuwerkbalk op Camera-instelling > Camera met beperkte toegang.
2. Schakel het selectievakje van de IP-camera of camera’s in die u wilt beperken en klik op Toepassen.
3. Klik op Afsluiten om terug te keren naar de live-weergave.
VCA instellen U kunt acties koppelen aan een VCA-alarm van IP-camera’s die deze functie ondersteunen.
U stelt als volgt VCA-alarmacties in: 1. Klik in de menuwerkbalk op Camera-instell. > VCA.
2. Selecteer de camera waarvoor uw het VCA-alarm wilt instellen.
3. Schakel het vakje VCA-alarm inschakelen in om de functie in te schakelen.
4. Klik op de knop Actions om te bepalen welke acties voor de VCA-gebeurtenissen van elke camera vereist zijn.
5. Klik op Toepassen om de instellingen op te slaan en vervolgens op Terug om terug te keren naar de live-weergave.

Hoofdstuk 10: Camera-instelling
76 TruVision NVR 10 Gebruikershandleiding
PTZ-instellingen configureren Gebruik het menu PTZ-instelling om de IP-camera’s te configureren.
Zorg ervoor dat de PTZ-domecamera’s correct zijn aangesloten op de RS-485-poort in het achterpaneel.
Opmerking: Indien een camera niet correct werkt na het configureren van de recorder, dan dient u de ingevoerde parameters te controleren.
Ga als volgt te werk om de instellingen van de PTZ-domecamera te configureren: 1. Klik op het pictogram PTZ-besturing op de werkbalk voor live-weergave.
– Of –
Klik in de menuwerkbalk op Camera-instelling > PTZ instellen.
2. Selecteer de camera, de baudsnelheid, de databits, de stopbits, de pariteit, de transportbesturing, het PTZ-protocol en het adres voor de camera. Zie Bijlage E "Standaardmenu-instellingen" op pagina 148 voor de standaardwaarden.
Opmerking: Het is belangrijk om ervoor te zorgen dat de instellingen overeenkomen met die van de PTZ-camera.
3. Klik op Kopiëren om eventueel de instellingen naar een andere camera te kopiëren en selecteer de camera’s.
4. Klik op Toepassen om de instellingen op te slaan en vervolgens op Terug om terug te keren naar de live-weergave.
PTZ-presets en -tours Presets zijn eerder gedefinieerde locaties van een PTZ-domecamera. Hiermee kunt u de PTZ-domecamera snel naar een gewenste positie verplaatsen. Ze zijn geconfigureerd en gewijzigd vanuit Camera-instelling > venster PTZ-presets/tours (zie Afbeelding 22 hieronder).
Trajecten zijn reeksen presets. Met schaduwtours kunt u de handmatige beweging van een PTZ opnemen en dezelfde tour later opnieuw uitvoeren.
Opmerking: De gebruikte PTZ-domecamera moet in staat zijn een opdracht voor een preset te ondersteunen.

Hoofdstuk 10: Camera-instelling
TruVision NVR 10 Gebruikershandleiding 77
Afbeelding 22: PTZ-configuratievenster
Tabel 13: Beschrijving van het PTZ-configuratievenster
Naam Beschrijving
1. Preset opslaan Hiermee wordt de preset opgeslagen.
2. Roept de preset op. Roept de reeds bestaande presets op.
3. Werkbalk schaduwtour Start de opname van de geselecteerde schaduwtour.
Slaat de schaduwtour op.
Start de geselecteerde schaduwtour.
Wist de geselecteerde schaduwtour.
4. Werkbalk presettour Voegt een stap toe aan een geselecteerde presettour.
Start de geselecteerde presettour.
Stopt de geselecteerde presettour.
Verwijdert alle stappen in de presettour.
Omhoog bladeren door de lijst.
Omlaag bladeren door de lijst.
U stelt als volgt een preset in: 1. Klik in de menuwerkbalk op Camera-installatie > PTZ presets/tours.
2. Gebruik de richtings-, zoom-, diafragma- en scherpstellingstoetsen om de camera in de gewenste voorgedefinieerde locatie te plaatsen.

Hoofdstuk 10: Camera-instelling
78 TruVision NVR 10 Gebruikershandleiding
3. Schakel Preset opslaan in en voer een presetnummer in. De preset is ingeschakeld en opgeslagen in de camera.
Indien het gewenste presetnummer hoger is dan de 17 weergegeven nummers, klikt u op […]. Het venster Preset wordt weergegeven. Selecteer een presetnummer in de vervolgkeuzelijst en klik op de knop OK om de wijzigingen op te slaan.
Opmerking: Presets kunnen worden overschreven.
4. Klik op Afsluiten om terug te keren naar de live-weergave.
U roept als volgt een preset op: 1. Klik in de menuwerkbalk op Camera-installatie > PTZ presets/tours.
2. Schakel Preset oproepen in en voer het presetnummer in dat u wilt oproepen. De camera beweegt direct naar de desbetreffende presetstand.
3. Klik op Afsluiten om terug te keren naar de live-weergave.
U verwijdert als volgt een preset: 1. Klik in de menuwerkbalk op Camera-installatie > PTZ presets/tours.
2. Selecteer een presetnummer in de presetlijst en klik op om de geselecteerde preset te verwijderen.
3. Klik op Afsluiten om terug te keren naar de live-weergave.
U roept als volgt een presettour op: 1. Klik in de menuwerkbalk op Camera-installatie > PTZ presets/tours.
2. Schakel Preset oproepen in en voer het presetnummer in dat u wilt oproepen. De camera beweegt direct naar de desbetreffende presetstand.
3. Klik op Afsluiten om terug te keren naar de live-weergave.
U stelt als volgt een presettour in: 1. Klik in de menuwerkbalk op Camera-installatie > PTZ presets/tours.
2. Selecteer het presettournummer.
3. Klik in de presettourwerkbalk op om een stap toe te voegen aan de presettour. Het venster Stap verschijnt. Selecteer het presetnummer, de dwell-tijd en snelheid van de stap. Klik op OK om de instellingen op te slaan.
Opmerking: Een presettour moet uit tenminste twee presets bestaan.
4. Herhaal stap 3 om nog meer stappen in de presettour te configureren.

Hoofdstuk 10: Camera-instelling
TruVision NVR 10 Gebruikershandleiding 79
5. Klik in de presetourwerkbalk op om de presettour op te roepen.
6. Klik op Afsluiten om terug te keren naar de live-weergave.
U roept als volgt een presettour op: 1. Klik op het pictogram PTZ-instellingen in de menuwerkbalk en selecteer Meer
instell..
2. Selecteer de gewenste presettour in de lijst en klik op om de tour te starten. Klik op om de presettour te stoppen.
3. Klik op Terug om terug te keren naar de live-weergavemodus.
U verwijdert als volgt een presettour: 1. Klik in de menuwerkbalk op Camera-installatie > PTZ presets/tours.
2. Selecteer een tournummer in de presettourlijst en klik op om de geselecteerde presettour te verwijderen.
– Of –
Klik in de presettourwerkbalk op om alle presettours te verwijderen.
3. Klik op Afsluiten om terug te keren naar de live-weergave.
U stelt als volgt een schaduwtour in: 1. Klik in de menuwerkbalk op Camera-installatie > PTZ presets/tours.
2. Selecteer de schaduwtour in de vervolgkeuzelijst.
3. Als u een nieuwe schaduwtour wilt opnemen, klikt u op en gebruikt u de richtingsknoppen op het PTZ-besturingspaneel om de camera langs het gewenste pad te bewegen.
4. Klik op om de schaduwtour op te slaan.
Opmerking: De schaduwtour kan worden overschreven.
5. Klik op Afsluiten om terug te keren naar de live-weergave.

Hoofdstuk 10: Camera-instelling
80 TruVision NVR 10 Gebruikershandleiding
U roept als volgt een schaduwtour op: 1. Klik in de menuwerkbalk op Camera-installatie > PTZ presets/tours.
2. Selecteer de gewenste schaduwtour in de lijst en klik op om de tour te starten. Klik op om de schaduwtour te stoppen.
3. Klik op Afsluiten om terug te keren naar de live-weergave.

TruVision NVR 10 Gebruikershandleiding 81
Hoofdstuk 11 Netwerkinstellingen
Via het menu Netwerkinstellingen kunt u alle netwerkgerelateerde aspecten van de recorder, waaronder de algemene netwerkinstellingen, DDNS, NTP-synchronisatie, e-mailinstellingen en FTP-serverinstellingen, beheren.
De menu’s Netwerk detecteren en Netwerkstatistieken bieden een nuttige en efficiënte manier om het gedrag van de recorder in het netwerk te analyseren.
U moet de netwerkinstellingen van uw recorder correct instellen alvorens u deze via het netwerk kunt gebruiken.
IP-camera’s op het netwerk aan te sluiten
De recorder via het LAN aan te sluiten
De recorder via internet aan te sluiten
De recorder moet toegang hebben tot internet voor het configureren van de netwerkinstellingen.
Netwerkinstellingen Opmerking: Omdat elke netwerkconfiguratie weer anders is, moet u contact opnemen met uw netwerkbeheerder of netwerkprovider om te bepalen of uw recorder specifieke IP-adressen of poortnummers vereist.
U kunt als volgt de basisnetwerkinstellingen configureren: 1. Klik in de menuwerkbalk op Netwerkinstellingen > Netwerkinstellingen.

Hoofdstuk 11: Netwerkinstellingen
82 TruVision NVR 10 Gebruikershandleiding
2. Voer de gewenste instellingen in:
Optie Beschrijving
1. NIC-type NIC (Network Interface Card) is een apparaat waarmee u de recorder kunt verbinden met een netwerk. Selecteer het gebruikte NIC-type in de vervolgkeuzelijst.
De standaardwaarde is 10/100M zelfaanpassend voor de 4-kanaals recorder en 10/100/1000M zelfaanpassend voor de 8- of 16-kanaals recorders.
2. Intern NIC IPv4-adres
Voer het interne NIC IPv4-adres in. Dit is het IP-adres van het interne netwerk van de recorder dat alleen de PoE-poortcamera’s beheert. Dit is niet het LAN IP-adres.
De standaardwaarde is 192.168.254.1.
3. PoE-cameranetwerk overbruggen
Schakel dit vakje in om PoE-cameranetwerk overbruggen in te schakelen.
De standaardwaarde is Ingeschakeld.
4. DHCP inschakelen DHCP (Dynamic Host Configuration Protocol) is een protocol voor het dynamisch toewijzen van een IP-adres aan een apparaat, telkens wanneer dit apparaat een verbinding met het netwerk maakt.
Schakel dit selectievakje in als er een DHCP-server actief is en u wilt dat uw recorder automatisch een IP-adres en andere netwerkinstellingen krijgt van die server. De DHCP-server is meestal beschikbaar in uw router.
De standaardwaarde is Uitschakelen.
5. IPv4-adres Voer het IP-adres voor de recorder in. Dit is het LAN IP-adres van de recorder. De standaardwaarde is 192.168.1.82.
6. IPv4-subnetmasker Voer het subnetmasker van uw netwerk in, zodat de recorder binnen het netwerk wordt herkend.
De standaardwaarde is 255.255.255.0.

Hoofdstuk 11: Netwerkinstellingen
TruVision NVR 10 Gebruikershandleiding 83
Optie Beschrijving
7. IPv4-standaardgateway
Voer het IP-adres van uw netwerkgateway in, zodat de recorder binnen het netwerk wordt herkend. Dit is meestal het IP-adres van uw router. Raadpleeg de gebruikershandleiding van uw router of neem contact op met ISP voor de vereiste informatie over uw gateway.
De standaardwaarde is 192.168.1.1.
8. MAC-adres Geeft het MAC-adres weer. Het MAC-adres is een unieke identificatie van uw recorder die niet gewijzigd kan worden.
9. Voorkeurs-DNS-server
Voer de voorkeursdomeinnaamserver die moet worden gebruikt met de recorder in. Deze moet overeenkomen met de DNS-servergegevens van uw router. Controleer de browserinterface van uw router of neem contact op met uw ISP voor meer informatie.
10. Serverpoort Gebruik de serverpoort voor externe client-softwaretoegang. Het poortbereik ligt tussen 1024 en 65535.
Voer de serverpoortwaarde in. De standaardwaarde is "8000".
11. Multicast-IP Voer een IP-adres uit de D-klasse met een waarde tussen 224.0.0.0 en 239.255.255.255 in. Geef deze optie alleen op indien u de multicast-functie gebruikt. Bij sommige routers is het verboden om de multicast-functie te gebruiken tijdens een netwerkstorm.
12. Telnet inschakelen Alleen voor technische ondersteuning. Om veiligheidsredenen is de Telnet-poort standaard uitgeschakeld.
13. IPv6-adres 1 Voer het IPv6-adres voor de recorder in.
De standaardwaarde is fe80::240:30ff:fe48:2975/64.
14. IPv6-adres 2 Voer het IPv6-adres voor de recorder in.
15. IPv6-standaardgateway
Voer het IPv6-adres van uw netwerkgateway in, zodat de recorder binnen het netwerk wordt herkend. Dit is meestal het IP-adres van uw router.
16. MTU (bytes) Voer een waarde in tussen 500 en 9676. De standaardwaarde is 1500.
17. Alternatieve DNS-server
Voer de alternatieve domeinnaamserver die moet worden gebruikt met de recorder in.
18. HTTP-poort De standaardinstelling van de HTTP-poort is 80.
19. RTSP-service Het RTSP (Real Time Streaming Protocol) is een netwerkprotocol ontworpen voor gebruik in entertainment- en communicatiesystemen voor het beheren van streaming-mediaservers. De standaardwaarde is "1025".
20. Uitgaande bandbreedte
Uitgaande bandbreedte De standaardwaarde is "81920".
3. Klik op Toepassen om de instellingen op te slaan en vervolgens op Afsluiten om terug te keren naar de live-weergave.

Hoofdstuk 11: Netwerkinstellingen
84 TruVision NVR 10 Gebruikershandleiding
PPPoE-instellingen Hoewel een DSL-modem niet vaak gebruikt wordt, kunt u de recorder direct op een DSL-modem aansluiten. Hiervoor moet u de PPPoE-optie in de netwerkinstellingen selecteren. Neem contact op met uw serviceprovider om de gebruikersnaam en het wachtwoord op te vragen.
U kunt als volgt de PPPoE-instellingen configureren: 1. Klik in de menuwerkbalk op Netwerkinstellingen > PPPoE.
2. Schakel het selectievakje PPPoE in.
3. Voer uw gebruikersnaam en wachtwoord in en bevestig het wachtwoord.
4. Klik op Toepassen en start de recorder handmatig opnieuw op om de instellingen op te slaan.
DDNS-instellingen Met DDNS-servers kunt u uw recorder aansluiten met een vast adres. Dit vaste adres moet met een DNS-service worden geregistreerd. Via het DDNS-instellingenmenu kunt u DDNS in- of uitschakelen en met ezDDNS, No-IP of DynDNS configureren.
Opmerking: Sommige serviceproviders blokkeren de standaard-RTSP-streamingpoort 554 die voor video-streaming gebruikt wordt. Als u geen videobeeld via internet ontvangt, moet u mogelijk een andere waarde instellen. Zie bijlage C "Informatie over poortdoorschakeling" op pagina 137 voor meer informatie. Zie "Informatie over Port Forwarding" in de bijlage voor meer informatie.
U kunt op drie manieren een DDNS-account instellen:
• ezDDNS: Een gratis service bij uw recorder die in de interface van uw recorder beheerd kan worden
• DynDNS: Een service van een derde partij waarvoor de gebruikers op de website Dyn.com een DynDNS-account moeten aanvragen.
• No-IP: Een service van een derde partij waarvoor de gebruikers op de website no-ip.com een no-IP-account moeten aanvragen.

Hoofdstuk 11: Netwerkinstellingen
TruVision NVR 10 Gebruikershandleiding 85
Afbeelding 23: Het ezDDNS-installatievenster
Opmerking: Er kunnen geen twee recorders dezelfde hostnaam delen.
U stelt als volgt een DDNS in: 1. Klik in de menuwerkbalk op Netwerkinstellingen > DDNS.
2. Schakel het selectievakje DDNS inschakelen in om de functie in te schakelen.
3. Selecteer een van de weergegeven DDNS-typen:
ezDDNS: Klik op de knop URL verkrijgen. Het URL-adres voor toegang tot het apparaat wordt weergegeven. Indien er geen hostnaam is opgegeven, wijst de DDNS er een automatisch toe.
De maximum lengte voor het hostnaamveld is 64 tekens. Deze limiet geldt niet voor tvn-ddns.net. Een voorbeeld van een hostnaam zou kunnen zijn: max64tekens.tvr-ddns.net.
- Of -
DynDNS: Selecteer DynDNS en voer het serveradres in voor DynDNS. In het recorderdomeinnaamveld voert u de domeinnaam in die u van de DynDNS-website hebt verkregen. Vervolgens voert u de in het DynDNS-netwerk geregistreerde gebruikersnaam en het wachtwoord in.
Bijvoorbeeld:
Serveradres: members.dyndns.org
Domein: mycompanydvr.dyndns.org
Gebruikersnaam: mijnnaam
Wachtwoord: mijnwachtwoord
- Of -

Hoofdstuk 11: Netwerkinstellingen
86 TruVision NVR 10 Gebruikershandleiding
NO-IP: Voer het serveradres in (bijv. dynupdate.no-ip.com). Voer in het hostnaamveld de host in die van de NO-IP-website afkomstig is. Voer vervolgens de gebruikersnaam en het wachtwoord in die in het NO-IP-netwerk geregistreerd zijn.
4. Vraag uw serviceprovider naar uw DNS-serveradres of zoekt het in de browserinterface-instellingen van uw router.
Ga naar Netwerkinstellingen en voer de voorkeurs- en alternatieve DNS-serveradressen alsmede het standaardgatewayadres in.
5. Klik op Toepassen om de instellingen op te slaan en vervolgens op Afsluiten om terug te keren naar de live-weergave.
NTP-serverinstellingen Er kan ook een Network Time Protocol (NTP)-server op uw recorder ingesteld worden om de datum en tijd actueel en nauwkeurig te houden.
Opmerking: Indien het apparaat is verbonden met een openbaar netwerk, moet u een NTP-server gebruiken met een tijdsynchronisatiefunctie, zoals de server van het National Time Center (IP-adres: 210.72.145.44) of europe.ntp.pool.org. Indien het apparaat is geïnstalleerd in een meer aangepast netwerk, kan de NTP-software worden gebruikt om een NTP-server in te stellen voor het synchroniseren van tijd.
U stelt als volgt een NTP-server in: 1. Klik in de menuwerkbalk op Netwerkinstellingen > NTP.
2. Schakel het selectievakje NTP in om de functie in te schakelen. Standaard is deze functionaliteit uitgeschakeld.
3. Voer de NTP-instellingen in:
• Interval (min.): Tijd in minuten om te synchroniseren met de NTP-server. Deze waarde kan tussen 1 en 10080 minuten liggen. De standaardinstelling is 60 minuten.
• NTP-server: IP-adres van de NTP-server. • NTP-poort: Poort van de NTP-server.
4. Klik op Toepassen om de instellingen op te slaan en vervolgens op Afsluiten om terug te keren naar de live-weergave.
E-mailinstellingen De recorder kan via het netwerk e-mailmeldingen versturen voor alarmsignalen of meldingen.
Opmerking: Controleer vooraf of het DNS-adres correct is ingesteld.

Hoofdstuk 11: Netwerkinstellingen
TruVision NVR 10 Gebruikershandleiding 87
U configureert als volgt de e-mailinstellingen: 1. Klik in de menuwerkbalk op Netwerkinstellingen > E-mail.
2. Voer de gewenste instellingen in.
Optie Beschrijving
Serververificatie inschakelen
Schakel het selectievakje in als uw e-mailserver verificatie vereist en voer de inlognaam en het wachtwoord in.
Gebruikersnaam Als de mailserver verificatie vereist, voer dan de inlognaam in.
Wachtwoord Als de mailserver verificatie vereist, voer dan het inlogwachtwoord in.
SMTP-server Hier vult u het IP-adres van de SMTP-server in.
SMTP-poort Hier voert u de SMTP-poort in. De standaard-TCP/IP-poort voor SMTP is 25.
SSL insch. Schakel het vakje in om SSL in te schakelen als dit wordt vereist door de SMTP-server. Deze functie is optioneel.
Afzender Hier voert u de naam in van de persoon die e-mail verstuurt.
E-mailadres afzender Hier voert u het e-mailadres van de afzender in.
Ontvanger selecteren Hier selecteert u het e-mailadres van een ontvanger. Er kunnen maximaal drie ontvangers worden geselecteerd.
Naam ontvanger Hier voert u de naam in van de persoon die e-mail ontvangt.
Adres ontvanger Hier voert u het e-mailadres van de ontvanger in.
Inclusief momentopname Schakel het selectievakje Attach JPEG File (JPEG-bestand bijvoegen) in als u een e-mail wilt versturen met bijgevoegde beelden van het alarm.
Interval Hier kunt u een intervalbereik in het vak Interval (Interval) selecteren.
Het intervalbereik vertegenwoordigt het tijdsbestek tussen de verzonden beelden van het alarm. Indien u het intervalbereik bijvoorbeeld instelt op twee seconden, zal het tweede alarmbeeld twee seconden na het eerste alarmbeeld worden verzonden.
3. Klik op Test om de e-mailinstellingen te testen.
Opmerking: Wij raden aan dat u de e-mailinstellingen test na het invoeren van de waarden in het e-mailvenster.
4. Klik op Toepassen om de instellingen op te slaan en vervolgens op Afsluiten om terug te keren naar de live-weergave.
Opmerking: Wij raden aan dat u de e-mailinstellingen test na het invoeren van de waarden in het e-mailvenster.

Hoofdstuk 11: Netwerkinstellingen
88 TruVision NVR 10 Gebruikershandleiding
Een FTP-server configureren voor het opslaan van momentopnamen U kunt uw momentopnamen uploaden naar een FTP-server om op te slaan.
Opmerking: Het is niet mogelijk om video te streamen naar een FTP-site.
U configureert als volgt de FTP-serverinstellingen: 1. Klik in de menuwerkbalk op Netwerkinstellingen > FTP.
2. Schakel het selectievakje FTP inschakelen in.
3. Voer de gegevens van de FTP-server in.
4. Selecteer de te gebruiken map (root, bovenliggende map, of secundaire map). Als Bovenliggende of Secundair geselecteerd zijn, selecteer dan de gewenste opties voor deze mappen.
5. Klik op Toepassen om de instellingen op te slaan en vervolgens op Afsluiten om terug te keren naar de live-weergave.
SNMP-instellingen SNMP is een protocol voor het beheren van apparaten op netwerken. Wanneer u SNMP in het menu inschakelt, kunnen netwerkbeheersystemen de recorderstatusgegevens via SNMP van de recorder ophalen.
Wanneer u het trap-adres en de trap-poort in het recordermenu instelt op het IP-adres en het poortnummer van het netwerkbeheersysteem, en het netwerkbeheersysteem instelt als een trap-ontvanger, worden trap-meldingen (zoals opstarten) van de recorder naar het netwerkbeheersysteem verstuurd.
Voordat u deze functie gaat configureren, moet eerst de SNMP-software worden geïnstalleerd.
U configureert als volgt de SNMP-protocolinstellingen: 1. Klik in de menuwerkbalk op Netwerkinstellingen > SNMP.
2. Schakel het selectievakje SNMP inschakelen in.
3. Voer de gewenste instellingen in.
4. Klik op Toepassen om de instellingen op te slaan en vervolgens op Afsluiten om terug te keren naar de live-weergave.

Hoofdstuk 11: Netwerkinstellingen
TruVision NVR 10 Gebruikershandleiding 89
UPnP-instellingen De recorder ondersteunt UPnP (Universal Plug and Play). Met deze functie kan de recorder automatisch de eigen port-forwarding configureren, indien deze functie ook is ingeschakeld in de router.
U kunt een van de twee methoden selecteren voor het instellen van UPnP:
Automatische toewijzing: De recorder gebruikt automatisch de beschikbare vrije poorten die zijn ingesteld in het menu Netwerkinstellingen.
Handmatige toewijzing: U voert de specifieke externe poortinstellingen en IP-adressen voor het maken van een verbinding met de gewenste router in (zie Afbeelding 24 hieronder).
Afbeelding 24: Venster voor automatisch configureren van UPnP
U schakelt als volgt UPnP in: 1. Verbind de recorder met de router.
Opmerking: De router moet UPnP ondersteunen en deze optie moet zijn ingeschakeld.
2. Klik in de menuwerkbalk op Netwerkinstellingen > UPnP.
3. Schakel het selectievakje UPnP inschakelen in.
4. Selecteer Automatisch of Handmatig bij Toegewezen type.
Indien Handmatig is geselecteerd, voert u de vereiste externe poorten en IP-adressen in. Klik op het pictogram Bewerken om de waarden te wijzigen.
5. Klik op Toepassen om de instellingen op te slaan en vervolgens op Afsluiten om terug te keren naar de live-weergave.

Hoofdstuk 11: Netwerkinstellingen
90 TruVision NVR 10 Gebruikershandleiding
Netwerkstatus U kunt eenvoudig netwerkverkeer controleren om informatie te verkrijgen over de recorder, zoals verbindingsstatus, MAC-adres, MTU, verzend-/ontvangstsnelheid en NIC-type.
Het venster Netwerkdetectie geeft het netwerkverkeer tussen de recorder en uw lokale netwerk weer. Het verkeer tussen de plug-and-play camera’s en de NVR 10 wordt echter niet weergegeven.
U kunt ook de netwerkverbindingsstatus controleren door vertraging en pakketverlies te testen.
U kunt als volgt netwerkverkeer controleren: 1. Klik in de menuwerkbalk op Netwerkinstellingen > Netdetectie. Het venster
Verkeer wordt weergegeven. De weergegeven informatie wordt elke seconde vernieuwd.
U kunt als volgt controleren op netwerkvertraging en pakketverlies: 1. Klik in de menuwerkbalk op Netwerkinstellingen > Netdetectie.
2. Selecteer onder het gedeelte "Netwerk vertraging, Pakket verlies test" de te gebruiken NIC en voer het bestemmingsadres in. Klik op Test.
Het testresultaat wordt weergegeven in een pop-upvenster.
3. Als u de huidige netwerkparameters moet controleren, klikt u op de toets Netwerk voor een overzicht. De huidige waarden voor NIC-type, DHCP, IPv4-adres, IPv4-subnetmasker, IPv4-standaardgateway alsmede de voorkeurs-DNS-server en alternatieve DNS-server, indien gebruikt, worden weergegeven.

Hoofdstuk 11: Netwerkinstellingen
TruVision NVR 10 Gebruikershandleiding 91
De opties NIC-type en DHCP inschakelen kunnen gewijzigd worden. Klik op Toepassen om de instellingen op te slaan en klik vervolgens op OK om terug te keren naar het hoofdvenster.
4. Klik op Afsluiten om terug te keren naar de live-weergave.
U kunt als volgt de netwerkstatus controleren: 1. Klik na het instellen van alle netwerkparameters op de knop Status om te
bevestigen dat alle parameters correct werken.
Netwerkpakketgegevens exporteren Wanneer de recorder is aangesloten op een netwerk, kunt u het pakket met opgenomen gegevens naar een USB-flashstation, SATA/eSATA CD-RW en andere lokale back-upapparaten exporteren.
U kunt als volgt netwerkpakketgegevens exporteren: 1. Klik in de menuwerkbalk op Netwerkinstellingen > Netdetectie.
2. Klik onder het gedeelte "Archief netwerkpakketten" op Vernieuwen om een lijst van beschikbare lokale back-upapparaten weer te geven. Selecteer een item in de lijst.
3. Klik op Exporteren. Er kan maximaal 1M aan gegevens worden geëxporteerd.
4. Klik op Afsluiten om terug te keren naar de live-weergave.
Netwerkstatistieken U kunt de gebruikte bandbreedte eenvoudig controleren via live-weergave op afstand en afspelen.
U controleert als volgt de netwerkstatistieken: 1. Klik in de menuwerkbalk op Netwerkinstellingen > Netwerkstatistieken.
2. De meest recente informatie wordt weergegeven over de bandbreedte die wordt gebruikt door live-weergave op afstand en afspelen, alsmede door Netto ontvangen inactief en Netto verzenden inactief. Klik op Vernieuwen om de gegevens bij te werken.
3. Klik op Afsluiten om terug te keren naar de live-weergave.

92 TruVision NVR 10 Gebruikershandleiding
Hoofdstuk 12 Opnemen
Gebruik het menu Opnemen om de cameraopnameschema’s te definiëren, de directe afspeelduur te wijzigen en de camera’s voor handmatig opnemen te selecteren.
Opnameschema Door middel van het definiëren van een opnameschema kunt u specificeren wanneer en onder welke omstandigheden de recorder video-opnames maakt en welke voorgedefinieerde instellingen gebruikt worden. Elke camera kan zo worden geconfigureerd dat hij zijn eigen opnameschema heeft.
Voor eenvoudige referentie worden de schema’s visueel op een kaart weergegeven. Zie Afbeelding 25 hieronder voor een beschrijving van het opnameschemavenster.
Opmerking: Als een camera voor continu opnemen ingesteld is, schakelt de camera nog steeds naar gebeurtenisopname of alarmopname als bewegingen, VCA of andere gebeurtenissen aan dat camerakanaal gekoppeld zijn. U kunt deze optie indien nodig uitschakelen in de individuele actie-instellingen van elk individueel alarm.

Hoofdstuk 12: Opnemen
TruVision NVR 10 Gebruikershandleiding 93
Afbeelding 25: Beschrijving van het opnameschemavenster
1. Camera. Selecteer een camera.
2. Schematijd. Geeft de 24-uurs cyclus weer gedurende welke een schema wordt geselecteerd.
3. Schemakaart. Er kunnen acht dagen worden geselecteerd: Zondag (Sun), Maandag (Mon), Dinsdag (Tue), Woensdag (Wed), Donderdag (Thu), Vrijdag (Fri), Zaterdag (Sat) en Feestdag (Holiday) (indien ingeschakeld).
4. Opnametype: Er kunnen vijf opnametypes worden geselecteerd. Deze zijn kleurgecodeerd:
TL-tijdsverloop (groene blokjes): Opname van een specifieke dag. Elk groen blokje in de tijdlijn vertegenwoordigt een uur in een periode van 24 uur.
TL-Hi (donkergroen): Hoge kwaliteit tijdsverloop. Opnames worden gemaakt in video van hoge kwaliteit.
TL-Lo (heldergroen): Tijdsverloop van lage kwaliteit. Video-opnames worden gemaakt van lage kwaliteit. Dit kan bijvoorbeeld worden gebruikt voor nachtopnames, wanneer er minder gebeurtenissen of alarmen worden verwacht. Opslaan in video van lage kwaliteit helpt met het besparen van bronnen op de HDD.
Gebeurtenis (geel): Opname van alleen gebeurtenissen, zoals bewegingsdetectie en POS/ATM-tekstinvoer.
Alarm (rood): Opname van alleen alarmen.
Geen (grijs): Tijdens deze periode worden geen opnames gemaakt.
5. Knop Bewerken. Klik op deze knop om de schema’s te wijzigen en naar andere weekdagen te kopiëren.
6. Tijdlijn. Voor elke dat is er een 24-uurs tijdslijn aanwezig. Tijdens de 24-uurs periode kunnen maximaal acht opnameperioden worden ingepland.
7. Knop Kopiëren. Klik op deze knop om de schema’s tussen camera’s te kopiëren.
Een schema in het opnameschemavenster definiëren U kunt als volgt een dagelijks opnameschema instellen: 1. Selecteer een camera.
2. Schakel het selectievakje Opname inschakelen om aan te geven dat videobeelden van deze camera opgenomen moeten worden.

Hoofdstuk 12: Opnemen
94 TruVision NVR 10 Gebruikershandleiding
3. Klik op een opnametype in de legend om dat opnametype te activeren. De cursor verandert in een pen.
4. Sleep de pencursor over de gewenste uren en dagen in het schema om die tijden en dagen met die specifieke opnamemodus te markeren. Als u gebieden met een ander opnametype wilt markeren, klikt u op een ander opnametype om dit te activeren.
5. Klik op Toepassen om de instellingen op te slaan en vervolgens op Afsluiten om
terug te keren naar de live-weergave.
Een schema in het menu Bewerken definiëren U kunt als volgt een dagelijks opnameschema instellen: 1. Klik in de menuwerkbalk op Opnemen > Opnameschema.
2. Selecteer een camera.
3. Schakel het selectievakje Kalender inschakelen in.
4. Klik op Bew.. Het volgende venster wordt weergegeven:
5. Selecteer de dag van de week (1) waarvoor u het schema wilt instellen.
U kunt een verschillend schema opstellen voor elke dag van de week.
6. Stel de begin- en eindtijd voor de opname in.
Stel een tijdsperiode in door een begintijd (linkerkolom) en een eindtijd (rechterkolom) in te voeren. U kunt maximaal acht tijdsperioden inplannen. Klik op Hele dag om de hele dag video-opnames te maken.
Opmerking: Ingestelde tijdsperioden mogen elkaar niet overlappen.

Hoofdstuk 12: Opnemen
TruVision NVR 10 Gebruikershandleiding 95
7. Selecteer een opnametype.
Deze instelling vertelt de recorder om te beginnen met opnemen zodra er een alarm wordt geactiveerd. Het opnametype kan zijn gebaseerd op tijd en worden geactiveerd door bewegingsdetectie en/of een alarm. Indien het is ingesteld op Tijdsverloop (TL-Hi of TL-Lo), blijft de recorder continu opnemen.
8. Klik op Toepassen om de instellingen op te slaan.
9. Herhaal de stappen 4 t/m 8 voor andere dagen van de week of om de schema-instellingen naar een andere dag te kopiëren.
Als u de huidige schema-instellingen naar een andere dag van de week wilt kopiëren, klikt u op Kopiëren. Selecteer het nummer van de dag van de week waarnaar het schema gekopieerd moet worden. Klik op OK om de wijzigingen op te slaan en terug te keren naar het venster Bewerken.
10. Herhaal de stappen 4 t/m 9 voor de andere camera’s.
11. Klik op Toepassen om de instellingen op te slaan en op OK om terug te keren naar het schemavenster.
Het opnameschemavenster wordt weergegeven en toont het geselecteerde schema (zie Afbeelding 25 op pagina 93 voor een voorbeeld).
De directe afspeelduur wijzigen Met de werkbalk voor live-weergave kunt u snel video-opnames voor een voorgeprogrammeerde tijdsperiode afspelen. U kunt deze voorgeprogrammeerde tijdsperiode eenvoudig wijzigen. Zie pagina 36 voor meer informatie over de werkbalk voor live-weergave.
Ga naar Opnemen > Algemeen om de voorgeprogrammeerde tijdsperiode van dit directe afspelen te wijzigen. Selecteer een van de tijden in de vervolgkeuzelijst (5, 10, 20 of 30 minuten) en klik op Toepassen. De standaardinstelling is 5 minuten.
Handmatig opnemen Met de recorder kunt u handmatig video opnemen tijdens de live-weergave. Dit is mogelijk handig als u weet dat de recorder momenteel niet opneemt en u ziet soms iets interessants op een camerascherm dat zou moeten worden opgenomen.
Zodra een handmatige opname is gestart, wordt het opnemen voortgezet, totdat het handmatig wordt stopgezet. Indien er een alarm optreedt tijdens het handmatig opnemen, heeft de alarmopname prioriteit over de handmatige opname. Indien er reeds een geplande opname wordt gemaakt wanneer een handmatige opname wordt gestart, blijft deze opname doorgaan zoals gepland.

Hoofdstuk 12: Opnemen
96 TruVision NVR 10 Gebruikershandleiding
U kunt controleren of een camera handmatig opneemt door naar het pictogram op de werkbalk voor live-weergave te kijken. Het pictogram wordt rood weergegeven tijdens een handmatige opname. De standaardinstelling is uit.
U kunt een handmatige opname op twee manieren starten en stoppen:
• Via de werkbalk voor live-weergave
U kunt de handmatige opname voor elke camera afzonderlijk starten/stoppen. Plaats de cursor over een camerabeeld en klik op de linkermuisknop om de werkbalk voor live-weergave weer te geven. Klik op het pictogram voor handmatig opnemen om de handmatige opname te starten of te stoppen. Het pictogram wordt rood weergegeven tijdens de opname.
• Via het configuratiemenu
Met deze optie kunt u meer dan een camera tegelijk selecteren. Ga naar Opnemen > Handmatig opnemen om de het menu voor handmatig opnemen te openen en de selectievakjes van de camera’s in te schakelen om het handmatige opnemen te starten of te stoppen.

TruVision NVR 10 Gebruikershandleiding 97
Hoofdstuk 13 Alarmen en gebeurtenissen instellen
Dit hoofdstuk geeft een beschrijving van het menu voor het instellen van alarmen en gebeurtenissen, en biedt meer informatie over de verschillende typen alarmen en bijbehorende reacties. Informatie die op camerabeelden betrekking heeft, wordt meestal een gebeurtenis genoemd: Bewegingsdetectie, VCA-gebeurtenissen, tekstinvoeging. Alarmen zijn alle meldingen die betrekking hebben op fysieke alarmingangen op recorders en camera’s of iets dat niet loopt zoals verwacht: apparaatfouten, netwerkproblemen en beelduitval.
Alarmingangen instellen De recorder kan worden geconfigureerd om op te nemen wanneer een alarm wordt geactiveerd door een extern alarmapparaat (bijvoorbeeld, PIR-detector, droge contacten…). A-ingangen worden gemarkeerd met A voor analoge verbindingen en zijn fysieke ingangen van de recorder. D-ingangen worden gemarkeerd met D voor digitale verbindingen en zijn fysieke ingangen op IP-camera’s.
U kunt als volgt externe alarmen instellen: 1. Klik in de menuwerkbalk op Alarm- en gebeurtenisinstelling > Alarmingang.

Hoofdstuk 13: Alarmen en gebeurtenissen instellen
98 TruVision NVR 10 Gebruikershandleiding
2. Selecteer het alarmingangsnummer van een camera, die overeenkomt met de aansluiting op het achterpaneel van de recorder, en voer indien nodig de naam van de ingang in.
3. Selecteer het alarmingangstype, NO (Normally Open) of NC (Normally Closed). De standaardinstelling is NO.
4. Schakel het selectievakje Alarmingang inschakelen in en klik op Acties om de regels in te stellen voor de camera’s die moeten worden geactiveerd, hun alarmschema’s, methode van alarmmelding en PTZ-koppelingsfunctie.
5. Selecteer de camera’s die moeten worden geactiveerd wanneer er een extern alarm wordt gedetecteerd.
Klik in het venster Acties op het tabblad Kanaal activeren en selecteer vervolgens camera’s die voor opnemen geactiveerd moeten worden wanneer een alarm gedetecteerd wordt. Klik op Toepassen om de instellingen op te slaan.
6. Selecteer de opnameschema’s voor het externe alarm.
Klik in het venster Acties op het tabblad Schema inschakelen en selecteer de dag van de week en de tijdstippen van de dag wanneer beweging kan worden opgenomen. U kunt maximaal acht tijdsperioden in een dag plannen. De standaardinstelling is 24 uur.
Klik op Toepassen om de instellingen op te slaan. Klik op Kopiëren om deze instellingen naar andere dagen van de week te kopiëren.
Opmerking: De gedefinieerde tijdperiodes mogen elkaar niet overlappen.
7. Selecteer de reactiemethode voor een extern alarm.
Klik in het venster Acties op het tabblad Acties om de methode te definiëren waarmee u wilt dat de recorder u op de hoogte stelt van het alarm. Selecteer een of meer van de zes meldingstypen. Zie "Typen alarmmeldingen" op pagina 100 voor een beschrijving van deze alarmmeldingmethoden.
Klik op Toepassen om de instellingen op te slaan. 8. Selecteer de PTZ-camerafunctie die is vereist als reactie op een extern alarm.
Klik in het venster Acties op het tabblad PTZ Linking. Selecteer de PTZ-camera en voer de preset, de presettour of de schaduwtour dat wordt geactiveerd wanneer het alarm is gedetecteerd in.
Klik op Toepassen om de instellingen op te slaan.

Hoofdstuk 13: Alarmen en gebeurtenissen instellen
TruVision NVR 10 Gebruikershandleiding 99
9. Klik op OK om terug te keren naar het alarmingangsvenster.
10. Klik op Afsluiten om terug te keren naar de live-weergave.
Alarmuitgangen instellen U kunt de recorder op een alarmsysteem zoals een sirene of inbraaksysteem aansluiten, dat geactiveerd wordt wanneer een alarm wordt geactiveerd. U kunt selecteren hoe lang het alarmsignaal actief blijft en plannen wanneer de alarmuitgangen geactiveerd kunnen worden. A-uitgangen worden gemarkeerd met A voor analoge verbindingen en zijn fysieke uitgangen van de recorder. D-uitgangen worden gemarkeerd met D voor digitale verbindingen en zijn fysieke uitgangen op IP-camera’s.
U stelt als volgt een alarmuitgang in: 1. Klik in de menuwerkbalk op Alarm- en gebeurtenisinstelling > Alarmuitgang.
2. Selecteer de alarmuitgang.
3. Selecteer een time-outoptie tussen 5 en 600 seconden of selecteer "Handmatig wissen".
De time-outinstelling stelt u in staat te definiëren hoe lang een alarmsignaal actief blijft nadat het alarm is beëindigd. Als u Handmatig wissen selecteert, blijft het alarmsignaal actief tot het handmatig bevestigd wordt door op de alarmknop op het voorpaneel of de afstandsbediening te drukken (zie "Handmatig activeren" hieronder).
4. Selecteer de opnameschema’s voor de alarmuitgang.
Klik op de knop Acties en selecteer de dag van de week en de tijdstippen van de dag wanneer beweging kan worden opgenomen. U kunt maximaal acht tijdsperioden in een dag plannen. De standaardinstelling is 24 uur.
Klik op Toepassen om de instellingen op te slaan. Klik op Kopiëren om de instellingen naar andere dagen van de week en vakantieperioden te kopiëren.
Opmerking: De gedefinieerde tijdperiodes mogen elkaar niet overlappen.
5. Klik op OK om terug te keren naar het alarmingangsvenster.
6. Klik op Kopiëren om deze instellingen indien nodig naar andere camera’s te kopiëren en klik vervolgens op Toepassen om de wijzigingen op te slaan.
7. Klik op Afsluiten om terug te keren naar de live-weergave.
Handmatig activeren Met het menu voor handmatige activeren kunt u de uitgangen van de recorder handmatig activeren.

Hoofdstuk 13: Alarmen en gebeurtenissen instellen
100 TruVision NVR 10 Gebruikershandleiding
U kunt als volgt alarmuitgangen handmatig activeren of wissen: 1. Klik in de menuwerkbalk op Alarm- en gebeurtenisinstelling > Handmatig
activeren.
2. Selecteer de gewenste alarmuitgang en klik op de volgende knoppen:
Activering / Wissen: Activeert een alarmuitgang of stopt een alarmuitgang. Als er slechts één alarmuitgang beschikbaar is, activeert de knop "Alles activeren" slechts die ene alarmuitgang.
Alles wissen: Hiermee kunt u alle alarmuitgangen in één keer stoppen.
3. Klik op Afsluiten om terug te keren naar de live-weergave. Het alarm wordt uitgezet.
- Of -
Druk op de knop Alarm op het voorpaneel of de afstandsbediening. Het alarm wordt uitgezet.
Zoemerinstellingen Wanneer een alarm wordt geactiveerd door het systeem of een camera, kan de recorder worden ingesteld om te reageren met een waarschuwingszoemer. De zoemertijd is de tijd die de recorder nodig heeft om de zoemer te onderbreken wanneer een continu alarm optreedt. Als bijvoorbeeld een fysieke alarmingang continu geactiveerd wordt, wordt de zoemer na de opgegeven tijd onderbroken. Selecteer Alarm- en gebeurtenisconfiguratie > Zoemerinstellingen en selecteer een tijdslimiet voor de zoemer voor de systeem- en camera-alarmen. Selecteer Dempen, 5 s, 10 s, 20 s, 30 s, 60 s, 120 s, 240 s of Constant. De standaardinstelling is Dempen.
Typen alarmmeldingen Tijdens het instellen van de regels voor alarmdetectie kunt u opgeven hoe u door de recorder gewaarschuwd wilt worden over alarm. U kunt meer dan één type melding selecteren.
Niet alle typen meldingen zijn beschikbaar voor alle typen alarmen.
U kunt de systeemstatus snel controleren door naar de status-LED’s op het voorpaneel te kijken.
De alarmmeldingstypen zijn:
• Gebeurtenispictogram inschakelen: Wanneer een alarm in het systeem geactiveerd wordt, wordt een pictogram weergegeven op het scherm om u te waarschuwen. Zie "Statusinformatie" op pagina 33 voor meer informatie.

Hoofdstuk 13: Alarmen en gebeurtenissen instellen
TruVision NVR 10 Gebruikershandleiding 101
• Type melding: Selecteer HDD vol, HDD-fout, netwerkverbinding verbroken, dubbel IP-adres gevonden, ongeldige login, abnormale opname en overbelasting PoE-voeding.
• Alarm audio inschakelen: Activeert een hoorbare piep wanneer er door het systeem of een camera een melding of alarm geconstateerd wordt.
• Melden aan alarmhost: Zendt een signaal naar TruVision Navigator of andere softwaretoepassingen wanneer er een alarm of melding gedetecteerd wordt.
• E-mail versturen: Stuurt een e-mail wanneer een alarm of melding gedetecteerd wordt. Zie "E-mailinstellingen " op pagina 86 voor informatie over het configureren van de recorder voor het versturen van een e-mail.
• Alarmuitgang activeren: Activeert een of meerdere alarmuitgangen wanneer er een melding gedetecteerd wordt voor een extern alarm. Zie "Typen systeemalarmmeldingen" op pagina 101 voor informatie over het configureren van een alarmuitgang.
Ga als volgt te werk om systeemmeldingen in te stellen: 1. Klik in de menuwerkbalk op Alarm- en gebeurtenisinstelling > Melding.
2. Selecteer een meldingstype voor een systeemalarm.
3. Schakel een of meerdere reactiemethoden in: Gebeurtenispictogram inschakelen, Type melding, Alarm audio inschakelen, Melden aan alarmhost, E-mail versturen en Alarmuitgang activeren.
Opmerking: De lijst met beschikbare opties is afhankelijk van het geselecteerde systeemalarm.
4. Herhaal de stappen 2 en 3 voor de andere systeemmeldingstypen.
5. Klik op Toepassen om de instellingen op te slaan.
6. Klik op Afsluiten om terug te keren naar de live-weergave.
Typen systeemalarmmeldingen De verschillende typen systeemmeldingen zijn als volgt:
• HDD vol: Alle geïnstalleerde HDD’s zijn vol en nemen geen video meer op.
• HDD fout: Fouten die zich voordeden terwijl er bestanden naar de HDD werden geschreven, of er is geen HDD geïnstalleerd of de HDD startte niet.
• Verbinding met netwerk verbroken: Losgekoppelde netwerkkabel.
• Dubbel IP-adres gevonden: Er is een IP-adresconflict met een ander systeem in the netwerk.
• Ongeldige aanmelding: Verkeerd gebruikers-ID of wachtwoord gebruikt.
• Ingang/uitgang videostandaard komt niet overeen: Geeft aan dat de camera-instellingen en de cameramogelijkheden niet met elkaar overeenkomen. Een

Hoofdstuk 13: Alarmen en gebeurtenissen instellen
102 TruVision NVR 10 Gebruikershandleiding
camerakanaal is bijvoorbeeld ingesteld op 1080p terwijl de recorder die resolutie niet ondersteunt.
• Abnormale opname: De HDD kan geen bestanden meer opnemen. Dit kan komen omdat de overschrijfoptie uitgeschakeld is, zodat opgenomen bestanden vergrendeld zijn en niet verwijderd kunnen worden.
• Overbelasting PoE-voeding: Overbelasting van PoE-vermogen gedetecteerd.
Beelduitval detecteren Er kan videobeeld verloren gaan als de camera beschadigd raakt, losgekoppeld wordt of als er een storing optreedt. U kunt de recorder instellen om beelduitval te detecteren en een systeemmelding te activeren.
U stelt als volgt de detectie van beelduitval in: 1. Klik in de menuwerkbalk op Alarm- en gebeurtenisinstelling > Beelduitval.
2. Selecteer een camera die u wilt configureren voor detectie van beelduitval.
3. Schakel het selectievakje Alarm beelduitval inschakelen in om de functie in te schakelen.
4. Klik op de knop Acties om het venster Acties te openen.
5. Stel de inschakelingskalender in voor de detectie van beelduitval.
Klik op het tabblad Acties en selecteer het schema dat u wilt gebruiken voor het inschakelen van beelduitvaldetectie. U kunt schema’s voor de hele week of een weekdag instellen en kunt acht tijdsperioden per dag instellen. Klik op Toepassen om de instellingen op te slaan.
6. Selecteer de alarmreactiemethode.
Klik op het tabblad Schema inschakelen en selecteer hoe de recorder u moet informeren over beelduitval. Selecteer: Controle volledig scherm, Enable alarm host, E-mail versturen en alarmhost activeren. Zie "Typen systeemalarmmeldingen" op pagina 101 voor de beschrijvingen. Klik op Toepassen om de instellingen op te slaan.
7. Klik op OK om terug te keren naar het hoofdvenster.
8. Klik op Kopiëren om deze instellingen indien nodig naar andere camera’s te kopiëren en klik vervolgens op Toepassen om de wijzigingen op te slaan.
9. Klik op Afsluiten om terug te keren naar de live-weergave.
Alarmhost instellen Als er een alarmhost is ingesteld, stuurt de recorder een signaal naar de host wanneer er een alarm wordt geactiveerd. Een voorbeeld van een alarmhost is de TruVision

Hoofdstuk 13: Alarmen en gebeurtenissen instellen
TruVision NVR 10 Gebruikershandleiding 103
Navigator-server. Houd er rekening mee dat voor alarmhosttoepassingen SDK voor de TruVision-recorder geïmplementeerd moet zijn om meldingen van de recorder te kunnen ontvangen.
U stelt als volgt een alarmhost in: 1. Klik in de menuwerkbalk op Alarm- en gebeurtenisinstelling > Alarmhost
instellen.
2. Voer de waarden voor Alarmhost-IP en Alarmhost-poort in.
Alarmhost-IP vertegenwoordigt de IP van de externe PC waar de Network Video Surveillance software is geïnstalleerd. De waarde van de alarmhost-poort moet hetzelfde zijn als de alarmmonitorpoort van de software. U kunt maximaal drie alarmhosts instellen. Voor elke alarmhost is de standaardpoort 5001, 5002 en 5003.
3. Klik op Toepassen om de instellingen op te slaan.
4. Klik op Afsluiten om terug te keren naar de live-weergave.

104 TruVision NVR 10 Gebruikershandleiding
Hoofdstuk 14 Apparaatbeheer
Dit hoofdstuk beschrijft hoe u:
De datum en tijd van de recorder moet instellen
De recordertaal moet selecteren en de algemene systeemparameters, zoals apparaatnaam, time-outperiode voor menu en wachtwoord inschakelen/uitschakelen, moet instellen
Configuratiebestanden moet importeren/exporteren
De firmware moet bijwerken
De vakantieperioden moet instellen
Tekstinvoeging moet inschakelen
De RS-232-instellingen moet configureren
Tijd- en datuminstellingen U kunt de datum en de tijd die op het scherm verschijnt en ook tijdopnames met tijdstempel instellen. De start- en eindtijd van de zomertijd in het jaar kan ook worden ingesteld. De zomertijd is standaard gedeactiveerd. Zie Afbeelding 26 op pagina 105 voor het scherm voor het instellen van de tijd.

Hoofdstuk 14: Apparaatbeheer
TruVision NVR 10 Gebruikershandleiding 105
Afbeelding 26: Het venster Tijd- en datuminstellingen
Tabel 14: Beschrijving van het venster Tijd- en datuminstellingen
Optie Beschrijving
1. Tijdzone Selecteer een tijdzone in de vervolgkeuzelijst.
2. Datumnotatie Selecteer de datumnotatie in de vervolgkeuzelijst. De standaardwaarde is DD-MM-JJJJ.
3. Tijdnotatie Selecteer de 12-uurs of 24-uurs tijdnotatie in de lijst. De standaardnotatie is de 24-uurs notatie.
4. Dag weergeven Geeft de dag van de week weer op de monitortijdbalk.
Schakel het selectievakje in of uit om de optie in of uit te schakelen. De standaardinstelling is Uitschakelen.
5. Systeemdatum De systeemdatum definiëren.
De standaarddatum is de huidige datum.
6. Systeemtijd De systeemtijd definiëren.
De standaardtijd is de huidige tijd.
7. Automatische zomertijdaanpassing
Schakel de optie in om de zomertijd automatisch te activeren. Deze optie is afhankelijk van de geselecteerde tijdzone.
De standaardinstelling is Uitschakelen.
8. Zomertijd inschakelen De zomertijd handmatig definiëren. Als deze optie is geselecteerd, is de optie Auto DST-aanpassing uitgeschakeld.
De standaardinstelling is Uitschakelen.
Schakel het selectievakje in om de zomertijd in of uit te schakelen.
Van De begindatum en -tijd voor de zomertijd opgeven.
Tot De einddatum en -tijd voor de zomertijd opgeven.
Zomertijdvoorkeur Stel de hoeveelheid tijd in voor het vooruitzetten van de zomertijd ten opzichte van de standaardtijd. De standaardinstelling is 60 minuten.

Hoofdstuk 14: Apparaatbeheer
106 TruVision NVR 10 Gebruikershandleiding
Algemene recorderinstellingen Gebruik het menu Algemene instellingen of Apparaatbeheer om de algemene recorderopties te configureren.
Zie Afbeelding 27 en Tabel 15 op pagina 106 voor de beschikbare algemene opties. De wijzigingen worden meteen doorgevoerd zodra u op Toepassen klikt om de instellingen op te slaan.
Afbeelding 27: Algemene instellingen van de recorder
Tabel 15: Beschrijving van het scherm voor monitorinstellingen: Algemene instellingen
Optie Beschrijving
1. Taal Definieer de taal van het systeem.
Selecteer de gewenste taal in de vervolgkeuzelijst en klik op Toepassen. De weergegeven taal wordt meteen gewijzigd.
De standaardinstelling is Engels.
2. Apparaatnaam Hier definieert u de recordernaam. De standaardnaam is NVR 10.
Klik op het invoervak en voer de nieuwe naam in met het virtueel toetsenbord.
3. Afstandsbediening-ID Het apparaatnummer voor de recorder bij het koppelen van het apparaat aan een afstandsbediening. De standaardwaarde is 255.
4. Wachtwoord vereist Geef aan of een loginwachtwoord vereist is voor het openen van het menu.
Schakel het vakje in of uit en klik op Toepassen.
De standaardinstelling is Uitschakelen.

Hoofdstuk 14: Apparaatbeheer
TruVision NVR 10 Gebruikershandleiding 107
Optie Beschrijving
5. Wizard inschakelen Start de wizard onmiddellijk zonder dat het systeem opnieuw moet worden opgestart.
Schakel het vakje in of uit en klik op Toepassen.
De standaardwaarde is Ingeschaken.
6. Wizard nu starten Start het systeem direct opnieuw op en start de wizard
De standaardinstelling is Uitschakelen.
7. Menu time-out Hier definieert u de tijd in minuten waarna het menuvenster terugkeert naar de live-weergavemodus. Selecteer een tijd in de vervolgkeuzelijst en klik op Toepassen. Menu time-out wordt ook toegepast om de inactiviteitstijd van het systeem, waarna een wachtwoord vereist is.
De standaardwaarde is 5 minuten.
8. Snelheid muisaanwijzer Hiermee wijzigt u de snelheid van de muisaanwijzer. Kies het gewenste niveau op de schuifbalk en klik op Toepassen.
De standaardinstelling is de langzaamste snelheid van de vier snelheden.
9. Vergrendeling voorpaneel inschakelen
Als het systeem wordt afgemeld, wordt het voorpaneel automatisch vergrendeld.
Als deze optie ingeschakeld is, drukt u de knop Live 5 seconden in om het voorpaneel te ontgrendelen.
De standaardinstelling is Uitschakelen.
Configuratiebestanden U kunt de configuratie-instellingen van de recorder exporteren en importeren. Dit is handig als u de configuratie-instellingen wilt kopiëren naar een andere recorder, of als u een back-up wilt maken van de instellingen.
Bestanden importeren en exporteren Sluit een extern opslagapparaat aan op de recorder. Ga naar Apparaatbeheer > Configuratiebestanden om de configuratie-instellingen te importeren of te exporteren. Klik op Exporteren om de configuratie-instellingen van de recorder naar een extern opslagapparaat te exporteren of klik op Importeren om de configuratie-instellingen na het selecteren van een configuratiebestand op het externe opslagapparaat te importeren.
Fabrieksinstellingen herstellen De administrator kan de standaardfabrieksinstellingen van de recorder herstellen. Netwerkinformatie zoals IP-adres, subnetmasker, gateway, MTU, NIC-werkmodus, serverpoort en standaardroute worden niet hersteld naar de fabrieksinstellingen.

Hoofdstuk 14: Apparaatbeheer
108 TruVision NVR 10 Gebruikershandleiding
U herstelt als volgt de parameters naar de standaardfabrieksinstellingen: 1. Klik in de menuwerkbalk op Apparaatbeheer > Configuratiebestanden.
Opmerking: Alleen de administrator kan de fabrieksinstellingen herstellen.
2. U herstelt als volgt alle parameters naar de standaardfabrieksinstellingen:
Klik op de knop Standaard. Voer het admin-wachtwoord in, klik op OK en vervolgens op Ja om te bevestigen dat u de fabrieksinstellingen van alle parameters wilt herstellen.
Of
U herstelt als volgt alle parameters, behalve de netwerkinstellingen, naar de standaardfabrieksinstellingen:
Klik op de knop Herstellen. Voer het admin-wachtwoord in, klik op OK en vervolgens op Ja om te bevestigen dat u de fabrieksinstellingen van alle parameters, uitgezonderd de netwerkinstellingen, wilt herstellen.
3. Klik op OK om te bevestigen dat u de fabrieksinstellingen wilt herstellen.
Systeemfirmware bijwerken De firmware op de recorder kan bijgewerkt worden met drie methodes:
Via een USB-apparaat
Via de webbrowser van de recorder
Met TruVision Navigator. Raadpleeg de TruVision Navigator-gebruikershandleiding voor meer informatie.
Het firmware-upgradebestand is gemarkeerd TVN10.dav.
U update als volgt de systeemfirmware met een USB-apparaat: 1. Download de meest recente firmware van onze website:
www.interlogix.com
- Of -
www.utcfssecurityproductspages.eu/videoupgrades
2. Sluit het USB-apparaat aan op de recorder.
3. Klik in de menuwerkbalk op Apparaatbeheer > Firmware bijwerken.
De lijst van bestanden op de USB wordt weergegeven.
4. Selecteer het firmware-bestand en klik op Bijwerken. Klik op Ja om het upgradeproces te starten.
5. Start de recorder opnieuw op wanneer het upgradeproces is voltooid. De recorder start niet automatisch opnieuw op.

Hoofdstuk 14: Apparaatbeheer
TruVision NVR 10 Gebruikershandleiding 109
Vakantiekalenders U kunt vakantieperioden aangeven door een apart opnameschema aan te maken. Als u een of meer vakantieperioden hebt aangemaakt, wordt een aparte vermelding voor vakanties in het opnameschema opgenomen (zie "Opnameschema" op pagina 92 van de handleiding)
U kunt als volgt een vakantieopnameschema instellen: 1. Klik in de menuwerkbalk op Apparaatbeheer > Vakantie.
2. Selecteer een vakantieperiode in de lijst en klik de bijbehorende knop Bew. om de instellingen te wijzigen. Het venster Bewerken wordt weergegeven.
3. Voer een naam in voor de vakantieperiode en klik op Inschakelen.
4. Selecteer of de vakantieperiode moet worden gerangschikt op datum, week of maand, en geef vervolgens de start- en einddatums op.
5. Klik op Toepassen om de instellingen op te slaan en vervolgens op OK om terug te keren naar het venster Bewerken.
6. Herhaal de stappen 2 t/m 5 voor de andere vakantieperioden.
7. Klik op Afsluiten om terug te keren naar de live-weergave.

110 TruVision NVR 10 Gebruikershandleiding
Hoofdstuk 15 Opslagbeheer
Dit hoofdstuk geeft een beschrijving van de inhoud van het menu Opslagbeheer, waaronder HDD-gegevens, opslagmodus, S.M.A.R.T.-instellingen en detectie van beschadigde sectoren.
HDD-gegevens U kunt de status van alle op de recorder geïnstalleerde HDD’s op elk moment controleren.
U controleert de status van een vaste schijf als volgt: 1. Klik in de menuwerkbalk op Opslagbeheer > HDD gegevens.
2. Bekijk de status van de HDD’s die worden vermeld onder de kolom Status.
Als de status Normaal of Slaapstand is, bevindt de HDD zich in de werkstand. Als de status Abnormaal is en de HDD al geïnitialiseerd is, moet de HDD worden vervangen. Indien de HDD niet is geïnitialiseerd, dient u deze te initialiseren alvorens deze gebruikt kan worden in de recorder. Zie "Een HDD initialiseren" hieronder voor meer informatie.
Opmerking: De statusgegevens worden ook in het venster Systeeminformatie > HDD weergegeven.
Een HDD initialiseren De ingebouwde HDD hoeft niet te worden geïnitialiseerd voordat deze kan worden gebruikt. U kunt de HDD ook opnieuw initialiseren. Alle gegevens op de HDD worden echter vernietigd.
U initialiseert een vaste schijf als volgt: 1. Klik in de menuwerkbalk op Opslagbeheer > HDD gegevens.
2. Selecteer onder het tabblad HDD-gegevens de vaste schijf die u wilt initialiseren.

Hoofdstuk 15: Opslagbeheer
TruVision NVR 10 Gebruikershandleiding 111
3. Klik op de toets Initialiseren om de initialisatie te starten.
Na de initialisatie van de HDD wijzigt de status van de HDD van Abnormaal in Normaal.
Een HDD overschrijven U kunt instellen wat de recorder moet doen wanneer de harde schijf vol raakt en er onvoldoende ruimte is voor het opslaan van nieuwe gegevens. De overschrijfoptie is standaard ingeschakeld.
U kunt als volgt overschrijven inschakelen wanneer de harde schijven vol zijn: 1. Klik in de menuwerkbalk op Opslagbeheer > HDD gegevens.
2. Schakel de optie Overschrijven in.
Let op: Als de optie Overschrijven uitgeschakeld is en de quotumbeheercapaciteit voor een kanaal op nul is ingesteld, kunnen de opnames op dat kanaal nog steeds overschreven worden. Om te voorkomen dat dit gebeurt, stelt u een quotumniveau voor het kanaal in of gebruikt u de groepsbeheermodus.
3. Klik op Toepassen om de instellingen op te slaan.
4. Ga verder met het configureren van de recorder of klik op Afsluiten om terug te keren naar de live-weergave.
Opslagmodus Om voor een efficiënt gebruik van de opslagruimte op de HDD’s te zorgen, kunt u de opslagcapaciteit van een enkele camera met HDD-quotumbeheer beheren. Met deze functie kunt u verschillende opslagcapaciteiten voor opnames en momentopnames aan elke camera toewijzen.
Opmerking: Als de overschrijffunctie ingeschakeld is, wordt de maximumcapaciteit voor opnames en momentopnames standaard op nul ingesteld.

Hoofdstuk 15: Opslagbeheer
112 TruVision NVR 10 Gebruikershandleiding
U stelt als volgt het HDD-quotum voor een camera in: 1. Klik in de menuwerkbalk op Opslagbeheer > Opslagmodus.
2. Selecteer bij de optie Modus Quotum.
3. Selecteer een camera waarvan u de opslagcapaciteit wilt wijzigen en geef de waarden op in GB voor de maximum opnamecapaciteit en maximum momentopnamecapaciteit. De beschikbare quotumruimte wordt op het scherm weergegeven.
4. Klik op Toepassen om de instellingen op te slaan.
5. Als u deze waarden naar andere camera’s wilt kopiëren, klikt u op Kopiëren en selecteert u elke camera apart. Klik op OK. Klik op Toepassen om de instellingen op te slaan.
HDD’s groeperen Uw recorder kan verscheidene HDD’s in groepen indelen. Video’s van opgegeven kanalen worden ingesteld om op een bepaalde HDD-groep te worden opgeslagen. U kunt bijvoorbeeld de opnames van een aantal camera’s van hoge prioriteit opslaan op een bepaalde HDD, en de opnames van alle andere camera’s op een andere HDD.
U stelt als volgt een HDD-groep in: 1. Klik in de menuwerkbalk op Opslagbeheer > Opslagmodus.
2. Selecteer onder Modus de optie Groep.
3. Selecteer onder Opnemen in HDD groep een nummer voor de HDD-groep.
4. Schakel de kanalen in die u aan deze groep wilt toevoegen.
Opmerking: Standaard behoren alle kanalen bij HDD-groep 1.
5. Klik op Toepassen om de instellingen op te slaan.

Hoofdstuk 15: Opslagbeheer
TruVision NVR 10 Gebruikershandleiding 113
6. Ga verder met het configureren van de recorder of klik op Afsluiten om terug te keren naar de live-weergave.
HDD-groepen aanmaken Als u meer dan een HDD geïnstalleerd hebt, kunt u het gedrag van een HDD wijzigen door de eigenschap ervan te wijzigen. Deze kan worden ingesteld op alleen-lezen of lezen/schrijven (R/W). De opslagmodus moet zijn ingesteld op Groep voordat de HDD-eigenschap wordt ingesteld.
U kunt een HDD als alleen-lezen instellen om te voorkomen dat belangrijke opgenomen bestanden overschreven worden wanneer de HDD te vol is.
U wijzigt de statuseigenschap van de HDD als volgt: 1. Klik in de menuwerkbalk op Opslagbeheer > HDD gegevens.
2. Selecteer de HDD waarvan u de eigenschap wilt wijzigen.
3. Selecteer het pictogram Bewerken . Het venster Instellingen lokale HDD wordt weergegeven.
Opmerking: Het pictogram Bewerken is alleen beschikbaar als er minimaal twee HDD’s geïnstalleerd zijn.
4. Klik op de gewenste HDD-eigenschap voor de geselecteerde HDD: R/W or Alleen-lezen.
5. Klik op het groepsnummer voor deze HDD.
6. Klik op Toepassen om op te slaan en het venster te sluiten.
Opmerking: Nadat de HDD op alleen-lezen ingesteld is, kan deze HDD pas weer voor het opslaan van opgenomen bestanden worden gebruikt nadat de instelling lezen/schrijven (R/W) teruggezet is. Als de HDD waarnaar momenteel gegevens worden geschreven op alleen-lezen ingesteld is, worden de gegevens vervolgens op de volgende HDD opgeslagen. Indien er slechts één HDD aanwezig is, betekent instellen op alleen-lezen dat de recorder niet kan opnemen.
HDD-slaapmodus instellen U kunt de HDD instellen om na een periode van inactiviteit in de sluimer- of slaapstand te gaan. De sluimerstand vermindert het stroomverbruik van een HDD.
U schakelt als volgt de HDD-sluimerstand in: 1. Klik in de menuwerkbalk op Opslagbeheer > Opslagmodus.
2. Schakel het selectievakje Sluimerstand voor HDD inschakelen om de sluimerstand in te schakelen. De standaardwaarde is Ingeschakeld.
3. Klik op Toepassen om de instellingen op te slaan.
4. Ga verder met het configureren van de recorder of klik op Afsluiten om terug te keren naar de live-weergave.

Hoofdstuk 15: Opslagbeheer
114 TruVision NVR 10 Gebruikershandleiding
S.M.A.R.T. -instellingen S.M.A.R.T. (Self-Monitoring, Analysis and Reporting Technology) rapporteert een aantal verschillende harde-schijfkenmerken. U kunt ermee controleren of de HDD correct functioneert en biedt ondersteuning voor het beveiligen van videomateriaal dat op de harde schijf is opgeslagen.
U kunt als volgt S.M.A.R.T.-informatie van een HDD bekijken: 1. Klik in de menuwerkbalk op Opslagbeheer > S.M.A.R.T. -instellingen.
2. Selecteer de HDD waarvan u de gegevens wilt zien. Er wordt een gedetailleerd overzicht van S.M.A.R.T.-informatie weergegeven.
3. Als u een HDD wilt blijven gebruiken waarvoor de S.M.A.R.T.-test is mislukt, schakelt u het vakje Gebruiken wanneer de zelfevaluatie van de schijf is mislukt in. Klik op Toepassen om de instellingen op te slaan.
4. Klik op Afsluiten om terug te keren naar de live-weergave.
Detectie van beschadigde sectoren U kunt de prestaties van uw HDD’s verbeteren door ervoor te zorgen dat ze geen beschadigde sectoren bevatten. Beschadigde sectoren vertragen een HDD wanneer hierop bijvoorbeeld gegevens worden gelezen of geschreven.

Hoofdstuk 15: Opslagbeheer
TruVision NVR 10 Gebruikershandleiding 115
Afbeelding 28: Venster voor detectie van beschadigde sectoren
U detecteert als volgt beschadigde sectoren: 1. Klik in de menuwerkbalk op Opslagbeheer > Detectie van beschadigde sectoren.
2. Selecteer de HDD die u wilt testen.
3. Geeft aan of u een bepaalde sectoren wilt detecteren of een volledige detectie wilt uitvoeren, en klik op Detecteren.
4. Het systeem controleert de HDD. Het kleurgecodeerde resultaat wordt op het scherm weergegeven. Als er beschadigde sectoren gevonden worden, klikt u op Foutinformatie voor een lijst met gevonden fouten.
5. Klik indien nodig op Pauze om de test te pauzeren of op Annuleren om de test te annuleren.
6. Klik op Afsluiten om terug te keren naar de live-weergave.

116 TruVision NVR 10 Gebruikershandleiding
Hoofdstuk 16 Gebruikersbeheer
Standaard beschikt de recorder over drie gebruikersaccounts: een Administrator-account, een Operator-account en een Guest-account. Deze accounts bieden meerdere toegangs- en functionaliteitsniveaus. Zie Tabel 16 hieronder voor een beschrijving van de verschillende gebruikersaccounts.
Tabel 16: Gebruikersaccounts
Gebruiker Beschrijving
Administrator De administrator-account bevat een uitgebreid menu met volledige toegang tot alle instellingen. De administrator heeft de autoriteit parameters voor veel van de systeemfunctie toe te voegen, te verwijderen of te configureren.
Er kan maar één administrator zijn.
De gebruikersnaam is admin. De naam kan niet worden gewijzigd.
Het standaardwachtwoord is 1234.
Operator De operator-account bevat gereduceerde menutoegang tot beeldinstellingen (ontoegankelijke functies die niet zichtbaar zijn)
De standaardgebruikersnaam is "operator".
Het standaardwachtwoord is 2222.
Gast De gast-account bevat menutoegang zonder programmeermogelijkheden (ontoegankelijke functies zijn niet zichtbaar).
De standaardgebruikersnaam is "gast".
Het standaardwachtwoord is 3333.
Opmerking: De standaardwachtwoorden dienen om veiligheidsredenen te worden veranderd.
Nieuwe gebruiker toevoegen Alleen de systeembeheerder kan een gebruiker aanmaken. U kunt maximaal 16 nieuwe gebruikers toevoegen.

Hoofdstuk 16: Gebruikersbeheer
TruVision NVR 10 Gebruikershandleiding 117
U voegt als volgt nieuwe gebruikers toe: 1. Klik in de menuwerkbalk op Gebruikersbeheer.
2. Klik op Toev. om het venster Gebruiker toevoegen te openen.
3. Voer de naam en het wachtwoord van de nieuwe gebruiker in. Zowel de gebruikersnaam als het wachtwoord kunnen uit maximaal 16 alfanumerieke tekens bestaan.
4. Selecteer het toegangsniveau van de nieuwe gebruiker: Operator of Gast. De standaardinstelling is Gast.
5. Voer het MAC-adres van de gebruiker in om de gebruiker toegang te verlenen tot de recorder vanaf dat specifieke MAC-adres.
6. Klik op OK om de instellingen op te slaan en terug te keren naar het vorige venster.
7. Definieer de machtigingen van de gebruiker.
Klik op de knop Machtiging voor de nieuwe gebruiker. Schakel in het pop-upvenster Permissions (Machtigingen) de vereiste toegangsrechten in voor de lokale, externe en cameraconfiguratie. Zie "Toegangsrechten van een gebruiker aanpassen" hieronder voor de beschrijvingen van de machtigingen voor elke groep.
Klik op Toepassen om de instellingen op te slaan en op OK om terug te keren naar het vorige scherm.
8. Klik op Afsluiten om terug te keren naar de live-weergave.
Toegangsrechten van een gebruiker aanpassen Alleen een administrator kan toegangsrechten toewijzen aan operator- en gastgebruikers. De toegangsrechten kunnen aan de specifieke behoeften van elke gebruiker worden aangepast. De toegangsrechten voor de administrator kunnen niet worden gewijzigd.
Er zijn drie typen machtigingsinstellingen: Lokale configuratie, Config. op afstand en Cameraconfiguratie.
Opmerking: Alleen de administrator kan de fabrieksinstellingen herstellen.
Instellingen voor Lokale configuratie Standaard is alleen de instelling voor lokaal gegevensbeheer ingeschakeld voor operators en gasten.
• Lokaal gegevensbeheer (Log): Logboeken van de recorder doorzoeken en bekijken en de systeeminformatie bekijken.
• Instellingen lokale parameter: Parameters configureren en de configuratie van de recorder importeren.

Hoofdstuk 16: Gebruikersbeheer
118 TruVision NVR 10 Gebruikershandleiding
• Lokaal camerabeheer: Lokaal IP-camera’s toevoegen, verwijderen, en bewerken.
• Lokale geavanceerde bewerking: HDD-beheer openen (inclusief het initialiseren en wijzigen van eigenschappen van een schijf). Systeem-firmware bijwerken evenals de I/O-alarmuitgang stoppen.
• Lokaal afsluiten/opnieuw opstarten: De recorder afsluiten of opnieuw opstarten.
Instellingen voor configuratie op afstand Standaard zijn alleen het doorzoeken van logboeken op afstand en tweekanaalsaudio voor operators ingeschakeld, en is alleen het doorzoeken van logboeken op afstand voor gasten ingeschakeld.
• Logboek zoeken op afstand: Logboeken op afstand bekijken die opgeslagen zijn op de recorder.
• Parameterinstellingen op afstand: Parameters op afstand configureren en de configuratie importeren.
• Camerabeheer op afstand: Kanalen extern in- en uitschakelen.
• Beheer video-uitgang op afstand: Voor toekomstig gebruik.
• Tweeweg audio: Gebruik tweekanaalsaudio tussen de externe client en de recorder.
• Beheer alarm op afstand: De relaisuitgang van de recorder extern waarschuwen of beheren. De alarm- en meldingsinstellingen moeten correct worden geconfigureerd om naar de host te worden geüpload.
• Geavanceerde bewerking op afstand: HDD’s beheren op afstand (eigenschappen voor HDD’s initialiseren en instellen) alsmede op afstand systeemfirmware bijwerken en de I/O-alarmuitgang wissen.
• Afsluiten/Opnieuw opstarten op afstand: De recorder op afstand afsluiten of opnieuw opstarten.
Cameraconfiguratie-instellingen Standaard zijn alle IP-camera’s ingeschakeld voor operators voor elk van deze instellingen. Standaard zijn de IP-camera’s alleen ingeschakeld voor lokaal afspelen en afspelen op afstand voor gasten.
• Lokale live-weergave: Lokaal live-videobeelden selecteren en bekijken.
• Lokaal afspelen: Opgenomen bestanden op de recorder lokaal afspelen.
• Lokale handmatige bewerking: Opnemen op een van de kanalen, momentopnamen en videoclips lokaal handmatig starten/stoppen.
• Lokaal PTZ-besturing: PTZ-domecamera’s lokaal bedienen.

Hoofdstuk 16: Gebruikersbeheer
TruVision NVR 10 Gebruikershandleiding 119
• Lokaal video exporteren: Een lokale back-up maken van opgenomen bestanden van een van de kanalen.
• Live-weergave op afstand: Live-videobeelden via het netwerk op afstand selecteren en bekijken.
• Afspelen op afstand: Opgenomen bestanden op de recorder op afstand afspelen en downloaden.
• Handmatige bewerking op afstand: Handmatig opnemen op een van de kanalen op afstand handmatig starten/stoppen.
• PTZ-besturing op afstand: PTZ-domecamera’s op afstand bedienen.
• Video-export op afstand: Opgenomen bestanden van een kanaal op afstand back-uppen.
De toegangsrechten van een gebruiker aanpassen: 1. Klik op het pictogram Gebruikersbeheer in de menuwerkbalk om het venster te
geven.
2. Klik op de machtigingsknop voor de gebruiker waarvoor de toegangsrechten moeten worden gewijzigd. Het pop-upvenster Machtigingen verschijnt.
3. Klik op Toepassen om de instellingen op te slaan.
4. Klik op de knop OK om terug te keren naar het vorige venster.
5. Klik op Afsluiten om terug te keren naar de live-weergave.
Gebruiker verwijderen Alleen de systeembeheerder kan een gebruiker verwijderen.
U verwijdert als volgt een gebruiker van de recorder: 1. Klik op het pictogram Gebruikersbeheer in de menuwerkbalk om het venster te
geven.
2. Klik op de knop Verwijderen voor de gebruiker die u wilt verwijderen.
3. Klik op Ja in het pop-upvenster om het verwijderen te bevestigen. De gebruiker wordt meteen verwijderd.
4. Klik op Afsluiten om terug te keren naar de live-weergave.

Hoofdstuk 16: Gebruikersbeheer
120 TruVision NVR 10 Gebruikershandleiding
Gebruiker bewerken U gebruikersnaam, wachtwoord, toegangsniveau en MAC-adres van een gebruiker wijzigen. Alleen de systeembeheerder kan een gebruiker wijzigen.
U wijzigt als volgt een gebruiker: 1. Klik op het pictogram Gebruikersbeheer in de menuwerkbalk om het venster te
geven.
2. Klik op de knop Bewerken voor de gebruiker waarvoor de details moeten worden gewijzigd. Het pop-upvenster Gebruiker bewerken verschijnt.
3. Bewerk de gebruikersgegevens en klik op OK om de instellingen op te slaan en terug te keren naar het vorige venster.
4. Klik op Afsluiten om terug te keren naar de live-weergave.
Het admin-wachtwoord wijzigen Het admin-wachtwoord kan in het menu Gebruikersbeheer worden gewijzigd.
U wijzig als volgt het admin-wachtwoord: 1. Klik op het pictogram Gebruikersbeheer in de menuwerkbalk om het venster te
geven.
2. Klik op de knop Bewerken voor de administrator. Het pop-upvenster Gebruiker bewerken verschijnt.
3. Bewerk het huidige admin-wachtwoord en schakel het selectievakje Wachtwoord wijzigen in.
4. Voer het nieuwe admin-wachtwoord in en controleer het. Wijzig indien nodig het MAC-adres van de admin. Klik op OK om de instellingen op te slaan en terug te keren naar het vorige venster.
5. Klik op Afsluiten om terug te keren naar de live-weergave.

TruVision NVR 10 Gebruikershandleiding 121
Hoofdstuk 17 Systeeminformatie
Systeeminformatie bekijken U geeft als volgt de systeeminformatie weer: 1. Klik in de menuwerkbalk op Systeeminformatie.
2. Klik op Apparaatinfo om apparaatinformatie weer te geven.
U kunt de apparaatnaam, het model, het serienummer, de firmwareversie en de coderingsversie bekijken.
3. Klik op Camera om cameragegevens weer te geven.
U kunt de gegevens van elke camera bekijken: cameranummer, cameranaam, status, bewegingsdetectie, sabotagebeveiliging, beelduitval, aantal voorbeeldkoppelingen en voorbeeldkoppelingsinformatie. "Preview Link Sum" toont het aantal externe

Hoofdstuk 17: Systeeminformatie
122 TruVision NVR 10 Gebruikershandleiding
toepassingen die streaming video van dit videokanaal zijn. "Preview Link Information" toont de IP-adressen die op dit moment met dit kanaal verbonden zijn.
4. Klik op Opnemen om de opnamegegevens te bekijken.
U kunt het cameranummer, de opnamestatus, het streamtype, de actieve framesnelheid, de actieve bitsnelheid versus de omgekeerde bitsnelheid (Kbps), de actieve resolutie, het actieve opnametype en de actieve coderingsparameters bekijken.
"Preview Link Sum" toont het aantal streams die door recorder bekeken worden. "Preview Link Information" toont alle IP-adressen van de streams die door de recorder bekeken worden.
5. Klik op Alarmingangen om de alarmingangsgegevens te bekijken.
U kunt het alarmingangsnummer, de alarmnaam, het alarmtype, de alarmstatus en de geactiveerde camera bekijken.

Hoofdstuk 17: Systeeminformatie
TruVision NVR 10 Gebruikershandleiding 123
6. Klik op Alarmuitgangen om de alarmuitgangsgegevens te bekijken.
U kunt het alarmuitgangsnummer, de alarmnaam en de alarmstatus bekijken.
7. Klik op Netwerk om de netwerkgegevens te bekijken.
U kunt het IPv4-adres, het IPv4-subnetmasker, de IPv4-standaardgateway, het IPv6-adres 1, het IPv6-adres 2, de IPv6-standaardgateway, de voorkeurs-DNS-server, de alternatieve DNS-server, DHCP inschakelen, PPPoE inschakelen, PPPoE-adres, het PPPoE-subnetmasker, de PPPoE-standaardgateway, het MAC-adres, de serverpoort, de HTTP-poort, multicast-IP, de RTSP-servicepoort, Telnet inschakelen en de totale bandbreedtelimiet (Kbps) bekijken.

Hoofdstuk 17: Systeeminformatie
124 TruVision NVR 10 Gebruikershandleiding
8. Klik op HDD om de HDD-gegevens te bekijken.
U kunt het HDD-label, de status, de capaciteit, de vrije ruimte, de eigenschap, het type en de groep bekijken.
9. Klik op Afsluiten om terug te keren naar de live-weergave.
Het systeemlogboek doorzoeken Veel gebeurtenissen van de recorder, zoals bediening, alarmen en meldingen, worden opgenomen in de systeemlogboeken. Deze kunnen op elk gewenst moment worden weergegeven en geëxporteerd.
Er kunnen maximaal 2.000 logbestanden tegelijk worden weergegeven.

Hoofdstuk 17: Systeeminformatie
TruVision NVR 10 Gebruikershandleiding 125
U kunt logboekbestanden ook naar een USB-apparaat exporteren. Het geëxporteerde bestand wordt genoemd naar de tijd dat het werd geëxporteerd. Bijvoorbeeld: 20140729124841logBack.txt.
Opmerking: Sluit het back-upapparaat, zoals een USB-flashgeheugen, aan op de recorder voordat u begint met het doorzoeken van de logboeken.
U doorzoekt als volgt video van het systeemlogboek: 1. Klik in de menuwerkbalk op Systeeminformatie > Log zoeken.
2. Selecteer de start- en einddatums en de start- en eindtijden van de zoekopdracht.
3. Selecteer onder Gebeurtenis een optie in de vervolgkeuzelijst: Alle, Alarm, Melding, Bediening of Informatie.
4. Selecteer in de lijst Type een van de opties:
Gebeurtenis Type
Alle Alle
Alarm Alle, Alarmingang, Alarmuitgang, Bewegingsdetectie starten, Bewegingsdetectie stoppen, Start fraudealarm, Stop fraudealarm
Melding Alle, Beelduitvalalarm, Ongeldige aanmelding, HDD vol, HDD fout, Dubbel IP-adres gevonden, Verbinding met netwerk verbroken, Abnormale opname, IP-camera losgekoppeld, Adresconflict IP-camera, Verkeerde combinatie van ingang-/opnameresolutie, Bufferoverloop bij opname, Verkeerde combinatie van ingang-/opnameresolutie, Uitzondering bij bewegingsanalyse van IP-camera
Bediening Alle, Opstarten, Lokaal: afsluiten, Abnormaal afsluiten, Watchdog opnieuw opstarten, Lokaal: opnieuw opstarten, Lokaal: inloggen, Lokaal: uitloggen, Lokaal: parameters configureren, Lokaal: bijwerken, Lokaal: handmatig opnemen starten, Lokaal: handmatig opnemen stoppen, Lokaal: PTZ-besturing, Lokaal: bestand vergrendelen, Lokaal: bestand ontgrendelen, Lokaal: alarmuitgang activeren, Lokaal: HDD initialiseren, Lokaal: IP-camera toevoegen, Lokaal: IP-camera verwijderen, Lokaal: IP-camera instellen, Lokaal: firmware IP-camera bijwerken, Lokaal: afspelen op bestand, Lokaal: afspelen op tijd, Lokaal: afspelen op momentopnamebestand, Lokaal: configuratiebestand exporteren, Lokaal: configuratiebestand importeren, snelle momentopname, momentopname afspelen, Lokaal: admin-wachtwoord herstellen, Lokaal: bladwijzer bedienen, Lokaal: schakelen uitgang, Lokaal: HDD detectie, Lokaal: HDD verwijderen, Lokaal: Apparaatparameters herstellen, Extern: afsluiten, Extern: opnieuw opstarten, Extern: inloggen, Extern: uitloggen, Extern: parameters configureren, Extern: bijwerken, Extern: handmatig opnemen starten, Extern: handmatig opnemen stoppen, Extern: PTZ-besturing, Extern: bestand vergrendelen, Extern: bestand ontgrendelen, Extern: alarmuitgang activeren, Extern: HDD initialiseren, Extern: IP-camera toevoegen, Extern: IP-camera verwijderen, Extern: firmware IP-camera bijwerken, Extern: afspelen op bestand, Extern: afspelen op tijd, Extern: downloaden per bestand, Extern: downloaden op tijd, Extern: configuratiebestand exporteren, Extern: configuratiebestand importeren, Extern: opnamebestand exporteren, Extern: momentopnamebestand exporteren, Extern: parameters ophalen, Extern: werkstatus ophalen, verbinden met transparant kanaal, transparant kanaal verbroken, twee-kanaals audio starten, twee-kanaals audio stoppen, Extern: alarm inschakelen, Extern: alarm uitschakelen, Extern: bladwijzer bedienen, Extern: HDD verwijderen, Extern: apparaatparameters herstellen
Informatie Alle, Lokale HDD-gegevens, HDD S.M.A.R.T., Opname starten, Opname stoppen, Verstreken opname verwijderen

Hoofdstuk 17: Systeeminformatie
126 TruVision NVR 10 Gebruikershandleiding
5. Klik op de knop Zoeken. Een lijst met zoekresultaten wordt weergegeven.
6. Selecteer een bestand en klik op:
- Details: Geeft informatie over het logboek of de opname. Voor een opname wordt er informatie gegeven zoals begintijd, type gebeurtenis, lokale gebruiker, IP-adres van host, type parameter, cameranummer en een beschrijving van het type opgenomen gebeurtenissen en het tijdstip waarop de opname is gestopt.
- Afspelen: Klik om het afspelen van de geselecteerde opname te starten.
- Export: Klik om het geselecteerde bestand te archiveren naar een USB-apparaat. Het exportvenster wordt weergegeven.
7. Klik op Afsluiten om terug te keren naar de live-weergave.

TruVision NVR 10 Gebruikershandleiding 127
Hoofdstuk 18 Webbrowser gebruiken
In dit hoofdstuk wordt beschreven hoe u met de webbrowserinterface het apparaat kunt configureren, video-opnames kunt afspelen, gebeurtenislogboeken kunt doorzoeken en een PTZ-domecamera kunt bedienen. U kunt ook instellingen opgeven in de webbrowserinterface om het afspelen van video en opnameprestaties in omgevingen met een lage of beperkte bandbreedte te optimaliseren. Veel browserconfiguraties lijken op de configuraties die lokaal zijn ingesteld.
Gebruikers van Windows 7 en Windows 8 Internet Explorer voor Windows 7- en Windows 8-besturingssystemen beschikken over steeds meer beveiligingsmaatregelen om uw pc te beschermen tegen het installeren van kwaadaardige software. Wanneer u de webbrowserinterface van de recorder gebruikt, kunt u ActiveX-besturingselementen installeren voor het aansluiten en weergeven van video met Internet Explorer.
Als u wilt beschikken over de volledige functionaliteit van de webbrowserinterface en de recorderspeler met Windows 7 en Windows 8, doet u het volgende:
• Voer de browserinterface en de recorderspeler uit als systeembeheerder in uw werkstation
• Voeg het IP-adres van de recorder toe aan de lijst van vertrouwde websites van uw browser
U kunt als volgt het IP-adres van de recorder toevoegen aan de lijst van vertrouwde websites van Internet Explorer 1. Start Internet Explorer.
2. Klik op Extra en kies vervolgens Internetopties.
3. Klik op het tabblad Beveiliging en selecteer het pictogram Vertrouwde websites.
4. Klik op Websites.
5. Controleer of het selectievakje Serververificatie (https:) voor alle websites in deze zone verplicht is uitgeschakeld.

Hoofdstuk 18: Webbrowser gebruiken
128 TruVision NVR 10 Gebruikershandleiding
6. Geef het IP-adres of de DDNS-naam op in het veld Deze website aan de zone toevoegen.
7. Klik op Toev. en vervolgens op Sluiten.
8. Klik op OK in het dialoogvenster Internetopties.
9. Maak een verbinding met de recorder voor de volledige browserfunctionaliteit.
De webbrowser openen Als u toegang wilt tot de recorder, opent u de Microsoft Internet Explorer-webbrowser en voert u het IP-adres dat is toegewezen aan de recorder in als webadres. Geef in het aanmeldingsvenster de standaardgebruikers-ID en het standaardwachtwoord op.
Opmerking: U kunt slechts één recorder per browser weergeven.
Gebruikers-ID: admin
Wachtwoord: 1234
De standaardwaarden voor de netwerkinstellingen van de recorder zijn:
• IP-adres - 192.168.1.82
• Subnetmasker - 255.255.255.0
• Gateway-adres - 192.168.1.1
• Serverpoort: 8000
• Poorten:
Als u de browser gebruikt:
RTSP-poort: 554
HTTP-poort: 80
Als u TruNav gebruikt:
RTSP-poort: 554
Server/Client-softwarepoort: 8000
Zie Bijlage C "Informatie over Port Forwarding" op pagina 144 voor meer informatie over port forwarding.
Gebruikers van Mac Safari-browser Voor de browserfunctionaliteit van de TruVision-recorder in Mac Safari-browsers moet een invoegtoepassing worden geïnstalleerd.
Systeemvereisten • Mac OS > 10.7 • Safari > 8.0.5

Hoofdstuk 18: Webbrowser gebruiken
TruVision NVR 10 Gebruikershandleiding 129
Ondersteunde recorders • TVR12HD v1.0.i • TVR44HD v1.0.c • TVN10 v2.0.f • TVN21 v3.0.b • TVR42 v1.2.d • TVR12 v1.2.c
Invoegtoepassing installeren 1. Download versie 1.0 van het invoegtoepassingsbestand voor de TruVision Mac
Safari-browser uit de webpagina van Interlogix. Navigeer op de homepage door te klikken op Video en vervolgens Recorders. Selecteer uw recorder en klik op de koppeling Downloads. Blader naar Software. Klik op de downloadkoppeling.
2. Pak het bestand UTCWebVideoPlugin.zip uit en plaats pkg-bestand op uw bureaublad.
3. Open het bestand door erop te klikken.
4. Volg de instructies op het scherm.

Hoofdstuk 18: Webbrowser gebruiken
130 TruVision NVR 10 Gebruikershandleiding
5. Voer de gebruikersnaam en het wachtwoord van de recorder in als daarom wordt gevraagd.
6. Sluit na de installatie het venster.
7. Open Safari en maak een verbinding met een ondersteund apparaat.
Bekende beperkingen • Alleen ondersteund door Safari-browser (niet Chrome). • Ondersteunt geen bidirectionele audio. • Ondersteunt geen tekstinvoeging. • Ondersteunt geen weergave van intelligente gegevens van VCA-gebeurtenissen op
de live-weergavepagina.
Contactgegevens Voor contactgegevens gaat u naar www.interlogix.com of www.utcfssecurityproducts.eu
Live-weergave van de webbrowser Met de webbrowser van de recorder kunt u video bekijken, opnemen en afspelen, maar ook alle aspecten van de recorder beheren vanaf een willekeurige PC met internettoegang. De eenvoudige browserbediening biedt u live-weergave tot alle recorderfuncties. Zie Afbeelding 29 op pagina 131.

Hoofdstuk 18: Webbrowser gebruiken
TruVision NVR 10 Gebruikershandleiding 131
Afbeelding 29: Live-weergave in de webbrowserinterface
Tabel 17: Beschrijving van de live-weergave in de webbrowser
Naam Beschrijving
1. Camera Hiermee selecteert u de camera.
2. Menuwerkbalk Met de menuwerkbalk kunt u het volgende doen:
• Live-videobeelden bekijken
• Video-opnames afspelen
• Zoeken naar gebeurtenislogboeken
• Instellingen configureren
• Afmelden bij de interface
3. Viewer Live-videobeelden bekijken of videobeelden afspelen
4. Weergave-indeling Bepaal de gewenste weergave van de video in de viewer. Multiview of volledig scherm.
5. Videofunctiewerkbalk Hiermee kunt u het volgende doen in de live-weergave:
Schakelen tussen mainstream en sub-stream.
Alle streaming van geselecteerde camera’s starten/stoppen.
Opname van geselecteerde camera’s starten.
Digitale zoom.
POS/ATM-tekstinvoeging in-/uitschakelen.

Hoofdstuk 18: Webbrowser gebruiken
132 TruVision NVR 10 Gebruikershandleiding
Naam Beschrijving
Videomomentopname maken.
Respectievelijk de vorige en volgende camera weergeven.
Als u zich in de multiview-modus bevindt, wordt de live-weergave verplaatst naar de volgende groep camera’s voor het geselecteerde aantal videosegmenten.
Audio in- of uitschakelen
Microfoon in- of uitschakelen
6. PTZ-paneel Het PTZ-paneel weergeven/verbergen.
PTZ-domecamera bedienen via de webbrowser Via de webbrowserinterface kunt u de PTZ-functies van een domecamera bedienen. Klik op een PTZ-domecamera en gebruik de PTZ-besturing op de interface om de PTZ-functies te bedienen.
Afbeelding 30: PTZ-besturing
1. Richtingstoetsen/toetsen voor automatisch scannen Hiermee kunt u de beweging en richting van de PTZ-camera regelen. De middelste knop wordt gebruikt om het automatisch draaien van de PTZ-domecamera te starten.
2. Pas de snelheid van de PTZ-domecamerabeweging aan.
3. Stel de zoom-, diafragma- en scherpstellingswaarden in.
4. Schakel het cameraverlichting in of uit (indien beschikbaar op de camera).
5. Lensinitialisatie: Het objectief van een camera met een gemotoriseerd objectief, zoals PTZ- of IP-camera’s, initialiseren. Gebruik deze functie om de nauwkeurigheid van de scherpstelling van het objectief over langere perioden te behouden.
6. Cameraveger starten of stoppen (indien beschikbaar op de camera).
7. Extra scherpstellen: Het cameraobjectief automatisch scherpstellen voor het scherpste beeld.
8. Geselecteerde preset/tour/schaduwtour starten (afhankelijk van geselecteerde functie).
9. Opsomming van beschikbare presets.
10. Opsomming van beschikbare presettours.
11. Opsomming van beschikbare schaduwtours.
12. Voor het wijzigen van de waarden voor helderheid, contrast, verzadiging en tint.

Hoofdstuk 18: Webbrowser gebruiken
TruVision NVR 10 Gebruikershandleiding 133
Video-opnames afspelen Om opgenomen video-opnames te zoeken en af te spelen; klik op Afspelen op de menubalk om de pagina Afspelen weer te geven, zoals in Afbeelding 31 hieronder.
Afbeelding 31: Afspeelpagina in browser
Item Beschrijving
1. Geselecteerde camera.
2. Multiview-weergave: Selecteer de gewenste multiview-indeling.
3. Kalender: De geselecteerde dag is gemarkeerd.
4. Zoeken: Klik om het zoeken naar opgenomen bestanden voor de geselecteerde camera te starten.
5. Player downloaden: Klik om de Player-toepassing te downloaden die nodig is voor het afspelen van video-opnames.
6. Tijdlijn: De tijdlijn loopt van links (oudste video) naar rechts (nieuwste video). Klik op een locatie op de tijdlijn om de cursor te verplaatsen naar de positie waar u het afspelen wilt starten.
7. Afspeelbedieningswerkbalk:
Achteruit afspelen: Klik hierop om het afspelen om te keren.
Afspelen/Pauzeren: Opname afspelen of pauzeren.
Afspelen stoppen: Afspelen wordt gestopt en het venster wordt zwart.
Achteruit afspelen: Klik hierop om door de verschillende snelheden te bladeren: 1/8 snelheid, ¼ snelheid, ½ snelheid, normaal, X2 snelheid, X4 snelheid en X8 snelheid. De huidige snelheid wordt onder de cameranaam rechtsboven in het venster weergegeven.
Vooruit afspelen: Klik hierop om door de verschillende snelheden te bladeren: 1/8 snelheid, ¼ snelheid, ½ snelheid, normaal, X2 snelheid, X4 snelheid en X8 snelheid. De huidige snelheid wordt onder de cameranaam rechtsboven in het venster weergegeven.

Hoofdstuk 18: Webbrowser gebruiken
134 TruVision NVR 10 Gebruikershandleiding
Item Beschrijving
Beeld-voor-beeld: Klik hierop om beeld-voor-beeld af te spelen.
8. Al het afspelen stoppen: Klik hierop om alle camerabeelden die afgespeeld worden, te stoppen.
9. Audio- en videobedieningswerkbalk:
Digitale zoom: Hiermee start u de digitale zoom.
Vastleggen: Hiermee maakt u een momentopname van video.
Bijsnijden starten/stoppen: Een videoclip tijdens afspelen starten/stoppen. Gedeelten van een opname worden opgeslagen op een lokale map op uw computer.
Downloaden: Hiermee kunt u videoclips downloaden.
Back-up maken: Klik hierop om een back-up te maken van opgenomen bestanden die u lokaal kunt opslaan op de NVR. Er wordt een lijst van de opgenomen bestanden weergegeven
Geluid aan/uit: Klik hierop om geluid in of uit te schakelen.
Bladwijzerbeheer: Hiermee kunt u uw bladwijzers beheren.
10. Opnametype: Beschrijving van de kleurcodering van opnametypes die worden weergegeven in de voortgangsbalk voor afspelen. Groen betekent continu opnemen. Rood betekent alarm/gebeurtenisopname Geel betekent bewegingsopname. Lichtgroen betekent handmatig opnemen.
11. Digitale zoom: Hiermee kunt u op het geselecteerde camerabeeld in en uitzoomen.
12. Rechtstreeks starten: Voer een exact tijdstip in en klik op de Ga naar-knop om het afspelen te starten op het geselecteerde tijdstip.
Selecteer een camera en een dag op de weergegeven kalender waarop gezocht moet worden en klik vervolgens op Zoeken. De tijdlijn onder op de pagina geeft de video-opname van de opgegeven dag aan. De tijdlijn verdeelt het type opname ook qua kleur onder.
Klik en sleep de markeerder op de tijdlijn tot waar u het afspelen van de video-opname wilt laten beginnen, en klik vervolgens op Afspelen op de afspeelbedieningswerkbalk. U kunt een momentopname van een videobeeld maken, de afspelen van de video opslaan of de video-opname downloaden.
Zoeken naar gebeurtenislogboeken De recorder maakt een logboek van gebeurtenissen, zoals het begin of het einde van video-opnames, recordermeldingen en alarmen, die u eenvoudig kunt doorzoeken. Logboeken worden in de volgende typen onderverdeeld:
• Alarm: Omvat bewegingsdetectie, sabotagedetectie, beeldmanipulatie en overige alarmgebeurtenissen
• Meldingen: Omvat systeemmeldingen zoals beelduitval, HDD-fouten en andere systeemgerelateerde gebeurtenissen

Hoofdstuk 18: Webbrowser gebruiken
TruVision NVR 10 Gebruikershandleiding 135
• Bewerkingen: Omvat toegang van gebruikers tot de webinterfaces en andere bedrijfsgebeurtenissen
• Informatie: Omvat algemene informatie over de recorderacties, zoals het begin en het einde van video-opnames, enz.
Om logboeken te zoeken, klikt u op de menubalk op Logboek, selecteert u een type logboek, geeft u een datum- en tijdbereik op en klikt u vervolgens op Zoeken. Zie Afbeelding 32 op pagina 135 voor een voorbeeld van de resultaten van een logboek zoekopdracht. Ga naar "Het systeemlogboek doorzoeken" op pagina 124 voor meer informatie over het zoeken naar en weergeven van logboeken.
Afbeelding 32: Resultaten van een logboekzoekopdracht
De recorder via de browser configureren Klik op de menubalk op Configuratie om het configuratiescherm weer te geven. De recorder kan op twee manieren worden geconfigureerd: lokaal en op afstand.
Camerabeheer Via de cameraconfiguratie kunt u de communicatie- en netwerkparameters bepalen, zoals het protocoltype, de maximale bestandsgrootte, het type streaming en de netwerkinstellingen voor overdracht. U kunt ook de locaties bepalen voor het opslaan van opgenomen en af te spelen video-opnames, vastgelegde beelden en gedownloade bestanden.

Hoofdstuk 18: Webbrowser gebruiken
136 TruVision NVR 10 Gebruikershandleiding
Configuratie op afstand Zie Afbeelding 33 op pagina 136 voor een voorbeeld van het configuratiescherm. Zie Tabel 18 op pagina 136 voor een overzicht van de verschillende browsermenufuncties. Raadpleeg de specifieke hoofdstukken over de schermmenufuncties voor meer informatie over het configureren van deze functies.
Ga naar Browserconfiguratie om de browserparameters in te stellen. Zie "De webbrowser openen" op pagina 128 voor meer informatie.
Opmerking: De extern geconfigureerde instellingen verschillen van de instellingen die lokaal worden geconfigureerd.
Afbeelding 33: Configuratie browser op afstand (venster Systeeminformatie wordt afgebeeld)
Tabel 18: Beschrijving van de menu’s voor configuratie op afstand
Menu Functie Beschrijving
Camera-instellingen Opname-instellingen voor camera
Hier definieert u de algemene camera-instellingen, waaronder cameranaam, streamopnamemodus, resolutie, framesnelheid, audio-opname en pre- en postgebeurtenistijden. Zie "Opname-instellingen voor camera" op pagina 64 voor meer informatie.
Momentopnames Hier definieert u de beeldkwaliteit van momentopnamen. Zie "Momentopnames" op pagina 68 voor meer informatie.
Camera OSD Hier definieert u welke informatie op het scherm wordt weergegeven. Zie "Camera OSD" op pagina 68 voor meer informatie.
Bewegingsdetectie Hier definieert u de parameters voor bewegingsdetectie. Zie "Bewegingsdetectie" op pagina 70 voor meer informatie.
Privacymasker Hier definieert u de privacymaskergebieden op het scherm. Zie "Privacymasker" op pagina 72 voor meer informatie.
Camera saboteren Hier definieert u het detectieschema voor beeldmanipulatie. Zie "Camera saboteren" op pagina 73 voor meer informatie.

Hoofdstuk 18: Webbrowser gebruiken
TruVision NVR 10 Gebruikershandleiding 137
Menu Functie Beschrijving
Camera met beperkte toegang
Hier definieert u de camera’s waarvan de beelden niet kunnen worden weergegeven als ze niet zijn aangemeld. Zie "Camera met beperkte toegang" op pagina 74 voor meer informatie.
VCA U kunt op het scherm een gebied definiëren om een VCA-alarm in te schakelen.
PTZ-preset/tours Hiermee definieert en selecteert u PTZ-presets en -tours.
Netwerkinstellingen Netwerkinstellingen Hier definieert u de basisnetwerkinstellingen. Zie "Netwerkinstellingen" op pagina 81 voor meer informatie.
PPPoE Hier definieert u de PPPoE-instellingen. Zie "PPPoE-instellingen" op pagina 84 voor meer informatie.
DDNS Hier definieert u de DDNS-instellingen. Zie "DDNS-instellingen" op pagina 84 voor meer informatie.
NTP Hier definieert u de NTP-serverinstellingen. Zie "NTP-serverinstellingen" op pagina 86 voor meer informatie.
E-mail Hier definieert u de instellingen voor het versturen van een e-mail. Zie "E-mailinstellingen " op pagina 86 voor meer informatie.
FTP Hier definieert u de FTP-instellingen. Zie "Een FTP-server configureren voor het opslaan van momentopnamen" op pagina 88 voor meer informatie.
SNMP Hier definieert u de SNMP-instellingen. Zie "SNMP-instellingen" op pagina 88 voor meer informatie.
UPnP Schakel deze functie in zodat de recorder automatisch de eigen port-forwarding kan configureren. Zie "UPnP-instellingen" op pagina 89 voor meer informatie.
Meer instellingen Hier definieert u de poorten voor multicast-IP, alsmede voor server, HTTP en RTSP. Zie pagina 81.
Netwerkstatistieken Controleer de gebruikte bandbreedte via live-weergave op afstand en afspelen. Zie "Netwerkstatistieken" op pagina 91 voor meer informatie.
Opnemen Opnameschema Hier definieert u de opnameschema’s. Zie "Opnameschema" op pagina 92 voor meer informatie.
Handmatig opnemen
Hier definieert u met welke camera’s u handmatig kunt opnemen. Zie "Handmatig opnemen" op pagina 95 voor meer informatie.
Alarmen en gebeurtenissen instellen
Alarmingang Hier definieert u de alarmingangsparameters voor wanneer een extern alarm is geactiveerd. Zie "Alarmingangen instellen" op pagina 97 voor meer informatie.
Alarmuitgang Hier definieert u de reactie voor wanneer een extern alarm is geactiveerd. Zie "Handmatig activeren" op pagina 99 voor meer informatie.
Handmatig activeren
Hier definieert u de handmatige activeringsuitgangen van de recorder. Zie "Handmatig activeren" op pagina 99 voor meer informatie.
Zoemerinstellingen Hier definieert u de waarschuwingszoemertijd. Zie "Zoemerinstellingen" op pagina 100 voor meer informatie.

Hoofdstuk 18: Webbrowser gebruiken
138 TruVision NVR 10 Gebruikershandleiding
Menu Functie Beschrijving
Meldingen Hier definieert u de meldingsparameters wanneer er zich onregelmatigheden voordoen, zoals een volle HDD. Zie "Typen alarmmeldingen" op pagina 100 voor meer informatie.
Beelduitval Hier definieert u de instellingen voor beelduitval. Zie "Beelduitval detecteren" op pagina 102 voor meer informatie.
Alarmhost instellen Hier definieert u de alarmhost op afstand. Zie "Alarmhost instellen" op pagina 102 voor meer informatie.
Apparaatbeheer Tijd- en datuminstellingen
Hier definieert u de tijd en datum. Zie "Tijd- en " op pagina 104 voor meer informatie.
Algemene instellingen
Hier definieert u de algemene instellingen van de recorder zoals taal, apparaatnaam, wizard inschakelen, menu time-out en vergrendelen van voorpaneel inschakelen. Zie "Algemene recorderinstellingen" op pagina 106 voor meer informatie.
Configuratiebestanden
Hiermee kunt u de configuratie-instellingen importeren/exporteren, de standaardfabrieksinstellingen herstellen en de recorder opnieuw opstarten. Zie "Configuratiebestanden" op pagina 107 voor meer informatie.
Firmware bijwerken Hier werkt u de firmware van de recorder bij. Zie "Systeemfirmware bijwerken" op pagina 108 voor meer informatie.
Vakantie Hier definieert u hoe opnames tijdens vakantieperiodes worden gemaakt. Zie "Vakantiekalenders" op pagina 109 voor meer informatie.
Opslagbeheer HDD-gegevens Hier definieert u de HDD-basisinstellingen en initialiseert u de HDD. Zie "HDD-gegevens " op pagina 110 en "Een HDD initialiseren" op pagina 110 voor meer informatie.
Opslagmodus Hier definieert u de opslagmodus van de HDD. Zie "Opslagmodus" op pagina 111 en "HDD’s groeperen" op pagina 112 voor meer informatie.
S.M.A.R.T. Instellingen
Hier wordt de S.M.A.R.T.-informatie over de HDD weergegeven. Zie "S.M.A.R.T. -instellingen" op pagina 114 voor meer informatie.
Gebruikersbeheer Gebruikers Hier kunt u gebruikers definiëren, wijzigen en verwijderen. Zie "Hoofdstuk 16 "Gebruikersbeheer" op pagina 116 voor meer informatie.
Systeeminformatie Apparaatinfo Hier kunt u de status van het apparaat bekijken. Zie Hoofdstuk 17 "Systeeminformatie" op pagina 121 voor meer informatie.
Camera Hier kunt u de status van de camera’s bekijken. Zie "Hoofdstuk 17 "Systeeminformatie" op pagina 121 voor meer informatie.
Opnemen Hier kunt u de status van de opnames bekijken. Zie "Hoofdstuk 17 "Systeeminformatie" op pagina 121 voor meer informatie.

Hoofdstuk 18: Webbrowser gebruiken
TruVision NVR 10 Gebruikershandleiding 139
Menu Functie Beschrijving
Alarmingang Hier kunt u de status van de alarmingangen bekijken. Zie "Hoofdstuk 17 "Systeeminformatie" op pagina 121 voor meer informatie.
Alarmuitgang Hier kunt u de status van de alarmuitgangen bekijken. Zie "Hoofdstuk 17 "Systeeminformatie" op pagina 121 voor meer informatie.
Netwerk Hier kunt u de status van het netwerk bekijken. Zie "Hoofdstuk 17 "Systeeminformatie" op pagina 121 voor meer informatie.

140 TruVision NVR 10 Gebruikershandleiding
Bijlage A Specificaties
TVN 10 TVN 10c
Video- & audio-ingang
IP-camera-ingang 8 kanalen / 16 kanalen 4 kanalen
Videocompressie H.264, MJEG, MPEG-4
Beschikbare totale bandbreedte 40/80 Mbps in 20 Mbps in
Maximale bandbreedte per kanaal
16 Mbps 16 Mbps
Gemiddelde bandbreedte per kanaal
5 Mbps 5 Mbps
Bidirectionele audio 1-kanaals, RCA (2.0 Vp-p, 1 kΩ)
Weergave
OSD-weergaveresoluties 1920 × 1080P / 60 Hz, 1600 × 1200 / 60 Hz, 1280 × 1024 / 60 Hz, 1280 × 720 / 60 Hz, 1024 × 768 / 60 Hz
Externe weergaveresoluties Maximaal 5 MPX - afhankelijk van mogelijkheden van externe client
HDMI- en VGA-uitgangsresoluties
1920 × 1080P / 60 Hz, 1600 × 1200 / 60 Hz, 1280 × 1024 / 60 Hz, 1280 × 720 / 60 Hz, 1024 × 768 / 60 Hz
HDMI-versie 1.4
Digitale zoom Maximaal 16X
Afspelen
Resolutie bij afspelen Maximaal 5 MPX
Synchroon afspelen OSD Maximaal 8 kanalen
Synchroon afspelen webbrowser
Maximaal 4 kanalen
Achteruit afspelen OSD Maximaal 1 kanaal
Achteruit afspelen browser Maximaal 4 kanalen
Opnemen
Opnameresolutie 5MPX / 3MPX / Full HD 1080p, UXGA / HD 720p / VGA / 4CIF / DCIF / 2CIF / CIF / QCIF
Interne SATA-sleuven 2 1

Bijlage A: Specificaties
TruVision NVR 10 Gebruikershandleiding 141
TVN 10 TVN 10c
Ondersteunde maximum capaciteit
4/6 TB 2 TB
Capaciteit per SATA-station 2/3 TB 1/2 TB
Opnamemodi Tijdsverloop van hoge kwaliteit, Tijdsverloop van lage kwaliteit, Gebeurtenis, Alarm, Handmatig
Externe opslag -
Netwerk
Netwerkinterface 1 RJ-45 10/100/1000 Mbps zelfregelende Ethernet-interface
ezDDNS Ja
DDNS Ja
Beschikbare totale weergavebandbreedte
80/80 Mbps uit 40 Mbps uit
Beschikbare totale weergave-streams
16/16 uit 8 uit
Externe module
Interface IP-camera 8 PoE IP-camerapoorten (optioneel)
4 PoE IP-camerapoorten (optioneel)
PoE-ondersteuning PoE-af / PoE-at
PoE-budget Max. 120 W Max. 52 W
Plug-and-play functionaliteit Ja. Alleen ondersteunde camera’s
Seriële interface -
USB-aansluiting 1 x USB 2.0 (voorkant), 1 x USB 3.0 (achterkant)
Alarminterface 4 alarm in, 1 alarm uit
Algemeen
Voedingseenheid PoE-model: AC 100 t/m 240 VAC Niet-PoE-model: 12 VDC
PoE-model: 48 VDC Niet-PoE-model: 12 VDC
Stroomverbruik (zonder HDD) PoE-model: 180 W Niet-PoE-model: 10 W
PoE-model: 65 W Niet-PoE-model: 10 W
Bedrijfstemperatuur -10 tot +55 ºC (14 tot 131 °F)
Relatieve luchtvochtigheid 10 tot 90%
Chassis Op bureaus gebaseerd 1.5U-chassis
Op bureaus gebaseerd 1U-chassis
Afmetingen (B x D x H) Zonder voorpaneel: 362 × 305 × 79 mm
(14,25 × 12 × 3,11 in.)
Met voorpaneel: 362 × 332 × 79 mm
(14,25 × 13,07 × 3,11 in.)
Zonder voorpaneel: 315 × 213 × 47 mm
(12,4 × 8,4 × 3,11 in.)
Met voorpaneel: 315 × 236,5 × 47 mm (12,4 × 9,3 × 3,11 in.)
Gewicht (zonder HDD) ≤ 8 kg (17,64 lb)

Bijlage A: Specificaties
142 TruVision NVR 10 Gebruikershandleiding
TVN 10 TVN 10c
Bewerkingen
Lokaal OSD - VGA of HDMI
Op afstand Browser-interface / TruVision Navigator / TVRmobile
Browservereisten IE 8, 9, 10, 11
Software TruVision Navigator 5.0 SP2 of hoger
Mobiele toepassingen TVRmobile 2.0 of nieuwer
Geïntegreerde oplossingen Advisor, OnGuard (gepland), TruPortal (gepland), MasterMind
Ondersteunde apparaten
Interlogix IP-camera’s Compatibiliteitsgrafiek over IP-camera’s raadplegen
Interlogix IP-encoders TVE-400, TVE-800, TVE-1600
IP-camera’s van derden Onvif

TruVision NVR 10 Gebruikershandleiding 143
Bijlage B Productcodes
Dit is de TruVision™ NVR 10 (TVN 10) Gebruikershandleiding voor onderstaande modellen:
Tabel 1: Productcodes
TVN-1004c-1T TruVision NVR 10, 4 kanalen, 20 Mbps, 1 TB
TVN-1004c-2T TruVision NVR 10, 4 kanalen, 20 Mbps, 2TB
TVN-1004cS-1T TruVision NVR 10, 4 kanalen, 4-kanaals PoE-schakelaar, 20 Mbps, 1 TB
TVN-1004cS-2T TruVision NVR 10, 4 kanalen, 4-kanaals PoE-schakelaar, 20 Mbps, 2TB
TVN-1008-2T TruVision NVR 10, 8 kanalen, 40 Mbps, 2TB
TVN-1008-4T TruVision NVR 10, 8 kanalen, 40 Mbps, 4TB
TVN-1008S-2T TruVision NVR 10, 8 kanalen, 8-kanaals PoE-schakelaar, 40 Mbps, 2TB
TVN-1008S-4T TruVision NVR 10, 8 kanalen, 8-kanaals PoE-schakelaar, 40 Mbps, 4TB
TVN-1016-3T TruVision NVR 10, 16 kanalen, 80 Mbps, 3TB
TVN-1016-6T TruVision NVR 10, 16 kanalen, 80 Mbps, 6TB
TVN-1016S-3T TruVision NVR 10, 16 kanalen, 8-kanaals PoE-schakelaar, 80 Mbps, 3TB
TVN-1016S-6T TruVision NVR 10, 16 kanalen, 8-kanaals PoE-schakelaar, 80 Mbps, 6TB

144 TruVision NVR 10 Gebruikershandleiding
Bijlage C Informatie over Port Forwarding
Een router is een apparaat waarmee u de internetverbinding over meerdere computers kunt verdelen. De meeste routers staan geen inkomend verkeer naar het apparaat toe als ze niet zijn geconfigureerd om de noodzakelijke poorten door te sturen naar het desbetreffende apparaat. Standaard vereisen onze software en recorders dat de volgende poorten worden doorgestuurd:
Opmerking: Port Forwarding kan de veiligheid van de computers in uw netwerk verminderen. Neem contact op met uw netwerkbeheerder of een bevoegd technicus voor meer informatie. Poort: 80 HTTP-protocol Voor aansluiting via IE-browser.
Poort: 8000 Client-softwarepoort Voor aansluiting op videostreams.
Poort: 554 RTSP-poort Real-time streaming-protocol.
Voor video opnemen op afstand.
Poort: 1024 RTSP-poort voor 3G/4G Voor gebruik met mobiele toepassingen.
Voor 3G/4G-verbindingen.
Opmerking: Het is raadzaam om de RTSP-poort 1024 alleen te gebruiken bij verbindingsproblemen via een 3G/4G-verbinding.
Meer hulp vragen Hulp van derden over het configureren van populaire routers is te vinden op:
http://www.portforward.com/
http://canyouseeme.org/
http://yougetsignal.com
Opmerking: Deze koppelingen worden niet erkend of ondersteund door de technische ondersteuning van Interlogix.

Bijlage C: Informatie over Port Forwarding
TruVision NVR 10 Gebruikershandleiding 145
Veel fabrikanten van routers bieden ook handleidingen op hun websites, alsmede documentatie bij het product.
Op de meeste routers staat de merknaam en het modelnummer vermeld op of naast de sticker met het serienummer aan de onderkant van het apparaat.
Als u geen informatie over uw router kunt vinden, neemt u contact op met de fabrikant van uw router of internet-serviceprovider voor ondersteuning.

146 TruVision NVR 10 Gebruikershandleiding
Bijlage D Maximum pre-opnametijden
De maximum pre-opnametijd die kan worden geselecteerd is afhankelijk van de bitsnelheid. Framesnelheid, resolutie en beeldkwaliteit hebben geen invloed op de tijd.
Opmerking: Deze informatie is alleen van toepassing als de bitsnelheid is ingesteld op Constant (zie "Opname-instellingen voor camera" op pagina 64 voor meer informatie).
Constante bitsnelheid Maximum pre-opnametijd (seconden)
32 30
48 30
64 30
80 30
96 30
128 30
160 30
192 30
224 30
256 30
320 30
384 30
448 30
512 30
640 30
768 30
896 30
1024 30
1280 25
1536 20
1792 15

Bijlage D: Maximum pre-opnametijden
TruVision NVR 10 Gebruikershandleiding 147
Constante bitsnelheid Maximum pre-opnametijd (seconden)
2048 15
3072 10
4096 5

148 TruVision NVR 10 Gebruikershandleiding
Bijlage E Standaardmenu-instellingen
Beeldscherminstellingen
Weergave
Algemeen
Beeldinstelling: Standaard
Resolutie: (Null)
Statuspictogrammen weergeven: Ja
Tijdbalk transparant: (Null)
Tijdbalk inschakelen: Ja
Interface video-uitgang: VGA/HDMI
Standaardweergave: 2*2 (voor 4-kanaals modellen), 3*3 (voor 8-kanaals modellen) en 4*4 (16-kanaals modellen)
Dwell-tijd weergavereeks: Niet schakelen
Audio-uitgang inschakelen: Nee
Gebeurtenismonitor: VGA/HDMI
Gebeurtenis dwell-tijd volledig scherm: 10
Alarm controle dwell-tijd volledig scherm: 10
Indeling
Interface video-uitgang: VGA/HDMI
Camera-instellingen
Status IP-camera
IP-camera
Camera nr., Status, Bewerken, Geavanceerde set, Live-weergave, Cameranaam, Adres IP-camera, Beheerpoort, Protocol, Apparaatmodel, Serienummer en Firmware.
Opname-instellingen voor camera
Opnemen
Camera: IP-camera 1
Opnamestreammodus: Hoofdstream (TL-Hi)

Bijlage E: Standaardmenu-instellingen
TruVision NVR 10 Gebruikershandleiding 149
Streamtype: Video en audio
Resolutie: 960*576 (960H)
Bitsnelheid: Variabel
Videokwaliteit: Normaal
Framesnelheid: 12 fps
Modus max. bitsnelheid: Algemeen
Max. bitsnelheid (Kbps): 2048
Pre-gebeurtenis: 5 s
Post-gebeurtenis: 5 s
Automatisch verwijderen (dag): 0
Audio opnemen: Ja
Audio opnemen: Ja
PoE-configuratie
PoE-configuratie
Type PoE
Het dynamisch volgen van huidige PoE-stroomverbruik (blauw), niet-toegewezen PoE-stroom (wit) en resterende toegewezen PoE-stroombudget (groen) wordt weergegeven. Kwaliteit van momentopnames: Normaal
Momentopnames
Momentopname
Camera: IP-camera 1
Resolutie: 352*288 (CIF)
Kwaliteit momentopname: Normaal
Camera OSD
OSD-instellingen
Camera: IP-camera 1
Cameranaam: IP-camera 01
Naam weergeven: Ja
Datum weergeven: Ja
Dag weergeven: Ja
Datumindeling: MM-DD-JJJJ
Tijdnotatie: 12 uur
Weergavemodus: Ondoorzichtig en niet knipperend

Bijlage E: Standaardmenu-instellingen
150 TruVision NVR 10 Gebruikershandleiding
Beeld
Beeldinstellingen
Camera: IP-camera 1
Beeldinstellingen: Standaard
Helderheid: 128
Contrast: 128
Tint: 128
Bewegingsdetectie
Instellingen bewegingsdetectie
Camera: IP-camera 1
Bewegingsdetectie inschakelen: Nee
Acties: Kanaal activeren [camera zelfaanpassend]; Schema inschakelen - Elke dag voor hele week; Acties: (Null)
Gevoeligheid: 3
Groep: Volledig scherm
Privacymasker
Instellingen privacymasker
Camera: IP-camera 1
Privacymasker inschakelen: Nee
Alles wissen
Zone 1, 2, 3, 4 wissen: Null
Camera saboteren
Instellingen voor camera saboteren
Camera: Camera 1
Camera saboteren inschakelen: Nee
Acties: Schema inschakelen - Alle dagen van de week; Acties: (Null)
Gevoeligheid: 0
Wissen
Camera met beperkte toegang
Instellingen camera met beperkte toegang
Alles selecteren: Null
VCA
VCA
Camera: IP-camera 1
VCA-alarm inschakelen: Nee
Acties: Kanaal activeren [camera zelfaanpassend]; Schema inschakelen - Elke dag voor hele week; Acties: (Null)

Bijlage E: Standaardmenu-instellingen
TruVision NVR 10 Gebruikershandleiding 151
PTZ-preset/tours
Preset/tours
Camera: IP-camera 1
Preset opslaan
Preset oproepen
Schaduwtour 1
Presettour 1
Netwerkinstellingen
Netwerkinstellingen
Netwerkinstellingen
NIC-type: 10M/100M/1000M zelfaanpassend
Intern NIC IPv4-adres: 192.168.254.1
PoE-cameranetwerk overbruggen: Ja
DHCP inschakelen: Nee
IPv4-adres: 192.168.1.82
IPv4-subnetmasker: 255.255.255.0
IPv4-standaardgateway: 192.168.1.1
IPv6-adres1: (Null)
IPv6-adres2: (Null)
IPv6-adres gateway: (Null)
Mac-adres: (afhankelijk van)
MTU: 1500
Voorkeurs-DNS-server: (Null)
Alternatieve DNS-server: (Null)
Serverpoort: 8000
HTTP-poort: 80
Multicast-IP: (Null)
RTSP-serverpoort: 554
Telnet inschakelen: Nee
Uitgaande bandbreedtelimiet (Kbps): 81920
PPPoE
PPPoE
PPPOE inschakelen: (Null)
Gebruikersnaam: (Null)
Wachtwoord: (Null)
Bevestigen: (Null)

Bijlage E: Standaardmenu-instellingen
152 TruVision NVR 10 Gebruikershandleiding
DDNS
DDNS
DDNS inschakelen: Nee
DDNS-type: ezDDNS
Serveradres: www.tvr-ddns.net
Hostnaam: (Null)
NTP
NTP
NTP inschakelen: Nee
Interval (min.): 60
NTP-server: time.nist.gov
NTP-poort: 123
Serververificatie inschakelen: Nee
Gebruikersnaam: (Null)
Wachtwoord: (Null)
SMTP-server: (Null)
SMTP-poort: 25
SSL inschakelen: Uitschakelen
Afzender: (Null)
Adres afzender: (Null)
Ontvanger selecteren: Ontvanger 1
Naam ontvanger: (Null)
Adres ontvanger: (Null)
Momentopname toevoegen: Uitschakelen
Interval: Uitschakelen
FTP
FTP
FTP inschakelen: Nee
FTP-server: (Null)
FTP-poort: 21
Gebruikersnaam: (Null)
Wachtwoord: (Null)
Map: Hoofdmap
Bovenliggende map: (Null)
Secundaire map: (Null)
Secundaire map: (Null)

Bijlage E: Standaardmenu-instellingen
TruVision NVR 10 Gebruikershandleiding 153
SNMP
SNMP
SMNP inschakelen: Nee
SNMP-versie:
SNMP-poort: 161
Community lezen: openbaar
Community schrijven: privé
Trap-adres: (Null)
Trap-poort: 162
UPnP
UPnP
UpnP inschakelen: Nee
Toegewezen type: Automatisch
Type poort: HTTP-poort; RTSP-poort; serverpoort
Netwerk detecteren
Verkeer
Netwerkvertraging, Pakketverliestest: NIC selecteren, bestemmingsadres
Archief netwerkpakketten: Apparaatnaam
LAN1: 192.168.1.82
Netwerkstatistieken
Netwerkstatistieken
Type: Bandbreedte
IP-camera: 0 bps
Live-weergave op afstand: 0 bps
Afspelen op afstand: 0 bps
Net totaal inactief: 60 Mbps
Totale bandbreedtelimiet: 60 Mbps
Opnemen
Opnameschema
Opnemen
Camera: IP-camera 1
Opnemen inschakelen: Ingeschakeld
Schema: Alle dagen van de week TL-Hi
Algemeen
Algemeen
Directe afspeelduur: 5 minuten

Bijlage E: Standaardmenu-instellingen
154 TruVision NVR 10 Gebruikershandleiding
Handmatig opnemen
Handmatig opnemen
Uitschakelen
Alarmen en gebeurtenissen instellen
Alarmingang
Alarmingang
Alarmingangsnr.: A<-1
Alarmingangsnaam: (Null)
Type: NO
Alarmingang inschakelen: Uitschakelen
Acties: Kanaal activeren - Geen, Alarmschema - Alle dagen van de week; Regel (Null); PTZ-koppeling: (Null)
Alarmuitgang
Alarmuitgang
Alarmuitgangsnr.: A<-1
Alarmuitgangsnaam: (Null)
Time-out: 5 s
Acties: Alle dagen van de week
Handmatig activeren
Handmatig alarm
Activering: geen
Zoemerinstellingen
Systeemzoemertijd: Constant
Camerazoemertijd: Constant
Meldingen
Melding
Gebeurtenispictogram inschakelen: Ja
Type melding: HDD vol
Alarmingang inschakelen: Uitschakelen
Melden aan alarmhost: Uitschakelen
E-mail sturen: Uitschakelen
Activering alarmuitgang: Uitschakelen
Beelduitval
Instellingen beelduitval
Camera: IP-camera 1
Beelduitvalalarm inschakelen: Uitschakelen
Acties: Schema inschakelen - Alle dagen van de week; Regel (Null);

Bijlage E: Standaardmenu-instellingen
TruVision NVR 10 Gebruikershandleiding 155
Alarmhost instellen
Alarmhost instellen
IP alarmhost 1: (Null)
Poort alarmhost 1: 5001
IP alarmhost 2: (Null)
Poort alarmhost 2: 5001
IP alarmhost 3: (Null)
Poort alarmhost 3: 5001
Apparaatbeheer
Tijd- en datuminstellingen
Instellingen zomertijd
Tijdzone: (GMT-08:00)
Datumindeling: MM-DD-JJJJ
Tijdnotatie: 12 uur
Dag weergeven: Uitschakelen
Systeemdatum: Huidige systeemdatum
Systeemtijd: Huidige systeemtijd
Auto DST-aanpassing: Uitschakelen
Zomertijd inschakelen: Uitschakelen
Van: zon 1 apr 2:00
Om: vorige zon okt 2:00
Zomertijdvoorkeur: 60 minuten
Algemene instellingen
Algemeen
Taal: Engels
Apparaatnaam: NVR 10
Afstandsbediening-ID: 255
Zone-ID bediendeel: 1
Wachtwoord vereist: Uitschakelen
Wizard inschakelen: Inschakelen
Wizard nu starten: Uitschakelen
Menu Time-out: 5 minuten
Snelheid van muiscursor: Laag
Vergrendeling voorpaneel inschakelen: Uitschakelen
Configuratiebestanden
Configuratiebestanden importeren/exporteren
Apparaatnaam: (Null)

Bijlage E: Standaardmenu-instellingen
156 TruVision NVR 10 Gebruikershandleiding
Firmware bijwerken:
Lokale upgrade
Bron: USB
Apparaatnaam: (Null)
Vakantie
Vakantie-instellingen
Status: Alles uitgeschakeld; startdatum: 1 jan; einddatum: 1 jan
Opslagbeheer
HDD-gegevens
Label: Uitschakelen
Totale capaciteit:
Vrije ruimte:
Overschrijven: Inschakelen
Opslagmodus
Opslagmodus
Camera: IP-camera 1
Modus: Groep
Opnemen op HDD: 1
Alles selecteren
Sluimerstand voor HDD inschakelen: Ja
S.M.A.R.T.-instellingen
S.M.A.R.T. Instellingen
HDD-nr.:
Status zelftest: Niet getest
Type zelftest: Korte test
S.M.A.R.T.:
Temperatuur (°C):
Opstarten (dagen):
Zelfevaluatie:
Volledige evaluatie: Functioneel
S.M.A.R.T. Informatie: ID ; Kenmerknaam ; Status ; Vlaggen ; Drempel ; Waarde ; Slechtst ; Raw-waarde
Detectie van beschadigde sectoren
Detectie van beschadigde sectoren
HDD nr.
HDD Capacity (HDD-capaciteit): (Null)
Capaciteit blokkeren: (Null)

Bijlage E: Standaardmenu-instellingen
TruVision NVR 10 Gebruikershandleiding 157
Status: (Null)
Aantal fouten: (Null)
Gebruikersbeheer
Gebruikers
Gebruikersbeheer
operator: 4321
guest: (Null)
Systeeminformatie
Apparaatinfo
Apparaatinfo
Apparaatnaam
Model: (Modelnummer)
Serienr.: (Serienummer model)
Firmwareversie:
Coderingsversie:
Camera
Camera
Cameranummer; Cameranaam; Status; Bewegingsdetectie; Camerasabotage, Beelduitval; Voorbeeld
PoE
PoE
PoE-poort; Kanaalnaam; Cameranaam; Status; Huidige PoE-instelling; Huidig PoE-verbruik; PoE-piekverbruik
Opnemen
Opnemen
Cameranummer; Opnamestatus; Streamtype; Framesnelheid; Bitsnelheid (Kbps); Resolutie; Opnametype; Actief schema
Alarmingangen
Alarmingangen
Nummer; Alarmnaam; Alarmtype; Alarmstatus; Geactiveerde camera
Alarmuitgangen
Alarmuitgangen
Nummer; Alarmnaam; Alarmstatus
Netwerk
Netwerk
IPv4-adres:

Bijlage E: Standaardmenu-instellingen
158 TruVision NVR 10 Gebruikershandleiding
IPv4-subnetmasker
IPv4-standaardgateway
IPv6-adres 1
IPv6-adres 2
IPv6-standaardgateway
Voorkeurs-DNS-server
Alternatieve DNS-server
DHCP inschakelen
PPPOE inschakelen
PPPOE-adres
PPPOE-subnetmasker
PPPOE-standaardgateway
MAC-adres
Serverpoort
HTTP-poort
Multicast-IP
RTSP-servicepoort
Telnet inschakelen
Uitgaande bandbreedtelimiet (Kbps)
HDD
HDD
Label; status; capaciteit; vrije ruimte; eigenschap; type; groep
Log zoeken
Log zoeken
Starttijd:
Eindtijd:
Gebeurtenis: Alle
Type: Alle

TruVision NVR 10 Gebruikershandleiding 159
Bijlage F Archiveringsinstructies voor TruVision-recorder
Video-opnames zoeken en afspelen 1. Druk in de live-weergave op de knop Zoeken op het voorpaneel.
– Of –
Klik met de rechtermuisknop in de live-weergave om het muismenu op te roepen. Klik op Video zoeken.
Opmerking: Als u nog niet bij de recorder ingelogd bent, moet u uw gebruikersnaam en wachtwoord invoeren.
2. Het venster Zoeken wordt weergegeven. Selecteer de gewenste camera’s, het opnametype, het bestandstype alsmede de start- en eindtijd van de opname. U kunt maximaal acht camera’s selecteren.
3. Klik op de knop Start.
4. Het afspeelvenster wordt weergegeven. U wijzigt als volgt de afspeelsnelheid en -richting:
Voorpaneel: Druk op de linker- en rechterpijl op het voorpaneel om sneller of langzamer af te spelen. Druk op de knop Afspelen om achteruit af te spelen.

Bijlage F: Archiveringsinstructies voor TruVision-recorder
160 TruVision NVR 10 Gebruikershandleiding
Muis: Klik op de afspeelwerkbalk onder in het venster op de knoppen en om sneller of langzamer af te spelen. Klik op de tijdlijn om naar voren of naar achteren te springen in de tijd.
Video-opnames exporteren U kunt een volledig archiefbestand dat de hele opnameperiode (A) bestrijkt, exporteren. Daarnaast kunt u een of meerdere interessante segmenten in het bestand bijsnijden en alleen die clips (B) exporteren.
A. Het gehele videobestand archiveren 1. Zoek naar de gewenste opgenomen video. Zie "Video-opnames zoeken en
afspelen" op pagina 159.
2. Plaats een CD/DVD- of USB-apparaat in de recorder.
3. Voorpaneel: Druk tijdens het afspelen op de knop Archiveren op het voorpaneel.
Muis: Klik op de knop Archiveren in het afspeelvenster.
4. Het venster Archiveren wordt weergegeven. Selecteer onder Apparaatnaam het voor het archiveren gebruikte opslagmedium.
5. Schakel het selectievakje Speler toevoegen (of Back-up speler afhankelijk van het recordermodel) om het hulpprogramma Player aan de gearchiveerde bestanden toe te voegen.
6. Klik op Archiveren om het momenteel geselecteerde videobestand te exporteren.
Opmerking: Op deze manier wordt het momenteel gebruikte opnamebestand gearchiveerd.
B. Bijgesneden videobestanden archiveren U kunt video-opnames bestaande uit meerdere opnamebestanden en/of dagen exporteren. Het systeem knipt de geëxporteerde videobestanden automatisch om middernacht in stukken. Als een opgenomen bestand tot na middernacht duurt, wordt het in twee bestanden (voor en na middernacht) geknipt Het bijgesneden videobestand wordt als opnamebestanden geëxporteerd.
U kunt de segmenten van een videobestand dat u interesseert, bijsnijden en exporteren.
De geëxporteerde videobestanden kunnen in TruVision Player (zie "TruVision Player gebruiken" op pagina 162) worden samengevoegd.

Bijlage F: Archiveringsinstructies voor TruVision-recorder
TruVision NVR 10 Gebruikershandleiding 161
Bediening via het voorpaneel: 1. Zoek de opname van vóór middernacht met het afspeelproces (start- en eindtijden
mogen niet na middernacht liggen).
2. Plaats een CD/DVD- of USB-apparaat in de recorder.
3. Voorpaneel: Druk tijdens het afspelen op de knop Archiveren op het voorpaneel.
Muis: Klik op de knop Archiveren in het afspeelvenster.
4. Het venster Archiveren wordt weergegeven. Selecteer onder Apparaatnaam het voor het archiveren gebruikte opslagmedium.
5. Schakel het selectievakje Speler toevoegen (of Back-up speler afhankelijk van het recordermodel) om het hulpprogramma Player aan de gearchiveerde bestanden toe te voegen.
6. Klik op Archiveren om het momenteel geselecteerde videobestand te exporteren.
Opmerking: Op deze manier wordt het momenteel gebruikte opnamebestand gearchiveerd.
7. Zoek de opname van na middernacht met het afspeelproces (start- en eindtijden mogen niet na middernacht liggen).
8. Plaats een CD/DVD- of USB-apparaat in de recorder en selecteer in het menu het gebruikte opslagmedium.
9. Klik op Archiveren om het momenteel geselecteerde videobestand te exporteren.
Opmerking: Op deze manier wordt het momenteel gebruikte opnamebestand gearchiveerd.
Muis gebruiken: 1. Zoek tijdens het afspelen de gewenste opname (start- en eindtijd mogen niet na
middernacht liggen).
2. Klik op de knop Bijsnijden starten op het begin van de gewenste tijd waarop u wilt knippen.
3. Speel de opname versneld af of sleep de tijdbalk naar het einde van de afspeelperiode.
4. Klik op de knop Bijsnijden stoppen .
5. Plaats een CD/DVD- of USB-apparaat in de recorder.
6. Klik op de knop Archiveren. Er verschijnt een pop-upvenster waarin u wordt gevraagd of u de videoclips wilt opslaan. Klik op Ja.
7. Het venster Cliparchief toont alle opgeslagen videoclips. Selecteer de gewenste clips en klik op Archiveren.
8. Het venster Archiveren wordt weergegeven. Selecteer onder Apparaatnaam het voor het archiveren gebruikte opslagmedium.

Bijlage F: Archiveringsinstructies voor TruVision-recorder
162 TruVision NVR 10 Gebruikershandleiding
9. Schakel het selectievakje Speler toevoegen (of Back-up speler afhankelijk van het recordermodel) om het hulpprogramma Player aan de gearchiveerde bestanden toe te voegen.
10. Klik op Archiveren om het momenteel geselecteerde videobestand te exporteren.
Opmerking: Op deze manier wordt het momenteel gebruikte opnamebestand gearchiveerd.
Video-opnames via TruVision Navigator exporteren Met TruVision Navigator kunt u een enkele video-opname per camera exporteren. Geëxporteerde videobestanden van TruVision Navigator moeten met het Truvision-hulpprogramma voor het exporteren van bestanden worden bekeken.
1. Sleep de blauwe zoekdriehoek op de Controller-tijdlijn in het afspeelvenster naar het gewenste tijdframe van het videosegment.
2. Schuif de groene en rode markeringen van het videosegment om het tijdframe van het segment naar wens aan te passen.
Opmerking: Het geselecteerde tijdframe kan op meerdere camera’s worden toegepast.
3. Klik op de knop Video om het geselecteerde videosegment naar de Collector te verplaatsen
4. Selecteer in de Collector de gewenste video-miniaturen die u wilt exporteren.
5. Klik op Browse en selecteer de bestemming van het exportbestand.
Alle geselecteerde videominiaturen worden als een enkel bestand geëxporteerd.
6. Klik op de knop Nu exporteren.
TruVision Player gebruiken
Video afspelen met TruVision Player U kunt meerdere bestanden aan de afspeellijst van TruVision Player toevoegen. Dubbelklik in de lijst op het gewenste videobestand en klik op de knop Starten. Als het eerste bestand gereed is, wordt het volgende bestand automatisch gestart.

Bijlage F: Archiveringsinstructies voor TruVision-recorder
TruVision NVR 10 Gebruikershandleiding 163
Videobestanden samenvoegen in TruVision Player 1. Voeg de geëxporteerde bestanden toe aan TruVision Player.
2. Klik op het menupictogram en selecteer Hulpmiddel > Samenvoegen.
3. Het venster Samenvoegen wordt weergegeven. Klik op Bestand toevoegen om de bestanden toe te voegen die u in het geselecteerde videobestand wilt samenvoegen. Selecteer onder Instelling voor uitvoer het videobestand waaraan u de bestanden wilt toevoegen.
4. Klik op OK.

164 TruVision NVR 10 Gebruikershandleiding
Index
A Afspeelbedieningspaneel
beschrijving, 47 Afspelen
24 uur afspelen, 50 afspeelsnelheid wijzigen, 52 direct afspelen, 49 gearchiveerde bestanden afspelen, 58 momentopnames, 45 tijd overslaan, 51 webbrowser, 133 zoeken op gebeurtenis, 43 zoeken op tijd, 43 zoeken op type video, 43
Afstandsbediening aansluiten op de recorder, 28 beschrijving, 26
Alarmhost instellen, 102
Alarmmeldingen beeldmanipulatie, 73 typen, 100
Alarmuitgangen handmatig bevestigen, 99
Archiveren bestanden naar een back-upapparaat
exporteren, 55 snel archiveren, 54 videoclips, 57
B Beelduitval
instellen om te detecteren, 102 Beeld-voor-beeld afspelen, 52 Beperkte toegang, 74 Beschrijving achterpaneel, 12 Beschrijving voorpaneel, 22 Bewegingsdetectie, 70 Bladwijzers
aanmaken, 53 afspelen, 53 opslaan, 53 typen, 53
C Camera’s
indeling, 60 Configuratie-instellingen exporteren, 107 Configuratie-instellingen importeren, 107 Contrast
aanpassen, 70
D Dagschema’s
opnemen, 94 Datum
configureren, 104 DDNS-instellingen, 84 Detectie van beschadigde sectoren, 114 Digitale zoom
afspelen, 47, 52 afspelen, 48 beschrijving, 37
Direct afspelen, 49 Doorzoeken
systeemlogboeken, 124
E E-mailmeldingen, 86 Enkele weergavemodus, 35 Externe alarmen
instellen, 97
F Firmware
bijwerken, 108 FTP-serverinstellingen, 88
G Gebeurtenislogboeken
extern zoeken, 134 Gebruikers
gebruiker verwijderen, 119 gebruikersgegevens wijzigen, 120 gebruikersrechten aanpassen, 117 nieuwe gebruiker toevoegen, 116

TruVision NVR 10 Gebruikershandleiding 165
Gebruikersrechten cameraconfiguratie, 118 configuratie op afstand, 118 lokale configuratie, 117
H Handmatig opnemen, 95 HDD
eigenschappen, 113 groeperen, 112 initialiseren, 110 status controleren, 110
Helderheid aanpassen, 70
Hoofdmenu beschrijving, 29 beschrijvingen pictogrammen, 29 toegang, 29
I Informatie over budget voor PoE-stroom, 66 IP-camera’s
handmatig toevoegen, 64 ondersteund, 62 status, 62
M MacSafari-browser, 128 Meldingen
alarmtypen, 100 externe alarmen, 97
Menu voor zoeken naar video’s, 41 Momentopnamen
extern vastleggen, 133 uploaden naar FTP server, 88
Momentopnames afspelen, 45 instellingen configureren, 68
Monitoren aansluiten, 14 uitvoermodus wijzigen, 106
Muismenu voor live-weergave, 34 Multiview-weergavemodus, 35
N Netwerkinstellingen
basisinstellingen, 81 Netwerkinstellingen voor webbrowser, 128 Netwerkpakketgegevens
exporteren, 91 Netwerkstatus, 90 Netwerkverkeer
controleren, 90 NTP-serverinstellingen, 86
O Opnameschema’s
dagelijks, 94 definiëren, 92
Opstartwizard, 16 OSD-instellingen, 69
P PPPoE-instellingen, 84 Presets
instellen, 77 oproepen, 39, 78
Presettour oproepen, 40, 79
Presettours instellen, 78
Privacymasker, 72 PTZ-besturingspaneel
beschrijving, 39 PTZ-besturingswerkbalk
snel toegang, 48 PTZ-domecamera’s
extern bedienen, 132 PTZ-instellingen, 76
R Recorderadres
wijzigen, 106 Recordernaam
wijzigen, 106 Resolutie
instelling monitorresolutie wijzigen, 106
S S.M.A.R.T.-informatie op een HDD, 114 Sabotage
beeldmanipulatie detecteren, 73 Schaduwtours
instellen, 79 oproepen, 40, 80
Snelheid van de muiscursor wijzigen, 106
SNMP-protocolinstellingen, 88 Speler
gebruiken voor afspelen, 58 Standaardfabrieksinstellingen
herstellen, 108 Standaardinstellingen
herstellen, 108 Statuspictogrammen
weergave in-/uitschakelen, 106 Systeeminformatie
bekijken, 121 Systeemlogboeken
afspelen, 124 doorzoeken, 124

166 TruVision NVR 10 Gebruikershandleiding
T Taal
GUI-taal wijzigen, 106 Tijd
configureren, 104 Tijd overslaan
afspelen, 51 snel toegang, 48
Time-out menu tijd wijzigen, 106
U UPnP-instellingen, 89
V Vakantiekalenders
opnemen, 109 VCA instellen, 75 Vergrendeling voorpaneel, 107 Verzadiging
aanpassen, 70 Video-indeling
PAL/NTSC, 15 Video-uitgang
handmatig wijzigen, 106 Virtueel toetsenbord, 31 Vooraf ingestelde configuratiewaarde
selecteren, instellen en verwijderen, 77 Voorpaneel
knopfuncties per taak, 24
W Waarschuwingszoemer
wijzigen, 100 Wachtwoord
admin-wachtwoord wijzigen, 120 gebruikerswachtwoord wijzigen, 120 wachtwoord voor aanmelding in-/uitschakelen,
106 Wachtwoord voor aanmelding, 106 Webbrowser
camerabeheer, 135 configuratie op afstand van de recorder, 136 momentopname video, 133 openen, 128 PTZ-domecamera bedienen, 132 video-opnames zoeken en afspelen, 133 zoeken naar gebeurtenislogboeken, 134
Weergavereeks camera’s, 36 Werkbalk voor live-weergave, 36 Wizard
in-/uitschakelen, 106
Z Zoeken
bladwijzers, 53
momentopnames, 45 opnames op gebeurtenis, 43
Zomertijd, 104