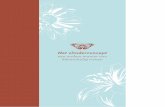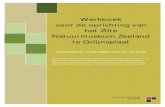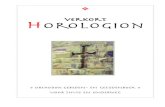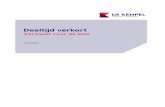Dahua NVR verkort
Transcript of Dahua NVR verkort
Inhoudsopgave1 OVERZICHT DVR..............................................................................................................................41.1 FUNCTIE VAN DE KNOPPEN AAN DE VOORZIJDE VAN DE DVR .....................................................................4
2 BEDIENING VAN DE DVR....................................................................................................................52.1 AFSTANDSBEDIENING ........................................................................................................................52.2 MUISBEDIENING ..............................................................................................................................6
3 GEBRUIK VAN DE DVR ......................................................................................................................63.1 LIVE MODE......................................................................................................................................63.2 INLOGGEN.......................................................................................................................................73.3 HOOFDMENU ..................................................................................................................................83.4 HANDMATIGE OPNAME .....................................................................................................................83.5 ZOEKEN VAN OPGENOMEN BEELDEN EN AFSPELEN...................................................................................93.6 BACK-UP VIA USB..........................................................................................................................113.7 PTZ GEBRUIK.................................................................................................................................123.8 UITLOGGEN / UITSCHAKELEN/ HERSTARTEN/ANDERE GEBRUIKER :........................................14
4 WEBBROWSER...............................................................................................................................144.1 NETWERK VERBINDING....................................................................................................................144.2 INLOGGEN.....................................................................................................................................154.3 OVERZICHT INTERFACE.....................................................................................................................164.4 LIVE BEELDEN BEKIJKEN....................................................................................................................164.5 PTZ.............................................................................................................................................184.6 BEELDINSTELLING ...........................................................................................................................184.7 MEER ..........................................................................................................................................184.8 CONFIGURATIE ..........................................................................................................................194.9 AFSPELEN ..................................................................................................................................194.10 ALARM.........................................................................................................................................204.11 OVER ...........................................................................................................................................214.12 LOG UIT........................................................................................................................................21
5 BESCHIKBARE SOFTWARE PAKKETTEN..................................................................................................215.1 DMSS – SOFTWARE VOOR UW SMART PHONE ....................................................................................21
5.2 PSS SOFTWARE VOOR WINDOWS, MAC OF LINUX ............................................................225.3 TOEVOEGEN DVR IN PSS CLIENT SOFTWARE VAN DAHUA......................................................................235.4 LIVE KIJKEN VAN BEELDEN IN PSS ......................................................................................................255.5 AFSPELEN EN DOWNLOADEN VAN OPGENOMEN BEELDEN IN PSS.............................................................25
4DVRxx Gebruikershandleiding v1.00™
1 OVERZICHT DVR1.1 FUNCTIE VAN DE KNOPPEN AAN DE VOORZIJDE VAN DE DVR
Naam Knop Functie
Aan/uit knopDruk gedurende 3 seconden op deze toets om de DVR uit te schakelen (geen opnames meer)
Druk op deze knop om de DVR in te schakelen.
Shift Shift In de tekst box kunt u hiermee kiezen tussen de verschillende karakter sets.
Omhoog/1Omlaag/4
Selecteren
Keuze tussen full screen en mozaïek
Nummer 1 bij cijfer invoer
Nummer 4 bij cijfer invoerKarakter G/H/I bij tekstuitgave
Links/2Rechts/3
Volgende/vorige camera
Bediening tijdslijn bij afspelen
Nummer 2 bij cijfer invoer
Karakter A/B/C bij tekstuitgave
Nummer 3 bij cijfer invoerKarakter D/E/F bij tekst invoer
ESC ESC
Ga naar vorig menu
Annuleer
Schakel om van afspelen naar de live mode
Enter ENTERBevestigen
Open menu
Opname REC Opent scherm voor handmatige opname
Vertraagdafspelen/8
Vertraagde weergave
Nummer 8 bij cijfer invoer
Karakter T/U/V bij tekst invoer
Fn Fn
Indien full screen beeld, open PTZ menu of menu met kleurinstellingen
Indien tekst invoer, druk 1,5s om het vorig karakter te wissen
In tekstmode; schakel tussen karakter sets
Versneldafspelen/7
Versnelde weergave
Nummer 7 bij tekst invoerKarakter P/Q/R/S bij tekst invoer
Vorige afspelen/0 Open het vorig videobestand
Nummer 0 bij cijfer invoer
5DVRxx Gebruikershandleiding v1.00™
Achterwaartsafspelen/Pauze/6
Achterwaarts afspelen
Nummer 6 bij cijfer invoer
Karakter M/N/O bij tekstingave
Volgendeafspelen/9
Open het volgend videobestand
In menu, open de pull down lijst
Nummer 9 bij cijfer invoerKarakter W/X/Y/Z bij tekst invoer
Afspelen/Pauze /5
Afspelen
Pauze
Nummer 5 bij cijfer invoerKarakter J/K/L bij tekst invoer
USB poort Om USB muis of USB stick aan te sluiten voor back-up
Netwerk fout Net Actief als er geen netwerkverbinding is
HDD fout HDD Actief als er een probleem is met de harde schijf of als de harde schijf bijna vol is (indien niet in continuopname)
Opname LED 1-16 Actief als er voor het specifieke kanaal opname actief is
IR ontvanger IR Ontvanger voor de afstandsbediening
Alarm LED Alarm Is actief als er een extern alarm actief is.
2 BEDIENING VAN DE DVRDe DVR kan op diverse manieren bediend worden; via de afstandsbediening, via de knoppen aan de voorkant vande DVR, via de muis, via de PSS Software, via de webbrowser, via een Smart Phone of via een Tablet.
2.1 AFSTANDSBEDIENING
6DVRxx Gebruikershandleiding v1.00™
Nummer Naam Functie
1 Aan/uit knopDruk op deze knop om de DVR in te schakelen.
Druk gedurende 3 seconden om de DVR uit te schakelen (geenopname meer)
2 Add Kies het adres van de te bedienen DVR
3 Voorwaarts Versneld afspelen
4 Traag afspelen Vertraagd afspelen
5 Volgend videobestand Ga naar het volgend videobestand
6 Vorig videobestand Ga naar het vorig videobestand
7 Play/pauze
Indien gepauzeerd, druk nogmaals om de weergave te hervatten
Bij afspelen, druk om te pauzeren
In live mode, druk hierop om naar afspelen te gaan
8 Achterwaarts/pauze Achterwaarts afspelen/pauze
9 Esc Ga naar het vorig menu of annuleer de bewerking
10 Rec Start of stop de handmatige opname, via de pijltjes kunt u het kanaalkiezen
11 Pijltjes
Links/rechts om andere camera te kiezen
Bij afspelen om de tijdsbalk te sturen
Aux functies (zoals PTZ menu,…)
12 EnterOk
Open het menu
13 Mult Wijzigen van de scherm lay-out
14 Fn
Indien 1 beeld: pop-up voor PTZ en kleureninstelling
Keuze tussen PTZ menu en PTZ interface
In motion detectie menu, gebruik de pijltjes
15 0-9 Invoer paswoord of kanaalnummer
2.2 MUISBEDIENING
Alle functies kunnen gedaan worden met de linker- en rechter muistoets. Linker muistoets :
o Selecteren
Rechtermuistoets :o Terug keren naar vorige menuo Annulereno Gebruikersmenu openen
3 GEBRUIK VAN DE DVR3.1 LIVE MODE
In de live mode ziet u de datum, de tijd, de cameranaam en één of meerdere van onderstaande pictogrammen.Gebruikte pictogrammen
1 Bezig met opnemen 3 Geen video signaal
2 Motion detectie 4 Camera vergrendeld
7DVRxx Gebruikershandleiding v1.00™
In de Live mode kunt u kiezen hoe u de camera’s op de monitor wilt tonen.Indien u bijvoorbeeld een kwadrant in uw scherm wordt getoond kunt u bijv. door dubbel te klikken met uwlinker muisknop op de gewenste camera, deze vergroten en zo deze geheel in het scherm te laten tonen.
U kunt ook uw rechtermuisknop hiervoor gebruiken, u ziet dan het volgende scherm waaruit u de keuze kuntmaken welke weergave u wenst.
3.2 INLOGGEN
Als de DVR opgestart wordt, worden de camera’s getoond in een mozaïek.Klik op de rechter muistoets in het scherm en klik op “Hoofdmenu” om het login venster op te vragen. Klik in hetvenster naast “Paswoord” om de karakters te zien.
Het systeem is standaard voorzien van 4 gebruikers: Gebruikersnaam: admin Paswoord: admin (administrator, lokaal en netwerk) Gebruikersnaam: 888888 Paswoord: 888888 (administrator, alleen lokaal) Gebruikersnaam: 666666 Paswoord: 666666 (Gebruiker met lagere autorisatie en alleen Live kan
kijken, Afspelen en back-up maken.) Gebruikersnaam: default Password: default (verborgen gebruiker)
8DVRxx Gebruikershandleiding v1.00™
U kunt gebruik maken van de USB muis, de knoppen op de voorkant of de afstandsbediening.
Klik op om te schakelen tussen de verschillende karakter sets.Opmerking:Om veiligheidsredenen raden wij aan om de paswoorden aan te passen na de eerste keer inloggen.Indien u binnen 30 minuten 3x een verkeerde login heeft ingegeven hebt, dan zal het system een alarmgenereren. Als u 5 keer foutief probeert in te loggen, zal de account geblokkeerd worden.
3.3 HOOFDMENU
Nadat u ingelogd bent, krijgt u het hoofdmenu te zien.
Er zijn 6 keuzemogelijkheden, nl: ZOEKEN, INFO, INSTELLINGEN, GEAVANCEERD, BACKUP en UITSCHAKELEN.U kunt met de cursor het gewenste pictogram kiezen en aanklikken met de linker muistoets om in het submenute gaan.
3.4 HANDMATIGE OPNAME
Opmerking:U moet beschikken over de benodigde rechten om de volgende functies uit te kunnen voeren.
Er zijn twee manieren om het handmatige opname menu te openen: Klik op de rechtermuistoets en kies “Opname” of Klik in het hoofdmenu op “GEAVANCEERD” en kies “OPNAME”
Er zijn 3 statussen die kunnen gekozen worden:Klik op “○” om uw keuzes in te stellen. U kunt de instellingen maken per camera of u kiest “Alles” om deinstellingen voor alle camera’s gelijk te kiezen.
9DVRxx Gebruikershandleiding v1.00™
Schema: De DVR neemt de beelden op zoals ingesteld werd bij het schema (Hoofdmenu-Instellingen-Schema)
Handmatig: Dit is de hoogste prioriteit. Hiermee kunt u kiezen om één of meerdere camera’s te latenopnemen, ongeacht het schema.
Stop: Stop de opname van één of meerdere camera’s ongeacht het schema.
3.5 ZOEKEN VAN OPGENOMEN BEELDEN EN AFSPELEN
Er zijn twee manieren om het zoek menu te openen: Klik op de rechtermuistoets en kies “Zoeken” Klik in het hoofdmenu op “ZOEKEN”
1 : Bediening weergave (van links naar rechts) Afspelen Stop Achterwaarts afspelen Vertraagd afspelen (u kan meermaals klikken voor verschillende snelheden) Versneld afspelen (u kan meermaals klikken voor verschillende snelheden) Smart motion search
o Selecteer de gewenste camera (groen kader er om heen) (gebied nr.6)o In de tijdsbalk (gebied nr. 2) zult u bij de geselecteerde camera uiterst links en uiterst rechts een
pointer zien staan. U kunt de linkse pointer naar de begintijd slepen en de rechtse pointer naar deeindtijd waartussen u smart motion search wenst uit te voeren. Of geef de begintijd en eindtijdop in gebied 3.
10DVRxx Gebruikershandleiding v1.00™
o Trek in het beeld met de muis een groene kader om de zoek zone in te stellen.o Klik nu op het ronde icoontje met een persoon er in (gebied nr. 1)o De DVR geeft u nu enkel de beelden weer waar er een beweging was in de geselecteerde zone.
Audio volume
2 : Tijdsbalk met grafische weergave van de opnames (van links naar rechts)Om iets aan te passen moet de weergave gestopt zijn. Uiterst links staat de status van de weergave, bv start weergave, stop weergave, pauze,… Synchroniseer : vink deze aan indien u de weergave van de camera’s gesynchroniseerd wenst uit te
voeren (standaard). Vink dit uit om de weergave van de camera’s op een verschillend tijdstippen te latenafspelen per camera.
Alles : Als dit aangevinkt is toont de DVR in de tijdsbalk alle opnames (normaal, bij bewegingsdetectie enbij alarm)
Continue : Als dit aangevinkt is toont de DVR in de tijdsbalk de normale opnames in het groen. Alarm : Als dit aangevinkt is toont de DVR in de tijdsbalk de alarm opnames in het rood. Motion : Als dit aangevinkt is toont de DVR in de tijdsbalk de motion opnames in het geel. Uiterst rechts kunt u de schaal aanpassen van de tijdsbalk
o 24 uuro 2 uuro 1 uuro 30 minuten
3 : Om beelden te exporten Kies de begintijd Kies de eindtijd Druk op het icoontje met de schaar om deze selectie bij de export toe te voegen Druk op het icoontje met de diskette om de back-up te starten. Dan ziet u de reeds geselecteerde bestanden. Er staat telkens een vinkje voor elk bestand. Wilt u er een niet exporteren, haal dan het vinkje weg. Druk op start.
4 : Selectie van de camera’s en mozaïekenOm dit aan te passen moet de weergave gestopt zijn.
Klik op het icoontje links boven om 1 camera te kiezen. In het veld eronder kunt u het nummer van decamera kiezen.
Klik op het icoontje met de kwadrant. Hierbij kunt u 4 camera’s selecteren. Klik op het icoontje met de mozaïek van 9. Hierbij kunt u 8 camera’s weergeven. Het icoontje links onder wordt in principe niet gebruikt in deze DVR, behalve bij gebruik van een POS
functie.
11DVRxx Gebruikershandleiding v1.00™
Het icoontje rechts onder geeft u de toegang tot een overzicht van de videobestanden.
5 : Selectie van de datumHier kunt u het jaar, maand en dag kiezen waarvan u de beelden wenst op te zoeken.
3.6 BACK-UP VIA USBKlik in het hoofdmenu op “BACKUP”. U krijgt dan een lijst te zien met het apparaat dat herkend is op de USBpoort (indien aangesloten). U ziet de naam van het toestel, de totale capaciteit, de vrije capaciteit en de status.Het USB apparaat kan een USB brander, SD kaart via USB omvormer, USB stick of USB hard disk zijn.
Na het USB apparaat geselecteerd te hebben, drukt u op “Back-up”. Maak nu een selectie van de mogelijkebestanden door de volgende zaken in te vullen: Type: zoek op alle bestanden, alleen alarmen, alleen motion detectie of alarmen en motion detectie Kanaal: kies de gewenste camera of “alles” (indien u alle camera’s wenst) Starttijd: geef de starttijd in Eindtijd: geef de eindtijd in Klik op “Toevoegen”
U ziet nu alle resultaten die voldoen aan uw zoekopdracht. Indien ze niet allemaal op 1 scherm kunnen klik op“volgende pagina” en “vorige pagina” om de andere resultaten te zien.Er staat standaard een vinkje voor elk videobestand. Wenst u een van een bepaald videobestand geen back-up temaken, haal dan het vinkje weg.Klik nu op start.De DVR geeft tijdens de backup de voortgang weer. Tijdens de backup kunt u verder werken.
Opmerking:
12DVRxx Gebruikershandleiding v1.00™
Indien u tijdens het back-up proces op stop drukt, dan stopt de back-up onmiddellijk. Indien u bijv. 10 bestandengeselecteerd had om een back-up van te maken en u drukt stop na het 5e bestand, dan zijn er slechts 5bestanden opgeslagen. Maar u zult wel de 10 namen van de bestanden zien staan.
3.7 PTZ GEBRUIK
Niet alle functies en knoppen zullen met alle PTZ protocollen werken. Vraag meer informatie hier over bij uwinstallateur.Klik met de rechtermuistoets op het scherm en kies “Pan/Tilt/Zoom”.
Daarna krijgt u volgend scherm te zien:
Snelheid beweging: instelbaar van 1 tot 8 1 is traag, 8 is snel Zoom: druk + om in te zoomen, druk – om uit te zoomen Focus: gebruik + en – om de focus bij te stellen Iris: gebruik + om de iris te openen, gebruik – om de iris te sluiten ←↖↑↗→↘↓↙: klik op de pijltjes om de dome in de gewenste richting te bedienen
13DVRxx Gebruikershandleiding v1.00™
Indien u de PTZ functie wenst uit te voeren met de afstandsbediening, kunt u gebruik maken van onderstaandetabel:
Naam Functie toets Functie Afstandsbediening Functie toets Functie Afstandsbediening
Zoom uitzoomen │ Inzoomen
Focus dichtbij pijl naar boven verder pijl naar beneden
Iris sluiten / Openen
Druk op de toets “SET (instellen)” .U kunt nu kiezen tussen: Preset
o Klik op preseto Geef het gewenste preset nummer in naast « Preset »o Druk op Set (afhankelijk van het type dome, kan de dome nog bevestiging vragen)
Tour (dit is een tour van de ingestelde presets) Patroon Grens
Keer terug door op de rechtermuistoets te drukken.
Bepaalde functies zullen met bepaalde dome camera’s niet werken. Afhankelijk van het gekozen protocol kunnenbepaalde functies via presets uitgevoerd worden. Zie de handleiding van uw dome camera of vraag uwinstallateur.
Indien u nu op « Andere pagina » klikt, krijgt u volgend scherm te zien :
14DVRxx Gebruikershandleiding v1.00™
Hier kunt u de volgende functies uitvoeren (afhankelijk van uw dome camera en protocol) : Preset Patroon Tour AutoScan AutoPan Flip Reset
Met « Andere pagina » gaat u naar de volgende pagina .
3.8 UITLOGGEN / UITSCHAKELEN/ HERSTARTEN/ANDERE GEBRUIKER :U hebt de keuze uit : Uitloggen gebruikersmenu : uitloggen uit het menu Uitschakelen : de DVR volledig afsluiten (geen opnames meer) Herstart systeem : De DVR herstarten Andere gebruiker : Log uit en log in met een ander gebruikers ID en paswoord OK : bevestig Annuleer : Annuleren
4 WEBBROWSER
4.1 NETWERK VERBINDING
Voor u van start kunt gaan dient u de volgende zaken te controleren: Netwerk verbinding dient goed te zijn IP adres van de DVR en de PC zitten in hetzelfde bereik U kunt het ping commando gebruiken om te zien of uw PC de DVR kan bereiken Open Internet Explorer en geef http:// in gevolgd door het IP adres van de DVR. ( indien de http poort
gewijzigd is in de DVR, dan dient het IP adres gevolgd worden door “: met het poortnummer” bijv.:http://192.168.1.50:5000
Het systeem zal automatisch de web control downloaden en installeren. Indien er reeds een oudereversie op de PC staat zal deze overschreven worden.
15DVRxx Gebruikershandleiding v1.00™
4.2 INLOGGEN
Open Internet Explorer en geef het IP adres in van de DVR voorafgegaan door http://.
De PC zal vragen om “webrec.cab” te installeren. Klik “Ja”. Indien de download van deze ActiveX niet lukt, zal u debeveiligingsinstellingen van Internet Explorer moeten aanpassen.Ga in dit geval naar “Internet opties- tabblad Beveiliging” en klik “Aangepast niveau”.Wijzig hier bij de “ActiveX besturingselementen en invoegtoepassingen” de status van Uitschakelen naar Vragen.Wijzig ook bij de “ActiveX besturingselementen downloaden zonder handtekening” de status van Uitschakelennaar Vragen. Bevestig dit door 2 x op OK te drukken, daarna kunt u de website oproepen.
U kunt ook in plaats van boven genoemde het IP adres toevoegen aan de «Vertrouwde websites » onder deSecurity opties. En plaats de security level op het laagste niveau.
Indien de webpagina niet goed getoond wordt, activeer de compatibiliteitsmode in uw Internet Explorer.
Als alles goed is moet u nu het login venster krijgen. Dit zijn de standaard login gegevens : Gebruikersnaam : admin Paswoord : admin
Voor veiligheidsredenen raden wij u aan om de paswoorden onmiddellijk te wijzigen.
16DVRxx Gebruikershandleiding v1.00™
4.3 OVERZICHT INTERFACE
Het hoofdvenster kan in een 5-tal sectoren ingedeeld worden. Gebied 1: er zijn 5 keuzemogelijkheden : « AFSPELEN », « ALARM », « CONFIGURATIE », « OVER » en
« LOG UIT ». Verder in deze handleiding worden deze functies uitgelegd. Gebied 2: hier kunt u elke camera kiezen. U hebt ook een knop « Open alle », « Start », « Lokale » en
« vernieuwen ». Verder in deze handleiding worden deze functies uitgelegd. Gebied 3: PTZ, beeldinstellingen en instellen locatie voor foto’s. Gebied 4: Camerabeelden, de geselecteerde camera is groen omlijnd. Gebied 5: Hier kunt u de verschillende mozaïeken kiezen, full screen mode activeren en de keuze maken
tussen prioriteiten en beeldkwaliteit. Mozaïeken: 1/4/6/8/9 (13/16/20/25/36 heeft weinig zin daar uslechts 8 kanalen hebt).
4.4 LIVE BEELDEN BEKIJKEN
Camera selecteren: Klik in gebied 4 de plaats aan waar u een camera wenst te plaatsen. Klik daarna ingebied 2 op de cameranaam die u in het geselecteerde venster wenst te tonen. U kan in een mozaïekmeerdere camera’s gelijktijdig weergeven.
Links boven het videobeeld ziet u:o het IP adres van de DVRo het kanaalnummero de huidige netwerk bandbreedte die gebruikt wordt op dit moment
Rechts boven het videobeeld vindt u 6 iconen.
2
1
3
4
5
17DVRxx Gebruikershandleiding v1.00™
o 1.Digitale zoom: Klik met de linker muistoets op deze knop en teken dan een kader in het beeldmet de linker muistoets om een gebied te selecteren waarin u wenst in te zoomen. Als u op derechtermuistoets klikt in het beeld wordt de digitale zoom ongedaan gemaakt.
o 2.Wijzig scherm: geef enkel deze camera weer i.p.v. mozaïek.o 3.Lokale opname : Klik op deze toets om een lokale opname van de camera te starten op de PC.
Klik nogmaals om deze te stoppen. Zolang de opname actief is, is de toets opgelicht. Hetvideobestand wordt standaard opgeslagen in de folder « c:\RecordDownload”.
o 4.Foto nemen : Telkens u klikt wordt er een foto standaard weggeschreven naar « c:\PictureDownload ».
o 5.Audio :Zet hiermee audio aan of uit voor dit kanaal.o 6.Sluit deze camera.
Indien u op een cameranaam gaat staan met de muis, komt er rechts van de naam een pijltje. Hier kunt ude mainstream of de substream kiezen. De substream kan gebruikt worden om minder bandbreedte tegebruiken daar deze een lage kwaliteit geeft, maar het beeld vloeiender zal verlopen.
Open alles: Als u hierop klikt worden alle camera’s geopend. Met het pijltje rechts van « open alles » kuntu kiezen tussen de main stream en de sub stream.
Sluit alles: Als u hierop klikt worden alle camera’s afgesloten. Start Audio : Hiermee kunt u de bi-directionele audio activeren. Er zijn twee opties :
o Defaulto G711ao PCM
Voor bi-directionele communicatie wordt het eerste audio kanaal gebruikt. Tijdens deze communicatie zalde audio niet meer gecodeerd worden voor kanaal 1.
Lokaal: Via deze knop kunt u de lokale opnames die u op uw PC gemaakt hebt weergeven. Devideobestanden hebben de extensie “.dav”.
Ververs : Klik hierop om de cameralijst te verversen.
1 2 3 4 5 6
18DVRxx Gebruikershandleiding v1.00™
4.5 PTZDeze functies kunnen enkel gebruikt worden als u eerst de PTZ configuratie gedaan hebt. Door deverscheidenheid aan merken en protocollen van PTZ camera’s kunnen wij niet garanderen dat alle functies zullenwerken. Zie ook de handleiding van uw dome camera voor bepaalde functies (met bijvoorbeeld presets).
4.6 BEELDINSTELLING
Hier kunt de volgende instellingen maken per camera: Helderheid Contrast Tint Verzadiging
4.7 MEER
MINIMALISEREN
19DVRxx Gebruikershandleiding v1.00™
Afb.Loc. : Stel hier in waar de foto’s die genomen worden, opgeslagen moeten worden.
Opn Loc. : Stel hier in waar de lokale videobestanden moeten worden weggeschreven.
Herstart : Herstart de DVR.
Indien er lokaal iemand ingelogd is in het menu van de DVR of de web gebruiker heeft geen rechten om de DVR teherstarten, dan wordt er een pop-up venster getoond.
4.8 CONFIGURATIEAls u « CONFIGURATIE » aanklikt kunt u de configuratie van de DVR ook bewerken vanaf de PC.
4.9 AFSPELENKlik op Afspelen.Dan krijgt u de volgende interface te zien :
20DVRxx Gebruikershandleiding v1.00™
Type : hier kunt u kiezen op welk type videobestand u wenst te zoeken :o Opname : Normale opnames op de DVRo Alarm : Alarm/event opnames op de DVRo Motion : Bewegingsdetectie op de DVRo Lokaal : Lokale videobestanden op uw PCo Afbeelding : Foto’s op uw PC
Parameter :o Begintijd : geef de begintijd/datum in waar de zoekopdracht moet starteno Eindtijd : geef de eindtijd/datum in waar de zoekopdracht moet stoppeno Kanaal : kies de camera waarvan u beelden wenst te zoeken of kies « alle » camera’so Earliest Rec : Ga naar de vroegste opname
Bewerking :o Zoeken : start de zoekopdrachto Afspelen : klik op een gevonden videobestand en klik op afspelen om de weergave te starteno Download :
Bestand : hiermee wordt het volledige videobestand gedownload Tijd : hiermee wordt enkel de selectie tussen de tijdstippen gedownload
o Open lokale opname : open een gedownload bestand vanaf uw PC
Meerdere kanalen afspelen : Selecteer de camera’s waarvan u opnames wenst te bekijken. Overzicht videobestanden: Selecteer de gewenste bestanden voor weergave of back-up.
4.10 ALARM
Klik op alarm en dan krijgt u onderstaand venster te zien :
21DVRxx Gebruikershandleiding v1.00™
Gebeurtenis type:o Geen Video: alarm indien er geen videosignaal meer iso Motion detectie: alarm indien er bewegingsdetectie iso Disk Vol: alarm indien de hard disk vol iso Disk Fout: alarm indien er een probleem is met de hard disko Video maskering: alarm indien er een camera afgedekt wordt
Werking:o Inluister alarm: Indien u dit activeert krijgt u een melding via de webbrowser bij een of meerdere
van bovenstaande gebeurtenissen die geselecteerd zijn.o Video Pop-up: Indien u dit activeert zal er automatisch video geopend worden bij
bewegingsdetectie, geen video signaal en camera maskering.o Pop-up: Automatische pop-up van de alarm box.
Alarm geluid:o Geluid afspelen: Vink dit aan als u een geluid wenst af te spelen bij een event.o Volume link: Geef hier de link in naar het geluidsbestand. Druk op de pijltjes ernaast om te
zoeken. Clear: Wis de lijst
4.11 OVER
Geeft de versies weer van uw web versie.
4.12 LOG UIT
Klik hierop om uit te loggen via de webbrowser.
5 BESCHIKBARE SOFTWARE PAKKETTEN
5.1 DMSS – SOFTWARE VOOR UW SMART PHONE
Algemene mogelijkheden: Live beeld weergave van de camera’s op uw telefoon Afspeelfunctie van opgenomen beelden Beveiligde toegang via gebruikers login PTZ sturing Verbindingsinformatie wordt automatisch opgeslagen
22DVRxx Gebruikershandleiding v1.00™
Een overzicht van de diverse versies:
iDMSS voor iPhone, iPod Touch eniPad. Min. iOS 3.0 of hoger(verkrijgbaar via Apple Store)
gDMSS voor Android (verkrijgbaarvia Google play store)
DMSS voor Windows Phone(bijgeleverd op DVDRom)
5.2 PSS SOFTWARE VOOR WINDOWS, MAC OF LINUX
Dit softwarepakket wordt meegeleverd op een DVD-ROM bij elke DVR.
Registreer tot 1000 kanalen en bekijk tot 64 camera’s gelijktijdig op 1 scherm.
PTZ sturing
Bi-directionele audio
Ondersteuning voor beheer van de apparaten
Instelbare alarm scenario’s bij motion detectie, geen video signaal, cameramaskering, alarmingang
Lokale opname op de PC
Live mode en afspelen van zowel van de DVR als de lokale opnames
Ondersteuning voor plattegronden met sub mappen (voor het invoegen van camera’s en alarmingangen)
Nederlandse taal
OS: Windows XP (SP3)/Vista/7 (32 en 64bit), Apple Mac, Linux.
23DVRxx Gebruikershandleiding v1.00™
5.3 TOEVOEGEN DVR IN PSS CLIENT SOFTWARE VAN DAHUA
Klik na de installatie van de software op “DVR” met uw rechtermuisknop, en klik “Apparaat beheer”aan.
Klik op : “Zoek Apparaat” [1]Hierna zullen alle apparaten in het zelfde netwerk worden gevonden.Vink [2] daarna het desbetreffende apparaat aan en klik op “Toevoegen aan App.Lijst” [3]
Een berichten venster zal opkomen, Klik op OK om het apparaat toe te voegen aan de apparatenlijst.
24DVRxx Gebruikershandleiding v1.00™
Het apparaat is nu toegevoegd aan de apparatenlijst, waar u eventueel de informatie van de DVR kunt bewerkendoor op de Update knop te drukken.
Druk op OK om het venster te sluiten, hierna zal onderin een melding worden weergegeven.
Klik daarna met uw rechtermuisknop op de DVR, en klik op “Log in”. De software zal nu gaan inloggen op de DVRwaarna u de DVR kunt bekijken en beheren.
25DVRxx Gebruikershandleiding v1.00™
5.4 LIVE KIJKEN VAN BEELDEN IN PSS
Sleep met de Linkermuisknop de camera’s vanuit de lijst in het Live venster om de beelden te bekijken
5.5 AFSPELEN EN DOWNLOADEN VAN OPGENOMEN BEELDEN IN PSS
Klik onderaan het scherm op “Afspelen”, een extra scherm wordt geopend.
Selecteer het apparaat en het camera nummer. Voor het terugkijken van meerdere camera’s tegelijk, kliktu op “Meer kanalen”, waarna u meer camera’s kunt toevoegen.
Indien de beelden synchroon moeten worden afgespeeld, vink ook ”Synchroon” aan. Selecteer de datum en tijd van de gebeurtenis om terug te bekijken. Klik op afspelen, de beelden worden nu afgespeeld. U kunt beelden bewaren door deze gelijk vanuit het programma te exporteren naar een AVI bestand. Klik
op “Naar AVI”. Hierna wordt gevraagd het bestand op te slaan op een locatie die u wenst.Na het selecteren van de locatie zal de conversie automatisch starten en indien gereed kan dit AVIbestand gelijk in een Windows Media Player worden afgespeeld.
Klik op “Download” Indien u de beelden wilt opslaan op de computer om deze later lokaal te kunnen
afspelen met de Knop “Afspelen” onderin het scherm.
26DVRxx Gebruikershandleiding v1.00™
NOTITIES:
………………………………………………………………………………………………………………………………………………………………………………………………………………………………………………………………………………………………………………………………………………………………………………………………………………………………………………………………………………………………………………………………………………………………………………………………………………………………………………………………………………………………………………………………………………………………………………………………………………………………………………………………………………………………………………………………………………………………………………………………………………………………………………………………………………………………………………………………………………………………………………………………………………………………………………………………………………………………………………………………………………………………………………………………………………………………………………………………………………………………………………………………………………………………………………………………………………………………………………………………………………………………………………………………………………………………………………………………………………………………………………………………………………………………………………………………………………………………………………………………………………………………………………………………………………………………………………………………………………………………………………………………………………………………………………………………