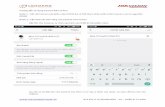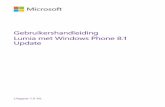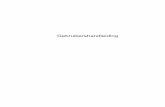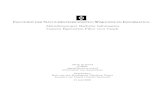Handleiding Dahua IP camera bekabeld aansluiten zonder NVR · 2020-05-14 · Handleiding Dahua IP...
Transcript of Handleiding Dahua IP camera bekabeld aansluiten zonder NVR · 2020-05-14 · Handleiding Dahua IP...
Handleiding Dahua IP camera bekabeld aansluiten – zonder NVR
Om de beelden van een Dahua IP camera op uw computer en via de app te kunnen
ontvangen, moet u eerst een aantal stappen doorlopen. In deze handleiding worden deze
instellingen stap voor stap uitgelegd. De standaard gebruikersnaam en het standaard
wachtwoord van de Dahua camera is ‘admin’. U vult dus bij gebruikersnaam admin in en ook
bij wachtwoord vult u admin in.
1. Sluit de netwerkkabel aan op de router en zorg dat de camera stroom heeft door de
adapter in een stopcontact te plaatsen. U kunt controleren of de camera werkt door
de camera af te dekken met uw handen. De infrarood leds zullen na enkele seconden
inschakelen. Nu weet u zeker dat de camera aan staat.
Als je een Dahua camera met PoE (Power over Ethernet) hebt, dan is er mogelijk
geen stopcontact nodig. In combinatie met de juiste router of PoE injector, voorziet u
de camera dan van stroom door middel van de netwerkkabel.
2. Download de Config Tool en de software SmartPSS via de website van Dahua. U kunt
kiezen tussen een versie voor Windows en voor Mac.
SmartPSS:
https://www.dahuasecurity.com/support/downloadCenter/softwares?id=2&child=20
1
Config Tool:
https://www.dahuasecurity.com/support/downloadCenter/tools/MaintenanceTools
?child=332
3. Open de Config Tool en SmartPSS.
4. U gaat eerst naar de Config Tool. De aangesloten camera wordt automatisch
gevonden. Als u de camera voor het eerst gebruikt is de status van de camera
‘Uninitialized’. Dit betekent dat u de camera moet initialiseren. Het initialiseren is
nodig om de camera klaar voor gebruik te maken. Selecteer de camera en klik op
‘Initialize’.
5. U moet nu een nieuw wachtwoord invoeren. Zorg dat u een sterk wachtwoord kiest,
zodat uw camera goed beveiligd is. Ook kunt u een emailadres invoeren om uw
wachtwoord later te kunnen resetten. Klik daarna op ‘Next’.
6. U krijgt een schermpje te zien waar u twee opties kunt instellen. U kunt zelf bepalen
of u deze opties in- of uitschakelt. Het is aan te bevelen om de optie ‘Auto-check for
updates’ uit te schakelen, omdat u anders dagelijks meldingen krijgt met updates.
Klik vervolgens op ‘Ok’.
7. Nu ziet u een schermpje met de melding dat uw apparaat geïnitialiseerd is. Klik op
finish om dit te bevestigen. De status van het appararaat staat nu op ‘Initialized’.
8. U heeft het wachtwoord van de camera nu aangepast. Vervolgens moet u ook in de
Config Tool het wachtwoord aanpassen. Als u dit niet doet kunt u de instellingen van
de camera in de Config Tool niet meer wijzigen. Klik op ‘Search setting’ en verander
het wachtwoord in het nieuwe wachtwoord.
9. Klik nu op het groene potloodje. Verander de instelling van ‘Static’ naar ‘DHCP’ en
klik op OK. Dit betekent dat de camera een IP adres van de router krijgt toegewezen.
Er komt een groen vinkje achter het IP adres te staan wanneer dit gelukt is.
10. Ga vervolgens naar het programma SmartPSS. Klik op ‘Apparaten’.
11. Op de pagina Apparaten klikt u op ‘Auto-zoeken’. Als het goed is ziet u uw camera nu
verschijnen. U kunt de camera selecteren en toevoegen. Er wordt hierbij om uw
gebruikersnaam en wachtwoord gevraagd. Is uw camera niet zichtbaar, klik dan op
Verversen. Als de camera nu nog niet getoond wordt, dan kunt u de camera
handmatig toevoegen. Klik hiervoor op ‘Toevoegen’ en vul de gegevens in.
12. De camera is nu toegevoegd en de status staat op ‘online’. Als de camera nog op
‘offline’ staat, moet u het nieuwe wachtwoord dat u heeft ingesteld in de Config Tool
ook in dit programma invoeren. Klik hiervoor op het potloodje om het wachtwoord te
veranderen in het nieuwe wachtwoord. De status van de camera verandert
vervolgens van ‘offline’ naar ‘online’.
13. Nu dit gelukt is kunt u via SmartPSS instellingen van de camera wijzigen en de
camerabeelden live bekijken.
14. Het IP adres (IP-/domeinnaam) dat u bij de camera ziet staan heeft u nodig voor de
volgende stap. Door DHCP aan te klikken in de Config Tool heeft u de camera op een
werkend IP adres ingesteld. In SmartPSS ziet u wat het IP adres van uw camera is. We
gaan de camera nu rechtstreeks benaderen via de webbrowser. Open Internet
Explorer en vul het IP adres van de camera in, in de browserbalk. U ziet allereerst een
inlogscherm. Gebruik uw eigen wachtwoord om in te loggen. Het kan gebeuren dat
de web server in eerste instantie in het Spaans wordt weergegeven. Om de taal te
veranderen gaat u naar ‘Config’ > ‘Sistema’ > ‘General’. Klik daarna op ‘Inglés’ en op
‘Guardar‘. De taal is nu gewijzigd in Engels.
15. Nu gaan we P2P instellen, zodat de camera via een P2P-verbinding aangesloten kan
worden op de app. Klik hiervoor op ‘Settings’ > ‘Network’ > ‘P2P’.
16. Klik op ‘Enable’ en op ‘Save’. De status verandert nu naar online.
17. Als de status op online staat kunt u de camera via een app gaan benaderen. U kunt
hiervoor de apps Imou, IDMSS (iPhone) of GDMSS (Android) gebruiken. Bij de Imou
app moet u uzelf eerst registreren. De IDMSS/GDMSS is na downloaden direct klaar
voor gebruik. In dit voorbeeld gebruiken we de GDMSS app. De stappen zijn in alle
apps ongeveer gelijk.
18. Klik in de app op ‘Apparaat beheer’ en klik op de ‘+’ om een apparaat toe te voegen.
Kies voor ‘Bedraad apparaat’. Scan de QR code van de camera (of vul het
serienummer handmatig in) en vul het wachtwoord in. Klik op ‘Start live mode’ om
de camera toe te voegen. U kunt de camerabeelden nu ontvangen via de app.
Camerabeelden bekijken
Je kunt een Dahua IP camera op de volgende manieren benaderen:
App op smartphone of tablet
Gebruik de app Imou of IDMSS/GDMSS
SmartPSS
Downloaden kan via de website van Dahua:
https://www.dahuasecurity.com/support/downloadCenter
Configtool
Downloaden kan via de website van Dahua:
https://www.dahuasecurity.com/support/downloadCenter
Via de website van Dahua
Ga hiervoor naar: https://web.imoulife.com/
Via de browser van een PC
Vul het IP-adres van de camera in, in de browserbalk. U maakt nu rechtstreeks
verbinding met de camera. Op deze manier kunt u de instellingen van de camera
eenvoudig wijzigen. Let op: bij Dahua Consumer camera’s is het niet mogelijk om de
beelden via uw browser te bekijken. De volgende webbrowsers worden ondersteund:
Windows
Internet Explorer 11 (geen Edge)
Chrome (met de NACL web plug-in)
Firefox
MAC
Firefox (versie 50 met de MMX plug-in)
Chrome (met de NACL web plug-in)
Safari