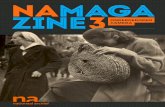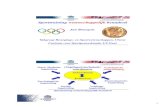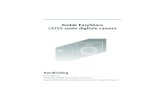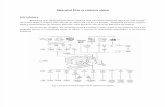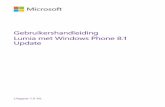EM6561/EM6564 Draadloze Internet Camera · 2014-10-14 · De camera kan worden benaderd door de...
Transcript of EM6561/EM6564 Draadloze Internet Camera · 2014-10-14 · De camera kan worden benaderd door de...

EM6561/EM6564 Draadloze Internet Camera

2 | NEDERLANDS
EM6561/EM6564 – Draadloze Internet Camera
Inhoudsopgave
1.0 Introductie................................................................................................................... 3 1.1 Functies en kenmerken ......................................................................................... 3 1.2 Inhoud van de verpakking...................................................................................... 4
2.0 De camera installeren ................................................................................................ 4 2.1 De CD-ROM gebruiken om de software te installeren ......................................... 4 2.2 De bekabelde verbinding gebruiken...................................................................... 5 2.3 De zoek utility gebruiken........................................................................................ 5 2.4 Gebruikersnaam en wachtwoord van de camera aanpassen .............................. 7 2.5 Een vast IP-Adres instellen ................................................................................... 9
3.0 Een draadloze verbinding instellen.......................................................................... 12 3.1 De draadloze verbinding handmatig instellen..................................................... 12 3.2 Een draadloze verbinding instellen door de ‘Wireless Wizard Setup’ van de CD-
ROM te gebruiken ...................................................................................................... 16 4.0 De camera aan een muur of plafond monteren ...................................................... 19 5.0 De camera benaderen ............................................................................................. 19
5.1 De camera zichtbaar maken voor een computer of mobiele telefoon (via het
internet)....................................................................................................................... 19 5.2 De camera via het internet benaderen met behulp van een computer.............. 23 5.3 De camera via je lokale netwerk benaderen met behulp van een computer..... 23 5.4 De camera via het internet of je lokale netwerk benaderen met behulp van een
iPhone......................................................................................................................... 24 5.4.1 De Mobiscope software gebruiken................................................................ 24
5.5 De camera benaderen via het internet of lokale netwerk met behulp van een
iPad............................................................................................................................. 24 5.5.1 De Mobiscope software gebruiken................................................................ 24
5.6 De camera benaderen via het internet of lokale netwerk met behulp van een
smartphone met Android............................................................................................ 25 5.6.1 De IP Cam Viewer software gebruiken......................................................... 25
5.7 De camera benaderen via het internet of lokale netwerk met behulp van een
tablet met Android ...................................................................................................... 26 5.8 De camera benaderen via het internet of het lokale netwerk met behulp van een
smartphone met Windows 7 en hoger....................................................................... 27 5.8.1 De IP CAM Controller software gebruiken.................................................... 27
5.9 De camera benaderen via het internet of het lokale netwerk met behulp van een
mobiele telefoon met Symbian .................................................................................. 27 5.9.1 Installation of ‘IP Camera Player’ .................................................................. 27 5.9.2 De ‘IP Camera Player’ software starten........................................................ 28
5.10 De camera benaderen via het internet of het lokale netwerk met behulp van
mobiele telefoons met Windows Mobile, Java of met Blackberry ............................ 28 5.11 Dynamische DNS naam instellen...................................................................... 29
6.0 De videobeelden opnemen...................................................................................... 31

3 | NEDERLANDS
7.0 Een alarmmelding instellen...................................................................................... 34 7.1.1 Mail Service Settings ..................................................................................... 34 7.1.2 FTP Service Settings..................................................................................... 36 7.1.3 Alarm Service Settings .................................................................................. 38
8.0 Uitleg van de webpagina van de camera ................................................................ 39 8.1 ‘Device Status’ ..................................................................................................... 39 8.2 ‘For Visitor’ menu ................................................................................................. 40 8.3 ‘For Operator’ menu............................................................................................. 41 8.4 ‘For Administrator’ menu...................................................................................... 42
9.0 Veelgestelde vragen en andere relevante informatie ............................................. 51 10.0 Service en ondersteuning ...................................................................................... 51 11.0 Waarschuwingen en aandachtspunten ................................................................. 52 12.0 Garantievoorwaarden ............................................................................................ 53 13.0 Verklaring van Overeenstemming ......................................................................... 53
1.0 Introductie
Gefeliciteerd met de aankoop van dit hoogwaardige Eminent product! Dit product is
door de technische experts van Eminent uitgebreid getest. Mocht dit product ondanks
alle zorg problemen vertonen, dan kun je een beroep doen op de vijf jaar Eminent
garantie. Bewaar deze handleiding samen met het bewijs van aankoop daarom
zorgvuldig.
Registreer je aankoop nu op www.eminent-online.com en ontvang product updates!
Deze handleiding is geschikt voor:
• De eerste batch EM6561 (zonder R benaming op het etiket)
• EM6561 R1
• EM6564 R1
• EM6564 R2
1.1 Functies en kenmerken
De Eminent EM6561/EM6561 IP-camera is een ideale oplossing voor je
beveiligingsdoeleinden. Dankzij de hoge resolutie (640x480) van de camera, is de
EM6561/EM6561 ideaal om je eigendommen te bewaken.
Je kunt de camera met je bekabelde netwerk verbinden, maar dankzij de ingebouwde
draadloze ondersteuning van de camera kun je deze ook met je draadloze netwerk
verbinden. Met de EM6561/EM6564 mis je helemaal niets!
De EM6561 heeft een Pan-Tilt functie. Gebruik de knoppen op het scherm om de
camera op en neer en naar links en rechts te bewegen. Je zal niets meer missen!
Deze camera heeft een infrarood optie waarmee je ook beelden kunt zien in een
donkere omgeving. Als je ook beelden wilt zien die zich op afstand bevinden in een

4 | NEDERLANDS
donkere omgeving, dan raden wij het gebruik van de EM6058 infrarood versterker
aan.
De EM6564 is weerbestendig en is daardoor ideaal om buiten gebruikt te worden.
Monteer de camera aan een buitenmuur of aan een kozijn en verbind de camera met
je draadloze netwerk. Houd je tuin of oprit in de gaten, niets zal je meer ontgaan.
Deze camera heeft een infrarood optie waarmee je ook beelden kunt zien in een
donkere omgeving. Als je ook beelden wilt zien die zich op afstand bevinden in een
donkere omgeving, dan raden wij het gebruik van de EM6058 infrarood versterker
aan.
Bekijk de livebeelden van de camera op je smartphone of tablet. Download een
beschikbare app en verbind je smartphone of tablet met je camera(s). Het is zelfs
mogelijk om de livebeelden te bekijken vanaf elke locatie op de wereld!
1.2 Inhoud van de verpakking
De volgende onderdelen zijn aanwezig in het pakket:
• EM6561 of EM6564 Internet Camera
• Antenne
• Voedingsadapter
• Netwerkkabel
• Montage materiaal met schroeven
• Handleiding
• CD-ROM met software en wizard
• Surveillance sticker
2.0 De camera installeren
Er zijn slechts een paar korte en eenvoudig stappen nodig om de camera te verbinden
met je netwerk. Tijdens dit hoofdstuk leggen we uit welke stappen je dient te nemen
om te genieten van je camera.
2.1 De CD-ROM gebruiken om de software te installeren
Voor je de camerabeelden kunt bekijken dien je de IP-camera utility te installeren
vanaf de bijgeleverde CD-ROM:
1. Plaats de bijgeleverde CD-ROM in de CD-ROM speler of DVD-speler van je
computer.
2. De wizard start automatisch.
3. Kies ‘Software’.
4. Volg de stappen op het scherm om de software te installeren.
5. Nadat de software is geïnstalleerd dien je de computer te herstarten.

5 | NEDERLANDS
6. Wanneer de computer is herstart, is er een icoontje op je bureaublad geplaatst
met de naam ‘IP Camera Tool’.
Let op: De software op de CD-ROM is ontworpen om gebruikt te worden op een
Windows computer. Macintosh gebruikers kunnen software downloaden vanaf
www.eminent-online.com
2.2 De bekabelde verbinding gebruiken
Wij raden je aan om de camera eerst met je bekabelde netwerk te verbinden.
Wanneer de camera eenmaal is ingesteld kun je de camera met je draadloze netwerk
verbinden.
1. Neem de camera uit de verpakking.
2. Sluit de bijgeleverde netwerkkabel op de LAN aansluiting van de camera aan.
3. Sluit de andere kant van de netwerkkabel op een vrije LAN aansluiting van je
router of switch aan.
4. Sluit de stroomkabel op de camera aan (EM6561) of sluit de stroom plug op de
camera aan (EM6561).
5. Sluit de voedingsadapter op een stopcontact aan.
2.3 De zoek utility gebruiken
De camera kan worden benaderd door de geïnstalleerde ‘IP Camera Tool’ software te
gebruiken. Gedurende de volgende stappen gaan we ervan uit dat Internet Explorer
wordt gebruikt.
1. Dubbelklik op het ‘IP Camera Tool’ icoontje dat op je bureaublad staat.
2. Als het goed is zie je de naam van de camera en het IP-Adres van de camera
staan zoals wordt getoond in de volgende afbeelding:
Afbeelding 1

6 | NEDERLANDS
3. Dubbelklik op de regel van de naam en het IP-Adres.
4. Er worden een gebruikersnaam en wachtwoord gevraagd zoals wordt getoond in
de volgende afbeelding:
Afbeelding 2
5. De standaard gebruikersnaam en wachtwoord zijn:
• Gebruikersnaam: admin
• Wachtwoord: admin
6. Klik op ‘Login’.
7. Een melding verschijnt die aangeeft dat de ‘DVM_IPcam2.ocx’ van ‘Eminent
Europe B.V.’ geïnstalleerd dient te worden zoals wordt getoond in de volgende
afbeelding (waar we inloggen op een EM6561):

7 | NEDERLANDS
Afbeelding 3
8. Klik op de melding waarna er om bevestiging wordt gevraagd. Dit dien je te
bevestigen.
9. Zodra de ‘DVM_IPcam2.ocx’ is geïnstalleerd is het mogelijk dat je opnieuw dient
in te loggen.
Let op: Indien je gebruik maakt van Windows Vista of Windows 7, dan kan er ook
vanuit Windows zelf om bevestiging worden gevraagd om ‘DVM_IPcam2.ocx’ te
installeren (Dit kan alleen worden uitgevoerd als Administrator met bijbehorende
rechten). Je dient dit uiteraard te bevestigen.
2.4 Gebruikersnaam en wachtwoord van de camera
aanpassen
Het meest veilige is om het Administrator gebruikersnaam en wachtwoord van de
camera aan te passen. Op deze manier voorkom je dat mensen in je camera kunnen
inloggen met Administrator rechten.
1. Zodra je in de camera bent ingelogd, zal het hoofdmenu van de camera worden
getoond, zoals wordt getoond in de volgende afbeelding:

8 | NEDERLANDS
Afbeelding 4
2. Klik op ‘For Administrator’.
3. Klik op ‘User Settings’.
4. Je ziet dan de huidige gebruikers staan. Je ziet ook de ‘Administrator’ (admin)
staan zoals wordt getoond in het volgende scherm:
Afbeelding 5
5. Om zowel het gebruikersnaam en wachtwoord aan te passen, kun je een andere
gebruikersnaam en wachtwoord invullen bij ‘User’ en ‘Password’. In de volgende
afbeelding hebben we het gebruikersnaam en wachtwoord aangepast:

9 | NEDERLANDS
Afbeelding 6
6. Klik op ‘Submit’ waarna het ‘Login’ scherm verschijnt. Vul nu het nieuwe
gebruikersnaam en wachtwoord in waarna de camera gaat herstarten. Tijdens
het herstarten worden de nieuwe gegevens opgeslagen.
Tip: Vul je nieuwe gebruikersnaam en wachtwoord hieronder in. Op deze manier heb
je altijd de beschikking over de juiste inloggegevens.
Camera Gebruikersnaam: ___ . ___ . ___ . ___
Camera Wachtwoord: ___ . ___ . ___ . ___
Tip: Op de ‘User Settings’ pagina kun je meerdere gebruikers aanmaken met zowel
‘Administrator’, ‘Operator’ en ‘User’ machtigingen. ‘User’ machtigingen zorgen ervoor
dat je alleen de beelden kunt bekijken maar er kunnen dan geen camera instellingen
worden aangepast..
2.5 Een vast IP-Adres instellen
Het is in sommige gevallen handig om handmatig een IP-Adres in te stellen op de
camera. Op deze manier weet je zeker via welk IP-Adres de camera is te benaderen.
1. Klik op ‘For Administrator’.
2. Klik op ‘Basic Network Settings’ waarna het volgende scherm wordt getoond:

10 | NEDERLANDS
Afbeelding 7
3. Haal het vinkje weg bij ‘Obtain IP from DHCP Server’. Er worden nu een aantal
extra schermen getoond, zie ook de volgende afbeelding:
Afbeelding 8
4. Vul een IP-Adres in bij ‘IP Addr’. Zorg ervoor dat dit IP-Adres in hetzelfde IP-
bereik valt als de rest van je netwerk en dat dit IP-Adres nog niet in door je eigen
netwerk wordt gebruikt. Bijvoorbeeld: Als je netwerk het IP-bereik ‘192.168.8.x’
gebruikt, kun je ‘192.168.8.54’ als IP-Adres invullen.
5. Vul een subnet masker in bij ‘Subnet Mask’. Dit subnet masker dient hetzelfde te
zijn als door je netwerk wordt gebruikt. Bijvoorbeeld: Als je netwerk een

11 | NEDERLANDS
‘192.168.8.x’ bereik heeft, dan kun je als subnet masker invullen:
‘255.255.255.0’.
6. Bij ‘Gateway’ dien je het gateway adres van je netwerk in te vullen. Dit is
doorgaans het IP-Adres van je router. Bijvoorbeeld, als je router ‘192.168.8.1’ als
IP-Adres heeft, dan vul je ‘192.168.8.1’ bij ‘Gateway’.
7. Bij ‘DNS Server’ volstaat het doorgaans om het nummer van de ‘Gateway’ in te
vullen. Bijvoorbeeld: Als je router IP-Adres ‘192.168.8.1’ heeft, kun je dit nummer
ook invullen bij ‘DNS Server’. Je kunt ook een DNS server invullen die door je
provider wordt gebruikt.
8. Bij ‘HTTP Port’ dien je de HTTP poort in te vullen. Deze kun je doorgaans op ‘80’
laten staan tenzij een ander apparaat al poort ‘80’ gebruikt. In dat geval dien je
een ander poortnummer in te vullen bij ‘HTTP Port’. Je kunt dan bijvoorbeeld
invullen: ‘8080’.
9. Als het goed is, dan heb je de instelling ingevuld zoals wordt getoond in de
volgende afbeelding: (Let wel op dat je eigen netwerk een geheel ander IP-bereik
en subnet masker kan gebruiken)
Afbeelding 9
Let op: Als het poortnummer bij ‘HTTP Port’ is aangepast, betekent dit ook dat dit
aangepaste poortnummer geopend ofwel geforward moet worden in de firewall van je
router. Op deze manier wordt de camera van buitenaf (internet) benaderbaar. In
hoofdstuk 5 wordt uitgelegd hoe je een poort moet forwarden. In plaats van poort 80,
dien je dan het aangepaste poortnummer in te vullen.

12 | NEDERLANDS
3.0 Een draadloze verbinding instellen
Let op: Zorg ervoor dat je alle benodigde gegevens zoals je draadloze netwerknaam
(SSID) and de draadloze netwerksleutel bij de hand hebt voordat je begint met het
opzetten van een draadloze verbinding!
Let op: Om de camera draadloos the kunnen verbinden, is het noodzakelijk dat de
camera eerst bekabeld met je netwerk is verbonden.
Voordat de camera draadloos kan worden verbonden, dien je de antenne op de
camera te monteren:
EM6564 camera: Hou de antenne met twee vingers vast en plaat deze op de antenne
aansluiting en draai de zeshoekige bout met de klok mee. Om de antenne goed vast
te zetten kun je de bout vastdraaien door een sleutel te gebruikers (nummer 8).
EM6561 camera: Plaats de antenne op de antenne aansluiting en draai de antenne
met de klok mee op deze vast te zetten..
De camera kan op twee manieren draadloos worden verbonden:
• Manier 1: De draadloze verbinding handmatig instellen.
• Manier 2: De draadloze verbinding instellen met behulp van de ‘Wireless
Wizard Setup’.
Beide manier worden uitgelegd in het volgende hoofdstuk:
3.1 De draadloze verbinding handmatig instellen
1. Dubbelklik op het ‘IP Camera Tool’ icoontje dat op je bureaublad staat.
2. Als het goed is zie je de naam van de camera en het IP-Adres van de camera
staan zoals wordt getoond in de volgende afbeelding:
Afbeelding 10

13 | NEDERLANDS
3. Dubbelklik op de regel van de naam en het IP-Adres.
4. Log in met het juiste gebruikersnaam en wachtwoord.
5. Klik op ‘For Administrator’.
6. Klik op ‘Wireless LAN Settings’ waarna het volgende scherm wordt getoond:
Afbeelding 11
7. Zet een vinkje bij ‘Using Wireless LAN Settings’
8. Klik op ‘Scan’ waarna de camera gaat zoeken naar draadloze netwerken binnen
bereik.
9. Als het goed is wordt het SSID (draadloze netwerknaam) van je eigen netwerk
getoond bij ‘Wireless Network List’ (Som dien je een tweede maal te scannen om
SSID’s te vinden) zoals wordt getoond in de volgende afbeelding:

14 | NEDERLANDS
Afbeelding 12
10. Klik op het juiste SSID.
11. Als je netwerk is beveiligd, dan zal het juiste beveiligingstype worden getoond.
Als dit niet het geval is, dan dien je zelf het juiste beveiligingstype te selecteren
uit de lijst.
12. Als je WEP beveiliging gebruikt, dan dien je de beveiligingssleutel in te vullen bij
‘KEY 1,2,3 or 4’ zoals wordt getoond in het volgende scherm:
Afbeelding 13
13. Als je WPA of WPA2 beveiliging gebruikt, dan dien je de beveiligingssleutel in te
vullen bij ‘Share Key’.

15 | NEDERLANDS
Afbeelding 14
14. Klik op ‘Submit’ waarna de camera zal herstarten.
15. Zodra de camera eenmaal is herstart, kun je de netwerkkabel van de camera
loskoppelen.
16. Koppel de stroomkabel los van de camera en sluit deze na enkele seconden
weer aan.
17. Zodra de camera weer is herstart, dien je te dubbelklikken op het icoontje van ‘IP
Camera Tool’.
18. Als het goed is, worden nu de naam en het IP-Adres van de camera
weergegeven, zoals wordt getoond in de volgende afbeelding:
Afbeelding 15

16 | NEDERLANDS
19. Dubbelklik op de regel van de naam en het IP-Adres om op de camera in te
loggen.
3.2 Een draadloze verbinding instellen door de ‘Wireless
Wizard Setup’ van de CD-ROM te gebruiken
1. Plaats de bijgeleverde CD-ROM in de CD-ROM of DVD-speler van je computer.
2. De wizard start automatisch.
3. Kies ‘Wizard draadloze verbinding’.
4. Klik op ‘Volgende’.
5. Een afbeelding wordt getoond waarin wordt aangegeven hoe de camera moet
worden verbonden op de voedingsadapter.
6. Klik op ‘Volgende’.
7. De volgende afbeelding toont hoe de netwerkkabel op de camera aangesloten
dient te worden.
8. Klik op ‘Volgende’.
9. Als het goed is, worden het IP-Adres, de naam en het Mac-Adres van de camera
getoond, zie ook de volgende afbeelding:
Afbeelding 16
10. Klik op de regel met het IP-Adres en klik op ‘Volgende’.
11. De software gaat zoeken naar draadloze netwerken binnen bereik.
12. Als het goed is wordt je draadloze netwerk getoond, zie ook de volgende
afbeelding:

17 | NEDERLANDS
Afbeelding 17
13. Klik het SSID aan en klik op ‘Volgende’.
14. Als je netwerk is beveiligd, wordt het juiste beveiligingstype automatisch
weergegeven zoals wordt getoond in de volgende afbeelding:
Afbeelding 18
15. Je dient je beveiligingssleutel in te vullen.
16. Klik op ‘Volgende’.
17. Als de beveiligingssleutel met succes is weggeschreven naar de camera wordt
de volgende afbeelding getoond:

18 | NEDERLANDS
Afbeelding 19
18. Klik op ‘Sluiten’ om het scherm te sluiten.
19. Koppel de netwerkabel van de camera los.
20. Koppel de stroomkabel van de camera los en sluit deze na enkele seconden
weer aan.
21. Zodra de camera weer is herstart, dien je te dubbelklikken op het icoontje van ‘IP
Camera Tool’.
22. Als het goed is, worden het IP-Adres, de naam en het Mac-Adres van de camera
getoond, zie ook de volgende afbeelding:
Afbeelding 20
23. Dubbelklik op de regel van de naam en het IP-Adres om op de camera in te
loggen.

19 | NEDERLANDS
Let op: Wanneer de software wordt geopend, kan Windows een melding geven dat de
Windows Firewall het programma dient toe te staan om gebruikt te kunnen worden. Je
dient het programma toe te staan.
4.0 De camera aan een muur of plafond
monteren
1. Zorg ervoor dat alle kabels van de camera zijn losgekoppeld.
2. Gebruik de montagevoet om gaten af te tekenen op de locatie waar je de camera
wilt monteren.
3. Boor de gaten en druk de bijgeleverde pluggen in de gaten.
4. Monteer de montagevoet aan de muur of het plafond door gebruik te maken van
de bijgeleverde schroeven. Als de montagevoet nog steeds aan de camera
vastzitten, dien je de montagevoet eerst los te maken zodat het indraaien van de
schroeven goed en makkelijker verloopt.
5. Monteer de camera op de montagevoet.
6. Sluit de netwerkkabel op de LAN aansluiting van de camera aan (indien
noodzakelijk of wanneer je niet draadloos werkt).
7. Sluit de stroomkabel op de camera aan (EM6561) of sluit de stroomplug aan op
de camera (EM6564).
8. Sluit de stroomadapter op een stopcontact aan.
5.0 De camera benaderen
5.1 De camera zichtbaar maken voor een computer of
mobiele telefoon (via het internet)
Voor je de beelden van de camera via het internet kunt bekijken, dien je poort 80 te
openen ofwel te forwarden in de firewall van je router. In het volgende voorbeeld
leggen we uit hoe je een EM4570/EM4542/EM4551/EM4553 kunt instellen voor
gebruik met een camera. Wij gebruiken in het volgende hoofdstuk de EM4570
Wireless router.
Let op: Als je een ander model of ander merk router gebruikt, dien je de handleiding
van deze router te raadplegen hoe je poorten opent.
1. Dubbelklik op het ‘IP Camera Tool’ icoontje dat op je bureaublad is geplaatst.
2. Het programma zoekt naar je camera. Als je camera is gevonden, wordt dit
aangegeven zoals in de volgende afbeelding wordt getoond:

20 | NEDERLANDS
Afbeelding 21
3. Schrijf het IP-Adres van je camera op. (Bijvoorbeeld 192.168.8.54).
4. Sluit het programma.
5. Open nu de webpagina van je router door je web browser te openen en in de
adresbalk in te tikken: http://192.168.8.1.
6. Je kunt inloggen door het gebruikersnaam en wachtwoord van de router in te
vullen. De standaard login gegevens zijn:
• Gebruikersnaam: admin
• Wachtwoord: admin
7. De hoofdpagina van de router wordt getoond, zie ook de volgende afbeelding:
Afbeelding 22
8. Klik op ‘Setup Tool’ waarna het volgende scherm verschijnt:

21 | NEDERLANDS
afbeelding 23
9. Klik op ‘Advanced Setup’.
10. klik op ‘NAT/Routing’.
11. Klik op ‘Port Forwarding’ waarna het volgende scherm verschijnt:
Afbeelding 24
12. Vul de naam van de camera in bij het ‘Rule Name’ veld.
13. Vul het IP-Adres van de camera in bij het ‘LAN IP address’ field. Bijvoorbeeld:
‘192.168.8.54’.
14. Selecteer ‘TCP’ bij ‘Protocol’.

22 | NEDERLANDS
15. Vul ‘80’ in bij de twee velden van van ‘External Port’.
(Als poort 80 al in gebruik is, dien je een andere poortnummer te gebruiken.
Bijvoorbeeld ‘8080’. Zorg er wel voor dat dezelfde port is ingevuld bij ‘HTTP Port’
in de camera).
16. Vul ‘80’ in bij de twee velden van ‘Internal Port’, tenzij je een andere
poortnummer in de camera hebt ingesteld. Indien correct zijn de gegevens
ingevuld zoals in de volgende afbeelding:
Afbeelding 25
17. Klik op ‘Add’, waarna de nieuwe regel is toegevoegd aan de lijst..
18. Klik op ‘Save’ om de instellingen op te slaan.
19. Het openen ofwel forwarden van de poort is nu voltooid. Je camera is nu
benaderbaar voor derden (Of door jezelf wanneer je extern wilt inloggen). De
camera is benaderbaar door het internet IP-Adres te gebruiken of door je
dynamische DNS naam te gebruiken (Meer informatie over dynamische DNS
namen is vermeld in hoofdstuk 5.11).
Tip: Je kunt het internet IP-Adres vinden door je web browser te openen en in de
adresbalk in te vullen: www.eminent-online.com/ip
Tip: Vul het lokale IP-Adres en het internet IP-Adres van de camera in bij
onderstaande gegevens. Op deze manier heb je altijd de juiste gegevens bij de hand!
Lokaal IP-Adres: ___ . ___ . ___ . ___
Internet IP-Adres: ___ . ___ . ___ . ___

23 | NEDERLANDS
5.2 De camera via het internet benaderen met behulp van
een computer
1. Open je web browser (Internet Explorer) en vul in:: http://external.ip.addr.ess.
Bijvoorbeeld: http://84.12.98.15).
2. Als je niet poortnummer 80 hebt geopend ofwel geforward, maar een ander
poortnummer, dan dien je dit poortnummer in te vullen achter het internet IP-
Adres. Bijvoorbeeld: Als je poortnummer 8080 hebt ingesteld, dan dien je in te
vullen: http://external.ip.addr.ess:8080 of http://camera.dyndns.org:8080.
3. Er wordt om een gebruikersnaam en wachtwoord gevraagd. De standaard *
inloggegevens zijn:
• Gebruikersnaam: admin (*als je het gebruikersnaam/wachtwoord hebt
aangepast dien je dit aangepaste gebruikersnaam/wachtwoord in te vullen)
• Wachtwoord: admin (*als je het gebruikersnaam/wachtwoord hebt aangepast
dien je dit aangepaste gebruikersnaam/wachtwoord in te vullen)
4. Klik op ‘Login’.
5. Het camerabeeld wordt getoond.
6. Als je de EM6561 gebruikt, kun je de camera bedienen door de PT buttons the
gebruiken (Pan Tilt).
5.3 De camera via je lokale netwerk benaderen met behulp
van een computer
De camera kan ook worden benaderd vanaf elke computer binnen je lokale netwerk
door de volgende stappen te volgen:
1. Dubbelklik op het ‘IP Camera Tool’ icoontje dat op je bureaublad aanwezig is.
2. Als het goed is, worden de naam van de camera en het IP-Adres van de camera
weergegeven zoals ook in de volgende afbeelding wordt getoond:
Afbeelding 26

24 | NEDERLANDS
3. Dubbelklik op de regel van de naam en het IP-Adres.
7. Er wordt om een gebruikersnaam en wachtwoord gevraagd. De standaard *
inloggegevens zijn:
• Gebruikersnaam: admin (*als je het gebruikersnaam/wachtwoord hebt
aangepast dien je dit aangepaste gebruikersnaam/wachtwoord in te vullen)
• Wachtwoord: admin (*als je het gebruikersnaam/wachtwoord hebt aangepast
dien je dit aangepaste gebruikersnaam/wachtwoord in te vullen)
8. Klik op ‘Login’.
9. Het camerabeeld wordt getoond.
10. Als je de EM6561 gebruikt, kun je de camera bedienen door de PT buttons the
gebruiken (Pan Tilt).
5.4 De camera via het internet of je lokale netwerk
benaderen met behulp van een iPhone
5.4.1 De Mobiscope software gebruiken
In het volgende voorbeeld leggen we uit hoe de Mobiscope software is te gebruiken.
1. Schaf de Mobiscope software aan.
2. Installeer de Mobiscope software.
3. Selecteer ‘My Cameras’.
4. Selecteer de‘+’ knop (camera toevoegen).
5. Vul het IP-adres in bij ’network address’, en vul het poortnummer en
gebruikersnaam en wachtwoord van de camera in.
6. Druk op ‘test’ om te testen.
7. Druk op ‘Save’ om de instellingen op te slaan.
8. Je kunt nu de camerabeelden bekijken door op de ingestelde naam te
selecteren.
5.5 De camera benaderen via het internet of lokale
netwerk met behulp van een iPad
In het volgende voorbeeld gebruiken we een iPad 3 met IOS 5.1. We maken gebruik
van Mobiscope software, wat betaalde software is.
5.5.1 De Mobiscope software gebruiken
We leggen in de volgende stappen uit hoe Mobiscope te gebruiken is.
1. Ga naar Apple’s Appstore.
2. Zoek naar de ‘Mobiscope’ app en schaf deze app aan.
3. Installeer de ‘Mobiscope’ app.
4. Open the ‘Mobiscope’ software.
5. Druk op de ‘+’ knop.
6. Druk op ‘Network camera’.

25 | NEDERLANDS
7. Druk op ‘Add network address’.
8. Vul het IP-Adres van de camera in bij ‘IP address or hostname’.
9. Vul het juiste poortnummer in bij ‘TCP port number’. In dit geval vullen we
poortnummer ‘80’ in. Als je een ander poortnummer hebt ingesteld in de camera,
dien je dit aangepaste poortnummer te gebruiken.
10. Druk op ‘Done’.
11. Druk op ‘Add camera model’.
12. Kies het merk (Eminent) en selecteer het camera type. Op het moment dat de
handleiding werd geschreven was alleen de EM6561 (PTZ) selecteerbaar. Kies
dit type.
13. Druk op ‘Done’.
14. Druk op ‘Authorization’ en zet deze op ‘On.
15. Vul de gebruikersnaam in bij ‘Login’.
16. Vul het wachtwoord in bij ‘Password’.
17. Druk op ‘Done’.
18. Als je de camera een naam wilt geven dien je op ‘Add camera name’te drukken.
19. Als je een naam aan de camera wilt geven, dien je deze in te vullen bij ‘Add
camera name’.
20. Druk op ‘Done’.
21. Als je de camera deel uit wilt laten maken van een groepm dien je op ‘Add
camera to group’ te drukken.
22. Vul de naam van de groep in bij ‘New group name’.
23. Druk op ‘Done’.
24. Druk ‘Save’ om de instellingen op te slaan.
25. Als het goed is wordt nu de naam van de camera getoond. Door op de naam te
drukken wordt het camerabeeld getoond.
Tip: De Mobiscope versie die we hebben gebruikt op de iPad is versie 1.15. In deze
versie kon je alleen kiezen voor de EM6561 PTZ. Als je de EM6564 gebruikt, kun je
de EM6561 PTZ camera kiezen. De camera zal dan functioneren, maar dan wel
zonder PTZ functies aangezien de EM6564 geen PTZ camera is..
Tip: Er zijn ook gratis IP Camera viewers te downloaden. Echter, in de meeste
gevallen dien je jezelf te registreren bij de fabrikant van deze software alvorens je de
software kunt gebruiken. Voorbeelden van gratis software: CamViewer, IPCamPal Lite
and EasyCam.
5.6 De camera benaderen via het internet of lokale
netwerk met behulp van een smartphone met Android
5.6.1 De IP Cam Viewer software gebruiken
1. Ga naar de ‘Play Store’.
2. Zoek naar de app genaamd ‘IP Cam Viewer Lite’.
3. Download en installeer deze app.
4. Start ‘IP Cam Viewer Lite’.

26 | NEDERLANDS
5. Druk op de ‘+’ knop (camera toevoegen).
6. Selecteer het camera type. In dit geval ‘IP Camera, DVR, NVR’.
7. Vul een naam voor de camera in. Bijvoorbeeld: ‘Camera 1’.
8. Selecteer het merk (brand). Kies ‘Eminent’.
9. Selecteer het camera model. Kies voor de ‘EM6564’.
10. Vul het IP-Adres van de camera in bij ‘Hostname or IP’.
11. Vul het juiste poortnummer in bij ‘TCP port number’. In dit geval vullen we
poortnummer ‘80’ in. Als je een ander poortnummer hebt ingesteld in de camera,
dien je dit aangepaste poortnummer te gebruiken.
12. Vul de juiste gebruikersnaam en wachtwoord in bij ‘User’en ‘Pswd’.
13. Klik op ‘Test’ om de verbinding te testen.
14. Als de test succesvol is kun je daarna op ‘Save’ drukken.
15. Als de IP Cam Viewer software opnieuw wordt gestart is het camerabeeld te
bekijken.
Tip: De IP Cam Viewer versie die wij hebben gebruikt is versie 4.4.6.3. In deze versie
is alleen de EM6564 als cameratype te selecteren. Echter, als je de EM6561 hebt, kun
je de EM6564 kiezen. De camera zal dan werken inclusief de PTZ functies.
5.7 De camera benaderen via het internet of lokale
netwerk met behulp van een tablet met Android
De volgende stappen zijn gedaan met een Samsung Galaxy Tab 10:
1. Ga naar de ‘Play Store’.
2. Zoek naar de app genaamd ‘IP Cam Viewer Lite’.
3. Download en installeer deze app.
4. Start ‘IP Cam Viewer Lite’.
5. Het is mogelijk dat er eerst een lijst met wijzigingen wordt getoond.
6. Druk op de ‘+’ knop (camera toevoegen).
7. Selecteer het camera type. In dit geval ‘IP Camera, DVR, NVR’.
8. Vul een naam voor de camera in. Bijvoorbeeld: ‘Camera 1’.
9. Selecteer het merk (brand). Kies ‘Eminent’.
10. Selecteer het camera model. Kies voor de ‘EM6564’.
11. Vul het IP-Adres van de camera in bij ‘Hostname or IP’.
12. Vul het juiste poortnummer in bij ‘TCP port number’. In dit geval vullen we
poortnummer ‘80’ in. Als je een ander poortnummer hebt ingesteld in de camera,
dien je dit aangepaste poortnummer te gebruiken.
13. Vul de juiste gebruikersnaam en wachtwoord in bij ‘User’en ‘Pswd’.
14. Klik op ‘Test’ om de verbinding te testen.
15. Als de test succesvol is kun je daarna op ‘Save’ drukken.
16. Als de IP Cam Viewer software opnieuw wordt gestart is het camerabeeld te
bekijken.

27 | NEDERLANDS
Tip: De IP Cam Viewer versie die wij hebben gebruikt is versie 4.4.6.3. In deze versie
is alleen de EM6564 als cameratype te selecteren. Echter, als je de EM6561 hebt, kun
je de EM6564 kiezen. De camera zal dan werken inclusief de PTZ functies.
5.8 De camera benaderen via het internet of het lokale
netwerk met behulp van een smartphone met Windows 7
en hoger
In het volgende voorbeeld maken we gebruik van een Nokia Lumia met Windows 7.5
(Mango).
5.8.1 De IP CAM Controller software gebruiken
1. Ga naar ‘http://www.wpmangoapps.com’.
2. Zoek naar de ‘IP CAM Controller’ app.
3. Installeer deze app.
4. Start de app’.
5. Druk op ‘new camera’.
6. Vul een naam in voor de camera. Bijvoorbeeld: ‘Camera 1‘.
7. Vul het IP-Adres van de camera in.
8. Als het merk of type wordt gevraagd, kun je kiezen voor Eminent. Is Eminent niet
beschikbaar, kies dan voor ‘Foscam’.
9. Vul het juiste poortnummer in. In dit geval vullen we poortnummer ‘80’ in. Als je
een ander poortnummer hebt ingesteld in de camera, dien je dit aangepaste
poortnummer te gebruiken.
10. Vul de gebruikersnaam en het wachtwoord van de camera in.
11. Druk op ‘Save’ om de instellingen op te slaan.
12. Als de IP Cam Controller software opnieuw wordt gestart is het camerabeeld te
bekijken.
5.9 De camera benaderen via het internet of het lokale
netwerk met behulp van een mobiele telefoon met
Symbian
In the following example, we are using a Nokia N97 mini. Other phones with the
Symbian Operating system might have slightly different steps.
5.9.1 Installation of ‘IP Camera Player’
1. Klik op de menu knop.
2. Open de webbrowser.
3. Klik op 'options'.
4. Klik op 'Ga naar'.
5. Klik op 'Nieuwe pagina'.
6. Vul in: http://www.eminent-online.com/EM6564/ipcam.jar en druk op ‘Enter’ toets.
7. De volgende melding verschijnt: 'Installeer IP Camera Player’.
8. Klik op ‘OK’.

28 | NEDERLANDS
9. De telefoon geeft mogelijk een beveiligingswaarschuwing. Klik op ‘Continue of
Doorgaan’.
10. Selecteer de locatie/schijf waar de bestanden opgeslagen dienen te worden.
Wij raden aan 'C: Phone mem' te gebruiken
11. Klik op 'Selecteer'.
12. De melding 'Installatie compleet' verschijnt.
13. Klik op 'Close'.
5.9.2 De ‘IP Camera Player’ software starten
1. Klik op de menu knop.
2. Klik op 'Applicaties'.
3. Selecteer de 'IP Camera Player' applicatie en druk op de ‘Enter’ knop.
4. Je kunt het ‘Alias’ veld leeglaten.
5. Vul het IP-Adres van de camera in bij het ‘Camera Hostname/IP’ veld
(normaal gesproken zonder ‘http://’).
6. Vul het juiste poortnummer in bij het ‘Port’ veld. Meestal wordt poort 80 of 8080
gebruikt.
7. Vul de gebruikersnaam van de camera in bij het ‘User’ veld.
8. Vul het wachtwoord in bij het ‘Password’ veld.
9. Klik op 'Opties'.
10. Klik op 'OK'.
11. Als de telefoon de melding 'Applicatie toestaan om het netwerk te gebruiken?'
geeft, dan dien je dit toe te staan.
12. De telefoon geeft de melding 'Connecting to camera...'
13. Het camerabeeld wordt getoond.
5.10 De camera benaderen via het internet of het lokale
netwerk met behulp van mobiele telefoons met Windows
Mobile, Java of met Blackberry
Er zijn drie methodes om de camerabeelden op je mobiele telefoon te zien die werken
met Windows Mobile, Java of Blackberry.
1. Kopieer de Java software ‘IPCamera.jar’ van de CD-ROM naar je mobiele
telefoon en installeer de applicatie op je telefoon.
Open je Java applicatie en start het programma ‘IP Camera Player’. Let er wel op
dat deze Java software niet door alle telefoons wordt ondersteund.
2. Je kunt tevens een live ‘foto’ van de camerabeelden zien door de webbrowser
van je telefoon te openen en de volgende URL als je favoriete link in te voeren:
http://192.168.8.xxx/snapshot.cgi?user=admin&pwd=admin
In bovenstaande dien je 192.168.8.xx te vervangen door het IP-Adres dat je
camera heeft als je lokaal inlogt of door het intenet IP-Adres in te vullen als je via
het internet de camera benadert.

29 | NEDERLANDS
Dit is geen live video maar een enkele afbeelding per keer. Door de ‘Refresh’
knop aan te klikken wordt de volgende afbeelding getoond.
3. Als je meer opties of functies wenst, kun je gebruik maken van software van
derden zoals www.mobiscope.com of www.totalcontrolapp.com. In de meeste
gevallen betreft dit een betaalde service.
Aangezien er zeer veel verschillende types mobiele telefoons en smartphones zijn,
kan Eminent niet garanderen dat deze allemaal werken met de beschreven
programma’s. Mocht je toch tegen problemen aanlopen tijdens het gebruik van deze
software, dan dien je contact op te nemen met ontwikkelaar van de software.
5.11 Dynamische DNS naam instellen
Omdat een naam makkelijker is te onthouden dan IP-Adressen en aangezien een
internet IP-Adres kan veranderen, kun je een dynamische DNS naam aanmaken en
deze in de camera instellen. Op deze manier is de camera altijd benaderbaar via de
DNS naam in plaats van via het IP-Adres.
Let op: Als je al een dynamische DNS naam in je (draadloze) router hebt ingesteld,
hoef je dit niet meer in de camera in te stellen.
Bijvoorbeeld: Je kunt een account aanmaken via www.dyndns.org of www.no-ip.com.
Je ontvangt dan een dynamische DNS naam en een gebruikersnaam en wachtwoord
voor je account.
Let op: DynDNS was voorheen een gratis service. Deze service is sinds een aantal
maanden niet meer gratis.
Tip: Om www.no-ip.com te kunnen selecteren in de camera, is het noodzakelijk dat de
laatste firmware al in de camera aanwezig is. Controleer op www.eminent-online.com
of de laatste firmware al in je camera is geïnstalleerd.
Gebruik de volgende stappen om de camera in te stellen:
1. Dubbelklik op het ‘IP Camera Tool’ icoontje dat op je bureaublad aanwezig is.
2. Als het goed is, worden de naam van de camera en het IP-Adres van de camera
weergegeven zoals ook in de volgende afbeelding wordt getoond:

30 | NEDERLANDS
Afbeelding 27
3. Dubbelklik op de regel van de naam en het IP-Adres.
4. Er wordt om een gebruikersnaam en wachtwoord gevraagd. De standaard*
inloggegevens zijn:
• Gebruikersnaam: admin (*als je het gebruikersnaam/wachtwoord hebt
aangepast dien je dit aangepaste gebruikersnaam/wachtwoord in te vullen)
• Wachtwoord: admin (*als je het gebruikersnaam/wachtwoord hebt aangepast
dien je dit aangepaste gebruikersnaam/wachtwoord in te vullen)
5. Klik op ‘Login’.
6. Klik op ‘For Administrator’
7. Klik op ‘DDNS Service Settings’ waarna de volgende afbeelding wordt getoond:
Afbeelding 28

31 | NEDERLANDS
8. Klik op het pijltje bij ‘DDNS Service’ waarna de volgende lijst verschijnt:
Afbeelding 29
9. Kies je DDNS provider uit de lijst.
10. Vul de gebruikersnaam van je dynamische DNS naam in bij ‘DDNS User’.
11. Vul het wachtwoord van je dynamische DNS naam in bij ‘DDNS Password’.
12. Vul je dynamische DNS naam in bij ‘DDNS Host’.
13. Klik op ‘Submit’ om de gegevens op te slaan.
14. Je camera kan nu worden benaderd door gebruik te maken van je dynamische
DNS naam!
Let op: De juiste poort moet wel zijn geopend/geforward in de firewall van je router om
de camera te kunnen benaderen via de DDNS functie!
6.0 De videobeelden opnemen
Het is mogelijk om de videobeelden van de camera op te nemen. Gebruik de
volgende stappen om de videobeelden op te nemen:
Let op: Als je gebruik maakt van Internet Explorer kun je van 16 camera’s gelijktijdig
opnemen. Andere webbrowsers zoals Firefox of Chrome kunnen van maximaal 1
camera opnemen.
1. Dubbelklik op het ‘IP Camera Tool’ icoontje dat op je bureaublad aanwezig is.
2. Als het goed is, worden de naam van de camera en het IP-Adres van de camera
weergegeven zoals ook in de volgende afbeelding wordt getoond:

32 | NEDERLANDS
Afbeelding 30
3. Dubbelklik op de regel van de naam en het IP-Adres.
4. Er wordt om een gebruikersnaam en wachtwoord gevraagd. De standaard *
inloggegevens zijn:
• Gebruikersnaam: admin (*als je het gebruikersnaam/wachtwoord hebt
aangepast dien je dit aangepaste gebruikersnaam/wachtwoord in te vullen)
• Wachtwoord: admin (*als je het gebruikersnaam/wachtwoord hebt aangepast
dien je dit aangepaste gebruikersnaam/wachtwoord in te vullen)
5. Klik op ‘Login’.
6. Klik op ‘For Administrator’.
7. Klik op ‘For Administrator’.
8. Klik op ‘User Settings’ waarna de volgende afbeelding wordt getoond:
Afbeelding 31

33 | NEDERLANDS
9. Als je zelf een locatie wilt opgeven waar de videobestanden opgeslagen moeten
worden kun je bij ‘Set Record Path’ op ‘browse klikken(Als je de bestanden naar
een specifieke map wilt opslaan dient deze map al wel op de betreffende schijf
aangemaakt te zijn).
10. Klik op ‘Submit’ om deze instellingen op te slaan. De camera zal aangeven dat
het wijzigen van de locatie succesvol is verlopen zoals wordt getoond in de
volgende afbeelding:
Afbeelding 32
11. Klik dan op ‘Submit’ waarna de camera zal herstarten.
12. Klik op ‘Back’ (Het is mogelijk dat je opnieuw moet inloggen).
13. Klik op ‘For Visitor’.
14. Selecteer de camera waarvan je de beelden wilt opnemen. Aangesloten
camera’s zijn selecteerbaar bij de nummer 1 t/m 9.
15. Klik op het camera icoontje om het opnemen te starten zoals wordt getoond in de
volgende afbeelding:

34 | NEDERLANDS
Afbeelding 33
16. Als je een specifieke folder hebt gekozen bij stap 4, dan worden de videobeelden
in deze specifieke map opgeslagen.
Let op: Je kunt ook opnames maken wanneer je extern (via het internet) bent
ingelogd.
Tip: De videobestanden worden als .AVI bestanden opgenomen. Vrijwel alle
beschikbare mediaspelers zoals Windows Mediaspeler kunnen dit formaat afspelen.
7.0 Een alarmmelding instellen
De camera heeft tevens de mogelijkheid om alarmmeldingen te genereren. Je kunt de
camera bijvoorbeeld op zo’n manier instellen dan er een alarmmelding wordt gegeven
in geval van bewegingsdetectie.
Gedurende de volgende stappen leggen we uit hoe de camera kan worden ingesteld
zodat er een alarmmelding kan worden verstuurd per e-mail en per FTP server. Maar
eerst dienen we de mail instellingen en FTP instellingen in te stellen.
7.1.1 Mail Service Settings
1. Dubbelklik op het ‘IP Camera Tool’ icoontje dat op je bureaublad aanwezig is.
2. Als het goed is, worden de naam van de camera en het IP-Adres van de camera
weergegeven zoals ook in de volgende afbeelding wordt getoond:

35 | NEDERLANDS
Afbeelding 34
3. Dubbelklik op de regel van de naam en het IP-Adres.
4. Er wordt om een gebruikersnaam en wachtwoord gevraagd. De standaard *
inloggegevens zijn:
• Gebruikersnaam: admin (*als je het gebruikersnaam/wachtwoord hebt
aangepast dien je dit aangepaste gebruikersnaam/wachtwoord in te vullen)
• Wachtwoord: admin (*als je het gebruikersnaam/wachtwoord hebt aangepast
dien je dit aangepaste gebruikersnaam/wachtwoord in te vullen)
5. Klik op ‘Login’.
6. Klik op ‘For Administrator’
7. Klik op ‘Mail Service Settings’ waarna de volgende afbeelding wordt getoond:
Afbeelding 35

36 | NEDERLANDS
8. Vul je eigen e-mail adres in bij ‘Sender’.
9. Vul het e-mail adres van de ontvanger(s) in bij ‘Receiver’.
10. Indien je e-mail server authenticatie vereist, dien je een vinkje te zetten bij
‘Authentication’ en vul daarna het gebruikersnaam en wachtwoord van je e-mail
account in.
11. Als het goed is, heb je dan het scherm ingevuld zoals in de volgende afbeelding.
Let op: Onderstaande afbeelding is puur ter illustratie!
Afbeelding 36
12. Als er na het instellen een alarmmelding wordt gegenereerd wordt er een mail
gestuurd naar het opgegeven mailadres (ontvanger).
13. Klik op ‘Submit’ om deze instellingen op te slaan.
7.1.2 FTP Service Settings
1. Klik op ‘FTP Service Settings’ waarna de volgende afbeelding wordt getoond:

37 | NEDERLANDS
Afbeelding 37
2. Vul de gegevens van je FTP server in (Het IP-Adres van je FTP server,
poortnummer etc.).
3. Wanneer er een vinkje is gezet bij ‘Upload Image Now’, kun je een interval
instellen. Als je ‘10 seconds’ kiest, wordt er elke 10 seconden een afbeelding
naar je FTP server gestuurd tijdens een alarmmelding.
4. Als het goed is heb je de gegevens ingevuld zoals in onderstaande scherm (Let
op: De onderstaande afbeelding is puur ter illustratie):
Afbeelding 38

38 | NEDERLANDS
5. Klik op ‘Submit’ om deze instellingen op te slaan.
7.1.3 Alarm Service Settings
1. Klik op ‘Alarm Service Settings’, waarna het volgende scherm wordt getoond:
Afbeelding 39
2. Zet een vinkje bij ‘Motion Detect Armed’.
3. Selecteer de gevoeligheid van de bewegingsdetectie. ‘1’ is het minst gevoelig,
‘10’ is het meest gevoelig.
4. Aangezien de e-mail en FTP server al ingesteld zijn, kun je een vinkje zetten bij
‘Send Mail on Alarm’ en bij ‘Upload Image on Alarm’.
5. Selecteer the upload interval. Als je ‘10 seconds’ kiest, wordt er elke 10
seconden een afbeelding naar je FTP server gestuurd tijdens een alarmmelding.
6. Als je een tijdsschema wilt instellen, wat betekent dat de bewegingsdetectie
plaats zal vinden op specifieke tijden, kun je een vinkje zetten bij ‘Scheduler’.
7. Wil je bijvoorbeeld dat bewegingsdetectie actief is gedurende de gehele week
maar wel op specifieke tijden, dan kun je zelf de dagen en tijden selecteren. De
blauwe kleur staat voor de actieve uren, de witte kleuren voor de inactieve uren.
8. In het volgende voorbeeld hebben we de bewegingsdetectie ingesteld gedurende
de gehele week, maar wel op specifieke tijden. Ingestelde tijden zijn tussen 00:00
- 08:00 en tussen 18:00 – 22:00. Zie de volgende afbeelding:

39 | NEDERLANDS
Afbeelding 40
8.0 Uitleg van de webpagina van de camera
In het komende hoofdstuk leggen we uit welke opties je tegenkomt wanneer je
Internet Explorer gebruikt.
Wanneer je een andere webbrowser in gebruik hebt zal deze pagina er iets anders
uitzien.
8.1 ‘Device Status’
De ‘Device status’ toont de hoeveelheid actieve camera’s in je netwerk. Het groende
bolletje representeert de actieve camera.
Zie de volgende afbeelding ter illustratie:
Afbeelding 41

40 | NEDERLANDS
8.2 ‘For Visitor’ menu
1. Wanneer er meerdere camera’s zijn toegevoegd aan je netwerk, kun je het
vierkantje met meerdere vlakken aanklikken. Elk vlak staat voor een camera.
Dubbelklik op een vierkant om het beeld full screen te bekijken. Door nogmaals
te dubbelklikken wordt het beeld weer in een kleiner venster getoond. Je kunt
ook een specifieke camera te selecteren door het betreffende cameranummer in
te tikken.
2. Je kunt het OSD (On Screen Display) inschakelen om de datum en tijd te tonen
in het live beeld van de camera. Je kunt tevens een OSD kleur bepalen.
3. Klik op het icoontje met de fotocamera om een screenshot te maken van het
livebeeld van de camera. Een nieuw venster wordt dan getoond. Klik op ‘Save’
om de screenshot op te slaan.
4. Klik op het icoontje met de videocamera (‘Record’) om de videobestanden op te
nemen. De videobestanden worden als AVI bestanden opgenomen.
Let op: De volgende onderdelen zijn alleen beschikbaar met de EM6561 Camera:
5. Klik op het icoontje met de hoofdtelefoon afbeelding om naar het audio geluid
van de camera te luisteren.
6. Klik op het microfoon icoontje (talk) om te praten via de camera. Er moet dan wel
een microfoon op je computer aangesloten zijn.
Zie de volgende afbeelding ter illustratie:
Afbeelding 42
Let op: De audiofuncties van de EM6561 camera zijn alleen bedoeld voor surveillance
doeleinden en is niet bedoeld voor een gesprek waar een hogere geluidskwaliteit voor
benodigd is.

41 | NEDERLANDS
Als je wilt praten via de camera dient de microfoonoptie wel ingeschakeld te zijn in de
geluidsinstellingen van je geluidskaart.
8.3 ‘For Operator’ menu
1. Alleen voor de EM6561: Gebruik de pijltjestoetsen om de camera
op/neer/links/rechts te bewegen.
2. Klik op ‘Flip’ om de afbeelding 180 graden te draaien. Dit is een handige functie
in geval de camera aan een plafond is bevestigd.’.
3. Klik op ‘Mirror’ om het beeld gespiegeld weer te geven.
Zie ook de volgende afbeelding ter illustratie:
Afbeelding 43
4. Bij ‘Resolution’ kun je de resolutie van hen beeld aanpassen. De resolutie
640x480 levert de beste beeldkwaliteit op.
5. Bij ‘Mode’ kun je de omgeving selecteren. Als de camera naar buiten ‘kijkt’, kun
je ‘Outdoor’ selecteren.
6. Bij ‘Brightness’ en ‘Contrast’ kun je de helderheid en het contrast van het beeld
aanpassen.
Zie ook de volgende afbeelding ter illustratie:
Afbeelding 44

42 | NEDERLANDS
8.4 ‘For Administrator’ menu
Device Info
In dit menu kun je gedetailleerde informatie van de camera vinden zoals:
• Device ID
• De huidige firmware versie
• Software versie van de web interface
• The Alias van de camera (naam van de camera)
• Alarm status.
• DDNS Status.
• UPnP Status.
• MSN Status.
Zie de volgende afbeelding ter illustratie:
Afbeelding 45
Alias Settings
In dit menu kun je de naam van de camera naar je voorkeur aanpassen.
Zie de volgende afbeelding ter illustratie:

43 | NEDERLANDS
Abeelding 46
Data &Time Settings
In dit menu kun je de datum en tijd instellen. Wanneer je de tijd instelt moet je er voor
zorgen dat je de juiste tijdzone selecteert en dat de ‘Daylight Saving’ is aangevinkt.
Voor Nederland, selecteer ‘Brussel, Paris, Berlin etc’ als ‘Timezone’. Vink ‘Daylight
Saving Time’ aan en selecteer ‘60’ bij ‘Advance Time’ en klik daarna op ‘Submit’ om
de gegevens op te slaan.
Zie de volgende afbeelding ter illustratie:
Afbeelding 47

44 | NEDERLANDS
Users Settings
In dit menu kun je aangeven welke gebruikers welke rechten hebben en kun je nieuwe
gebruikers aanmaken. Je kunt tevens de gebruikersnamen en wachtwoorden hier
aanpassen.
Multi Device settings
In dit menu kun je de in je aanwezige camera’s selecteren. Als er meerdere camera’s
in je netwerk aanwezig zijn, kun je een camera selecteren uit de lijst en kun je de alias
(naam) van de camera, hostnaam, HTTP poortnummer en gebruikersnaam en
wachtwoord aanpassen. Op deze manier kun je de camera’s eenvoudig toegankelijk
maken voor internetgebruik.
Zie de volgende afbeelding ter illustratie:
Afbeelding 48
Basic Network Settings
In dit menu kun je de netwerkgegevens aanpassen. Kies of je gebruik wilt maken van
een DHCP server of juist niet. Je kunt vaste IP gegevens invullen en de HTTP poort
kan worden aangepast. Zie pagina 10 voor meer informatie.
Wireless LAN Settings
In dit menu kun je de draadloze verbinding instellen. Je kunt de camera naar
draadloze netwerken laten zoeken, je beveiligingssleutel invoeren en zodoende
verbinden met je netwerk.
ADSL Setting
Dit menu kan worden ingesteld als je camera rechtstreeks met je ADSL modem is
verbonden (PPPoA en PPPoE verbinding). Je dient dan je gebruikersnaam en

45 | NEDERLANDS
wachtwoord van je ADSL abonnement in te vullen om de camera met je provider te
verbinden.
Zie de volgende afbeelding ter illustratie:
Afbeelding 49
UPnP Settings
Als UPnP Setting is aangevinkt, en je router heeft UPnP ondersteuning, dan spreken
de camera en router met elkaar af welke poorten er gebruikt moeten worden. Deze
poorten worden dan automatisch opengezet.
Zie de volgende afbeelding ter illustratie:

46 | NEDERLANDS
Afbeelding 50
DDNS Service Settings
Omdat een naam makkelijker is te onthouden dan IP-Adressen en aangezien een
internet IP-Adres kan veranderen, kun je een dynamische DNS naam aanmaken en
deze in de camera instellen. Op deze manier is de camera altijd benaderbaar via de
DNS naam in plaats van via het IP-Adres. Zie pagina 29 voor meer informatie.
Mail Service Settings
In dit menu kun je e-mail adressen (zender en ontvanger(s)), instellen. Bij een
alarmmelding kan er dan een mail worden verstuurd naar de ontvanger(s).
MSN Service Settings
1. In dit menu kun je MSN of Hotmail gegevens van jezelf invullen. Je kunt tevens
de gegevens van je kennissen en vrienden invullen.
Zie de volgende afbeelding ter illustratie:

47 | NEDERLANDS
Afbeelding 51
FTP Service Settings
In dit menu kun je FTP server instellingen invullen zials de naam of IP-Adres van je
FTP server, gebruikersnaam, wachtwoord etc.
Alarm Service Settings
In dit menu kun je alarminstellingen, alarmnotificaties en bewegingsdetectie instellen.
PTZ Settings (Alleen voor de EM6561)
In dit menu kun je de PTZ snelheid van de camera aanpassen. Als ‘Go center on boot’
aangevinkt is, zal de camera naar de oorspronkelijke positie terugkeren wanneer de
camera wordt herstart.
Klik in het veld bij ’Upward, downward, leftward or rightward’ om de snelheid van de
PTZ bewegingen te bepalen:
• ‘0’ is de laagst mogelijke instellingen en zorgt ervoor dat de PTZ
bewegingen zo snel mogelijk gaan.
• ‘15’ is de hoogst mogelijke instellingen en zorgt ervoor dat de PTZ beweging
zo langzaam mogelijk gaan.
Zie de volgende afbeelding ter illustratie:

48 | NEDERLANDS
Afbeelding 52
Let op: Als de bewegingen sneller zijn, zal het beeld onduidelijker zijn dan wanneer en
langzamere bewegingen worden gemaakt. Voor gedetailleerde beelden dien je de
bewegingen langzamer in te stellen.
Upgrade Device Firmware
Via dit menu kun je de firmware van de camera updaten. Hou er rekening mee dat de
firmware uitgepakt op je computer aanwezig dient te zijn om te kunnen updaten.
Zie de volgende afbeelding ter illustratie:
Afbeelding 53

49 | NEDERLANDS
Backup & Restore Settings
In dit menu kun je een back-up maken van de huidige instellingen. In dit menu kun je
tevens naar een back-up bestand bladeren en zodoende de camera voorzien van
opgeslagen instellingen..
Zie de volgende afbeelding ter illustratie:
Afbeelding 54
Restore Factory Settings
Via dit menu kun je de camera terugzetten naar de standaard instellingen.
Zie de volgende afbeelding ter illustratie:

50 | NEDERLANDS
Afbeelding 55
Reboot Device
Via dit menu kun je de camera geheel laten herstarten.
Zie de volgende afbeelding ter illustratie:
Afbeelding 56
Log
In dit menu wordt een overzicht getoond. Dit overzicht bevat informatie over de
computers die op de camera ingelogd (zijn geweest). De datum, tijd en IP-Adressen
worden getoond.

51 | NEDERLANDS
Zie de volgende afbeelding ter illustratie:
Afbeelding 57
9.0 Veelgestelde vragen en andere relevante
informatie
De meest recente veelgestelde vragen voor je product kun je vinden op de
supportpagina van je product. Eminent zal deze veelgestelde vragen regelmatig
bijwerken zodat je bent voorzien van de meest recente informatie. Bezoek de Eminent
website voor meer informatie: www.eminent-online.com
10.0 Service en ondersteuning
Deze handleiding is door de technische experts van Eminent met zorg opgesteld.
Mocht je desondanks problemen ervaren bij de installatie of in het gebruik van je
Eminent product, vul dan het supportformulier in op de website www.eminent-
online.com/support.
Je kunt tevens gebruik maken van het Eminent servicenummer. Bel 0900-EMINENT
(0900-3646368, 45ct per minuut*) of, in geval je woonachtig bent in Vlaanderen 070
277 286 (30ct per minuut*).
*Exclusief de kosten voor het gebruik van je mobiele telefoon.

52 | NEDERLANDS
11.0 Waarschuwingen en aandachtspunten
Vanwege wet- en regelgeving bepaald door het Europese parlement, kan sommige
(draadloze) apparatuur onderhevig zijn aan beperkingen omtrent het gebruik in
bepaalde Europese lidstaten. In sommige Europese lidstaten kan het gebruik van
deze apparatuur verboden zijn. Neem contact op met je (lokale) overheid voor meer
informatie over deze beperkingen.
Volg ten allen tijde de instructies in de handleiding*, speciaal wanneer het apparatuur
betreft wat geassembleerd dient te worden.
Waarschuwing: In de meeste gevallen gaat het om een elektronisch apparaat.
Verkeerd of oneigenlijk gebruik van het apparaat kan leiden tot (zware) verwondingen.
Het repareren van het apparaat dient uitgevoerd te worden door gekwalificeerd
Eminent personeel. De garantie vervalt per direct indien het apparaat zelf gerepareerd
is en/of wanneer het product misbruikt is. Voor uitgebreide garantie voorwaarden, ga
naar www.eminent-online.com/garantie.
*Tip: Eminent handleidingen worden met de grootste zorgvuldigheid gemaakt. Door
nieuwe technische ontwikkelingen kán het echter gebeuren dat een geprinte
handleiding niet meer de meest recente informatie bevat. De online handleiding wordt
altijd direct geüpdate met de nieuwste informatie.
Mocht je een probleem ervaren met de geprinte handleiding, check dan altijd eerst
onze website www.eminent-online.com waar de meest recente handleiding te
downloaden is.
Tevens vind je op onze website in de Vaakgestelde Vragen (FAQ) Sectie veel
informatie over je product. Het is zeer raadzaam eerst de FAQ sectie te raadplegen,
vaak is je antwoord hier terug te vinden.

53 | NEDERLANDS
12.0 Garantievoorwaarden
De garantietermijn van vijf jaar geldt voor alle Eminent producten, tenzij anders
aangegeven op het moment van aankoop. Bij aankoop van een tweedehands Eminent
product resteert de garantieperiode gemeten vanaf het moment van de aankoop door
de eerste eigenaar. De Eminent garantieregeling is van toepassing op alle Eminent
producten en onderdelen onlosmakelijk verbonden met het betreffende product.
Voedingen, batterijen, accu’s, antennes en alle andere producten niet geïntegreerd in
of direct verbonden met het hoofdproduct of producten waarvan redelijkerwijs mag
worden aangenomen dat deze een ander slijtagepatroon kennen dan het
hoofdproduct vallen derhalve niet onder de Eminent garantieregeling. De garantie
vervalt tevens bij onjuist of oneigenlijk gebruik, externe invloeden en/of bij opening van
de behuizing van het betreffende product door partijen anders dan Eminent.
13.0 Verklaring van Overeenstemming
Om u te verzekeren van een veilig product conform de richtlijnen opgesteld door de
Europese Commissie kunt u een kopie van de Verklaring van Overeenstemming met
betrekking tot uw product opvragen door een e-mailbericht te sturen naar:
[email protected]. U kunt ook een brief sturen naar:
Eminent Computer Supplies
Postbus 276
6160 AG Geleen
Nederland
Vermeld bij uw aanvraag duidelijk ‘Verklaring van Overeenstemming’ en het
artikelnummer van het product waarvan u de Verklaring van Overeenstemming
opvraagt.
EM6561 R0/R1 - EM6564 R1/R2 | 06-2012