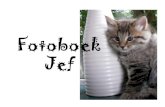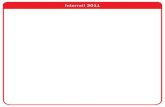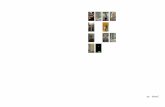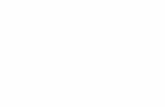Tips; fotoboek maken (bron: hema.nl)
Transcript of Tips; fotoboek maken (bron: hema.nl)

Tips; fotoboek maken (bron: hema.nl)
tekst roteren
Draai je tekst zodat het mooi onder of op je scheef geplaatste foto staat. Of maak zelf leuke labels in combinatie met clipart.
1. kies de clipart (bij invoegen) en plaats deze over of bij de foto2. voeg nu een tekstkader toe en schrijf erin wat je wilt3. versleep het tekstkader over de clipart en draai deze zo dat de tekst goed in/op de clipart staat
Je kunt de tekst 360 graden draaien!
sla je favorieten op
Een achtergrond die je vaak gebruikt, clipart die je leuk vindt of handige kaders en sjablonen? Sla ze nu op in je favorietenmap en vind ze gemakkelijk terug.
1. ga naar invoegen en kies achtergronden, clipart, kaders of sjablonen2. selecteer het creatieve element waar het om gaat3. klik nu op het ‘favorieten icoontje’ (ster)
Het creatieve element wordt opgeslagen in je ‘favorietenmap’, waar je het de volgende keer heel gemakkelijk terug kunt vinden.

automatisch vullen nog beter
Als je er nu voor kiest dat je album automatisch gevuld wordt, is het resultaat nog beter. De foto’s worden beter verdeeld over de pagina’s. En er wordt gebruik gemaakt van nog meer indelingen!
indelingen spiegelen
Heb je op de linkerpagina een prachtige pagina opgemaakt die je ook graag op de rechterpagina wil? Dan kun je deze nu heel eenvoudig spiegelen. De indeling van de foto’s wordt ook toegepast op de tweede pagina.
1. maak de linkerpagina op zoals je wil2. klik bij pagina op ‘indeling spiegelen’
Alleen de indeling wordt gespiegeld. De kaders, sjablonen, achtergronden of clipart niet.

en nog meer:
• knop voor het raster
Het raster waardoor je foto’s gemakkelijker verplaatst, kun je nu aan- en uitzetten met een nieuwe knop. De knop vind je bij ‘product’.
• eigen indelingen opslaan verbeterd
• bij roteren blijft je foto nu even groot

Plaats je foto’s tegen mooie achtergrondenGeeft je fotoalbum net dan beetjes extra door bijvoorbeeld de pagina’s voorzien van een achtergrond. Hiervoor biedt de albumsoftware verschillende mogelijkheden.
eigen foto als achtergrondDoor een eigen foto op de achtergrond te plaatsen, krijgen de pagina’s een extra bijzonder en persoonlijk karakter. Je kunt hiervoor verschillende foto’s gebruiken, maar vooral rustige foto’s met weinig contrast of close-ups (bijvoorbeeld van zand) zijn geschikt.
Het plaatsen van een foto als achtergrond is zeer eenvoudig.
1. selecteer de pagina waarop de achtergrond moet komen. Dit doe je door met je linker muisknop op de pagina te klikken. Er komt nu een groen kader omheen.2. kies de foto die je wilt gebruiken in het linkerkader met je foto-overzicht3. klik erop met je rechter muisknop4. kies in het uitklapmenu voor ‘invoegen als achtergrond’ en voor ‘foto als achtergrond’
De foto verschijnt in het fotoalbum.
extra tip: Wil je een foto als achtergrond op meerdere pagina’s, kies dan voor een van de andere opties bij ‘invoegen als achtergrond‘.
• kies ‘op alle volgende even pagina’s‘ als je dezelfde foto op alle linkerpagina’s wilt plaatsen• voor de rechterpagina’s kies je ‘op alle volgende oneven pagina’s‘• je kunt ook dezelfde foto makkelijk voor het hele album gebruiken
transparantieDe albumsoftware past automatisch de transparantie van de foto aan als je deze als achtergrond gebruikt. Je kunt het ook zelf aanpassen.
1. ga naar ‘opmaken‘ in het lint2. kies ‘transparantie’3. bepaal het percentage

bestaande achtergrondenIn de albumsoftware staan verschillende achtergrondontwerpen om je fotoalbum nog leuker te maken. Deze ontwerpen zijn onderverdeeld in verschillende achtergrond categorieën.
1. selecteer eerst de pagina die de achtergrond krijgt2. ga in de tab ‘invoegen’ naar ‘achtergronden‘3. kies in het scherm dat naar voren komt een categorie4. kies de achtergrond die je leuk vindt en klik op ‘toepassen’
een kleur als achtergrond1. selecteer de pagina (zoals hierboven aangegeven) en ga in het lint naar de tab ‘invoegen’2. kies daar voor ‘achtergrondkleur‘3. klik op het vakje naast kies kleur om een kleur te selecteren
Om van de pagina echt een geheel te maken, kun je ook een kleur uit de foto halen.
1. klik op ‘kleur selecteren uit foto’.2. klik met het ‘pipetje’ dat verschijnt op de kleur in de foto

De achtergrond krijgt direct de kleur, waardoor je snel kunt zien of het de juiste is.

Geef een speels effect aan je fotoalbum met cliparts
In de albumsoftware staan verschillende cliparts waarmee je een fotoalbum persoonlijker kunt maken. Met die leuke cliparts geef je een fotoalbum net dat beetje extra. En laat je foto’s eruit springen. We hebben de clipart ingedeeld in categorieën, zodat je nog sneller het juiste plaatje kunt vinden dat bij jouw foto hoort.
Daarbij staat ook de categorie tekstwolkjes. Gebruik die tekstwolkjes om extra informatie of leuke tekst bij een foto te plaatsen. Hieronder zie je hoe eenvoudig dit allemaal kan.
Om je fotoalbum helemaal af te maken kun je ook mooie achtergronden of kaders gebruiken.
1. cliparts downloadenals je nog nooit cliparts hebt gebruikt, moet je ze eerst downloaden

2. cliparts toevoegen
een clipart toevoegen kan heel snel:a. ga in het lint naar de tab invoegenb. kies clipart, een nieuwe scherm opent zichc. kies de categoried. selecteer het imagee. klik op toepassen
3. de clipart bewerkenJe kunt het image nu verplaatsen naar de juiste plek op je pagina door het
plaatje ‘vast te houden’ met je muis.Natuurlijk kun je ook de grootte van het clipart aanpassen.

4. de clipart als achtergrondMisschien vind je het leuk om een clipart als achtergrond te gebruiken. Ook dat is heel eenvoudig:
a. selecteer de clipartb. kies in de tab opmaken de optie paginavullendc. klik met de rechter muisknop op de clipart, er verschijnt een menu met verschillende keuzes.d. kies bij positie voor naar achterene. pas op dezelfde manier de transparantie aan
5. een tekstwolkje makenEen van de categorieën bij de clipart is ‘tekstwolkjes’. Hiermee kun je op een originele manier tekst toevoegen aan je foto’s. Om dit extra makkelijk te kunnen doen, is het handig als je tekstkader in een pop-up opent.
a. kies het tekstwolkje dat bij je tekst en foto past. Je kunt kiezen voor ‘gedachte wolkjes’ of ‘tekstwolkjes’b. zet het wolkje op de juiste plek en geef het de gewenste grootte

c. plaats een tekstkaderd. plaats het tekstkader op het wolkjee. pas de tekst aan zoals je het wil

KadersLeuke of bijzondere foto’s verdienen in een fotoalbum een beetje extra aandacht. In de albumsoftware kun je ze daarvoor een kader geven. Je kunt er een gekleurd kader in verschillende diktes voor gebruiken, maar je kunt ook kiezen voor een van de HEMA ontwerpen. Het is allebei heel eenvoudig.
kleurkader1. klik op de foto die je een kader gaat geven, er verschijnt nu een groene rand2. ga in het lint naar de tab ‘invoegen’3. klik op ‘kleurkader’4. klik op het kader naast kies kleur en klik op de kleur die je wilt
In het scherm dat nu opent kun je kiezen welke kleur het kader moet hebben.
kleur uit de fotoJe kunt ook een kleur uit de foto halen.
1. klik op ‘kleur selecteren uit foto’2. klik met het ‘pipetje’ dat verschijnt op de kleur in de foto
3. kies erna de dikte van het kader

Het kader komt nu gelijk om de foto, waardoor je snel kunt zien of het de juiste kleur is.
bestaande kadersIn de albumsoftware staan verschillende kaders die je kunt gebruiken om je foto’s beter te laten opvallen. Deze ontwerpen zijn onderverdeeld in verschillende categorieën. Een kader plaats je snel om een foto.
1. selecteer de foto die een kader krijgt2. ga in het lint naar de tab ‘invoegen’3. klik op ‘kader’.
In het scherm naar voren komt, kun je een categorie kiezen.
4. kies tot slot het kader dat je leuk vindt en klik op ‘toepassen’
extra tip: HEMA breidt continu de kader-ontwerpen uit. Die kun je in het menu kaders downloaden.

Plaats een schaduw bij je beste foto’sHeb je een bijzondere foto die extra op mag vallen, dan kun je die foto naast een kader ook een schaduw geven. Hierdoor lijkt het alsof de foto ‘boven de pagina zweeft’.
zo plaats je een schaduw1. selecteer de foto waar het om gaat
Dit doe je door er met je linker muisknop op te klikken. Er komt nu een groen kader om de foto.
2. ga vervolgens naar de tab ‘opmaken’ in het lint3. kies voor een van de vier schaduwopties
Het zwarte kader geeft de plek van de schaduw aan. Met het blauwe kader zonder schaduwrand haal je de schaduw weer weg.

extra tip: geef de schaduw een andere kleur!
1. klik op het kleurenpalet in de werkbalk bij ‘schaduw’2. kies een van de kleuren
Zit de kleur die je wilt er niet bij?
1. klik dan op ‘Define Custom Color’2. zoek daar naar de kleur die bij jou foto past

Zo maak je een nostalgisch fotoalbum
• 1.verzamel je leukste foto’s. Heb je oude foto’s of negatieven? Scan ze in
met een flatbedscanner of negatievenscanner. • 2. sla de ingescande foto’s op in een aparte map op je computer, zo zijn
ze makkelijk te vinden • 3. download de gratis fotoalbum software • 4. open een nieuw fotoalbum en kies voor automatisch vullen • 5. selecteer je foto’s uit de map met ingescande beelden en klik op
“volgende stap” • 6. klik op “meer thema’s downloaden” en kies voor “nostalgisch” • 7. volg de verdere instructies van de software
extra tip: je kun na het automatisch vullen iedere pagina van je album aanpassen met achtergronden, cliparts en kaders uit het nostalgisch thema
nostalgische achtergronden kiezenje kunt iedere pagina van je fotoalbum voorzien van één van de nostalgische achtergronden
• 1. selecteer eerst de pagina die de achtergrond krijgt • 2. ga in de tab ‘invoegen’ naar ‘achtergronden’ • 3. kies in het scherm dat naar voren komt de categorie ‘nostalgie’ • 4. kies de achtergrond die je leuk vindt en klik ‘toepassen’

nostalgische kaders om de foto’s plaatsenIn de albumsoftware staan verschillende achtergrondontwerpen om je fotoalbum nog leuker te maken. Deze ontwerpen zijn onderverdeeld in verschillende achtergrond categorieën.
• 1. selecteer de foto die een kader krijgt • 2. ga in de tab ‘invoegen’ naar ‘kader’ • 3. kies in het scherm dat naar voren komt de categorie ‘nostalgie’ • 4. kies het kader dat je leuk vindt en klik ‘toepassen’
nostalgische cliparts in je album gebruiken
• 1. selecteer de pagina waarop je een clipart wilt plaatsen • 2. ga in de tab ‘invoegen’ naar ‘clipart’ • 3. kies in het scherm dat naar voren komt de categorie ‘nostalgie’ • 4. kies een clipart die je leuk vindt en klik ‘toepassen’

nostalgische sjablonen om een foto plaatsen• 1. selecteer de foto waar omheen je een sjabloon wilt plaatsen • 2. ga in de tab ‘invoegen’ naar sjabloon • 3. kies in het scherm dat naar voren komt de categorie ‘nostalgie’ • 4. kies een passend sjabloon en klik ‘toepassen’

Tekst toevoegen aan je fotoalbumOm een fotoalbum nog persoonlijker te maken of ervoor te zorgen dat je details van een foto niet vergeet, kun je overal in je fotoalbum tekst toevoegen in tekstkaders.
Om tekst toe te voegen, moet je eerst een tekstkader plaatsen.
• 1. selecteer daarvoor de pagina • 2. ga in het lint naar de tab ‘invoegen’ • 3. klik op ‘tekstkader‘
tekst opmakenDubbelklik op het tekstvak om de tekst toe te kunnen voegen.
In het scherm dat zich opent, kun je de tekst intypen en de kleur, grootte of het lettertype veranderen. Ook kun je de achtergrond van het tekstvlak een kleur geven.
• 1. typ de tekst • 2. selecteer de tekst • 3. kies het lettertype • 4. bepaal de grootte • 5. geef de tekst kleur

tekst uit WordJe kunt ook je tekst alvast in Word typen en opmaken. Dan hoef je alleen maar de tekst van Word naar het tekstkader te kopiëren. Dit doe je als volgt:
• 1. maak de tekst op in Word • 2. selecteer de tekst • 3. kopieer de tekst • 4. plak de tekst in het tekstkader
eindresultaatDe tekstopmaak blijft overeind en komt precies zo op de pagina.

Maak je fotoalbum nog mooier in de nieuwste albumsoftware
HEMA zit natuurlijk niet stil en blijft ontwikkelen aan de albumsoftware. Het resultaat is een nieuwe versie van onze software met weer leuke nieuwe mogelijkheden. Hieronder staan de vernieuwingen die het nog gemakkelijker maken om een leuk en uniek fotoalbum te maken.
1. selecteer met het pipetje een kleur uit het hele schermJe kon al met je pipetje een kleur uit je foto in het album zelf kiezen voor bijvoorbeeld een kader. Maar nu kun je ook je hele scherm gebruiken voor alle kleuren. Bijvoorbeeld die ene kleurrijke foto die je in je foto selectie hebt staan naast het boek.
2. foto’s roteren op de graad nauwkeurigJe kon een foto al heel makkelijk gedraaid op een pagina plaatsen. Maar nu kun je dit op de graad nauwkeurig, zodat al je foto’s precies even schuin staan.
• a. ga in het lint bij opmaken naar de knop vrij roteren • b. geef aan met hoeveel graden je wilt draaien en druk op toepassen
De foto draait direct, zodat je kunt zien hoe het eruit komt te zien
Deze functie gaat uit van 0 tot 360 graden. Wil je dus naar links kantelen, tel dan af vanaf 359 graden.

3. schaduw, kader én afgeronde hoekjes op één fotoWil jij een leuke foto extra op laten vallen door deze afgeronde hoekjes te geven met een kader en schaduw. Dat kan nu in de nieuwste softwareversie.
• a. selecteer de foto • b. kies bij opmaken voor de witte knop bij hoeken • c. kies bij schaduw de positie en de kleur van de schaduw • d. selecteer bij kader in het tabje invoegen de kleur van je keuze

4. foto’s op gelijke afstand van elkaarOm je fotoalbum een nog strakker uiterlijk te geven, kun je nu de foto’s op gelijke afstand van elkaar plaatsen. Dat doe je als volgt:
• a. plaats de foto’s op de pagina zoals je ze graag wil • b. selecteer ze allemaal terwijl je de CTRL toets ingedrukt houdt • c. ga in de tab opmaken naar uitlijnen • d. kies het icoontje voor horizontaal of verticaal uitlijnen met gelijke
afstand