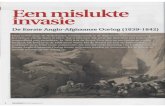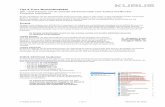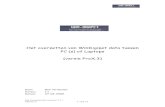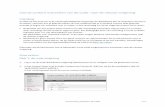Activeren van je toegangspas - hema.nl/foto · 2020-04-07 · Handleiding Windows: foto’s uit een...
Transcript of Activeren van je toegangspas - hema.nl/foto · 2020-04-07 · Handleiding Windows: foto’s uit een...
HEMA Fotoservice Versie 1.1 2016
Handleiding Windows Foto’s uit een eerder gemaakt fotoboek
overzetten naar de nieuwe software
Handleiding Windows: foto’s uit een eerder gemaakt fotoboek overzetten 2
Inleiding
In deze handleiding leggen we uit, hoe je snel de foto’s uit een eerder gemaakt fotoboek overzet naar onze nieuwe fotoservice software. Jammer genoeg kunnen we niet alle gegevens overzetten naar de nieuwe software, maar de foto’s kun je met deze handleiding in dezelfde volgorde als je gemaakte boek toevoegen aan onze nieuwe fotoservice software. Let op! Deze handleiding is enkel van toepassing op Windows computers. Voor Apple computers heb je een andere handleiding nodig. De handleiding is te gebruiken vanaf de lancering van de nieuwe software op 16 februari 2016
Handleiding Windows: foto’s uit een eerder gemaakt fotoboek overzetten 3
1. Kies bij het starten van de software voor automatisch vullen
Handleiding Windows: foto’s uit een eerder gemaakt fotoboek overzetten 4
2. Kies bij de fotoselectie in de nieuwe fotoservice software voor locale foto’s 3. Zoek vervolgens de map Documenten op je PC
Figuur 1 map documenten
4. In de map Documenten bevindt zich de map HEMA fotoalbum open deze
map.
Figuur 2 map HEMA fotoalbum
Handleiding Windows: foto’s uit een eerder gemaakt fotoboek overzetten 5
5. In de map HEMA fotoalbum vind je alle fotoboeken die je in de oude HEMA fotoservice software hebt gemaakt. Kies het boek dat je in de nieuwe software wilt maken. (in dit voorbeeld kiezen we voor het boek “Nicky in sri Lanka”
Figuur 3 boek uitkiezen
6. Alle foto’s die in het album staan worden nu in de juiste volgorde getoond.
Tip! Worden de foto’s niet in de juiste volgorde getoond? Klik dan naast “sorteer op” op de optie naam. En op het blauwe pijltje omhoog of omlaag
Figuur 4 foto’s selecteren
Handleiding Windows: foto’s uit een eerder gemaakt fotoboek overzetten 6
7. Klik vervolgens op alle (….) toevoegen. De foto’s verschijnen nu aan de rechterkant van je scherm als geselecteerde foto’s klik op verder. Je kunt nu ook foto’s verwijderen door een foto aan te klikken en op het prullenbakje te klikken. Verwijderen kan later ook nog.
Figuur 5 foto’s selecteren
8. Sleep nu één van de foto’s naar rechts, om een foto op de omslag te
plaatsen. En vul de titel van het fotoboek in.
Figuur 6 omslagfoto
Handleiding Windows: foto’s uit een eerder gemaakt fotoboek overzetten 7
9. De foto’s worden nu in de juiste volgorde in het boek geplaatst.
Figuur 7 foto's plaatsen
10. Nu kun je een ander thema kiezen, het thema wordt direct getoond. Je kunt
er natuurlijk ook voor kiezen om het standaard thema te gebruiken.
Figuur 8 thema kiezen
Handleiding Windows: foto’s uit een eerder gemaakt fotoboek overzetten 8
11. Klik op één van de pagina’s en vervolgens naar editor om naar de editor te gaan. Tip! In de editor kun je het fotoboek verder aanpassen, kies bijvoorbeeld voor andere achtergronden, cliparts, kaders en indelingen. Ook kun je hier teksten toevoegen.
Figuur 9 naar de editor
12. Sla het boek op om het later af te maken of aan te kunnen passen.
Figuur 10 boek opslaan
Handleiding Windows: foto’s uit een eerder gemaakt fotoboek overzetten 9
13. Geef je album een naam en eventueel een omschrijving. Kies vervolgens voor locaal opslaan om je boek op je computer op te slaan of in de cloud opslaan om het boek online op te slaan. Klik nu op opslaan je foto’s worden dan direct geupload. Dit kan afhankelijk van het aantal foto’s een aantal minuten duren
Figuur 11 boek opslaan
14. Je kunt op elk gewenst moment je boek verder afmaken. Ben je tevreden
met je boek? Klik dan op in winkelmandje om het boek te bestellen.