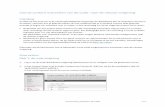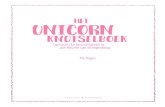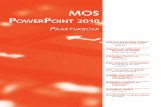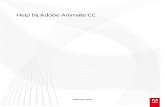Netwerkhandleiding · met Android™, en toepassingen waarmee u draadloos gegevens kunt overzetten...
Transcript of Netwerkhandleiding · met Android™, en toepassingen waarmee u draadloos gegevens kunt overzetten...

PT-E550W
In deze Netwerkhandleiding staat handige informatie voor het configureren van instellingen voor gebruik van uw Brother-apparaat in een draadloos netwerk of een Wireless Direct-netwerk. U kunt er ook informatie over ondersteunde protocollen en gedetailleerde tips voor het oplossen van problemen in opzoeken.
Ga voor het downloaden van de nieuwste versie van de handleiding naar het Brother Solutions Center: http://solutions.brother.com/. Op het Brother Solutions Center kunt u ook de nieuwste stuurprogramma’s en hulpprogramma’s voor het apparaat downloaden, antwoorden op veelgestelde vragen (FAQ) en tips voor het oplossen van problemen vinden, en meer te weten komen over speciale afdrukoplossingen.
Versie 0
DUT
Netwerkhandleiding PT-E550W

i
Definities van opmerkingen
Opmerkingen in deze handleiding zijn als volgt herkenbaar.
Handelsmerken
Android is een handelsmerk van Google Inc.
Google Play is een handelsmerk van Google Inc.
BROTHER is een handelsmerk of gedeponeerd handelsmerk van Brother Industries, Ltd.
Windows is een gedeponeerd handelsmerk van Microsoft Corporation in de Verenigde Staten en andere landen.
Apple, Macintosh, Mac OS, iPhone, iPod touch, iPad en Safari zijn handelsmerken van Apple Inc., gedeponeerd in de Verenigde Staten en andere landen.
Wi-Fi en Wi-Fi Alliance zijn gedeponeerde handelsmerken van de Wi-Fi Alliance.
Wi-Fi Direct, Wi-Fi Protected Setup, WPA en WPA2 zijn merken van de Wi-Fi Alliance.
Elk bedrijf waarvan een softwaretitel in deze handleiding wordt genoemd, heeft een Gebruiksrechtovereenkomst die specifiek is voor de eigen programma’s.
Alle handels- en productnamen van bedrijven die vermeld zijn op Brother-producten, de bijbehorende documenten en andere materialen zijn handelsmerken of gedeponeerde handelsmerken van de respectieve bedrijven.
BELANGRIJKDit symbool staat bij belangrijke informatie of instructies die moeten worden opgevolgd. Indien u deze informatie negeert, kan dit beschadiging of een incorrecte werking van de printer tot gevolg hebben.
OPMERKING Deze aanduiding staat bij informatie of instructies die u helpen de werking van het product beter te begrijpen en het product efficiënter te gebruiken.

ii
BELANGRIJK
Als u de andere handleidingen voor uw Brother-apparaat wilt downloaden, gaat u naar het Brother Solutions Center (http://solutions.brother.com/) en klikt u op de downloadpagina van uw model op [Handleidingen].
Dit product is uitsluitend goedgekeurd voor gebruik in het land van aankoop. Gebruik dit product niet buiten het land van aankoop, omdat het mogelijk de regelgeving voor draadloze communicatie en energie van dat land overtreedt.
Windows Vista® in dit document geldt voor alle edities van Windows Vista®.
Windows® 7 in dit document geldt voor alle edities van Windows® 7.
Windows® 8 in dit document geldt voor alle edities van Windows® 8.
Windows® 8.1 in dit document geldt voor alle edities van Windows® 8.1.
Windows Server® 2008 houdt in dit document in: alle edities van Windows Server® 2008 en Windows Server® 2008 R2.
Windows Server® 2012 houdt in dit document in: alle edities van Windows Server® 2012 en Windows Server® 2012 R2.
Niet alle modellen zijn in alle landen verkrijgbaar.
© 2014 Brother Industries, Ltd. Alle rechten voorbehouden.

iii
Inhoudsopgave
Sectie I Wireless Direct
1 Inleiding 2
Overzicht....................................................................................................................................................2Hardware-vereisten ...................................................................................................................................3
Ondersteunde besturingssystemen.....................................................................................................3Toepassingen downloaden en installeren voor gebruik met mobiele apparaten.......................................3
2 Netwerkconfiguratie Wireless Direct 4
Uw netwerk configureren met Wireless Direct...........................................................................................4
Sectie II Draadloos netwerk
3 Inleiding 6
Netwerkeigenschappen .............................................................................................................................6
4 De netwerkinstellingen van de printer wijzigen 7
De netwerkinstellingen van de printer wijzigen (IP-adres, subnetmasker en gateway).............................7Met het hulpprogramma BRAdmin Light .............................................................................................7
Overige beheerhulpprogramma’s ............................................................................................................10Beheer via een webbrowser (webbrowser) .......................................................................................10Het hulpprogramma BRAdmin Professional (Windows®) .................................................................10
5 Het apparaat configureren voor een draadloos netwerk 11
Overzicht..................................................................................................................................................11Het installatieprogramma op de cd-rom...................................................................................................11
Bepaal uw netwerkomgeving.............................................................................................................12Draadloze configuratie met tijdelijk gebruik van een USB-kabel (aanbevolen voor
Windows®- en Macintosh-gebruikers)...........................................................................................13One-push configuratie met Wi-Fi Protected Setup™ ........................................................................13
Configuratie met behulp van de functies van het Brother-apparaat ........................................................14Het type netwerk selecteren ..............................................................................................................14De netwerkinstellingen weergeven....................................................................................................14De instellingen voor de infrastructuurmodus configureren ................................................................15De draadloze functie in- en uitschakelen...........................................................................................17
6 Beheer via een webbrowser 18
Overzicht..................................................................................................................................................18De printerinstellingen configureren met Beheer via een webbrowser (webbrowser)...............................18

iv
Sectie III Communicatie-instellingen
7 Communicatie-instellingen (alleen Windows®) 21
Communicatie-instellingen.......................................................................................................................21Instellingendialoogvenster .................................................................................................................22Menubalk ...........................................................................................................................................23Tabblad Algemeen ............................................................................................................................26Tabblad Draadloos LAN ....................................................................................................................28Tabblad Wireless Direct ....................................................................................................................32Gewijzigde instellingen toepassen op meerdere printers ..................................................................32
Sectie IV Appendix
8 Problemen oplossen 35
Overzicht..................................................................................................................................................35Het probleem identificeren.................................................................................................................35
9 Protocollen 40
Ondersteunde protocollen en beveiligingsfuncties ..................................................................................40
10 Verklarende woordenlijst 41
Protocollen...............................................................................................................................................41TCP/IP-protocollen en functies..........................................................................................................41
Het Brother-apparaat configureren voor een netwerk .............................................................................43IP-adressen, subnetmaskers en gateways........................................................................................43
Termen en principes van draadloze netwerken.......................................................................................45Het netwerk specificeren ...................................................................................................................45Beveiligingstermen ............................................................................................................................45
Termen Wireless Direct Netwerk .............................................................................................................50Apparaatgegevens ............................................................................................................................50Statusinformatie.................................................................................................................................50
Overige manieren om het IP-adres in te stellen (voor geavanceerde gebruikers en beheerders) ..........51DHCP gebruiken om het IP-adres te configureren ............................................................................51RARP gebruiken om het IP-adres te configureren ............................................................................51BOOTP gebruiken om het IP-adres te configureren..........................................................................52APIPA gebruiken om het IP-adres te configureren............................................................................52ARP gebruiken om het IP-adres te configureren...............................................................................53

Sectie I
Wireless Direct I
Inleiding 2
Netwerkconfiguratie Wireless Direct 4

2
11
Overzicht 1
Met Wireless Direct kunt u zonder gebruik te maken van een toegangspunt een veilig draadloos netwerk configureren tussen uw Brother-apparaat en een mobiel apparaat, zoals een apparaat met Android™, iPhone, iPod touch of iPad.
1 Mobiel apparaat
2 Uw Brother-apparaat
OPMERKING• Het Wi-Fi Direct-apparaat fungeert als toegangspunt.
• Bij toepassing van Wireless Direct ondersteunt uw Brother-apparaat draadloze één-op-één-communicatie met uw mobiele apparaat.
• U kunt de infrastructuurmodus en Wireless Direct niet tegelijkertijd gebruiken. Schakel een van beide functies uit om de andere in te schakelen.
Inleiding 1
21

Inleiding
3
1Hardware-vereisten 1
Ondersteunde besturingssystemen 1
Toepassingen downloaden en installeren voor gebruik met mobiele apparaten 1
Brother heeft verschillende toepassingen die u kunt gebruiken bij uw Brother-apparaat, onder andere toepassingen waarmee u direct kunt afdrukken vanaf uw Apple iPhone, iPad en iPod touch of smartphone met Android™, en toepassingen waarmee u draadloos gegevens kunt overzetten naar uw Brother-apparaat, bijvoorbeeld sjablonen, symbolen en databases die u op uw computer hebt gemaakt.
U kunt de volgende toepassingen van Brother gratis downloaden in de App Store of Google Play™.
iPrint&Label
Mobile Cable Label Tool
Mobile Transfer Express
Besturingssystemen
Android™ iOS
2.3 of hoger 6.0 of hoger

4
2
2
U kunt Wireless Direct gebruiken om mobiele apparaten, computers en andere apparaten die Wi-Fi-verbindingen ondersteunen, rechtstreeks te verbinden met uw Brother-apparaat via een draadloze netwerkverbinding zonder gebruik te maken van een draadloze router of toegangspunt.
In dit hoofdstuk worden de configuratiemethoden beschreven waarbij de functies van het Brother-apparaat
worden gebruikt. Zie Communicatie-instellingen (alleen Windows®) op pagina 21 voor configuraties met de Printer Instelling Tool.
Uw netwerk configureren met Wireless Direct 2
U configureert de netwerkinstellingen voor Wireless Direct op het LCD-scherm van uw Brother-apparaat.
Zorg er bij het tot stand brengen van een verbinding met een Android™-apparaat voor dat het apparaat is geconfigureerd voor Wi-Fi-verbindingen.
1 Druk op Menu.
2 Selecteer "WLAN" met a of b en druk op OK of Enter.
3 Selecteer "Netwerkinstelling" met a of b en druk op OK of Enter.
4 Selecteer "Directe modus" met a of b en druk op OK of Enter.
OPMERKING• Als "Uit" wordt geselecteerd op het scherm "Netwerkmodus", wordt "Wi-Fi-radio wordt aangezet" weergegeven. Druk op OK of Enter.
• Als het Brother-apparaat wordt gevoed met batterijen, neemt het batterijvermogen snel af bij gebruik van de draadloze functie. Daarom wordt een bevestigingsbericht weergegeven als u op de toets WiFi drukt.
• Druk op OK of Enter als u de draadloze functie wilt gebruiken. Als u de netspanningsadapter aansluit terwijl het bericht wordt weergegeven, wordt overgeschakeld naar voeding via de netspanningsadapter.
5 De huidige SSID wordt weergegeven op het scherm. Voer zo nodig de nieuwe SSID in en druk op OK of Enter.
6 Het huidige wachtwoord wordt weergegeven op het scherm. Voer zo nodig het nieuwe wachtwoord in en druk op OK of Enter.
7 Het scherm voor bevestiging van de ingevoerde SSID en het ingevoerde wachtwoord wordt weergegeven. Druk op een willekeurige andere toets dan Aan/uit om verder te gaan. Ga naar de pagina met draadloze netwerkinstellingen van uw mobiele apparaat en typ de naam en het wachtwoord van de SSID.
8 Als de verbinding met het mobiele apparaat tot stand wordt gebracht, wordt op de printer het pictogram weergegeven.
De instellingen voor Wireless Direct zijn nu geconfigureerd. Met de toepassing Brother iPrint&Label kunt u direct afdrukken naar uw Brother-apparaat vanaf uw Apple iPhone, iPad en iPod touch of Android™-smartphone. U kunt de toepassing Brother iPrint&Label gratis downloaden in de App Store of Google Play. Zoek in de App Store of Google Play naar "Brother iPrint&Label".Zie Problemen oplossen op pagina 35 als geen verbinding tot stand komt.
Netwerkconfiguratie Wireless Direct 2

Sectie II
Draadloos netwerk II
Inleiding 6
De netwerkinstellingen van de printer wijzigen 7
Het apparaat configureren voor een draadloos netwerk 11
Beheer via een webbrowser 18

6
3
3
Netwerkeigenschappen 3
Het Brother-apparaat kan worden gedeeld in een IEEE 802.11b/g/n draadloos netwerk met behulp van de interne netwerkprintserver. De printserver werkt met verschillende functies en verbindingsmethoden in een netwerk dat TCP/IP ondersteunt, afhankelijk van het besturingssysteem dat wordt uitgevoerd. Het onderstaande schema toont de netwerkfuncties en verbindingen die door de verschillende besturingssystemen worden ondersteund.
1 BRAdmin Professional kan worden gedownload van http://solutions.brother.com/
Inleiding 3
Besturingssystemen Windows® Macintosh
Windows Vista®
Windows® 7
Windows® 8
Windows® 8.1
Windows Server® 2008/2008 R2
Windows Server® 2012/2012 R2
OS X v10.7.5
OS X v10.8.x
OS X v10.9.x
BRAdmin Light r r r
BRAdmin Professional 1 r r
Beheer via een webbrowser r r r
Status Monitor r r r
Driver Deployment Wizard r r
Printer Instelling Tool r r

7
4
4
De netwerkinstellingen van de printer wijzigen (IP-adres, subnetmasker en gateway) 4
Met het hulpprogramma BRAdmin Light 4
Het hulpprogramma BRAdmin Light is ontworpen voor de initiële instelling van Brother-apparaten die met een netwerk kunnen worden verbonden. Met dit programma kunt u ook zoeken naar producten van Brother in een TCP/IP-omgeving, de status weergeven en basisnetwerkinstellingen zoals het IP-adres configureren.
BRAdmin Light installeren 4
Windows®
1 Controleer of de printer is ingeschakeld.
2 Zet de computer aan. Sluit alle toepassingen die worden uitgevoerd af voordat u met installeren begint.
3 Plaats de meegeleverde cd-rom in het cd-romstation van de computer. Het startscherm wordt automatisch weergegeven. Als een scherm met modelnamen wordt weergegeven, selecteert u uw apparaat. Als een taalkeuzescherm wordt weergegeven, selecteert u de gewenste taal.
4 Het hoofdmenu van de cd-rom wordt weergegeven. Klik op [Geavanceerde toepassingen].
5 Klik op [Netwerkhulpprogramma’s].
6 Klik op [BRAdmin Light] en volg de instructies op het scherm.
Macintosh
Ga voor het downloaden van Brother BRAdmin Light naar het Brother Solutions Center: http://solutions.brother.com/
OPMERKING• U kunt de nieuwste versie van Brother BRAdmin Light downloaden van http://solutions.brother.com/
• Gebruik voor meer geavanceerd printerbeheer de laatste versie van het hulpprogramma Brother BRAdmin Professional. Die kunt u downloaden van http://solutions.brother.com/. Dit hulpprogramma is uitsluitend beschikbaar voor Windows®-gebruikers.
• Als u een firewall, antispyware- of antivirussoftware gebruikt, schakel die dan tijdelijk uit. Zodra u er zeker van bent dat u kunt afdrukken, kunt u ze weer inschakelen.
• De naam van het knooppunt wordt weergegeven in het venster van BRAdmin Light. De standaardnaam van het knooppunt van de printserver in het apparaat is "BRWxxxxxxxxxxxx". ("xxxxxxxxxxxx" is gebaseerd op het MAC-adres/Ethernetadres van het Brother-apparaat.)
• Het standaard wachtwoord voor Brother-printservers is "access".
De netwerkinstellingen van de printer wijzigen 4

De netwerkinstellingen van de printer wijzigen
8
4
IP-adres, subnetmasker en gateway instellen met BRAdmin Light 4
1 Start het hulpprogramma BRAdmin Light.
Windows®
(Windows Vista® / Windows® 7) Klik op [Start] - [Alle programma’s] - [Brother] - [BRAdmin Light] - [BRAdmin Light].
(Windows® 8 / Windows® 8.1) Klik op het pictogram [BRAdmin Light] op het scherm [Apps].
Macintosh
Dubbelklik op een van de volgende bestanden om het hulpprogramma te starten.
[BRAdmin Light.jar] geïnstalleerd op de door u geselecteerde locatie op de Macintosh
2 BRAdmin Light zoekt automatisch naar nieuwe apparaten.
3 Dubbelklik op het niet-geconfigureerde apparaat.
OPMERKINGAls u geen DHCP-/BOOTP-/RARP-server gebruikt, zal het apparaat op het scherm van het hulpprogramma BRAdmin Light worden weergegeven als [Niet geconfigureerd].
Windows® Macintosh

De netwerkinstellingen van de printer wijzigen
9
4
4 Kies [STATIC] bij [Boot Method] (Boot-methode). Voer indien nodig [IP Address] (IP-adres), [Subnet Mask] (Subnetmasker) en [Gateway] van uw printserver in.
5 Klik op [OK].
6 De Brother-printserver wordt met het juiste IP-adres in de lijst met apparaten weergegeven.
Windows® Macintosh

De netwerkinstellingen van de printer wijzigen
10
4
Overige beheerhulpprogramma’s 4
U kunt het Brother-apparaat gebruiken in combinatie met de volgende beheerhulpprogramma’s in aanvulling op BRAdmin Light. U kunt met deze beheerhulpprogramma’s uw netwerkinstellingen wijzigen.
Beheer via een webbrowser (webbrowser) 4
U kunt een standaard webbrowser gebruiken om de instellingen van de printserver te wijzigen met behulp van het HTTP-protocol (Hyper Text Transfer Protocol). (Zie De printerinstellingen configureren met Beheer via een webbrowser (webbrowser) op pagina 18.)
Het hulpprogramma BRAdmin Professional (Windows®) 4
BRAdmin Professional is een hulpprogramma voor meer geavanceerd beheer van Brother-apparaten met een netwerkverbinding. Met dit hulpprogramma kunt u zoeken naar producten van Brother in uw netwerk, u kunt er de apparaatstatus mee weergeven in een overzichtelijk Verkenner-achtig venster dat van kleur verandert naargelang de status van elk apparaat. U kunt netwerkinstellingen en apparaatinstellingen configureren, en apparaatfirmware bijwerken vanaf een computer met Windows® die is aangesloten op het LAN (Local Area Network). BRAdmin Professional kan ook de activiteiten bijhouden van Brother-apparaten in uw netwerk en de logboekgegevens exporteren in HTML-, CSV-, TXT- en SQL-indeling.
Ga naar http://solutions.brother.com/ voor meer informatie en om het programma te downloaden.
OPMERKING• Gebruik de nieuwste versie van het hulpprogramma BRAdmin Professional; u kunt die downloaden van
http://solutions.brother.com/. Dit hulpprogramma is uitsluitend beschikbaar voor Windows®-gebruikers.
• Als u een firewall, antispyware- of antivirussoftware gebruikt, schakel die dan tijdelijk uit. Zodra u er zeker van bent dat u kunt afdrukken, kunt u ze weer inschakelen.
• De naam van het knooppunt staat in het venster van BRAdmin Professional. De standaardnaam van het knooppunt is "BRWxxxxxxxxxxxx". ("xxxxxxxxxxxx" is gebaseerd op het MAC-adres/Ethernetadres van het Brother-apparaat.)

11
5
5
Overzicht 5
U moet om te beginnen de instellingen voor het draadloos netwerk van het Brother-apparaat configureren om met het netwerk te kunnen communiceren.
U kunt uw Brother-apparaat op de volgende manieren configureren.
Configuratie met behulp van het installatieprogramma op de cd-rom en een tijdelijke USB-verbinding
Zie hieronder. Dit is de aanbevolen configuratiemethode, u kunt het apparaat snel op het draadloze netwerk aansluiten met deze methode.
Configuratie met behulp van de functies van het apparaat
Zie Configuratie met behulp van de functies van het Brother-apparaat op pagina 14.
Configuratie met behulp van de Communicatie-instellingen in de Printer Instelling Tool
Zie Communicatie-instellingen (alleen Windows®) op pagina 21.
Het installatieprogramma op de cd-rom 5
OPMERKING• Plaats het Brother-apparaat zo dicht mogelijk bij het WLAN-toegangspunt/de router (met zo weinig
mogelijk obstakels) voor optimale resultaten bij het dagelijkse afdrukwerk. Grote objecten en muren tussen beide apparaten en storingen door andere elektronische apparaten kunnen van invloed zijn op de snelheid van de gegevensoverdracht.
Vanwege deze factoren is een draadloze verbinding niet altijd de beste oplossing voor alle soorten documenten en toepassingen. De snelste doorvoersnelheid bereikt u met een USB-verbinding.
• Voordat u draadloze instellingen kunt configureren, dient u de SSID en de netwerksleutel te weten.
Het apparaat configureren voor een draadloos netwerk 5

Het apparaat configureren voor een draadloos netwerk
12
5
Bepaal uw netwerkomgeving 5
Aangesloten op een computer met een WLAN-toegangspunt/router in het netwerk (infrastructuurmodus) 5
1 WLAN-toegangspunt/router
2 Draadloze netwerkprinter (uw Brother-apparaat)
3 Computer met draadloze functionaliteit die is aangesloten op het toegangspunt/de router van het WLAN
4 Computer met vaste verbinding (die niet is uitgerust voor een draadloze verbinding), aangesloten op het WLAN-toegangspunt/de router met een Ethernet-kabel
5 Mobiel apparaat
OPMERKINGInstallatiemethode
Met de volgende instructies worden de methoden voor het installeren van het Brother-apparaat in een draadloze netwerkomgeving gedetailleerd beschreven. Kies de methode die het best aansluit bij uw situatie.
• Draadloze configuratie met tijdelijk gebruik van een USB-kabel (aanbevolen voor Windows®- en Macintosh-gebruikers)
• Draadloze One-push configuratie met WPS
1
4
32
5

Het apparaat configureren voor een draadloos netwerk
13
5
Draadloze configuratie met tijdelijk gebruik van een USB-kabel (aanbevolen voor Windows®- en Macintosh-gebruikers) 5
Het is raadzaam bij gebruik van deze methode te werken met een pc die draadloos is verbonden met het netwerk.
U kunt de printer op afstand configureren vanaf de computer in het netwerk met een USB-kabel (A) 1.
1 U kunt de draadloze instellingen van de printer configureren met een USB-kabel die tijdelijk is aangesloten op een computer met een vaste of draadloze verbinding met het netwerk.
Raadpleeg de installatieprocedure in de Installatiehandleiding.
One-push configuratie met Wi-Fi Protected Setup™ 5
U kunt draadloze netwerkinstellingen eenvoudig configureren met WPS als uw
WLAN-toegangspunt/router (A) Wi-Fi Protected Setup™ (PBC 1) ondersteunt.
1 Push Button Configuration (Configuratie met een druk op de knop).
Raadpleeg de installatieprocedure in de Installatiehandleiding.
A
A

Het apparaat configureren voor een draadloos netwerk
14
5
Configuratie met behulp van de functies van het Brother-apparaat 5
U kunt met de toets Menu het type netwerk selecteren, de netwerkinstellingen configureren of weergeven, enzovoort.
Het type netwerk selecteren 5
1 Druk op de toets Menu, selecteer "WLAN" met de toetsen a en b en druk op OK of Enter.
2 Selecteer "Netwerkmodus" met de toetsen a en b en druk op OK of Enter.
3 Selecteer het type netwerk dat u wilt gebruiken met de toetsen a en b en druk op OK of Enter."Uit": Draadloos netwerk uit"Directe modus": Verbinding via Wireless Direct"Infrastructuurmodus": Verbinding via WLANHet tekstinvoerscherm wordt opnieuw weergegeven.
4 Mogelijk worden een paar berichten weergegeven; druk bij elk bericht op OK of Enter.
De netwerkinstellingen weergeven 5
1 Druk op de toets Menu, selecteer "WLAN" met de toetsen a en b en druk op OK of Enter.
2 Selecteer "Netwerkstatus" met de toetsen a en b en druk op OK of Enter.
3 Selecteer "Infrastructuurmodus" met de toetsen a en b en druk op OK of Enter.De huidige instellingen voor de infrastructuurmodus worden weergegeven.
OPMERKINGSelecteer "Directe modus" als u de directe modus gebruikt.
4 Het tekstinvoerscherm wordt opnieuw weergegeven als u op OK of Enter drukt.

Het apparaat configureren voor een draadloos netwerk
15
5
De instellingen voor de infrastructuurmodus configureren 5
Hieronder wordt de methode voor het configureren van de instellingen voor de infrastructuurmodus beschreven.
Configureren met behulp van WPS 5
1 Controleer of uw WLAN-toegangspunt/-router het WPS-symbool heeft.
2 Druk op de toets Menu, selecteer "WLAN" met de toetsen a en b en druk op OK of Enter.
3 Selecteer "Netwerkinstelling" met de toetsen a en b en druk op OK of Enter.
4 Selecteer "Infrastructuurmodus" met de toetsen a en b en druk op OK of Enter.
5 Plaats het Brother-apparaat in het bereik van het WPS-toegangspunt/de WPS-router. Het bereik varieert naargelang de omgeving. Raadpleeg de instructies bij het toegangspunt/de router.
6 Selecteer "Knop drukken" met de toetsen a en b en druk op OK of Enter.
7 Voorafgaand aan het bericht "Start WPS op het draadloze toegangspunt" worden één of twee berichten weergegeven. Druk op OK of Enter voor beide berichten.Het bericht "Start WPS op het draadloze toegangspunt" wordt weergegeven.
8 Druk op de WPS-knop op uw WLAN-toegangspunt/-router en vervolgens op OK of Enter op het Brother-apparaat.
OPMERKINGDruk op Esc om terug te keren naar de vorige stap.
9 "Verbinden..." wordt even weergegeven en vervolgens wordt "Verbonden!" weergegeven.
0 Druk op OK of Enter.Het tekstinvoerscherm wordt opnieuw weergegeven.De indicator voor de draadloze verbinding neemt, afhankelijk van de sterkte van het signaal, een van de volgende drie vormen aan:
OPMERKING• Uw Brother-apparaat zal gedurende 2 minuten proberen met WPS een verbinding tot stand te brengen.
Als u gedurende die tijd op de toets WiFi drukt, zal het apparaat de pogingen om een verbinding tot stand te brengen gedurende 2 minuten vanaf dat moment voortzetten.
• Als het Brother-apparaat geen verbinding tot stand heeft kunnen brengen met het netwerk, wordt een bericht weergegeven dat de verbinding is mislukt.

Het apparaat configureren voor een draadloos netwerk
16
5
Configureren met behulp van de pincode 5
1 Druk op de toets Menu, selecteer "WLAN" met de toetsen a en b en druk op OK of Enter.
2 Selecteer "Netwerkinstelling" met de toetsen a en b en druk op OK of Enter.
3 Selecteer "Infrastructuurmodus" met de toetsen a en b en druk op OK of Enter.
4 Selecteer "Pincode" met de toetsen a en b en druk op OK of Enter.
5 Mogelijk worden een paar berichten weergegeven; druk bij elk bericht op OK of Enter.
6 Voer de pincode die wordt weergegeven op het scherm, in op het toegangspunt/de router en druk op OK of Enter.
7 "Verbinden..." wordt even weergegeven en vervolgens wordt "Verbonden!" weergegeven.
8 Druk op OK of Enter.Het tekstinvoerscherm wordt opnieuw weergegeven.De indicator voor de draadloze verbinding neemt, afhankelijk van de sterkte van het signaal, een van de volgende drie vormen aan:
Configureren met behulp van de Setup Wizard 5
1 Druk op de toets Menu, selecteer "WLAN" met de toetsen a en b en druk op OK of Enter.
2 Selecteer "Netwerkinstelling" met de toetsen a en b en druk op OK of Enter.
3 Selecteer "Infrastructuurmodus" met de toetsen a en b en druk op OK of Enter.
4 Selecteer "Setupwizard" met de toetsen a en b en druk op OK of Enter.
5 Mogelijk worden een paar berichten weergegeven; druk bij elk bericht op OK of Enter.De SSID’s van de beschikbare netwerken worden weergegeven.
6 Selecteer de SSID met de toetsen a en b, of selecteer "Overig..." en voer de SSID (1 tot 32 tekens) in en druk vervolgens op OK of Enter.Het scherm "Wachtwoord" wordt weergegeven.

Het apparaat configureren voor een draadloos netwerk
17
5
7 Voer het wachtwoord (8 tot 63 tekens) in en druk vervolgens op OK of Enter.
8 Het tekstinvoerscherm wordt opnieuw weergegeven; knippert terwijl de verbinding tot stand wordt gebracht.Na 90 seconden verandert de indicator in , maar het Brother-apparaat zal de pogingen een verbinding tot stand te brengen met het netwerk voortzetten.
9 Bij een verbinding neemt de indicator voor de draadloze verbinding, afhankelijk van de sterkte van het signaal, een van de volgende drie vormen aan:
De draadloze functie in- en uitschakelen 5
Druk op de toets WiFi om de draadloze functie in of uit te schakelen. De standaardinstelling is "Uit".
1 Druk op de toets WiFi.
2 Druk opnieuw op de toets WiFi om de draadloze functie uit te schakelen.
OPMERKING• Als "Uit" wordt geselecteerd op het scherm "Netwerkmodus", blijft de draadloze functie uitgeschakeld,
zelfs als op de toets WiFi wordt gedrukt.
• Als het Brother-apparaat wordt gevoed met batterijen, neemt het batterijvermogen snel af bij gebruik van de draadloze functie. Daarom wordt een bevestigingsbericht weergegeven als u op de toets WiFi drukt. Druk op OK of Enter als u de draadloze functie wilt gebruiken. Als u de netspanningsadapter aansluit terwijl het bericht wordt weergegeven, wordt overgeschakeld naar voeding via de netspanningsadapter.

18
6
6
Overzicht 6
U kunt het apparaat met een standaardwebbrowser in uw netwerk beheren met behulp van HTTP. Als u met Beheer via een webbrowser werkt, is het volgende mogelijk:
Statusgegevens weergeven van het Brother-apparaat
Netwerkinstellingen wijzigen, bijvoorbeeld TCP/IP-gegevens
De softwareversie van het apparaat en de printserver weergeven
Netwerk- en printerconfiguratie-instellingen wijzigen
OPMERKINGAanbevolen wordt Microsoft® Internet Explorer® 7.0 of hoger, of Firefox® 25.0.1 of hoger te gebruiken voor Windows®, en Safari® 5.0.6 of hoger of Firefox® 26.0 of hoger voor Macintosh.
Zorg ervoor dat JavaScript en cookies altijd zijn ingeschakeld in de browser die u gebruikt.
U kunt Beheer via een webbrowser alleen gebruiken als uw netwerk met het protocol TCP/IP werkt, en als het apparaat en de computer beide een geldig IP-adres hebben.
De printerinstellingen configureren met Beheer via een webbrowser (webbrowser) 6
U kunt een standaard webbrowser gebruiken om de instellingen van de printserver te wijzigen met behulp van het HTTP-protocol (Hyper Text Transfer Protocol).
1 Typ http://printer_ip_adres/ in de browser. (Hierbij is printer_ip_adres het IP-adres of de naam van de printserver.)
Bijvoorbeeld (als het IP-adres van de printer 192.168.1.2 is):
http://192.168.1.2/
OPMERKINGAls u het hostbestand op uw computer hebt bewerkt of een DNS-systeem gebruikt, kunt u ook de DNS-naam van de printserver invoeren. Omdat de printserver TCP/IP en NetBIOS ondersteunt, kunt u ook de NetBIOS-naam van de printserver invoeren. De NetBIOS-naam kunt u vinden op de pagina met printerinstellingen. De toegewezen NetBIOS-naam bestaat uit de eerste 15 tekens van de naam van het knooppunt en verschijnt standaard als "BRWxxxxxxxxxxxx" waarbij "xxxxxxxxxxxx" het Ethernetadres is.
2 Klik op [Netwerkconfiguratie].
3 Voer een gebruikersnaam en wachtwoord in. De gebruikersnaam is "admin" en het standaard wachtwoord is "access".
4 Klik op [OK].
5 U kunt nu de instellingen van de printserver wijzigen.
Beheer via een webbrowser 6

Beheer via een webbrowser
19
6
OPMERKINGEen wachtwoord invoeren
Wij raden u aan het aanmelden te beveiligen met een wachtwoord om onbevoegde toegang tot Beheer via een webbrowser te voorkomen.
1 Klik op [Beheerder].
2 Voer het gewenste wachtwoord in (maximaal 32 tekens).
3 Voer in het vak [Bevestigen: nieuw wachtwoord] opnieuw het wachtwoord in.
4 Klik op [Indienen].De volgende keer dat u Beheer via een webbrowser start, typt u het wachtwoord in het venster [Log in] en klikt u op .Nadat u alle instellingen hebt geconfigureerd, meldt u zich af door op te klikken.
U kunt ook een wachtwoord instellen door te klikken op [Configureer het wachtwoord.] op de webpagina van het apparaat als u geen wachtwoord voor het aanmelden instelt.

Sectie III
Communicatie-instellingen III
Communicatie-instellingen (alleen Windows®) 21

21
7
7
Met [Communicatie-instellingen] in Printer Instelling Tool kunt u de communicatiegegevens voor het apparaat opgeven of wijzigen als het Brother-apparaat op de computer is aangesloten met een USB-kabel. U kunt niet alleen de communicatie-instellingen opgeven voor één printer, u kunt diezelfde instellingen ook toepassen op een reeks printers.
OPMERKING[Printer Instelling Tool] wordt op hetzelfde moment geïnstalleerd als andere software, bijvoorbeeld het printerstuurprogramma. Zie de Installatiehandleiding voor meer informatie over de installatieprocedure.
BELANGRIJK• "Printer Instelling Tool" is alleen compatibel met uw Brother-apparaat.
• Steek zo nodig de stekker van de netspanningsadapter in het stopcontact.
• Controleer of het printerstuurprogramma is geïnstalleerd en volledig functioneel is.
• Sluit het apparaat aan op een computer met een USB-kabel. U kunt met dit hulpprogramma geen instellingen configureren via een WLAN-verbinding.
Communicatie-instellingen 7
1 Sluit het te configureren Brother-apparaat aan op de computer.
2 Windows Vista® / Windows® 7: Klik in het menu Start op [Alle programma’s] - [Brother] - [Label & Mobile Printer] - [Printer Instelling Tool].Windows® 8 / Windows® 8.1 Klik op het scherm [Apps] op [Printer Instelling Tool].
Het hoofdvenster wordt geopend.
3 Selecteer het te configureren Brother-apparaat in de vervolgkeuzelijst [Printer] en klik op [Communicatie-instellingen]. Het venster [Communicatie-instellingen] wordt geopend.
4 Geef instellingen op of wijzig instellingen. (De volgende schermafbeeldingen zijn afkomstig van Windows®.)
Communicatie-instellingen (alleen Windows®) 7

Communicatie-instellingen (alleen Windows®)
22
7
Instellingendialoogvenster 7
1 Deze instellingen uitschakelen
Als u dit selectievakje inschakelt, wordt weergegeven op het tabblad en kunnen geen instellingen
meer worden opgegeven of gewijzigd.
De instellingen op een tabblad waarop wordt weergegeven, worden niet toegepast op de printer, zelfs niet als u op [Toepassen] klikt. Bovendien worden de instellingen op het tabblad niet opgeslagen of geëxporteerd als u de opdracht [Opslaan in opdrachtbestand] of [Exporteren] geeft.Schakel het selectievakje uit als u de instellingen wilt toepassen op de printer, wilt opslaan of wilt exporteren.
2 ItemsAls u [Huidige status] selecteert, worden de huidige instellingen weergegeven in het gedeelte voor weergave en wijzigen van instellingen.Selecteer het item waarvan u de instellingen wilt wijzigen.
3 MenubalkSelecteer een opdracht in een van de menu’s.Zie Menubalk op pagina 23 voor meer informatie over de menubalk.
4 PrinterSelecteer de printer waarvoor instellingen moeten worden gewijzigd.Als er slechts één printer aangesloten is, hoeft u geen printer te selecteren omdat alleen die printer wordt weergegeven.
5 Naam knooppuntDe knooppuntnaam wordt weergegeven. De naam van het knooppunt kan ook worden gewijzigd (zie Menu Tools op pagina 25).
7
8
5
6
9
10
3
4
1
2

Communicatie-instellingen (alleen Windows®)
23
7
6 Tabbladen voor instellingenKlik op de tab met de instellingen die u wilt opgeven of wijzigen.
Als wordt weergegeven op een tabblad, worden de instellingen op dat tabblad niet toegepast op de
printer.
7 Gedeelte voor weergave en wijzigen van instellingenWeergave van de huidige instellingen voor het geselecteerde item. Wijzig instellingen met behulp van vervolgkeuzelijsten, directe invoer of andere methoden.
8 VernieuwenKlik op deze knop om de weergegeven instellingen bij te werken met de meest recente informatie.
9 AfsluitenHet venster [Communicatie-instellingen] wordt gesloten; u keert terug naar het hoofdvenster van [Printer Instelling Tool].
BELANGRIJKAls u wijzigingen hebt aangebracht in de instellingen, worden die niet toegepast op printers als u op de knop [Afsluiten] klikt zonder eerst op de knop [Toepassen] te hebben geklikt.
10 ToepassenKlik op [Toepassen] om de instellingen toe te passen op de printer.Selecteer [Opslaan in opdrachtbestand] in de vervolgkeuzelijst om de opgegeven instellingen op te slaan in een opdrachtbestand.
BELANGRIJKAls u op [Toepassen] klikt, worden alle instellingen op alle tabbladen toegepast op de printer. De instellingen op een tabblad waarop het selectievakje [Deze instellingen uitschakelen] is ingeschakeld, worden niet toegepast.
Menubalk 7
Menu Bestand 7
Instellingen op printer toepassen
De instellingen naar de printer sturen.
BELANGRIJKDe instellingen op een tabblad waarop het selectievakje [Deze instellingen uitschakelen] is ingeschakeld, worden niet opgeslagen.
Instellingen opslaan in opdrachtbestand
De opgegeven instellingen opslaan in een opdrachtbestand.
De bestandsextensie is ".bin".

Communicatie-instellingen (alleen Windows®)
24
7
BELANGRIJK• De instellingen op een tabblad waarop het selectievakje [Deze instellingen uitschakelen] is ingeschakeld,
worden niet opgeslagen.
• De volgende gegevens worden niet opgeslagen met de opdracht voor het opslaan van instellingen.
• Naam knooppunt.
• IP-adres, subnetmasker en standaard gateway (als het IP-adres is ingesteld op [STATIC]).
• De opgeslagen opdrachten voor communicatie-instellingen zijn alleen bedoeld voor het toepassen van instellingen op een printer. De instellingen kunnen niet worden toegepast door dit bestand te importeren.
• Opdrachtbestanden worden opgeslagen met verificatiesleutels en wachtwoorden. Neem de nodige maatregelen om opgeslagen opdrachtbestanden te beveiligen, bijvoorbeeld door de bestanden op te slaan op locaties die voor anderen onbereikbaar zijn.
• Stuur het opdrachtbestand niet naar een printer van een model dat niet is geselecteerd bij het exporteren van het opdrachtbestand.
Importeren
• Draadloze instellingen importeren vanuit de huidige computer.
De instellingen van de computer worden geïmporteerd.
OPMERKING• U kunt alleen PSA-instellingen (instellingen voor Personal Security Authentication: open systeem,
verificatie met publieke sleutel en WPA/WPA2-PSK) importeren. U kunt geen ESA-instellingen (instellingen voor Enterprise Security Authentication, zoals LEAP en EAP-FAST) en WPA2-PSK-instellingen (TKIP) of WPA-PSK-instellingen (AES) importeren.
• Als de computer is aangesloten op meerdere draadloze LAN’s, wordt de eerste set draadloze instellingen (alleen persoonlijke instellingen) die wordt gedetecteerd, geïmporteerd.
• Alleen waarden voor instellingen (communicatiemodus, SSID, verificatiemethode, coderingsmodus en verificatiesleutel) van het tabblad [Draadloos LAN] - deelvenster [Draadloze instellingen] kunnen worden geïmporteerd.
• Selecteer een profiel om te importeren.
Het geëxporteerde bestand importeren en de instellingen toepassen op een printer. Klik op [Bladeren] om een dialoogvenster te openen waarin u kunt zoeken naar het bestand. Selecteer het te importeren bestand. De instellingen in het geselecteerde bestand worden weergegeven in het gedeelte voor weergave en wijzigen van instellingen.
OPMERKING• U kunt alle instellingen, bijvoorbeeld draadloze instellingen en instellingen voor TCP/IP, importeren. U kunt
echter geen knooppuntnamen importeren.
• U kunt alleen profielen importeren die compatibel zijn met de geselecteerde printer.
• Als het IP-adres van het geïmporteerde profiel niet is ingesteld op [STATIC], wijzigt u zo nodig het IP-adres van het geïmporteerde profiel om te voorkomen dat het IP-adres een duplicaat is van een bestaande printer in het netwerk waarvan de instellingen zijn opgegeven.

Communicatie-instellingen (alleen Windows®)
25
7
Exporteren
De huidige instellingen opslaan in een bestand.
BELANGRIJK• De instellingen op een tabblad waarop het selectievakje [Deze instellingen uitschakelen] is ingeschakeld,
worden niet opgeslagen.
• Geëxporteerde bestanden worden niet gecodeerd.
Menu Tools 7
Optie-instellingen
• Herstart de printer automatisch na toepassen van nieuwe instellingen
Als u dit selectievakje inschakelt, wordt de printer automatisch opnieuw opgestart na toepassing van de communicatie-instellingen. Als u het selectievakje uitschakelt, moet de printer handmatig opnieuw worden opgestart.
OPMERKINGBij het configureren van meerdere printers kunt u de procedure bespoedigen door dit selectievakje uit te schakelen. In dat geval raden we wel aan het selectievakje in te schakelen bij het configureren van de eerste printer, zodat u kunt controleren of elke instelling tegemoetkomt aan het beoogde doel.
• Detecteert de verbonden printer automatisch en haalt de huidige instellingen op.
Als u dit selectievakje selecteert terwijl er een printer is aangesloten op de computer, wordt de printer automatisch gedetecteerd en worden de instellingen van de printer op dat moment weergegeven in het deelvenster [Huidige status].
OPMERKINGAls de aangesloten printer van een ander model is dan de printer die wordt weergegeven in de vervolgkeuzelijst [Printer], worden de beschikbare instellingen op alle tabbladen aangepast aan de aangesloten printer.
Naam knooppunt wijzigen
Knooppuntnamen wijzigen.
Standaardcommunicatie-instellingen herstellen
Alle communicatie-instellingen worden teruggezet op de fabrieksinstellingen.
Menu Help 7
Help weergeven
De Help weergeven.
Over
Geeft de versie-informatie weer.

Communicatie-instellingen (alleen Windows®)
26
7
Tabblad Algemeen 7
Communicatie-instellingen 7
1 Geselecteerde interfaceSelecteer [UIT], [Draadloos LAN] of [Wireless Direct].
1

Communicatie-instellingen (alleen Windows®)
27
7
IPv6 7
1 IPv6-gebruikSelecteer [Inschakelen] of [Uitschakelen].
2 Prioriteit op IPv6-adresSchakel dit selectievakje in om IPv6-adressen prioriteit te geven.
12

Communicatie-instellingen (alleen Windows®)
28
7
Tabblad Draadloos LAN 7
TCP/IP (Draadloos) 7
1 BootmethodeSelecteer [STATIC], [AUTO], [BOOTP], [DHCP] of [RARP].
2 IP-adres/Subnetmasker/GatewayGeef de verschillende instellingen op. U kunt alleen instellingen opgeven als het IP-adres is ingesteld op [STATIC].
3 DNS-servermethodeSelecteer [STATIC] of [AUTO].
4 IP-adres primaire DNS-server/IP-adres secundaire DNS-serverU kunt alleen instellingen opgeven als de DNS-server is ingesteld op [STATIC].
1
2
3
4

Communicatie-instellingen (alleen Windows®)
29
7
IPv6 7
1 Statisch IPv6-adresGeef de waarde op.
2 Dit adres activerenSchakel dit selectievakje in om het opgegeven statische IPv6-adres te effectueren.
3 Primaire DNS Server IPv6 Adres/Secundaire DNS Server IPv6 AdresGeef de instellingen op.
4 Lijst van IPv6-adressenDe lijst met IPv6-adressen wordt weergegeven.
1
2
4
3

Communicatie-instellingen (alleen Windows®)
30
7
Draadloze instellingen 7
1 CommunicatiemodusSelecteer [Ad-hoc] of [Infrastructuur].
2 SSID (netwerknaam)Klik op de knop [Zoeken] om de mogelijke SSID’s weer te geven in een apart dialoogvenster.
3 KanaalMaak een keuze uit de weergegeven opties.
4 Verificatiemethode/CoderingsmodusDe ondersteunde coderingsmodi voor de verschillende verificatiemethoden staan in Communicatiemodi en Verificatiemethoden/Coderingsmodi op pagina 31.
5 WEP-sleutelU kunt alleen een instelling opgeven als u WEP hebt geselecteerd als coderingsmodus.
6 PassphraseU kunt alleen een instelling opgeven als u WPA2-PSK of WPA/WPA2-PSK hebt geselecteerd als verificatiemethode.
7 Gebruiker-ID/WachtwoordU kunt alleen instellingen opgeven als u LEAP, EAP-FAST, EAP-TTLS of EAP-TLS hebt geselecteerd als verificatiemethode. Bovendien is het bij EAP-TLS niet nodig om een wachtwoord op te geven, maar moet wel een clientcertificaat worden geregistreerd. Maak vanuit een webbrowser verbinding met de printer en geef het certificaat op om een certificaat te registreren. Zie Beheer via een webbrowser op pagina 18 voor meer informatie over het gebruiken van een webbrowser.
8 Toon de sleutel en het wachtwoord op het schermAls u dit selectievakje inschakelt, worden sleutels en wachtwoorden leesbaar weergegeven op het scherm (niet gecodeerde tekst).
1
3
56
4
8
2
7

Communicatie-instellingen (alleen Windows®)
31
7
Communicatiemodi en Verificatiemethoden/Coderingsmodi 7
Bij de instelling [Ad-hoc] voor [Communicatiemodus]
Bij de instelling [Infrastructuur] voor [Communicatiemodus]
BELANGRIJKHogere beveiligingsniveaus toepassen:
Bij toepassing van certificaatverificatie met de verificatiemethoden EAP-FAST, PEAP, EAP-TTLS of EAP-TLS kan het certificaat niet worden opgegeven met [Printer Instelling Tool]. Als de printer is ingesteld op een verbinding met het netwerk, kunt u het certificaat opgeven door de printer te benaderen met een webbrowser.
Zie Beheer via een webbrowser op pagina 18 voor meer informatie over het gebruiken van een webbrowser.
Verificatiemethode Coderingsmodus
Open systeem Geen / WEP
Verificatiemethode Coderingsmodus
Open systeem Geen / WEP
Gedeelde sleutel WEP
WPA2-PSK AES
WPA/WPA2-PSK TKIP+AES/AES
LEAP CKIP
EAP-FAST/NONE TKIP / AES
EAP-FAST/MS-CHAPv2 TKIP / AES
EAP-FAST/GTC TKIP / AES
PEAP/MS-CHAPv2 TKIP / AES
PEAP/GTC TKIP / AES
EAP-TTLS/CHAP TKIP / AES
EAP-TTLS/MS-CHAP TKIP / AES
EAP-TTLS/MS-CHAPv2 TKIP / AES
EAP-TTLS/PAP TKIP / AES
EAP-TLS TKIP / AES

Communicatie-instellingen (alleen Windows®)
32
7
Tabblad Wireless Direct 7
Instellingen voor Wireless Direct 7
1 SSID (netwerknaam)/NetwerksleutelVoer de SSID (25 ASCII-tekens of minder) en de netwerksleutel (63 tekens of minder) in, die in de modus Wireless Direct moeten worden gebruikt.U kunt alleen een instelling opgeven als u [STATIC] hebt geselecteerd voor [SSID/Netwerksleutel genereren].
Gewijzigde instellingen toepassen op meerdere printers 7
1 Nadat u de instellingen hebt toegepast op de eerste printer, koppelt u de printer los van de computer, en sluit u de tweede printer aan op de computer.
2 Selecteer de nu aangesloten printer in de vervolgkeuzelijst [Printer].
OPMERKINGAls u het selectievakje [Detecteert de verbonden printer automatisch en haalt de huidige instellingen op] in het dialoogvenster [Optie-instellingen] inschakelt, wordt de met de USB-kabel aangesloten printer automatisch herkend.
Zie Menu Bestand op pagina 23 voor meer informatie.
1

Communicatie-instellingen (alleen Windows®)
33
7
3 Klik op de knop [Toepassen].De instellingen die u hebt toegepast op de eerste printer, worden nu toegepast op de tweede printer.
OPMERKINGAls u het selectievakje [Herstart de printer automatisch na toepassen van nieuwe instellingen] uitschakelt, worden de printers na het wijzigen van de instellingen niet opnieuw opgestart, waarmee de tijd die nodig is voor het configureren van de printers wordt gereduceerd. We raden u echter aan om het selectievakje [Herstart de printer automatisch na toepassen van nieuwe instellingen] wel in te schakelen bij het configureren van de eerste printer, zodat u kunt controleren of er een verbinding met het toegangspunt tot stand kan worden gebracht met de instellingen. Zie Menu Bestand op pagina 23 voor meer informatie.
4 Herhaal de stappen 1 – 3 voor alle printers waarvan u de instellingen wilt wijzigen.
BELANGRIJKAls het IP-adres is ingesteld op [STATIC], wordt het IP-adres van de printer ook gewijzigd in het IP-adres van de eerste printer. Wijzig zo nodig het IP-adres van de printer.
OPMERKINGAls u de instellingen als bestand wilt opslaan, klikt u op [Bestand] - [Exporteren]. U kunt dezelfde instellingen toepassen op een andere printer door op [Bestand] - [Importeren] te klikken en het geëxporteerde instellingenbestand te selecteren. (Zie Menu Bestand op pagina 23.)

Sectie IV
Appendix IV
Problemen oplossen 35
Protocollen 40
Verklarende woordenlijst 41

35
8
8
Overzicht 8
In dit hoofdstuk wordt uitgelegd hoe algemene netwerkproblemen met het Brother-apparaat kunnen worden opgelost. Als u na het lezen van dit hoofdstuk het probleem nog niet hebt kunnen oplossen, ga dan naar de webpagina van het Brother Solutions Center: http://solutions.brother.com/
Als u andere handleidingen voor uw Brother-apparaat wilt downloaden, gaat u naar het Brother Solutions Center (http://solutions.brother.com/) en klikt u op de downloadpagina van uw model op [Handleidingen].
Het probleem identificeren 8
Ga naar de pagina voor uw oplossing in de onderstaande lijsten 8
Problemen oplossen 8
Controleer eerst het volgende:
Het netsnoer is correct aangesloten en het Brother-apparaat is ingeschakeld.
Alle beschermende verpakkingen zijn van het apparaat verwijderd.
Het toegangspunt (voor draadloos), de router of de hub is ingeschakeld en het verbindingslampje knippert.
De achterklep is goed gesloten.
De tape is correct geplaatst in de tapehouder.
Probleem Zie pagina
Er worden foutmeldingen weergegeven bij het configureren van de Wi-Fi-instellingen op het apparaat
35
Ik kan het configureren van de Wi-Fi-instellingen niet voltooien 36
Ik wil controleren of mijn netwerkapparaten correct werken 38
Foutmeldingen bij het configureren van de Wi-Fi-instellingen op het apparaat.
Foutmelding Oorzaak/oplossing
Verbinden mislukt! Probeer opnieuw.
Er is geen beschikbaar WPS-toegangspunt gevonden.
Incorrecte pakketgegevens ontvangen bij pogingen een verbinding tot stand te brengen met WPS.
Mislukt! 2 of meer app. gevonden.
2 of meer WPS-toegangspunten zijn gevonden bij pogingen een verbinding tot stand te brengen met WPS.
Ander apparaat is al verbonden!
Kan de draadloze verbinding niet tot stand brengen in de directe modus, omdat een andere apparaat al is aangesloten op het Brother-apparaat.
Kan bestanden vr andere prod niet ontvangen!
Kan geen bestanden (sjablonen, databases of afbeeldingen) overbrengen die zijn gemaakt voor andere producten.
Minstens 8 tekens! Bij het configureren van de netwerkinstellingen in de directe modus is op OK of Enter gedrukt terwijl het wachtwoord minder dan 8 tekens bevatte.
Minstens 1 teken! Bij het configureren van de Wi-Fi-instellingen is op OK of Enter gedrukt terwijl de SSID 0 tekens bevatte.

Problemen oplossen
36
8
Onjuiste pincode! Bij het configureren van de pincode is op OK of Enter gedrukt terwijl de pincode minder dan 8 tekens bevatte.
Onjuist wachtwoord! Bij het configureren van de netwerkinstellingen in de infrastructuurmodus is op OK of Enter gedrukt terwijl het wachtwoord minder dan 8 tekens bevatte.
Ik kan het configureren van de Wi-Fi-instellingen niet voltooien.
Vraag Oplossing
Gebruikt u beveiligingssoftware? Controleer de instellingen in het installatiedialoogvenster.
Sta toegang toe als een waarschuwing van de beveiligingssoftware wordt weergegeven tijdens de installatie van de printer.
Zijn uw beveiligingsinstellingen (SSID, netwerksleutel) correct?
Controleer de beveiligingsinstellingen en pas ze zo nodig aan.
• De naam of het typenummer van het WLAN-toegangspunt/de router worden soms gebruikt als standaardwaarde voor de beveiligingsinstellingen.
• Raadpleeg de gebruiksaanwijzing van uw WLAN-toegangspunt/router voor informatie over de juiste beveiligingsinstellingen.
• Vraag na bij de fabrikant van uw WLAN-toegangspunt/router of bij uw internetprovider of netwerkbeheerder.
Zie SSID op pagina 50 voor meer informatie over de SSID.
Staat het Brother-apparaat te ver van het mobiele apparaat?
Plaats het Brother-apparaat op een afstand van maximaal 1 meter van het mobiele apparaat bij het configureren van de Wi-Fi-netwerkinstellingen.
Zijn er obstakels (bijvoorbeeld muren of zwaar meubilair) tussen het apparaat en het mobiele apparaat?
Verplaats het Brother-apparaat naar een plek zonder obstakels.
Is er een draadloze computer, een magnetron of een draadloze digitale telefoon in de buurt van het Brother-apparaat?
Haal andere apparaten uit de buurt van het Brother-apparaat.
Ik heb alle bovenstaande oplossingen gecontroleerd en geprobeerd, maar het lukt niet om de instellingen voor het draadloze netwerk te configureren. Kan ik nog iets anders proberen?
Schakel het Brother-apparaat uit en daarna weer in. Probeer vervolgens de Wi-Fi-instellingen opnieuw te configureren.
Gebruikt u filtering van MAC-adressen?
Controleer of het MAC-adres van het Brother-apparaat niet wordt geblokkeerd door het filter. Het MAC-adres staat bij de [Communicatie-instellingen] van
Printer Instelling Tool. Zie Communicatie-instellingen (alleen Windows®) op pagina 21.
Werkt het WLAN-toegangspunt/de router in "stealth mode"? (De SSID wordt dan niet uitgezonden.)
U moet de juiste SSID-naam invoeren tijdens de installatie of als u gebruikmaakt van de [Communicatie-instellingen] in Printer Instelling Tool.
Controleer de SSID-naam in de instructies die zijn meegeleverd bij uw WLAN-toegangspunt/router en configureer de draadloze netwerkinstellingen opnieuw.
Foutmeldingen bij het configureren van de Wi-Fi-instellingen op het apparaat. (vervolg)
Foutmelding Oorzaak/oplossing

Problemen oplossen
37
8
Is het Brother-apparaat correct verbonden met het netwerk?
Controleer de indicator voor draadloze communicatie op het LCD-scherm.
: de verbinding met het netwerk is correct.
: de verbinding met het netwerk is correct, maar de instellingen voor het draadloze netwerk moeten opnieuw worden geconfigureerd.
: het netwerk is verbonden in de directe modus / de verbinding is verbroken in de directe modus.
Het Brother-apparaat kan niet afdrukken via het netwerk. Het Brother-apparaat wordt niet gevonden in het netwerk, ook niet na een geslaagde installatie.
Vraag Oplossing
Gebruikt u beveiligingssoftware? Zie Ik gebruik beveiligingssoftware. op pagina 38.
Is er een beschikbaar IP-adres aan uw Brother-apparaat toegewezen?
Controleer het IP-adres en het subnetmasker. Controleer of de IP-adressen en subnetmaskers van uw computer en het Brother-apparaat correct zijn en zich in hetzelfde netwerk bevinden. Vraag uw netwerkbeheerder u te helpen bij het controleren van IP-adressen en subnetmasker.
(Windows®) Controleer het IP-adres, het subnetmasker en andere netwerkinstellingen bij [Communicatie-instellingen] in de Printer Instelling Tool. Zie Communicatie-instellingen (alleen Windows®) op pagina 21.
Is uw vorige afdruktaak mislukt? Verwijder de mislukte afdruktaak als die zich nog steeds in de wachtrij voor de printer bevindt.
Dubbelklik op het pictogram van de printer in de volgende map en selecteer [Alle documenten annuleren] in het menu [Printer]:
(Windows Vista® / Windows Server® 2008)
, [Configuratiescherm], [Hardware en geluiden] en vervolgens [Printers].
(Windows® 7 / Windows Server® 2008 R2)
, [Apparaten en printers] en selecteer het apparaat bij [Printers en faxapparaten].
(Windows® 8 / Windows® 8.1/ Windows Server® 2012 / Windows Server® 2012 R2) scherm [Apps], [Configuratiescherm], [Hardware en geluiden], [Apparaten en printers] en selecteer het apparaat bij [Printers en faxapparaten].
Is het Brother-apparaat correct verbonden met het netwerk?
Controleer de indicator voor draadloze communicatie op het LCD-scherm.
: de verbinding met het netwerk is correct.
: de verbinding met het netwerk is correct, maar de instellingen voor het draadloze netwerk moeten opnieuw worden geconfigureerd.
: het netwerk is verbonden in de directe modus / de verbinding is verbroken in de directe modus.
Ik kan het configureren van de Wi-Fi-instellingen niet voltooien. (vervolg)
Vraag Oplossing

Problemen oplossen
38
8
Ik heb al het bovenstaande gecontroleerd en de instructies uitgevoerd, maar het lukt nog steeds niet om met het Brother-apparaat af te drukken. Kan ik nog iets anders proberen?
Verwijder het printerstuurprogramma en de software en installeer ze opnieuw.
Ik gebruik beveiligingssoftware.
Vraag Oplossing
Hebt u tijdens een standaardinstallatie of de installatie met BRAdmin Light of bij het gebruik van afdrukfuncties gekozen voor het accepteren van de waarschuwing die is weergegeven?
Als u het dialoogvenster met de veiligheidswaarschuwing niet hebt geaccepteerd, is het mogelijk dat de firewallfunctie van uw beveiligingssoftware de toegang blokkeert. Het is ook mogelijk dat bepaalde beveiligingssoftware de toegang blokkeert zonder eerst een veiligheidswaarschuwing te geven. Raadpleeg de gebruiksaanwijzing of de fabrikant van de beveiligingssoftware voor informatie over de manier om de toegang toe te staan.
Welke poortnummers zijn vereist voor de netwerkfuncties van Brother?
De volgende poortnummers worden gebruikt voor de netwerkfuncties van Brother:
BRAdmin Light i Poortnummer 161, protocol UDP
Raadpleeg de instructies bij de beveiligingssoftware of vraag na bij de fabrikant hoe u de poort opent.
Ik wil controleren of mijn netwerkapparaten correct werken.
Vraag Oplossing
Zijn uw Brother-apparaat en uw toegangspunt/router of netwerkhub ingeschakeld?
Zorg dat u alle aanwijzingen bij Controleer eerst het volgende: op pagina 35 hebt opgevolgd.
Waar vind ik de netwerkinstellingen van mijn Brother-apparaat, zoals het IP-adres?
Gebruik de [Communicatie-instellingen] in [Printer Instelling Tool].
Zie Communicatie-instellingen (alleen Windows®) op pagina 21.
Kun u het Brother-apparaat pingen vanaf de computer?
Ping het Brother-apparaat vanaf de computer met behulp van het IP-adres of de knooppuntnaam.
Geslaagd i het Brother-apparaat werkt correct en is verbonden met hetzelfde netwerk als de computer.
Mislukt i het Brother-apparaat is niet verbonden met hetzelfde netwerk als de computer.
Raadpleeg de netwerkbeheerder.
U kunt de netwerkinstellingen wijzigen bij de [Communicatie-instellingen] in Printer Instelling Tool.
Zie Communicatie-instellingen (alleen Windows®) op pagina 21.
Het Brother-apparaat kan niet afdrukken via het netwerk. Het Brother-apparaat wordt niet gevonden in het netwerk, ook niet na een geslaagde installatie. (vervolg)
Vraag Oplossing

Problemen oplossen
39
8
Is het Brother-apparaat correct verbonden met het netwerk?
Controleer de indicator voor draadloze communicatie op het LCD-scherm.
: de verbinding met het netwerk is correct.
: de verbinding met het netwerk is correct, maar de instellingen voor het draadloze netwerk moeten opnieuw worden geconfigureerd.
: het netwerk is verbonden in de directe modus / de verbinding is verbroken in de directe modus.
Ik wil controleren of mijn netwerkapparaten correct werken. (vervolg)
Vraag Oplossing

40
9
9
Ondersteunde protocollen en beveiligingsfuncties 9
Protocollen 9
Interface Draadloos IEEE 802.11b/g/n (infrastructuurmodus)
IEEE 802.11b (ad-hocmodus)
Netwerk (algemeen)
Protocol (IPv4) ARP, RARP, BOOTP, DHCP, APIPA (Auto IP), mDNS, WINS, NetBIOS-naamherleiding, DNS Resolver, LPR/LPD, Custom Raw Port/Port9100, FTP Server, TFTP client and server, ICMP, LLMNR responder, SNMPv1/v2c
Protocol (IPv6) NDP, RA, DNS Resolver, LPR/LPD, mDNS, Custom Raw Port/Port9100, FTP Server, SNMPv1, TFTP client and server, ICMP, LLMNR responder, SNMPv1/v2c
Netwerk (beveiliging)
Draadloos SSID (32 tekens), WEP 64-/128-bits, WPA2-PSK (AES), LEAP, EAP-FAST, PEAP, EAP-TLS, EAP-TTLS

41
10
10
Protocollen 10
De ondersteunde protocollen verschillen per model printer.
TCP/IP-protocollen en functies 10
Protocollen zijn de gestandaardiseerde sets met regels voor het overdragen van gegevens in een netwerk. Met protocollen kunnen gebruikers toegang krijgen tot netwerkbronnen.
De printserver die wordt gebruikt voor de Brother-printer ondersteunt het TCP/IP-protocol (Transmission Control Protocol/Internet Protocol).
TCP/IP is de populairste set protocollen die gebruikt wordt voor communicatie via bijvoorbeeld internet en bij e-mail. Dit protocol kan in bijna alle besturingssystemen zoals Windows®, Windows Server®, Mac OS X en Linux® worden gebruikt.
OPMERKING• U kunt de protocolinstellingen configureren met behulp van HTTP (in een webbrowser).
(Zie De printerinstellingen configureren met Beheer via een webbrowser (webbrowser) op pagina 18.)
• Zie Ondersteunde protocollen en beveiligingsfuncties op pagina 40 voor meer informatie over de protocollen die de Brother printer ondersteunt.
De volgende TCP/IP-protocollen zijn beschikbaar voor de Brother printer:
DHCP/BOOTP/RARP 10
Door gebruik te maken van de DHCP-/BOOTP-/RARP-protocollen kan het IP-adres automatisch worden geconfigureerd.
OPMERKINGNeem contact op met uw netwerkbeheerder om de DHCP-/BOOTP-/RARP-protocollen te gebruiken.
APIPA 10
Als u niet handmatig een IP-adres toewijst (met behulp van de BRAdmin software) of deze automatisch laat toewijzen (met behulp van een DHCP-/BOOTP-/RARP-server), zal het APIPA-protocol (Automatic Private IP Addressing) automatisch een IP-adres toewijzen in het bereik van 169.254.0.1 tot en met 169.254.254.254.
ARP 10
Het Address Resolution Protocol verzorgt toewijzing van een IP-adres aan een MAC-adres in een TCP/IP-netwerk.
DNS-client 10
De Brother-printserver ondersteunt het DNS-systeem (Domain Name Service). Met behulp van deze functie kan de printserver met andere apparaten communiceren door middel van de DNS-naam.
Verklarende woordenlijst 10

Verklarende woordenlijst
42
10
NetBIOS-naamherleiding 10
Met Network Basic Input/Output System-naamherleiding kunt u het IP-adres van een ander apparaat opvragen tijdens een netwerkverbinding met behulp van de NetBIOS-naam.
WINS 10
Windows® Internet Name Service is een service die informatie verzorgt voor NetBIOS-naamherleiding door een IP-adres en een NetBIOS-naam te koppelen in het lokale netwerk.
LPR/LPD 10
Vaak gebruikte printprotocollen in een TCP/IP-netwerk.
Custom Raw Port (Standaard is poort 9100) 10
Een ander vaak gebruikt printprotocol in een TCP/IP-netwerk. Het maakt interactieve gegevenstransmissie mogelijk.
mDNS 10
Met mDNS kan de Brother-printserver automatisch worden geconfigureerd voor gebruik in een eenvoudige Mac OS X netwerkconfiguratie.
SNMP 10
Het SNMP-protocol (Simple Network Management Protocol) wordt gebruikt om netwerkapparaten van Brother zoals computers, printers en terminals te beheren. De Brother-printserver ondersteunt SNMPv1 en SNMPv2.
LLMNR 10
Het Link-Local Multicast Name Resolution protocol (LLMNR) herkent de namen van naburige computers als het netwerk geen DNS-server (Domain Name System) heeft. De LLMNR ontvanger-functie werkt in zowel een IPv4- als een IPv6-omgeving als een besturingssysteem wordt gebruikt met een LLMNR zender-functie, bijvoorbeeld Windows® 7, Windows® 8 en Windows® 8.1.

Verklarende woordenlijst
43
10
Het Brother-apparaat configureren voor een netwerk 10
IP-adressen, subnetmaskers en gateways 10
Om het apparaat te gebruiken in een netwerkomgeving met TCP/IP, moet u het IP-adres en het subnetmasker configureren. Het IP-adres dat u aan de printserver toewijst moet zich in hetzelfde logische netwerk bevinden als uw hostcomputers. Als dit niet het geval is, moet u het subnetmasker en het gateway-adres op de juiste manier configureren.
IP-adres 10
Een IP-adres is een reeks getallen waarmee elke computer in een netwerk kan worden geïdentificeerd. Een IP-adres bestaat uit vier getallen met punten ertussen. Elk getal is tussen 0 en 254.
In een klein netwerk zult u bijvoorbeeld normaal gesproken het laatste cijfer veranderen:
• 192.168.1.1• 192.168.1.2• 192.168.1.3
Het IP-adres toewijzen aan uw printserver: 10
Als u een DHCP-/BOOTP-/RARP-server hebt in uw netwerk, krijgt de printserver automatisch een IP-adres van die server.
OPMERKINGBij kleinere netwerken kan de DHCP-server tevens de router zijn.
Raadpleeg voor meer informatie over DHCP, BOOTP en RARP: DHCP gebruiken om het IP-adres te configureren op pagina 51. BOOTP gebruiken om het IP-adres te configureren op pagina 52. RARP gebruiken om het IP-adres te configureren op pagina 51.
Als u geen DHCP-/BOOTP-/RARP-server hebt, zal het APIPA-protocol (Automatic Private IP Addressing) automatisch een IP-adres toewijzen in het bereik van 169.254.0.1 tot en met 169.254.254.254. Zie APIPA gebruiken om het IP-adres te configureren op pagina 52 voor meer informatie over APIPA.

Verklarende woordenlijst
44
10
Subnetmasker 10
Subnetmaskers beperken de netwerkcommunicatie.
Computer 1 kan bijvoorbeeld met Computer 2 communiceren.
• Computer 1
IP-adres: 192.168.1.2
Subnetmasker: 255.255.255.0
• Computer 2
IP-adres: 192.168.1.3
Subnetmasker: 255.255.255.0
De 0 in het subnetmasker betekent dat er geen beperking is met betrekking tot de communicatie aan deze zijde van het adres. Dat betekent voor het bovenstaande voorbeeld dat communicatie mogelijk is met elk apparaat dat een IP-adres heeft dat begint met 192.168.1.x. (waarbij x een getal is tussen 0 en 254).
Gateway (en router) 10
Een gateway is een netwerkpunt dat fungeert als ingang voor een ander netwerk en dat gegevens die via het netwerk worden overgedragen, naar een exacte bestemming verzendt. De router weet waar de gegevens die bij de gateway aankomen naar toe moeten worden gestuurd. Als de bestemming zich in een extern netwerk bevindt, draagt de router gegevens over aan het externe netwerk. Als uw netwerk communiceert met andere netwerken, moet u mogelijk het IP-adres van de gateway configureren. Neem contact op met uw netwerkbeheerder als u het IP-adres van de gateway niet weet.

Verklarende woordenlijst
45
10
Termen en principes van draadloze netwerken 10
Het netwerk specificeren 10
SSID (Service Set Identifier) en kanalen 10
U dient de SSID en een kanaal op te geven om het draadloze netwerk te specificeren waarmee u verbinding wilt maken.
SSID
Elk draadloos netwerk heeft een unieke netwerknaam die wordt aangeduid met SSID (Service Set Identifier). De SSID is een waarde van 32 bytes of minder die wordt toegewezen aan het toegangspunt. De draadloze netwerkapparaten die u wilt koppelen aan het draadloze netwerk dienen overeen te komen met het toegangspunt. Het toegangspunt en de draadloze netwerkapparaten versturen regelmatig draadloze pakketten (aangeduid met de term "beacon" - signaal) met de SSID-gegevens. Als het draadloze netwerkapparaat een signaalbericht ontvangt, kunt u daarmee draadloze netwerken identificeren die zich dicht genoeg bij bevinden.
Kanalen
Draadloze netwerken maken gebruik van kanalen. Elk draadloos kanaal heeft een eigen frequentie. Er zijn 14 verschillende kanalen die kunnen worden gebruikt in een draadloos netwerk. In veel landen is het aantal toegestane kanalen echter beperkt.
Beveiligingstermen 10
Verificatie en encryptie 10
De meeste draadloze netwerken maken gebruik van een of andere vorm van beveiliging. De beveiligingsinstellingen bepalen de verificatie (de manier waarop het apparaat zich identificeert in het netwerk) en de encryptie (de manier waarop de gegevens worden gecodeerd bij verzending in het netwerk). Als u deze gegevens niet juist specificeert bij het configureren van het draadloze Brother-apparaat, kan het apparaat geen verbinding maken met het draadloze netwerk. Daarom moet het configureren ervan uiterst zorgvuldig plaatsvinden.

Verklarende woordenlijst
46
10
Verificatie- en encryptiemethoden voor een persoonlijk draadloos netwerk 10
Een persoonlijk draadloos netwerk is een klein netwerk, waarin bijvoorbeeld uw apparaat in een draadloos netwerk thuis wordt gebruikt, zonder ondersteuning voor IEEE 802.1x.
Zie Verificatie- en encryptiemethoden voor een draadloos bedrijfsnetwerk op pagina 48 als u uw machine wilt gebruiken in een netwerk met ondersteuning voor IEEE 802.1x.
Verificatiemethoden 10
Open systeem
Draadloze apparaten krijgen zonder verificatie toegang tot het netwerk.
Gedeelde sleutel
Een geheime vooraf vastgelegde sleutel wordt gedeeld door alle apparaten die toegang moeten krijgen tot het draadloze netwerk.
De draadloze Brother-printer gebruikt een WEP-sleutel als vooraf ingestelde sleutel.
WPA-PSK
Ondersteuning voor een vooraf gedeelde sleutel van Wi-Fi Protected Access (WPA-PSK), waarmee de draadloze Brother-printer kan worden gekoppeld aan toegangspunten die TKIP gebruiken voor WPA-PSK.
WPA2-PSK
Ondersteuning voor een vooraf gedeelde sleutel van Wi-Fi Protected Access (WPA2-PSK), waarmee de draadloze Brother-printer kan worden gekoppeld aan toegangspunten die AES gebruiken voor WPA2-PSK (WPA-Personal).
WPA-PSK/WPA2-PSK
Ondersteuning voor een vooraf gedeelde sleutel van Wi-Fi Protected Access (WPA-PSK/WPA2-PSK), waarmee de draadloze Brother-printer kan worden gekoppeld aan toegangspunten die TKIP gebruiken voor WPA-PSK, of AES voor WPA-PSK en WPA2-PSK (WPA-Personal).
Encryptiemethoden 10
Geen
Er wordt geen Versleutelingsmethode gebruikt.
WEP
Bij het gebruik van WEP (Wired Equivalent Privacy) worden de gegevens verzonden en ontvangen met een beveiligde sleutel.
TKIP
TKIP (Temporal Key Integrity Protocol) biedt key mixing per pakket, een integriteitscontrole voor berichten en een mechanisme voor vervanging van sleutels.
AES
Advanced Encryption Standard (AES) biedt een krachtiger gegevensbeveiliging met behulp van een symmetrische sleutelencryptie.

Verklarende woordenlijst
47
10
Netwerksleutel 10
Open systeem/Gedeelde sleutel met WEP
Deze sleutel is een 64-bits of een 128-bits waarde die moet worden ingevoerd in ASCII-indeling of hexadecimale indeling.
• 64-(40-)bits ASCII:
maakt gebruik van 5 teksttekens, bijv. "WSLAN" (hoofdlettergevoelig).
• 64-(40-)bits hexadecimaal:
maakt gebruik van 10 cijfers hexadecimaal, bijv. "71f2234aba".
• 128-(104-)bits ASCII:
maakt gebruik van 13 teksttekens, bijv. "Wirelesscomms" (hoofdlettergevoelig).
• 128-(104-)bits hexadecimaal:
maakt gebruik van 26 cijfers hexadecimaal, bijv. "71f2234ab56cd709e5412aa2ba".
WPA-PSK/WPA2-PSK en TKIP of AES, WPA2 met AES
Maakt gebruik van een vooraf gedeelde sleutel (Pre-Shared Key - PSK) die bestaat uit 8 of meer tekens, tot een maximum van 63 tekens.

Verklarende woordenlijst
48
10
Verificatie- en encryptiemethoden voor een draadloos bedrijfsnetwerk 10
Een draadloos bedrijfsnetwerk is een groot netwerk, waarin het apparaat bijvoorbeeld wordt gebruikt in een draadloos bedrijfsnetwerk, met ondersteuning voor IEEE 802.1x. Als u uw apparaat configureert in een draadloos bedrijfsnetwerk dat IEEE 802.1x ondersteunt, kunt u gebruikmaken van de volgende methoden voor verificatie en encryptie.
Verificatiemethoden 10
LEAP (bij een draadloos netwerk)
Cisco LEAP (Light Extensible Authentication Protocol) is ontwikkeld door Cisco Systems, Inc. en werkt met een gebruikers-ID en een wachtwoord voor verificatie.
EAP-FAST
EAP-FAST (Extensible Authentication Protocol-Flexible Authentication via Secured Tunnel) is ontwikkeld door Cisco Systems, Inc., en werkt met een gebruikers-ID en een wachtwoord voor verificatie, en symmetrische sleutelalgoritmes in een getunneld verificatieproces.
Het Brother-apparaat ondersteunt de volgende interne verificatiemethoden:
• EAP-FAST/NONE
• EAP-FAST/MS-CHAPv2
• EAP-FAST/GTC
PEAP
PEAP (Protected Extensible Authentication Protocol) is ontwikkeld door Microsoft Corporation, Cisco Systems en RSA Security. PEAP maakt een gecodeerde SSL-/TLS-tunnel (Secure Sockets Layer/Transport Layer Security) tussen een client en een verificatieserver voor het verzenden van een gebruikers-ID en een wachtwoord. PEAP biedt wederzijdse verificatie van de server en de client.
Het Brother-apparaat ondersteunt de volgende interne verificatiemethoden:
• PEAP/MS-CHAPv2
• PEAP/GTC
EAP-TTLS
EAP-TTLS (Extensible Authentication Protocol Tunnelled Transport Layer Security) is ontwikkeld door Funk Software en Certicom. EAP-TTLS maakt een met PEAP vergelijkbare SSL-tunnel tussen een client en een verificatieserver voor het verzenden van een gebruikers-ID en een wachtwoord. EAP-TTLS biedt wederzijdse verificatie van de server en de client.
Het Brother-apparaat ondersteunt de volgende interne verificatiemethoden:
• EAP-TTLS/CHAP
• EAP-TTLS/MS-CHAP
• EAP-TTLS/MS-CHAPv2
• EAP-TTLS/PAP
EAP-TLS
EAP-TLS (Extensible Authentication Protocol Transport Layer Security) vereist digitale certificaatverificatie, zowel bij de client als de verificatieserver.

Verklarende woordenlijst
49
10
Encryptiemethoden 10
TKIP
TKIP (Temporal Key Integrity Protocol) biedt key mixing per pakket, een integriteitscontrole voor berichten en een mechanisme voor vervanging van sleutels.
AES
Advanced Encryption Standard (AES) biedt een krachtiger gegevensbeveiliging met behulp van een symmetrische sleutelencryptie.
CKIP
Het originele Key Integrity Protocol voor LEAP van Cisco Systems, Inc.
Bij de instelling [Infrastructuur] voor [Communicatiemodus]
Verificatiemethode Coderingsmodus
LEAP CKIP
EAP-FAST/NONE TKIP
AES
EAP-FAST/MS-CHAPv2 TKIP
AES
EAP-FAST/GTC TKIP
AES
PEAP/MS-CHAPv2 TKIP
AES
PEAP/GTC TKIP
AES
EAP-TTLS/CHAP TKIP
AES
EAP-TTLS/MS-CHAP TKIP
AES
EAP-TTLS/MS-CHAPv2 TKIP
AES
EAP-TTLS/PAP TKIP
AES
EAP-TLS TKIP
AES

Verklarende woordenlijst
50
10
Gebruikers-ID en wachtwoord 10
De volgende beveiligingsmethoden ondersteunen een gebruikers-ID met minder dan 64 tekens en een wachtwoord met minder dan 32 tekens.
LEAP
EAP-FAST
PEAP
EAP-TTLS
EAP-TLS (voor gebruikers-ID)
Termen Wireless Direct Netwerk 10
Apparaatgegevens 10
Apparaatnaam 10
U kunt de apparaatnaam van het Brother-apparaat opzoeken in de Wireless Direct-netwerkomgeving. De apparaatnaam wordt weergegeven als PT-xxxx (waarbij xxxx de modelnaam is).
SSID 10
In dit veld staat de huidige SSID-naam van het Wireless Direct-netwerk. Er worden maximaal 32 tekens van de SSID-naam weergegeven.
IP-adres 10
In dit veld staat het huidige IP-adres van het apparaat.
Statusinformatie 10
Signaal 10
In dit veld staat de huidige sterkte van het Wireless Direct-netwerksignaal.
Kanaal 10
In dit veld staat het huidige Wireless Direct-netwerkkanaal.
Snelheid 10
In dit veld staat de huidige Wireless Direct-netwerksnelheid.

Verklarende woordenlijst
51
10
Overige manieren om het IP-adres in te stellen (voor geavanceerde gebruikers en beheerders) 10
DHCP gebruiken om het IP-adres te configureren 10
Het DHCP-protocol (Dynamic Host Configuration Protocol) is een van meerdere geautomatiseerde mechanismen voor het toewijzen van IP-adressen. Als u een DHCP-server in uw netwerk hebt, verkrijgt de printserver automatisch het IP-adres van de DHCP-server en wordt de naam ervan geregistreerd bij alle dynamische naamservices cf. RFC 1001 en 1002.
OPMERKINGAls u uw printserver niet wilt configureren via DHCP, BOOTP of RARP, moet u de Bootmethode instellen op static, zodat de printserver een statisch IP-adres heeft. Hierdoor wordt voorkomen dat de printserver probeert een IP-adres te verkrijgen van deze systemen. Gebruik de toepassing BRAdmin of Beheer via een webbrowser om de Bootmethode te veranderen.
RARP gebruiken om het IP-adres te configureren 10
Het IP-adres van de Brother-printserver kan worden geconfigureerd met behulp van de Reverse ARP (RARP)-faciliteit op uw hostcomputer. Dit kunt u doen door het bestand te bewerken (als dit bestand niet bestaat, kunt u het zelf maken) met een invoer zoals het onderstaande voorbeeld:
00:80:77:31:01:07 BRN008077310107 (of BRW008077310107 voor een draadloos netwerk)
Hierbij is de eerste invoer het MAC-adres (Ethernetadres) van de printserver en de tweede invoer de naam van de printserver (de naam moet hetzelfde zijn als de naam die u in het bestand /etc/hosts hebt ingevoerd).
Als de RARP daemon nog niet is ingeschakeld, moet u deze starten (afhankelijk van het systeem kan de opdracht rarpd, rarpd -a, in.rarpd -a of iets anders zijn; typ man rarpd of raadpleeg de systeemdocumentatie voor aanvullende informatie).
De Brother-printserver haalt het IP-adres op van de RARP daemon zodra de printer is ingeschakeld.

Verklarende woordenlijst
52
10
BOOTP gebruiken om het IP-adres te configureren 10
BOOTP is een alternatief voor RARP met het voordeel dat het subnetmasker en de gateway kunnen worden geconfigureerd. Om BOOTP te kunnen gebruiken voor de configuratie van het IP-adres moet u ervoor zorgen dat BOOTP is geïnstalleerd en wordt uitgevoerd op de hostcomputer (het moet verschijnen in het bestand /etc/services op de host als een werkelijke service; typ man bootpd of raadpleeg uw systeemdocumentatie voor meer informatie). BOOTP wordt meestal opgestart via het bestand /etc/inetd.conf, mogelijk moet u het inschakelen door het teken # voor de bootp-invoer in dat bestand te verwijderen. Een gebruikelijke bootp-invoer in het bestand /etc/inetd.conf is bijvoorbeeld:
#bootp dgram udp wait /usr/etc/bootpd bootpd -iAfhankelijk van het systeem kan deze invoer de naam "bootps" hebben in plaats van "bootp".
OPMERKINGOm BOOTP in te schakelen, gebruikt u gewoon een editor om het teken "#" te verwijderen (als er geen "#" staat, is BOOTP al ingeschakeld). Bewerk vervolgens het BOOTP configuratiebestand (meestal /etc/bootptab) en voer in: naam, netwerktype (1 voor Ethernet), MAC-adres (Ethernetadres) en IP-adres, subnetmasker en gateway van de printserver. Helaas is de exacte indeling hiervoor niet gestandaardiseerd. Raadpleeg daarom uw systeemdocumentatie om te bepalen hoe deze gegevens moeten worden ingevoerd. Enkele voorbeelden van typische /etc/bootptab-invoer:
BRN310107 1 00:80:77:31:01:07 192.168.1.2en:
BRN310107:ht=ethernet:ha=008077310107:\ip=192.168.1.2:"BRN" wordt vervangen door "BRW" bij een draadloos netwerk.
Bepaalde BOOTP hostsoftware-implementaties reageren niet op BOOTP-verzoeken als u geen download-bestandsnaam in het configuratiebestand hebt opgenomen. Als dit het geval is, maakt u een null-bestand op de host en geeft u de naam van dit bestand en het pad ervan op in het configuratiebestand.
Net als bij RARP laadt de printserver het IP-adres van de BOOTP-server als de printer wordt ingeschakeld.
APIPA gebruiken om het IP-adres te configureren 10
De Brother-printserver ondersteunt het APIPA-protocol (Automatic Private IP Addressing). Met APIPA kunnen DHCP-clients automatisch een IP-adres en subnetmasker configureren als er geen DHCP-server beschikbaar is. Het apparaat kiest zelf een IP-adres in het bereik van 169.254.0.1 tot 169.254.254.254. Het subnetmasker wordt automatisch ingesteld op 255.255.0.0 en het gateway-adres wordt ingesteld op 0.0.0.0.
Het APIPA-protocol is standaard ingeschakeld. Als u het APIPA-protocol wilt uitschakelen, gebruikt u daarvoor BRAdmin Light of Beheer via een webbrowser.

Verklarende woordenlijst
53
10
ARP gebruiken om het IP-adres te configureren 10
Als u de toepassing BRAdmin niet kunt gebruiken en uw netwerk geen DHCP-server gebruikt, kunt u ook de ARP-opdracht gebruiken. De ARP-opdracht is beschikbaar in Windows®-systemen waarop TCP/IP is geïnstalleerd. Om ARP te gebruiken, voert u de volgende opdracht in op de opdrachtregel:
arp -s ipaddress ethernetaddressping ipaddressWaarbij ethernetaddress het MAC-adres (Ethernet-adres) van de printserver is en ipaddress het IP-adres van de printserver. Voorbeeld:
Windows® systemen
Bij Windows®-systemen moet er een streepje "-" tussen de getallen van het MAC-adres (Ethernetadres) staan.
arp -s 192.168.1.2 00-80-77-31-01-07ping 192.168.1.2
OPMERKINGU moet in hetzelfde Ethernet-segment zijn (dit houdt in dat er geen router mag zijn tussen de printserver en het besturingssysteem) om de opdracht arp -s te gebruiken.
Als er een router is, kunt u BOOTP of een van de andere methodes die in dit hoofdstuk zijn besproken gebruiken om het IP-adres in te voeren. Als de beheerder het systeem zo heeft geconfigureerd dat IP-adressen worden geleverd met behulp van BOOTP, DHCP of RARP, kan uw Brother-printserver een IP-adres ontvangen van een van deze toewijzingssystemen. In dat geval hoeft u de ARP-opdracht niet te gebruiken. De ARP-opdracht werkt slechts één keer. Omwille van de veiligheid kunt u de ARP-opdracht niet opnieuw gebruiken om het adres te wijzigen nadat u het IP-adres van een Brother-printserver hebt ingesteld met de ARP-opdracht. De printserver negeert alle pogingen om dit te doen. Als u het IP-adres opnieuw wilt veranderen, maak dan gebruik van Beheer via een webbrowser, of herstel de fabrieksinstellingen van de printserver (waarna u de ARP-opdracht opnieuw kunt gebruiken).