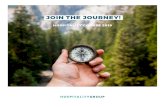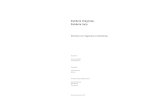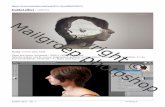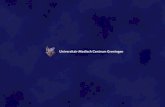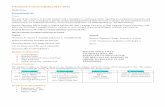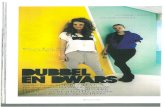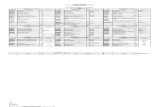Course content overzetten van de oude- naar de nieuwe ...€¦ · Open het zip bestand door er...
Transcript of Course content overzetten van de oude- naar de nieuwe ...€¦ · Open het zip bestand door er...

Coursecontent_overzetten / 25-4-2016 1 / 6
Course content overzetten van de oude- naar de nieuwe omgeving
Inleiding Je staat op het punt om in de nieuw geïnstalleerde omgeving van Blackboard een of meerdere courses in
te richten. Hiervoor kun je gebruik maken van het materiaal dat je in eerdere courses hebt gebruikt.
Voordat je begint om materiaal over te zetten, is het verstandig om bij de volgende punten stil te staan:
Onderdeel van het project Clean Install is om alle overbodige bestanden weg te laten om zo direct
weer vervuiling van het systeem tegen te gaan. Een belangrijke bron van vervuiling is in het verleden
ontstaan door o.a. het doorkopiëren van courses.
NB. Bestanden met ‘imported content’ in de naam mogen absoluut niet worden meegenomen naar
de nieuwe omgeving.
Blackboard is geen archief. Dit is een goed moment om alle bestanden die je wilt bewaren over te
zetten in bijvoorbeeld Xythos, op de harde schijf van je PC/laptop of op een Harddisk. Aanwijzingen
voor het maken van een (persoonlijke) back-up vind je bij Back-up maken.
Hieronder wordt beschreven hoe je bestanden uit de oude omgeving kunt overzetten naar de nieuwe
omgeving.
Overzetten
Deel 1: de oude omgeving
1. Log in op de oude Blackboard omgeving (bbold.avans.nl) en navigeer naar de gewenste Course.
2. In het Control Panel vind je onder Content het Course-ID. Klik hier op (in dit voorbeeld is dat LIC-
14XX-DDCD-MULTI-MEDIA ).
In het rechterpaneel wordt de course content zichtbaar.

Coursecontent_overzetten / 25-4-2016 2 / 6
3. Klik in het rechterpaneel op de aangegeven grijze chevron.
4. Kies vervolgens Download Package, waardoor er een ZIP bestand wordt gemaakt.
Onthoud goed waar je het bestand opslaat.
Het advies is om hiervoor de groepsschijf van Xythos te gebruiken. Hierdoor heb je direct een
archief van het gebruikte materiaal. De standaard naam van het Zip bestand is courses.zip. Als je de
bestanden van meerdere courses gaat overzetten is het verstandig om de naam van de Zip
bestanden overeen te laten komen met de naam van de respectievelijke courses.
Hoe het eruit ziet is afhankelijk van de browser.
Firefox:
Bij gebruik van Firefox kies je bestand opslaan en ok.
Kies de juiste locatie in de verkenner om het bestand op te slaan en wijzig de naam van de course in
de gewenste naam. In dit voorbeeld is de naam ‘courses Multimedia’

Coursecontent_overzetten / 25-4-2016 3 / 6
Chrome:
Bij gebruik van Chrome zie je linksonder in de hoek van je scherm een zip bestand staan.
Klik op de chevron en kies Weergeven in map.
Je komt nu in de verkenner en kunt zien in welke map het bestand is opgeslagen. In dit voorbeeld is
dat de map Downloads.
Hier kun je, indien gewenst, de naam van het zipbestand aanpassen. Klik met de rechtermuisknop en
kies Rename.
NB. Als je bij gebruik van Chrome de locatie waar de downloads automatisch worden opgeslagen,
wilt wijzigen, klik dan hier voor de instructie.
Deel 2: de nieuwe omgeving
Er zijn nu 2 situaties:
Een deel van de bestanden uit de oude omgeving moet worden overgezet om in de nieuwe course
te gebruiken.
Alle bestanden uit de oude omgeving moeten worden overgezet. Let daarbij goed op of je geen
“…_ImportedContent_...” bestand meeneemt.
Als je alle bestanden uit de oude omgeving opnieuw in de nieuwe omgeving wilt gebruiken ga je verder met lezen bij STAP B. Als je een deel van de bestanden opnieuw wilt gebruiken, ga je verder met STAP A.

Coursecontent_overzetten / 25-4-2016 4 / 6
STAP A
1. Open Windows Verkenner met de toetscombinatie Windowsknop+E of bv. via dit icoon op je werkbalk. Open de map waarin je het zip bestand hebt opgeslagen. In dit voorbeeld is dat de map Downloads.
2. Open het zip bestand door er dubbel op te klikken en open vervolgens de map met de naam van de course door er dubbel op te klikken.
3. Nu worden alle bestanden zichtbaar, die je eerder in de oude omgeving hebt gezien. Selecteer de bestanden die niet gebruikt moeten worden in de nieuwe omgeving. (Meerdere bestanden selecteer je door de CTRL toets ingedrukt te houden en daarbij de benodigde bestanden aan te klikken met de linkermuisknop.) Het ziet er dan zo uit:
Klik met de rechtermuisknop in de geselecteerde bestanden en kies Delete. Als in het zip bestand een map voorkomt met in de naam “…_ImportedContent_...” moet deze beslist worden verwijderd.
Je hebt nu een zip bestand gemaakt met uitsluitend de bestanden die jij wilt gebruiken in de nieuwe course.
Helaas lukt het niet bij alle pc’s om op deze manier bestanden uit het zip bestand te verwijderen. Als dat op jouw pc het geval is, lees dan hier verder.

Coursecontent_overzetten / 25-4-2016 5 / 6
STAP B
1. Om misverstanden te voorkomen is het verstandig om uit te loggen op de oude omgeving. Log met de bekende Avans inloggegevens in op de nieuwe omgeving bb.avans.nl en navigeer naar de course waar het materiaal gebruikt moet worden.
2. Ook in de nieuwe omgeving vind je bij het Control Panel onder Content Collection het Course-ID.
Klik op het Course-ID (in dit voorbeeld is dat LIC-1617-MARIAN-TEST-CRS).
3. Kies Upload en kies vervolgens Upload Zip Package.
Kies Bestand kiezen en navigeer naar de plaats waar je het zipbestand hebt opgeslagen. Sluit af met Submit.
Het kan enige tijd duren voordat het ZIP-bestand is ge-upload. Je ziet de voortgang links onder in het scherm:
4. In de Course Content map is nu een map met de naam van de oude course zichtbaar, waarin de bestanden terug te vinden zijn als je de map uitklapt.

Coursecontent_overzetten / 25-4-2016 6 / 6
De geïmporteerde bestanden kunnen nu gebruikt worden om de course opnieuw op te bouwen.
Het advies is om hiervoor 2 aparte schermen te gebruiken; op het ene scherm is de oude course zichtbaar, op het andere scherm de nieuw in te richten course.