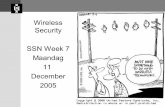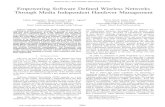Netwerkhandleiding - Brother1 1 1 Netwerkfuncties 1 Uw Brother-apparaat kan met behulp van de...
Transcript of Netwerkhandleiding - Brother1 1 1 Netwerkfuncties 1 Uw Brother-apparaat kan met behulp van de...

Versie 0
DUT
Netwerkhandleiding

i
Inhoudsopgave1 Inleiding 1
Netwerkfuncties .........................................................................................................................................1Overige netwerkfuncties ......................................................................................................................2
2 Netwerkinstellingen wijzigen 3De netwerkinstellingen van het apparaat wijzigen.....................................................................................3
BRAdmin Light gebruiken....................................................................................................................3Overige beheerprogramma’s .....................................................................................................................7
Beheer via een webbrowser ................................................................................................................7BRAdmin Professional 3 (Windows®) .................................................................................................7
3 Het apparaat configureren voor een draadloos netwerk 8Overzicht....................................................................................................................................................8Uw netwerkomgeving bepalen...................................................................................................................9
Aangesloten op een computer met een WLAN-toegangspunt/-router in het netwerk (infrastructuurmodus) ......................................................................................................................9
Aangesloten op een computer met draadloze functionaliteit zonder WLAN-toegangspunt/-router in het netwerk (ad hoc-modus) ......................................................................................................12
Configuratie .............................................................................................................................................13Tijdelijk een USB-kabel gebruiken (aanbevolen)...............................................................................13Als de SSID niet wordt uitgezonden ..................................................................................................13WPS (Wi-Fi Protected Setup) of AOSS™ gebruiken ........................................................................19De pincodemethode van Wi-Fi Protected Setup (WPS) gebruiken ...................................................20
Configuratie in de ad hoc-modus.............................................................................................................24Een geconfigureerde SSID gebruiken ...............................................................................................24Een nieuwe SSID gebruiken..............................................................................................................31
4 Beheer via een webbrowser 37Overzicht..................................................................................................................................................37Apparaatinstellingen configureren met een webbrowser (Beheer via een webbrowser).........................38Een wachtwoord instellen ........................................................................................................................41Synchroniseren met SNTP-server ...........................................................................................................42De configuratie voor Scannen naar FTP wijzigen met een webbrowser .................................................44De configuratie voor Scannen naar netwerk wijzigen met een webbrowser (Windows®)
(alleen ADS-1500W/ADS-1600W)........................................................................................................46
5 Scannen naar e-mailserver (alleen ADS-1500W/ADS-1600W) 48Overzicht..................................................................................................................................................48
Belangrijke informatie over Scannen naar e-mailserver....................................................................48Scannen naar e-mailserver......................................................................................................................49
Voordat u kunt scannen naar de e-mailserver...................................................................................49Scannen naar de e-mailserver ..........................................................................................................49
Extra opties voor Scannen naar e-mailserver..........................................................................................50TX-verificatiemail ...............................................................................................................................50

ii
6 Beveiligingsfuncties 51Overzicht..................................................................................................................................................51Een e-mail veilig verzenden (alleen ADS-1500W/ADS-1600W)..............................................................52
Configureren via een webbrowser.....................................................................................................52Een e-mail verzenden met gebruikersverificatie................................................................................52Een e-mail veilig verzenden met SSL/TLS ........................................................................................53
Meerdere certificaten beheren (alleen ADS-1500W/ADS-1600W)..........................................................54Een CA-certificaat importeren en exporteren ....................................................................................54
7 Problemen oplossen 55Overzicht..................................................................................................................................................55
Identificatie van het probleem............................................................................................................55
8 Extra netwerkinstellingen (voor Windows®) 64Soorten instellingen .................................................................................................................................64Drivers installeren voor scannen via Webservices (Windows Vista®, Windows® 7, Windows® 8).........64Netwerkscannen voor de infrastructuurmodus installeren bij gebruik van Vertical Pairing
(Windows® 7 en Windows® 8) .............................................................................................................65
A Appendix 66Ondersteunde protocollen en beveiligingsfuncties ..................................................................................66
B Index 67

1
11
Netwerkfuncties 1
Uw Brother-apparaat kan met behulp van de interne netwerkscanserver worden gedeeld via een draadloos Ethernet-netwerk (IEEE 802.11b/g/n). De scanserver ondersteunt verschillende functies en verbindingsmethoden, afhankelijk van uw besturingssysteem en netwerkconfiguratie. Het onderstaande schema toont de netwerkfuncties en verbindingen die door de verschillende besturingssystemen worden ondersteund.
1 U kunt BRAdmin Light voor Macintosh downloaden van http://solutions.brother.com/ 2 BRAdmin Professional 3 kan worden gedownload van http://solutions.brother.com/ 3 Alleen Windows® 7 en Windows® 8.
Inleiding 1
Besturingssystemen Windows® XP
Windows Vista®
Windows® 7
Windows® 8
Mac OS X v10.6.8 Mac OS X v10.7.x Mac OS X v10.8.x
ScannenRaadpleeg de Gebruikershandleiding.
r r
BRAdmin Light 1
Zie BRAdmin Light gebruiken op pagina 3.r r
BRAdmin Professional 3 2
Zie BRAdmin Professional 3 (Windows®) op pagina 7.
r
Beheer via een webbrowser Zie Beheer via een webbrowser op pagina 37.
r r
Remote SetupRaadpleeg de Gebruikershandleiding.
r r
Status MonitorRaadpleeg de Gebruikershandleiding.
r r
Vertical Pairing (Verticaal koppelen)Zie Netwerkscannen voor de infrastructuurmodus installeren bij gebruik van Vertical Pairing (Windows® 7 en Windows® 8) op pagina 65.
r 3

Inleiding
2
1Overige netwerkfuncties 1
Scannen naar e-mailserver (alleen ADS-1500W/ADS-1600W) 1
Scannen naar e-mailserver is een functie waarmee u gescande documenten via e-mail kunt verzenden. (Zie Scannen naar e-mailserver (alleen ADS-1500W/ADS-1600W) op pagina 48.)Voordat u deze functie kunt gebruiken, moet u enkele apparaatinstellingen configureren via het bedieningspaneel van het apparaat, via BRAdmin Professional 3 of via een webbrowser.
Beveiliging 1
Uw Brother-apparaat gebruikt enkele van de modernste protocollen voor netwerkbeveiliging en -versleuteling. (Zie Beveiligingsfuncties op pagina 51.)

3
2
2De netwerkinstellingen van het apparaat wijzigen 2
U kunt de netwerkinstellingen van het apparaat wijzigen via BRAdmin Light, via een webbrowser en via BRAdmin Professional 3.
BRAdmin Light gebruiken 2
BRAdmin Light is een hulpprogramma voor de voorbereidende installatie van Brother-apparaten met een netwerkverbinding. Dit hulpprogramma kan bovendien worden gebruikt om in een TCP/IP-omgeving te zoeken naar Brother-producten, om de status van apparaten weer te geven en om algemene netwerkinstellingen zoals het IP-adres te configureren.
BRAdmin Light voor Windows® installeren 2
1 Zorg dat het apparaat ingeschakeld is.
2 Zet de computer aan. Sluit alle toepassingen af voordat u met configureren begint.
3 Plaats de installatie-dvd in het dvd-station. Het startscherm wordt automatisch weergegeven. Als een scherm met modelnamen wordt weergegeven, selecteert u uw apparaat. Als een taalkeuzescherm wordt weergegeven, selecteert u de gewenste taal.
4 Het hoofdmenu van de dvd wordt weergegeven. Klik op Aangepaste installatie > Netwerkhulpprogramma’s.
5 Klik op BRAdmin Light en volg de aanwijzingen op het scherm.
Netwerkinstellingen wijzigen 2

Netwerkinstellingen wijzigen
4
2
BRAdmin Light voor Macintosh installeren 2
Download de nieuwste versie van het hulpprogramma BRAdmin Light vanaf de downloadpagina voor uw model op http://solutions.brother.com/
Het IP-adres, het subnetmasker en de gateway instellen met BRAdmin Light 2
OPMERKING• Download de nieuwste versie van het hulpprogramma BRAdmin Light vanaf de downloadpagina voor uw
model op http://solutions.brother.com/ • Voor meer geavanceerd apparaatbeheer gebruikt u de nieuwste versie van BRAdmin Professional 3, die
u kunt downloaden vanaf de downloadpagina voor uw model op http://solutions.brother.com/. Dit hulpprogramma is uitsluitend beschikbaar voor Windows®-gebruikers.
• Als u de firewallfunctie van een antispyware- of antivirusprogramma gebruikt, moet u deze functie tijdelijk uitschakelen. Wanneer u eenmaal hebt vastgesteld dat u kunt scannen, kunt u de firewall weer inschakelen.
• Naam van knooppunt: De naam van het knooppunt wordt weergegeven in het venster van BRAdmin Light. De standaardnaam van het knooppunt van de scanserver in het apparaat is "BRWxxxxxxxxxxxx" voor een draadloos netwerk. (Hierbij staat "xxxxxxxxxxxx" voor het MAC-adres/Ethernet-adres van het apparaat.)
• Er hoeft standaard geen wachtwoord te worden ingevoerd. Als u een wachtwoord hebt ingesteld, voert u dit wachtwoord in en drukt u op OK.
1 Start BRAdmin Light.Windows®
(Windows® XP, Windows Vista® en Windows® 7)
Klik op (Start) > Alle programma’s > Brother > BRAdmin Light > BRAdmin Light.(Windows® 8)
Klik op (BRAdmin Light).
MacintoshKlik op Ga in de Finder, selecteer achtereenvolgens Programma’s > Brother > Hulpprogramma’s >
BRAdminLight2 en dubbelklik ten slotte op het pictogram (BRAdmin Light.jar).
2 BRAdmin Light zoekt automatisch naar nieuwe apparaten.

Netwerkinstellingen wijzigen
5
2
3 Dubbelklik op uw Brother-scanner.Windows®
Macintosh
OPMERKING• Als de scanserver is ingesteld op de fabrieksinstellingen (u gebruikt geen DHCP/BOOTP/RARP-server),
wordt het apparaat in het venster van BRAdmin Light weergegeven als Niet geconfigureerd.• (ADS-1000W/ADS-1100W)
Als u Beheer via een webbrowser gebruikt, kunt u het MAC-adres (Ethernet-adres) van het apparaat vinden bij Netwerkstatus in het tabblad Netwerk, en Naam van knooppunt in TCP/IP (Draadloos) bij Draadloos in het tabblad Netwerk. Zie Apparaatinstellingen configureren met een webbrowser (Beheer via een webbrowser) op pagina 38.(ADS-1500W/ADS-1600W)U kunt het MAC-adres (Ethernet-adres) en de waarde van Naam van knooppunt voor het apparaat laten weergeven in het LCD-scherm van het apparaat. Om het MAC-adres weer te geven, drukt u op (Instell.) > Netwerk > WLAN > MAC-adres. Om de naam van het knooppunt weer te geven, drukt u op (Instell.) > Netwerk > WLAN > TCP/IP > Knooppuntnaam.

Netwerkinstellingen wijzigen
6
2
4 Kies de optie STATIC bij Boot-methode. Voer het IP-adres, het Subnetmasker en (indien nodig) de Gateway voor het apparaat in.
Windows®
Macintosh
5 Klik op OK.
6 Als het IP-adres op de juiste wijze is ingesteld, wordt het Brother-apparaat in de lijst van apparaten weergegeven.

Netwerkinstellingen wijzigen
7
2
Overige beheerprogramma’s 2
U kunt de netwerkinstellingen ook op de onderstaande manieren beheren.
Beheer via een webbrowser 2
U kunt een gewone webbrowser gebruiken om de instellingen van de scanserver te wijzigen via HTTP (HyperText Transfer Protocol) of HTTPS (HyperText Transfer Protocol Secure). (Zie Apparaatinstellingen configureren met een webbrowser (Beheer via een webbrowser) op pagina 38.)
BRAdmin Professional 3 (Windows®) 2
BRAdmin Professional 3 is een hulpprogramma voor geavanceerd beheer van Brother-apparaten met een netwerkverbinding. Dit hulpprogramma kan uw netwerk doorzoeken naar Brother-producten en de status van de apparaten met verschillende kleurcodes weergeven in een overzichtelijk dialoogvenster (zoals in Windows Verkenner). U kunt netwerk- en apparaatinstellingen configureren en apparaatfirmware bijwerken vanaf een computer met Windows® die is aangesloten op uw draadloze netwerk. BRAdmin Professional 3 kan ook de activiteiten van Brother-apparaten op uw netwerk vastleggen en de vastgelegde loggegevens exporteren in HTML-, CSV-, TXT- of SQL-indeling.
OPMERKING• Gebruik de meest recente versie van BRAdmin Professional 3, die u kunt downloaden vanaf de
downloadpagina voor uw model op http://solutions.brother.com/. Dit hulpprogramma is uitsluitend beschikbaar voor Windows®-gebruikers.
• Als u de firewallfunctie van een antispyware- of antivirusprogramma gebruikt, moet u deze functie tijdelijk uitschakelen. Wanneer u hebt vastgesteld dat u kunt scannen, configureert u de software-instellingen volgens de aanwijzingen.
• Naam van knooppunt: De knooppuntnamen van alle Brother-apparaten in het netwerk worden in BRAdmin Professional 3 weergegeven. De standaardnaam voor het knooppunt is "BRWxxxxxxxxxxxx" voor een draadloos netwerk. (Hierbij staat "xxxxxxxxxxxx" voor het MAC-adres/Ethernet-adres van het apparaat.)

8
3
3
Overzicht 3
Om het apparaat op een draadloos netwerk aan te sluiten, kunt u het best een van de installatiemethoden uit de Installatiehandleiding volgen.De handigste installatiemethode is de methode die gebruikmaakt van de installatie-dvd en een USB-kabel.In dit hoofdstuk vindt u meer informatie over het configureren van de instellingen voor het draadloze netwerk. Zie De netwerkinstellingen van het apparaat wijzigen op pagina 3 voor meer informatie over de TCP/IP-instellingen.
OPMERKING• Om bij normaal gebruik de beste resultaten te krijgen, plaatst u het Brother-apparaat zo dicht mogelijk bij
het toegangspunt (de router) van het draadloze netwerk, met zo min mogelijk obstakels tussen beide apparaten. Grote objecten en muren tussen beide apparaten en storingen door andere elektronische apparaten kunnen van invloed zijn op de snelheid van de gegevensoverdracht.Vanwege deze factoren is een draadloze verbinding niet altijd de beste oplossing voor alle soorten documenten en toepassingen. Als u vaak grote bestanden scant, zoals documenten met veel grote grafische afbeeldingen, heeft een USB-aansluiting misschien de voorkeur omdat de gegevens dan sneller worden overgedragen.
• Voordat u de instellingen voor het draadloze netwerk kunt configureren, dient u de netwerknaam (SSID) en de netwerksleutel te weten.
Het apparaat configureren voor een draadloos netwerk 3

Het apparaat configureren voor een draadloos netwerk
9
3
Uw netwerkomgeving bepalen 3
Aangesloten op een computer met een WLAN-toegangspunt/-router in het netwerk (infrastructuurmodus) 3
1 WLAN-toegangspunt/-router 1
1 Als uw computer Intel® My WiFi Technology (MWT) ondersteunt, kunt u de computer gebruiken als een WPS-toegangspunt (Wi-Fi Protected Setup™).
2 Draadloos netwerkapparaat (uw Brother-apparaat)3 Computer met draadloze functionaliteit die is aangesloten op het toegangspunt/de router van het
draadloze netwerk4 Computer zonder draadloze functionaliteit die met een Ethernet-kabel is aangesloten op het
toegangspunt/de router van het draadloze netwerk5 Mobiel apparaat dat draadloos is aangesloten op het toegangspunt/de router
Configuratiemethode 3
Hieronder worden enkele methoden beschreven voor het configureren van uw Brother-apparaat in een draadloos netwerk. Kies de methode die het best aansluit bij uw situatie.
Draadloze configuratie met tijdelijk gebruik van een USB-kabel (aanbevolen)Zie Tijdelijk een USB-kabel gebruiken (aanbevolen) op pagina 13.Draadloze configuratie met één druk op een knop via WPS (Wi-Fi Protected Setup) of AOSS™Zie WPS (Wi-Fi Protected Setup) of AOSS™ gebruiken op pagina 19.Draadloze configuratie via de WPS-pincodemethodeZie De pincodemethode van Wi-Fi Protected Setup (WPS) gebruiken op pagina 20.
2
51
4
3

Het apparaat configureren voor een draadloos netwerk
10
3
De status van het draadloze netwerk controleren 3
(ADS-1000W/ADS-1100W)
1 Start ControlCenter.Windows®
1 Klik op het pictogram (ControlCenter4) in het systeemvak en selecteer Open.Het venster van ControlCenter4 wordt weergegeven.
2 Klik op de tab Apparaatinstellingen (het onderstaande voorbeeld toont ControlCenter4 in de Startmodus).
Macintosh
1 Klik op het pictogram (ControlCenter2) in het Dock.Het venster van ControlCenter2 wordt weergegeven.
2 Klik op de tab INSTELLINGEN APPARAAT.

Het apparaat configureren voor een draadloos netwerk
11
3
2 Klik op Instellingen Scannen naar netwerk. Het venster Beheer via een webbrowser wordt weergegeven.
3 Klik op de tab Netwerk en klik vervolgens op Netwerkstatus. De netwerkstatus van het apparaat wordt weergegeven.
(ADS-1500W/ADS-1600W)
1 Druk op (Instell.).
2 Druk op Netwerk.
3 Druk op WLAN.
4 Druk op a of b en druk vervolgens op Status WLAN.
5 Druk op Status.

Het apparaat configureren voor een draadloos netwerk
12
3
Aangesloten op een computer met draadloze functionaliteit zonder WLAN-toegangspunt/-router in het netwerk (ad hoc-modus) 3
Dit type netwerk heeft geen centraal WLAN-toegangspunt/centrale WLAN-router. De draadloze clients communiceren rechtstreeks met elkaar. Wanneer uw draadloze Brother-apparaat deel uitmaakt van dit netwerk, ontvangt het alle scantaken rechtstreeks van de computer die de gegevens verzendt.
1 Draadloos netwerkapparaat (uw Brother-apparaat)2 Computer met draadloze functionaliteitBrother garandeert niet dat draadloze netwerkverbindingen met Windows Server®-producten in de ad hoc-modus tot stand gebracht kunnen worden. Zie Configuratie in de ad hoc-modus op pagina 24 voor het configureren van het apparaat in de ad hoc-modus.
12

Het apparaat configureren voor een draadloos netwerk
13
3
Configuratie 3
Tijdelijk een USB-kabel gebruiken (aanbevolen) 3
Dit is de aanbevolen configuratiemethode. Volg de aanwijzingen in de Installatiehandleiding.
Als de SSID niet wordt uitgezonden 3
1 Het is aan te raden dat u de instellingen van het draadloze netwerk noteert voordat u het apparaat configureert. U hebt deze informatie nodig bij de configuratie.Controleer en noteer de huidige instellingen van het draadloze netwerk.
1 TKIP wordt alleen ondersteund voor WPA-PSK.
OPMERKINGAls uw router WEP-versleuteling gebruikt, voert u de sleutel in die als eerste WEP-sleutel wordt gebruikt. Het Brother-apparaat ondersteunt alleen het gebruik van de eerste WEP-sleutel.
2 Plaats de meegeleverde dvd in het dvd-station.
Netwerknaam (SSID):
Communicatiemodus Verificatiemethode Versleutelingsmodus NetwerksleutelInfrastructuur Open systeem GEEN —
WEPGedeelde sleutel WEPWPA/WPA2-PSK AES
TKIP 1
Voorbeeld:
Netwerknaam (SSID):FAM JANSEN
Communicatiemodus Verificatiemethode Versleutelingsmodus NetwerksleutelInfrastructuur WPA2-PSK AES 12345678

Het apparaat configureren voor een draadloos netwerk
14
3
3 Voer een van de volgende handelingen uit:Windows®
1 Klik op Aangepaste installatie.
2 Klik op Setup Wizard draadloze LAN.

Het apparaat configureren voor een draadloos netwerk
15
3
Macintosh
1 Dubbelklik op het pictogram BROTHER op het bureaublad.
2 Dubbelklik op Hulpprogramma’s.
3 Dubbelklik op Setup Wizard voor draadloze apparaten.

Het apparaat configureren voor een draadloos netwerk
16
3
4 Selecteer Ja, ik heb een USB-kabel voor gebruik bij de installatie. en klik op Volgende.
OPMERKINGAls het onderstaande scherm wordt weergegeven, leest u de Belangrijke boodschap door. Schakel het selectievakje gecontroleerd en bevestigd in nadat u de SSID en de netwerksleutel hebt gecontroleerd en klik op Volgende.
5 Sluit het apparaat tijdelijk rechtstreeks aan op de computer met een USB-kabel.Als er een bevestigingsscherm wordt weergegeven, schakelt u het selectievakje in. Klik vervolgens op Volgende en ga verder met 6.Ga anders verder met 7.

Het apparaat configureren voor een draadloos netwerk
17
3
6 Als het onderstaande scherm wordt weergegeven, selecteert u Nee en klikt u op Volgende.
OPMERKINGAls de weergegeven SSID gelijk is aan de SSID van het draadloze netwerk waarmee u verbinding wilt maken, selecteert u Ja, klikt u op Volgende en gaat u verder met 0.
7 Klik op Geavanceerd.

Het apparaat configureren voor een draadloos netwerk
18
3
8 Typ een nieuwe SSID in het veld Naam (SSID) en klik op Volgende.
9 Selecteer de Verificatiemethode en de Versleutelingsmodus in de vervolgkeuzelijsten, typ een netwerksleutel in het veld Netwerksleutel en klik op Volgende.

Het apparaat configureren voor een draadloos netwerk
19
3
0 Klik op Volgende. De instellingen worden naar het apparaat verzonden.
A Ontkoppel de USB-kabel tussen de computer en het apparaat.
B Klik op Voltooien.
WPS (Wi-Fi Protected Setup) of AOSS™ gebruiken 3
Raadpleeg de Installatiehandleiding.

Het apparaat configureren voor een draadloos netwerk
20
3
De pincodemethode van Wi-Fi Protected Setup (WPS) gebruiken 3
Als uw WLAN-toegangspunt/-router ondersteuning biedt voor de WPS-pincodemethode, kunt u het apparaat via de onderstaande stappen configureren. De WPS-pincodemethode is een verbindingsmethode die is ontwikkeld door de Wi-Fi Alliance®. Door op een "registrar" (een apparaat dat het draadloze netwerk beheert) een pincode in te voeren die is aangemaakt door uw Brother-apparaat, kunt u het draadloze netwerk en de beveiligingsinstellingen configureren. Zie de gebruikershandleiding van uw WLAN-toegangspunt/-router voor informatie over het gebruik van de WPS-modus.
Verbinding maken wanneer het WLAN-toegangspunt/de WLAN-router (A) dienst doet als registrar 1.
Verbinding maken wanneer een ander apparaat (B), bijvoorbeeld een computer, wordt gebruikt als registrar 1.
1 De registrar is normaal gesproken het WLAN-toegangspunt/de WLAN-router.
OPMERKINGRouters of toegangspunten die WPS ondersteunen, zijn voorzien van dit symbool:
A
A
B

Het apparaat configureren voor een draadloos netwerk
21
3
(ADS-1000W/ADS-1100W)
1 Gebruik een spits voorwerp om de AOSS/WPS-knop aan de achterkant van het apparaat gedurende ongeveer 15 seconden ingedrukt te houden.
OPMERKINGNa ongeveer twee seconden klinkt er een piepsignaal. Blijf de knop ingedrukt houden totdat er 15 seconden voorbij zijn.
2 Open een webbrowser op een computer die is aangesloten op het netwerk. Typ in de adresbalk van de webbrowser "http://" gevolgd door het IP-adres van het toegangspunt (of een ander apparaat dat dienst doet als registrar 1).1 De registrar is normaal gesproken het WLAN-toegangspunt/de WLAN-router.
3 Ga naar de instellingenpagina van WPS, voer de pincode in die wordt vermeld op het etiket aan de onderkant van uw Brother-apparaat en volg de aanwijzingen op het scherm.
OPMERKINGHoe de pagina met instellingen eruit ziet, hangt af van het type toegangspunt/router dat u gebruikt. Zie de gebruiksaanwijzing van uw toegangspunt/router.
4 Als het apparaat verbinding heeft gemaakt, gaat het Wi-Fi-lampje op het bedieningspaneel branden. (ADS-1500W/ADS-1600W)
1 Druk op (Instell.).
2 Druk op Netwerk.
3 Druk op WLAN.
4 Druk op a of b om WPS met pincode weer te geven.Druk op WPS met pincode.
5 Wanneer de vraag WLAN inschakelen? wordt weergegeven, drukt u op Ja om dit te bevestigen.Hiermee start u de wizard voor configuratie van het draadloze netwerk.Als u wilt annuleren, drukt u op Nee.

Het apparaat configureren voor een draadloos netwerk
22
3
6 Op het LCD-scherm wordt een pincode van 8 cijfers weergegeven. Het apparaat gaat op zoek naar een toegangspunt.
7 Open een webbrowser op een computer die is aangesloten op het netwerk. Typ in de adresbalk van de webbrowser "http://" gevolgd door het IP-adres van het toegangspunt (of een ander apparaat dat dienst doet als registrar 1).1 De registrar is normaal gesproken het WLAN-toegangspunt/de WLAN-router.
8 Ga naar de instellingenpagina van WPS, typ de pincode die in stap 6 werd getoond op het LCD-scherm en volg de aanwijzingen op het scherm.
OPMERKINGHoe de pagina met instellingen eruit ziet, hangt af van het type toegangspunt/router dat u gebruikt. Zie de gebruiksaanwijzing van uw toegangspunt/router.
Windows Vista®/Windows® 7/Windows® 8 3
Volg de onderstaande stappen indien uw computer dienst doet als registrar:
OPMERKING• Wanneer u een computer met Windows Vista®, Windows® 7 of Windows® 8 wilt gebruiken als registrar,
moet u deze van tevoren registreren op het netwerk. Zie de gebruiksaanwijzing van uw WLAN-toegangspunt/-router.
• Als u Windows® 7 of Windows® 8 gebruikt als registrar, kunt u aan de hand van de aanwijzingen op het scherm de scannerdriver installeren nadat u de instellingen voor het draadloze netwerk hebt geconfigureerd. Als u het volledige pakket met drivers en software wilt installeren, volgt u de stappen in de Installatiehandleiding.
1 (Windows Vista®) Klik op (Start) > Netwerk > Apparaat aan het draadloos netwerk toevoegen.(Windows® 7) Klik op (Start) > Apparaten en printers > Een apparaat toevoegen.(Windows® 8) Beweeg de muisaanwijzer naar de rechter benedenhoek van het bureaublad. Wanneer de menubalk verschijnt, klikt u op Instellingen > Configuratiescherm > Hardware en geluiden > Apparaten en printers > Een apparaat toevoegen.
2 Selecteer uw apparaat en klik op Volgende.3 Typ de pincode die in stap 6 op het LCD-scherm werd weergegeven en klik op Volgende.4 Selecteer het netwerk waarmee u verbinding wilt maken en klik op Volgende.5 Klik op Sluiten.
9 Als het apparaat verbinding heeft gemaakt, wordt er Verbonden weergegeven op het LCD-scherm.Als de draadloze verbinding niet is gelukt, verschijnt er een foutcode op het LCD-scherm. Noteer de foutcode en los het probleem op aan de hand van het gedeelte Problemen oplossen in de Installatiehandleiding.

Het apparaat configureren voor een draadloos netwerk
23
3
(Windows®)De instellingen voor het draadloze netwerk zijn nu geconfigureerd. Als u wilt doorgaan met het installeren van de drivers en de software die u nodig hebt om het apparaat te kunnen gebruiken, selecteert u MFL-Pro Suite installeren in het menu van de dvd.(Macintosh)De instellingen voor het draadloze netwerk zijn nu geconfigureerd. Als u wilt doorgaan met het installeren van de drivers en de software die u nodig hebt om het apparaat te kunnen gebruiken, selecteert u Start Here OSX in het menu van de dvd.

Het apparaat configureren voor een draadloos netwerk
24
3
Configuratie in de ad hoc-modus 3
Een geconfigureerde SSID gebruiken 3
Als u het apparaat wilt verbinden met een computer die al in de ad hoc-modus werkt met een geconfigureerde SSID, voert u de onderstaande stappen uit:
1 Het is aan te raden dat u de instellingen van het draadloze netwerk noteert voordat u het apparaat configureert. U hebt deze informatie nodig bij de configuratie.Controleer en noteer de huidige instellingen voor draadloze netwerken op de computer waarmee u verbinding wilt maken.
OPMERKINGDe netwerkinstellingen van de computer waarmee u verbinding maakt, moeten ingesteld zijn op de ad hoc-modus met een reeds geconfigureerde SSID. Raadpleeg de informatie die bij uw computer werd geleverd of neem contact op met de netwerkbeheerder voor meer informatie over het activeren van de ad hoc-modus op de computer.
OPMERKINGHet Brother-apparaat ondersteunt alleen het gebruik van de eerste WEP-sleutel.
2 Plaats de meegeleverde dvd in het dvd-station.
Netwerknaam (SSID):
Communicatiemodus Versleutelingsmodus NetwerksleutelAd hoc GEEN —
WEP
Voorbeeld:
Netwerknaam (SSID):FAM JANSEN
Communicatiemodus Versleutelingsmodus NetwerksleutelAd hoc WEP 12345

Het apparaat configureren voor een draadloos netwerk
25
3
3 Voer een van de volgende handelingen uit:Windows®
1 Klik op Aangepaste installatie.
2 Klik op Setup Wizard draadloze LAN.

Het apparaat configureren voor een draadloos netwerk
26
3
Macintosh
1 Dubbelklik op het pictogram BROTHER op het bureaublad.
2 Dubbelklik op Hulpprogramma’s.
3 Dubbelklik op Setup Wizard voor draadloze apparaten.

Het apparaat configureren voor een draadloos netwerk
27
3
4 Selecteer Ja, ik heb een USB-kabel voor gebruik bij de installatie. en klik op Volgende.
OPMERKINGAls het onderstaande scherm wordt weergegeven, leest u de Belangrijke boodschap door. Schakel het selectievakje gecontroleerd en bevestigd in nadat u de SSID en de netwerksleutel hebt gecontroleerd en klik op Volgende.
5 Sluit het apparaat tijdelijk rechtstreeks aan op de computer met een USB-kabel.Als er een bevestigingsscherm wordt weergegeven, schakelt u het selectievakje in. Klik vervolgens op Volgende en ga verder met 6.Ga anders verder met 9.

Het apparaat configureren voor een draadloos netwerk
28
3
6 Als het onderstaande scherm wordt weergegeven, selecteert u Nee en klikt u op Volgende.
7 Selecteer de SSID die u hebt genoteerd in stap 1 op pagina 24 en klik op Volgende.
OPMERKINGAls de lijst leeg is, controleert u of het toegangspunt ingeschakeld is en zijn SSID uitzendt. Controleer vervolgens of het apparaat en uw computer zich binnen elkaars bereik bevinden voor draadloze communicatie. Klik vervolgens op Vernieuwen.

Het apparaat configureren voor een draadloos netwerk
29
3
8 Als het onderstaande scherm wordt weergegeven, typt u een netwerksleutel in het veld Netwerksleutel en klikt u op Volgende.
OPMERKINGAls uw netwerk niet is geconfigureerd voor verificatie en versleuteling, wordt het onderstaande waarschuwingsscherm weergegeven. Klik op OK om door te gaan met de configuratie.

Het apparaat configureren voor een draadloos netwerk
30
3
9 Klik op Volgende. De instellingen worden naar het apparaat verzonden (in het onderstaande voorbeeld wordt de versleutelingsmodus WEP gebruikt).
0 Ontkoppel de USB-kabel tussen de computer en het apparaat.
A Klik op Voltooien.
OPMERKINGU kunt nu MFL-Pro Suite installeren vanaf de meegeleverde dvd (volg de aanwijzingen in de Installatiehandleiding).

Het apparaat configureren voor een draadloos netwerk
31
3
Een nieuwe SSID gebruiken 3
Als u een nieuwe SSID definieert, zullen alle andere apparaten verbinding maken via de SSID die u in de onderstaande stappen aan het apparaat toewijst. Als uw computer is ingesteld op de ad hoc-modus, moet u ook vanaf uw computer verbinding maken via deze SSID.
1 Plaats de meegeleverde dvd in het dvd-station.
2 Voer een van de volgende handelingen uit:Windows®
1 Klik op Aangepaste installatie.

Het apparaat configureren voor een draadloos netwerk
32
3
2 Klik op Setup Wizard draadloze LAN.
Macintosh
1 Dubbelklik op het pictogram BROTHER op het bureaublad.
2 Dubbelklik op Hulpprogramma’s.

Het apparaat configureren voor een draadloos netwerk
33
3
3 Dubbelklik op Setup Wizard voor draadloze apparaten.
3 Selecteer Ja, ik heb een USB-kabel voor gebruik bij de installatie. en klik op Volgende.

Het apparaat configureren voor een draadloos netwerk
34
3
OPMERKINGAls het onderstaande scherm wordt weergegeven, leest u de Belangrijke boodschap door. Schakel het selectievakje gecontroleerd en bevestigd in en klik op Volgende.
4 Sluit het apparaat tijdelijk rechtstreeks aan op de computer met een USB-kabel.Als er een bevestigingsscherm wordt weergegeven, schakelt u het selectievakje in. Klik vervolgens op Volgende en ga verder met 5.Ga anders verder met 6.
5 Als het onderstaande scherm wordt weergegeven, selecteert u Nee en klikt u op Volgende.

Het apparaat configureren voor een draadloos netwerk
35
3
6 Klik op Geavanceerd.
7 Typ een nieuwe SSID in het veld Naam (SSID) en schakel het selectievakje in. Selecteer het gewenste kanaal uit de vervolgkeuzelijst Kanaal en klik op Volgende.

Het apparaat configureren voor een draadloos netwerk
36
3
8 Selecteer de gewenste Verificatiemethode en Versleutelingsmodus uit de vervolgkeuzelijsten. Indien u WEP kiest als Versleutelingsmodus, typt u een netwerksleutel in het veld Netwerksleutel en klikt u op Volgende.
OPMERKINGDe WEP-sleutel kan worden ingevoerd als een reeks van 5 of 13 ASCII-tekens of als een reeks van 10 of 26 hexadecimale tekens.
9 Klik op Volgende. De instellingen worden naar het apparaat verzonden.
0 Ontkoppel de USB-kabel tussen de computer en het apparaat.
A Klik op Voltooien.
OPMERKINGU kunt nu MFL-Pro Suite installeren vanaf de meegeleverde dvd (volg de aanwijzingen in de Installatiehandleiding).

37
4
4
Overzicht 4
U kunt een gewone webbrowser gebruiken om de instellingen van het apparaat te beheren via HTTP (HyperText Transfer Protocol) of HTTPS (HyperText Transfer Protocol Secure). Met een webbrowser kunt u het apparaat configureren en verschillende soorten gegevens opvragen:
Informatie over de apparaatstatus opvragenNetwerkinstellingen wijzigen, bijvoorbeeld TCP/IP-gegevensScannen naar FTP configureren (zie De configuratie voor Scannen naar FTP wijzigen met een webbrowser op pagina 44)Scannen naar netwerk configureren (zie De configuratie voor Scannen naar netwerk wijzigen met een webbrowser (Windows®) (alleen ADS-1500W/ADS-1600W) op pagina 46)Informatie opvragen over de softwareversie van het apparaat en de scanserverDe configuratie van het netwerk en het apparaat wijzigen
OPMERKINGWe adviseren Microsoft® Internet Explorer® 8.0/9.0 voor Windows® en Safari 5/6 voor Macintosh. Verder moeten JavaScript en cookies altijd ingeschakeld zijn, welke browser u ook gebruikt. Als u een andere webbrowser gebruikt, moet deze compatibel zijn met HTTP 1.0 en HTTP 1.1.
U moet het TCP/IP-protocol gebruiken en er moet een geldig IP-adres zijn ingesteld voor de scanserver en de computer.
Beheer via een webbrowser 4

Beheer via een webbrowser
38
4
Apparaatinstellingen configureren met een webbrowser (Beheer via een webbrowser) 4
OPMERKING• Het is om veiligheidsredenen aan te raden het beveiligde HTTPS-protocol te gebruiken wanneer u de
instellingen configureert met Beheer via een webbrowser. • Wanneer u het HTTPS-protocol gebruikt, geeft uw browser een waarschuwingsvenster weer.
1 Start Beheer via een webbrowser. (ADS-1000W/ADS-1100W)
Windows®
1 Klik op het pictogram (ControlCenter4) in het systeemvak en selecteer Open.Het venster van ControlCenter4 wordt weergegeven.
2 Klik op de tab Apparaatinstellingen (het onderstaande voorbeeld toont ControlCenter4 in de Startmodus).
3 Klik op de knop Instellingen Scannen naar netwerk. Het venster Beheer via een webbrowser wordt weergegeven.
Macintosh
1 Klik op het pictogram (ControlCenter2) in het Dock.Het venster van ControlCenter2 wordt weergegeven.

Beheer via een webbrowser
39
4
2 Klik op de tab INSTELLINGEN APPARAAT.
3 Klik op de knop Instellingen Scannen naar netwerk. Het venster Beheer via een webbrowser wordt weergegeven.
(ADS-1500W/ADS-1600W)
1 Start een webbrowser.
2 Typ in de adresbalk van uw browser "http://" gevolgd door het IP-adres van het apparaat.Voorbeeld:http://192.168.1.2/
OPMERKING• Als u een domeinnaamsysteem gebruikt of een NetBIOS-naam inschakelt, kunt u in plaats van het
IP-adres een naam invoeren, bijvoorbeeld "GedeeldeScanner".• Voorbeeld:
http://GedeeldeScanner/Als u een NetBIOS-naam inschakelt, kunt u ook de naam van het knooppunt gebruiken.• Voorbeeld:
http://brwxxxxxxxxxxxx/De NetBIOS-naam wordt op het bedieningspaneel weergegeven achter Knooppuntnaam (alleen ADS-1500W/ADS-1600W).
• Op een Macintosh kunt u Beheer via een webbrowser starten door te klikken op het apparaatpictogram in het scherm Status Monitor. Zie de gebruikershandleiding voor meer informatie.
2 Er hoeft standaard geen wachtwoord te worden ingevoerd. Als u een wachtwoord hebt ingesteld, voert u dit wachtwoord in en drukt u op .

Beheer via een webbrowser
40
4
3 U kunt nu de instellingen van de scanserver wijzigen.
OPMERKINGAls u de protocolinstellingen hebt gewijzigd, klikt u op Indienen om de configuratie te activeren en vervolgens start u het apparaat opnieuw op.

Beheer via een webbrowser
41
4
Een wachtwoord instellen 4
Wij raden u aan een inlogwachtwoord in te stellen om ongeoorloofde toegang tot Beheer via een webbrowser te vermijden.
1 Voer stap 1 uit (vanaf pagina 38).
2 Wanneer het venster Beheer via een webbrowser wordt weergegeven, klikt u op Beheerder.
3 Voer het wachtwoord in dat u wilt gebruiken (maximaal 32 tekens).
4 Typ hetzelfde wachtwoord nogmaals in het veld Bevestigen: nieuw wachtwoord.
5 Klik op Indienen.De volgende keer dat u Beheer via een webbrowser start, typt dit het wachtwoord in het venster Inloggen en klikt u op .Na het configureren van de instellingen kunt u zich afmelden door op te klikken.
OPMERKINGU kunt het wachtwoord ook instellen door in de webpagina van het apparaat op Configureer het wachtwoord te klikken (zolang u nog geen inlogwachtwoord hebt ingesteld).

Beheer via een webbrowser
42
4
Synchroniseren met SNTP-server 4
SNTP (Simple Network Time Protocol) is het protocol dat wordt gebruikt voor het synchroniseren van de tijd die door het apparaat wordt gebruikt voor verificatie bij de SNTP-tijdserver (dit is niet de tijd die wordt weergegeven op het LCD-scherm van het apparaat). U kunt de tijd van het apparaat regelmatig laten synchroniseren met de Coordinated Universal Time (UTC) die wordt aangeleverd door de SNTP-tijdserver.
OPMERKINGDeze functie is niet in alle landen beschikbaar.
1 Voer stap 1 uit (vanaf pagina 38).
2 Wanneer het venster Beheer via een webbrowser wordt weergegeven, klikt u op Netwerk en vervolgens klikt u op Protocol.
3 Schakel het selectievakje SNTP in om de instelling te activeren.
4 Klik op Geavanceerde instellingen.StatusGeeft weer of de SNTP-serverinstellingen in- of uitgeschakeld zijn.Methode SNTP-serverKies AUTO of STATISCH.• AUTO
Als er een DHCP-server in uw netwerk aanwezig is, krijgt de SNTP-server het adres automatisch van deze server.
• STATISCHVoer het adres in dat u wilt gebruiken.
Adres primaire SNTP-server, Adres secundaire SNTP-serverVoer het serveradres in (maximaal 64 tekens).De secundaire SNTP-server wordt gebruikt als reserve voor de primaire SNTP-server. Als de primaire server niet beschikbaar is, neemt het apparaat contact op met de secundaire SNTP-server.Poort primaire SNTP-server, Poort secundaire SNTP-serverVoer het poortnummer in (tussen 1 en 65535).De secundaire SNTP-server wordt gebruikt als reserve voor de primaire SNTP-server. Als de primaire SNTP-server niet beschikbaar is, neemt het apparaat contact op met de secundaire SNTP-server.Synchronisatie-intervalVoer het aantal uren in tussen twee opeenvolgende pogingen tot synchroniseren met de server (1 tot 168 uur).
OPMERKING• U kunt de klok van het apparaat alleen synchroniseren met de SNTP-server als u Datum&tijd hebt
geconfigureerd. Klik op Datum&tijd en configureer Datum&tijd in het scherm Algemeen.

Beheer via een webbrowser
43
4
(alleen ADS-1500W/ADS-1600W)U kunt de datum en de tijd ook configureren via het bedieningspaneel van het apparaat.
• Schakel het selectievakje Synchroniseer met SNTP-server in. U moet uw tijdzone correct instellen. Selecteer in de vervolgkeuzelijst Tijdzone het tijdsverschil tussen uw locatie en de UTC. De tijdzone voor Nederland en België (CET) is bijvoorbeeld UTC+01:00.
SynchronisatiestatusHiermee kunt u de actuele synchronisatiestatus controleren.
5 Klik op Indienen om de instellingen toe te passen.

Beheer via een webbrowser
44
4
De configuratie voor Scannen naar FTP wijzigen met een webbrowser 4
De functie Scannen naar FTP maakt het mogelijk om een document rechtstreeks te scannen naar een FTP-server op uw lokale netwerk of op het internet. Raadpleeg de Gebruikershandleiding voor meer informatie over Scannen naar FTP.
1 Voer stap 1 uit (vanaf pagina 38).
2 Wanneer het venster Beheer via een webbrowser wordt weergegeven, klikt u op Scannen en vervolgens op Scannen naar FTP (ADS-1000W/ADS-1100W) of op Scannen naar FTP/netwerk (ADS-1500W/ADS-1600W).
3 U kunt kiezen welke profielnummers (1 tot 5) u wilt gebruiken voor de instellingen van Scannen naar FTP.
Naast de zeven voorgedefinieerde bestandsnamen kunt u ook twee zelfgedefinieerde bestandsnamen opslaan om een profiel voor Scannen naar FTP te maken via Creëer DoorGebr Gedef Bestnaam. U kunt in beide velden maximaal 15 tekens invoeren.
4 Klik op Indienen.
5 Klik op Scannen naar FTP-profiel (ADS-1000W/ADS-1100W) of op Scannen naar FTP/netwerkprofiel (ADS-1500W/ADS-1600W) op de pagina Scannen.U kunt nu de onderstaande instellingen voor Scannen naar FTP configureren met een webbrowser.
Profielnaam (maximaal 15 tekens)Host-adres (adres FTP-server)GebruikersnaamWachtwoordDirectory opslaanBestandsnaamKwaliteitType bestandDocumentgrootteAut. rechtleggenLege pag. overslaan2-zijdige scan (alleen ADS-1000W/ADS-1100W)Passieve modusPoortnummer

Beheer via een webbrowser
45
4
U kunt Passieve modus Uit of Aan zetten, afhankelijk van de configuratie van de FTP-server en de firewall. Deze instelling staat standaard Aan. U kunt ook het poortnummer voor toegang tot de FTP-server wijzigen. De standaardwaarde voor deze instelling is poort 21. In de meeste gevallen kunnen deze twee instellingen op de standaardwaarde ingesteld blijven.
OPMERKINGDe functie Scannen naar FTP is beschikbaar wanneer u FTP-serverprofielen configureert met Beheer via een webbrowser.
6 Klik op Indienen om de instellingen toe te passen.

Beheer via een webbrowser
46
4
De configuratie voor Scannen naar netwerk wijzigen met een webbrowser (Windows®) (alleen ADS-1500W/ADS-1600W) 4
De functie Scannen naar netwerk maakt het mogelijk om documenten rechtstreeks te scannen naar een gedeelde map op een CIFS-server 1 in uw lokale netwerk of op het internet. Raadpleeg de Gebruikershandleiding voor meer informatie over Scannen naar netwerk.1 Common Internet File System (CIFS) is de standaardmethode om bestanden en scanners te delen in Windows®.
OPMERKINGDe functie Scannen naar netwerk ondersteunt NTLMv2-verificatie.Om verificatie te kunnen gebruiken, moet u het SNTP-protocol (de netwerktijdserver) configureren of de datum, tijd en tijdzone correct instellen met behulp van het bedieningspaneel. (Zie Synchroniseren met SNTP-server op pagina 42 voor meer informatie over het instellen van SNTP. Raadpleeg de Gebruikershandleiding voor informatie over het instellen van datum, tijd en tijdzone.)
1 Voer stap 1 uit (vanaf pagina 38).
2 Wanneer het venster Beheer via een webbrowser wordt weergegeven, klikt u op Scannen en vervolgens op Scannen naar FTP/netwerk.
3 Kies Netwerk in de profielen (1 tot en met 5) die u wilt gebruiken voor de instellingen voor Scannen naar netwerk.Naast de zeven voorgedefinieerde bestandsnamen kunt u ook twee zelfgedefinieerde bestandsnamen opslaan om een profiel voor Scannen naar netwerk te maken via Creëer DoorGebr Gedef Bestnaam. U kunt in beide velden maximaal 15 tekens invoeren.
4 Klik op Indienen.
5 Klik op Scannen naar FTP/netwerkprofiel op de pagina Scannen.U kunt nu de onderstaande instellingen voor Scannen naar netwerk configureren met een webbrowser.
Profielnaam (maximaal 15 tekens)Host-adresDirectory opslaanBestandsnaamKwaliteitType bestandDocumentgrootteAut. rechtleggenLege pag. overslaanPincode gebruiken voor verificatiePincodeGebruikersnaamWachtwoord

Beheer via een webbrowser
47
4
OPMERKINGDe functie Scannen naar netwerk is beschikbaar wanneer u netwerkserverprofielen configureert met Beheer via een webbrowser.
6 Klik op Indienen om de instellingen toe te passen.

48
5
5
Overzicht 5
Met de functie Scannen naar e-mailserver kunt u gescande documenten verzenden per e-mail. Documenten worden als bijlage bij een e-mailbericht verzonden.
1 Afzender2 Internet3 Ontvanger4 E-mailserver
Belangrijke informatie over Scannen naar e-mailserver 5
Als de afbeeldingsgegevens in een document te groot zijn, kan de gegevensoverdracht soms mislukken.
Scannen naar e-mailserver (alleen ADS-1500W/ADS-1600W) 5
2
4
4
3
1

Scannen naar e-mailserver (alleen ADS-1500W/ADS-1600W)
49
5
Scannen naar e-mailserver 5
Voordat u de functie Scannen naar e-mailserver gebruikt, moet u het Brother-apparaat eerst configureren om te kunnen communiceren met uw netwerk en uw e-mailserver. U kunt deze instellingen configureren met Beheer via een webbrowser, Remote Setup of BRAdmin Professional 3. De volgende informatie moet op het apparaat worden geconfigureerd:
IP-adres (als u het apparaat in uw netwerk kunt gebruiken, is het IP-adres van het apparaat al correct geconfigureerd)E-mailadresSMTP, POP3-serveradres / poort / verificatiemethode / versleutelingsmethode / verificatie servercertificaatNaam en wachtwoord van de mailbox
Als u deze informatie niet weet, neemt u contact op met uw netwerkbeheerder.
OPMERKINGHoewel u een e-mailadres moet instellen op het apparaat, wil dit niet zeggen dat het apparaat een functie heeft voor het ontvangen van e-mail. Als een ontvanger reageert op een e-mailbericht dat vanaf het apparaat is verzonden, kan het apparaat dit antwoord niet ontvangen.
Voordat u kunt scannen naar de e-mailserver 5
Om te kunnen scannen naar de e-mailserver, moet u mogelijk de volgende instellingen configureren (met Beheer via een webbrowser of Remote Setup):
Afzender OnderwerpGroottelimietMelding (zie TX-verificatiemail op pagina 50 voor meer informatie)
Scannen naar de e-mailserver 5
Zie Gescande documenten rechtstreeks naar een e-mailadres verzenden (alleen ADS-1500W/ADS-1600W) in de Gebruikershandleiding voor informatie over verzendhandelingen.Zodra het document is gescand, wordt het via uw SMTP-server automatisch naar het opgegeven e-mailadres
verzonden. U kunt de verzendtaak annuleren door tijdens het scannen op te drukken. Nadat het document is verzonden, keert het apparaat terug in de standby-modus.
OPMERKINGNiet alle e-mailservers laten toe dat u grote e-maildocumenten verzendt (de systeembeheerder bepaalt vaak een maximumgrootte voor de e-mailberichten). Als de functie Scannen naar e-mailserver is ingeschakeld, geeft het apparaat de melding Geheugen vol wanneer u probeert documenten te verzenden die groter zijn dan 1 MB. Het document wordt dan niet verzonden. U kunt proberen uw document op te splitsen in kleinere documenten die wel door de e-mailserver worden aanvaard.

Scannen naar e-mailserver (alleen ADS-1500W/ADS-1600W)
50
5
Extra opties voor Scannen naar e-mailserver 5
TX-verificatiemail 5
Gebruik TX-verificatiemail om van de ontvanger een bevestiging te vragen dat uw e-mail is ontvangen en verwerkt.
E-mail TX instellen 5
Om deze functie te gebruiken, stelt u de optie Melding onder E-mail TX instellen in op de waarde Aan of Uit. Wanneer u de functie inschakelt door Aan te selecteren, wordt er een extra informatieveld meegestuurd met de afbeeldingsgegevens.
1 Druk op (Instell.).
2 Druk op Netwerk.
3 Druk op E-mail.
4 Druk op E-mail TX instellen.
5 Druk op Melding.
6 Druk op Aan (of op Uit).
OPMERKING• Message Disposition Notification (MDN)
In dit veld wordt de status van het e-mailbericht opgevraagd nadat dit via het SMTP-systeem (Simple Mail Transfer Protocol) is afgeleverd. Nadat het bericht bij de ontvanger is aangekomen, wordt deze informatie gebruikt zodra de ontvangen e-mail wordt gelezen door een apparaat of een gebruiker. Als het bericht bijvoorbeeld wordt geopend, stuurt de ontvanger een ontvangstbevestiging naar de afzender. Een dergelijke melding wordt alleen verzonden als de ontvanger het veld MDN ondersteunt; anders wordt de aanvraag voor een bevestiging genegeerd.
• Dit Brother-apparaat kan geen e-mail ontvangen. Als u de functie TX-verificatie wilt gebruiken, moet u de ontvangstmelding naar een ander e-mailadres laten sturen. U kunt bij E-mailadres het e-mailadres instellen waarheen de melding gestuurd moet worden.

51
6
6
Overzicht 6
Uw Brother-apparaat gebruikt enkele zeer moderne protocollen voor netwerkbeveiliging en versleuteling. Deze netwerkfuncties kunnen worden geïntegreerd in uw algemene netwerkbeveiligingsplan om uw gegevens te helpen beschermen en ongeoorloofde toegang tot het apparaat te verhinderen. In dit hoofdstuk wordt uitgelegd hoe u deze functies kunt configureren.U kunt de onderstaande beveiligingsfuncties configureren:
Een e-mail veilig verzenden (zie Een e-mail veilig verzenden (alleen ADS-1500W/ADS-1600W) op pagina 52)Meerdere certificaten beheren (zie Meerdere certificaten beheren (alleen ADS-1500W/ADS-1600W) op pagina 54)
OPMERKINGWe adviseren de protocollen FTP en TFTP uit te schakelen. Toegang tot het apparaat via deze protocollen is niet veilig. Maar als u FTP uitschakelt, is de functie Scannen naar FTP niet meer beschikbaar. (Raadpleeg Apparaatinstellingen configureren met een webbrowser (Beheer via een webbrowser) op pagina 38 voor informatie over het configureren van de protocolinstellingen.)
Beveiligingsfuncties 6

Beveiligingsfuncties
52
6
Een e-mail veilig verzenden (alleen ADS-1500W/ADS-1600W) 6
Configureren via een webbrowser 6
U kunt het beveiligd verzenden van e-mail met gebruikersverificatie, of het verzenden en ontvangen van e-mail met SSL/TLS, configureren met Beheer via een webbrowser.
1 Start een webbrowser.
2 Typ in de adresbalk van uw browser "http://" gevolgd door het IP-adres van het apparaat.Voorbeeld:http://192.168.1.2/
3 Er hoeft standaard geen wachtwoord te worden ingevoerd. Als u een wachtwoord hebt ingesteld, voert u dit wachtwoord in en drukt u op .
4 Klik op Netwerk.
5 Klik op Protocol.
6 Klik op Geavanceerde instellingen van POP3/SMTP en zorg dat POP3/SMTP is ingesteld op Ingeschakeld.
7 Op deze pagina kunt u de POP3/SMTP-instellingen configureren.
OPMERKING• Raadpleeg voor meer informatie de helptekst in Beheer via een webbrowser. • U kunt bevestigen of de e-mailinstellingen juist zijn door na het configureren een testbericht te verzenden.• Als u de instellingen voor de POP3/SMTP-server niet kent, neemt u voor meer informatie contact op met
uw systeembeheerder of internetprovider.
8 Klik na het configureren op Indienen. Het dialoogvenster Configuratie van uitgaande e-mail testen wordt weergegeven.
9 Volg de aanwijzingen op het scherm als u een test wilt uitvoeren met de huidige instellingen.
Een e-mail verzenden met gebruikersverificatie 6
Dit apparaat ondersteunt de methodes POP voor SMTP en SMTP-VERIF voor het verzenden van e-mail via een e-mailserver die gebruikersverificatie vereist. Deze methoden verhinderen dat onbevoegde gebruikers toegang tot de e-mailserver krijgen. Voor het configureren van deze instellingen kunt u Beheer via een webbrowser of BRAdmin Professional 3 gebruiken. U kunt de methoden POP voor SMTP en SMTP-VERIF gebruiken voor meldingen via e-mail, e-mailrapporten en Scannen naar e-mailserver.Instellingen voor de e-mailserverDe instellingen van de SMTP-verificatiemethode moeten overeenkomen met de methode die wordt gebruikt door uw e-mailserver. Informeer bij uw netwerkbeheerder of internetprovider (ISP) naar de juiste configuratie voor de e-mailserver.

Beveiligingsfuncties
53
6
U moet ook het selectievakje SMTP-VERIF bij Verificatiemethode SMTP-server inschakelen om SMTP-serververificatie te activeren.SMTP-instellingen
U kunt het SMTP-poortnummer wijzigen met Beheer via een webbrowser. Dit komt van pas wanneer uw internetprovider de service "Outbound Port 25 Blocking (OP25B)" gebruikt.Wanneer u het SMTP-poortnummer instelt op een specifiek nummer dat door uw internetprovider wordt gebruikt voor de SMTP-server (bijvoorbeeld poort 587), kunt u via de SMTP-server e-mails versturen.Als u zowel POP voor SMTP als SMTP-VERIF kunt gebruiken, raden wij aan om voor SMTP-VERIF te kiezen.Als u POP voor SMTP wilt gebruiken als methode voor SMTP-serververificatie, moet u de POP3-instellingen configureren. U kunt indien nodig ook de APOP-methode gebruiken.
Een e-mail veilig verzenden met SSL/TLS 6
Dit apparaat ondersteunt SSL/TLS-methoden voor het verzenden van e-mail via een e-mailserver die beveiligde SSL/TLS-communicatie vereist. Voor het verzenden van e-mail via een e-mailserver die gebruikmaakt van SSL/TLS-communicatie, moet u SMTP over SSL/TLS of POP3 over SSL/TLS configureren.Servercertificaat verifiëren
Als u SSL of TLS selecteert voor SMTP over SSL/TLS of POP3 over SSL/TLS, wordt het selectievakje Servercertificaat verifiëren automatisch ingeschakeld om het servercertificaat te verifiëren.• Voordat u het servercertificaat verifieert, moet u het CA-certificaat importeren dat is verstrekt door de
CA die het servercertificaat heeft ondertekend. Informeer bij uw netwerkbeheerder of internetprovider (ISP) of het importeren van een CA-certificaat inderdaad nodig is. Zie Een CA-certificaat importeren en exporteren op pagina 54 voor informatie over het importeren van het certificaat.
• Als u het servercertificaat niet hoeft te verifiëren, schakelt u de optie Servercertificaat verifiëren uit.Poortnummer
Als u SSL of TLS selecteert, wordt de waarde van SMTP-poort of POP3-poort aangepast om overeen te stemmen met het protocol. Als u het poortnummer handmatig wilt wijzigen, voert u het poortnummer in nadat u SMTP over SSL/TLS of POP3 over SSL/TLS hebt geselecteerd.U moet de POP3/SMTP-communicatiemethode configureren zodat deze overeenstemt met de e-mailserver. Voor meer informatie over de instellingen voor de e-mailserver neemt u contact op met uw netwerkbeheerder of internetprovider.In de meeste gevallen zijn de volgende instellingen vereist voor de beveiligde webmailservices:(SMTP)SMTP-poort: 587Verificatiemethode SMTP-server: SMTP-VERIFSMTP over SSL/TLS: TLS(POP3)POP3-poort: 995POP3 over SSL/TLS: SSL

Beveiligingsfuncties
54
6
Meerdere certificaten beheren (alleen ADS-1500W/ADS-1600W) 6
U kunt alle op het apparaat geïnstalleerde certificaten beheren met behulp van Beheer via een webbrowser. Ga vanuit Beheer via een webbrowser naar het scherm CA-certificaat om de inhoud van certificaten te bekijken en certificaten te verwijderen of te exporteren.U kunt maximaal drie CA-certificaten opslaan om gebruik te maken van SMTP over SSL en/of POP3 over SSL.We adviseren om één certificaat minder dan het maximum aantal op te slaan, zodat er een vrije plek overblijft voor het geval een certificaat komt te vervallen. Wanneer een certificaat vervalt, importeert u een nieuw certificaat op de vrijgehouden plek en vervolgens verwijdert u het vervallen certificaat. Op deze manier voorkomt u problemen met de configuratie.
OPMERKINGWanneer u SSL voor SMTP-communicatie gebruikt, hoeft u geen certificaat te kiezen. Het benodigde certificaat wordt automatisch gekozen.
Een CA-certificaat importeren en exporteren 6
U kunt een CA-certificaat op het apparaat opslaan met behulp van importeren en exporteren.
Een CA-certificaat importeren 6
1 Start een webbrowser.
2 Typ in de adresbalk van uw browser "http://" gevolgd door het IP-adres van het apparaat.Voorbeeld:http://192.168.1.2/
3 Klik op de tab Netwerk en klik vervolgens op Beveiliging.
4 Klik op CA-certificaat.
5 Klik op CA-certificaat importeren en kies het certificaat.
6 Klik op Indienen.
Een CA-certificaat exporteren 6
1 Start een webbrowser.
2 Typ in de adresbalk van uw browser "http://" gevolgd door het IP-adres van het apparaat.Voorbeeld:http://192.168.1.2/
3 Klik op de tab Netwerk en klik vervolgens op Beveiliging.
4 Klik op CA-certificaat.
5 Selecteer het certificaat dat u wilt exporteren en klik op Exporteren.
6 Klik op Indienen.

55
7
7
Overzicht 7
In dit hoofdstuk wordt uitgelegd hoe algemene netwerkproblemen met het Brother-apparaat kunnen worden opgelost.Als u andere handleidingen voor uw Brother-apparaat wilt downloaden, gaat u naar het Brother Solutions Center (http://solutions.brother.com/) en klikt u in de downloadpagina van uw model op Handleidingen.
Identificatie van het probleem 7
Controleer de onderstaande zaken voordat u in dit hoofdstuk op zoek gaat naar oplossingen.
De onderstaande lijst toont op welke pagina u de oplossing voor uw probleem kunt vinden:7
Ik kan de instellingen voor het draadloze netwerk niet configureren op pagina 56Tijdens de installatie van MFL-Pro Suite wordt het Brother-apparaat niet gevonden op het netwerk op pagina 57Het Brother-apparaat kan niet scannen via het netwerk. Het Brother-apparaat wordt niet gevonden op het netwerk, ook niet na een geslaagde installatie op pagina 58Ik gebruik beveiligingssoftware op pagina 60Ik wil controleren of mijn netwerkapparaten correct werken op pagina 61
Problemen oplossen 7
Het apparaat kan alleen goed werken als aan deze voorwaarden is voldaan:
De netvoedingsadapter is goed aangesloten en het Brother-apparaat is ingeschakeld.Uw toegangspunt, router of hub is ingeschakeld en het verbindingslampje knippert.Alle beschermende verpakkingen zijn van het apparaat verwijderd.De voorklep, het klepje van het scheidingskussentje en het klepje van de invoerrol zijn volledig gesloten.

Problemen oplossen
56
7
Ik kan de instellingen voor het draadloze netwerk niet configureren 7
Vraag Interface OplossingIs het tijdens het configureren van de netwerkinstellingen niet gelukt om met het apparaat verbinding te maken met het netwerk?
draadloos Schakel het toegangspunt/de router van het draadloze netwerk uit en daarna weer in. Probeer vervolgens de instellingen voor het draadloze netwerk opnieuw te configureren.
Zijn uw beveiligingsinstellingen (SSID, netwerksleutel) correct?
draadloos Controleer de beveiligingsinstellingen.
De naam of het typenummer van het toegangspunt/de router worden soms gebruikt als standaardwaarde voor de beveiligingsinstellingen.
Raadpleeg de gebruiksaanwijzing van uw toegangspunt/router voor informatie over de juiste instellingen.
Informeer bij de fabrikant van uw toegangspunt/router of bij uw internetprovider of netwerkbeheerder.
Gebruikt u MAC-adresfiltering?
draadloos Controleer of het MAC-adres van het Brother-apparaat wordt toegestaan door het filter.
(ADS-1000W/ADS-1100W) U vindt het MAC-adres (Ethernet-adres) van het apparaat bij Netwerkstatus op het tabblad Netwerk van het venster Beheer via een webbrowser. Zie Apparaatinstellingen configureren met een webbrowser (Beheer via een webbrowser) op pagina 38.
(ADS-1500W/ADS-1600W) U kunt het MAC-adres vinden via het bedieningspaneel van het apparaat.
Is de afgeschermde modus van uw toegangspunt/router geactiveerd? (De SSID wordt dan niet uitgezonden.)
draadloos Voer de juiste SSID-naam handmatig in.
Zoek de SSID-naam of de netwerksleutel op in de gebruiksaanwijzing van uw toegangspunt/router en configureer de instellingen voor het draadloze netwerk opnieuw. (Zie Als de SSID niet wordt uitgezonden op pagina 13 voor meer informatie.)
Ik heb alle bovenstaande oplossingen gecontroleerd en geprobeerd, maar het lukt niet om de instellingen voor het draadloze netwerk te configureren. Kan ik nog iets anders proberen?
draadloos Gebruik het hulpprogramma voor het herstellen van de netwerkaansluiting. Zie Het Brother-apparaat kan niet scannen via het netwerk. Het Brother-apparaat wordt niet gevonden op het netwerk, ook niet na een geslaagde installatie op pagina 58.

Problemen oplossen
57
7
Tijdens de installatie van MFL-Pro Suite wordt het Brother-apparaat niet gevonden op het netwerk 7
Vraag Interface OplossingIs uw computer aangesloten op het netwerk?
draadloos Zorg dat de computer is aangesloten op een netwerk, bijvoorbeeld een lokaal netwerk of het internet. Neem contact op met uw netwerkbeheerder voor verdere assistentie bij het oplossen van netwerkproblemen.
Is het apparaat verbonden met het netwerk en heeft het apparaat een geldig IP-adres?
draadloos (ADS-1000W/ADS-1100W) Als het Wi-Fi-lampje op het bedieningspaneel niet brandt, geven de ledlampjes een foutstatus aan. Noteer de foutstatus, kijk onder Weergave van lampjes in de Gebruikershandleiding wat dit betekent en corrigeer de fout.
(ADS-1500W/ADS-1600W) Controleer of de Status bij Status WLAN niet de waarde Verbinding mislukt heeft. Zie De status van het draadloze netwerk controleren op pagina 10. Als de melding Verbinding mislukt op het LCD-scherm wordt weergegeven, informeert u bij uw netwerkbeheerder of het IP-adres wel klopt.
Gebruikt u beveiligingssoftware?
draadloos Zoek vanuit het installatievenster opnieuw naar het Brother-apparaat.
Geef toestemming voor de toegang wanneer een waarschuwingsbericht van de beveiligingssoftware wordt weergegeven tijdens de installatie van MFL-Pro Suite.
Zie Ik gebruik beveiligingssoftware op pagina 60 voor meer informatie over beveiligingssoftware.
Gebruikt u een mobiele Wi-Fi-router?
draadloos Mogelijk is de functie Privacy Separator (toegangspunt- of clientisolatie) van uw mobiele Wi-Fi-router ingeschakeld. Zorg dat de functie Privacy Separator is uitgeschakeld.
Staat het Brother-apparaat te ver van uw toegangspunt/router af?
draadloos Plaats tijdens het configureren van de instellingen voor het draadloze netwerk het Brother-apparaat op maximaal 1 meter afstand van uw toegangspunt/router.
Zijn er obstakels (bijvoorbeeld muren of zwaar meubilair) tussen het apparaat en uw toegangspunt/router?
draadloos Zet het apparaat op een plaats waar ongehinderde communicatie mogelijk is, of dichter bij uw toegangspunt/router.
Is er een draadloze computer, Bluetooth-apparaat, magnetron of draadloze telefoon in de buurt van uw Brother-apparaat of toegangspunt/router?
draadloos Verwijder alle apparaten die mogelijk storing kunnen veroorzaken uit de buurt van uw Brother-apparaat en uw toegangspunt/router.

Problemen oplossen
58
7
Het Brother-apparaat kan niet scannen via het netwerk. Het Brother-apparaat wordt niet gevonden op het netwerk, ook niet na een geslaagde installatie 7
Vraag Interface OplossingGebruikt u beveiligingssoftware?
draadloos Zie Ik gebruik beveiligingssoftware op pagina 60.
Wordt er een beschikbaar IP-adres aan uw Brother-apparaat toegewezen?
draadloos Controleer het IP-adres en het subnetmasker
Controleer of de IP-adressen en subnetmaskers van uw computer en het Brother-apparaat correct zijn en zich op hetzelfde netwerk bevinden. Raadpleeg uw netwerkbeheerder voor meer informatie over het verifiëren van het IP-adres en het subnetmasker.
(Windows®) Controleer het IP-adres en het subnetmasker met het hulpprogramma voor het herstellen van de netwerkaansluiting.
Gebruik het hulpprogramma voor het herstellen van de netwerkaansluiting om de netwerkinstellingen van het Brother-apparaat aan te passen. Dit hulpprogramma zorgt dat het juiste IP-adres en subnetmasker worden toegewezen.
Neem contact op met uw netwerkbeheerder voor informatie over het gebruik van het hulpprogramma voor het herstellen van de netwerkaansluiting en voer daarna de onderstaande stappen uit:
OPMERKING• (Windows® XP)
Zorg dat u bent aangemeld met beheerdersrechten.
• Zorg dat het Brother-apparaat is ingeschakeld en met hetzelfde netwerk is verbonden als uw computer.

Problemen oplossen
59
7
Wordt er een beschikbaar IP-adres aan uw Brother-apparaat toegewezen?
(vervolg)
1 Plaats de meegeleverde dvd in het dvd-station. Sluit het hoofdmenu van de dvd wanneer dit wordt geopend.
2 (Windows® XP) Klik op Start en selecteer achtereenvolgens Alle programma’s, Bureau-accessoires, Windows Verkenner en Deze computer.
(Windows Vista®/Windows® 7) Klik op de knop en selecteer Computer.
(Windows® 8) Klik in de taakbalk op het pictogram (Verkenner) en ga naar Computer.
3 Dubbelklik op Dvd-station, Hulpprogramma’s, NetTool en BrotherNetTool.exe om het programma uit te voeren.
OPMERKINGAls het scherm Gebruikersaccountbeheer wordt weergegeven:
(Windows Vista®) klik op Doorgaan (Toestaan). (Windows® 7/Windows® 8) klik op Ja.
4 Volg de aanwijzingen op het scherm.
Als het juiste IP-adres en subnetmasker nog steeds niet zijn toegewezen na uitvoering van het hulpprogramma voor het herstellen van de netwerkaansluiting, vraagt u uw netwerkbeheerder om raad.
Verbindt u het Brother-apparaat draadloos met het netwerk?
draadloos (ADS-1000W/ADS-1100W) Als het Wi-Fi-lampje op het bedieningspaneel niet brandt, geven de ledlampjes een foutstatus aan. Noteer de foutstatus, kijk onder Weergave van lampjes in de Gebruikershandleiding wat dit betekent en corrigeer de fout.
(ADS-1500W/ADS-1600W) Controleer de waarde van Status in Status WLAN. Zie De status van het draadloze netwerk controleren op pagina 10. Als de melding Verbinding mislukt op het LCD-scherm wordt weergegeven, informeert u bij uw netwerkbeheerder of het IP-adres wel klopt.
Zie Tijdens de installatie van MFL-Pro Suite wordt het Brother-apparaat niet gevonden op het netwerk op pagina 57.
Ik heb alle bovenstaande oplossingen gecontroleerd en geprobeerd, maar het Brother-apparaat scant niet. Kan ik nog iets anders proberen?
draadloos Verwijder MFL-Pro Suite en installeer deze software opnieuw.
Vraag Interface Oplossing

Problemen oplossen
60
7
Ik gebruik beveiligingssoftware 7
Vraag Interface OplossingHebt u het dialoogvenster met de veiligheidswaarschuwing geaccepteerd tijdens de installatie van MFL-Pro Suite, het opstartproces van de applicatie of het gebruik van de scanfuncties?
draadloos Als u het dialoogvenster met de veiligheidswaarschuwing niet hebt geaccepteerd, is het mogelijk dat de firewallfunctie van uw beveiligingssoftware de toegang blokkeert. Het is ook mogelijk dat bepaalde beveiligingssoftware de toegang blokkeert zonder eerst een veiligheidswaarschuwing te geven. Raadpleeg de gebruiksaanwijzing of de fabrikant van de beveiligingssoftware voor informatie over de manier om de toegang toe te staan.
Ik wil weten welk poortnummer ik nodig heb voor de instellingen van de beveiligingssoftware.
draadloos De volgende poortnummers worden gebruikt voor de netwerkfuncties van Brother:
Netwerkscannen i Poortnummer 54925, protocol UDP
Netwerkscannen, Remote Setup 1 i Poortnummer 161 en 137, protocol UDP
BRAdmin Light 1 i Poortnummer 161, protocol UDP1 Alleen Windows®.
Voor meer informatie over het openen van de poort raadpleegt u de gebruiksaanwijzing of de fabrikant van de beveiligingssoftware.

Problemen oplossen
61
7
Ik wil controleren of mijn netwerkapparaten correct werken 7
Vraag Interface OplossingZijn uw Brother-apparaat en uw toegangspunt/router of netwerkhub ingeschakeld?
draadloos Zorg dat u alle aanwijzingen bij Het apparaat kan alleen goed werken als aan deze voorwaarden is voldaan: op pagina 55 hebt opgevolgd.

Problemen oplossen
62
7
Waar vind ik de netwerkinstellingen van mijn Brother-apparaat, zoals het IP-adres?
draadloos (ADS-1000W/ADS-1100W)
1 Start ControlCenter.
Windows®
1 Klik op het pictogram (ControlCenter4) in het systeemvak en selecteer Open.Het venster van ControlCenter4 wordt weergegeven.
2 Klik op de tab Apparaatinstellingen (het onderstaande voorbeeld toont ControlCenter4 in de Startmodus).
Macintosh
1 Klik op het pictogram (ControlCenter2) in het Dock.Het venster van ControlCenter2 wordt weergegeven.
2 Klik op de tab INSTELLINGEN APPARAAT.
2 Klik op de knop Instellingen Scannen naar netwerk. Het venster Beheer via een webbrowser wordt weergegeven.
3 Selecteer de tab Netwerk. De netwerkinstellingen worden nu weergegeven.
(ADS-1500W/ADS-1600W)
Controleer de instellingen in Netwerk vanaf het bedieningspaneel van het apparaat.
Vraag Interface Oplossing

Problemen oplossen
63
7
Hoe kan ik de verbindingsstatus van het Brother-apparaat controleren?
draadloos (ADS-1000W/ADS-1100W) Als het Wi-Fi-lampje op het bedieningspaneel niet brandt, geven de ledlampjes een foutstatus aan. Noteer de foutstatus, kijk onder Weergave van lampjes in de Gebruikershandleiding wat dit betekent en corrigeer de fout.
(ADS-1500W/ADS-1600W) Controleer of de Status bij Status WLAN niet de waarde Verbinding mislukt heeft. Zie De status van het draadloze netwerk controleren op pagina 10. Als de melding Verbinding mislukt op het LCD-scherm wordt weergegeven, informeert u bij uw netwerkbeheerder of het IP-adres wel klopt.
Kunt u het Brother-apparaat "pingen" vanaf uw computer?
draadloos Ping het Brother-apparaat vanaf uw computer door in een opdrachtpromptvenster van Windows® de opdracht "ping" te geven met het IP-adres of de naam van het knooppunt als parameter: ping <IP-adres> of <naam knooppunt>.
Geslaagd i het Brother-apparaat werkt correct en is verbonden met hetzelfde netwerk als de computer.
Mislukt i het Brother-apparaat is niet verbonden met hetzelfde netwerk als de computer.
(Windows®) Vraag uw netwerkbeheerder om hulp en gebruik het hulpprogramma voor het herstellen van de netwerkaansluiting om het IP-adres en het subnetmasker automatisch correct in te stellen. Voor meer informatie over het hulpprogramma voor het herstellen van de netwerkaansluiting, zie het onderwerp Wordt er een beschikbaar IP-adres aan uw Brother-apparaat toegewezen? in Het Brother-apparaat kan niet scannen via het netwerk. Het Brother-apparaat wordt niet gevonden op het netwerk, ook niet na een geslaagde installatie op pagina 58.
(Macintosh) Controleer of het IP-adres en het subnetmasker correct zijn ingesteld. Zie Controleer het IP-adres en het subnetmasker in Het Brother-apparaat kan niet scannen via het netwerk. Het Brother-apparaat wordt niet gevonden op het netwerk, ook niet na een geslaagde installatie op pagina 58.
Maakt het Brother-apparaat verbinding met het draadloze netwerk?
draadloos (ADS-1000W/ADS-1100W) Als het Wi-Fi-lampje op het bedieningspaneel niet brandt, geven de ledlampjes een foutstatus aan. Noteer de foutstatus, kijk onder Weergave van lampjes in de Gebruikershandleiding wat dit betekent en corrigeer de fout.
(ADS-1500W/ADS-1600W) Controleer de waarde van Status in Status WLAN. Zie De status van het draadloze netwerk controleren op pagina 10. Als de melding Verbinding mislukt op het LCD-scherm wordt weergegeven, informeert u bij uw netwerkbeheerder of het IP-adres wel klopt.
Ik heb alle bovenstaande oplossingen gecontroleerd en geprobeerd, maar er zijn nog steeds problemen. Kan ik nog iets anders proberen?
draadloos Raadpleeg de gebruiksaanwijzing van uw toegangspunt/router voor het draadloze netwerk voor meer informatie over het vinden en correct instellen van de SSID en de netwerksleutel. Zie voor meer informatie over de SSID en de netwerksleutel het onderwerp Zijn uw beveiligingsinstellingen (SSID, netwerksleutel) correct? in Ik kan de instellingen voor het draadloze netwerk niet configureren op pagina 56.
Vraag Interface Oplossing

64
8
8
Soorten instellingen 8
De volgende functies zijn beschikbaar indien u extra netwerkinstellingen wilt configureren.Scannen via Webservices (Windows Vista®, Windows® 7 en Windows® 8)Vertical Pairing (Windows® 7 en Windows® 8)
OPMERKINGZorg ofwel dat de hostcomputer en het apparaat zich op hetzelfde subnet bevinden, of dat de router correct is geconfigureerd om gegevensuitwisseling tussen deze twee apparaten mogelijk te maken.
Drivers installeren voor scannen via Webservices (Windows Vista®, Windows® 7, Windows® 8) 8
Met de functie Webservices kunt u apparaten op het netwerk monitoren. Bovendien wordt hiermee de installatie van drivers vereenvoudigd. De drivers voor het scannen via Webservices kunnen worden geïnstalleerd door met de rechtermuisknop te klikken op het scannerpictogram op de computer. De Webservices-poort (WSD-poort) van de computer wordt dan automatisch gemaakt. (Zie de Gebruikershandleiding voor meer informatie over scannen via Webservices.)
OPMERKINGHet IP-adres op het apparaat moet ingesteld zijn voordat u Webservices configureert.
1 (Windows Vista®)Klik op (Start) > Netwerk.(Windows® 7)Klik op (Start) > Configuratiescherm > Netwerk en internet > Computers en apparaten in het netwerk weergeven.(Windows® 8)Beweeg de muisaanwijzer naar de rechter benedenhoek van het bureaublad. Wanneer de menubalk verschijnt, klikt u op Instellingen > Pc-instellingen wijzigen > Apparaten > Een apparaat toevoegen.
2 De Webservices-naam van het apparaat wordt weergegeven bij het pictogram van de scanner. Klik met de rechtermuisknop op het apparaat dat u wilt installeren.
OPMERKINGDe Webservices-naam voor het Brother-apparaat is de modelnaam van het apparaat gevolgd door het MAC-adres (Ethernet-adres) van het apparaat. Voorbeeld: Brother ADS-XXXXX (modelnaam) [XXXXXXXXXXXX] (MAC-adres/Ethernet-adres).
3 (Windows Vista®/Windows® 7)Klik op Installeren in de vervolgkeuzelijst van het apparaat.(Windows® 8)Selecteer het apparaat dat u wilt installeren.
Extra netwerkinstellingen (voor Windows®) 8

Extra netwerkinstellingen (voor Windows®)
65
8
Netwerkscannen voor de infrastructuurmodus installeren bij gebruik van Vertical Pairing (Windows® 7 en Windows® 8) 8
Windows® Vertical Pairing is een technologie die het mogelijk maakt om draadloze apparaten die deze functie ondersteunen, met een infrastructuurnetwerk te verbinden via de WPS-pincodemethode en de functie Webservices. Hiermee kunt u bovendien de scannerdriver installeren via het scannerpictogram in het scherm Een apparaat toevoegen.Als de infrastructuurmodus actief is, kunt u het apparaat op het draadloze netwerk aansluiten en vervolgens de scannerdriver installeren via deze functie. Volg de onderstaande stappen:
OPMERKING• Als Webservices op het apparaat is uitgeschakeld, moet u deze functie eerst inschakelen. Webservices
is standaard ingeschakeld op het Brother-apparaat. U kunt de instellingen voor Webservices wijzigen met Beheer via een webbrowser of BRAdmin Professional 3.
• Controleer of uw toegangspunt/router is voorzien van het compatibiliteitslogo voor Windows® 7 of Windows® 8. Neem bij vragen over het compatibiliteitslogo contact op met de fabrikant van uw toegangspunt/router.
• Controleer of uw computer is voorzien van het compatibiliteitslogo voor Windows® 7 of Windows® 8. Neem bij vragen over het compatibiliteitslogo contact op met de fabrikant van de computer.
• Als u een draadloos netwerk configureert via een externe draadloze netwerkkaart (NIC), controleer dan of de draadloze netwerkkaart is voorzien van het compatibiliteitslogo voor Windows® 7 of Windows® 8. Neem voor meer informatie contact op met de fabrikant van uw draadloze netwerkkaart.
• Wanneer u een computer met Windows® 7 of Windows® 8 als "registrar" wilt gebruiken, moet u deze computer van tevoren op uw netwerk registreren. Zie voor meer informatie de gebruiksaanwijzing van uw toegangspunt/router.
1 Zet het apparaat aan.
2 Stel het apparaat in op de WPS-modus (zie De pincodemethode van Wi-Fi Protected Setup (WPS) gebruiken op pagina 20).
3 (Windows® 7)Klik op (Start) > Apparaten en printers > Een apparaat toevoegen.(Windows® 8)Beweeg de muisaanwijzer naar de rechter benedenhoek van het bureaublad. Wanneer de menubalk verschijnt, klikt u op Instellingen > Configuratiescherm > Hardware en geluiden > Apparaten en printers > Een apparaat toevoegen.
4 Selecteer uw apparaat en voer de pincode in die op het apparaat is weergegeven.
5 Selecteer het infrastructuurnetwerk waarmee u verbinding wilt maken en klik op Volgende.
6 Als het apparaat in het dialoogvenster Apparaten en printers wordt weergegeven, zijn de configuratie van het draadloze netwerk en de installatie van de scannerdriver geslaagd.

66
A
A
Ondersteunde protocollen en beveiligingsfuncties A
Appendix A
Interface Draadloos IEEE 802.11b/g/nNetwerk (algemeen)
Protocol (IPv4) ARP, RARP, BOOTP, DHCP, APIPA (Auto IP), WINS/NetBIOS-naamomzetting, DNS Resolver, mDNS, LLMNR-responder, Custom Raw Port/Port 9100, SMTP-client (alleen ADS-1500W/ADS-1600W), FTP-client en -server, CIFS-client (alleen ADS-1500W/ADS-1600W), SNMPv1/v2c, HTTP/HTTPS-server, TFTP-client en -server, ICMP, Webservices (scannen), SNTP-client
Netwerk (beveiliging)
Draadloos WEP 64/128 bits, WPA-PSK (TKIP/AES), WPA2-PSK (AES), SSL/TLS (HTTPS)
E-mailadres (Beveiliging) (alleen ADS-1500W/ADS-1600W)
Draadloos APOP, POP voor SMTP, SMTP-VERIF, SSL/TLS (SMTP/POP)
Netwerk (draadloos)
Draadloze certificatie
Wi-Fi-keurmerklicentie (WPA™/WPA2™ - Personal), Wi-Fi Protected Setup™ (WPS) merklicentie, AOSS-logo

67
B
B
AAd hoc-modus .....................................................12, 24
BBeheer via een webbrowser ...................................1, 7BRAdmin Light ........................................................1, 3BRAdmin Professional 3 .........................................1, 7
DDraadloos netwerk ...................................................... 8
FFTP ........................................................................... 44
HHTTP ......................................................................... 37Hulpprogramma voor het herstellen van de netwerkaansluiting .................................................... 58
IInfrastructuurmodus .................................................... 9
MMAC-adres ...................................................4, 5, 7, 64
OOndersteunde protocollen en beveiligingsfuncties ... 66
PPincodemethode ....................................................... 20POP voor SMTP ....................................................... 52
RRemote Setup ............................................................. 1
SSMTP-VERIF ............................................................ 52Status Monitor ............................................................. 1
VVertical Pairing ......................................................1, 64
WWebservices ............................................................. 64WPS (Wi-Fi Protected Setup) ................................... 20
Index