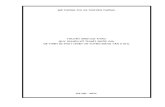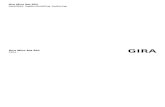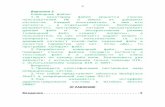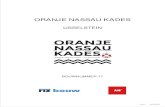NETWERKHANDLEIDINGdownload.brother.com/welcome/doc002847/cv_mfc825dw_dut_net_a.pdf10/100 MB bedraad...
Transcript of NETWERKHANDLEIDINGdownload.brother.com/welcome/doc002847/cv_mfc825dw_dut_net_a.pdf10/100 MB bedraad...
NETWERKHANDLEIDING
Ingebouwde multiprotocol en multifunctioneleethernetafdrukserver en draadloze multifunctioneleethernetafdrukserver
Deze netwerkhandleiding bevat nuttige informatie over hetconfigureren van bedrade en draadloze netwerkinstellingen,beveiligingsinstellingen en internetfaxinstellingen (alleenMFC-J5910DW) met uw Brother-machine. Tevens vindt u hierininformatie over ondersteunde protocollen en gedetailleerde tipsvoor het oplossen van problemen.
Zie de Verklarende woordenlijst Netwerk voor de basisinformatieover netwerk- en geavanceerde netwerkfuncties van uw Brother-machine.
Ga naar het Brother Solutions Center op(http://solutions.brother.com/) om de meest recente handleidingte downloaden. U kunt hier ook de nieuwste drivers enhulpprogramma's voor uw machine downloaden, veelgesteldevragen en tips voor het oplossen van problemen lezen ofinformatie vinden over speciale afdrukoplossingen.
De namen van toetsen op het bedieningspaneel en berichten inhet LCD-scherm voor België worden tussen haakjesweergegeven.
Versie A
DUT
i
ModellenDeze gebruikershandleiding is van toepassing op de volgende modellen.
MFC-J280W/J425W/J430W/J432W/J435W/J625DW/J825DW/J835DW/J5910DW en DCP-J525W/J725DW/J925DW
Definities van opmerkingenIn deze gebruikershandleiding worden de volgende aanduidingen gebruikt:
BELANGRIJKBELANGRIJK geeft een mogelijk gevaarlijke situatie aan die, indien genegeerd, kan resulteren in schade aan eigendommen of het product.
OpmerkingOpmerkingen vertellen u hoe u op een bepaalde situatie moet reageren of geven tips over de werking van een handeling in combinatie met andere functies.
Samenstelling en publicatieDeze handleiding is samengesteld en gepubliceerd onder toezicht van Brother Industries, Ltd. De nieuwsteproductgegevens en specificaties zijn in deze handleiding verwerkt.
De inhoud van deze handleiding en de specificaties van het product kunnen zonder voorafgaandekennisgeving worden gewijzigd.
Brother behoudt zich het recht voor om de specificaties en de inhoud van deze handleiding zondervoorafgaande kennisgeving te wijzigen. Brother is niet verantwoordelijk voor enige schade, met inbegrip vangevolgschade, voortvloeiend uit het gebruik van deze handleiding of de daarin beschreven producten,inclusief maar niet beperkt tot zetfouten en andere fouten in deze publicatie.
©2011 Brother Industries, Ltd.
BELANGRIJKE OPMERKING Dit product is alleen goedgekeurd voor gebruik in het land van aanschaf. Gebruik dit product alleen in het
land van aanschaf; bij gebruik in een ander land kunnen de voorschriften voor draadloze telecommunicatieen elektrische voeding overtreden worden.
Windows® XP staat in dit document voor Windows® XP Professional, Windows® XP Professional x64Edition en Windows® XP Home Edition.
Windows Server® 2003 staat in dit document voor Windows Server® 2003, Windows Server® 2003 x64Edition, Windows Server® 2003 R2 en Windows Server® 2003 R2 x64 Edition.
Windows Server® 2008 staat in dit document voor Windows Server® 2008 en Windows Server® 2008 R2.
Niet alle modellen zijn leverbaar in alle landen.
Tenzij anders aangegeven, worden in deze handleiding de LCD-berichten van de MFC-J825DW gebruikt.
ii
Inhoudsopgave1 Inleiding 1
Netwerkfuncties ....................................................................................................................................... 1Andere netwerkfuncties ..................................................................................................................... 3
2 De netwerkinstellingen van de machine wijzigen 4
De netwerkinstellingen van de machine wijzigen (IP-adres, Subnetmasker en Gateway) ...................... 4Het bedieningspaneel gebruiken ....................................................................................................... 4Het hulpprogramma BRAdmin Light gebruiken ................................................................................. 4
Overige beheerprogramma's ................................................................................................................... 7Beheer via een webbrowser (alleen MFC-J5910DW) ....................................................................... 7BRAdmin Professional 3 (Windows®) ................................................................................................ 7
3 De machine voor een draadloos netwerk configureren 8
Overzicht .................................................................................................................................................. 8Controleren welke netwerkomgeving u hebt ............................................................................................ 9
Aangesloten op een computer met een WLAN-toegangspoort/router in het netwerk(Infrastructuurmodus) .................................................................................................................... 9
Aangesloten op een computer die draadloze functies ondersteunt, zonder een WLAN-toegangspoort/router in het netwerk (Ad-hocmodus) .................................................................. 10
Draadloze configuratie met tijdelijk aangesloten USB-kabel ................................................................. 11Voor Windows® (aanbevolen) ......................................................................................................... 11Voor Macintosh ................................................................................................................................ 13
Draadloze configuratie met tijdelijk aangesloten Ethernet-kabel (voor MFC-J825DW/J835DW/J5910DW en DCP-J925DW) .............................................................................................................. 15
Configuratie met behulp van Wi-Fi Protected Setup of AOSS™ (drukknopmethode) ........................... 18Configuratie met behulp van WPS (Wi-Fi Protected Setup) of AOSS™ (drukknopmethode) ......... 18Configuratie met de pinmethode van Wi-Fi Protected Setup .......................................................... 20
Configuratie via de installatiewizard van het bedieningspaneel ............................................................ 24Handmatige configuratie vanaf het bedieningspaneel ..................................................................... 24De machine configureren als de SSID niet wordt doorgegeven ...................................................... 27
Configuratie in de Ad-hocmodus ........................................................................................................... 31De draadloze instellingen configureren ........................................................................................... 31
4 Configuratie van het bedieningspaneel 35
Netwerkmenu ......................................................................................................................................... 35TCP/IP ............................................................................................................................................. 35Inst. Wizard ...................................................................................................................................... 37WPS/AOSS™ .................................................................................................................................. 38WPS m/pincode ............................................................................................................................... 38Status WLAN ................................................................................................................................... 38Ethernet (voor MFC-J825DW/J835DW/J5910DW en DCP-J925DW) ............................................. 38MAC-adres ...................................................................................................................................... 38E-mail / IFAX (beschikbaar wanneer IFAX is gedownload) (alleen MFC-J5910DW) ...................... 39Tijdzone (alleen MFC-J5910DW) .................................................................................................... 42Netwerk I/F (voor MFC-J825DW/J835DW/J5910DW en DCP-J925DW) ........................................ 42
iii
De netwerkinstellingen terugzetten naar de fabrieksinstellingen ........................................................... 43Het netwerkconfiguratierapport afdrukken ............................................................................................. 44Het WLAN-rapport afdrukken ................................................................................................................ 45Functietabel en standaardinstellingen ................................................................................................... 46
5 Beheer via een webbrowser (alleen MFC-J5910DW) 54
Overzicht ................................................................................................................................................ 54De instellingen van de machine configureren met Beheer via een webbrowser ................................... 55Beveiligd functieslot 2.0 ......................................................................................................................... 57
Beveiligd functieslot 2.0 configureren met Beheer via een webbrowser ......................................... 57De Scannen naar FTP-configuratie wijzigen met een webbrowser ....................................................... 60De Scannen naar netwerk-configuratie wijzigen met een webbrowser ................................................. 61
6 Internetfaxen (alleen MFC-J5910DW) 62
Overzicht internetfaxen .......................................................................................................................... 62Belangrijke informatie over internetfaxen ........................................................................................ 63
Internetfaxen .......................................................................................................................................... 64Een fax via internet verzenden ........................................................................................................ 64E-mail of een internetfax ontvangen ................................................................................................ 65
Overige opties voor internetfaxen .......................................................................................................... 67Ontvangen e-mail en faxberichten doorzenden ............................................................................... 67Relay broadcasting .......................................................................................................................... 67Verzendrapport ................................................................................................................................ 69Foutmeldingen ................................................................................................................................. 70
7 Beveiligingsfuncties (alleen MFC-J5910DW) 71
Overzicht ................................................................................................................................................ 71Een e-mail veilig verzenden ................................................................................................................... 72
Configureren met Beheer via een webbrowser ............................................................................... 72Een e-mail met gebruikersverificatie gebruiken ............................................................................... 73
Veilig beheer met BRAdmin Professional 3 (Windows®) ....................................................................... 74Als u het programma BRAdmin Professional 3 veilig wilt gebruiken, dient u de onderstaande
stappen te volgen ........................................................................................................................ 74
8 Problemen oplossen 75
Overzicht ................................................................................................................................................ 75
A Appendix A 82
Ondersteunde protocollen en beveiligingsfuncties ................................................................................ 82
B Index 83
1
1
1
Inleiding
NetwerkfunctiesDeze machine van Brother heeft een ingebouwde netwerkafdrukserver en kan worden gedeeld op een10/100 MB bedraad 1 of IEEE 802.11b/g/n draadloos Ethernet-netwerk. De afdrukserver ondersteunt diversefuncties en verbindingsmethoden, afhankelijk van het besturingssysteem dat u gebruikt op een netwerk datTCP/IP ondersteunt. Het volgende schema toont de netwerkfuncties en verbindingen die door deverschillende besturingssystemen worden ondersteund.
Opmerking
De machine van Brother kan weliswaar in zowel een bedraad 1 als een draadloos netwerk worden gebruikt,maar u kunt slechts een van deze methoden tegelijk gebruiken.
1 Een bedrade netwerkinterface is beschikbaar op de MFC-J825DW/J835DW/J5910DW en DCP-J925DW.
Inleiding
2
1
Besturingssystemen Windows® XP
Windows Vista®
Windows® 7
Windows Server® 2003/2008
Mac OS X 10.4.11 - 10.5.x - 10.6.x
Afdrukken r r r
Scannen
Zie de Softwarehandleiding.r r
PC-Fax verzenden 1
Zie de Softwarehandleiding.r r
PC-Fax ontvangen 1
Zie de Softwarehandleiding.r
Network Photo Capture 2
Zie de Softwarehandleiding.r r
BRAdmin Light
Zie pagina 4.r r r
BRAdmin Professional 3 3
Zie pagina 7.r r
Beheer via een webbrowser 4
Zie pagina 54.r r r
Remote Setup
Zie de Softwarehandleiding.r r
Status Monitor
Zie de Softwarehandleiding.r r
Driver Deployment Wizard r r
Vertical Pairing
Zie de Verklarende woordenlijst Netwerk.
r 5
1 Alleen in zwart-wit. Niet beschikbaar voor DCP-modellen.2 Niet beschikbaar voor MFC-J280W/J425W/J430W/J432W/J435W en DCP-J525W.3 U kunt BRAdmin Professional 3 downloaden via http://solutions.brother.com/.4 Alleen beschikbaar voor MFC-J5910DW.5 Alleen Windows® 7.
Inleiding
3
1
Andere netwerkfuncties
Internetfax (beschikbaar als download) (alleen MFC-J5910DW)
Met Internetfax (IFAX) kunt u via het internet faxdocumenten versturen en ontvangen. (Zie Internetfaxen(alleen MFC-J5910DW) uu pagina 62.)
Om deze functie te gebruiken, moet u de juiste software voor uw model downloaden via het Brother SolutionsCenter (http://solutions.brother.com/). Voordat u deze functie kunt gebruiken, moet u de benodigdeinstellingen op het bedieningspaneel van de machine configureren. Raadpleeg voor meer informatie degebruikershandleiding voor internetfaxen op bovenstaande website.
Beveiliging (alleen MFC-J5910DW)
Uw Brother-machine gebruikt enkele van de meest recente protocollen voor netwerkbeveiliging en -versleuteling. (Zie Beveiligingsfuncties (alleen MFC-J5910DW) uu pagina 71.)
Beveiligd functieslot 2.0 (alleen MFC-J5910DW)
Met Beveiligd functieslot 2.0 kunt u bepaalde functies uitschakelen voor een hogere veiligheid. (Zie Beveiligdfunctieslot 2.0 uu pagina 57.)
Brother Web Connect (alleen MFC-J825DW/J835DW in VS)
Met Brother Web Connect hebt u direct vanaf uw machine toegang tot services op het internet omafbeeldingen te downloaden en af te drukken en om bestanden op het internet te plaatsen. Raadpleeg voormeer informatie de Handleiding netwerk connectie. U vindt deze in het Brother Solutions Center op dedownloadpagina voor handleidingen van uw model (http://solutions.brother.com/).
2
4
2
De netwerkinstellingen van de machinewijzigen
De netwerkinstellingen van de machine wijzigen (IP-adres, Subnetmasker en Gateway)
Het bedieningspaneel gebruiken
U kunt de machine via het Netwerk-menu van het bedieningspaneel voor een netwerk configureren. (ZieConfiguratie van het bedieningspaneel uu pagina 35.)
Het hulpprogramma BRAdmin Light gebruiken
BRAdmin Light wordt gebruikt voor de voorbereidende installatie van op het netwerk aangesloten apparatenvan Brother. Het kan tevens worden gebruikt om in een TCP/IP-omgeving te zoeken naar producten vanBrother, voor het weergeven van de status en voor het configureren van algemene netwerkinstellingen, zoalshet IP-adres.
BRAdmin Light installeren
Windows®
a Controleer of de machine is ingeschakeld.
b Zet de computer aan. Sluit alle geopende programma's voordat u met de configuratie begint.
c Plaats de meegeleverde cd-rom in uw cd-romstation. Het eerste scherm wordt automatisch geopend.Als het scherm met de modelnaam wordt weergegeven, selecteert u uw machine. Als het scherm metde taalkeuze wordt weergegeven, selecteert u de gewenste taal.
d Het hoofdmenu van de cd-rom wordt weergegeven. Klik op Geavanceerd en vervolgens opNetwerkhulpprogramma’s.(Klik voor MFC-J5910DW op Netwerkhulpprogramma’s.)
e Klik op BRAdmin Light en volg de instructies op het scherm.
Macintosh
De BRAdmin Light-software wordt automatisch geïnstalleerd wanneer u de printerdriver installeert. Als ude printerdriver al hebt geïnstalleerd, hoeft u BRAdmin Light niet opnieuw te installeren.
De netwerkinstellingen van de machine wijzigen
5
2
Het IP-adres, Subnetmasker en de Gateway configureren met BRAdmin Light
Opmerking
• U kunt de meest recente versie van Brother BRAdmin Light downloaden via http://solutions.brother.com/.
• Voor meer geavanceerd printerbeheer gebruikt u de meest recente versie van Brother BRAdminProfessional 3, die u kunt downloaden via http://solutions.brother.com/. Dit programma is alleen bedoeldvoor Windows®.
• Als u gebruikmaakt van een firewallfunctie van een anti-spyware- of antivirusprogramma, moet u dezetijdelijk uitschakelen. Nadat u gecontroleerd hebt of u kunt afdrukken, kunt u het programma weerinschakelen.
• Knooppuntnaam: de knooppuntnaam is te vinden in het huidige venster van BRAdmin Light. Destandaardknooppuntnaam van de afdrukserver in de machine is “BRNxxxxxxxxxxxx” of“BRWxxxxxxxxxxxx”. (“xxxxxxxxxxxx” is het MAC-adres / Ethernet-adres van de machine.)
a Start BRAdmin Light.
Windows®
Klik op start / Alle programma’s / Brother / BRAdmin Light / BRAdmin Light.
Macintosh
Dubbelklik op Macintosh HD (Startup Disk) / Bibliotheek / Printers / Brother / Utilities en dan ophet bestand BRAdmin Light.jar.
b BRAdmin Light zoekt automatisch naar nieuwe apparaten.
c Dubbelklik op het niet-geconfigureerde apparaat.
Windows® Macintosh
De netwerkinstellingen van de machine wijzigen
6
2
Opmerking
• Als de afdrukserver is ingesteld op de standaardinstellingen (als u geen DHCP/BOOTP/RARP-servergebruikt), wordt het apparaat op het scherm van BRAdmin Light als Niet geconfigureerd weergegeven.
• U kunt de knooppuntnaam en het MAC-adres (Ethernet-adres) vinden door het netwerkconfiguratierapportaf te drukken. (Zie Het netwerkconfiguratierapport afdrukken uu pagina 44 voor meer informatie overhet afdrukken van het netwerkconfiguratierapport op uw afdrukserver.) U kunt de knooppuntnaam en hetMAC-adres ook via het bedieningspaneel vinden. (Zie Configuratie van het bedieningspaneeluu pagina 35.)
d Kies STATIC als Boot-methode. Voer het IP-adres, Subnetmasker en de Gateway (indien gewenst)van uw afdrukserver in.
Windows® Macintosh
e Klik op OK.
f Als het IP-adres correct is geprogrammeerd, zal de afdrukserver van Brother in de lijst van apparatenstaan.
De netwerkinstellingen van de machine wijzigen
7
2
Overige beheerprogramma'sNaast BRAdmin Light heeft de Brother-machine de volgende beheerprogramma's. Met behulp van dezeprogramma's kunt u uw netwerkinstellingen wijzigen.
Beheer via een webbrowser (alleen MFC-J5910DW)
Wanneer u de instellingen van de afdrukserver wilt wijzigen met HTTP (Hyper Text Transfer Protocol), kuntu een standaard webbrowser gebruiken. (Zie De instellingen van de machine configureren met Beheer viaeen webbrowser uu pagina 55.)
BRAdmin Professional 3 (Windows®)
BRAdmin Professional 3 is een hulpprogramma dat meer geavanceerde functies biedt voor het beheren vanop een netwerk aangesloten apparaten van Brother. Dit programma kan tevens worden gebruikt om in uwnetwerk te zoeken naar producten van Brother en voor het weergeven van de apparaatstatus via eenVerkenner-achtig venster waarin de status van elk apparaat in verschillende kleuren wordt aangegeven. Ukunt netwerk- en apparaatinstellingen configureren en daarnaast apparaatfirmware bijwerken vanaf eenWindows®-computer in uw LAN. Met BRAdmin Professional 3 kunt u bovendien de activiteit van Brother-apparaten in uw netwerk in een logboek bijhouden en de loggegevens exporteren in een HTML-, CSV-, TXT-of SQL-indeling.
Kijk voor meer informatie en om te downloaden op http://solutions.brother.com/.
Opmerking
• Gebruik de meest recente versie van BRAdmin Professional 3, die u kunt downloaden viahttp://solutions.brother.com/. Dit programma is alleen bedoeld voor Windows®.
• Als u gebruikmaakt van een firewallfunctie van een anti-spyware- of antivirusprogramma, moet u dezetijdelijk uitschakelen. Nadat u gecontroleerd hebt of u kunt afdrukken, kunt u het programma weerinschakelen.
• Knooppuntnaam: de knooppuntnaam is te vinden in het huidige venster van BRAdmin Professional 3. Destandaardknooppuntnaam is “BRNxxxxxxxxxxxx” of “BRWxxxxxxxxxxxx”. (“xxxxxxxxxxxx” is het MAC-adres / Ethernet-adres.)
3
8
3
De machine voor een draadloos netwerkconfigureren
OverzichtVolg de stappen in de Installatiehandleiding om de machine op uw draadloze netwerk aan te sluiten. Bijgebruik van Windows® raden we u aan het installatieprogramma op de cd-rom en een USB-kabel te gebruikenom de machine te configureren. Met deze methode kunt u de machine eenvoudig op het draadloze netwerkaansluiten. Bij gebruik van Macintosh kiest u de gewenste configuratiemethode uit de mogelijkheden die inde Installatiehandleiding worden beschreven.
Lees dit hoofdstuk voor nadere informatie over het configureren van de draadloze netwerkinstellingen vooroverige configuratiemethoden. Zie De netwerkinstellingen van de machine wijzigen (IP-adres, Subnetmaskeren Gateway) uu pagina 4 voor informatie over de TCP/IP-instellingen.
Opmerking
• Voor optimale resultaten wanneer u op de gebruikelijke wijze afdrukt, plaatst u de machine van Brotherzo dicht mogelijk bij de WLAN-toegangspoort of -router. Zorg dat er zo min mogelijk obstakels tussen derouter en de machine staan. Grote voorwerpen en muren tussen de twee apparaten en storingssignalenvan andere elektronische apparaten kunnen de snelheid van gegevensoverdracht negatief beïnvloeden.
Vanwege deze factoren is draadloos niet altijd de beste verbindingsmethode voor alle documenttypen enapplicaties. Als u grote bestanden afdrukt, zoals omvangrijke documenten met een combinatie van teksten grote grafische afbeeldingen, is de bedrade Ethernet-methode 1 wellicht sneller. Met USB worden degegevens het snelst overgedragen.
• De machine van Brother kan weliswaar in zowel een bedraad 1 als een draadloos netwerk worden gebruikt,maar u kunt slechts een van deze methoden tegelijk gebruiken.
• Voordat u draadloze instellingen configureert, moet u weten wat uw SSID en netwerksleutel zijn.
1 Een bedrade netwerkinterface is beschikbaar op de MFC-J825DW/J835DW/J5910DW en DCP-J925DW.
De machine voor een draadloos netwerk configureren
9
3
Controleren welke netwerkomgeving u hebt
Aangesloten op een computer met een WLAN-toegangspoort/router in hetnetwerk (Infrastructuurmodus)
2
1
4
3
1 WLAN-toegangspoort/router 1
1 Als uw computer Intel® My WiFi Technology (Intel® MWT) ondersteunt, kunt u de computer gebruiken als een Wi-Fi Protected Setup-toegangspoort.
2 Draadloze netwerkmachine (uw machine)
3 Computer met draadloze functionaliteit die is aangesloten op de WLAN-toegangspoort/router
4 Bedrade computer (zonder draadloze voorziening) aangesloten op de WLAN-toegangspoort/routermet een Ethernet-kabel
Installatiemethode
Hierna volgen vier methoden voor het installeren van uw Brother-machine in een draadloze netwerkomgeving.Kies de gewenste methode voor uw omgeving.
Draadloze configuratie met tijdelijk aangesloten USB-kabel (aanbevolen voor Windows®)
Zie Draadloze configuratie met tijdelijk aangesloten USB-kabel uu pagina 11.
Draadloze configuratie met tijdelijk aangesloten Ethernet-kabel
Zie Draadloze configuratie met tijdelijk aangesloten Ethernet-kabel (voor MFC-J825DW/J835DW/J5910DW en DCP-J925DW) uu pagina 15.
Draadloze configuratie met behulp van WPS of AOSS™ (drukknopmethode)
Zie Configuratie met behulp van Wi-Fi Protected Setup of AOSS™ (drukknopmethode) uu pagina 18.
Draadloze configuratie met behulp van de installatiewizard van het bedieningspaneel
Zie Configuratie via de installatiewizard van het bedieningspaneel uu pagina 24.
De machine voor een draadloos netwerk configureren
10
3
Aangesloten op een computer die draadloze functies ondersteunt, zonder eenWLAN-toegangspoort/router in het netwerk (Ad-hocmodus)
Dit type netwerk heeft geen centrale WLAN-toegangspoort/router. De draadloze clients communicerenrechtstreeks met elkaar. Wanneer het draadloze apparaat van Brother (uw machine) deel uitmaakt van ditnetwerk, ontvangt het alle afdruktaken rechtstreeks van de computer die de gegevens verzendt.
1
2
1 Draadloze netwerkmachine (uw machine)
2 Computer met draadloze functies
Een draadloze netwerkverbinding met Windows Server®-producten in de Ad-hocmodus kan niet in allegevallen worden gegarandeerd.
Zie Configuratie in de Ad-hocmodus uu pagina 31 om uw machine te configureren in de Ad-hocmodus.
De machine voor een draadloos netwerk configureren
11
3
Draadloze configuratie met tijdelijk aangesloten USB-kabelVoor deze methode raden we u aan een pc te gebruiken die draadloos op uw netwerk is aangesloten.
U kunt de machine op afstand configureren via de netwerkcomputer en een USB-kabel (A) 1.
A
1 U kunt de draadloze instellingen van de machine configureren met behulp van een USB-kabel die u tijdelijk op een bedrade of draadloze computeraansluit.
Voor Windows® (aanbevolen)
BELANGRIJK• Tijdens de configuratie moet u tijdelijk een USB-kabel (niet meegeleverd) gebruiken.
• Als u Windows® XP gebruikt of een computer die via een netwerkkabel op een toegangspoort/router isaangesloten, moet u weten wat de SSID en netwerksleutel van uw toegangspoort/router zijn. Noteer dezehieronder. U hebt ze nodig tijdens het configureren van de draadloze instellingen van de machine.
Item Noteer de huidige instellingen van het draadloze netwerk
SSID (Netwerknaam):
Netwerksleutel
a Zet de computer aan.
b Start het Brother-installatieprogramma.
1 Plaats de meegeleverde cd-rom in uw cd-romstation. Het eerste scherm wordt automatischgeopend. Als het scherm met de modelnaam wordt weergegeven, selecteert u uw machine. Als hetscherm met de taalkeuze wordt weergegeven, selecteert u de gewenste taal.
2 Het hoofdmenu van de cd-rom wordt weergegeven.(Alleen MFC-J5910DW) Klik op Voorbereidende installatie.
De machine voor een draadloos netwerk configureren
12
3
Opmerking
• Als het scherm van Brother niet automatisch verschijnt, gaat u naar Deze computer (Computer) endubbelklikt u achtereenvolgens op het pictogram van de cd-rom en op start.exe.
• Het scherm op de machine kan hiervan afwijken.
3 Klik op MFL-Pro Suite installeren en vervolgens op Ja om de licentievoorwaarden te accepteren.Volg de instructies op uw computerscherm.
c Selecteer Draadloze netwerkverbinding en klik op Volgende.
d Kies Wijzig de poortinstellingen van de firewall om netwerkverbinding mogelijk te makenen ga door met de installatie. (Aanbevolen) en klik op Volgende.
e Kies Met de computer of het bedieningspaneel en klik op Volgende.
f Kies Tijdelijk gebruik van een USB-kabel (aanbevolen) en klik op Volgende.
g Volg de instructies op het scherm om de draadloze instellingen te configureren en de drivers en softwarete installeren.
Opmerking
Als het venster Beschikbare draadloze netwerken verschijnt, en uw toegangspoort de SSID nietautomatisch doorgeeft, kunt u deze handmatig toevoegen door op de knop Geavanceerd te klikken. Volgde instructies op het scherm om de Naam (SSID) in te voeren.
De configuratie van het draadloze netwerk en de installatie van de drivers en software zijnvoltooid.
De machine voor een draadloos netwerk configureren
13
3
Voor Macintosh
BELANGRIJK• Hieronder wordt uitgelegd hoe u de machine van Brother in een netwerkomgeving kunt installeren met
gebruik van het Brother-installatieprogramma op de cd-rom die u bij de machine hebt ontvangen.
• Als u de draadloze instellingen van de machine reeds eerder hebt geconfigureerd, moet u eerst de LAN-instellingen herstellen voordat u de draadloze instellingen opnieuw kunt configureren.
Zie De netwerkinstellingen terugzetten naar de fabrieksinstellingen uu pagina 43 om de LAN-instellingente herstellen.
• Als u gebruikmaakt van een firewallfunctie van een anti-spyware- of antivirusprogramma, moet u dezetijdelijk uitschakelen. Nadat u gecontroleerd hebt of u kunt afdrukken, kunt u het programma weerinschakelen.
• Tijdens de configuratie moet u tijdelijk een USB-kabel (niet meegeleverd) gebruiken.
• U dient de instellingen van het draadloze netwerk te weten om de installatie te kunnen uitvoeren.
Als u de machine van Brother wilt aansluiten op het netwerk, raden wij u aan contact op te nemen met desysteembeheerder voordat u aan de installatie begint.
• Als uw router gebruikmaakt van WEP-versleuteling, voert u de sleutel in die als eerste WEP-sleutel wordtgebruikt. De machine van Brother ondersteunt alleen het gebruik van de eerste WEP-sleutel.
a We raden u aan de SSID en de netwerksleutel (indien vereist) voor uw draadloze netwerk te noterenvoordat u de machine configureert. U hebt deze gegevens nodig om de configuratie uit te voeren.
Item Noteer de huidige instellingen van het draadloze netwerk
SSID (Netwerknaam):
Netwerksleutel
b Zet de computer aan.
c Start het Brother-installatieprogramma.
1 Plaats de meegeleverde cd-rom in uw cd-romstation. Dubbelklik op het pictogramMFL_PRO Suite op het bureaublad.
2 Dubbelklik op Hulpprogramma’s.
3 Dubbelklik op Setup Wizard voor draadloze apparaten.
d Kies Met de computer of het bedieningspaneel en klik op Volgende.
e Lees de Belangrijke boodschap. Schakel het selectievakje in nadat u de SSID en netwerksleutel hebtbevestigd en klik vervolgens op Volgende.
f Kies Tijdelijk gebruik van een USB-kabel (aanbevolen) en klik op Volgende.
g Volg de instructies op het scherm om de draadloze instellingen te configureren.
De machine voor een draadloos netwerk configureren
14
3
Opmerking
Als het venster Beschikbare draadloze netwerken verschijnt, en uw toegangspoort de SSID nietautomatisch doorgeeft, kunt u deze handmatig toevoegen door op de knop Geavanceerd te klikken. Volgde instructies op het scherm om de Naam (SSID) in te voeren.
De installatie van het draadloze netwerk is nu voltooid. Als u wilt doorgaan met het installerenvan de benodigde drivers en software voor het apparaat, dubbelklikt u op Start Here OSX opde cd-rom.
Opmerking
Als uw instellingen voor een draadloos netwerk niet goed ingesteld zijn, verschijnt tijdens de installatie vanMFL-Pro Suite de Wizard instelling draadloos apparaat. Bevestig uw instellingen door de instructies ophet scherm te volgen.
De machine voor een draadloos netwerk configureren
15
3
Draadloze configuratie met tijdelijk aangesloten Ethernet-kabel (voor MFC-J825DW/J835DW/J5910DW en DCP-J925DW)Als zich een Ethernet-hub of router in hetzelfde netwerk bevindt als de WLAN-toegangspoort/router (A) vanuw machine, kunt u de hub of router tijdelijk met behulp van een netwerkkabel (B) aansluiten op de machine.U kunt de machine dan op afstand vanaf een computer op het netwerk configureren.
B
A
BELANGRIJK• Hieronder wordt uitgelegd hoe u de machine van Brother in een netwerkomgeving kunt installeren met
gebruik van het Brother-installatieprogramma op de cd-rom die u bij de machine hebt ontvangen.
• Als u de draadloze instellingen van de machine reeds eerder hebt geconfigureerd, moet u eerst de LAN-instellingen herstellen voordat u de draadloze instellingen opnieuw kunt configureren.
Zie De netwerkinstellingen terugzetten naar de fabrieksinstellingen uu pagina 43 om de LAN-instellingente herstellen.
• Als u gebruikmaakt van een firewallfunctie van een anti-spyware- of antivirusprogramma, moet u dezetijdelijk uitschakelen. Nadat u gecontroleerd hebt of u kunt afdrukken, kunt u het programma weerinschakelen.
• Tijdens de configuratie moet u tijdelijk een Ethernet-kabel (niet meegeleverd) gebruiken.
• U dient de instellingen van het draadloze netwerk te weten om de installatie te kunnen uitvoeren.
Als u de machine van Brother wilt aansluiten op het netwerk, raden wij u aan contact op te nemen met desysteembeheerder voordat u aan de installatie begint.
• Als uw router gebruikmaakt van WEP-versleuteling, voert u de sleutel in die als eerste WEP-sleutel wordtgebruikt. De machine van Brother ondersteunt alleen het gebruik van de eerste WEP-sleutel.
a We raden u aan de SSID en de netwerksleutel (indien vereist) voor uw draadloze netwerk te noterenvoordat u de machine configureert. U hebt deze gegevens nodig om de configuratie uit te voeren.
Item Noteer de huidige instellingen van het draadloze netwerk
SSID (Netwerknaam):
Netwerksleutel
b Zet de computer aan.
De machine voor een draadloos netwerk configureren
16
3
c Start het Brother-installatieprogramma.
Windows®
1 Plaats de meegeleverde cd-rom in uw cd-romstation. Het eerste scherm wordt automatischgeopend. Als het scherm met de modelnaam wordt weergegeven, selecteert u uw machine. Alshet scherm met de taalkeuze wordt weergegeven, selecteert u de gewenste taal.
2 Het hoofdmenu van de cd-rom wordt weergegeven. Klik op Geavanceerd of Voorbereidendeinstallatie.
Opmerking
• Als het scherm van Brother niet automatisch verschijnt, gaat u naar Deze computer (Computer) endubbelklikt u achtereenvolgens op het pictogram van de cd-rom en op start.exe.
• Het scherm op de machine kan hiervan afwijken.
3 Klik op Setup Wizard draadloze LAN.
Macintosh
1 Plaats de meegeleverde cd-rom in uw cd-romstation. Dubbelklik op het pictogramMFL_PRO Suite op het bureaublad.
2 Dubbelklik op Hulpprogramma’s.
3 Dubbelklik op Setup Wizard voor draadloze apparaten.
d Kies Met de computer of het bedieningspaneel en klik op Volgende.
e Kies Tijdelijk gebruik van een netwerkkabel (LAN) en klik op Volgende.Als het venster Belangrijke boodschap verschijnt, leest u het bericht, schakelt u het selectievakje innadat u hebt bevestigd dat de draadloze instelling is ingeschakeld en klikt u vervolgens op Volgende.
f Volg de instructies op het scherm om de draadloze instellingen te configureren.
Opmerking
Als het venster Beschikbare draadloze netwerken verschijnt, en uw toegangspoort de SSID nietautomatisch doorgeeft, kunt u deze handmatig toevoegen door op de knop Geavanceerd te klikken. Volgde instructies op het scherm om de Naam (SSID) in te voeren.
De machine voor een draadloos netwerk configureren
17
3
(Windows®)
De installatie van het draadloze netwerk is nu voltooid. Als u wilt doorgaan met het installerenvan de benodigde drivers en software voor het apparaat, kiest u MFL-Pro Suite installeren ofVoorbereidende installatie/MFL-Pro Suite installeren uit het menu van de cd-rom.
(Macintosh)
De installatie van het draadloze netwerk is nu voltooid. Als u wilt doorgaan met het installerenvan de benodigde drivers en software voor het apparaat, dubbelklikt u op Start Here OSX opde cd-rom.
Opmerking
Als uw instellingen voor een draadloos netwerk niet goed ingesteld zijn, verschijnt tijdens de installatie vanMFL-Pro Suite de Wizard instelling draadloos apparaat. Bevestig uw instellingen door de instructies ophet scherm te volgen.
De machine voor een draadloos netwerk configureren
18
3
Configuratie met behulp van Wi-Fi Protected Setup ofAOSS™ (drukknopmethode)U kunt het WPS of AOSS™-menu in het bedieningspaneel gebruiken om uw draadloze netwerkinstellingente configureren als uw WLAN-toegangspoort/router (A) Wi-Fi Protected Setup (PBC 1) of AOSS™ondersteunt.
A
1 Drukknopconfiguratie
BELANGRIJK• Als u de machine van Brother wilt aansluiten op het netwerk, raden wij u aan contact op te nemen met de
systeembeheerder voordat u aan de installatie begint. U dient de instellingen van het draadloze netwerkte weten om de installatie te kunnen uitvoeren.
• Als u de draadloze instellingen van de machine reeds eerder hebt geconfigureerd, moet u eerst de LAN-instellingen herstellen voordat u de draadloze instellingen opnieuw kunt configureren.
Zie De netwerkinstellingen terugzetten naar de fabrieksinstellingen uu pagina 43 om de LAN-instellingente herstellen.
Configuratie met behulp van WPS (Wi-Fi Protected Setup) of AOSS™(drukknopmethode)
Voor MFC-J425W/J430W/J432W/J435W
a Druk op Menu.
b Druk op a of b om Netwerk te selecteren.Druk op OK.
c Druk op a of b om WPS/AOSS te selecteren.Druk op OK.
d Als WLAN inschakelen? wordt weergegeven, drukt u op OK om de wijziging te accepteren.Hiermee wordt de installatiewizard voor het draadloze netwerk gestart.Druk op Stop/Eindigen (Stop/Exit) om te annuleren.
De machine voor een draadloos netwerk configureren
19
3
e Wanneer Start WPS of AOSS op het LCD-scherm wordt weergegeven, drukt u op de knop WPS ofAOSS™ op uw draadloze toegangspoort/router. Zie de gebruikershandleiding van uw draadlozetoegangspoort/router voor instructies.Druk vervolgens op OK. De machine detecteert automatisch welke modus (WPS of AOSS™) uwdraadloze toegangspoort/router gebruikt en probeert verbinding te maken met het draadloze netwerk.
f Op het LCD-scherm wordt 60 seconden lang het verbindingsresultaat weergegeven en er wordtautomatisch een draadloos-LAN-rapport afgedrukt. Als de verbinding niet is gelukt, controleert u defoutcode op het afgedrukte rapport.uuInstallatiehandleiding: Problemen oplossen
(Windows®)
De installatie van het draadloze netwerk is nu voltooid. Als u wilt doorgaan met het installerenvan de benodigde drivers en software voor het apparaat, kiest u MFL-Pro Suite installeren uithet menu van de cd-rom.
(Macintosh)
De installatie van het draadloze netwerk is nu voltooid. Als u wilt doorgaan met het installerenvan de benodigde drivers en software voor het apparaat, dubbelklikt u op Start Here OSX opde cd-rom.
Voor MFC-J280W/J625DW/J825DW/J835DW/J5910DW en DCP-J525W/J725DW/J925DW
a Druk op Menu.
b Druk op Netwerk.
c (Alleen MFC-J825DW/J835DW/J5910DW en DCP-J925DW)Druk op WLAN.
d Druk op a of b om WPS/AOSS weer te geven en druk op WPS/AOSS.
e Als WLAN inschakelen? of Netwerkinterface omschakelen naar draadloos? wordtweergegeven, drukt u op Ja om de wijziging te accepteren.Hiermee wordt de installatiewizard voor het draadloze netwerk gestart.Druk op Stop/Eindigen (Stop/Exit) om te annuleren.
f Als Start WPS of AOSS op het LCD-scherm wordt weergegeven, drukt u op de knop WPS ofAOSS™ op uw draadloze toegangspoort/router. Zie de gebruikershandleiding van uw draadlozetoegangspoort/router voor instructies.Druk vervolgens op OK. De machine detecteert automatisch welke modus (WPS of AOSS™) uwdraadloze toegangspoort/router gebruikt en probeert verbinding te maken met het draadloze netwerk.
g Op het LCD-scherm wordt 60 seconden lang het verbindingsresultaat weergegeven en er wordtautomatisch een draadloos-LAN-rapport afgedrukt. Als de verbinding niet is gelukt, controleert u defoutcode op het afgedrukte rapport.uuInstallatiehandleiding: Problemen oplossen
De machine voor een draadloos netwerk configureren
20
3
(Windows®)
De installatie van het draadloze netwerk is nu voltooid. Als u wilt doorgaan met het installerenvan de benodigde drivers en software voor het apparaat, kiest u MFL-Pro Suite installeren ofVoorbereidende installatie/MFL-Pro Suite installeren uit het menu van de cd-rom.
(Macintosh)
De installatie van het draadloze netwerk is nu voltooid. Als u wilt doorgaan met het installerenvan de benodigde drivers en software voor het apparaat, dubbelklikt u op Start Here OSX opde cd-rom.
Configuratie met de pinmethode van Wi-Fi Protected Setup
Als uw WLAN-toegangspoort/router (A) Wi-Fi Protected Setup ondersteunt, kunt u de machine ookconfigureren met de pinmethode van Wi-Fi Protected Setup. De pinmethode (persoonlijk identificatienummer)is een van de verbindingsmethoden die door de Wi-Fi Alliance® is ontwikkeld. Door op de registrar (eenapparaat dat het draadloze LAN beheert) een pincode in te voeren die is aangemaakt door een enrollee (demachine), kunt u het draadloze netwerk en beveiligingsinstellingen configureren. Zie degebruikershandleiding bij uw WLAN-toegangspoort/router voor informatie over de Wi-Fi Protected Setup-modus.
Verbinding wanneer de WLAN-toegangspoort/router (A) tevens dienstdoet als registrar 1.
A
Verbinding wanneer een ander apparaat (C), zoals een computer, wordt gebruikt als registrar 1.
A
C
1 De registrar is een apparaat waarmee het draadloze LAN wordt beheerd.
De machine voor een draadloos netwerk configureren
21
3
Opmerking
Routers of toegangspoorten die Wi-Fi Protected Setup ondersteunen, zijn voorzien van het volgendepictogram.
Voor MFC-J425W/J430W/J432W/J435W
a Druk op Menu.
b Druk op a of b om Netwerk te selecteren.Druk op OK.
c Druk op a of b om WPS m/pincode te selecteren.Druk op OK.
d Als WLAN inschakelen? wordt weergegeven, drukt u op OK om de wijziging te accepteren.Hiermee wordt de installatiewizard voor het draadloze netwerk gestart.Druk op Stop/Eindigen (Stop/Exit) om te annuleren.
e Op het LCD-scherm wordt een PIN van acht cijfers weergegeven en de machine gaat vijf minuten langzoeken naar een WLAN-toegangspoort/router.
f Typ in de browser van een computer in het netwerk “http://IP-adres toegangspoort/”. (Waarbij “IP-adrestoegangspoort” het IP-adres is van het apparaat dat dienstdoet als registrar 1.) Ga naar deinstellingenpagina van WPS (Wi-Fi Protected Setup) en voer voor de registrar de pincode in die in ewerd weergegeven op het LCD-scherm en volg de instructies op het scherm.1 De registrar is doorgaans de WLAN-toegangspoort/router.
Opmerking
De instellingenpagina verschilt per type WLAN-toegangspoort/router. Raadpleeg degebruikershandleiding die u bij de WLAN toegangspoort/router hebt ontvangen.
Als u een computer met Windows Vista® of Windows® 7 als registrar gebruikt, gaat u als volgt te werk.
Opmerking
Om een computer met Windows Vista® of Windows® 7 als registrar te gebruiken, dient u deze eerst teregisteren in het netwerk. Raadpleeg de gebruikershandleiding die u bij de WLAN toegangspoort/routerhebt ontvangen.
De machine voor een draadloos netwerk configureren
22
3
1 (Windows Vista®)
Klik op , Netwerk en vervolgens op Apparaat aan het draadloos netwerk toevoegen.
(Windows® 7)
Klik op , Configuratiescherm, Netwerk en internet en vervolgens op Een draadloos
apparaat aan het netwerk toevoegen.
2 Selecteer de machine en klik op Volgende.
3 Voer de pincode van de afgedrukte pagina in en klik vervolgens op Volgende.
4 Kies het netwerk waarmee u een verbinding tot stand wilt brengen en klik op Volgende.
5 Klik op Sluiten.
g Op het LCD-scherm wordt 60 seconden lang het verbindingsresultaat weergegeven en er wordtautomatisch een draadloos-LAN-rapport afgedrukt. Als de verbinding niet is gelukt, controleert u defoutcode op het afgedrukte rapport.uuInstallatiehandleiding: Problemen oplossen
(Windows®)
De installatie van het draadloze netwerk is nu voltooid. Als u wilt doorgaan met het installerenvan de benodigde drivers en software voor het apparaat, kiest u MFL-Pro Suite installeren uithet menu van de cd-rom.
(Macintosh)
De installatie van het draadloze netwerk is nu voltooid. Als u wilt doorgaan met het installerenvan de benodigde drivers en software voor het apparaat, dubbelklikt u op Start Here OSX opde cd-rom.
Voor MFC-J280W/J625DW/J825DW/J835DW/J5910DW en DCP-J525W/J725DW/J925DW
a Druk op Menu.
b Druk op Netwerk.
c (Alleen MFC-J825DW/J835DW/J5910DW en DCP-J925DW)Druk op WLAN.
d Druk op a of b om WPS m/pincode weer te geven en druk op WPS m/pincode.
e Als WLAN inschakelen? of Netwerkinterface omschakelen naar draadloos? wordtweergegeven, drukt u op Ja om de wijziging te accepteren.Hiermee wordt de installatiewizard voor het draadloze netwerk gestart.Druk op Stop/Eindigen (Stop/Exit) om te annuleren.
f Op het LCD-scherm wordt een pincode van 8 cijfers weergegeven en de machine gaat vijf minuten langzoeken naar een WLAN-toegangspoort/router.
De machine voor een draadloos netwerk configureren
23
3
g Typ in de browser van een computer in het netwerk “http://IP-adres toegangspoort/”. (Waarbij “IP-adrestoegangspoort” het IP-adres is van het apparaat dat dienstdoet als registrar 1.) Ga naar deinstellingenpagina van WPS (Wi-Fi Protected Setup) en voer voor de registrar de pincode in die in fwerd weergegeven op het LCD-scherm en volg de instructies op het scherm.1 De registrar is doorgaans de WLAN-toegangspoort/router.
Opmerking
De instellingenpagina verschilt per type WLAN-toegangspoort/router. Raadpleeg degebruikershandleiding die u bij de WLAN toegangspoort/router hebt ontvangen.
Als u een computer met Windows Vista® of Windows® 7 als registrar gebruikt, gaat u als volgt te werk.
Opmerking
Om een computer met Windows Vista® of Windows® 7 als registrar te gebruiken, dient u deze eerst teregisteren in het netwerk. Raadpleeg de gebruikershandleiding die u bij de WLAN toegangspoort/routerhebt ontvangen.
1 (Windows Vista®)
Klik op , Netwerk en vervolgens op Apparaat aan het draadloos netwerk toevoegen.
(Windows® 7)
Klik op , Configuratiescherm, Netwerk en internet en vervolgens op Een draadloos
apparaat aan het netwerk toevoegen.
2 Selecteer de machine en klik op Volgende.
3 Voer de pincode van de afgedrukte pagina in en klik vervolgens op Volgende.
4 Kies het netwerk waarmee u een verbinding tot stand wilt brengen en klik op Volgende.
5 Klik op Sluiten.
h Op het LCD-scherm wordt 60 seconden lang het verbindingsresultaat weergegeven en er wordtautomatisch een draadloos-LAN-rapport afgedrukt. Als de verbinding niet is gelukt, controleert u defoutcode op het afgedrukte rapport.uuInstallatiehandleiding: Problemen oplossen
(Windows®)
De installatie van het draadloze netwerk is nu voltooid. Als u wilt doorgaan met het installerenvan de benodigde drivers en software voor het apparaat, kiest u MFL-Pro Suite installeren ofVoorbereidende installatie/MFL-Pro Suite installeren uit het menu van de cd-rom.
(Macintosh)
De installatie van het draadloze netwerk is nu voltooid. Als u wilt doorgaan met het installerenvan de benodigde drivers en software voor het apparaat, dubbelklikt u op Start Here OSX opde cd-rom.
De machine voor een draadloos netwerk configureren
24
3
Configuratie via de installatiewizard van het bedieningspaneelU kunt de draadloze netwerkinstellingen configureren via het bedieningspaneel van de machine. Met behulpvan de functie Inst. Wizard van het bedieningspaneel kunt u de machine van Brother eenvoudigaansluiten op het draadloze netwerk. U dient de instellingen van het draadloze netwerk te weten om deinstallatie te kunnen uitvoeren.
BELANGRIJKAls u de draadloze instellingen van de machine reeds eerder hebt geconfigureerd, moet u eerst de LAN-instellingen herstellen voordat u de draadloze instellingen opnieuw kunt configureren.
Zie De netwerkinstellingen terugzetten naar de fabrieksinstellingen uu pagina 43 om de LAN-instellingente herstellen.
Handmatige configuratie vanaf het bedieningspaneel
Voor MFC-J425W/J430W/J432W/J435W
a We raden u aan de draadloze netwerkinstellingen te noteren voordat u de machine configureert. U hebtdeze gegevens nodig om de configuratie uit te voeren.
Item Noteer de huidige instellingen van het draadloze netwerk
SSID (Netwerknaam):
Netwerksleutel
b Druk op Menu.
c Druk op a of b om Netwerk te selecteren.Druk op OK.
d Druk op a of b om Inst. Wizard te selecteren.Druk op OK.
e Als WLAN inschakelen? wordt weergegeven, drukt u op OK om de wijziging te accepteren.Hiermee wordt de installatiewizard voor het draadloze netwerk gestart.Druk op Stop/Eindigen (Stop/Exit) om te annuleren.
f De machine zoekt uw netwerk en toont een lijst van beschikbare SSID's.Als een lijst met SSID's wordt weergegeven, drukt u op a of b om de SSID te selecteren die u instap a hebt genoteerd. Selecteer de SSID waarmee u een verbinding tot stand wilt brengen.Druk op OK.Als de draadloze toegangspoort/router van de geselecteerde SSID WPS ondersteunt en de machinevraagt om WPS te gebruiken, gaat u naar stap g.Als u wordt gevraagd een netwerksleutel op te geven, gaat u naar stap h.Ga anders naar stap i.
De machine voor een draadloos netwerk configureren
25
3
Opmerking
Zie De machine configureren als de SSID niet wordt doorgegeven uu pagina 27 als de SSID niet wordtdoorgegeven.
g Druk op 1 voor Ja om uw machine aan te sluiten via WPS. (Als u op 2 voor Nee drukt om verder te gaanmet de handmatige instellingen, gaat u naar stap h om een netwerksleutel in te voeren.)Als Start WPS op het LCD-scherm wordt weergegeven, drukt u op de WPS-knop op uw draadlozetoegangspoort/router en drukt u vervolgens op 1 voor Volgende om door te gaan. Ga naar stap i.
h Voer de netwerksleutel in die u in stap a hebt genoteerd.Druk hierna op OK en vervolgens op 1 voor Ja om uw instellingen toe te passen.
i De machine maakt verbinding met het draadloze apparaat dat u hebt geselecteerd.
j Op het LCD-scherm wordt 60 seconden lang het verbindingsresultaat weergegeven en er wordtautomatisch een draadloos-LAN-rapport afgedrukt. Als de verbinding niet is gelukt, controleert u defoutcode op het afgedrukte rapport.uuInstallatiehandleiding: Problemen oplossen
(Windows®)
De installatie van het draadloze netwerk is nu voltooid. Als u wilt doorgaan met het installerenvan de benodigde drivers en software voor het apparaat, kiest u MFL-Pro Suite installeren uithet menu van de cd-rom.
(Macintosh)
De installatie van het draadloze netwerk is nu voltooid. Als u wilt doorgaan met het installerenvan de benodigde drivers en software voor het apparaat, dubbelklikt u op Start Here OSX opde cd-rom.
Voor MFC-J280W/J625DW/J825DW/J835DW/J5910DW en DCP-J525W/J725DW/J925DW
a We raden u aan de draadloze netwerkinstellingen te noteren voordat u de machine configureert. U hebtdeze gegevens nodig om de configuratie uit te voeren.
Item Noteer de huidige instellingen van het draadloze netwerk
SSID (Netwerknaam):
Netwerksleutel
b Druk op Menu.
c Druk op Netwerk.
d (Alleen MFC-J825DW/J835DW/J5910DW en DCP-J925DW)Druk op WLAN.
De machine voor een draadloos netwerk configureren
26
3
e Druk op Inst. Wizard.
f Als WLAN inschakelen? of Netwerkinterface omschakelen naar draadloos? wordtweergegeven, drukt u op Ja om de wijziging te accepteren.Hiermee wordt de installatiewizard voor het draadloze netwerk gestart.Druk op Stop/Eindigen (Stop/Exit) om te annuleren.
g De machine zoekt uw netwerk en toont een lijst van beschikbare SSID's.Als een lijst met SSID's wordt weergegeven, drukt u op a of b om de SSID te selecteren die u instap a hebt genoteerd. Selecteer de SSID waarmee u een verbinding tot stand wilt brengen.Als de draadloze toegangspoort/router van de geselecteerde SSID WPS ondersteunt en de machinevraagt om WPS te gebruiken, gaat u naar stap h.Als u wordt gevraagd een netwerksleutel op te geven, gaat u naar stap i.Ga anders naar stap j.
Opmerking
Zie De machine configureren als de SSID niet wordt doorgegeven uu pagina 27 als de SSID niet wordtdoorgegeven.
h Druk op Ja om uw machine aan te sluiten via WPS. (Als u Nee (handm.) kiest om door te gaan methandmatig instellen, gaat u naar stap i om een netwerksleutel in te voeren.)Als Start WPS op het LCD-scherm wordt weergegeven, drukt u op de WPS-knop op uw draadlozetoegangspoort/router en drukt u vervolgens op Volgende om door te gaan. Ga naar stap j.
i Voer de netwerksleutel in die u in stap a hebt genoteerd.Druk hierna op OK en vervolgens op Ja om uw instellingen toe te passen.
j De machine maakt verbinding met het draadloze apparaat dat u hebt geselecteerd.
k Op het LCD-scherm wordt 60 seconden lang het verbindingsresultaat weergegeven en er wordtautomatisch een draadloos-LAN-rapport afgedrukt. Als de verbinding niet is gelukt, controleert u defoutcode op het afgedrukte rapport.uuInstallatiehandleiding: Problemen oplossen
(Windows®)
De installatie van het draadloze netwerk is nu voltooid. Als u wilt doorgaan met het installerenvan de benodigde drivers en software voor het apparaat, kiest u MFL-Pro Suite installeren ofVoorbereidende installatie/MFL-Pro Suite installeren uit het menu van de cd-rom.
(Macintosh)
De installatie van het draadloze netwerk is nu voltooid. Als u wilt doorgaan met het installerenvan de benodigde drivers en software voor het apparaat, dubbelklikt u op Start Here OSX opde cd-rom.
De machine voor een draadloos netwerk configureren
27
3
De machine configureren als de SSID niet wordt doorgegeven
Voor MFC-J425W/J430W/J432W/J435W
a We raden u aan de draadloze netwerkinstellingen te noteren voordat u de machine configureert. U hebtdeze gegevens nodig om de configuratie uit te voeren.
Controleer en noteer de huidige instellingen van het draadloze netwerk.
SSID (Netwerknaam):
Communicatiemodus Verificatiemethode Versleutelingsmodus Netwerksleutel
Infrastructuur Open systeem WEP
GEEN —
Gedeelde sleutel WEP
WPA/WPA2-PSK AES
TKIP 1
1 TKIP wordt alleen ondersteund door WPA-PSK.
Bijvoorbeeld:
SSID (Netwerknaam):
HELLO
Communicatiemodus Verificatiemethode Versleutelingsmodus Netwerksleutel
Infrastructuur WPA2-PSK AES 12345678
Opmerking
Als uw router gebruikmaakt van WEP-versleuteling, voert u de sleutel in die als eerste WEP-sleutel wordtgebruikt. De machine van Brother ondersteunt alleen het gebruik van de eerste WEP-sleutel.
b Druk op Menu.
c Druk op a of b om Netwerk te selecteren.Druk op OK.
d Druk op a of b om Inst. Wizard te selecteren.Druk op OK.
e Als WLAN inschakelen? wordt weergegeven, drukt u op OK om de wijziging te accepteren.Hiermee wordt de installatiewizard voor het draadloze netwerk gestart.Druk op Stop/Eindigen (Stop/Exit) om te annuleren.
f De machine zoekt uw netwerk en toont een lijst van beschikbare SSID's.Kies <Nieuwe SSID> met behulp van de toetsen a of b.Druk op OK.
De machine voor een draadloos netwerk configureren
28
3
g Voer de SSID-naam in. (Zie de Installatiehandleiding voor meer informatie over het invoeren van tekst.)Druk op OK.
h Kies Infrastructuur wanneer u daar om wordt gevraagd met behulp van a of b.Druk op OK.
i Selecteer de verificatiemethode met gebruik van a of b en druk op OK.Voer een van de volgende handelingen uit:Als u Open systeem hebt gekozen, gaat u naar j.Als u Gedeelde sleutel hebt gekozen, gaat u naar k.Als u WPA/WPA2-PSK hebt gekozen, gaat u naar l.
j Kies het versleutelingstype Geen of WEP met a of b en druk op OK.Voer een van de volgende handelingen uit:Als u Geen hebt gekozen, gaat u naar n.Als u WEP hebt gekozen, gaat u naar k.
k Voer de WEP-sleutel in die u in stap a op pagina 27 hebt genoteerd. Druk op OK. Ga naar stap n. (Ziede Installatiehandleiding voor meer informatie over het invoeren van tekst.)
l Kies het versleutelingstype, TKIP of AES met a of b. Druk op OK. Ga naar stap m.
m Voer de WPA-sleutel in die u in stap a op pagina 27 hebt genoteerd en druk op OK. Ga naar stap n.(Zie de Installatiehandleiding voor meer informatie over het invoeren van tekst.)
n Druk op 1 voor Ja om de instellingen toe te passen. Druk op 2 voor Nee om te annuleren.Voer een van de volgende handelingen uit:Als u Ja hebt gekozen, gaat u naar o.Als u Nee hebt gekozen, gaat u terug naar f.
o De machine maakt verbinding met het draadloze apparaat dat u hebt geselecteerd.
p Op het LCD-scherm wordt 60 seconden lang het verbindingsresultaat weergegeven en er wordtautomatisch een draadloos-LAN-rapport afgedrukt. Als de verbinding niet is gelukt, controleert u defoutcode op het afgedrukte rapport.uuInstallatiehandleiding: Problemen oplossen
(Windows®)
De installatie van het draadloze netwerk is nu voltooid. Als u wilt doorgaan met het installerenvan de benodigde drivers en software voor het apparaat, kiest u MFL-Pro Suite installeren uithet menu van de cd-rom.
(Macintosh)
De installatie van het draadloze netwerk is nu voltooid. Als u wilt doorgaan met het installerenvan de benodigde drivers en software voor het apparaat, dubbelklikt u op Start Here OSX opde cd-rom.
De machine voor een draadloos netwerk configureren
29
3
Voor MFC-J280W/J625DW/J825DW/J835DW/J5910DW en DCP-J525W/J725DW/J925DW
a We raden u aan de draadloze netwerkinstellingen te noteren voordat u de machine configureert. U hebtdeze gegevens nodig om de configuratie uit te voeren.
Controleer en noteer de huidige instellingen van het draadloze netwerk.
SSID (Netwerknaam):
Communicatiemodus Verificatiemethode Versleutelingsmodus Netwerksleutel
Infrastructuur Open systeem WEP
GEEN —
Gedeelde sleutel WEP
WPA/WPA2-PSK AES
TKIP 1
1 TKIP wordt alleen ondersteund door WPA-PSK.
Bijvoorbeeld:
SSID (Netwerknaam):
HELLO
Communicatiemodus Verificatiemethode Versleutelingsmodus Netwerksleutel
Infrastructuur WPA2-PSK AES 12345678
Opmerking
Als uw router gebruikmaakt van WEP-versleuteling, voert u de sleutel in die als eerste WEP-sleutel wordtgebruikt. De machine van Brother ondersteunt alleen het gebruik van de eerste WEP-sleutel.
b Druk op Menu.
c Druk op Netwerk.
d (Alleen MFC-J825DW/J835DW/J5910DW en DCP-J925DW)Druk op WLAN.
e Druk op Inst. Wizard.
f Als WLAN inschakelen? of Netwerkinterface omschakelen naar draadloos? wordtweergegeven, drukt u op Ja om de wijziging te accepteren.Hiermee wordt de installatiewizard voor het draadloze netwerk gestart.Druk op Stop/Eindigen (Stop/Exit) om te annuleren.
g De machine zoekt uw netwerk en toont een lijst van beschikbare SSID's. Druk op a of b om<Nieuwe SSID> weer te geven en druk op <Nieuwe SSID>.
De machine voor een draadloos netwerk configureren
30
3
h Voer de SSID-naam in. (Zie de Installatiehandleiding voor meer informatie over het invoeren van tekst.)Druk op OK.
i Druk op Infrastructuur als u daar om wordt gevraagd.
j Kies de verificatiemethode.Voer een van de volgende handelingen uit:Als u Open systeem hebt gekozen, gaat u naar k.Als u Gedeelde sleutel hebt gekozen, gaat u naar l.Als u WPA/WPA2-PSK hebt gekozen, gaat u naar m.
k Kies het versleutelingstype Geen of WEP.Voer een van de volgende handelingen uit:Als u Geen hebt gekozen, gaat u naar o.Als u WEP hebt gekozen, gaat u naar l.
l Voer de WEP-sleutel in die u in stap a op pagina 29 hebt genoteerd. Druk op OK. Ga naar stap o. (Ziede Installatiehandleiding voor meer informatie over het invoeren van tekst.)
m Kies het versleutelingstype, TKIP of AES. Ga naar stap n.
n Voer de WPA-sleutel in die u in stap a op pagina 29 hebt genoteerd en druk op OK. Ga naar stap o.(Zie de Installatiehandleiding voor meer informatie over het invoeren van tekst.)
o Druk op Ja om de instellingen toe te passen. Druk op Nee om te annuleren.Voer een van de volgende handelingen uit:Als u Ja hebt gekozen, gaat u naar p.Als u Nee hebt gekozen, gaat u terug naar g.
p De machine maakt verbinding met het draadloze apparaat dat u hebt geselecteerd.
q Op het LCD-scherm wordt 60 seconden lang het verbindingsresultaat weergegeven en er wordtautomatisch een draadloos-LAN-rapport afgedrukt. Als de verbinding niet is gelukt, controleert u defoutcode op het afgedrukte rapport.uuInstallatiehandleiding: Problemen oplossen
(Windows®)
De installatie van het draadloze netwerk is nu voltooid. Als u wilt doorgaan met het installerenvan de benodigde drivers en software voor het apparaat, kiest u MFL-Pro Suite installeren ofVoorbereidende installatie/MFL-Pro Suite installeren uit het menu van de cd-rom.
(Macintosh)
De installatie van het draadloze netwerk is nu voltooid. Als u wilt doorgaan met het installerenvan de benodigde drivers en software voor het apparaat, dubbelklikt u op Start Here OSX opde cd-rom.
De machine voor een draadloos netwerk configureren
31
3
Configuratie in de Ad-hocmodus
De draadloze instellingen configureren
Voor MFC-J425W/J430W/J432W/J435W
a We raden u aan de draadloze netwerkinstellingen te noteren voordat u de machine configureert. U hebtdeze gegevens nodig om de configuratie uit te voeren.
Controleer en noteer de huidige instellingen van het draadloze netwerk.
Opmerking
De draadloze netwerkinstellingen van de computer die u wilt aansluiten, moeten geconfigureerd zijn in deAd-hocmodus en een reeds geconfigureerde SSID hebben. Raadpleeg de bij uw computer geleverdedocumentatie of uw netwerkbeheerder voor informatie over het configureren van de computer in deAd-hocmodus.
SSID (Netwerknaam):
Communicatiemodus Versleutelingsmodus Netwerksleutel
Ad-hoc WEP
GEEN —
Bijvoorbeeld:
SSID (Netwerknaam):
HELLO
Communicatiemodus Versleutelingsmodus Netwerksleutel
Ad-hoc WEP 12345678
b Druk op Menu.
c Druk op a of b om Netwerk te selecteren.Druk op OK.
d Druk op a of b om Inst. Wizard te selecteren.Druk op OK.
e Als WLAN inschakelen? wordt weergegeven, drukt u op OK om de wijziging te accepteren.Hiermee wordt de installatiewizard voor het draadloze netwerk gestart.Druk op Stop/Eindigen (Stop/Exit) om te annuleren.
f De machine zoekt uw netwerk en toont een lijst van beschikbare SSID's.Kies <Nieuwe SSID> met behulp van de toetsen a of b.Druk op OK.
De machine voor een draadloos netwerk configureren
32
3
g Voer de SSID-naam in. (Zie de Installatiehandleiding voor meer informatie over het invoeren van tekst.)Druk op OK.
h Bij gebruik van a of b, kiest u Ad-hoc als u daartoe opdracht krijgt.Druk op OK.
i Kies het versleutelingstype Geen of WEP met a of b en druk op OK.Voer een van de volgende handelingen uit:Als u Geen hebt gekozen, gaat u naar k.Als u WEP hebt gekozen, gaat u naar j.
j Voer de WEP-sleutel in die u in stap a op pagina 31 hebt genoteerd. Druk op OK. Ga naar stap k. (Ziede Installatiehandleiding voor meer informatie over het invoeren van tekst.)
k Druk op 1 voor Ja om de instellingen toe te passen. Druk op 2 voor Nee om te annuleren.Voer een van de volgende handelingen uit:Als u Ja hebt gekozen, gaat u naar l.Als u Nee hebt gekozen, gaat u terug naar f.
l De machine maakt verbinding met het draadloze apparaat dat u hebt geselecteerd.
m Op het LCD-scherm wordt 60 seconden lang het verbindingsresultaat weergegeven en er wordtautomatisch een draadloos-LAN-rapport afgedrukt. Als de verbinding niet is gelukt, controleert u defoutcode op het afgedrukte rapport.uuInstallatiehandleiding: Problemen oplossen
(Windows®)
De installatie van het draadloze netwerk is nu voltooid. Als u wilt doorgaan met het installerenvan de benodigde drivers en software voor het apparaat, kiest u MFL-Pro Suite installeren uithet menu van de cd-rom.
(Macintosh)
De installatie van het draadloze netwerk is nu voltooid. Als u wilt doorgaan met het installerenvan de benodigde drivers en software voor het apparaat, dubbelklikt u op Start Here OSX opde cd-rom.
Voor MFC-J280W/J625DW/J825DW/J835DW/J5910DW en DCP-J525W/J725DW/J925DW
a We raden u aan de draadloze netwerkinstellingen te noteren voordat u de machine configureert. U hebtdeze gegevens nodig om de configuratie uit te voeren.
Controleer en noteer de huidige instellingen van het draadloze netwerk.
De machine voor een draadloos netwerk configureren
33
3
Opmerking
De draadloze netwerkinstellingen van de computer die u wilt aansluiten, moeten geconfigureerd zijn in deAd-hocmodus en een reeds geconfigureerde SSID hebben. Raadpleeg de bij uw computer geleverdedocumentatie of uw netwerkbeheerder voor informatie over het configureren van de computer in deAd-hocmodus.
SSID (Netwerknaam):
Communicatiemodus Versleutelingsmodus Netwerksleutel
Ad-hoc WEP
GEEN —
Bijvoorbeeld:
SSID (Netwerknaam):
HELLO
Communicatiemodus Versleutelingsmodus Netwerksleutel
Ad-hoc WEP 12345678
b Druk op Menu.
c Druk op Netwerk.
d (Alleen MFC-J825DW/J835DW/J5910DW en DCP-J925DW)Druk op WLAN.
e Druk op Inst. Wizard.
f Als WLAN inschakelen? of Netwerkinterface omschakelen naar draadloos? wordtweergegeven, drukt u op Ja om de wijziging te accepteren.Hiermee wordt de installatiewizard voor het draadloze netwerk gestart.Druk op Stop/Eindigen (Stop/Exit) om te annuleren.
g De machine zoekt uw netwerk en toont een lijst van beschikbare SSID's. Druk op a of b om<Nieuwe SSID> weer te geven en druk op <Nieuwe SSID>.
h Voer de SSID-naam in. (Zie de Installatiehandleiding voor meer informatie over het invoeren van tekst.)Druk op OK.
i Druk op Ad-hoc als u daar om wordt gevraagd.
j Kies het versleutelingstype Geen of WEP.Voer een van de volgende handelingen uit:Als u Geen hebt gekozen, gaat u naar l.Als u WEP hebt gekozen, gaat u naar k.
De machine voor een draadloos netwerk configureren
34
3
k Voer de WEP-sleutel in die u in stap a op pagina 32 hebt genoteerd. Druk op OK. Ga naar stap l. (Ziede Installatiehandleiding voor meer informatie over het invoeren van tekst.)
l Druk op Ja om de instellingen toe te passen. Druk op Nee om te annuleren.Voer een van de volgende handelingen uit:Als u Ja hebt gekozen, gaat u naar m.Als u Nee hebt gekozen, gaat u terug naar g.
m De machine maakt verbinding met het draadloze apparaat dat u hebt geselecteerd.
n Op het LCD-scherm wordt 60 seconden lang het verbindingsresultaat weergegeven en er wordtautomatisch een draadloos-LAN-rapport afgedrukt. Als de verbinding niet is gelukt, controleert u defoutcode op het afgedrukte rapport.uuInstallatiehandleiding: Problemen oplossen
(Windows®)
De installatie van het draadloze netwerk is nu voltooid. Als u wilt doorgaan met het installerenvan de benodigde drivers en software voor het apparaat, kiest u MFL-Pro Suite installeren ofVoorbereidende installatie/MFL-Pro Suite installeren uit het menu van de cd-rom.
(Macintosh)
De installatie van het draadloze netwerk is nu voltooid. Als u wilt doorgaan met het installerenvan de benodigde drivers en software voor het apparaat, dubbelklikt u op Start Here OSX opde cd-rom.
4
35
4
Configuratie van het bedieningspaneel
NetwerkmenuU kunt de machine van Brother voor uw netwerk configureren via het menu Netwerk van hetbedieningspaneel. Druk op Menu of Menu en vervolgens op a of b om Netwerk te selecteren. Selecteer hetmenu met de instellingen die u wilt configureren. (Zie Functietabel en standaardinstellingenuu pagina 46.)
De machine wordt geleverd met de software BRAdmin Light, Beheer via een webbrowser (alleenMFC-J5910DW) of Remote Setup, die ook kan worden gebruikt voor het configureren van diverse aspectenvan het netwerk. (Zie Overige beheerprogramma's uu pagina 7.)
TCP/IP
Gebruik voor de MFC-J825DW/J835DW/J5910DW en DCP-J925DW de menuoptie LAN met kabel als ude machine met een Ethernet-kabel op uw netwerk aansluit. Als u de machine op een draadloos Ethernet-netwerk aansluit, moet u de menuoptie WLAN selecteren.
BOOT Method
De selectie in dit veld bepaalt hoe de machine een IP-adres krijgt.
Automatische modus
In deze modus zoekt de machine naar een DHCP-server in het netwerk. Als er geen DHCP-server wordtaangetroffen en de DHCP-server is geconfigureerd om een IP-adres toe te wijzen aan de machine, wordt hetdoor de DHCP-server geleverde IP-adres gebruikt. Als er geen DHCP-server beschikbaar is, zoekt demachine een BOOTP-server. Als er een BOOTP-server beschikbaar is en deze server correct isgeconfigureerd, vraagt de machine het IP-adres bij de BOOTP-server op. Als er geen BOOTP-serverbeschikbaar is, zal de machine naar een RARP-server zoeken. Als er ook geen RARP-server antwoordt,wordt het IP-adres via het APIPA-protocol opgevraagd. Als de machine voor het eerst wordt aangezet, kanhet een paar minuten duren voor de machine het netwerk heeft afgezocht.
Statische modus
In deze modus moet u het IP-adres voor de machine handmatig toewijzen. Nadat het IP-adres is opgegeven,wordt het op het toegewezen adres vastgezet.
Opmerking
Als u de afdrukserver niet via DHCP, BOOTP of RARP wilt configureren, dient u BOOT Method in te stellenop Statisch zodat de afdrukserver een statisch IP-adres heeft. Zo wordt voorkomen dat de afdrukserverprobeert om een IP-adres van een van deze systemen te krijgen. U kunt de BOOT Method wijzigen viahet bedieningspaneel van de machine, BRAdmin Light, Beheer via een webbrowser (alleenMFC-J5910DW) of Remote Setup.
Configuratie van het bedieningspaneel
36
4
IP-Address
In dit veld verschijnt het huidige IP-adres van de machine. Als u Statisch hebt gekozen alsBOOT Method, voert u nu het IP-adres in dat u aan de machine wilt toewijzen (vraag uw netwerkbeheerderwelk IP-adres u kunt gebruiken). Als u een andere opstartmethode hebt gekozen dan Statisch, zal demachine proberen om het IP-adres te bepalen via het DHCP- of BOOTP-protocol. Het standaard IP-adresvan de machine is wellicht niet compatibel met de IP-adresnummering van uw netwerk. Wij raden u aan omde netwerkbeheerder om een IP-adres te vragen voor het netwerk waarop de machine wordt aangesloten.
Subnet Mask
In dit veld verschijnt het huidige subnetmasker van de machine. Als u DHCP of BOOTP niet gebruikt om hetsubnetmasker op te vragen, kunt u het gewenste subnetmasker zelf opgeven. Vraag uw netwerkbeheerderwelk subnetmasker u mag gebruiken.
Gateway
In dit veld verschijnt het adres van de huidige gateway of router van de machine. Als u DHCP of BOOTP nietgebruikt om het gateway- of routeradres op te vragen, kunt u het gewenste adres zelf opgeven. Als u geengateway of router hebt, hoeft u in dit veld niets in te vullen. Raadpleeg uw netwerkbeheerder als u niet zekerbent.
Knooppuntnaam
U kunt de naam van de machine op het netwerk registreren. Deze naam wordt vaak de NetBIOS-naamgenoemd, het is de naam die is geregistreerd bij de WINS-server op uw netwerk. Brother raadt aan de naamBRNxxxxxxxxxxxx te gebruiken voor een bedraad netwerk of BRWxxxxxxxxxxxx voor een draadloosnetwerk (waarbij xxxxxxxxxxxx het Ethernet-adres van de machine is) (maximaal 15 tekens).
WINS Config
De selectie in dit veld bepaalt hoe de machine het IP-adres van de WINS-server krijgt.
Automatisch
Er wordt automatisch een DHCP-aanvraag verstuurd om het IP-adres voor de primaire en secundaire WINS-servers te bepalen. Om deze functie te kunnen gebruiken, moet u BOOT Method instellen opAutomatisch of DHCP.
Statisch
Er wordt een specifiek IP-adres voor de primaire en secundaire WINS-servers gebruikt.
WINS Server
IP-adres van primaire WINS-server
In dit veld verschijnt het IP-adres van de primaire WINS-server (Windows® Internet Name Service). Als ereen waarde anders dan nul is ingesteld, neemt de machine contact op met deze server om de naam teregistreren bij de Windows® Internet Name Service.
Configuratie van het bedieningspaneel
37
4
IP-adres van secundaire WINS-server
Dit veld specificeert het IP-adres van de secundaire WINS-server. Dit wordt gebruikt als een back-up voorhet adres van de primaire WINS-server. Als de primaire server niet beschikbaar is, kan de machine zichzelfaanmelden bij een secundaire server. Als er een waarde anders dan nul is ingesteld, neemt de machinecontact op met deze server om de naam te registreren bij de Windows® Internet Name Service. Beschikt ualleen over een primaire WINS-server en niet over een secundaire WINS-server, laat dit veld dan leeg.
DNS Server
IP-adres van primaire DNS-server
Dit veld toont het IP-adres van de primaire DNS-server (DNS = domeinnaamsysteem).
IP-adres van secundaire DNS-server
Dit veld toont het IP-adres van de secundaire DNS-server. Dit wordt gebruikt als een back-up voor het adresvan de primaire DNS-server. Als de primaire server niet beschikbaar is, zal de machine contact opnemenmet de secundaire DNS-server.
APIPA
Wanneer de optie Aan is ingeschakeld, zal de afdrukserver automatisch een Link-Local IP-adres toewijzenin het bereik van (169.254.1.0 - 169.254.254.255) wanneer de afdrukserver geen IP-adres kan krijgen via deBOOT Method die u hebt ingesteld (zie BOOT Method uu pagina 35). Als u Uit kiest, wordt het IP-adresniet gewijzigd als de afdrukserver geen IP-adres kan krijgen via de BOOT Method die u hebt ingesteld.
IPv6 (alleen MFC-J5910DW)
Deze machine is compatibel met IPv6, de volgende generatie internetprotocol. Als u het IPv6-protocol wiltgebruiken, selecteert u Aan. De standaardinstelling voor IPv6 is Uit. Ga voor meer informatie over het IPv6protocol naar http://solutions.brother.com/.
Opmerking
• Als u IPv6 op Aan zet, gebruikt u de Aan/Uit-knop om de machine uit en weer in te schakelen om ditprotocol te activeren.
• Nadat u IPv6 op Aan hebt gezet, is deze instelling zowel voor de bedrade als de draadloze LAN-interfacegeldig.
Inst. Wizard
De Inst. Wizard leidt u door de configuratie van het draadloze netwerk. Zie voor meer informatie deInstallatiehandleiding of Configuratie via de installatiewizard van het bedieningspaneel uu pagina 24.
Configuratie van het bedieningspaneel
38
4
WPS/AOSS™
Als uw WLAN-toegangspoort/router Wi-Fi Protected Setup (PBC 1) of AOSS™ ondersteunt, kunt u demachine eenvoudig configureren zonder dat u de draadloze netwerkinstellingen kent. (Zie deInstallatiehandleiding of Configuratie met behulp van Wi-Fi Protected Setup of AOSS™ (drukknopmethode)uu pagina 18.)1 Drukknopconfiguratie
WPS m/pincode
Als de WLAN-toegangspoort/router Wi-Fi Protected Setup (pinmethode) ondersteunt, kunt u de machineeenvoudig zonder computer configureren. (Zie Configuratie met de pinmethode van Wi-Fi Protected Setupuu pagina 20.)
Status WLAN
Status
Dit veld toont de huidige status van het draadloze netwerk.
Signaal
In dit veld wordt de huidige signaalsterkte van het draadloze netwerk weergegeven.
SSID
Dit veld toont de huidige SSID van het draadloze netwerk. Er worden maximaal 32 tekens van de SSID-naamweergegeven.
Comm. Modus
In dit veld wordt de huidige communicatiemodus van het draadloze netwerk weergegeven.
Ethernet (voor MFC-J825DW/J835DW/J5910DW en DCP-J925DW)
Ethernet-verbindingsmodus. Met de optie Auto kan de afdrukserver middels automatische onderhandelingenin 100Base-TX full of half duplex of in 10Base-T full of half duplex werken.
Opmerking
Als u deze waarde niet goed configureert, kunt u niet met de afdrukserver communiceren.
MAC-adres
Het MAC-adres is een uniek nummer dat wordt toegekend aan de netwerkinterface van de machine. U kunthet MAC-adres van de machine controleren via het bedieningspaneel.
Configuratie van het bedieningspaneel
39
4
E-mail / IFAX (beschikbaar wanneer IFAX is gedownload) (alleen MFC-J5910DW)
Dit menu bevat vijf opties: E-mailadres, Server inst., Setup Mail RX, Setup Mail TX enSetup Relay. Omdat u bij dit menu veel teksttekens moet invoeren, is het wellicht handiger om Beheer viaeen webbrowser en uw favoriete webbrowser te gebruiken om deze instellingen te configureren (zie Beheervia een webbrowser (alleen MFC-J5910DW) uu pagina 54). Om de functie IFAX te kunnen gebruiken,moeten deze instellingen worden geconfigureerd. (Zie Internetfaxen (alleen MFC-J5910DW)uu pagina 62 voor meer informatie over internetfaxen.)
U kiest een letter door op het bedieningspaneel van de machine het cijfer met de gewenste letter erbovenhet juiste aantal malen in te drukken. (Zie de Installatiehandleiding voor meer informatie over het invoerenvan tekst.)
Mail Address
U kunt het e-mailadres van de machine instellen.
Server inst.
SMTP Server
In dit veld wordt de knooppuntnaam of het IP-adres van een SMTP-mailserver (uitgaande e-mailserver) inuw netwerk weergegeven.
(Bijvoorbeeld: “mailhost.brothermail.net” of “192.000.000.001”)
SMTP-poort
In dit veld wordt het SMTP-poortnummer (voor uitgaande e-mails) in uw netwerk weergegeven.
Aut. voor SMTP
U kunt een beveiligingsmethode voor e-mailwaarschuwingen specificeren. (Zie Een e-mail veilig verzendenuu pagina 72 voor meer informatie over beveiliging van meldingen via e-mail.)
POP3 Server
In dit veld verschijnt de knooppuntnaam of het IP-adres van de POP3-server (inkomende e-mailserver) diede machine van Brother gebruikt. Dit adres is nodig om de functies voor internetfaxen goed te laten werken.
(Bijvoorbeeld: “mailhost.brothermail.net” of “192.000.000.001”)
POP3-poort
In dit veld staat het POP3-poortnummer (voor inkomende e-mail) dat de machine van Brother gebruikt.
Mailbox Naam
U kunt een mailboxnaam specificeren op de POP3-server, waar de internetafdruktaken moeten wordenopgevraagd.
Configuratie van het bedieningspaneel
40
4
Mailbox Wachtw
U kunt een wachtwoord specificeren voor het POP3-serveraccount, waar de internetafdruktaken moetenworden opgevraagd.
Opmerking
Voer een spatie in als u geen wachtwoord wilt instellen.
APOP
U kunt APOP (Authenticated Post Office Protocol) in- of uitschakelen.
Setup Mail RX
Auto Polling
Als deze functie is ingesteld op Aan, controleert de machine automatisch de POP3-server op nieuweberichten.
Poll Frequency
Hiermee stelt u de interval voor het controleren van nieuwe berichten op de POP3-server in (standaard is dit10Min.).
Voor Touchscreen-modellen kunt u een interval kiezen van 1Min/3Min./5Min./10Min./30Min./60Min.als Auto Polling is ingesteld op Aan.
Header
Met deze optie wordt ook de inhoud van de kopregel van het ontvangen bericht afgedrukt.
Del Error Mail
Als deze functie is ingesteld op Aan, verwijdert de machine automatisch mails die de machine niet via dePOP-server kan ontvangen.
Notification
De notificatiefunctie stuurt het verzendende station een ontvangstbevestiging zodra de internetfax isontvangen.
Deze functie werkt alleen op internetfaxapparaten die de “MDN”-specificatie ondersteunen.
Setup Mail TX
Sender Subject
In dit veld wordt het onderwerp weergegeven dat is ingevoegd bij de data van de internetfax die vanaf eenmachine van Brother aan een computer worden verzonden (standaard is “Internetfax-taak”).
Configuratie van het bedieningspaneel
41
4
Size Limit
Sommige e-mailservers staan niet toe om grote e-maildocumenten te verzenden (de systeembeheerder steltvaak een limiet in voor de maximale e-mailgrootte). Wanneer deze functie is ingeschakeld, wordtGeheugen vol weergegeven wanneer u een e-maildocument probeert te verzenden dat groter is dan 1 MB.Het document wordt niet verzonden en er wordt een foutrapport afgedrukt. U moet het document dan inkleinere documenten opdelen die wel door de mailserver worden geaccepteerd. (Ter informatie: eendocument van 42 pagina’s van het ITU-T testdiagram 1 is ongeveer 1 MB groot.)
Notification
De notificatiefunctie stuurt het verzendende station een ontvangstbevestiging zodra de internetfax isontvangen.
Deze functie werkt alleen op internetfaxapparaten die de “MDN”-specificatie ondersteunen.
Setup Relay
Rly Broadcast
Met deze functie kan de machine een document via internet ontvangen en dit document via traditioneleanaloge telefoonlijnen naar andere faxmachines doorzenden.
Relay Domain
Hier registreert u de domeinnamen (maximaal 5) die een relay broadcast kunnen aanvragen.
Relay Report
Op de machine die dienstdoet als relaystation voor alle relay broadcasts, kan een relayrapport wordenafgedrukt.
De belangrijkste functie is om rapporten af te drukken over relay broadcasts die via de machine zijndoorgegeven. Let op: wanneer u deze functie wilt gebruiken, moet u het relaydomein bij de vertrouwdedomeinen van de relayfunctie instellen.
Opmerking
Raadpleeg Relay broadcasting uu pagina 67 voor meer informatie over relay broadcasting.
Configuratie van het bedieningspaneel
42
4
Tijdzone (alleen MFC-J5910DW)
In dit veld wordt de tijdzone van uw land weergegeven. De weergegeven tijd is het verschil tussen uw landen Greenwich Mean Time. De tijdzone voor het oosten van de VS en Canada is bijvoorbeeld UTC-05:00.
Tijdzone via Windows® instellen
U kunt het tijdsverschil van uw land bepalen via de tijdzone-instelling van Windows®.
a Voor Windows Vista® of Windows® 7:
Klik op , Configuratiescherm, Klok, taal en regio, Datum en tijd en vervolgens op
Tijdzone wijzigen.Voor Windows® XP:Klik op start, Configuratiescherm, Datum, tijd, taal en landinstellingen, Datum en tijd en selecteervervolgens Tijdzone.
b Wijzig de datum en de tijd. Controleer uw tijdzone-instellingen in het keuzemenu (dit menu geeft detijdsverschillen met GMT weer).
Netwerk I/F (voor MFC-J825DW/J835DW/J5910DW en DCP-J925DW)
U kunt het netwerkverbindingstype kiezen: bedrade of draadloze verbinding. Als u gebruik wilt maken van debedrade verbinding, kiest u LAN met kabel en als u gebruik wilt maken van de draadloze verbinding, kiestu WLAN. Er kan slechts één netwerkverbindingstype tegelijk actief zijn.
Configuratie van het bedieningspaneel
43
4
De netwerkinstellingen terugzetten naar defabrieksinstellingenU kunt de standaardinstellingen van de afdrukserver herstellen (alle gegevens zoals het wachtwoord en hetIP-adres).
Opmerking
• Met deze functie herstelt u alle standaardinstellingen van het bedrade en draadloze netwerk voor deMFC-J825DW/J835DW/J5910DW en DCP-J925DW.
• U kunt de fabrieksinstellingen van de afdrukserver ook herstellen met de BRAdmin-programma's of Beheervia een webbrowser (alleen MFC-J5910DW). (Zie Overige beheerprogramma's uu pagina 7 voor meerinformatie hierover.)
Voor MFC-J425W/J430W/J432W/J435W
a Druk op Menu.
b Druk op a of b om Netwerk te selecteren.Druk op OK.
c Druk op a of b om Netw. resetten te selecteren.Druk op OK.
d Druk op 1 om de machine te resetten.
e Druk op 1 om de machine opnieuw op te starten.
f De machine wordt opnieuw opgestart.
Voor MFC-J280W/J625DW/J825DW/J835DW/J5910DW en DCP-J525W/J725DW/J925DW
a Druk op Menu.
b Druk op Netwerk.
c Druk op a of b om Netw. resetten te selecteren en vervolgens op Netw. resetten.
d Druk op Ja.
e Druk 2 seconden op Ja om de instelling te bevestigen.
Configuratie van het bedieningspaneel
44
4
Het netwerkconfiguratierapport afdrukken
Opmerking
Knooppuntnaam: de knooppuntnaam wordt weergegeven in het netwerkconfiguratierapport. Destandaardnaam is “BRNxxxxxxxxxxxx” voor een bedraad netwerk of “BRWxxxxxxxxxxxx” voor eendraadloos netwerk (“xxxxxxxxxxxx” is het MAC-adres/Ethernet-adres van de machine).
Het netwerkconfiguratierapport is een afgedrukt rapport met een lijst van de huidige netwerkconfiguratie,inclusief de netwerkinstellingen van de afdrukserver.
Voor MFC-J425W/J430W/J432W/J435W
a Druk op Menu.
b Druk op a of b om Print lijsten te selecteren.Druk op OK.
c Druk op a of b om Netwerk Conf. (Netwerkconfig.) te selecteren.Druk op OK.
d Druk op Mono Start of Kleur Start (Colour Start).
Voor MFC-J280W/J625DW/J825DW/J835DW/J5910DW en DCP-J525W/J725DW/J925DW
a Druk op Menu.
b Druk op a of b om Print lijsten te selecteren en vervolgens op Print lijsten.
c Druk op a of b om Netwerk Conf. (Netwerkconfig.) te selecteren en vervolgens opNetwerk Conf. (Netwerkconfig.).
d Voor MFC-J825DW/J835DW en DCP-J925DWDruk op Mono Start of Kleur Start (Colour Start).Voor MFC-J280W/J625DW/J5910DW en DCP-J525W/J725DW drukt u op Start.
Configuratie van het bedieningspaneel
45
4
Het WLAN-rapport afdrukkenU kunt het draadloze statusrapport van de machine met de optie WLAN-rapport afdrukken. Als de draadlozeverbinding niet is gelukt, controleert u de foutcode op het afgedrukte rapport.
uuInstallatiehandleiding: Problemen oplossen
Voor MFC-J425W/J430W/J432W/J435W
a Druk op Menu.
b Druk op a of b om Print lijsten te selecteren.Druk op OK.
c Druk op a of b om WLAN-rapport te selecteren.Druk op OK.
d Druk op Mono Start of Kleur Start (Colour Start).
Voor MFC-J280W/J625DW/J825DW/J835DW/J5910DW en DCP-J525W/J725DW/J925DW
a Druk op Menu.
b Druk op a of b om Print lijsten te selecteren en vervolgens op Print lijsten.
c Druk op a of b om WLAN-rapport te selecteren en vervolgens op WLAN-rapport.
d Voor MFC-J825DW/J835DW en DCP-J925DWDruk op Mono Start of Kleur Start (Colour Start).Voor MFC-J280W/J625DW/J5910DW en DCP-J525W/J725DW drukt u op Start.
Opmerking
Als het WLAN-rapport niet wordt afgedrukt, probeert u het even later vanaf stap a opnieuw.
Configuratie van het bedieningspaneel
46
4
Functietabel en standaardinstellingen
Voor MFC-J825DW/J835DW en DCP-J925DW
Hoofdmenu Submenu Menuopties Opties
Netwerk LAN met kabel TCP/IP BOOT Method Automatisch/Statisch/RARP/BOOTP/DHCP
IP Address [000-255].[000-255].[000-255].[000-255]
[000].[000].[000].[000] 1
Subnet Mask [000-255].[000-255].[000-255].[000-255]
[000].[000].[000].[000] 1
Gateway [000-255].[000-255].[000-255].[000-255]
[000].[000].[000].[000]Knooppuntnaam BRNXXXXXXXXXXXX= (het Ethernet-adres
van de machine)
(maximaal 15 tekens)
WINS Config Automatisch/Statisch
WINS Server Primary/Secondary
[000-255].[000-255].[000-255].[000-255]
[000].[000].[000].[000]DNS Server Primary/Secondary
[000-255].[000-255].[000-255].[000-255]
[000].[000].[000].[000]APIPA Aan/Uit
Ethernet Automatisch/100B-FD/100B-HD/10B-FD/10B-HD
MAC-adres
Configuratie van het bedieningspaneel
47
4
Hoofdmenu Submenu Menuopties Opties
Netwerk
(Vervolg)
WLAN TCP/IP BOOT Method Automatisch/Statisch/RARP/BOOTP/DHCP
IP Address [000-255].[000-255].[000-255].[000-255]
[000].[000].[000].[000] 1
Subnet Mask [000-255].[000-255].[000-255].[000-255]
[000].[000].[000].[000] 1
Gateway [000-255].[000-255].[000-255].[000-255]
[000].[000].[000].[000]Knooppuntnaam BRWXXXXXXXXXXXX= (het Ethernet-adres
van de machine)
(maximaal 15 tekens)
WINS Config Automatisch/Statisch
WINS Server Primary/Secondary
[000-255].[000-255].[000-255].[000-255]
[000].[000].[000].[000]DNS Server Primary/Secondary
[000-255].[000-255].[000-255].[000-255]
[000].[000].[000].[000]APIPA Aan/Uit
Inst. Wizard — (Selecteer de SSID in de lijst of voeg handmatig een SSID toe)
WPS/AOSS —
WPS m/pincode —
Status WLAN Status (Voorbeelden)
Actief(11b)/Actief(11g)/Actief(11n)/AOSS actief/Verbinding mislukt
Signaal Signaal:Sterk/Signaal:Medium/Signaal:Zwak/Signaal:Geen
SSID (Toont SSID met maximaal 32 cijfers)
Comm. Modus (Comm.modus)
(Voorbeelden)
Ad-hoc/Infrastructuur
MAC-adres
Netwerk I/F LAN met kabel/WLAN
Netw. resetten
Configuratie van het bedieningspaneel
48
4
Voor MFC-J280W/J625DW en DCP-J525W/J725DW
Hoofdmenu Submenu Menuopties Opties
Netwerk TCP/IP BOOT Method Automatisch/Statisch/RARP/BOOTP/DHCP
IP Address [000-255].[000-255].[000-255].[000-255]
[000].[000].[000].[000] 1
Subnet Mask [000-255].[000-255].[000-255].[000-255]
[000].[000].[000].[000] 1
Gateway [000-255].[000-255].[000-255].[000-255]
[000].[000].[000].[000]Knooppuntnaam BRWXXXXXXXXXXXX= (het Ethernet-adres van de
machine)
(maximaal 15 tekens)
WINS Config Automatisch/Statisch
WINS Server Primary/Secondary
[000-255].[000-255].[000-255].[000-255]
[000].[000].[000].[000]DNS Server Primary/Secondary
[000-255].[000-255].[000-255].[000-255]
[000].[000].[000].[000]APIPA Aan/Uit
Inst. Wizard — (Selecteer de SSID in de lijst of voeg handmatig een SSID toe)
WPS/AOSS —
WPS m/pincode —
Status WLAN Status (Voorbeelden)
Actief(11b)/Actief(11g)/Actief(11n)/AOSS actief/Verbinding mislukt
Signaal Signaal:Sterk/Signaal:Medium/Signaal:Zwak/Signaal:Geen
SSID (Toont SSID met maximaal 32 cijfers)
Comm. Modus (Comm.modus)
(Voorbeelden)
Ad-hoc/Infrastructuur
MAC-adres
WLAN Activeren(WLAN activeren)
Aan/Uit
Netw. resetten
Configuratie van het bedieningspaneel
49
4
Voor MFC-J425W/J430W/J432W/J435W
Hoofdmenu Submenu Menuopties Opties
Netwerk TCP/IP BOOT Method Automatisch/Statisch/RARP/BOOTP/DHCP
IP Address [000-255].[000-255].[000-255].[000-255]
[000].[000].[000].[000] 1
Subnet Mask [000-255].[000-255].[000-255].[000-255]
[000].[000].[000].[000] 1
Gateway [000-255].[000-255].[000-255].[000-255]
[000].[000].[000].[000]Knooppuntnaam BRWXXXXXXXXXXXX= (het Ethernet-adres van de
machine)
(maximaal 15 tekens)
WINS Config Automatisch/Statisch
WINS Server Primary/Secondary
[000-255].[000-255].[000-255].[000-255]
[000].[000].[000].[000]DNS Server Primary/Secondary
[000-255].[000-255].[000-255].[000-255]
[000].[000].[000].[000]APIPA Aan/Uit
Inst. Wizard — (Selecteer de SSID in de lijst of voeg handmatig een SSID toe)
WPS/AOSS —
WPS m/pincode —
Status WLAN Status (Voorbeelden)
Actief(11b)/Actief(11g)/Actief(11n)/AOSS actief/Verbinding mislukt
Signaal Signaal:Sterk/Signaal:Medium/Signaal:Zwak/Signaal:Geen
SSID (Toont SSID met maximaal 32 cijfers)
Comm. Modus (Comm.modus)
(Voorbeelden)
Ad-hoc/Infrastructuur
MAC-adres
WLAN Activeren(WLAN activeren)
Aan/Uit
Netw. resetten
Configuratie van het bedieningspaneel
50
4
Voor MFC-J5910DW
Hoofdmenu Submenu Menuopties Opties
Netwerk LAN met kabel TCP/IP BOOT Method Automatisch/Statisch/RARP/BOOTP/DHCP
IP Address [000-255].[000-255].[000-255].[000-255]
[000].[000].[000].[000] 1
Subnet Mask [000-255].[000-255].[000-255].[000-255]
[000].[000].[000].[000] 1
Gateway [000-255].[000-255].[000-255].[000-255]
[000].[000].[000].[000]Knooppuntnaam BRNXXXXXXXXXXXX= (het Ethernet-adres
van de machine)
(maximaal 15 tekens)
WINS Config Automatisch/Statisch
WINS Server Primary/Secondary
[000-255].[000-255].[000-255].[000-255]
[000].[000].[000].[000]DNS Server Primary/Secondary
[000-255].[000-255].[000-255].[000-255]
[000].[000].[000].[000]APIPA Aan/Uit
IPv6 Aan/UitEthernet Automatisch/100B-FD/100B-HD/
10B-FD/10B-HD
MAC-adres
Configuratie van het bedieningspaneel
51
4
Hoofdmenu Submenu Menuopties Opties
Netwerk
(Vervolg)
WLAN TCP/IP BOOT Method Automatisch/Statisch/RARP/BOOTP/DHCP
IP Address [000-255].[000-255].[000-255].[000-255]
[000].[000].[000].[000] 1
Subnet Mask [000-255].[000-255].[000-255].[000-255]
[000].[000].[000].[000] 1
Gateway [000-255].[000-255].[000-255].[000-255]
[000].[000].[000].[000]Knooppuntnaam BRWXXXXXXXXXXXX= (het Ethernet-adres
van de machine)
(maximaal 15 tekens)
WINS Config Automatisch/Statisch
WINS Server Primary/Secondary
[000-255].[000-255].[000-255].[000-255]
[000].[000].[000].[000]DNS Server Primary/Secondary
[000-255].[000-255].[000-255].[000-255]
[000].[000].[000].[000]APIPA Aan/Uit
IPv6 Aan/UitInst. Wizard — (Selecteer de SSID in de lijst of voeg
handmatig een SSID toe)
WPS/AOSS —
WPS m/pincode —
Status WLAN Status (Voorbeelden)
Actief(11b)/Actief(11g)/Actief(11n)/AOSS actief/Verbinding mislukt
Signaal Signaal:Sterk/Signaal:Medium/Signaal:Zwak/Signaal:Geen
SSID (Toont SSID met maximaal 32 cijfers)
Comm. Modus (Comm.modus)
(Voorbeelden)
Ad-hoc/Infrastructuur
MAC-adres
Configuratie van het bedieningspaneel
52
4
Hoofdmenu Submenu Menuopties Opties
Netwerk
(Vervolg)
E-mail/IFax 2 E-mailadres —
Server inst. SMTP Server Naam (maximaal 30 tekens)
IP Address [000-255].[000-255].[000-255].[000-255]
SMTP-poort [00001-65535]
Aut. voor SMTP Geen/SMTP-AUT/POP voorSMTP
POP3 Server Naam (maximaal 30 tekens)
IP Address [000-255].[000-255].[000-255].[000-255]
POP3-poort [00001-65535]
Mailbox Naam(Mailbox naam)
—
Mailbox Wachtw(Mailbox wachtw)
—
APOP Aan/UitSetup Mail RX Auto Polling Aan/Uit
Poll Frequency 3 10Min.(1Min tot 60Min.) 4
Header Alle/Onderw.+Van+Aan/GeenDel Error Mail Aan/Uit
Notification Aan/MDN/UitSetup Mail TX Sender Subject —
Size Limit Aan/UitNotification Aan/Uit
Setup Relay Rly Broadcast Aan/UitRelay Domain —
Relay Report Aan/Uit
Configuratie van het bedieningspaneel
53
4
Hoofdmenu Submenu Menuopties Opties
Netwerk
(Vervolg)
Time Zone UTCxxx:xx
Netwerk I/F LAN met kabel/WLAN
Netw. resetten
De fabrieksinstellingen zijn vetgedrukt weergegeven.1 Wanneer verbinding met het netwerk wordt gemaakt, zal de machine het IP-adres en subnetmasker automatisch instellen op waardes die geschikt
zijn voor uw netwerk.2 Beschikbaar nadat IFAX is gedownload.3 Dit menu is beschikbaar wanneer Auto Polling is ingesteld op Aan.
4 U kunt een interval kiezen van 1 Min/3 Min./5 Min./10 Min./30 Min./60 Min.
5
54
5
Beheer via een webbrowser(alleen MFC-J5910DW)
OverzichtWanneer u de machine wilt beheren met HTTP (Hyper Text Transfer Protocol), kunt u een standaardwebbrowser gebruiken. Met een webbrowser kunt u de onderstaande informatie van machines op uw netwerkkrijgen.
Statusinformatie van de machine
De mogelijkheid om de faxconfiguratie te wijzigen, zoals de algemene instellingen, de instellingen voorsnelkiesnummers en faxen op afstand
Bepaalde netwerkinstellingen wijzigen, bijvoorbeeld de TCP/IP-gegevens
Beveiligd functieslot 2.0 configureren
Scannen naar FTP configureren
Scannen naar Netwerk configureren
Informatie opvragen omtrent de softwareversie van de machine en de afdrukserver
De configuratie van het netwerk en de machine wijzigen
Opmerking
We raden u aan Microsoft® Internet Explorer® 7.0/8.0 of Firefox® 3.6 voor Windows® en Safari 4.0/5.0voor Macintosh te kiezen. Verder dienen JavaScript en cookies altijd te zijn geactiveerd, ongeacht welkebrowser u gebruikt.
Het is van belang dat u op uw netwerk het TCP/IP-protocol gebruikt en een geldig IP-adres in de afdrukserveren de computer hebt geprogrammeerd.
Beheer via een webbrowser (alleen MFC-J5910DW)
55
5
De instellingen van de machine configureren met Beheer viaeen webbrowserWanneer u de instellingen van de afdrukserver wilt wijzigen met HTTP (Hyper Text Transfer Protocol), kuntu een standaard webbrowser gebruiken.
a Start uw webbrowser.
b Typ “http://machine’s IP address/” in de adresbalk van uw browser (waarbij “machine’s IPaddress” het IP-adres van de machine is).
Bijvoorbeeld:
http://192.168.1.2/
Opmerking
• Als u een domeinnaamsysteem (DNS) gebruikt of een NetBIOS-naam inschakelt, kunt u een andere naam,zoals 'Gedeelde_printer', in plaats van het IP-adres invoeren.
• Bijvoorbeeld:
http://Shared_Printer/
Als u een NetBIOS-naam inschakelt, kunt u ook de knooppuntnaam gebruiken.
• Bijvoorbeeld:
http://brnxxxxxxxxxxxx/
De NetBIOS-naam kunt u vinden door het netwerkconfiguratierapport af te drukken. (Raadpleeg Hetnetwerkconfiguratierapport afdrukken uu pagina 44 voor informatie over het afdrukken van hetnetwerkconfiguratierapport.)
• Gebruikers van Macintosh kunnen eenvoudig toegang krijgen tot het systeem Beheer via een webbrowserdoor in het scherm Status Monitor op het symbool van de machine te klikken. Raadpleeg deSoftwarehandleiding voor meer informatie.
c U kunt de instellingen van de afdrukserver nu wijzigen.
Opmerking
Als u de protocolinstellingen hebt gewijzigd, moet u nadat u op Indienen hebt geklikt de printer opnieuwopstarten om de configuratie te activeren.
Beheer via een webbrowser (alleen MFC-J5910DW)
56
5
Een wachtwoord instellen
Wij raden u aan het aanmelden te beveiligen met een wachtwoord, zodat niet zomaar iedereen toegang heefttot Beheer via een webbrowser.
a Klik op Beheerder.
b Voer het gewenste wachtwoord in (maximaal 32 tekens).
c Voer in het vak Bevestigen: nieuw wachtwoord opnieuw het wachtwoord in.
d Klik op Indienen.Vanaf de volgende keer dat u Beheer via een webbrowser gebruikt, voert u het wachtwoord in bij Login en klikt u vervolgens op .Nadat u alle instellingen hebt geconfigureerd, logt u uit door op te klikken.
Opmerking
U kunt ook een wachtwoord instellen door te klikken op Configureer het wachtwoord op de webpaginavan de machine als u geen wachtwoord voor het aanmelden instelt.
Beheer via een webbrowser (alleen MFC-J5910DW)
57
5
Beveiligd functieslot 2.0Dankzij het Beveiligd functieslot 2.0 van Brother kunt u geld besparen en de veiligheid vergroten door defuncties op uw Brother-machine te beperken.
Met het Beveiligd functieslot kunt u wachtwoorden voor bepaalde gebruikers configureren en deze gebruikerstoegang geven tot sommige of alle functies of het gebruik tot een bepaald aantal pagina's beperken. Ditbetekent dat alleen mensen die hiervoor toestemming hebben deze functies kunnen gebruiken.
U kunt de volgende Beveiligd functieslot 2.0-instellingen configureren of wijzigen met behulp van BRAdminProfessional 3 of Beheer via een webbrowser.
PC print 1
PCC
Kopie
Kleurenafdrukken
Paginalimiet
Fax TX
Fax RX
Scannen
Paginateller1 Als u de aanmeldnamen van pc-gebruikers registreert, kunt u het afdrukken vanaf een pc beperken zonder dat de gebruiker een wachtwoord
hoeft in te vullen. Zie Afdrukken vanaf pc beperken op aanmeldnaam uu pagina 58 voor meer informatie hierover.
Beveiligd functieslot 2.0 configureren met Beheer via een webbrowser
Standaardconfiguratie
a Klik op Beheerder op de webpagina van de machine en klik vervolgens op Beveiligd functieslot.
b Kies Aan bij Functieslot.
Opmerking
Om het Beveiligd functieslot voor de eerste keer te configureren via de ingebouwde webserver, moet uhet beheerderswachtwoord (viercijferig nummer) invoeren.
c Voer een alfanumerieke groeps- of gebruikersnaam van maximaal 15 cijfers in het vak Id-nummer/naam in en een wachtwoord van vier cijfers in het vak Pincode.
d Schakel in het vak Afdrukken of Ander de functies uit die u wilt beperken.Als u de paginalimiet wilt configureren, selecteert u Aan bij Paginalimiet en voert u het aantal in hetvakje Max. in.
Beheer via een webbrowser (alleen MFC-J5910DW)
58
5
e Klik op Indienen.Als u wilt instellen dat voor PC-afdrukken een aanmeldnaam van de gebruiker vereist is, klikt u opAfdrukken vanaf pc beperken op aanmeldnaam en configureert u de instellingen. (Zie Afdrukkenvanaf pc beperken op aanmeldnaam uu pagina 58.)
Scannen bij gebruik van Beveiligd functieslot 2.0
Met het Beveiligd functieslot 2.0 kan de beheerder bepalen welke gebruikers mogen scannen. Als descanfunctie is uitgeschakeld voor publieke gebruikers, kunnen alleen gebruikers met een geselecteerdscanvakje scannen. Om op het bedieningspaneel van de machine op scan te drukken, moeten gebruikershun PIN-code invoeren om toegang te krijgen tot de scanmodus. Om vanaf hun eigen computer te kunnenscannen, moeten de gebruikers met beperkte rechten ook eerst hun PIN-code invoeren op hetbedieningspaneel van de machine. Indien de PIN-code niet is ingevoerd op het bedieningspaneel van demachine, krijgt de gebruiker een foutmelding op de computer wanneer hij of zij probeert te scannen.
De openbare modus instellen
U kunt de openbare modus instellen om functies voor algemene gebruikers te beperken. Algemene gebruikershoeven geen wachtwoord in te voeren om toegang te krijgen tot functies die door deze instelling beschikbaarzijn.
a Schakel het selectievakje voor de functie die u wilt beperken uit in het vak Openbare modus.
b Klik op Indienen.
Afdrukken vanaf pc beperken op aanmeldnaam
Wanneer u deze instelling configureert, beoordeelt de machine of een gebruiker met die aanmeldnaam magafdrukken vanaf een geregistreerde computer.
a Klik op Afdrukken vanaf pc beperken op aanmeldnaam.
b Kies Aan bij Afdrukken vanaf pc beperken.
c Kies het ID-nummer dat u hebt ingesteld als Id-nummer/naam in stap c in Standaardconfiguratieuu pagina 57 uit de keuzelijst Id-nummer voor elke aanmeldnaam.Voer vervolgens de aanmeldnaam van de pc-gebruiker in het vakje Aanmeldnaam in.
d Klik op Indienen.
Opmerking
Als u PC-printen per groep wilt beperken, kiest u hetzelfde ID-nummer voor elke pc-aanmeldnaam die uin de groep wilt opnemen.
Beheer via een webbrowser (alleen MFC-J5910DW)
59
5
Andere functies
In Beveiligd functieslot 2.0 kunt u de volgende functies instellen:
Alle tellers resetten
U kunt de paginateller resetten door op Alle tellers resetten te klikken.
Exporteren als CSV-bestand
U kunt de actuele paginateller inclusief Id-nummer/naam als een CSV-bestand exporteren.
Laatste tellerstand
De machine bewaart de informatie van de paginateller als de teller is gereset.
Teller automatisch terugstellen
U kunt de paginatellers automatisch laten resetten door het tijdsinterval in te stellen (dagelijks, wekelijksof maandelijks) wanneer de machine is ingeschakeld.
Beheer via een webbrowser (alleen MFC-J5910DW)
60
5
De Scannen naar FTP-configuratie wijzigen met eenwebbrowserMet Scannen naar FTP kunt u rechtstreeks een document scannen naar een FTP-server op uw lokale netwerkof op het internet.
Zie de Softwarehandleiding voor meer informatie over Scannen naar FTP.
a Klik op Scannen op de webpagina van de machine en klik vervolgens op Scannen naar FTP/netwerk.
b Kies FTP in de profielnummers (1 tot 5) die u wilt gebruiken voor de instellingen van Scannen naar FTP.U kunt ook twee gebruikergedefinieerde bestandsnamen opslaan die worden gebruikt voor het makenvan een FTP-serverprofiel ter aanvulling van de zeven vooringestelde bestandsnamen inCreëer DoorGebr Gedef Bestnaam. In elk van de twee velden kunnen maximaal 15 tekens wordeningevoerd.
c Klik op Indienen.
d Klik op Scannen naar FTP/netwerkprofiel op de pagina Scannen. Klik op het profielnummer dat u wiltconfigureren.U kunt nu de volgende instellingen van Scannen naar FTP met een webbrowser configureren en wijzigen.
Profielnaam (maximaal 15 tekens)
Host-adres (FTP-serveradres)
Gebruikersnaam
Wachtwoord
Directory opslaan
Bestandsnaam
Kwaliteit
Type Bestand
Passieve modus
Poortnummer
U kunt Passieve modus op Uit of Aan instellen afhankelijk van de configuratie van uw FTP-server ennetwerkfirewall. U kunt ook het poortnummer wijzigen dat wordt gebruikt om toegang te krijgen tot deFTP-server. Standaard staat deze instelling op poort 21. Over het algemeen hoeven deze tweeinstellingen niet te worden gewijzigd.
Opmerking
Scannen naar FTP is beschikbaar als de FTP-serverprofielen met Beheer via een webbrowser zijngeconfigureerd.
e Klik nadat u de instellingen hebt opgegeven op Indienen.
Beheer via een webbrowser (alleen MFC-J5910DW)
61
5
De Scannen naar netwerk-configuratie wijzigen met eenwebbrowser
Met Scannen naar netwerk kunt u documenten rechtstreeks naar een gedeelde map op een CIFS 1-serverop uw lokale netwerk of op het internet scannen. Om het CIFS-protocol in te schakelen, klikt u in de linkerkolomvan het tabblad Netwerk op Protocol en schakelt u vervolgens het selectievakje CIFS in.1 CIFS (Common Internet File System) is de standaardmethode waarmee computergebruikers bestanden en printers in Windows® delen.
Zie de Softwarehandleiding voor meer details over Scannen naar netwerk.
a Klik op Scannen op de webpagina van de machine en klik vervolgens op Scannen naar FTP/netwerk.
b Kies Netwerk in de profielnummers (1 tot 5) die u wilt gebruiken voor de instellingen van Scannen naarFTP.U kunt ook twee gebruikergedefinieerde bestandsnamen opslaan die worden gebruikt voor het makenvan een Scan naar netwerkprofiel ter aanvulling van de zeven vooringestelde bestandsnamen inCreëer DoorGebr Gedef Bestnaam. In elk van de twee velden kunnen maximaal 15 tekens wordeningevoerd.
c Klik op Indienen.
d Klik op Scannen naar FTP/netwerkprofiel op de pagina Scannen. Klik op het profielnummer dat u wiltconfigureren.U kunt nu de volgende instellingen van Scannen naar netwerk met een webbrowser configureren enwijzigen.
Profielnaam (maximaal 15 tekens)
Host-adres
Directory opslaan
Bestandsnaam
Kwaliteit
Type Bestand
Verifiëren met pincode
Pincode
Gebruikersnaam
Wachtwoord
e Klik nadat u de instellingen hebt opgegeven op Indienen.
6
62
6
Internetfaxen (alleen MFC-J5910DW)
Overzicht internetfaxenMet internetfaxen (IFAX) kunt u faxen verzenden en ontvangen, waarbij het internet als transportmechanismewordt gebruikt. Documenten worden als TIFF-F-bijlagen bij een e-mailbericht verzonden. Dit betekent datcomputers ook documenten kunnen ontvangen en verzenden, op voorwaarde dat er op de computer eenapplicatie staat waarmee TIFF-F-bestanden kunnen worden gemaakt en weergegeven, en dat u iedere viewervoor TIFF-F kunt gebruiken. Alle documenten die via de machine worden verzonden, worden automatischgeconverteerd naar een TIFF-F-formaat. Als u berichten wilt verzenden naar of ontvangen van uw machine,moet de mailtoepassing op de computer het MIME-formaat ondersteunen.
24
4
4
33
1
1 Afzender
2 Internet
3 Ontvanger
4 E-mailserver
Opmerking
• Download de benodigde software van de website van het Brother Solutions Center om deze functie tegebruiken. (http://solutions.brother.com/)
• U kunt I-Fax-documenten in Letter- of A4-formaat en alleen in zwart-wit verzenden en ontvangen.
Internetfaxen (alleen MFC-J5910DW)
63
6
Ontvangen e-mail en faxberichten doorzenden
U kunt een ontvangen e-mailbericht of standaardfaxberichten doorzenden naar een ander e-mailadres ofnaar een andere faxmachine. Zie Ontvangen e-mail en faxberichten doorzenden uu pagina 67 voormeer informatie hierover.
Relay broadcasting
Als u een document internationaal wilt faxen, kunt u met de functie relay broadcasting besparen op decommunicatiekosten. Met deze functie kan de machine het document ontvangen via het internet en ditdocument via de traditionele analoge telefoonlijn doorzenden naar een andere faxmachine. Zie Relaybroadcasting uu pagina 67 voor meer informatie hierover.
233
1
1 Internet
2 Telefoonlijn
3 E-mailserver
Belangrijke informatie over internetfaxen
Internetfaxen op een LAN-systeem is in principe hetzelfde als communiceren via e-mail; het is echter niethetzelfde als faxcommunicatie via een vaste telefoonlijn. Houd bij internetfaxen rekening met het volgende:
Afhankelijk van de locatie van de ontvanger, de structuur van het LAN-systeem en de drukte van hetnetwerk (zoals internet), kan het lang duren voor u een foutmelding ontvangt (meestal 20 tot 30 seconden).
We raden u aan om vertrouwelijke documenten via de vaste telefoonlijn te verzenden, omdatinternetverzendingen niet helemaal veilig zijn.
Als het mailsysteem van de ontvanger niet compatibel is met het MIME-formaat, kunt u hem of haar geendocument sturen. Soms wordt er geen foutmelding teruggestuurd, dit is afhankelijk van de server van deontvanger.
Als de beeldgegevens te groot zijn, kan de transmissie mislukken.
U kunt het lettertype of de lettergrootte van mail die u via het internet ontvangt niet wijzigen.
Internetfaxen (alleen MFC-J5910DW)
64
6
InternetfaxenVoordat u een internetfax kunt verzenden of ontvangen, moet u de machine van Brother eerst zo configurerendat de machine met uw netwerk en uw mailserver kan communiceren. Zorg dat de onderstaande onderdelencorrect zijn ingesteld. U kunt deze onderdelen configureren via het bedieningspaneel, Beheer via eenwebbrowser, Remote Setup of BRAdmin Professional 3. Als u één van onderstaande gegevens niet kent,neem dan contact op met uw systeembeheerder.
E-mailadres
SMTP, POP3-serveradres/poort/verificatiemethode
Naam en wachtwoord van mailbox
Een fax via internet verzenden
Voordat u een internetfax verzendt
Om de internetfax te verzenden, kunt u de volgende onderdelen via het bedieningspaneel, Beheer via eenwebbrowser of Remote Setup configureren.
Sender Subject (indien nodig)
Size Limit (indien nodig)
Notification (indien nodig) (Zie Verzendrapport uu pagina 69 voor meer informatie)
Internetfaxen verzenden
Het verzenden van een internetfax gaat op dezelfde wijze in zijn werk als het verzenden van een normalefax. (Raadpleeg de Beknopte gebruikershandleiding voor meer informatie.) Als u al de adressen van debestemmingsmachines voor internetfaxen als snelkieslocaties hebt geprogrammeerd, kunt u het documentin de machine laden.
Opmerking
• Als u handmatig het adres voor internetfaxen wilt invoeren, plaatst u het document in de machine en drukt
u op . Druk op om cijfers, tekens of speciale tekens te selecteren. Voer het adres in en druk op OK.
Druk vervolgens op Mono Start.
Zie de Installatiehandleiding voor meer informatie over het invoeren van tekst.
• U kunt het e-mailadres registreren via Beheer via een webbrowser of Remote Setup.
Zodra het document is gescand, wordt het via uw SMTP-server automatisch doorgestuurd naar deontvangende internetfaxmachine. U kunt het verzenden annuleren door tijdens het scannen op de toets Stop/Eindigen (Stop/Exit) te drukken. Zodra het document is verzonden, activeert de machine de stand-bymodus.
Internetfaxen (alleen MFC-J5910DW)
65
6
Opmerking
Sommige e-mailservers staan niet toe om grote e-maildocumenten te verzenden (de systeembeheerderstelt vaak een limiet in voor de maximale e-mailgrootte). Wanneer deze functie is ingeschakeld, wordtGeheugen vol weergegeven wanneer u een e-maildocument probeert te verzenden dat groter is dan1 MB. Het document wordt niet verzonden en er wordt een foutrapport afgedrukt. U moet het documentdan in kleinere documenten opdelen die wel door de mailserver worden geaccepteerd. (Ter informatie:een document van 42 pagina’s van het ITU-T testdiagram 1 is ongeveer 1 MB groot.)
E-mail of een internetfax ontvangen
Voordat u een internetfax kunt ontvangen
Om de internetfax te ontvangen, kunt u de volgende onderdelen via het bedieningspaneel, Beheer via eenwebbrowser of Remote Setup configureren:
Auto Polling (indien nodig)
Poll Frequency (indien nodig)
Header (indien nodig)
Delete Error Mail (indien nodig)
Notification (indien nodig) (Zie Verzendrapport uu pagina 69 voor meer informatie)
Een internetfax ontvangen
Er zijn twee manieren waarop u e-mailberichten kunt ontvangen:
Via POP3 op regelmatige tijdstippen
Via POP3 (handmatig opgevraagd)
Bij ontvangst via POP3 moet de machine de e-mailserver pollen om de afdruktaken te ontvangen. Het pollenkan op ingestelde intervallen plaatsvinden (u stelt de machine bijvoorbeeld zo in dat de e-mailserver elke tienminuten wordt gepolled) of u kunt de server handmatig pollen door op SCAN + Kleur Start (Colour Start)te drukken.
Zodra de machine e-mailgegevens ontvangt, verschijnt een melding op het LCD-scherm. Op het LCD-schermwordt bijvoorbeeld Ontvangst weergegeven, gevolgd door xx Mail(S) (Mail(s)). Als u op SCAN +Kleur Start (Colour Start) drukt om de e-mailserver handmatig te pollen voor e-mailgegevens en er geenmaildocumenten wachten om te worden afgedrukt, wordt op het LCD-scherm van de machine twee secondenGeen mail weergegeven.
Internetfaxen (alleen MFC-J5910DW)
66
6
Opmerking
• Als er gegevens binnenkomen terwijl er geen papier in de machine zit, slaat de machine de ontvangengegevens op in het geheugen. Deze gegevens worden automatisch afgedrukt zodra er weer papier in demachine is geplaatst.
• Als de ontvangen mail niet in tekstformaat staat, of een bijgevoegd bestand niet de bestandsindelingTIFF-F heeft, wordt de volgende foutmelding afgedrukt: “BIJGESLOTEN FILE WORDT NIETONDERSTEUND”. Als de ontvangen mail te groot is, wordt de volgende foutmelding afgedrukt: "E-MAILFILE IS TE GROOT". Als de optie Niet-compatibele inkomende mail van POP verwijderen is geactiveerd(standaard), dan wordt het bericht automatisch van de e-mailserver verwijderd.
Een internetfax op de computer ontvangen
Wanneer een computer een internetfax ontvangt, is het document als bijlage gekoppeld aan een e-mail dieu laat weten dat de computer een internetfax heeft ontvangen. Dit wordt op de onderwerpregel van deontvangen e-mail aangegeven.
Internetfaxen (alleen MFC-J5910DW)
67
6
Overige opties voor internetfaxen
Ontvangen e-mail en faxberichten doorzenden
U kunt een ontvangen e-mailbericht of standaardfaxberichten doorzenden naar een ander e-mailadres ofnaar een andere faxmachine. Ontvangen berichten kunnen ook via e-mail naar een computer of internetfaxworden doorgezonden. U kunt ze echter ook via een vaste telefoonlijn naar een andere machine doorzenden.
U kunt de instelling activeren met behulp van een webbrowser of via het bedieningspaneel van de machine.U vindt de instructies voor het configureren van het doorzenden van faxen in de Uitgebreidegebruikershandleiding.
Raadpleeg de Uitgebreide gebruikershandleiding om te controleren of deze functie wordt ondersteund.
Relay broadcasting
Met deze functie kan de machine een document ontvangen via het internet, en dit document via traditioneleanaloge telefoonlijnen naar andere faxmachines doorzenden.
Voordat u relay broadcasting kunt gebruiken
Om de relayfunctie te gebruiken, moet u de volgende onderdelen configureren via het bedieningspaneel,Beheer via een webbrowser of Remote Setup:
Relay Broadcast
U moet de relay broadcast inschakelen.
Relay Domain
U dient de domeinnaam van uw machine te configureren op de machine die het document naar het feitelijkefaxapparaat zal doorzenden. Als u de relayfunctie op uw machine wilt gebruiken, moet u de vertrouwdedomeinnaam van de machine opgeven, met andere woorden het deel van de naam achter het apenstaartje(@). Wees voorzichtig met het selecteren van een vertrouwd domein: alle gebruikers op een vertrouwddomein kunnen de relayfunctie gebruiken.
U kunt maximaal 5 domeinnamen registreren.
Relay Report
Relay broadcasting vanaf een machine
[email protected] [email protected] 123456789
[email protected](fax#123456789)
1
1 Internet
Internetfaxen (alleen MFC-J5910DW)
68
6
Wanneer uw machine bijvoorbeeld het e-mailadres [email protected] heeft en u een document vanaf dezemachine naar een machine in Engeland met het e-mailadres [email protected] wilt sturen, dan zal dezemachine het document via een vaste telefoonlijn naar een normale faxmachine doorsturen. Wanneer uwe-mailadres [email protected] is, moet de vertrouwde domeinnaam brother.com zijn geconfigureerd op demachine in Engeland die het document naar de conventionele faxmachine zal doorsturen. Als u geendomeinnaam opgeeft, zal de machine tussen de beide andere machines in (de machine die het documentdoorstuurt) geen internettaken vertrouwen die afkomstig zijn van machines in het domein @brother.com.
Nadat het vertrouwde domein [[email protected]] is ingesteld, kunt u het document vanaf uw machineverzenden door het e-mailadres in te voeren van de machine die het document zal doorsturen[[email protected]], gevolgd door het telefoonnummer van de fax die het document zal ontvangen.Hieronder ziet u hoe u het e-mailadres en telefoonnummer invoert.
[email protected](fax#123456789)
E-mailadresFaxnummer
Het woord “fax#” moet samen met het telefoonnummer tussen haakjes in het adres worden opgenomen.
Verzenden naar meerdere telefoonnummers:
Als u het document naar meerdere standaardfaxmachines wilt doorsturen, voert u het adres als volgt in:
a Druk op (FAX).
b Druk op Opties.
c Druk op s of t om Rondsturen weer te geven.
d Druk op Rondsturen.
e Druk op Snelkiesnummer toevoegen. Druk op om op alfabetische volgorde of numerieke volgorde te zoeken. Druk op de locatieswaarnaar u een fax wilt verzenden.Druk op OK.
f Nadat u alle faxnummers hebt ingevoerd door stap e te herhalen, drukt u op OK.
g Druk op Mono Start.
Internetfaxen (alleen MFC-J5910DW)
69
6
Relay broadcasting vanaf een computer
1
[email protected] 123456789
[email protected](fax#123456789)
1 Internet
U kunt vanaf uw computer ook een e-mail verzenden en deze naar een faxmachine laten doorsturen. Hoe uhet telefoonnummer invoert van de faxmachine die de doorgestuurde e-mail zal ontvangen, is afhankelijk vande mailtoepassing die u gebruikt. Hieronder volgt de beschrijving voor een aantal verschillendemailtoepassingen.
Sommige e-mailtoepassingen bieden geen ondersteuning voor het verzenden naar meerderetelefoonnummers. In dat geval kunt u berichten slechts naar één faxmachine tegelijkertijd zenden.
Typ het adres van de relaymachine en het faxnummer van de faxmachine in het veld AAN op dezelfde manierals wanneer u deze vanaf een machine zou verzenden.
[email protected](fax#123456789)
Opmerking
Voor Microsoft® Outlook® 97 of recenter voert u de adresinformatie als volgt in het adresboek in:
Naam: fax#123456789
E-mailadres: [email protected]
Verzendrapport
Het verzendrapport ondersteunt twee functies. Met het verzendrapport kunt u om een bericht vragen van hetstation dat de internetfax of e-mail heeft ontvangen en verwerkt. Het verzendrapport voor ontvangst wordtnaar het verzendende station gestuurd zodra een internetfax of e-mail goed is ontvangen en verwerkt.
Stel de optie Notification binnen de opties Setup Mail RX en Setup Mail TX in om deze functie tegebruiken.
Setup Mail TX
U kunt de optie Notification in de optie Setup Mail TX instellen op Aan of Uit. Als deze is ingesteldop Aan wordt een aanvullend veld met informatie bij de gegevens verzonden. Dat veld heeft de naam “MDN”.
Internetfaxen (alleen MFC-J5910DW)
70
6
MDN (Message Disposition Notification): dit veld vraagt de status van de internetfax/e-mail op nadat deze via het SMTP-systeem (Simple Mail TransferProtocol) is bezorgd. Nadat het bericht op het ontvangende station is aangekomen, wordt deze informatiegebruikt wanneer de ontvangen internetfax of e-mail wordt gelezen of afgedrukt. Als het bericht bijvoorbeeldwordt geopend of afgedrukt, stuurt de ontvanger een bevestiging naar de afzender.
De ontvanger moet de optie MDN ondersteunen om een dergelijke bevestiging te kunnen verzenden, anderswordt de aanvraag voor een bevestiging genegeerd.
Setup Mail RX
Er zijn drie instellingen voor deze optie beschikbaar: Aan, MDN of Uit.
Notification “Aan”
Als deze optie is ingesteld op “Aan” wordt een standaardbericht verzonden aan de verzender om een goedeontvangst en verwerking van het bericht te bevestigen. Welk bericht wordt verzonden, is afhankelijk van deaanvraag die de afzender heeft gedaan.
De rapportberichten bevatten de volgende informatie:
Successvol : Ontvangen van <Mail Address>
Notification “MDN”
Als deze optie is ingesteld op “MDN” wordt een rapport zoals hierboven beschreven verzonden naar hetverzendende station als dit station het veld “MDN” heeft verzonden met een verzoek om een bevestiging.
Notification “Uit”
Als de optie is uitgeschakeld, staan alle ontvangstmeldingen “Uit” en worden er geen berichten verzondenaan de afzender, ook niet als daar om wordt gevraagd.
Opmerking
Om het verzendbevestigingsbericht correct te ontvangen, moet u de volgende instellingen configureren.
• Afzender
• Schakel de optie Notification in het menu Setup Mail TX in.
• Stel Header in het menu Setup Mail RX in op All of Subject+From+To.
• Ontvanger
• Schakel de optie Notification in het menu Setup Mail RX in.
Foutmeldingen
Als tijdens het verzenden van een internetfax een fout optreedt, stuurt de mailserver een foutmelding naarde machine en wordt deze foutmelding afgedrukt. Als er een fout optreedt bij het ontvangen van mail, wordteen foutmelding afgedrukt (Voorbeeld: “Het bericht dat naar de machine werd verzonden, was geen TIFF-F-formaat.”).
Om het ontvangstbevestigingsbericht correct te ontvangen, dient u Header in het menu Setup Mail RX in testellen op All of Subject+From+To.
7
71
7
Beveiligingsfuncties (alleenMFC-J5910DW)
OverzichtVandaag de dag zijn er vele beveiligingsbedreigingen voor uw netwerk en de gegevens die erop circuleren.Uw Brother-machine gebruikt enkele van de meest recente protocollen voor netwerkbeveiliging en -versleuteling. Deze netwerkfuncties kunnen worden geïntegreerd in uw algemene netwerkbeveiligingsplanom uw gegevens te helpen beschermen en ongeoorloofde toegang tot de machine te verhinderen. In dithoofdstuk wordt uitgelegd hoe u deze functies kunt configureren.
U kunt de volgende beveiligingsfuncties configureren:
Een e-mail veilig verzenden (zie Een e-mail veilig verzenden uu pagina 72).
Veilig beheer met BRAdmin Professional 3 (Windows®) (zie Veilig beheer met BRAdmin Professional 3(Windows®) uu pagina 74).
Opmerking
Wij raden u aan om de protocollen FTP en TFTP uit te schakelen. Toegang tot de machine via dezeprotocollen is niet veilig. (Raadpleeg De instellingen van de machine configureren met Beheer via eenwebbrowser uu pagina 55 voor informatie over het configureren van de protocolinstellingen.) Als u FTPuitschakelt, zal de functie Scannen naar FTP ook worden uitgeschakeld.
Beveiligingsfuncties (alleen MFC-J5910DW)
72
7
Een e-mail veilig verzenden
Configureren met Beheer via een webbrowser
U kunt het veilig verzenden van e-mail met gebruikersverificatie configureren in het scherm van Beheer viaeen webbrowser.
a Start uw webbrowser.
b Typ “http://printer’s IP address/” in uw browser (waarbij “printer’s IP address” hetIP-adres van de printer is).
Bijvoorbeeld:
http://192.168.1.2/
c Voer een wachtwoord in het vak Log in in en klik op .
d Klik op Netwerk.
e Klik op Protocol.
f Klik op Geavanceerde instellingen of POP3/SMTP en controleer of de status van POP3/SMTPActiveren is.
g Op deze pagina kunt u de instellingen van POP3/SMTP configureren.
Opmerking
• Raadpleeg de helptekst in Beheer via een webbrowser voor verdere informatie.
• U kunt tevens bevestigen of de e-mailinstellingen juist zijn door na het configureren een test-mailtje teverzenden.
h Klik nadat u de instellingen hebt geconfigureerd op Indienen. Het dialoogvenster Configuratie vaninkomende/uitgaande e-mail testen wordt geopend.
i Volg de instructies op het scherm als u met de huidige instellingen wilt testen.
Beveiligingsfuncties (alleen MFC-J5910DW)
73
7
Een e-mail met gebruikersverificatie gebruiken
Deze machine ondersteunt de POP voor SMTP- en SMTP-VERIF-methoden om een e-mail te verzenden viaeen e-mailserver waarvoor gebruikersverificatie is vereist. Deze methoden voorkomen dat onbevoegdentoegang tot de e-mailserver krijgen. U kunt deze instellingen configureren met Beheer via een webbrowseren BRAdmin Professional 3. U kunt POP voor SMTP en SMTP-VERIF gebruiken voor het verzenden vane-mailmeldingen, e-mailrapporten en internetfaxen.
Instellingen van de e-mailserver
U dient de instellingen voor SMTP-verificatie in overeenstemming te brengen met de methode die door uwe-mailserver wordt gebruikt.
Stel de instelling Verificatiemethode SMTP-server op de machine in op POP voor SMTP ofSMTP-VERIF in overeenstemming met de verificatiemethode die door uw e-mailserver wordt gebruikt.
Neem contact op met uw netwerkbeheerder of ISP (Internet Service Provider) over de configuratie van dee-mailserver.
SMTP-instellingen
U kunt het SMTP-poortnummer met Beheer via een webbrowser wijzigen. Dit komt van pas wanneer uwISP (Internet Service Provider) de service “Outbound Port 25 Blocking (OP25B)” gebruikt.
U kunt zowel POP voor SMTP als SMTP-VERIF gebruiken, maar wij raden u aan SMTP-VERIF te kiezen.
Als u POP voor SMTP als de SMTP-serververificatiemethode kiest, moet u de POP3-instellingenconfigureren. Indien nodig kunt u ook de APOP-methode gebruiken.
Beveiligingsfuncties (alleen MFC-J5910DW)
74
7
Veilig beheer met BRAdmin Professional 3 (Windows®)
Als u het programma BRAdmin Professional 3 veilig wilt gebruiken, dient u deonderstaande stappen te volgen
We raden u nadrukkelijk aan de meest recente versie van BRAdmin Professional 3 te gebruiken, die ukunt downloaden via http://solutions.brother.com/. Als u een oudere versie van BRAdmin 1 gebruikt voorhet beheren van de machines van Brother, is de gebruikersverificatie niet veilig.
Als u een gemengde groep van oudere afdrukservers 2 en de afdrukservers met BRAdmin Professional 3beheert, raden we u aan om in elke groep een ander wachtwoord te gebruiken. Zo garandeert u dat debeveiliging op de nieuwe afdrukservers wordt gehandhaafd.
1 BRAdmin Professional ouder dan versie 2.80, BRAdmin Light voor Macintosh ouder dan versie 1.102 NC-2000-serie, NC-2100p, NC-3100h, NC-3100s, NC-4100h, NC-5100h, NC-5200h, NC-6100h, NC-6200h, NC-6300h, NC-6400h, NC-8000,
NC-100h, NC-110h, NC-120w, NC-130h, NC-140w, NC-8100h, NC-9100h, NC-7100w, NC-7200w, NC-2200w
8
75
8
Problemen oplossen
OverzichtIn dit hoofdstuk wordt uitgelegd hoe algemene netwerkproblemen met de machine van Brother kunnenworden opgelost. Kunt u de oplossing voor het probleem niet in dit hoofdstuk vinden, ga dan naar het BrotherSolutions Center op: http://solutions.brother.com/.
Controleer of de volgende onderdelen zijn geconfigureerd voordat u dit hoofdstuk leest.
Controleer eerst het volgende:
Het netsnoer is goed aangesloten en de machine van Brother is ingeschakeld.
De toegangspoort (voor een draadloze verbinding), router of hub is ingeschakeld en het verbindingslampje knippert.
Alle beschermende verpakkingsmaterialen zijn van de machine verwijderd.
De inktcartridges zijn op de juiste wijze geïnstalleerd.
De kleppen aan de voor- en achterkant van het apparaat zijn volledig gesloten.
Het papier is op de juiste manier in de papierlade geplaatst.
(Voor bedrade netwerken) Een netwerkkabel is stevig aangesloten op de Brother-machine en de router of hub.
Ga naar een van de volgende pagina's voor de oplossing van uw probleem:
Het lukt niet om de configuratie van het draadloze netwerk te voltooien. (Zie pagina 75.)
De Brother-machine wordt niet aangetroffen in het netwerk tijdens de installatie van MFL-Pro Suite. (Ziepagina 76.)
De Brother-machine kan niet afdrukken of scannen via het netwerk. (Zie pagina 77.)
De Brother-machine wordt niet aangetroffen in het netwerk, zelfs niet nadat deze succesvol isgeïnstalleerd. (Zie pagina 77.)
Ik gebruik beveiligingssoftware. (Zie pagina 80.)
Ik wil controleren of mijn netwerkapparaten naar behoren werken. (Zie pagina 80.)
Het lukt niet om de configuratie van het draadloze netwerk te voltooien.
Vraag Interface Oplossing
Zijn uw beveiligingsinstellingen (SSID/Netwerksleutel) correct?
draadloos Bevestig opnieuw en geef de juiste beveiligingsinstellingen op.
• Het kan ook zijn dat de naam van de fabrikant of het modelnummer van de WLAN-toegangspoort/router als de standaardbeveiligingsinstellingen worden gebruikt.
• Raadpleeg de handleiding die u bij uw WLAN-toegangspoort of -router hebt ontvangen voor informatie over het achterhalen van de veiligheidsinstellingen.
• Neem contact op met de fabrikant van uw WLAN-toegangspoort of -router of raadpleeg uw internetaanbieder of netwerkbeheerder.
Zie Netwerksleutel en kanalen in de Verklarende woordenlijst Netwerk voor informatie over de SSID en netwerksleutel.
Problemen oplossen
76
8
Het lukt niet om de configuratie van het draadloze netwerk te voltooien. (Vervolg)
Vraag Interface Oplossing
Gebruikt u MAC-adresfiltering?
draadloos Bevestig dat het MAC-adres van het Brother-apparaat in het filter wordt toegestaan. U vindt het MAC-adres via het bedieningspaneel van de Brother-machine. (Zie Functietabel en standaardinstellingen uu pagina 46.)
Staat uw WLAN-toegangspoort/router in de sluimerstand? (geeft de SSID niet door)
draadloos Voer de juiste SSID-naam of netwerksleutel handmatig in.
Controleer de SSID-naam of de netwerksleutel in de handleiding die u bij uw WLAN-toegangspoort of router hebt ontvangen en configureer de draadloze netwerkinstallatie opnieuw. (Zie De machineconfigureren als de SSID niet wordt doorgegeven uu pagina 27 voor meer informatie hierover.)
Ik heb al het bovenstaande gecontroleerd en geprobeerd, maar kan de draadloze configuratie nog steeds niet voltooien. Is er nog iets anders wat ik kan doen?
draadloos Het hulpprogramma voor het herstellen van de netwerkverbinding gebruiken. (Zie (Windows®) Het IP-adres en het subnetmasker bevestigen met het hulpprogramma voor het herstellen van de netwerkverbinding.uu pagina 77.)
De Brother-machine wordt niet aangetroffen in het netwerk tijdens de installatie van MFL-Pro Suite.
Vraag Interface Oplossing
Gebruikt u beveiligingssoftware?
bedraad/ draadloos
Bevestig uw instellingen in het installatievenster.
Sta toegang toe wanneer het waarschuwingsbericht van de beveiligingssoftware tijdens de installatie van MFL-Pro Suite verschijnt.
Zie Ik gebruik beveiligingssoftware. uu pagina 80 voor meer informatie over beveiligingssoftware.
Is uw Brother-machine te ver van de WLAN-toegangspoort of -router verwijderd?
draadloos Plaats de machine binnen 1 meter van de WLAN-toegangspoort of -router tijdens het configureren van de draadloze netwerkinstellingen.
Bevinden er zich obstakels (zoals een muur of meubilair) tussen uw machine en de WLAN-toegangspoort/router?
draadloos Verplaats de Brother-machine naar een plek waar de verbinding niet geblokkeerd wordt of dichter bij de WLAN-toegangspoort/router.
Bevindt zich een draadloze computer, Bluetooth-apparaat, magnetron of digitale draadloze telefoon in de buurt van de Brother-machine of de WLAN draadloze toegangspoort/router?
draadloos Verwijder alle apparaten in de buurt van de Brother-machine of de WLAN-toegangspoort/router.
Problemen oplossen
77
8
De Brother-machine kan niet afdrukken of scannen via het netwerk. De Brother-machine wordt niet aangetroffen in het netwerk, zelfs niet nadat deze succesvol isgeïnstalleerd.
Vraag Interface Oplossing
Gebruikt u beveiligingssoftware?
bedraad/ draadloos
Zie Ik gebruik beveiligingssoftware. uu pagina 80.
Is er een beschikbaar IP-adres toegekend aan de Brother-machine?
bedraad/ draadloos
Het IP-adres en het subnetmasker bevestigen.
Controleer of de IP-adressen en subnetmaskers van uw computer en het Brother-apparaat juist zijn en zich in hetzelfde netwerk bevinden.
Raadpleeg de netwerkbeheerder voor meer informatie over het controleren van het IP-adres en het subnetmasker of ga naar het Brother Solutions Center op http://solutions.brother.com/.
(Windows®) Het IP-adres en het subnetmasker bevestigen met het hulpprogramma voor het herstellen van de netwerkverbinding.
Gebruik het hulpprogramma voor het herstellen van de netwerkverbinding om de netwerkinstellingen van de Brother-machine te herstellen. Dit hulpprogramma wijst het juiste IP-adres en subnetmasker toe.
Ga als volgt te werk om het hulpprogramma voor het herstellen van de netwerkverbinding te gebruiken:
Opmerking
• (Windows® XP/Windows Vista®/Windows® 7) Inloggen op het netwerk met beheerdersrechten.
• Controleer of het Brother-apparaat is ingeschakeld en via het netwerk is verbonden met de computer.
Problemen oplossen
78
8
De Brother-machine kan niet afdrukken of scannen via het netwerk. De Brother-machine wordt niet aangetroffen in het netwerk, zelfs niet nadat deze succesvol isgeïnstalleerd. (Vervolg)
Vraag Interface Oplossing
Is er een beschikbaar IP-adres toegekend aan de Brother-machine?
(Vervolg)
bedraad/ draadloos
1 (Windows® XP, Windows Server® 2003/2008) Klik op start, Alle programma’s, Bureau-accessoires en Windows Verkenner en vervolgens op Deze computer.
(Windows Vista®/Windows® 7) Klik op de knop en vervolgens op Computer.
2 Dubbelklik op Lokaal station (C:), Program Files of Program Files (x86), Browny02, Brother, BrotherNetTool.exe om het programma uit te voeren.
OpmerkingAls het venster Gebruikersaccountbeheer verschijnt (Windows Vista®), klikt u op Doorgaan. (Windows® 7), klikt u Ja.
3 Volg de instructies op uw computerscherm.
4 Controleer de diagnose door het netwerkconfiguratierapport af te drukken.
OpmerkingHet hulpprogramma voor het herstellen van netwerkverbindingen wordt automatisch gestart als u het selectievakje Hersteltool van de netwerkverbinding inschakelen inschakelt via de Status Monitor. Klik met de rechtermuisknop in het Status Monitor-venster, klik op Opties,Details en vervolgens op de tab Diagonse. Dit is niet aan te raden wanneer uw netwerkbeheerder het IP-adres heeft ingesteld op 'Statisch', aangezien het IP-adres hiermee automatisch wordt gewijzigd.
Als zelfs na het gebruik van het hulpprogramma voor het herstellen van de netwerkverbinding het juiste IP-adres en subnetmasker nog steeds niet zijn toegewezen, raadpleegt u de netwerkbeheerder of gaat u naar het Brother Solutions Center op http://solutions.brother.com/ voor deze informatie.
Problemen oplossen
79
8
De Brother-machine kan niet afdrukken of scannen via het netwerk. De Brother-machine wordt niet aangetroffen in het netwerk, zelfs niet nadat deze succesvol isgeïnstalleerd. (Vervolg)
Vraag Interface Oplossing
Is de vorige afdrukopdracht mislukt?
bedraad/ draadloos
Als de mislukte afdruktaak nog steeds in de afdrukwachtrij van uw computer staat, verwijdert u deze.
Dubbelklik op het printerpictogram in de volgende map en selecteer Alle documenten annuleren in het Printer-menu:
(Windows® XP)
start en Printers en faxapparaten.
(Windows Vista®)
, Configuratiescherm, Hardware en geluiden en vervolgens
Printers.
(Windows® 7)
, Configuratiescherm, Hardware en geluiden,
Apparaten en printers en vervolgens Printers en faxapparaten.
Is het Brother-apparaat via een draadloze methode aangesloten op het netwerk?
draadloos Druk het WLAN-rapport af om de status van een draadloze verbinding te bevestigen. (Zie Het WLAN-rapport afdrukkenuu pagina 45 voor meer informatie over het afdrukken.)
Als in het afgedrukte WLAN-rapport wordt aangegeven dat de verbinding niet is gelukt, controleert u de foutcode in het rapport.
uuInstallatiehandleiding: Problemen oplossen
Zie De Brother-machine wordt niet aangetroffen in het netwerk tijdens deinstallatie van MFL-Pro Suite. uu pagina 76.
Ik heb al het bovenstaande gecontroleerd en geprobeerd, maar het lukt nog steeds niet om af te drukken of te scannen met het Brother-apparaat. Is er nog iets anders wat ik kan doen?
bedraad/ draadloos
Verwijder de installatie van MFL-Pro Suite en installeer het programma opnieuw.
Problemen oplossen
80
8
Ik gebruik beveiligingssoftware.
Vraag Interface Oplossing
Hebt u de beveiligingswaarschuwing geaccepteerd tijdens de installatie van MFL-Pro Suite of BRAdmin Light of tijdens het gebruik van de afdruk- of scanfuncties?
bedraad/ draadloos
Als u de beveiligingswaarschuwing niet hebt geaccepteerd, verhindert de firewallfunctie van uw beveiligingssoftware mogelijk de toegang. Beveiligingssoftware blokkeert mogelijk de toegang zonder een beveiligingswaarschuwing weer te geven. Raadpleeg de instructies van uw beveiligingssoftware of raadpleeg de fabrikant voor informatie over het toestaan van toegang.
Ik wil het benodigde poortnummer weten voor de instellingen van de beveiligingssoftware.
bedraad/ draadloos
Voor Brother-netwerkfuncties worden de volgende poortnummers gebruikt:
Scannen in een netwerk i Poortnummer 54925 / Protocol UDP
PC-FAX ontvangen 1 i Poortnummer 54926 / Protocol UDP
Scannen en afdrukken via het netwerk 1, PC-FAX ontvangen 1, Remote Setup 1 i Poortnummer 137 en 161 / Protocol UDP
BRAdmin Light 1 i Poortnummer 161 / Protocol UDP
1 Alleen Windows®.
Raadpleeg de instructies van de beveiligingssoftware of de fabrikant voor meer informatie over het openen van de poort.
Ik wil controleren of mijn netwerkapparaten naar behoren werken.
Vraag Interface Oplossing
Is uw Brother-apparaat, toegangspoort/router of netwerkhub ingeschakeld?
bedraad/ draadloos
Controleer of u alle instructies in het gedeelte Controleer of de volgendeonderdelen zijn geconfigureerd voordat u dit hoofdstuk leest. uu pagina 75 hebt opgevolgd.
Waar kan ik de netwerkinstellingen van de Brother-machine, zoals het IP-adres, vinden?
bedraad/ draadloos
Het netwerkconfiguratierapport afdrukken. Zie Hetnetwerkconfiguratierapport afdrukken uu pagina 44.
Controleer de Link Status in het netwerkconfiguratierapport.
bedraad/ draadloos
Druk het netwerkconfiguratierapport af en controleer of de status bij Ethernet Link Status of Wireless Link Status Link OK is.
Als bij Link Status Link DOWN of Failed To Associate wordt weergegeven, begint u opnieuw vanaf het gedeelte Controleer of devolgende onderdelen zijn geconfigureerd voordat u dit hoofdstuk leest.uu pagina 75.
Problemen oplossen
81
8
Ik wil controleren of mijn netwerkapparaten naar behoren werken. (Vervolg)
Vraag Interface Oplossing
Kunt u de Brother-machine pingen vanaf uw computer?
bedraad/ draadloos
Ping de Brother-machine vanaf uw computer via het IP-adres of de knooppuntnaam.
Succesvol i Uw Brother-machine werkt correct en is op hetzelfde netwerk aangesloten als uw computer.
Niet succesvol i Uw Brother-machine is niet aangesloten op hetzelfde netwerk als uw computer.
(Windows®)
Raadpleeg de netwerkbeheerder en gebruik het hulpprogramma voor het herstellen van de netwerkverbinding om het IP-adres en het subnetmasker automatisch te herstellen. Zie (Windows®) Het IP-adres en het subnetmasker bevestigen met het hulpprogramma voor het herstellen van de netwerkverbinding. uu pagina 77 voor meer informatie over het hulpprogramma voor het herstellen van de netwerkverbinding.
(Macintosh)
Controleer of het IP-adres en het subnetmasker correct zijn ingesteld. Zie Het IP-adres en het subnetmasker bevestigen. uu pagina 77.
Heeft het Brother-apparaat verbinding met het draadloze netwerk?
draadloos Druk het WLAN-rapport af om de status van een draadloze verbinding te bevestigen. (Zie Het WLAN-rapport afdrukken uu pagina 45 voor meer informatie over het afdrukken.)
Als in het afgedrukte WLAN-rapport wordt aangegeven dat de verbinding niet is gelukt, controleert u de foutcode in het rapport.
uuInstallatiehandleiding: Problemen oplossen
Ik heb al het bovenstaande gecontroleerd en geprobeerd, maar heb nog steeds problemen. Is er nog iets anders wat ik kan doen?
bedraad/ draadloos
Raadpleeg de instructies die u bij uw WLAN-toegangspoort/router hebt ontvangen om de SSID en netwerksleutel te achterhalen en correct in te stellen. Zie Zijn uw beveiligingsinstellingen (SSID/Netwerksleutel) correct?uu pagina 75 voor meer informatie over de SSID en netwerksleutel.
A
82
A
Appendix A
Ondersteunde protocollen en beveiligingsfuncties
Interface Ethernet 10/100BASE-TX
Draadloos IEEE 802.11b/g/n (Infrastructuurmodus / Ad-hocmodus)
Netwerk (algemeen)
Protocol (IPv4) ARP, RARP, BOOTP, DHCP, APIPA (Auto IP), WINS/NetBIOS-naamresolutie, DNS-resolver, mDNS, LLMNR-responder, LPR/LPD, Custom Raw Port/Port9100, FTP-client 1 en -server, TFTP-server, SMTP-client 1, APOP 1, POP voor SMTP 1, SMTP-AUTH 1, SNMPv1/v2c, ICMP, Webservices (afdrukken/scannen), CIFS-client 1
Protocol (IPv6)
(alleen MFC-J5910DW)
NDP, RA, mDNS, LPR/LPD, Custom Raw Port/Port9100, FTP-client en -server, TFTP, POP3, SMTP-client, APOP, POP voor SMTP, SMTP-VERIF, SNMPv1, Scannerpoort, Webservices (afdrukken/scannen)
Netwerk (beveiliging)
Draadloos SSID (32 chr), WEP 64/128 bits, WPA-PSK (TKIP/AES), WPA2-PSK (AES)
1 Alleen beschikbaar voor MFC-J5910DW.
B Index
83
B
A
Ad-hocmodus ............................................................ 10AOSS™ .............................................................. 18, 38APIPA ....................................................................... 37
B
Bedieningspaneel ..................................................... 35Beheer via een webbrowser ................................... 2, 7Besturingssystemen .................................................... 2BRAdmin Light ........................................................ 2, 4BRAdmin Professional 3 ................................... 2, 7, 74Brother Solutions Center ......................................... 5, 7
D
DNS Server ............................................................... 37Draadloos netwerk ...................................................... 8Driver Deployment Wizard .......................................... 2
E
Ethernet .................................................................... 38
F
Fabrieksinstellingen .................................................. 43
G
Gateway .................................................................... 36
H
Hulpprogramma voor het herstellen van denetwerkverbinding ..................................................... 77Hyper Text Transfer Protocol ...................................... 7
I
Infrastructuurmodus .................................................... 9Installatieprogramma van Brother ....................... 11, 15IP-Address ................................................................ 36IPv6 ........................................................................... 37
K
Knooppuntnaam ........................................................ 36
M
MAC-adres ................................................................ 38
N
Netwerkconfiguratierapport ....................................... 44Netwerkinstellingen terugzetten ................................ 43Network Photo Capture ............................................... 2
P
PBC ..................................................................... 18, 38Pinmethode ......................................................... 20, 38POP voor SMTP ....................................................... 73
R
Remote Setup ............................................................. 2
S
SMTP-VERIF ............................................................ 73Status Monitor ............................................................. 2Subnet Mask ............................................................. 36
T
TCP/IP ...................................................................... 35
V
Vertical Pairing ............................................................ 2
W
Webbrowser (HTTP) ................................................... 7Wi-Fi Protected Setup ................................... 18, 20, 38WINS Config ............................................................. 36WINS Server ............................................................. 36WLAN-rapport ........................................................... 45