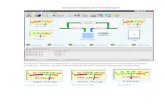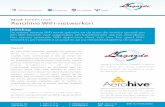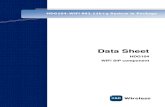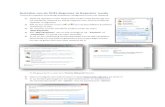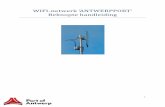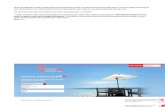USB 3.0 WiFi Hard Drive Руководство …...Емкость: 500GB, 1TB Размеры: 133...
Transcript of USB 3.0 WiFi Hard Drive Руководство …...Емкость: 500GB, 1TB Размеры: 133...
1. Введение...................................................................................................................3
2. Технические характеристики и требования к системе .......................................5
3. Описание Sky Share H10 ..........................................................................................7
4. Обзор интерфейса пользователя Sky Share..........................................................9
5. Обзор приложения Sky Share app........................................................................12
6. Безопасность беспроводного подключения Sky Share .....................................15
7. Настройки устройства Sky Share ..........................................................................15
8. О формате файлов.................................................................................................18
9. Воспроизведение и просмотр мультимедийных файлов ................................19
10. Скачивание данных на Ваше мультимедийное устройство или компьютер
......................................................................................................................................26
11. Загрузка данных на Sky Share с Вашего мультимедийного устройства или
компьютера ................................................................................................................27
12. Страница настроек Sky Share..............................................................................28
13. Удаление файлов, хранящихся на Sky Share ....................................................34
14. Безопасное отсоединение Sky Share от компьютера......................................35
15. Поиск и исправление неисправностей .............................................................35
2
1. Введение
Sky Share H10, портативный Wi‐Fi жесткий диск емкостью в 500GB и выше,
преодолевает ограничения по объему хранения информации на портативных
устройствах таких, как iPhone, iPad, телефоны Android, планшетные ПК Android,
мобильные телефоны с ОС Windows, а также поддерживает ноутбуки, ПК и
Mac.
В добавление к функциональности традиционных портативных жестких дисков
H10 способен поддерживать до 8 пользователей, способных осуществлять
обмен и воспроизведение мультимедийных данных одновременно
посредством беспроводного подключения.
Интерфейс USB 3.0 обеспечивает пропускную способность до 5 Гб/с при работе
с портативным жестким диском. Встроенная 2T2R антенна и перезаряжаемая
литиевая батарея обеспечивают беспроводную передачу данных со скоростью
до 300 Мб/с на протяжении 5 часов на одном заряде батареи. Sky Share H10
также позволяет iPhone App, iPad App, Andorid App, Web UI (Web browser User
Interface) поддерживать различные Wi‐Fi устройства, перечисленные ранее.
Пользователи iPhone и iPad могут подключиться к Sky Share H10 через
приложения или веб‐браузер после установления беспроводного подключения.
Компактный дизайн Sky Share H10 обеспечивает удобство для пользователей.
Диск предназначен для работы посредством беспроводного подключения и
предлагает пользователям более широкие возможности работы с планшетными
ПК и смартфонами при использовании портативной библиотеки
мультимедийных данных.
Комплект поставки включает:
USB адаптер питания от сети — 1 шт.
(Тип адаптера зависит от страны)
(Австралия/Новая Зеландия)
3
(ЕС, Иран, Россия и др.)
(Япония, Тайвань, США и др.)
(Великобритания и др.)
USB кабель постоянного тока — 1 шт.
Sky Share — 1 шт.
4
USB 3.0 кабель — 1 шт.
Краткое руководство пользователя и гарантийный талон — 1 шт.
2. Технические характеристики и
требования к системе
Емкость: 500GB, 1TB
Размеры: 133 x 86 x 23.5 мм
Вес: 255 г +/‐ 5%
Интерфейс WiFi: IEEE 802.11b/g/n Standard
Встроенная 2T2R антенна, до 300 Мб/с
Оснащен интерфейсом USB 3.0 (совместим с USB 2.0),
пропускная способность до 5Гб/с (USB 3.0)
WiFi соединение: до 8 пользователей
Радиус подключения: до 30 метров
Электропитание: DC 5V/2A (Питание подается через AC/DC адаптер)
Батарея: встроенная литиевая батарея, поддерживающая работу
устройства при проигрывании видео файлов и обмене данными на
протяжении 5 часов (1 устройства)
Рабочая температура: 5 ~ 45℃ ℃
Температура хранения: ‐10 ~ 70℃ ℃
Безопасность беспроводного подключения: WPA+WPA2
Операционные системы: Поддерживает Support Win 7, Win XP, Win Vista,
Mac OS X (10.5.X+), iPhone 3GS (iOS 4.2+), iPhone 4, iPhone 4S, iPhone 5,
iPod nano, iPad, ipad2, new ipad, смартфоны и планшетные ПК с версией
Anroid 2.3 и выше
Браузеры: Support Safari 5 и более поздние версии, Webkit (Android),
Internet Explorer 8 или более поздние версии, Firefox и Google Chrome
Система файлов: FAT32/NTFS
5
Поддерживает типы файлов:
Вы можете хранить любые файлы на Sky Share H10, однако Ваше WiFi
устройство должно поддерживать формат файла для проигрывания и
просмотра.
Sky Share iPhone/iPad App:
Вы можете проигрывать или просматривать следующие типы файлов
Видео: .m4v, mp4, .mov
Фото: JPG, BMP, PNG, GIF
Музыка: MP3
Документы: DOC, XLS, PPT, PDF
Для остальных типов файлов Вы можете найти файлы в Домашнем Каталоге и
проигрывать их в приложении, поддерживаемым Вашим устройством
(например, .m4a проигрывается Quick Time Player и .wma проигрывается
Windows Media Player)
Sky Share Web UI:
Воспроизведение любых файлов, поддерживаемых приложениями и
рекомендованными браузерами на Вашем устройстве.
6
3. Описание Sky Share H10
Рисунок 1 Описание Sky Share H10
Кнопка питания / Power button (1): При нажатии кнопки питания Sky Share H10
включится и перейдет в WiFi режим в течение минуты.
LED индикатор кнопки питания / Power button LED (2):
Горит зеленым: Полный заряд батареи
Мигает оранжевым: Наполовину полный заряд батареи
Горит красным: Низкий заряд батареи, требуется подзарядка
Горит оранжевым: Идет зарядка батареи
Примечание: Потребуется 1.5 часа для батареи без активации и 4 часа — для
батареи с активацией для полного заряда батареи при использовании адаптера
питания от сети.
LED индикатор WiFi доступа к данными (3):
LED индикатор показывает доступ к данным в режимах портативного жесткого
диска (PHDD) и WiFi.
WiFi режим (Питание включено)
Мигает фиолетовым: При настройке
Горит синим: Готов для доступа
Мигает синим: WiFi доступ
Горит красным: Системная ошибка
7
PHDD режим (Подключен к ПК/ноутбуку через USB кабель)
Быстро мигает синим: При настройке
Горит синим: Готов для доступа
Мигает синим: Доступ к данным
LED индикатор отключен: Безопасное отсоединение жесткого диска
USB 3.0 Micro B (4): Подключает Sky Share H10 к Вашему ПК, при этом Sky Share
будет функционировать как портативный жесткий диск (PHDD).
Внимание: При этом режиме невозможно осуществление подзарядки батареи.
Подзарядка батареи происходит только через разъем постоянного тока / DC Jack
(5).
Разъем постоянного тока / DC Jack (5): Подключает Sky Share к питанию от сети
посредством USB кабеля постоянного тока для подзарядки батареи устройства.
Вы можете сначала осуществить зарядку устройства, а затем воспроизводить
содержимое портативной библиотеки мультимедийных файлов при
беспроводном подключении. Кроме того, Вы можете воспроизводить
содержимое диска во время подзарядки.
Кнопка восстановления настроек по умолчанию / Reset Pin (6): а) Слегка
нажмите кнопку, а затем отпустите кнопку. Система будет перезагружена. б)
Нажмите и удерживайте кнопку в течение 3 секунд, а затем отпустите кнопку.
Будут восстановлены настройки по умолчанию. При осуществлении
перезагрузки данным способом все данные на Sky Share H10 будут сохранены.
8
4. Обзор интерфейса пользователя Sky
Share
Интерфейс пользователя Sky Share Web UI (User Interface) предлагает
пользователям возможность проигрывать и просматривать файлы на Sky Share
посредством веб‐браузера, подключенного к WiFi устройства.
Для отображения интерфейса пользователя Sky Share Web UI необходимо
подключить Sky Share, открыть веб‐браузер и напечатать www.skyshare.com или
192.168.49.73 в адресной строке URL (Uniform resource locator) (См. Рисунок 2
ниже)
Рисунок 2 Обзор Sky Share Web UI ‐ 1
Home: Домашняя страница Sky Share Web UI
Папки по умолчанию: Видео, Фото, Музыка, Документы
(Video, Photo, Music, Document) Sky Share не осуществляет сортировку файлов, хранящихся на Sky Share, во
время того, как устройство включено. Это поможет сэкономить время
пользователей при хранении большого количества файлов на Sky Share.
Вместо этого, пользователям необходимо сохранять файлы с видео, фото,
9
музыкой и документами в соответствующих папках, установленных по
умолчанию: Видео, Фото, Музыка, Документы. Эти четыре папки по
умолчанию располагаются в папке Sky Share.
Sky Share\
Папки по умолчанию, расположенные в левой стороне экрана, отображают
только поддерживаемые устройством файлы с видео, фото, музыкой и
документами. Если Вы перепутали тип файла и не можете найти необходимые
файлы в четырех папках по умолчанию, Вы можете выбрать “Home” для
отображения полной структуры и найти Ваши файлы.
Поиск ‐ Search: Введите ключевое слово в строке поиска. Sky Share отобразит все файлы, включающие введенное ключевое слово.
Сортировка ‐ Sort: Файлы могут быть отсортированы согласно типу файла, размеру файла, по алфавиту названия файла или по дате создания.
Выбор/Отмена ‐ Select/Cancel: Нажмите кнопку “select”, чтобы выбрать файлы для воспроизведения, загрузки и скачивания. При нажатии кнопки
“cancel” выбор всех файлов будет отменен.
Просмотр папок ‐ Folder View: Отображает структуру файлов и папок.
Просмотр миниатюр ‐ Thumbnail view: Отображает миниатюры
файлов.
Настройки ‐ Setup: Вы можете настроить устройство Sky Share на странице “Setup”. Подробная информация о функциях будет представлена ниже. (Глава
12 – Настройки Sky Share)
Помощь ‐ Help: На странице Помощь ‐ Help Вы найдете ответы на часто
задаваемые вопросы.
Значок Загрузки: Нажмите на данный значок для загрузки файлов с
Вашего компьютера на Sky Share.
Значок Создания папки: Нажмите на данный значок для создания
новой папки, отличной от папок по умолчанию.
10
Рисунок 3 Обзор Sky Share Web UI ‐ 2
Значок Скачивания: Вы можете скачать файлы с Sky Share на Ваш
компьютер.
Значок Воспроизведения: После выбора одного или нескольких
файлов Вы можете нажать на данный значок, чтобы начать воспроизведение
выбранных файлов.
11
5. Обзор приложения Sky Share app
Для Apple доступно бесплатное приложение Sky Share iOS app.
Для получения информации о загрузке и установке приложения обратитесь к
главе 7 – Настройки устройства Sky Share.
Рисунок 4. Обзор приложения Sky Share App
Home: Домашняя страница Sky Share Web UI
Вы можете просматривать все файлы, хранящиеся на Sky Share H10, в
домашнем каталоге.
Папки по умолчанию: Видео, Фото, Музыка, Документы
(Video, Photo, Music, Document) Sky Share не осуществляет сортировку файлов, хранящихся на Sky Share, во
время того, как устройство включено. Это поможет сэкономить время
пользователей при хранении большого количества файлов на Sky Share.
Вместо этого, пользователям необходимо сохранять файлы с видео, фото,
музыкой и документами в соответствующих папках, установленных по
умолчанию: Видео, Фото, Музыка, Документы. Эти четыре папки по
умолчанию располагаются в папке Sky Share.
Sky Share\
12
Папки по умолчанию, расположенные в левой стороне экрана, отображают
только поддерживаемые устройством файлы с видео, фото, музыкой и
документами. Если Вы перепутали тип файлов и не можете найти необходимые
файлы в четырех папках по умолчанию, Вы можете выбрать “Home” для
отображения полной структуры, чтобы найти Ваши файлы.
Поиск ‐ Search: Тоже самое, что и для интерфейса пользователя Web UI
Сортировка: Тоже самое, что и для интерфейса пользователя Web UI
Tool/Cancel: Нажмите кнопку “Tool”, чтобы выбрать файлы для
воспроизведения, загрузки на Sky Share или скачивания в локальную папку
iPhone/iPad. Нажмите на кнопку “Cancel”, чтобы отменить выбор.
Выбрать все ‐ Select all: При нажатии на “Select all” будут выбраны все файлы.
Отменить выбор ‐ Deselect all: Нажмите на кнопку “Deselect”, чтобы отменить
выбор файлов.
Действия ‐ Operation: После того, как Вы выбрали файлы, Вы можете нажать на
“Operation” для продолжения работы.
1) Для файлов, хранящихся на Sky Share, Вы можете нажать “operation” и
выбрать:
“Download to local folder”: позволяет загрузить выбранные файлы в локальную
папку.
“Attach to email”: позволяет прикрепить файлы к емэйлу.
“Delete”: позволяет удалить выбранные файлы.
При работе с фотографиями доступна дополнительная функция:
“Download to photo album”: позволяет загрузить выбранные файлы в
фотоальбом на iPhone или iPad.
2) Для файлов, хранящихся в локальной папке, Вы можете нажать “operation”
и выбрать:
“Upload to Sky Share”: позволяет загрузить выбранные файлы на Sky Share.
“Attach to email”: позволяет прикрепить файлы к емэйлу.
“Delete”: позволяет удалить выбранные файлы.
При работе с фотографиями доступна дополнительная функция:
“Upload from photo album”: нажмите на локальную папку, а затем нажмите на
“Upload from photo album”. Появится приложение для Camera roll на iPhone или
iPad. При нажатии на фотографию, данный файл будет автоматически загружен
на Sky Share.
13
Просмотр папок ‐ Folder View: Позволяет просмотреть структуру папок и файлов на Вашем компьютере. В отличие от интерфейса Web UI, App также
предлагает функцию категоризации файлов при просмотре файлов.
Подробная информация представлена далее.
Просмотр миниатюр ‐ Thumbnail view: Позволяет просматривать файлы в миниатюре. В отличие от интерфейса Web UI, App также предлагает
функцию категоризации файлов при просмотре миниатюр.
Настройки ‐ Setup: Тоже самое, что и для интерфейса пользователя Web UI
Помощь ‐ Help: На странице Помощь ‐ Help Вы найдете ответы на часто
задаваемые вопросы.
Воспроизведение ‐ Play: При выборе одного или нескольких файлов Вы можете нажать на “play” для воспроизведения выбранных Вами файлов.
14
6. Безопасность беспроводного
подключения Sky Share
Sky Share H10 — это беспроводное устройство с радиусом действия (до 30
метров). При использовании Sky Share обратите внимание на то, что Ваши
файлы видны всем устройствам, подключенным к Вашему Sky Share. Вы можете
установить пароль для ограничения доступа к Sky Share. (Обратитесь к главе 12,
Настройки Sky Share), и Вы можете ограничить доступ к файлам, хранящимся на
Sky Share в зависимости от Ваших личных соображений конфиденциальности.
7. Настройки устройства Sky Share
Описанные ниже шаги по установке также представлены в кратком руководстве
пользователя, входящим в комплект поставки. Если Вы уже завершили процесс
установки, Вы можете пропустить эту главу.
Шаг 1:
Рисунок 5. Подключение Sky Share к компьютеру с помощью кабеля USB 3.0
Подключите USB 3.0 кабель (совместимый с устройствами USB 2.0) для более высокой
скорости передачи данных в режиме портативного жесткого диска (PHDD).
15
Шаг 2:
Рисунок 6. Копирование файлов с компьютера на Sky Share в режиме PHDD
В режиме портативного жесткого диска (PHDD) Вы можете найти папки видео
(video) / фото (photo) / музыка (music) / документы (document) в директории
Sky Share. Скопируйте Ваши файлы с видео, фото, музыкой и документами в
соответствующие папки по умолчанию видео (video) / фото (photo) / музыка
(music) / документы (document).
Обратите внимание: Вы можете скопировать любые файлы в Sky Share, но
устройство, используемое для подключения к Sky Share, будет воспроизводить и
открывать только те форматы файлов, которые поддерживает данное
устройство.
Существуют программы, позволяющие конвертировать видео файлы в другие
форматы. При необходимости Вы можете конвертировать файлы в форматы,
поддерживаемые Вашим устройством перед тем, как Вы скопируете файлы на
Sky Share.
16
Шаг 3:
Отсоедините USB кабель и нажмите на кнопку питания / Power button на Sky
Share. Сразу после подключения питания Sky Share автоматически перейдет в
режим WiFi.
После нажатия на кнопку питания LED индикатор WiFi доступа к данным начнет
мигать фиолетовым в течение 1 минуты. После того, как устройство будет готово
к использованию, данный LED индикатор будет гореть синим.
Встроенная батарея Sky Share частично подзаряжена для обеспечения доступа к
Sky Share. Когда кнопка питания горит красным, необходимо зарядить Ваш Sky
Share, подключив USB кабель постоянного тока к USB адаптеру питания от сети
(входят в комплект поставки). Для более эффективного использования батареи
рекомендуется активировать батарею. Для активации батареи Вам необходимо
зарядить батарею от низкого до полного заряда в течение 3‐5 циклов. После
активации батареи период заряда батареи будет длиннее, но потребуется более
длительное время (до 4 часов) для заряда батареи от низкого до полного заряда.
Шаг 4:
Рисунок 7. Подключение WiFi устройства к Sky Share
17
Для iPhone/iPad
1. Установите приложение Sky Share app (Вы можете ввести в поиск “Sky Share”
в app store и загрузить бесплатное приложение)
2. На iPhone/iPad выберите Настройки (Settings) > Wi‐Fi и затем выберите Sky
Share из списка беспроводных сетей.
3. Нажмите на приложение Sky Share app, чтобы открыть приложение с
домашней страницы iPhone/iPad.
Для смартфонов/планшетных ПК Android:
1. Установите приложение Sky Share (Вы можете ввести в поиск “Sky Share” на
Android Market и установить бесплатное приложение)
2. Выберите настройки на Вашем смартфоне или планшетном ПК и подключите
беспроводное соединение
3. Выберите Sky Share из списка доступных беспроводных устройств и
установите соединение
4. Нажмите на ярлык приложения Sky Share с Вашего
смартфона/планшетного ПК Android
Для других планшетных ПК, смартфонов и компьютеров
1. Подключите беспроводное соединение
2. Выберите Sky Share из списка беспроводных устройств Вашего устройства.
3. Запустите веб‐браузер Вашего устройства и введите 192.168.49.73 или
www.skyshare.com в адресной строке. Откроется меню для использования
Sky Share.
Safari на iPhone/iPad также поддерживает Sky Share, даже если на устройстве не
установлено приложение Sky Share.
8. О формате файлов
Sky Share включает жесткий диск, поддерживающий формат FAT32, стандарт
Windows. Система файлов FAT32 поддерживать только размер файлов до 4 ГБ
Если Вы хотели бы воспроизводить файлы размером более 4 ГБ, Вы можете
отформатировать Sky Share в систему файлов NTFS, после чего нужно
отсоединить USB, включить Sky Share. При этом будут автоматически созданы
папки по умолчанию. NTFS и FAT32 поддерживаются Однако, ОС Mac не может
читать файлы NTFS. Для записи файлов NTFS в ОС Mac потребуется NTFS
драйвер , предоставляемый третьей стороной.
18
Предупреждение: Не позволяйте Time Machine® использовать Sky Share для
резервного копирования. Time Machine® будет пытаться переформатировать
жесткий диск, установленный в Sky Share.
9. Воспроизведение и просмотр
мультимедийных файлов
Sky Share Web UI доступен для всех планшетных ПК, компьютеров, смартфонов с
беспроводным подключением и рекомендованными веб‐браузерами. Вы
можете воспроизводить и просматривать Ваши файлы с использованием
интерфейса Sky Share Web UI.
Кроме того, приложение Sky Share app для iPhone и iPad доступно для
бесплатной загрузки.
Вы можете загрузить и установить Sky Share app для воспроизведения и
просмотра мультимедийных файлов с помощью Sky Share app. Глава 7
описывает, как подключиться к Sky Share Web UI, загрузить и запустить
приложение Sky Share app.
Данная глава описывает инструкции по воспроизведению видео, музыки и
просмотру фото и документов с помощью приложения Sky Share app и
посредством веб‐браузера.
Воспроизведение видео 1. Подключитесь к Sky Share.
2. Откройте приложение Sky Share app или веб‐браузер.
3. Выберите Video в левой части экрана.
4. Нажмите на видео, которое Вы хотели бы воспроизвести, для начала
воспроизведения.
Только для веб‐браузеров: Некоторые веб‐браузеры полностью загружают
видео файл перед началом воспроизведения видео. Загрузка может занять
несколько минут.
Если видео файл, скопированный на устройство Sky Share, не может быть
воспроизведен, это может быть вызвано тем, что данный формат не
поддерживается Вашим устройством.
5. Вы также может нажать кнопку Выбрать ‐ “Select” в верхней части экрана для
выбора файлов. После нажатия кнопки “Select” отобразится список с
флажками. Вы можете выбрать один или несколько видео файлов для
воспроизведения, затем нажмите на кнопку “Play” для воспроизведения видео.
19
Пауза видео: Для приложения: Нажмите на экран, а затем нажмите на значок пауза.
Для браузера: Нажмите на кнопку пауза на Вашем проигрывателе.
Остановка воспроизведения видео: Для приложения: Нажмите на экран, а затем нажмите кнопку Done в верхнем
левом углу.
Для браузера: Закройте проигрыватель.
Воспроизведение музыки 1. Подключитесь к Sky Share.
2. Откройте приложение Sky Share app или веб‐браузер.
3. Выберите Music в левой части экрана.
4. Нажмите на файл с музыкой, который Вы хотели бы воспроизвести, для
начала воспроизведения.
Если аудио файл, скопированный на устройство Sky Share, не может быть
воспроизведен, это может быть вызвано тем, что данный формат не
поддерживается Вашим устройством.
Для приложения: после того, как Вы выбрали музыкальные файлы, данные
файлы будут перечислены в списке вопроизведения. (Обратитесь к Рисунку 8).
Вы можете нажать на отдельный музыкальный файл или повторно
воспроизвести все выбранные файлы, а затем нажать play, pause или stop.
Если Вы хотели бы удалить файлы из списка воспроизведения, нажмите “delete”
или “Empty”, чтобы удалить один музыкальный файл или все файлы из списка
воспроизведения.
20
Рисунок 8. Список воспроизведения музыкальных файлов
: Нажать, чтобы повторить воспроизведение отдельного музыкального
файла
: Нажать, чтобы повторить воспроизведение всех выбранных
музыкальных файлов согласно очередности
: Нажать, чтобы начать воспроизведение музыки / Нажать повторно для
паузы воспроизведения музыки
: Нажать, чтобы остановить воспроизведение музыки
Пауза музыки: Для приложения: Нажмите на экран, а затем нажмите на значок пауза.
Для браузера: Нажмите на кнопку пауза на Вашем проигрывателе.
Остановка воспроизведения музыки: Для приложения: Нажмите на экран, а затем нажмите кнопку stop в окне
playlist.
Для браузера: Закройте проигрыватель.
21
Просмотр фото 1. Подключитесь к Sky Share.
2. Откройте приложение Sky Share app или веб‐браузер.
3. Выберите Photo в левой части экрана.
4. Нажмите на файл с фотографией, который Вы хотели бы открыть, для
просмотра файла
Если файл с фотографией, скопированный на устройство Sky Share, не может
быть воспроизведен, это может быть вызвано тем, что данный формат не
поддерживается Вашим устройством.
5. Вы также может нажать кнопку “Select” в верхней части экрана для выбора
файлов с фотографиями. После нажатия кнопки “Select” отобразится список с
флажками. Вы можете выбрать несколько файлов для начала слайдшоу.
Только для приложений: Во время работы программы в режиме слайдшоу Вы
можете нажать на экран, а затем нажать на Slide Show (слайдшоу),
отображаемое в верхнем правом углу для выбора различных эффектов
фотослайдшоу и выбора продолжительности показа фотографий в слайдшоу.
(как показано на Рисунке 9)
Рисунок 9. Эффекты для слайдшоу — Переход файлов
22
Остановка отображения слайдшоу: Для приложения: Нажмите на экран, а затем нажмите кнопку Done в верхнем
левом углу.
Для браузера: Закройте отображаемый файл или нажмите стрелку назад
Просмотр документов 1. Подключитесь к Sky Share.
2. Откройте приложение Sky Share app или веб‐браузер.
3. Выберите Document в левой части экрана.
4. Нажмите на файл с документом, который Вы хотели бы открыть, для
просмотра файла. Если файл с документом, скопированный на устройство Sky
Share, не может быть воспроизведен, это может быть вызвано тем, что данный
формат не поддерживается Вашим устройством.
Просмотр содержания диска Sky Share предлагает Просмотр папок ‐ “Folder view” и Просмотр миниатюр
“Thumbnail” в приложении и Web UI для фото. Просмотр папок ‐ Folder View:
Отображает структуру файлов и папок на Вашем компьютере. Просмотр
миниатюр ‐ Thumbnail View: Отображает файлы и папки в миниатюре. Вы
можете переключаться между двумя типами просмотра файлов и папок
нажатием на значки. Обратитесь к рисунку, представленному ниже:
Рисунок 10. Просмотр папок (Folder view) для Web UI
23
Рисунок 11. Просмотр миниатюр (Thumbnail view) для Web UI
Рисунок 12. Просмотр папок (Folder view) для приложения App
24
Рисунок 13. Просмотр миниатюр (Thumbnail view) для приложения App
Приложение также предлагает функцию отображения файлов по категориям
для просмотра папок (folder view) и просмотра миниатюр (thumbnail view). Вы
можете выбрать Музыка (“Music”), Видео (“Video”), Фото (“Picture”),
Документы (“Document”) для отображения типов файлов на странице.
(Рисунок 13)
Обратите внимания: Данная функция позволяет отфильтровать файлы,
хранящиеся только в выбранной на данный момент директории.
Сортировка файлов Sky Share предлагает функцию сортировки файлов, позволяя пользователям
легко находить необходимые файлы.
При нажатии на “Sort” (Сортировка) Вы можете отсортировать файлы по типу
файла, размеру файла, названию по алфавиту или по дате создания файла.
Тип файла (File type): При выборе данной опции система отсортирует файлы по
типу файла.
Размер файла (File size): При выборе данной опции система отсортирует
файлы по размеру файла, отобразив в начале списка самые большие файлы.
Название файла по алфавиту (Alphabet): При выборе данной опции система
25
отсортирует файлы по алфавиту (от A до Z).
Дата (Date): При выборе данной опции система отсортирует файлы по дате
создания, отображая в начале списка самые свежие файлы.
Поиск файлов Если Вы храните большое количество файлов на Sky Share и Вам необходимо
найти определенный файл для просмотра или воспроизведения, Вы можете
ввести ключевое слово в строке поиска и затем нажать на поиск (search).
Система найдет все файлы, связанные с введенным ключевым словом, и
отобразит их на странице.
10. Скачивание данных на Ваше
мультимедийное устройство или
компьютер
В добавление к функции воспроизведения данных с устройства Sky Share Вы
можете копировать файлы с Sky Share на Ваше мультимедийное устройство или
компьютер.
Для браузера: Вы можете скачать Ваши файлы с Sky Share на Ваше
беспроводное устройство или компьютер. После выбора файлов, которые Вы
хотели бы скачать, пожалуйста нажмите на значок скачивания (download).
Внимание: Данная функция Web UI не доступна для iPhone и iPad.
Для приложения: Вы можете скачать файлы, выбранные на Sky Share, в
локальную папку “Local folder” Вашего мультимедийного устройства. После
выбора файлов для скачивания нажмите на значок “operation”, а затем
выберите “download to local folder”.
26
11. Загрузка данных на Sky Share с Вашего
мультимедийного устройства или
компьютера
В добавление к функции воспроизведения данных Вы можете загружать данные
с Вашего мультимедийного устройства или компьютера на Sky Share.
Для браузера: Вы можете загружать Ваши файлы с Вашего компьютера на Sky
Share. После выбора файлов, которые Вы хотели бы скачать, пожалуйста
нажмите на значок загрузки (upload). После чего откроется окно для выбора
файлов для загрузки, которые будут сохранены в текущей папке Sky Share.
Внимание: Данная функция Web UI не доступна для iPhone и iPad.
Для приложения: Вы можете загрузить фото с Вашего фотоальбома iPhone и
iPad на Sky Share. После выбора фото для загрузки нажмите на значок загрузки.
Кроме того, Вы можете загрузить файлы, хранящиеся в локальной папке Вашего
iPhone/iPad на Sky Share. После выбора файлов для загрузки нажмите на значок
загрузки.
Создание папки В добавление к папкам по умолчанию Вы можете создать свои собственные
папки для хранения файлов.
Внимание: Sky Share поддерживает только один уровень для подпапок.
Пожалуйста, придерживайтесь данного правила при создании папок.
При нажатии на значок Создание папки ‐ “Create Folder” отобразится окно для
введения имени папки. Введите имя папки, а затем нажмите кнопку “OK”, новая
папка будет создана в текущей папке.
27
12. Страница настроек Sky Share
Sky Share поставляется с настройками по умолчанию. Вы можете изменить
настройки согласно Вашим предпочтениям во время использования.
Например, Вы можете установить пароль, включить сетевое соединение (WiFi
bridge mode), обновить прошивку и пр. Изменение настроек может быть
осуществлено на станице настроек Sky Share Web UI или приложения.
Рисунок 14. Страница настроек Web UI
28
Рисунок 15. Страница настроек приложения App
Перезагрузка (Restart) Если у Вас возникнут незначительные проблемы при работе с Sky Share, Вы
можете перезагрузить Sky Share.
После нажатия кнопки Restart системе потребуется некоторое время для
перезагрузки Sky Share. Как только система будет готова к использованию (см.
глава 3, LED индикатор), Вам необходимо заново подключить Sky Share и
открыть Sky Share Web UI или приложение App для продолжения работы. Во
время процесса перезагрузки настройки Sky Share и все файлы, хранящиеся на
Sky Share, будут сохранены. Пожалуйста, перед началом перезагрузки убедитесь
в том, что никто из пользователей не воспроизводит видео, музыку,
просматривает фото или работает с другими файлами на Sky Share.
Выключение Для того, чтобы выключить Sky Share, Вы можете нажать на кнопку питания или
нажать на Shutdown со страницы настроек в Sky Share Web UI или приложении
App. Пожалуйста, перед выключением устройства убедитесь в том, что никто из
пользователей не воспроизводит видео, музыку, просматривает фото или
работает с другими файлами на Sky Share.
29
Восстановление настроек по умолчанию
Если Вы хотели бы вернуться к настройкам по умолчанию для Sky Share, Вы
можете нажать на кнопку Восстановление настроек по умолчанию ‐ Reset
Default на странице настроек Sky Share Web UI или приложения App. То же
самое будет выполнено при нажатии на кнопку Восстановление настроек по
умолчанию (reset pin) на самом устройстве в течение 2 секунд.
После нажатия кнопки восстановления настроек по умолчанию системе
потребуется некоторое время для восстановления настроек Sky Share. Как
только система будет готова к использованию (см. глава 3, LED индикатор), Вам
необходимо заново подключить Sky Share и открыть Sky Share Web UI или
приложение App для продолжения работы.
Во время процесса восстановления настроек по умолчанию все файлы,
хранящиеся на Sky Share, будут сохранены, но настройки Sky Share вернутся к
настройкам по умолчанию. Вы можете воспользоваться данной функцией, если
Вы забудете пароль или если у Вас возникнут проблемы с работой устройства,
которые не могут быть решены при перезагрузке. Пожалуйста, перед началом
восстановления настроек по умолчанию (Reset Default) убедитесь в том, что
никто из пользователей не воспроизводит видео, музыку, просматривает фото
или работает с другими файлами на Sky Share.
Изменение имени сети (SSID) Sky Share H10 имеет имя по умолчанию “Sky Share”. Данное имя отображается в
списке доступных сетей при создании беспроводного соединения. Оно также
известно как SSID (Идентификатор сети). Вы можете изменить имя в
зависимости от Ваших предпочтений, следуя инструкциям, представленным
ниже.
1. Перейдите на страницу настроек Sky Share Web UI или приложения App, затем
нажмите на Изменить ‐ “Change” для имени сети (Network Name).
2. Напишите новое имя и нажмите OK
3. Системе понадобится некоторое время, чтобы изменить имя сети.
Пожалуйста, подождите.
4. Заново подключите Ваше устройство Sky Share после того, как имя сети было
изменено.
Изменение имени сетевого драйвера Функция сетевого драйвера (Samba Share) доступна для ПК и ноутбуков с ОС
Windows.
Имя по умолчанию для сетевого драйвера является Sky Share. Пользователь
30
может изменить имя сетевого драйвера согласно своим предпочтениям.
1.Перейдите на страницу настроек Sky Share Web UI или приложения App, затем
нажмите на Изменить ‐ “Change” для имени сетевого драйвера (Network Drive
Name).
2. Напишите новое имя и нажмите OK
3. Системе понадобится некоторое время, чтобы изменить имя сетевого
драйвера. Пожалуйста, подождите.
4. Заново подключите Ваше устройство Sky Share после того, как имя сетевого
драйвера было изменено.
Обновление прошивки Если появится новая прошивка, обновления будут доступны на сайте
http://www.silicon‐power.com/support/su_dlc.php
После загрузки файла с прошивкой сохраните файл в головной директории Sky
Share H10 в режиме портативного жесткого диска (PHDD). После этого
выполните шаги, описанные ниже, для обновления прошивки Sky Share.
1. Убедитесь в том, что Sky Share H10 не используется другими
пользователями.
2. Подключите адаптер питания для поддержания стабильного питания.
3. Нажмите на кнопку питания для включения Sky Share H10.
4. После того, как система готова, подключитесь к Sky Share H10.
5. Перейдите на страницу настроек Sky Share H10 Web UI или приложения App
6. Нажмите кнопку Обновить ‐ “Update” для обновления прошивки
7. Система запросит подтверждения для начала выполнения обновления.
Нажмите OK.
8. Для обновления прошивки Sky Share H10 системе потребуется некоторое
время. Пожалуйста, подождите.
После завершения процесса обновления прошивки LED индикатор
беспроводного доступа к данным перестанет мигать и загорится синим.
Внимание: Важно использовать адаптер для обеспечения стабильного питания.
В случае отключения питания прошивка может быть повреждена.
Сетевое соединение (WiFi Bridge Mode) Sky Share является беспроводным устройством. Когда Ваше беспроводное
устройство подключено к Sky Share, беспроводное соединение предназначено
для использования Sky Share. Если Вам необходимо использовать беспроводное
устройство для работы в Интернете, с электронной почтой во время
подключения к Sky Share, Вы можете включить функцию Сетевое соединение ‐
31
“Network Connection” из меню настроек для того, чтобы заново подключиться к
Вашей обычной сети.
1. Сетевое соединение включено (ON)
Перейдите на страницу настроек в Web UI или приложении App.
Нажмите ВКЛ ‐ “ON” для сетевого соединения (Network Connection). Ваше
беспроводное устройство начнет поиск доступных сетей. Выберите сеть, к
которой Вы хотели бы подключиться. В случае, если требуется Пароль
“Password”, введите верный пароль и нажмите кнопку Подтвердить ‐ “confirm”.
Появится сообщение о том, что Вы подключены к выбранной сети. Пожалуйста,
подождите немного. После того, как соединение готово к использованию, Вам
необходимо заново подключить Sky Share. Пожалуйста перейдите на страницу с
настройками ‐ “Setup page” для подтверждения. (см. рисунок 16)
Рисунок 16. Подтверждения сетевого соединения
2. Сетевое соединение выключено (Off)
Если Вы хотели бы отключить сетевое соединение, перейдите на страницу
настроек в Web UI или приложении App и нажмите ВЫКЛ. ‐ “OFF” для сетевого
подключения ‐ Network connection (WiFi Bridge Mode).
Sky Share отключит данную функцию и начнет процесс перезагрузки. После
32
завершения перезагрузки, заново подключите Sky Share.
Безопасность беспроводного соединения Sky Share предлагает функцию установки пароля для защиты доступа к сети. При
настройках по умолчанию пароль отсутствует. Если Вы хотели бы ограничить
доступ к Вашему Sky Share, Вы можете установить пароль. Это особенно важно в
ситуации, когда Вы не хотели бы допустить неавторизованных пользователей к
использованию Вашего Sky Share.
1. Перейдите на страницу настроек в Sky Share Web UI или приложении App.
2. Нажмите ON для безопасности беспроводного соединения ‐ Wireless Security.
Появится окно для установки пароля.
3. После введения пароля, нажмите OK. Системе потребуется некоторое время
для установки пароля Sky Share. Пожалуйста, подождите.
4. После завершения процесса установки пароля, заново подключите Sky Share
с использованием Вашего пароля.
Отключение пароля
1. Перейдите на страницу настроек в Sky Share Web UI или приложении App.
2. Нажмите OFF для безопасности беспроводного соединения ‐ Wireless Security.
3. Система запросит подтверждения для отмены пароля. После нажатия на “Yes”
системе потребуется некоторое время для отмены пароля Sky Share. Пожалуйста,
подождите.
4. После завершения процесса отмены пароля, заново подключите Sky Share.
Смена пароля
1. Перейдите на страницу настроек в Sky Share Web UI или приложении App.
2. Нажмите Изменить ‐ “Change” для безопасности беспроводного соединения ‐
Wireless Security.
3. Появится окно для введения пароля.
4. После нажатия “OK” системе потребуется некоторое время для смены пароля
Sky Share. Пожалуйста, подождите.
5. После завершения процесса смены пароля, заново подключите Sky Share с
использованием Вашего нового пароля.
Пароль должен быть, как минимум, 8 знаков и не более 32 знаков. В пароле
могут быть использованы только цифры и буквы алфавита.
33
Управление доступом пользователей Sky Share Sky Share разработан для одновременного подключения до 8 различных
пользователей (Рекомендовано 3 различных устройства для проигрывания HD
видео), если девятое устройство попытается подключиться, подключение будет
заблокировано. Пользователь увидит сообщение о невозможности
подключения к Sky Share. Для того, чтобы заблокированное устройство смогло
подключиться к Sky Share, один из пользователей должен отключиться от
беспроводной сети, отключив беспроводное соединение или выбрав другую
беспроводную сеть, отличную от Sky Share.
13. Удаление файлов, хранящихся на Sky Share
Вы можете удалить файлы в режиме портативного жесткого диска (PHDD).
После подключения к компьютеру с помощью USB 3.0 кабеля Sky Share может
быть использован как обычный портативный жесткий диск (PHDD). Вы можете
читать, записывать и удалять файлы на Sky Share, как при работе с портативным
жестким диском.
Кроме того, приложение Sky Share app обладает функцией Удалить файл ‐
“delete file”. См. Рисунок 17 ниже: Удаление файла
Рисунок 17. Удаление файла (приложение App)
34
14. Безопасное отсоединение Sky Share от
компьютера
Для предотвращения потери данных и повреждения файлов рекомендуется
безопасно извлекать Sky Share.
1. Убедитесь в том, что не используется ни один из файлов на Sky Share.
2. Безопасно отключите Sky Share от Вашего компьютера:
• Для ОС Mac, переместите значок для Sky Share с рабочего стола в корзину.
• Для ОС Windows, нажмите на значок Безопасное извлечение устройства.
3. Дождитесь отключения LED индикатора доступа к данным и отсоедините Sky
Share от Вашего компьютера.
15. Поиск и исправление неисправностей
Могу ли я поменять IP адрес по умолчанию (192.168.49.73)?
Нет, IP адрес, установленный по умолчанию, поменять нельзя.
Я не могу использовать Интернет после подключения к Sky Share. Что
случилось?
Sky Share является беспроводным устройством. Когда Ваше беспроводное
устройство подключено к Sky Share, беспроводное соединение предназначено
для использования Sky Share. Если Вам необходимо использовать беспроводное
устройство для использования Интернета, электронной почты во время
подключения к Sky Share, Вы можете включить функцию Сетевое соединение ‐
“Network Connection” из меню настроек для того, чтобы заново подключиться к
Вашей обычной сети.
Я не могу открыть и воспроизводить часть моих песен, видео или файлов.
Пожалуйста, убедитесь в том, что Ваше устройство, подключенное к Sky Share,
поддерживает необходимые форматы файлов. Вы можете скопировать любые
файлы на Sky Share, но устройство, используемое для подключения к Sky Share,
будет воспроизводить и открывать только те форматы файлов, которые
поддерживает данное устройство. Существуют программы, позволяющие
конвертировать видео файлы в другие форматы. При необходимости Вы можете
конвертировать файлы в форматы, поддерживаемые Вашим устройством перед
тем, как Вы скопируете файлы на Sky Share.
35
Я по ошибке переформатировал Sky Share для моего Mac.
Если Вы по ошибке переформатировали Sky Share, верните Sky Share обратно к
формату FAT32. После включения в формате FAT32 система восстановит папки
по умолчанию и изначальный статус.
Я не могу воспроизводить файлы размером более 4 ГБ.
Форматом по умолчанию для Sky Share H10 является FAT32. Система файлов
FAT32 может поддерживать файлы размером до 4 ГБ. Если Вы хотели бы
воспроизводить файлы размером более 4 ГБ, Вы можете отформатировать Sky
Share в систему файлов NTFS, после отсоединения USB кабеля, подключения
питания к Sky Share, будут автоматически созданы папки по умолчанию. Sky
Share поддерживает оба формата ‐ NTFS и FAT32. Но ОС Mac может только
читать NTFS файлы. Для того, чтобы записать NTFS файлы в ОС Mac потребуется
NTFS драйвер, предоставляемый третьей стороной.
Информация о FCC Class B
Данное устройство соответствует правилам FCC часть 15. Работа устройства
подчиняется следующим двум условиям: (1) Данное устройство не может
вызывать помехи и (2) Данное устройство должно принимать любые помехи,
даже помехи, способные вызвать сбои в работе. Данное устройство
протестировано на соответствие ограничениям для устройств Class B согласно
части 15 правил FCC. Данные ограничения разработаны с целью предоставления
необходимой защиты против вредных помех в жилых помещениях. Данное
оборудование генерирует, использует и излучает радиочастотную энергию, в
случае нарушения правил установки и использования устройство может вызвать
помехи радиосвязи. Однако, нет гарантии, что помехи не будут возникать в
каждом конкретном случае. Если Ваше устройство вызывает помехи теле‐ и
радиоприема, что может быть установлено при включение и выключении
оборудования, пользователям рекомендуется исправить помехи следующим
образом:
1. Переместить приемную антенну.
2. Увеличить расстояние между оборудованием и ресивером.
3. Обратиться за помощью к технической поддержке.
ВНИМАНИЕ: Заявление FCC о радиационном воздействии
Данное оборудование соответствует ограничениям радиационного воздействия
в неконтролируемой среде, установленным FCC. Данное оборудование должно
быть установлено и работать с минимальной дистанцией в 20 см между
устройством и Вашим телом.
36
37
Данный передатчик не должен быть установлен или работать вместе с другой
антенной или передатчиком.
Наличие некоторых специфичных каналов и/или оперативных частот зависят от
конкретной страны и запрограммированы производителем, что не доступно
конечным пользователям.
Правила техники безопасности
Пожалуйста, внимательно ознакомьтесь с правилами техники безопасности,
представленными ниже, перед началом работы с устройством Sky Share.
Неправильное использование устройства может вызвать нежелательные
операции, снижение производительности батареи или повреждение
устройства.
1. Не производите попытки открыть или разобрать данный продукт.
2. Храните и используйте устройство при температуре 5~45℃
3. Перезаряжайте батарею каждые 3 месяца, если Вы не используете
устройство.
4. Не помещайте устройство вблизи источников тепла или огня.
5. Не допускайте контакт устройства с жидкостью.
6. При утилизации данного продукта батареи должны быть утилизированы
соответствующим образом.