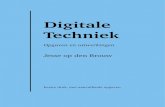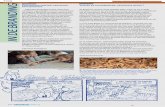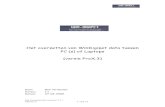Hoofdstuk 17 Bestanden en instellingen overzetten...hoofdstuk 29). De werking hiervan is echter niet...
Transcript of Hoofdstuk 17 Bestanden en instellingen overzetten...hoofdstuk 29). De werking hiervan is echter niet...

Hoofdstuk 17
Bestandenen instellingenoverzetten
In de praktijk zal het regelmatig voorkomen dat er een nieuwe pc wordt aangeschaftwaarop Windows Vista is geïnstalleerd. Het zou dan gemakkelijk zijn als u bestaandeinstellingen van de ‘oude’ computer met Windows XP kunt overzetten naar de WindowsVista-computer. Dat kan met de wizard Bestanden en instellingen overzetten. De internenaam hiervoor is Windows Easy Transfer. In dit hoofdstuk leest u hoe mappen, bestanden,gebruikersaccounts en meer vanaf een Windows XP-computer worden overgezet naar eenWindows Vista-pc, zodat u niet veel tijd hoeft te verdoen aan het opnieuw instellen vanuw favorietenlijstjes, contactpersonen en meer.
Wat is Windows Easy Transfer?Windows Easy Transfer is het achterliggende programma dat wordt gestart wan-neer u in het Introductiecentrum (of later in het Configuratiescherm) kiest voorhet overbrengen van bestanden en instellingen van een oude computer naar eenWindows Vista-computer. Windows Easy Transfer leidt u door het proces van hetoverbrengen van bestanden en instellingen. Met behulp van het programma kunt uprecies aangeven wat u wilt overbrengen naar uw nieuwe computer en hoe u ditwilt doen.
Als u een upgrade hebt uitgevoerd van Windows XP naar Windows Vista, danhoeft u Windows Easy Transfer niet te gebruiken. De bestaande instellingen zijndan automatisch overgezet. Windows Easy Transfer gebruikt u uitsluitend ominstellingen tussen verschillende computers over te brengen.
Welke onderdelen overzetten?Windows Easy Transfer kan de meeste bestanden en programma-instellingenoverzetten. Hieronder vallen onder meer:
� Bestanden en mappen Alle inhoud van de mappen Mijn documenten, Mijnafbeeldingen en overige gedeelde documenten.
� E-mailinstellingen, contactpersonen en berichten E-mailberichten,accountinstellingen en adresboeken van Microsoft Outlook Express, MicrosoftOutlook, Windows Mail en sommige andere e-mailprogramma’s (zie ook

hoofdstuk 29). De werking hiervan is echter niet gegarandeerd. Als u werkt metPegasus Mail of Eudora, dan kunt u beter het programma geheel opnieuwinstalleren en handmatig de instellingen overzetten.
� Programma-instellingen Dit zijn de instellingen die ervoor zorgen dat uwprogramma’s geconfigureerd blijven zoals ze waren op de oude computer. Denkbijvoorbeeld aan instellingen voor werkbalken in Microsoft Word, scores voorspellen en meer. Wel moet u eerst de programma’s op uw nieuwe computerinstalleren; deze kan Windows Easy Transfer niet overbrengen. Let op datsommige programma’s mogelijk niet werken op Windows Vista. Dit kan bij-voorbeeld gelden voor beveiligingsprogramma’s, antivirusprogramma’s en fire-wallprogramma’s (zie ook hoofdstuk 25). Deze kunt u het beste altijd volledignieuw installeren in Windows Vista.
� Gebruikersaccounts en -instellingen Denk hierbij aan kleurenschema’s,bureaubladachtergronden, netwerkverbindingen, schermbeveiliging, letter-typen, opties voor het menu Start, taakbalkopties, netwerkprinters en -stationsen instellingen voor gehandicapte gebruikers (de ‘toegankelijkheidsopties’).
� Internetinstellingen en favorieten Hieronder vallen instellingen voor deinternetverbinding, favorieten en cookies (zie ook hoofdstuk 28).
� Muziek Uw muziekbestanden in mp3-, wav- of wma-formaat, de afspeellijs-ten van Windows Media Player en de albumhoezen (zie ook hoofdstuk 32).
� Afbeeldingen en video’s Hieronder vallen alle visuele bestandstypen zoals jpg,bmp, psd en gif en persoonlijke video’s (zie ook hoofdstuk 4).
Niet voor alle versies van WindowsOm Windows Easy Transfer te kunnen gebruiken, moet de oude computerminimaal zijn uitgerust met Windows 2000 of Windows XP (of ook metWindows Vista). Oudere versies van Windows, zoals Windows 98 en Win-dows 95, kunt u niet gebruiken. Er zit dan helaas niets anders op dan alleszelf opnieuw in te stellen of handmatig over te zetten met een USB-stick ofbeschrijfbare cd of dvd.
Manieren om gegevens over te zettenOm bestanden en instellingen over te zetten, moet Windows Easy Transfer opbeide computers zijn geïnstalleerd (u ziet dadelijk hoe dit gaat). Daarna kunt u ver-schillende manieren gebruiken om de gegevens daadwerkelijk over te zetten. Demanier die u kiest, hangt mede af van de hoeveelheid gegevens die u wilt overzettenen de beschikbare opties op de computer. Als u geen Easy Transfer-kabel hebt, valtdeze optie af. Als de oude computer niet over een dvd-brander beschikt, kunt udeze optie natuurlijk niet gebruiken. Let op: Windows Easy Transfer is nietgeschikt voor gebruik met (ouderwetse) diskettes. Maar tegenwoordig beschikt vrij-wel geen enkele computer over een diskettestation, dus een groot nadeel is dit niet.
332
Hoofdstuk 17Bestanden en instellingen overzetten

Overzetten via een Easy Transfer-kabel� U hebt nodig: een Easy Transfer-kabel en een USB-poort op elke computer.
Een Easy Transfer-kabel is een speciaal ontworpen USB-kabel waarmee u tweecomputers rechtstreeks op elkaar kunt aansluiten en die kan worden gebruikt metWindows Easy Transfer. Het is een van de eenvoudigste manieren om bestandenen instellingen over te brengen. Deze manier werkt met Microsoft Windows 2000,Windows XP en Windows Vista.
Gewone USB-kabels zijn niet geschikt. Als u geen Easy Transfer-kabel hebt, kunt uer online of bij uw computerfabrikant een bestellen. U kunt ook informeren in eenelektronicawinkel.
Overzetten via het netwerk� U hebt nodig: een thuisnetwerk waarop beide computers zijn aangesloten en
waarmee u bestanden kunt delen (zie ook de hoofdstukken 20 en 21).
Sluit beide computers aan op het netwerk, start Windows Easy Transfer op denieuwe computer en voer vervolgens de instructies uit. Dit is een van de snelstemanieren om bestanden over te zetten (hoewel het bij een draadloos netwerk langkan duren; zie ook hoofdstuk 22). Deze werkwijze is vooral praktisch als de com-puters zich niet bij elkaar in de buurt bevinden, bijvoorbeeld in de huiskamer(nieuwe computer) en op zolder (oude computer). U hoeft dan niet telkens op enneer te rennen tussen de twee computers.
Overzetten via cd’s of dvd’s� U hebt nodig: stations voor beschrijfbare cd’s of dvd’s op beide computers en
voldoende blanco beschrijfbare cd’s of dvd’s voor de items die u wilt over-brengen.
Een dvd met twee lagen heeft ongeveer 8,5 GB ruimte, een dvd met een laag onge-veer 4,7 GB en een cd ongeveer 700 MB. Op beide computers moeten cd’s ofdvd’s kunnen worden gelezen en geschreven. Installeer Windows Easy Transfer opde oude computer en kies vervolgens de onderdelen die u wilt overbrengen. Hoemeer items u wilt overbrengen, hoe meer schijven u nodig hebt.
Overzetten via USB-stick of externe vaste schijf� U hebt nodig: een USB-stick (deze wordt ook wel een USB-flashstation
genoemd) of een externe vaste schijf die compatibel is met beide computers.De computers moeten over een USB-aansluiting beschikken. Een USB-2.0-verbinding wordt aanbevolen vanwege de hoge snelheid. Anders kan hetbeschrijven van een externe vaste schijf met vele gigabytes aan gegevens een ofmeer uren duren.
333
Het Complete BoekWindows Vista

Installeer Windows Easy Transfer op de oude computer en kies vervolgens de itemsdie u wilt overbrengen. Als u voor de overdracht gebruikmaakt van een flash-station, moet u proberen er een te gebruiken met voldoende opslagruimte voor devolledige overdracht. Het is niet mogelijk om meerdere USB-sticks te gebruikenvoor het overzetten van de gegevens. In veel gevallen is een externe vaste schijfdaarom een goed alternatief als het gaat om het overzetten van grote hoeveelhedengegevens (bijvoorbeeld uw muziekcollectie of digitale foto’s).
Het stappenplan hierna geeft van deze laatste optie een voorbeeld. We makengebruik van een USB-stick om een (beperkt) aantal gegevens over te zetten. Zelfkunt u uiteraard een van de andere manieren gebruiken.
Windows Easy Transfer startenTijdens het werken met Windows Easy Transfer kan de computer niet voor ietsanders worden gebruikt. Ook mogen geen andere programma’s geopend zijn. Sluitalle eventueel geopende vensters en open dan pas Windows Easy Transfer. In dezeparagraaf geven we een voorbeeld van Windows Easy Transfer waarbij gegevensmet een USB-stick worden overgezet. Als u zelf een andere manier hebt gekozen,zult u merken dat de globale werkwijze in alle gevallen hetzelfde is.
Het starten van Windows Easy Transfer verloopt het makkelijkst in hetIntroductiecentrum:
1 Dubbelklik op het pictogram Bestanden en instellingen overzetten. Maarnatuurlijk is het programma ook bereikbaar in het menu Start. Kies in dat gevalStart, Alle programma’s, Bureau-accessoires, Systeemwerkset, Windows EasyTransfer.
2 Klik op Doorgaan als Gebruikersaccountbeheer vraagt om toestemming om hetprogramma te starten. We vermelden dit vanaf nu niet meer.
3 In het beginscherm van Windows Easy Transfer worden de mogelijkheden vanhet programma nog eens opgesomd. Klik op Volgende om door te gaan.
4 Kies Een nieuwe transfer starten. De wizard geeft ook de optie om een eerdergestarte transfer te vervolgen. Deze optie gebruiken we in het tweede deel vanhet hoofdstuk.
5 Easy Transfer vraagt welke computer u nu gebruikt. We gaan ervan uit dat ueerst achter de nieuwe (Windows Vista-)computer zit en dat u bestanden vanafeen oude computer wilt overbrengen naar deze (nieuwe) computer. Klik daaromop Mijn nieuwe computer. Daarna kunt u kiezen op welke wijze de computersmet elkaar verbonden zijn. Via een Easy Transfer-kabel (dit is een speciaal gepre-pareerde USB-kabel, gewone USB-kabels kunnen niet gebruikt worden) of opeen andere wijze. Wij zetten de instellingen over met een USB-stick, kies zelfeventueel de optie die op uw situatie van toepassing is, zoals het overzetten vanbestanden via cd’s, dvd’s of een externe vaste schijf.
334
Hoofdstuk 17Bestanden en instellingen overzetten

6 Klik op Nee, meer opties weergeven. Op onze oude Windows XP-computer isEasy Transfer nog niet geïnstalleerd. Dit kunnen we nu doen. Standaard isWindows Easy Transfer overigens niet geïnstalleerd op Windows XP-computers(het programma bestond nog niet toen Windows XP uitkwam), u zult hetdaarom vrijwel altijd zelf moeten doen. Maar dat is niet moeilijk:
7 Klik op Nee, ik moet het programma nu installeren (afbeelding 17.3).
8 Wij gebruiken een USB-stick, klik daarom op USB-flashstation.
335
Het Complete BoekWindows Vista
� Afbeelding 17.1Het beginscherm van Windows Easy Transfer geeft een opsomming van de mogelijkheden.
� Afbeelding 17.2Geef om te beginnen aan dat u een nieuwe transfer wilt starten.

9 Kies de stationsletter van de USB-stick. In ons geval is dat J: (dit kunt u even-tueel in het venster Computer controleren). Klik daarna op Volgende. De EasyTransfer-software wordt nu gekopieerd naar de USB-stick. Dit kan enkele minu-ten duren.
10 Klik op Nee, ik gebruik een cd, dvd of ander verwisselbaar medium. Het eerstedeel van Easy Transfer is daarmee afgerond.
11 U kunt op Sluiten klikken en de USB-stick verwijderen.
336
Hoofdstuk 17Bestanden en instellingen overzetten
� Afbeelding 17.3Windows Easy Transfer is nog niet op onze oude computer geïnstalleerd. Dit kunnen we nu doen.
� Afbeelding 17.4U kunt Windows Easy Transfer met diverse media op de oude computer installeren.

Windows Easy Transfer installerenWindows Vista heeft van de USB-stick een zelfstartend medium gemaakt. Als u deUSB-stick in de oude computer plaatst, zal in het venster Automatisch startenworden gevraagd of u Windows Easy Transfer wilt uitvoeren. Zorg er eerst voordat alle andere programma’s op de oude computer zijn gesloten.
1 Plaats de USB-stick in de oude computer.
2 Klik op Windows Easy Transfer uitvoeren met het programma op het appa-raat en daarna op OK.
3 Ook nu willen we aangeven dat Windows Easy Transfer werkt via de USB-stick.Kies daarom Een cd, dvd of ander verwisselbaar medium gebruiken.
4 Kies in het volgende scherm USB-flashstation.
5 U kunt daarna eventueel een wachtwoord instellen om de gegevens op het USB-station te beveiligen. Wij doen dit niet en klikken direct op Volgende.
Stel wel een wachtwoord in als u bijvoorbeeld de USB-stick met de post moetverzenden, of tussen verschillende locaties (kantoor, thuis) moet verplaatsen. Uwpersoonlijke gegevens zijn dan beter beschermd.
337
Het Complete BoekWindows Vista
� Afbeelding 17.5Installeer Windows Easy Transfer op de oude Windows XP-computer.

Gegevens selecteren voor overzettenDaarna kunt u kiezen welke gegevens worden overgezet door Windows Easy Trans-fer. De ‘aanbevolen’ optie Alle gebruikersaccounts, bestanden en instellingen isweliswaar compleet, maar ook omvangrijk! In deze demonstratie kiezen we voor hetoverzetten van een beperkt aantal instellingen. Bovendien leert u op deze manierhoe u precies de instellingen overzet dit u wenst.
338
Hoofdstuk 17Bestanden en instellingen overzetten
� Afbeelding 17.6Kies op de oude computer de stationsletter van de USB-stick en stel eventueel een wachtwoord in.
� Afbeelding 17.7Door te kiezen voor Geavanceerde opties kunt u nauwkeurig instellen welke instellingen worden over-gezet. Wilt u alles op eenvoudige wijze overzetten, kies dan een van de eerste opties.

1 Klik op Geavanceerde opties.
2 Kies in de boomstructuur welke gegevens wel en niet moeten worden overgezet.Hierbij gelden de volgende instellingen:
� Een vinkje in een wit vakje geeft aan dat het geselecteerde onderdeel en alleonderliggende onderdelen geheel wordt overgezet.
� Een vinkje in een grijs vakje geeft aan dat enkele onderdelen worden over-gezet, maar dat er ook items zijn uitgeschakeld.
� Een wit vakje geeft aan dat dit onderdeel (en alle onderliggende onderdelen)niet worden overgezet.
Transfergrootte controlerenAls u de verschillende onderdelen in- en uitschakelt, wordt rechtsonder altijdde actuele transfergrootte aangegeven. Zo kunt u controleren of er genoegvrije schijfruimte overblijft op het gekozen medium. Voor transfers via eennetwerk is dit niet van belang. Hier is de transfergrootte vooral handig om tebepalen hoe lang de overdracht ongeveer gaat duren. Sta er niet vreemd vante kijken als de transfergrootte tientallen gigabytes is als u de inhoud van allemappen wilt overbrengen!
339
Het Complete BoekWindows Vista
� Afbeelding 17.8Schakel de vinkjes in en uit voor onderdelen die u wel en niet wilt overzetten. Hier kiezen we voor hetoverzetten van een beperkt aantal instellingen.

3 Wij kiezen ervoor om alleen de onderdelen voor de huidige gebruiker en demappen Favorieten, Mijn afbeeldingen en Mijn documenten over te zetten.
4 Klik op Volgende.
5 De gekozen selectie wordt opgeslagen op de USB-stick. Zet de computer niet uiten verwijder de USB-stick niet. Het zal overigens duidelijk zijn dat de inhoudop de oude computer gewoon intact blijft. Er worden geen gegevens van deoude computer gewist. Ze worden alleen gekopieerd om op de nieuwe computersnel op de juiste locaties ingevoegd te kunnen worden.
6 Klik op Sluiten als het schrijven van de bestanden is beëindigd.
7 Verwijder de USB-stick en neem hem mee naar de nieuwe computer.
Gegevens kopiëren naar nieuwe computerOp de nieuwe computer moet Windows Easy Transfer nu voor de tweede keerworden gestart. Maar pas op: doe dit niet door in het venster Automatisch afspelente kiezen voor Windows Easy Transfer. Dan denkt het programma dat u eennieuwe serie bestanden wilt kopiëren. In plaats daarvan kunt u Windows EasyTransfer het beste opnieuw starten in het Introductiecentrum.
1 Plaats de USB-stick opnieuw in uw Windows Vista-computer.
2 Het medium wordt herkend en Vista vraagt of u Windows Easy Transfer wiltstarten. Doe dit niet en sluit het venster met de knop met het kruisje.
340
Hoofdstuk 17Bestanden en instellingen overzetten
� Afbeelding 17.9Onderbreek de bestandsoverdracht niet, anders kunt u opnieuw beginnen.

3 Dubbelklik in het Introductiecentrum nogmaals op Bestanden en instellingenoverzetten.
4 Klik in de eerste twee vensters op Volgende, totdat u kunt aangeven of u eennieuwe transfer wilt starten of een eerder begonnen transfer wilt afronden. Ditlaatste is uiteraard het geval.
5 Kies Doorgaan met een reeds gestarte transfer.
6 Omdat de gegevens op de USB-stick staan, kiest u in het volgende venster voorNee, ik heb de bestanden en instellingen naar een cd, dvd of ander verwissel-baar medium gekopieerd.
7 Klik op Op een USB-Flashstation.
8 Kies weer de juiste stationsletter, in ons geval nog steeds J:\.
341
Het Complete BoekWindows Vista
� Afbeelding 17.10De tweede keer dat Windows Easy Transfer wordt gestart kunt u aangeven een eerder gestarte transfer tewillen voortzetten.
� Afbeelding 17.11De gegevens worden gekopieerd naar de nieuwe pc.

De gegevens worden van de schijf gelezen en naar de nieuwe computer gekopieerd.Ook nu mag u dit proces niet onderbreken. Dit is overigens alleen nog maar eenvoorbereiding van de daadwerkelijke overdracht. U kunt hierna aangeven hoe degegevens worden ingevoegd op de nieuwe computer.
Gegevens koppelen aan gebruikersaccountEen belangrijke stap is de volgende. U kunt namelijk kiezen of de ingelezen gege-vens worden toegevoegd aan de huidige actieve gebruikersaccount (dat bent uuiteraard zelf), of dat u een nieuwe account wilt maken waar alle instellingen aanworden toegekend. Dit laatste kan bijvoorbeeld van pas komen als u gegevens vanafde computer van uw kinderen overbrengt naar de nieuwe Windows Vista-compu-ter, maar uw kinderen nog geen eigen gebruikersaccount hebben. Vista kan dat nudesgewenst direct maken. Hierbij wordt overigens een eventueel wachtwoord vande oude computer niet meegenomen. Dit moet u opnieuw instellen. Zodra er voorde eerste keer wordt aangemeld met deze nieuwe account, wordt gevraagd om eenwachtwoord in te stellen.
1 Wij kiezen ervoor om de gegevens op te slaan onder de huidige gebruikers-account en kunnen daarom direct op Volgende klikken.
2 Klik op Transfer starten om de gegevens daadwerkelijk te importeren. Debestanden worden nu gekoppeld aan de gekozen gebruikersaccount.
3 Tot slot wordt een samenvatting getoond van de bestandsoverdracht. Klik opSluiten om Windows Easy Transfer te beëindigen.
342
Hoofdstuk 17Bestanden en instellingen overzetten
� Afbeelding 17.12Geef aan of de bestanden onder de huidige account worden opgeslagen of voor een nieuwe gebruiker vande computer.

U kunt bekijken of uw documenten goed zijn aangekomen. Kies bijvoorbeeldStart, Documenten om de inhoud van uw map Documenten te bekijken (zie ookhoofdstuk 4). Hierin staan alle bestanden die ook op de oude computer aanwezigzijn. In Internet Explorer kunt u het Favorietencentrum openen om te zien hoeuw bestaande favorietenlijstje in Windows Vista is geïmporteerd (zie ook hoofd-stuk 28). Hetzelfde geldt voor de andere bestanden en instellingen die u hebtgekozen om over te zetten.
343
Het Complete BoekWindows Vista
� Afbeelding 17.13Na afloop wordt een samenvatting van de resultaten getoond.
� Afbeelding 17.14De map met persoonlijke documenten is na afloop gevuld met alle mappen en bestanden van de oudecomputer.

Automatisch afspelen uitschakelenWaarschijnlijk wilt u na afloop van Windows Easy Transfer het automatischafspelen en/of Windows Easy Transfer niet meer weergeven voor de USB-stick. Dit is gelukkig eenvoudig te realiseren, maar u moet het wel hand-matig doen. Open de inhoud van de USB-stick met Start, Computer, J:\(of de stationsletter die op uw computer wordt gebruikt). Verwijder daarnahet bestandje autorun.inf. Ook het bestand IMG000x (de x staat hierbij vooreen volgnummer) mag u verwijderen. Dit zijn de over te brengen bestandenin gecodeerd formaat. Tot slot kunt u de map MigWiz (een afkorting voorMigration Wizard) verwijderen. Maar u kunt natuurlijk ook besluiten decomplete USB-stick als back-up achter de hand te houden.
De volgende stapU kunt met de wizard Bestanden en instellingen overzetten en Windows EasyTransfer een vliegende start maken met Windows Vista. U begrijpt dat we hetgebruik van dit programma aanbevelen. Oefen zelf eventueel met de andere manie-ren van overzetten van bestanden en instellingen, bijvoorbeeld via het netwerk ofeen externe vaste schijf.
Nu zit u in elk geval weer in een vertrouwde omgeving met uw eigen bestanden enfavorieten.
344
Hoofdstuk 17Bestanden en instellingen overzetten