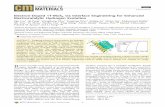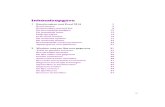MOS POINT 2010 - Managementboek.nl · POWERPOINT 2010 Snel een presentatie maken Een goed begin,...
Transcript of MOS POINT 2010 - Managementboek.nl · POWERPOINT 2010 Snel een presentatie maken Een goed begin,...
POWERPOINT 2010
Snel een presentatie makenEen goed begin, bepalen van de
doelgroep
Gebruik van sjablonen, thema’s en sectiesAan de slag met huisstijl
Diamodel, thema’s en vormenDe rode draad
Foto’s plaatsen en bewerkenHet oog wil ook wat, uzelf
presenteren
Film, animaties en geluidPresentatie in beweging
Grafiek, SmartArt-afbeeldingen en tabelAantrekkelijke cijfers
Koppelen, insluiten en importerenSamenwerken
Fotoalbum makenHet fotoalbum
Voorbereiden en presenterenDe praktijk
MOS
PRAKTIJKBOEK
Alle rechten voorbehouden. Niets uit deze uit gave mag worden ver veel-
vou digd, op ge sla gen in een geautomatiseerd ge ge vens be stand, of open baar
gemaakt, in enige vorm of op eni ge wijze, hetzij elek tro nisch, me cha nisch,
door foto ko pie ën, op na men, of op enige an de re wijze, zonder vooraf gaande
schrif telijke toe stemming van de uit ge ver.
Ondanks de aan de samenstelling van de tekst bestede zorg kan de uitgever
geen aansprakelijkheid aanvaarden voor eventuele schade, die zou kunnen
voortvloeien uit enige fout, die in deze uitgave zou kunnen voorkomen.
Van BuurtVan BuurtRooseveltstraat 12
2321 BM Leiden
071 - 5 323 646
www.vanbuurtboek.nl
www.lezenlerendelen.nl
POWERPOINT 2010
PRAKTIJKBOEK
MOS
artikelnummer vbb131750006
ISBN 978-90-5906-359-4
titel MOS PowerPoint 2010 Praktijkboek
versie december 2012
auteurs Anke van Breukelen en Anne Timmer Melis
ontwerp Studio Blanche, Leiden
opmaak Microweb Edu B.V., Leiden
druk Interfax, ‘s-Hertogenbosch
© Van Buurt Boek
3
Om te beginnen 5Oefenbestanden 6Office Expert PowerPoint 2010 in modules 7Wat is nieuw? 10
Snel een presentatie maken 15Doelstellingen 15De voorbereiding 16Basis van het programma 19PowerPoint starten 19Het programmavenster 19Programmaknop 19Werkbalk Snelle toegang 20Titelbalk 21Het Lint 22Standaardlocatie 23Het bewerkingsvenster 24Notities 24Dia-indelingen 25Zelf een presentatie maken 26Navigeren tussen dia’s 31Presentatie opslaan 33Thema toevoegen 34Bestaande dia-indeling wijzigen 34Illustratie toevoegen 35Afbeelding uit bestand toevoegen 36De diavoorstelling 38Presentatie weergaven 39Notitiepagina gebruiken 40Spelling controleren 45Presentatie sluiten 46Openen van een bestaande presentatie 47Tekst in presentatie bewerken en opmaken 49Dia uit bestaande presentatie toevoegen 56Aangepaste voorstelling maken 57PowerPoint afsluiten 59Help 60Opdrachten 61
Gebruik van sjablonen, thema’s en secties 75Doelstellingen 75Huisstijl 76Sjabloon openen 79Sjabloon aanpassen 81Opslaan als nieuw sjabloon 82Gemaakt sjabloon openen en gebruiken 82Sjablonen downloaden 85Sjabloon downloaden van een site 89Secties 95Secties bekijken 96Een sectie bekijken en wijzigen 97Een sectie verwijderen 98Een sectie toevoegen en een naam geven 98Een sectie verplaatsen 99Thema’s 100Opdrachten 101
Diamodel, thema’s en vormen 107Doelstellingen 107Het diamodel 108Diamodel bekijken 111Diamodel bewerken 113WordArt 121Aangepast thema gebruiken 123Case Bureaupresentatie 124Logo maken 129
Foto’s plaatsen en bewerken 153Doelstellingen 153Foto’s in een presentatie 154Foto’s op het internet 154Foto invoegen 155Een schermafbeelding aan een dia toevoegen 165Tekstvak toevoegen 167Dia opslaan als afbeelding 168Uzelf presenteren 169Opdrachten 171
Film, animaties en geluid 179Doelstellingen 179Dynamische presentatie 180Video toevoegen 183Filmkader verkleinen of vergroten 183Video op maat knippen 185Posterkader 186Videostijl 186Videoshape 187Tekst toevoegen aan een film 188Tekst met een trigger koppelen aan een
bladwijzer 189Video afspelen door middel van een knop 191Video verbergen als deze niet wordt
afgespeeld 192Een video beginnen of eindigen
met een vervagingseffect 193Video van website insluiten 193Een koppeling maken naar een video op
een website 195Een overgang aan een dia toevoegen 196Geluid toevoegen aan diaovergangen 198Geluid uit bestand toevoegen 198Geluidsknop verbergen 199Geluid bewerken 199Geluid tijdens een diavoorstelling 200Geluid opnemen 200Animaties toevoegen aan opsommingen
of tijdelijke aanduidingen 200Effect-opties 202Animatie-effecten kopiëren/plakken 204Opdrachten 205
Inhoud
4
Grafiek, SmartArt-afbeeldingen en tabel 213Doelstellingen 213Wanneer welke grafiek? 214Grafiek maken 216Rijen/kolommen omdraaien 218Grafiektype wijzigen 218Grafiektitel toevoegen en verplaatsen 219Gegevenslabels toevoegen 220Grafiek element opmaken 222Gegevensreeks opmaken 223Achtergrondkleur 224Astitels verplaatsen en opmaken 225Gecombineerde Kolom- en lijndiagram maken 225Secundaire verticale as aan grafiek toevoegen 226Schaal waarde-as wijzigen 227Grafiekstijl gebruiken 228Gegevensreeks verwijderen 228Trendlijn 229Animatie aanbrengen bij een grafiek 230SmartArt-afbeeldingen 231Maken van een SmartArt-afbeelding 233Frame groter maken 235Toevoegen van objecten 235Vorm verplaatsen 236Vorm verwijderen 237Vorm handmatig toevoegen 237SmartArt-indeling en stijl wijzigen 238SmartArt-afbeeldingen kleuren wijzigen 239SmartArt objecten opmaken 239Tekst omzetten naar SmartArt-afbeelding 241Afbeeldingen in SmartArt-afbeelding 242SmartArt-afbeelding opslaan als afbeelding 243Animatie aanbrengen bij SmartArt elementen 243Tabel toevoegen 245Rijen of kolommen invoegen 246Rijen en kolommen verwijderen 247Cellen samenvoegen 247Tekst uitlijnen ten opzichte van de cel 247Kolombreedte veranderen 248Tabelgrootte veranderen 248Tabelstijl 249Tekstrichting 249Tabel opmaken 250Opdrachten 251
Koppelen, insluiten en importeren 263Doelstellingen 263Gegevens kopiëren, verplaatsen, koppelen
of insluiten? 264Kopiëren, insluiten en koppelen 266Insluiten van data 267Dia naar tekstverwerkingsprogramma 269Koppeling naar Excel 270Hyperlink maken 273Opmerkingen toevoegen en bewerken 275SkyDrive 276Tekst voor een presentatie invoegen uit word 278Presentaties vergelijken en samenvoegen 281Tot slot 282
Fotoalbum maken 285Doelstellingen 285Fotoalbum maken 286Tekst toevoegen aan fotoalbum 288Fotoalbum bewerken 289Aan fotoalbum extra objecten toevoegen 290Animatie toevoegen aan foto 291Film toevoegen aan Fotoalbum 291Opdrachten 293
Voorbereiden en presenteren 297Doelstellingen 297Een goede voorbereiding is…… 298De voorstelling 301Hoelang duurt een diavoorstelling? 302Dia’s verbergen of tonen 303Actieknoppen 303Laserpointer gebruiken 305Markeren of schrijven 307Pauze tijdens de presentatie 308Niet eindigen met een zwart scherm 308Toetscombinaties tijdens de voorstelling 309Dia’s afdrukken 310Afdrukinstellingen opslaan 313Hand-outs opmaken voor afdruk 313Speakersnotes 316Presentatie verzenden via e-mail 319Automatische diavoorstelling 320Diavoorstellingen uitzenden 324Opslaan als PPSX 326Presentatie opslaan als PDF 326De diavoorstelling inpakken 328Document beveiligen 330Presentatie Opslaan of Opslaan als? 332Versies van uw presentaties automatisch
opslaan 332Toegankelijkheidsproblemen herkennen
en oplossen 332Een presentatie in een video veranderen 333Toegankelijke presentatie 335Opdrachten 337
Index 350
5
Om te beginnen
Voor wie zijn deze modules bestemd?De serie Office Expert bestaat uit 48 autonome modules waarmee u zich kennis
eigen maakt die u nodig hebt om uw beroepstaken goed te kunnen uitvoeren.
Voordat de modules zijn samengesteld, zijn de nieuwe inzichten voor het geven van
presentaties bestudeerd en is deze informatie in de modules verwerkt. Zo kunt u
met deze modules de nodige kennis verzamelen om een dynamische presentatie te
kunnen geven, waarmee u zich als spreker weet te manifesteren en de informatie
boeiend en gestructureerd kunt aanbieden. Door de nieuwe inzichten van de presen-
tatietechniek en de opties van PowerPoint te combineren in praktijk cases, zijn deze
modules onderscheidend van andere boeken op dit gebied.
Met het boek MOS Powerpoint Praktijkboek kunt zich goed voorbereiden voor het
certificaat Microsoft Office Specialist (MOS).
Met het boek Office Expert Powerpoint kunt u zich voorbereiden op het examen
ECDL module Advanced AM6 Presentaties.
Hoe zijn de modules opgebouwd?Het boek bestaat uit negen modules. Elke module begint met een intro van het
onderwerp dat wordt behandeld. Daarna volgt een overzicht van wat u in de module
leert. Zo ziet u in een oogopslag welke: ● aspecten van de presentatietechniek worden toegelicht ● opties worden geïnstrueerd ● instructievideo’s u kunt bekijken ● onderwerpen de opdrachtpresentaties hebben ● onderdelen van de examens MOS en ECDL, AM6 Advanced worden behandeld.
Het aspect van de presentatietechniek dat aan het begin van een module wordt
besproken, wordt vervolgens toegepast in de presentaties die worden gebruikt
om de opties van PowerPoint te illustreren. Hierdoor kunt u de verworven ken-
nis snel toepassen in uw eigen situatie. ‘Zien is doen en doen is leren’, is een van
de uitgangspunten van het boek. Daarom is ervoor gekozen om een deel van de
lesstof als instructievideo’s aan te bieden. Daarna kunt u de instructies toepassen
in een PowerPoint presentatie. Ook kunt u de door u gemaakte presentaties op een
YouTube kanaal plaatsen en zo uw opgedane kennis delen met anderen.
ConventiesBij alle modules wordt kleur gebruikt om bepaalde tekst te onderscheiden.
De aandachtspunten bij het maken van het thema worden in het begin van de
module in een gekleurd kader geplaatst.
In de marge staan:
blauwe tekstblokken, waarin u leest wat belangrijk is om te onthouden.
groene tekstblokken, met tips hoe u een optie ook kunt activeren.
rode tekstblokken, met informatie die op dat moment relevant is.
paarse tekstblokken, met toetscombinaties waarmee u een optie sneller uitvoert.
oranje tekstblokken met praktische tips en trucs die u vertellen waarmee u rekening
moet houden bij het presenteren.
Binnen het stappenplan (instructies) zijn de stappen genummerd en de woorden die
u ook op het beeldscherm ziet, vet gedrukt.
Met full color schermafbeeldingen worden de instructies gevisualiseerd.
ONTHOUD
TIP
OPMERKING
SNELTOETS
PRESENTEREN
6
Oefenbestanden
Om de opdrachten te kunnen maken hebt u oefenbestanden nodig.
Deze kunt u downloaden vanaf de website www.vbb-online.nl. Voor het downloaden volgt u onderstaande beschrijving:
1 Ga naar de website www.vbb-online.nl2 Typ in het vak Op zoek naar oefenbestanden? het artikelnummer
dat achter op uw boek staat.3 Klik op Zoeken.4 Klik daarna in het popup-venster op de link(s) van de oefenbestanden.
Afhankelijk van de gebruikte browser gebeurt het volgende:
A1 Het venster Bestand downloaden verschijnt.2 Klik op de knop Opslaan.3 In het venster dat verschijnt, kiest u de map om het bestand op te slaan.
Ga naar de map Mijn documenten.4 Klik onderin het venster op Opslaan.
Het bestand met de naam wordt opgeslagen in de map Mijn documenten.5 Sluit het venster Downloaden.
B1 Het bestand wordt automatisch gedownload en in de map Downloads geplaatst.2 Open via de Verkenner van Windows de map Downloads.
Daar ziet u het zip-bestand staan.3 Verplaats het bestand naar de map Mijn documenten.
De oefenbestanden staan in een zip-bestand. Dit is een gecomprimeerd bestand.
Om de bestanden te kunnen gebruiken, moet u deze eerst uitpakken. Na het uitpak-
ken staan de oefenbestanden in een aparte map met de naam van het boek/module.
1 Ga via de Verkenner naar de map Mijn Documenten.
2 Klik met de rechtermuisknop op het bestand.3 Afhankelijk van het geïnstalleerde programma
kiest u Hier uitpakken of Alles uitpakken in het snelmenu dat verschijnt.
4 De oefenbestanden worden automatisch uitgepakt.
7
Office Expert PowerPoint 2010 in modules
Voor het programma PowerPoint zijn 9 verschillende modules geschreven. Elke module
is opgebouwd rondom een thema waarbij specifieke opties worden behandeld die
bij dat thema worden gebruikt. Hiermee krijgen de opties een directe relatie met de
praktijk. Dit boek bevat alle of een aantal van deze 9 modules. Losse modules zijn
verkrijgbaar via www.vanbuurtboek.nl. Met de complete set van 9 modules kunt u zich
voorbereiden op het examen van ECDL module Advanced AM6 Presentaties en voor
het certificaat Microsoft Office Specialist PowerPoint.
Modulenr.Thema
Onderwerpomschrijving
MOS codesECDL categorie
PowerPoint Opties
1
Een goed begin,
bepalen van de doelgroep
Snel een presentatie maken
Het bepalen van de doel-groep is essentieel om een goede presentatie te geven. U leest op welke criteria u uw doelgroep bepaalt en hoe u de presentatie hierop kunt afstemmen.
In deze module leert u hoe het venster van PowerPoint is opgebouwd en hoe u snel een presentatie kunt maken, bewerken en afspelen.
MOS BasisDomein 1.1Domein 1.2Domein 1.3Domein 1.4Domein 2.3Domein 2.5Domein 2.6Domein 6.2
● Onderdelen van het programmavenster ● Standaardlocatie ● Opbouw van een dia ● Dia-indelingen ● Illustratie en Afbeelding toevoegen ● Illustratie en Afbeelding verplaatsen ● Diavoorstelling ● Presentatie opslaan ● Notitiepagina’s maken ● Notitiepagina’s opmaken ● Diavoorstelling met notities voor presentator ● Presentatie openen ● Diavoorstelling ● Dia uit bestaande presentatie toevoegen ● Aangepaste diavoorstelling maken ● Spellingscontrole ● Tekst in presentatie bewerken en opmaken ● Presentatie opslaan
ECDL AdvancedAM 6.1AM 6.6AM 6.7
2
Aan de slag met huisstijl
Gebruik van sjablonen, thema’s en secties
Herkenbaarheid en structuur zijn belangrijke onderdelen in een presentatie. In deze module wordt hier aandacht aan besteed.
Gebruik van sjablonen, thema’s en secties
Een voorbeeldsjabloon is een presentatie die al is opgemaakt voor een bepaald onderwerp en bij de tijdelijke aanduidin-gen staan voorbeeldteksten die u kunt aanpassen of die suggesties geven over de tekst. In deze module leert u hoe u voorbeeldsjablonen kunt gebruiken.
MOS BasisDomein 2.3
● Voorbeeldsjablonen ● Sjabloon downloaden ● Zelf sjabloon maken ● Thema’s gebruiken ● Secties in een presentatie
ECDL AdvancedAM 6.2
8
Modulenr.Thema
Onderwerpomschrijving
MOS codesECDL categorie
PowerPoint Opties
3
De rode draad
Diamodel, thema’s en vormen
De opmaak van een presentatie is een ondersteuning van uw verhaal. Voor het wijzigen van de opmaak kunt u het beste gebruikmaken van de optie Diamodel. In deze module komt het opmaken van een diamodel aan de orde.
MOS BasisDomein 2.3Domein 2.4Domein 3.1Domein 3.3
● Diamodel opmaken ● Tijdelijke aanduiding wijzigen ● Hulplijnen, liniaal, rasterlijnen gebruiken ● Lettertype en -teken wijzigen ● Opsommingstekens wijzigen ● Achtergrondstijl of watermerk toevoegen ● Vormen toevoegen en bewerken ● WordArt toevoegen en bewerken ● Diamodel opslaan als nieuw thema ● Diamodel opslaan als nieuw sjabloon ● Meerdere diamodellen maken ● Diamodel toepassen op bestaande dia’s ● Achtergronden verwijderen uit verschillende
dia’s ● Objecten opslaan met bestandsindeling
ECDL AdvancedAM 6.1.2.2AM 6.1.2.4AM 6.2.1.2AM 6.2.1.3AM 6.2.2.1AM 6.2.2.2AM 6.3.1.1AM 6.3.1.2AM 6.3.1.3AM 6.3.3.1AM 6.3.3.7AM 6.3.3.8
4
Het oog wil ook
wat, u zelf presenteren
Foto’s plaatsen en bewerken
Naast dat uw presentatie in een goed jasje is gestoken, is het bij het geven van een presentatie ook van belang dat u een goede indruk maakt.
Foto’s in een presentatie
Een beeld zegt meer dan 1000 woorden. We onthouden beter als een verhaal wordt begeleid door beelden. De aandachts-punten voor het plaatsen van foto’s worden in deze module besproken.
MOS BasisDomein 3.2Domein 3.5
● Foto invoegen ● Foto downloaden ● Foto bewerken ● Foto converteren naar getekend object ● Foto bijsnijden ● Foto’s schikken ● Foto’s groeperen ● Schermafbeelding maken ● Stijl toevoegen ● Foto comprimeren ● Tekstvak toevoegen
ECDL AdvancedAM 6.3.2.1AM 6.3.2.2AM 6.3.2.3AM 6.3.3.4AM 6.3.3.5AM 6.3.3.6AM 6.6.2.2
5
Presentatie in beweging
Film, animaties en geluid
Steeds meer worden in de presentaties verschillende mediavormen geïntegreerd. Beeld, film, geluid, tekst en muziek wisselen elkaar af en worden als kanonskogels in het publiek geslingerd.
In deze module leert u hoe u een presentatie kunt afwis-selen met foto’s en films en geluid (muziek).
MOS BasisDomein 3.5Domein 5.1Domein 5.2Domein 5.3Domein 5.4
● Film toevoegen ● Film knippen ● Videostijl toevoegen ● Videoshape maken ● Videostijl wijzigen ● Video-effecten toevoegen ● Met knop video afspelen ● YouTube film toevoegen ● Website film toevoegen ● Animaties toevoegen ● Overgangen toevoegen ● Geluid toevoegen ● Geluid bewerken
ECDL AdvancedAM 6.3.1.4AM 6.3.1.5AM 6.3.3.2AM 6.3.3.3AM 6.5.1.1AM 6.5.1.2AM 6.5.2.1AM 6.5.2.2AM 6.5.2.3
9
Naast de modules voor Microsoft PowerPoint 2010 zijn er ook modules ontwikkeld
voor de programma’s Word, Excel en Access. Ook met deze modules zijn boeken
samengesteld voor MOS Basis en/of Expert.
Modulenr.Thema
Onderwerpomschrijving
MOS codesECDL categorie
PowerPoint Opties
6
Aantrek-kelijke cijfers
Grafiek, SmartArt-afbeeldingen en tabel
Binnen presentaties zijn grafie-ken een uitstekend middel om getallen te presenteren. Voor het presenteren van gegevens over de organisa-tiestructuur van het bedrijf of om een visuele voorstelling te geven van uw informatie, kunt u de optie SmartArt gebruiken. Minder spectaculair maar soms efficiënt is de gegevens in een tabel plaatsen.
MOS BasisDomein 3.4 Domein 4.1 Domein 4.2 Domein 4.3 Domein 4.4 Domein 4.5
● Grafiektype wijzigen ● Grafiek opmaken ● Grafiek bewerken ● Grafiektitel, legenda, gegevenslabels en
aslabels opmaken ● Titelassen toevoegen ● Gegevenslabels aan grafiek toevoegen ● Gegevensreeksen wijzigen ● Gecombineerde grafiek maken ● Waarde-assen wijzigen ● Trendlijn toevoegen ● Grafiek uit Excel toevoegen ● Gegevens van Excel toevoegen ● Grafiekonderdelen voorzien van animatie ● SmartArt-afbeelding maken en bewerken ● SmartArt-afbeelding voorzien van animatie ● Tabel invoegen en bewerken
ECDL AdvancedAM 6.4.1.1AM 6.4.1.2AM 6.4.1.3AM 6.4.1.4AM 6.4.1.5AM 6.4.2.1AM 6.4.2.2AM 6.4.2.3AM 6.5.2.3
7
Samenwerken
Koppelen, insluiten importeren
Bij een presentatie kunt u vaak gegevens die gemaakt zijn in andere programma’s gebrui-ken. Denk aan een grafiek in Excel of een tekst in een document van Word. Deze data kunt u moeiteloos insluiten, koppelen of importeren.Maakt u de presentatie samen met andere collega’s, dan is Sky-Drive een prettige optie om waar ook op de wereld uw presentatie te delen met anderen.
MOS BasisDomein 6.1Domein 7.2
● Koppeling met pictogram toevoegen ● Koppeling bijwerken ● Koppeling verbreken ● Afbeelding koppelen ● Importeren en exporteren van gegevens ● Gegevens in dia koppelen en weergeven als
een object ● Ingesloten gegevens bewerken ● Animatie in grafiek ● Dia opslaan als bestand ● Dia in Word ● Aangepaste presentatie kopiëren en bewerken
ECDL AdvancedAM 6.6.1.1AM 6.6.1.3AM 6.6.1.4AM 6.6.1.5AM 6.6.1.6 AM 6.6.1.7AM 6.6.2.1
8
Het foto-album
Fotoalbum maken
Met PowerPoint kunt u een digitaal fotoalbum maken. In het bedrijfsleven wordt deze optie gebruikt om presentaties te maken van kunstwerken, gebouwen of andere objecten waarvan foto’s zijn gemaakt die men wil tonen. Maar de optie kan ook worden gebruikt om op een leuke manier foto’s aan vrienden en familie te laten zien.
MOS BasisDomein 2.1
● Maken van een fotoalbum ● Toevoegen van bijschriften ● Invoegen van tekst ● Invoegen van afbeeldingen ● Opnieuw ordenen van foto’s ● Aanpassen van beeldrotatie
ECDL Advanced
9
De praktijk
Voorbereiden en presenteren
Een presentatie geven is meer dan het afspelen van de dia’s van PowerPoint en hierbij com-mentaar geven. Presenteren is op een overtuigende manier uw verhaal overbrengen aan het publiek. In deze module worden de aspecten van presenteren en de hulpmiddelen die u hierbij kunt gebruiken toegelicht.
MOS BasisDomein 2.2Domein 7.1Domein 7.3Domein 7.4Domein 8.1 Domein 8.2Domein 8.3Domein 8.4
● Presentatie try out ● Actieknoppen ● Dia verbergen ● Markeerstift ● Muis veranderen in aanwijspen ● Muis veranderen in laserpointer ● Dia’s met of zonder animaties ● Zwart wit diavoorstelling ● Pauzeren ● Continue afspelen ● Hand-outs of notitiepagina’s ● Formaat presentaties ● Presentatie opslaan als PDF ● Dia opslaan als…. ● Verschillende versies opslaan ● Comprimeren ● Presentatie als video ● PowerPoint viewer ● Publiceren op het web ● Presentatie beveiligen
ECDL AdvancedAM 6.6.1.2AM 6.7.2.2AM 6.7.2.3AM 6.7.3.1AM 6.7.3.2
10
Wat is nieuw?
Hoewel PowerPoint 2010 ten opzichte van de versie 2007 uiterlijk niet zoveel
veranderd is, zijn er toch een aantal veranderingen doorgevoerd die het werken
met PowerPoint nog gemakkelijker maken. In de volgende paragrafen worden de
veranderingen in het kort beschreven.
Bestanden beheren met het tabblad BestandBij het tabblad Bestand kunt u nu snel de algemene taken voor bestandsbeheer
uitvoeren, zoals het bekijken van documenteigenschappen, het instellen van
machtigingen en het openen, opslaan, afdrukken en delen van uw presentaties.
Sa men met uw collega’s een presentatie makenVia een gedeelde locatie op een Microsoft SharePoint-server of met de toepassing
SkyDrive kunt u met meerdere mensen aan een presentatie werken, waar en wan-
neer u maar wilt.
Versies van uw presentaties automatisch opslaanMet de optie automatisch herstellen of opslaan kunt u eerdere versies geheel of
gedeeltelijk terughalen.
Di a’s in secties indelenIn PowerPoint 2010 kunt u secties gebruiken om het beheren en navigeren in grote
presentaties gemakkelijker maken en een beter overzicht houden als u samen met
anderen aan een presentatie werkt.
Pr esentaties samenvoegen en vergelijkenMet de functie Vergelijken en samenvoegen, kunt u uw huidige presentatie vergelij-
ken met een andere presentatie en beide presentaties meteen combineren.
We rken met afzonderlijke PowerPoint-presentatiebestanden in verschillende venstersU kunt op één monitor meerdere presentaties naast elkaar weergeven, zodat u een
bepaalde presentatie kunt raadplegen terwijl u werkt aan een andere presentatie.
Werk en vanaf elke locatie: PowerPoint Web AppsDoor een presentatie op te slaan op een webserver die als host fungeert voor de Mi-
crosoft Office Web Apps, kunt u PowerPoint Web App gebruiken om de presentatie
in uw browser te openen. U kunt toegang krijgen tot de Office Web Apps door u aan
te melden bij Windows Live.
Vide o’s in uw presentatie insluiten, bewerken en afspelenDe video’s die u in een presentatie invoegt, worden nu onderdeel van het presenta-
tiebestand. Zo kunt u geen videobestanden meer kwijtraken wanneer u uw presen-
taties met u meeneemt.
Video opmakenDe video’s kunt u nu inkorten en voorzien van posterkaders. Ook zijn opmaakvor-
men als vervagingen, randen, schaduwen, weerspiegeling, gloed, 3D-draaiingen en
andere ontwerperseffecten aan uw video’s toe te voegen.
11
Aud io- of videofragment op maat knippenU kunt uw video- of audiofragmenten knippen om ze in te korten of delen onzichtbaar
maken die niet relevant zijn voor de boodschap die u met het fragment wilt overbrengen.
Blad wijzers gebruiken in uw audio- en videofragmentenU kunt bladwijzers toevoegen om speciale tijdstippen in een video- of audiofragment
te markeren.
Kopp eling maken naar een video op een websiteU kunt nu video’s in uw dia’s invoegen vanuit sociale mediawebsites, zoals YouTube.
Afbe eldingen van artistieke structuren en effecten voorzienU kunt verschillende artistieke effecten op uw afbeelding toepassen om deze meer
op een schets, tekening of schilderij te laten lijken.
De a chtergrond en andere ongewenste gedeelten van een afbeelding verwijderenEr zijn geavanceerde opties voor het bewerken van afbeeldingen. Zo kunt u onge-
wenste gedeelten van een afbeelding, zoals de achtergrond, om het onderwerp van
de afbeelding of om storende elementen te verwijderen.
Afbe eldingen nauwkeuriger bijsnijdenDe optie bijsnijden is verbetert om ongewenste gedeelten van afbeeldingen te knip-
pen en efficiënt te verwijderen.
Nieuw e indelingen voor SmartArt-afbeeldingenEr zijn nieuwe indelingstypen voor SmartArt-afbeeldingen toegevoegd waarmee u
dia’s die foto’s bevatten snel kunt converteren naar een SmartArt-afbeelding.
Overgangen met grafische 3D-bewegingseffecten gebruikenU kunt nu de aandacht van uw publiek vasthouden met de nieuwe, vloeiende over-
gangen tussen dia’s waarin gebruik wordt gemaakt van animatiepaden en objecten
die in een 3D-ruimte draaien.
Anima tie-effecten kopiëren en plakken van het ene object naar het andereMet de optie Animatie kopiëren/plakken kunt u animaties kopiëren.
Schermaf beelding aan een dia toevoegenU kunt snel een schermafbeelding aan de presentatie toevoegen.
Diavoorstellingen uitzendenU kunt uw diavoorstelling rechtstreeks naar een publiek op afstand uitzenden via
uw Windows Live-account.
Presentatie in een video veranderenU kunt uw presentatie nu in een video veranderen om de presentatie te verspreiden.
Toegankelijkheidsproblemen herkennen en oplossenMet de functie Toegankelijkheidscontrole kunt u toegankelijkheidsproblemen in uw
PowerPoint-bestanden opsporen en oplossen.
De muisaanwijzer veranderen in een laserpointerU kunt nu de muisaanwijzer in een laserpointer veranderen.
15
Snel een presentatie maken
Een goed begin, bepalen van de doelgroep
Snel een presentatie maken
Een goed begin, bepalen van de doelgroep
“Kun je binnenkort een praatje houden over….” Deze vraag is binnen een bedrijf meer regelmaat dan uitzondering. We worden
allemaal wel eens gevraagd om iets over ons werk te vertellen of anderen te infor-
meren over een product, ontwerp of een lopend project. Dan wordt verwacht dat u
een dergelijk “praatje” goed presenteert. Gelukkig is er PowerPoint om een dergelijke
opdracht goed voor te bereiden en uw verhaal dynamisch te presenteren.
PowerPoint is een presentatieprogramma waarmee u tekst, foto’s, animaties, films,
schema’s en grafieken met of zonder geluid op een groot beeldscherm of met behulp
van een beamer op een projectiescherm kunt presenteren. Zeker voor het onder-
steunen van een presentatie voor een grote groep mensen zijn foto’s, illustraties en
ontwerpen een goede manier om het publiek te boeien. Maar u kunt het programma
ook gebruiken voor het promoten van een product, om uzelf te profileren of om uw
bureau, een ontwerp of verslag te presenteren. Als docent is het een hulpmiddel
om lesmateriaal te visualiseren en privé kunt u er digitale fotoalbums mee maken.
PowerPoint is dan ook een uitstekend hulpmiddel als u iets wilt presenteren.
Doelstellingen
In deze module leert hoe u de doelgroep bepaalt voor het maken van een presentatie
en hoe u snel een presentatie maakt met PowerPoint.
Theorie: ● Doelgroep bepalen ● Gebruik van PowerPoint presentatie
De opties die aan de orde komen zijn: ● dia-indelingen ● diavoorstelling ● illustratie en afbeelding toevoegen ● illustratie en afbeelding verplaatsen ● onderdelen van het programmavenster
● opbouw van een dia ● presentatie opslaan ● Spellingcontrole ● standaardlocatie
De onderwerpen van de opdrachtpresentaties zijn: ● Curriculum Vitae ● foute presentatie ● goede presentatie ● het belang van interne communicatie ● introductie van nieuwe medewerkers
● presentatie bewerken ● presenteren van bedrijfsstrategie ● snel een presentatie maken ● workshop doelgroep
Instructievideo: ● presentatie bewerken ● presentatie maken
De in deze module behandelde onderwerpen zijn:
MOS Basis ECDL Advanced Tekstverwerking AM 4
2.3 t/m 2.6 Het maken van een diapresentatie1.1 t/m 1.5 Beheren van PowerPoint omgeving6.2 Toepassen van spellingcontrole
AM 6.1.1.1 en AM 6.1.2.1 Presentatie voorbereidenAM 6.7.1.1 en AM 6.7.1.2 Presentaties beheren
16
De voorbereiding
Het geven van een goede presentatie vereist veel voor-
bereiding. De uitspraak “The devil is in the details” is een
absolute waarheid. Het zijn vaak de kleine maar uiteindelijk
belangrijke punten waar het fout gaat. U zult zonder meer
aannemen dat grote sprekers zoals president Obama hun
presentaties tot in de puntjes voorbereiden. In het geval
van Obama staat bij elk optreden veel op het spel. Een
halfbakken presentatie en het niet duidelijk overbrengen
van de boodschap kan leiden tot imagoschade, of zelfs tot
het verlies van vertrouwen bij kiezers.
Maar denkt u ook eens aan bijvoorbeeld conferenciers.
Zij houden niet voor niets een aantal try-out’s om te
zien of de grappen die op papier leuk lijken wel aanslaan
wanneer ze daadwerkelijk uitgesproken worden. Een
presentatie blijft nu eenmaal een wisselwerking tussen u
en het publiek.
Doelgroep
Belangrijk bij het voorbereiden van uw presentatie is het
bepalen van de doelgroep. Zonder het goed inschatten
van de doelgroep en door lukraak te beginnen met een
presentatie zet u uzelf al vanaf stap 1 op een achterstand.
Begin daarom bij het begin.
Maak allereerst een dwarsdoorsnede van het publiek
waaraan u de presentatie geeft. Zo bepaalt u hoe u de
groep aanspreekt en ook het specifieke interessegebied.
Jongeren worden niet alleen anders aangesproken dan
ouderen, maar leeftijd, sekse, interessegebied of cultuur
bepalen ook of de boodschap overkomt.
Als we de doelgroep moeten bepalen van een presentatie
over de nieuwe ontwikkelingen van de computer bij privé-
gebruik voor senioren, dan zou deze als volgt omschreven
kunnen worden:
De doelgroep bestaat uit zowel mannen als vrouwen, in
de leeftijd van 60+, met een uiteenlopend kennisniveau,
variërend van laaggeschoold tot wetenschappelijk
onderwijs.
Zou dezelfde presentatie worden gegeven bij een compu-
terclub met voornamelijk jongeren in de leeftijd van 20 tot
35 jaar, dan moet u de presentatie en de manier waarop u
het publiek aanspreeekt aanpassen aan het kennisniveau
en rekening houden met de interesses en beleving van de
doelgroep.
Het bepalen van uw doelgroep doet u door specifieke
kenmerken van uw doelgroep te beschrijven. Dit wordt
ook wel segmenteren genoemd. U kunt bijvoorbeeld
segmenteren op:
Leeftijd ● kinderen, leeftijd 4 jaar tot 13 jaar ● jongeren, leeftijd 13 jaar tot 18 jaar ● jongvolwassenen, leeftijd 18 jaar tot 27 jaar ● volwassenen, leeftijd 27 jaar tot 50 jaar ● gepensioneerden, leeftijd 67 jaar tot 72 jaar ● ouderen leeftijd 70 jaar tot 100 jaar
Interesses ● reizen ● computers/digitale media ● huis & tuin ● kinderen ● ontwerp & Kunst
Kennis en opleidingsniveau ● Laaggeschoold ● VMBO (Voorbereidend Middelbaar Beroeps Onderwijs) ● HAVO (Hoger Algemeen Voorgezet Onderwijs) ● VWO (Voorbereidend Wetenschappelijk Onderwijs) ● MBO (Middelbaar Beroeps Onderwijs) ● HBO (Hoger Beroeps Onderwijs) ● WO (Wetenschappelijk Onderwijs)
Sekse ● mannen ● vrouwen
Door alle kenmerken goed in kaart te brengen kunt een
specifieke doelgroep overtuigen of informeren.
Doel bepalen
Als u weet áán wie u uw presentatie gaat geven, bepaalt
u wát u aan deze doelgroep wilt overbrengen. Met andere
woorden: welk doel heeft u met uw presentatie.
De vraag die u uzelf dient te stellen is: Wat wil ik mijn
doelgroep vertellen, wil ik hen: ● informeren (bijvoorbeeld over een nieuwe strategie) ● betrekken (bijvoorbeeld bij het creëren van draagvlak
voor een idee) ● enthousiasmeren (voor een nieuwe productlijn) ● motiveren (om een product te kopen).
Hebt u dit doel helder, dan gaat u verder met de volgende
stap.
Inhoud bepalen
Nadat u het doel en de doelgroep hebt beschreven, kunt u
de rode draad uitschrijven voor uw verhaal.
Maakt u een presentatie over een nieuw product of een
presentatie voor het lanceren van een idee? Begin dan met
pen en papier en bedenk de inhoud door het opschrijven
van steekwoorden. Bedenk welke punten u naar voren wilt
brengen. Bedenk de plaatjes/foto’s of filmpjes, grafieken,
tabellen of de technische weergave. Schrijf deze ook op.
Maak zo al krabbelend en tekenend de presentatie. Is de
schets voor de presentatie gereed, neem dan een nieuw
vel en bepaal de volgorde van uw concept.
Beoordeel elk element op zijn functie. Vraag uzelf af:
dragen deze teksten en plaatjes bij tot de boodschap die
ik over wil brengen? Zorg dat het verhaal overtuigend
is. Wanneer u de structuur helder hebt, begint u met het
invoeren van de tekst en het beeldmateriaal in PowerPoint.
17
Snel een presentatie maken
Een goed begin, bepalen van de doelgroep
Bij presentaties waarvan u al weet wat u gaat zeggen en
hoe u het gaat zeggen, kunt u direct de tekst invoeren in
PowerPoint. U typt de steekwoorden als titels op de dia’s
en maakt zo een ‘kop en een staart’ aan uw verhaal. Dit is
immers de leidraad voor de rest van de presentatie. Pas
daarna de inhoud aan met meer woorden of zinnen en
maak er een samenhangend geheel van.
Werk eerst de hoofdlijnen uit en daarna de details, zo
weet u zeker dat u bij de kern blijft. Het is belangrijk dat
de boodschap overkomt bij uw toehoorders, maar vertel
geen zaken die men al weet. Stel uzelf steeds de vraag of
de nieuwe dia echt nodig is. Een presentatie moet zo kort
en krachtig mogelijk zijn. De aandacht en de concentratie
van uw toehoorders reduceert met sprongen naarmate de
presentatie langer duurt.
Methode van presenteren
Bij bedrijven zijn het vaak bijeenkomsten waarbij een
oplossing voor een probleem wordt gepresenteerd of en
groep overtuigd moet worden van een nieuwe strategie,
product of verandering van werkproces. Voor deze presen-
taties zijn er verschillende methoden:
Aanhalen van het probleemDe klassieke methode voor het maken van een overtui-
gende presentatie is het aanhalen van het probleem dat
is ontstaan en van daaruit naar een oplossing werken.
U gebruikt deze methode bijvoorbeeld om een groep te
overtuigen van een nieuwe strategie.
U spreekt het publiek aan door het ontstane probleem
aan te kaarten en dan een oplossing te bieden. Uw
publiek voelt zich gehoord en geholpen. Deze methode
sluit aan op het natuurlijke denkpatroon: eerst het
probleem bepalen, daarna zoeken naar de oplossing en
de oplossing vinden.
Weerleggen van oplossingenEen andere methode is het weerleggen van andere oplossingen totdat alleen uw oplossing overblijft.
Deze methode is bruikbaar bij kwesties waarmee
verschillende partijen en standpunten gemoeid zijn,
zoals ondernemingsraad en directie of een debat. Zorg
ervoor dat u alle andere oplossingen bespreekt, maar
bespot deze opties niet. Het enige wat u met bespotten
bereikt, is dat u een deel van uw publiek kwijtraakt dat
zich aan hun standpunt vast blijft houden. Bespreek alle
oplossingen dus met respect, maar laat uw oplossing
uitblinken tijdens uw presentatie en overtuig zo uw
publiek.
Overtuigen door beredenerenWanneer u een presentatie geeft waarbij het voor het
publiek onduidelijk is hoe het nu verder moet, kunt
u uw publiek overtuigen door beredeneren. U geeft
steeds de belangrijke motivaties voor het standpunt en
legt uit waarom en hoe.
Vergelijken van voordelenEen methode die u ook kunt gebruiken, is het vergelij-ken van voordelen met elkaar. Maak een lijst van alle
voordelen die uw standpunt bevestigen en werk de
voordelen af tijdens uw presentatie van belangrijk naar
minder belangrijk. Als de voordelen overredend genoeg
zijn, zult u merken dat uw publiek uw standpunt ook
als gunstig gaat zien. Kortom: u overtuigt uw publiek
zonder al te veel moeite!
Taalgebruik
Naast de inhoudelijke vragen, moet u zich afvragen hoe
u het publiek gaat aanspreken. Maakt u een bedrijfspre-
sentatie, dan is de bedrijfscultuur bepalend voor hoe u
medewerkers aanspreekt. Voor formele bijeenkomsten en
bij ouderen spreekt u uw publiek aan met u. Bij informele
bijeenkomsten en jongeren is je of jij meer geschikt.
Schrijf uw verhaal/presentatie in spreektaal. Maak geen
lange zinnen en gebruik geen woorden waarvan u ver-
wacht dat uw doelgroep die niet kent.
PowerPoint in een andere dimensie
PowerPoint is hét presentatiehulpmiddel bij uitstek. Pre-
sentaties gemaakt in PowerPoint worden ook al jaren als
promotietool gebruikt door vertegenwoordigers om tijdens
een verkoopgesprek als een rode draad te dienen voor de
introductie van een (nieuw) product. De presentatie bevat
dan voorbeelden, filmpjes of fragmenten van het productie-
proces en mogelijke toepassingen van het project of geeft
een overzicht van projecten die al eerder zijn uitgevoerd. De
mogelijkheden zijn enorm, maar steeds is het doel de ge-
sprekspartner te overtuigen en de aandacht vast te houden.
Een minder bekend maar zeker efficiënt gebruik van Power-
Point is het maken van een portfolio. U maakt bijvoorbeeld
een overzicht van verschillende opdrachten en projecten
dat u tijdens sollicitatiegesprekken toont of als PDF-bestand
meestuurt met uw sollicitatiebrief. Zeker als freelancer/zelf-
standige kunt u uzelf op deze manier goed profileren en uw
activiteiten in beeld brengen. Daarnaast wordt PowerPoint
gebruikt om een verslag te presenteren of, door docenten,
ter ondersteuning van lessen/colleges. Privé worden er
fotoalbums en kerstgroeten mee gemaakt en soms op
internet geplaatst. Kortom, de presentaties gemaakt met
PowerPoint worden voor vele doeleinden gebruikt.
De PowerPoint dia’s
Zoals altijd, en zeker bij een presentatie, maakt u maar één keer een eerste indruk. Dus laat het een goede zijn. Zeker
als u niet de eerste spreker bent, is het belangrijk om op te
vallen. Maak van de eerste dia een aandachttrekker, maar
zorg wel voor herkenbaarheid, zeker als u gebonden bent
aan de huisstijl van uw organisatie!
Het advies is: begin goed en eindig krachtig. Zowel het
begin als het einde zijn essentieel voor een overtuigende
presentatie. Het goede begin zorgt voor de aandacht en
het krachtige eind zorgt dat ervoor uw boodschap blijft
hangen en dat is immers het doel dat u wilt bereiken.
18
Consistentie
Zorg dat de dia’s een consistent uiterlijk krijgen. Let hierbij
op het gebruik van de kleur van de letter. Deze dient vol-
doende contrast te hebben met de achtergrond zodat de
tekst voor iedereen, ook achter in de zaal, goed leesbaar
is. Een donkere achtergrond met letter met een lichte
kleur leest prettig, maar kan al snel saai worden of somber
overkomen. Er zijn tal van geschikte kleurencombinaties
te gebruiken, maar zorg dat u de opmaak altijd maakt in
het diamodel. Het belang hiervan leest u in de module:
Diamodel thema’s en vormen.
Afbeeldingen en grafieken
Een goede presentatie heeft mooie, maar vooral relevante
afbeeldingen of vormen. Een afbeelding of diagram werkt
vaak verhelderend, vooral een goede (stock)foto kan
emoties oproepen waardoor de presentatie beter blijft
hangen. Het beeld moet wel het verhaal duidelijker maken
of verbeelden wat u wilt zeggen, zo niet, niet gebruiken.
Houd het beeld en de structuur van uw presentatie een-
voudig en duidelijk.
Moet u (jaar)cijfers presenteren, kijk dan of u de tabel kunt
vervangen door een grafiek. Een grafiek geeft visueel een
beter beeld. Want zeker op een afstand is een tabel vaak
onleesbaar. Test dit dan ook vooraf in de zaal of tijdens
de try-out (meer hierover leest u in de module: Grafiek, SmartArt-afbeeldingen en tabel).
Notitiepagina’s
Kunt u tijdens de presentatie gebruikmaken van de
Presentatorweergave, dan hebt u een spiekbrief op uw
beeldscherm. Druk anders de Notitiepagina’s af zodat u
zelf een spiekbrief hebt tijdens de presentatie of maak
hiervan speakersnotes (spiekbriefjes met de rode draad,
niet groter dan een half A4). Meer hierover leest u in de
module: Voorbereiden en presenteren.
Tot slot
Bedenk: u geeft de presentatie, niet het presentatiepro-
gramma. De meest gemaakte fout is dat de spreker zich
verschuilt achter de dia’s van PowerPoint en vergeet dat
hij/zij de boodschap overbrengt! Plaatst u bijvoorbeeld
de hele tekst in de presentatie van PowerPoint, dan kunt u
beter een artikel schrijven en verspreiden.
Kortom: hoe mooi en flitsend uw presentatie ook oogt en
welke hulpmiddelen u ook gebruikt, u als spreker brengt
de presentatie tot leven en PowerPoint is slechts een
hulpmiddel om de boodschap extra power te geven. Of
het nu gaat om het introduceren van een nieuw product,
het introduceren van uzelf of uw publiek overtuigen van
uw mening. U bent de kracht bij de presentatie.
19
Snel een presentatie maken
Een goed begin, bepalen van de doelgroep
Basis van het programma
In de volgende paragrafen wordt de opbouw van het programmavenster van
PowerPoint besproken. Misschien hebt u al met het programma gewerkt en zijn de
volgende paragrafen voor u een herhaling van zetten, die u liever overslaat. Maar
kent u al de opties: het aanpassen van de Werkbalk snelle toegang of het instellen
van de standaardlocaties? Deze zijn niet alleen erg handig, maar het instellen van de
standaardlocatie voor het openen van de presentaties die bij dit boek horen, maakt
het werken met PowerPoint prettiger.
PowerPoint starten
Het programma PowerPoint kunt u op verschillende manieren starten. ● Door op de startknop van Windows te klikken, keuze Alle programma’s, Micro-
soft 2010, PowerPoint 2010. ● Door op de naam van het programma te klikken in de lijst Onlangs geopend. ● Door op een snelkoppeling te klikken op het bureaublad. ● Door in de werkbalk Snel starten op de knop van PowerPoint te klikken.
Welke manier u gebruikt is uw persoonlijke voorkeur.
1 Klik op de knop Start, Alle programma’s.2 Klik op Microsoft Office, Microsoft Office PowerPoint 2010.
Het programmavenster
Zodra u PowerPoint start, ziet u het programmavenster van PowerPoint. In dit
programmavenster zijn veel onderdelen herkenbaar van andere Officeprogramma’s.
In de volgende paragrafen worden deze verschillende onderdelen toegelicht.
Programmaknop
Links bovenin het venster ziet u een klein knopje met een P, dit is de program-
maknop. Hiermee kunt u het venster van het programma minimaliseren (in de
taakbalk plaatsen) of sluiten .
20
1 Klik op de Programmaknop.2 Klik op de knop Minimaliseren.3 Het venster wordt in de taakbalk geplaatst en heeft de afbeelding met een P.
4 Klik in de taakbalk op de knop van PowerPoint.5 Het venster vult opnieuw het hele beeldscherm.
Werkbalk Snelle toegang
Rechts van de programmaknop ziet u knoppen die de werkbalk Snelle toegang
worden genoemd. In deze werkbalk plaatst u de knoppen die u veel gebruikt bij
het maken van een presentatie. De knoppen die u zeker vaak gaat gebruiken zijn
de knop Nieuw, Openen, Sluiten, Spelling, Diavoorstelling vanaf begin en Recent
bestand openen . Met de knop Nieuw opent u een nieuw document, met de knop
Openen, opent u een bestaande presentatie, met de knop Spelling controleert u de
presentatie op spellingsfouten en met de knop Recent bestand krijgt u een lijst te
zien van de laatst geopende bestanden. Met de knop Diavoorstelling vanaf begin
bekijkt u de gemaakte presentatie.
U voegt knoppen toe aan de werkbalk Snelle toegang.
1 Klik op de keuzepijl van de werkbalk Snelle toegang, klik op Nieuw.2 De knop Nieuw wordt toegevoegd.3 Klik opnieuw op de keuzepijl van de werkbalk Snelle toegang, er staat een
vinkje voor Nieuw.4 Activeer ook de knoppen: Openen, Opslaan, Spelling, Afdrukvoorbeeld,
Diavoorstelling vanaf begin, Recent bestand openen.
De knoppen zijn nu aan de snelle werkbalk toegevoegd. U kunt de knoppen weer
verwijderen door op de keuzepijl van de werkbalk Snelle toegang te klikken en
vervolgens op de vinkjes bij de namen klikken.
Met de keuze Sluiten wordt het programma afgesloten.
TIP
Afsluiten van PowerPoint Alt+F4
SNELTOETS
Bij de keuzepijl Werkbalk Snelle toegang aanpassen kunt u ook kiezen om de werkbalk Snelle toegang onder het lint weer te geven
TIP
21
Snel een presentatie maken
Een goed begin, bepalen van de doelgroep
Meer opdrachten toevoegen aan de Werkbalk Snelle toegangU kunt nog meer knoppen toevoegen aan de werkbalk Snelle Toegang met de keuze:
Meer opdrachten. In het nieuwe venster zijn de knoppen te zien die u kunt toevoe-
gen.
U voegt een knop toe waarmee u uit een bestaande presentatie dia’s kunt selecteren
voor een nieuwe presentatie.
1 Klik op de keuzepijl van de werkbalk Snelle toegang, klik op Meer opdrachten.2 Klik op de keuzepijl van knop Kies opdrachten uit: en kies voor Opdrachten die
niet op het lint staan.3 Sleep de schuifbalk bij de knoppen naar beneden.4 Klik op de knop Dialoogvenster voor aangepaste diavoorstelling en klik op
Toevoegen.5 Voeg ook de knop Sluiten toe. Deze is te vinden bij de categorie Tabblad
Bestand.6 Klik op OK.
Titelbalk
Rechts van de werkbalk Snelle toegang ziet u de titelbalk. In de titelbalk leest u dat
u met het programma PowerPoint werkt en welke presentatie is geopend. Bij de start
van het programma staat er Presentatie1 (het nummer wordt steeds opgehoogd). Bij
het openen van een presentatie, ziet u de naam van de presentatie. Aan de rechter-
kant van de titelbalk staan de knoppen Minimaliseren, Maximaliseren en Sluiten.
Met de knop Minimaliseren plaatst u het venster van PowerPoint in de taakbalk.
Met de knop Maximaliseren kunt u het venster vergroten of verkleinen. Met de
knop Sluiten (knop met het X) sluit u het programmavenster.
Plaats in de werkbalk Snelle toegang de knop-pen voor de opties die u vaak gebruikt. Hierdoor kunt u sneller werken.
TIP
De knoppen Minimali-
seren, Maximaliseren en Sluiten ziet u in alle programma’s van Office.
OPMERKING
22
Het Lint
Onder de titelbalk ziet u het lint. In het lint zijn alle opdrachten te vinden die u
kunt gebruiken bij het programma PowerPoint. In het lint zijn de volgende basis-
onderdelen te zien.
1 Tabblad (in voorbeeld Start).
2 Lint (alle tabbladen samen).
3 Keuzepijl waarmee u meer opties te zien krijgt.
4 Keuzevervolgpijl waarmee u een venster opent waarin u nog meer opties kunt
activeren.
5 Knop waarmee u een opdracht geeft.
6 Groep.
Elk tabblad is verdeeld in groepen waarin de opdrachten staan die tot een categorie
horen. Bij het tabblad Start bijvoorbeeld zijn alle basisonderdelen ondergebracht
waarmee u tekst invoert of tekst opmaakt. De groepen hierbij zijn onder andere
Klembord en Alinea. Zodra u het programmavenster groter of kleiner maakt of u
werkt met een laptop dan past het lint zich aan en worden de knoppen in de groe-
pen verkleind tot keuzepijlen. In de onderstaande afbeeldingen ziet u een verkleinde
en gemaximaliseerde groep.
Verkleinde groep
Gemaximaliseerde groep
Lint minimaliseren Het lint kunt u tijdelijk minimaliseren, u krijgt dan alleen de tabbladen te zien. Zo
creëert u meer ruimte voor het bewerkingsvenster. U klikt met de rechtermuisknop
op het Lint en kiest voor: Het lint minimaliseren. Met dezelfde handelingen kunt u
het lint weer zichtbaar maken.
Het lint is ook aan te passen aan uw wensen. Klik hiervoor met de rechtermuisknop op de onderkant van het lint en kies voor Lint aanpassen.
TIP
23
Snel een presentatie maken
Een goed begin, bepalen van de doelgroep
1 Klik met de rechtermuisknop op de onderkant van een groep.2 Klik in het snelmenu op: Het lint minimaliseren .
Van het lint zijn nu alleen de tabbladen te zien.3 Klik opnieuw met de rechtermuisknop op de onderste rand van het lint.4 Klik op Het lint minimaliseren (het lint is weer gemaximaliseerd).
Standaardlocatie
Bij het tabblad Bestand ziet u de opdrachten waarmee u de presentatie opslaat of
de bestanden opent. Maar bij dit tabblad zijn ook de opties te vinden waarmee u
een presentatie kunt verzenden en het programma kunt aanpassen aan specifieke
wensen. Ook kunt u hier aangeven dat u steeds dezelfde locatie wilt gebruiken voor
de bestanden die u maakt of wijzigt. De bestanden die bij deze modules horen hebt
u in het begin al gedownload en zijn in de map Documenten, map Expert Power-
Point geplaatst.
U maakt van de map Expert PowerPoint de standaardbestandslocatie.
1 Klik op het tabblad Bestand, Opties, Opslaan.
2 Klik bij Standaardbestandslocatie achter de \ van Documents. 3 Typ: Expert PowerPoint 2010.4 Sluit de vensters met OK (let op: krijgt u een foutmelding, dan is de map van de
standaardlocatie anders getypt of is niet aanwezig).5 Klik in de snelle werkbalk op de knop Openen.6 U ziet, de map Expert PowerPoint 2010 is actief.7 Sluit het venster Openen met het sluitsymbool.
Voor het wijzigen van de standaardbestandslocatie herhaalt u de stappen en kiest u
voor een andere map.
Bij de knop Opties van het tabblad Bestand, kunt u allerlei instellingen maken wat
betreft de manier waarop PowerPoint werkt. Zo kunt u bij de knop Algemeen instel-
len of u een miniwerkbalk wilt zien bij de selecties en of de taalcontrole uitgevoerd
moet worden tijdens het typen. Wanneer zaken niet werken zoals u verwacht, kijk
dan bij het venster Opties voor PowerPoint of een instelling is gemaakt die dat
veroorzaakt.
Sneltoets voor het minimaliseren of Maxima-liseren van lint Ctrl+F1.
SNELTOETS
Een snelmenu is een kleine keuzelijst waaruit u een optie kunt selecteren door erop te klikken.
OPMERKING
Wanneer het lint geminimaliseerd is en u klikt op een tabblad, dan wordt het lint automatisch weer gemaximaliseerd.
ONTHOUD
In PowerPoint versie 2010 kunt u ook het lint aan-passen en van persoonlijke tabbladen voorzien.
TIP
Onder de knop Opties bij het tabblad Bestand zijn alle standaardinstellingen van het programma te vinden.
TIP
De tabbladen zijn te ver-gelijken met de tabbladen in een ordner. Achter elk tabblad is specifieke informatie te vinden over het onderwerp dat op het tabblad is vermeld.
ONTHOUD
Wanneer de muisaanwij-zer in het lint staat kunt u met het muiswiel snel de opties van de andere tab-bladen zichtbaar maken.
OPMERKING
24
Het bewerkingsvenster
Onder het lint ziet u het bewerkingsvenster van PowerPoint. Dit venster is verdeeld
in twee gebieden. Het rechterdeel is het diavenster en links ervan ziet u het naviga-
tiedeelvenster met de tabbladen Overzicht en Dia’s .
Met de tabbladen Dia’s en Overzicht kunt u snel door de dia’s bladeren of alleen de
teksten bekijken die op de dia’s staan. Bij een lege presentatie is hier nog weinig te zien.
In het diavenster plaatst u de tekst, foto’s of schema’s voor de presentatie. Power-
Point opent met een dia-indeling die de naam heeft: titeldia. In deze dia staan twee
vakken met een gestippelde rand. Dit worden tijdelijke aanduidingen genoemd.
In deze vakken staan de zinnen zoals: Klik om een titel te maken en Klik om een
ondertitel te maken.
De tijdelijke aanduidingen zijn slechts een plaats waarin u de tekst typt en waarvan de
opmaak al is gedefinieerd. De vakken kunt u groter of kleiner maken of verwijderen. In
de module met de titel: Diamodel, thema’s en vormen leest u hier meer over.
Notities
Onderaan het diavenster bevindt zich het notitievenster. Hierin typt u notities (uw
uitgeschreven presentatie of uw speakersnotes) die u eventueel wilt raadplegen
tijdens de presentatie. Deze notities kunt u tijdens de presentatie vanaf uw laptop/
computer lezen of u drukt ze af op papier. Vaak worden notitiepagina’s ook gebruikt
om uit te delen als hand-out. Het notitievenster kunt u groter maken door de schei-
dingslijn naar boven te verslepen. Hoe u de notities het beste kunt plaatsen en welke
mogelijkheden hiervoor zijn leest u in de module: Voorbereiden en presenteren.
Het bewerkingsvenster is het werkvenster van PowerPoint.
ONTHOUD
Hand-outs zijn afdruk-ken van de dia’s uit een presentatie.
ONTHOUD
Doordat er vaak afgebroken zinnen of kreten op de dia’s staan, geven hand-outs met de afbeeldingen van de dia’s vaak na enkele dagen al gebrekkige informatie. Afgedrukte notitie-pagina’s met aanvullende teksten geven dan een beter overzicht.
PRESENTEREN
25
Snel een presentatie maken
Een goed begin, bepalen van de doelgroep
Dia-indelingen
Het programma start een nieuwe presentatie met de dia-indeling: titeldia. Daarnaast
zijn er nog negen andere dia-indelingen waarin de tijdelijke tekstaanduidingen
een ander formaat hebben en knoppen staan waarmee u allerlei objecten kunt
toevoegen. Deze indelingen maken het makkelijker om een goede vlakverdeling op
de dia te maken. Maar u kunt ook kiezen voor de indeling Leeg en zelf een tekstvak
maken waarin u de tekst typt. Een indeling is dan ook maar een voorstel, vandaar
de naam tijdelijk.
Bij sommige indelingen staan knoppen waarmee u op de dia andere objecten kunt
toevoegen. In de volgende tabel ziet u waarvoor de knoppen gebruikt worden.
Knop Gebruikt voor:
In de tijdelijke tekstaanduiding plaatst u tekst, die u kunt opmaken zoals u gewend bent bij een tekstverwerker. Dit object kunt u kleiner of groter maken of een achtergrondkleur geven of wissen.
Met de knop Grafiek stelt u een grafiek samen. Door op deze knop te klikken opent u het programma Excel.
Met deze knop wordt in een apart kader een tabel geplaatst. Het maken van deze tabel heeft veel overeenkomsten met het maken van een tabel in Word.
Met de knop SmartArt -afbeelding kunt u een proces, cyclus, hiërarchie of relatie visualiseren.
Met deze knop voegt u een afbeelding , tekening of foto uit een bestand toe.
Met de knop illustraties kunt u kiezen uit de afbeeldingen die meegeleverd zijn met het programma of on line beschik-baar zijn.
Met deze knop voegt u een videoclip/mediaclip uit een bestand in.
26
In de volgende afbeelding ziet u een dia waarop de objecten zijn geplaatst en de
knoppen waarmee dit wordt gerealiseerd.
Alle objecten die u op een dia plaatst, kunt u bewerken en groter of kleiner maken.
Al deze onderdelen komen in de volgende modules aan de orde.
Zelf een presentatie maken
Nu u weet hoe het bewerkingsvenster is opgebouwd en welke objecten u kunt
gebruiken, kunt u beginnen aan het maken van een presentatie.
Voordat u begint moet u de volgende punten in acht nemen: ● het typen van tekst kan alleen in een tijdelijke aanduiding en gaat op dezelfde
manier als de invoer bij een tekstverwerker. ● het invoegpunt is een verticaal streepje (op die plaats komt de tekst te staan). ● met de toets Enter begint u aan een nieuwe regel. ● met de toetscombinatie Shift+Enter plaatst u de tekst op een volgende regel maar
binnen de alinea. ● voor het wissen van een letter links van het invoegpunt gebruikt u de toets
Backspace. ● voor het wissen van een letter rechts van het invoegpunt gebruikt u de toets
Delete. ● om direct naar het einde van de zin te gaan gebruikt u de toets End.
Voor het wissen van een woord rechts van het invoegpunt gebruikt u de toetsen-
combinatie Ctrl+Del. ● voor het wissen van een dia klikt u in het navigatiedeelvenster op de dia en drukt
u op de toets Delete. ● tijdens het typen van foutief gespelde woorden verschijnen er rode golflijnen.
Deze worden gemaakt door de spellingscontrole (lees meer hierover in paragraaf
Spelling controleren).
Zien hoe u een presentatie maakt?Klik in de werkbalk Snelle toegang op de knop Openen.Klik op het bestand: Instructie Presentatie maken.
27
Snel een presentatie maken
Een goed begin, bepalen van de doelgroep
U maakt een presentatie met verschillende dia-indelingen waarin u de tekst in de
tijdelijke aanduiding typt die beschrijft hoe u snel een presentatie kunt maken.
Dia indeling: Titeldia Een lege presentatie begint altijd met een titeldia. Deze dia-indeling heeft twee
tijdelijke aanduidingen: een voor de titel en een voor de subtitel. U kunt natuurlijk
besluiten om maar in één van de tekst vakken te typen.
U voegt in de tijdelijke aanduidingen tekst toe.
1 Klik in het eerste vak en typ: Snel een presentatie maken.
2 Klik in het tweede vak en typ: De zeven stappen.De eerste dia is gemaakt.
U ziet dat de titel de kleur zwart krijgt en de subtitel de kleur grijs. Deze opmaak is
vastgelegd in het diamodel. Hierover leest u meer in de module: Diamodel, thema’s en vormen. De ingevoerde tekst wordt op drie plaatsen zichtbaar gemaakt.
1 in het Diavenster 2 bij het navigatiedeelvenster tabblad Dia’s 3 bij het tabblad Overzicht (hier moet u eerst op klikken om de tekst zichtbaar te
maken) .
Dia indeling: Titel en object Voor de volgende dia gebruikt u de dia-indeling: Titel en object. Deze indeling heeft
een tekstaanduiding met opsommingen en de knoppen om objecten toe te voegen.
U voegt een nieuwe dia in.
Typt u meer tekst dan er in een tijdelijke aanduiding past, dan wordt de tekengrootte automatisch aangepast (kleiner).
ONTHOUD
28
1 Klik op het tabblad Start, Dia’s, keuzepijl bij Nieuwe Dia.2 Klik op indeling: Titel en object.
3 Klik in het eerste vak en typ: Stap 1.
4 Druk op de toets Enter en typ: Bedenken.
5 Klik in de tweede tijdelijke aanduiding (u ziet dat het opsommingsteken al is aangebracht).
6 Typ de tekst van het bovenstaande voorbeeld (druk na elke zin op de toets Enter; het opsommingsteken wordt dan automatisch geplaatst).De tweede dia is gemaakt. Bij het navigatiedeelvenster tabblad Dia’s zijn twee dia’s te zien.
Dia invoegen: met dezelfde indeling Wanneer u een dia wilt invoegen met dezelfde indeling, klikt u op de knop Nieuwe
dia, of u gebruikt bij het navigatiedeelvenster Dia’s de sneltoets Ctrl+M.
U voegt een dia in met dezelfde indeling en voegt tekst in.
1 Klik bij het navigatiedeelvenster op het tabblad Dia’s en druk op de toetscombinatie Ctrl+M (nieuwe dia met dezelfde indeling wordt ingevoegd).
2 Plaats de tekst zoals u ziet in het bovenstaande voorbeeld.
Opsommingstekens worden gebruikt om een lijst te maken waarin zaken puntsgewijs worden genoemd.
TIP
Door aan het einde van een zin op de toets Enter te drukken, verplaatst u het invoegpunt naar de volgende regel en wordt het opsommingsteken automatisch geplaatst.
OPMERKING
Een misvatting is dat veel informatie op een dia de manier is om informatie goed te presenteren.
PRESENTEREN
Nieuwe dia invoegen met dezelfde indeling Ctrl+M
Dia kopiëren Ctrl+D
SNELTOETS
29
Snel een presentatie maken
Een goed begin, bepalen van de doelgroep
3 Voeg opnieuw een dia in met dezelfde Indeling; Ctrl+M (Titel en object).4 Plaats de tekst zoals u ziet in het bovenstaande voorbeeld.
Dia-indeling: Inhoud van tweeVoor dia vijf kiest u de dia-indeling: inhoud van twee. Deze indeling heeft drie
tijdelijke tekstaanduidingen waarin u tekst kunt invoeren. Ook zijn hier in twee
aanduidingen de knoppen te zien waarmee u andere objecten kunt invoegen.
U voegt een nieuwe dia in met een andere indeling en voegt tekst in.
1 Klik bij het tabblad Start, Dia’s keuzepijl bij Nieuwe dia, klik op de indeling: Inhoud van twee.
2 Klik in de eerste aanduiding en typ: Stap 4
3 Druk op de toets Enter en typ: Opmaken.4 Klik in het derde aanduiding (u ziet dat ook hier de opsommingstekens als zijn
aangebracht).5 Typ in het derde aanduidng de tekst die u ziet in de afbeelding (druk na de eerste
zin op de toets Enter).In de tweede aanduiding staan naast de opsommingen ook de knoppen om objecten in te voegen.
Met de knop Nieuwe dia wordt automatisch een dia ingevoegd met de laatst gebruikte dia-indeling.
OPMERKING
Wilt u een regel typen onder hetzelfde opsom-mingspunt gebruik dan de toetscombinatie Shift+Enter om naar de volgende regel te gaan.
ONTHOUD
Doordat u aan het einde van een zin op de toets Enter drukt, krijgt de volgende zin automatisch een opsommingsteken.
ONTHOUD
Plaats in een dia aan het einde van een zin geen punt.
PRESENTEREN
30
Dia-indeling: inhoud met bijschriftVoor dia zes kiest u de dia-indeling: inhoud met bijschrift. Deze indeling heeft drie
tijdelijke tekstaanduidingen waarin u tekst kunt invoeren. In de derde tijdelijke
aanduiding zijn ook de knoppen te zien waarmee u andere objecten kunt invoegen.
U voegt een nieuwe dia in met een andere indeling en voegt tekst toe.
1 Klik op het tabblad Start, Dia’s, keuzepijl bij Nieuwe dia, klik op de indeling: Inhoud met bijschrift.
2 Klik in de eerste aanduiding en typ: Stap 5.
3 Druk op de toets Enter en typ: Verduidelijken.4 Typ in de tweede aanduiding de volgende tekst (druk na de eerste zin op de
toets Enter).
Dia-indeling: afbeelding met bijschrift Voor dia zeven kiest u de dia-indeling: afbeelding met bijschrift. Deze indeling heeft
als eerste een tijdelijke aanduiding waarin u een afbeelding kunt invoegen. In de
tweede aanduiding plaatst u een titel en in het derde kunt u weer tekst invoegen.
U voegt een nieuwe dia in met een andere indeling en voegt tekst toe.
Houd de zinnen bij een opsomming kort en plaats per dia maximaal vijf opsommingen.
PRESENTEREN