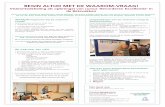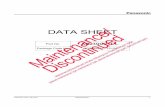MOS 2013- studiegids · in plaats van alleen maar vragen over programmafuncties te beantwoorden. Om...
Transcript of MOS 2013- studiegids · in plaats van alleen maar vragen over programmafuncties te beantwoorden. Om...

Microsoft IT Academy
Microsoft PowerPoint
EXAMEN 77-422
MOS 2013- studiegids


UITGEGEVEN DOORMicrosoft PressEen divisie van Microsoft CorporationOne Microsoft WayRedmond, Washington 98052-6399
Copyright © 2013 door Joan Lambert
Alle rechten voorbehouden. Niets uit dit boek mag worden gereproduceerd of in enige vorm of op enige manier worden verzonden zonder de schriftelijke toestemming van de uitgever.
Library of Congress Control Number: 2013941816ISBN: 978-0-7356-6923-9
Gedrukt en gebonden in de Verenigde Staten van Amerika.
Tweede druk: juni 2014
Boeken uitgegeven door Microsoft Press zijn wereldwijd verkrijgbaar via boekhandels en distributeurs. Als u ondersteuning nodig hebt in verband met dit boek, stuurt u een e-mail naar Microsoft Press Book Support op [email protected]. Uw mening over dit boek kunt u achterlaten op http://www.microsoft.com/learning/booksurvey.
Microsoft en de handelsmerken op http://www.microsoft.com/en-us/legal/intellectualproperty/trademarks/en-us.aspx zijn handelsmerken van de Microsoft-groep van bedrijven. Alle andere merken zijn het eigendom van de respectieve eigenaars.
De gebruikte voorbeelden van bedrijven, organisaties, producten, domeinnamen, e-mailadressen, logo's, personen, plaatsen en gebeurtenissen zijn fictief. Elke overeenkomst met bestaande bedrijven, organisaties, producten, domeinnamen, e-mailadressen, logo's, personen, plaatsen of gebeurtenissen berust op toeval en is onbedoeld.
In dit boek zijn de inzichten en meningen van de auteur vastgelegd. De informatie in dit boek wordt gegeven zonder expliciete, statutaire of impliciete garantie. De auteurs, Microsoft Corporation noch eventuele wederverkopers of distributeurs kunnen verantwoordelijk worden gehouden voor eventuele schade of vermeende schade die het directe of indirecte gevolg is van het raadplegen van dit boek.
Acquisitieverantwoordelijke: Rosemary CapertonProductie: Online Training Solutions, Inc. (OTSI) Technisch revisor: Rob Carr (OTSI) Copy-editor: Kathy Krause (OTSI) Indexer: Krista Wall (OTSI) Omslag: Microsoft Press Brand Team

Licentieovereenkomst voor e-book van Microsoft IT Academy (ITA) Microsoft Corporation verleent Microsoft IT Academy (ITA)-documenten en -studenten het niet-exclusieve recht om dit e-book kosteloos te downloaden, in te zien en te gebruiken in samenhang met een ITA-cursus. ITA-docenten mogen ook digitale kopieën van dit e-book vertonen en/of maken, uitsluitend voor de verspreiding aan ITA-studenten die momenteel bij hun cursus zijn ingeschreven. ITA-docenten en -studenten mogen slechts beperkte gedeelten van het e-book (maar niet het hele e-book) afdrukken, uitsluitend voor naslagdoeleinden.
Als u een volledige gedrukte versie van dit e-book wilt verkrijgen, schaft u het boek aan bij een beschikbare winkel of bij https://www.microsoftpressstore.com.
Behalve in zoverre als vermeld in deze overeenkomst, is het u niet toegestaan de inhoud van dit e-book, hetzij volledig hetzij gedeeltelijk, in gedrukte of in elektronische vorm, te kopiëren, af te drukken, te wijzigen, te verwijderen, te wissen, uit te breiden, aan te vullen, te publiceren, te verzenden, te verkopen, weder te verkopen, in licentie te geven, er afgeleide werken van te maken of deze op enigerlei andere wijze te misbruiken, dan wel anderen te helpen of toe te staan dit te doen. Alle andere rechten zijn voorbehouden.

v
Wat vindt u van dit boek? We horen graag uw mening. Microsoft is geïnteresseerd in uw feedback zodat we onze boeken en leermiddelen voortdurend voor u kunnen verbeteren. Als u wilt deelnemen aan een korte online-enquête, gaat u naar:
microsoft.com/learning/booksurvey
InhoudInleiding. . . . . . . . . . . . . . . . . . . . . . . . . . . . . . . . . . . . . . . . . . . . . . . . . . . . . . . . . . . . . . . . . . . ix
Doelgroep van dit boek . . . . . . . . . . . . . . . . . . . . . . . . . . . . . . . . . . . . . . . . . . . . . . . . . . . .ixHoe dit boek is ingedeeld . . . . . . . . . . . . . . . . . . . . . . . . . . . . . . . . . . . . . . . . . . . . . . . . . . xDe oefenbestanden downloaden . . . . . . . . . . . . . . . . . . . . . . . . . . . . . . . . . . . . . . . . . . . . x
Oefenstappen aanpassen . . . . . . . . . . . . . . . . . . . . . . . . . . . . . . . . . . . . . . . . . . . . . xiiEen Microsoft Office Specialist-examen afleggen. . . . . . . . . . . . . . . . . . . . . . . . . . . . . . . xiii
Microsoft Office Specialist-certificering. . . . . . . . . . . . . . . . . . . . . . . . . . . . . . . . . . . . . .xiiiEen certificeringspad kiezen . . . . . . . . . . . . . . . . . . . . . . . . . . . . . . . . . . . . . . . . . . . . . . .xivTips voor het afleggen van de examens . . . . . . . . . . . . . . . . . . . . . . . . . . . . . . . . . . . . .xivVoordelen van certificering . . . . . . . . . . . . . . . . . . . . . . . . . . . . . . . . . . . . . . . . . . . . . . . xviVoor meer informatie . . . . . . . . . . . . . . . . . . . . . . . . . . . . . . . . . . . . . . . . . . . . . . . . . . . . xvi
Examen 77-422 Microsoft PowerPoint 2013Vereisten . . . . . . . . . . . . . . . . . . . . . . . . . . . . . . . . . . . . . . . . . . . . . . . . . . . . . . . . . . . . . . . . . 1
De weergaven van PowerPoint . . . . . . . . . . . . . . . . . . . . . . . . . . . . . . . . . . . . . . . . . 2Tekst selecteren . . . . . . . . . . . . . . . . . . . . . . . . . . . . . . . . . . . . . . . . . . . . . . . . . . . . . . 3Presentaties opslaan . . . . . . . . . . . . . . . . . . . . . . . . . . . . . . . . . . . . . . . . . . . . . . . . . . 3
1 Presentaties maken en beheren 51.1 Presentaties maken. . . . . . . . . . . . . . . . . . . . . . . . . . . . . . . . . . . . . . . . . . . . . . . . . . . . . 6
Oefentaken . . . . . . . . . . . . . . . . . . . . . . . . . . . . . . . . . . . . . . . . . . . . . . . . . . . . . . . . . 101.2 Presentaties opmaken met behulp van diamodellen. . . . . . . . . . . . . . . . . . . . . . . 11
Presentatiethema's toepassen en wijzigen . . . . . . . . . . . . . . . . . . . . . . . . . . . . . . 11Diamodellen toepassen en wijzigen. . . . . . . . . . . . . . . . . . . . . . . . . . . . . . . . . . . . 15Oefentaken . . . . . . . . . . . . . . . . . . . . . . . . . . . . . . . . . . . . . . . . . . . . . . . . . . . . . . . . . 21

vi Inhoud
1.3 Opties en weergaven voor presentaties aanpassen . . . . . . . . . . . . . . . . . . . . . . . . 22Eigenschappen van presentaties beheren . . . . . . . . . . . . . . . . . . . . . . . . . . . . . . . 22Dia-instellingen configureren . . . . . . . . . . . . . . . . . . . . . . . . . . . . . . . . . . . . . . . . . 23Verschillende weergaven van een presentatie bekijken . . . . . . . . . . . . . . . . . . . 24Oefentaken . . . . . . . . . . . . . . . . . . . . . . . . . . . . . . . . . . . . . . . . . . . . . . . . . . . . . . . . . 25
1.4 Presentaties configureren voor afdrukken of opslaan . . . . . . . . . . . . . . . . . . . . . . 26Presentaties afdrukken . . . . . . . . . . . . . . . . . . . . . . . . . . . . . . . . . . . . . . . . . . . . . . . 26Presentaties voor distributie voorbereiden . . . . . . . . . . . . . . . . . . . . . . . . . . . . . . 29Oefentaken . . . . . . . . . . . . . . . . . . . . . . . . . . . . . . . . . . . . . . . . . . . . . . . . . . . . . . . . . 33
1.5 Diavoorstellingen configureren en presenteren . . . . . . . . . . . . . . . . . . . . . . . . . . . 34Aangepaste diavoorstellingen configureren . . . . . . . . . . . . . . . . . . . . . . . . . . . . . 34Diavoorstellingen presenteren . . . . . . . . . . . . . . . . . . . . . . . . . . . . . . . . . . . . . . . . 37Oefentaken . . . . . . . . . . . . . . . . . . . . . . . . . . . . . . . . . . . . . . . . . . . . . . . . . . . . . . . . .40
Evaluatie van doelen . . . . . . . . . . . . . . . . . . . . . . . . . . . . . . . . . . . . . . . . . . . . . . . . . . . . . .40
2 Dia's en vormen invoegen en opmaken 412.1 Dia's invoegen en opmaken . . . . . . . . . . . . . . . . . . . . . . . . . . . . . . . . . . . . . . . . . . . . 42
Dia's toevoegen, verwijderen en verbergen . . . . . . . . . . . . . . . . . . . . . . . . . . . . . 42Dia-achtergronden opmaken . . . . . . . . . . . . . . . . . . . . . . . . . . . . . . . . . . . . . . . . .44Oefentaken . . . . . . . . . . . . . . . . . . . . . . . . . . . . . . . . . . . . . . . . . . . . . . . . . . . . . . . . .48
2.2 Vormen invoegen en opmaken . . . . . . . . . . . . . . . . . . . . . . . . . . . . . . . . . . . . . . . . . 48Oefentaken . . . . . . . . . . . . . . . . . . . . . . . . . . . . . . . . . . . . . . . . . . . . . . . . . . . . . . . . . 53
2.3 Vormen en dia's sorteren en groeperen . . . . . . . . . . . . . . . . . . . . . . . . . . . . . . . . .54Dia-inhoud schikken . . . . . . . . . . . . . . . . . . . . . . . . . . . . . . . . . . . . . . . . . . . . . . . . .54Diavolgorde en secties beheren . . . . . . . . . . . . . . . . . . . . . . . . . . . . . . . . . . . . . . . 59Oefentaken . . . . . . . . . . . . . . . . . . . . . . . . . . . . . . . . . . . . . . . . . . . . . . . . . . . . . . . . . 61
Evaluatie van doelen . . . . . . . . . . . . . . . . . . . . . . . . . . . . . . . . . . . . . . . . . . . . . . . . . . . . . . 62
3 Dia-inhoud maken 633.1 Tekst invoegen en opmaken . . . . . . . . . . . . . . . . . . . . . . . . . . . . . . . . . . . . . . . . . . .64
Tekst in tijdelijke aanduidingen opmaken . . . . . . . . . . . . . . . . . . . . . . . . . . . . . . .64WordArt maken . . . . . . . . . . . . . . . . . . . . . . . . . . . . . . . . . . . . . . . . . . . . . . . . . . . . . 68Tekst opmaken als kolommen . . . . . . . . . . . . . . . . . . . . . . . . . . . . . . . . . . . . . . . . . 69Tekst opmaken als lijsten . . . . . . . . . . . . . . . . . . . . . . . . . . . . . . . . . . . . . . . . . . . . . 70Tekst opmaken als hyperlinks . . . . . . . . . . . . . . . . . . . . . . . . . . . . . . . . . . . . . . . . . 73Oefentaken . . . . . . . . . . . . . . . . . . . . . . . . . . . . . . . . . . . . . . . . . . . . . . . . . . . . . . . . . 75

Inhoud vii
3.2 Tabellen invoegen en opmaken. . . . . . . . . . . . . . . . . . . . . . . . . . . . . . . . . . . . . . . . . 76Tabellen maken en importeren . . . . . . . . . . . . . . . . . . . . . . . . . . . . . . . . . . . . . . . . 76Tabelstructuur wijzigen. . . . . . . . . . . . . . . . . . . . . . . . . . . . . . . . . . . . . . . . . . . . . . . 79Tabellen opmaken . . . . . . . . . . . . . . . . . . . . . . . . . . . . . . . . . . . . . . . . . . . . . . . . . . . 82Oefentaken . . . . . . . . . . . . . . . . . . . . . . . . . . . . . . . . . . . . . . . . . . . . . . . . . . . . . . . . .84
3.3 Grafieken invoegen en opmaken . . . . . . . . . . . . . . . . . . . . . . . . . . . . . . . . . . . . . . .84Grafieken maken en importeren . . . . . . . . . . . . . . . . . . . . . . . . . . . . . . . . . . . . . . .84Het grafiektype, de opmaak en elementen wijzigen. . . . . . . . . . . . . . . . . . . . . . 87Grafieken opmaken . . . . . . . . . . . . . . . . . . . . . . . . . . . . . . . . . . . . . . . . . . . . . . . . . . 92Oefentaken . . . . . . . . . . . . . . . . . . . . . . . . . . . . . . . . . . . . . . . . . . . . . . . . . . . . . . . . . 95
3.4 SmartArt invoegen en opmaken . . . . . . . . . . . . . . . . . . . . . . . . . . . . . . . . . . . . . . . . 96SmartArt-afbeeldingen invoegen en aanpassen . . . . . . . . . . . . . . . . . . . . . . . . . 96Oefentaken . . . . . . . . . . . . . . . . . . . . . . . . . . . . . . . . . . . . . . . . . . . . . . . . . . . . . . . . 101
3.5 Afbeeldingen invoegen en opmaken . . . . . . . . . . . . . . . . . . . . . . . . . . . . . . . . . . . 102Afbeeldingen invoegen . . . . . . . . . . . . . . . . . . . . . . . . . . . . . . . . . . . . . . . . . . . . . 102Afbeeldingen opmaken . . . . . . . . . . . . . . . . . . . . . . . . . . . . . . . . . . . . . . . . . . . . .103Oefentaken . . . . . . . . . . . . . . . . . . . . . . . . . . . . . . . . . . . . . . . . . . . . . . . . . . . . . . . .105
3.6 Media invoegen en opmaken . . . . . . . . . . . . . . . . . . . . . . . . . . . . . . . . . . . . . . . . .106Audio- en videofragmenten insluiten . . . . . . . . . . . . . . . . . . . . . . . . . . . . . . . . .106Audio- en videofragmenten wijzigen. . . . . . . . . . . . . . . . . . . . . . . . . . . . . . . . . .108Oefentaken . . . . . . . . . . . . . . . . . . . . . . . . . . . . . . . . . . . . . . . . . . . . . . . . . . . . . . . .112
Evaluatie van doelen . . . . . . . . . . . . . . . . . . . . . . . . . . . . . . . . . . . . . . . . . . . . . . . . . . . . .112
4 Overgangen en animaties toepassen 1134.1 Overgangen tussen dia's toepassen . . . . . . . . . . . . . . . . . . . . . . . . . . . . . . . . . . . .113
Oefentaken . . . . . . . . . . . . . . . . . . . . . . . . . . . . . . . . . . . . . . . . . . . . . . . . . . . . . . . . 1164.2 Inhoud van dia's animeren . . . . . . . . . . . . . . . . . . . . . . . . . . . . . . . . . . . . . . . . . . . . 116
Animaties toepassen . . . . . . . . . . . . . . . . . . . . . . . . . . . . . . . . . . . . . . . . . . . . . . . . 116Animatie-effecten wijzigen . . . . . . . . . . . . . . . . . . . . . . . . . . . . . . . . . . . . . . . . . .121Animatiepaden configureren . . . . . . . . . . . . . . . . . . . . . . . . . . . . . . . . . . . . . . . . .122Oefentaken . . . . . . . . . . . . . . . . . . . . . . . . . . . . . . . . . . . . . . . . . . . . . . . . . . . . . . . .124
4.3 Tijdsinstellingen voor overgangen en animaties instellen. . . . . . . . . . . . . . . . . .124Tijdsinstellingen voor overgangen opgeven. . . . . . . . . . . . . . . . . . . . . . . . . . . .125Tijdsinstellingen voor animaties opgeven . . . . . . . . . . . . . . . . . . . . . . . . . . . . . .126Animaties in het animatievenster beheren . . . . . . . . . . . . . . . . . . . . . . . . . . . . .127Oefentaken . . . . . . . . . . . . . . . . . . . . . . . . . . . . . . . . . . . . . . . . . . . . . . . . . . . . . . . .132

viii Inhoud
Evaluatie van doelen . . . . . . . . . . . . . . . . . . . . . . . . . . . . . . . . . . . . . . . . . . . . . . . . . . . . .132
5 Meerdere presentaties beheren 1335.1 Inhoud van meerdere presentaties samenvoegen . . . . . . . . . . . . . . . . . . . . . . . .134
Meerdere presentaties weergeven . . . . . . . . . . . . . . . . . . . . . . . . . . . . . . . . . . . .134Dia's uit andere presentaties opnieuw gebruiken . . . . . . . . . . . . . . . . . . . . . . .134Oefentaken . . . . . . . . . . . . . . . . . . . . . . . . . . . . . . . . . . . . . . . . . . . . . . . . . . . . . . . .136
5.2 Wijzigingen bijhouden en verschillen oplossen . . . . . . . . . . . . . . . . . . . . . . . . . .136Verschillen vergelijken, combineren en controleren . . . . . . . . . . . . . . . . . . . . .136Opmerkingen beheren . . . . . . . . . . . . . . . . . . . . . . . . . . . . . . . . . . . . . . . . . . . . . .138Oefentaken . . . . . . . . . . . . . . . . . . . . . . . . . . . . . . . . . . . . . . . . . . . . . . . . . . . . . . . . 141
5.3 Presentaties beveiligen en delen. . . . . . . . . . . . . . . . . . . . . . . . . . . . . . . . . . . . . . . 142Presentaties controleren. . . . . . . . . . . . . . . . . . . . . . . . . . . . . . . . . . . . . . . . . . . . . 142Presentaties controleren. . . . . . . . . . . . . . . . . . . . . . . . . . . . . . . . . . . . . . . . . . . . .144Presentaties beveiligen . . . . . . . . . . . . . . . . . . . . . . . . . . . . . . . . . . . . . . . . . . . . . . 147Presentaties voor distributie voorbereiden . . . . . . . . . . . . . . . . . . . . . . . . . . . . . 149Oefentaken . . . . . . . . . . . . . . . . . . . . . . . . . . . . . . . . . . . . . . . . . . . . . . . . . . . . . . . .152
Evaluatie van doelen . . . . . . . . . . . . . . . . . . . . . . . . . . . . . . . . . . . . . . . . . . . . . . . . . . . . .152
Index. . . . . . . . . . . . . . . . . . . . . . . . . . . . . . . . . . . . . . . . . . . . . . . . . . . . . . . . . . . . . . . . . . . . 153
Wat vindt u van dit boek? We horen graag uw mening. Microsoft is geïnteresseerd in uw feedback zodat we onze boeken en leermiddelen voortdurend voor u kunnen verbeteren. Als u wilt deelnemen aan een korte online-enquête, gaat u naar:
microsoft.com/learning/booksurvey

ix
InleidingHet certificeringsprogramma Microsoft Office Specialist (MOS) is ontworpen om uw kennis van programma's in Microsoft Office 2013, Microsoft Office 365 en Microsoft SharePoint te testen en ook om te kijken of u deze programma's efficiënt kunt gebruiken. Dit boek is bedoeld om u een beeld te geven van de taken die u waarschijnlijk moet voltooien voor examen 77-422: Microsoft PowerPoint 2013.
Doelgroep van dit boekDe MOS 2013-studiegids voor Microsoft PowerPoint is ontworpen voor ervaren computergebruikers die de Microsoft Office Specialist-certificering voor PowerPoint 2013 willen verkrijgen.
De MOS-examens voor afzonderlijke programma's zijn praktisch van aard in plaats van theoretisch. U moet aantonen dat u bepaalde taken of projecten kunt uitvoeren in plaats van alleen maar vragen over programmafuncties te beantwoorden. Om een MOS-examen met succes af te kunnen leggen, is het noodzakelijk om gedurende minimaal zes maanden regelmatig te hebben gewerkt met alle aspecten van de toepassing. Denk hierbij aan het gebruik van PowerPoint op het werk of op school om presentaties en dia's te beheren, dia-inhoud in te voegen en op te maken (inclusief vormen, tekst, tabellen, grafieken, SmartArt-afbeeldingen, afbeeldingen en media), dia-inhoud te animeren, overgangen tussen dia's toe te voegen, meerdere versies van een presentatie te beheren en presentaties voor te bereiden.
Als kandidaat voor certificering hebt u waarschijnlijk heel veel ervaring met het programma waarvoor u wilt worden gecertificeerd. Veel van de procedures in dit boek zullen dan ook bekend voor u zijn, terwijl andere procedures helemaal nieuw zijn. Lees alle studiegedeelten goed door en zorg ervoor dat u niet alleen bekend met de procedures in het gedeelte, maar ook met de concepten en hulpmiddelen die worden besproken in de evaluatie van de leerdoelen. Soms worden er afbeeldingen gebruikt om de hulpmiddelen aan te geven die u gaat gebruiken om procedures uit te voeren die bij de vaardigheden horen. Bekijk deze afbeeldingen goed en zorg ervoor dat u bekend bent met alle opties die voor een hulpmiddel beschikbaar zijn.

x Inleiding
Hoe dit boek is ingedeeldDe doelen van het examen worden behandeld in hoofdstukken die de vaardigheden vertegenwoordigen die overeenkomen met de functiegroepen van het examen. Elk hoofdstuk is onderverdeeld in gedeelten die betrekking hebben op groepen verwante vaardigheden die overeenkomen met de examendoelen. Elk gedeelte bevat een evaluatie van de leerdoelen, algemene procedures en oefentaken die u tijdens het leren kunt uitvoeren. Als er voor een oefentaak bestanden nodig zijn, kunt u hiervoor bestanden gebruiken die wij beschikbaar stellen. U kunt de procedures in dit boek echter ook met uw eigen bestanden uitvoeren als u dat wilt.
De oefenbestanden downloadenVoordat u de oefentaken in dit boek kunt uitvoeren, moet u de oefenbestanden van het boek naar uw computer downloaden. Deze oefenbestanden zijn te vinden in dezelfde downloadmap als dit e-boek.
Als u de voltooide versies van de oefenbestanden op een later tijdstip wilt raadplegen, kunt u de gewijzigde oefenbestanden opslaan terwijl u aan de oefentaken in dit boek werkt. Als u uw wijzigingen opslaat en de oefentaak later nogmaals wilt uitvoeren, kunt u de oorspronkelijke oefenbestanden nogmaals downloaden.
In de volgende tabel staan de oefenbestanden voor dit boek.
Map en hoofdstuk BestandenMOSPowerPoint2013\Objective11 Presentaties maken en beheren
PowerPoint_1-1a.txtPowerPoint_1-1b.docxPowerPoint_1-2a.pptxPowerPoint_1-2b.pptxPowerPoint_1-2c.pngPowerPoint_1-3.pptxPowerPoint_1-4a.pptxPowerPoint_1-4b.pptxPowerPoint_1-5.pptx

Inleiding xi
Map en hoofdstuk BestandenMOSPowerPoint2013\Objective22 Dia's en vormen invoegen en opmaken
PowerPoint_2-1.pptxPowerPoint_2-2.pptxPowerPoint_2-3.pptx
MOSPowerPoint2013\Objective33 Dia-inhoud maken
PowerPoint_3-1.pptxPowerPoint_3-2a.pptxPowerPoint_3-2b.xlsxPowerPoint_3-3a.pptxPowerPoint_3-3b.xlsxPowerPoint_3-3c.pptxPowerPoint_3-4.pptxPowerPoint_3-5.pptxPowerPoint_3-6a.pptxPowerPoint_3-6b.mp4
MOSPowerPoint2013\Objective44 Overgangen en animaties toepassen
PowerPoint_4-1a.pptxPowerPoint_4-1b.pptxPowerPoint_4-2.pptxPowerPoint_4-3.pptx
MOSPowerPoint2013\Objective55 Meerdere presentaties beheren
PowerPoint_5-1a.pptxPowerPoint_5-1b.pptxPowerPoint_5-2a.pptxPowerPoint_5-2b.pptxPowerPoint_5-2c.pptxPowerPoint_5-2d.pptxPowerPoint_5-3a.pptx PowerPoint_5-3b.pptx

xii Inleiding
Oefenstappen aanpassen
De schermafbeeldingen in dit boek zijn gemaakt met een schermresolutie van 1024 × 768 en een vergroting van 100 procent. Als u andere instellingen gebruikt, ziet het lint op uw scherm er misschien anders uit dan het lint in dit boek. Dit kan betekenen dat er meer of minder knoppen zichtbaar zijn in de groepen, dat de knoppen groter of kleiner zijn dan de weergegeven pictogrammen, of dat de groep wordt voorgesteld door een knop waarop u moet klikken om de opdrachten van de groep weer te geven. Het kan dus zijn dat u de instructies voor een oefening waarbij u het lint moet gebruiken, iets moet aanpassen. In dit boek wordt deze notatie gebruikt voor instructies:
● Klik op het tabblad Invoegen in de groep Illustraties op de knop Grafiek.Als de opdracht in een lijst of menu staat, hebben de instructies de volgende notatie:
● Klik op het tabblad Start in de groep Bewerken op de pijl bij Zoeken en klik vervolgens op Geavanceerd zoeken.
Tip Als nieuwe instructies betrekking hebben op hetzelfde tabblad of dezelfde groep, zijn de instructies vereenvoudigd omdat de werklocatie al is gegeven.
Als verschillen tussen uw beeldscherminstellingen en de onze tot gevolg hebben dat een knop er anders uitziet op uw scherm dan in dit boek, kunt u de stappen eenvoudig aanpassen om de opdracht te vinden. Klik eerst op het opgegeven tabblad en zoek vervolgens de opgegeven groep. Als een groep is samengevouwen tot een groepslijst of onder een groepsknop, klikt u op de lijst of knop om de opdrachten van de groep weer te geven. Als u niet meteen de gewenste knop kunt vinden, wijst u mogelijke kandidaten aan om hun naam in de scherminfo weer te geven.
Als u liever de exacte stappen uit het boek gebruikt, moet u de scherminstellingen tijdelijk aanpassen aan de instellingen die in dit boek worden gebruikt terwijl u de oefeningen doorneemt.
In dit boek geven we instructies op basis van de traditionele invoermethoden met het toetsenbord en de muis. Als u het programma gebruikt op een apparaat met aanraakbediening, kunt u opdrachten ook uitvoeren door te tikken met een speciale pen of uw vinger. In dat geval kunt u tikken als u de instructie krijgt om op een element van de gebruikersinterface te klikken. Als u wordt gevraagd om informatie in te voeren, kunt u dit doen door te typen op een toetsenbord, te tikken op een schermtoetsenbord of zelfs door de tekst te zeggen. De beschikbare methoden zijn afhankelijk van uw computer en uw persoonlijke voorkeur.

xiii
Een Microsoft Office Specialist-examen afleggen
In het moderne bedrijfsleven wordt het steeds belangrijker goed met computers te kunnen werken. Bij het zoeken, inhuren en trainen van werknemers vinden werkgevers het prettig voor de beoordeling van competenties te kunnen vertrouwen op de objectiviteit en consistentie van technologiecertificaten. Als werknemer of werkzoekende kunt u met technologiecertificaten aantonen dat u over bepaalde vaardigheden beschikt, zodat huidige en toekomstige werkgevers niet in training voor u hoeven te investeren.
Microsoft Office Specialist-certificeringHet Microsoft Office Specialist-certificaat is bedoeld om werknemers te helpen bewijzen dat ze met Office-programma's kunnen werken. De volgende certificeringspaden zijn beschikbaar:
● Een Microsoft Office Specialist (MOS) is een persoon die zijn vaardigheden heeft aangetoond door te slagen voor een certificeringsexamen voor een of meer Office-programma's. Er kunnen examens worden afgelegd voor Microsoft Word, Excel, PowerPoint, Outlook, Access, OneNote en SharePoint.
● Een Microsoft Office Specialist Expert (MOS Expert) is een persoon die heeft aangetoond dat hij/zij met de meer geavanceerde functies van Word of Excel kan werken door voor de vereiste certificeringsexamens te slagen.
● Een Microsoft Office Specialist Master (MOS Master) is een persoon die heeft aangetoond dat hij/zij met meerdere Office-toepassingen kan werken door voor de MOS Expert-certificeringsexamens voor Word en Excel, het MOS-certificeringsexamen voor PowerPoint en een aanvullend MOS-certificeringsexamen te slagen.

xiv Een Microsoft Office Specialist-examen afleggen
Een certificeringspad kiezenGa aan de hand van het volgende na welke certificaten u zou willen verkrijgen:
● Het programma en de versies van het programma waarmee u vertrouwd bent● Hoe lang u het programma hebt gebruikt en hoe vaak u het gebruikt● Of u een formele of informele training in het gebruik van dat programma
hebt gehad● Of u de meeste of alle beschikbare programmafuncties gebruikt● Of u vaak om hulp wordt gevraagd door collega's, vrienden en familieleden
die problemen hebben bij het gebruik van het programmaKandidaten voor certificaten van het MOS-niveau moeten diverse standaardbedrijfstaken kunnen uitvoeren, zoals een document of werkblad en de inhoud hiervan opmaken, visuele inhoud maken en opmaken, en werken met SharePoint-lijsten, bibliotheken, webonderdelen en dashboards. Succesvolle kandidaten hebben meestal zes of meer maanden ervaring met het specifieke Office-programma, inclusief formele training met een docent of zelfstudie aan de hand van voor MOS goedgekeurde boeken, gidsen of interactief computermateriaal.
Kandidaten voor certificering op MOS Expert-niveau moeten complexere taken kunnen uitvoeren waarbij gebruik wordt gemaakt van de geavanceerde functionaliteit van het programma. Succesvolle kandidaten hebben meestal minimaal zes maanden en mogelijk meerdere jaren ervaring met de programma's, inclusief formele training met een docent of zelfstudie aan de hand van voor MOS goedgekeurd materiaal.
Tips voor het afleggen van de examensElk MOS-certificeringsexamen is ontwikkeld op basis van een set examenvaardigheden (de doelen voor het examen) die zijn afgeleid van onderzoek naar het gebruik van Office-programma's op de werkplek. Omdat deze vaardigheden de reikwijdte van het examen afbakenen, leveren ze belangrijke informatie over hoe u zich voorbereidt op certificering. Dit boek is ingedeeld op basis van de structuur van de gepubliceerde examendoelen. Zie 'Hoe dit boek is ingedeeld' in de Inleiding voor meer informatie.
De MOS-certificeringsexamens zijn gebaseerd op prestaties en vereisen dat u bedrijfsgerelateerde taken of projecten uitvoert in het programma waarvoor u wilt worden gecertificeerd. U kunt bijvoorbeeld worden gevraagd in een bestand iets te doen of u moet misschien een voorbeelddocument maken met de middelen die voor dat doel zijn bestemd. U behaalt een score voor het examen die weerspiegelt hoe goed u de gevraagde taken hebt uitgevoerd of het project binnen de toegewezen tijd hebt afgerond.

Een Microsoft Office Specialist-examen afleggen xv
Hieronder vindt u wat nuttige informatie voor het afleggen van een examen:
● Houd de tijd bij. De tijd voor uw examen gaat in nadat u de instructies aan het begin van het examen hebt gelezen. Tijdens het examen ziet u onder in de interface voor het examen hoeveel tijd er nog over is. U kunt geen pauze inlassen als het examen eenmaal is begonnen.
● Houd tempo. U ontvangt aan het begin van het examen informatie over de vragen of projecten in het examen. Bij sommige vragen moet u meerdere taken uitvoeren. Bij projecten moet u altijd meerdere taken uitvoeren. Tijdens het examen ziet u onder in de interface voor het examen hoeveel tijd u nog voor de vragen of het project hebt en het aantal voltooide en resterende vragen, indien van toepassing.
● Lees voordat u begint de exameninstructies aandachtig door. Volg alle instructies volledig en nauwkeurig.
● Typ gevraagde informatie als dit in de instructies wordt aangegeven, maar pas geen opmaak toe tenzij dit nadrukkelijk wordt vereist. Zo kunnen de tekst en waarden die u moet typen, in de instructies vet en onderstreept zijn opgemaakt, terwijl u de informatie zonder opmaak moet typen.
● Sluit alle dialoogvensters voordat u naar de volgende examenvraag gaat, tenzij uitdrukkelijk wordt aangegeven dat u dit niet moet doen.
● Sluit geen taakvensters voordat u naar de volgende examenvraag gaat, tenzij uitdrukkelijk wordt aangegeven dat u dit moet doen.
● Als u wordt gevraagd een document, werkblad, grafiek, rapport of dia af te drukken, voert u de taak uit maar houd er wel rekening mee dat er niets wordt afgedrukt.
● Wanneer u taken uitvoert voor een examen op basis van een project, moet u uw werk regelmatig opslaan.
● Maak u geen zorgen als u extra toetsaanslagen nodig hebt of vaker met de muis moet klikken. De scores voor uw werk zijn gebaseerd op het resultaat, niet op de methode die u hebt gebruikt om dat resultaat te behalen (tenzij in de instructies een specifieke methode wordt genoemd).
● Als er een computerstoring optreedt tijdens het examen (bijvoorbeeld als u geen reactie van het examen krijgt of als de muis niet meer werkt) of als de stroom uitvalt, neemt u direct contact op met een beheerder van het testcentrum. De beheerder zal de computer opnieuw opstarten en teruggaan naar het punt waar u was gebleven. Uw score blijft behouden.

xvi Een Microsoft Office Specialist-examen afleggen
Voordelen van certificeringAan het einde van het examen ontvangt u een scorerapport dat aangeeft of u voor het examen bent geslaagd. Als uw score gelijk is aan of meer is dan de score die nodig is om te slagen (de minimaal vereiste score), neemt het Microsoft Certification Program-team via e-mail contact met u op. Het e-mailbericht bevat de ID van uw Microsoft-certificering en koppelingen naar onlinebronnen, inclusief de Microsoft Certified Professional-site. Op deze site kunt u een gedrukt certificaat downloaden of bestellen, een virtueel visitekaartje maken, een ID-kaart bestellen, uw certificeringstranscript weergeven en delen, de Logo Builder openen en andere nuttige en interessante bronnen gebruiken, waaronder speciale aanbiedingen van Microsoft en gelieerde ondernemingen.
Afhankelijk van het door u behaalde certificeringsniveau kunt u voor de weergave van een van drie logo's op uw visitekaartje en ander persoonlijk promotiemateriaal in aanmerking komen. Met deze logo's wordt aangegeven dat u uw deskundigheid met betrekking tot de toepassingen of vaardigheden voor meerdere toepassingen hebt aangetoond.
U kunt met de Logo Builder een persoonlijk certificeringslogo maken dat het MOS-logo bevat én de specifieke programma's waarvoor u bent gecertificeerd. Als u een MOS-certificaat voor meerdere programma's hebt behaald, kunt u meerdere certificaten in één logo laten opnemen.
Voor meer informatieGa voor meer informatie over de Microsoft Office Specialist-examens en verwant cursusmateriaal naar:
http://www.microsoft.com/learning/en/us/mos-certification.aspx

1
Examen 77-422
Microsoft PowerPoint 2013
In dit boek worden de vaardigheden behandeld die u nodig hebt om als Microsoft Office Specialist in Microsoft PowerPoint 2013 te worden gecertificeerd. U moet met name de taken kunnen uitvoeren die laten zien dat u de volgende vaardigheden hebt:
1 Presentaties maken en beheren2 Dia's en vormen invoegen en opmaken3 Dia-inhoud maken4 Overgangen en animaties toepassen5 Meerdere presentaties beheren
Met deze vaardigheden kunt u de typen presentaties maken en beheren die het meest in bedrijven worden gebruikt.
VereistenEr wordt aangenomen dat u minstens zes maanden met PowerPoint 2013 hebt gewerkt en dat u de basistaken kunt uitvoeren die niet expliciet in de doelen voor dit Microsoft Office Specialist-examen worden genoemd. Voordat u voor dit examen gaat studeren, wordt u aangeraden de informatie in dit gedeelte te lezen.

2 Examen 77-422 Microsoft PowerPoint 2013
De weergaven van PowerPointPowerPoint bevat de volgende weergaven om u te helpen met het maken, indelen en weergeven van presentaties:
● Normale weergave Dit is de standaardweergave. In deze weergave worden diaminiaturen in het deelvenster Miniaturen en de actieve dia in het diavenster weergegeven. In deze weergave kunt u werken met de inhoud van een bepaalde dia en notities voor het ontwikkelen en geven van de presentatie invoeren.
● Overzichtsweergave In deze weergave worden diatitels en tekstinhoud in het overzichtsvenster en de actieve dia in het diavenster weergegeven. U kunt tekst in het overzicht of op de dia ernaast wijzigen. U kunt dia-inhoud en dia's in het overzicht opnieuw rangschikken.
● DiasorteerderDiasorteerderweergave In deze weergave worden de dia's in de presentatie weergegeven als miniaturen, zodat u ze gemakkelijk kunt ordenen en overgangen en tijdsinstellingen kunt toepassen.
Zie ook Ga voor informatie over diaovergangen naar gedeelte 4.1, 'Overgangen tussen dia's toepassen' en gedeelte 4.3, 'Tijdsinstellingen voor overgangen en animaties instellen'. Ga voor informatie over tijdsinstellingen naar gedeelte 1.5, 'Diavoorstellingen configureren en presenteren'.
● Notitiepaginaweergave In deze weergave wordt elke dia weergegeven boven aan een pagina waaraan u sprekersnotities kunt toevoegen. In het notitievenster in de normale weergave kunt u sprekersnotities die alleen uit tekst bestaan toevoegen. Als u echter sprekersnotities wilt maken die andere elementen dan tekst bevatten, zoals een afbeelding of grafiek, moet u de notitiepaginaweergave gebruiken.
● Leesweergave In deze weergave vult elke dia het scherm. U gebruikt deze weergave om een voorbeeld van de presentatie te bekijken. U kunt in deze weergave geen dia's bewerken.
● Diavoorstellingsweergave In deze weergave vult elke dia het scherm. U gebruikt deze weergave om de presentatie voor een publiek te geven.
● Diamodelweergave, hand-outmodelweergave of notitiemodelweergave In deze weergaven kunt u wijzigingen in de modeldia's aanbrengen die het standaardontwerp van de presentatie-onderdelen bepalen.
Zie ook Ga voor meer informatie over weergaven naar gedeelte 1.3, 'Opties en weergaven voor presentaties aanpassen'.

Examen 77-422 Microsoft PowerPoint 2013 3
Tekst selecterenVoordat u bestaande tekst kunt bewerken of opmaken, moet u de tekst selecteren. U kunt als volgt specifieke items selecteren:
● Een woord Dubbelklik op het woord. Het woord en de spatie na het woord worden geselecteerd. Het leesteken na een woord wordt niet geselecteerd.
● Een item in een opsommingslijst Klik op het opsommingsteken van het item.
● Aangrenzende woorden, regels of alinea's Sleep over de woorden, regels of alinea's.
● Alle tekst in een tijdelijke aanduiding Klik in het diavenster binnen in de tijdelijke aanduiding. Druk vervolgens op Ctrl+A of klik op het tabblad Start in de groep Bewerken op de knop Selecteren en klik vervolgens op Alles selecteren.
● Alle tekst in een dia Klik in het overzichtsvenster op het pictogram van de dia.
● Alle objecten in een dia Selecteer in het diavenster een tijdelijke aanduiding (zodat deze een ononderbroken rand krijgt). Druk vervolgens op Ctrl+A of klik op het tabblad Start in de groep Bewerken op de knop Selecteren en klik vervolgens op Alles selecteren.
Tip Als u achtereenvolgens op de knop Selecteren en Selectiedeelvenster klikt, wordt het selectievenster weergegeven waar u kunt opgeven welke objecten op een dia moeten worden weergegeven of verborgen.
Geselecteerde tekst wordt gemarkeerd weergegeven op de locatie waar u de selectie hebt gemaakt, dus in het diavenster in de normale weergave of in het overzichtsvenster in de overzichtsweergave.
Presentaties opslaanU kunt een presentatie opslaan op meerdere locaties en in meerdere indelingen. Voorheen werden bestanden meestal lokaal op de computer opgeslagen. Tegenwoordig slaan veel mensen echter hun bestanden op gedeelde locaties op, zodat ze gemakkelijk met anderen kunnen samenwerken of de bestanden vanaf meerdere computers en apparaten kunnen gebruiken.
U kunt een presentatie opslaan op uw lokale computer, naar beschrijfbare media of een netwerklocatie, of op een internetlocatie, zoals een Microsoft SharePoint-site, een Microsoft OneDrive for Business-map van het bedrijf, een persoonlijke OneDrive-map of een andere persoonlijke online-opslagmap.
In het 2007 Microsoft Office-systeem is een nieuwe set bestandsindelingen geïntroduceerd die zijn gebaseerd op XML, de zogenaamde Microsoft Office Open XML-indelingen.

4 Examen 77-422 Microsoft PowerPoint 2013
PowerPoint 2013-presentaties worden standaard opgeslagen in de .pptx-indeling. Dit is een PowerPoint-specifieke Open XML-indeling. De .pptx-indeling biedt de volgende voordelen:
● Bestanden zijn kleiner dan bestanden in eerdere bestandsindelingen.● Beschadigde inhoud kan eenvoudiger worden hersteld, omdat XML-bestanden
kunnen worden geopend in verschillende tekstverwerkers.● De beveiliging is beter, omdat .pptx-bestanden geen macro's bevatten en
persoonlijke gegevens eenvoudig kunnen worden geïdentificeerd en uit bestanden worden verwijderd.
Presentaties die worden opgeslagen in de .pptx-indeling, kunnen worden geopend in PowerPoint 2013, PowerPoint 2010 en PowerPoint 2007. Gebruikers van eerdere versies van PowerPoint kunnen een conversieprogramma downloaden waarmee een .pptx-bestand in hun versie van PowerPoint kan worden geopend.
Behalve dat u een presentatie voor gebruik met PowerPoint 2013 kunt opslaan, kunt u deze ook in andere indelingen opslaan, waaronder:
● PowerPoint-presentatie met ingeschakelde macro's (.pptm) In deze indeling kan de macrocode van Microsoft Visual Basic for Applications (VBA) in een presentatie worden opgeslagen.
● PowerPoint 97-2003 (.ppt) In deze indeling wordt opmaak verwijderd die niet beschikbaar zou zijn voor gebruikers van een eerdere versie van PowerPoint.
Zie ook Ga voor informatie over het behouden van achterwaartse compatibiliteit naar gedeelte 1.4, 'Presentaties configureren voor afdrukken of opslaan'.
● PowerPoint-sjabloon (.potx) In deze indeling is de presentatie beschikbaar als beginpunt voor andere presentaties. U kunt sjablonen openen die u op de standaardlocatie opslaat wanneer u op de koptekst Aangepast op de pagina Nieuw van de Backstage-weergave klikt.
➤ Een lijst met alle beschikbare bestandsindelingen weergeven 1. Klik op de pagina Opslaan als van de Backstage-weergave op de knop Bladeren. 2. Klik in het dialoogvenster Opslaan als op de pijl bij Opslaan als om de lijst weer
te geven.
➤ Eenpresentatieineenspecifiekeindelingopslaan 1. Selecteer op de pagina Opslaan als van de Backstage-weergave de locatie
waarop u de presentatie wilt opslaan. 2. Voer in het dialoogvenster Opslaan als een bestandsnaam in, selecteer een
bestandsindeling en klik vervolgens op Opslaan.

5
1 Presentaties maken en beheren
De vaardigheden die in dit gedeelte van het Microsoft Office Specialist-examen voor Microsoft PowerPoint 2013 worden getest, hebben betrekking op het maken en beheren van presentaties. Voor deze vaardigheden zijn met name de volgende onderwerpen van belang:
1.1 Presentaties maken1.2 Presentaties opmaken met behulp van diamodellen1.3 Opties en weergaven voor presentaties aanpassen1.4 Presentaties configureren voor afdrukken of opslaan1.5 Diavoorstellingen configureren en presenteren
Net als bij andere Office-programma's kunt u PowerPoint-presentaties helemaal zelf maken of met behulp van een sjabloon. U kunt ook een presentatie maken door een lijst met diatitels en inhoud uit een ander bestand te importeren. Nadat u een presentatie hebt gemaakt, kunt u het uiterlijk ervan niet alleen bepalen met thema's en lokale opmaak, maar ook met diamodellen, die zeer belangrijk zijn als u op efficiënte wijze presentaties met een consistente opmaak wilt maken.
Van oudsher worden presentaties elektronisch gegeven. U kunt een presentatie zo configureren dat iemand anders deze lokaal of online afspeelt, maar ook zodanig dat u deze zelf kunt presenteren. U kunt presentaties en verschillende aspecten ervan ook afdrukken, bijvoorbeeld om alle informatie in de presentatie te kunnen verspreiden of om het publiek een handige manier te bieden om de presentatie te volgen en aantekeningen te maken.
In dit hoofdstuk leert u verschillende manieren om presentaties te maken, thema's toe te passen, diamodellen te maken en te wijzigen, en eigenschappen, opties en diavoorstellingen te configureren.
Oefenbestanden Voor de oefeningen in dit hoofdstuk hebt u de oefenbestanden nodig die staan in de map met oefenbestanden MOSPowerPoint2013\Objective1. Zie 'De oefenbestanden downloaden' in de inleiding van dit boek voor meer informatie.

6 Hoofdstuk 1 Presentaties maken en beheren
1.1 Presentaties makenWanneer u een PowerPoint-presentatie maakt, beschikt u over verschillende opties, waaronder de volgende:
● Een lege presentatie maken die alleen bestaat uit een titeldia, dia's en dia-inhoud toevoegen en daarna de presentatie opmaken.
● Een lijst met diatitels importeren uit een tekstdocument, dia-inhoud en een titeldia toevoegen en daarna de presentatie opmaken.
● Diatitels en inhoud importeren uit een Microsoft Word-bestand, een titeldia toevoegen en daarna de presentatie opmaken.
● Een vooraf opgemaakte of ingevulde presentatie maken op basis van een lokale of onlinesjabloon.
Als PowerPoint al is gestart, kunt u een lege of vooraf ingevulde presentatie maken via de pagina Nieuw in de Backstage-weergave.

1.1 Presentaties maken 7
Standaard bevat een nieuwe presentatie alleen een titeldia. U kunt lege inhoudsdia's toevoegen aan de presentatie of dia's kopiëren of verplaatsen vanuit een andere presentatie.
Als u een presentatie zonder opmaak met dia's wilt maken, kunt u een tekstbestand of Word-document importeren dat de dia-informatie bevat. PowerPoint maakt dia met de indeling Titel en inhoud zonder opmaak op basis van de diatitels in het opgegeven bronbestand. Wanneer u een presentatie maakt op basis van een tekstbestand, kunt u alleen diatitels maken, omdat tekstbestanden geen opmaakopties ondersteunen die PowerPoint kan gebruiken om te bepalen hoe u de inhoud wilt gebruiken. Wanneer u echter een presentatie maakt op basis van een Word-bestand, kunt u de inhoud opmaken door meerdere kopniveaus toe te passen.
PowerPoint maakt dia's, diatitels en meerdere niveaus met inhoud met opsommingstekens op basis van de kopniveaus die zijn toegewezen in het Word-document. PowerPoint gebruikt alleen de koppen en geen andere documentinhoud. Alinea's met de stijl Titel of Kop 1 worden diatitels en alinea's met de stijl Kop 2 tot en met Kop 9 worden regels met een opsommingsteken.
Als u een overzicht met kopstijlen opslaat als een Word-document (.doc of .docx) of een RTF-bestand (Rich Text Format, .rtf), kunt u een nieuwe presentatie maken door het overzicht te openen in PowerPoint of de overzichtsdia's aan een bestaande presentatie toevoegen door het overzicht te importeren.

8 Hoofdstuk 1 Presentaties maken en beheren
Aantrekkelijke presentaties helemaal zelf maken kan tijdrovend zijn. U kunt tijd besparen door uw presentatie te baseren op een van de sjablonen die bij PowerPoint worden geleverd. Er zijn twee soorten sjablonen beschikbaar wanneer u een nieuwe presentatie maakt:
● Ontwerpsjabloon Dit is een lege presentatie waarop een thema is toegepast en waaraan soms al afbeeldingen zijn toegevoegd. Sommige sjablonen bevatten alleen een titeldia, zodat u zelf de andere dia's moet toevoegen. Andere sjablonen bieden een voorbeeld van elk van de beschikbare dia-indelingen.
● Inhoudssjabloon In het startscherm van PowerPoint kunt u voorbeelden bekijken van presentatiesjablonen die beschikbaar zijn via de Office-website en deze downloaden. Deze sjablonen bevatten niet alleen een ontwerp, maar ook suggesties voor inhoud die geschikt is voor verschillende soorten presentaties, zoals rapporten of productlanceringen. Nadat u de sjabloon hebt gedownload, past u de inhoud in de sjabloon eenvoudig aan uw wensen aan.

1.1 Presentaties maken 9
➤ Een lege presentatie maken➜ Start PowerPoint. Druk in het Startscherm op Esc of klik op Lege presentatie.➜ Klik op de pagina Nieuw van de Backstage-weergave op Lege presentatie.➜ Druk in het programmavenster op Ctrl+N.
➤ Een presentatie maken op basis van de sjabloon➜ Voer een van de volgende stappen uit op het startscherm of de pagina Nieuw van
de Backstage-weergave:❍ Klik op een beschikbare sjabloon. Als kleuropties worden weergegeven in het
voorbeeldvenster, klikt u op het gewenste kleurenschema en klikt u vervolgens op Maken.
❍ Dubbelklik op een beschikbare sjabloon om een presentatie te maken met het standaardkleurenschema.
❍ Typ een sjabloontype of onderwerp in het vak Zoeken en druk vervolgens op Enter of klik op de knop Zoeken. Klik op een sjabloonminiatuur om de inhoud ervan te bekijken en maak een presentatie door te klikken op Maken in het voorbeeldvenster. U kunt ook dubbelklikken op de sjabloonminiatuur om een presentatie te maken zonder eerst het voorbeeld te bekijken.
❍ Klik op de kop Persoonlijk en dubbelklik vervolgens op een aangepaste of een gedownloade presentatiesjabloon.
➤ Een presentatie maken op basis van een tekstbestand 1. Maak een tekstbestand dat de diatitels voor de gewenste dia's bevat. 2. Start PowerPoint. Blader vanuit de pagina Openen van de Backstage-weergave
naar de map met het tekstbestand. 3. Klik in het dialoogvenster Openen in de lijst Bestandstype op Alle bestanden
of op Alle overzichten. 4. Dubbelklik op het tekstbestand dat u in PowerPoint wilt importeren en maak
lege dia's die overeenkomen met de diatitels in het bestand.
➤ Een presentatie maken op basis van een Word-overzicht 1. Maak een Word-document dat de diatitels en inhoud voor de lijsten met
opsommingstekens voor de gewenste dia's bevat. 2. Pas in het Word-document de stijl Titel of Kop 1 toe op tekst die wordt gebruikt
voor de nieuwe diatitels, gebruikt de stijl Kop 2 voor tekst op het eerste niveau van opsommingen op de dia en de stijl Kop 3 voor tekst op het tweede niveau van opsommingen. Sla het bestand op.

10 Hoofdstuk 1 Presentaties maken en beheren
3. Als u een presentatie wilt maken op basis van het overzicht, start u PowerPoint en doet u het volgende:
a. Blader vanuit de pagina Openen van de Backstage-weergave naar de map met het Word-document.
b. Klik in het dialoogvenster Openen in de lijst Bestandstype op Alle bestanden of op Alle overzichten.
c. Dubbelklik op het Word-document om een presentatie te maken die wordt gevuld met dia's die overeenkomen met de diatitels in het document.
OfAls u dia's op basis van het overzicht wilt invoegen in een bestaande presentatie, opent u de presentatie en doet u het volgende:
a. Klik in het deelvenster Dia's om de invoegpositie te plaatsen op de locatie waar u de nieuwe dia's wilt invoegen.
b. Klik op het tabblad Invoegen in de groep Dia's op de pijl bij Nieuwe dia en klik vervolgens op Dia's uit overzicht.
c. Blader in het dialoogvenster Overzicht invoegen naar de map met het Word-document en dubbelklik op het Word-document om dia's die overeenkomen met diatitels in het document in te voegen.
Oefentaken
De oefenbestanden voor deze taken staan in de map met oefenbestanden MOSPowerPoint2013\Objective1. Sla de resultaten van de taken in dezelfde map op.
● Start PowerPoint en maak een lege presentatie.● Maak een fotoalbum op basis van een presentatiesjabloon dat u bevalt in
de categorie Fotoalbum.● Open in PowerPoint het tekstbestand PowerPoint_1-1a om een presentatie
te maken op basis van de inhoud van het bestand. Sla de presentatie op als MijnTekstPresentatie.pptx.
● Open in PowerPoint het document PowerPoint_1-1b om een presentatie te maken op basis van de inhoud van het bestand. Sla de presentatie op als MijnDocPresentatie.pptx.

1.2 Presentaties opmaken met behulp van diamodellen 11
1.2 Presentaties opmaken met behulp van diamodellenIn PowerPoint worden twee soorten elementen gebruikt om het uiterlijk van dia's te bepalen:
● Thema's Deze bepalen de kleuren, lettertypen, effecten en achtergrondstijl van alle dia's in een presentatie. Veel thema's bevatten kleurvarianten die in alle opzichten identiek zijn, behalve het kleurenschema.
● Diamodellen Deze bepalen de indeling, de modelstijl en statische dia-elementen van bepaalde soorten dia's.
Deze elementen hangen nauw met elkaar samen: als u een thema toepast, wordt ook een diamodel toegepast en als u een diamodel toepast, wordt ook een thema toegepast.
Presentatiethema's toepassen en wijzigenStandaard wordt in PowerPoint het Office-thema toegepast op alle nieuwe, lege presentaties. Als u snel het uiterlijk van een presentatie wilt wijzigen, kunt u een ander thema toepassen. Als u het uiterlijk van alle nieuwe presentaties wilt wijzigen, kunt u een ander thema instellen als standaardthema.

12 Hoofdstuk 1 Presentaties maken en beheren
Nadat u een thema hebt geselecteerd, kunt u een variant selecteren. Dit is eenvoudig hetzelfde thema met een ander kleurenschema.
Als bepaalde onderdelen van het theme u bevallen, maar andere niet, kunt u het volgende wijzigen:
● Kleuren Elke presentatie, zelfs een lege, heeft een bijbehorende set met twaalf bij elkaar passende kleuren: vier kleuren voor Tekst/achtergrond voor donkere of lichte tekst op een donkere of lichte achtergrond, Accent 1 tot en met Accent 6 voor de kleuren van andere objecten dan tekst, Hyperlink om hyperlinks te benadrukken en Gevolgde hyperlink voor bezochte hyperlinks. Tien van deze kleuren worden met kleurovergangen van licht naar donker weergegeven in de diverse kleurpaletten. (De twee achtergrondkleuren staan niet in deze paletten).

1.2 Presentaties opmaken met behulp van diamodellen 13
● Lettertypen Elke presentatie, zelfs een lege, heeft een bijbehorende set met twee lettertypen. In het Office-gedeelte van de galerie Lettertypen staan de 25 ingebouwde combinaties van lettertypen voor koppen en de hoofdtekst. Het bovenste lettertype in elke combinatie wordt gebruikt voor titels en koppen en het onderste lettertype wordt gebruikt voor normale tekst.
Tip Als geen van de kleurenschema's precies is wat u zoekt, kunt u uw eigen kleurenschema maken. U kunt bijvoorbeeld een aangepast kleurenschema maken dat de eigen kleuren van uw organisatie bevat. Als geen van de voorgeconfigureerde lettertypesets geschikt is voor uw doel, kunt u een aangepaste lettertypeset maken. Aangepaste kleurenschema's en lettertypesets worden opgeslagen in de map \AppData\Roaming\Microsoft\Sjablonen\Document Themes\Theme Fonts en zijn beschikbaar voor alle Office 2013-programma's.
● Effecten De galerie Effecten bevat vijftien ingebouwde effectstijlen die u kunt koppelen aan een thema. Als een van de effectstijlen is toegepast op de huidige presentatie, wordt dat effect omgeven door een kader.
● Achtergrondstijl De galerie Achtergrondstijlen bevat drie variaties met subtiele patronen van elk van de vier achtergrondkleuren die u kunt toewijzen aan het thema.
Wijzigingen in een onderdeel van een thema worden opgeslagen bij de presentatie en zijn niet van invloed op het standaardthema. Als u het kleurenschema, de lettertypeset, effecten of achtergrond van het thema wijzigt en de gewijzigde combinatie opnieuw wilt gebruiken, kunt u deze als een aangepast thema opslaan in de map Document Themes, zodat dit beschikbaar is in de galerie Thema's.

14 Hoofdstuk 1 Presentaties maken en beheren
➤ Een thema toepassen➜ Klik op het tabblad Ontwerpen in de galerie Thema's op het gewenste thema.
Tip Als de miniatuur van het gewenste thema zichtbaar is, kunt u erop klikken zonder de hele galerie weer te geven. U kunt ook door de galerie bladeren om telkens een rij met miniaturen weer te geven.
➜ Als het thema is opgeslagen buiten de standaardmap Document Themes, klikt u op Thema's zoeken in het menu Thema's, bladert u naar het gewenste thema en klikt u op Openen.
➤ Een thema wijzigen➜ Klik op het tabblad Ontwerpen in de galerie Varianten op de gewenste variant.➜ Klik op het tabblad Ontwerpen in het menu Varianten op Kleuren, Lettertypen,
Effecten of Achtergrondstijlen en klik op de gewenste opmaakoptie in de desbetreffende galerie.
➤ Een aangepast kleurenschema maken 1. Pas het kleurenschema toe dat het meest lijkt op het schema dat u wilt gebruiken. 2. Klik op het tabblad Ontwerpen in de groep Varianten op de knop Meer. Klik in het
menu Varianten op Kleuren en klik op Kleuren aanpassen. 3. Klik in het dialoogvenster Nieuwe themakleuren maken op het vakje rechts van het
presentatie-element dat u wilt wijzigen. 4. Voer een van de volgende stappen uit in het menu dat verschijnt:
❍ Klik in het palet Themakleuren of Standaardkleuren op de kleur die u wilt toepassen op het geselecteerde element.
Tip Als u een kleur kiest uit het palet Themakleuren, weet u zeker dat de kleuren in de presentatie op elkaar afgestemd blijven, zelfs al past u een ander thema toe op de presentatie.
❍ Klik op Meer kleuren. Klik op de pagina Standaard of Aangepast van het dialoogvenster Kleuren op de gewenste kleur op en klik op OK.
5. Geef in het vak Naam onderaan in het dialoogvenster Nieuwe themakleuren maken een naam op voor het nieuwe kleurenschema en klik op Opslaan.

1.2 Presentaties opmaken met behulp van diamodellen 15
➤ Een aangepaste lettertypeset maken 1. Klik op het tabblad Ontwerpen in de groep Varianten op de knop Meer. Klik in
het menu Varianten op Lettertypen en klik daarna op Lettertypen aanpassen. 2. Selecteer in het dialoogvenster Nieuwe themalettertypen maken het gewenste
lettertype voor koppen en voor de hoofdtekst. 3. Geef in het vak Naam een naam op voor de nieuwe lettertypeset en klik op
Opslaan.
➤ Een aangepast thema opslaan 1. Wijzig de kleuren, lettertypen, effecten en achtergrond van het huidige thema
op basis van uw wensen. 2. Klik op het tabblad Ontwerpen in het menu Thema's op Huidig thema opslaan. 3. Typ in het dialoogvenster Huidig thema opslaan een naam voor het thema en klik
op Opslaan.
Diamodellen toepassen en wijzigenWanneer u een nieuwe presentatie maakt, nemen de dia's de opmaak over van het diamodel van de presentatie. Dit model bevat standaard tijdelijke aanduidingen voor een titel, de datum, het dianummer en de voettekst. Deze tijdelijke aanduidingen bepalen de positie van de desbetreffende elementen op de dia.
Elk diamodel bevat meerdere diasjablonen, indelingen genoemd, die de indeling van de inhoud op specifieke soorten dia's bepalen. Veelgebruikte dia-indelingen zijn Titel, Titel en inhoud, Inhoud van twee, Sectiekop en Leeg. Andere indelingen zijn specifiek voor het soort inhoud waarvoor het diamodel is bedoeld. Zo kan het diamodel voor een fotoalbum indelingen bevatten voor Albumomslag, Staand met bijschrift of Panorama met bijschrift.
Wanneer u werkt in een presentatie, kunt u wijzigingen aanbrengen in de ontwerpelementen van het diamodel, maar u kunt de standaardinstellingen alleen wijzigen in het diamodel en de indelingen. Wanneer u een ontwerpelement in het diamodel wijzigt, wordt deze wijziging doorgevoerd in alle dia-indelingen en dia's.

16 Hoofdstuk 1 Presentaties maken en beheren
U kunt alle dia's in een presentatie wijzigen door het diamodel te wijzigen waarop alle indelingen zijn gebaseerd. U kunt een bepaald type dia wijzigen door de indeling te wijzigen die op die dia is toegepast. Als u opmaak rechtstreeks op een dia wijzigt of een dia uit een andere bron invoegt en wilt dat deze past bij de rest van de presentatie, kunt u de dia-indeling toepassen of opnieuw instellen om zo de standaardopmaak te herstellen.
Als u wijzigingen wilt aanbrengen in het diamodel van een presentatie, schakelt u over naar de diamodelweergave, waarin het tabblad Diamodel wordt toegevoegd aan het lint en tabbladen die niet nodig zijn worden verborgen. In deze weergave wordt de miniatuur van het diamodel bovenaan in het deelvenster Overzicht weergegeven, gevolgd door miniaturen van de bijbehorende indelingen.
Via het tabblad Diamodel kunt u elementen van het diamodel op de volgende manieren wijzigen:
● Een thema toepassen of de kleuren, lettertypen of effecten van het huidige thema wijzigen.
● De achtergrondkleur, het bitmappatroon van de achtergrond of de achtergrondafbeelding wijzigen.
● Opgeven welke tijdelijke aanduidingen op alle dia's worden weergegeven.● Aangepaste elementen toevoegen die u wilt weergeven op alle dia's, bijvoorbeeld
kopteksten, voetteksten, dianummers en afbeeldingen zoals logo's.De wijzigingen in het diamodel worden automatisch toegepast op alle indelingen.

1.2 Presentaties opmaken met behulp van diamodellen 17
Tip Terwijl u werkt in de diamodelweergave kunt u tijdelijke aanduidingen voor tekst opmaken, grafische objecten invoegen en animaties en overgangen toevoegen op dezelfde manier als waarop u deze taken met dia's uitvoert.
➤ Een dia-indeling toepassen 1. Als u de indeling wilt toepassen op slechts één dia, geeft u de dia weer in
de normale weergave of selecteert u deze in de diasorteerderweergave.OfAls u de indeling wilt toepassen op meerdere dia's, geeft u de presentatie weer in de diasorteerderweergave en selecteert u de dia's die u wilt wijzigen.
2. Klik op het tabblad Start in de groep Dia's op de knop Indeling en klik vervolgens op de indeling die u wilt toepassen.
➤ De standaardinstellingen van de indeling weer toepassen op de dia-inhoud➜ Selecteer de dia of dia's die u opnieuw wilt instellen. Klik op het tabblad Start
in de groep Dia's op de knop Opnieuw instellen.

18 Hoofdstuk 1 Presentaties maken en beheren
➤ Overschakelen naar de diamodelweergave➜ Klik op het tabblad Beeld in de groep Modelweergaven op de knop Diamodel.
➤ De diamodelweergave sluiten➜ Klik op het tabblad Diamodel in de groep Sluiten op de knop Modelweergave
sluiten.➜ Klik op de werkbalk Weergavesnelkoppelingen, uiterst rechts op de statusbalk,
op een weergaveknop.
➤ Een diamodel wijzigen 1. Klik in het navigatievenster op het diamodel om dit te selecteren. 2. Voer de volgende stappen uit om de dia-elementen op te geven die worden
bepaald door het diamodel: a. Klik op het tabblad Diamodel in de groep Modelindeling op de knop
Modelindeling. b. Schakel in het dialoogvenster Modelindeling de selectievakjes in van de
elementen die het diamodel moet bepalen. De beschikbare opties zijn Titel, Tekst, Datum, Dianummer en Voettekst. Klik vervolgens op OK.
3. Voer de volgende stappen uit als u een afbeelding wilt invoegen in alle dia-indelingen:
a. Klik op het tabblad Invoegen en in de groep Afbeeldingen op Afbeelding. b. Blader in het dialoogvenster Afbeelding invoegen naar de map met de
afbeelding die u wilt invoegen, klik op de afbeelding en klik op Invoegen. c. Wijzig de positie, grootte en opmaak van de afbeelding in het diamodel
zoals u deze wilt weergeven op alle dia-indelingen.

1.2 Presentaties opmaken met behulp van diamodellen 19
➤ Tijdelijke aanduidingen voor inhoud invoegen in een dia-indeling 1. Klik in de groep Modelindeling op de pijl bij Tijdelijke aanduiding invoegen
en klik op Inhoud, Tekst, Afbeelding, Grafiek, Tabel, SmartArt, Media of Onlineafbeelding.
2. Klik op de dia om een tijdelijke afbeelding met de standaardgrootte en -vorm in te voegen of sleep om een tijdelijke aanduiding te tekenen.
3. Wijzig de grootte, positie, omtrek of vulling van de tijdelijke aanduiding met de hulpmiddelen op het tabblad Opmaak.
➤ Tijdelijke aanduidingen op een diamodel of -indeling wijzigen➜ Klik op een tijdelijke aanduiding en wijzig de grootte, positie, omtrek of vulling
met de hulpmiddelen op het tabblad Opmaak.
➤ Tekst op een diamodel of -indeling wijzigen➜ Selecteer statische tekst of de tekst van een tijdelijke aanduiding en gebruik de
opdrachten op het tabblad Start om de alinea- of lettertype-instellingen te wijzigen.
➤ Deachtergrondafbeeldingvaneendiamodelof-indelingconfigureren➜ Klik op het tabblad Diamodel in de groep Achtergrond op de knop
Achtergrondstijlen en klik vervolgens op de achtergrond die u wilt toepassen op alle dia-indelingen.
➜ Klik in de groep Achtergrond op de knop Achtergrondstijlen en klik op Achtergrond opmaken. Configureer de opvulstijl, kleur en doorzichtigheid in het deelvenster Achtergrond opmaken.
➜ Als u de achtergrond van de geselecteerde dia-indeling en alle andere dia-indelingen wilt wijzigen, configureert u de instellingen in het deelvenster Achtergrond opmaken en klikt u vervolgens op Overal toepassen.
➜ Als u de achtergrond van het diamodel uit een geselecteerde dia-indeling wilt verwijderen, schakelt u het selectievakje Achtergrondafbeeldingen verbergen in de groep Achtergrond in.

20 Hoofdstuk 1 Presentaties maken en beheren
➤ De kop- en voettekstelementen op een diamodel of -indeling instellen 1. Klik op het tabblad Invoegen in de groep Tekst op de knop Koptekst en voettekst. 2. Schakel in het dialoogvenster Koptekst en voettekst de selectievakjes in voor
de elementen die u wilt weergeven. De beschikbare opties zijn Datum en tijd, Dianummer en Voettekst.
3. Als u het selectievakje Datum en tijd inschakelt, selecteert u de optie Automatisch bijwerken en selecteert u de gewenste datum- en tijdnotatie in de lijst.OfSelecteer de optie Vast en voer de datum en tijd in die u wilt weergeven.
4. Als u de kop- en voettekst op de titeldia wilt verbergen, schakelt u het selectievakje Niet weergeven op titeldia in.
5. Schakel in het dialoogvenster Koptekst en voettekst de selectievakjes in voor de elementen die u wilt weergeven. De beschikbare opties zijn Datum en tijd, Dianummer en Voettekst.
➤ Een dia-indeling onafhankelijk van het diamodel wijzigen➜ Schakel op het tabblad Diamodel in de groep Modelindeling de selectievakjes
Titel en Voetteksten in of uit om aan te geven of deze elementen worden bepaald door het diamodel.
➜ Voeg in de groep Modelindeling via de lijst Tijdelijke aanduiding invoegen de elementen in waarvoor u ruimte wilt configureren op de dia-indeling.
➤ Een indeling toevoegen aan een diamodel➜ Klik op het tabblad Diamodel in de groep Model bewerken op Indeling invoegen.
➤ Een of meer indelingen verwijderen uit een diamodel➜ Selecteer in het deelvenster Dia's de dia-indeling of -indelingen die u wilt
verwijderen. Druk op de toets Delete of klik op het tabblad Diamodel in de groep Model bewerken op de knop Verwijderen.
Tip Alleen dia-indelingen die momenteel niet in gebruik zijn, kunnen worden verwijderd. Als u een dia-indeling aanwijst, wordt in een scherminfo een lijst weergegeven met dia's waarop de indeling is toegepast.

1.2 Presentaties opmaken met behulp van diamodellen 21
Oefentaken
De oefenbestanden voor deze taken staan in de map met oefenbestanden MOSPowerPoint2013\Objective1. Sla de resultaten van de taken in dezelfde map op.
● Open de presentatie PowerPoint_1-2a en voer de volgende taken uit:❍ Pas het thema Condensspoor toe op de presentatie.❍ Wijzig het thema door een van de twee themavarianten met een witte
achtergrond toe te passen.❍ Wijzig het thema door de lettertypeset Calibri toe te passen.❍ Sla het gewijzigde thema op de standaardlocatie op als
MijnMOSThema.thmx.❍ Sla de gewijzigde presentatie op als MijnVerkoop.pptx.
● Open de presentatie PowerPoint_1-2b en voer de volgende taken uit:❍ Geef de diamodelweergave weer. Pas het thema Ion-directiekamer
toe op het diamodel.❍ Voeg de afbeelding PowerPoint_1-2c in het diamodel in. Plaats de
afbeelding zo dat deze is uitgelijnd met de rechtermarge van het diamodel en het horizontale midden van het inhoudsdeelvenster. Blader door het deelvenster Dia's en kijk in welke indelingen de afbeelding wordt weergegeven.
● Verwijder de dia-indelingen Naamkaartje, Titel en verticale tekst en Verticale titel en tekst uit het diamodel.
● Sluit de diamodelweergave en voer de volgende taken uit:❍ Pas de indeling Titeldia toe op dia 1.❍ Voeg een dia Citaat met bijschrift in na dia 1. Typ de tekst Wat gaat u
deze zomer doen? tussen de aanhalingstekens, centreer de tekst in het tekstvak en stel de tekengrootte in op 80 punten.
❍ Pas de dia-indeling Vergelijking toe op dia 3. Verplaats de originele tekst van de tijdelijke aanduiding voor de linkerkolomkop naar de linkerkolom en verplaats het laatste opsommingsteken van de linkerkolom naar de rechterkolom. Typ Positief als linkerkolomkop en Negatief als rechterkolomkop.
❍ Pas de dia-indeling Titel en inhoud toe op de dia's 4 en 5.❍ Sla de gewijzigde presentatie op als MijnVakantie.pptx.

22 Hoofdstuk 1 Presentaties maken en beheren
1.3 Opties en weergaven voor presentaties aanpassen
Eigenschappen van presentaties beherenIn PowerPoint 2013 zijn de eigenschappen van een presentatie toegankelijk via de pagina Info van de Backstage-weergave. U kunt bepaalde eigenschappen bekijken en rechtstreeks wijzigen op de pagina Info, maar u kunt ook werken in het documentpaneel of het dialoogvenster Eigenschappen.
➤ Optionele basiseigenschappen instellen of wijzigen➜ Klik op de pagina Info van de Backstage-weergave op de eigenschap om deze
te activeren, waarna u informatie kunt toevoegen of wijzigen.
➤ Het documentpaneel weergeven➜ Klik op de pagina Info van de Backstage-weergave op Eigenschappen en klik
vervolgens op Documentpaneel weergeven.
➤ Het dialoogvenster Eigenschappen weergeven➜ Klik op de pagina Info van de Backstage-weergave op Eigenschappen en klik
vervolgens op Geavanceerde eigenschappen. Bewerkbare eigenschappen staan op de pagina's Samenvatting en Aangepast van het dialoogvenster Eigenschappen.
➜ Klik in Verkenner met de rechtermuisknop op het bestand en klik vervolgens op Eigenschappen. Bewerkbare eigenschappen staan op de pagina Details van het dialoogvenster Eigenschappen.

1.3 Opties en weergaven voor presentaties aanpassen 23
Tip Windows Verkenner is in Windows 8 vervangen door Verkenner. In dit boek verwijzen we naar dit hulpprogramma met de naam die wordt gebruikt in Windows 8. Als uw computer Windows 7 of een eerdere versie van Windows gebruikt, kunt u Windows Verkenner gebruiken.
Dia-instellingen configurerenStandaard hebben dia's in PowerPoint 2013 de grootte van een breedbeeldscherm (33,87 cm bij 19,05 cm). De dia's hebben een horizontale stand en de dianummers beginnen bij 1. U kunt de grootte en afdrukstand van de dia's en de afdrukstand van notities, hand-outs en overzichten aanpassen aan uw beoogde distributiemethode.
In het dialoogvenster Diagrootte hebt u de keuze uit de volgende diaformaten:
● Diavoorstelling Voor een elektronische diavoorstelling op schermen met verschillende verhoudingen (4:3, 16:9 of 16:10)
● Brief Voor een presentatie die wordt afgedrukt op Letter-papier van 216 x 279 mm.
● Grootboek Voor een presentatie die wordt afgedrukt op Ledger-papier van 279 x 432 mm.
● A3, A4, B4 (ISO), B5 (ISO) Voor een presentatie die wordt afgedrukt op papier van verschillende internationale standaardformaten
● 35 mm-dia's Voor 35 mm-dia's die worden gebruikt in een diaprojector
● Overhead Voor transparanten voor een overheadprojector
● Banner Voor een banner op een webpagina
● Breedbeeld Voor weergave op een breedbeeldmonitor
● Aangepast Voor dia's in een niet-standaardformaat

24 Hoofdstuk 1 Presentaties maken en beheren
➤ De grootte van dia's instellen 1. Klik op het tabblad Ontwerpen in de groep Aanpassen op de knop Diagrootte
en klik vervolgens op Aangepaste diagrootte. 2. Voer een van de volgende stappen uit in het dialoogvenster Diagrootte en klik
daarna op OK:❍ Selecteer de gewenste grootte in de lijst Diaformaat aanpassen aan.❍ Klik op Aangepast in de lijst Diaformaat aanpassen aan. Geef in de
vakken Hoogte en Breedte de gewenste afmetingen voor de dia op. 3. Klik in het dialoogvenster Microsoft PowerPoint dat wordt geopend op
Maximaliseren om ervoor te zorgen dat er geen lege ruimte aan de dia wordt toegevoegd of klik op Passend maken om ervoor te zorgen dat alle bestaande inhoud op de dia past.
➤ De afdrukstand van dia's, notities, hand-outs of het overzicht instellen 1. Klik op het tabblad Ontwerpen in de groep Aanpassen op de knop Diagrootte
en klik vervolgens op Aangepaste diagrootte. 2. Selecteer in het gedeelte Afdrukstand van het dialoogvenster Diagrootte de
optie Staand of Liggend voor Dia's en voor Notities, hand-outs en overzicht en klik daarna op OK.
Verschillende weergaven van een presentatie bekijkenPowerPoint biedt diverse weergaven waarin u dia's kunt maken, indelen en weergeven:
● Normaal Dit is de standaardweergave. In deze weergave kunt u werken met de inhoud van een bepaalde dia en notities voor het ontwikkelen en geven van de presentatie invoeren.
● Diasorteerder In deze weergave worden de dia's in de presentatie weergegeven als miniaturen, zodat u ze gemakkelijk kunt ordenen en overgangen en tijdsinstellingen kunt toepassen.
● Leesweergave Leesweergave In deze weergave vult elke dia het PowerPoint-venster.● Diavoorstelling In deze weergave vult elke dia het scherm. U gebruikt deze
weergave om de presentatie voor een publiek te geven.● Notitiepagina In deze weergave wordt elke dia weergegeven boven aan een
pagina waaraan u sprekersnotities kunt toevoegen. In de normale weergave kunt u sprekersnotities die alleen uit tekst bestaan toevoegen in het deelvenster Notities. Als u echter sprekersnotities wilt maken die andere elementen dan tekst bevatten, zoals een afbeelding of grafiek, moet u de notitiepaginaweergave gebruiken.
● Diamodel, Hand-outmodel of Notitiemodel In deze weergaven worden de modellen weergegeven die het standaardontwerp van de presentatie-onderdelen bepalen. U kunt wijzigingen in het algemene ontwerp aanbrengen door met deze modellen te werken.

1.3 Opties en weergaven voor presentaties aanpassen 25
Tip Terwijl u een presentatie ontwikkelt, kunt u deze in grijswaarden weergeven om te kijken hoe het kleurenschema eruitziet als de presentatie wordt weergegeven op een monochrome monitor.
➤ Een andere weergave van een presentatie bekijken➜ Klik op het tabblad Beeld in de groep Presentatieweergaven op de knop Normaal,
Overzichtsweergave, Diasorteerder, Notitiepagina of Leesweergave.➜ Klik op de werkbalk Weergavesnelkoppelingen rechts op de statusbalk op de knop
Normaal, Diasorteerder of Leesweergave.
➤ Een presentatie weergeven in grijswaarden➜ Klik op het tabblad Beeld in de groep Kleur/grijswaarde op de knop Grijswaarde.
Oefentaken
Het oefenbestand voor deze taken staat in de map met oefenbestanden MOSPowerPoint2013\Objective1. Sla de resultaten van de taken in dezelfde map op.
● Open de presentatie PowerPoint_1-3 en voer de volgende taken uit:❍ Stel de titel van de presentatie in op Vakantie-ideeën en de status
op In uitvoering.❍ Geef de presentatie weer in de diasorteerderweergave en selecteer
alle dia's.❍ Stel de diagrootte in op Diavoorstelling (4:3) en klik op de optie
Maximaliseren. Let op het effect van deze selectie op de tekst op dia 2 en de afbeelding op de dia's 3 tot en met 5.
❍ Maak de wijziging van de diagrootte ongedaan. Selecteer opnieuw de diagrootte en klik op de optie Passend maken.
❍ Geef de presentatie weer in de weergave Diamodel. Selecteer de afbeelding in het diamodel en kies de opdracht Beginwaarden van afbeelding en grootte in de groep Aanpassen op het hulpmiddelentabblad Opmaak. Zorg dat de afbeelding is gecentreerd in het inhoudsdeelvenster en sluit de weergave Diamodel.
❍ Geef de presentatie weer zoals deze eruit zou zien in grijswaarden en daarna in zwart-wit. Let op de wijzigingen die u moet aanbrengen om ervoor te zorgen dat de inhoud van de presentatie zichtbaar en bruikbaar is in elk van die kleurenschema's.

26 Hoofdstuk 1 Presentaties maken en beheren
1.4 Presentaties configureren voor afdrukken of opslaan
Presentaties afdrukkenEen PowerPoint-presentatie kan veel soorten informatie bevatten. De informatie op de dia's is bedoeld voor het publiek en de informatie die is opgeslagen in de dianotities is gewoonlijk bedoeld voor de presentator.
Tip Als u sprekersnotities gebruikt wanneer u een presentatie aan een publiek geeft, kunt u de tekst invoeren in het deelvenster Notities in de normale weergave. Als u behalve tekst ook afbeeldingen of ander ondersteunend materiaal wilt toevoegen aan de sprekersnotities, kunt u deze maken in de weergave Notitiepagina.
U kunt verschillende vormen van de presentatie afdrukken voor verschillende doeleinden. U kunt kiezen uit standaardopties voor de afdrukweergave voor dia's, notitiepagina's, overzichten en hand-outs.

1.4 Presentaties configureren voor afdrukken of opslaan 27
Wanneer u klaar bent om te gaan afdrukken, kunt u de volgende instellingen aanpassen:
● Opgeven welke printer u wilt gebruiken U kunt opgeven welke printer u wilt gebruiken en de eigenschappen ervan instellen (zoals papierinvoer en afbeeldingscompressie).
● Opgeven welke dia's u wilt afdrukken U kunt alle dia's, de geselecteerde dia's of de huidige dia afdrukken. U kunt alleen bepaalde dia's afdrukken door te klikken op het vak Dia's en dianummers of bereiken in te voeren, gescheiden door komma's (geen spaties). Typ bijvoorbeeld 1,5,10-12 als u de dia's 1, 5, 10, 11 en 12 wilt afdrukken.
● Verborgen dia's afdrukken U kunt in de gedrukte versie dia's opnemen die worden verborgen in de elektronische presentatie.
● Opgeven wat u wilt afdrukken U kunt dia's (een per pagina), notitiepagina's (een dia van halve grootte per pagina met ruimte voor notities), een overzicht of hand-outs afdrukken. Wanneer u hand-outs afdrukt, kunt u aangeven hoeveel dia's u op elke pagina wilt afdrukken (1, 2, 3, 4, 6 of 9) en in welke volgorde de dia's op de pagina worden geplaatst.
● Een kader rond dia's afdrukken U kunt een kader afdrukken rond de dia's op de afgedrukte pagina.
● Dia's aanpassen aan het papierformaat Als u niet hebt ingesteld dat de grootte van de dia's moet worden aangepast aan de grootte van het papier in de printer, kan de grootte van de dia's automatisch aan het papier worden aangepast wanneer u ze afdrukt.
● Afdrukken in hoge kwaliteit Voor de definitieve afdruk kunt u aangeven dat de dia's worden afgedrukt op de hoogste kwaliteit van de printer.
● Opmerkingen en inktmarkeringen afdrukken U kunt elektronische of handgeschreven notities bij de presentatie afdrukken zodat u ze samen met de dia's kunt bekijken.
● Meerdere exemplaren afdrukken en sorteren Als u meerdere exemplaren van een presentatie wilt afdrukken, kunt u opgeven of volledige exemplaren een voor een moeten worden afgedrukt.
● Het kleurbereik opgeven U kunt uw presentatie afdrukken in kleur (kleur op een kleurenprinter en grijswaarden op een monochrome printer), grijswaarden (op een kleuren- of monochrome printer) of puur zwart-wit (geen grijs op een kleuren- of monochrome printer).
Tip De meeste presentaties worden gemaakt in kleur. Als u een kleurenprinter hebt, kunt u opgeven of u de presentatie wilt afdrukken in kleur of in grijswaarden.

28 Hoofdstuk 1 Presentaties maken en beheren
➤ Selecties uit presentaties afdrukken➜ Klik op de pagina Afdrukken van de Backstage-weergave in de eerste lijst in het
gedeelte Instellingen op Alle dia's afdrukken, Selectie afdrukken of Huidige dia afdrukken, of klik op Aangepast bereik en voer in het vak Dia's de dia's in die u wilt afdrukken.
➜ Voer op de pagina Afdrukken van de Backstage-weergave in het vak Dia's de dia's in die u wilt afdrukken.
➤ Sprekersnotities afdrukken➜ Klik op de pagina Afdrukken van de Backstage-weergave in de tweede lijst in
het gedeelte Instellingen in de galerie Afdrukweergave op Notitiepagina's. Configureer eventueel aanvullende afdrukinstellingen en klik op Afdrukken.
➤ Een overzicht afdrukken➜ Klik in de tweede lijst in het gedeelte Instellingen in de galerie Afdrukweergave
op Overzicht. Configureer eventueel aanvullende afdrukinstellingen en klik op Afdrukken.

1.4 Presentaties configureren voor afdrukken of opslaan 29
➤ Hand-outs afdrukken➜ Klik in de tweede lijst in het gedeelte Instellingen in de galerie Hand-outs op
de gewenste configuratie voor de hand-outs. Configureer eventueel aanvullende afdrukinstellingen en klik op Afdrukken.
➤ Afdrukkleurenvooreenpresentatieconfigureren➜ Klik op de pagina Afdrukken van de Backstage-weergave in de laatste lijst
in het gedeelte Instellingen op Kleur, Grijswaarden of Puur zwart-wit.
Presentaties voor distributie voorbereidenAls u werkt met mensen die een eerdere versie van PowerPoint dan 2007 gebruiken, kunnen ze het gratis Microsoft Office-compatibiliteitspakket voor Word-, Excel- en PowerPoint-bestandsindelingen installeren via het Microsoft Downloadcentrum op download.microsoft.com. Het compatibiliteitspakket biedt geen aanvullende functionaliteit, maar stelt gebruikers in staat .pptx-bestanden te openen in een eerdere versie van PowerPoint.
Als u er zeker van wilt zijn dat alle elementen van een presentatie beschikbaar zijn voor gebruikers van een eerdere versie van PowerPoint, kunt u deze opslaan in de bestandsindeling PowerPoint 97-2003-presentatie. Voordat u een presentatie opslaat in deze indeling, kunt u Compatibiliteitscontrole gebruiken om inhoud op te sporen die niet wordt ondersteund in vorige versies van PowerPoint. Vervolgens kunt u beslissen hoe u met de gemelde problemen omgaat.

30 Hoofdstuk 1 Presentaties maken en beheren
Als u de presentatie wilt geven op een andere computer dan de computer waarop u deze hebt ontwikkeld, moet u ervoor zorgen dat de lettertypen, gekoppelde objecten en andere benodigde items beschikbaar zijn voor de presentatie. U kunt de functie Inpakken voor cd gebruiken om alle presentatieonderdelen op te slaan op een cd (geen dvd) of een ander type verwisselbaar medium. U kunt meer dan één presentatie toevoegen en u kunt de volgorde aangeven waarin de presentaties moeten worden uitgevoerd. Als onderdeel van het inpakproces kunt u een wachtwoord toewijzen en overbodige informatie uit het ingepakte bestand verwijderen.
Nadat de bestanden zijn samengevoegd, wordt een map met ondersteunende bestanden gemaakt en een autorun-bestand toegevoegd. Wanneer u de presentatie-cd in het cd/dvd-station plaatst, wordt het dialoogvenster Automatisch afspelen geopend, zodat u de presentatie kunt starten.
Als u de presentatie wilt geven aan een groter publiek, kunt u een van de volgende methoden gebruiken:
● Sla de presentatie op als een video die is geoptimaliseerd voor weergave op internet en plaats de video online.
● Geef de presentatie online via de Office-presentatieservice. U kunt deze gratis service gebruiken om een presentatie live te delen en voor download beschikbaar te stellen tijdens of na de presentatie.
Tip De Office-presentatieservice is gratis. U moet een Microsoft-account hebben om er verbinding mee te maken, maar als u al bent aangemeld bij uw computer met uw Microsoft-account, detecteert de service die informatie automatisch.

1.4 Presentaties configureren voor afdrukken of opslaan 31
➤ Controleren op functies die niet worden ondersteund door vorige versies van PowerPoint
1. Klik op de pagina Info van de Backstage-weergave op Controleren op problemen en klik vervolgens op Compatibiliteit controleren.
2. Noteer eventuele gemelde problemen in het dialoogvenster Compatibiliteitscontrole en klik op OK.
➤ Compatibiliteit met eerdere versies van PowerPoint behouden 1. Wanneer u de presentatie opslaat, kiest u de vorige bestandsindeling in de lijst
Opslaan als. 2. Als u daarom wordt gevraagd, klikt u op Doorgaan in het venster Microsoft
PowerPoint - Compatibiliteitscontrole om niet-ondersteunde functies te converteren.
➤ Een presentatie inpakken voor weergave op een andere computer 1. Klik op de pagina Exporteren van de Backstage-weergave op Presentatie inpakken
voor cd en klik op Inpakken voor cd. 2. Geef in het dialoogvenster Inpakken voor cd een naam voor de disc op in het vak
Naam van de cd en klik op Opties.
Tip De discnaam wordt weergegeven als stationsnaam in Verkenner wanneer de disc in het discstation is geplaatst.
3. Voer een van de volgende stappen uit in het dialoogvenster Opties en klik daarna op OK:
❍ Schakel de selectievakjes Gekoppelde bestanden en Ingesloten TrueType-lettertypen in of uit om aan te geven welke elementen u wilt inpakken bij de presentatie.
❍ Stel wachtwoorden in om de presentatie te openen of te wijzigen.❍ Als u Documentcontrole wilt uitvoeren voordat u de presentatie inpakt, schakelt
u het selectievakje Presentatie op ongepaste gegevens of privacygegevens controleren.
4. Voer een van de volgende stappen uit:❍ Plaats een lege cd in de cd/dvd-brander en sluit het dialoogvenster
Automatisch afspelen als dit wordt geopend. Klik in het dialoogvenster Inpakken voor cd op Kopiëren naar cd.
❍ Klik in het dialoogvenster Inpakken voor cd op Naar map kopiëren. Geef in het dialoogvenster Naar map kopiëren de map op waarin u het pakket wilt opslaan en klik op OK.

32 Hoofdstuk 1 Presentaties maken en beheren
5. Als u in stap 3 het vakje Gekoppelde bestanden hebt ingeschakeld, klikt u op Ja in het dialoogvenster Microsoft PowerPoint om aan te geven dat u de bron van de gekoppelde inhoud vertrouwt.
6. Als u in stap 3 het selectievakje Presentaties controleren... hebt ingeschakeld, volgt u de stappen in Documentcontrole en klikt u daarna op Sluiten.
7. Wanneer in een berichtvenster wordt aangegeven dat het inpakken is gelukt, klikt u op Nee om aan te geven dat u hetzelfde pakket niet opnieuw wilt kopiëren en klikt u daarna op Sluiten.
➤ Een presentatie inpakken als video 1. Klik op de pagina Exporteren van de Backstage-weergave op Een video maken. 2. Klik op de pagina Een video maken in de eerste lijst op Internet en dvd. 3. Als u tijdsinstellingen of gesproken tekst bij de presentatie hebt opgenomen,
selecteert u Opgenomen tijdsinstellingen en gesproken tekst gebruiken of Opgenomen tijdsinstellingen en gesproken tekst niet gebruiken in de tweede lijst om aan te geven of u die elementen bij de video wilt inpakken.
Tip Als u de tijdsinstellingen en gesproken tekst nu wilt opnemen, kunt u dit starten via de tweede lijst of via het tabblad Diavoorstelling.
4. Als u in stap 3 de optie Opgenomen tijdsinstellingen en gesproken tekst niet gebruiken hebt geselecteerd, geeft u in het vak Seconden besteed aan elke dia aan hoe lang elke dia moet worden weergegeven.
5. Klik op de pagina Een video maken op de knop Video maken. 6. Voer de volgende stappen uit in het dialoogvenster Opslaan als en klik op Opslaan: a. Blader naar de map waarin u de video wilt opslaan. b. Typ een naam voor de video in het vak Bestandsnaam. c. Klik op MPEG-4-video of Windows Media-video in de lijst Opslaan als.

1.4 Presentaties configureren voor afdrukken of opslaan 33
➤ EenpresentatiedelenviadeOffice-presentatieservice 1. Klik op de pagina Delen van de Backstage-weergave op Online presenteren. 2. Als boven aan de pagina Online presenteren een lijst met meerdere opties voor
onlinepresentaties wordt weergegeven, klikt u op Office-presentatieservice in de lijst.
3. Als u de presentatie voor download beschikbaar wilt stellen, schakelt u het selectievakje Externe kijkers in staat stellen de presentatie te downloaden in.
4. Klik op de knop Online presenteren. 5. Nadat de service verbinding heeft gemaakt via uw Microsoft-account, klikt u op
Koppeling kopiëren of In een e-mail verzenden en geeft u de presentatiekoppeling voor de beoogde kijkers op. Klik daarna op Presentatie starten.
Oefentaken
De oefenbestanden voor deze taken staan in de map met oefenbestanden MOSPowerPoint2013\Objective1. Sla de resultaten van de taken in dezelfde map op.
● Open de presentatie PowerPoint_1-4a en voer de volgende taken uit:❍ Druk één set hand-outs met drie dia's per pagina in kleur af.❍ Druk een set sprekersnotities in grijswaarden af.
● Open de presentatie PowerPoint_1-4b en voer de volgende taken uit:❍ Controleer de presentatie op compatibiliteit met PowerPoint 2003.❍ Sla de presentatie op als Mijn2003presentatie in een indeling
die kan worden geopend en bewerkt in dat programma.

34 Hoofdstuk 1 Presentaties maken en beheren
1.5 Diavoorstellingen configureren en presenteren
Aangepaste diavoorstellingen configurerenAls u varianten van een presentatie moet maken voor verschillende doelgroepen, kunt u één presentatie maken met alle dia's die u waarschijnlijk nodig hebt voor alle doelgroepen. U kunt dan de dia's selecteren die geschikt zijn voor een bepaald publiek en ze toewijzen aan een aangepaste diavoorstelling.
Wanneer u de aangepaste versie van de presentatie moet geven, opent u de hoofdpresentatie en geeft u alleen de subset met dia's weer door de aangepaste diavoorstelling in een lijst te selecteren.
Wanneer u een diavoorstelling voorbereidt, kunt u de instellingen van de diavoorstelling configureren in overeenstemming met de omgeving waarin deze wordt gepresenteerd. In het dialoogvenster Diavoorstelling instellen kunt u het volgende opgeven:
● Hoe de presentatie wordt gegeven● Of alle dia's worden weergegeven of slechts een subset van de beschikbare dia's● Of een automatische diavoorstelling doorlopend wordt herhaald en wordt
weergegeven zonder gesproken tekst en zonder animatie● Of tijdsinstellingen voor dia's worden gebruikt● Of de hardwareconfiguratie uit meerdere monitoren bestaat en, zo ja,
of u de weergave voor presentator wilt gebruiken● Welke penkleur en welke kleur voor de laserpointer moet worden gebruikt

1.5 Diavoorstellingen configureren en presenteren 35
➤ Een aangepaste diavoorstelling maken 1. Klik op het tabblad Diavoorstelling in de groep Diavoorstelling starten op de knop
Aangepaste diavoorstelling en klik vervolgens op Aangepaste voorstellingen. 2. Klik in het dialoogvenster Aangepaste voorstellingen op Nieuw.
Tip Als u een aangepaste diavoorstelling wilt maken die lijkt op een bestaande diavoorstelling, klikt u op de diavoorstelling, klikt u op Kopiëren en bewerkt u de kopie.
3. Typ in het dialoogvenster Aangepaste voorstelling definiëren een naam voor de aangepaste voorstelling in het vak Naam van diavoorstelling.
4. Selecteer in de lijst Dia's in presentatie de selectievakjes van de dia's die u wilt opnemen in de aangepaste diavoorstelling en klik op Toevoegen.
5. Selecteer in de lijst Dia's in aangepaste voorstelling de dia waarvan u de positie wilt wijzigen en klik op de pijlen om de volgorde te wijzigen.
6. Klik in het dialoogvenster Aangepaste voorstelling definiëren op OK. 7. Klik in het dialoogvenster Aangepaste voorstellingen op Sluiten om terug te keren
naar de presentatie of klik op Weergeven om de aangepaste diavoorstelling weer te geven.

36 Hoofdstuk 1 Presentaties maken en beheren
➤ Een diavoorstelling instellen voor weergave 1. Klik op het tabblad Diavoorstelling in de groep Instellen op de knop Diavoorstelling
instellen. 2. Voer de volgende stappen uit in het dialoogvenster Diavoorstelling instellen
en klik daarna op OK:❍ Selecteer de weergavemethode in het gedeelte Type voorstelling.❍ Schakel in het gedeelte Afspeelopties de selectievakjes in van de opties die u
wilt gebruiken en selecteer de kleuren voor de pen en laserpointer in de lijsten.❍ Geef in het gedeelte Dia's weergeven aan of u de hele presentatie of
geselecteerde dia's wilt weergeven of een selectie die u al hebt toegewezen aan een aangepaste diavoorstelling.
❍ Selecteer in het gedeelte Naar volgende dia de methode waarmee u naar de volgende dia in de diavoorstelling wilt gaan.
❍ Als u de diavoorstelling weergeeft op een ander beeldscherm dan de monitor van waaraf u de presentatie geeft, selecteert u dat apparaat in de lijst Monitor voor diavoorstelling in het gedeelte Meerdere monitoren en selecteert u de schermresolutie waarop u de diavoorstelling wilt weergeven in de lijst Resolutie. Als u de notities voor de presentator wilt weergeven op de ene monitor en de diavoorstelling op de andere, schakelt u het selectievakje Weergave voor presentator gebruiken in.
➤ Een aangepaste diavoorstelling geven➜ Klik op het tabblad Diavoorstelling in de groep Diavoorstelling starten op de knop
Aangepaste diavoorstelling en klik vervolgens op de aangepaste voorstelling die u wilt weergeven.Of
1. Verplaats de muis in de weergave Diavoorstelling om de navigatiewerkbalk weer te geven in de linkerbenedenhoek.
2. Klik op de navigatiewerkbalk op de knop Navigatie (aangegeven door drie puntjes), klik op Aangepaste voorstelling en klik op de gewenste voorstelling.

1.5 Diavoorstellingen configureren en presenteren 37
Diavoorstellingen presenterenWanneer u een presentatie geeft, kunt u op de volgende manieren van de ene naar de andere dia gaan:
● Handmatig U bepaalt wanneer u verdergaat door op de muisknop of een toets te drukken of op een opdracht te klikken.
● Automatisch Elke dia wordt in PowerPoint gedurende een vooraf ingestelde tijd weergegeven, waarna de volgende dia wordt getoond.
Voor automatische diavoorstellingen wordt de tijd die een dia op het scherm wordt weergegeven bepaald door de tijdsinstellingen die u configureert. U kunt tijdsinstellingen toepassen op één dia, op een groep dia's of op de hele presentatie door tijd toe te wijzen aan elke dia of door de presentatie te oefenen, waarbij in PowerPoint automatisch de tijdinstellingen worden bijgehouden en opgeslagen.
Als uw twee monitoren hebt of als u een diavoorstelling presenteert vanaf uw computer op een apart beeldscherm, kunt u de presentatie op de ene monitor bedienen en de dia's voor het publiek weergeven op het tweede beeldscherm. U kunt de weergave voor presentator gebruiken om de huidige dia, dianotities, volgende dia en diabesturing weer te geven in een apart venster, op dezelfde monitor of op een andere monitor.
Terwijl u een presentatie geeft, kunt u de aandacht vestigen op specifieke inhoud met behulp van de aanwijzer op het scherm of de boodschap benadrukken door te tekenen of specifieke tekst op dia's te markeren.

38 Hoofdstuk 1 Presentaties maken en beheren
De penkleur wordt bepaald door een instelling in het dialoogvenster Diavoorstelling instellen, maar u kunt de penkleur makkelijk wijzigen tijdens de presentatie.
➤ Navigeren tussen dia's➜ U kunt op een van de volgende manieren naar de volgende dia gaan:
❍ Klik op de huidige dia.❍ Klik met de rechtermuisknop op de dia en klik op Volgende.❍ Klik op de knop Volgende op de navigatiebalk.❍ Druk op de toets N, Enter, Page Down, Pijl-rechts, Pijl-omlaag
of op de spatiebalk.➜ U kunt op een van de volgende manieren naar de vorige dia gaan:
❍ Klik met de rechtermuisknop op de dia en klik op Vorige.❍ Klik op de knop Vorige op de navigatiebalk.❍ Druk op de toets P, Page Up, Pijl-links, Pijl-omhoog of op de spatiebalk.
➜ U kunt op een van de volgende manieren naar een specifieke dia gaan:❍ Typ het dianummer en druk op Enter.❍ Klik in de weergave voor presentator op de knop Alle dia's weergeven
en klik op de dia.❍ Als u wilt teruggaan naar het begin van de presentatie, wijst u het
presentatiescherm aan en houdt u beide muisknoppen twee seconden ingedrukt.
➤ Tijdsinstellingen voor dia's opnemen 1. Geef de eerste dia van de presentatie weer. 2. Klik op het tabblad Diavoorstelling in de groep Instellen op de knop
Tijdsinstellingen voor try-out. 3. Oefen de presentatie, waarbij u op het juiste moment verdergaat naar de volgende
dia. 4. Wanneer de diavoorstelling klaar is, klikt u in het dialoogvenster Microsoft
PowerPoint dat wordt geopend op Ja om de opgenomen tijdsinstellingen op de dia's toe te passen.

1.5 Diavoorstellingen configureren en presenteren 39
Tip Als u de weergave van een bepaalde dia opnieuw wilt oefenen, klikt u op de knop Herhalen op de opnamewerkbalk, waarna de tijd voor die dia weer wordt ingesteld op 0:00:00. Als u de hele presentatie opnieuw wilt oefenen, klikt u op de knop Sluiten op de opnamewerkbalk en klikt u op Nee wanneer wordt gevraagd of u de huidige tijdinstellingen wilt bewaren.
➤ Een presentatie geven op de ene monitor en de weergave voor presentator gebruiken op een andere
1. Klik in het dialoogvenster Diavoorstelling instellen in het gedeelte Meerdere monitoren in de lijst Monitor voor diavoorstelling op de monitor waarop u de dia's voor het publiek wilt weergeven.
2. Schakel het selectievakje Weergave voor presentator gebruiken in en klik vervolgens op OK.
3. Schakel over naar de weergave Diavoorstelling. Gebruik op de besturingsmonitor de hulpmiddelen in de weergave voor presentator om de presentatie aan te sturen.Of
1. Klik op het tabblad Diavoorstelling in de groep Monitors in de lijst Presentatie weergeven op op de monitor waarop u de dia's voor het publiek wilt weergeven.
2. Schakel het selectievakje Presentatorweergave gebruiken in de groep Monitors in. 3. Schakel over naar de weergave Diavoorstelling. Gebruik op de besturingsmonitor
de hulpmiddelen in de weergave voor presentator om de presentatie aan te sturen.
➤ Een schermpen, markeerstift of laserpointer gebruiken➜ U verandert de aanwijzer in een pen door te drukken op Ctrl+P.➜ U verandert de aanwijzer in een pijl door te drukken op Ctrl+A.
Of 1. Klik in de weergave Diavoorstelling op de navigatiewerkbalk op de knop Pen
en klik vervolgens op Pen, Markeerstift of Laserpointer.OfKlik met de rechtermuisknop op het scherm, klik op Aanwijzeropties en klik op Pen, Markeerstift of Laserpointer.
Tip Als u met de rechtermuisknop het scherm klikt, verschijnt er alleen een snelmenu als het selectievakje Menu weergeven bij klikken met rechtermuisknop op het tabblad Geavanceerd van het dialoogvenster PowerPoint-opties is ingeschakeld.

40 Hoofdstuk 1 Presentaties maken en beheren
2. Gebruik dit hulpmiddel om aantekeningen te maken of om de aandacht te vestigen op specifieke inhoud.
3. U schakelt het hulpmiddel uit door de aanwijzer te veranderen in een pijl.
Tip Als de pen, markeerstift of laserpointer actief is in de weergave Diavoorstelling, gaat u niet verder naar de volgende dia door op de muisknop te drukken. U moet terugkeren naar de normale aanwijzer om de muis te kunnen gebruiken om verder te gaan naar de volgende dia.
Oefentaken
Het oefenbestand voor deze taken staat in de map met oefenbestanden MOSPowerPoint2013\Objective1. Sla de resultaten van de taken in dezelfde map op.
● Open de presentatie PowerPoint_1-5 en voer de volgende taken uit:❍ Maak een aangepaste diavoorstelling genaamd Managers die de dia's 1,
3, 4, 5, 7 en 10 bevat.❍ Bewerk de diavoorstelling Managers door dia 11 toe te voegen.❍ Geef de presentatie weer in de weergave Diavoorstelling. Stel de
penkleur in op lichtblauw en onderstreep het woord gedeeld op dia 3.❍ Wis de lijn onder het woord gedeeld op dia 3. Markeer vervolgens
het woord in lichtgroen.❍ Gebruik op dia 6 een rode pen om cirkels te tekenen rond de twee
exemplaren van het woord Extern en het woord Intern.❍ Beëindig de diavoorstelling en bewaar de aantekeningen.❍ Sla de presentatie op als MijnNotities.pptx.
Evaluatie van doelenVoordat u dit hoofdstuk afsluit, moet u de volgende vaardigheden beheersen:
1.1 Presentaties maken1.2 Presentaties opmaken met behulp van diamodellen1.3 Opties en weergaven voor presentaties aanpassen1.4 Presentaties configureren voor afdrukken of opslaan1.5 Diavoorstellingen configureren en presenteren

41
2 Dia's en vormen invoegen en opmaken
De vaardigheden die in deze sectie van het Microsoft Office Specialist-examen voor Microsoft PowerPoint 2013 worden getest, hebben betrekking op het invoegen en opmaken van dia's in een presentatie en het invoegen en opmaken van vormen in dia's. Voor deze vaardigheden zijn met name de volgende onderwerpen van belang:
2.1 Dia's invoegen en opmaken2.2 Vormen invoegen en opmaken2.3 Vormen en dia's sorteren en groeperen
Nadat u een PowerPoint-presentatie hebt gemaakt, kunt u deze op vele manieren bewerken. U kunt dia's toevoegen en verwijderen en dia's verbergen die u niet wilt tonen wanneer u de presentatie als een diavoorstelling weergeeft. U kunt ook vormen toevoegen aan dia's om de inhoud ervan te versterken of bepaalde concepten toe te lichten.
In dit hoofdstuk leert u hoe u dia's toevoegt, verwijdert en verbergt in een bestaande presentatie, dia-achtergronden opmaakt, vormen invoegt, opmaakt en rangschikt, tekst toevoegt aan vormen, presentatiesecties maakt en de volgorde van dia's in een presentatie wijzigt.
Oefenbestanden Voor de oefeningen in dit hoofdstuk hebt u de oefenbestanden nodig die staan in de map met oefenbestanden MOSPowerPoint2013\Objective2. Zie 'De oefenbestanden downloaden' in de inleiding van dit boek voor meer informatie.

42 Hoofdstuk 2 Dia's en vormen invoegen en opmaken
2.1 Dia's invoegen en opmaken
Dia's toevoegen, verwijderen en verbergenWanneer u een dia invoegt in een presentatie, krijgt deze de standaardindeling en wordt de dia direct na de huidige dia ingevoegd. Als u een dia met een andere indeling wilt invoegen, selecteert u de gewenste indeling in de galerie Nieuwe dia. De beschikbare indelingen en ontwerpen hangen af van de sjabloon die is gebruikt om de presentatie te maken.
Nadat u een dia hebt ingevoegd, kunt u de indeling op elk moment wijzigen. Zie sectie 1.2, 'Presentaties opmaken met behulp van diamodellen', voor meer informatie.
Als u een dia wilt invoegen die lijkt op een bestaande dia, kunt u de bestaande dia dupliceren en wijzigen in plaats van de dia helemaal opnieuw te maken.
Als u een dia niet wilt weergeven wanneer u een presentatie geeft, maar de dia niet wilt verwijderen, kunt u deze verbergen. De dia wordt dan tijdens de diavoorstelling overgeslagen. Verborgen dia's zijn wel zichtbaar in de normale weergave en de diasorteerderweergave, maar ze zijn lichter en het dianummer is doorgestreept.

2.1 Dia's invoegen en opmaken 43
➤ Dia's toevoegen➜ Klik in de normale weergave of de diasorteerderweergave op de dia waarna
de nieuwe dia moet komen en voer daarna een van de volgende stappen uit in de groep Dia's op het tabblad Start:
❍ Als u een dia met een specifieke indeling wilt toevoegen, klikt u op de pijl bij Nieuwe dia en klikt u vervolgens op de gewenste dia-indeling.
❍ Als u een dia met de momenteel geselecteerde indeling wilt toevoegen, klikt u op de knop Nieuwe dia of drukt u op Ctrl+M.
❍ Als u een dia wilt toevoegen die identiek is aan de geselecteerde dia, klikt u op de pijl bij Nieuwe dia en klikt u vervolgens op Geselecteerde dia's dupliceren.
➜ Klik met de rechtermuisknop op een dia en voer een van de volgende stappen uit:❍ Als u een dia met de momenteel geselecteerde indeling wilt toevoegen,
klikt u op Nieuwe dia.❍ Als u een dia wilt toevoegen die identiek is aan de geselecteerde dia,
klikt u op Dia dupliceren.

44 Hoofdstuk 2 Dia's en vormen invoegen en opmaken
➤ Dia's verwijderen➜ Klik met de rechtermuisknop op een dia of op geselecteerde dia's en klik op
Dia verwijderen.
➤ Dia's verbergen➜ Klik met de rechtermuisknop op een dia of op geselecteerde dia's en klik op
Dia verbergen.
Dia-achtergronden opmakenIn PowerPoint kunt u de achtergrond van een dia aanpassen door een effen kleur, een kleurovergang, een bitmappatroon of zelfs een afbeelding toe te voegen.
In het deelvenster Achtergrond opmaken bepaalt u het uiterlijk van de kleur, het (bitmap) patroon of de afbeelding die is toegepast op de achtergrond van de huidige dia of het huidige diamodel.

2.1 Dia's invoegen en opmaken 45
U kunt een eenvoudige, maar toch elegante dia-achtergrond creëren door een effen kleur of kleurovergang toe te voegen die past bij het kleurenschema dat op de presentatie is toegepast.
U kunt een complexere dia-achtergrond configureren door een van de 15 ingebouwde bitmappatronen of 48 patronen te selecteren, die u vervolgens kunt aanpassen met de gewenste kleuren.
Elk bitmappatroon bestaat uit een kleine afbeelding die op de dia wordt herhaald en zo horizontaal en verticaal een naadloos patroon vormt.

46 Hoofdstuk 2 Dia's en vormen invoegen en opmaken
Als geen van de bitmappatronen aan uw wensen voldoet, kunt u uw eigen illustratie gebruiken. U kunt een dia-achtergrond nog verder aanpassen door een afbeelding als achtergrond te gebruiken. Aangezien de meeste afbeeldingen zo druk zijn dat andere inhoud op de dia niet goed leesbaar is, zijn deze gewoonlijk het meest geschikt voor titeldia's of andere dia's met weinig inhoud.
Tip Als u een watermerk, zoals het woord Concept of Vertrouwelijk, wilt toevoegen aan de achtergrond van de dia's, voegt u de tekst toe aan de achtergrond van het diamodel.

2.1 Dia's invoegen en opmaken 47
➤ Het deelvenster Achtergrond opmaken weergeven➜ Klik op het tabblad Ontwerpen in de groep Aanpassen op de knop Achtergrond
opmaken.
➤ Dia-achtergronden wijzigen 1. Voer een van de volgende stappen uit in het deelvenster Achtergrond opmaken:
❍ Klik op Opvulling, effen, selecteer de kleur en stel de doorzichtigheid in.❍ Klik op Opvulling met kleurovergang en selecteer het type, de richting,
de hoek, kleurovergangsbeëindigingen en een of meer kleuren. Stel voor elke kleur de positie, doorzichtigheid en helderheid in.
❍ Klik op Opvulling met figuur of bitmappatroon en selecteer een lokale of onlineafbeelding of een bitmappatroon. Stel vervolgens de doorzichtigheid in en schakel zo nodig het selectievakje Afbeeldingen naast elkaar als bitmappatroon in of stel de verschuiving, schaal, uitlijning of spiegeling in.
❍ Klik op Patroonopvulling en selecteer een patroon, voorgrondkleur en achtergrondkleur.
2. As u de achtergrondafbeeldingen die door het diamodel zijn toegepast wilt verwijderen, schakelt u het selectievakje Achtergrondafbeeldingen verbergen in.
3. Als u de achtergrondinstellingen wilt toepassen op het diamodel, klikt u op Overal toepassen.

48 Hoofdstuk 2 Dia's en vormen invoegen en opmaken
Oefentaken
Het oefenbestand voor deze taken staat in de map met oefenbestanden MOSPowerPoint2013\Objective2. Sla de resultaten van de taken in dezelfde map op.
● Open de presentatie PowerPoint_2-1 en voer de volgende taken uit:❍ Voeg direct na de titeldia een nieuwe dia in met de standaardindeling
Titel en inhoud.❍ Voeg vanuit de galerie Nieuwe dia één dia met elke indeling toe, in de
weergegeven volgorde, te beginnen met Sectiekop, zodat de presentatie in totaal negen dia's bevat.
❍ Verwijder de lege dia (dia 7) uit de presentatie.❍ Verberg de dia Alleen titel (dia 6).❍ Pas op de achtergrond van alleen de dia Sectiekop (dia 3) een
opvulling met een radiale kleurovergang toe die begint in het midden van de dia. Stel de beginkleur in op Zeeblauw, accent 1, stel de eindkleur in op Indigo, accent 2, en verwijder alle tussenliggende kleurovergangsbeëindigingen. Accepteer alle andere standaardinstellingen.
❍ Sla de presentatie op als MijnStartpresentatie.pptx.
2.2 Vormen invoegen en opmakenAls u belangrijke punten in een presentatie wilt benadrukken, illustreren of verfraaien, kunt u eenvoudige vormen of complexe combinaties van vormen toevoegen aan dia's. PowerPoint biedt hulpmiddelen voor het maken van verschillende soorten vormen, zoals sterren, vaandels, vakken, lijnen, cirkels en vierkanten. Met een beetje verbeelding kunt u tekeningen maken door meerdere vormen te combineren.
Nadat u een vorm hebt getekend, of als u een vorm selecteert door erop te klikken, wordt de vorm omgeven door een reeks grepen. U kunt de afmetingen, hoogte-breedteverhouding, hoeken of draaiing van de vorm wijzigen door de grepen te verslepen.

2.2 Vormen invoegen en opmaken 49
U kunt de grootte van een vorm nauwkeurig wijzigen met de opdrachten in de groep Grootte op het hulpmiddelentabblad Opmaak of in het deelvenster Vorm opmaken.

50 Hoofdstuk 2 Dia's en vormen invoegen en opmaken
Nadat u een vorm hebt getekend, kunt u deze verder wijzigen met behulp van de opdrachten op het hulpmiddelentabblad Opmaak. U kunt bijvoorbeeld:
● Tekst toevoegen aan een vorm. Tijdens het typen wordt de tekst gecentreerd en de tekst maakt deel uit van de vorm.
● De grootte en kleur van de vorm en de rand wijzigen.● Speciale effecten toepassen, waardoor de vorm bijvoorbeeld driedimensionaal lijkt.
U kunt de vorm opmaken door vooraf geconfigureerde opmaak te selecteren in de galerie Vormstijlen of door de opvulling, omtrek en effecten van de vorm afzonderlijk op te maken. Nadat u wijzigingen hebt aangebracht in een vorm, kunt u dezelfde kenmerken makkelijk toepassen op een andere vorm met het gereedschap Opmaak kopiëren/plakken.
➤ Vormen invoegen 1. Klik op het tabblad Invoegen in de groep Illustraties op de knop Vormen. 2. Klik in de galerie Vormen op de gewenste vorm en voer een van de volgende
stappen uit:❍ Klik op de dia om een vorm met de standaardafmetingen in te voegen.❍ Sleep op de dia om een vorm met een aangepaste grootte en vorm in
te voegen.
Tip Als u een cirkel of vierkant wilt tekenen, klikt u op de vorm Ovaal of Rechthoek en houdt u de Shift-toets ingedrukt terwijl u sleept.

2.2 Vormen invoegen en opmaken 51
➤ Vormen opmaken 1. Klik op de vorm die u wilt opmaken. Als u dezelfde opmaak wilt toepassen
op meerdere vormen, houdt u de Ctrl-toets ingedrukt en klikt u op de andere vormen.
2. Selecteer op het hulpmiddelentabblad Opmaak in de groep Vormstijlen een combinatie van opvulling, rand en effecten in de galerie Vormstijlen.Of
1. Selecteer de vorm of vormen die u wilt opmaken. 2. Klik in de groep Vormstijlen op de pijl bij Opvullen van vorm en voer een van
de volgende stappen uit:❍ Als u een vulkleur wilt toevoegen of wijzigen, klikt u op de gewenste kleur.❍ Als u geen kleur wilt gebruiken, klikt u op Geen opvulling.❍ Als u een andere kleur dan een van de themakleuren wilt gebruiken, klikt
u op Meer opvulkleuren. Klik daarna op de gewenste kleur op de pagina Standaard of meng uw eigen kleur op de pagina Aangepast. Aangepaste kleuren en kleuren op de pagina Standaard worden niet bijgewerkt als u het documentthema achteraf wijzigt.
❍ Als u de doorzichtigheid van de vorm wilt aanpassen, klikt u op Meer opvulkleuren. Verplaats de schuifregelaar Doorzichtigheid onder in het dialoogvenster Kleuren of typ een getal in het vak naast de schuifregelaar. U kunt het percentage doorzichtigheid instellen tussen 0% (volledig ondoorzichtig, de standaardinstelling) tot 100% (volledig doorzichtig).
❍ Als u een opvulafbeelding wilt toevoegen of wijzigen, klikt u op Afbeelding. Blader in het dialoogvenster Afbeelding invoegen naar de map met de afbeelding die u wilt gebruiken, klik op het afbeeldingsbestand en klik op Invoegen.
❍ Als u een kleurovergang wilt toevoegen of wijzigen, klikt u op Kleurovergang en klikt u daarna op de gewenste variatie. Als u de kleurovergang wilt aanpassen, klikt u op Meer kleurovergangen en kiest u de gewenste opties in het deelvenster Vorm opmaken.
❍ Als u een bitmappatroon als opvulling wilt toevoegen of wijzigen, klikt u op Bitmappatroon en klikt u daarna op het gewenste bitmappatroon. Als u het bitmappatroon wilt aanpassen, klikt u op Meer bitmappatronen en kiest u de gewenste opties in het deelvenster Vorm opmaken.
3. Klik op de pijl bij Omtrek van vorm en selecteer de kleur, dikte, stijl en eindpunten van de omtrek.
4. Klik op de pijl bij Vormeffecten en selecteer de gewenste effecten voor schaduw, weerspiegeling, gloed, vloeiende randen, schuine rand en draaiing.

52 Hoofdstuk 2 Dia's en vormen invoegen en opmaken
➤ Vormen wijzigen➜ Selecteer de vorm om de grepen te activeren en ga als volgt te werk:
❍ Versleep de witte formaatgrepen om de buitenste afmetingen van de vorm te wijzigen.
❍ Versleep de gele aanpassingsgreep of -grepen om de binnenste afmetingen van de vorm te wijzigen zonder de grootte te wijzigen.
❍ Versleep de draaigreep om de draaihoek van de vorm aan te passen.
➤ Opgemaakte tekst toevoegen aan een vorm 1. Selecteer de vorm en typ vervolgens de tekst. 2. Klik op het hulpmiddelentabblad Opmaak in de groep Stijlen voor WordArt zo
nodig op de knop Snelle stijlen om de galerie WordArt weer te geven en klik in de galerie WordArt op de gewenste tekststijl.OfGebruik de opdrachten in de groep Lettertype op het tabblad Start om de gewenste opties voor lettertype, tekengrootte en tekenopmaak in te stellen.
3. Als u de tekenopmaak wilt wijzigen, klikt u op pijl bij Tekstopvulling, Tekstkader of Teksteffecten en selecteert u de gewenste opmaakopties.
➤ Opmaak kopiëren van de ene naar de andere vorm 1. Klik op de vorm waarvan u de opmaak wilt kopiëren. 2. Klik op het tabblad Start in de groep Klembord eenmaal op de knop Opmaak
kopiëren/plakken. Klik vervolgens op een andere vorm om de opmaak naar die vorm te kopiëren.OfDubbelklik op de knop Opmaak kopiëren/plakken, klik op een of meer vormen om de opmaak toe te passen op die vormen en klik daarna op de knop Opmaak kopiëren/plakken of druk op de Esc-toets om de functie Opmaak kopiëren/plakken uit te schakelen.
➤ De kenmerken van een vorm toepassen op alle toekomstige vormen in de actieve presentatie
➜ Klik met de rechtermuisknop op de vorm en klik vervolgens op Instellen als standaardvorm.

2.2 Vormen invoegen en opmaken 53
Oefentaken
Het oefenbestand voor deze taken staat in de map met oefenbestanden MOSPowerPoint2013\Objective2. Sla de resultaten van de taken in dezelfde map op.
● Open de presentatie PowerPoint_2-2 en voer de volgende taken uit:❍ Voeg op dia 4 de vormen Zon, Maan en Hart met de standaardgrootte in.❍ Stel de zon in op een grootte van 7,5 cm bij 7,5 cm, maak de maan 5 cm
hoog en 3,5 cm breed en maak het hart 5 bij 5 cm groot.❍ Draai de maan exact 180 graden zodat de holle zijde zich links bevindt
en de bolle zijde rechts.❍ Pas een witte omtrek van 1 punt toe op alle drie de vormen.❍ Vul de zon met geel, de maan met oranje en het hart met rood
(alle drie kleuren uit het standaardkleurenpalet).❍ Voeg het woord Natuur toe aan de zon, het woord Slaap aan de maan
en het woord Familie aan het hart. Maak de tekst op door de eerste snelle WordArt-stijl (Opvulling - Zwart, Tekst 1, Schaduw) toe te passen.
❍ Spiegel de maan verticaal zodat de tekst rechtop staat. Stel daarna de tekstrichting zo in dat de tekst is gekanteld en van onder naar boven loopt.
❍ Sla de presentatie op als MijnVormen.pptx.

54 Hoofdstuk 2 Dia's en vormen invoegen en opmaken
2.3 Vormen en dia's sorteren en groeperen
Dia-inhoud schikken
PowerPoint 2013 biedt diverse hulpmiddelen waarmee u inhoud op een dia of diamodel kunt schikken:
● De horizontale en verticale linialen meten de afstand vanaf het midden van een dia.● Rasterlijnen zijn vaste stippellijnen die met behulp van primaire en
secundaire rasterpunten een raster vormen met de grootte die u selecteert. De standaardrasterlijnen geven vierkanten van 1,2 cm aan met rasterpuntjes om de 0,2 cm. U kunt ervoor zorgen dat objecten worden uitgelijnd met het raster, ongeacht of het raster wordt weergegeven.
● Hulplijnen zijn verplaatsbare aanduidingen die u helpen objecten uit te lijnen met andere objecten.
● Slimme hulplijnen verschijnen wanneer het object dat u verplaatst wordt uitgelijnd met de rand of het midden van een ander object, zich op dezelfde afstand van twee punten bevindt of de afstand tot een parallel object aangeeft.

2.3 Vormen en dia's sorteren en groeperen 55
U kunt al deze aanduidingen in- of uitschakelen in het dialoogvenster Raster en hulplijnen.
Nadat u afbeeldingen hebt ingevoegd of vormen hebt getekend op ongeveer de gewenste positie op een dia, kunt u ze uitlijnen en de stapelvolgorde ervan wijzigen. U kunt de opdrachten voor automatische uitlijning gebruiken om afzonderlijke of meerdere objecten op diverse manieren uit te lijnen. U kunt bijvoorbeeld:
● U kunt objecten verticaal langs de linker- of rechterrand of het midden uitlijnen of horizontaal langs de boven- of onderrand of het midden.
● U kunt objecten gelijkmatig, horizontaal of verticaal, over de ruimte verdelen.● U kunt objecten uitlijnen ten opzichte van de dia waarop ze staan of van andere
geselecteerde objecten.
Tip Als u afbeeldingen toevoegt aan een dia door te klikken op de knop Afbeeldingen in de groep Afbeeldingen op het tabblad Invoegen, kunt u ze groeperen en daarna uitlijnen en plaatsen als groep, op dezelfde manier waarop u vormen groepeert. Als u ze echter toevoegt door te klikken op de knop Afbeeldingen in een tijdelijke aanduiding voor inhoud, kunt u ze niet groeperen.
Als een dia meerdere vormen bevat, kunt u ze groeperen, zodat u ze als één geheel kunt kopiëren, verplaatsen en opmaken. U kunt de kenmerken van een afzonderlijke vorm (zoals de kleur, grootte of positie) wijzigen zonder de groepering van de vormen op te heffen. Als u de groepering opheft, kunt u dezelfde vormen gemakkelijk opnieuw groeperen.

56 Hoofdstuk 2 Dia's en vormen invoegen en opmaken
Ongeacht of afbeeldingen en andere dia-elementen elkaar overlappen, zijn alle elementen op een dia in een bepaalde volgorde gestapeld. De standaardstapelvolgorde wordt bepaald door de volgorde waarin elementen worden ingevoegd. Ondoorzichtige elementen (zoals afbeeldingen, gevulde vormen en gevulde tekstvakken) die hoger in de stapelvolgorde staan, kunnen elementen verbergen die lager in de stapelvolgorde staan. U kunt de stapelvolgorde wijzigen via het snelmenu van een element of via het selectievenster.
Tip Als u een object op een dia niet kunt selecteren omdat dit door een ander object wordt bedekt, selecteert u het object en wijzigt u de volgorde via het selectiedeelvenster. In PowerPoint worden namen toegewezen aan objecten op de dia. U kunt de standaardnamen wijzigen in meer beschrijvende namen.
Als uw presentatie compatibel moet zijn met ondersteunende apparaten die presentaties toegankelijk maken voor mensen met een beperking, controleert u de volgorde van objecten in het selectiedeelvenster om er zeker van te zijn dat ze in een logische tab- of leesvolgorde staan. Pas de volgorde zo nodig aan met de pijlen Naar voren of Naar achteren.
➤ Linialen weergeven of verbergen➜ Schakel op het tabblad Beeld in de groep Weergeven het selectievakje Liniaal
in of uit.➜ Druk op Shift+Alt+F9.
➤ Rasterlijnen weergeven of verbergen➜ Schakel op het tabblad Beeld in de groep Weergeven het selectievakje Rasterlijnen
in of uit.➜ Druk op Shift+F9.

2.3 Vormen en dia's sorteren en groeperen 57
➤ Rasterlijnen en hulplijnen beheren 1. Klik op het tabblad Beeld op het startpictogram voor het dialoogvenster
Weergeven. 2. Schakel in het dialoogvenster Raster en hulplijnen de selectievakjes in voor
de onderdelen die u wilt weergeven. 3. Selecteer in de lijst Afstand de standaardrasterafstand tussen 0,2 cm en 5 cm
of klik op Aangepast, voer een specifieke afstand in het vak in en klik op OK.
➤ Het selectiedeelvenster weergeven➜ Klik op het tabblad Start in de groep Bewerken op Selecteren en klik vervolgens
op Selectievenster.
➤ Vormen uitlijnen 1. Selecteer op de dia of in het selectiedeelvenster een of meer vormen die u wilt
uitlijnen op de dia. 2. Klik in het menu Uitlijnen op de optie Uitlijnen op dia als deze optie niet is
geselecteerd. Klik vervolgens in het menu Uitlijnen op Links uitlijnen, Centreren, Rechts uitlijnen, Boven uitlijnen, Midden uitlijnen of Onder uitlijnen.Of
1. Selecteer twee of meer vormen die u met elkaar wilt uitlijnen. 2. Klik op het hulpmiddelentabblad Opmaak in de groep Schikken op de knop
Uitlijnen. Terwijl Geselecteerde objecten uitlijnen onder in het menu is geselecteerd, klikt u op Links uitlijnen, Centreren, Rechts uitlijnen, Boven uitlijnen, Midden uitlijnen of Onder uitlijnen.OfTerwijl de functie Slimme hulplijnen is ingeschakeld, versleept u een vorm totdat de slimme hulplijn aangeeft dat deze met een andere vorm is uitgelijnd.
➤ Vormen gelijkmatig verdelen binnen de huidige container 1. Selecteer drie of meer vormen die u wilt verdelen. 2. Klik in het menu Uitlijnen op Horizontaal verdelen of Verticaal verdelen.

58 Hoofdstuk 2 Dia's en vormen invoegen en opmaken
➤ Vormen groeperen 1. Selecteer twee of meer vormen die u wilt groeperen. 2. Klik op het hulpmiddelentabblad Opmaak in de groep Schikken op de knop
Objecten groeperen en klik vervolgens op Groeperen.OfKlik met de rechtermuisknop op de selectie, klik op Groeperen en klik op Groeperen.
➤ Groepering van vormen opheffen 1. Selecteer de gegroepeerde vormen door op het buitenste selectiekader te klikken. 2. Klik in het menu Groeperen op Groep opheffen.
OfKlik met de rechtermuisknop op de selectie, klik op Groeperen en klik op Groep opheffen.
➤ Vormen opnieuw groeperen➜ Selecteer een vorm in de oorspronkelijke groep. Klik in het menu Objecten
groeperen op Opnieuw groeperen.
➤ De stapelvolgorde van vormen wijzigen 1. Selecteer een of meer vormen die u wilt verplaatsen. 2. Klik met de rechtermuisknop op de selectie en voer een van de volgende stappen
uit:❍ Klik op Naar voorgrond en klik daarna op Naar voorgrond als u de selectie
bovenop in de stapelvolgorde wilt plaatsen.❍ Klik op Naar voorgrond en klik daarna op Naar voren als u de selectie één
positie naar voren in de stapelvolgorde wilt verplaatsen.❍ Klik op Naar achtergrond en klik daarna op Naar achtergrond als u de
selectie onderop in de stapelvolgorde wilt plaatsen.❍ Klik op Naar achtergrond en klik daarna op Naar achteren als u de selectie
één positie naar achteren in de stapelvolgorde wilt verplaatsen.OfKlik in het selectiedeelvenster op de knop Naar voren of Naar achteren.

2.3 Vormen en dia's sorteren en groeperen 59
Diavolgorde en secties beherenU kunt een langere presentatie makkelijker ordenen en indelen door deze in secties te verdelen. Zowel in de normale weergave als in de diasorteerderweergave worden secties aangeduid met titels boven de eerste dia in de sectie. Sectietitels worden niet weergegeven in andere weergaven.
U kunt secties met dia's selecteren, indelen, verplaatsen, samenvouwen, uitvouwen en verwijderen door de sectietitel te selecteren en de desbetreffende bewerking toe te passen. U kunt geselecteerde secties van een presentatie afdrukken. Wanneer u samen met anderen een presentatie maakt, kunnen verschillende personen afzonderlijke secties bewerken.
U kunt de volgorde van de dia's in een presentatie makkelijk wijzigen door afzonderlijke dia's of hele secties met dia's te verplaatsen.
Tip Als u geopende presentatievensters naast elkaar plaatst, kunt u dia's van de ene naar de andere presentatie slepen.

60 Hoofdstuk 2 Dia's en vormen invoegen en opmaken
➤ Presentatiesecties maken 1. Klik in de normale weergave in het deelvenster Dia's boven de eerste dia van
de nieuwe sectie.OfKlik in de diasorteerderweergave in het deelvenster Dia's links van de eerste dia van de nieuwe sectie.
2. Klik op het tabblad Start in de groep Dia's op de knop Sectie en vervolgens op Sectie toevoegen.
➤ De naam van een presentatiesectie wijzigen 1. Klik op de sectiekop. Klik op het tabblad Start in de groep Dia's op de knop Sectie
en vervolgens op Naam van sectie wijzigen.OfKlik met de rechtermuisknop op de sectiekop en klik op Naam van sectie wijzigen.
2. Typ in het dialoogvenster Naam van sectie wijzigen een nieuwe sectienaam en klik op Naam wijzigen.
➤ Dia's in een presentatie verplaatsen 1. Selecteer in de normale weergave of de diasorteerderweergave de sectiekoppen
of miniaturen van de dia's die u wilt verplaatsen.OfSelecteer in de overzichtsweergave de pictogrammen van de dia's die u wilt verplaatsen.
2. Sleep de selectie naar de nieuwe locatie.OfKnip de dia's uit de oorspronkelijke locatie en plak ze op de nieuwe locatie.

2.3 Vormen en dia's sorteren en groeperen 61
Oefentaken
Het oefenbestand voor deze taken staat in de map met oefenbestanden MOSPowerPoint2013\Objective2. Sla de resultaten van de taken in dezelfde map op.
● Open de presentatie PowerPoint_2-3 en voer de volgende taken uit:❍ Selecteer de drie vormen op dia 4 en lijn ze uit in het midden
van de dia en centreer ze.❍ Wijzig de stapelvolgorde zodanig dat het hart vooraan staat,
de zon als tweede komt en de maan achteraan staat.❍ Verdeel de drie vormen horizontaal op de dia. Groepeer ze daarna.❍ Wijzig de volgorde van de dia's zodanig dat dia 3 (de openingsdia van
de sectie) na de titeldia komt en dia 4 (met de vormen) daarna komt.❍ Verdeel de presentatie in drie secties, waarbij sectie 1 alleen de titeldia
bevat, sectie 2 de dia's 2 tot en met 4 bevat en sectie 3 de dia's 5 tot en met 9. Geef sectie 1 de naam Titel, noem sectie 2 Overzicht en wijzig de naam van sectie 3 in Hoofdtekst.
❍ Sla de presentatie op als MijnPresentatie.pptx.

62 Hoofdstuk 2 Dia's en vormen invoegen en opmaken
Evaluatie van doelenVoordat u dit hoofdstuk afsluit, moet u de volgende vaardigheden beheersen:
2.1 Dia's invoegen en opmaken2.2 Vormen invoegen en opmaken2.3 Vormen en dia's sorteren en groeperen

63
3 Dia-inhoud makenDe vaardigheden die in dit gedeelte van de examens Microsoft Office Specialist voor Microsoft PowerPoint 2013 worden getest, hebben betrekking op het maken van dia-inhoud. Voor deze vaardigheden zijn met name de volgende onderwerpen van belang:
3.1 Tekst invoegen en opmaken3.2 Tabellen invoegen en opmaken3.3 Grafieken invoegen en opmaken3.4 SmartArt invoegen en opmaken3.5 Afbeeldingen invoegen en opmaken3.6 Media invoegen en opmaken
In hoofdstuk 2 'Dia's en vormen invoegen en opmaken' maakt u kennis met twee manieren om vormen voor een dia te gebruiken om de inhoud ervan te illustreren of te decoreren. Van oudsher bestaat veel inhoud van dia's uit opsommingstekens. Om dia-inhoud interessanter en informatiever te maken, en om de presentatoren van dia's in staat te stellen de betrokkenheid van het publiek en de educatieve waarde van de dia-inhoud voor het publiek te vergroten, maken PowerPoint-gebruikers voor het overdragen van informatie steeds vaker gebruik van geavanceerde elementen.
Wat vooral moeilijk is, is om met een presentatie doeltreffend cijfermatige gegevens over te brengen. Als het om een kleine verzameling gegevens gaat, kunt u de onbewerkte waarden in een ingedeelde tabel plaatsen. Als het om een grote verzameling gegevens gaat, kunt u onderlinge relaties of trends uitbeelden in een grafiek.
Dit hoofdstuk biedt richtlijnen voor het leren invoegen en manipuleren van tekst, tabellen, grafieken, SmartArt-afbeeldingen, illustraties en audio- en videofragmenten op dia's, in het kort gezegd: alle dia-inhoud die u zich maar kunt wensen.
Oefenbestanden Voor de oefeningen in dit hoofdstuk hebt u de oefenbestanden nodig die staan in de map MOSPowerPoint2013\Objective3. Zie 'De oefenbestanden downloaden' in de inleiding van dit boek voor meer informatie.

64 Hoofdstuk 3 Dia-inhoud maken
3.1 Tekst invoegen en opmaken
Tekst in tijdelijke aanduidingen opmakenAls u een nieuwe dia aan een presentatie toevoegt, maakt de lay-out die u kiest gebruik van tijdelijke aanduidingen die aangeven om wat voor type object het gaat en waar dit zich op de dia bevindt. Als u zich in de normale weergave bevindt, kunt u tekst direct in een tijdelijke aanduiding voor tekst op een dia typen, of u kunt de tekst in het deelvenster Overzicht typen als u in de overzichtsweergave werkt.
De standaardopmaak van tekst in tijdelijke aanduidingen weerspiegelt het ontwerp van het onderliggende diamodel. U kunt echter de standaardtechnieken voor het opmaken van tekens en alinea's gebruiken om de volgende aspecten van het ontwerp te negeren:
● Uitlijning U kunt de tekst horizontaal, links, rechts of in het midden uitlijnen of u kunt er het tekstvak mee uitvullen. U kunt de tekst boven, in het midden of onder in het tekstvak verticaal uitlijnen.
● Hoofdletters/kleine letters U kunt geselecteerde tekst geheel in hoofd- of kleine letters weergeven, u kunt tekst net als een zin met een hoofdletter laten beginnen, elk afzonderlijk woord met een hoofdletter laten beginnen of het hoofdlettergebruik voor elke afzonderlijke letter wijzigen.
● Tekenafstand U kunt de afstand tussen tekens groter of kleiner maken.
● Kleur Door een kleur uit het toegepaste kleurenschema te kiezen, zorgt u ervoor dat het ontwerp aangenaam overkomt. Ook kunt u kleuren toevoegen die geen deel uitmaken van het kleurenschema, zoals kleuren uit het standaardpalet of uit het nagenoeg oneindige kleurenspectrum in het dialoogvenster Kleuren.
● Richting U kunt tekst draaien of de letters boven op elkaar stapelen.
● Decoratieve teksteffecten U kunt decoratieve teksteffecten toepassen, zoals schaduwen, weerspiegelingen en schuine randen, of u draait tekst of geeft deze een bepaalde vorm.
● Lettertype en grootte U kunt voor elke selectie een ander lettertype of een andere grootte kiezen.
● Inspringing U kunt de tekst vanaf de linkerkant van het tekstvak laten inspringen.
● Regelafstand en afstand tussen alinea's U kunt de afstand tussen regels in alinea's en tussen alinea's onderling aanpassen.
● Stijl en effecten U kunt eenvoudige stijlen zoals vet en cursief toepassen of u kunt kiezen uit meer spectaculaire effecten zoals schaduwen, gekleurde onderstreping of kleine kapitalen.

3.1 Tekst invoegen en opmaken 65
Strategie PowerPoint reageert anders naarmate u tekst op een andere manier typt. Dat hangt af van de plaats waar u deze typt. Maak u vertrouwd met de diverse manieren waarop nieuwe tekst en opsommingen op verschillende niveaus kunnen worden gemaakt, zodat u in staat bent om tijdens het examen efficiënt tekst te typen.
Nadat u een tekstselectie naar eigen wens hebt opgemaakt, kunt u dezelfde opmaakcombinatie met Opmaak kopiëren/plakken op een andere selectie toepassen. Ook kunt u alle handmatig aangebrachte opmaak voor een selectie verwijderen. Deze wordt dan teruggezet naar de opmaak die door het ontwerp wordt bepaald.
➤ Als u een nieuwe tekstregel met dezelfde stijl en op hetzelfde niveau als de huidige wilt maken
➜ Druk op Enter.
➤ Als u de huidige tekstregel wilt verlagen naar het eerstvolgende lagere niveau➜ Klik links van de huidige regel en druk vervolgens op Tab.➜ Klik op het tabblad Start in de groep Alinea op de knop Lijstniveau verhogen.
➤ Als u de huidige tekstregel wilt verhogen naar het eerstvolgende hogere niveau
➜ Klik links van de huidige regel en druk vervolgens op Shift+Tab.➜ Klik op het tabblad Start in de groep Alinea op de knop Lijstniveau verlagen.
➤ Het lettertype van geselecteerde tekst wijzigen➜ Klik op de miniwerkbalk of in de groep Lettertype op het tabblad Start
en op het gewenste lettertype in de lijst met lettertypen.
➤ Geselecteerde tekst vergroten of verkleinen➜ Klik op de miniwerkbalk of in de groep Lettertype op het tabblad Start
en vervolgens op de knop Grotere tekengrootte of Kleinere tekengrootte.
➤ Geselecteerde tekst een exacte grootte geven➜ Klik op de miniwerkbalk of in de groep Lettertype op het tabblad Start
op de gewenste grootte in de lijst met tekengrootten.
➤ Het hoofdlettergebruik van geselecteerde tekst wijzigen➜ Klik op het tabblad Start in de groep Lettertype op de knop Hoofdlettergebruik
en vervolgens op de gewenste optie.

66 Hoofdstuk 3 Dia-inhoud maken
➤ De kleur van geselecteerde tekst wijzigen➜ Klik op de miniwerkbalk of in de groep Lettertype op het tabblad Start
en op de gewenste kleur in het palet met tekstkleuren.Of
1. Zorg dat het palet met tekstkleuren wordt weergegeven en klik op Meer kleuren. 2. Geef op de pagina Standaard of Aangepast van het dialoogvenster Kleuren
de gewenste kleur op en klik op OK.
➤ De tekenstijl of het effect van geselecteerde tekst wijzigen➜ Klik op de miniwerkbalk of in de groep Lettertype op het tabblad Start
en op de knop met de gewenste stijl.Of
1. Klik op het tabblad Start op het startpictogram voor het dialoogvenster Lettertype. 2. Geef in het dialoogvenster Lettertype op welke stijl of welk effect u wilt en klik
vervolgens op OK.
➤ De afstand tussen de tekens van geselecteerde tekst wijzigen➜ Klik op het tabblad Start in de groep Lettertype op de knop Tekenafstand
en vervolgens op Zeer dicht opeen, Dicht opeen, Normaal, Los of Zeer los.Of
1. Klik op het tabblad Start in de groep Lettertype op de knop Tekenafstand en vervolgens op Meer tekenafstand.
2. Klik op de pagina Tekenafstand in het dialoogvenster Lettertype in de lijst Afstand op Standaard, Verbreed of Versmald.
3. Wijzig de instelling Met in de exacte afstand die uw wilt hebben tussen de tekens en klik vervolgens op OK.
➤ De uitlijning van geselecteerde tekst wijzigen➜ Klik op de miniwerkbalk of in de groep Alinea op het tabblad Start op de
knop Tekst links uitlijnen, Centreren, Tekst rechts uitlijnen of Uitvullen.➜ Druk op Ctrl+L om tekst links uit te lijnen, op Ctrl+E om tekst te centreren,
op Ctrl+R om tekst rechts uit te lijnen of op Ctrl+J om tekst uit te vullen.➜ Klik op het tabblad Start in de groep Alinea op de knop Tekst uitlijnen
en vervolgens op de gewenste verticale uitlijning.

3.1 Tekst invoegen en opmaken 67
➤ De inspringing van geselecteerde tekst wijzigen➜ Klik op de miniwerkbalk of in de groep Alinea op het tabblad Start en klik
op de knop Lijstniveau verhogen of Lijstniveau verlagen.Of
1. Klik op het tabblad Start op het startpictogram voor het dialoogvenster Alinea. 2. Wijzig in het dialoogvenster Alinea in het gebied Inspringen de instelling
Voor tekst en klik op OK.
➤ Om de afstand tussen de regels van geselecteerde tekst te wijzigen➜ Klik op het tabblad Start in de groep Alinea op de knop Regelafstand
en vervolgens op de gewenste afstand.
Tip Als u op Opties voor regelafstand klikt, wordt het dialoogvenster Alinea weergegeven.
Of 1. Klik op het tabblad Start op het startpictogram voor het dialoogvenster Alinea. 2. Wijzig in het dialoogvenster Alinea in het gebied Afstand de instelling Voor
of Achter of de optie Regelafstand en klik vervolgens op OK.
➤ De richting van tekst in een tijdelijke aanduiding wijzigen➜ Klik op een willekeurige plek in de tijdelijke aanduiding, klik vervolgens op
het tabblad Start in de groep Alinea op de knop Tekstrichting en ten slotte op de gewenste richting.
➤ De opmaak van geselecteerde tekst kopiëren 1. Klik op de miniwerkbalk of in de groep Klembord op het tabblad Start op
de knop Opmaak kopiëren/plakken. 2. Selecteer de tekst waarop u de opmaak wilt toepassen.
➤ De opmaak van geselecteerde tekst meerdere malen kopiëren 1. Dubbelklik op de miniwerkbalk of in de groep Klembord op het tabblad Start
op de knop Opmaak kopiëren/plakken. 2. Selecteer de tekst waarop u de opmaak wilt toepassen. 3. Als u klaar bent met het toepassen van de opmaak, kunt u deze functie uitschakelen
door op de knop Opmaak kopiëren/plakken te klikken.
➤ Alle handmatige opmaak voor geselecteerde tekst verwijderen➜ Klik op het tabblad Start in de groep Lettertype op de knop Alle opmaak wissen.➜ Druk op Ctrl+spatiebalk.

68 Hoofdstuk 3 Dia-inhoud maken
WordArt makenWordArt biedt een methode voor toepassing van een reeks effecten op tekstinhoud. Deze effecten zijn onder andere contouren, schaduwen, weerspiegelingen, gloedeffecten, schuine randen en driedimensionale rotatie. U kunt een van de 20 standaard WordArt-stijlen gebruiken, de effecten wijzigen die op een WordArt-object zijn toegepast of een geheel nieuwe combinatie van effecten samenstellen.
➤ Een WordArt-object maken 1. Klik op het tabblad Invoegen en in de groep Tekst op de knop WordArt
en vervolgens op de gewenste stijl.
Tip Als u een WordArt-object wilt maken van bestaande tekst, selecteert u de tekst voordat u op de knop WordArt klikt.
2. Indien nodig kunt u de tijdelijke aanduiding voor tekst in het WordArt-object vervangen.
3. Stel de grootte en andere kenmerken van de tekst in net zoals u dat bij andere tekst doet.
➤ De achtergrond van een geselecteerd WordArt-object opmaken➜ Voer een van de volgende stappen uit op het hulpmiddelentabblad Opmaak:
❍ Klik in de galerie Vormstijlen op de ingebouwde stijl die u wilt toepassen.❍ Klik in de groep Vormstijlen in de galerieën Opvullen van vorm, Omtrek
van vorm en Vormeffecten op de gewenste instellingen.
➤ De tekst van een geselecteerd WordArt-object opmaken➜ Voer een van de volgende stappen uit op het hulpmiddelentabblad Opmaak:
❍ Klik in de galerie Stijlen voor WordArt op de ingebouwde stijl die u wilt toepassen.
❍ Klik in de groep Stijlen voor WordArt in de galerieën Tekstopvulling, Tekstkader en Teksteffecten op de gewenste instellingen.
Tip U kunt de grootte, vorm en locatie van een WordArt-object wijzigen door dezelfde technieken te gebruiken die u gebruikt voor andere grafische elementen.

3.1 Tekst invoegen en opmaken 69
Tekst opmaken als kolommenAls een dia meerdere beknopte gegevens bevat, zijn deze vaak mooier en beter leesbaar als ze in de vorm van een aantal kolommen worden gepresenteerd. Een aantal dia-indelingen bevatten tijdelijke aanduidingen voor tekst die in meerdere kolommen wordt weergegeven. U kunt echter tekst binnen elke tijdelijke aanduiding in meerdere kolommen opmaken.
De breedte van de kolommen wordt bepaald door de breedte van de tijdelijke tekstaanduiding, het aantal kolommen en de afstand tussen de kolommen. U kunt tekst opmaken in één, twee of drie kolommen met een tussenruimte van 1,27 cm door het aantal kolommen in een lijst te kiezen, of u kunt tekst indelen tot wel 16 kolommen door het aantal kolommen en de ruimte ertussen op te geven in het dialoogvenster Kolommen.

70 Hoofdstuk 3 Dia-inhoud maken
➤ Geselecteerde tekst in kolommen opmaken➜ Klik op het tabblad Start in de groep Alinea op de knop Kolommen toevoegen of
verwijderen en vervolgens op Een kolom, Twee kolommen of Drie kolommen.Of
1. Klik op het tabblad Start in de groep Alinea op de knop Kolommen toevoegen of verwijderen en vervolgens op Meer kolommen.
2. Geef in het dialoogvenster Kolommen het aantal kolommen en de afstand tussen de kolommen op en klik vervolgens op OK.
Tekst opmaken als lijstenLijsten met opsommingstekens vormen het fundament onder de meeste presentaties. U kunt voor een tijdelijke aanduiding voor inhoud opsommingslijsten tot negen niveaus diep gebruiken. Standaard worden de items in een lijst met opsommingstekens die u typt allemaal op het eerste niveau weergegeven, maar u kunt een item gemakkelijk een niveau hoger of lager plaatsen, zowel op de dia als in de overzichtsweergave.
Als u normale alinea's met tekst in een tijdelijke aanduiding of een onafhankelijk tekstvak hebt getypt, kunt u de tekst omzetten in een lijst met opsommingstekens of een genummerde lijst. U kunt ook een lijst met opsommingstekens of een genummerde lijst converteren naar normale tekstalinea's.
De manier waarop de opsommingstekens er voor elke lijst uitzien, wordt bepaald door de opmaak die op het diamodel is beschreven. U kunt een lijst met opsommingstekens echter aanpassen met behulp van elementaire opmaaktechnieken. U kunt ook de grootte, de kleur en het symbool dat voor de opsommingstekens wordt gebruikt op de pagina met opsommingstekens in het dialoogvenster Opsommingstekens en nummering wijzigen.

3.1 Tekst invoegen en opmaken 71
Voor een genummerde lijst kunt u het nummeringsschema en de grootte en kleur van de nummers veranderen op de pagina Nummering van het dialoogvenster Opsommingstekens en nummering.
Voor beide soorten lijsten kunt u opgeven hoeveel ieder niveau moet inspringen. Als u de inspringing van meerdere niveaus wilt aanpassen, kunt u het beste beginnen met het laagste niveau en verdergaan met het hogere niveau. Verander de inspringing steeds met stappen van gelijke grootte. Anders hebt u uiteindelijk een lijst die er onregelmatig en onprofessioneel uitziet.
Zie voor informatie over het opmaken van items in opsommingslijsten als SmartArt-grafieken gedeelte 3.4 'SmartArt invoegen en opmaken'.
➤ Een item in een opsommingslijst een niveau verlagen➜ Klik terwijl u met de cursor op het item in de lijst met opsommingstekens staat,
op het tabblad Start in de groep Alinea op de knop Lijstniveau verlagen.➜ Klik links van de tekst bij het opsommingsteken en druk vervolgens op de Tab-toets.
Tip In het deelvenster Overzicht kunt u deze technieken ook gebruiken om de titel van een dia te wijzigen in een item in een lijst met opsommingstekens of om een genummerde lijst een niveau te verlagen.

72 Hoofdstuk 3 Dia-inhoud maken
➤ Een item in een opsommingslijst een niveau verhogen➜ Klik terwijl u met de cursor op het item in de lijst met opsommingstekens staat,
op het tabblad Start in de groep Alinea op de knop Lijstniveau verlagen.➜ Klik links van de tekst bij het opsommingsteken en druk vervolgens op Shift+Tab.
Tip In het deelvenster Overzicht kunt u deze technieken ook gebruiken om een item in een lijst met opsommingstekens te wijzigen in de titel van een dia of om een genummerde lijst een niveau te verhogen.
➤ Tekst converteren naar een lijst met opsommingstekens➜ Klik op het tabblad Start in de groep Alinea op de knop Opsommingstekens.
➤ De opsommingstekens in een geselecteerde lijst met opsommingstekens wijzigen
1. Klik op het tabblad Start in de groep Alinea op de pijl bij Opsommingstekens. 2. Klik in de galerie Opsommingstekens op de gewenste stijl voor opsommingstekens.
Of 1. Zorg dat de galerie Opsommingstekens wordt weergegeven en klik vervolgens
op Opsommingstekens en nummering. 2. Klik op de pagina met opsommingstekens van het dialoogvenster
Opsommingstekens en nummering en wijzig de grootte en de kleur van het huidige opsommingsteken.
3. Om het symbool voor het opsommingsteken te wijzigen, klikt u op Aanpassen, kiest u een lettertype en symbool in het dialoogvenster Symbool en klikt u vervolgens op OK.
4. Als u een afbeelding als opsommingsteken wilt gebruiken, klikt u op Afbeelding, zoekt u in het dialoogvenster Afbeelding invoegen naar het gewenste afbeeldingsbestand en dubbelklikt u erop.
5. Klik op OK om het dialoogvenster Opsommingstekens en nummering te sluiten.
➤ Geselecteerde tekst converteren naar een genummerde lijst➜ Klik op het tabblad Start in de groep Alinea op de knop Nummering.
➤ De nummers in een geselecteerde genummerde lijst wijzigen 1. Klik op het tabblad Start in de groep Alinea op de pijl bij Nummering. 2. Klik in de galerie Nummering op het gewenste nummeringsschema.
Of 1. Klik in de galerie Nummering op Opsommingstekens en nummering. 2. Wijzig op de pagina Nummering van het dialoogvenster Opsommingstekens en
nummering de grootte en de kleur van de nummers en klik vervolgens op OK.

3.1 Tekst invoegen en opmaken 73
➤ De verkeerd-om inspringing van een lijst wijzigen➜ Sleep de markeringen voor de inspringing van de eerste regel en voor
de verkeerd-om inspringing naar links of rechts op de liniaal.
Tip Als u de liniaal wilt weergeven, schakelt u het selectievakje Liniaal in de groep Weergeven op het tabblad Beeld in.
Tekst opmaken als hyperlinksPresentaties die bedoeld zijn om elektronisch te worden bekeken, bevatten vaak hyperlinks die toegang bieden tot ondersteunende informatie. Die informatie kan zich op een verborgen dia bevinden, in een andere presentatie, in een bestand op uw computer of op het netwerk van uw organisatie, of op een website. Als u gebruikmaakt van Microsoft Outlook kunt u ook een hyperlink gebruiken om een e-mailbericht te openen, zodat degenen die naar de presentatie kijken eenvoudig contact met u kunnen opnemen.
U kunt een hyperlink koppelen aan een geselecteerd object, zoals tekst, een afbeelding, een vorm of een tabel. Als u vervolgens op het object met de hyperlink klikt, gaat u direct naar de gekoppelde locatie. Door het object te bewerken, wordt de hyperlink niet beschadigd, als u het echter verwijdert, wordt de hyperlink ook verwijderd.
➤ Een geselecteerd object aan een dia koppelen 1. Druk op Ctrl+K of klik op het tabblad Invoegen in de groep Koppelingen op
de knop Hyperlink. 2. Klik in het dialoogvenster Hyperlink invoegen in het gebied Koppelen aan op
Plaats in dit document. 3. Klik in de lijst Selecteer een plaats in dit document op de gewenste dia en klik
vervolgens op OK.

74 Hoofdstuk 3 Dia-inhoud maken
➤ Een geselecteerd object aan een bestand koppelen 1. Klik in het dialoogvenster Hyperlink invoegen of Hyperlink bewerken in het gebied
Koppelen aan op Bestaand bestand of webpagina. 2. Voer een van de volgende stappen uit en klik vervolgens op OK:
❍ Terwijl u Huidige map hebt geselecteerd, zoekt u naar het gewenste bestand en klikt u erop.
❍ Klik op Recente bestanden en vervolgens in de lijst op het gewenste bestand.
➤ Een geselecteerd object aan een webpagina koppelen 1. Klik in het dialoogvenster Hyperlink invoegen en in het gebied Koppelen aan
op Bestaand bestand of webpagina. 2. Voer een van de volgende stappen uit en klik vervolgens op OK:
❍ Typ in het vak Adres de URL van de webpagina.❍ Klik op Bekeken pagina's en vervolgens in de lijst op de gewenste URL.
➤ Een geselecteerd object aan een e-mailbericht koppelen 1. Klik in het dialoogvenster Hyperlink invoegen of Hyperlink bewerken in het
gebied Koppelen aan op E-mailadres. 2. Typ in het vak E-mailadres het e-mailadres van de ontvanger. 3. Als u wilt dat er automatisch gegevens worden ingevuld in het Onderwerp-veld
van het e-mailbericht dat is gemaakt als op de hyperlink wordt gedrukt, typt u het onderwerp in het vak Onderwerp.
4. Klik op OK.
Tip Als u een hyperlink wilt testen, moet u zich in een diavoorstelling of in de leesweergave bevinden.

3.1 Tekst invoegen en opmaken 75
Oefentaken
Het oefenbestand voor deze taken staat in de map met oefenbestanden MOSPowerPoint2013\Objective3. Sla de resultaten van de taken in dezelfde map op.
● Open de presentatie PowerPoint_3-1 en voer de volgende taken uit:❍ Maak op dia 2 de titel op als vet, paars en in kleine kapitalen. Pas
de tekenafstand aan zodat deze zeer los is. Pas vervolgens dezelfde opmaak toe op de titels van alle andere dia's.
❍ Converteer de lijst met opsommingstekens op dia 2 naar normale alinea's. Deel de alinea's in twee kolommen in en verander vervolgens de grootte van de tijdelijke aanduiding zodat de kolommen even lang zijn.
❍ Maak op dia 2 een hyperlink van elke alinea waarvoor een overeenkomende pagina in de presentatie bestaat, naar die pagina.
❍ Vergroot op dia 3 de verkeerd-om inspringing van de items in de opsommingslijst op het tweede niveau tot 1,27 cm.
❍ Maak op dia 6 een onafhankelijk tekstvak met daarin de tekst Raadpleeg de handleiding voor belangrijke informatie over de minimumvereisten. Maak de tekst op als cursief en pas de grootte van het tekstvak zo aan dat de tekst over meerdere regels wordt verdeeld.
❍ Wijzig op dia 6 de opsommingstekens in donkerrode dollartekens.❍ Wijzig op dia 8 de lijst op het tweede niveau in een genummerde lijst
en stel het nummeringsschema zo in dat er paarse hoofdletters worden gebruikt.

76 Hoofdstuk 3 Dia-inhoud maken
3.2 Tabellen invoegen en opmaken
Tabellen maken en importerenAls u een grote hoeveelheid gegevens op een gestructureerde en makkelijk leesbare manier wilt presenteren, is het vaak een goed idee om daarvoor een tabel te gebruiken. U kunt een tabel op een van de volgende manieren maken:
● Laat PowerPoint automatisch een tabel invoegen met het aantal kolommen en rijen dat u opgeeft.
● Teken de tabel door met de cursor over de dia te slepen waardoor cellen worden aangemaakt met de gewenste grootte en vorm.
● Als de tabel al bestaat in een Microsoft Word-document of een Microsoft Excel-werkmap, kunt u die tabel naar de dia kopiëren en plakken zodat u deze niet geheel opnieuw hoeft te maken.
Als u gegevens uit een Excel-werkmap wilt gebruiken in een tabel in PowerPoint, kunt u dat op een van de volgende manieren doen:
● Kopieer en plak de gegevens als tabel.● Sluit de werkmap als object in op de dia.● Koppel de dia naar het werkblad zodat alle wijzigingen die u in de gegevens
in het werkblad aanbrengt, ook op de dia worden weergegeven.

3.2 Tabellen invoegen en opmaken 77
Als u gegevens in een tabel wilt typen, klikt u gewoon op een cel en typt u de tekst. Het is ook mogelijk om het invoegpunt van de ene naar de andere cel verplaatsen door op de Tab-toets te drukken.
Wanneer een tabel op een dia wordt bewerkt, zijn de hulpmiddelentabbladen Ontwerpen en Indeling op het lint beschikbaar.
➤ Een nieuwe alinea maken 1. Klik in een tijdelijke aanduiding voor inhoud op de knop Tabel invoegen. 2. Geef in het dialoogvenster Tabel invoegen het aantal kolommen en rijen op
en klik vervolgens op OK. 3. Typ of kopieer en plak de gegevens in de tabelstructuur.
Of 1. Klik op het tabblad Invoegen in de groep Tabellen op de knop Tabel. 2. Verplaats de aanwijzer opzij en naar beneden in het raster om het gewenste aantal
kolommen en rijen te selecteren en klik vervolgens op de cel rechtsonder in de selectie.
3. Typ of kopieer en plak de gegevens in de tabelstructuur.
➤ Een tabel tekenen 1. Klik op het tabblad Invoegen in de groep Tabellen op de knop Tabel en vervolgens
op Tabel tekenen. 2. Plaats de potloodcursor en sleep deze naar beneden en naar rechts om een cel
te maken van de gewenste grootte. 3. Klik op het hulpmiddelentabblad Ontwerpen in de groep Randen tekenen op
de knop Tabel tekenen en teken vervolgens de volgende cel. 4. Herhaal stap 3 om zoveel cellen te tekenen als u wilt. 5. Typ de gegevens in de tabelstructuur.
➤ Een tabel invoegen vanuit Word 1. Selecteer de tabel in het brondocument door op de rand ervan te klikken. 2. Kopieer de tabel naar het klembord van Microsoft Office. 3. Ga naar PowerPoint, zorg dat de bestemmingsdia is weergegeven en plak de tabel
uit het klembord.

78 Hoofdstuk 3 Dia-inhoud maken
➤ Excel-gegevens als tabel plakken 1. Selecteer de gegevens in het Excel-werkblad die u wilt weergeven en kopieer
ze naar de tabel in PowerPoint. 2. Ga naar PowerPoint, zorg dat de bestemmingsdia is weergegeven en plak
de gegevens erin. 3. Als u de standaardoptie voor plakken wilt wijzigen (Doelstijlen gebruiken),
klikt u op de knop Plakopties en vervolgens op de gewenste optie.
➤ Een bewerkbaar werkblad insluiten 1. Selecteer en kopieer de gegevens in het Excel-werkblad, die u op de PowerPoint-dia
wilt weergeven. 2. Ga naar PowerPoint, zorg dat de bestemmingsdia wordt weergegeven, klik op
de knop Plakopties en vervolgens op Insluiten.Of
1. Controleer in de werkmap of het werkblad dat u wilt insluiten het actieve werkblad is. Sla de werkmap vervolgens op en sluit deze af.
2. Klik op het tabblad Invoegen in de groep Tekst op de knop Object. 3. Klik in het dialoogvenster Object invoegen op Bestand gebruiken en vervolgens
op Bladeren. 4. Zoek in het dialoogvenster Bladeren naar de werkmap en dubbelklik erop.
Klik vervolgens op OK.
➤ Overbodige kolommen en rijen uitschakelen 1. Dubbelklik op het werkblad. 2. Als het werkblad binnen PowerPoint in een Excel-venster wordt geopend, past
u de grootte van het kader rondom het werkblad zodanig aan dat het groot genoeg is om het actieve deel van het werkblad te bevatten.
3. Klik buiten het kader om terug te gaan naar PowerPoint.
➤ Het werkblad groter of kleiner maken➜ Wijs een van de formaatgrepen (de puntjes) rondom het werkblad aan en versleep
deze om het groter of kleiner te maken.
➤ Een ingesloten werkblad wijzigen 1. Dubbelklik op het werkblad. 2. Gebruik Excel-technieken om het ingesloten object te bewerken en op te maken.

3.2 Tabellen invoegen en opmaken 79
➤ Een koppeling maken naar een werkblad➜ Volg de instructies voor het insluiten van een werkblad, maar schakel in het
dialoogvenster Object invoegen het selectievakje Koppelen in voordat u op OK klikt.
➤ Een gekoppeld werkblad bijwerken➜ Dubbelklik op de tabel op de dia om het gekoppelde werkblad in Excel te openen,
breng de wijzigingen aan en sla deze vervolgens op.➜ Als u een gekoppeld werkblad in Excel bijwerkt en wilt dat de tabel op de dia
hiermee wordt gesynchroniseerd, klikt u met de rechtermuisknop op de tabel op de dia en vervolgens op Koppeling bijwerken.
➤ Tabelgegevens bijwerken➜ Gebruik normale bewerkingstechnieken om de gegevens in een cel te wijzigen.
➤ Een tabel verwijderen➜ Klik op het hulpmiddelentabblad Indeling in de groep Rijen en kolommen op
de knop Verwijderen en klik vervolgens op Tabel verwijderen.
Tabelstructuur wijzigenNadat u een tabel hebt ingevoegd, kunt u de structuur ervan op de volgende manieren wijzigen:
● Door kolommen of rijen toe te voegen.● Door kolommen of rijen te verwijderen.● Door geselecteerde cellen met elkaar te combineren (samen te voegen) tot één
cel die zich over twee of meer kolommen of rijen uitstrekt.● Door één cel in twee of meer cellen te splitsen.● Door kolommen of rijen te vergroten of verkleinen.● Door de tabel te vergroten of verkleinen.
➤ Een rij toevoegen➜ Druk in de laatste cel in de laatste rij op de Tab-toets om een nieuwe rij onder aan
de tabel in te voegen.➜ Klik op het hulpmiddelentabblad Indeling in de groep Rijen en kolommen op de
knop Hierboven invoegen of Hieronder invoegen om een rij in te voegen boven of onder de rij waar de cursor staat.

80 Hoofdstuk 3 Dia-inhoud maken
➤ Een kolom toevoegen➜ Klik op het hulpmiddelentabblad Indeling in de groep Rijen en kolommen op
de knop Links invoegen of Rechts invoegen om een kolom in te voegen links of rechts van de kolom waar de cursor staat.
➤ Een rij of kolom wissen➜ Klik op het hulpmiddelentabblad Indeling in de groep Rijen en kolommen op
de knop Verwijderen en klik vervolgens op Kolommen verwijderen of Rijen verwijderen om de rij of de kolom waar de cursor staat te verwijderen.
➤ Tabelelementen selecteren➜ Als u een cel wilt selecteren, wijst u met de cursor een plek net binnen de linkerrand
aan en klikt u als de cursor in een zwarte pijl verandert die naar rechtsboven wijst.➜ Als u een kolom wilt selecteren, wijst u met de cursor een plek boven de bovenrand
aan en klikt u als de cursor in een zwarte pijl verandert die naar beneden wijst.OfKlik in een cel in de kolom en vervolgens op het hulpmiddelentabblad Indeling in de groep Tabel op de knop Selecteren en klik vervolgens op Kolom selecteren.
➜ Als u een rij wilt selecteren, wijst u met de cursor een plek buiten de tabel links van een rij aan en klikt u als de cursor in een zwarte pijl verandert die naar rechts wijst.OfKlik in een cel in de rij en vervolgens op het hulpmiddelentabblad Indeling in de groep Tabel op de knop Selecteren en klik vervolgens op Rij selecteren.
➜ Als u meerdere cellen, kolommen of rijen wilt selecteren, selecteert u het eerste element en selecteert u de volgende elementen door de Shift-toets tijdens die selectie ingedrukt te houden.OfSleep met de cursor door de aangrenzende cellen, kolommen of rijen.
➜ Als u een volledige tabel wilt selecteren, klikt u in een willekeurige cel en klikt u vervolgens op het hulpmiddelentabblad Indeling in de groep Tabel op de knop Selecteren en klik vervolgens op Tabel selecteren.
➤ Een cel in twee of meer cellen splitsen 1. Klik op de cel en klik vervolgens op het hulpmiddelentabblad Indeling in de groep
Samenvoegen op de knop Cellen splitsen. 2. Geef in het dialoogvenster Cellen splitsen het aantal kolommen en rijen op waarin
u de cel wilt splitsen en klik vervolgens op OK.

3.2 Tabellen invoegen en opmaken 81
➤ Twee of meer geselecteerde cellen in een rij of kolom samenvoegen➜ Selecteer de cellen en klik vervolgens op het hulpmiddelentabblad Indeling
in de groep Samenvoegen op de knop Cellen samenvoegen.Of
1. Klik op het hulpmiddelentabblad Ontwerpen in de groep Randen tekenen op de knop met de gum en vervolgens op de randen tussen de cellen die u wilt samenvoegen.
2. Klik nogmaals op de knop met de gum om de functie uit te schakelen.
➤ De grootte van een geselecteerd element wijzigen➜ Als u de breedte van een kolom wilt wijzigen, wijst u met de cursor naar de
rechterrand van een van de cellen en sleept u de rand naar links of naar rechts als er tegengestelde pijlen worden weergegeven.OfPas op het hulpmiddelentabblad Indeling in de groep Celformaat de instelling Tabelkolombreedte aan.
➜ Als u de grootte van een kolom zodanig wilt wijzigen dat de gegevens er precies in passen, wijst u met de cursor naar de rechterrand van een van de cellen en dubbelklikt u als er tegengestelde pijlen worden weergegeven.
➜ Als u de hoogte van een rij wilt wijzigen, wijst u met de cursor naar de rand aan de onderkant van een van de cellen in die rij en sleept u de rand naar boven of beneden als er tegengestelde pijlen worden weergegeven.OfPas op het hulpmiddelentabblad Indeling in de groep Celgrootte de instelling Tabelrijhoogte aan.
➜ Als u de breedte van geselecteerde kolommen of de hoogte van geselecteerde rijen gelijkmatig wilt verdelen, klikt u op het hulpmiddelentabblad Indeling in de groep Celgrootte op de knop Kolommen gelijkmatig verdelen of Rijen gelijkmatig verdelen.
➜ Als u de grootte van een geselecteerde tabel wilt wijzigen, wijst u een van de formaatgrepen (de puntjes) rondom het kader aan en versleept u deze in de richting waarin u de tabel groter of kleiner wilt maken.OfPas op het hulpmiddelentabblad Indeling in de groep Tabelgrootte de instelling Hoogte of Breedte aan.

82 Hoofdstuk 3 Dia-inhoud maken
Tabellen opmakenU kunt de tekst in een tabel op dezelfde manier opmaken als normale tekst. U kunt ook heel eenvoudig het volgende doen:
● Tekst horizontaal of verticaal binnen een cel uitlijnen.● De tekstrichting instellen.● Celmarges instellen.● Snelle stijlen, opvullingen, contouren en teksteffecten toepassen.
Behalve dat u de tekst in een tabel kunt opmaken, kunt u de tabel zelf op de volgende manieren opmaken:
● Door een kant-en-klare tabelstijl toe te passen.● Door de stijl aan te passen via het instellen van diverse opties.● Door arcering, randen en effecten zoals schaduwen en weerspiegelingen aan
afzonderlijke cellen toe te voegen.

3.2 Tabellen invoegen en opmaken 83
➤ Tekst uitlijnen➜ Klik op het hulpmiddelentabblad Indeling in de groep Uitlijning op een van
de uitlijnknoppen.
➤ De tekstrichting instellen➜ Klik in de groep Uitlijning op de knop Tekstrichting en klik vervolgens op een
van de opties voor draaien.
➤ Celmarges instellen➜ Klik in de groep Uitlijning op de knop Celmarges en klik vervolgens op een van
de standaardopties.➜ Ga naar de lijst Celmarges, klik op Aangepaste marges en stel vervolgens in het
dialoogvenster Indeling van celtekst specifieke marges in.
➤ Een tabelstijl toepassen➜ Klik op het hulpmiddelentabblad Ontwerpen in de galerie Stijlen voor tabellen
op de gewenste stijl.
➤ Geselecteerde cellen opmaken➜ Klik in de groep Stijlen voor tabellen op de knop Arcering, Rand of Effecten
en klik vervolgens op de gewenste opties.
➤ Een aangepaste tabelstijl maken➜ Schakel op het hulpmiddelentabblad Ontwerpen in de groep Opties voor
tabelstijlen de zes selectievakjes in of uit om de cellen van de tabel zo op te maken dat uw gegevens het best tot hun recht komen.
➤ Snelle stijlen en andere decoratieve opmaak toepassen➜ Klik op het hulpmiddelentabblad Ontwerpen in de groep Stijlen voor WordArt
op de knop Snelle stijlen en vervolgens op de gewenste stijl.➜ Klik in de groep Stijlen voor WordArt op de knop Tekstopvulling, Tekstkader
of Teksteffecten en klik vervolgens op de gewenste opties in de overeenkomstige galerieën.

84 Hoofdstuk 3 Dia-inhoud maken
Oefentaken
De oefenbestanden voor deze taken staan in de map met oefenbestanden MOSPowerPoint2013\Objective3. Sla de resultaten van de taken in dezelfde map op.
● Open de presentatie PowerPoint__3-2a en voer de volgende taken uit op dia 2:❍ Voeg een tabel toe die drie kolommen en vier rijen bevat. ❍ Typ in de bovenste rij van de tabel Taak, Minuten/dag en
Uren gespaard/week.❍ Typ het volgende in de cellen van de kolom Taak: Papieren documenten,
E-mail en Agenda.❍ Voeg een nieuwe rij in boven aan de tabel en voeg alle cellen in de rij
samen. Typ in de samengevoegde cel de titel Effect van gerichte activiteit.❍ Schakel in de tabel de opmaak Gestreepte rijen uit en schakel de opmaak
Eerste kolom in. Pas vervolgens de Stijl, gemiddeld 2 – Accent 2 toe op de tabel en voeg een rand toe rondom de gehele tabel.
● Open de presentatie PowerPoint__3-2a en voer de volgende taken uit op dia 3:❍ Sluit het werkblad PowerPoint_3-2b in.❍ Vergroot het werkblad zodat het de beschikbare ruimte op de dia opvult.
3.3 Grafieken invoegen en opmaken
Grafieken maken en importerenU kunt eenvoudig een grafiek aan een dia toevoegen om u te helpen trends te herkennen die cijfers alleen niet zo duidelijk laten zien. Als u in PowerPoint een grafiek maakt, geeft u het eerst het grafiektype op en typt u vervolgens in een gekoppeld Excel-werkblad de gegevens die u wilt uitzetten. Op hetzelfde moment dat u de voorbeeldgegevens in het werkblad vervangt door uw eigen gegevens, ziet u het resultaat onmiddellijk in het PowerPoint-venster ernaast.

3.3 Grafieken invoegen en opmaken 85
U kunt de gegevens direct in het gekoppelde werkblad typen of u kunt ze vanuit een bestaande Microsoft Access-tabel, een Word-tabel of een Excel-werkblad kopiëren en plakken. Vervolgens geeft u in het gekoppelde werkblad aan welk bereik van de grafiekgegevens u precies in de grafiek wilt weergeven. Sluit daarna het werkblad zodat de gegevens in de grafiek worden uitgezet.
Standaard wordt de grafiek uitgezet op basis van de reeksen gegevenspunten in de kolommen van het gekoppelde werkblad. Deze reeksen worden in de legenda verklaard. U kunt in plaats daarvan met PowerPoint de grafiek uitzetten op basis van de reeksen in de rijen.
Wanneer een grafiek op een dia wordt bewerkt, zijn de hulpmiddelentabbladen Ontwerpen, Indeling en Opmaak op het lint beschikbaar.
Op elk gewenst moment nadat u de gegevens in de grafiek hebt uitgezet, kunt u het gekoppelde werkblad openen en de gegevens bewerken; de grafiek wordt in PowerPoint bijgewerkt zodat uw wijzigingen meteen zichtbaar zijn.

86 Hoofdstuk 3 Dia-inhoud maken
➤ Eengrafiekmaken 1. Klik in een tijdelijke aanduiding voor inhoud op de knop Grafiek invoegen.
OfKlik op het tabblad Invoegen in de groep Illustraties op de knop Grafiek.
2. In het dialoogvenster Grafiek invoegen klikt u op een grafiekcategorie in het linkerdeelvenster en op een grafiektype in het rechterdeelvenster. Klik vervolgens op OK.
3. Typ in het gekoppelde Excel-werkblad de waarden die u wilt uitzetten, waarbij u het patroon van de voorbeeldgegevens volgt.
4. Zorg ervoor dat het blauwe kader dat het gegevensbereik van de grafiek aangeeft, alleen die gegevens bevatten die u in de grafiek wilt opnemen. Dit doet u door de blauwe formaatgreep in de rechterbenedenhoek van het bereik te verslepen.
5. Sluit het Excel-venster.
➤ EengrafiekinvoegenvanuitExcel 1. Selecteer de grafiek door in de bronwerkmap op de rand ervan te klikken. 2. Kopieer de grafiek naar het klembord. 3. Ga naar PowerPoint, zorg dat de dia wordt weergegeven en plak vervolgens
de grafiek uit het klembord.
➤ Hetgekoppeldewerkbladopenenomdegegevensindegrafiektebewerken➜ Klik met de rechtermuisknop op de grafiek en klik vervolgens op Gegevens
bewerken.➜ Klik op de grafiek, ga vervolgens naar het hulpmiddelentabblad Ontwerpen
in de groep Gegevens en klik op de knop Gegevens bewerken.
Tip De grafiek moet actief zijn (omgeven door een kader) als u de gegevens in het werkblad wijzigt, anders wordt de grafiek niet automatisch bijgewerkt.
➤ Gegevensineengrafiekuitzettenopbasisvanrijeninplaatsvankolommen 1. Open het werkblad dat aan de grafiek is gekoppeld. 2. Ga naar het hulpmiddelentabblad Ontwerpen en klik in de groep Gegevens
op de knop Rijen/kolommen omdraaien.
Tip De knop Rijen/kolommen omdraaien is alleen actief als het werkblad is geopend.

3.3 Grafieken invoegen en opmaken 87
➤ Werkbladgegevens selecteren om te bewerken➜ Selecteer een cel door erop te klikken.➜ Als u een kolom wilt selecteren, klikt u op de kolomkop (de letter boven aan
de kolom).➜ Als u een rij wilt selecteren, klikt u op de rijkop (de letter links van de kolom).➜ Als u meerdere cellen, kolommen of rijen wilt selecteren, selecteert u het eerste
element en selecteert u de volgende elementen door de Shift-toets tijdens die selectie ingedrukt te houden.OfSleep met de cursor door de aangrenzende cellen, kolommen of rijen.
➜ Als u een volledig werkblad wilt selecteren, klikt u op de knop Alles selecteren (het driehoekje in de linkerbovenhoek van het werkblad op het snijpunt van de rij- en kolomkoppen).
Het grafiektype, de opmaak en elementen wijzigenAls u besluit dat een eerder gekozen grafiektype niet adequaat uw gegevens weergeeft, kunt u op elk gewenst moment het grafiektype wijzigen. Er zijn 10 categorieën grafieken, elk in een twee- en een driedimensionale variant.

88 Hoofdstuk 3 Dia-inhoud maken
Voor elk grafiektype zijn er overeenkomstige grafiekindelingen die u kunt gebruiken om de manier waarop de grafiek gegevens weergeeft, verder te verfijnen.
Deze indelingen zijn vooraf ingestelde combinaties van beschikbare grafiekelementen, zoals de volgende:
● Grafiekgebied Dit is het volledige gebied binnen het kader van de grafiek.
● Tekengebied Dit is de rechthoek tussen de horizontale en de verticale as.
● Gegevensmarkeringen Deze vormen de grafische weergave van de waarden of gegevenspunten die u in het Excel-werkblad typt. Soms worden de gegevensmarkeringen aangeduid met gegevenslabels.
● Legenda Deze geeft aan hoe de gegevensreeksen (een verzameling gegevenspunten) moeten worden geïnterpreteerd.
● Assen De gegevens worden uitgezet op een x-as (ook wel de categorieas genoemd) en op een y-as (ook wel de waardeas genoemd). (Driedimensionale grafieken kennen ook een z-as, die ook wel de reeksaswordt genoemd). Soms worden de assen aangeduid met aslabels.
● Aslabels Deze duiden de categorieën, waarden of reeksen voor elke as aan.
● Rasterlijnen Deze helpen bij het visueel kwantificeren van de gegevenspunten.
● Gegevenstabel Deze tabel bevat details over de uitgezette gegevenspunten in een tabelindeling.
● Titels De grafiek kan een titel en subtitel hebben.

3.3 Grafieken invoegen en opmaken 89
Als de vooraf ingestelde indelingen niet het gewenste resultaat opleveren, kunt u een aangepaste indeling maken door de verschillende grafiekelementen naar wens met elkaar te combineren.
U kunt een grafiekindeling aanpassen door grafiekelementen toe te voegen, te verwijderen, te verplaatsen en groter of kleiner te maken. Om een van deze taken te kunnen uitvoeren, moet u eerst het element selecteren.
Als u meer controle wilt behouden over de indeling van een grafiek, kan dat als volgt:
● De grootte van de grafiek in zijn geheel bepalen.● De grootte van grafiekelementen aanpassen.● Grafiekelementen nauwkeurig rangschikken.
➤ Eengeselecteerdgrafiektypewijzigen 1. Klik op het hulpmiddelentabblad Ontwerpen in de groep Type op de knop Ander
grafiektype. 2. Klik in het dialoogvenster Grafiektype wijzigen op een grafiekcategorie links in het
venster en op een grafiektype boven in het venster. Klik vervolgens op OK.
Tip Klik op een grafiektype in de bovenste rij om een voorbeeld te zien van hoe dat grafiektype er uitziet als het wordt toegepast op de huidige gegevens. Wijs de voorbeeldweergave aan om een grotere versie te zien.

90 Hoofdstuk 3 Dia-inhoud maken
➤ Eenvoorafingesteldeindelingopeengeselecteerdegrafiektoepassen➜ Ga naar het hulpmiddelentabblad Ontwerpen in de groep Grafiekindelingen
en klik op de knop Snelle indeling en vervolgens op de gewenste indeling.
➤ Een as toevoegen of verwijderen➜ Ga naar het hulpmiddelentabblad Ontwerpen en klik in de groep Grafiekindelingen
op de knop Grafiekonderdeel toevoegen, klik op Assen en selecteer vervolgens Primair horizontaal, Primair verticaal of beiden, door erop te klikken.
➜ Klik op een geselecteerde as om deze uit de grafiek te verwijderen.
➤ Een astitel toevoegen of verwijderen➜ Klik in de groep Grafiekindelingen op de knop Grafiekonderdeel toevoegen,
klik op Astitels, selecteer vervolgens Titel van primaire horizontale as en Titel van primaire verticale as, of beiden, door erop te klikken.
➜ Klik op een geselecteerde astitel om deze uit de grafiek te verwijderen.
➤ Een grafiektiteltoevoegenofverwijderen➜ Klik in de groep Grafiekindelingen op de knop Grafiekonderdeel toevoegen, klik
op Grafiektitel en vervolgens op Geen, Boven grafiek of Gecentreerde overlay.
➤ Gegevenslabels toevoegen of verwijderen➜ Klik in de groep Grafiekindelingen op de knop Grafiekonderdeel toevoegen,
klik op Gegevenslabels en vervolgens op Geen, Centreren, Einde, binnenkant, Basis, binnenkant, Einde buiten of Bijschrift bij gegevens.
➤ Een gegevenstabel toevoegen of verwijderen➜ Klik in de groep Grafiekindelingen op de knop Grafiekonderdeel toevoegen,
klik op Gegevenstabel, klik op Geen, Met legendasleutels of op Zonder legendasleutels.
➤ Foutbalken toevoegen of verwijderen➜ Klik in de groep Grafiekindelingen op de knop Grafiekonderdeel toevoegen, klik
op Foutbalken en klik vervolgens op Geen, Standaardfout, Percentage of Deviatie.
➤ Rasterlijnen toevoegen of verwijderen➜ Klik in de groep Grafiekindelingen op de knop Grafiekonderdeel toevoegen, klik
op Rasterlijnen en selecteer vervolgens Primair groot horizontaal, Primair groot verticaal, Primair klein horizontaal, Primair klein verticaal of op een combinatie van deze vier opties, door erop te klikken.
➜ Klik op een geselecteerde rasterlijnoptie om deze uit de grafiek te verwijderen.

3.3 Grafieken invoegen en opmaken 91
➤ Een legenda toevoegen of verwijderen➜ Klik in de groep Grafiekindelingen op de knop Grafiekonderdeel toevoegen,
klik op Legenda en klik vervolgens op Geen, Rechts, Boven, Links of Onder.
➤ Lijnen toevoegen of verwijderen (uitsluitend bij lijndiagrammen)➜ Klik in de groep Grafiekindelingen op de knop Grafiekonderdeel toevoegen,
klik op Lijnen en klik vervolgens op Geen, Loodlijnen of Hoog/laag-lijnen.
➤ Een trendlijn toevoegen of verwijderen (uitsluitend bij lijndiagrammen)➜ Klik in de groep Grafiekindelingen op de knop Grafiekonderdeel toevoegen, klik
op Trendlijn, klik vervolgens op Geen, Lineair, Exponentieel, Lineaire prognose of Zwevend gemiddelde.
Tip Met behulp van standaardtechnieken kunt u afbeeldingen, vormen en onafhankelijke tekstvakken aan dia's toevoegen om uw grafieken nog duidelijker te maken.
➤ Degroottevaneengeselecteerdegrafiekwijzigen➜ Wijs een van de formaatgrepen (de puntjes) rondom het kader van de grafiek aan,
en als de lege pijl links-rechts wordt weergegeven, versleept u deze in de richting waarin u de grafiek groter of kleiner wilt maken.
➤ Eengrafiekelementselecteren➜ Klik één keer op het element.➜ Als het moeilijk is om het element te identificeren of om te bepalen waar u moet
klikken, gaat u naar het hulpmiddelentabblad Opmaak in de groep Huidige selectie, maakt u de lijst Grafiekelementen zichtbaar en klikt u vervolgens op het gewenste element.
Tip Als u de grafiek wilt activeren (d.w.z. het grafiekgebied selecteren), moet u op een leeg gebied klikken binnen het kader van de grafiek. Door op een van de grafiekelementen te klikken, wordt dat element geactiveerd en niet de grafiek als geheel.
➤ Degroottevaneengeselecteerdgrafiekelementwijzigen➜ Wijs een van de formaatgrepen aan. Als de lege pijl links-rechts wordt weergegeven,
versleept u deze in de richting waarin u het element groter of kleiner wilt maken.
Tip Als de grootte van een element niet kan worden gewijzigd, wordt de lege pijl links-rechts niet weergegeven.

92 Hoofdstuk 3 Dia-inhoud maken
➤ Depositievaneengeselecteerdgrafiekelementwijzigen➜ Wijs het kader rond het element aan op een plek waar zich geen formaatgrepen
bevinden. Als de vierpuntige pijl wordt weergegeven, versleept u het element naar de gewenste positie.
Tip Sommige elementen kunnen niet worden verplaatst, zelfs al de vierpuntige pijl wordt weergegeven.
➤ Eendriedimensionalegrafiekindeling draaien 1. Klik met de rechtermuisknop op de grafiek en klik vervolgens op 3D-draaiing. 2. Stel in het gebied 3D-draaiing op de pagina Effecten in het deelvenster
Grafiekgebied opmaken voor elke as de draaihoek in.
Grafieken opmakenU kunt een grafiek wijzigen en opmaken om elk gewenst effect te bereiken. Als u niet veel tijd aan afzonderlijke grafiekelement wilt besteden, kunt u stijlen (vooraf gedefinieerde opmaakcombinaties) toepassen op het grafiekgebied (de gehele grafiek) zodat u moeiteloos geavanceerde grafieken kunt maken. U vindt hier onder andere de volgende stijlen:
● Grafiekstijlen Combinaties van kleuren voor gegevensmarkeringen, de grafiekwand, de grafiekbasis, achtergrondkleuren en effecten voor schuine randen
● Vormstijlen Combinaties van opvullingen, contouren en effecten voor vormen
● WordArt-stijlen Combinaties van opvullingen, contouren en effecten voor tekst
U kunt er ook voor kiezen om vormstijlcomponenten en componenten van WordArt-stijl afzonderlijk toe te passen op zowel het grafiekgebied als op een geselecteerd grafiekelement.
Behalve via het gebruik van stijlen en stijlcomponenten kunt u de opmaak van een geselecteerd grafiekelement ook aanpassen in het bijbehorende deelvenster Opmaak.
Elk type element heeft een specifiek deelvenster Opmaak. De meeste deelvensters bestaan uit meerdere pagina's met opties zoals deze:
● Grafiekgebied Hiermee kunt u de opvulling voor de achtergrond opgeven, evenals de kleur en stijl van de randen, effecten zoals schaduwen en randen, 3D-opmaak en draaiing en grootte en positie. U kunt ook tekst toevoegen die wordt weergegeven als iemand de grafiek aanwijst met de cursor.
● Tekengebied Hiermee kunt u de opvulling voor de achtergrond opgeven, evenals de kleur en stijl van de randen, effecten zoals schaduwen en randen, maar ook 3D-opmaak, draaiing en grootte en positie.

3.3 Grafieken invoegen en opmaken 93
● Gegevensmarkeringen Hiermee kunt u de opvulling voor de achtergrond opgeven, evenals de kleur en stijl van de randen, effecten zoals schaduwen en randen of 3D-opmaak. U kunt ook nauwkeurig de tussenruimte tussen gegevenspunten bepalen.
● Legenda Hiermee kunt u de opvulling voor de achtergrond opgeven, evenals de kleur en stijl van de randen en effecten zoals schaduwen en randen. U kunt ook de positie van de legenda opgeven en of deze de grafiek mag overlappen.
● Assen Hiermee kunt u de opvulling voor de achtergrond opgeven, evenals de kleur en stijl van de lijn, effecten zoals schaduwen en randen, maar ook 3D-opmaak en draaiing. Ook kunt u voor de categorieas de schaal opgeven en vinkjes toevoegen of verwijderen, de positie van het label wijzigen en de begin- en maximumwaarden bepalen. U kunt de getalnotatie instellen (zoals valuta of percentage) en de uitlijning van het label bij de assen instellen.
● Rasterlijnen Hiermee kunt u de kleur en stijl van de lijnen instellen en effecten zoals schaduwen en randen toepassen.
● Gegevenstabel Hiermee kunt u de opvulling voor de achtergrond opgeven, evenals de kleur en stijl van randen, en u kunt effecten zoals schaduwen en randen of 3D-opmaak toepassen. U kunt ook tabelranden instellen.
● Titels Hiermee kunt u de opvulling voor de achtergrond opgeven, evenals de kleur en stijl van randen, en u kunt effecten zoals schaduwen en randen of 3D-opmaak toepassen. Ook kunt u de uitlijning, richting en draaihoek van de titel instellen.

94 Hoofdstuk 3 Dia-inhoud maken
➤ Eengrafiekstijlopeengeselecteerdegrafiektoepassen➜ Klik op het hulpmiddelentabblad Ontwerpen in de galerie Grafiekstijlen
op de gewenste stijl.
➤ Eenvormstijlopeengeselecteerdgrafiekonderdeeltoepassen➜ Klik op het hulpmiddelentabblad Indeling in de galerie Vormstijlen op de gewenste
stijl.
➤ Vormstijlcomponentenopeengeselecteerdgrafiekonderdeeltoepassen➜ Ga naar de groep Vormstijlen en klik op de knop Opvullen van vorm, Omtrek
van vorm of Vormeffecten en vervolgens op de gewenste optie.
➤ Een WordArt-stijlopdetekstineengeselecteerdegrafiektoepassen➜ Klik op het hulpmiddelentabblad Indeling in de galerie Stijlen voor WordArt
op de gewenste stijl.
➤ WordArt-stijlcomponentenopeengeselecteerdgrafiekonderdeeltoepassen➜ Klik in de groep Stijlen voor WordArt op de knop Tekstopvulling, Tekstkader
of Teksteffecten en klik vervolgens op de gewenste optie.
➤ HetdeelvensterOpmaakvooreengrafiekelementweergeven➜ Als het element makkelijk is te herkennen, kunt u er gewoon op dubbelklikken.➜ Klik met de rechtermuisknop op het element en klik vervolgens op Element
opmaken.➜ Klik boven in een geopend deelvenster Opmaak op de omgekeerde driehoek
rechts van het label Opties en klik vervolgens op het element waarvoor u het deelvenster Opmaak wilt weergeven.Of
1. Als het moeilijk is om te klikken op een grafiekelement omdat het zo klein is, gaat u naar het hulpmiddelentabblad Opmaak in de groep Huidige selectie, zorgt u dat de lijst Grafiekelementen wordt weergegeven en klikt u vervolgens op het gewenste element.
2. Klik in de groep Huidige selectie op de knop Selectie opmaken.
Tip Als u het deelvenster Primaire rasterlijnen opmaken wilt weergeven, klikt u met de rechtermuisknop op een willekeurige rasterlijn en klikt u vervolgens op Rasterlijnen opmaken. Als u het deelvenster Gegevenstabel opmaken wilt weergeven, klikt u met de rechtermuisknop op de geselecteerde gegevenstabel en klikt u vervolgens op Gegevenstabel opmaken.

3.3 Grafieken invoegen en opmaken 95
Oefentaken
De oefenbestanden voor deze taken staan in de map met oefenbestanden MOSPowerPoint2013\Objective3. Sla de resultaten van de taken in dezelfde map op.
● Open de presentatie PowerPoint_3-3a. Ga naar dia 2 en maak van de gegevens in de cellen A3:C9 van de werkmap PowerPoint_3-3b een gegroepeerd kolomdiagram.
● Voer met de grafiek op dia 2 de volgende taken uit:❍ Wijzig het gemiddelde gegevenspunt voor Brushing Teeth in 4
en het conservatieve gegevenspunt in 2.❍ Wijzig het grafiektype in Gestapeld lijndiagram met markeringen.❍ Pas Snelle indeling toe 3.
● Wijzig op dia 3 de manier waarop de gegevens worden uitgezet, zodat de kolommen per maand worden gegroepeerd en de legenda de reeksen Minimum, Gemiddelde en Maximum laat zien.
● Open de presentatie PowerPoint__3-3c en voer de volgende taken uit op dia 3:❍ Pas stijl 7 toe op de gehele grafiek. Terwijl u de gehele grafiek hebt
geselecteerd, past u de vormstijl Gemiddeld effect- Lichtoranje, Accent 2 toe.
❍ Pas de WordArt-stijl Opvulling – Wit, Kader – Accent 1, Gloed 1 toe op de titel van de grafiek.
❍ Vergroot de verspreiding van de gegevenspunten in de grafiek met 20% en stel de hoek van het eerste segment vervolgens in op 200.
❍ Verplaats de legenda van de grafiek naar rechts en vul de achtergrond op met de kleur Grijs-50%, Accent 6, Donkerder 25%.

96 Hoofdstuk 3 Dia-inhoud maken
3.4 SmartArt invoegen en opmaken
SmartArt-afbeeldingen invoegen en aanpassenAls u een concept zoals een proces, een cyclus, een hiërarchie of een relatie duidelijk wilt illustreren, kunt u de krachtige SmartArt-afbeeldingen gebruiken om dynamische en mooie diagrammen te maken. De inhoud van het diagram is gebaseerd op een lijst met een of met meerdere niveaus. Het uiterlijk van de inhoud wordt bepaald door de SmartArt-sjabloon. Door de beschikbare sjablonen te gebruiken, kunt u eenvoudig de volgende typen diagrammen maken:
● Lijst Deze diagrammen bieden een visuele weergave van lijsten met gerelateerde of onafhankelijke informatie, bijvoorbeeld een lijst met items die u nodig hebt om een taak te voltooien, inclusief afbeeldingen van de items.
● Proces Deze diagrammen bieden een visuele beschrijving van een geordende set met stappen die moeten worden genomen om een taak te voltooien, bijvoorbeeld de stappen die nodig zijn voor goedkeuring van een project.
● Cyclus Deze diagrammen bieden een cirkelvormige volgorde van stappen, taken of gebeurtenissen of de relatie van een set van stappen, taken of gebeurtenissen met een kernelement, bijvoorbeeld een lusproces voor voortdurende productverbetering op basis van feedback van klanten.
● Hiërarchie Deze diagrammen illustreren de structuur van een organisatie of entiteit, bijvoorbeeld de structuur van het hoogste management van een bedrijf.
● Relatie Deze diagrammen tonen overeenkomende, uiteenlopende, overlappende, samengevoegde of insluitende elementen, bijvoorbeeld hoe het gebruik van vergelijkbare methoden voor het organiseren van uw e-mail, agenda en contactpersonen, uw productiviteit kan verbeteren.
● Matrix Deze diagrammen tonen de relatie van onderdelen ten opzichte van een geheel, bijvoorbeeld de productteams in een afdeling.
● Piramide Deze diagrammen illustreren proportionele of onderling verbonden relaties, bijvoorbeeld de tijd die in een ideale situatie mag worden besteed aan de verschillende fasen van een project.
● Afbeelding Deze diagrammen maken behalve van tekst gebruik van afbeeldingen. Op deze manier wordt een van de andere typen diagrammen gemaakt, bijvoorbeeld een procesafbeeldingsdiagram met foto's die laten zien hoe een gletsjer op een berg zich langzaam terugtrekt. Afbeeldingsdiagrammen zijn een deelverzameling van de andere categorieën maar zijn ook beschikbaar in een aparte categorie, zodat u gemakkelijk diagramindelingen kunt vinden die ondersteuning bieden voor afbeeldingen.

3.4 SmartArt invoegen en opmaken 97
Indelingen voor SmartArt-afbeeldingen zijn beschikbaar in het dialoogvenster SmartArt-afbeelding kiezen. Deze categorieën sluiten elkaar niet uit, wat betekent dat sommige indelingen in meer dan een categorie voorkomen. PowerPoint 2013 bevat een aantal nieuwe SmartArt-sjablonen en een verbinding met aanvullende sjablonen op de Office-website.
Nadat u een indeling hebt gekozen, wordt in PowerPoint het basisdiagram ingevoegd in de dia en wordt de bijbehorende lijstindeling weergegeven in een tekstvenster waarin u gegevens kunt typen. (Als het tekstvenster niet automatisch wordt geopend, kunt u dit weergeven door op de knop op de linkerkant van het diagram te klikken). U kunt meer of minder informatie opgeven dan door het oorspronkelijke diagram wordt weergegeven. De meeste diagrammen ondersteunen een breed scala aan informatie, maar er zijn ook diagrammen die slechts een beperkte hoeveelheid informatie toestaan. U kunt tekst rechtstreeks in het diagram invoegen en wijzigen of in het bijbehorende tekstvenster. De geselecteerde indeling bepaalt of de tekst in of naast de vormen van het diagram wordt weergegeven.
Tip U kunt de grootte, vorm en locatie van een SmartArt-afbeelding wijzigen door dezelfde technieken te gebruiken die u gebruikt voor andere grafische elementen.
Nadat u een diagram hebt gemaakt en de tekst hebt toegevoegd die u in het diagram wilt weergeven, kan het zijn dat de diagramindeling die u in eerste instantie hebt geselecteerd, niet helemaal voldoet aan uw eisen. In dat geval kunt u de indeling van uw diagram gemakkelijk wijzigen, zonder dat de informatie die u in het diagram hebt opgegeven verloren gaat. Als een bepaald diagram geen ondersteuning biedt voor de hoeveelheid of het niveau van de informatie die u voor het diagram hebt opgegeven, wordt de extra tekst verborgen maar niet verwijderd. Deze tekst is beschikbaar wanneer u een andere indeling kiest die hier wel ondersteuning voor biedt.

98 Hoofdstuk 3 Dia-inhoud maken
Tip Als een galerie een formaatgreep (…) in de rechterbenedenhoek heeft, kunt u de galerie groter of kleiner maken. Door de galerie kleiner te maken, kunt u een groter deel van de dia en de galerie gelijktijdig weergeven.
Als u hebt besloten welke indeling u wilt gebruiken, kunt u vormen toevoegen en verwijderen en de tekst van het diagram bewerken door wijzigingen aan te brengen in het tekstvenster of door de opties op de hulpmiddelentabbladen voor SmartArt te gebruiken.
Met de opdrachten op het hulpmiddelentabblad Ontwerpen kunt u onder andere de volgende wijzigingen aanbrengen:
● Arcering en 3D-effecten toevoegen aan alle vormen in een diagram.● Het kleurenschema wijzigen.● Vormen toevoegen en de hiërarchie ervan wijzigen.● De volgorde van vormen omdraaien.
Tip U kunt vormen opnieuw rangschikken door ze te verslepen.

3.4 SmartArt invoegen en opmaken 99
U kunt op de volgende manieren afzonderlijke vormen aanpassen:
● Een afzonderlijke vorm wijzigen, bijvoorbeeld een vierkant wijzigen in een ster.● Een ingebouwde vormstijl toepassen.● De kleur, de contour of het effect van een vorm wijzigen.● De stijl van de tekst in een vorm wijzigen.
De functie Livevoorbeeld geeft het effect van deze wijzigingen weer voordat u ze toepast. Als u wijzigingen hebt toegepast maar vervolgens besluit dat u de voorkeur gaf aan de oorspronkelijke versie, kunt u met een eenvoudig klik terugkeren naar de ongewijzigde diagramindeling.
In PowerPoint (echter niet in andere Office-programma's) kunt u heel eenvoudig een normale lijst met opsommingstekens omzetten in een SmartArt-afbeelding, met behoud van de relatie tussen de verschillende niveaus van opsommingstekens. U kunt ook een diagram maken en dan tekst toevoegen, ofwel door deze direct in de vorm te typen of door deze als een lijst met opsommingstekens in het tekstvenster te typen, dat zich links van het diagram bevindt. In het tekstvenster kunt u vormen toevoegen, verwijderen of opnieuw rangschikken door de bijbehorende lijstitems te verslepen.
➤ Een a SmartArt-diagram maken van een lijst met opsommingstekens➜ Klik met de rechtermuisknop op een willekeurig item in de lijst, klik op
Converteren naar SmartArt en klik vervolgens op de gewenste indeling. ➜ Klik met de rechtermuisknop op een willekeurig item in de lijst, klik op Meer
SmartArt-afbeeldingen, klik op een indeling in het dialoogvenster SmartArt-afbeelding kiezen en klik vervolgens op OK.
➤ Een lege SmartArt-afbeelding maken 1. Klik op het tabblad Invoegen in de groep Illustraties op de knop SmartArt. 2. Klik in het linkerdeelvenster van het dialoogvenster SmartArt-afbeelding kiezen
op het gewenste type diagram. 3. Klik in het middelste deelvenster op de gewenste indeling en klik op OK.
➤ Tekst toevoegen aan SmartArt-diagram➜ Klik op een vorm en typ vervolgens de tekst.
Of 1. Open het tekstvenster op een van de volgende manieren:
❍ Klik op de knop (met het label met een naar links wijzende punthaak) links van het diagramkader.
❍ Ga naar het hulpmiddelentabblad Ontwerpen in de groep Afbeelding maken en klik op de knop om het tekstvenster weer te geven.
2. Vervang de tijdelijke aanduiding voor de lijstitems door uw eigen tekst.

100 Hoofdstuk 3 Dia-inhoud maken
➤ Een vorm toevoegen➜ Ga naar het tekstvenster en druk op Enter terwijl u zich met de cursor rechts aan
het einde van het opsommingsteken bevindt waar u de vorm wilt toevoegen. Typ vervolgens de tekst voor de nieuwe vorm.
➜ Klik op de vorm waarachter u de vorm wilt toevoegen en klik vervolgens op het hulpmiddelentabblad Ontwerpen in de groep Afbeelding maken op de knop Vorm toevoegen.
Tip Als u een vorm wilt toevoegen vóór de geselecteerde vorm, zorgt u dat de lijst Vorm toevoegen wordt weergegeven en klikt u vervolgens op Vorm ervoor invoegen.
➤ Het niveau van een diagramvorm van het eerste niveau verhogen of verlagen tot ondergeschikt gegeven
➜ Ga naar het hulpmiddelentabblad Ontwerpen in de groep Afbeelding maken en klik op de knop Niveau verhogen of Niveau verlagen.
➜ Ga naar het tekstvenster, klik aan de linkerkant van een van de gegevens en druk vervolgens op de Tab-toets om dit gegeven een niveau te verlagen of op Shift+Tab om het een niveau te verhogen.
Tip Sommige SmartArt-diagrammen zijn zo ingedeeld dat ze geen ondergeschikte gegevens kunnen bevatten.
➤ Een bestaande vorm verplaatsen➜ Ga naar het hulpmiddelentabblad Ontwerpen in de groep Afbeelding maken
en klik op de knop Omhoog of Omlaag.
➤ De volgorde van vormen in een SmartArt-afbeelding wijzigen➜ Ga naar het hulpmiddelentabblad Ontwerpen in de groep Afbeelding maken
en klik op de knop Van rechts naar links.
➤ Een vorm uit een SmartArt-afbeelding verwijderen➜ Ga naar het diagram, klik op de vorm en druk vervolgens op de toets Delete.➜ Selecteer in het tekstvenster het lijstitem en druk op de toets Delete.
➤ Het kleurenschema van een geselecteerd diagram wijzigen➜ Klik op het hulpmiddelentabblad Ontwerpen in de groep SmartArt-stijlen
op de knop Kleuren wijzigen en klik vervolgens op het gewenste kleurenschema.

3.4 SmartArt invoegen en opmaken 101
➤ Eenstijltoepassenopeengeselecteerdegrafiek➜ Klik op het hulpmiddelentabblad Ontwerpen in de galerie SmartArt-stijlen op
de stijl die u wilt toepassen.
➤ Eenstijltoepassenopeengeselecteerdegrafiekvorm➜ Klik op het hulpmiddelentabblad Opmaak in de galerie Vormstijlen op de stijl
die u wilt toepassen.Of
1. Klik op het hulpmiddelentabblad Opmaak op het startpictogram voor het dialoogvenster Vormstijlen.
2. Selecteer in het deelvenster Vorm opmaken op de pagina's Opvullen en lijn, Effecten en Grootte en eigenschappen de effecten die u wilt toepassen.
➤ Wijzigingen aan een diagram opnieuw instellen➜ Ga naar het tabblad Ontwerpen in de groep Opnieuw instellen en klik op de knop
Afbeelding opnieuw instellen.
Strategie Op de hulpmiddelentabbladen Ontwerpen en Opmaak vindt u veel opmaakopties. Zorg ervoor dat u bekend bent met de opties die beschikbaar zijn op deze hulpmiddelentabbladen en in de bijbehorende dialoogvensters.
Oefentaken
Het oefenbestand voor deze taken staat in de map met oefenbestanden MOSPowerPoint2013\Objective3. Sla de resultaten van de taken in dezelfde map op.
● Open de presentatie PowerPoint_3-4 en voer de volgende taken uit:❍ Ga naar dia 3, voeg een SmartArt-afbeelding in de vorm van een
organigram in en gebruik de namen van mensen die u kent om een diagram te maken voor een organisatie met één manager met een assistent en drie medewerkers.
❍ Verwijder de assistent van de manager uit het organigram en voeg vervolgens een assistent voor een van de medewerkers toe.
❍ Ga naar dia 4 en converteer de daarop weergegeven lijst met opsommingstekens in een diagram Continu blokproces. Wijzig de opmaak vervolgens in Eenvoudige venn.
❍ Ga naar dia 4 en wijzig de stijl van het weergegeven diagram in 3-D Gepolijst en wijzig de kleuren in Kleurrijk – Accentkleuren. Maak de tekst vervolgens op als Opvulling - Wit, Slagschaduw. Wijzig ten slotte de kleur van de vorm Administratie en Personeelszaken in Donkerrood.

102 Hoofdstuk 3 Dia-inhoud maken
3.5 Afbeeldingen invoegen en opmaken
Afbeeldingen invoegenIn PowerPoint-presentaties kunt u digitale foto's of afbeeldingen toevoegen die met andere programma's zijn gemaakt. In Office 2013-toepassingen worden afbeeldingen in de volgende twee categorieën ingedeeld:
● Afbeeldingen Afbeelding die als bestand zijn opgeslagen op uw computer, op een netwerkstation of op een apparaat (zoals een digitale camera) dat is aangesloten op uw computer.
● Afbeeldingen die u met Zoeken in Bing Image vindt of die u in een SharePoint-bibliotheek, OneDrive-map, Facebook-album of Flickr-album hebt opgeslagen.
U kunt ook afbeeldingen van inhoud die op uw computerscherm wordt weergegeven, vastleggen en deze rechtstreeks in PowerPoint invoegen. Door het ingebouwde hulpprogramma voor schermopnamen te gebruiken, kunt u schermopnamen invoegen van hele vensters of van geselecteerde inhoud op uw scherm.
Strategie Het vastleggen en invoegen van afbeeldingen met het hulpprogramma voor schermopnamen, maakt geen deel uit van MOS-examen 77-422: Microsoft PowerPoint 2013.

3.5 Afbeeldingen invoegen en opmaken 103
➤ Een afbeelding invoegen vanuit een bestand 1. Klik in een tijdelijke aanduiding voor inhoud of in de groep Afbeeldingen op
het tabblad Invoegen op de knop Afbeeldingen. 2. Blader in het dialoogvenster Afbeelding invoegen naar het gewenste bestand
en klik erop. Voer vervolgens een van de volgende stappen uit:❍ Klik op Invoegen om het bestand op de dia in te voegen.❍ Klik in de lijst Invoegen op Koppelen aan bestand om een afbeelding in te
voegen die automatisch wordt bijgewerkt als het afbeeldingsbestand wordt gewijzigd.
❍ Klik in de lijst Invoegen op Invoegen en koppelen om een afbeelding in te voegen die u handmatig kunt bijwerken als het afbeeldingsbestand wordt gewijzigd.
➤ Een onlineafbeelding invoegen 1. Klik in een tijdelijke aanduiding voor inhoud of in de groep Afbeeldingen op het
tabblad Invoegen op de knop Onlineafbeeldingen. 2. Klik in het venster Afbeeldingen invoegen op de onlinebron (Zoeken in Bing Image,
OneDrive of een van de beschikbare gekoppelde sites van derden). 3. Typ een trefwoord in het zoekvak en druk op Enter of blader naar de afbeelding
die u wilt invoegen. 4. Dubbelklik op de afbeelding die u wilt invoegen.
Tip U kunt de grootte, vorm, opmaak en locatie van afbeeldingen wijzigen door dezelfde technieken te gebruiken die u gebruikt voor andere grafische elementen en in andere Office 2013 programma's.
Afbeeldingen opmakenNadat u een afbeelding op een dia hebt ingevoegd, kunt u deze op vele manieren bewerken. U kunt bijvoorbeeld een afbeelding bijsnijden, het formaat ervan wijzigen, de helderheid of het contrast aanpassen, de kleuren wijzigen en er artistieke effecten op toepassen. U kunt een breed scala aan vooraf opgemaakte stijlen toepassen op een afbeelding en zo de vorm en de richting van de afbeelding wijzigen en er randen en afbeeldingseffecten aan toevoegen.

104 Hoofdstuk 3 Dia-inhoud maken
U wijzigt de afbeelding door de opdrachten op het hulpmiddelentabblad Opmaak te gebruiken. Dit tabblad wordt alleen weergegeven wanneer een object is geselecteerd.
● De groep Aanpassen bevat opdrachten waarmee u de helderheid en het contrast van een afbeelding kunt aanpassen. Ook kunt u hier de kleuren van een afbeelding wijzigen, artistieke effecten erop toepassen en de afbeelding comprimeren zodat de presentatie met de afbeelding niet al te groot wordt.
● De groep Afbeeldingsstijlen biedt een breed scala aan afbeeldingsstijlen die u kunt toepassen, zodat u de vorm en richting van de afbeelding kunt aanpassen en er randen en afbeeldingseffecten aan toe kunt voegen. Deze groep bevat de galerie Snelle stijlen, waarin u veel stijlcombinaties vindt die u snel kunt toepassen.
● De groep Schikken bevat opdrachten waarmee u de relatie kunt aangeven tussen de afbeelding en de pagina en tussen de afbeelding en andere elementen op de pagina.
● De groep Grootte bevat opdrachten waarmee u afbeeldingen kunt bijsnijden en de grootte ervan kunt wijzigen.
➤ Een stijl toepassen op een geselecteerde afbeelding➜ Vouw op het hulpmiddelentabblad Opmaak in de groep Afbeeldingsstijlen
de galerie Snelle stijlen uit en klik vervolgens op de gewenste stijl.Of
1. Klik op het hulpmiddelentabblad Opmaak op het startpictogram voor het dialoogvenster Afbeeldingsstijlen.
2. Selecteer in het deelvenster Afbeelding opmaken op de pagina's Opvullen en lijn, Effecten, Indeling en eigenschappen en Afbeelding de instellingen die u wilt toepassen en klik vervolgens op Sluiten.

3.5 Afbeeldingen invoegen en opmaken 105
➤ Artistieke effecten op een geselecteerde afbeelding toepassen➜ Vouw op het hulpmiddelentabblad Opmaak in de groep Aanpassen de galerie
Artistieke effecten uit en klik vervolgens op het gewenste effect.
➤ Afbeeldingseffecten op een geselecteerde afbeelding toepassen➜ Klik op het hulpmiddelentabblad Opmaak in de groep Afbeeldingsstijlen op
Afbeeldingseffecten en wijs naar een willekeurige categorie om de galerie uit te vouwen. Klik vervolgens op het gewenste effect.
➤ De helderheid, het contrast of de kleur van een geselecteerde afbeelding wijzigen
➜ Wijzig in het deelvenster Afbeelding opmaken op de pagina Afbeelding de instellingen in de gedeelten Afbeeldingscorrecties en Afbeeldingskleur.
➤ De grootte of vorm van een geselecteerde afbeelding wijzigen➜ Versleep de formaatgrepen van de afbeelding.➜ Wijzig op het hulpmiddelentabblad Opmaak in de groep Grootte de instellingen
voor Hoogte van vorm en Breedte van vorm.➜ Klik op het hulpmiddelentabblad Opmaak op het startpictogram voor het
dialoogvenster Grootte. Wijzig vervolgens op de pagina Grootte en eigenschappen van het deelvenster Afbeelding opmaken de instellingen voor Hoogte, Breedte of Schaal.
Oefentaken
Het oefenbestand voor deze taken staat in de map met oefenbestanden MOSPowerPoint2013\Objective3. Sla de resultaten van de taken in dezelfde map op.
● Open de presentatie PowerPoint_3-5 en voer de volgende taken uit:❍ Voeg op dia 4 een afdeling van een skiër in die u met Zoeken
in Bing Image hebt gevonden.❍ Stel de hoogte van de afbeelding in op 7,3 cm in en plaats de afbeelding
in de rechterbenedenhoek van de dia.❍ Als u wilt kunt u de achtergrond van de skiër verwijderen om deze
geïsoleerd te zien.❍ Geef een voorbeeld weer van de beschikbare afbeeldingsstijlen
en pas daarna de stijl toe die het best bij de afbeelding past.❍ Voorzie de afbeelding van andere kleuren zodat deze past bij het
kleurenschema van de dia.

106 Hoofdstuk 3 Dia-inhoud maken
3.6 Media invoegen en opmaken
Audio- en videofragmenten insluitenEr zijn veel manieren om informatie op publiek over te dragen. PowerPoint is op de eerste plaats een visueel medium waarmee een presentator statische informatie kan weergeven. PowerPoint-presentaties kunnen echter ook geluid en beeld bevatten.
Behalve geluidseffecten die beschikbaar zijn voor overgangen tussen dia's, kunt u ook gedurende een diapresentatie voor een bepaalde tijdsduur audiofragmenten afspelen. Zo kunt u bijvoorbeeld lichte achtergrondmuziek tijdens een diapresentatie afspelen, die steeds wordt herhaald terwijl het publiek de ruimte binnenkomt, ook kunt u een bepaald punt benadrukken door gebruik te maken van een audiofragment, of u kunt voor elke dia alle bijbehorende geluid vooraf opnemen. U kunt audiofragmenten invoegen vanuit een onlinebron of vanuit een lokale bron, of u kunt ze direct in PowerPoint opnemen.
Als een deel van de informatie die u wilt overbrengen op uw publiek uit videomateriaal bestaat, kunt u dat materiaal insluiten op een dia in plaats van dat u het vanaf een ander apparaat moet afspelen. Dit draagt ertoe bij dat uw publiek geconcentreerd blijft op uw presentatie en is het eenvoudiger alle voorbereidingen te treffen die nodig zijn voor de presentatie van het videomateriaal. U kunt videofragmenten invoegen vanuit een onlinebron of een lokale bron. De beschikbare onlinebronnen bestaan alleen uit bronnen waarvoor bedrijfsreferenties of een Microsoft-account vereist zijn, omdat alleen zo kan worden gegarandeerd dat privévideo's niet zonder toestemming worden gebruikt.

3.6 Media invoegen en opmaken 107
Tip Als u een koppeling wilt maken naar een video die is opgeslagen op YouTube of een soortgelijke onlineservice, kunt u koppelingen vanuit die services maken en deze insluiten op dia's.
➤ Een lokaal audiofragment invoegen 1. Ga naar het tabblad Invoegen en klik in de groep Media op de knop Audio
en vervolgens op Audio op mijn pc. 2. Blader in het dialoogvenster Audio invoegen naar de locatie van het audiobestand,
klik erop of op de miniatuur en klik vervolgens op Invoegen.
➤ Een online-audiofragment invoegen 1. Ga naar het tabblad Invoegen en klik in de groep Media op de knop Audio
en vervolgens op Online-audio. 2. Klik in het dialoogvenster Audio invoegen op de audiobron, blader naar de locatie
van het audiobestand, klik erop of op de miniatuur en klik vervolgens op Invoegen.OfKlik in het venster Audio invoegen op Zoeken in Bing, typ vervolgens een zoekterm in het zoekvak en druk op Enter. Klik in de zoekresultaten op het geluidspictogram van het audiofragment dat u wilt gebruiken en klik vervolgens op Invoegen.
Tip Als u het geluidspictogram van een audiofragment aanwijst of erop klikt, wordt in de linkerbenedenhoek de naam en de speelduur van het audiofragment weergegeven terwijl het audiofragment wordt afgespeeld.
➤ Een audiofragment opnemen 1. Ga naar het tabblad Invoegen en klik in de groep Media op de knop Audio
en vervolgens op Audio opnemen. 2. Typ een naam voor het audiofragment in het venster Geluid opnemen en klik
vervolgens op de opnameknop (de rode punt). 3. Neem het gewenste audiomateriaal op en klik na afloop op de knop om de opname
te stoppen (het blauwe vierkant). Klik vervolgens op OK om het opgenomen audiofragment op de dia in te sluiten.

108 Hoofdstuk 3 Dia-inhoud maken
➤ Een lokaal videofragment invoegen 1. Klik in een tijdelijke aanduiding voor inhoud op de knop Video invoegen.
Klik vervolgens in het venster Video invoegen op Vanuit een bestand.OfGa naar het tabblad Invoegen en klik in de groep Media op de knop Video en vervolgens op Video op mijn pc.
2. Blader in het dialoogvenster Video invoegen naar de locatie van het videobestand, klik erop of op de miniatuur en klik vervolgens op Invoegen.
➤ Een onlinevideofragment invoegen 1. Klik in een tijdelijke aanduiding voor inhoud op de knop Video invoegen.
OfGa naar het tabblad Invoegen en klik in de groep Media op de knop Video en vervolgens op Onlinevideo.
2. Klik vervolgens in het venster Video invoegen op de bron waar de video zich bevindt. Blader vervolgens naar de locatie van het videobestand, klik erop of op de miniatuur en klik vervolgens op Invoegen.
Tip Als u een voorbeeldweergave van een video uit een onlinebron wilt zien, wijst u naar de miniatuur van de video en klikt u op de knop Groter weergeven in de rechterbenedenhoek van de miniatuur. Klik op de knop met de X in de rechterbovenhoek van het venster om het venster met de voorbeeldweergave te sluiten.
Audio- en videofragmenten wijzigenAls u een audiofragment op een dia invoegt, wordt er een luidsprekerpictogram in het midden van de dia weergegeven. U kunt dit pictogram verplaatsen of groter of kleiner maken, en u kunt het verbergen tijdens een diapresentatie. Als het luidsprekerpictogram is geselecteerd, wordt er in PowerPoint een knop voor afspelen/onderbreken, een voortgangsbalk, een indicator die de verstreken tijd aangeeft en een volumeknop weergegeven. U kunt audiomateriaal zo configureren dat dit automatisch wordt afgespeeld, dat het gedurende een bepaalde tijd wordt afgespeeld of dat het steeds opnieuw tijdens een bepaalde dia of een gehele presentatie wordt afgespeeld. U kunt een audiofragment langzaam laten wegebben of weer zachtjes laten aanzwellen. U kunt ook in het audiofragment knippen zodat alleen een bepaald gedeelte ervan wordt afgespeeld.

3.6 Media invoegen en opmaken 109
Nadat u een videofragment hebt ingevoegd, kunt u het venster waarin het wordt weergegeven groter of kleiner maken. U kunt zelfs het gebied bijsnijden waarin de video wordt weergegeven. Standaard wordt een videofragment in een venster afgespeeld, maar u kunt het ook zo configureren dat het op volledige schermgrootte wordt afgespeeld. De meeste afspeelopties die u kunt gebruiken voor audiofragmenten kunt u ook voor videofragmenten configureren.

110 Hoofdstuk 3 Dia-inhoud maken
Audio- of videomateriaal hoeft niet eerst bewerkt te worden voordat het in een presentatie wordt ingevoegd. Het knippen in audio- en videofragmenten gaat ongeveer hetzelfde als manipuleren van een afbeelding: hoewel het publiek alleen hoort en ziet wat u selecteert, blijven de oorspronkelijke media ongewijzigd.
➤ Het uiterlijk van een geselecteerd venster met audio- of videomateriaal wijzigen
➜ Configureer op het hulpmiddelentabblad Opmaak in de groep Aanpassen, Afbeeldingsstijlen of Videostijlen de gewenste opmaakopties.
➤ Een venster met videomateriaal groter of kleiner maken➜ Versleep de formaatgrepen van het venster.➜ Stel op het hulpmiddelentabblad Opmaak in de groep Grootte de Videohoogte
of Videobreedte in en druk op Enter.➜ Klik op het hulpmiddelentabblad Opmaak op het startpictogram voor het
dialoogvenster Grootte. Configureer in het venster Video opmaken de instellingen voor hoogte, breedte, draaiing, schaal en hoogte-breedteverhouding.
➤ Een venster met videomateriaal bijsnijden 1. Klik op het hulpmiddelentabblad Opmaak in de groep Grootte op de knop
Bijsnijden. 2. Versleep de bijsnijdgrepen zodat het gedeelte van het venster met het
videomateriaal dat u wilt weergeven, binnen het kader valt.
Tip Versleep het bijsnijdkader om het naar een ander gedeelte van het venster met videomateriaal te verplaatsen.
3. Klik nogmaals op de knop Bijsnijden om de wijzigingen toe te passen.
➤ In een audio- of videofragment knippen 1. Klik op het hulpmiddelentabblad Afspelen op de knop Audio knippen of Video
knippen. 2. Versleep in het dialoogvenster Audio knippen of Video knippen de schuifregelaars
Start en Einde of stel de Begintijd en Eindtijd in. 3. Bekijk een voorbeeldgave van het resultaat en maak waar nodig wijzigingen.
Klik vervolgens op OK om het knippen toe te passen.
➤ Overgangen maken voor audio- of videofragmenten➜ Stel op het hulpmiddelentabblad Afspelen in de groep Bewerken de tijden
voor Infaden en Uitfaden in.

3.6 Media invoegen en opmaken 111
➤ Deafspeeloptiesvooreenaudiofragmentconfigureren➜ Voer de volgende stappen uit op het hulpmiddelentabblad Afspelen in de groep
Audio-opties:❍ Klik op Volume en vervolgens op Laag, Gemiddeld, Hoog of Dempen.❍ Klik in de lijst Start op Bij klikken of op Automatisch.❍ Schakel het selectievakje Tijdens dia's afspelen in als u wilt dat het
audiofragment blijft doorspelen als de volgende dia wordt weergegeven.❍ Schakel het selectievakje Herhalen totdat geluid wordt stopgezet in als
u wilt dat het audiofragment automatisch opnieuw wordt gestart als het is afgelopen.
❍ Schakel het selectievakje Verbergen bij voorstelling in om het luidsprekerpictogram te verbergen als de dia wordt weergegeven.
❍ Schakel het selectievakje Terugspoelen na afspelen in als u wilt dat het audiofragment automatisch opnieuw teruggaat naar het begin als het is afgelopen.
➜ Klik op het hulpmiddelentabblad Afspelen in de groep Audiostijlen op de knop Afspelen op achtergrond om alle audio-opties in te stellen die nodig zijn om het fragment ononderbroken af te spelen vanaf de dia waar het werd gestart totdat de presentatie is afgelopen of het fragment stopt.
➤ Deafspeeloptiesvooreenvideofragmentconfigureren➜ Voer de volgende stappen uit op het hulpmiddelentabblad Afspelen in de groep
Video-opties:❍ Klik op Volume en vervolgens op Laag, Gemiddeld, Hoog of Dempen.❍ Klik in de lijst Start op Bij klikken of op Automatisch.❍ Schakel het selectievakje Op volledig scherm afspelen in om het
videofragment op volledige schermgrootte weer te geven als het wordt afgespeeld.
❍ Schakel het selectievakje Verbergen als er niet wordt afgespeeld in om het venster met het videofragment te verbergen als de video stopt.
❍ Schakel het selectievakje Herhalen totdat geluid wordt stopgezet in als u wilt dat het audiofragment automatisch opnieuw wordt gestart als het is afgelopen.
❍ Schakel het selectievakje Terugspoelen na afspelen in als u wilt dat het audiofragment automatisch opnieuw teruggaat naar het begin als het is afgelopen.

112 Hoofdstuk 3 Dia-inhoud maken
Oefentaken
De oefenbestanden voor deze taken staan in de map met oefenbestanden MOSPowerPoint2013\Objective3. Sla de resultaten van de taken in dezelfde map op.
● Sla een audioclip uit de zoekgalerie van Bing op uw pc op. ● Open de presentatie PowerPoint_3-6a en voer de volgende taken uit:
❍ Voeg de audioclip, die u op uw pc hebt opgeslagen, in dia 1 in.❍ Selecteer Afspelen op achtergrond op het hulpmiddelentabblad Afspelen
in de groep Audiostijlen, zodat u alle opties kunt selecteren om het audiofragment te configureren als soundtrack van de presentatie.
❍ Voeg op dia 2 het videofragment PowerPoint_3-6b in. Het videofragment duurt 2 minuten en 40 seconden.
❍ Knip de video bij tot 1 minuut waarbij u begint na 25 seconden van het oorspronkelijke fragment.
❍ Stel in dat de video automatisch wordt gestart als de dia verschijnt, en aan het einde vervaagt.
❍ Demp het geluid van de video zodat het niet tegelijkertijd hoorbaar is als de soundtrack met Caribische muziek.
❍ Geef het videobeeld de gewenste grootte en centreer het beeld vervolgens in het deelvenster met dia-inhoud.
❍ Test de soundtrack en video door de diavoorstelling af te spelen.❍ Sla de presentatie op en sluit ze.
Evaluatie van doelenVoordat u dit hoofdstuk afsluit, moet u de volgende vaardigheden beheersen:
3.1 Tekst invoegen en opmaken3.2 Tabellen invoegen en opmaken3.3 Grafieken invoegen en opmaken3.4 SmartArt invoegen en opmaken3.5 Afbeeldingen invoegen en opmaken3.6 Media invoegen en opmaken

113
4 Overgangen en animaties toepassen
De vaardigheden die in dit gedeelte van het Microsoft Office Specialist-examen voor Microsoft PowerPoint 2013 worden getest, hebben betrekking op het toepassen van overgangen en animaties. Voor deze set vaardigheden zijn met name de volgende onderwerpen van belang:
4.1 Overgangen tussen dia's toepassen4.2 Inhoud van dia's animeren4.3 Tijdsinstellingen voor overgangen en animaties instellen
Wanneer u een presentatie geeft, kunt u van de ene naar de andere dia gaan door op de muisknop te klikken. U kunt ook automatisch na een opgegeven interval de volgende dia laten weergeven. U kunt de aandacht van het publiek onder meer vasthouden door een interessant overgangseffect tussen de dia's toe te voegen. Een andere manier om ervoor te zorgen dat het publiek geïnteresseerd blijft, is door tekst en objecten op dia's te animeren. Zo kan ook extra informatie worden verschaft. Door dynamische effecten toe te voegen kunt u belangrijke punten benadrukken, de focus van de discussie bepalen en ervoor zorgen dat uw boodschap blijft hangen.
In dit hoofdstuk leert u diaovergangen configureren en dia-inhoud animeren.
Oefenbestanden Voor de oefentaken in dit hoofdstuk hebt u de oefenbestanden nodig die staan in de map met oefenbestanden MOSPowerPoint2013\Objective4. Zie 'De oefenbestanden downloaden' in de inleiding van dit boek voor meer informatie.
4.1 Overgangen tussen dia's toepassenOvergangen bepalen hoe dia's tijdens een diavoorstelling een weergave binnenkomen en hoe ze weer verdwijnen. Ze bevatten eenvoudige effecten zoals verschijnen, complexere effecten zoals oplossen vanaf de buitenranden of het midden, en zeer geavanceerde effecten zoals de inhoud van de dia als glitter laten binnenkomen.

114 Hoofdstuk 4 Overgangen en animaties toepassen
Alle elementaire overgangseffecten zijn beschikbaar in de galerie Overgangen. De overgangseffecten zijn onderverdeeld in drie categorieën: Subtiel, Opvallend en Dynamische inhoud.
De overgang van de ene naar de andere dia wordt bepaald door de overgang die is toegepast op de binnenkomende dia. Elke dia kan slechts één overgangseffect hebben. U kunt overgangen instellen in de normale weergave en in de diasorteerderweergave. U kunt een overgang instellen voor één dia, voor een groep dia's of voor een hele presentatie.
Afhankelijk van het type overgang kunt u het effect van de overgang misschien verder aanpassen door op een specifieke optie in het bijbehorende menu Effectopties te klikken.

4.1 Overgangen tussen dia's toepassen 115
Verder kunt u naast de eventueel beschikbare effectopties het volgende opgeven:
● Een bijbehorend geluid● De snelheid van de overgang● Wanneer de overgang plaatsvindt
Zie ook Ga voor informatie over de snelheid van een overgang en triggers naar gedeelte 4.3, 'Tijdsinstellingen voor overgangen en animaties instellen'.
Zoals bij alle effecten adviseren wij u niet te overdrijven. Houd bij het toepassen van overgangen voor ogen wat de toon en het doel van een presentatie is.
➤ Een overgang toepassen op een of meer geselecteerde dia's➜ Geef op het tabblad Overgangen in de groep Overgang naar deze dia de galerie
Overgangen weer en klik vervolgens op de gewenste overgang.
➤ Opties voor overgangseffecten wijzigen➜ Klik in de groep Overgang naar deze dia op de knop Effectopties en klik vervolgens
op het gewenste effect.
➤ Geluid opnemen bij de overgang van een geselecteerde dia➜ Geef op het tabblad Overgangen in de groep Tijdsinstellingen de lijst Geluid weer
en klik vervolgens op het gewenste geluid.➜ Klik in de groep Tijdsinstellingen in de lijst Geluid op Ander geluid. Selecteer in het
dialoogvenster Audiobestand toevoegen het geluidsbestand dat u wilt gebruiken, en klik vervolgens op Openen.
➤ De overgang van de geselecteerde dia toepassen op alle dia's➜ Klik in de groep Tijdsinstellingen op de knop Op alles toepassen.
➤ Overgangen tussen dia's verwijderen 1. Geef op het tabblad Overgangen in de groep Overgang naar deze dia de galerie
Overgangen weer en klik vervolgens op Geen. 2. Klik in de groep Tijdsinstellingen op de knop Op alles toepassen.

116 Hoofdstuk 4 Overgangen en animaties toepassen
Oefentaken
De oefenbestanden voor deze taken staan in de map met oefenbestanden MOSPowerPoint2013\Objective4. Sla de resultaten van de taken in dezelfde map op.
● Open de presentatie PowerPoint_4-1a en voer de volgende taken uit:❍ Pas de overgang Bedekken toe op alle dia's in de presentatie.❍ Maak de overgang draaiend vanaf de onderkant.❍ Voeg het geluid Wind aan de overgang toe en stel vervolgens
de snelheid van de overgang in op 3 seconden.● Open de presentatie PowerPoint_4-1b en verwijder de overgangseffecten
van alle dia's.
4.2 Inhoud van dia's animerenAls u een presentatie vanaf uw computer geeft, kunt u het publiek geïnteresseerd houden en uw boodschap benadrukken door dia-elementen, zoals tekst en afbeeldingen, te animeren.
Animaties toepassenU vindt veel algemene animaties in de galerie Animaties. Deze animaties zijn op hun doel in vier categorieën onderverdeeld:
● Start Animeer de verschijning (binnenkomst) van een element op de dia.
● Nadruk Vestig de aandacht op een element door de grootte of het uiterlijk te wijzigen of door het element te laten verplaatsen.
● Eind Animeer het verdwijnen van een element op de dia.
● Animatiepaden Verplaats een element langs een bepaald pad naar een andere locatie op de dia.
Tip Elk Start-effect heeft een bijbehorend Eind-effect.

4.2 Inhoud van dia's animeren 117

118 Hoofdstuk 4 Overgangen en animaties toepassen
U kunt in elke categorie meer animaties weergeven door op de opdracht Meer onder aan het menu Animatie te klikken. Start-, Nadruk- en Eind-effecten zijn onderverdeeld in de subcategorieën Basis, Subtiel, Gemiddeld en Opvallend om u te helpen de effecten op de toon van uw presentatie af te stemmen.
De effecten van Animatiepad zijn onderverdeeld in de subcategorieën Basis, Lijnen en curven en Speciaal om het type en de richting van de beweging in het animatiepad te bepalen.

4.2 Inhoud van dia's animeren 119
U kunt meerdere animatie-effecten op een object toepassen. Elke animatie wordt op de dia en in het animatievenster aangeduid met een aangrenzend genummerd vak. Aan de hand hiervan kunt u zien in welke volgorde de animaties plaatsvinden.

120 Hoofdstuk 4 Overgangen en animaties toepassen
Zie ook Ga voor meer informatie over het animatievenster naar gedeelte 4.3, 'Tijdsinstellingen voor overgangen en animaties instellen'.
Als u animatie-effecten wilt combineren en dezelfde combinatie op een ander object wilt toepassen, kunt u de effecten kopiëren met Animatie kopiëren/plakken. Deze functie werkt op dezelfde manier als Opmaak kopiëren/plakken.
➤ Een animatie op een geselecteerd object toepassen➜ Klik op het tabblad Animaties in de galerie Animaties op de gewenste animatie.
Of 1. Klik op het tabblad Animaties in de groep Geavanceerde animatie op de knop
Animatie toevoegen en klik vervolgens onder aan de galerie op de gewenste animatiecategorie.
2. Klik in het dialoogvenster Animatie-effect wijzigen op de gewenste animatie.
➤ Een voorbeeld van de animatie voor een geselecteerd object weergeven➜ Klik op het tabblad Animaties in de groep Voorbeeld op de knop Voorbeeld.
➤ Een animatie van een geselecteerd object verwijderen➜ Klik in de galerie Animaties op Geen.
➤ Extra animatie op een geselecteerd geanimeerd object toepassen➜ Klik op het tabblad Animaties in de groep Geavanceerde animatie op de knop
Animatie toevoegen en klik vervolgens op de extra animatie die u wilt toepassen.
➤ De toegepaste animaties van een geselecteerd object naar een ander object kopiëren
➜ Klik in de groep Geavanceerde animaties op de knop Animatie kopiëren/plakken en klik vervolgens op het object waarnaar u de animaties wilt kopiëren.
➤ De volgorde van de geselecteerde animatie wijzigen➜ Klik op het tabblad Animaties in het gebied Animatievolgorde wijzigen
van de groep Tijdsinstellingen op Eerder of Later.
Tip U kunt de volgorde van animaties ook in het animatievenster wijzigen. Ga voor informatie over het animatievenster, animatietriggers en tijdsinstellingen voor animaties naar gedeelte 4.3, 'Tijdsinstellingen voor overgangen en animaties instellen'.

4.2 Inhoud van dia's animeren 121
Animatie-effecten wijzigenDe animatienamen weerspiegelen de basisactie van elke animatie. Nadat u een animatie-effect hebt toegepast, kunt u de actie van het effect aanpassen met de opdrachten op het tabblad Animaties. Afhankelijk van de basisactie van de animatie en het element dat u animeert, kunt u een of meer van de volgende instellingen voor een animatie configureren:
● Aantal● Kleur● Richting● Aantal spaken● Volgorde● Vorm● Verdwijnpunt
De beschikbare effectopties variëren op basis van de specifieke animatie. Veel animaties, zoals Verschijnen/Verdwijnen, Vervagen, Vergroten en omdraaien/Verkleinen en draaien, Ronddraaien, Stuiteren, Puls, Wankelen, Saturatie ongedaan maken, Donker maken en Licht maken, hebben geen effectopties wanneer ze op afzonderlijke objecten worden toegepast, maar u kunt andere aspecten van de animatie aanpassen, zoals het bijbehorende geluid, de actie van het object nadat de animatie is beëindigd, en de tijdsinstellingsaspecten, zoals start, duur en vertraging.

122 Hoofdstuk 4 Overgangen en animaties toepassen
➤ Eenanimatieselecterenvoorverdereconfiguratie➜ Klik op de dia op het animatienummer.➜ Klik in het animatievenster op het animatienummer of de beschrijving.
➤ Basiseffectoptiesvooreengeselecteerdeanimatieconfigureren➜ Klik in de groep Animaties op de knop Effectopties en klik vervolgens
op de gewenste optie.
➤ Geavanceerdeeffectoptiesvooreengeselecteerdeanimatieconfigureren➜ Klik in het animatievenster met de rechtermuisknop op de animatie, klik op
Effectopties en configureer vervolgens op de pagina Effect van het dialoogvenster Animatie de instellingen voor Geluid, Na animatie en andere beschikbare effecten.
Animatiepaden configurerenNadat u een animatiepad hebt toegepast, kunt u het pad dat de animatie volgt wijzigen. Ongeacht of het animatiepad recht of krom is of een bepaalde vorm volgt, er is altijd sprake van een beginpunt (een groen driehoekje), een draaigreep en formaatgrepen. Als een animatiepad recht of krom is en niet naar het beginpunt terugkeert, heeft het ook een eindpunt (een rood driehoekje). U kunt het pad met de volgende hulpmiddelen aanpassen.

4.2 Inhoud van dia's animeren 123
Door het begin- of eindpunt te slepen worden de geanimeerde objecten op beide posities weergegeven. Als de slimme hulplijnen zijn ingeschakeld (standaardinstelling), kunt u deze gebruiken om het geanimeerde object met andere dia-elementen uit te lijnen.
Het is belangrijk te onthouden dat u het geanimeerde object onafhankelijk van het animatiepad kunt verplaatsen zodat het object wordt verplaatst van de oorspronkelijke locatie op de dia naar het begin van het animatiepad voordat het animatiepad wordt gevolgd.
➤ De hoogte of lengte van het animatiepad van een geselecteerde animatie aanpassen
➜ Sleep de grepen aan de bovenkant, onderkant, zijkanten of hoeken.
➤ De vorm van het animatiepad van een geselecteerde animatie wijzigen➜ Klik op het tabblad Animaties in de groep Animaties in de lijst Effectopties
op de gewenste vorm.
➤ Het animatiepad van een geselecteerde animatie draaien➜ Sleep de draaigreep in een ronde beweging.
➤ Een animatiepad op een andere locatie dan de locatie van het object starten➜ Sleep het object van het beginpunt van het animatiepad vandaan.➜ Sleep het beginpunt van het animatiepad van het object vandaan.

124 Hoofdstuk 4 Overgangen en animaties toepassen
Oefentaken
Het oefenbestand voor deze taken staat in de map met oefenbestanden MOSPowerPoint2013\Objective4. Sla de resultaten van de taken in dezelfde map op.
● Open de presentatie PowerPoint_4-2 en voer de volgende taken uit:❍ Pas op dia 1 de startanimatie Binnenvliegen op de titel van de dia toe,
configureer de animatie zo dat deze links van de dia binnenkomt en koppel vervolgens het geluid Briesje aan de animatie.
❍ Pas op dia 2 de startanimatie Verschijnen toe op de titel en de nadrukanimatie Puls op de lijst met opsommingstekens. Geef vervolgens op dat de kleur van elk opsommingsteken groen wordt, nadat het op het scherm is verschenen.
❍ Kopieer de animaties van dia 2 naar de bijbehorende elementen op dia 3.❍ Pas op dia 4 een andere nadrukanimatie op alle vier afbeeldingen in
het inhoudsgebied toe. Configureer vervolgens een animatie met een aangepast animatiepad zodat het lieveheersbeestje rond de andere insecten en dieren naar de linkerbenedenhoek van de dia loopt.
● Geef de presentatie in een diavoorstelling weer om uw werk te testen.
4.3 Tijdsinstellingen voor overgangen en animaties instellen
Wanneer u diaovergangen en animaties in een presentatie opneemt, kunt u voor beide triggers en tijdsinstellingen gebruiken.
De trigger is de gebeurtenis waardoor een overgang of animatie wordt gestart. De standaardtrigger voor een overgang of animatie is Bij muisklik, wat betekent dat het effect plaatsvindt wanneer de presentator het signaal geeft dat de presentatie kan worden voortgezet. Wanneer een dia animaties bevat die zijn ingesteld om bij het klikken met de muis te starten, wordt de animatie uitgevoerd bij het signaal om de presentatie voort te zetten.
De tijdsinstellingen van overgangen en animaties dragen bij aan de toon van een presentatie, vooral wanneer de presentatie automatisch wordt uitgevoerd. Alle tijdsinstellingen kunnen in seconden worden opgegeven maar worden uitgedrukt in de notatie uu:mm:ss.

4.3 Tijdsinstellingen voor overgangen en animaties instellen 125
Tijdsinstellingen voor overgangen opgevenDe tijdsinstellingen voor overgangen bevinden zich in de groep Tijdsinstellingen op het tabblad Overgangen. Met de opties van Volgende dia bepaalt u na hoeveel tijd of op welk moment de volgende dia wordt weergegeven. Er zijn twee opties voor Volgende dia: Bij muisklik en Na (die u instelt op een bepaalde duur). U kunt een van beide of beide opties selecteren. Als de presentatie door een persoon wordt gegeven, is het gebruikelijk de trigger Bij muisklik te handhaven en handmatig de volgende dia weer te geven. Wanneer u het selectievakje Na inschakelt en een duur opgeeft, wordt de volgende dia automatisch na het opgegeven tijdsinterval weergegeven. Als beide selectievakjes zijn ingeschakeld, kan de presentator handmatig naar de volgende dia gaan voordat het interval is verstreken.
De tijd van het begin tot het eind van een overgangseffect is de duur van het effect. Bij een korte duur verschijnt de volledige dia-inhoud snel en bij een lange duur neemt dit meer tijd in beslag. Welke duur u instelt, is onder andere afhankelijk van factoren zoals het soort inhoud op de dia en de geselecteerde overgang. U zult bijvoorbeeld een korte duur instellen voor een diaovergang waarbij de dia-inhoud pas zichtbaar is als de overgang is voltooid. Een lange duur is handig als u bijvoorbeeld de dia-inhoud zo langzaam wilt weergeven dat u de elementen ondertussen kunt bespreken. In PowerPoint wordt automatisch vastgesteld hoeveel tijd de verschillende overgangseffecten voor de weergave van de dia-inhoud nodig hebben. Daarom is de standaardovergangsduur afhankelijk van de gebruikte overgang.
➤ De overgang naar de volgende dia handmatig starten➜ Schakel op het tabblad Overgangen in de groep Tijdsinstellingen het selectievakje
Bij muisklik in.
➤ De overgang van de geselecteerde dia automatiseren 1. Schakel op het tabblad Overgangen in de groep Tijdsinstellingen onder Volgende
dia het selectievakje Bij muisklik uit. 2. Schakel het selectievakje Na in en typ in het vak ernaast de tijd.
➤ De snelheid van de overgang van een geselecteerde dia wijzigen➜ Typ in de groep Tijdsinstellingen in het vak Duur het aantal seconden waarna
de overgang moet worden voortgezet.
Zie ook Ga voor meer informatie over tijdsinstellingen voor dia's naar gedeelte 1.5, 'Diavoorstellingen configureren en presenteren'.

126 Hoofdstuk 4 Overgangen en animaties toepassen
Tijdsinstellingen voor animaties opgevenDe tijdsinstellingen voor animaties bevinden zich in de groep Tijdsinstellingen op het tabblad Animaties. Voor elke animatie kunnen drie opties voor tijdsinstellingen worden geconfigureerd: Start, Duur en Vertraging. Deze opties zijn ook te zien in het animatievenster.
Er zijn drie opties voor Start: Bij klikken, Met vorige en Na vorige. Bij Bij klikken wordt de animatie uitgevoerd wanneer de presentator het signaal geeft dat de presentatie kan worden voortgezet, of wanneer er op een specifiek triggerobject op de dia wordt geklikt. Bij Met vorige wordt de animatie op hetzelfde moment gestart als de voorgaande animatie (of bij de eerste animatie: direct nadat de dia verschijnt). Bij Na vorige wordt de animatie uitgevoerd en wordt de volgende animatie of actie gestart wanneer de presentator het signaal geeft. De meest gebruikelijke instelling is dat de laatste animatie op de dia wordt uitgevoerd en onmiddellijk daarop de overgang naar de volgende dia plaatsvindt.
Net als bij overgangen is de duur de tijd van het begin tot het eind van een animatie-effect. De vertraging is de tijd dat na het triggersignaal wordt gewacht voordat de animatie wordt afgespeeld.
➤ Een geselecteerde animatie handmatig starten 1. Klik op het tabblad Animaties in de groep Tijdsinstellingen in de lijst Start
op Bij klikken. 2. Als u de animatie wilt starten door op een specifiek object te klikken, klikt u in
de groep Geavanceerde animatie op Trigger, klikt u op Bij klikken op en klikt u vervolgens op het triggerobject.
➤ Het starten van de geselecteerde animatie automatiseren➜ Klik in de groep Tijdsinstellingen in de lijst Start op Met vorige.
➤ De actie na de geselecteerde animatie automatiseren➜ Klik in de groep Tijdsinstellingen in de lijst Start op Na vorige.
➤ De duur van een animatie wijzigen➜ Typ in de groep Tijdsinstellingen in het vak Duur het aantal seconden dat
de animatie moet worden voortgezet.
➤ De start van een animatie vertragen➜ Typ in de groep Tijdsinstellingen in het vak Vertraging het aantal seconden
dat de animatie moet worden vertraagd.

4.3 Tijdsinstellingen voor overgangen en animaties instellen 127
Animaties in het animatievenster beherenIn het animatievenster wordt een visuele beschrijving weergegeven van de animatiereeks die op een dia plaatsvindt.
Voor elke animatie zijn diverse informatiepunten zichtbaar:
● Het nummer (overeenkomend met het nummer naast het geanimeerde object op de dia) geeft de volgorde aan waarin een handmatig geactiveerde animatie plaatsvindt. Een animatie zonder nummer wordt gestart ten opzichte van de genummerde animatie waarop deze volgt.
● Het pictogram duidt de animatiecategorie aan. Verder worden met een groen, geel en rood sterretje achtereenvolgens een start-, nadruk- en einde-effect aangegeven en duidt een blauwe lijn met dubbel uiteinde een animatiepad aan. De specifieke animatie wordt niet door het pictogram aangeduid.

128 Hoofdstuk 4 Overgangen en animaties toepassen
● Met de beschrijving wordt aangegeven welk object wordt geanimeerd.
Tip Objectnamen kunnen worden bewerkt in het selectievenster. Ga voor informatie over het selectievenster naar gedeelte 2.3, 'Vormen en dia's sorteren en groeperen'.
● Op de geavanceerde tijdlijn wordt een driehoekje of balk weergegeven waarmee de duur van de animatie wordt aangeduid. De kleur van het driehoekje of de balk komt overeen met de animatiecategorie (groen, geel, rood of blauw).
Tip De weergave van de geavanceerde tijdlijn kan worden bepaald vanuit het snelmenu van het object in het animatievenster.
● Op de balk voor de tijdsinstellingen onder in het animatievenster wordt de tijdschaal weergegeven. De tijdschaal kan worden gewijzigd door op de tijdseenheid links van de balk met de tijdsinstellingen te klikken (standaardinstelling is seconden) en door vervolgens op Inzoomen of Uitzoomen te klikken.
Als u een animatie in het animatievenster aanwijst, wordt een overzicht van de animatiegegevens in de scherminfo weergegeven. Door op een animatie te klikken wordt een pijl weergegeven. Als u op de pijl klikt, wordt een lijst met acties weergegeven.

4.3 Tijdsinstellingen voor overgangen en animaties instellen 129
Door op Effectopties in de lijst te klikken wordt een dialoogvenster speciaal voor dat type animatie weergegeven.

130 Hoofdstuk 4 Overgangen en animaties toepassen
Afhankelijk van het type animatie kunt u mogelijk de volgende aspecten aanpassen:
● De richting van een animatie wijzigen.● Opgeven of een geluid aan de animatie moet worden toegevoegd.● Het object na de animatie lichter weergeven of verbergen, of het object een
bepaalde kleur laten krijgen.● Als de animatie wordt toegepast op tekst: alle tekst tegelijk, woord voor woord
of letter voor letter animeren.● De instellingen voor Start, Vertraging en Duur wijzigen, de animatie herhalen
en opgeven waardoor de actie wordt gestart.● Als een dia meer dan een niveau met opsommingspunten heeft: verschillende
niveaus apart animeren.● Als een object ingesloten tekst heeft: het object en de tekst tegelijk (standaard)
of apart animeren of een van beide animeren.● Opgeven of een animatiereeks naar voren of naar achteren wordt afgespeeld.
➤ Het animatievenster weergeven➜ Klik op het tabblad Animaties in de groep Geavanceerde animatie op de knop
Deelvenster Animatie.
➤ De volgorde van de geselecteerde animatie wijzigen➜ Klik in de rechterbovenhoek van het animatievenster op de pijl Eerder of Later.
➤ Het dialoogvenster Effectopties voor een animatie weergeven➜ Klik in het animatievenster op de animatie, klik op de pijl die verschijnt, en klik
vervolgens op Effectopties.
➤ Een geluid aan een animatie toevoegen➜ Klik op de pagina Effect van het dialoogvenster Effectopties in de lijst Geluid
op het gewenste geluid.

4.3 Tijdsinstellingen voor overgangen en animaties instellen 131
➤ De kleur van tekst of een object lichter weergeven, verbergen of wijzigen nadat de animatie is voltooid
➜ Klik op de pagina Effect van het dialoogvenster Effectopties in de lijst Na animatie op de gewenste kleur of het gewenste effect.
➤ Tekst per container, per woord of per letter animeren➜ Klik op de pagina Effect van het dialoogvenster Effectopties in de lijst Tekst van
animatie voorzien op Alles tegelijk, Per woord of Per letter.
➤ De animatietrigger instellen➜ Klik op de pagina Tijdsinstellingen van het dialoogvenster Effectopties in de lijst
Starten op Bij klikken, Met vorige of Na vorige.
➤ De vertraging van een animatie instellen➜ Typ op de pagina Tijdsinstellingen van het dialoogvenster Effectopties in het vak
Vertraging de waarde voor de vertraging in seconden.
➤ De duur van een animatie instellen (beperkte opties)➜ Klik op de pagina Tijdsinstellingen van het dialoogvenster Effectopties in de
lijst Duur op 5 seconden (zeer langzaam), 3 seconden (langzaam), 2 seconden (gemiddeld), 1 seconde (snel) of 0,5 seconde (zeer snel).
Tip Gebruik de groep Tijdsinstellingen op het tabblad Animaties als u een andere duur wilt instellen.
➤ De groepering van meerdere alinea's geanimeerde tekst instellen➜ Geef op de pagina Tekstanimatie van het dialoogvenster Effectopties de lijst Tekst
groeperen weer en klik vervolgens op Als één object, Alle alinea's tegelijk of het alineaniveau waarop u de tekst wilt groeperen.
➤ De volgorde wijzigen waarin tekst wordt geanimeerd➜ Schakel op de pagina Tekstanimatie van het dialoogvenster Effectopties het
selectievakje In omgekeerde volgorde in.

132 Hoofdstuk 4 Overgangen en animaties toepassen
Oefentaken
Het oefenbestand voor deze taken staat in de map met oefenbestanden MOSPowerPoint2013\Objective4. Sla de resultaten van de taken in dezelfde map op.
● Open de presentatie PowerPoint_4-3 en voer de volgende taken uit:❍ Stel op dia 1 in dat de animatie van de subtitel automatisch met een
vertraging van 2 seconden wordt gestart na de animatie van de titel.❍ Stel op dia 2 de duur van de animaties van de lijst met
opsommingstekens in op 2 seconden. Laat vervolgens de animatie van de titel plaatsvinden na de animaties van de lijst met opsommingstekens.
❍ Stel op dia 4 in dat de titel van de dia woord voor woord wordt geanimeerd, met een vertraging van 50 procent tussen woorden en de duur Erg langzaam. Wijzig vervolgens de volgorde van de animaties in kikker, vlinder, lieveheersbeestje, bij en vervolgens muis.
Evaluatie van doelenVoordat u dit hoofdstuk afsluit, moet u de volgende vaardigheden beheersen:
4.1 Overgangen tussen dia's toepassen4.2 Inhoud van dia's animeren4.3 Tijdsinstellingen voor overgangen en animaties instellen

133
5 Meerdere presentaties beheren
De vaardigheden die in dit gedeelte van het Microsoft Office Specialist-examen voor Microsoft PowerPoint 2013 worden getest, hebben betrekking op het samen met andere mensen aan presentaties werken. Voor deze vaardigheden zijn met name de volgende onderwerpen van belang:
5.1 Inhoud van meerdere presentaties samenvoegen5.2 Wijzigingen bijhouden en verschillen oplossen5.3 Presentaties beveiligen en delen
Wanneer u samen met collega's een presentatie ontwikkelt, kunt u elk een deel van de presentatie ontwikkelen en vervolgens de delen tot één presentatie samenvoegen of u kunt in verschillende versies van de hele presentatie werken en die versies vervolgens tot één presentatie samenvoegen. Bij het samenwerkingsproces is het vaak nodig de wijzigingen te controleren die door een of meer personen zijn aangebracht, en te bepalen welke versie van de inhoud moet worden bewaard.
Wanneer u en uw collega's moeten communiceren over een presentatie die u aan het samenstellen bent, kunt u dat bijvoorbeeld doen door informatie op te nemen in opmerkingen die aan specifieke dia's of dia-inhoud worden gekoppeld.
In dit hoofdstuk leert u de verschillende manieren om inhoud van de ene presentatie in een andere presentatie te gebruiken, meerdere versies van een presentatie samen te voegen, verschillen te vergelijken en wijzigingen te accepteren of af te wijzen, en opmerkingen te beheren.
Oefenbestanden Voor de oefentaken in dit hoofdstuk hebt u de oefenbestanden nodig die staan in de map met oefenbestanden MOSPowerPoint2013\Objective5. Zie 'De oefenbestanden downloaden' in de inleiding van dit boek voor meer informatie.

134 Hoofdstuk 5 Meerdere presentaties beheren
5.1 Inhoud van meerdere presentaties samenvoegen
Meerdere presentaties weergevenElke PowerPoint-presentatie die u opent, wordt in een eigen programmavenster weergegeven. Hierdoor kunt u niet alleen tussen geopende presentaties schakelen maar kunt u ook meerdere presentaties tegelijk weergeven. U kunt vensters naast elkaar of trapsgewijs weergeven, zodat u gemakkelijk op het gewenste venster kunt klikken.
Als u twee verschillende delen van dezelfde presentatie wilt weergeven, kunt u een tweede exemplaar van de presentatie in een apart venster openen, de vensters naast elkaar plaatsen en vervolgens onafhankelijk door de vensters schuiven. (U kunt zoveel exemplaren van een presentatie openen als nodig is.) Elk venster is herkenbaar aan het exemplaarnummer na de bestandsnaam op de titelbalk.
➤ Meer dan een presentatie tegelijk weergeven➜ Klik op het tabblad Beeld in de groep Venster op de knop Alle vensters
om de geopende programmavensters naast elkaar weer te geven.➜ Klik in de groep Venster op de knop Trapsgewijs om de geopende
programmavensters zo weer te geven dat ze elkaar overlappen.
➤ Verschillende delen van dezelfde presentatie weergeven➜ Klik op het tabblad Beeld in de groep Venster op de knop Nieuw venster.
Schik de geopende vensters en schuif naar de delen van de presentatie die u in elk venster wilt weergeven.
Dia's uit andere presentaties opnieuw gebruikenAls u de dia's van de ene presentatie in een andere presentatie wilt hergebruiken, kunt u dat heel gemakkelijk doen. U kunt dia's direct vanuit de ene presentatie in een andere presentatie hergebruiken, maar als u vooraf al weet dat u een dia opnieuw wilt gebruiken, kunt u de dia naar de diabibliotheek op uw computer publiceren en deze vanuit de bibliotheek opnieuw gebruiken zonder dat u de presentatie hoeft op te zoeken of presentatiespecifieke wijzigingen hoeft terug te draaien die u misschien aan de dia hebt aangebracht.
U kunt dia's handmatig van de ene naar de andere presentatie kopiëren, maar PowerPoint biedt in het deelvenster Dia's hergebruiken een meer geavanceerde methode om dit te doen.

5.1 Inhoud van meerdere presentaties samenvoegen 135
➤ Dia's uit een opgeslagen presentatie opnieuw gebruiken 1. Klik in het deelvenster Miniaturen of Diasorteerder op de positie waar
u de hergebruikte dia(s) wilt invoegen. 2. Klik op het tabblad Start of Invoegen in de groep Dia's op de pijl bij Nieuwe
dia en klik vervolgens op Dia's opnieuw gebruiken. 3. Klik in het deelvenster Dia's opnieuw gebruiken op Bladeren en klik vervolgens
op Door bestand bladeren. 4. Zoek in het dialoogvenster Bladeren de presentatie met de dia's die u opnieuw
wilt gebruiken, en dubbelklik hierop. 5. Klik in het deelvenster Dia's opnieuw gebruiken op elke dia die u opnieuw wilt
gebruiken, en sluit het deelvenster.
Tip Hergebruikte dia's krijgen standaard de opmaak van de presentatie waarin ze worden ingevoegd. Als u de bronopmaak van dia's wilt behouden, schakelt u het selectievakje Bronopmaak behouden in voordat u de dia invoegt.

136 Hoofdstuk 5 Meerdere presentaties beheren
Oefentaken
De oefenbestanden voor deze taken staan in de map met oefenbestanden MOSPowerPoint2013\Objective5. Sla de resultaten van de taken in dezelfde map op.
● Open de presentatie PowerPoint_5-1a en voer de volgende taken uit:❍ Voeg na dia 4 dia 5 vanuit de presentatie PowerPoint_5-1b samen in de
presentatie PowerPoint_5-1a door de opdracht Dia's opnieuw gebruiken te gebruiken.
❍ Voeg aan het einde van de presentatie dia 10 vanuit de presentatie PowerPoint_5-1b samen naar de presentatie PowerPoint_5-1a.
❍ Geef nog een exemplaar van de presentatie weer en plaats de twee exemplaren naast elkaar. Geef dia 4 in het eerste exemplaar en dia 5 in het tweede exemplaar weer. Controleer of de samengevoegde dia de opmaak van de presentatie heeft gekregen.
5.2 Wijzigingen bijhouden en verschillen oplossen
Verschillen vergelijken, combineren en controleren
Strategie Het weergeven, accepteren en afwijzen van revisies is in PowerPoint niet zo intuïtief als in Microsoft Word. Neem de tijd om te leren hoe u wijzigingen in een presentatie aanbrengt en deze vergelijkt met de oorspronkelijke versie om vertrouwd te raken met de verschillende manieren waarop u met deze functie kunt werken.
U kunt twee versies van dezelfde presentatie met elkaar vergelijken door wijzigingen die in de ene versie zijn aangebracht, naar de andere versie samen te voegen. De verschillen worden in de gecombineerde presentatie als revisies opgenomen. U kunt de voorgestelde wijzigingen bekijken en deze vervolgens accepteren of afwijzen.

5.2 Wijzigingen bijhouden en verschillen oplossen 137
➤ Twee versies van dezelfde presentatie combineren 1. Open één versie en klik vervolgens op het tabblad Controleren in de groep
Vergelijken op de knop Vergelijken. 2. Zoek in het dialoogvenster Een bestand kiezen om samen te voegen met
de huidige presentatie de versie die u wilt combineren, en dubbelklik hierop.
➤ Revisies controleren➜ Klik in de dia op een revisiepictogram om revisiedetails weer te geven.
Of 1. Geef in het deelvenster Revisies (dat automatisch wordt geopend nadat u twee
versies hebt gecombineerd) de pagina Details weer. 2. Klik in het vak Wijzigingen in dia's op een revisie om de details weer te geven. 3. Klik op het tabblad Controleren in de groep Vergelijken op de knop Volgende
om naar de volgende dia met wijzigingen te gaan.Of
1. Geef in het deelvenster Revisies de pagina Dia's weer. 2. Klik in het deelvenster Miniaturen op een dia om de oorspronkelijke versie in het
inhoudsvenster en de gewijzigde versie in het deelvenster Revisies weer te geven.

138 Hoofdstuk 5 Meerdere presentaties beheren
➤ Revisies accepteren of afwijzen➜ Klik op het tabblad Controleren in de groep Vergelijken op Accepteren of Weigeren.➜ Wijs op de pagina Dia's van het deelvenster Revisies een gereviseerde dia aan en
klik vervolgens op Wijzigingen accepteren, Wijzigingen negeren of Voorbeeld.➜ Ga in de scherminfo met de revisiedetails voor een object op een van de volgende
manieren te werk:❍ Schakel het selectievakje Alle wijzigingen aan in om alle wijzigingen aan
het object te implementeren.❍ Schakel het selectievakje van een afzonderlijke revisie in om de wijziging
te implementeren.❍ Schakel het selectievakje van een revisie uit om de wijziging te negeren.
➤ Het controleproces voltooien➜ Klik op het tabblad Controleren in de groep Vergelijken op de knop Revisie
beëindigen om niet-geaccepteerde wijzigingen en alle markeringen te verwijderen.
Tip Als u wijzigingen wilt accepteren zonder de details weer te geven, klikt u op het tabblad Controle in de groep Vergelijken op de pijl Accepteren en klikt u vervolgens op Alle wijzigingen in deze dia accepteren of Alle wijzigingen in de presentatie accepteren. Als u van gedachten verandert, klikt u in de groep Vergelijken op de pijl Negeren en vervolgens op Alle wijzigingen in deze dia negeren of Alle wijzigingen in de presentatie negeren.
Opmerkingen beherenAls u wordt gevraagd een presentatie te beoordelen, kunt u een opmerking invoegen om feedback over een dia te geven zonder de tekst en lay-out te verstoren. Als u een opmerking toevoegt zonder eerst een object in de dia te selecteren, verschijnt er een kleine pictogram voor de opmerking in de linkerbovenhoek van de dia. Als u een object selecteert voordat u de opmerking toevoegt, verschijnt er een pictogram voor de opmerking in de rechterbovenhoek van het object.
U voegt opmerkingen toe in het deelvenster Opmerkingen. De opmerkingen worden aangeduid met de gebruikersnaam die is opgegeven op de pagina Algemeen van het dialoogvenster Opties voor PowerPoint. U kunt het deelvenster Opmerkingen geopend houden of u kunt het venster sluiten tot u het weer nodig hebt.
Als u het deelvenster Opmerkingen sluit, blijven de pictogrammen met opmerkingen zichtbaar op de dia. Door op een pictogram te klikken wordt het deelvenster Opmerkingen geopend en wordt de opmerking weergegeven.

5.2 Wijzigingen bijhouden en verschillen oplossen 139
U kunt de weergave van opmerkingen in- en uitschakelen en snel van de ene naar de andere opmerking gaan met de opdrachten in de groep Opmerkingen op het tabblad Controleren. U kunt op opmerkingen reageren om een gerichte communicatie over een dia of dia-object tot stand te brengen. U kunt opmerkingen afzonderlijk verwijderen, alle opmerkingen op een dia verwijderen of alle opmerkingen in een presentatie verwijderen.
➤ Een opmerking invoegen 1. Klik op de dia of het object in de dia waaraan u een opmerking wilt koppelen. 2. Klik op het tabblad Controleren in de groep Opmerkingen op de knop Nieuwe
opmerking. 3. Typ in het deelvenster Opmerkingen de opmerking in het vak dat wordt geopend.
➤ Het deelvenster Opmerkingen weergeven en verbergen➜ Klik op het tabblad Controleren in de groep Opmerkingen op de knop
Markeringen weergeven.➜ Klik op een pictogram voor een opmerking om de opmerking weer te geven.➜ Klik op de knop Sluiten in de rechterbovenhoek van het deelvenster Opmerkingen
om het venster te sluiten.
➤ Van de ene naar de andere opmerking gaan➜ Klik in het deelvenster Opmerkingen op de knop Vorige of Volgende.➜ Klik op het tabblad Controleren in de groep Opmerkingen op de knop Vorige
of Volgende.

140 Hoofdstuk 5 Meerdere presentaties beheren
➤ Een opmerking bewerken➜ Klik in het deelvenster Opmerkingen op de opmerking en bewerk vervolgens de tekst.
➤ Een opmerking beantwoorden➜ Klik in het deelvenster Opmerkingen op het vak Beantwoorden voor de opmerking
en voer vervolgens uw antwoord in.
➤ Eenspecifiekeopmerkingverwijderen➜ Klik met de rechtermuisknop op het pictogram van de opmerking en klik vervolgens
op Opmerking verwijderen.➜ Klik op het pictogram van de opmerking en klik vervolgens op het tabblad
Controleren in de groep Opmerkingen op de knop Verwijderen.➜ Wijs in het deelvenster Opmerkingen de opmerking aan en klik vervolgens
op de knop Verwijderen die wordt weergegeven.
➤ Alle opmerkingen op de huidige dia verwijderen➜ Klik op het tabblad Controleren in de groep Opmerkingen op de pijl bij
Verwijderen en klik vervolgens op Alle opmerkingen in deze dia verwijderen.
➤ Alle opmerkingen in de presentatie verwijderen 1. Klik op het tabblad Controleren in de groep Opmerkingen op de pijl bij
Verwijderen en klik vervolgens op Alle opmerkingen in deze presentatie verwijderen.
2. Bevestig de verwijdering door op Ja te klikken.

5.2 Wijzigingen bijhouden en verschillen oplossen 141
Oefentaken
De oefenbestanden voor deze taken staan in de map met oefenbestanden MOSPowerPoint2013\Objective5. Sla de resultaten van de taken in dezelfde map op.
● Open de presentaties PowerPoint_5-2a en PowerPoint_5-2b, en voeg de verschillen samen in PowerPoint_5-2b.
● Controleer de gemarkeerde verschillen, accepteer deze op dia 1 en wijs alle andere wijzigingen af.
● Open de presentatie PowerPoint_5-2c en voer de volgende taken uit:❍ Voeg in de koptekst van dia 2 de opmerking Datum aanpassen aan
datum van workshop in.❍ Koppel op dia 9 de opmerking Nieuwere gegevens beschikbaar? aan
het citaat.❍ Koppel op dia 13 de opmerking Eigen afbeelding van fabriek maakt de
dia interessanter aan de tijdelijke aanduiding voor de inhoud. Klik buiten de opmerking om het vak te sluiten en wijzig de opmerking vervolgens in Kleurrijke eigen afbeelding van fabriek maakt de dia interessanter.
● Open de presentatie PowerPoint_5-2d en voer de volgende taken uit:❍ Verwijder de opmerkingen die aan de titeldia zijn gekoppeld.❍ Controleer de resterende opmerkingen in de presentatie.❍ Verwijder met één opdracht alle resterende opmerkingen.

142 Hoofdstuk 5 Meerdere presentaties beheren
5.3 Presentaties beveiligen en delen
Presentaties controlerenU kunt met de functie AutoCorrectie veel spelfouten of verkeerd hoofdlettergebruik, zoals kopieeren in plaats van kopiëren of kvk in plaats van KvK, opsporen en automatisch laten corrigeren. U kunt AutoCorrectie zo aanpassen dat de functie woorden herkent die u vaak verkeerd spelt.
Tip U kunt AutoCorrectie-gegevens ook gebruiken om het typen van veelgebruikte tekst te automatiseren, bijvoorbeeld door een afkorting van een bedrijfsnaam door de volledige naam van het bedrijf te vervangen.
In PowerPoint wordt standaard de spelling van alles gecontroleerd aan de hand van de ingebouwde woordenlijst. Als een woord niet voorkomt in de woordenlijst en waarschijnlijk verkeerd gespeld is, krijgt het woord een golvende rode onderstreping.
Tip U kunt de weergave van golvende rode onderstrepingen uitschakelen door het selectievakje Spelling controleren tijdens typen op de pagina Controle van het dialoogvenster Opties voor PowerPoint uit te schakelen.

5.3 Presentaties beveiligen en delen 143
U kunt de gemarkeerde spelfouten direct corrigeren of de golvende rode onderstrepingen negeren en in plaats daarvan de mogelijke spelfouten in de presentatie in één keer bekijken door op opties in het deelvenster Spelling te klikken.
U kunt goed gespelde woorden die ten onrechte als spelfout werden gemarkeerd, aan de aanvullende woordenlijst toevoegen zodat ze later niet opnieuw worden gemarkeerd.
➤ Een woord en het vervangende woord aan de AutoCorrectie-lijst toevoegen 1. Klik op de pagina Controle van het dialoogvenster Opties voor PowerPoint in het
gebied AutoCorrectie-opties op de knop AutoCorrectie-opties. 2. Voer op de pagina AutoCorrectie van het dialoogvenster AutoCorrectie de spelfout
in het vak Vervangen in. 3. Voer de correctie in het vak Door in. 4. Klik op Toevoegen en vervolgens op OK.
➤ Een woord corrigeren dat wordt gemarkeerd door een golvende rode onderstreping
➜ Klik met de rechtermuisknop op het woord en klik vervolgens op de gewenste voorgestelde vervanging.

144 Hoofdstuk 5 Meerdere presentaties beheren
➤ De spelling van de hele presentatie in één keer controleren 1. Klik op het tabblad Controleren in de groep Controle op de knop Spelling. 2. Ga voor elk gemarkeerd woord op een van de volgende manieren te werk
in het deelvenster Spelling:❍ Als u de markering wilt negeren, klikt u op Negeren of Alles negeren.❍ Als u het gemarkeerde woord wilt wijzigen, klikt u op een voorgestelde
correctie of typt u de correctie in het vak Wijzigen in. Klik vervolgens op Wijzigen of Alles wijzigen.
❍ Als u een dubbel woord wilt verwijderen, klikt u op Verwijderen.❍ Als u een woord wilt toevoegen aan de aanvullende woordenlijst,
klikt u op Toevoegen.
Presentaties controlerenPresentaties zijn vaak elektronisch beschikbaar: als bijlage bij e-mailberichten of als bestanden die vanaf een website kunnen worden gedownload.
Als uw presentatie als bestand wordt verzonden naar personen die met een eerdere versie van PowerPoint werken, kunt u de presentatie controleren door de compatibiliteitscontrole uit te voeren. Hierbij wordt aangegeven welke elementen in die versie niet worden weergegeven of niet naar verwachting werken.

5.3 Presentaties beveiligen en delen 145
Voordat u een presentatie distribueert, wilt u misschien identificerende en tracerende eigenschappen verwijderen die in PowerPoint zijn toegevoegd toen u de presentatie ontwikkelde. Deze eigenschappen bevatten informatie, zoals de naam van de auteur, de titel en wanneer het bestand is gemaakt en bijgewerkt. Er kunnen ook andere eigenschappen zijn gekoppeld, zoals trefwoorden.
Als u er zeker van wilt zijn dat alle eigenschappen worden verwijderd, gebruikt u de functie Documentcontrole. Hiermee kunt u ook andere items markeren en verwijderen, zoals opmerkingen, notities en andere inhoud die u niet wilt distribueren.
Veel organisaties kiezen ervoor of zijn verplicht te voldoen aan internationale standaarden voor toegankelijkheid die zijn ontworpen om te garanderen dat informatie in computercommunicatie op de juiste manier kan worden geïnterpreteerd door apparaten zoals schermlezers. Toegankelijkheidscontrole biedt informatie over presentatie-elementen die misschien niet juist worden geïnterpreteerd.

146 Hoofdstuk 5 Meerdere presentaties beheren
➤ Controleren op compatibiliteit met vorige versies van PowerPoint➜ Klik op de pagina Info van de Backstage-weergave op Controleren op problemen
en klik vervolgens op Compatibiliteit controleren.
➤ Informatie verwijderen vóór distributie van een presentatie 1. Klik op de pagina Info van de Backstage-weergave op Controleren op problemen
en klik vervolgens op Document controleren. 2. Schakel in het dialoogvenster Documentcontrole de selectievakjes uit voor
de typen gegevens die u niet wilt zoeken, en klik vervolgens op Controleren. 3. Als de resultaten van Documentcontrole worden weergegeven, klikt u op Alles
verwijderen voor alle typen gegevens die u wilt verwijderen.
➤ Controleren op toegankelijkheidsproblemen 1. Klik op de pagina Info van de Backstage-weergave op Controleren op problemen
en klik vervolgens op Toegankelijkheid controleren. 2. Klik in het deelvenster Resultaten van controle op een koptekst om een lijst met
dia's weer te geven waarvoor de fout of tip geldt. 3. Klik in het deelvenster Resultaten van controle op een dia om de dia weer te geven.

5.3 Presentaties beveiligen en delen 147
Presentaties beveiligenDe eenvoudigste manier om de toegang tot een presentatie te beheren, is een wachtwoord aan de presentatie toe te wijzen. U kunt twee typen wachtwoorden toewijzen:
● Wachtwoord om te openen Door dit type wachtwoord toe te wijzen wordt de presentatie versleuteld, zodat alleen mensen die het wachtwoord hebben de presentatie kunnen openen en wijzigen.
● Wachtwoord om te wijzigen Door dit type wachtwoord toe te wijzen wordt de presentatie niet versleuteld. Gebruikers kunnen de presentatie in alleen-lezen modus openen of een wachtwoord opgeven om de presentatie in bewerkingsmodus te openen.
Tip U kunt ook een wachtwoord toewijzen om een presentatie te openen vanaf de pagina Info van de Backstage-weergave.
Als u een presentatie wilt openen waarvoor een wachtwoord nodig is om deze te openen, moet u het exacte wachtwoord opgeven, inclusief hoofdlettergebruik, cijfers, spaties en symbolen. Als u een presentatie wilt openen waarvoor alleen een wachtwoord nodig is als u de presentatie wilt wijzigen, kunt u ofwel het exacte wachtwoord opgeven om de presentatie te openen en te wijzigen of een versie openen die u bekijkt zonder wijzigingen aan te brengen.

148 Hoofdstuk 5 Meerdere presentaties beheren
➤ Een wachtwoord instellen voor een presentatie 1. Klik in het dialoogvenster Opslaan als op de knop Extra en klik vervolgens
op Algemene opties. 2. Typ in het dialoogvenster Algemene opties in het vak Wachtwoord om te openen
of Wachtwoord om te wijzigen het gewenste wachtwoord en klik vervolgens op OK. 3. Typ het eerder ingevoerde wachtwoord nogmaals in het dialoogvenster
Wachtwoord bevestigen en klik vervolgens op OK.
Tip U kunt in het dialoogvenster Algemene opties beide wachtwoorden invoeren. In dat geval moet u achtereenvolgens beide wachtwoorden bevestigen.
4. Klik in het dialoogvenster Opslaan als op Opslaan.Of
1. Klik op de pagina Info van de Backstage-weergave op Presentatie beveiligen en klik vervolgens op Versleutelen met wachtwoord.
2. Voer in de dialoogvensters Document versleutelen en Wachtwoord bevestigen het wachtwoord in dat u wilt toewijzen, en klik vervolgens op OK.
➤ Het wachtwoord van een geopende presentatie wijzigen 1. Wijzig in het dialoogvenster Algemene opties de invoer in het vak Wachtwoord
om te openen of Wachtwoord om te wijzigen en klik vervolgens op OK. 2. Typ het nieuwe wachtwoord nogmaals in het dialoogvenster Wachtwoord
bevestigen en klik vervolgens op OK. 3. Klik in het dialoogvenster Opslaan als op Opslaan.
Of 1. Klik op de pagina Info van de Backstage-weergave op Presentatie beveiligen
en klik vervolgens op Versleutelen met wachtwoord. 2. Wijzig het wachtwoord in het dialoogvenster Document versleutelen en klik
vervolgens op OK. 3. Typ het wachtwoord dat u bij de vorige stap hebt ingevoerd, nogmaals in het
dialoogvenster Wachtwoord bevestigen en klik vervolgens op OK.

5.3 Presentaties beveiligen en delen 149
➤ Het wachtwoord van een geopende presentatie verwijderen 1. Verwijder in het dialoogvenster Algemene opties een of beide wachtwoorden
en klik vervolgens op OK. 2. Klik in het dialoogvenster Opslaan als op Opslaan.
Of 1. Klik op de pagina Info van de Backstage-weergave op Presentatie beveiligen
en klik vervolgens op Versleutelen met wachtwoord. 2. Verwijder het wachtwoord in het dialoogvenster Document versleutelen en klik
vervolgens op OK.
Presentaties voor distributie voorbereidenVoordat u een presentatie met veel media met andere mensen deelt, wilt u de media misschien comprimeren om het presentatiebestand kleiner en beter verzendbaar te maken. In PowerPoint kunt u kiezen uit drie compressieniveaus.
Tip De knop Media comprimeren wordt alleen op de pagina Info weergegeven, als de presentatie audio- of videoclips bevat.

150 Hoofdstuk 5 Meerdere presentaties beheren
Als uw presentatie speciale lettertypen bevat die misschien niet op de computer beschikbaar zijn van degene die de presentatie bekijkt, kunt u de lettertypen insluiten om er zeker van te zijn dat de inhoud goed wordt weergegeven.
Nadat u een presentatie voor distributie hebt voorbereid, kunt u de presentatie als definitief markeren. Met deze functie slaat u het bestand op, deactiveert u de meeste PowerPoint-hulpmiddelen en geeft u een informatiebalk boven aan het scherm weer om aan te geven dat er verder geen wijzigingen aan de presentatie moeten worden aangebracht. U kunt deze status echter gemakkelijk wijzigen en de presentatie aanpassen.
➤ Media comprimeren➜ Klik op de pagina Info van de Backstage-weergave op Media comprimeren en klik
vervolgens op Presentatiekwaliteit, Internetkwaliteit of Lage kwaliteit.
➤ Een comprimeerbewerking terugdraaien➜ Klik op de pagina Info van de Backstage-weergave op Media comprimeren en klik
vervolgens op Ongedaan maken.

5.3 Presentaties beveiligen en delen 151
➤ Lettertypen in een presentatie insluiten 1. Schakel op de pagina Opslaan van het dialoogvenster Opties voor PowerPoint
in het gedeelte Beeldkwaliteit behouden bij het delen van deze presentatie het selectievakje Lettertypen in het bestand insluiten in.
2. Ga op een van de volgende manieren te werk en klik vervolgens op OK:❍ Als u alleen de tekens wilt insluiten die nodig zijn voor de huidige versie van
de presentatie, klikt u op Alleen de in deze presentatie gebruikte tekens insluiten.
❍ Als u alle tekens van alle lettertypen die in de presentatie aanwezig zijn wilt insluiten zodat ze beschikbaar zijn voor de andere persoon die aan de presentatie werkt, klikt u op Alle tekens insluiten.
3. Sla de gewijzigde presentatie op of sla speciaal voor distributie een kopie van de presentatie op en sluit het kleinere oorspronkelijke bestand zonder de wijzigingen op te slaan.
➤ Eenpresentatiemarkerenalsdefinitief 1. Klik op de pagina Info van de Backstage-weergave op Presentatie beveiligen
en klik vervolgens op Markeren als Definitief. 2. Klik in het berichtvak op OK en klik vervolgens op OK in het bevestigingsvak.
➤ DestatusDefinitiefuitschakelen➜ Klik op de informatiebalk onder het lint op Toch bewerken.➜ Klik op de pagina Info van de Backstage-weergave op de roze gearceerde knop
Presentatie beveiligen en klik vervolgens op Markeren als Definitief.

152 Hoofdstuk 5 Meerdere presentaties beheren
Oefentaken
De oefenbestanden voor deze taken staan in de map met oefenbestanden MOSPowerPoint2013\Objective5. Sla de resultaten van de taken in dezelfde map op.
● Open de presentatie PowerPoint_5-3a en voer de volgende taken uit:❍ Corrigeer op dia 2 de spelling van infermatie.❍ Controleer de spelling van de hele presentatie en corrigeer eventuele
spelfouten. Voeg de term CSCom aan de woordenlijst toe.❍ Voeg de juiste spelling van werknemes aan de vervangingstabel voor
AutoCorrectie toe.● Open de presentatie PowerPoint_5-3b en voer de volgende taken uit:
❍ Verwijder alle identificerende en tracerende informatie en opmerkingen uit het bestand.
❍ Wijs het wachtwoord W@chtwoord aan de presentatie toe, zodat het bestand kan worden geopend maar niet gewijzigd. Sla de presentatie vervolgens op onder de naam MijnWachtwoord en sluit de presentatie.
● Open een alleen-lezen versie van de presentatie MijnWachtwoord die met een wachtwoord is beveiligd, probeer een wijziging aan te brengen en sluit de presentatie. Open vervolgens een versie die u kunt bewerken, verwijder het woord belangrijke in de eerste twee punten op de laatste dia en sla de presentatie op.
● Open de presentatie PowerPoint_5-3b opnieuw en markeer deze als definitief.
Evaluatie van doelenVoordat u dit hoofdstuk afsluit, moet u de volgende vaardigheden beheersen:
5.1 Inhoud van meerdere presentaties samenvoegen5.2 Wijzigingen bijhouden en verschillen oplossen5.3 Presentaties beveiligen en delen

153
AAangepast
diavoorstellingen, 34, 36kleurenschema's, 14lettertypesets, 13, 15thema's, 13, 15
Aanpassengrafiekindelingen, 89
Aanwijzers, 37, 39, 40Accepteren, revisies, 138Achtergrondafbeeldingen
op specifieke dia's, 46op diamodellen of -indelingen, 19verbergen, 47
Achtergrondendia's, 44, 45, 46, 47thema's en, 13WordArt-objecten, 68
Afbeeldingenachtergrond verbergen, 47groeperen, 55grootte wijzigen, 105invoegen, 51, 102, 103opmaken, 103, 105als dia-achtergronden, 44, 46, 47stapelen, 56stijlen, 104uitlijnen, 55
Afbeeldingsdiagrammen, 96Afdrukken
hand-outs, 29instellingen, 27kleuren configureren, 27, 29overzichten, 28secties van een presentatie, 59sprekersnotities, 26, 28
Afdrukstand instellen, 24Afspeelopties voor audio- en videofragmenten,
111Afstand tussen alinea's, 64Animatie kopiëren/plakken, 120Animatiepadanimaties, 116, 118, 122, 123Animaties
animatiepaden aanpassen, 122, 123categorieën effecten, 116, 118, 127duur, 131
effectopties, 121, 122, 129, 130geluid, 130kopiëren, 120nummers, 127starten, 126, 131tekst, 130, 131tijdsinstellingen, 124, 126, 128toepassen, 116, 120vertragen, 131verwijderen, 120volgorde, 119, 120, 127, 130voorbeeld weergeven, 120
Animaties, galerie, 116Animatievenster, 122, 126, 127, 128, 130Audiofragmenten, 106, 107, 108, 110Audio toevoegen aan diaovergangen, 115AutoCorrectie, 142, 143Automatisch afspelen, 30Automatisch animaties starten, 126Automatische diavoorstellingen, 30, 37Automatisch naar volgende dia gaan, 125Autorun-bestanden, 30
BBasistaken in PowerPoint, niet behandeld in dit
boek, 1Bestanden, hyperlinks naar, 74Bestandsindelingen
.potx, 4PowerPoint 97-2003-presentatie, 29.ppt, 4.pptm, 4.pptx, 4, 29video, 30weergeven, lijst met beschikbare, 4
Beveiligen, presentaties, 147, 148wachtwoorden, 147, 148
Bewerkengrafiekgegevens, 86opmerkingen, 140
Bibliotheek met dia's, 134Bijhouden, wijzigingen, 136, 137Bij muisklik, 124, 125Bijsnijden van vensters met videomateriaal, 110Bijwerken
Index

gekoppelde werkbladen, 79grafiekgegevens, 86
Bitmappatronen in dia-achtergronden, 45Bronopmaak behouden, 135Bronopmaak behouden bij kopiëren dia's, 135
CCellen
marges instellen, 83opmaken, 83samenvoegen, 81splitsen, 80
Cellen splitsen, 80Compatibiliteit met eerdere versies, 31Compatibiliteitscontrole, 29, 31, 144Compatibiliteitspakket, 29Comprimeren, media, 149, 150Controleren
op toegankelijkheidsproblemen, 146op compatibiliteit, 29, 31, 144, 146opmerkingen, 139revisies, 136, 137spelling, 142, 143, 144
Controleren, presentaties, 142, 143, 144, 146Converteren
bestanden naar .pptx-indeling, 4normale tekst naar genummerde lijsten, 72normale tekst naar lijsten met opsommingstekens,
72Corrigeren, spelling, 143Cyclusdiagrammen, 96
DDiagrammenZie SmartArt-afbeeldingenDia-indelingenZie IndelingenDia-inhoud
importeren, 7, 9, 10schikken, 54standaardindeling herstellen, 17uiterlijk bepalen van, 11
Diamodellenachtergrondafbeeldingen, 19indelingen
Zie Indelingenkop- en voetteksten, 20overzicht, 15tekst wijzigen, 19thema's en, 11tijdelijke aanduidingen invoegen, 19
tijdelijke aanduidingen wijzigen, 19wijzigen, 16, 18
Diamodelweergave, 2, 18, 24Dia's
achtergronden, 44, 45, 47afbeelding gebruiken als achtergrond, 46afdrukstand, 24formaten, 23, 24herschikken, 59hyperlinks naar, 73invoegen, 42, 43opnieuw gebruiken, uit andere presentaties, 134,
135standaardinstellingen, 23tijdsinstellingen opnemen, 37, 38, 39verbergen, 42, 44verplaatsen in een presentatie, 60verplaatsen van ene naar andere presentatie, 59verwijderen, 44volgende dia, overgangen en, 125vormen toevoegen, 48, 50, 51, 52
Diasorteerderweergave, 2, 24, 59Diatheek, 134Diavoorstellingen
aangepast, 34, 36instellingen configureren, 34, 36presenteren, 37, 38, 40
Diavoorstellingsweergave, 24Distributie van presentaties
bestandsindelingen, 29Controleren op compatibiliteit, 29, 31eigenschappen verwijderen, 144inpakken, 30, 31Office-presentatieservice, 30, 33video's opslaan als, 30, 32
Documentcontrole, 144, 145, 146Documentpaneel, 22Draaien
grafiekindelingen, 92tekst, 64, 67
EEffecten toepassen op tekst, 64, 66Effectstijlen, thema's en, 13Eigenschappen
beheren, 22verwijderen vóór distributie, 144
Eindanimaties, 116, 118E-mailadressen, hyperlinks naar, 74Excel-werkbladen
grafieken maken van, 84, 85, 86tabellen kopiëren uit, 76
Exporteren, presentaties, 31
154 controleren

FFeedback, opmerkingen invoegen, 138Foto's invoegen, 102Foutbalken in grafieken, 90
GGalerie van Zoeken in Bing, 106Geavanceerde tijdlijn, 128Gegevenstabellen in grafieken, 90, 93Gegevenstabel opmaken, deelvenster, 94Gekoppelde bestanden, 31Geluid
toevoegen aan animaties, 130toevoegen aan diaovergangen, 115
Genummerde lijstenconverteren van normale tekst naar, 70, 72getalnotaties, 71, 72inspringing, 71wijzigen van nummeringsschema, 71, 72
Golvende rode onderstrepingen, 142, 143Grafiekelementen
grootte wijzigen, 91lijst met, 88opmaken, 92selecteren, 91
Grafiekenaangepaste indelingen, 89assen, 90, 93bijwerken, 85foutbalken, 90gebied, 92gegevenslabels, 90gegevensmarkeringen, 93gegevenstabellen, 90grootte wijzigen, 91legenda's, 91, 93maken, 84, 86rasterlijnen, 90, 94stijlen, 92, 94tekengebied, 92titels, 90, 93typen, 87, 88, 89vooraf ingestelde indelingen, 88, 90vormstijlen, 94WordArt, 94
Grepen, een vorm wijzigen met, 48Grijswaarden, presentatie weergeven in, 25Groeperen
afbeeldingen, 55vormen, 55, 58
Groepering van vormen opheffen, 58
Groottevan tekst in tijdelijke aanduidingen wijzigen, 64, 65van dia's instellen, 24
Grootte van dia's aanpassen aan papier, 27Grootte wijzigen
afbeeldingen, 105grafieken, 91tabelelementen, 81vensters met videomateriaal, 110werkbladobjecten, 78
HHand-outmodelweergave, 2, 24Hand-outs afdrukken, 29Herschikken, animaties, 119, 120, 130Hiërarchische diagrammen, 96Hoofdlettergebruik, 64, 65Hoofdlettergebruik van tekst wijzigen, 64, 65Hulplijnen, 54, 57Hyperlinks, 73, 74Zie ook Koppelingen
IImporteren van inhoud
uit tekstbestanden, 7, 9uit Word-documenten, 7, 9, 10
Indelingendefinitie, 15achtergrondafbeeldingen, 19kop- en voetteksten, 20modellen en, 15nieuwe dia's en, 42opnieuw instellen, 17tekst wijzigen, 19tijdelijke aanduidingen invoegen, 19toepassen, 17toevoegen aan diamodellen, 20verwijderen uit diamodellen, 20wijzigen, 20
Indeling, hulpmiddelentabblad, 77, 85Inhoudssjabloon, type, 8Inpakken, presentaties voor distributie, 30, 31, 32Insluiten
audiofragmenten, 107Excel-werkmappen als objecten op dia's, 76, 78lettertypen, 150, 151
Inspringenlijsten, 71, 73tekst, 64, 67
Invoegen
Bronopmaak behouden 155

afbeeldingen, 51, 103diagrammen, 97dia's, 42, 43foto's, 102grafieken uit Excel, 86hyperlinks, 73, 74tabellen uit Word, 77videofragmenten, 108
KKader rond dia's afdrukken, 27Kleur
configureren voor afdrukken, 27, 29tekst opmaken in tijdelijke aanduidingen, 64, 66
Kleurenschema's voor thema's, 12, 13, 14Kolommen
schakelen met rijen in grafieken, 86tekst opmaken als, 69, 70toevoegen aan tabellen, 80verwijderen, 80
Kopiërentekst opmaken, 67werkbladgegevens als tabel, 76, 78
Kopniveaus, Word-bestanden importeren met, 7Koppelen van dia's aan werkbladen, 76, 79KoppelingenZie HyperlinksKoptekstelementen, diamodellen en, 20
LLabels, 22Laserpointers, 39Leesweergave, 2, 24Legenda's in grafieken, 91Lege presentaties maken, 6, 9Lettertypen
aanpassen in thema's, 13, 15Ingesloten TrueType inpakken, 31insluiten, 150, 151toepassen op tekst in tijdelijke aanduidingen, 64,
65Lijndiagrammen, 91Lijstdiagrammen, 96Lijsten met opsommingstekens
converteren van normale tekst naar, 70, 72inspringing, 71niveaus, 70niveau van lijstitems verhogen, 72niveau van lijstitems verlagen, 71opmaken opsommingstekens, 70, 72
Lijsten, tekst opmaken als, 70, 71, 72Liniaal, 54, 56, 73Luidsprekerpictogram, 108
MMarges voor tabelcellen, 83Markeerstiften, 39, 40Markeren, presentaties als definitief, 150Markeringen afdrukken, 27Matrixdiagrammen, 96Meerdere
monitoren, presentaties configureren voor, 37, 39presentaties, weergeven, 134
Microsoft ExcelZie Excel-werkbladenMicrosoft Office-compatibiliteitspakket
voor Word-, Excel- en PowerPoint-bestandsindelingen, 29
Microsoft Word-documentenZie Word-documentenModellenZie DiamodellenMonitoren, meerdere, presentaties configureren
voor, 37, 39
NNaam geven aan objecten, 56Naam van presentatiesecties wijzigen, 60Naar achteren, 56Naar achteren, knop, 58Naar volgende dia gaan, 125Naar voren, knop, 56, 58Nadrukanimaties, 116, 118Negeren, revisies, 138Nieuwe dia, galerie, 42Niveau verhogen
diagramvormen, 100items in lijsten met opsommingstekens, 72tekst, 65
Niveau verlagendiagramvormen, 100items in lijsten met opsommingstekens, 71tekst, 65
Normale weergave, 2, 24, 59Notitiemodelweergave, 2, 24Notitiepaginaweergave, 2, 24Nummeringsschema's in genummerde lijsten, 71
156 laserpointers

OObjecten
groeperen, 55, 58groepering opheffen, 58hyperlinks naar, 73naam geven, 56selecteren, 56stapelen, 56uitlijnen, 54, 55, 57uitlijnen op raster, 54WordArt, maken, 68
Office-presentatieservice, 30, 33Ondersteunende technologie, objecten en, 56Ontwerpen, hulpmiddelentabblad, 77, 85Ontwerpsjabloon, soorten, 8Open XML-indeling, 3Opmaak, hulpmiddelentabblad, 85Opmaak kopiëren/plakken, 65Opmaak van tekst verwijderen, 67Opmaken
afbeeldingen, 103, 105grafieken, 92, 93, 94kolommen met tekst, 69, 70opsommingstekens in een lijst, 72tabellen, 82, 83tekst, 64, 66, 67WordArt, 68
Opmaken, presentatiesZie DiamodellenOpmerkingen
afdrukken, 27bewerken, 140invoegen, 139navigeren tussen, 139pictogrammen, 138proces beschreven, 138reageren op, 140verbergen, 139verwijderen, 139, 140weergeven, 139
Opmerkingen, eigenschap, 22Opnemen
audiofragmenten, 107tijdsinstellingen voor dia's, 38, 39
Opnieuw gebruiken, dia's uit andere presentaties, 134, 135
Opnieuw groeperen, vormen, 58Opslaan, presentaties
als video's, 30compatibiliteit met eerdere versies, 29, 31beschrijving, 3in andere indelingen, 4op verwisselbare media, 30, 31
Overgangenbeschrijving, 113categorieën, 114duur, 125effectopties, 114, 115geluid, 115tijdsinstellingen, 124, 125toepassen, 114, 115verwijderen, 115
Overgangen, galerie, 114Overzichten
afdrukken, 28presentaties maken van, 7, 9, 10
Overzichtsweergave, 2
PPiramidediagrammen, 96PowerPoint 97-2003-indeling (.ppt), 4PowerPoint-presentatie met ingeschakelde macro's
(.pptm), 4PowerPoint-sjabloonindeling (.potx), 4.pptx-indeling, 4, 29Presentaties
afdrukken, 26, 27, 28, 29, 59afdrukstand van dia's, 24beveiligen met een wachtwoord, 147comprimeren, media, 149, 150controleren, 142, 143, 144diamodellen, 15, 16, 17, 19, 20dia's verplaatsen binnen, 60distribueren, 29, 30, 31, 32, 144eigenschappen, 22eigenschappen, verwijderen, 144grootte van dia's, 23, 24importeren uit tekstbestanden, 7, 9importeren uit Word-documenten, 7, 9, 10lege maken, 6, 7, 9maken op basis van sjablonen, 8, 9markeren als definitief, 150opnieuw gebruiken, dia's, 134, 135opslaan, 3, 4secties, 59, 60thema's, 11, 13, 14versleutelen, 148weergaven, 24, 25, 34weergeven, meerdere, 134weergeven, meerdere exemplaren van, 134
Presentaties delen met Office-presentatieservice, 33
Presentator, weergave voor, 34Presenteren, diavoorstellingen
aanwijzers, 37, 39
draaien 157

meerdere monitoren of beeldschermen, 37, 39navigeren, 37, 38tijdsinstellingen, 37, 38
Printers opgeven, 27Procesdiagrammen, 96
RRasterlijnen
in grafieken, 90, 93, 94objecten uitlijnen op, 54, 56, 57
Reageren op opmerkingen, 140Regelafstand, 64, 67Relatiediagrammen, 96Revisies
accepteren en negeren, 138controleren, 136, 137
Rijenschakelen met kolommen in grafieken, 86toevoegen aan tabellen, 79verwijderen, 80
Rijen en kolommen omdraaien in grafieken, 86
SSamenvoegen
cellen, 81wijzigingen, 136, 137
Samenwerkingsproces beschreven, 133Schermpen, 39Secties van presentaties afdrukken, 28Selecteren
objecten, 56tabelelementen, 80tekst, 3werkbladgegevens om te bewerken, 87
Selectiedeelvenster, 3, 56, 57Sjablonen, 8Slimme hulplijnen, 54SmartArt-afbeeldingenZie ook Vormen
beschrijving, 96converteren van lijsten met opsommingstekens
naar, 99herschikken, 98herschikken, vormen, 100kleurenschema wijzigen, 100livevoorbeeld, 99maken, 99sjablonen, 97stijlen toepassen, 101tekst typen, 97, 99typen diagrammen, 96
vormen herschikken, 100vormen naar hoger of lager niveau verplaatsen,
100vormen toevoegen aan, 100vormen verplaatsen, 100vormen verwijderen uit, 100vormen wijzigen, 99
Snelheid van diaovergangen, 125Spelfouten
controleren op, 142, 143, 144corrigeren, 143
Spelfouten, controleren op, 142, 143Sprekersnotities
afdrukken, 28invoeren, 26
Stapelentekst, 64, 67vormen, 56, 58
Startanimaties, 116, 118Stijlen
toepassen op tabellen, 83toepassen op tekst, 64, 66
TTabellen
bijwerken, 79cellen samenvoegen, 81cellen splitsen, 80celmarges, 83grootte wijzigen van geselecteerde elementen, 81invoegen vanuit Word, 77kolommen toevoegen, 80maken, 76, 77opmaken, 82, 83rijen en kolommen verwijderen, 80rijen toevoegen, 79Snelle stijlen toepassen, 83stijlen, 83structuur wijzigen, 79tabelelementen selecteren, 80tekenen, 77verwijderen, 79
Tekenafstand, 64, 66Tekenen van tabellen, 77Tekst
animeren, 130, 131draaien, 64, 67, 83hyperlink opmaken als, 73kolommen opmaken als, 70opmaken, 64, 66, 67selecteren, 3toevoegen aan vormen, 52wijzigen op diamodellen, 19
158 rijen

in WordArt, 68Tekstbestanden, presentaties maken van, 7, 9Thema's
aangepast, 13, 15achtergrondstijlen, 13diamodellen en, 11effecten, 13kleurenschema's, 12, 13, 14lettertypen aanpassen, 13, 15standaard voor lege presentaties, 11toepassen, 14
Tijdelijke aanduidingeninvoegen in een dia-indeling, 19tekst opmaken in, 64
Tijdelijke aanduidingen voor inhoud invoegen in een dia-indeling, 19
Tijdsinstellingenanimaties, 124, 126, 128opties, 126overgangen, 124, 125
Tijdsinstellingen voor dia's, 37, 38, 39Titel van presentatie instellen of wijzigen, 22Toegankelijkheidscontrole, 145Toegankelijkheid van objecten op dia's, 56Trendlijnen, in lijndiagrammen, 91Triggers
beschrijving, 124voor animaties, 126, 131voor overgangen, 125
UUitlijnen
objecten, 54, 55tekst, 64, 66, 83vormen, 57
Uitlijnen, objecten op het raster, 54Uitvullen van tekst, 64, 66
VVaardigheden en ervaring, verondersteld voor dit
examen, 1Varianten, kleurenschema's voor thema's, 12Verbergen
dia's, 27, 42, 44linialen, 56opmerkingen, 139rasterlijnen, 56
Vereiste vaardigheden en ervaring voor dit examen, 1
Vergelijken, twee versies van een presentatie, 136, 137
Verplaatsen, dia's van ene naar andere presentatie, 59
Versleutelen, presentaties, 148Verwijderen
kolommen uit een tabel, 80opmerkingen, 140rijen uit een tabel, 80tabellen, 79
Videofragmenten, 106, 109, 110, 111invoegen, 108
Video, presentatie inpakken als, 30, 32Voetteksten, diamodellen en, 20Voorbeeld weergeven
animaties, 120diagramindelingen, 99presentatiesjablonen, 8
VormenZie ook SmartArt-afbeeldingen
groeperen, 55, 58groepering opheffen, 58invoegen, 50opmaak kopiëren tussen, 52opmaken, 50, 51standaard, instellen, 52tekst toevoegen aan, 52toevoegen van SmartArt-afbeeldingen, 100uitlijnen, 57wijzigen, 52wijzigen met grepen, 48
Vormstijlen in grafieken, 94
WWachtwoorden
toewijzen, 147, 148verwijderen, 149wijzigen, 148
Watermerken in dia-achtergronden, 46Webpagina's, hyperlinks naar, 74Weergaven
lijst met, 2, 24schakelen tussen, 25
Weergevenlijst met beschikbare bestandsindelingen, 4liniaal, 73meerdere exemplaren van één presentatie, 134meerdere presentaties, 134meerdere presentaties op één monitor, 134opmerkingen, 139presentaties op meerdere monitoren, 39rasterlijnen, 56
Werkbladengrafieken maken van, 84, 85insluiten als objecten op dia's, 76, 78
bijwerken 159

tabellen kopiëren uit, 76wijzigen ingesloten, 78
WordArt, 68, 92, 94Word-documenten
presentaties maken van, 7, 9, 10tabellen kopiëren uit, 76
160 varianten, kleurenschema's voor thema's

Over de auteurJoan Lambert heeft sinds 1986 intensief met Microsoft-technologieën gewerkt en is sinds 1997 werkzaam in de opleidings- en certificeringsbranche. Joan is als directeur van Online Training Solutions, Inc. (OTSI) verantwoordelijk voor het begeleiden van de conversie van technische informatie en vereisten naar nuttige, relevante en meetbare opleidings- en certificeringsmiddelen.
Joan is een Microsoft Certified Trainer, Microsoft Office Master, Microsoft Certified Technology Specialist en Microsoft Technology Associate, en de auteur van ruim
twintig boeken over Windows en Office (voor Windows en Mac). Joan deelt haar passie voor technologie enthousiast door mee te werken aan de totstandkoming van boeken, leermateriaal en certificeringsexamens.
Joan woont momenteel in een kleine plaats in Texas met haar prachtige dochter Trinity, twee honden, één kat, een groot aantal vissen en het superautomatische espressoapparaat dat een grote rol in het huis speelt.
Online Training Solutions, Inc. (OTSI)OTSI specialiseert zich in het ontwerpen, ontwikkelen en produceren van opleidingsproducten voor Microsoft Office, SharePoint en Windows voor informatiewerkers en thuisgebruikers. Ga voor meer informatie over OTSI naar www.otsi.com.
Het teamDit boek zou niet bestaan zonder de ondersteuning van de volgende hard werkende leden van het OTSI-publicatieteam:
● Denise Bankaitis ● Kathy Krause ● Victoria Thulman● Rob Carr ● Marlene Lambert ● Jean Trenary● Susie Carr ● Barb Levy ● Krista Wall● Jeanne Craver ● Jaime Odell
We stellen vooral de ondersteuning thuis op prijs waardoor onze teamleden alle tijd en aandacht aan deze projecten kunnen besteden.
Rosemary Caperton en Valerie Woolley hebben namens Microsoft Press waardevolle ondersteuning geboden.