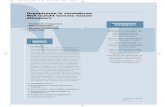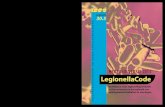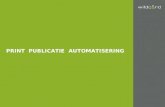Help bij Adobe Animate CC · 2016. 6. 15. · Aangepaste HTML5 Canvas-sjablonen maken en koppelen...
Transcript of Help bij Adobe Animate CC · 2016. 6. 15. · Aangepaste HTML5 Canvas-sjablonen maken en koppelen...

Help bij Adobe Animate CC
Februari 2016

Nieuwe functies
1

Naar boven
Overzicht van de nieuwe functies van Adobe FlashAnimate CC 2015.1Animate CC 2015.1 | februari 2016
Adobe® Flash Professional® CC heet nu Adobe® Animate® CC. Versie 2015.1 van Adobe Animate CCintroduceert geweldige nieuwe functies, zoals een nieuwe algemene bibliotheek voor alle illustraties en penselendie u in uw Animate-projecten wilt gebruiken. Ook biedt Animate CC volledige integratie met Creative CloudLibraries en Adobe Stock, en de mogelijkheid om het werkgebied te roteren, of te vergroten of verkleinen. U kuntde inhoud schalen op basis van de afmetingen van het werkgebied, uw video's exporteren naar meerdereresoluties en de uitgebreide functie voor overtrekken toepassen. Lees verder voor een snel overzicht van denieuwe functies die beschikbaar zijn sinds de nieuwste update van Animate CC en voor koppelingen naar anderebronnen die meer informatie bieden.
Nieuw en verbeterdAdobe Animate CC 2015.1 | van februari 2016Creative Cloud Libraries en integratie met Adobe StockTypekit-ondersteuning voor HTML5 Canvas-documentenPenselen voor vectorillustratiesGelabelde stalenWerkgebied schalenHet werkgebied roterenUitgebreide functie voor overtrekkenVideo's exporteren naar meerdere resolutiesAangepaste HTML5 Canvas-sjablonen maken en koppelen aan profielen voor publicatieOndersteuning voor OAM-publicatie van AS3-, WebGL- en HTML5 Canvas-documentenTekst publiceren als contouren in HTML5 Canvas-documentenVerbeteringen voor HTML5 CanvasSVG-bestanden importerenVerbeterd selectiekader voor tekenobjectenProjectorondersteuningAndere verbeteringenSysteemvereisten
Adobe Animate CC 2015.1 | van februari 2016
De Animate-release van februari 2016 (Animate CC 2015.1) biedt u integratie met Creative Cloud Libraries, Adobe
2

Stock en Typekit, een nieuwe penseelbibliotheek, de mogelijkheid om inhoud te schalen, het werkgebied te roterenen schalen, een functie voor het importeren van SVG-bestanden, verbeteringen aan de overtrekfunctie,ondersteuning voor OAM-publicatienormen, gelabelde stalen en projectorondersteuning. Lees verder als u meerwilt weten over de functies in deze versie.
Creative Cloud Libraries en integratie met Adobe Stock
Nieuw in Animate CC 2015.1 | Februari 2016
CC Libraries
Met Creative Cloud Libraries zijn uw favoriete elementen overal voor u beschikbaar. Maak afbeeldingen, kleuren,kleurthema's, penselen, vormen en nog veel meer in Photoshop, Illustrator en maak mobiele apps zoals AdobeCapture CC. Deze zijn gemakkelijk toegankelijk via andere bureaublad-apps en mobiele apps voor een naadlozecreatieve workflow.
Animate CC is geïntegreerd met CC Libraries. Met CC Libraries kunt u al uw ontwerpelementen bijhouden. Wanneeru grafische elementen maakt en deze opslaat in CC Libraries, zijn de elementen beschikbaar voor gebruik in al uwAnimate-documenten. De ontwerpelementen worden automatisch gesynchroniseerd, en kunnen worden gedeeldmet iedereen die beschikt over een Creative Cloud-account. Terwijl uw creatieve team werkt op verschillendeAdobe apps voor bureaublad en mobiele apparaten, zijn uw gedeelde bibliotheekelementen altijd up-to-date enkunnen ze overal worden gebruikt. De volgende elementtypen worden ondersteund in Animate:
Kleuren en kleurthema'sPenselenGraphicsVectorpenselen
Zie Creative Cloud Libraries in Animate CC en Creative Cloud Libraries voor meer informatie.
3

A. De map CC Libraries selecteren B. Items weergeven als miniaturen C. Items weergeven in een lijst D. Zoeken naar afbeeldingen in AdobeStock E. Het deelvenster met de inhoud van CC Libraries F. Kleur toevoegen G. CC Libraries synchroniseren H. Item uit bibliotheekverwijderen
Adobe Stock-integratie voor hoogwaardige video's, illustraties en afbeeldingen
Animate CC is geïntegreerd met Adobe Stock, een service die ontwerpers en bedrijven toegang geeft tot 40miljoen hoogwaardige, beheerde en royaltyvrije afbeeldingen, illustraties en vectorafbeeldingen voor al huncreatieve projecten. U kunt voor de Adobe Stock-service betalen als u een enkele afbeelding nodig hebt, of u kunteen abonnement voor meerdere afbeeldingen aanschaffen en deze gebruiken voor uw Animate CC-documenten. Eris een aantal abonnementspakketten beschikbaar.
Voor gedetailleerde instructies over hoe u Adobe Stock kunt gebruiken, gaat u naar de Help-pagina van AdobeStock op https://helpx.adobe.com/stock/help/using-adobe-stock.html.
4

Zoeken naar elementen in Adobe Stock
Opmerking: Adobe Stock is momenteel alleen in de volgende landen beschikbaar: België, Nederland, Luxemburg,Duitsland, Frankrijk, Groot-Brittannië, Ierland, Noorwegen, Zweden, Finland, Denemarken, Zwitserland, Oostenrijk,Italië, Spanje, Portugal, Griekenland, Polen, Tsjechië, Bulgarije, Estland, Letland, Litouwen, Hongarije, Malta,Roemenië, Slovenië, Slowakije, Cyprus, de Verenigde Staten, Canada, Mexico, Zuid-Afrika, Australië, Nieuw-Zeeland en Japan. Ga voor meer informatie naar https://helpx.adobe.com/nl/stock/faq.html
Typekit-ondersteuning voor HTML5 Canvas-documenten
Nieuw in Animate CC 2015.1 | Februari 2016
Deze release van Animate CC biedt Typekit-integratie met het HTML5 Canvas-documenttype. U hebt rechtstreekstoegang tot duizenden hoogwaardige kwaliteitslettertypen van de beste lettertypeontwikkelaars. U kunt Typekit-lettertypen naadloos openen en toepassen in uw HTML5-uitvoer voor moderne browsers en mobiele apparaten,dankzij uw Creative Cloud-lidmaatschap.
Zie Typekit-weblettertypen gebruiken in uw HTML5 Canvas-documenten voor meer informatie
5

Penselen voor vectorillustraties
Nieuw in Animate CC 2015.1 | Februari 2016
Met het vernieuwde gereedschap Penseel kunt u in Animate voortaan ook kunstpenselen gebruiken, net als inAdobe Illustrator.Het nieuwe gereedschap Penseel is gebaseerd op lijnen en werkt anders dan het bestaandepenseelgereedschap waarvan de functie niet is veranderd. Met het nieuwe gereedschap kunt u gestileerdepenseelstreken trekken door het patroon van het geselecteerde kunstpenseel toe te passen langs het getekendepad. U kunt penseelstreken toepassen op bestaande paden, of u kunt met het gereedschap Penseel een padtekenen en daarop tegelijkertijd een penseelstreek toepassen.
Zie Werken met een penseel voor meer informatie
6

Verbeterde tekenervaring
Met het gereedschap Penseel kunt u nu veel sneller tekenen dan in eerdere versies. Ook hoeft u zich geenzorgen te maken dat al getekende penseelstreken worden gesplitst of dat er interferentie optreedt. De curve-aanpassing is ook vloeiender gemaakt.
Voor een betere tekenervaring worden de kunstpenseelstreken in Flash altijd getekend in de objectmodus.
Opties voor penselen en kunstpenselen bewerken
Open het dialoogvenster Penseel voor het geselecteerde penseel via het nieuwe pictogram Penseel bewerken. Als ueen normale penseelstreek (of een van de oude stijlen) hebt geselecteerd, wordt het oude dialoogvenster geopend.Als u een kunstpenseel selecteert, wordt het nieuwe dialoogvenster Opties voor kunstpenselen geopend.
Kleuren van de penseelstreken toepassen
Met kunstpenselen voor zwart-wit kunt u met elke gewenste kleur tekenen. Hierbij wordt de toegepaste kleuringesteld als de huidige streekkleur, net als bij andere penseelstreken. Kunstpenselen voor meerdere kleurennegeren de streekkleur echter, en tekenen op basis van hun eigen kleurenset, zoals opgegeven in depenseeldefinitie.
Tekenen als vulling
Met de nieuwe optie Tekenen als vulling van het gereedschap Penseel kunt u de vorm die u met het penseelmaakt, gemakkelijker omzetten in een penseelstreek, of gebruiken om een gebied te vullen.
Animate ondersteunt nu de functie Tekenen als vulling voor elke type penseelstreek in het gereedschap Penseel.Wanneer u de optie Tekenen als vulling inschakelt, kunt u het gereedschap Penseel flexibeler toepassen, in zowelde tekenmodus Object als de modus Samenvoegen.
Objecttekenen versus modus voor samengevoegd tekenen
Wanneer u kunstpenselen gebruikt, moet u de modus Tekenobject inschakelen. Dit garandeert dat elkepenseelstreek onafhankelijk wordt getrokken en niet samengevoegd met de bestaande streken, en zo wordtvoorkomen dat de streken elkaar ongewenst zouden kruisen. Het gebruik van de objecttekenmodus leidt tot betereprestaties in vergelijking met de samenvoegtekenmodus, omdat de penseelstreken typisch veel vectorgegevensbevatten en Animate trager wordt uitgevoerd wanneer u vormen samenvoegt. Als u een vorm die u al hebtgetekend, wilt omzetten naar een tekenobject, selecteert u de afbeelding in het werkgebied en klikt u opWijzigen > Objecten combineren > Vereniging.
7

Sleepbare hulplijnen voor het instellen van de begin- en eindmarkeringen
De kunstpenselen in deze release bieden een voorvertoning van de penseelstreken met sleepbare hulplijnenwaarmee u begin- en eindemarkeringen kunt instellen, en met nieuwe penseelopties waaruit u kunt kiezen. Na debewerking kunt u de kunstpenseelinstellingen opslaan als een nieuw penseel, of u kunt de bestaande streken in hetdocument aanpassen.
Kunstpenseelstijlen toepassen op afbeeldingen die al zijn getekend op het werkgebied
Pas de nieuwe kunstpenseelstijlen toe op bestaande vormen en in uw bestaande Animate-documenten. Selecteereen vorm in het werkgebied en wijzig de bijbehorende streekstijl door een kunstpenseelstreekstijl in hetdeelvenster Eigenschappen te kiezen.
Nieuwe kunstpenselen importeren vanuit CC Libraries
Naast de vooringestelde kunstpenselen die standaard beschikbaar zijn kunt u ook nieuwe kunstpenselenimporteren naar uw Animate-document met behulp van CC Libraries. Om een nieuw kunstpenseel toe te voegen,opent u het deelvenster CC Libraries en klikt u op een van de ondersteunde penselen. (Animate biedt momenteelalleen ondersteuning voor de Illustrator-penselen in CC Libraries.) Gebruik de Penseel-app voor Android en iOS alsu nieuwe penselen wilt toevoegen aan CC Libraries.
De paden van kunstpenseelstreken bewerken
Met het gereedschap Penseel kunt u de getekende penseelstreken bewerken of een nieuwe vorm geven, net alsalle andere lijnen in Animate. Gebruik hiervoor de selectie- en subselectiegereedschappen.
Kunstpenseelstreken omzetten naar vullingen
De kunstpenselen gedragen zich hetzelfde als penseelstreken en kunnen worden omgezet naar vullingen met deoptie Lijnen omzetten in vullingen. Om de lijnen te converteren selecteert u eerst de penseelstreken die u in hetwerkgebied hebt getekend. Klik vervolgens op Wijzigen > Vorm > Lijnen omzetten in vullingen. Na de conversiegedragen de lijnen zich als normale vullingen en verliest de vorm zijn padbewerkingsfunctie.
Deelvenster Penseelbibliotheek
Animate CC is nu geïntegreerd met een algemene bibliotheek voor kunstpenselen die een enorme verzameling vanpenselen bevat. Klik op Windows > Penseelbibliotheek om het deelvenster Penseel te openen. Voordat u eenpenseel gaat gebruiken, moet u deze toevoegen aan het huidige document. Dubbelklik hiervoor op het penseel in
8

het deelvenster Penseelbibliotheek. Wanneer u op een penseel klikt in CC Libraries, wordt het penseel toegevoegdaan het algemene deelvenster Penseelbibliotheek en aan het huidige document.
Gelabelde stalen
Nieuw in Animate CC 2015.1 | Februari 2016
U kunt voortaan gelabelde stalen maken door een kleur van uw stalen te selecteren. Als u een gelabeld staal maakten dit toepast op vormen en paden in uw Animate-inhoud, wordt de kleur van alle inhoud waarop het staal istoegepast, automatisch bijgewerkt wanneer u de kleur van het gelabelde staal verandert.
Zie Kleur voor nadere informatie
Nieuwe gelabelde stalen in de deelvensters Gereedschappen en Kleur
9

Werkgebied schalen
Nieuw in Animate CC 2015.1 | Februari 2016
Animate biedt nu de publicatie van ActionScript-documenten als projectorbestanden. Projectoren zijn Animate-bestanden die zowel het gepubliceerde SWF-bestand als Flash Player bevatten. Projectoren kunnen wordenafgespeeld, net als elke andere toepassing. U hebt hiervoor geen webbrowser, Flash Player-insteekmodule ofAdobe AIR nodig.
Koppelingsoptie voor het proportioneel schalen van het werkgebied
De functie Eigenschapcontrole van Animate CC en het dialoogvenster Documentinstellingen bevatten eenkoppelingsoptie waarmee u de afmetingen van het werkgebied proportioneel kunt vergroten. Standaard zijn dehoogte en de breedte van het werkgebied niet gekoppeld. Als u de koppeling inschakelt door op de knop Koppelingte klikken, en vervolgens de hoogte (of breedte) van het werkgebied aanpast, wordt de breedte (of hoogte)proportioneel gewijzigd.
Als u de optie Inhoud schalen selecteert, worden de afmetingen van het werkgebied automatisch gekoppeld enuitgeschakeld. Dit komt omdat het schalen van inhoud handig is wanneer de afmetingen van het werkgebiedproportioneel worden gewijzigd.
Het werkgebied roteren
Nieuw in Animate CC 2015.1 | Februari 2016
Animate CC introduceert het nieuwe gereedschap Roteren waarmee u de weergave van het werkgebied tijdelijkkunt roteren. Zo kunt u gemakkelijk in een bepaalde hoek tekenen en schilderen, zonder dat de objecten op hetwerkgebied daadwerkelijk worden gedraaid (wat wel het geval is bij het gereedschap Vrije transformatie). U kunthet werkgebied snel roteren, ongeacht welk gereedschap u op dat moment hebt geselecteerd. Houd de toetsShift en de spatiebalk samen ingedrukt en sleep uw muis om de weergave te roteren.
10

Uitgebreide functie voor overtrekken
Nieuw in Animate CC 2015.1 | Februari 2016
Met de functie voor overtrekken kunt u de huidige status van de animatie wijzigen op basis van een klein vensterwaarin de afgelopen (verleden) en toekomstige frames van de animatie worden weergegeven.
Vanaf deze versie worden er geen laagkleuren toegepast op de contouren. In plaats daarvan wordt blauw gebruiktvoor frames uit het verleden, rood voor huidige frames en groen voor toekomstige frames.
Overtrekken met kleuren: contourmodus
Door de kleurcodering kunt u de oude, huidige en toekomstige frames onderscheiden tijdens het overtrekken. Inde nieuwe interface zijn de overtrekframes vóór het actieve frame blauwgekleurd, en frames na het actieve framegroen. Hoe verder een overtrekframe is verwijderd van het actieve frame, hoe transparanter het frame wordtweergegeven.
Overtrekillustratie (afgelopen frames in blauw, toekomstige frames in groen en huidige frame in effen)
11

Voor meer informatie over overtrekken raadpleegt u Frame-voor-frame animatie: overtrekken
Video's exporteren naar meerdere resoluties
Nieuw in Animate CC 2015.1 | Februari 2016
U kunt nu video's met een normale kwaliteit en met HD-kwaliteit in uw Animate-document exporteren naarmeerdere resoluties. Dit gebeurt op basis van een renderwaarde die u invoert in het dialoogvenster Videoexporteren. Bij het instellen van de videoresolutie behoudt Animate CC de hoogte-breedteverhouding die isgebaseerd op de afmetingen van het werkgebied.
Aangepaste HTML5 Canvas-sjablonen maken en koppelen aan profielen voorpublicatie
Nieuw in Animate CC 2015.1 | Februari 2016
Animate CC biedt nu ondersteuning voor aangepaste sjablonen voor het omvattende HTML-bestand tijdens depublicatie van HTML5 Canvas-projecten. U kunt een sjabloon koppelen aan uw publicatieprofiel. U kunt destandaardsjabloon gebruiken, maar ook een aangepast HTML-sjabloonbestand importeren, of de huidige sjabloonexporteren naar een extern bestand. De volgende sjabloonopties zijn beschikbaar:
Standaard gebruiken: gebruik de standaardsjabloon voor het genereren van het omvattende HTML-bestand tijdens het publiceren.Nieuw importeren: importeer een aangepaste sjabloon op basis waarvan het omvattende HTML-bestandwordt gemaakt tijdens het publiceren.Exporteren: exporteer de huidige sjabloon die voor het publiceren wordt gebruikt.
Ondersteuning voor OAM-publicatie van AS3-, WebGL- en HTML5 Canvas-documenten
Nieuw in Animate CC 2015.1 | Februari 2016
U kunt nu Animate-inhoud in ActionScript, WebGL of HTML5 Canvas exporteren naar geanimeerde OAM-widgetbestanden (.oam). De OAM-bestanden van Animate kunnen worden geplaatst in Dreamweaver, Muse enInDesign. De OAM-publicatieopties zijn beschikbaar in het dialoogvenster Publicatie-instellingen van Animate.
12

Zie OAM-publicatie-instellingen voor meer informatie
Tekst publiceren als contouren in HTML5 Canvas-documenten
Nieuw in Animate CC 2015.1 | Februari 2016
Deze versie van Animate CC beschikt over een optie in de publicatie-instellingen voor HTML Canvas waarmee utekst tijdens het publiceren automatisch converteert naar contouren. Dit zorgt ervoor dat het lettertype en deweergave van uw tekst identiek is op elke browser en op elk apparaat.
Als u deze optie selecteert, worden alle tekstinstanties in Animate CC (behalve de benoemde tekstinstanties)geconverteerd naar contouren in de Javascript/HTML-uitvoer.
Verbeteringen voor HTML5 Canvas
De volgende verbeteringen voor HTML5 Canvas maken deel uit van deze release:
Ondersteuning voor Canvas-streekstijl: in eerdere versies was alleen de ononderbroken penseelstreekbeschikbaar voor HTML5 Canvas-documenten. Nu zijn er verschillende streekstijlen beschikbaar waaruit ukunt kiezen. Slagschaduwfilter waarbij de eigenschappen voor de hoek en afstand zijn ingesteld op denormale kwaliteit: wanneer u een symbool maakt en het filterSlagschaduw selecteert door te klikken opFilters in het deelvenster Eigenschappen en vervolgens de vervolgkeuzelijst + uitbreidt, kunt u deeigenschappen Afstand en Hoek voor het symbool instellen. De kwaliteit is ingesteld op Normaal.
SVG-bestanden importeren
Nieuw in Animate CC 2015.1 | Februari 2016
SGV (Scalable Vector Graphics) is een op XML-gebaseerde vectorbeeldindeling voor tweedimensionale afbeeldingenmet ondersteuning voor interactiviteit en animatie.U kunt nu ook SVG-bestanden importeren in Animate CC. Enkeleimportopties werken op dezelfde manier als de importopties voor Adobe illustrator-bestanden.
Gebruik een van de volgende opties om SVG-bestanden in Animate CC te importeren:
Met de optie Bestand importeren: kies Bestand > Importeren > Importeren in werkgebied of Importerenin bibliotheek.Met Slepen en neerzetten kunt u een SVG-bestand direct in Animate plaatsen.Met behulp van SVG-elementen die zijn opgeslagen in CC Libraries: sleep het element vanuit CCLibraries en zet het element direct neer op het werkgebied of in de bibliotheek van uw document.Met de bestaande JSFL-API voor het importeren van bestanden: document.importFile()
U kunt de dekking van lagen in uw SVG-bestanden als volgt instellen:
Alle paden importeren naar dezelfde laag en hetzelfde frame: kies deze optie om alle lagen in hetSVG-bestand naar een enkele laag in Animate te importeren.Elk pad naar andere laag importeren: kies deze optie als u elke laag in uw SVG-bestand wilt importerennaar een afzonderlijke laag in Animate. Elk pad naar ander hoofdframe importeren: wanneer u SVG-lagen omzet in hoofdframes, wordt hetSVG-bestand geïmporteerd als een filmclip. Wanneer de SVG-lagen worden omgezet in Animate-lagen, of inéén laag, wordt het SVG-bestand geïmporteerd als een grafisch symbool. De resulterende filmclip of het
13

grafische symbool bevat de inhoud van het SVG-bestand dat is geïmporteerd naar de tijdlijn, alsof de inhoudis geïmporteerd in het werkgebied.
Verbeterd selectiekader voor tekenobjecten
Nieuw in Animate CC 2015.1 | Februari 2016
Als u een tekenobject selecteert in eerdere versies van Animate, wordt een rechthoekig selectiekaderweergegeven. Deze versie introduceert een verbeterd selectiekader waarvan de selectie-indicator exactovereenkomt met de vorm van het object. Door deze wijziging kunt u de randen van de vorm eenvoudigbewerken, zonder dat u binnen het tekenobject komt.
Selectiekader van tekenobjecten: voorheen en nu
Deze verbetering is erg handig wanneer u de nieuwe kunstpenselen in de tekenobjectmodus gebruikt. De selectie-indicator toont nu het werkelijke pad van de kunstpenseellijnen. U kunt het pad van het penseel nu heel eenvoudigbewerken.
Het pad van een kunstpenseel bewerken met behulp van het nieuwe selectiekader
Het nieuwe selectiekadermodel is ook handig om tekenobjecten duidelijk te onderscheiden van groepen, aangeziengroepen nog steeds worden weergegeven met een rechthoekig selectiekader.
Voorbeeld van objecttekenmodus
14

Omtrekken rondom een vorm en geselecteerde tekenobjecten en penseelstreken
Projectorondersteuning
Nieuw in Animate CC 2015.1 | Februari 2016
Animate biedt nu de publicatie van ActionScript-documenten als projectorbestanden. Projectoren zijn Animate-bestanden die zowel het gepubliceerde SWF-bestand als Flash Player bevatten. Projectoren kunnen wordenafgespeeld, net als elke andere toepassing. U hebt hiervoor geen webbrowser, Flash Player-insteekmodule ofAdobe AIR nodig.
Andere verbeteringen
De functie PlaySound() functie retourneert nu de geluidsinstantie
De code van de functie PlaySound() die in het HTML-bestand wordt gegenereerd wanneer u het HTML5 Canvas-documenttype publiceert, is gewijzigd, zodat nu de geluidsinstantie wordt geretourneerd. Dit is handig wanneer ueen willekeurige geluidsinstantie via een framescript of gebeurtenislistener wilt stoppen of pauzeren.
Audio herhalen
Als u de lusoptie hebt ingeschakeld op de tijdlijn, kunt u nu streaming audio doorlopend herhalen binnen eenaantal frames, samen met andere animaties.
15

Bereik van tijdlijnmarkeringen gemakkelijker in te stellen
De volgende gebruiksverbeteringen zijn doorgevoerd in de grepen voor overtrekmarkeringen:
Groter raakgebied voor de handgrepen naar buiten toe: in eerdere versies was het niet eenvoudig omde handgrepen te slepen, vooral wanneer ze dicht bij elkaar lagen. Dankzij het grotere raakgebied kunt u dehandgrepen nu vloeiender naar buiten toe slepen.Correcte muisfeedback: wanneer u de muis in deze versie boven of in de buurt vanmarkeringshandgrepen plaatst (of wanneer u deze markeringen sleept), wordt de 'formaatwijzigingscursor'weergegeven in plaats van de standaard 'pijlcursor' om feedback weer te geven.
Gecombineerde CreateJS-bibliotheek voor optimale HTML5-prestaties
Animate CC gebruikt de nieuwste gecombineerde CreateJS-bibliotheek in plaats van de individuele bibliotheken diein vorige versies werden gebruikt. Hierdoor zijn er minder serveraanroepen door gepubliceerde HTML5 Canvas-uitvoer en zijn de prestaties verbeterd.
Verbeteringen in de gebruikersinterface voor sprite-werkbladen in HTML5
Het dialoogvenster Publicatie-instellingen voor HTML5 Canvas is geheel vernieuwd in deze release. Het tabbladSprite-werkblad biedt nu afzonderlijke besturingselementen voor de PNG- en JPEG-instellingen. Deze worden in- ofuitgeschakeld op basis van de indeling die u selecteert.
Wijzigingen met betrekking tot de lijnen in Eigenschapcontrole
De lijnen in Eigenschapcontrole zijn als volgt gewijzigd:
Als u op het pictogram Penseel klikt, wordt de penseelbibliotheek gestart.Een voorbeeld van de geselecteerde penseelstijl wordt bovenaan getoond.Als u een streekstijl bewerkt (pictogram Potlood) wordt het dialoogvenster Opties voor kunstpenselengeopend voor het geselecteerde kunstpenseel.
Nieuwe knoppen voor algemene bewerkingen in het deelvenster Eigenschappen
16

De volgende knoppen zijn toegevoegd aan het deelvenster Eigenschappen voor een gemakkelijkere toegang:
Uitbreiden naar vulling: hiermee worden de geselecteerde penseelstreken naar vullingen geconverteerden samengevoegdObject maken: hiermee converteert u de geselecteerde vorm in de samengevoegde modus naar eentekenobject (net als bij een verenigingsbewerking)Splitsen: het geselecteerde tekenobject wordt gesplitst in een vorm met onbewerkte gegevens
Ondersteuning voor Wacom-tekenen in de muismodus
Animate CC biedt nu ondersteuning voor Wacom-tekenen in de muismodus voor een betere tekenervaring. Dezerelease bevat ook oplossingen voor de Wacom-verschuivingproblemen bij de gereedschappen Penseel en Potlood.
Verbeteringen in tekenen en vloeiend maken bij ingezoomde status
De tekenervaring van het gereedschap Penseel is ook verbeterd in de hoog ingezoomde status. Deze verbeteringenwerkten voorheen alleen in de modus Normaal (100%).
Opmerking: De verbeteringen in de tekenervaring in het gereedschap Penseel waren alleen van toepassing op deinstellingen voor vloeiend maken van 40 tot 60 procent.
Ondersteuning voor Flash Player 20 en AIR SDK 20
Deze release van Animate CC biedt ondersteuning voor Flash Player 20 en AIR SDK 20. Animate CC biedt nuondersteuning voor de volgende pictogramformaten voor AIR for iOS-publicaties:
60 x 6075 x 7587 x 87167 x 167180 x 180
Nieuwe js-objecten 'an' en 'animate' op het hoogste niveau
In deze release vervangen de nieuwe objecten an en animate de objecten fl en flash op het hoogste niveau.Deze objecten bieden nu ook ondersteuning voor coderingstips en codekleuren.
Rebranding van CPSDK met nieuwe interfaces en macro's
In de nieuwe Animate CC-SDK voor de ondersteuning van aangepaste platformen. zijn slechts enkele interfaces enmacro's verouderd (niet verwijderd), en een heleboel aanvullende nieuwe interfaces en macro's toegevoegd. Aldeze interfaces en macro's zijn compatibel met oudere versies.
17

Naar bovenSysteemvereisten
Bekijk de systeemvereisten voor Adobe Animate CC 2015.1 | Februari 2016 bij Systeemvereisten | Animate CC.
Zie ook
Opmerkingen bij de release van Animate CC 2015.1
De voorwaarden van Creative Commons zijn niet van toepassing op Twitter™- en Facebook-berichten.
Juridische kennisgevingen | Online privacybeleid
18

Platforms
19

Naar boven
Converteren naar andere documentindelingenUw Animate-document converteren naar een andere documentindelingUw Animate-document converteren met het conversieprogramma voor documenttypen
Uw Animate-document converteren naar een anderedocumentindeling
Met het conversieprogramma voor algemene documenttypen kunt u uw bestaande FLA-projecten (van elkwillekeurig type) converteren naar een ander documenttype, zoals HTML5 Canvas, ActionScript/AIR, WebGL of eenaangepast documenttype. Wanneer u een bestand converteert naar een bepaalde indeling, hebt u toegang tot allebewerkingsfuncties die Animate biedt voor die indeling.
Uw Animate-document converteren met het conversieprogramma voordocumenttypen
Ga als volgt te werk om uw Animate-document te converteren naar een ander documenttype:
1. Open het document dat u wilt converteren en klik op Opdrachten > Converteren naar anderedocumentindelingen. Het dialoogvenster Conversieprogramma documenttype wordt weergegeven.
2. In de keuzelijst Document converteren naar, selecteert u het documenttype waarnaar u het document wiltconverteren.
3. Klik op Bladeren om de map aan te geven waarin u het geconverteerde bestand wilt opslaan en klik op OK.
Dialoogvenster Conversieprogramma documenttype
Opmerking: Wanneer u een document met meerdere scènes wilt converteren naar het HTML5 Canvas-documenttype, worden alle scènes opgeslagen als afzonderlijke bestanden, aangezien het HTML5 Canvas-documenttype geen ondersteuning biedt voor meerdere scènes. Als u de scènes in een enkel document wiltgebruiken, moet u alle scènes in afzonderlijke symbolen plaatsen.
Door het kopiëren en plakken van lagen en bibliotheeksymbolen kunt u uw bestaande Animate-projecten heeleenvoudig converteren naar een andere indeling, en uw projectelementen opnieuw gebruiken.
20

De voorwaarden van Creative Commons zijn niet van toepassing op Twitter™- en Facebook-berichten.
Juridische kennisgevingen | Online privacybeleid
21

Naar boven
Ondersteuning voor aangepaste platforms
Animate ondersteunt het maken van rijke afbeeldingen en animaties met behulp van documenttypen zoalsActionScript, HTML5 en WebGL. De functie voor ondersteuning voor aangepaste platforms helpt de kracht vanAnimate CC uit te breiden bij het ondersteunen van platforms die niet native zijn voor Animate.
U kunt ondersteuning voor aangepaste platforms toevoegen aan Animate door een insteekmodule teimplementeren met behulp van een set API's (Application Programming Interfaces) die worden geleverd als eenonderdeel van de ontwikkelingskit voor ondersteuning voor aangepaste platforms. Met behulp van deze interfacesen met verwijzingen naar de voorbeeldcode kunnen ontwikkelaars insteekmodules maken voor de ondersteuningvan aangepaste platforms voor Animate. Door een insteekmodule voor ondersteuning voor platforms te installerenvoor een nieuw documenttype, kunnen gebruikers hun illustraties en afbeeldingen maken met de uitgebreidefunctieset van Animate en deze publiceren in de uitvoerindeling van het aangepaste platform.
Workflows
De functie voor ondersteuning voor aangepaste platforms bevat twee onderdelen: één voor de ontwikkelaar dieinsteekmodules voor ondersteuning voor aangepaste platforms maakt en een ander voor de gebruiker die deinsteekmodule installeert en gebruikt.
Ontwikkelaar
Als u een ontwikkelaar bent die invoegtoepassingen voor Animate maakt, kunt u de volgende workflow gebruikenom uw insteekmodules te ontwikkelen en distribueren:
22

Opmerking:
Voor instructies over het ontwikkelen van insteekmodules voor ondersteuning voor aangepaste platforms metbehulp van de ontwikkelingskit raadpleegt u Ondersteuning voor aangepaste platforms inschakelen.
Voor gedetailleerde documentatie over de API's in de ontwikkelingskit gaat u naar Bron voor API voorondersteuning voor aangepaste platforms.
Gebruiker
Als u een Animate-gebruiker bent, kunt u een insteekmodule voor aangepaste platforms verkrijgen met een van devolgende methoden:
Download de insteekmodule voor ondersteuning voor aangepaste platforms op de pagina met Adobe-invoegtoepassingen. Op de pagina met Adobe-invoegtoepassingen kunt u een insteekmodule verkrijgen endeze installeren met behulp van de Adobe Creative Cloud-toepassing. Ontvang een .zxp-bestand van een ontwikkelaar van insteekmodules en installeer deze met de AdobeExtension Manager-toepassing.
De volgende workflow illustreert hoe u een insteekmodule voor ondersteuning voor aangepaste platforms kuntinstalleren en hoe u uw aangepaste platformdocument kunt maken.
23

Gerelateerde documentatie
Ondersteuning voor aangepaste platforms inschakelenBron voor API voor ondersteuning voor aangepaste platformsWerken met insteekmodules voor ondersteuning voor aangepaste platforms
Trefwoorden: ondersteuning voor aangepaste platforms, Flash Professional, CC 2014, ondersteuning uitbreidenvoor aangepaste platforms, Flash gebruiken om niet-native documentindelingen te publiceren, nieuwedocumentindelingen in Flash
De voorwaarden van Creative Commons zijn niet van toepassing op Twitter™- en Facebook-berichten.
Juridische kennisgevingen | Online privacybeleid
24

Naar boven
Naar boven
Een HTML5 Canvas-document maken enpubliceren
Wat is HTML5 Canvas?Het nieuwe documenttype HTML5 CanvasAnimate en de Canvas-APIEen HTML5 Canvas-document makenInteractiviteit toevoegen in HTML5 Canvas-documentJavaScript-codefragmenten gebruikenVerwijzingen naar de CreateJS-documentatieAnimaties publiceren naar HTML5BasisinstellingenGeavanceerde instellingenOptimalisatie van HTML5 Canvas-uitvoerBitmaps exporteren als sprite-werkbladWerken met tekst in een HTML5 Canvas-documentTypekit-weblettertypen toevoegen aan uw HTML5 Canvas-documentStatische tekstDe HTML5 Canvas-uitvoer begrijpenBestaande inhoud migreren naar HTML5 CanvasWijzigingen die worden toegepast op inhoud na het migrerenActionScript 3-document omzetten naar HTML5 Canvas-document met behulp van JSFL-scriptActionScript-assets converteren en opnieuw gebruiken in HTML5 Canvas
Wat is HTML5 Canvas?
Canvas is een nieuw element in HTML5 dat API's biedt waarmee u grafische afbeeldingen, grafieken, afbeeldingenen animatie dynamisch kunt genereren en renderen. De Canvas-API voor HTML5 maakt het HTML5-platformsterker door de aanvulling van tekenmogelijkheden in 2D. Deze mogelijkheden worden ondersteund door demeeste moderne besturingssystemen en browsers.
Canvas is in principe een renderengine voor bitmaps. De tekeningen zijn definitief en de grootte ervan kan nietworden aangepast. Bovendien maken objecten die in Canvas worden getekend geen onderdeel uit van het DOMvan de webpagina.
U kunt op een webpagina Canvas-elementen toevoegen met de tag <Canvas> . U kunt deze elementen verbeterenmet gebruik van JavaScript om interactiviteit toe te voegen. Zie deze koppeling voor meer informatie.
Het nieuwe documenttype HTML5 Canvas
Met Animate CC kunt u een HTML5 Canvas-document maken met rijke illustraties, grafische afbeeldingen,animaties enzovoort. Er is een nieuw documenttype (HTML5 Canvas) toegevoegd aan Animate dat nativeondersteuning biedt voor het maken van rijke en interactieve HTML5-inhoud. Dit betekent dat u de traditioneletijdlijn, werkruimte en gereedschappen van Animate kunt gebruiken om inhoud te maken, en toch HTML5-uitvoerkunt maken. Met een paar eenvoudige klikken bent u klaar om een HTML5 Canvas-document te maken en een
25

Naar boven
Naar boven
volledig functionele uitvoer te genereren. Met het oog hierop zijn de document- en publicatie-opties in Animatevooraf ingesteld op het genereren van HTML5-uitvoer.
Animate CC is geïntegreerd met CreateJS, een module die veelzijdige interactieve inhoud op openwebtechnologieën mogelijk maakt via HTML5. Animate CC genereert HTML en JavaScript voor inhoud (inclusiefbitmaps, vectoren, vormen, geluiden, tweens enzovoort) die in het werkgebied is gemaakt. De uitvoer kan wordenuitgevoerd op elk apparaat of in elke browser met ondersteuning voor HTML5 Canvas.
Animate en de Canvas-API
Animate publiceert naar HTML5 door gebruik te maken van de Canvas-API. Animate Pro zet objecten die in hetwerkgebied zijn gemaakt naadloos om in corresponderende Canvas-elementen. Dankzij de één-op-één toewijzingvan de Animate-functies met de API's in Canvas kunt u in Animate complexe inhoud publiceren naar HTML5.
Een HTML5 Canvas-document maken
Ga als volgt te werk om een HTML5 Canvas-document te maken:
1. Klik in het welkomstscherm van Animate CC op de optie HTML5 Canvas. Er wordt dan een nieuwe FLAgeopend waarin de Publicatie-instellingen zijn aangepast aan het produceren van HTML5-uitvoer.
2. U kunt ook Bestand > Nieuw selecteren om het dialoogvenster Nieuw document weer te geven. Klik op deoptie HTML5 Canvas.
U kunt nu starten met het maken van HTML5-inhoud met behulp van de gereedschappen in Animate. Wanneer ubegint te werken met het HTML5 Canvas-document, zult u merken dat bepaalde functies en gereedschappen nietworden ondersteund en zijn uitgeschakeld. Dit komt omdat Animate die functies ondersteunt die op hun beurtworden ondersteund door het Canvas-element in HTML5. 3D-transformaties, stippellijnen en schuine-kanteffectenworden bijvoorbeeld niet ondersteund.
Interactiviteit toevoegen in HTML5 Canvas-document
Animate CC publiceert HTML5-inhoud met behulp van de CreateJS-bibliotheken. CreateJS is een suite vanmodulaire bibliotheken en gereedschappen die veelzijdige interactieve inhoud op open webtechnologieën mogelijkmaakt via HTML5. De CreateJS-suite bestaat uit: EaselJS, TweenJS, SoundJS, PreloadJS en Zoë. CreateJS zetinhoud die in het werkgebied is gemaakt, om naar HTML5 met behulp van deze individuele bibliotheken om HTML-en JavaScript-uitvoerbestanden te produceren. U kunt dit JavaScript-bestand ook manipuleren om uw inhoud teverbeteren.
Met Animate CC kunt u echter ook vanuit de toepassing zelf interactiviteit toevoegen aan objecten in hetwerkgebied die zijn gemaakt voor HTML5 Canvas. Dit betekent dat u JavaScript-code kunt toevoegen aanindividuele objecten in het werkgebied in Animate zelf en dat u een voorbeeld ervan kunt weergeven tijdens hetontwerpen. Animate biedt op zijn beurt native ondersteuning voor JavaScript met nuttige functies in de code-editorom een efficiëntere workflow voor programmeurs te helpen maken.
U kunt individuele frames en keyframes op de tijdlijn kiezen om interactiviteit toe te voegen aan uw inhoud. Vooreen HTML5 Canvas-document kunt u interactiviteit toevoegen met behulp van JavaScript. Zie deze koppeling voormeer informatie over het schrijven van JavaScript-code.
JavaScript-code kan nu rechtstreeks worden geschreven in het deelvenster Handelingen. De volgende functiesworden ondersteund bij het schrijven van de JavaScript-code:
26

Codehints
Hiermee kunt u snel en zonder fouten JavaScript-code invoegen en bewerken. Terwijl u tekens in het deelvensterHandelingen typt, wordt een lijst met mogelijkheden weergegeven die uw invoer mogelijk aanvullen.
Bovendien biedt Animate ondersteuning voor bepaalde functies die inherent zijn aan het deelvenster Handelingenwanneer u werkt met HTML5 Canvas. Deze functies helpen een efficiëntere workflow te maken bij het toevoegenvan interactiviteit aan objecten in het werkgebied. Deze zijn:
Syntaxis markeren
Geeft code weer in verschillende lettertypen of kleuren afhankelijk van de syntaxis. Met deze functie kunt u codeschrijven op een gestructureerde manier omdat u correcte code en syntaxisfouten visueel kunt onderscheiden.
Codekleuren
Geeft code weer in verschillende kleuren afhankelijk van de syntaxis. Hiermee kunt u verschillende delen van eensyntaxis visueel onderscheiden.
Haakjes
Voegt automatisch sluitende vierkante en ronde haakjes toe voor open haakjes wanneer u JavaScript-code schrijft.
(A) Syntaxis markeren (B) Codekleuren (C) Haakjes
U kunt interactiviteit toevoegen aan vormen of objecten in het werkgebied met behulp van JavaScript. U kuntJavaScript toevoegen aan individuele frames en keyframes.
1. Selecteer het frame waaraan u JavaScript wilt toevoegen.2. Selecteer Venster > Handelingen om het deelvenster Handelingen te openen.
JavaScript-codefragmenten gebruiken
27

Naar boven
U kunt interactiviteit toevoegen met behulp van JavaScript-codefragmenten die beschikbaar zijn in Animate CC. Alsu codefragmenten wilt openen en gebruiken, selecteert u Vensters > Codefragmenten. Meer informatie overhet toevoegen van JavaScript-codefragmenten vindt u in dit artikel.
Verwijzingen naar de CreateJS-documentatie
CreateJS-bibliotheek API-documentatie Codevoorbeelden op Github
EaselJS http://createjs.com/Docs/EaselJS/modules/EaselJS.html https://github.com/createjs/easeljs/TweenJS http://createjs.com/Docs/TweenJS/modules/TweenJS.html https://github.com/createjs/tweenjs/SoundJS http://createjs.com/Docs/SoundJS/modules/SoundJS.html https://github.com/createjs/soundjs/PreloadJS http://createjs.com/Docs/PreloadJS/modules/PreloadJS.html https://github.com/createjs/preloadjs/
Animaties publiceren naar HTML5
Ga als volgt te werk om de inhoud in het werkgebied te publiceren naar HTML5:
1. Selecteer Bestand > Publicatie-instellingen.2. Geef de volgende opties op in het dialoogvenster Publicatie-instellingen:
Basisinstellingen
Uitvoer
De map waarnaar de FLA is gepubliceerd. Dit is standaard dezelfde map als de FLA, maar u kunt dit wijzigen doorte klikken op de knop Bladeren "...".
HTML-bestand overschrijven bij publiceren
Als u dit selectievakje uitschakelt, wordt er geen HTML-bestand gegenereerd dat het bestaande HTML-bestandoverschrijft.
28

Tijdlijn herhalen
Als deze optie ingeschakeld is, wordt de tijdlijn herhaald. Zo niet, dan wordt het afspelen gestopt als het einde isbereikt.
Verborgen lagen opnemen
Als deze optie niet is geselecteerd, worden verborgen lagen niet opgenomen in de uitvoer.
Afbeeldingselementen exporteren
De map waarin afbeeldingselementen worden geplaatst en van waaruit naar deze elementen wordt verwezen.
Combineren tot sprite-werkbladen: selecteer deze optie om alle afbeeldingsbestanden in een sprite-werkblad tecombineren. Zie Bitmaps exporteren als sprite-werkbladen voor meer opties voor sprite-werkbladen
Geluidselementen exporteren
De map waarin de geluidselementen in uw document worden geplaatst en van waaruit naar deze elementen wordtverwezen.
CreateJS-elementen exporteren
De map waarin de CreateJS-bibliotheken worden geplaatst en van waaruit naar deze bibliotheken wordt verwezen.
Geavanceerde instellingen
29

Naar boven
Sjabloon voor het publiceren van HTML:
Standaard gebruiken: publiceer uw HTML5-uitvoer met de standaardsjabloon.
Nieuw importeren: importeer een nieuwe sjabloon voor uw HTML5-document.
Exporteren: exporteer uw HTML5-document als een sjabloon.
Gehoste bibliotheken
Als deze optie is ingeschakeld, worden kopieën gebruikt van de bibliotheken die worden gehost op de Create JSCDN op code.createjs.com. Zo kunnen de bibliotheken in de cache worden opgeslagen en door meerdere sitesworden gebruikt.
Compacte vormen
Als deze optie ingeschakeld is, worden vectorinstructies in compacte vorm uitgevoerd. Schakel deze optie uit omleesbare verbale instructies te exporteren (handig voor leerdoeleinden).
Multiframegrenzen
Als deze optie ingeschakeld is, bevatten tijdlijnsymbolen een eigenschap frameBounds met een array vanRectangles die overeenkomen met de grenzen van elk frame in de tijdlijn. Multiframegrenzen vergroten depublicatietijd aanzienlijk.
3. Klik op Publiceren om uw inhoud te publiceren naar de opgegeven locatie.
Opmerking:
Het is niet mogelijk een animatie te herhalen die is ontworpen met gebruik van geneste tijdlijnen met één frame.
Optimalisatie van HTML5 Canvas-uitvoer
Animate optimaliseert de grootte van HTML5 Canvas-uitvoerbestanden en zorgt voor betere prestaties doordat:
Bitmaps worden geëxporteerd als sprite-werkblad met de opties die zijn opgegeven in het tabblad Sprite-werkblad in Publicatie-instellingen.Verborgen lagen worden uitgesloten van gepubliceerde uitvoer (doordat het selectievakje Verborgen lagenopnemen wordt uitgeschakeld).Alle ongebruikte elementen zoals geluiden en bitmaps, en alle elementen op ongebruikte frames wordenuitgesloten van het publicatiebestand (standaard).FLA-elementen niet automatisch worden geëxporteerd, aangezien de exportopties voor afbeeldingen, geluiden ondersteunende CreateJS JavaScript-bibliotheken standaard zijn uitgeschakeld en omdat de relatieveURL's worden toegepast bij het exporteren.
Bitmaps exporteren als sprite-werkblad
30

Naar boven
Door een aantal bitmaps dat u hebt gebruikt in uw HTML5 Canvas-document te exporteren als een enkel sprite-werkblad, zijn er minder serververzoeken en wordt ook het uitvoerbestand kleiner. Dit leidt tot betere prestaties. Ukunt het sprite-werkblad exporteren als PNG (standaard), JPEG of beide.
1. Op het tabblad Sprite-werkblad schakelt u het selectievakje Afbeeldingselementen combineren totsprite-werkbladen in.
2. Selecteer bij Indeling de optie PNG, JPEG ofBeide.3. Als u PNG of Beide hebt geselecteerd, geeft u de volgende opties onder PNG-instellingen op:
Kwaliteit: stel de kwaliteit van het sprite-werkblad in op 8-bits (standaard), 24-bits of 32-bits.Max. grootte: geef de maximale hoogte en de breedte van het sprite-werkblad op, uitgedrukt inpixels.Achtergrond: klik en stel de achtergrondkleur in voor het sprite-werkblad.
4. Als u JPEG of Beide hebt geselecteerd, geeft u de volgende opties onder JPEG-instellingen op:Kwaliteit: hiermee stelt u de kwaliteit in van het sprite-werkblad.Max. grootte: geef de maximale hoogte en de breedte van het sprite-werkblad op, uitgedrukt inpixels.Achtergrond: klik en stel de achtergrondkleur in voor het sprite-werkblad.
Werken met tekst in een HTML5 Canvas-document
Typekit-weblettertypen toevoegen aan uw HTML5 Canvas-document
Animate CC biedt TypeKit-weblettertypen voor dynamische tekst in HTML5 Canvas-documenten. Typekit biedtdirecte toegang tot duizenden hoogwaardige, professionele lettertypen van de beste lettertypeontwikkelaars. Ukunt Typekit-lettertypen naadloos openen en toepassen in uw HTML5-uitvoer voor moderne browsers en mobieleapparaten, dankzij uw Creative Cloud-lidmaatschap.
Zie Typekit-weblettertypen gebruiken in HTML5 Canvas-documenten voor meer informatie over het gebruik vanTypekit-lettertypen in Animate CC
31

Naar boven
Naar boven
Statische tekst
Statische tekst in HTML5 Canvas-documenten wordt tijdens het ontwerpen ondersteund. De statische tekst in uwHTML5 Canvas-document wordt geconverteerd naar tekstcontouren tijdens het publiceren.
Opmerking: Typekit-weblettertypen zijn niet beschikbaar voor statische tekst.
De HTML5 Canvas-uitvoer begrijpen
De gepubliceerde HTML5-uitvoer bevat de volgende bestanden:
HTML-bestand
Bevat definities voor alle vormen, objecten en illustraties in het Canvas-element. Bovendien wordt de CreateJS-naamruimte opgeroepen om Animate om te zetten in HTML5 en het overeenkomstige JavaScript-bestand datinteractieve elementen bevat.
JavaScript-bestand
Bevat speciale definities en code voor alle interactieve elementen van de animatie. In het JavaScript-bestand is ookcode gedefinieerd voor alle typen tweens.
Deze bestanden worden standaard naar dezelfde locatie gekopieerd als de locatie van de FLA. U kunt de locatiewijzigen door het uitvoerpad op te geven in het dialoogvenster Publicatie-instellingen (Bestand > Publicatie-instellingen).
Bestaande inhoud migreren naar HTML5 Canvas
32

U kunt bestaande inhoud in Animate migreren om HTML5-uitvoer te genereren. Met het oog hierop kunt u metAnimate inhoud migreren door handmatig individuele lagen, symbolen en andere bibliotheekitems te kopiëren ofimporteren. Of u kunt de opdracht AS3 omzetten in HTML5 Canvas-document uitvoeren om automatisch bestaandeActionScript-inhoud te importeren naar een nieuw HTML5 Canvas-document. Zie deze koppeling voor meerinformatie.
Als u echter in Animate CC met een HTML5-document werkt, ziet u dat bepaalde Animate-functies niet wordenondersteund. Dat komt doordat er voor deze functies in Animate geen corresponderende functies zijn in deCanvas-API. Daarom kunnen deze functies niet worden gebruikt in het HTML5 Canvas-documenttype. Dit kan vaninvloed zijn tijdens de migratie van inhoud, wanneer u het volgende probeert te doen:
Kopiëren
van inhoud (lagen of bibliotheeksymbolen) van een traditioneel Animate-documenttype (zoals ActionScript 3.0, AIRfor Android, AIR for Desktop enzovoort) naar een HTML5-document. In dat geval wordt een niet-ondersteundinhoudstype verwijderd of omgezet in ondersteunde standaardinstellingen.
Als u bijvoorbeeld 3D-animatie kopieert, worden alle 3D-transformaties verwijderd die zijn toegepast op objecten inhet werkgebied.
Importeren
van een PSD- of AI-bestand met niet-ondersteunde inhoud. In dat geval wordt de inhoud verwijderd of omgezet inondersteunde standaardinstellingen.
U importeert bijvoorbeeld een PSD-bestand waarop het effect Verlopende schuine kant is toegepast. Animateverwijdert het effect.
Werken
met meerdere documenttypen tegelijk (bijvoorbeeld ActionScript 3.0 en HTML5 Canvas), wanneer u overschakeltnaar een document waarin een niet-ondersteund gereedschap of een niet-ondersteunde optie geselecteerd is. Indit geval geeft Animate CC visueel aan dat deze functie niet wordt ondersteund.
U hebt bijvoorbeeld een stippellijn gemaakt in een ActionScript 3.0-document en u schakelt om naar HTML5Canvas met het gereedschap Lijn nog altijd geselecteerd. Bekijk de aanwijzer en de Eigenschapcontrole. Dezegeven pictogrammen weer om aan te geven dat de stippellijn niet wordt ondersteund in HTML5 Canvas.
Scripts
ActionScript-componenten worden verwijderd en de code is zonder opmerkingen. En als u JavaScript hebtgeschreven in het opmerkingenblok (voor Toolkit for CreateJS met Animate CC 13.0), zorgt u ervoor dat u deopmerkingen van de code handmatig verwijdert.
Als u bijvoorbeeld lagen hebt gekopieerd die knoppen bevatten, worden deze verwijderd.
Wijzigingen die worden toegepast op inhoud na het migreren
De volgende opties zijn typen wijzigingen die worden toegepast wanneer u verouderde inhoud migreert naar eenHTML5 Canvas-document.
33

Naar boven
Inhoud wordt verwijderd
Inhoudstypen die niet worden ondersteund in HTML5 Canvas, worden verwijderd. Bijvoorbeeld:
3D-transformaties worden verwijderdActionScript-code is zonder opmerkingenVideo's worden verwijderd
Inhoud wordt gewijzigd naar een ondersteunde standaardwaarde
Inhoudstype of functie wordt ondersteund, maar een eigenschap van de functie niet. Bijvoorbeeld:
Overvloeimodus Bedekken wordt niet ondersteund en wordt gewijzigd in Normaal.Stippellijn wordt niet ondersteund en wordt gewijzigd in Effen.
Zie dit artikel voor een volledige lijst met functies die niet worden ondersteund en hun terugvalwaarden tijdens hetmigreren.
ActionScript 3-document omzetten naar HTML5 Canvas-document met behulp van JSFL-script
Animate CC biedt een JSFL-script om een AS3-document om te zetten naar een HTML5 Canvas-document. Als hetJSFL-script wordt uitgevoerd, gebeurt het volgende:
Er wordt een nieuw HTML5 Canvas-document gemaakt.Alle lagen, symbolen en bibliotheekitems worden gekopieerd naar het nieuwe HTML5 Canvas-document.Standaardwaarden worden toegepast op niet-ondersteunde functies, subfuncties of functie-eigenschappen.Er wordt een afzonderlijk FLA-bestand gemaakt voor elke scène, omdat een HTML5 Canvas-document geenondersteuning biedt voor meerdere scènes.
Doe het volgende als u een AS3-document wilt omzetten naar een HTML5 Canvas-document:
1. Open het ActionScript 3-document in Animate CC.2. Selecteer Opdrachten > AS3 omzetten in HTML5 Canvas-document.
Opmerking:
Zorg ervoor dat u de Waarschuwingen in het deelvenster Uitvoer hebt gelezen. Deze waarschuwingen bieden uinformatie over de wijzigingen die zijn toegepast op de inhoud tijdens de omzetting.
De voorwaarden van Creative Commons zijn niet van toepassing op Twitter™- en Facebook-berichten.
Juridische kennisgevingen | Online privacybeleid
34

Naar boven
Naar boven
Een WebGL-document maken en publicerenWat is WebGL?Het WebGL-documenttypeEen WebGL-document makenEen voorbeeld van WebGL-inhoud bekijken op browsersInhoud publiceren in de WebGL-indelingDe WebGL-uitvoer begrijpenAudio toevoegen aan uw WebGL-documentBestaande inhoud migreren naar een WebGL-documentRenderprestaties verbeteren met in cache plaatsen van bitmaps
Wat is WebGL?
WebGL is een open webstandaard voor het renderen van grafische afbeeldingen op elke compatibele browserzonder dat u bijkomende invoegtoepassingen nodig hebt. WebGL is volledig geïntegreerd in alle webstandaardenvan de browser die versneld GPU-gebruik toestaat van het verwerken van afbeeldingen en effecten als onderdeelvan de webpaginacanvas. WebGL-elementen kunnen worden ingebed met andere HTML-elementen ensamengesteld met andere delen van de pagina.
Hoewel de meeste browsers tegenwoordig WebGL ondersteunen, raadpleegt u best deze koppeling voor meerinformatie over de exacte versies die worden ondersteund.
Sommige browsers hebben WebGL niet standaard ingeschakeld. Raadpleeg dit artikel als u WebGL op uw browserwilt inschakelen.
Opmerking:
Zorg ervoor dat u WebGL inschakelt op uw browser, omdat WebGL op sommige browsers standaard isuitgeschakeld.
Het WebGL-documenttype
Met Animate CC kunt u rijke interactieve inhoud maken en publiceren in de WebGL-indeling (Web GraphicsLibrary). Omdat WebGL volledig geïntegreerd is in browsers, stelt dit Animate in staat om het versneld GPU-gebruikvan het verwerken en renderen van grafische afbeeldingen te optimaliseren, als onderdeel van dewebpaginacanvas.
In Animate CC is een nieuw documenttype toegevoegd voor WebGL. Hierdoor kunt u inhoud maken en deze snelpubliceren naar WebGL-uitvoer. U kunt krachtige gereedschappen in Animate gebruiken om rijke inhoud te maken,maar ook WebGL-uitvoer renderen die op elke compatibele browser kan worden uitgevoerd. Dit betekent dat u detraditionele tijdlijn, werkruimte en tekengereedschappen van Animate kunt gebruiken om WebGL-inhoud op eennative manier te ontwerpen en produceren. De meest gebruikte browsers ondersteunen WebGL en stellen Animatedus in staat om inhoud te renderen op de meeste webplatforms.
35

Naar boven
Naar boven
Naar boven
Een WebGL-document maken
In Animate CC kunt u met het WebGL-document snel inhoud maken en publiceren voor de WebGL-indeling. Zomaakt u een WebGL-document:
1. Start Animate CC.2. Klik in het welkomstscherm op de optie WebGL(Voorbeeld). Of u kunt de menuoptie Bestand > Nieuw
selecteren om het dialoogvenster Nieuw document weer te geven. Klik op de optie WebGL(Voorbeeld).
Een voorbeeld van WebGL-inhoud bekijken op browsers
U kunt de functie Film testen van Animate gebruiken om een voorbeeld van uw inhoud te bekijken of uw inhoud tetesten. Ga als volgt te werk als u een voorbeeld wilt weergeven:
1. Druk in Animate CC op Ctrl+Enter (Windows) en CMD+Enter (MAC). Hiermee wordt uw standaardbrowsergestart en de WebGL-inhoud gerenderd.
Animate CC vereist een webserver om WebGL-inhoud uit te voeren. Animate CC heeft een ingebouwde webserverdie is geconfigureerd om WebGL-inhoud uit te voeren op poort #8090. Als deze poort al wordt gebruikt door eenserver, wordt dit conflict automatisch gedetecteerd en opgelost door Animate.
Inhoud publiceren in de WebGL-indeling
Met Animate kunt u WebGL-inhoud op een native manier maken en publiceren vanuit de toepassing zelf.
Ga als volgt te werk als u uw WebGL-document wilt publiceren:
1. Selecteer de optie Bestand > Publicatie-instellingen om het dialoogvenster Publicatie-instellingen teopenen. Of selecteer Bestand > Publiceren. als u al Publicatie-instellingen hebt opgegeven voor WebGL.
2. Geef in het dialoogvenster Publicatie-instellingen waarden op voor:
Uitvoerbestand
Geef een betekenisvolle naam op voor de uitvoer. En blader naar de locatie waar u de WebGL-uitvoer wiltpubliceren of voer deze locatie in.
HTML overschrijven
Hiermee geeft u aan of het HTML Wrapper-bestand al dan niet moet worden overschreven telkens wanneer u uwWebGL-project publiceert. U kunt deze optie uitschakelen als u externe wijzigingen hebt gemaakt in hetgepubliceerde HTML-bestand en deze wijzigingen wilt behouden terwijl u tegelijkertijd de wijzigingen bijwerkt die uin de Flash Pro-animatie of -elementen hebt doorgevoerd.
Verborgen lagen opnemen
Neemt alle verborgen lagen op in de WebGL-uitvoer. Als u de selectie van Verborgen lagen opnemen opheft,worden lagen die als verborgen zijn gemarkeerd (met inbegrip van lagen die in filmclips zijn genest) niet naar hetresulterende WebGL geëxporteerd. Zo kunt u gemakkelijk verschillende versies van het WebGL-document testen
36

Naar boven
Naar boven
door lagen onzichtbaar te maken.
Tijdlijn herhalen
Herhaalt de inhoud wanneer het laatste frame wordt bereikt. Hef de selectie van deze optie op als u de inhoud wiltstoppen wanneer het laatste frame wordt bereikt.
3. Klik op Publiceren om WebGL-inhoud naar de gewenste locatie te publiceren.
Opmerking:
De maximale FPS-waarde die u kunt opgeven voor WebGL-inhoud die wordt uitgevoerd in browsers is 60 FPS.
De WebGL-uitvoer begrijpen
De gepubliceerde WebGL-uitvoer bevat de volgende bestanden:
Omvattend HTML-bestand
Dit omvat de runtime, roept elementen op en initialiseert de WebGL-renderer. Het bestand krijgt standaard denaam <FLA_name>.html. U kunt een andere naam opgeven voor het HTML-bestand in het dialoogvensterPublicatie-instellingen (Bestand > Publicatie-instellingen).
Het HTML-bestand wordt standaard in dezelfde map geplaatst als de map van de FLA. U kunt een andere locatieopgeven in het dialoogvenster Publicatie-instellingen.
JavaScript-bestand (WebGL-runtime)
Rendert gepubliceerde inhoud op WebGL. Wordt gepubliceerd in de map libs/ van het WebGL-document. Ditbestand krijgt de naam flwebgl-<versie>.min.js
Het omvattende HTML-bestand gebruikt dit JS-bestand om WebGL-inhoud te renderen.
Structuuratlas
Bewaart alle kleurwaarden (van vormen) inclusief de bitmapinstanties in het werkgebied.
Audio toevoegen aan uw WebGL-document
37

Naar boven
U kunt audio importeren en inbedden in uw WebGL-document, het afspelen controleren met de synchronisatie-instellingen (gebeurtenis, starten en stoppen) en tijdlijnaudio afspelen in runtime. WebGL ondersteunt momenteelalleen .wav- en .mp3-indelingen.
Zie Geluiden gebruiken in Animate voor meer informatie over het werken met audio.
Bestaande inhoud migreren naar een WebGL-document
U kunt bestaande inhoud in Animate migreren naar een WebGL-document. Met het oog hierop kunt u in Animatemigreren door inhoud handmatig te kopiëren of importeren. Bij het werken met meerdere documenten in Animateis het bovendien gebruikelijk om inhoud tussen documenten te kopiëren als lagen of als elementen in debibliotheek. Hoewel de meeste functies van Animate worden ondersteund, worden bepaalde inhoudstypengewijzigd om beter te voldoen aan de WebGL-indeling.
Animate bevat verschillende krachtige functies die helpen om visueel aantrekkelijke inhoud te maken. Omdatsommige van deze functies echter native zijn in Animate, zullen ze niet worden ondersteund in een WebGL-document. Animate is ontwikkeld om dergelijke inhoud te wijzigen in een ondersteunde indeling en om visueel aante geven wanneer een gereedschap of functie niet wordt ondersteund.
Kopiëren
van inhoud (lagen of bibliotheeksymbolen) van een traditioneel Animate-documenttype (zoals ActionScript 3.0, AIRfor Android, AIR for Desktop enzovoort) naar een WebGL-document. In dat geval wordt een niet-ondersteundinhoudstype verwijderd of omgezet in ondersteunde standaardinstellingen.
Als u bijvoorbeeld 3D-animatie kopieert, worden alle 3D-transformaties verwijderd die zijn toegepast op objecten inhet werkgebied.
importeren
van een PSD- of AI-bestand met niet-ondersteunde inhoud. In dat geval wordt de inhoud verwijderd of omgezet inondersteunde standaardinstellingen.
U importeert bijvoorbeeld een PSD-bestand waarop vervagende effecten zijn toegepast. Animate verwijdert heteffect.
Werken
met meerdere documenttypen tegelijk (bijvoorbeeld ActionScript 3.0 en WebGL), wanneer u overschakelt naar eendocument waarin een niet-ondersteund gereedschap of een niet-ondersteunde optie geselecteerd is. In dat gevalgeeft Animate CC visueel aan dat deze functie niet wordt ondersteund.
U hebt bijvoorbeeld een stippellijn gemaakt in een ActionScript 3.0-document en u schakelt om naar WebGL methet gereedschap Lijn nog altijd geselecteerd. Bekijk de aanwijzer en de Eigenschapcontrole. Deze geven op visuelewijze aan dat de stippellijn niet wordt ondersteund in WebGL.
Scripts
U kunt Javascript-code schrijven in het deelvenster Handelingen die zal worden uitgevoerd nadat de speler hetframe opent. De variabele 'this' in de context van framescripts verwijst naar de instantie van de MovieClip waartoedeze behoort. Bovendien hebben framescripts toegang tot Javascript-functies en -variabelen die zijn gedeclareerdin het HTML-containerbestand. Als u een frame of laag van een ActionScript-document kopieert en naar een
38

WebGL-document plakt, worden er opmerkingen toegevoegd aan scripts als deze er zijn.
Wijzigingen die worden toegepast op inhoud na het migreren
De volgende opties zijn typen wijzigingen die worden toegepast wanneer u verouderde inhoud migreert naar eenWebGL-document.
Inhoud wordt verwijderd
Inhoudstypen die niet worden ondersteund in HTML5 Canvas, worden verwijderd. Bijvoorbeeld:
Filters
worden niet ondersteund. Het effect wordt verwijderd en de vorm zal in plaats daarvan een Effen vullingaannemen.
Vervagend filtereffect wordt verwijderd en wordt vervangen door Effen vulling.
Inhoud wordt gewijzigd naar een ondersteunde standaardwaarde
Inhoudstype of functie wordt ondersteund, maar een eigenschap van de functie niet. Bijvoorbeeld:
Radiaal verloop
39

Naar boven
wordt gewijzigd om Effen vulling aan te nemen met de primaire kleur.
Radiaal verloop wordt gewijzigd in Effen vulling met de primaire kleur.
Zie dit artikel voor een volledige lijst met functies die niet worden ondersteund en hun terugvalwaarden tijdens hetmigreren.
Renderprestaties verbeteren met in cache plaatsen vanbitmaps
U kunt de renderprestaties optimaliseren door op te geven dat een statische filmclip (bijvoorbeeld eenachtergrondafbeelding) of een knopsymbool bij uitvoering in cache moet worden geplaatst. Vectoritems wordenstandaard opnieuw getekend in elk frame. Als u een filmclip of knopsymbool als bitmap in cache plaatst, voorkomtu dat de browser het item continue opnieuw moet tekenen, omdat de afbeelding een bitmap is en de positie ervanniet wordt gewijzigd. Dit zorgt voor een aanzienlijke verbetering in de prestaties bij het renderen van WebGL-inhoud.
Als u bijvoorbeeld een animatie met een complexe achtergrond maakt, maakt u een filmclip met alle items in deachtergrond. Vervolgens selecteert u Als bitmap in cache opslaan voor de achtergrondfilmclip in deEigenschapscontrole. Tijdens het afspelen wordt de achtergrond gerenderd als een bitmap die op de huidigeschermdiepte is opgeslagen. De browser tekent de bitmap in het werkgebied snel en slechts eenmaal, waardoor deanimatie sneller en vloeiender wordt afgespeeld.
Door een filmclip als bitmap in cache te plaatsen kunt u deze filmclip gebruiken en automatisch op de plaatsvastzetten. Wanneer een gebied verandert, wordt de bitmapcache bijgewerkt door vectorgegevens. Dit verminderthet aantal keren dat de browser opnieuw moet tekenen en zorgt er voor dat er vloeiender en sneller wordtgerenderd.
40

Als u de eigenschap Als bitmap in cache opslaan wilt inschakelen voor een filmclipsymbool, selecteert u defilmclipinstantie en selecteert u Als bitmap in cache opslaan in de vervolgkeuzelijst Renderen in Eigenschapcontrole(Venster > Eigenschappen).
Overwegingen bij het gebruiken van Als bitmap in cache opslaan
Als u de eigenschap Als bitmap in cache opslaan gebruikt op WebGL-inhoud, houd dan rekening met het volgende:
De maximumgrootte van het filmclipsymbool is beperkt tot 2048x2048. Houd er rekening mee dat dewerkelijke grenzen van de filmclipinstantie die in de cache kan worden opgeslagen, kleiner zijn dan2048x2048 omdat WebGL een aantal pixels reserveert.Als er meerdere instanties van dezelfde filmclip zijn, genereert Animate de cache met de grootte van deeerste instantie die wordt aangetroffen. De cache wordt echter niet opnieuw gegenereerd en de eigenschapAls bitmap in cache opslaan wordt niet genegeerd, zelfs wanneer de transformatie van de filmclip in grotemate wordt gewijzigd. Als het filmclipsymbool een grotere schaal krijgt tijdens de animatie, kunnen daardoorde afzonderlijke pixels van de animatie zichtbaar worden.
De voorwaarden van Creative Commons zijn niet van toepassing op Twitter™- en Facebook-berichten.
Juridische kennisgevingen | Online privacybeleid
41

Naar boven
Naar boven
Toepassingen in pakket plaatsen voor AIR for iOSOndersteuning voor AIR 17.0 en Flash Player 17.0AIR-toepassingen rechtstreeks implementeren op iOS-apparatenTesten en fouten opsporen in AIR-toepassingen met de native iOS-simulatorAIR-toepassingen publiceren met ondersteuning voor Retina-display met hoge resolutieTesten en fouten opsporen met behulp van de Interpreter-modusTesten en fouten opsporen op iOS via USBConnectiviteit voor meerdere apparaten via USBXXHDPI-pictogrammen toevoegen (144x144)AIR-toepassingen naar iOS-apparaten publiceren in AnimateProblemen oplossen
Animate CC (voorheen Flash Professional CC) biedt ondersteuning voor het publiceren van toepassingen voor AIRvoor iOS. AIR for iOS-toepassingen kunnen worden uitgevoerd op de Apple iPhone en iPad. Wanneer utoepassingen publiceert voor iOS, worden uw FLA-bestanden door Animate geconverteerd naar systeemeigeniPhone-toepassingen.
Zie AIR-systeemvereisten voor informatie over de hardware- en softwarevereisten voor AIR-toepassingen voordesktops en mobiele apparatuur.
Zie Adobe Air-toepassingen maken met de Packager for iPhone voor gedetailleerde informatie over het verpakkenvan toepassingen voor de iPhone.
Opmerking:
Met Animate kunt u alleen een pad aan de iOS SDK toevoegen wanneer de AIR-toepassing een ANE-bestandbevat. Ga naar Bestand > ActionScript-instellingen > Bibliotheekpad om een ANE-bestand op te nemen.
Ondersteuning voor AIR 17.0 en Flash Player 17.0
Met AIR 17.0 for iOS kunt u 64-bitversies van uw binaire bestanden genereren naast de standaard 32-bitversiesvan uw toepassingen en voldoen aan de Apple-vereisten voor iOS-toepassingen. In de AIR 17.0-update voor iOS isde optie Sneller verpakken inschakelen op het tabblad Implementatie van het dialoogvenster AIR for iOS-instellingstandaard ingeschakeld.
AIR-toepassingen rechtstreeks implementeren op iOS-apparaten
Dankzij een belangrijke wijziging in de implementatieworkflow van AIR-toepassingen kunt u AIR-toepassingenrechtstreeks implementeren op iOS-apparaten. Als u in het verleden toepassingen wilde implementeren op iOS-apparaten, diende u AIR-toepassingen op te roepen via iTunes.
Met Animate kunt u echter AIR-toepassingen rechtstreeks op iOS implementeren, waardoor u het gebruik van
42

Naar boven
iTunes omzeilt. Met deze functie vermindert u de tijd die nodig is om een AIR-toepassing voor iOS te publiceren enverbetert u de productiviteit en prestaties aanzienlijk.
Opmerking: U moet iTunes installeren op het apparaat waarop Animate is geïnstalleerd.
Voer de volgende handelingen uit om de rechtstreekse implementatie op een iOS-apparaat in te schakelen:
1. Zorg ervoor dat iTunes is geïnstalleerd op het apparaat waarop Animate is geïnstalleerd.2. Klik in Animate in het deelvenster Eigenschappen op de knop naast de vervolgkeuzelijst Doel om het
dialoogvenster AIR for iOS-instellingen weer te geven.
3. Selecteer in het tabblad Implementatie de optie Toepassing installeren op het aangesloten iOS-apparaat.
4. Klik op Publiceren.
Testen en fouten opsporen in AIR-toepassingen met denative iOS-simulator
Animate kan worden geïntegreerd met Apple Xcode zodat de native iOS-simulator AIR-toepassingen die voor iOSzijn geschreven, kan testen en problemen erin oplossen. De iOS-simulator is bijzonder nuttig wanneer u geentoegang hebt tot echte apparaten (iPhone of iPad). Met de native iOS-simulator kunt u ook AIR-toepassingentesten en problemen erin oplossen over meerdere apparaten (iPhone en iPad). De iOS-simulator kan echter alleenworden geïntegreerd met Animate CS6 dat wordt uitgevoerd op Macintosh-systemen.
Voor gebruik van de iOS-simulator vereist Animate het downloaden en installeren van Xcode. Zie Xcode instellenvoor iOS-simulatorondersteuning voor meer informatie.
Opmerking:
Download en installeer de laatste versie van AIR om te werken met de iOS-simulator.Vanaf SDK-versie 16 (CC 2014.2-update) wordt de iOS-app door Animate CC geïnstalleerd en gestart op deIOS-simulator.
43

Xcode instellen voor iOS-simulatorondersteuning
1. Download en installeer Xcode vanaf http://developer.apple.com of download deze vanaf de Mac App Store.2. Start Animate.3. Maak een AIR for iOS-document of open een bestaand document.4. Stel op het deelvenster Eigenschappen het Player-doel in op de laatste versie van AIR.5. Klik op de knop naast de vervolgkeuzelijst Doel om het dialoogvenster AIR for iOS-instellingen op te
roepen.
6. Geef op het tabblad Algemeen handmatig het volledig gekwalificeerde pad naar de iOS-simulator-SDK op ofblader naar de locatie. Bijvoorbeeld:
Applications/Xcode.app/Contents/Developer/Platforms/iPhoneSimulator.platform/Developer/SDKs/iPhoneSimulator6.0
7. Geef op het tabblad Implementatie het certificaat en het wachtwoord op. Geef eventueel ook hetInrichtingsprofiel voor de AIR-toepassing op.
8. Klik op OK om te voltooien.
U kunt nu de iOS-simulator gebruiken om tests of foutopsporing uit te voeren op uw toepassing. Zie AIR-toepassingen testen met behulp van de native iOS-simulator en Problemen oplossen in AIR-toepassingen metbehulp van de native iOS-simulator voor meer informatie.
AIR-toepassingen testen met behulp van de native iOS-simulator
44

Naar boven
Zorg ervoor dat u Xcode hebt ingesteld en stel het pad naar de iPhone-SDK in voordat u uw AIR-toepassing test.Zie Xcode instellen voor iOS-simulator voor meer informatie.
1. Ga in Animate naar Besturing > Film testen > Op iOS-simulator om de iOS-simulator weer te geven. Als uhet pad van de iOS-simulator-SDK echter niet hebt ingesteld in het dialoogvenster AIR for iOS-instellingen,treedt er een fout op.
2. Ga naar uw toepassing op de iOS-simulator en klik om deze te starten.
Problemen oplossen in AIR-toepassingen met behulp van de native iOS-simulator
Zorg ervoor dat u Xcode hebt ingesteld en stel het pad naar de iPhone-SDK in voordat u foutopsporing uitvoert inuw AIR-toepassing. Zie Xcode instellen voor iOS-simulator voor meer informatie.
1. Ga in Animate naar Foutopsporing > Fouten opsporen in film > Op iOS-simulator om de iOS-simulator weerte geven. Als u het pad van de iOS-simulator-SDK echter niet hebt ingesteld in het dialoogvenster AIR foriOS-instellingen, treedt er een fout op.
2. Selecteer in Animate de optie Foutopsporing > Foutopsporingssessie op afstand starten > ActionScript 3.0.3. Ga naar uw toepassing op de iOS-simulator en klik om deze te starten.
AIR-toepassingen publiceren met ondersteuning voorRetina-display met hoge resolutie
Met Animate kunt u rijke AIR-toepassingen voor iOS maken met een uitgebreide ondersteuning voor het Retina-display met hoge resolutie. U kunt ervoor kiezen om Retina-display met hoge resolutie te selecteren wanneer uAIR-toepassingen publiceert.
1. Maak of open een bestaand AIR for iOS-document in Animate.2. Klik in het deelvenster Eigenschappen op de knop naast de vervolgkeuzelijst Doel om het dialoogvenster
AIR for iOS-instellingen weer te geven.
3. Stel op het tabblad Algemeen de Resolutie in op Hoog.
45

Naar boven
Naar boven
Naar boven
4. Klik op Publiceren.
Testen en fouten opsporen met behulp van de Interpreter-modus
Met de Interpreter-modus kunt u uw AIR-toepassingen die zijn geschreven voor iOS snel testen en er fouten inopsporen. Als de Interpreter-modus is geselecteerd, worden AIR-toepassingen geïnstalleerd zonder te converterennaar ARM-code.
Ga als volgt te werk om de Interpreter-modus in te schakelen:
1. Klik in het deelvenster Eigenschappen op de knop naast de vervolgkeuzelijst Doel om het dialoogvensterAIR for iOS-instellingen te openen.
2. Selecteer op het tabblad Implementatie de optie voor het testen van apparaten in de Interpreter-modus ofvoor hetopsporen van fouten in apparaten in de Interpreter-modus voor het iOS-implementatietype.
3. Klik op OK om te voltooien.
Opmerking:
U kunt meerdere SWF-bestanden die ActionScript-bytecode in een pakket plaatsen en laden met behulp van zowelde Interpreter- als de AOT-modus (Ahead of Time). Zie dit blog voor meer informatie.
Opmerking:
De Interpreter-modus mag alleen worden gebruikt voor het uitvoeren van tests of het opsporen van fouten. DeAIR-installatiebestanden die zijn gemaakt met behulp van de Interpreter-modus kunnen niet worden geüpload naarde Mac App Store.
Testen en fouten opsporen op iOS via USB
U kunt toepassingen op iOS-apparaten die via USB zijn aangesloten, testen en er fouten in opsporen. Dit is eentoevoeging bij de functie voor externe tests en foutopsporing via Wi-Fi die beschikbaar is in Animate CC. Doorechter apparaten aan te sluiten via USB worden workflows voor tests en foutopsporing vereenvoudigd door hetaantal handmatige stappen te verminderen en de test- en foutopsporingsprocessen te bespoedigen.
Voer een van de volgende handelingen uit om tests en foutopsporing via USB in te schakelen:
(Voor foutopsporing) Selecteer Debuggen > Film debuggen > Op apparaat via USB.(Voor tests) Selecteer Besturing > Film testen > Op apparaat via USB.
Connectiviteit voor meerdere apparaten via USB
Animate ondersteunt het testen van toepassingen op meerdere apparaten tegelijk. U kunt meerdere apparatenaansluiten via USB en deze testen.
46

Naar boven
Naar boven
Geniet van deze functie om te testen door tegelijk te implementeren naar meerdere apparaten met verschillendeschermafmetingen, besturingssysteemversies en hardwareconfiguraties. Hierdoor kunt u de prestaties van uwtoepassingen analyseren in een breed spectrum van apparaten tegelijk.
1. Klik in het deelvenster Eigenschappen op de knop naast de vervolgkeuzelijst Doel om het dialoogvensterAIR for iOS-instellingen te openen.
2. Op het tabblad Implementatie wordt een lijst met alle aangesloten apparaten weergegeven. Selecteer deapparaten waarop u de toepassing wilt publiceren.
3. Klik op Publiceren.
XXHDPI-pictogrammen toevoegen (144x144)
U kunt handmatig XXHDPI-pictogrammen toevoegen voor een AIR-toepassing met behulp van het app-descriptor.xml-bestand. Met Animate CC kunt u XXHDPI-pictogrammen (96x96) toevoegen met behulp van hetdialoogvenster AIR SDK beheren. Als u echter pictogrammen met een hogere resolutie wilt toevoegen, kunt u dezehandmatig toevoegen in het app-descriptor.xml-bestand voor uw AIR-toepassing met behulp van de volgende tag:
<icon><image144x144>{Locatie van png}/[icon_name-144x144].png</image144x144></icon>
Raadpleeg dit Help-artikel voor meer informatie over het app-descriptor.xml-bestand.
Problemen oplossen
Het publiceren van een AIR for iOS-toepassing mislukt als de bestandsnaam die is opgegeven voor het FLA-of SWF-bestand, double-byte tekens bevat.Bij het publiceren van een AIR for iOS-toepassing 'bevriest' Animate wanneer het apparaat wordtlosgekoppeld.
De voorwaarden van Creative Commons zijn niet van toepassing op Twitter™- en Facebook-berichten.
Juridische kennisgevingen | Online privacybeleid
47

Naar boven
AIR for Android-toepassingen publicerenEen Adobe AIR for Android-bestand makenEen AIR for Android-toepassing voorvertonen of publicerenAIR for Android-toepassingen makenTaalinstellingen
In Animate (voorheen Flash Professional) CS 5.5 en latere versies kunt u inhoud publiceren voor Adobe® AIR™voor Android.
In dit artikel wordt beschreven hoe u de publicatie-instellingen voor AIR for Android in Animate kunt configureren.Zie Adobe AIR-toepassingen bouwen voor de volledige informatie over het ontwikkelen van Adobe AIR™-toepassingen.
Zie AIR-systeemvereisten voor informatie over de hardware- en softwarevereisten voor AIR-toepassingen voordesktops en mobiele apparatuur.
Raadpleeg de Adobe AIR-referentie voor volledige documentatie voor AIR-ontwikkelaars.
Video's en lesbestanden
De volgende videolesbestanden beschrijven hoe u AIR™ for Android-toepassingen kunt maken in Animate:
Video: AIR for Android - Deel 1: de ontwikkelomgeving instellen (GotoAndLearn.com, 18:49)
Video: AIR for Android - Deel 2: Toegang tot de camera op een Android-apparaat (GotoAndLearn.com,13:35)
Video: Processorversnelling voor AIR for Android (GotoAndLearn.com, 15:55)
Blog/Video: Eén toepassing, vijf schermen (Christian Cantrell, Adobe-blogs)
Artikel: Een mobiele toepassing ontwikkelen met Animate (John Hattan, gamedev.net)
Opmerking:
(Alleen AIR 3.7) Toepassingen met alleen captive runtime in een pakket plaatsen (Android)
In AIR 3.7 wordt bij het in een pakket plaatsen van AIR-toepassingen voor Android in elk doel de AIR-runtimeingesloten. Dit helpt de gebruikerservaring te verbeteren omdat de AIR-runtime niet afzonderlijk moet wordengedownload. Een neveneffect is echter dat de appgrootte met ongeveer 9MB zal toenemen.
Animate geeft waarschuwingen weer als een AIR for Android-toepassing in een pakket is geplaatst met behulp vande optie Gedeelde runtime.
Een Adobe AIR for Android-bestand maken
48

Naar boven
Naar boven
Met de opdracht Bestand > Nieuw kunt u Adobe AIR for Android-documenten maken in Animate. U kunt ook eenActionScript® 3.0 FLA-bestand maken en dit bestand converteren naar een AIR for Android-bestand via hetdialoogvenster Publicatie-instellingen.
U kunt als volgt een AIR for Android-bestand maken:
Kies AIR for Android in het welkomstscherm of in het dialoogvenster Nieuw document (Bestand > Nieuw).
Open een bestaand FLA-bestand en converteer dit bestand naar een AIR for Android-bestand. Selecteer AIRfor Android in het menu Doel van het dialoogvenster Publicatie-instellingen (Bestand > Publicatie-instellingen).
Een AIR for Android-toepassing voorvertonen of publiceren
U kunt een voorvertoning van een Animate AIR for Android SWF-bestand bekijken zoals dit in een AIR-toepassingsvenster zal worden weergegeven. Voorvertoningen zijn nuttig als u wilt zien hoe de zichtbare aspectenvan de toepassing eruit zien zonder dat u de toepassing hoeft te verpakken en te installeren.
1. Zorg ervoor dat de instelling Doel in het dialoogvenster Publicatie-instellingen is ingesteld op AIR for Android.
2. Selecteer Besturing > Film testen > Testen of druk op Ctrl+Enter.
Als u geen instellingen voor de toepassing hebt opgegeven in het dialoogvenster Instellingen voor toepassing eninstaller, genereert Animate een standaardbeschrijvingsbestand voor de toepassing (swfname-app.xml). Animatemaakt en plaatst dit bestand in de map waarin ook het SWF-bestand wordt geschreven. Wanneer u weltoepassingsinstellingen hebt opgegeven via het dialoogvenster Instellingen voor toepassing en installer, zijn dieinstellingen in het beschrijvingsbestand van de toepassing opgenomen.
U kunt als volgt een AIR for Android-bestand publiceren:
Klik op de knop Publiceren in het dialoogvenster Publicatie-instellingen.
Klik op de knop Publiceren in het dialoogvenster AIR for Android-instellingen.
Selecteer Bestand > Publiceren.
Selecteer Bestand > Voorvertoning publiceren.
Wanneer u een AIR-bestand publiceert, maakt Animate een SWF-bestand en een beschrijvingsbestand voor deXML-toepassing. Vervolgens verpakt Animate kopieën van beide bestanden, samen met eventuele anderebestanden die u aan uw toepassing hebt toegevoegd. Het resulterende AIR-installatiepakket heet swfname.apk.
AIR for Android-toepassingen maken
Nadat u klaar bent met de ontwikkeling van uw toepassing, geeft u de instellingen op voor de beschrijvings- eninstallerbestanden voor AIR for Android-toepassingen die nodig zijn om deze te kunnen gebruiken. Animate maaktde beschrijvings- en installerbestanden samen met het SWF-bestand wanneer u een AIR for Android-bestand
49

publiceert.
U geeft de instellingen voor deze bestanden op in het dialoogvenster AIR for Android - Instellingen voor toepassingen installer. Zodra u een AIR for Android-bestand hebt gemaakt, kan dit dialoogvenster worden geopend vanuit deEigenschapcontrole voor documenten. Dit dialoogvenster is ook toegankelijk via de knop Instellingen in het tabbladAnimate van het dialoogvenster Publicatie-instellingen.
Het Adobe AIR-toepassingsbestand maken
1. Open in Animate het FLA-bestand of de set bestanden waaruit uw Adobe AIR-toepassing bestaat.
2. Sla het AIR for Android FLA-bestand op voordat u het dialoogvenster AIR - Instellingen voor toepassing eninstaller opent.
3. Selecteer Bestand > AIR for Android-instellingen.
4. Voer de vereiste gegevens in het dialoogvenster AIR for Android - Instellingen voor toepassing en installer inen klik vervolgens op Publiceren.
Wanneer u op de knop Publiceren drukt, worden de volgend bestanden verpakt:
Het SWF-bestand
Het beschrijvingsbestand van de toepassing
De pictogrambestanden van de toepassing
Alle bestanden die worden weergegeven in het tekstvak Opgenomen bestanden
Opmerking:
Het publiceren van een AIR for Android-toepassing mislukt als de bestandsnaam die is opgegeven voor hetFLA- of SWF-bestand, double-byte tekens bevat.
Het dialoogvenster Algemeen van het dialoogvenster AIR for Android - Instellingen voor toepassing en installer isonderverdeeld in vier tabbladen: Algemeen, Implementatie, Pictogrammen en Bevoegdheden.
Algemene instellingen
Het tabblad Algemeen van het dialoogvenster AIR for Android - Instellingen voor toepassing en installer bevat devolgende opties:
Uitvoerbestand
De naam en locatie van het AIR-bestand dat wordt gemaakt met de opdracht Publiceren. De extensie voor denaam van het uitvoerbestand is APK.
Toepassingsnaam
De naam die door de AIR-toepassingsinstaller wordt gebruikt om de bestandsnaam van de toepassing en detoepassingenmap te genereren. De naam mag alleen geldige tekens voor bestandsnamen of mapnamen bevatten.
50

Wordt standaard ingesteld op de naam van het SWF-bestand.
Toepassings-id
Identificeert uw toepassing met een unieke id. U kunt de standaard-id zo nodig wijzigen. Gebruik geen spaties ofspeciale tekens in de id. Alleen de volgende tekens zijn geldig: 0-9, a-z, A-Z, en . (punt). De naam kan minimaal 1tot maximaal 212 tekens bevatten. Wordt standaard ingesteld op com.adobe.example.toepassingsnaam.
Versie
Optioneel. Geeft een versienummer voor de toepassing op. Heeft als standaardwaarde 1,0.
Versielabel
Optioneel. Een tekenreeks waarmee de versie wordt beschreven.
Verhouding
Hiermee kunt u de opties Staand, Liggend of Automatische oriëntatie selecteren voor de toepassing. Wanneer deoptie Automatisch wordt geselecteerd in combinatie met Automatische oriëntatie, wordt de toepassing op hetapparaat gestart op basis van de huidige oriëntatie.
Volledig scherm
Hiermee wordt de toepassing uitgevoerd in de volledige-schermmodus. Deze instelling is standaard uitgeschakeld.
Automatische oriëntatie
Hiermee kan de toepassing overschakelen tussen de modi Staand en Liggend, afhankelijk van de actieve oriëntatievan het apparaat. Deze instelling is standaard uitgeschakeld.
Rendermodus
Hier kunt u de methode opgeven waarmee de AIR-runtime grafische inhoud rendert. U kunt de volgende optieskiezen:
Automatisch - de snelste renderingmethode op het hostapparaat wordt automatisch gedetecteerd engebruikt. CPU - de CPU wordt gebruikt.GPU - de GPU wordt gebruikt. Als er geen GPU beschikbaar is, wordt de CPU gebruikt.Direct - rendering wordt uitgevoerd aan de hand van Stage3D. Dit is de snelst mogelijke renderingmethode.
Zie Niet ondersteunde chipsets en stuurprogramma's voor Stage3D | Flash Player 11, AIR 3 voor een lijst metprocessors die geen ondersteuning bieden voor de modus Direct.
Processor: Hiermee selecteert u het processortype van de apparaten waarvoor u de toepassing maakt.Ondersteunde processortypen zijn ARM en Intel x86. Ondersteuning voor x86-processors is beschikbaar vanafAnimate CC-versie 2014.1.
51

Opgenomen bestanden
Geeft aan welke extra bestanden en mappen u in het toepassingspakket moet opnemen. Klik op de plus-knop (+)om bestanden toe te voegen; klik op de mapknop om mappen toe te voegen. Als u een bestand of map uit de lijstwilt verwijderen, selecteert u het bestand/de map en klikt u vervolgens op de min-knop (-).
Het toepassingsbeschrijvingsbestand en het hoofd-SWF-bestand worden automatisch aan de pakketlijsttoegevoegd. De pakketlijst geeft deze bestanden zelfs weer wanneer u het Adobe AIR FLA-bestand nog niet hebtgepubliceerd. De pakketlijst geeft de bestanden en mappen in een platte structuur weer. De bestanden in een mapworden niet in een overzicht weergegeven en de volledige paden naar de bestanden worden weergegeven (indiennodig, verkort).
Als u native AIR-extensiebestanden hebt toegevoegd aan het ActionScript-bibliotheekpad, worden deze bestandenook in de lijst vermeld.
Pictogrambestanden worden niet in de lijst opgenomen. Wanneer de bestanden worden verpakt, kopieert Animatepictogrambestanden naar een tijdelijke map die relatief is ten opzichte van de locatie van het SWF-bestand.Animate verwijdert de map nadat het verpakken is voltooid.
Implementatie-instellingen
Op het tabblad Implementatie van het dialoogvenster AIR for Android - Instellingen voor toepassing en installerkunt u de volgende instellingen opgeven.
Certificaat
Het digitale certificaat voor de toepassing. U kunt bladeren naar een certificaat of een nieuw certificaat maken. ZieUw toepassing ondertekenen voor informatie over het maken van een digitaal certificaat. Let op: certificaten voorAndroid-toepassingen moeten een geldigheidsperiode van minimaal 25 jaar hebben.
52

Wachtwoord
Het wachtwoord voor het geselecteerde digitale certificaat.
Type Android-implementatie
Hiermee wordt bepaald welk type pakket wordt gemaakt.
Met de instelling Apparaatrelease kunt u pakketten maken voor Marketplace of een ander distributiemedium,zoals een website.Met de instelling Emulatorrelease kunt u pakketten maken voor foutopsporing in de simulator voor mobieleapparaten.Met de instelling Foutopsporing kunt u fouten op het apparaat opsporen. Hieronder valt het instellen vanonderbrekingspunten in Animate en externe foutopsporing bij de toepassing wanneer deze op het Android-apparaat wordt uitgevoerd. U kunt ook de netwerkinterface en het IP-adres voor de foutopsporingssessieskiezen.
AIR-runtime
Hiermee wordt bepaald hoe de toepassing te werk gaat op apparaten waarop de AIR-runtime nog nietgeïnstalleerd is.
Met AIR-runtime insluiten met toepassing wordt de runtime aan het installatiepakket van de toepassingtoegevoegd, zodat de gebruikers verder niets hoeven te downloaden. De grootte van het toepassingspakketneemt dan aanzienlijk toe.Met AIR-runtime ophalen van wordt de runtime gedownload van Google Playstore of Amazon Appstore.
Na publicatie
Hiermee geeft u aan of de toepassing moet worden geïnstalleerd op een Android-apparaat dat momenteel isverbonden en of de toepassing na de installatie direct moet worden gestart.
Pictograminstellingen
Op het tabblad Pictogrammen van het dialoogvenster AIR for Android - Instellingen voor toepassing en installerkunt u een pictogram voor de Android-toepassing opgeven. Het pictogram wordt weergegeven nadat u detoepassing hebt geïnstalleerd en deze uitvoert in de AIR for Android-runtime. U kunt vier verschillende groottenvoor het pictogram opgeven (36, 48, 72 en 96 pixels) om rekening te houden met de verschillende weergaven vanhet pictogram. De pictogrammen die u kiest voor Android hoeven niet precies aan deze grootten te voldoen.
Als u een pictogram wilt opgeven, klikt u op het gewenste pictogramformaat op het tabblad Pictogrammen en gaatu vervolgens naar het bestand dat u wilt gebruiken voor het opgegeven formaat. De bestanden moeten de PNG-indeling (Portable Network Graphics) hebben.
Als u voor een bepaald pictogramformaat geen afbeelding opgeeft, schaalt Adobe AIR een van de opgegevenafbeeldingen om de ontbrekende pictogramafbeelding te maken.
Instellingen voor bevoegdheden
53

Naar boven
Op het tabblad Bevoegdheden kunt u opgeven welke services en gegevens op het apparaat toegankelijk zijn voorde toepassing.
Als u een bevoegdheid wilt instellen, schakelt u het bijbehorende selectievakje in.
Klik op de naam van een bevoegdheid als u een beschrijving van de bevoegdheid wilt bekijken. Debeschrijving wordt onder het overzicht met bevoegdheden weergegeven.
Als u bevoegdheden handmatig wilt beheren en niet via het dialoogvenster, selecteert u 'Rechten enmanifesttoevoegingen handmatig beheren in het toepassingsbeschrijvingsbestand'.
Taalinstellingen
In het deelvenster Talen kunt u de talen selecteren waaraan u uw toepassing wilt koppelen in de app-winkel of inMarketplace. Wanneer u een taal selecteert, kunnen gebruikers van het Android-besturingssysteem in dedesbetreffende taal uw toepassing downloaden. Deze taalinstellingen verschaffen verder geen vertaling van degebruikersinterface van uw toepassing.
Als er geen taal wordt geselecteerd, wordt de toepassing gepubliceerd met ondersteuning voor alle talen. Het isdan dus niet nodig elke taal te selecteren. De vermelde talen zijn de talen die worden ondersteund door AdobeAIR. Het is mogelijk dat Android ondersteuning biedt voor andere talen.
De voorwaarden van Creative Commons zijn niet van toepassing op Twitter™- en Facebook-berichten.
Juridische kennisgevingen | Online privacybeleid
54

Naar boven
Naar boven
Publiceren voor Adobe AIR for desktopInformatie over Adobe AIREen Adobe AIR-bestand makenEen Adobe AIR-toepassing bekijken of publicerenAIR-toepassings- en -installerbestanden makenDe toepassing ondertekenenEen versie van de SDK van AIR toevoegen of verwijderen
Informatie over Adobe AIR
Adobe® AIR™ is een runtime voor verschillende besturingssystemen waarmee u uw bestaandewebontwikkelingsvaardigheden (Adobe® Animate® Professional, Adobe® Flex™, Adobe® Flash Builder™ HTML,JavaScript®, Ajax) kunt gebruiken om RIA's (Rich Internet Applications) op het bureaublad te ontwikkelen en tegebruiken. Met AIR kunt u werken in een bekende omgeving zodat u het gereedschap en de methodes kuntgebruiken waarmee u het liefst werkt, en met de ondersteuning van Animate, Flex, HTML, JavaScript en Ajaxontwikkelt u de kennis die het meest voldoet aan u wensen en behoeften.
Gebruikers werken op dezelfde manier met AIR-toepassingen als met eigen bureaubladtoepassingen. De runtimewordt eenmaal op de computer van de gebruiker geïnstalleerd, en daarna worden AIR-toepassingen geïnstalleerden uitgevoerd net als elke andere desktoptoepassing. De runtime biedt een consistent platform voor meerderebesturingssystemen en een kader voor de implementatie van toepassingen waarbij de functionaliteit opverschillende desktops gegarandeerd constant is, zodat deze niet voor elke browser hoeft te worden getest. Inplaats van te ontwikkelen voor een specifiek besturingssysteem, richt u zich op de runtime.
AIR zorgt voor een volledig andere manier waarop toepassingen kunnen worden gemaakt, geïmplementeerd enervaren. U hebt meer creatieve controle en kunt uw Animate-, Flex-, HTML- en Ajax-toepassingen uitbreiden naarhet bureaublad zonder dat u traditionele technologieën voor ontwikkeling voor bureaubladen hoeft aan te leren.
Zie AIR-systeemvereisten voor informatie over de hardware- en softwarevereisten voor AIR-toepassingen voordesktops en mobiele apparatuur.
Zie Adobe AIR-toepassingen bouwen voor de volledige informatie over het ontwikkelen van Adobe AIR™-toepassingen.
Een Adobe AIR-bestand maken
U kunt Adobe AIR Animate-documenten maken via het Animate-welkomstscherm of met de opdracht Bestand >Nieuwe opdracht. U kunt ook een ActionScript® 3.0 Animate-bestand maken en dit in een Adobe AIR-bestandomzetten via het dialoogvenster Publicatie-instellingen.
U kunt als volgt een Adobe AIR-bestand maken:
Start Animate. Het welkomstscherm verschijnt. Als u Animate al hebt gestart, sluit u alle geopendedocumenten om terug te keren naar het welkomstscherm. Selecteer Adobe AIR 2 (CS5) of AIR (CS5.5) in hetwelkomstscherm.
55

Naar boven
Naar boven
Opmerking: Als u het Animate-welkomstscherm hebt uitgeschakeld, kunt u het scherm opnieuw weergevendoor Bewerken > Voorkeuren te selecteren en Welkomstscherm te selecteren in het pop-upmenu Bij startenin de categorie Algemeen.
Kies Bestand > Nieuw, selecteer Adobe AIR 2 (CS5) of AIR (CS5.5) en klik op OK.
Open een bestaand Animate-bestand en converteer het bestand naar een AIR-bestand door Adobe AIR tekiezen vanuit het Player-menu op het tabblad Animate van het dialoogvenster Publicatie-instellingen (Bestand> Publicatie-instellingen).
Opmerking:
Als u een Flash CS5 AIR-bestand opslaat met de Flash CS4-bestandsindeling, moet u de Player-versie handmatiginstellen op AIR 1.5 in het dialoogvenster Publicatie-instellingen wanneer u het bestand wilt openen in Flash CS4(alleen Flash CS5). Flash CS4 ondersteunt alleen publiceren naar AIR 1.5.
Een Adobe AIR-toepassing bekijken of publiceren
U kunt een voorvertoning van een AIR SWF-bestand bekijken zoals dit in een AIR-toepassingsvenster zal wordenweergegeven. Voorvertoningen zijn nuttig als u wilt zien hoe de zichtbare aspecten van de toepassing eruit zienzonder dat u de toepassing hoeft te verpakken en te installeren.
1. Controleer of u de doelinstelling op het tabblad Animate van het dialoogvenster Publicatie-instellingen hebtingesteld op Adobe AIR.
2. Selecteer Besturing > Film testen > Testen of druk op Ctrl+Enter.
Als u geen toepassingsinstellingen hebt opgegeven via het dialoogvenster AIR - Instellingen voor toepassing eninstaller, genereert Animate een standaardtoepassingsbeschrijvingsbestand (swfname-app.xml) in dezelfde mapwaarin het SWF-bestand is opgeslagen. Wanneer u wel toepassingsinstellingen hebt opgegeven via hetdialoogvenster AIR - Instellingen voor toepassing en installer, zijn die instellingen in hettoepassingsbeschrijvingsbestand opgenomen.
U kunt als volgt een AIR-bestand publiceren:
Klik op de knop Publiceren in het dialoogvenster Publicatie-instellingen.
Klik op de knop Publiceren in het dialoogvenster AIR - Instellingen voor toepassing en installer.
Selecteer Bestand > Publiceren.
Selecteer Bestand > Voorvertoning publiceren.
Als u een AIR-bestand publiceert, maakt Animate een SWF-bestand en een beschrijvingsbestand voor een XML-toepassing en verpakt kopieën van beide, samen met andere bestanden die u eventueel aan uw toepassing hebttoegevoegd, in een AIR-installerbestand (swfname.air).
Opmerking:
(Alleen Windows) Het publiceren van een AIR-toepassing mislukt als de bestandsnaam niet-Engelse tekens bevat.
AIR-toepassings- en -installerbestanden maken56

Nadat u klaar bent met de ontwikkeling van uw toepassing, geeft u de instellingen op voor de beschrijvings- eninstallerbestanden voor AIR-toepassingen die nodig zijn om deze te kunnen gebruiken. Animate maakt debeschrijvings- en installerbestanden samen met het SWF-bestand wanneer u een AIR-bestand publiceert.
U geeft de instellingen voor deze bestanden op in het dialoogvenster AIR - Instellingen voor toepassing eninstaller. Zodra u een AIR-bestand hebt gemaakt, kan dit dialoogvenster worden geopend vanuit deEigenschapcontrole voor documenten of de knop Instellingen in het tabblad Animate van het dialoogvensterPublicatie-instellingen.
Adobe AIR-toepassings- en -installerbestanden maken
1. Open in Animate het FLA-bestand of de set bestanden waaruit uw Adobe AIR-toepassing bestaat.
2. Sla het Adobe AIR FLA-bestand op voordat u het dialoogvenster AIR-instellingen opent.
3. Selecteer Bestand > AIR 2-instellingen.
4. Voer de vereiste gegevens in het dialoogvenster AIR-instellingen in en klik vervolgens op Publiceren.
Wanneer u op de knop Publiceren klikt, worden de volgende bestanden ingepakt: het SWF-bestand, hettoepassingsbeschrijvingsbestand, de toepassingspictogrambestanden en de bestanden die worden vermeld inhet tekstvenster Opgenomen bestanden. Wanneer u nog geen digitaal certificaat hebt gemaakt, wordt hetdialoogvenster Digitale handtekening in Animate weergegeven wanneer u op de knop Publiceren klikt.
Het dialoogvenster AIR - Instellingen voor toepassing en installer bevat 4 tabbladen: Algemeen, Handtekening,Pictogrammen en Geavanceerd. Zie de volgende secties voor meer informatie over deze instellingen.
Algemene instellingen
Het tabblad Algemeen van het dialoogvenster AIR - Instellingen voor toepassing en installer bevat de volgendeopties:
Uitvoerbestand
De naam en locatie van het AIR-bestand die moeten worden gemaakt wanneer u de opdracht Publiceren gebruikt.
Uitvoeren als
Het type pakket dat wordt gemaakt.
AIR-pakket - er wordt een standaard AIR-installatiebestand gemaakt dat ervan uitgaat dat de AIR-runtimeafzonderlijk kan worden gedownload tijdens de installatie of dat deze al is geïnstalleerd op het doelapparaat.Mac-installatieprogramma - maakt een volledig Macintosh-installatiebestand.Toepassing met ingesloten runtime - maakt een AIR-installatiebestand dat de AIR-runtime bevat, zodat degebruiker verder niets hoeft te downloaden.
Windows Installer
57

Selecteer deze optie om een specifiek Windows-installatiebestand (.exe) te maken in plaats van eenplatformonafhankelijk AIR-installatiebestand (.air).
Naam
De naam van het hoofdbestand van de toepassing. Wordt standaard ingesteld op de naam van het FLA-bestand.
Versie
Optioneel. Geeft een versienummer voor de toepassing op. Heeft als standaardwaarde 1,0.
Toepassings-id
Identificeert uw toepassing met een unieke id. U kunt de standaard-id zo nodig wijzigen. Gebruik geen spaties ofspeciale tekens in de id. De enige geldige tekens zijn 0-9, a-z, A-Z, . (punt) en - (afbreekstreepje), van 1 tot 212tekens lang. Wordt standaard ingesteld op com.adobe.example.toepassingsnaam.
Beschrijving
Optioneel. Hiermee kunt u een beschrijving van de toepassing invoeren, die in het installervenster wordtweergegeven wanneer de gebruiker de toepassing installeert. Is standaard leeg.
Copyright
Optioneel. Hier kunt u een auteursrechtbericht invoeren. Is standaard leeg.
Vensterstijl
Hiermee kunt u opgeven welke vensterstijl (of chroom) u voor de gebruikersinterface wilt gebruiken wanneer degebruiker de toepassing op zijn of haar computer uitvoert. U kunt Standaardchroom opgeven (destandaardinstelling). Dit verwijst naar de standaard visuele vensterstijl die door het besturingssysteem wordtgebruikt. U kunt ook Aangepast chroom (ondoorzichtig) of Aangepast chroom (doorzichtig) opgeven. SelecteerGeen als u de toepassing zonder standaardchroom wilt weergeven. Standaardchroom omringt de toepassing metde standaardvensterbesturingselementen van het besturingssysteem. Met Aangepast chroom (ondoorzichtig)verwijdert u het standaardchroom en kunt u uw eigen chroom voor de toepassing maken. (U maakt hetaangepaste chroom rechtstreeks in het FLA-bestand.) Aangepast chroom (doorzichtig) lijkt op Aangepast chroom(ondoorzichtig), maar hierbij worden mogelijkheden voor doorzichtigheid toegevoegd aan de randen van de pagina.Hierdoor kunt u toepassingsvensters maken die niet vierkant of rechthoekig van vorm zijn.
Rendermodus
Hier kunt u de methode opgeven waarmee de AIR-runtime grafische inhoud rendert. U kunt de volgende optieskiezen:
Automatisch - de snelste renderingmethode op het hostapparaat wordt automatisch gedetecteerd engebruikt.CPU - de CPU wordt gebruikt.Direct - rendering wordt uitgevoerd aan de hand van Stage3D. Dit is de snelst mogelijke renderingmethode.
Zie Niet ondersteunde chipsets en stuurprogramma's voor Stage3D | Flash Player 11, AIR 3 voor een lijst metprocessors die geen ondersteuning bieden voor de modus Direct.
58

Profielen
De profielen die moeten worden opgenomen wanneer u het AIR-bestand maakt. Als u voor uw AIR-toepassing éénspecifiek profiel wilt gebruiken, heft u de selectie van de andere profielen op. Zie Toepassingsprofielen voor meerinformatie over AIR-profielen.
Opgenomen bestanden
Geeft aan welke extra bestanden en mappen u in het toepassingspakket moet opnemen. Klik op de plus-knop (+)om bestanden toe te voegen; klik op de mapknop om mappen toe te voegen. Als u een bestand of map uit de lijstwilt verwijderen, selecteert u het bestand/de map en klikt u vervolgens op de min-knop (-).
Het toepassingsbeschrijvingsbestand en het hoofd-SWF-bestand worden automatisch aan de pakketlijsttoegevoegd. De pakketlijst geeft deze bestanden zelfs weer wanneer u het Adobe AIR FLA-bestand nog niet hebtgepubliceerd. De pakketlijst geeft de bestanden en mappen in een platte structuur weer. Bestanden in een mapworden niet vermeld en volledige padnamen voor bestanden worden weergegeven maar zo nodig ingekort.
Als u native AIR-extensiebestanden hebt toegevoegd aan het ActionScript-bibliotheekpad, worden deze bestandenook in de lijst vermeld.
Pictogrambestanden worden niet in de lijst opgenomen. Wanneer de bestanden worden verpakt, kopieert Animatepictogrambestanden naar een tijdelijke map die relatief is ten opzichte van de locatie van het SWF-bestand.Animate verwijdert de map nadat het verpakken is voltooid.
Handtekeninginstellingen
Op het tabblad Handtekening van het dialoogvenster AIR - Instellingen voor toepassing en installer kunt u eencertificaat voor het ondertekenen van code voor uw toepassing opgeven.
Zie De toepassing ondertekenen en Een AIR-bestand digitaal ondertekenen voor meer informatie.
Pictograminstellingen
Op het tabblad Pictogrammen van het dialoogvenster AIR - Instellingen voor toepassing en installer kunt u eenpictogram voor de toepassing opgeven. Het pictogram wordt weergegeven nadat u de toepassing hebtgeïnstalleerd en deze uitvoert in de Adobe AIR runtime. U kunt vier verschillende grootten voor het pictogramopgeven (128, 48, 32 en 16 pixels) om rekening te houden met de verschillende weergaven van het pictogram.Het pictogram kan bijvoorbeeld in miniatuur- en detailweergave of in weergaven naast elkaar wordenweergegeven in de browser. Het kan ook als bureaubladpictogram en in de titelbalk van het AIR-toepassingsvenster of op andere locaties worden weergegeven.
Als u geen specifiek pictogrambestand opgeeft, wordt standaard een voorbeeld-AIR-toepassingspictogram gebruikt(alleen Flash CS5).
Als u een pictogram wilt opgeven, klikt u boven aan het tabblad Pictogrammen op een pictogram en gaat u naarhet bestand dat u voor die grootte wilt gebruiken. De bestanden moeten de PNG-indeling (Portable NetworkGraphics) hebben.
Als u een afbeelding opgeeft, moet deze een exacte grootte hebben (128x128, 48x48, 32x32 of 16x16). Als u vooreen bepaald pictogramformaat geen afbeelding opgeeft, schaalt Adobe AIR een van de opgegeven afbeeldingenom de ontbrekende pictogramafbeelding te maken.
59

Geavanceerde instellingen
Op het tabblad Geavanceerd kunt u extra instellingen voor het toepassingsbeschrijvingsbestand opgeven.
U kunt de gekoppelde bestandstypen opgeven die de AIR-toepassing moet kunnen verwerken. Als u bijvoorbeeldwilt dat uw toepassing de voornaamste toepassing is voor het afhandelen van HTML-bestanden, zou u dat moetenopgeven in het tekstveld Gekoppelde bestandstypen.
U kunt ook instellingen opgeven voor de volgende aspecten van de toepassing:
De grootte en plaatsing van het beginvenster
De map waarin de toepassing wordt geïnstalleerd
De map in menu Start waarin de toepassing moet worden geplaatst
Het dialoogvenster heeft de volgende opties:
Gekoppelde bestandstypen
Hiermee kunt u gekoppelde bestandstypes opgeven die de AIR-toepassing zal verwerken. Klik op de plus-knop (+)om een nieuw bestandstype aan het tekstvak toe te voegen. Wanneer u op de plus-knop klikt, wordt hetdialoogvenster Instellingen voor bestandstypen weergegeven. Wanneer u op de min-knop (-) klikt, wordt eengeselecteerd item uit het tekstvak verwijderd. Wanneer u op de potloodknop klikt, wordt het dialoogvensterInstellingen voor bestandstypen weergegeven. Daar kunt u een item bewerken dat u in het tekstvak hebtgeselecteerd. De min-knop en de potloodknop zijn standaard gedimd. Wanneer u een item in het tekstvakselecteert, worden de min-knop en de potloodknop geactiveerd, zodat u het item kunt verwijderen of bewerken.De standaardwaarde in het tekstvak is Geen.
Begininstellingen voor venster
Hiermee kunt u instellingen voor grootte en plaatsing opgeven voor het eerste venster van de toepassing.
Breedte: geeft de beginbreedte van het venster op, in pixels. De waarde is standaard leeg.
Hoogte: geeft de beginhoogte van het venster op, in pixels. De waarde is standaard leeg.
X: geeft de horizontale beginpositie van het venster op, in pixels. De waarde is standaard leeg.
Y: geeft de verticale beginpositie van het venster op, in pixels. De waarde is standaard leeg.
Maximumbreedte en Maximumhoogte: geeft de maximumgrootte van het venster op, in pixels. Deze waardenzijn standaard leeg.
Minimumbreedte en Minimumhoogte: geeft de minimumgrootte van het venster op, in pixels. Deze waardenzijn standaard leeg.
Maximaliseerbaar: hiermee kunt u opgeven of de gebruiker het venster kan maximaliseren. Deze optie isstandaard geselecteerd (of true).
Minimaliseerbaar: hiermee kunt u opgeven of de gebruiker het venster kan minimaliseren. Deze optie isstandaard geselecteerd (of true).
Formaat aanpasbaar: hiermee kunt u opgeven of de gebruiker het formaat van het venster kan aanpassen.Wanneer deze optie niet is geselecteerd, zijn Maximumbreedte, Maximumhoogte, Minimumbreedte en
60

Minimumhoogte gedimd. Deze optie is standaard geselecteerd (of true).
Zichtbaar: hiermee kunt u opgeven of het toepassingsvenster in eerste instantie zichtbaar is. Deze optie isstandaard geselecteerd (of true).
Overige instellingen
Hiermee kunt u de volgende aanvullende informatie opgeven over de installatie.
Installatiemap: geeft de map op waarin de toepassing wordt geïnstalleerd.
Map in menu Start (alleen Windows): geeft de naam op van de map in menu Start voor de toepassing.
Aangepaste UI voor updates gebruiken geeft op wat er gebeurt wanneer een gebruiker een AIR-installerbestand opent voor een toepassing die al is geïnstalleerd. AIR geeft standaard een dialoogvensterweer waarmee de gebruiker de geïnstalleerde versie kan bijwerken naar de versie in het AIR-bestand. Als uniet wilt dat de gebruiker deze keuze heeft en de toepassing de updates volledig wilt laten bepalen,selecteert u deze optie. Wanneer u deze optie selecteert, wordt het standaardgedrag overschreven en kan detoepassing de eigen updates uitvoeren.
Taalinstellingen
In het deelvenster Talen kunt u de talen selecteren waaraan u uw toepassing wilt koppelen in de app-winkel of inMarketplace. Wanneer u een taal selecteert, kunnen gebruikers van besturingssystemen in de desbetreffende taaluw toepassing downloaden. Deze taalinstellingen verschaffen verder geen vertaling van de gebruikersinterface vanuw toepassing.
Als er geen taal wordt geselecteerd, wordt de toepassing gepubliceerd met ondersteuning voor alle talen. Het isdan dus niet nodig elke taal te selecteren. De vermelde talen zijn de talen die worden ondersteund door AdobeAIR. Het is mogelijk dat Android ondersteuning biedt voor andere talen.
Instellingen voor bestandstypen
In Animate wordt het dialoogvenster Instellingen voor bestandstypen weergegeven wanneer u op de plusknop (+)of de potloodknop klikt in het gedeelte Gekoppelde bestandstypen van het tabblad Geavanceerde instellingen omgekoppelde bestandstypen voor de AIR-toepassing toe te voegen of te bewerken.
De enige twee verplichte velden in dit dialoogvenster zijn Naam en Extensie. Wanneer u op OK klikt en een vandeze velden is leeg, wordt een foutdialoogvenster weergegeven in Animate.
U kunt de volgende instellingen voor een gekoppeld bestandstype opgeven:
Naam
De naam van het bestandstype (bijvoorbeeld Hypertext Markup Language, Tekstbestand of Voorbeeld).
Extensie
De extensie van de bestandsnaam (bijvoorbeeld html, txt of xmpl), maximaal 39 alfanumerieke tekens zonderaccent (A-Za-z0-9) en zonder een voorlooppunt.
61

Naar boven
Beschrijving
Optioneel. Een beschrijving van het bestandstype (bijvoorbeeld Adobe Video File).
Inhoudstype
Optioneel. Geeft het MIME-type voor het bestand op.
Instellingen voor bestandstypepictogrammen
Optioneel. Hiermee kunt u een pictogram opgeven dat aan het bestandstype wordt gekoppeld. U kunt vierverschillende grootten voor het pictogram opgeven (128x128, 48x48, 32x32 en 16x16 pixels) om rekening tehouden met de verschillende weergaven van het pictogram. Het pictogram kan bijvoorbeeld in miniatuur- endetailweergave of in weergaven naast elkaar worden weergegeven in de browser.
Wanneer u een afbeelding opgeeft, moet deze de grootte hebben die u opgeeft. Wanneer u geen bestand opgeeftvoor een bepaalde grootte, gebruikt AIR de afbeelding met de dichtstbijzijnde grootte om deze passend te schalen.
Als u een pictogram wilt opgeven, klikt u op de map voor elke pictogramgrootte en selecteert u hetpictogrambestand dat u wilt gebruiken. U kunt ook het pad en de bestandsnaam ervan invoeren in het tekstvaknaast de vraag. Het pictogrambestand moet de PNG-indeling hebben.
Nadat een nieuw bestandstype is gemaakt, wordt het weergegeven in de selectielijst Bestandstype in hetdialoogvenster Geavanceerde instellingen.
Fout bij maken toepassings- en installerbestanden
De toepassings- en installerbestanden kunnen in de volgende gevallen niet worden gemaakt:
De id-tekenreeks van de toepassing heeft een onjuiste lengte of bevat ongeldige tekens. De id-string van detoepassing kan 1 tot 212 tekens lang zijn en mag de volgende tekens bevatten: 0-9, a-z, A-Z, . (punt), -(afbreekstreepje).
Bestanden in de lijst Toegevoegde bestanden bestaan niet.
De grootten van aangepaste pictogrambestanden zijn onjuist.
De AIR-doelmap heeft geen schrijftoegang.
U hebt de toepassing niet ondertekend of u hebt niet aangegeven dat het een Adobe AIRI-toepassing betreftdie later moet worden ondertekend.
De toepassing ondertekenen
Alle Adobe AIR-toepassingen moeten worden ondertekend om op een ander systeem te worden geïnstalleerd.Animate biedt echter de mogelijkheid ongetekende Adobe AIR-installerbestanden te maken, zodat de toepassinglater kan worden ondertekend. Deze ongetekende Adobe AIR-installerbestanden worden een AIRI-pakket (AIRIntermediate) genoemd. Deze mogelijkheid voorziet in gevallen waarin het certificaat zich op een andere computerbevindt of wanneer het ondertekenen apart van de toepassingsontwikkeling wordt afgehandeld.
62

Een Adobe AIR-toepassing ondertekenen met een vooraf gekocht digitaal certificaat van eenbasiscertificeringsinstantie
1. Kies Bestand > AIR 2-instellingen en klik op het tabblad Handtekening.
Dit tabblad bevat twee keuzerondjes waarmee u ofwel uw Adobe AIR-toepassing kunt ondertekenen met eendigitaal certificaat ofwel een AIRI-pakket kunt voorbereiden. Wanneer u de AIR-toepassing ondertekent, kuntu een digitaal certificaat gebruiken dat is verleend door een basiscertificeringsinstantie of een niet-geautoriseerd certificaat maken. Een niet-geautoriseerd certificaat is gemakkelijk te maken, maar is niet zobetrouwbaar als een certificaat dat is toegewezen door een basiscertificeringsinstantie.
2. Selecteer een certificaatbestand in het pop-upmenu of klik op de knop Bladeren om een certificaatbestand tezoeken.
3. Selecteer het certificaat.
4. Voer een wachtwoord in.
5. Klik op OK.
Zie Een AIR-bestand digitaal ondertekenen voor meer informatie over het digitaal ondertekenen van uw AIR-toepassing.
Een niet-geautoriseerd digitaal certificaat maken
1. Klik op de knop Maken. Het dialoogvenster Niet-geautoriseerd digitaal certificaat wordt geopend.
2. Voer de velden Naam van uitgever, Organisatie-eenheid, Naam van organisatie, Land, Wachtwoord enWachtwoord bevestigen in. Bij Land kunt u een optie uit het menu kiezen of een landcode van twee lettersinvoeren die niet in het menu voorkomt. Voor een lijst met geldige landcodes raadpleegt uhttp://www.iso.org/iso/country_codes.
3. Geeft het type certificaat op.
De optie Type verwijst naar het beveiligingsniveau van het certificaat. 1024-RSA gebruikt een 1024-bitssleutel (minder veilig); 2048-RSA gebruikt een 2048-bits sleutel (veiliger). De standaardinstelling 2048-RSA.
4. Sla de informatie op in een certificaatbestand met Opslaan als, of door op de knop Bladeren te klikken ennaar een maplocatie te bladeren.
5. Klik op OK.
6. Voer in het dialoogvenster Digitale handtekening het wachtwoord in dat u in de tweede stap van dezeprocedure hebt toegewezen en klik op OK.
Als u wilt dat Animate het wachtwoord onthoudt dat u voor deze sessie hebt gebruikt, klikt u op Wachtwoordonthouden gedurende deze sessie.
Wanneer de optie Tijdstempel niet is geselecteerd wanneer u op OK klikt, wordt een dialoogvenster weergegevenmet de waarschuwing dat de toepassing niet kan worden geïnstalleerd wanneer het digitale certificaat verloopt.Wanneer u in het waarschuwingsvenster op Ja klikt, wordt tijdstempeling uitgeschakeld. Wanneer u op Nee klikt,wordt de optie Tijdstempel automatisch geselecteerd en wordt tijdstempeling ingeschakeld.
Zie Een AIR-bestand digitaal ondertekenen voor meer informatie over het maken van een niet-geautoriseerddigitaal certificaat.
U kunt ook een AIRI-toepassing (AIR Intermediate) maken zonder digitale handtekening. Een gebruiker kan de
63

Naar boven
toepassing echter pas op een computer installeren nadat u een digitale handtekening hebt toegevoegd.
AIRI-pakket voorbereiden op ondertekening
Selecteer op het tabblad Handtekening de optie AIRI-bestand (AIR Intermediate) voorbereiden opondertekening en klik op OK.
Wanneer u ervoor kiest een AIRI-pakket voor te bereiden op ondertekening, verandert de status van dedigitale handtekening en verandert de knop Instellen in de knop Wijzigen.
Als u ervoor kiest de toepassing later te ondertekenen, moet u vanaf de opdrachtregel de AIR Developer Toolgebruiken, die bij Animate en de AIR SDK wordt geleverd. Zie Adobe AIR-toepassingen bouwen voor meerinformatie.
Een versie van de SDK van AIR toevoegen of verwijderen
U kunt nieuwe releases en aangepaste versies van de SDK van AIR toevoegen aan Animate. Als de nieuwe SDK istoegevoegd, wordt deze vermeld in de lijst met doelspelers in de publicatie-instellingen.
Een nieuwe versie van de SDK toevoegen:
1. Download de map van de nieuwe SDK van AIR.2. In Animate kiest u Help > AIR SDK beheren.3. Klik op de plus-knop (+) in het dialoogvenster AIR SDK beheren en blader naar de nieuwe map voor SDK van
AIR. Klik op OK.4. Klik op OK in het dialoogvenster AIR SDK beheren.
De nieuwe SDK wordt vermeld in de lijst met doelspelers in de publicatie-instellingen. De laagst mogelijke SDK-versie dient hoger te zijn dan de versie die bij Animate is geleverd.
Een versie van de SDK verwijderen:
1. In Animate kiest u Help > AIR SDK beheren.2. Selecteer in het dialoogvenster AIR SDK beheren de SDK die u wilt verwijderen.3. Klik op de min-knop (-). Klik op OK.
De voorwaarden van Creative Commons zijn niet van toepassing op Twitter™- en Facebook-berichten.
Juridische kennisgevingen | Online privacybeleid
64

Naar boven
Naar boven
Publicatie-instellingen voor ActionScriptPublicatie-instellingen voor ActionScript wijzigenKlassebestanden en configuratiebestandenActionScript 3.0-documentklassen declarerenDe locatie van de ActionScript-bestanden instellenActionScript voorwaardelijk compilerenContextmenu's aanpassen in Animate-documenten (CS5.5)Configuratiemappen die worden geïnstalleerd met Animate (CS5.5)
Publicatie-instellingen voor ActionScript wijzigen
Als u een nieuw FLA-document maakt, vraagt Animate welke versie van ActionScript u wilt gebruiken. Als u op eenlater moment besluit uw scripts met een andere versie van ActionScript te schrijven, kunt u deze instelling wijzigen.
Opmerking:
ActionScript 3.0 is niet compatibel met ActionScript 2.0. De compiler van ActionScript 2.0 compileert alle code vanActionScript 1.0, met uitzondering van de slash-syntaxis (/) die wordt gebruikt om paden voor filmclips aan tegeven (bijvoorbeeld parentClip/testMC:varName= "hello world"). Om dit probleem te voorkomen, kunt u uw codeherschrijven met puntnotatie (.) of de compiler van ActionScript 1.0 selecteren.
1. Selecteer Bestand > Publicatie-instellingen.2. Selecteer de ActionScript-versie in het menu Script.
Klassebestanden en configuratiebestanden
Als u Animate (voorheen Flash Professional CC) installeert, worden er verschillende ActionScript-gerelateerdeconfiguratiemappen en -bestanden op uw computer geïnstalleerd. Als u deze bestanden wijzigt om deontwerpomgeving te configureren, moet u een back-up maken van de oorspronkelijke bestanden.
De map ActionScript-klassen
Bevat alle ingebouwde ActionScript 2.0-klassen (AS-bestanden). De meest gangbare paden naar deze map:
Windows 7 en 8: Harde schijf\Program Files\Adobe\Adobe Animate CC\Common\Configuration\ActionScript3.0\Configuration\Classes
Macintosh: Harde schijf/Users/gebruiker/Library/Application Support/Adobe/AnimateCC/taal/Configuration/Classes
De map Classes wordt georganiseerd in klassen voor Flash Player 10 en klassen voor Flash Player 11.Raadpleeg het Leesmij-bestand in de map Classes voor meer informatie over de rangschikking van deze map.
65

Naar boven
De klassenmap Include
Bevat alle include-bestanden voor de algemene ActionScript-code. De locaties hiervan zijn:
Windows 7 en 8: Harde schijf\Program Files\Adobe\Adobe Animate CC\Common\Configuration\ActionScript3.0\libs\
Macintosh: Harde schijf/Users/gebruiker/Library/Application Support/Adobe/AnimateCC/taal/Configuration/Include
Het configuratiebestand ActionsPanel.xml
Bevat het configuratiebestand voor codehints in ActionScript. Er zijn afzonderlijke bestanden met configuraties voorelke versie van ActionScript en Flash Lite en voor JavaScript. De locaties hiervan zijn:
Windows 7 en 8: Harde schijf\Program Files\Adobe\Adobe Animate CC\Common\Configuration\ActionScript3.0\libs\
Macintosh: Harde schijf/Users/gebruiker/Library/Application Support/Adobe/AnimateCC/taal/Configuration/ActionsPanel
Het configuratiebestand AsColorSyntax.xml
Het configuratiebestand voor ActionScript-syntaxismarkering met codekleuren. De locaties hiervan zijn:
Windows 7 en 8: Harde schijf\Program Files\Adobe\Adobe Animate CC\Common\Configuration\ActionScript3.0\libs\
Macintosh: Harde schijf/Users/gebruiker/Library/Application Support/Adobe/AnimateCC/taal/Configuration/ActionsPanel
ActionScript 3.0-documentklassen declareren
Wanneer u ActionScript 3.0 gebruikt, is aan een SWF-bestand mogelijk een klasse op hoofdniveau gekoppeld. Dezeklasse wordt de documentklasse genoemd. Wanneer het SWF-bestand door Flash Player wordt geladen, wordt eeninstantie van die klasse gemaakt die het object op hoofdniveau wordt van het SWF-bestand. Dit object van eenSWF-bestand kan ook een instantie zijn van een aangepaste klasse die u hebt gekozen.
Een SWF-bestand dat bijvoorbeeld een agendacomponent implementeert, kan het hoofdniveau koppelen aan eenklasse Calendar met methoden en eigenschappen die geschikt zijn voor een agendacomponent. Wanneer het SWF-bestand wordt geladen, maakt Flash Player een instantie van deze Calendar-klasse.
1. Hef de selectie van alle objecten in het werkgebied en de tijdlijn op door op een leeg gedeelte van hetwerkgebied te klikken. Hierdoor worden de Documenteigenschappen in Eigenschapcontrole weergegeven.
2. Geef de bestandsnaam van het ActionScript-bestand voor de klasse op in het tekstvak Documentklasse in deeigenschappencontrole. Laat de bestandsnaamextensie .as weg.
Opmerking:
U kunt ook informatie over de documentklasse opgeven in het dialoogvenster Publicatie-instellingen.
Opmerking:
Of u kunt ook de naam van de klasse invoeren in een SWC-bestand, gekoppeld in Bibliotheekpad, dat u wiltinstellen als de documentklasse.
66

Naar bovenDe locatie van de ActionScript-bestanden instellen
Als u een ActionScript-klasse die u hebt gedefinieerd wilt gebruiken, moet Animate de externe ActionScript-bestanden met de klassendefinitie kunnen vinden. De lijst met mappen waarin Animate naar klassendefinities zoektwordt in ActionScript 2.0 klassenpad en in ActionScript 3.0 bronpad genoemd. Klassenpaden en bronpaden komenvoor op toepassingsniveau (globaal) en documentniveau. Zie Klassen in ActionScript 2.0 leren in Adobe Animate ofPakketten in ActionScript 3.0 leren gebruiken voor meer informatie over klassenpaden.
U kunt de volgende ActionScript-locaties instellen in Animate:
ActionScript 2.0
Toepassingsniveau (beschikbaar voor alle AS2 FLA-bestanden):
Klassepad (ingesteld in ActionScript-voorkeuren)
Documentniveau (alleen beschikbaar voor het FLA-bestand dat dit pad opgeeft):
Klassepad (ingesteld in Publicatie-instellingen)
ActionScript 3.0
Toepassingsniveau (beschikbaar voor alle AS3 FLA-bestanden):
Bronpad (ingesteld in ActionScript-voorkeuren)
Bibliotheekpad (ingesteld in ActionScript-voorkeuren)
Extern bibliotheekpad (ingesteld in ActionScript-voorkeuren)
Documentniveau (alleen beschikbaar voor het FLA-bestand dat deze paden opgeeft):
Bronpad (ingesteld in Publicatie-instellingen)
Bibliotheekpad (ingesteld in Publicatie-instellingen)
Documentklasse (ingesteld in Eigenschapcontrole voor documenten)
Met het bibliotheekpad wordt de locatie opgegeven van vooraf gecompileerde ActionScript-code die zich in door ugemaakte SWC-bestanden bevindt. Met het FLA-bestand dat dit pad opgeeft, wordt elk SWC-bestand op hethoogste niveau van dit pad geladen, en tevens alle andere codebronnen die zijn opgegeven binnen de SWC-bestanden zelf. Als u het bibliotheekpad gebruikt, mag niets van de gecompileerde code in de SWC-bestandenworden gedupliceerd in niet-gecompileerde AS-bestanden in het bronpad. Door de overbodige code wordt hetcompileren van het SWF-bestand vertraagd.
U kunt meer dan een pad opgeven waarin door Animate wordt gezocht. Alle bronnen die in de opgegeven padenworden gevonden, worden gebruikt. Als u een pad toevoegt of wijzigt, kunt u absolute mappaden (bijvoorbeeldC:/my_classes) en relatieve mappaden (bijvoorbeeld ../my_classes of ".") toevoegen.
Het klassepad instellen voor ActionScript 2.0
Opmerking: ActionScript 2.0 is verouderd in Animate CC. Zie dit artikel voor meer informatie
67

.U kunt als volgt het klassepad op documentniveau instellen:
1. Selecteer Bestand > Publicatie-instellingen en klik op Animate.
2. Controleer of ActionScript 2.0 is geselecteerd in het pop-upmenu ActionScript-versie en klik op Instellingen.3. Geef het frame waarin de klassedefinitie zich moet bevinden op in het tekstveld Frame exporteren voor
klassen.4. U kunt als volgt paden toevoegen aan de lijst met klassepaden:
Als u een map wilt toevoegen aan het klassenpad, klikt u op de knop Bladeren naar pad , bladert unaar de map die u wilt toevoegen en klikt u op OK.
Klik op de knop Nieuw pad toevoegen als u een nieuwe regel wilt toevoegen aan de lijst Klassepad.Dubbelklik op de nieuwe regel, typ een relatief of absoluut pad en klik op OK.
Als u een bestaande klassepadmap wilt wijzigen, selecteert u het pad in de lijst Klassepad, klikt u op deknop Bladeren naar pad, bladert u naar de map die u wilt toevoegen en klikt u op OK. U kunt ookdubbelklikken op het pad in de lijst Klassepad, het gewenste pad typen en op OK klikken.
Als u een map wilt verwijderen uit het klassenpad, selecteert u het pad in de lijst Klassenpad en klikt uop de knop Geselecteerd pad verwijderen .
U kunt als volgt het klassepad op toepassingsniveau instellen:
1. Kies Voorkeuren bewerken (Windows) of Animate > Voorkeuren (Macintosh) en klik op de categorieActionScript.
2. Klik op de knop Instellingen ActionScript 2.0 en voeg het pad/de paden toe aan de lijst klassepad.
Het bronpad instellen voor ActionScript 3.0
U kunt als volgt het bronpad op documentniveau instellen:
1. Selecteer Bestand > Publicatie-instellingen en klik op Animate.
2. Controleer of ActionScript 3.0 is geselecteerd in het pop-upmenu ActionScript-versie en klik op Instellingen.Als u ActionScript 3.0 wilt gebruiken, moet uw Flash Player-versie zijn ingesteld op Flash Player 9.
3. Geef het frame waarin de klassedefinitie zich moet bevinden op in het tekstveld Klassen in frame exporteren.4. Geef de instellingen voor fouten op. U kunt de strikte modus en de waarschuwingsmodus selecteren. In de
strikte modus worden compilerwaarschuwingen gerapporteerd als fouten. Dit betekent dat de compilatie nietslaagt als dergelijke soorten fouten aanwezig zijn. In de waarschuwingsmodus worden extra waarschuwingengemeld die handig zijn om incompatibiliteiten op te sporen als u ActionScript 2.0-code bijwerkt naarActionScript 3.0.
5. (Optioneel) Selecteer Werkgebied als u automatisch instanties van het werkgebied wilt declareren.6. Selecteer ActionScript 3.0 of ECMAScript als het dialect dat moet worden gebruikt. ActionScript 3.0 wordt
aanbevolen.7. U kunt als volgt paden toevoegen aan de lijst met bronpaden:
Als u een map wilt toevoegen aan het bronpad, klikt u op het tabblad Bronpad, klikt u op de knopBladeren naar pad , bladert u naar de map die moet worden toegevoegd en klikt u op OK.
Als u een nieuwe regel wilt toevoegen aan de lijst met bronpaden, klikt u op de knop Nieuw padtoevoegen . Dubbelklik op de nieuwe regel, typ een relatief of absoluut pad en klik op OK.
Als u een bestaande bronpadmap wilt bewerken, selecteert u het pad in de lijst Bronpad, klikt u op deknop Bladeren naar pad, bladert u naar de map die u wilt toevoegen en klikt u op OK. U kunt ook
68

Naar boven
dubbelklikken op het pad in de lijst Bronpad, het gewenste pad typen en op OK klikken.
Als u een map wilt verwijderen uit het bronpad, selecteert u het pad in de lijst Bronpad en klikt u op deknop Verwijderen uit pad .
U kunt als volgt het bronpad op toepassingsniveau instellen:
1. Kies Voorkeuren bewerken (Windows) of Animate > Voorkeuren (Macintosh) en klik op de categorieActionScript.
2. Klik op de knop Instellingen ActionScript 3.0 en voeg het pad/de paden toe aan de lijst Bronpad.
Het bibliotheekpad instellen voor ActionScript 3.0-bestanden
De procedure voor het instellen van het bibliotheekpad op documentniveau is dezelfde als die voor het instellenvan het bronpad:
1. Kies Bestand > Publicatie-instellingen2. Controleer of ActionScript 3.0 is opgegeven in het menu Script en klik op de knop ActionScript-instellingen.3. Klik in het dialoogvenster Geavanceerde ActionScript 3.0-instellingen op het tabblad Bibliotheekpad.4. Voeg het bibliotheekpad toe aan de lijst Bibliotheekpad. U kunt mappen of afzonderlijke SWC-bestanden
toevoegen aan de padlijst.5. Dubbelklik op Koppelingstype in de eigenschappenstructuur van het pad om de eigenschap Koppelingstype in
te stellen. U kunt voor Koppelingstype de volgende keuzen maken:
Samengevoegd in code: de codebronnen die in het pad worden gevonden, worden samengevoegd inhet gepubliceerde SWF-bestand.
Extern: de codebronnen die in het pad worden gevonden, worden niet aan het gepubliceerde SWF-bestand toegevoegd, maar de compiler controleert of ze zich op de locaties bevinden die u hebtopgegeven.
Gezamenlijke bibliotheek bij uitvoering (RSL): Flash Player downloadt de bronnen tijdens runtime.
U kunt als volgt het bibliotheekpad op toepassingsniveau instellen:
1. Kies Voorkeuren bewerken (Windows) of Animate > Voorkeuren (Macintosh) en klik op de categorieActionScript.
2. Klik op de knop Instellingen ActionScript 3.0 en voeg het pad/de paden toe aan de lijst Bibliotheekpad.
ActionScript voorwaardelijk compileren
Voorwaardelijke compilatie kan in ActionScript 3.0 op dezelfde wijze worden gebruikt als in C++ en andereprogrammeertalen. U kunt bijvoorbeeld voorwaardelijke compilatie gebruiken om codeblokken door een heelproject in of uit te schakelen, zoals code waarmee een bepaalde functie wordt uitgevoerd of code die wordtgebruikt voor foutopsporing.
Met configuratieconstanten die u in de publicatie-instellingen definieert, kunt u opgeven of bepaalde regels vanActionScript-code wel of niet worden gecompileerd. Elke constante ziet er als volgt uit:
CONFIG::SAMPLE_CONSTANT
69

Naar boven
In deze vorm is CONFIG de config-naamruimte en is SAMPLE_CONSTANT de constante die u instelt op waar ofonwaar in de publicatie-instellingen. Als de waarde van de constante waar is, wordt de coderegel die inActionScript op de constante volgt, gecompileerd. Als de waarde onwaar is, wordt de coderegel die op deconstante volgt niet gecompileerd.
De volgende functie heeft bijvoorbeeld twee coderegels die alleen worden gecompileerd als de waarde van deconstante die eraan voorafgaat op waar is ingesteld in de publicatie-instellingen:public function CondCompTest() { CONFIG::COMPILE_FOR_AIR { trace("This line of code will be compiled when COMPILE_FOR_AIR=true."); } CONFIG::COMPILE_FOR_BROWSERS { trace("This line of code will be compiled when COMPILE_FOR BROWSERS=true."); } }
Een configuratieconstante definiëren met het dialoogvenster Publicatie-instellingen:
1. Kies Bestand > Publicatie-instellingen.
2. Controleer of het menu Script is ingesteld op ActionScript 3.0 en klik op de knop Instellingen naast het menu.
3. Klik in het dialoogvenster Geavanceerde ActionScript 3.0-instellingen op het tabblad Configuratieconstanten.
4. Als u een constante wilt toevoegen, klikt u op de knop Toevoegen.
5. Typ de naam van de constante die u wilt toevoegen. De standaardconfiguratienaamruimte is CONFIG en destandaardnaam voor de constante is CONFIG_CONST.
Opmerking:
De configuratienaamruimte CONFIG wordt automatisch door de Animate-compiler gedeclareerd. U kunt uweigen configuratienaamruimten toevoegen door ze met een constantenaam toe te voegen in de publicatie-instellingen en ze met de volgende syntaxis toe te voegen aan uw ActionScript-code:config namespace MY_CONFIG;
6. Geef de gewenste waarde voor de constante op (waar of onwaar). U kunt deze waarde wijzigen om decompilatie van bepaalde coderegels in of uit te schakelen.
Contextmenu's aanpassen in Animate-documenten (CS5.5)
U kunt het standaardcontextmenu en het contextmenu voor het bewerken van tekst dat in SWF-bestanden in FlashPlayer 7 en hoger wordt weergegeven aanpassen.
Het standaardcontextmenu wordt weergegeven als de gebruiker op een willekeurige plek in het SWF-bestandin Flash Player met de rechtermuisknop klikt (Windows) of de Control-toets ingedrukt houdt en klikt(Macintosh), met uitzondering van het bewerkbare tekstveld. U kunt uw eigen items aan het menu toevoegenen ingebouwde items verbergen, met uitzondering van de items Instellingen en Foutopsporing.
Het contextmenu voor het bewerken van tekst wordt weergegeven als de gebruiker in het SWF-bestand inFlash Player met de rechtermuisknop in het bewerkbare tekstveld klikt (Windows) of de Control-toetsingedrukt houdt en in het bewerkbare tekstveld klikt (Macintosh). U kunt uw eigen items aan dit menutoevoegen. U kunt geen ingebouwde items verbergen.
Opmerking:
Flash Player geeft ook een contextmenu voor fouten weer als de gebruiker met de rechtermuisknop klikt
70

Naar boven
(Windows) of de Control-toets ingedrukt houdt en klikt (Macintosh) in Flash Player als er geen SWF-bestand isgeladen. U kunt dit menu niet aanpassen.
In ActionScript 2.0 kunt u contextmenu's in Flash Player 7 aanpassen met de objecten ContextMenu enContextMenuItem. Zie ContextMenu in de Naslaggids voor ActionScript 2.0 voor meer informatie over het gebruikvan deze objecten.
Houd rekening met de volgende voorwaarden als u uw eigen menu-items maakt voor het contextmenu in FlashPlayer:
Nieuwe items worden in de volgorde waarin ze zijn gemaakt aan het contextmenu toegevoegd. Nadat u deitems hebt gemaakt, kunt u de volgorde niet wijzigen.
U kunt de zichtbaarheid en de beschikbaarheid van uw eigen items opgeven.
Aangepaste contextmenu-items worden automatisch gecodeerd met Unicode UTF-8-tekstcodering.
Configuratiemappen die worden geïnstalleerd met Animate(CS5.5)
Animate maakt tijdens de installatie diverse configuratiemappen op de computer. In de configuratiemappen wordende bestanden die aan de toepassing zijn gekoppeld op de juiste niveaus ondergebracht. Als u met ActionScript® ofmet componenten werkt, wilt u wellicht de inhoud van deze mappen bekijken. De configuratiemappen voorAnimate zijn de volgende:
Configuratiemap op toepassingsniveau
Omdat deze map zich op toepassingsniveau bevindt, hebben gebruikers zonder beheerdersrechten geen toegangtot deze map. De meest gangbare paden naar deze map:
In Microsoft Windows XP of Microsoft Windows Vista bladert u naar opstartschijf\Program Files\Adobe\AdobeFlash CS3\taal\Configuration\.
Op de Mac bladert u naar Macintosh HD/Programma’s/Adobe Flash CS3//Configuration/.
First Run (map)
Deze map, die zich net als de configuratiemap op toepassingsniveau bevindt, zorgt ervoor datconfiguratiebestanden door verschillende gebruikers van dezelfde computer kunnen worden gedeeld. De mappenen bestanden in de map First Run worden automatisch naar de configuratiemap op gebruikersniveau gekopieerd.Bestanden die u aan de map First Run toevoegt, worden naar de configuratiemap op gebruikersniveau gekopieerdals u de toepassing start.
De meest gangbare paden naar de map First Run:
71

In Windows XP of Vista bladert u naar opstartschijf\Program Files\Adobe\Adobe Flash CS3\taal\First Run\.
Op de Mac bladert u naar Macintosh HD/Programma’s/Adobe Flash CS3/First Run/.
Configuratiemap op gebruikersniveau
Naar deze map (die u vindt in het gebied gebruikersprofiel) kan door de huidige gebruiker altijd wordengeschreven. De meest gangbare paden naar deze map:
In Windows XP of Vista bladert u naar opstartschijf\Documents and Settings\gebruikersnaam\LocalSettings\Application Data\Adobe\Flash CS3\taal\Configuration.
Op de Mac bladert u naar Macintosh HD/Users/gebruikersnaam/Library/Application Support/Adobe/FlashCS3/taal/Configuration/.
De configuratiemap All-user-level
Deze map, die u vindt in het gebied met algemene gebruikersprofielen, maakt deel uit van de standaardinstallatievan de besturingssystemen Windows en Macintosh en wordt door alle gebruikers van een computer gedeeld. Hetbesturingssysteem zorgt ervoor dat deze map en alle bestanden in de map beschikbaar zijn voor alle gebruikersvan een computer. De meest gangbare paden naar deze map:
In Windows XP of Vista bladert u naar opstartschijf\Documents and Settings\All Users\ApplicationData\Adobe\Flash CS3\taal\Configuration\.
Op de Mac bladert u naar Macintosh HD/Users/Shared/Application Support/Adobe/FlashCS3/taal/Configuration/.
Configuratiemap voor gebruikers met beperkte rechten
Voor gebruikers met beperkte rechten op een computer. In een netwerkomgeving hebben doorgaans alleensysteembeheerders beheerdersbevoegdheden op computers. Alle andere gebruikers hebben slechts beperktetoegang. Dat houdt doorgaans in dat deze gebruikers niet naar bestanden op toepassingsniveau kunnen schrijven(zoals bestanden in de map Program Files in Windows of de map Programma's in Macintosh OS X).
De voorwaarden van Creative Commons zijn niet van toepassing op Twitter™- en Facebook-berichten.
Juridische kennisgevingen | Online privacybeleid
72

Naar boven
Naar boven
Tips en trucs: ActionScript organiseren in eentoepassing
Handelingen bijeenhoudenCode aan objecten koppelen
Handelingen bijeenhouden
Plaats uw ActionScript®-code zoveel mogelijk op een enkele locatie. Door de code op een enkele locatie teordenen, kunt u projecten efficiënter bewerken, aangezien u kunt voorkomen dat op verschillende plaatsen moetworden gezocht wanneer u fouten in ActionScript-code opspoort of code wijzigt. Wanneer u code in een FLA-bestand opneemt, moet u ActionScript in frame 1 of frame 2 plaatsen in een laag met de naam handelingen op debovenste laag op de tijdlijn. U kunt ook alle code in ActionScript-bestanden opnemen. Bij sommige Animate-toepassingen wordt niet altijd alle code op een enkele locatie geplaatst (met name bij ActionScript 2.0-toepassingen die schermen of gedragingen gebruiken).
Meestal kunt u alle code op dezelfde locatie plaatsen (in een frame of in ActionScript-bestanden). Dit biedt devolgende voordelen:
Code is gemakkelijk te vinden in een mogelijk complex bronbestand.
Fouten in de code zijn gemakkelijk op te sporen.
Code aan objecten koppelen
Vermijd het koppelen van ActionScript aan objecten in een FLA-bestand, zelfs in eenvoudige SWF-bestanden.(Alleen ActionScript 1.0 en 2.0. kunnen aan objecten worden gekoppeld; dit is niet mogelijk voor ActionScript 3.0.)Code aan een object koppelen houdt in dat u een filmclip-, component- of knopinstantie selecteert, het deelvensterHandelingen opent en ActionScript-code toevoegt met de handlerfunctie on() of onClipEvent().
Het koppelen van ActionScript-code aan objecten wordt om de volgende redenen sterk afgeraden:
Het is moeilijk te vinden en de FLA-bestanden zijn lastig te bewerken.
Fouten zijn moeilijk op te sporen.
ActionScript-code die op de tijdlijn of in klassen is geschreven, is veel eleganter en beter als ontwikkelbasis tegebruiken.
Het stimuleert slechte codestijl.
Het contrast tussen twee codestijlen kan verwarrend zijn voor mensen die ActionScript leren; het dwingtstudenten en lezers verschillende codestijlen, extra syntaxis en een slechte en beperkte codestijl te leren.
73

Vermijd het koppelen van ActionScript 2.0 aan een knop met de naam myButton_btn, die er als volgt uitziet:
on (release) { //doe iets }
Het plaatsen van ActionScript 2.0-code met hetzelfde doel op de tijdlijn (dit wordt aangeraden) ziet er echterals volgt uit:
myButton_btn.onRelease = function() { //doe iets };
Opmerking: Er zijn verschillende werkwijzen van toepassing bij het gebruik van gedragingen. Hierbij wordtcode soms aan objecten gekoppeld.
Adobe raadt ook het volgende aan:
GedragconventiesHet ontwerppatroon MVC gebruikenBestanden ordenen en code opslaanTijdlijncode met objectcode vergelijken
De voorwaarden van Creative Commons zijn niet van toepassing op Twitter™- en Facebook-berichten.
Juridische kennisgevingen | Online privacybeleid
74

Naar boven
Werken met ActionScriptAan de slag met ActionScriptHet deelvenster HandelingenOverzicht van het Script-vensterGereedschappen in het deelvenster Handelingen en het Script-vensterToegang tot contextgevoelige Help vanuit het deelvenster HandelingenVoorkeuren voor ActionScript instellen
Aan de slag met ActionScript
Met de scripttaal ActionScript® kunt u complexe interactiviteit, besturingselementen en weergave van gegevens inuw toepassing opnemen. Met behulp van het deelvenster Handelingen, het Script-venster of een externe editorkunt u in de Flash-ontwerpomgeving ActionScript toevoegen.
ActionScript kent zijn eigen syntaxisregels en gereserveerde woorden. Met ActionScript kunt u variabelen gebruikenvoor het opslaan en ophalen van gegevens. ActionScript bevat een grote bibliotheek met ingebouwde klassenwaarmee u objecten kunt maken voor het uitvoeren van veel verschillende taken. Zie de volgende secties in Helpvoor meer informatie over ActionScript.
ActionScript 3.0 leren gebruiken op www.adobe.com/go/learn_flcs5_learnas3_nl
ActionScript 2.0 leren in Adobe Animate op www.adobe.com/go/learn_cs5_learningas2_nl
U hoeft niet elk onderdeel van ActionScript te begrijpen voordat u met het schrijven van scripts begint. Als u eenduidelijk doel voor ogen hebt, kunt u beginnen met het schrijven van scripts voor eenvoudige handelingen.
ActionScript en JavaScript vinden beide hun oorsprong in de ECMA-262-standaard, de internationale standaardvoor de scripttaal ECMAScript. Voor ontwikkelaars die bekend zijn met JavaScript, zal ActionScript daarom meteenbekend voorkomen. Ga voor meer informatie over ECMAScript naar ecma-international.org.
Inleiding bij ActionScript 3.0
Ontdek de basisprincipes van ActionScript 3.0 door uw eigen Animate-toepassingen te ontwikkelen. In negen kortelessen leert u hoe u met gebruik van AS3 kunt communiceren met internetgebruikers overal ter wereld.... Meerinformatie
http://goo.gl/2w4c0
75

door Slekx
Welke versie van ActionScript kunt u het beste gebruiken?
Animate bevat meer dan één versie van ActionScript om tegemoet te komen aan de behoeften van verschillendeontwikkelaars en afspeelomgevingen. ActionScript 3.0 en 2.0 zijn niet compatibel met elkaar.
ActionScript 3.0 wordt bijzonder snel uitgevoerd. Voor deze versie is iets meer kennis nodig van de conceptenvan objectgeoriënteerd programmeren dan voor eerdere versies van ActionScript. ActionScript 3.0 is volledigcompatibel met de ECMAScript-specificatie, biedt betere XML-verwerking, een verbeterd gebeurtenismodel eneen verbeterde architectuur voor werken met elementen op het scherm. FLA-bestanden die ActionScript 3.0gebruiken kunnen geen eerdere versies van ActionScript bevatten.
(Verouderd en alleen met betrekking tot Animate CC) ActionScript 2.0 is eenvoudiger te leren danActionScript 3.0. Hoewel Flash Player gecompileerde ActionScript 2.0-code trager uitvoert dan gecompileerdeActionScript 3.0-code, kunt u ActionScript 2.0 nog steeds gebruiken voor projecten die niet bijzondercomputerintensief zijn, zoals meer ontwerpgeoriënteerde inhoud. ActionScript 2.0 is ook gebaseerd op deECMAScript-specificatie, maar is niet volledig compatibel.
(Verouderd in Animate CC) ActionScript 1.0 is de eenvoudigste versie van ActionScript en wordt nog steedsgebruikt door sommige versies van de Flash Lite-speler. ActionScript 1.0 en 2.0 kunnen samen in één FLA-bestand worden gebruikt.
(Verouderd in Animate CC) ActionScript voor Flash Lite 2.x is een subset van ActionScript 2.0 die door FlashLite 2.x wordt ondersteund en die op mobiele telefoons en andere mobiele apparaten wordt uitgevoerd.
(Verouderd in Animate CC) ActionScript voor Flash Lite 1.x is een subset van ActionScript 1.0 die door FlashLite 1.x wordt ondersteund en die op mobiele telefoons en andere mobiele apparaten wordt uitgevoerd.
De documentatie van ActionScript gebruiken
Omdat er meerdere versies bestaan van ActionScript (2.0 en 3.0) en omdat er meerdere manieren bestaan omActionScript in uw FLA-bestanden op te nemen, kunt u ActionScript op een aantal manieren leren.
In dit hoofdstuk wordt de grafische gebruikersinterface voor werken met ActionScript beschreven. Deze interfacebevat het deelvenster Handelingen, het Script-venster, de modus Scriptassistentie, het deelvenster Gedragingen,het deelvenster Uitvoer en het deelvenster Compilerfouten. Deze onderwerpen hebben betrekking op alle versiesvan ActionScript.
In andere ActionScript-documentatie van Adobe vindt u meer informatie over de afzonderlijke versies vanActionScript.
76

Manieren om met ActionScript te werken
U kunt op verschillende manieren met ActionScript werken.
(Verouderd in Animate CC) Met de modus Scriptassistentie kunt u ActionScript aan een FLA-bestandtoevoegen zonder dat u zelf de code hoeft te schrijven. U selecteert de handelingen en vervolgens wordt ereen speciale gebruikersinterface geopend waarin u de vereiste parameters voor iedere handeling kuntopgeven. U moet wel iets weten van de functies die u voor het verwezenlijken van specifieke taken moetgebruiken, maar u hoeft de syntaxis niet te leren. Deze modus wordt veel door ontwerpers en niet-programmeurs gebruikt.
(Verouderd in Animate CC) U kunt ook gedragingen gebruiken om code aan een bestand toe te voegenzonder dat u de code zelf hoeft te schrijven. Gedragingen zijn vooraf geschreven scripts voorveelvoorkomende taken. Nadat u een gedrag hebt toegevoegd, kunt u het gedrag eenvoudig in hetdeelvenster Gedragingen configureren. Gedragingen zijn alleen beschikbaar voor ActionScript 2.0 en lager.
Als u uw eigen ActionScript schrijft, hebt u de meeste flexibiliteit en controle over uw document, maar danmoet u zich wel de ActionScript-taal en -conventies eigen maken.
Componenten zijn vooraf gebouwde filmclips die u helpen bij het implementeren van complexe functionaliteit.Een component kan een eenvoudig gebruikersinterface-element zijn, zoals een selectievakje, of eengecompliceerd element, zoals een schuifvenster. U kunt de functionaliteit en de weergave van eencomponent aanpassen en u kunt componenten downloaden die door andere ontwikkelaars zijn gemaakt. Voorde meeste componenten moet u wel zelf aanvullende ActionScript-code schrijven om een component teactiveren of in te stellen. Zie ActionScript 3.0-componenten gebruiken voor meer informatie.
ActionScript schrijven
Als u ActionScript-code schrijft in de ontwerpomgeving, gebruikt u het deelvenster Handelingen of het Script-venster. Het deelvenster Handelingen en het Script-venster bevatten een zeer uitgebreide code-editor met functieszoals codehints en codekleuren, codeopmaak, syntaxismarkering, foutopsporing, regelnummers, tekstomloop enondersteuning voor Unicode.
Gebruik het deelvenster Handelingen om scripts te schrijven die deel uitmaken van een Animate-document(scripts die in het FLA-bestand zijn ingesloten). Het deelvenster Handelingen bevat functies zoals de werksetHandelingen, waarmee u snel toegang krijgt tot de kerntaalelementen van ActionScript, waarin u wordtgewezen op de benodigde elementen voor het maken van scripts.
Gebruik het Script-venster als u externe scripts wilt schrijven. Dat zijn scripts of klassen die in externebestanden worden opgeslagen. (U kunt ook een tekstverwerker gebruiken om een extern AS-bestand temaken). Het Script-venster bevat assistentiefuncties voor de code zoals codehints en codekleuren,syntaxiscontrole en automatische opmaak.
Aanvullende aanbevolen community-inhoud
De volgende aanvullende video's bieden uitgebreide demonstraties over het gebruik van ActionScript 3.0, deAnimate-workflow en het gebruik van componenten. Sommige video's tonen Animate CS3 of CS4, maar zijn ookvan toepassing op Animate CS5 en CS5.5. Sommige video's tonen ook Adobe® Flex®, maar ActionScript® 3.0 isdezelfde taal in zowel Animate als in Flex® en in Flash Builder.
77

ActionScript 3.0 (3:00)
Downunder – ActionScript 3.0 101 (31:51)
Basisinteractiviteit en ActionScript 3.0 (44:50)
Layers TV – Episode 20: knoppen (14:23)
Aan de slag met ActionScript 3.0 (CS3) (3:25)
Animaties en FLA-bestanden optimaliseren (CS3) (7:24)
Een documentklasse maken met behulp van ActionScript 3.0 (CS3) (2:38)
Een efficiënte workflow tussen ontwerp en ontwikkeling maken (CS3) (3:41)
Componenten gebruiken (CS3) (1:47)
Pixel Bender: aangepaste filters (9:20)
E4X – EcmaScript voor XML (56:04)
Dubbele functie op Alchemy (9:08) (C-code en C++-code omzetten naar ActionScript 3.0)
Downunder – Pixel Bender-filters (15:07)
API voor bitmapgegevens gebruiken (7:30)
Geavanceerde ActionScript-API's (67:40)
JavaScript naar Animate en terug (18:18)
Een inleiding tot AlivePDF (7:14) (PDF's maken van ActionScript 3.0)
Een inleiding tot WiiFlash (7:26) (De Wii-controller gebruiken met AIR, Animate en Flex)
Lynda.com Training voor ontwikkelaars – ActionScript 3.0 – Hfd.3 Een afbeeldingengalerie maken (4:51)
Lynda.com Training voor ontwikkelaars – ActionScript 3.0 – Hfd.4 Reageren op muisgebeurtenissen (4:07)
YouTube.com-lijst met ActionScript-kanalen
De volgende artikelen en zelfstudies bieden aanvullende, gedetailleerde informatie over het werken metActionScript:
Inleiding bij ActionScript 3.0 (Slekx.com)
Tips voor werken met ActionScript 3 (Adobe.com)
Inleiding tot gebeurtenisafhandeling in ActionScript 3 (Adobe.com)
Migratiebronnen voor ActionScript 3,0 (Adobe.com)
Migreren naar ActionScript 3: Belangrijkste concepten en wijzigingen (Adobe.com)
Top vijf misverstanden over ActionScript 3 (Adobe.com)
Migratiehandleiding voor ActionScript 3 (Adobe.com)
ActionScript 3-migratietabel (Adobe.com)
78

Naar bovenHet deelvenster Handelingen
Op zoek naar de Naslaggids?
Ga op een van de volgende manieren te werk om naslagmateriaal te zoeken over een specifiek ActionScript-taalelement:
Open de Naslaggids voor ActionScript 3.0 en zoek naar het taalelement.
(Verouderd in Animate CC) Open deNaslaggids voor ActionScript 2.0 en zoek naar het taalelement.
Typ het taalelement in het deelvenster Handelingen, selecteer het en druk op F1. (U dient meteen op F1 tedrukken, anders wordt dit onderwerp geopend.)
Opmerking:
Als u de Help in een webbrowser wilt openen, in plaats van in de Community Help-toepassing, leest u het artikel:http://kb2.adobe.com/community/publishing/916/cpsid_91609.html.
ActionScript leren gebruiken
Gebruik de volgende bronnen om te leren hoe u ActionScript schrijft:
ActionScript 3.0 leren gebruiken
Naslaggids voor ActionScript 3.0 en ActionScript 3.0-componenten
ActionScript 2.0 leren in Adobe Animate
ActionScript 2.0 Language Reference
Opmerking:
ActionScript 3.0 en 2.0 zijn niet compatibel met elkaar. U moet één versie kiezen die u voor het maken van FLA-bestanden wilt gebruiken.
Overzicht van het deelvenster Handelingen
Als u scripts wilt maken die zijn ingesloten in een FLA-bestand, typt u ActionScript rechtstreeks in het deelvensterHandelingen(Venster > Handelingen of druk op F9).
79

Naar boven
A. Script-veld B. Optiemenu C. Scriptnavigator
Het deelvenster Handelingen bevat drie vensters:
Script-veld
Hiermee kunt u ActionScript-code invoeren die is gekoppeld aan het momenteel geselecteerde frame.
Scriptnavigator
Hier wordt een lijst met de scripts in uw Animate-document vermeld en kunt u snel tussen de scripts navigeren.Klik op een item in de Scriptnavigator om het script weer te geven in het deelvenster Script.
(Verouderd in Animate CC) ActionScript afdrukken
1. Selecteer Afdrukken in het pop-upmenu van het deelvenster Handelingen.2. Kies Opties en klik op Afdrukken.
Omdat er op de afdruk geen informatie wordt weergegeven over het bijbehorende bestand, moet uinformatie zoals de naam van het FLA-bestand in een opmerking in het script opnemen.
Overzicht van het Script-venster
In het Script-venster kunt u externe scriptbestanden maken die u in uw toepassing kunt importeren. Deze scriptskunnen ActionScript- of Animate JavaScript-bestanden zijn.
Script-venster
80

Naar boven
Naar boven
Als u meer dan een extern bestand hebt geopend, worden de bestandsnamen in de tabs bovenin het Script-vensterweergegeven.
In het Script-venster kunt u de volgende functies gebruiken: zoeken en vervangen, syntaxiskleuren, code opmaken,codehints, opmerkingen in de code, code samenvouwen, foutopsporingsopties (alleen voor ActionScript-bestanden)en tekstomloop. In het Script-venster kunt u ook regelnummers en verborgen tekens weergeven.
Een extern bestand maken in het Script-venster
1. Selecteer Bestand > Nieuw.
2. Selecteer het type extern bestand dat u wilt maken (ActionScript-bestand of Animate JavaScript-bestand).
Een bestaand bestand bewerken in het Script-venster
Als u een bestaand script wilt openen, selecteert u Bestand > Openen en opent u vervolgens een bestaandAS-bestand.
Als u een script wilt bewerken dat al is geopend, klikt u op de tab met de naam van het script.
Gereedschappen in het deelvenster Handelingen en hetScript-venster
Met het deelvenster Handelingen hebt u toegang tot de functies voor codeassistentie voor het eenvoudig enefficiënt coderen in ActionScript.
Zoeken
Zoeken en vervangen uitvoeren in het script.
Doelpad invoegen
(Alleen deelvenster Handelingen) Hiermee kunt u een absoluut of relatief pad opgeven voor een handeling in hetscript.
Help
Geeft informatie weer over het ActionScript-element dat in het Script-veld is geselecteerd. Als u bijvoorbeeld opeen instructie importeren klikt en vervolgens op Help, wordt informatie over importeren in het deelvenster Helpweergegeven.
Codefragmenten
Opent het deelvenster Codefragmenten dat voorbeeldcodefragmenten weergeeft.
Toegang tot contextgevoelige Help vanuit het deelvenster
81

Naar boven
Handelingen1. U kunt als volgt een item voor referentie selecteren:
Selecteer een ActionScript-term in de werkset Handelingen (links van het deelvenster Handelingen).
Selecteer een ActionScript-term in het deelvenster Handelingen in het Script-veld.
Plaats het invoegpunt voor een ActionScript-term in het deelvenster Handelingen in het Script-veld.
2. U kunt de referentiepagina van het deelvenster Help voor het geselecteerde item als volgt openen:
Druk op F1.
Klik met de rechtermuisknop op het item en selecteer Help weergeven.
Klik op Help boven het Script-veld.
Voorkeuren voor ActionScript instellen
Wanneer u code bewerkt in het deelvenster Handelingen of in het Script-venster, kunt u een set voorkeureninstellen en wijzigen.
1. Selecteer Bewerken > Voorkeuren (Windows) of Animate > Voorkeuren (Macintosh) en klik vervolgens opCode-editor in de categorielijst.
2. U kunt de volgende voorkeuren instellen:
Automatische inspringing
Wanneer Automatische inspringing is ingeschakeld, springt de tekst die u typt na haakjes openen '(' of naaccolades openen '{' automatisch in op basis van de instelling bij Tabgrootte.
Tabgrootte
Geeft het aantal tekens aan waarmee een nieuwe regel wordt ingesprongen.
Codehints
Hiermee schakelt u codehints in voor het Script-veld.
Vertraging
Hiermee geeft u de vertraging op (in seconden) voordat codehints worden weergegeven. Merk op dat deoptie verouderd is in Animate CC.
Lettertype
Hier geeft u het lettertype op dat in uw script moet worden gebruikt.
82

Openen/importeren
Hier kunt u de tekencodering opgeven die moet worden gebruikt als u ActionScript-bestanden opent ofimporteert.
Opslaan/exporteren
Hier kunt u de tekencodering opgeven die moet worden gebruikt als u ActionScript-bestanden opslaat ofexporteert.
Gewijzigde bestanden opnieuw laden
Hier kunt u aangeven wat er moet gebeuren als u een script hebt gewijzigd, verplaatst of verwijderd. U kuntkiezen uit Altijd, Nooit of Vragen.
Altijd
Er wordt geen waarschuwing weergegeven en het bestand wordt automatisch opnieuw geladen.
Nooit
Er wordt geen waarschuwing weergegeven en het bestand wordt niet opnieuw geladen.
Vragen
(Standaard) Er wordt een waarschuwing weergegeven en u kunt aangeven of het bestand al dan nietopnieuw moet worden geladen.
Als u toepassingen bouwt met externe scripts, kunt u met deze optie voorkomen dat u per ongeluk een scriptoverschrijft dat door een teamlid is aangepast nadat u de toepassing hebt geopend, of dat de toepassing metoudere versies van scripts wordt gepubliceerd. Met deze waarschuwingen kunt u een script automatisch latensluiten en de nieuwere, gewijzigde versie laten openen.
Syntaxiskleuren
Hier kunt u de codekleuren voor uw scripts opgeven.
Instellingen ActionScript 3.0
Met deze knoppen opent u de dialoogvensters met instellingen voor ActionScript. In deze vensters kunt u eenbronpad, een bibliotheekpad en een extern bibliotheekpad voor ActionScript 3.0 instellen.
Adobe raadt ook het volgende aan:
Symbolen en ActionScriptTijdlijnen en ActionScriptGeluid en ActionScriptAfspelen van externe video met ActionScript beherenMeertalige tekst en ActionScriptToegankelijkheid maken met ActionScriptActionScript-code in een toepassing ordenen
83

Foutopsporing in ActionScript 1.0 en ActionScript 2.0Foutopsporing in ActionScript 3.0De modus Scriptassistentie en gedragingenScripts vastzetten in het deelvenster HandelingenScripts schrijven en beherenScripts schrijven en beherenFoutopsporing in ActionScript 3.0Foutopsporing in ActionScript 1.0 en ActionScript 2.0Het bronpad instellen voor ActionScript 3.0Het klassepad instellen voor ActionScript 2.0Scripts importeren en exporterenCode opmakenCodehints gebruiken
De voorwaarden van Creative Commons zijn niet van toepassing op Twitter™- en Facebook-berichten.
Juridische kennisgevingen | Online privacybeleid
84

Naar boven
Naar boven
Tips en trucs: Richtlijnen voor toegankelijkheidInformatie over richtlijnen voor toegankelijkheidToegankelijke sites makenStructuur en navigatie van SWF-bestand beschikbaar makenBeschrijvingen en herhalingen beherenKleur gebruikenLeesvolgorde, Tab-toets en toetsenbordAudio, video en animatie afhandelenToegankelijkheid voor Animate en Animate uitbreidenBestanden testen en wijzigen
Informatie over richtlijnen voor toegankelijkheid
Schermlezers zijn complex en u kunt gemakkelijk onverwachte resultaten krijgen in FLA-bestanden die zijnontwikkeld voor gebruik met schermlezers. Een schermlezer is software waarmee visueel gehandicapten websiteshardop kunnen laten voorlezen. Tekst wordt hardop voorgelezen met behulp van speciaal ontworpen software. Eenschermlezer kan alleen tekstinhoud interpreteren. Beschrijvingen die u aanbiedt voor het SWF-bestand en voorfilmclips, afbeeldingen of andere grafische inhoud, worden echter ook voorgelezen. Voeg daarom beschrijvingentoe voor belangrijke afbeeldingen en animaties, zodat de schermlezer deze elementen in uw SWF-bestand kaninterpreteren. Dit is het equivalent voor SWF-bestanden van de alt-tekst op een HTML-webpagina.
Opmerking: Animate-toepassingen moeten in Internet Explorer in Windows worden weergegeven, aangezienMicrosoft Active Accessibility (MSAA) alleen door deze browser wordt ondersteund.
Flash Player gebruikt Microsoft Active Accessibility (MSAA) om Animate-inhoud voor schermlezers beschikbaar temaken. MSAA is een Windows-technologie die een gestandaardiseerd platform biedt voor gegevensuitwisselingtussen ondersteunende technologieën, zoals schermlezers, en andere toepassingen. Gebeurtenissen (zoals eenwijziging in de toepassing) en objecten zijn zichtbaar voor schermlezers door middel van MSAA.
Opmerking:
Flash Player 7 (en later) werkt niet met alle technologieën voor schermlezers. De softwareleverancier moet deinformatie verwerken die MSAA aanbiedt.
Toegankelijke sites maken
Wanneer u een site toegankelijk wilt maken, moet u aan de volgende voorwaarden voldoen:
Maak de informatie beschikbaar voor schermlezers
85

Naar boven
Zorg dat tekst of afbeeldingen bruikbaar zijn
- sommige bezoekers hebben moeite met het lezen van tekst in een kleine tekengrootte of het bekijken van kleineafbeeldingen. Bied gebruikers de mogelijkheid in te zoomen op deze elementen door gebruik te maken vanschaalbare vectorafbeeldingen in SWF-bestanden
Bied gesproken tekst aan
- overweeg gesproken tekst aan te bieden voor bezoekers zonder een schermlezer of wanneer schermlezersmogelijk niet werken, zoals bij video.
Bied ondertitels voor gesproken tekst aan:
- sommige bezoekers kunnen gesproken tekst op uw site of in een video mogelijk niet horen. Overweeg ondertitelstoe te voegen voor deze bezoekers.
Vertrouw niet op kleuren om informatie over te brengen
Veel bezoekers kunnen kleurenblind zijn. Wanneer u vertrouwt op kleuren om informatie over te brengen (zoals'Klik op de groene knop om naar pagina 1 te gaan, klik op de rode knop om naar pagina 2 te gaan'), bied dan ooktekst of gesproken equivalenten aan.
Veel online presentaties (zoals video's) bieden visueel gehandicapten alternatieve manieren om toegang te krijgentot de inhoud, zoals een tekstbeschrijving van een video. Animate biedt tekstgegevens echter rechtstreeks aan deschermlezer aan. Hoewel dit gewoonlijk betekent dat u aanvullende instellingen moet opgeven of ActionScript aaneen FLA-bestand moet toevoegen, hoeft u geen geheel aparte versie te maken.
Delen van het SWF-bestand kunnen voor schermlezers beschikbaar worden gemaakt. Tekstelementen (zoalstekstvelden, statische tekst en dynamische tekst), knoppen, filmclips, componenten en het gehele SWF-bestandkunnen door MSAA-compatibele schermlezers worden geïnterpreteerd.
Section 508 is een Amerikaanse wet die richtlijnen biedt voor het toegankelijk maken van informatie aan personenmet een handicap. Section 508 is met name gericht op websites die op verschillende manieren toegankelijk moetenzijn. Sommige websites, waaronder overheidswebsites, moeten aan deze richtlijnen voldoen. Wanneer een SWF-bestand niet alle informatie aan de schermlezer doorgeeft, voldoet het SWF-bestand niet aan Section 508.Raadpleeg de website over Section 508 voor meer informatie.
Vele landen hebben richtlijnen opgesteld voor het maken van toegankelijke websites of volgen richtlijnen die doorandere organisaties zijn opgesteld. Meer informatie over toegankelijkheid en webstandaarden vindt u op de websiteWeb Accessibility Initiative van het World Wide Web Consortium (W3C). In deze standaarden en richtlijnen wordtbeschreven met welke factoren u rekening moet houden wanneer u toegankelijke HTML-websites maakt. Een deelvan deze informatie is van toepassing op Animate.
Structuur en navigatie van SWF-bestand beschikbaar maken
Gezien de visuele aard van sommige SWF-bestanden, kunnen de lay-out en de navigatie van de pagina complexzijn en lastig door schermlezers te vertalen. Een algemene beschrijving van het SWF-bestand is belangrijk ominformatie over te brengen over de structuur van het bestand en over de navigatie in de structuur van de site. Ukunt deze beschrijving toevoegen door te klikken in het werkgebied en een beschrijving in het deelvensterToegankelijkheid in te voeren. U kunt ook een apart gebied van de site maken voor deze beschrijving of eenoverzicht.
Opmerking:
wanneer u een beschrijving voor het SWF-hoofdbestand invoert, wordt deze gelezen zodra het SWF-bestand wordt
86

Naar boven
Naar boven
vernieuwd. U kunt dit voorkomen door een aparte informatiepagina te maken.
Informeer de gebruiker over navigatie-elementen die in het SWF-bestand veranderen. Het is bijvoorbeeld mogelijkdat een extra knop wordt toegevoegd of dat de tekst op een knop verandert. Deze wijziging wordt door deschermlezer hardop voorgelezen. Flash Player 7 en later ondersteunt het bijwerken van deze eigenschappen viaActionScript. U kunt de toegankelijkheidsinformatie in uw toepassingen bijwerken wanneer de inhoud tijdensuitvoering verandert.
Beschrijvingen en herhalingen beheren
Ontwerpers en ontwikkelaars kunnen beschrijvingen aan de animaties, afbeeldingen en grafische elementen in eenSWF-bestand toewijzen. Voeg namen toe aan afbeeldingen, zodat de schermlezer deze kan interpreteren. Wanneereen afbeelding of een animatie geen essentiële informatie doorgeeft aan het SWF-bestand (omdat het eendecoratief of herhalend element is) of wanneer u het element in de algehele beschrijving van het SWF-bestandhebt beschreven, hoeft u geen aparte beschrijving voor dat element op te geven. Wanneer u overbodigebeschrijvingen aanbiedt, kan dat verwarrend zijn voor gebruikers die een schermlezer gebruiken.
Opmerking:
wanneer u tekst opsplitst of afbeeldingen als tekst gebruikt in uw SWF-bestanden, voeg dan een naam ofbeschrijving voor deze elementen toe.
Ga als volgt te werk wanneer er meerdere geneste filmclips zijn die één doel hebben of één idee overbrengen:
Groepeer deze elementen in uw SWF-bestand.
Voeg een beschrijving toe voor de bovenliggende filmclip.
Maak alle onderliggende filmclips niet-toegankelijk.
Dit is zeer belangrijk aangezien de schermlezer anders probeert alle irrelevante geneste filmclips tebeschrijven, waardoor de gebruiker in verwarring raakt en mogelijk uw website verlaat. Ga op deze manier tewerk wanneer een SWF-bestand meer dan één object bevat, zoals meerdere filmclips. Wanneer de algemeneboodschap het beste wordt overgebracht met één beschrijving, voeg dan een beschrijving toe aan een vande objecten en maak alle andere objecten niet-toegankelijk voor de schermlezer.
Wanneer SWF-bestanden en toepassingen in een lus worden uitgevoerd, worden schermlezers voortdurendvernieuwd omdat ze telkens nieuwe inhoud op de pagina detecteren. Aangezien de schermlezer denkt dat deinhoud wordt bijgewerkt, keert deze terug naar de bovenkant van de webpagina en wordt de inhoud opnieuwgelezen. Maak objecten die in een lus worden uitgevoerd of worden vernieuwd en die niet opnieuw hoeven teworden gelezen daarom niet toegankelijk voor schermlezers.
Opmerking: Typ geen beschrijving in het veld Beschrijving in het deelvenster Toegankelijkheid voor instanties(zoals tekst) die de schermlezer hardop voorleest.
Kleur gebruiken
U moet beslissingen nemen over het gebruik van kleuren in een toegankelijk bestand. U mag niet alleen op kleurvertrouwen om bepaalde informatie of aanwijzingen aan gebruikers door te geven. Een gebruiker die kleurenblindis, kan een pagina niet gebruiken wanneer daarop wordt vermeld dat door op het blauwe gebied te klikken een
87

Naar boven
nieuwe pagina wordt gestart en door op het rode gebied te klikken muziek wordt afgespeeld. Biedttekstequivalenten aan op de pagina of in een alternatieve versie om uw site toegankelijk te maken. Controleer ookof er voldoende contrast is tussen de voor- en achtergrondkleuren om de leesbaarheid te verbeteren. Wanneer ulichtgrijze tekst op een witte achtergrond plaatst, kunnen gebruikers deze niet gemakkelijk lezen. Ook tekst meteen kleine tekengrootte is voor veel bezoekers moeilijk leesbaar. Een hoog contrast en tekst met een groottetekengrootte of tekst waarvan het formaat kan worden aangepast, is nuttig voor de meeste gebruikers, ook voorgebruikers zonder een handicap.
Leesvolgorde, Tab-toets en toetsenbord
De leesvolgorde en het gedrag van de Tab-toets zijn belangrijke overwegingen wanneer u toegankelijke Animate-websites wilt maken. Wanneer u een interface ontwerpt, komt de volgorde waarin deze op de pagina wordtweergegeven mogelijk niet overeen met de volgorde waarin de schermlezer elk onderdeel beschrijft. U kunt deleesvolgorde en het gedrag van de Tab-toets bepalen en testen in het SWF-bestand.
Leesvolgorde bepalen
De standaardleesvolgorde is niet voorspelbaar en komt niet altijd overeen met de plaatsing van uw elementen ofde visuele lay-out van de pagina. Door de lay-out eenvoudig te houden, zorgt u voor een logische leesvolgordezonder dat u ActionScript hoeft te gebruiken. U hebt echter meer controle over de leesvolgorde wanneer uActionScript gebruikt en de leesvolgorde in uw SWF-bestanden test.
Opmerking:
bij het bepalen van de volgorde, mag u geen enkele instantie in het SWF-bestand overslaan omdat anders destandaard (en onvoorspelbare) leesvolgorde wordt gebruikt.
Gedrag van de Tab-toets bepalen
Bezoekers die gebruikmaken van schermlezers voor de beschrijving van de inhoud van een site, gebruikengewoonlijk de Tab-toets en het toetsenbord om te navigeren in het besturingssysteem en op webpagina's,aangezien het gebruik van de muis niet zinvol is voor iemand die het scherm niet kan zien. Gebruik deeigenschappen tabIndex en tabEnabled met de filmclip-, knop-, tekstveld- of componentinstanties om ervoor tezorgen dat de Tab-toets op intelligente wijze in toegankelijke SWF-bestanden werkt. Naast de Tab-toets kunt uandere toetsdrukhandelingen gebruiken om in het SWF-bestand te navigeren, maar u moet die informatie opgevenin het deelvenster Toegankelijkheid. Gebruik de klasse Key in ActionScript om toetsdrukscripts aan het SWF-bestand toe te voegen. Selecteer het object waarvoor u een toetsdrukscript wilt gebruiken en voeg de sneltoets toein het veld Sneltoets in het deelvenster Toegankelijkheid. Voeg sneltoetsen toe voor essentiële en veelgebruikteknoppen in het SWF-bestand.
Opmerking: In ActionScript 3.0 zijn tabIndex en tabEnabled eigenschappen van de klasse InteractiveObject. InActionScript 2.0 is hiervoor geen klasseverwijzing vereist.
Opmerking:
vermijd onzichtbare knoppen in toegankelijke SWF-bestanden, omdat schermlezers die knoppen niet herkennen.(Onzichtbare knoppen zijn knoppen waarvoor u alleen een actief gebied, het klikbare gedeelte, voor de knopdefinieert.)
Vele SWF-bestanden bevatten een snelle opeenvolging van informatie en schermlezers kunnen dit tempo vaak nietbijhouden. Voeg besturingselementen aan het SWF-bestand toe, zodat de gebruiker via knoppen in zijn of haar
88

Naar boven
Naar boven
Naar boven
eigen tempo door het bestand kan navigeren en zo nodig kan pauzeren.
Audio, video en animatie afhandelen
Wanneer u gesproken tekst of video met spraak aanbiedt, moet u ondertitels toevoegen voor gebruikers die nietkunnen horen. U kunt tekstvelden in Animate gebruiken, video met ondertitels importeren of zelfs een XML-ondertitelbestand gebruiken. U kunt videoactiepunten gebruiken om op te geven wanneer de tekst in een tekstveldtijdens uitvoering moet worden bijgewerkt.
Meer informatie over het gebruik van Hi-Caption SE en de component Hi-Caption Viewer vindt u op de pagina metAdobe-invoegtoepassingen. Met deze uitbreiding van derden kunt u, naast andere geavanceerdebesturingselementen, ondertitels maken die u in een XML-bestand opslaat en tijdens uitvoering in het SWF-bestandlaadt. U kunt ook actiepunten en een tekstveld gebruiken om ondertitels weer te geven.
Toegankelijkheid voor Animate en Animate uitbreiden
Met de uitbreidingslaag in Animate kunnen ontwikkelaars uitbreidingen maken die geavanceerdeontwerpmogelijkheden bieden. Zo kunnen andere bedrijven uitbreidingen voor toegankelijkheid ontwikkelen. Ubeschikt over diverse mogelijkheden om uw SWF-bestanden te valideren of ondertitels toe te voegen.
Een validatieprogramma kan bijvoorbeeld het SWF-bestand controleren op ontbrekende beschrijvingen. Eendergelijk programma controleert of een beschrijving voor een groep instanties is toegevoegd of dat tekst een labelvoor de instantie heeft en meldt eventuele problemen. Het programma controleert ook de leesvolgorde in het SWF-bestand en zoekt alle instanties die moeten worden opgegeven. Nadat het SWF-bestand is geanalyseerd, kunt u deleesvolgorde via een dialoogvenster opgeven.
Meer informatie over beschikbare extensies van derden vindt u op de pagina met Adobe-invoegtoepassingen.
Bestanden testen en wijzigen
Test elk SWF-bestand dat is bedoeld voor gebruik met schermlezers. Test uw SWF-bestanden bij elke nieuweversie van Flash Player die wordt uitgebracht, inclusief kleine revisies en test deze met het volgende:
Schermlezers Window Eyes en JAWS voor Windows gebruiken. Elk van deze behandelt SWF-bestandenanders, zodat u verschillende resultaten kunt krijgen.
In een browser zonder een schermlezer en navigeer door de site met de muis.
Schakel de monitor uit en gebruik alleen de schermlezer om door de website te navigeren.
Wanneer u gesproken tekst gebruikt, test u de site zonder luidsprekers.
Met diverse gebruikers die een doorsnee vormen van het doelpubliek voor uw website.
Opmerking:
u hoeft niet verschillende browsers te testen, omdat de technologie die wordt gebruikt om SWF-bestanden voorschermlezers beschikbaar te maken (MSAA), alleen door Internet Explorer onder Windows wordt ondersteund.
89

Wanneer u naar het SWF-bestand luistert met een schermlezer, moet u op de volgende punten letten:
Is de leesvolgorde correct?
Bevat het SWF-bestand beschrijvingen voor sneltoetsen?
Worden de elementen in de interface adequaat en volledig beschreven?
Wordt de navigatie in de structuur van de site adequaat beschreven?
Wordt de inhoud van het SWF-bestand voorgelezen wanneer deze wordt bijgewerkt of vernieuwd?
Wanneer u de context van een element in het werkgebied wijzigt (zoals een knop die verandert van Afspelenin Pauzeren), wordt die wijziging dan door de schermlezer vermeld?
In tegenstelling tot HTML-validatie is geen officieel programma beschikbaar voor de validatie van SWF-bestanden. Er zijn echter programma's van derden beschikbaar die u helpen het bestand te valideren. Zie depagina met Adobe-invoegtoepassingen voor meer informatie over deze extensies.
Adobe raadt ook het volgende aan:
Toegankelijkheid maken met ActionScriptToegankelijkheidsinformatie voor schermlezers invoeren met AnimateToegankelijkheid maken met ActionScriptToegankelijkheid voor slechthorenden
De voorwaarden van Creative Commons zijn niet van toepassing op Twitter™- en Facebook-berichten.
Juridische kennisgevingen | Online privacybeleid
90

Naar boven
Naar boven
Toegankelijkheid in de Animate-werkruimteInformatie over toegankelijkheidsondersteuningBesturingselementen in een deelvenster selecteren met sneltoetsenNavigeren door besturingselementen in dialoogvensters met sneltoetsenWerkgebied of objecten in het werkgebied selecteren met sneltoetsenNavigeren door boomstructuren met sneltoetsenWerken met bibliotheekitems via sneltoetsen
De Adobe Animate-werkruimte (voorheen Flash Professional CC) is met het toetsenbord toegankelijk voorgebruikers die mogelijk lastig met de muis kunnen werken.
Opmerking:
Volledige, bijgewerkte Help vindt u op het web. De toepassing heeft geen internetverbinding geconstateerd. Klik oponderstaande koppeling of zoek op Animate CC Help voor de complete versie van dit onderwerp.
De Adobe Animate-werkruimte is met het toetsenbord toegankelijk voor gebruikers die mogelijk lastig met de muiskunnen werken.
Zie het onderwerp over toegankelijkheid van de Animate-werkruimte in de Help op het web voor meer informatieover navigatie door de gebruikersinterface zonder muis.
Informatie over toegankelijkheidsondersteuning
Toegankelijkheidsondersteuning in de ontwerpomgeving biedt sneltoetsen voor het navigeren in en gebruiken vaninterfacebesturingselementen, zoals deelvensters, Eigenschapcontrole, dialoogvensters, het werkgebied en objectenin het werkgebied, zodat u zonder muis met deze interface-elementen kunt werken.
Opmerking:
bepaalde toetsenbordbesturingselementen en toegankelijkheidsfuncties in de ontwerpomgeving zijn alleenbeschikbaar onder Windows.
U kunt de sneltoetsen voor toegankelijkheid in de ontwerpomgeving aanpassen in de sectie Opdrachten voorwerkruimtetoegankelijkheid van het dialoogvenster Sneltoetsen.
Druk op F4 om alle deelvensters en Eigenschapcontrole te verbergen. Druk weer op F4 om alle deelvenstersen Eigenschapcontrole weer te geven.
Besturingselementen in een deelvenster selecteren metsneltoetsen
91

Naar boven
Gebruik de Tab-toets om de focus door de besturingselementen van het deelvenster te verplaatsen wanneer eendeelvenster of Eigenschapcontrole de huidige focus heeft. Gebruik de spatiebalk (drukken op de spatiebalk ishetzelfde als klikken op het menu in het deelvenster) om het menu te activeren dat de huidige focus heeft.Animate biedt geen ondersteuning voor het omschakelen tussen deelvensters met behulp van de Tab-toets.
Wanneer u de sneltoets voor besturingselementen van een deelvenster gebruikt, wordt de focus op eenbesturingselement toegepast en wordt het besturingselement geactiveerd dat aan de volgende criteria voldoet:
Wanneer u een besturingselement in het deelvenster met de Tab-toets wilt selecteren, moet het deelvenstermet de huidige focus zijn uitgevouwen. Wanneer het deelvenster is samengevouwen, heeft het indrukkenvan Tab geen effect.
Druk op de spatiebalk om de menu-items van het optiemenu weer te geven wanneer het optiemenu de focusheeft.
U kunt de focus alleen naar een besturingselement van een deelvenster verplaatsen wanneer hetbesturingselement actief is. Wanneer een besturingselement gedimd (inactief) is, kunt u op hetbesturingselement geen focus toepassen.
Focus door de items in het optiemenu van een deelvenster verplaatsen
1. Druk op de spatiebalk om de menu-items van het optiemenu weer te geven wanneer het optiemenu focusheeft.
2. Druk op Pijl-omlaag om door de items in het optiemenu te gaan.3. Activeer het huidig geselecteerde optiemenu-item met Enter (Windows) of Return (Macintosh).
Focus door de besturingselementen in een deelvenster verplaatsen
1. Druk op Tab wanneer het optiemenu van het deelvenster focus heeft. Druk herhaaldelijk op Tab om de focusdoor de besturingselementen in een deelvenster te verplaatsen.
2. Druk op Enter of Return als u het momenteel geselecteerde menu in het deelvenster wilt activeren.3. Als u een numerieke Hot Text-waarde wilt bewerken, typt u het getal en drukt u op Enter of Return.
Navigeren door besturingselementen in dialoogvensters metsneltoetsen
Druk op Tab om door de besturingselementen in het dialoogvenster te gaan.
Druk op Pijl-omhoog en Pijl-omlaag om door de besturingselementen binnen één sectie in het dialoogvensterte gaan.
Druk op Enter om de knop te activeren (equivalent aan klikken op de knop) wanneer eenbesturingselementknop in het dialoogvenster focus heeft.
Druk op Enter om de huidige instellingen toe te passen en het dialoogvenster te sluiten (equivalent aanklikken op OK) wanneer een besturingselementknop in het dialoogvenster geen focus heeft.
Druk op Escape om het dialoogvenster te sluiten zonder de wijzigingen toe te passen (equivalent aan klikkenop Annuleren).
92

Naar boven
Naar boven
Naar boven
Druk op Enter of de spatiebalk om Help-informatie weer te geven voor het dialoogvenster (equivalent aanklikken op Help) wanneer de knop Help focus heeft.
Werkgebied of objecten in het werkgebied selecteren metsneltoetsen
Het selecteren van het werkgebied met een sneltoets is equivalent aan klikken in het werkgebied.
Nadat het werkgebied is geselecteerd, kunt u met de Tab-toets door alle objecten in alle lagen navigeren (ééntegelijk). U kunt instanties selecteren (zoals grafische symbolen, knoppen, filmclips, bitmaps, video's of geluiden),groepen of vakken. U kunt geen vormen selecteren (zoals rechthoeken), tenzij die vormen instanties van symbolenzijn. U kunt met sneltoetsen maar één object tegelijk selecteren.
Gebruik de volgende methoden om objecten in het werkgebied te selecteren:
Druk op Tab om een object in het werkgebied te selecteren nadat het werkgebied is geselecteerd.
Druk op Shift+Tab om het vorige object te selecteren wanneer momenteel een object is geselecteerd.
Druk op Tab om het eerste object te selecteren dat in het actieve frame in de actieve laag is gemaakt.Wanneer het laatste object in de bovenste laag is geselecteerd, drukt u op Tab om naar de volgende laageronder te gaan en het eerste object daar te selecteren, enzovoort.
Wanneer het laatste object in de laatste laag is geselecteerd, drukt u op Tab om naar het volgende frame tegaan en het eerste object in de bovenste laag daar te selecteren.
Objecten in lagen die zijn verborgen of vergrendeld, kunt u niet selecteren met de Tab-toets.
Opmerking:
wanneer u bezig bent met het typen van tekst in een vak, kunt u geen object selecteren met de toetsenbordfocus.U moet eerst op de Escape-toets drukken en dan pas een object selecteren.
Navigeren door boomstructuren met sneltoetsen
Met sneltoetsen kunt u navigeren door boomstructuren, de hiërarchische weergave van bestandsstructuren inbepaalde deelvensters van Animate.
Selecteer de map en druk op Pijl-rechts om een samengevouwen map uit te vouwen.
Selecteer de map en druk op Pijl-links om een uitgevouwen map samen te vouwen.
Druk op Pijl-links om naar de bovenliggende map van een uitgevouwen map te gaan.
Druk op Pijl-rechts om naar de onderliggende map van een uitgevouwen map te gaan.
Werken met bibliotheekitems via sneltoetsen
93

1. Druk op Ctrl+X (Windows) of Cmd+X (Macintosh) om een bibliotheekitem te knippen of druk op Ctrl+C(Windows) of Cmd+C (Macintosh) om het item te kopiëren.
2. U kunt een geknipt of gekopieerd item plakken door in het werkgebied of in een andere bibliotheek te klikkenom het invoegpunt in te stellen. Vervolgens drukt u op Ctrl+V (Windows) of Command+V (Macintosh) om hetitem in het midden van het werkgebied te plakken of drukt u op Ctrl+Shift+V (Windows) ofCommand+Shift+V (Macintosh) om het item op plaats te plakken (op dezelfde locatie als het origineel).
Gebruik de volgende technieken om items te knippen, te kopiëren en te plakken:
Knip of kopieer een of meerdere items.
Knip of kopieer een item in het deelvenster Bibliotheek en plak het item in het werkgebied of in eenandere bibliotheek of plak een map in een andere bibliotheek.
U kunt geen vorm plakken vanaf het werkgebied in de bibliotheek.
U kunt geen bibliotheekitem in een algemene bibliotheek plakken, aangezien algemene bibliotheken nietkunnen worden gewijzigd. U kunt wel een algemene bibliotheek maken.
Wanneer u een bibliotheekitem in het werkgebied plakt, wordt het item gecentreerd.
Wanneer u een map plakt, wordt elk item in die map ook geplakt.
Wanneer u een bibliotheekitem in een map wilt plakken in de bestemmingsbibliotheek, klikt u op demap voordat u gaat plakken.
U kunt een bibliotheekitem plakken op een andere locatie in dezelfde bibliotheek waar het vandaankomt.
Wanneer u een bibliotheekitem wilt plakken op een locatie die een ander item met dezelfde naambevat, moet u opgeven of u het bestaande item wilt vervangen.
Adobe raadt ook het volgende aan:
Sneltoetsen in AnimateWerken met algemene bibliotheken
De voorwaarden van Creative Commons zijn niet van toepassing op Twitter™- en Facebook-berichten.
Juridische kennisgevingen | Online privacybeleid
94

Naar boven
Scripts schrijven en beherenCode opmakenOpmerkingen plaatsen bij codegebiedenSyntaxiskleuren gebruikenDe lijsten met id's en trefwoorden gebruiken bij runtimeRegelnummers en tekstomloop gebruikenVerborgen tekens weergevenTekst in een script zoeken(Verouderd in Animate CC) Syntaxis en leestekens controleren(Verouderd in Animate CC) Scripts importeren en exporteren(Verouderd in Animate CC) Codering voor geïmporteerde en geëxporteerde scripts(Verouderd in Animate CC) Scripts vastzetten in het deelvenster HandelingenDoelpaden invoegenCodehints gebruiken
Code opmaken
U kunt uw code automatisch opmaken en laten inspringen bij het typen. Als u dynamische lettertypetoewijzinggebruikt, weet u zeker dat de juiste lettertypen worden gebruikt voor meertalige teksten.
Opties voor Automatisch opmaken instellen
1. Ga als volgt te werk:
Selecteer Voorkeuren in het optiemenu (in de rechterbovenhoek van het deelvenster Handelingen).
U kunt ook Bewerken > Voorkeuren (Windows) of Animate > Voorkeuren (Macintosh) selecteren in hetScript-venster.
2. Selecteer Automatisch opmaken in het dialoogvenster Voorkeuren.3. Selecteer een van de opties voor automatisch opmaken.
Nadat u opties voor Automatisch opmaken hebt ingesteld, worden de instellingen automatisch toegepast opde code die u schrijft, maar niet op bestaande code. Hiervoor moet u de instellingen handmatig toepassen.
Code opmaken volgens de instellingen voor Automatisch opmaken
Klik op de werkbalk van het deelvenster Handelingen of het Script-venster op Automatisch opmaken.Selecteer Automatisch opmaken in het optiemenu (in de rechterbovenhoek van het deelvenster Handelingen).Druk op Ctrl+Shift+F (Windows) of op Cmd+Shift+F (Macintosh).Selecteer Gereedschappen > Automatisch opmaken in het Script-venster.
95

Naar boven
Dynamische lettertypetoewijzing gebruiken
Als u dynamische lettertypetoewijzing wilt in- of uitschakelen, selecteert u in het dialoogvenster VoorkeurenDynamische lettertypetoewijzing gebruiken of heft op de selectie op.
Dynamische lettertypetoewijzing is standaard uitgeschakeld omdat de prestaties dan worden verbeterdwanneer u uw scripts uitvoert. Wanneer u werkt met meertalige tekst, moet u dynamischelettertypetoewijzing inschakelen, omdat deze optie ervoor zorgt dat de juiste lettertypen worden gebruikt.
Automatisch inspringen gebruiken
Als u automatisch inspringen wilt in- of uitschakelen, selecteert u Automatische inspringing in hetdialoogvenster Voorkeuren of heft u de selectie op.
Wanneer Automatische inspringing is ingeschakeld, springt de tekst die u typt na haakjes openen '(' of naaccolades openen '{' automatisch in volgens de instelling Tabgrootte in de voorkeuren voor ActionScript.
U kunt in uw scripts een regel inspringen door de regel te selecteren en op Tab te drukken. Als u deinspringing wilt verwijderen, selecteert u de regel en drukt u op Shift+Tab.
Opmerkingen plaatsen bij codegebieden
Opmerkingen in de code zijn delen in de code die door de ActionScript-compiler worden genegeerd. In eenopmerking kunt u uitleggen wat de code doet, of u kunt code die u niet wilt verwijderen tijdelijk uitschakelen. Ustart een opmerking voor een coderegel met een dubbele slash (//). De compiler negeert alle tekst na de dubbeleslash. U kunt ook opmerkingen plaatsen voor grotere blokken code door een slash en een asterisk (/*) aan hetbegin van het blok en een asterisk en een slash (*/) aan het eind van het blok te typen.
U kunt deze markeringen handmatig typen, maar u kunt ook de knoppen bovenin het deelvenster Handelingen ofhet Script-venster gebruiken.
Een opmerking typen voor een coderegel
1. Plaats het invoegpunt aan het begin van de regel of voor het teken waar de opmerking moet beginnen.2. Klik met de rechtermuisknop en selecteer Opmerkingen toevoegen. U kunt ook de sneltoetsen Ctrl + M
(Windows) of Command + M gebruiken of naar Bewerken > Opmerkingen bij selectie toevoegen gaan.
Er wordt een dubbele slash (//) op het invoegpunt geplaatst.
Een opmerking typen voor meerdere coderegels
1. Selecteer de regels waarvoor u een opmerking wilt opgeven. (De eerste en de laatste regel in de selectiehoeven geen hele regel te zijn.)
2. Klik met de rechtermuisknop en selecteer Opmerkingen toevoegen. U kunt ook de sneltoetsen Ctrl + M(Windows) of Command + M gebruiken of naar Bewerken > Opmerkingen bij selectie toevoegen gaan.
De tekens voor de blokopmerking worden aan het begin (/*) en het eind (*/) van de selectie geplaatst.
Opmerking:
96

Naar boven
Naar boven
Als er opmerkingen zijn tussen de geselecteerde tekstregels, wordt een regelopmerking toegepast op allegeselecteerde regels.
Een opmerking verwijderen
1. Plaats het invoegpunt in de regel met de opmerking of selecteer het codeblok waarvoor u de opmerking hebtgetypt.
2. Klik met de rechtermuisknop en selecteer Opmerkingen verwijderen. U kunt ook de sneltoetsen Ctrl + Shift +M (Windows) of Command + Shift + M gebruiken of naar Bewerken > Opmerkingen bij selectie verwijderengaan.
Syntaxiskleuren gebruiken
Zoals in elke taal is in ActionScript syntaxis de manier waarop elementen worden geordend om betekenis tegenereren. Wanneer u onjuiste ActionScript-syntaxis gebruikt, werken de scripts niet.
Als u syntaxisfouten wilt markeren, moet u een kleurcode instellen voor uw scripts. Stel dat u de syntaxiskleurenzodanig instelt dat gereserveerde woorden in blauw worden weergegeven. Als u var typt, wordt het woord var inblauw weergegeven. Als u echter per ongeluk vae typt, blijft het woord vae zwart, zodat u ziet dat u een typefouthebt gemaakt.
Ga als volgt te werk:
Selecteer Bewerken > Voorkeuren (Windows) of Animate > Voorkeuren (Macintosh), klik op Code-editor in decategorielijst en geef de gewenste syntaxiskleuren op.
Terwijl het invoegpunt in het Script-veld staat, drukt u op Ctrl-U (Windows) of op Cmd-U (Macintosh).
Opmerking:
Als u scripts schrijft in het deelvenster Handelingen, worden de opdrachten die niet worden ondersteund door deversie van de speler waarvoor u het script schrijft in de werkset Handelingen geel weergegeven. Als de SWF-bestandsversie van Flash Player bijvoorbeeld is ingesteld op Flash 7, wordt ActionScript die alleen wordtondersteund door Flash Player 8 geel weergegeven in de werkset Handelingen.
De lijsten met id's en trefwoorden gebruiken bij runtime
Bij het opstarten van Animate worden de lijsten met id's en trefwoorden gelezen vanaf het resourcebestand en inde cache opgeslagen. Behalve het lezen van de standaardlijsten vanaf de resource, wordt ook gescand opbijkomende lijsten met id's en trefwoorden in de map Voorkeuren. U kunt ook bijkomende trefwoorden en id'stoevoegen door "TXT-bestanden" in de volgende mappen toe te voegen:
C:\Users\<Gebruikersnaam>[AppData]\Roaming\Adobe\Animate\13.0[ActionscriptKeywords]\
C:\Users\<Gebruikersnaam>[AppData]\Roaming\Adobe\Animate\13.0[ActionscriptIdentifiers]\
C:\Users\<Gebruikersnaam>[AppData]\Roaming\Adobe\Animate\13.0[JavascriptKeywords]\
97

Naar boven
Naar boven
C:\Users\<Gebruikersnaam>[AppData]\Roaming\Adobe\Animate\13.0[JavascriptIdentifiers]\
Regelnummers en tekstomloop gebruiken
Als u code gaat bewerken of aanpassen, maakt het gebruik van regelnummers de code overzichtelijker.Tekstomloop zorgt ervoor dat u niet horizontaal door lange regels code hoeft te schuiven (dat is met namebelangrijk als u in de ontwerpomgeving of met een lage beeldschermresolutie werkt).
Regelnummers in- of uitschakelen
Selecteer Weergave > Regelnummers in het Script-venster.Druk op Ctrl+Shift+L (Windows) of op Cmd+Shift+L (Macintosh).
Een specifieke regel markeren
Selecteer Bewerken > Ga naar regel in het Script-venster.
Tekstomloop in- of uitschakelen
Selecteer Weergave > Tekstomloop in het Script-venster.Druk op Ctrl+Shift+W (Windows) of op Cmd+Shift+W (Macintosh).
Verborgen tekens weergeven
Tekens zoals spaties, tabs en regeleinden worden in de ActionScript-code verborgen. Soms moet u deze tekensweergeven, bijvoorbeeld als u double-bytespaties wilt zoeken en verwijderen die geen deel uitmaken van eentekenreekswaarde, omdat die compilerfouten veroorzaken.
Druk op Ctrl+Shift+8 (Windows) of op Cmd+Shift+8 (Macintosh).
De volgende symbolen worden gebruikt voor het weergeven van verborgen tekens:
Verborgen teken Symbool
98

Naar boven
Single-bytespatie .
Double-bytespatie l
Tab >>
regeleinde
Tekst in een script zoeken
Met het gereedschap Zoeken kunt u tekst in uw scripts zoeken en vervangen.
Opmerking:
Als u in de tekst van alle scripts van een Animate-document wilt zoeken, moet u de Filmverkenner gebruiken.
Tekst zoeken
1. Selecteer in het deelvenster Handelingen of in het Script-venster het gereedschap Zoeken of druk opCtrl+F (Windows) of op Cmd+F (Macintosh).
2. Geef de tekst op waarnaar u wilt zoeken.3. Klik op Volgende Zoeken.
Tekst in een script zoeken en vervangen
1. Selecteer in het deelvenster Handelingen of in het Script-venster het gereedschap Zoeken of druk opCtrl+F (Windows) of op Cmd+F (Macintosh).
2. Geef de tekst op waarnaar u wilt zoeken.3. Geef in het tekstvak Vervangen de nieuwe tekst op.4. Klik op Volgende Zoeken.5. Klik op Vervangen om de tekst te vervangen, of klik op Alles vervangen om alle instanties van de opgegeven
tekst te vervangen.
(Verouderd in Animate CC) Een zoekopdracht herhalen in het deelvensterHandelingen
Selecteer Opnieuw zoeken in het optiemenu (in de rechterbovenhoek van het deelvenster Handelingen).
(Verouderd in Animate CC) Een zoekopdracht herhalen in het Script-venster
Selecteer Bewerken> Opnieuw zoeken.
99

Naar boven
Naar boven
(Verouderd in Animate CC) Syntaxis en leestekenscontroleren
U kunt de ActionScript-code snel controleren zonder dat u het FLA-bestand publiceert.
Wanneer u de syntaxis controleert, wordt het huidige script gecontroleerd. Als het huidige script ActionScript-klassen aanroept, worden deze klassen eveneens gecontroleerd. Eventuele andere scripts in het FLA-bestandworden niet gecontroleerd.
Bij de syntaxiscontrole van ActionScript 2.0-bestanden wordt de code uitgevoerd via de compiler om syntaxis- encompilerfouten te genereren.
Bij de syntaxiscontrole van ActionScript 3.0-bestanden worden alleen syntaxisfouten gegenereerd. Als ucompilatiefouten wilt genereren zoals niet-overeenkomend typen, onjuiste retourwaarden en verkeerd gespeldevariabele- of methodenamen, moet u de opdracht Besturing > Testen gebruiken.
Syntaxis controleren
Voer een van de volgende handelingen uit om de syntaxis te controleren:
Klik in het deelvenster Handelingen of het Script-venster op Syntaxis controleren .Klik in het Script-veld en druk vervolgens op Ctrl + T (Windows) of Cmd + T (Macintosh). Het Script-veldkrijgt de focus als u hierin klikt of typt. Als een object in het werkgebied de focus heeft, wordt hetdeelvenster Transformeren geopend.
Syntaxisfouten worden in het deelvenster Compilerfouten weergegeven.
Opmerking:
In een extern ActionScript-klassenbestand in het Script-venster beïnvloedt het algemene klassepad (AS2) of hetbronpad (AS3) de syntaxiscontrole. Zelfs als het algemene klassepad juist is ingesteld, kunnen er fouten wordengegenereerd omdat de compiler niet weet dat deze klasse wordt gecompileerd.
Evenwicht van leestekens controleren
1. Klik tussen accolades {}, vierkante haakjes [] of ronde haakjes () in het script.2. Druk in Windows op Control+' (enkel aanhalingsteken) of op een Macintosh op Cmd+' (enkel
aanhalingsteken). De tekst tussen de accolades, vierkante haakjes of ronde haakjes wordt gemarkeerd en ukunt controleren of de leestekens openen bijbehorende leestekens sluiten hebben.
(Verouderd in Animate CC) Scripts importeren en exporteren
U kunt een script in het deelvenster Handelingen of het Script-venster importeren. U kunt uw scripts ook uit hetdeelvenster Handelingen naar externe ActionScript-bestanden exporteren. (Wanneer u het Script-venster gebruikt,is exporteren niet nodig omdat u het AS-bestand kunt opslaan.)
100

Naar boven
Als de tekst in uw scripts er anders uitziet dan u had verwacht wanneer u een bestand opent of importeert, wijzigtu de voorkeur voor importcodering.
Een extern AS-bestand importeren
1. Plaats in het Script-veld het invoegpunt op de plek waar de eerste regel van het externe script moet komen.2. Ga als volgt te werk:
Selecteer Script importeren in het optiemenu van het deelvenster Handelingen of druk op Ctrl+Shift+I(Windows) of op Cmd+Shift+I (Macintosh).
Selecteer Bestand > Script importeren in het Script-venster of druk op Ctrl+Shift+I (Windows) of opCmd+Shift+I (Macintosh).
Een script exporteren vanuit het deelvenster Handelingen
1. Selecteer het script dat u wilt exporteren. Selecteer vervolgens Script exporteren in het optiemenu van hetdeelvenster Handelingen of druk op Ctrl+Shift+X (Windows) of op Cmd+Shift+X (Macintosh).
2. Sla het ActionScript-bestand (AS) op.
Tekstcoderingsopties instellen
1. Selecteer Bewerken > Voorkeuren (Windows) of Animate > Voorkeuren (Macintosh) en selecteer vervolgensActionScript in de categorielijst.
2. U kunt de volgende opties instellen:
Openen/importeren
Selecteer UTF-8-codering voor openen of importeren met Unicode-codering. U kunt ook Standaardcoderingselecteren voor openen of importeren met de coderingsindeling van de taal die momenteel wordt gebruiktdoor het systeem.
Opslaan/exporteren
Selecteer UTF-8-codering voor opslaan of exporteren met Unicode-codering. U kunt ook Standaardcoderingselecteren voor opslaan of exporteren met de coderingsindeling van de taal die momenteel wordt gebruiktdoor het systeem.
De waarschuwing voor exportcodering in- of uitschakelen
1. Selecteer Bewerken > Voorkeuren (Windows) of Animate > Voorkeuren (Macintosh) en selecteer vervolgensWaarschuwingen in de categorielijst.
2. Selecteer Waarschuwing bij coderingsconflicten bij exporteren ActionScript-bestanden, of hef de selectie op.
(Verouderd in Animate CC) Codering voor geïmporteerde engeëxporteerde scripts
101

Naar boven
U kunt in ActionScript het type codering opgeven dat u wilt gebruiken voor geïmporteerde of geëxporteerdeActionScript-bestanden. UTF-8-codering is een 8-bits Unicode-indeling waarmee u tekst in meerdere talen in uwbestanden kunt opnemen. Standaardcodering is de codering die wordt ondersteund door de taal die uw systeemmomenteel gebruikt. Deze codering wordt ook wel de traditionele codepagina genoemd.
Opmerking:
Wanneer u een niet-Engelse toepassing gebruikt op een Engels systeem, mislukt de opdracht Film testen wanneereen deel van het SWF-bestandspad tekens bevat die niet kunnen worden weergegeven met het coderingsschemaMultibyte Character Sets (MBCS). Japanse paden die op een Japans systeem werken, werken bijvoorbeeld niet opeen Engels systeem. Gebruik daarom uitsluitend Engelse padnamen op Engelse systemen. Deze beperking is vantoepassing op alle gebieden van de toepassing die de testfilmspeler gebruiken.
(Verouderd in Animate CC) Scripts vastzetten in hetdeelvenster Handelingen
Als u de code in een FLA-bestand niet op één centrale locatie hebt geordend, of als u gedragingen gebruikt, kunt uafzonderlijke scripts in het deelvenster Handelingen vastzetten zodat u eenvoudiger door de scripts kunt bladeren.Wanneer u een script vastzet, kunt u de locatie van de code in het deelvenster Handelingen open houden eneenvoudig op alle geopende scripts klikken. Dat is vooral handig bij het opsporen van fouten.
In de volgende afbeelding bevindt het script dat aan de huidige locatie op de tijdlijn is gekoppeld zich op frame1van de laag met de naam Verwijderen. (De tab uiterst links volgt altijd de locatie op de tijdlijn.) Dat script is ookvastgezet (en wordt weergegeven als de tab uiterst rechts). De volgende twee scripts zijn ook vastgezet: éénscript op frame1 en één script op frame15 van de laag met de naam Intro. U kunt de vastgezette scripts bekijkendoor op de tabs te klikken of door de sneltoetsen te gebruiken. Wanneer u van het ene vastgezette script naar hetandere gaat, wordt uw huidige positie op de tijdlijn niet gewijzigd.
Een vastgezet script
Als de inhoud in het Script-veld niet wordt aangepast aan de locatie die u op de tijdlijn selecteert, wordt in hetScript-veld waarschijnlijk een vastgezet script weergegeven. Klik op de tab linksonder in het Script-veld om hetscript weer te geven dat is gekoppeld aan de locatie op de tijdlijn.
Een script vastzetten
1. Klik op de tijdlijn zodat het script op een tab linksonder in het Script-veld in het deelvenster Handelingenwordt weergegeven.
2. Ga als volgt te werk:
Klik op het pictogram met een punaise rechts van het tabblad.
Klik met de rechtermuisknop (Windows) of houd de Control-toets ingedrukt en klik (Macintosh) op detab en selecteer Script vastzetten.
Selecteer Script vastzetten in het optiemenu (in de rechterbovenhoek van het deelvensterHandelingen).
Een script vrijmaken
102

Naar boven
Naar boven
Wanneer een vastgezet script wordt weergegeven op een tabblad linksonder in het Script-veld in hetdeelvenster Handelingen, klikt u op het pictogram met de punaise rechts van het tabblad.Klik met de rechtermuisknop (Windows) of houd de Control-toets ingedrukt en klik (Macintosh) op een tab enselecteer Script sluiten of Alle scripts sluiten.Selecteer Script sluiten of Alle scripts sluiten in het optiemenu (in de rechterbovenhoek van hetdeelvenster Handelingen).
sneltoetsen voor vastgezette scripts
Als het invoegpunt in het Script-veld staat, kunt u de volgende sneltoetsen gebruiken om met vastgezette scripts tewerken.
Handeling Windows-sneltoets Macintosh-sneltoets
Script vastzetten Control+= (gelijkteken) Cmd+=
Script vrijmaken Control+- (minteken) Cmd+-
Focus verplaatsen naar rechtertabblad Control+Shift+. (punt) Cmd+Shift+.
Focus verplaatsen naar linkertabblad Control+Shift+, (komma) Cmd+Shift+,
Alle scripts vrijmaken Control+Shift+- (minteken) Cmd+Shift+-
Doelpaden invoegen
Veel scripthandelingen zijn gericht op het beïnvloeden van filmclips, knoppen en andere symboolinstanties. In uwcode kunt u naar symboolinstanties op een tijdlijn verwijzen door een doelpad in te voegen. Een doelpad is hetadres van de instantie die u als doel wilt gebruiken. U kunt een absoluut of een relatief doelpad instellen. Eenabsoluut pad bevat het volledige adres van de instantie. Een relatief pad bevat slechts het deel van het adres datafwijkt van het adres van het script in het FLA-bestand. Een relatief pad werkt dan ook niet als u het script naareen andere locatie verplaatst.
1. Klik in het deelvenster Handelingen op een handeling in het script.2. Klik op Doelpad .3. Geef het pad op van de instantie die u als doel wilt gebruiken of selecteer een doel in de lijst.4. Selecteer de optie Absoluut of Relatief pad.
Codehints gebruiken
103

Wanneer u in het deelvenster Handelingen of in het Script-venster werkt, kan de software detecteren welkehandeling u invoert en op basis daarvan een codehint weergeven. Er bestaan twee soorten codehints: knopinfomet de complete syntaxis voor de handeling en een pop-upmenu waarin mogelijke ActionScript-elementen wordenweergegeven, zoals namen van methoden of eigenschappen (soms wordt dit een vorm van codevoltooiinggenoemd).
Codehints zijn standaard ingeschakeld. Door voorkeuren in te stellen, kunt u codehints uitschakelen of bepalen hoesnel ze moeten worden weergegeven. Wanneer u codehints bij de voorkeuren hebt uitgeschakeld, kunt u tochhandmatig een codehint weergeven voor een specifieke opdracht.
Opmerking:
Als u geen codehints kunt weergeven voor een variabele of een object dat u in ActionScript 2.0 hebt gemaakt,terwijl codehints wel zijn ingeschakeld in de voorkeuren van ActionScript, moet u controleren of u de variabele ofhet object het juiste achtervoegsel hebt gegeven, of dat u strikte invoer voor de variabele of het object hebtgebruikt.
Codehints inschakelen
U kunt codehints op verschillende manieren activeren.
Strikte invoer voor objecten
Als u ActionScript 2.0 in combinatie met strikte invoer gebruikt voor een variabele die is gebaseerd op eeningebouwde klasse (zoals Button, Array, enzovoort), worden in het Script-veld codehints voor de variabeleweergegeven. Stel dat u de volgende twee coderegels invoert:var foo:Array = new Array(); foo.
Zodra u de punt (.) typt, toont Animate een lijst met methoden en eigenschappen die beschikbaar zijn voor Array-objecten in een pop-upmenu, omdat u de variabele als een array hebt getypt.
Achtervoegsels en codehints
Als u ActionScript 1.0 gebruikt of als u codehints wilt weergeven voor objecten zonder deze strikt in te voeren,moet u een achtervoegsel aan de naam van elk object toevoegen op het moment dat u het object maakt. Hetachtervoegsel dat codehints activeert voor de klasse Camera is bijvoorbeeld _cam. Stel dat u de volgende codetypt: var my_array = new Array(); var my_cam = Camera.get();
Als u vervolgens my_cam typt gevolgd door een punt, worden codehints voor het object Camera weergegeven.
Gebruik voor de objecten die in het werkgebied worden weergegeven het achtervoegsel in het vak Instantienaamin Eigenschapcontrole. Als u bijvoorbeeld codehints wilt weergeven voor objecten MovieClip, gebruikt uEigenschapcontrole om aan alle objecten MovieClip instantienamen toe te wijzen met het achtervoegsel _mc.Wanneer u vervolgens de instantienaam typt, gevolgd door een punt, worden codehints weergegeven.var my_array = new Array(); var my_cam = Camera.get();
Achtervoegsels zijn niet vereist voor het activeren van codehints wanneer u strikte invoer voor objecten gebruikt,maar consistent gebruik van achtervoegsels maakt de code wel begrijpelijker.
104

In de volgende tabel worden de achtervoegsels weergegeven die codehints activeren in ActionScript 2.0:
Type object Achtervoegsel variabele
Array _array
Button _btn
Camera _cam
Color _color
ContextMenu _cm
ContextMenuItem _cmi
Date _date
Error _err
LoadVars _lv
LocalConnection _lc
Microphone _mic
MovieClip _mc
MovieClipLoader _mcl
PrintJob _pj
NetConnection _nc
NetStream _ns
SharedObject _so
105

Sound _sound
String _str
TextField _txt
TextFormat _fmt
Video _video
XML _xml
XMLNode _xmlnode
XMLSocket _xmlsocket
Opmerkingen en codehints
U kunt ook ActionScript-opmerkingen gebruiken om de klasse van een object op te geven voor codehints. In hetvolgende voorbeeld wordt via een opmerking aangegeven dat de klasse van de instantie theObject Object is,enzovoort.// Object theObject;// Array theArray;// MovieClip theMC;
Als u vervolgens theMC invoert gevolgd door een punt, worden codehints weergegeven met de lijst met MovieClip-methoden en -eigenschappen. Als u vervolgens theArray invoert gevolgd door een punt, worden codehintsweergegeven met de lijst met Array-methoden en -eigenschappen, enzovoort.
Adobe raadt echter aan in plaats van deze techniek strikte gegevensinvoer of achtervoegsels te gebruiken, omdatdeze technieken codehints automatisch activeren waardoor uw code begrijpelijker wordt.
Voorkeurinstellingen opgeven voor automatische codehints
Selecteer Bewerken > Voorkeuren (Windows) of Animate > Voorkeuren (Macintosh) in het deelvensterHandelingen of in het Script-venster, klik in de categorielijst op Code-editor en schakel vervolgens Codehintsin of uit.
(Verouderd in Animate CC) Een vertraging voor codehints opgeven
1. Selecteer in het deelvenster Handelingen of het Script-venster Bewerken > Voorkeuren (Windows) of Animate> Voorkeuren (Macintosh).
106

2. Klik op ActionScript in de categorielijst.3. Gebruik de schuifregelaar om de vertraging in seconden op te geven.
Codehints in knopinfostijl gebruiken
1. Geef de codehint weer door een haakje openen '(' te typen na een element waarvoor haakjes nodig zijn(bijvoorbeeld na een methodenaam of een opdracht, zoals if of do..while, enzovoort).
Een haakje openen activeert de codehints
2. Voer een waarde in voor de parameter.
Als u meerdere parameters hebt, moet u de waarden scheiden met komma's. Voor functies of instructies,zoals de lus for, scheidt u de parameters met een puntkomma.
Overbelaste opdrachten (functies of methoden die kunnen worden aangeroepen met verschillendeparametersets), zoals gotoAndPlay() of for, geven een indicator weer waarmee u de gewenste parameterkunt selecteren. Als u een parameter wilt selecteren, klikt u op het pijltje of drukt u op Control+Pijl-links enControl+Pijl-rechts.
Een codehint met meerdere parametersets
3. U kunt de codehint op de volgende manieren sluiten:
Typ een haakje sluiten ')'.
Klik buiten de instructie.
Druk op Escape.
Codehints in menustijl gebruiken
1. Geef de codehint weer door een punt te typen na de naam van een variabele of een object.
Codehints in menustijl
2. Als u door de codehints wilt navigeren, gebruikt u de toetsen Pijl-omhoog en Pijl-omlaag.3. Als u een item in het menu wilt selecteren, drukt u op Enter of op Tab of dubbelklikt u op het item.4. U kunt de codehint op de volgende manieren sluiten:
Selecteer een van de menu-items.
Klik boven of onder het menuvenster.
107

Typ een haakje sluiten ')' als u al een haakje openen '(' hebt getypt.
Druk op Escape.
Een codehint handmatig weergeven
1. Klik op een locatie in de code waar codehints worden weergegeven, zoals op de volgende locaties:
Na de punt (.) die volgt op een instructie of een opdracht waar een eigenschap of een methode moetworden ingevoerd
Tussen haakjes [()] in een methodenaam
2. Ga als volgt te werk:
Selecteer Weergeven > Codehint weergeven om codehints handmatig in te schakelen.
Druk op Control+spatiebalk (Windows) of Cmd+spatiebalk (Macintosh).
Codehints voor aangepaste klassen
Als u aangepaste ActionScript 3.0-klassen maakt, parseert Animate de klassen en wordt er eveneens bepaaldwelke objecten, eigenschappen en methoden in de klassen worden opgenomen. Animate kan vervolgens codehintsbieden wanneer u code schrijft die naar de aangepaste klassen verwijst. Voltooiing van aangepaste klassecodewordt automatisch uitgevoerd voor alle klassen die u aan andere code hebt gekoppeld met de opdracht import.
Met codehints kunnen ontwikkelaars sneller werken omdat ze niet hoeven te onthouden welke objecten, methodenen eigenschappen er allemaal door de klasse worden gebruikt. Ook kunnen ontwerpers hierdoor werken metklassen die ze niet zelf hebben geschreven, omdat ze niet precies hoeven te weten hoe de klasse in elkaar zit.
Codehints kunnen onder meer voor de volgende items worden gegeven:
Codehints voor geneste klasseverwijzingen
Bij het schrijven van geneste verwijzingen is het handig als u voortdurend codehints krijgt.
Codehints voor "this"
Als u "this" in een klassenbestand typt, krijgt u codehints voor de desbetreffende klasse.
Codehints voor "new+<spatie>"
Als u "new+<spatie>" typt, geeft Animate een lijst met beschikbare klassen en pakketten weer.
Codehints voor "import"
Als u "import+<spatie>" typt, geeft Animate een lijst met alle ingebouwde en aangepaste pakketten weer.
Codehints voor SWC-bibliotheken
Als u een SWC-bibliotheek toevoegt aan het bibliotheekpad of het externe bibliotheekpad, schakelt Animatecodehints in voor alle klassen die in het SWC-bestand zijn opgenomen.
Adobe raadt ook het volgende aan:
Voorkeuren voor ActionScript instellen
108

Voorkeuren voor ActionScript instellenFilmverkenner gebruikenObjecten en klassenKlassen compileren en exporteren (ActionScript 2.0)Foutopsporing in ActionScript 3.0Foutopsporing in ActionScript 1.0 en ActionScript 2.0GegevenstypenBeschrijving van gegevenstypen
De voorwaarden van Creative Commons zijn niet van toepassing op Twitter™- en Facebook-berichten.
Juridische kennisgevingen | Online privacybeleid
109

Naar boven
Ondersteuning voor aangepaste platformsinschakelen
Dit artikel helpt de ontwikkelaars van insteekmodules bij het maken van Animate-insteekmodules voor deondersteuning van aangepaste platforms met gebruik van Animate CC 2015.1 (februari 2016). Hieronder vindt ueen overzicht van de vorige versies van dit document:
Versie 1.2 (2015)
Versie 1.1 (2014.2)
Versie 1.0 (2014)
Ontwikkelaars die een insteekmodule voor ondersteuning voor aangepaste platforms willen maken, moeten deOntwikkelingskit voor ondersteuning voor aangepaste platforms downloaden van de volgende locatie:
CustomPlatformSupportDevelopmentKit.zip Ontwikkelingskit voor ondersteuning voor aangepaste platforms
Download een voorbeeldinsteekmodule van de volgende locatie en gebruik deze als een referentie voor het makenvan een insteekmodule voor ondersteuning voor aangepaste platforms:
SampleCreateJSPlatform.zip Voorbeeldinsteekmodule
Een insteekmodule bestaat uit de volgende elementen:
DocType voegt een nieuw documenttype toe voor het aangepaste platform in Animate en beheert deontwerpfuncties.Publisher staat de configuratie toe van de publicatie-instellingen en het publiceren van het document naarhet aangepaste platform.
Voor een overzicht van de functie Ondersteuning voor aangepaste platforms raadpleegt u Ondersteuning vooraangepaste platforms.
Een Animate-insteekmodule voor ondersteuning voor aangepaste platforms makenSoftwarevereistenAPI-brondocumentatie voor ontwikkelaars van insteekmodulesEen insteekmodule voor ondersteuning voor aangepaste platforms makenDe insteekmodule voor ondersteuning voor aangepaste platforms in een pakket plaatsenUw insteekmodule voor ondersteuning voor aangepaste platforms distribuerenFuncties aanvragen en bugs melden
Een Animate-insteekmodule voor ondersteuning vooraangepaste platforms maken
110

U kunt een insteekmodule voor ondersteuning voor aangepaste platforms ontwikkelen met behulp van een van devolgende methoden:
Maak een insteekmodule met de API's in de ontwikkelingskit voor ondersteuning voor aangepaste platforms.
Pas de instellingen van de voorbeeldinsteekmodule in de ontwikkelingskit aan volgens uw behoeften.
Insteekmodules voor ondersteuning voor aangepaste platforms zijn verpakt als .zxp-bestanden die kunnen wordengeïnstalleerd met Animate CC. U kunt de insteekmodule hosten op de pagina Adobe Add-ons, zodat gebruikersdeze kunnen downloaden en installeren met de Creative Cloud-toepassing of de insteekmodules distribueren als.zxp-pakketten om deze te installeren met het hulpprogramma Manage Extensions.
Softwarevereisten
Een ontwikkelaar heeft de volgende software nodig om een insteekmodule te maken met de ontwikkelingskit voorondersteuning voor aangepaste platforms:
Microsoft Windows 7 of Apple Mac OS 10.8 en later Microsoft Visual Studio 2012 (voor Windows) of XCode 4.5.2 (voor Mac)Animate CC 2015Eclipse IDE for C/C++ DevelopersAdobe Extension Builder 3.0Manage Extensions-hulpprogramma
API-brondocumentatie voor ontwikkelaars van insteekmodules
De ontwikkelingskit voor ondersteuning voor aangepaste platforms bevat de volgende elementen:
FCM (Flash Component Model): De headerbestanden die in de ontwikkelingskit zijn opgenomen, definiëreneen raamwerk genaamd FCM, dat verantwoordelijk is voor het beheren van insteekmodules.DocType: Dit bevat een set met interfaces die u helpen om een nieuw documenttype toe te voegen aan deAnimate-startpagina en die u kunt gebruiken om functies voor het aangepaste documenttype in en uit teschakelen.DOM (Document Object Model): Dit bevat een set met interfaces die u helpen om toegang te krijgen tot deinhoud van het Animate-document in de vorm van een DOM. Publisher: Dit bevat een set met interfaces die koppelingen maken met de publicatieworkflows.
Voor meer informatie over de API's in de ondersteuning voor aangepaste platforms en voor voorbeelden over hoeu deze kunt gebruiken om uw insteekmodule te maken, raadpleegt u Bron voor API voor ondersteuning vooraangepaste platforms.
Een insteekmodule voor ondersteuning voor aangepaste platforms maken
U kunt als volgt een insteekmodule voor ondersteuning voor aangepaste platforms maken:
1. Download de Ontwikkelingskit voor ondersteuning voor aangepaste platforms.2. Extraheer de inhoud van de kit naar uw computer.3. Open een nieuw project in VisualStudio of Xcode en neem de headerbestanden op in de ontwikkelingskit voor
uw softwareontwikkelingsproject. Als u snel aan de start wilt gaan met het maken van uw insteekmodulevoor ondersteuning voor aangepaste platforms, kunt u de volgende voorbeeldinsteekmodule gebruiken die
111

beschikbaar is onder de SampleCreateJSPlatform-map als de basiscode voor uw insteekmoduleproject.
Bijvoorbeeld, de bestanden van de SampleCreateJS-insteekmodule bevinden zich in SampleCreateJSPlatform\Plugin\SampleCreateJS\project\
4. Voer de nodige wijzigingen voor uw doelplatform uit.5. Compileer de code om een insteekmodule te genereren (.dll of .plug-in).
De insteekmodule voor ondersteuning voor aangepaste platforms in een pakketplaatsen
U kunt als volgt een distribueerbaar pakket genereren van de insteekmodule voor ondersteuning voor aangepasteplatforms:
1. Open het Eclipse-voorbeeldbestand of maak een nieuw Application Extension Project in de Eclipse-wizard NewProject (Nieuw project). Geef een naam op voor het project en klik op Next (Volgende).
2. In het deelvenster New Adobe Application Extension Project kiest u Adobe Animate als de doeltoepassing enklik op Next (Volgende).
3. Wijzig de extensies van de insteekmodulebestanden die u hebt gemaakt van .dll in .fcm in Windows en van.plug-in in .fcm.plug-in op Mac. Voeg vervolgens de insteekmodulebestanden toe aan het project(ExtensionContent/plugins/lib/win voor Windows en ExtensionContent/plugins/lib/mac voor Mac).
4. Configureer uw extensie door wijziging van manifest.xml.Als u het manifestbestand wilt openen, klikt u metde rechtermuisknop op de extensie in de projectverkenner en selecteert u Adobe Extension Builder 3 >Bundle Manifest Editor. Selecteer vervolgens het tabblad Manifest in de Bundle Manifest Editor opEclipseProject\.staged-extension\CSXS.
5. Als u bewerking van manifest.xml mogelijk wilt maken, klikt u met de rechtermuisknop in het venster enselecteert u Openen met > XML-editor. U dient zich te richten op de volgende twee tags ExtensionList enDispatchInfoList:
Een ExtensionList -tag ziet er doorgaans als volgt uit:
<ExtensionList>
<Extension Id="PluginID" Version="1.0" />
<Extension Id="PublishSettingsID" Version-"1.0" />
</ExtensionList>
Deze tag bevat de lijst met extensies in het uiteindelijke ZXP-pakket waarin de id van elke extensie uit eenunieke tekenreeks bestaat. In dit geval wordt het in de vorige sectie gemaakte .dll- of .plugin-bestandopgenomen in een extensie. De andere extensie wordt vervolgens gebruikt om de interface voor publicatie-instellingen van de uitgever te configureren. In het voorbeeld van de tag ExtensionList bevat de extensie metde extensie-id PluginID het .dll-/.plugin-bestand en configureert de extensie met de id PublishSettingsID deinterface voor publicatie-instellingen van de uitgever.
6. De tag DispatchInfoList bevat gedetailleerde informatie over elke extensie die wordt vermeld in deExtensionList. Hier volgt een voorbeeld van DispatchInfoList:
<DispatchInfoList> <Extension Id="PluginID"> <DispatchInfo > <Resources> <MainPath>./plugin/fcm.xml</MainPath> </Resources> <Lifecycle> <AutoVisible>true</AutoVisible> </Lifecycle> <UI> <Type>ModalDialog</Type>
112

Naar boven
<Menu>CreateJS</Menu> <Geometry> <Size> <Height>200</Height> <Width>200</Width> </Size> </Geometry> </UI> </DispatchInfo> </Extension> <Extension Id="PublishSettingsID"> <DispatchInfo > <Resources> <MainPath>./index.html</MainPath> </Resources> <Lifecycle> <AutoVisible>true</AutoVisible> </Lifecycle> <UI> <Type>ModalDialog</Type> <Menu>Publish Settings</Menu> <Geometry> <Size> <Height>170</Height> <Width>486</Width> </Size> </Geometry> </UI> </DispatchInfo> </Extension></DispatchInfoList>
7. Voor de extensie met het .dll- of het .plugin-bestand kunt u alle tags negeren, met uitzondering van de tag
MainPath. De tag MainPath bevat het relatieve pad naar het bestandfcm.xml ten opzichte van de mapExtensionContent. U dient de naam van het .dll-bestand te veranderen in .fcm en dit in de map win naastfcm.xml te plaatsen. En als u aan de Mac-omgeving werkt, wijzigt u de naam van het .plugin-bestand in.fcm.plugin en plaatst u dit in de map mac naast fcm.xml.
8. De HTML-extensie voor het configureren van de gebruikersinterface voor publicatie-instellingen is een HTML-extensie voor Animate. Zie HTML-extensies maken voor meer informatie over HTML-extensies voor Animate.
9. Zorg dat de lagere waarde van het versiekenmerk in de tag Host 15.1 is, de minimale (interne) versie vanAnimate CC met ondersteuning voor aangepaste platforms.
<ExecutionEnvironment><HostList><Host Name="FLPR" Version="15.1" /></HostList>...</ExecutionEnvironment>
10. Ga naar de weergave Script Explorer om met de rechtermuisknop op uw project te klikken en selecteer
Export (Exporteren) > Adobe Extension Builder 3 > Application Extension (Toepassingsextensie). De wizardExport (Exporteren) verschijnt.
11. U moet een certificaat hebben om het extensiepakket te ondertekenen. Blader naar een bestaand certificaatof klik op Create (Maken) om een nieuw certificaat te maken.
12. Klik op Voltooien om het project te compileren. Eclipse genereert een insteekmodulebestand met .zxp-extensie dat u kunt hosten op de Adobe Add-ons-site.
Uw insteekmodule voor ondersteuning voor aangepasteplatforms distribueren
U kunt de insteekmodule voor ondersteuning voor aangepaste platforms distribueren door deze op de Adobe Add-ons-pagina te hosten en er geld mee te verdienen. Uw insteekmodulepakket moet eerst een controle- engoedkeuringsproces van Adobe doorlopen voordat dit op de pagina wordt weergegeven. U kunt als volgt een
113

Naar boven
insteekmodule hosten:
1. Meld u aan bij de pagina met Adobe-invoegtoepassingen met uw Adobe ID en wachtwoord. 2. Klik in het linkerdeelvenster onder Producent worden op de koppeling Naar de portal voor producenten.3. Klik op de knop Sign-up (Registreren) als u niet bent geregistreerd als producent.4. Voor gedetailleerde instructies over het registreren als producent en het hosten van uw insteekmodules
raadpleegt u Getting Started with the Producer Portal (Aan de slag met de portal voor producenten).5. Voltooi de volgende stappen in de workflow van de portal voor producenten zoals bepaald in de pagina
Getting Started (Aan de slag):1. Plaats uw product in een pakket met één bestand.2. Voer informatie in over het product en upload het bestand.3. Voeg marketingmiddelen toe.4. Geef een voorbeeld van uw product weer.5. Dien uw product in voor goedkeuring.
6. Na goedkeuring wordt uw insteekmodule weergegeven onder de Animate-productcategorie op de pagina metinvoegtoepassingen.
Opmerking:
Als u een gebruiker bent die een insteekmodule wilt installeren en een aangepast platformdocument wiltmaken en publiceren met Animate, raadpleegt u Werken met insteekmodule voor ondersteuning vooraangepaste platforms.Voor meer informatie over het beheren van Adobe-extensies raadpleegt u Extensies downloaden eninstalleren.
Functies aanvragen en bugs melden
Vul het volgende formulier in als u vragen wilt stellen aan het Animate-productteam, nieuwe functies wiltaanvragen, bugs wilt melden of een probleem hebt:
Adobe-formulier voor aanvragen van functies en melden van bugs
De voorwaarden van Creative Commons zijn niet van toepassing op Twitter™- en Facebook-berichten.
Juridische kennisgevingen | Online privacybeleid
114

Ondersteuning voor aangepaste platformsinschakelen
In dit artikel leren ontwikkelaars hoe ze Animate-insteekmodules kunnen maken die ondersteuning bieden vooraangepaste platforms met behulp van Animate CC 2014.2. Als u Animate CC 2014.1 (update van oktober 2014)gebruikt, raadpleegt u de vorige versie van dit document.
Ontwikkelaars die een insteekmodule voor ondersteuning voor aangepaste platforms willen maken, moeten deOntwikkelingskit voor ondersteuning voor aangepaste platforms downloaden van de volgende locatie:
CustomPlatformSupportDevelopmentKit.zip Ontwikkelingskit voor ondersteuning voor aangepaste platforms
Download een voorbeeldinsteekmodule van de volgende locatie en gebruik deze als een referentie voor het makenvan een insteekmodule voor ondersteuning voor aangepaste platforms:
SampleCreateJSPlatform.zip Voorbeeldinsteekmodule
Een insteekmodule bestaat uit de volgende elementen:
DocType voegt een nieuw documenttype toe voor het aangepaste platform in Animate en beheert deontwerpfuncties.Publisher staat de configuratie toe van de publicatie-instellingen en het publiceren van het document naarhet aangepaste platform.
Voor een overzicht van de functie Ondersteuning voor aangepaste platforms raadpleegt u Ondersteuning vooraangepaste platforms.
Nieuw in Animate CC 2015:
Query uitvoeren op basis van het type bibliotheeksymbool: In het geval van symbolen krijgtILibraryItem::GetProperties() een extra invoer met de sleutel ingesteld als kLibProp_SymbolType_DictKey. Dewaarde van de sleutel is kLibProp_SymbolType_Button, kLibProp_SymbolType_MovieClipof kLibProp_SymbolType_Graphic.Onderscheid maken tussen knop en filmclip: Tot de vorige release werden de knopinstanties doorzowel de DOM- als de IFrameCommandGenerator-service behandeld als filmclips. Vanaf Animate CC 2015 iser een interface toegevoegd voor de ondersteuning van knopinstanties. Als de IMovieClip-instantie ook deIButton-interface implementeert, wordt deze instantie behandeld als een knopinstantie. De vier statussen vaneen knop (Up, Over, Down en Hit) worden altijd respectievelijk toegewezen aan de frames 0, 1, 2 en 3. Ziehet bestand IButton.h voor meer informatie over de knopinstantie.Nieuwe API voor het ophalen van de grenzen van IClassicText-objecten: De functie AddClassicTextin de ITimelineBuilder-interface retourneert nu een CLASSIC_TEXT_INFO_2-object (in plaats van het eerdereCLASSIC_TEXT_INFO-object). Dit object bevat een nieuw "bounds"-veld dat staat voor de grenzen van hetIClassicText-object.De vernieuwde voorbeeldinsteekmodule hergebruikt nu de bitmaps die worden toegepast voor vormvullingen.De Mongoose-webserver is geïntegreerd in de voorbeeldinsteekmodule.
Opmerking: De nieuwe IK Bone-functie in Animate CC 2015 is uitgeschakeld in documenttypen voor aangepasteplatforms. Wanneer u IK-inhoud plakt in een document voor aangepaste platforms, converteert Animate de IK-
115

Naar boven
inhoud naar een frame-per-frame-animatie.
Update van februari 2015: Ondersteuning voor maskers in de service IFrameCommandGenerator --Dezerelease biedt ondersteuning voor maskers in de service IFrameCommandGenerator. Voordat deze functie kanwerken, moet de insteekmodule de functies implementeren van de nieuwe interface ITimelineBuilder2 die isovergenomen van de bestaande ITimelineBuilder-interface. Zie het artikel Bron voor API voor ondersteuning vooraangepaste platforms voor meer informatie over de nieuwe ITimelineBuilder2-interface.
Een Animate-insteekmodule voor ondersteuning voor aangepaste platforms makenSoftwarevereistenAPI-brondocumentatie voor ontwikkelaars van insteekmodulesEen insteekmodule voor ondersteuning voor aangepaste platforms makenDe insteekmodule voor ondersteuning voor aangepaste platforms in een pakket plaatsenUw insteekmodule voor ondersteuning voor aangepaste platforms distribuerenFuncties aanvragen en bugs melden
Een Animate-insteekmodule voor ondersteuning vooraangepaste platforms maken
U kunt een insteekmodule voor ondersteuning voor aangepaste platforms ontwikkelen met behulp van een van devolgende methoden:
Maak een insteekmodule met de API's in de ontwikkelingskit voor ondersteuning voor aangepaste platforms.
Pas de instellingen van de voorbeeldinsteekmodule in de ontwikkelingskit aan volgens uw behoeften.
Insteekmodules voor ondersteuning voor aangepaste platforms zijn verpakt als .zxp-bestanden die kunnen wordengeïnstalleerd met Animate CC. U kunt de insteekmodule hosten op de pagina met Adobe-invoegtoepassingen zodatgebruikers deze kunnen downloaden en installeren met de Creative Cloud-toepassing of de insteekmodulesdistribueren als .zxp-pakketten om deze te installeren met behulp van Adobe Extensions Manager.
Softwarevereisten
Een ontwikkelaar heeft de volgende software nodig om een insteekmodule te maken met de ontwikkelingskit voorondersteuning voor aangepaste platforms:
Microsoft Windows 7 of Apple Mac OS 10.8 en later Microsoft Visual Studio 2012 (voor Windows) of XCode 4.5.2 (voor Mac)Animate CC 2014.1 en hogerEclipse IDE for C/C++ DevelopersAdobe Extension Builder 3.0Adobe Extension Manager 7.2.1.6
API-brondocumentatie voor ontwikkelaars van insteekmodules
De ontwikkelingskit voor ondersteuning voor aangepaste platforms bevat de volgende elementen:
FCM (Flash Component Model): De headerbestanden die in de ontwikkelingskit zijn opgenomen, definiëreneen raamwerk genaamd FCM, dat verantwoordelijk is voor het beheren van insteekmodules.
116

DocType: Dit bevat een set met interfaces die u helpen om een nieuw documenttype toe te voegen aan deAnimate-startpagina en die u kunt gebruiken om functies voor het aangepaste documenttype in en uit teschakelen.DOM (Document Object Model): Dit bevat een set met interfaces die u helpen om toegang te krijgen tot deinhoud van het Animate-document in de vorm van een DOM. Publisher: Dit bevat een set met interfaces die koppelingen maken met de publicatieworkflows.
Voor meer informatie over de API's in de ondersteuning voor aangepaste platforms en voor voorbeelden over hoeu deze kunt gebruiken om uw insteekmodule te maken, raadpleegt u Bron voor API voor ondersteuning vooraangepaste platforms.
Een insteekmodule voor ondersteuning voor aangepaste platforms maken
U kunt als volgt een insteekmodule voor ondersteuning voor aangepaste platforms maken:
1. Download de Ontwikkelingskit voor ondersteuning voor aangepaste platforms.2. Extraheer de inhoud van de kit naar uw computer.3. Open een nieuw project in VisualStudio of Xcode en neem de headerbestanden op in de ontwikkelingskit voor
uw softwareontwikkelingsproject. Als u snel aan de start wilt gaan met het maken van uw insteekmodulevoor ondersteuning voor aangepaste platforms, kunt u de volgende voorbeeldinsteekmodule gebruiken diebeschikbaar is onder de SampleCreateJSPlatform-map als de basiscode voor uw insteekmoduleproject.
Bijvoorbeeld, de bestanden van de SampleCreateJS-insteekmodule bevinden zich in SampleCreateJSPlatform\Plugin\SampleCreateJS\project\
4. Voer de nodige wijzigingen voor uw doelplatform uit.5. Compileer de code om een insteekmodule te genereren (.dll of .plug-in).
De insteekmodule voor ondersteuning voor aangepaste platforms in een pakketplaatsen
U kunt als volgt een distribueerbaar pakket genereren van de insteekmodule voor ondersteuning voor aangepasteplatforms:
1. Open het Eclipse-voorbeeldbestand of maak een nieuw Application Extension Project in de Eclipse-wizard NewProject (Nieuw project). Geef een naam op voor het project en klik op Next (Volgende).
2. In het deelvenster New Adobe Application Extension Project kiest u Adobe Animate als de doeltoepassing enklik op Next (Volgende).
3. Wijzig de extensies van de insteekmodulebestanden die u hebt gemaakt van .dll in .fcm in Windows en van.plug-in in .fcm.plug-in op Mac. Voeg vervolgens de insteekmodulebestanden toe aan het project(ExtensionContent/plugins/lib/win voor Windows en ExtensionContent/plugins/lib/mac voor Mac).
4. Configureer uw extensie door wijziging van manifest.xml.Als u het manifestbestand wilt openen, klikt u metde rechtermuisknop op de extensie in de projectverkenner en selecteert u Adobe Extension Builder 3 >Bundle Manifest Editor. Selecteer vervolgens het tabblad Manifest in de Bundle Manifest Editor opEclipseProject\.staged-extension\CSXS.
5. Als u bewerking van manifest.xml mogelijk wilt maken, klikt u met de rechtermuisknop in het venster enselecteert u Openen met > XML-editor. U dient zich te richten op de volgende twee tags ExtensionList enDispatchInfoList:
Een ExtensionList -tag ziet er doorgaans als volgt uit:
<ExtensionList>
<Extension Id="PluginID" Version="1.0" />
<Extension Id="PublishSettingsID" Version-"1.0" />
</ExtensionList>
117

Deze tag bevat de lijst met extensies in het uiteindelijke ZXP-pakket waarin de id van elke extensie uit eenunieke tekenreeks bestaat. In dit geval wordt het in de vorige sectie gemaakte .dll- of .plugin-bestandopgenomen in een extensie. De andere extensie wordt vervolgens gebruikt om de interface voor publicatie-instellingen van de uitgever te configureren. In het voorbeeld van de tag ExtensionList bevat de extensie metde extensie-id PluginID het .dll-/.plugin-bestand en configureert de extensie met de id PublishSettingsID deinterface voor publicatie-instellingen van de uitgever.
6. De tag DispatchInfoList bevat gedetailleerde informatie over elke extensie die wordt vermeld in deExtensionList. Hier volgt een voorbeeld van DispatchInfoList:
<DispatchInfoList> <Extension Id="PluginID"> <DispatchInfo > <Resources> <MainPath>./plugin/fcm.xml</MainPath> </Resources> <Lifecycle> <AutoVisible>true</AutoVisible> </Lifecycle> <UI> <Type>ModalDialog</Type> <Menu>CreateJS</Menu> <Geometry> <Size> <Height>200</Height> <Width>200</Width> </Size> </Geometry> </UI> </DispatchInfo> </Extension> <Extension Id="PublishSettingsID"> <DispatchInfo > <Resources> <MainPath>./index.html</MainPath> </Resources> <Lifecycle> <AutoVisible>true</AutoVisible> </Lifecycle> <UI> <Type>ModalDialog</Type> <Menu>Publish Settings</Menu> <Geometry> <Size> <Height>170</Height> <Width>486</Width> </Size> </Geometry> </UI> </DispatchInfo> </Extension></DispatchInfoList>
7. Voor de extensie met het .dll- of het .plugin-bestand kunt u alle tags negeren, met uitzondering van de tag
MainPath. De tag MainPath bevat het relatieve pad naar het bestandfcm.xml ten opzichte van de mapExtensionContent. U dient de naam van het .dll-bestand te veranderen in .fcm en dit in de map win naastfcm.xml te plaatsen. En als u aan de Mac-omgeving werkt, wijzigt u de naam van het .plugin-bestand in.fcm.plugin en plaatst u dit in de map mac naast fcm.xml.
8. De HTML-extensie voor het configureren van de gebruikersinterface voor publicatie-instellingen is een HTML-extensie voor Animate. Zie HTML-extensies maken voor meer informatie over HTML-extensies voor Animate.
9. Zorg dat de lagere waarde van het versiekenmerk in de tag Host 14.1 is, de minimale (interne) versie vanAnimate CC met ondersteuning voor aangepaste platforms.
<ExecutionEnvironment><HostList><Host Name="FLPR" Version="15.0" /></HostList>...
118

Naar boven
Naar boven
</ExecutionEnvironment>
10. Ga naar de weergave Script Explorer om met de rechtermuisknop op uw project te klikken en selecteer
Export (Exporteren) > Adobe Extension Builder 3 > Application Extension (Toepassingsextensie). De wizardExport (Exporteren) verschijnt.
11. U moet een certificaat hebben om het extensiepakket te ondertekenen. Blader naar een bestaand certificaatof klik op Create (Maken) om een nieuw certificaat te maken.
12. Klik op Voltooien om het project te compileren. Eclipse genereert een insteekmodulebestand met .zxp-extensie dat u kunt hosten op de Adobe Add-ons-site.
Uw insteekmodule voor ondersteuning voor aangepasteplatforms distribueren
U kunt de insteekmodule voor ondersteuning voor aangepaste platforms distribueren door deze op de Adobe Add-ons-pagina te hosten en er geld mee te verdienen. Uw insteekmodulepakket moet eerst een controle- engoedkeuringsproces van Adobe doorlopen voordat dit op de pagina wordt weergegeven. U kunt als volgt eeninsteekmodule hosten:
1. Meld u aan bij de pagina met Adobe-invoegtoepassingen met uw Adobe ID en wachtwoord. 2. Klik in het linkerdeelvenster onder Producent worden op de koppeling Naar de portal voor producenten.3. Klik op de knop Sign-up (Registreren) als u niet bent geregistreerd als producent.4. Voor gedetailleerde instructies over het registreren als producent en het hosten van uw insteekmodules
raadpleegt u Getting Started with the Producer Portal (Aan de slag met de portal voor producenten).5. Voltooi de volgende stappen in de workflow van de portal voor producenten zoals bepaald in de pagina
Getting Started (Aan de slag):1. Plaats uw product in een pakket met één bestand.2. Voer informatie in over het product en upload het bestand.3. Voeg marketingmiddelen toe.4. Geef een voorbeeld van uw product weer.5. Dien uw product in voor goedkeuring.
6. Na goedkeuring wordt uw insteekmodule weergegeven onder de Animate-productcategorie op de pagina metinvoegtoepassingen.
Opmerking:
Als u een gebruiker bent die een insteekmodule wilt installeren en een aangepast platformdocument wiltmaken en publiceren met Animate, raadpleegt u Werken met insteekmodule voor ondersteuning vooraangepaste platforms.Voor meer informatie over het beheren van Adobe-extensies raadpleegt u Extensies downloaden eninstalleren.
Functies aanvragen en bugs melden
Vul het volgende formulier in als u vragen wilt stellen aan het Animate-productteam, nieuwe functies wiltaanvragen, bugs wilt melden of een probleem hebt:
Adobe-formulier voor aanvragen van functies en melden van bugs
De voorwaarden van Creative Commons zijn niet van toepassing op Twitter™- en Facebook-berichten.
119

Juridische kennisgevingen | Online privacybeleid
120

Bron voor API voor ondersteuning vooraangepaste platforms
De ontwikkelingskit voor ondersteuning voor aangepaste platforms bevat een set met headerbestanden,voorbeeldinsteekmodules en projectbestanden die u kunt gebruiken om een insteekmodule te maken voor Animate.
Animate biedt een uniforme manier om verschillende uitgevers en documenttypen te integreren in de Animate-ontwerpomgeving. Uitgevers en documenttypen die zijn ontworpen door externe ontwikkelaars kunnen wordenaangesloten op de Animate-workflows "document maken" en "film publiceren/testen" met de vooraf gedefinieerdeC++-interfaces.
De API's of de C++-headerbestanden die in de ontwikkelingskit zijn opgenomen, definiëren het DOM (DocumentObject Model) en het FCM (Flash Component Model) die u kunt gebruiken om een insteekmodule voorondersteuning voor aangepaste platforms te maken.
Gedetailleerde API-brondocumentatie is beschikbaar op de volgende locatie:
Bron voor API voor ondersteuning voor aangepaste platforms
Bronnen
Overzicht van ondersteuning voor aangepaste platformsOndersteuning voor aangepaste platforms inschakelenWerken met insteekmodules voor ondersteuning voor aangepaste platforms
De voorwaarden van Creative Commons zijn niet van toepassing op Twitter™- en Facebook-berichten.
Juridische kennisgevingen | Online privacybeleid
121

Naar boven
Toegankelijke inhoud makenInformatie over toegankelijke inhoudToegankelijkheidsinformatie voor schermlezers invoeren met AnimateGeavanceerde toegankelijkheidsopties voor schermlezers opgevenToegankelijkheid maken met ActionScript
Informatie over toegankelijke inhoud
Overzicht Toegankelijkheid
Met de toegankelijkheidsfuncties in de Adobe Animate-ontwerpomgeving kunt u inhoud maken die toegankelijk isvoor alle gebruikers, inclusief gebruikers met een handicap, en gebruikmaken van ActionScript®, dat is ontworpenom toegankelijkheid te implementeren. Wanneer u toegankelijke Animate-toepassingen ontwerpt, moet u bedenkenhoe gebruikers met de inhoud werken en de aanbevolen tips en trucs voor ontwerp en ontwikkeling volgen.
Raadpleeg 'Create Accessible Flash Content' op de webpagina met Animate-zelfstudies opwww.adobe.com/go/learn_fl_tutorials_nl voor een zelfstudie over toegankelijke inhoud.
Zie de pagina met Animate-voorbeelden www.adobe.com/go/learn_fl_samples_nl voor een voorbeeld vantoegankelijke rijke media-inhoud. Download het bestand Samples.zip, pak het uit en ga naar de mapAccessibility\AccessibleApplications om het voorbeeld te openen.
Raadpleeg de toegankelijkheidswebpagina van Animate op www.adobe.com/go/flash_accessibility_nl voor denieuwste informatie over het maken en weergeven van toegankelijke Animate-inhoud, inclusief ondersteundeplatformen, compatibiliteit met schermlezers, artikelen en toegankelijke voorbeelden.
Wereldwijde toegankelijkheidsstandaarden
Vele landen hebben toegankelijkheidsstandaarden aangenomen die zijn gebaseerd op de standaarden van hetWorld Wide Web Consortium (W3C). Het W3C publiceert de Web Content Accessibility Guidelines (richtlijnen metbetrekking tot de toegankelijkheid van webinhoud), een document waarin de prioriteiten van handelingen zijnvastgesteld waarmee ontwerpers webinhoud toegankelijk kunnen maken. Raadpleeg de W3C-website op w3.orgvoor meer informatie over het Web Accessibility Initiative.
In de Verenigde Staten is de wet Section 508 van toepassing op toegankelijkheid. Dit is een amendement op deAmerikaanse Rehabilitation Act.
Raadplaag de volgende websites voor meer informatie over Section 508:
De door de Amerikaanse overheid gesponsorde website op section508.gov
De toegankelijkheidswebsite van Adobe op www.adobe.com/accessibility/
122

Schermlezertechnologie
Schermlezers zijn softwaretoepassingen waarmee gebruikers met een visuele handicap door een website kunnennavigeren en de webinhoud hoorbaar kunnen lezen. In het deelvenster Toegankelijkheid kunt u een naam en eenbeschrijving koppelen aan een object waardoor de schermlezer niet-tekstuele objecten in de toepassing, zoalsvectorillustraties en animaties, kan lezen. U kunt sneltoetsen definiëren, zodat gebruikers eenvoudig door eendocument kunnen navigeren met de schermlezer.
Gebruik het deelvenster Toegankelijkheid of ActionScript-code voor het opgeven van een beschrijving van grafischeobjecten om deze beschikbaar te maken.
U hebt geen controle over de manier waarop schermlezers zich gedragen. U hebt enkel controle over de inhoud,die u kunt markeren in de Animate-toepassingen om de tekst beschikbaar te maken en om er zeker van te zijn datgebruikers van schermlezers de besturingselementen kunnen activeren. U bepaalt welke objecten in de Animate-toepassing voor schermlezers beschikbaar worden gemaakt, u geeft beschrijvingen op voor deze objecten enbepaalt de volgorde waarin deze voor schermlezers beschikbaar worden gemaakt. U kunt schermlezers nietdwingen specifieke tekst te lezen op specifieke tijden en u kunt niet bepalen hoe deze inhoud wordt gelezen. Testuw toepassingen met verschillende schermlezers om er zeker van te zijn dat deze naar verwachting werken.
Geluid is het belangrijkste medium voor de meeste gebruikers van schermlezers. Houd rekening met de manierwaarop geluid in uw document wordt gecombineerd met de tekst die door de schermlezers hardop wordtvoorgelezen. De gebruikers van schermlezers kunnen de schermlezers mogelijk moeilijk verstaan wanneer deAnimate-toepassing harde geluiden bevat.
Platformvereisten
U kunt alleen Animate-inhoud maken die is ontworpen voor gebruik met schermlezers op Windows-platformen.Gebruikers van Animate-inhoud moeten Macromedia Flash® Player 6 of hoger van Adobe en Internet Exploreronder Windows 98 of hoger gebruiken.
Animate en Microsoft Active Accessibility (alleen Windows)
Flash Player is geoptimaliseerd voor MSAA (Microsoft Active Accessibility) en biedt een duidelijke engestandaardiseerde manier van communiceren tussen toepassingen en schermlezers. MSAA is alleen beschikbaarvoor Windows-besturingssystemen. Raadpleeg de toegankelijkheidswebsite van Microsoft opwww.microsoft.com/enable/default.aspx voor meer informatie over toegankelijkheidstechnologie van Microsoft.
De Windows ActiveX-versie (insteekmodule van Internet Explorer) van Flash Player 6 ondersteunt MSAA. Dezelfstandige spelers van Windows Netscape en Windows doen dat niet.
Opmerking:
MSAA wordt momenteel niet ondersteund in de modi dekkend, zonder venster en transparant, zonder venster.(Deze modi zijn opties in het deelvenster met publicatie-instellingen voor HTML en zijn beschikbaar voor gebruikmet de Windows-versie van Internet Explorer 4.0 of hoger en met het ActiveX-besturingselement voor Animate.)Wanneer u de Animate-inhoud toegankelijk wilt maken voor schermlezers, moet u het gebruik van deze modivermijden.
Flash Player maakt informatie over de volgende typen toegankelijkheidsobjecten beschikbaar voor schermlezers diegebruikmaken van MSAA.
123

Dynamische of statische tekst
- de voornaamste eigenschap van een tekstobject is de naam. In overeenstemming met de MSAA-conventies is denaam is gelijk aan de inhoud van de tekstreeks. Een tekstobject kan ook aan een beschrijvende tekst zijngekoppeld. Animate maakt gebruik van de statische of dynamische tekst die direct boven of links van eeninvoertekstveld staat als een label voor dat veld.
Opmerking: Tekst die een label vormt, wordt niet doorgegeven aan een schermlezer, maar wordt gebruikt als denaam van het object die het labelt. Labels worden nooit toegekend aan knoppen of tekstvelden met namen diedoor de ontwikkelaar zijn opgegeven.
Invoertekstvelden
- hebben een waarde, een optionele naam, een beschrijvende tekst en een sneltoetstekenreeks. De naam van eeninvoertekstobject kan afkomstig zijn van een tekstobject erboven of links ervan.
Knoppen
- hebben een toestand (ingedrukt of niet-ingedrukt), ondersteunen een programmatische standaardhandelingwaarmee de knop kort wordt ingedrukt en hebben optioneel een naam, een beschrijvende tekst en eensneltoetstekenreeks. Animate gebruikt de tekst die volledig binnen een knop valt als een label voor die knop.
Opmerking: Vanwege toegankelijkheidsredenen beschouwt Flash Player filmclips die als knoppen worden gebruiktmet knopgebeurtenishandlers, zoals onPress, als knoppen en niet als filmclips.
Componenten
- bieden speciale toegankelijkheidsimplementatie.
Filmclips
Worden beschikbaar gemaakt voor schermlezers als grafische objecten wanneer deze geen anderetoegankelijkheidsobjecten bevatten of wanneer u het deelvenster Toegankelijkheid gebruikt om een naam of eenbeschrijving aan een filmclip te geven. Wanneer een filmclip andere toegankelijkheidsobjecten bevat, wordt de clipzelf genegeerd en worden de objecten daarbinnen beschikbaar gemaakt voor schermlezers.
Opmerking: Alle Animate Video-objecten worden behandeld als eenvoudige filmclips.
Basistoegankelijkheidsondersteuning in Flash Player
De volgende objecten worden standaard als toegankelijk gedefinieerd in alle Animate-documenten en wordenopgenomen in de informatie die Flash Player aan schermlezersoftware biedt. Deze algemene ondersteuning voordocumenten die geen gebruik maken van toegankelijkheidsfuncties, omvat de volgende elementen:
Dynamische of statische tekst
- tekst wordt overgedragen naar het schermlezerprogramma als een naam, maar zonder beschrijving.
124

Invoertekstvelden
- tekst wordt naar de schermlezer overgedragen. Er worden geen namen overgedragen, tenzij er sprake is van eenlabelrelatie, en er worden geen beschrijvingen of sneltoetstekenreeksen overgedragen. Er worden geenbeschrijvingen of sneltoetstekenreeksen overgedragen.
Knoppen
- de toestand van de knop wordt naar de schermlezer overgedragen. Er worden geen namen overgedragen, tenzijer sprake is van labelrelaties, en er worden geen beschrijvingen of sneltoetstekenreeksen overgedragen.
Documenten
- de documentstatus wordt naar de schermlezer overgedragen, maar zonder naam of beschrijving.
Toegankelijkheid voor slechthorenden
U kunt ondertitels opnemen voor audio-inhoud die essentieel is voor begrip van het materiaal. Ondertitels voortoegankelijkheid zijn bijvoorbeeld nodig bij video of spraak, maar mogelijk niet bij een kort geluid dat aan eenknop is gekoppeld.
Methoden om ondertitels toe te voegen aan een Animate-document zijn onder meer:
Tekst toevoegen als ondertitels, waarbij de ondertitels worden gesynchroniseerd met de audio in de tijdlijn.
Gebruik van Hi-Caption Viewer, een component van Hi Software die werkt met Hi-Caption SE voor gebruikmet Animate (raadpleeg _nlwww.adobe.com/go/accessible_captions_nl). In het white paper CaptioningMacromedia Flash Movies with Hi-Caption SE wordt beschreven hoe u Hi-Caption SE en Animate kuntgebruiken om een document met ondertitels te maken (raadpleegwww.adobe.com/go/accessibility_papers_nl).
Animatietoegankelijkheid voor visueel gehandicapten
U kunt de eigenschap van een toegankelijk object veranderen tijdens het afspelen van SWF-bestanden.Bijvoorbeeld om veranderingen aan te geven die plaatsvinden op een hoofdframe in een animatie. Schermlezersvan verschillende leveranciers behandelen nieuwe objecten op frames echter op verschillende wijze. Sommigeschermlezers lezen mogelijk alleen het nieuwe object, terwijl andere het gehele document opnieuw lezen.
U kunt het risico dat een schermlezer onnodig 'gebabbel' weergeeft (dit kan storend zijn voor gebruikers)vermijden door geen bewegende tekst, knoppen en invoertekstvelden in uw document op te nemen. Vermijdtevens herhalende inhoud.
Flash Player kan niet de daadwerkelijke tekstinhoud bepalen van bijvoorbeeld gesplitste tekst om tekst te latenbewegen. Schermlezers kunnen alleen nauwkeurige toegankelijkheid bieden aan informatiedragende afbeeldingen,zoals pictogrammen en gebarentaalanimaties, wanneer u namen en beschrijvingen voor deze objecten opgeeft inhet document of voor de gehele Animate-toepassing. U kunt tevens aanvullende tekst aan uw document toevoegenof belangrijke inhoud van afbeeldingen naar tekst verschuiven.
1. Selecteer het object waarvoor u de toegankelijkheidseigenschappen wilt wijzigen.2. Selecteer Venster > Andere deelvensters > Toegankelijkheid.
125

Naar boven
3. Wijzig de eigenschappen voor het object.
U kunt ook ActionScript-code gebruiken om toegankelijkheidseigenschappen bij te werken.
Toegankelijke inhoud testen
Volg de onderstaande aanbevelingen wanneer u toegankelijke Animate-toepassingen test:
Download verschillende schermlezers en test de toepassing door deze af te spelen in een browser met deschermlezer ingeschakeld. Controleer of de schermlezer niet bepaalde plaatsen in uw document probeert te'overpraten' waarin u afzonderlijke audio hebt ingevoegd. Diverse schermlezertoepassingen bieden eendemonstratieversie van de software die u gratis kunt downloaden. Test zoveel mogelijk schermlezers om erzeker van te zijn dat uw toepassing met verschillende lezers compatibel is.
Test interactieve inhoud en controleer of gebruikers door de inhoud kunnen navigeren met enkel hettoetsenbord. Schermlezers verwerken invoer vanaf het toetsenbord op verschillende manieren; de Animate-inhoud kan toetsaanslagen mogelijk niet ontvangen zoals bedoeld. Test alle sneltoetsen.
Toegankelijkheidsinformatie voor schermlezers invoeren metAnimate
Animate voor schermlezers en toegankelijkheid
Schermlezers lezen een beschrijving van de inhoud hardop voor, lezen tekst en helpen gebruikers bij het navigerendoor de gebruikersinterfaces van traditionele toepassingen, zoals menu's, werkbalken, dialoogvensters eninvoertekstvelden.
De volgende objecten worden standaard als toegankelijk gedefinieerd in alle Animate-documenten en wordenopgenomen in de informatie die Flash Player aan schermlezersoftware biedt:
Dynamische tekst
Invoertekstvelden
Knoppen
Filmclips
Volledige Animate-toepassingen
Flash Player geeft automatisch namen op voor statische en dynamische tekstobjecten, die de inhoud vantekst vormen. Voor elk toegankelijk object kunt u beschrijvende eigenschappen instellen die door deschermlezers hardop kunnen worden voorgelezen. U hebt ook controle over de manier waarop Flash Playerbepaalt welke objecten voor schermlezers beschikbaar worden gemaakt. U kunt bijvoorbeeld opgeven datbepaalde toegankelijke objecten helemaal niet voor schermlezers beschikbaar worden gemaakt.
Het Animate-deelvenster Toegankelijkheid
126

In het deelvenster Toegankelijkheid in Animate (Venster > Andere deelvensters > Toegankelijkheid) kunt utoegankelijkheidsinformatie opgeven voor schermlezers en kunt u toegankelijkheidsopties instellen voorafzonderlijke Animate-objecten of volledige Animate-toepassingen.
Opmerking:
u kunt ook ActionScript-code gebruiken om toegankelijkheidsinformatie in te voeren.
Wanneer u een object in het werkgebied selecteert, kunt u dat object toegankelijk maken en opties en tabvolgordevoor het object opgeven. Voor filmclips kunt u opgeven of informatie over onderliggende objecten aan deschermlezer wordt doorgegeven (de standaardinstelling wanneer u een object toegankelijk maakt).
Wanneer in het werkgebied geen objecten zijn geselecteerd, kunt u het deelvenster Toegankelijkheid gebruiken omtoegankelijkheidsopties voor een volledige Animate-toepassing toe te wijzen. U kunt de volledige toepassingtoegankelijk maken, onderliggende objecten toegankelijk maken, Animate automatisch objecten laten labelen enspecifieke namen en beschrijvingen aan objecten geven.
Alle objecten in Animate-documenten moeten instantienamen hebben voordat u er toegankelijkheidsopties op kunttoepassen. Maak instantienamen voor objecten in Eigenschapcontrole. De instantienaam wordt gebruikt om naarhet object in ActionScript te verwijzen.
De volgende opties zijn beschikbaar in het deelvenster Toegankelijkheid:
Object toegankelijk maken
- (standaard) instrueert Flash Player de toegankelijkheidsinformatie voor een object aan een schermlezer door tegeven. Wanneer de optie is uitgeschakeld, wordt de toegankelijkheidsinformatie voor het object niet aanschermlezers doorgegeven. Het kan nuttig zijn deze optie uit te schakelen wanneer u inhoud test optoegankelijkheid, omdat sommige objecten irrelevant of decoratief zijn. Wanneer u deze objecten toegankelijkmaakt, kan dit leiden tot verwarrende resultaten in de schermlezer. U kunt vervolgens handmatig een naam gevenaan het gelabelde object en de labeltekst verbergen door de selectie van Object toegankelijk maken op te heffen.Wanneer Object toegankelijk maken is uitgeschakeld, worden alle andere besturingselementen in het deelvensterToegankelijkheid uitgeschakeld.
Onderliggende objecten toegankelijk maken
- (alleen filmclips; standaard) instrueert Flash Player onderliggende objectinformatie aan de schermlezer door tegeven. Wanneer u deze optie voor een filmclip uitschakelt, zal die filmclip als een eenvoudige clip wordenweergegeven in de toegankelijke objectboomstructuur, zelfs wanneer de clip tekst, knoppen en andere objectenbevat. Alle objecten in de filmclip worden vervolgens verborgen in de objectboomstructuur. Deze optie is met namenuttig om irrelevante objecten te verbergen voor schermlezers.
Opmerking: Wanneer een filmclip als een knop wordt gebruikt (er is een knopgebeurtenishandler aan toegewezen,zoalsonPress of onRelease, wordt de optie Onderliggende objecten toegankelijk maken genegeerd omdat knoppenaltijd als eenvoudige clips worden behandeld en de onderliggende items nooit worden gecontroleerd, behalve inhet geval van labels.
Automatisch label
- instrueert Animate om objecten in het werkgebied automatisch te labelen met de tekst die aan de objecten isgekoppeld.
Naam
127

- geeft de objectnaam op. Schermlezers herkennen objecten door deze namen hardop voor te lezen. Wanneertoegankelijke objecten geen opgegeven namen hebben, kan een schermlezer een algemeen woord, zoals Knop,lezen. Dit kan verwarrend zijn.
Opmerking: Verwar objectnamen die in het deelvenster Toegankelijkheid zijn opgegeven niet met instantienamendie in Eigenschapcontrole zijn opgegeven. Wanneer u een object in het deelvenster Toegankelijkheid een naamgeeft, geeft u dit object nog geen instantienaam.
Beschrijving
- hiermee kunt u een beschrijving van het object voor de schermlezer invoeren. De schermlezer leest dezebeschrijving.
Sneltoets
- beschrijft sneltoetsen voor de gebruiker. De schermlezer leest de tekst in dit tekstveld. Wanneer u hier tekstinvoert voor een sneltoets, maakt u nog geen sneltoets voor het geselecteerde object. U moet ActionScript-toetsenbordhandlers opgeven om sneltoetsen te maken.
Tabindex (alleen)
- maakt een tabvolgorde waarin objecten worden geopend wanneer de gebruiker op de Tab-toets drukt. Detabindexfunctie werkt voor toetsenbordnavigatie door een pagina, maar niet voor de leesvolgorde van deschermlezer.
Zie de Animate-webpagina voor toegankelijkheid op www.adobe.com/go/learn_flash_accessibility_nl/.
Raadpleeg 'Create Accessible Flash Content' op de webpagina met Animate-zelfstudies opwww.adobe.com/go/learn_fl_tutorials_nl voor een zelfstudie over toegankelijke inhoud.
Zie de pagina met Animate-voorbeelden www.adobe.com/go/learn_fl_samples_nl voor een voorbeeld vantoegankelijke rijke media-inhoud. Download het bestand Samples.zip, pak het uit en ga naar de mapAccessibility\AccessibleApplications om het voorbeeld te openen.
Namen voor knoppen, tekstvelden en volledige SWF-toepassingen selecteren
U kunt het deelvenster Toegankelijkheid als volgt gebruiken om namen aan knoppen en invoertekstvelden toe tewijzen, zodat deze op de juiste manier door de schermlezer worden herkend:
Gebruik de functie Automatisch label om tekst naast of in het object als label toe te wijzen.
Typ een specifiek label in het naamveld in het deelvenster Toegankelijkheid.
Animate past automatisch de naam die u boven, in of nabij een knop of tekstveld plaatst, als een tekstlabeltoe. Labels voor knoppen moeten binnen de selectievorm van de knop worden weergegeven. Voor de knopin het volgende voorbeeld zouden de meeste schermlezers eerst het woord knop lezen en vervolgens hettekstlabel Home. De gebruiker kan op Return of Enter drukken om de knop te activeren.
128

Een formulier kan een invoertekstveld bevatten waarin gebruikers hun naam kunnen invoeren. Een statischtekstveld met de tekst Naam wordt naast het invoertekstveld weergegeven. Wanneer Flash Player ietsdergelijks aantreft, wordt ervan uitgegaan dat het statische tekstobject als een label fungeert voor hetinvoertekstveld.
Wanneer het volgende deel van een formulier (zie voorbeeld hieronder) wordt aangetroffen, zou eenschermlezer 'Voer hier naam in' lezen.
U kunt automatische labeling in het deelvenster Toegankelijkheid uitschakelen wanneer dit niet vantoepassing is op uw document. U kunt automatische labeling ook uitschakelen voor specifieke objecten in uwdocument.
Naam voor een object opgeven
U kunt automatische labeling voor een onderdeel van een toepassing uitschakelen en namen voor de objectenopgeven in het deelvenster Toegankelijkheid. Wanneer u automatische labeling hebt ingeschakeld, kunt uspecifieke objecten selecteren en namen voor de objecten opgeven in het tekstveld Naam in het deelvensterToegankelijkheid, zodat de naam wordt gebruikt in plaats van het objecttekstlabel.
Wanneer een knop of invoertekstveld geen tekstlabel heeft, of wanneer het label zich op een locatie bevindt dieFlash niet kan detecteren, kunt u een naam voor de knop of het tekstveld opgeven. U kunt ook een naam opgevenwanneer het tekstlabel zich nabij een knop of tekstveld bevindt, maar u niet wilt dat deze tekst wordt gebruikt alsde naam van dat object.
In het volgende voorbeeld wordt de tekst die de knop beschrijft, buiten en rechts van de knop weergegeven. Opdeze locatie kan Flash Player de tekst niet detecteren en zal de schermlezer de tekst niet lezen.
U kunt deze situatie corrigeren door het deelvenster Toegankelijkheid te openen, de knop te selecteren en denaam en de beschrijving in te voeren. Maak het tekstobject niet-toegankelijk om herhaling te voorkomen.
Opmerking:
De toegankelijkheidsnaam van een object is niet gerelateerd aan de ActionScript-instantienaam of ActionScript-variabelenaam die aan het object is gekoppeld. (Deze informatie is in het algemeen van toepassing op alleobjecten.) Zie Informatie over tekstveldinstanties variabelennamen in ActionScript 2.0 leren in Adobe Animate opwww.adobe.com/go/learn_cs5_learningas2_nl voor gegevens over hoe in ActionScript wordt gewerkt metinstantienamen en variabelennamen in tekstvelden.
Naam en beschrijving opgeven voor een knop, tekstveld of volledige SWF-toepassing
1. Ga als volgt te werk:
Selecteer het object in het werkgebied om een naam op te geven voor een knop of een tekstveld.
Hef de selectie van alle objecten in het werkgebied op om een naam op te geven voor een volledigeAnimate-toepassing.
129

2. Selecteer Venster > Andere deelvensters > Toegankelijkheid.
3. Selecteer Objecten toegankelijk maken (voor knoppen of tekstvelden) of de standaardinstelling Filmtoegankelijk maken (voor volledige Animate-toepassingen).
4. Voer een naam en een beschrijving in voor de knop, het tekstveld of de Animate-toepassing.
Toegankelijkheid definiëren voor een geselecteerd object in een SWF-toepassing
1. Selecteer Venster > Andere deelvensters > Toegankelijkheid.2. Ga als volgt te werk:
Schakel Object toegankelijk maken in (standaardinstelling) om het object beschikbaar te maken voorschermlezers en om andere opties in het deelvenster in te schakelen.
Hef de selectie van Object toegankelijk maken op om het object te verbergen voor schermlezers en omandere opties in het deelvenster uit te schakelen.
3. Voer eventueel een naam en een beschrijving in voor het geselecteerde object:
Dynamische tekst
- wanneer u een beschrijving voor statische tekst wilt opgeven, moet u deze tekst omzetten in dynamischetekst.
Invoertekstvelden of knoppen
- voer een sneltoets in.
Filmclips
Schakel Onderliggende objecten toegankelijk maken in om de objecten in de filmclip voor schermlezersbeschikbaar te maken.
Opmerking: Wanneer u uw toepassing met een eenvoudige zin kunt beschrijven die de schermlezergemakkelijk kan overbrengen, schakelt u Onderliggende objecten toegankelijk maken uit en voert u eengeschikte beschrijving in.
Volledige SWF-toepassing toegankelijk maken
Wanneer een Animate-document is voltooid en gereed is voor publicatie of export, kunt u de volledige Animate-toepassing toegankelijk maken.
1. Hef de selectie van alle elementen in het document op.2. Selecteer Venster > Andere deelvensters > Toegankelijkheid.3. Schakel Film toegankelijk maken in (de standaardinstelling) om het document voor schermlezers beschikbaar
te maken.4. Selecteer Onderliggende items toegankelijk maken of hef deze optie op om toegankelijke objecten in het
document voor schermlezers beschikbaar te maken of niet.5. Wanneer u in stap 2 Film toegankelijk maken hebt ingeschakeld, voert u eventueel een naam en een
beschrijving in voor het document.6. Schakel Automatisch label in (de standaardinstelling) om tekstobjecten als automatische labels te gebruiken
voor toegankelijke knoppen of invoertekstvelden in het document. Hef de selectie van deze optie op om
130

automatische labeling uit te schakelen en tekstobjecten als tekstobjecten voor schermlezers beschikbaar temaken.
Tabvolgorde en leesvolgorde weergeven en maken
Er zijn twee volgorden van tabindex mogelijk: tabvolgorde, waarbij de gebruiker door de webinhoud navigeert, enleesvolgorde, waarbij de volgorde wordt bepaald door de volgorde waarin de schermlezer leest.
In Flash Player is de volgorde van de tabindex van links naar rechts en van boven naar beneden. U kunt de tab-en leesvolgorde aanpassen met de eigenschap tabIndex in ActionScript (in ActionScript is de eigenschap tabIndexgelijk aan de leesvolgorde).
Opmerking:
in Flash Player is het niet meer nodig alle objecten in een FLA-bestand aan een lijst met tabindexwaarden toe tevoegen. Zelfs wanneer u niet voor alle objecten een tabindex opgeeft, kan een schermlezer elk object correctlezen.
Tabvolgorde
- de volgorde waarin objecten invoerfocus ontvangen wanneer gebruikers op de Tab-toets drukken. GebruikActionScript om de tabvolgorde te maken of gebruik het deelvenster Toegankelijkheid wanneer u Adobe Animategebruikt. De tabindex die u in het deelvenster Toegankelijkheid toewijst, bepaalt niet noodzakelijkerwijs deleesvolgorde.
Leesvolgorde
- de volgorde waarin een schermlezer informatie over het object leest. U kunt een leesvolgorde maken door metActionScript-code aan elke instantie een tabindex toe te wijzen. Maak een tabvolgorde-index voor elk toegankelijkobject, niet alleen voor objecten die focus kunnen krijgen. Dynamische tekst moet bijvoorbeeld tabindexenbevatten, zelfs al kan de gebruiker niet met Tab naar dynamische tekst gaan. Wanneer u geen tabindex maaktvoor elk toegankelijk object in een bepaald frame, negeert Flash Player alle tabindexen voor dat frame bijaanwezigheid van een schermlezer en wordt in plaats daarvan de standaardtabvolgorde gebruikt.
Tabvolgorde-index maken voor toetsenbordnavigatie in het deelvensterToegankelijkheid
U kunt in het deelvenster Toegankelijkheid een aangepaste tabvolgorde-index maken voor toetsenbordnavigatievoor de volgende objecten:
Dynamische tekst
Invoertekst
Knoppen
Filmclips, inclusief gecompileerde filmclips
Componenten
131

Naar boven
Schermen
Opmerking: U kunt ook ActionScript-code gebruiken om een tabvolgorde-index te maken voortoetsenbordnavigatie.
Tabfocus vindt plaats in numerieke volgorde, beginnend bij het laagste indexnummer. Wanneer tabfocus dehoogste tabindex heeft bereikt, keert focus terug naar het laagste indexnummer.
Wanneer u door gebruiker gedefinieerde objecten met tabindex verplaatst binnen het document of naar eenander document, worden de indexkenmerken door Animate behouden. Controleer of er indexconflicten zijnen los deze op (bijvoorbeeld twee verschillende objecten in het werkgebied met hetzelfde tabindexnummer).
Opmerking: Wanneer twee of meer objecten dezelfde tabindex hebben in een bepaald frame, houdt Animatede volgorde aan waarin de objecten in het werkgebied zijn geplaatst.
1. Selecteer het object waarin u een tabvolgorde wilt toewijzen.2. Selecteer Venster > Andere deelvensters > Toegankelijkheid.3. Wanneer u een index opgeeft voor alleen het geselecteerde object, moet u een positief geheel getal (tot
65535) invoeren dat de volgorde weerspiegelt waarin het geselecteerde object focus moet krijgen.4. Selecteer Weergave > Tabvolgorde weergeven om een tabvolgorde weer te geven. Tabindexnummers voor
afzonderlijke objecten worden in de linkerbovenhoek van het object weergegeven.
Tabindexnummers
Opmerking:
tabindexen die met ActionScript-code zijn gemaakt, worden niet in het werkgebied weergegeven wanneer deoptie Tabvolgorde weergeven is ingeschakeld.
Geavanceerde toegankelijkheidsopties voor schermlezersopgeven
Automatische labeling uitschakelen en een objectnaam opgeven voor schermlezers
1. Selecteer in het werkgebied de knop of het invoertekstveld waarvoor u labeling wilt bepalen.2. Selecteer Venster > Andere deelvensters > Toegankelijkheid.3. Schakel Object toegankelijk maken in (de standaardinstelling).4. Voer een naam in voor het object. De naam wordt gelezen als het label voor de knop of het tekstveld.5. Selecteer het tekstobject in het werkgebied om toegankelijkheid voor het automatische label uit te schakelen
(en het te verbergen voor schermlezers).6. Wanneer het tekstobject statische tekst is, moet u deze omzetten in dynamische tekst (selecteer Teksttype >
Dynamische tekst in de eigenschappencontrole).7. Hef de selectie van Object toegankelijk maken op.
Object verbergen voor de schermlezer
132

U kunt een geselecteerd object verbergen voor schermlezers en u kunt ervoor kiezen toegankelijke objecten in eenfilmclip of Animate-toepassing te verbergen en alleen de filmclip of de Animate-toepassing voor schermlezersbeschikbaar te maken.
Opmerking: Verberg alleen objecten die herhaaldelijk voorkomen of die geen inhoud overbrengen.
Wanneer een object verborgen is, negeert de schermlezer het object.
1. Selecteer in het werkgebied de knop of het invoertekstveld die/dat u voor de schermlezer wilt verbergen.2. Selecteer Venster > Andere deelvensters > Toegankelijkheid.3. Voer in het deelvenster Toegankelijkheid een van de volgende handelingen uit:
Hef de selectie van Object toegankelijk maken op wanneer het object een filmclip, knop, tekstveld ofeen ander object is.
Hef de selectie van Onderliggende objecten toegankelijk maken op wanneer het object hetonderliggende item is van een filmclip.
Sneltoetsen voor objecten maken voor schermlezers
U kunt een sneltoets voor een object maken, bijvoorbeeld een knop, zodat gebruikers naar dit object kunnennavigeren zonder naar de inhoud van een gehele pagina te luisteren. U kunt bijvoorbeeld een sneltoets makenvoor een menu, een taakbalk, de volgende pagina of een verzendknop.
Voor het maken van een sneltoets moet u ActionScript-code schrijven voor een object. Wanneer u een sneltoetsvoor een invoertekstveld of een knop opgeeft, moet u tevens de ActionScript-klasse Key gebruiken om de toets tedetecteren die de gebruiker indrukt tijdens het afspelen van Animate-inhoud. Raadpleeg Key in de Naslaggids voorActionScript 2.0 voor meer informatie. Zie Toetsdrukken vastleggen in ActionScript 2.0 leren in Adobe Animate opwww.adobe.com/go/learn_cs5_learningas2_nl.
Selecteer het object en voeg de naam van de sneltoets toe aan het deelvenster Toegankelijkheid zodat deschermlezer deze kan lezen.
Test de Animate-inhoud met verschillende schermlezers. De functionaliteit van sneltoetsen is ook afhankelijk vande schermlezersoftware die wordt gebruikt. De toetscombinatie Control+F is bijvoorbeeld een toetsaanslag die voorzowel de browser als de schermlezer is gereserveerd. De pijltoetsen worden door de schermlezer gereserveerd. Inhet algemeen kunt u de toetsen 0 tot en met 9 gebruiken als sneltoetsen, maar zelfs deze toetsen worden steedsvaker door schermlezers gebruikt.
Sneltoets maken
1. Selecteer in het werkgebied de knop of het invoertekstveld waarvoor u een sneltoets wilt maken.2. Selecteer Venster > Andere deelvensters > Toegankelijkheid.3. Typ in het veld Sneltoets de naam van de sneltoets en houd u aan de volgende conventies:
Schrijf toetsnamen zoals Control of Alt volledig uit.
Gebruik hoofdletters voor alfabetische tekens.
Gebruik een plusteken (+) tussen toetsnamen en gebruik geen spaties (bijvoorbeeld Control+A).
Opmerking:
Animate controleert niet de ActionScript-code waarmee de sneltoets is gecodeerd.
133

Naar boven
Sneltoets toewijzen aan een knopinstantie Control+7 aan mijnKnop-instantie
1. Selecteer het object in het werkgebied, open het deelvenster Toegankelijkheid en typ in het veld Sneltoets detoetscombinatie voor de sneltoets. Bijvoorbeeld Control+7.
2. Typ de volgende ActionScript 2.0-code in het deelvenster Handelingen:
Opmerking:
In dit voorbeeld is de sneltoets Control+7.function myOnPress() { trace( "hello" ); } function myOnKeyDown() { if (Key.isDown(Key.CONTROL) && Key.getCode() == 55) // 55 is key code for 7 { Selection.setFocus(myButton); myButton.onPress(); } } var myListener = new Object(); myListener.onKeyDown = myOnKeyDown; Key.addListener(myListener); myButton.onPress = myOnPress; myButton._accProps.shortcut = "Ctrl+7" Accessibility.updateProperties();
Opmerking:
In het voorbeeld wordt de sneltoets Control+7 aan een knop met de instantienaam myButton toegewezen enwordt informatie over de sneltoets beschikbaar gemaakt voor schermlezers. In dit voorbeeld geeft de functiemyOnPress de tekst 'Hello' weer in het deelvenster Uitvoer wanneer u op Ctrl+7 drukt. Zie addListener(IME.addListener-methode) in de Naslaggids voor ActionScript 2.0 op www.adobe.com/go/learn_cs5_as2lr_nl.
Toegankelijkheid maken met ActionScript
Informatie over ActionScript en toegankelijkheid
U kunt toegankelijke documenten maken met ActionScript®-code. Voor toegankelijkheidseigenschappen die vantoepassing zijn op het gehele document, kunt u een algemene variabele maken met de naam _accProps. Zie deeigenschap _accProps in de Naslaggids voor ActionScript 2.0 op www.adobe.com/go/learn_cs5_as2lr_nl.
Voor eigenschappen die van toepassing zijn op een specifiek object, kunt u gebruikmaken van de syntaxisinstantienaaam._accProps. De waarde van _accProps is een object dat de volgende eigenschappen kan bevatten:
Eigenschap Type Overeenkomende selectie in deelvenster Toegankelijkheid Van toepassingop
.silent Boolean Film toegankelijk maken/Object toegankelijk maken (omgekeerdelogica)
Geheledocumenten
Knoppen
Filmclips
Dynamische tekst
Invoertekst
134

.forceSimple Boolean Onderliggende objecten toegankelijk maken (omgekeerde logica) Geheledocumenten
Filmclips
.name tekenreeks Naam Geheledocumenten
Knoppen
Filmclips
Invoertekst
.description tekenreeks Beschrijving Geheledocumenten
Knoppen
Filmclips
Dynamische tekst
Invoertekst
.shortcut tekenreeks Sneltoets Knoppen
Filmclips
Invoertekst
Opmerking:
Bij omgekeerde logica komt de waarde true in ActionScript overeen met een selectievakje dat in het deelvensterToegankelijkheid niet is ingeschakeld. De waarde false in ActionScript komt overeen met een selectievakje dat inhet deelvenster Toegankelijkheid is ingeschakeld.
Het wijzigen van de variabele _accProps heeft op zich geen effect. U moet ook de methodeAccessibility.updateProperties gebruiken om schermlezers te informeren over wijzigingen in Animate-inhoud.Wanneer deze methode wordt aangeroepen, zal Flash Player alle toegankelijkheidseigenschappen opnieuwonderzoeken, eigenschapsbeschrijvingen voor schermlezers bijwerken en, indien nodig, gebeurtenissen naar deschermlezer verzenden die aangeven dat wijzigingen zijn doorgevoerd.
Wanneer toegankelijkheidseigenschappen van meerdere objecten tegelijkertijd worden bijgewerkt, moet een enkeleaanroep van Accessiblity.updateProperties worden opgenomen (wanneer schermlezers te vaak worden bijgewerkt,kunnen deze te uitgebreid worden).
Zie de Accessibility.updateProperties-methode in de Naslaggids voor ActionScript 2.0 opwww.adobe.com/go/learn_cs5_as2lr_nl.
Schermlezerdetectie implementeren met de methode Accessibility.isActive()
135

U kunt Animate-inhoud maken die op een bepaalde manier werkt wanneer een schermlezer actief is. Gebruikhiertoe de ActionScript-methode Accessibility.isActive(). Deze retourneert de waarde true wanneer een schermlezeraanwezig is; anders wordt false geretourneerd. U kunt vervolgens de Animate-inhoud zodanig ontwerpen dat dezecompatibel is met het gebruik van een schermlezer (bijvoorbeeld door onderliggende elementen voor deschermlezer te verbergen). Raadpleeg voor meer gegevens de Accessibility.isActive-methode in de Naslaggids voorActionScript 2.0 op www.adobe.com/go/learn_cs5_as2lr_nl.
U kunt bijvoorbeeld de methode Accessibility.isActive() gebruiken om te bepalen of u ongevraagde animaties wiltopnemen. Ongevraagde animaties komen voor zonder dat de schermlezer iets doet. Dit kan verwarrend zijn voorschermlezers.
Accessibility.isActive() biedt asynchrone communicatie tussen de Animate-inhoud en Flash Player. Er kan enigerealtime vertraging optreden tussen het tijdstip waarop de methode wordt aangeroepen en het tijdstip waaropFlash Player wordt geactiveerd. Dit resulteert in de onjuiste geretourneerde waarde false. Voer een van devolgende handelingen uit om ervoor te zorgen dat de methode correct wordt aangeroepen:
In plaats van de methode Accessibility.isActive() te gebruiken wanneer de Animate-inhoud voor het eerstwordt afgespeeld, roept u de methode aan wanneer u een beslissing moet nemen omtrent toegankelijkheid.
Introduceer een korte vertraging van een of twee seconden aan het begin van uw document, zodat deAnimate-inhoud genoeg tijd heeft om verbinding te maken met Flash Player.
U kunt bijvoorbeeld een gebeurtenis onFocus gebruiken om deze methode aan een knop te koppelen. Op diemanier heeft het SWF-bestand in het algemeen voldoende tijd om te laden en kunt u ervan uit gaan dat degebruiker van een schermlezer met behulp van de Tab-toets naar de eerste knop of het eerste object in hetwerkgebied zal gaan.
ActionScript gebruiken om een tabvolgorde te maken voor toegankelijke objecten
U kunt de tabvolgorde maken met ActionScript®-code door de eigenschap tabIndex aan de volgende objecten toete wijzen:
Dynamische tekst
Invoertekst
Knoppen
Filmclips, inclusief gecompileerde filmclips
Tijdlijnframes
Schermen
Geef een volledige tabvolgorde op voor alle toegankelijke objecten. Wanneer u een tabvolgorde maakt voor eenframe zonder een tabvolgorde voor een toegankelijk object in het frame op te geven, negeert Flash Player alleaangepaste tabvolgordetoewijzingen. Bovendien moet voor alle objecten die aan een tabvolgorde zijn toegewezen,met uitzondering van frames, een instantienaam zijn opgegeven in het tekstveld Instantienaam inEigenschapcontrole. Zelfs items die geen tabstops zijn, zoals tekst, moeten in de tabvolgorde worden opgenomenwanneer ze in die volgorde moeten worden gelezen.
Statische tekst kan niet aan een instantienaam worden toegekend en kan dan ook niet worden opgenomen in delijst van de eigenschapwaarden tabIndex. Hierdoor wordt door een enkele instantie van statische tekst ergens inhet SWF-bestand de leesvolgorde naar de standaardinstelling teruggezet.
136

U kunt een tabvolgorde opgeven door een volgordenummer aan de eigenschap tabIndex toe te wijzen, zoals in hetvolgende voorbeeld wordt getoond:_this.myOption1.btn.tabIndex = 1 _this.myOption2.txt.tabIndex = 2
Zie tabIndex in Button, MovieClip en TextField in de Naslaggids voor ActionScript 2.0 opwww.adobe.com/go/learn_cs5_as2lr_nl.
U kunt ook de methoden tabChildren() of tabEnabled() gebruiken om een aangepaste tabvolgorde toe te wijzen.Zie MovieClip.tabChildren, MovieClip.tabEnabled en TextField.tabEnabled in de Naslaggids voor ActionScript 2.0 opwww.adobe.com/go/learn_cs5_as2lr_nl.
Toegankelijke componenten gebruiken
Met een kernset van UI-componenten kunt u het bouwen van toegankelijke toepassingen versnellen. Dezecomponenten automatiseren vele van de meest gebruikelijke toegankelijkheidsmogelijkheden die zijn gerelateerdaan labeling, toetsenbordtoegang en testen, waardoor een consistente gebruikerservaring wordt gegarandeerd.Animate bevat de volgende set toegankelijke componenten:
SimpleButton
CheckBox
RadioButton
Label
TextInput
TextArea
ComboBox
ListBox
Venster
Alert
DataGrid
Toegankelijke Animate-componenten moeten ActionScript-code bevatten die een toegankelijk gedrag definiëren.Raadpleeg de toegankelijkheidswebpagina op www.adobe.com/go/flash_accessibility_nl voor meer informatie overtoegankelijke componenten die geschikt zijn voor schermlezers.
Voor algemene informatie over componenten, raadpleegt u Informatie over componenten in ActionScript 2.0-componenten gebruiken opwww.adobe.com/go/learn_cs5_usingas2components_nl.
Schakel voor elke toegankelijk component het toegankelijke deel van de component in met de opdrachtenableAccessibility(). Deze opdracht neemt het toegankelijkheidsobject op met de component wanneer hetdocument wordt gecompileerd. Omdat er geen eenvoudige manier bestaat om een object te verwijderen nadat hetaan de component is toegevoegd, worden deze opties standaard uitgeschakeld. Het is dan ook van belang dat utoegankelijkheid voor elke component inschakelt. U hoeft deze stap slechts eenmaal uit te voeren voor elkecomponent. Het is niet nodig toegankelijkheid voor elke instantie van een component in een bepaald document inte schakelen. Raadpleeg Component Button, Component CheckBox, Component ComboBox, Component Label,
137

Component List, Component RadioButton en Component Window in de Naslaggids voor componenten vanActionScript 2.0 op www.adobe.com/go/learn_cs5_as2lr_nl voor meer informatie.
De voorwaarden van Creative Commons zijn niet van toepassing op Twitter™- en Facebook-berichten.
Juridische kennisgevingen | Online privacybeleid
138

Naar boven
Ondersteuning voor aangepaste platformsinschakelen
Dit artikel helpt de ontwikkelaars van insteekmodules bij het maken van Animate-insteekmodules voor deondersteuning van aangepaste platforms. Ontwikkelaars die een insteekmodule voor ondersteuning vooraangepaste platforms willen maken, moeten de Ontwikkelingskit voor ondersteuning voor aangepaste platformsdownloaden van de volgende locatie:
Download een voorbeeldinsteekmodule van de volgende locatie en gebruik deze als een referentie voor het makenvan een insteekmodule voor ondersteuning voor aangepaste platforms:
CustomPlatformSupportDevelopmentKit.zip Ontwikkelingskit voor ondersteuning voor aangepaste platforms
SampleCreateJSPlatform.zip Voorbeeldinsteekmodule
Een insteekmodule bestaat uit de volgende elementen:
DocType voegt een nieuw documenttype toe voor het aangepaste platform in Animate en beheert deontwerpfuncties.Publisher staat de configuratie toe van de publicatie-instellingen en het publiceren van het document naarhet aangepaste platform.
Voor een overzicht van de functie Ondersteuning voor aangepaste platforms raadpleegt u Ondersteuning vooraangepaste platforms.
Een Animate-insteekmodule voor ondersteuning voor aangepaste platforms makenSoftwarevereistenAPI-brondocumentatie voor ontwikkelaars van insteekmodulesEen insteekmodule voor ondersteuning voor aangepaste platforms makenDe insteekmodule voor ondersteuning voor aangepaste platforms in een pakket plaatsenUw insteekmodule voor ondersteuning voor aangepaste platforms distribuerenFuncties aanvragen en bugs melden
Een Animate-insteekmodule voor ondersteuning vooraangepaste platforms maken
U kunt een insteekmodule voor ondersteuning voor aangepaste platforms ontwikkelen met behulp van een van devolgende methoden:
Maak een insteekmodule met de API's in de ontwikkelingskit voor ondersteuning voor aangepaste platforms.
Pas de instellingen van de voorbeeldinsteekmodule in de ontwikkelingskit aan volgens uw behoeften.
Insteekmodules voor ondersteuning voor aangepaste platforms zijn verpakt als .zxp-bestanden die kunnen worden
139

geïnstalleerd met Animate CC. U kunt de insteekmodule hosten op de pagina met Adobe-invoegtoepassingen zodatgebruikers deze kunnen downloaden en installeren met de Creative Cloud-toepassing of de insteekmodulesdistribueren als .zxp-pakketten om deze te installeren met behulp van Adobe Extensions Manager.
Softwarevereisten
Een ontwikkelaar heeft de volgende software nodig om een insteekmodule te maken met de ontwikkelingskit voorondersteuning voor aangepaste platforms.
Microsoft Windows 7 of Apple Mac OS 10.8 en later Microsoft Visual Studio 2012 (voor Windows) of XCode 4.5.2 (voor Mac)Animate CC 2014.1 (oktober)Eclipse IDE for C/C++ DevelopersAdobe Extension Builder 3.0Adobe Extension Manager 7.2.1.6
API-brondocumentatie voor ontwikkelaars van insteekmodules
De ontwikkelingskit voor ondersteuning voor aangepaste platforms bevat de volgende elementen:
FCM (Flash Component Model): De headerbestanden die in de ontwikkelingskit zijn opgenomen, definiëreneen raamwerk genaamd FCM, dat verantwoordelijk is voor het beheren van insteekmodules.DocType: Dit bevat een set met interfaces die u helpen om een nieuw documenttype toe te voegen aan deAnimate-startpagina en die u kunt gebruiken om functies voor het aangepaste documenttype in en uit teschakelen.DOM (Document Object Model): Dit bevat een set met interfaces die u helpen om toegang te krijgen tot deinhoud van het Animate-document in de vorm van een DOM. Publisher: Dit bevat een set met interfaces die koppelingen maken met de publicatieworkflows.
Voor meer informatie over de API's in de ondersteuning voor aangepaste platforms en voor voorbeelden over hoeu deze kunt gebruiken om uw insteekmodule te maken, raadpleegt u Bron voor API voor ondersteuning vooraangepaste platforms.
Een insteekmodule voor ondersteuning voor aangepaste platforms maken
U kunt als volgt een insteekmodule voor ondersteuning voor aangepaste platforms maken:
1. Download de Ontwikkelingskit voor ondersteuning voor aangepaste platforms.2. Extraheer de inhoud van de kit naar uw computer.3. Open een nieuw project in VisualStudio of Xcode en neem de headerbestanden op in de ontwikkelingskit voor
uw softwareontwikkelingsproject. Als u snel aan de start wilt gaan met het maken van uw insteekmodulevoor ondersteuning voor aangepaste platforms, kunt u de volgende voorbeeldinsteekmodule gebruiken diebeschikbaar is onder de SampleCreateJSPlatform-map als de basiscode voor uw insteekmoduleproject.
Bijvoorbeeld, de bestanden van de SampleCreateJS-insteekmodule bevinden zich in SampleCreateJSPlatform\Plugin\SampleCreateJS\project\
4. Voer de nodige wijzigingen voor uw doelplatform uit.5. Compileer de code om een insteekmodule te genereren (.dll of .plug-in).
140

De insteekmodule voor ondersteuning voor aangepaste platforms in een pakketplaatsen
U kunt als volgt een distribueerbaar pakket genereren van de insteekmodule voor ondersteuning voor aangepasteplatforms:
1. Open het Eclipse-voorbeeldbestand of maak een nieuw Application Extension Project in de Eclipse-wizard NewProject (Nieuw project). Geef een naam op voor het project en klik op Next (Volgende).
2. In het deelvenster New Adobe Application Extension Project kiest u Adobe Animate als de doeltoepassing enklik op Next (Volgende).
3. Wijzig de extensies van de insteekmodulebestanden die u hebt gemaakt van .dll in .fcm in Windows en van.plug-in in .fcm.plug-in op Mac. Voeg vervolgens de insteekmodulebestanden toe aan het project(ExtensionContent/plugins/lib/win voor Windows en ExtensionContent/plugins/lib/mac voor Mac).
4. Configureer uw extensie door wijziging van manifest.xml.Als u het manifestbestand wilt openen, klikt u metde rechtermuisknop op de extensie in de projectverkenner en selecteert u Adobe Extension Builder 3 >Bundle Manifest Editor. Selecteer vervolgens het tabblad Manifest in de Bundle Manifest Editor opEclipseProject\.staged-extension\CSXS.
5. Als u bewerking van manifest.xml mogelijk wilt maken, klikt u met de rechtermuisknop in het venster enselecteert u Openen met > XML-editor. U dient zich te richten op de volgende twee tags ExtensionList enDispatchInfoList:
Een ExtensionList -tag ziet er doorgaans als volgt uit:
<ExtensionList>
<Extension Id="PluginID" Version="1.0" />
<Extension Id="PublishSettingsID" Version-"1.0" />
</ExtensionList>
Deze tag bevat de lijst met extensies in het uiteindelijke ZXP-pakket waarin de id van elke extensie uit eenunieke tekenreeks bestaat. In dit geval wordt het in de vorige sectie gemaakte .dll- of .plugin-bestandopgenomen in een extensie. De andere extensie wordt vervolgens gebruikt om de interface voor publicatie-instellingen van de uitgever te configureren. In het voorbeeld van de tag ExtensionList bevat de extensie metde extensie-id PluginID het .dll-/.plugin-bestand en configureert de extensie met de id PublishSettingsID deinterface voor publicatie-instellingen van de uitgever.
6. De tag DispatchInfoList bevat gedetailleerde informatie over elke extensie die wordt vermeld in deExtensionList. Hier volgt een voorbeeld van DispathInfoList:
<DispatchInfoList> <Extension Id="PluginID"> <DispatchInfo > <Resources> <MainPath>./plugin/fcm.xml</MainPath> </Resources> <Lifecycle> <AutoVisible>true</AutoVisible> </Lifecycle> <UI> <Type>ModalDialog</Type> <Menu>CreateJS</Menu> <Geometry> <Size> <Height>200</Height> <Width>200</Width> </Size> </Geometry> </UI> </DispatchInfo> </Extension> <Extension Id="PublishSettingsID"> <DispatchInfo > <Resources> <MainPath>./index.html</MainPath>
141

Naar boven
</Resources> <Lifecycle> <AutoVisible>true</AutoVisible> </Lifecycle> <UI> <Type>ModalDialog</Type> <Menu>Publish Settings</Menu> <Geometry> <Size> <Height>170</Height> <Width>486</Width> </Size> </Geometry> </UI> </DispatchInfo> </Extension></DispatchInfoList>
7. Voor de extensie met het .dll- of het .plugin-bestand kunt u alle tags negeren, met uitzondering van de tagMainPath. De tag MainPath bevat het relatieve pad naar het bestandfcm.xml ten opzichte van de mapExtensionContent. U dient de naam van het .dll-bestand te veranderen in .fcm en dit in de map win naastfcm.xml te plaatsen. En als u aan de Mac-omgeving werkt, wijzigt u de naam van het .plugin-bestand in.fcm.plugin en plaatst u dit in de map mac naast fcm.xml.
8. De HTML-extensie voor het configureren van de gebruikersinterface voor publicatie-instellingen is een HTML-extensie voor Animate. Zie HTML-extensies maken voor meer informatie over HTML-extensies voor Animate.
9. Zorg dat de lagere waarde van het versiekenmerk in de tag Host 14.0 is, de minimale (interne) versie vanAnimate CC met ondersteuning voor aangepaste platforms.
<ExecutionEnvironment><HostList><Host Name="FLPR" Version="14.0" /></HostList>...</ExecutionEnvironment>
10. Ga naar de weergave Script Explorer om met de rechtermuisknop op uw project te klikken en selecteer
Export (Exporteren) > Adobe Extension Builder 3 > Application Extension (Toepassingsextensie). De wizardExport (Exporteren) verschijnt.
11. U moet een certificaat hebben om het extensiepakket te ondertekenen. Blader naar een bestaand certificaatof klik op Create (Maken) om een nieuw certificaat te maken.
12. Klik op Voltooien om het project te compileren. Eclipse genereert een insteekmodulebestand met .zxp-extensie dat u kunt hosten op de Adobe Add-ons-site.
Uw insteekmodule voor ondersteuning voor aangepasteplatforms distribueren
U kunt de insteekmodule voor ondersteuning voor aangepaste platforms distribueren door deze op de Adobe Add-ons-pagina te hosten en er geld mee te verdienen. Uw insteekmodulepakket moet eerst een controle- engoedkeuringsproces van Adobe doorlopen voordat dit op de pagina wordt weergegeven. U kunt als volgt eeninsteekmodule hosten:
1. Meld u aan bij de pagina met Adobe-invoegtoepassingen met uw Adobe ID en wachtwoord. 2. Klik in het linkerdeelvenster onder Producent worden op de koppeling Naar de portal voor producenten.3. Klik op de knop Sign-up (Registreren) als u niet bent geregistreerd als producent.4. Voor gedetailleerde instructies over het registreren als producent en het hosten van uw insteekmodules
raadpleegt u Getting Started with the Producer Portal (Aan de slag met de portal voor producenten).5. Voltooi de volgende stappen in de workflow van de portal voor producenten zoals bepaald in de pagina
Getting Started (Aan de slag):1. Plaats uw product in een pakket met één bestand.2. Voer informatie in over het product en upload het bestand.3. Voeg marketingmiddelen toe.
142

Naar boven
4. Geef een voorbeeld van uw product weer.5. Dien uw product in voor goedkeuring.
6. Na goedkeuring wordt uw insteekmodule weergegeven onder de Animate-productcategorie op de pagina metinvoegtoepassingen.
Opmerking:
Als u een gebruiker bent die een insteekmodule wilt installeren en een aangepast platformdocument wiltmaken en publiceren met Animate, raadpleegt u Werken met insteekmodule voor ondersteuning vooraangepaste platforms.Voor meer informatie over het beheren van Adobe-extensies raadpleegt u Extensies downloaden eninstalleren.
Functies aanvragen en bugs melden
Vul het volgende formulier in als u vragen wilt stellen aan het Animate-productteam, nieuwe functies wiltaanvragen, bugs wilt melden of een probleem hebt:
Adobe-formulier voor aanvragen van functies en melden van bugs
De voorwaarden van Creative Commons zijn niet van toepassing op Twitter™- en Facebook-berichten.
Juridische kennisgevingen | Online privacybeleid
143

Naar boven
Werken met insteekmodule voor ondersteuningvoor aangepaste platforms
Insteekmodules voor ondersteuning voor aangepaste platforms breiden de Animate-functionaliteit uit naarplatforms die Animate niet standaard ondersteunt. Als u een insteekmodule voor ondersteuning voor aangepasteplatforms installeert, kunt u afbeeldingen en animaties in Animate maken en deze publiceren in de indeling die deinsteekmodule ondersteunt. U geniet van de krachtige hulpmiddelen voor afbeeldingen en animaties in Animate omuw werk te maken in een platform naar keuze als u een insteekmodule voor platformondersteuning hebt voor datplatform. Om deze mogelijkheid in te schakelen, installeert u de insteekmodule voor het platform met Animate metbehulp van een van de volgende methoden:
Download de insteekmodule op de pagina met Adobe-invoegtoepassingen en installeer deze met behulp vande Creative Cloud-toepassing.Als u een insteekmodule als een ZXP-pakket hebt, installeert u deze met behulp van de Adobe ExtensionManager-toepassing.
Zodra deze is geïnstalleerd, voegt de insteekmodule een nieuw documenttype toe aan Animate. U kunt een set metgereedschappen gebruiken die de insteekmodule heeft ingeschakeld voor het platform om uw werk te maken.Terwijl u uw werk publiceert, gebruikt Animate de publicatie-instellingen die zijn geconfigureerd voor hetaangepaste platform.
Een insteekmodule voor ondersteuning voor aangepasteplatforms installeren vanaf de pagina met invoegtoepassingen
U kunt een insteekmodule voor ondersteuning voor aangepaste platforms verkrijgen op de Adobe-website metinvoegtoepassingen en deze als volgt installeren:
1. Installeer en download de Adobe Creative Cloud-toepassing. 2. Meld u aan bij de pagina met Adobe-invoegtoepassingen met uw Adobe ID en wachtwoord.3. Klik in het linkerdeelvenster op Animate. De Animate-invoegtoepassingen die kunnen worden
gekocht/gedownload worden weergegeven. 4. Selecteer de insteekmodule die uw aangepaste platform ondersteunt om meer details zoals de ondersteunde
functies en de compatibiliteit te bekijken.5. Koop of download de insteekmodule op de pagina met details van de add-on. De insteekmodule wordt
weergegeven op de Adobe Creative Cloud-app die op uw computer is geïnstalleerd en er verschijnt eenmelding als deze met succes is geïnstalleerd.
6. Start Animate. De startpagina geeft het aangepaste platform weer als een van de documenttypen.
144

Het ZXP-insteekmodulebestand installeren
Als u de insteekmodule als een ZXP-bestand hebt, voert u de volgende procedure uit om de insteekmodule teinstalleren:
1. Zorg ervoor dat Animate CC 2014.1 of een latere versie is geïnstalleerd.2. Download de Adobe Extension Manager CC-insteekmodule van de Adobe Exchange-pagina en installeer deze
op uw computer.3. Dubbelklik op het <plug-in>.zxp-bestand. Het Adobe Extension Manager-venster wordt weergegeven.4. De Adobe Extension Manager geeft de insteekmodule weer onder Extensies als de insteekmodule is
geïnstalleerd.
145

Naar bovenEen aangepaste platformdocument maken en publiceren
Gebruik de volgende procedure om een document voor een aangepast platform te maken en publiceren:
1. Kies Bestand > Nieuw. 2. Selecteer in het dialoogvenster Nieuw document het documenttype dat is toegevoegd door de insteekmodule
voor aangepaste platforms en klik op OK. U kunt de volgende wijzigingen zien:De documenttitel geeft <document-name>(Aangepast) weer. Het deelvenster Eigenschappen geeft de naam van de insteekmodule weer met de publicatie-instellingen en eigenschappen.Het deelvenster Gereedschappen geeft de gereedschappen weer die zijn ingeschakeld door deinsteekmodule.
3. Gebruik de Animate-ontwerpgereedschappen om de inhoud voor uw animatie te maken.4. Als u de publicatie-instellingen voor het aangepaste platform wilt weergeven of wijzigen, kiest u Bestand >
Publicatie-instellingen.5. Kies Bestand > Publiceren om uw document te publiceren.
Opmerking:
Als u een ontwikkelaar bent die insteekmodules wilt maken om een aangepast platform op Animate teondersteunen, raadpleegt u de volledige documentatie van de ontwikkelingskit voor ondersteuning vooraangepaste platforms.Voor meer informatie over het beheren van Adobe-extensies raadpleegt u Extensies downloaden eninstalleren.
De voorwaarden van Creative Commons zijn niet van toepassing op Twitter™- en Facebook-berichten.
Juridische kennisgevingen | Online privacybeleid
146

Naar boven
Naar boven
Foutopsporing in ActionScript 3.0Informatie over foutopsporing in ActionScript 3.0De modus Foutopsporing startenOnderbrekingspunten instellen en verwijderenCoderegels doorlopenScripts in de aanroepstack weergeven en onderzoekenDe waarden van variabelen weergeven en wijzigenCompilerwaarschuwingen instellenNavigeren naar fouten in de codeFouten opsporen in een extern SWF-bestand met ActionScript 3.0
Informatie over foutopsporing in ActionScript 3.0
Aanvullende bronnen
De volgende bronnen bieden aanvullende gedetailleerde informatie over foutopsporing in ActionScript 3.0:
Artikel:ActionScript 3-foutopsporing (Adobe.com)
Artikel: Introductie bij de ActionScript 3-foutopsporing (Adobe.com)
Video: Foutopsporing in mobiele apparaten aan de hand van USB (Adobe.com)
De modus Foutopsporing starten
De manier waarop u een foutopsporingssessie begint, is afhankelijk van het type bestand dat u wilt controleren.Tijdens een foutopsporingssessie onderbreekt Animate het uitvoeren van ActionScript als er een onderbrekingspuntof een fout bij de uitvoering wordt gevonden.
Als Animate een foutopsporingssessie start, wordt er speciale informatie aan het SWF-bestand toegevoegd en diewordt voor de sessie geëxporteerd. Met deze informatie kan het foutopsporingsprogramma de regelnummers in decode weergeven waarin de fouten zich voordoen.
U kunt deze speciale foutopsporingsinformatie in de publicatie-instellingen opnemen van alle SWF-bestanden diemet een specifiek FLA-bestand zijn gemaakt. Op die manier kunt u fouten in het SWF-bestand opsporen zonder datu een foutopsporingssessie start. Deze foutopsporingsinformatie maakt het SWF-bestand wel iets groter.
Een standaardomgeving voor foutopsporing kiezen
147

Naar boven
Kies Foutopsporing > Fouten opsporen in film en kies een van de volgende opties:
Animate
AIR Debug Laucher (bureaublad)
AIR Debug Launcher (mobiel)
op apparaat USB (alleen CS5.5)
Alle foutopsporingssessies worden uitgevoerd in de omgeving die u hebt gekozen. U kunt destandaardomgeving altijd wijzigen.
Foutopsporing starten vanuit een FLA-bestand
Selecteer Foutopsporing > Foutopsporing.
(Versie CS6 en eerder) Selecteer Foutopsporing > Fouten opsporen in film > Foutopsporing.
Foutopsporing starten vanuit een ActionScript 3.0 AS-bestand
1. Selecteer terwijl u het ActionScript-bestand in het Script-venster hebt geopend, het FLA-bestand waarmee hetActionScript-bestand moet worden gecompileerd in het menu Doel boven in het Script-venster. Het FLA-bestand moet ook zijn geopend anders wordt het niet in dit menu weergegeven.
2. Selecteer Foutopsporing > Foutopsporing.
(Versie CS6 en eerder) Selecteer Foutopsporing > Fouten opsporen in film > Foutopsporing.
Foutopsporingsinformatie aan alle SWF-bestanden toevoegen die met een FLA-bestand zijn gemaakt
1. Selecteer Bestand > Publicatie-instellingen terwijl u het FLA-bestand hebt geopend.
2. Klik in het dialoogvenster Publicatie-instellingen op het tabblad (CS5) of categorie (CS5.5).
3. Selecteer Foutopsporing toestaan.
De modus Foutopsporing sluiten
Klik in de Foutopsporingsconsole op de knop Foutopsporingssessie stoppen.
Onderbrekingspunten instellen en verwijderen
Voeg onderbrekingspunten aan de ActionScript-code toe om het uitvoeren van de code te onderbreken. Nadat deuitvoering van de code is onderbroken, kunt u de code regel voor regel doorlopen en uitvoeren, secties van deActionScript bekijken, de waarden van variabelen en expressies bekijken en de waarden van variabelen aanpassen.
Opmerking:
U kunt geen onderbrekingspunten toevoegen aan ASC- (ActionScript for Communication) of JSFL-bestanden (FlashJavaScript).
148

Naar boven
Naar boven
Naar boven
Een onderbrekingspunt instellen
Klik in het deelvenster Handelingen of het Script-venster in de linkermarge naast de coderegel waarin hetonderbrekingspunt moet komen.
Een onderbrekingspunt verwijderen
Klik in het deelvenster Handelingen of het Script-venster op het onderbrekingspunt dat u wilt verwijderen.
Coderegels doorlopen
Als de ActionScript-uitvoering wordt onderbroken bij een onderbrekingspunt of vanwege een runtimefout, kunt ude code regel voor regel doorlopen. U kunt ervoor kiezen functieaanroepen te doorlopen of deze over te slaan. Ukunt er ook voor kiezen het uitvoeren van de code voort te zetten zonder de code verder te doorlopen.
De code regel voor regel doorlopen
Klik in de Foutopsporingsconsole op de knop Stap in.
Een functieaanroep overslaan
Klik in de Foutopsporingsconsole op de knop Stap over.
Uit een functieaanroep gaan
Klik in de Foutopsporingsconsole op de knop Stap uit.
Het normaal uitvoeren van de code hervatten
Klik in de Foutopsporingsconsole op de knop Doorgaan.
Scripts in de aanroepstack weergeven en onderzoeken
Als de uitvoering van de code tijdens de foutopsporing wordt onderbroken, kunt u de aanroepstack in deFoutopsporingsconsole openen en de scripts met de functies in de aanroepstack weergeven. In de aanroepstackwordt de huidige lijst met geneste functieaanroepen weergegeven die klaar staan om te worden uitgevoerd.
U kunt de afzonderlijke scripts voor iedere functie bekijken.
Dubbelklik in de Foutopsporingsconsole op de naam van het script in de aanroepstack.
De waarden van variabelen weergeven en wijzigen
149

Naar boven
Naar boven
In het deelvenster Variabelen kunt u de waarden van variabelen weergeven en wijzigen.
De waarde van een variabele weergeven
1. Selecteer in het optiemenu van het deelvenster Variabelen de typen variabelen die u wilt weergeven.
De optie Constante variabelen weergeven geeft de constanten van de waarden weer (variabelen meteen vaste waarde).
De optie Statische variabelen weergeven geeft de variabelen weer die tot de klasse behoren en niet totde instanties van de klasse.
De optie Niet-toegankelijke lidvariabelen weergeven geeft de variabelen weer die niet toegankelijk zijnvoor andere klassen of naamruimten. Dat zijn de variabelen van het type protected, private of internalvoor de naamruimte.
De optie Aanvullende hexadecimale waarden weergeven voegt hexadecimale waarden toe waardecimale waarden worden weergegeven. Deze optie is vooral handig voor kleurwaarden. Hexadecimalewaarden worden niet weergegeven voor decimale waarden van 0 t/m 9.
De optie Volledig gekwalificeerde namen weergeven geeft typen variabelen weer met zowel depakketnaam als de klassenaam.
2. Vouw de boomstructuurweergave van de objectstructuur van het FLA-bestand uit totdat de gewenstevariabele wordt weergegeven.
De waarde van een variabele aanpassen
1. Dubbelklik in het deelvenster Variabelen op de waarde van de variabele.
2. Geef de nieuwe waarde voor de variabele op en druk op Enter. In het vervolg van de code wordt de nieuwewaarde toegepast.
Compilerwaarschuwingen instellen
In het deelvenster Compilerfouten kunt u opgeven welke soorten compilerwaarschuwingen de compiler vanActionScript moet genereren. Als de compiler een fout rapporteert, dubbelklikt u op de fout om naar de coderegelte gaan die de fout heeft veroorzaakt.
1. Selecteer Bestand > Publicatie-instellingen.
2. Klik op Animate.
3. Klik op de knop ActionScript-instellingen.4. Kies een van de opties voor fouten:
In de strikte modus worden waarschuwingen gerapporteerd als fouten. Dit betekent dat de compilatieniet slaagt als dergelijke fouten aanwezig zijn.In de waarschuwingsmodus worden extra waarschuwingen gemeld die handig zijn omincompatibiliteiten op te sporen als u ActionScript 2.0-code bijwerkt naar ActionScript 3.0.
Navigeren naar fouten in de code
150

Naar boven
Als Animate tijdens het compileren of tijdens het uitvoeren van de code een fout ontdekt in de ActionScript-code,wordt de fout in het deelvenster Compilerfouten gerapporteerd. Ga in het deelvenster Compilerfouten naar decoderegel die de fout veroorzaakt.
Dubbelklik in het deelvenster Compilerfouten op de fout.
Fouten opsporen in een extern SWF-bestand metActionScript 3.0
Met ActionScript 3.0 kunt u fouten in een extern SWF-bestand opsporen door de zelfstandige, ActiveX- ofinsteekmoduleversie van de foutopsporingsfunctie van Flash Player te gebruiken. U vindt deze versie in deAnimate-installatiemap/Players/Debug/. Foutopsporing op afstand in ActionScript 3.0 is echter beperkt tot debestanden die zich op dezelfde lokale host bevinden als de Animate-ontwerptoepassing en die in de zelfstandige,ActiveX- of insteekmoduleversie van de Debug Flash Player worden afgespeeld.
Als u foutopsporing op afstand voor een bestand mogelijk wilt maken, moet u Foutopsporing in de Publicatie-instellingen inschakelen. U kunt een bestand ook met een foutopsporingswachtwoord publiceren zodat u zekerweet dat alleen bepaalde gebruikers de foutopsporing kunnen uitvoeren.
Net als bij JavaScript of HTML kunnen gebruikers clientvariabelen bekijken in ActionScript. Als u de variabelenveilig wilt opslaan, moet u deze naar een servertoepassing verzenden en niet bij het bestand opslaan. Alsontwikkelaar hebt u echter wellicht andere bedrijfsinformatie in uw toepassing verwerkt die u niet wilt vrijgeven,zoals de structuur van filmclips. In dat geval kunt u een foutopsporingswachtwoord gebruiken om uw werk tebeschermen.
Foutopsporing op afstand van een SWF-bestand inschakelen en een foutopsporingswachtwoordinstellen
In FLA-bestanden met ActionScript 3.0 kunnen fouten in de code in framescripts niet worden opgespoord. Hetfoutopsporingsprogramma voor ActionScript 3.0 kan alleen fouten in de code in externe AS-bestanden opsporen.
1. Open het FLA-bestand.
2. Selecteer Bestand > Publicatie-instellingen.
3. Klik in het dialoogvenster Publicatie-instellingen op het tabblad (CS5) of categorie (CS5.5) en selecteerFoutopsporing toestaan.
4. Sluit het dialoogvenster Publicatie-instellingen en selecteer een van de volgende opdrachten:
Bestand > Exporteren > Film exporteren
Bestand > Publiceren
5. Laat het SWF-bestand op de lokale computer staan voor een foutopsporingssessie op de localhost, of uploadhet bestand naar de webserver.
Het SWF-bestand bevat geen informatie over onderbrekingspunten. Als u het bestand naar een externeserver uploadt, kunt u daarom de code niet doorlopen. Gebruik de localhost voor deze taak.
6. Selecteer in Animate de optie Foutopsporing > Foutopsporingssessie op afstand starten > ActionScript 3.0.
In Animate wordt het deelvenster Foutopsporing voor ActionScript 3.0 geopend en wordt gewacht totdat erverbinding is gemaakt met een foutopsporingsversie van Flash Player. U hebt 2 minuten omfoutopsporingsversie van Flash Player te starten. Als er meer dan 2 minuten zijn verstreken, herhaalt u deze
151

stap.
7. Open het SWF-bestand in de zelfstandige, ActiveX- of insteekmoduleversie van de foutopsporingsversie vanFlash Player. De zelfstandige foutopsporingsspeler bevindt zich in de Animate-installatiemap/Players/Debug/.Maak geen verbinding met een bestand op een andere computer. Foutopsporing kan namelijk geen informatieover onderbrekingspunten ontvangen.
De foutopsporingssessie begint wanneer de foutopsporingsspeler verbinding maakt met het deelvensterFoutopsporing voor ActionScript 3.0.
Opmerking:
Foutopsporing op afstand functioneert niet als u de standaardnetwerkinterface voor AIR 3.4 selecteert. Kiesin plaats daarvan de opties voor het verschaffen van de netwerkinterfacenaam en het IP-adres van hetsysteem.
Foutopsporing vanaf een externe locatie activeren
1. Open de Animate-ontwerptoepassing als die nog niet is geopend.
2. Selecteer Foutopsporing > Foutopsporingssessie op afstand starten > ActionScript 3.0.
3. Open het gepubliceerde SWF-bestand vanaf de externe locatie in de browser of in de foutopsporingsversievan de zelfstandige speler.
Als het dialoogvenster Remote Debug niet wordt weergegeven, klikt u met de rechtermuisknop (Windows) ofhoudt u de Control-toets ingedrukt en klikt u (Macintosh) in het SWF-bestand om het contextmenu weer tegeven en selecteert u Foutopsporing.
4. Selecteer Localhost in het dialoogvenster Remote Debug en selecteer het bestand dat u wilt openen.
Het weergaveoverzicht van het SWF-bestand wordt getoond in Foutopsporing. Als het SWF-bestand nietwordt afgespeeld, is Foutopsporing mogelijk onderbroken. Klik in dat geval op Doorgaan om de foutopsporingte starten.
De voorwaarden van Creative Commons zijn niet van toepassing op Twitter™- en Facebook-berichten.
Juridische kennisgevingen | Online privacybeleid
152

Werkruimte en workflow
153

Naar boven
Creative Cloud-bibliotheken en Adobe Animate CC gebruikenCreative Cloud-bibliotheken en Adobe Animate CC gebruikenInfo over Creative Cloud LibrariesCreative Cloud Libraries gebruikenEen nieuwe CC Library makenUw bibliotheek en elementen delenInfo over Adobe StockAdobe Stock gebruiken in Animate CC
Info over Creative Cloud Libraries
Met Creative Cloud Libraries zijn uw favoriete elementen overal voor u beschikbaar. Maak afbeeldingen, kleuren,kleurthema's, penselen, vormen en nog veel meer in Photoshop, Illustrator en maak mobiele apps zoals AdobeCapture CC. Deze zijn gemakkelijk toegankelijk via andere bureaublad-apps en mobiele apps voor een naadlozecreatieve workflow.
Animate CC (voorheen Flash Professional CC) is geïntegreerd met CC-bibliotheken. Met de CC-bibliotheken kunt ual uw ontwerpelementen bijhouden. Wanneer u grafische elementen maakt en deze opslaat in bibliotheken, zijn zebeschikbaar voor gebruik in al uw Animate-documenten. De ontwerpelementen worden automatischgesynchroniseerd, en kunnen worden gedeeld met iedereen die beschikt over een Creative Cloud-account.Als deleden van uw creatieve team Adobe-apps gebruiken op zowel hun bureaublad-pc als op hun mobieleapparaten, zijn de gedeelde bibliotheekelementen altijd up-to-date en kunnen ze overal worden gebruikt. Dezepre-releaseversie biedt ondersteuning voor het importen vanuit bibliotheken en voor het hergebruik vanafbeeldingen. De volgende elementtypen worden ondersteund in Animate:
Kleuren en kleurthema'sPenselenGraphicsVectorpenselen
Zie Creative Cloud-bibliotheken voor meer informatie.
Kleuren, penselen en vormen in uw Animate-document gebruiken die zijn gemaakt
154

Naar boven
met mobiele apps
In het nieuwe deelvenster CC-bibliotheek kunt u grafische elementen en ontwerpelementen die zijn gemaakt metmobiele Adobe-apps zoals Adobe Capture CC toepassen in uw Animate-document. Via CC-bibliotheken kunt ukleuren, kleurthema's, vormen en penselen opslaan die u samen met andere deelnemers hebt gemaakt. Zo kunt udeze elementen ook gebruiken in elke andere Adobe-app die ondersteuning biedt voor CC-bibliotheken, zoalsAnimate.
Adobe Capture CC is een mobiele Adobe-toepassing waarmee u het volgende kunt doen:
Creëer aangepaste penselen van foto's die u maakt op uw iPhone, iPad of Android-apparaten en gebruik dezedirect in Adobe Animate. Als u de penselen wilt gebruiken die u hebt vastgelegd met de Brush-app, moet udeze penselen opslaan in uw CC-bibliotheek. Leg vormen vast met uw iPhone, iPad of Android-apparaat en zet deze om in vectoren die u voor uwontwerpen kunt gebruiken. Sla deze element op in Creative Cloud-bibliotheken zodat ze snel toegankelijk zijnin Adobe-apps, en deel uw bibliotheken met uw creatieve team.Leg kleurencombinaties overal en op elk moment vast met uw iPhone, iPad of Android-apparaten wanneer ugeïnspireerd bent. De kleurenthema's worden automatisch opgeslagen in Creative Cloud Libraries zodat u dethema's kunt gebruiken in desktop- en mobiele apps en kunt delen met uw team.
Zie http://www.adobe.com/in/products/capture.htmlvoor meer informatie over het maken van vectoren, penselen,vormen en kleuren voor gebruik in Animate CC.
Creative Cloud Libraries gebruiken
Het deelvenster Creative Cloud-bibliotheek in Animate CC bevat een lijst met alle creatieve elementen die u in uwbibliotheken hebt opgeslagen, samen met de elementen die anderen met u hebben gedeeld.
In de volgende afbeelding wordt het deelvenster CC-bibliotheek uitvoerig beschreven.
155

A. De map CC-bibliotheek B. Items weergeven als pictogrammen C. Items weergeven in een lijst D. Zoeken naar afbeeldingen in AdobeStock E. Het deelvenster van CC-bibliotheek voor inhoud F. Kleur toevoegen G. CC-bibliotheken synchroniseren H. Item uit bibliotheekverwijderen
CC-bibliotheken gebruiken
1. Klik op Venster > CC-bibliotheken om het deelvenster CC-bibliotheken te openen. U ziet alle elementen die uhebt opgeslagen in uw CC-bibliotheek.
2. U kunt het volgende doen:
Sleep een element van de bibliotheek en zet het neer op de gewenste locatie in het werkgebied.Klik op een kleurenthema om het thema toe te passen op een object in het werkgebied.Klik op een vectorpenseel in uw bibliotheek om dit in het werkgebied te gebruiken.
156

Naar boven
Naar boven
Naar boven
Verander de elementen in uw CC-bibliotheek naar wens en gebruik ze in een Animate-document
Locatie van CC-bibliotheekelementen op uw desktop
Uw Creative Cloud-elementen worden gesynchroniseerd naar een map op uw bureaublad. In Windows is de naam bijvoorbeeldC:\Users\<gebruikersnaam>\Creative Cloud Files
Een nieuwe CC Library maken
U kunt een nieuwe bibliotheek maken om uw Creative-elementen online op te slaan. Een bibliotheek kan maximaal1000 elementen opslaan, en er is geen limiet aan het aantal bibliotheken dat u kunt maken. Debibliotheekelementen worden lokaal opgeslagen, maar ook gesynchroniseerd met Creative Cloud.
Uw bibliotheek en elementen delen
U kunt samenwerken met andere gebruikers en een map of een bibliotheek van uw Creative Cloud-account delenmet Creative Cloud-gebruikers die u zelf opgeeft. Vervolgens kunnen alle uitgenodigde gebruikers gezamenlijkwerken met de elementen in de gedeelde map of bibliotheek. Deelnemers kunnen de inhoud van de gedeelde mapof bibliotheek weergeven, bewerken, hernoemen, verplaatsen of verwijderen. Zie Samenwerken aan bibliothekenvoor meer informatie over samenwerken met gebruik van CC-bibliotheken.
Als u openbare koppelingen naar bestanden en mappen met anderen wilt delen (elementen delen met alleen-lezentoegang), raadpleegt u Bestanden en mappen delen.
Zie Creative Cloud-bibliothekenvoor meer informatie over bibliotheken in Creative Cloud.
Info over Adobe Stock
157

Naar boven
Adobe Stock is een service die ontwerpers en bedrijven toegang geeft tot 40 miljoen hoogwaardige, beheerde enroyaltyvrije afbeeldingen, illustraties en vectorafbeeldingen voor al hun creatieve projecten. U kunt Adobe Stockaanschaffen wanneer u die nodig hebt als enkele afbeelding, of u kunt een abonnement voor meerdereafbeeldingen aanschaffen. Er is een aantal abonnementspakketten beschikbaar.
Voor gedetailleerde instructies over hoe u Adobe Stock kunt gebruiken, gaat u naar de Help-pagina van AdobeStock op https://helpx.adobe.com/stock/help/using-adobe-stock.html. Opmerking: Adobe Stock is momenteel alleen in de volgende landen beschikbaar: België, Nederland, Luxemburg,Duitsland, Frankrijk, Groot-Brittannië, Ierland, Noorwegen, Zweden, Finland, Denemarken, Zwitserland, Oostenrijk,Italië, Spanje, Portugal, Griekenland, Polen, Tsjechië, Bulgarije, Estland, Letland, Litouwen, Hongarije, Malta,Roemenië, Slovenië, Slowakije, Cyprus, de Verenigde Staten, Canada, Mexico, Zuid-Afrika, Australië, Nieuw-Zeeland en Japan. Ga voor meer informatie naar https://helpx.adobe.com/stock/faq.html
Adobe Stock gebruiken in Animate CC
Met de optie Zoeken in Adobe Stock in het deelvenster CC-bibliotheek kunt u zoeken naar afbeeldingen in AdobeStock, een voorvertoning van een afbeelding in uw bibliotheek bekijken, de afbeelding kopen en deze vervolgenstoevoegen aan het document. De afbeeldingen die u aan het werkgebied toevoegt kunt u vervolgens animeren.
Afbeeldingen in Adobe Stock zoeken en importeren
1. Klik op Venster > CC-bibliotheken. Het deelvenster CC-bibliotheek wordt weergegeven.
Zoeken naar afbeeldingen in Adobe Stock
2. Ga naar het vak Zoeken in Adobe Stock, typ uw zoekwoord en druk op Enter. De zoekresultaten wordenweergegeven in de inhoudssectie van het deelvenster Bibliotheek.
3. Plaats de cursor op de afbeelding die u in uw Animate-document wilt gebruiken. De volgende opties wordenweergegeven:
Aanschaffen en opslaan in Mijn bibliotheek: hiermee kunt u de afbeelding kopen. Of klik met derechtermuisknop op de afbeelding en kies Afbeelding(en) aanschaffen.Voorvertoning opslaan naar Mijn bibliotheek: hiermee wordt een afbeelding van de voorvertoning met
158

watermerken opgeslagen naar uw CC-bibliotheek.
4. Met de opties in het contextmenu kunt u de volgende taken uitvoeren op een Adobe Stock-afbeelding:
De geselecteerde afbeelding kopenZoeken naar vergelijkbare afbeeldingen op internetDe afbeelding in uw Animate-document gebruiken door deze toe te voegen aan het werkgebiedDe koppeling naar de afbeelding delenEen kopie van de afbeelding makenDe afbeelding kopiëren of verplaatsen naar een map in uw CC-bibliotheekDe naam van de afbeelding wijzigenDe afbeelding uit de bibliotheek verwijderen
Bronnen
Deelvenster Creative Cloud-bibliothekenAan de slag met Creative Cloud-bibliotheken
De voorwaarden van Creative Commons zijn niet van toepassing op Twitter™- en Facebook-berichten.
Juridische kennisgevingen | Online privacybeleid
159

Naar boven
Werkgebied en deelvenster Gereedschappengebruiken
Werkgebied gebruikenLinialen gebruikenHulplijnen gebruikenRaster gebruikenInformatie over de hoofdwerkbalk en de bewerkbalkDeelvenster Gereedschappen gebruikenContextmenu's gebruiken
Werkgebied gebruiken
Het werkgebied is het rechthoekige gebied waarin u grafische inhoud plaatst wanneer u Animate-documentenmaakt. Het werkgebied in de ontwerpomgeving vertegenwoordigt de rechthoekige ruimte in Flash Player of in eenwebbrowservenster waarin het document bij afspelen wordt weergegeven. U kunt de weergave van hetwerkgebied tijdens de bewerking wijzigen door in en uit te zoomen. U kunt het raster, de hulplijnen en linialengebruiken om items op de gewenste locatie in het werkgebied te plaatsen.
De tijdlijn en het werkgebied met inhoud.
Zoomen in het werkgebied
U kunt het gehele werkgebied op het scherm weergeven of een bepaald gedeelte van uw tekening sterk vergrootweergeven door het vergrotingsniveau te wijzigen. De maximale vergroting is afhankelijk van de resolutie van demonitor en de grootte van het document. De minimumwaarde voor uitzoomen in het werkgebied is 8%. Demaximumwaarde voor inzoomen in het werkgebied is 2000%.
160

Gebruik het gereedschap Zoomen in het deelvenster Gereedschappen en klik op een element om erop inte zoomen. U kunt schakelen tussen inzoomen en uitzoomen met de opties Vergroten en Verkleinen inhet optiegebied van het deelvenster Gereedschappen wanneer het gereedschap Zoomen is geselecteerd ofdoor de Alt-toets (Windows) of de Option-toets (Macintosh) ingedrukt te houden en te klikken.
Wanneer u wilt inzoomen op een bepaald gedeelte van de tekening om daarmee het venster te vullen, sleeptu een rechthoekig selectiekader naar het werkgebied met het gereedschap Zoomen.
Selecteer Weergave > Inzoomen of Weergave > Uitzoomen om op het hele werkgebied in te zoomen of uitte zoomen.
U kunt met een bepaald percentage in- of uitzoomen door Weergave > Vergroting te selecteren en eenpercentage te kiezen in het submenu of in het zoombesturingselement rechtsboven in het documentvenster.
U kunt het werkgebied ook volledig in het toepassingsvenster weergeven met Weergave > Vergroting >Passend in venster.
U kunt de inhoud van het huidige frame weergeven met Weergave > Vergroting > Alles weergeven of doorAlles weergeven te selecteren in het zoombesturingselement rechtsboven in het toepassingsvenster. Wanneerde scène leeg is, wordt het gehele werkgebied weergegeven.
U kunt het gehele werkgebied weergeven met Weergave > Vergroting > Frame weergeven of door Frameweergeven te selecteren in het zoombesturingselement rechtsboven in het documentvenster.
U kunt de werkruimte rondom het werkgebied of elementen in een scène die gedeeltelijk of volledig buitenhet werkgebied vallen, weergeven met Weergave > Plakbord. Het plakbord wordt lichtgrijs weergegeven.Wanneer u bijvoorbeeld een vogel het frame wilt laten binnen vliegen, plaatst u de vogel eerst buiten hetplakbord in de werkruimte en laat u deze vervolgens via animatie het werkgebied inkomen.
Weergave van het werkgebied verplaatsen
Wanneer het werkgebied is vergroot, ziet u mogelijk niet alles. U kunt de weergave wijzigen zonder de vergrotingaan te hoeven passen door met het handje het werkgebied te verplaatsen.
Selecteer in het deelvenster Gereedschappen het handje en sleep het werkgebied. U kunt tijdelijk schakelentussen een ander gereedschap en het handje door de spatiebalk ingedrukt te houden en op het gereedschapte klikken in het deelvenster Gereedschappen.
Inhoud schalen zodat deze past in het werkgebied
Met de optie Inhoud schalenin Eigenschapcontrole kunt u de inhoud van uw werkgebied aanpassen aan deafmetingen van het werkgebied. Wanneer u het werkgebied groter of kleiner maakt terwijl deze optie isgeselecteerd, wordt de inhoud proportioneel aangepast aan de nieuwe afmetingen van het werkgebied.
161

Optie Inhoud schalen in Eigenschapcontrole
Werkgebiedgrootte schalen
De optie Inhoud schalen in de geavanceerde instellingen is nu direct toegankelijk vanuit de Eigenschapcontrole.Wanneer u het werkgebied groter of kleiner maakt terwijl deze optie is geselecteerd, wordt de inhoud proportioneelaangepast aan de nieuwe afmetingen van het werkgebied.
De Eigenschapcontrole en het dialoogvenster Documentinstellingen bevatten een koppelingsoptie waarmee u deafmetingen van het werkgebied proportioneel kunt vergroten. Standaard zijn de hoogte en de breedte van hetwerkgebied niet gekoppeld. Als u de koppeling inschakelt door op de knop Koppeling te klikken, en vervolgens dehoogte (of breedte) van het werkgebied aanpast, wordt de breedte (of hoogte) proportioneel gewijzigd.
Als u de optie Inhoud schalen selecteert, worden de afmetingen van het werkgebied automatisch gekoppeld enuitgeschakeld. Dit komt omdat het schalen van inhoud handig is wanneer de afmetingen van het werkgebiedproportioneel worden gewijzigd.
Knop Koppeling voor het proportioneel schalen van het werkgebied
Werkgebied schalen op basis van geselecteerd ankerpunt
In Documentinstellingen kunt u een ankerpunt selecteren, de hoogte en breedte invoeren, en het werkgebiedschalen op basis van de afmetingen. Wanneer de optie Inhoud schalen is uitgeschakeld, wordt het werkgebieduitgebreid in de richting die is gebaseerd op het geselecteerde ankerpunt, zoals in de volgende afbeeldingen wordtgetoond.
162

Ankerpunten op basis waarvan u het werkgebied kunt schalen
Schalen van werkgebied: een voorbeeld
In het volgende voorbeeld wordt een werkgebied van 550 x 400 proportioneel geschaald naar 750 x 600 vanaf hetankerpunt rechtsonder op het werkgebied:
Schaling van werkgebied instellen met de rechterbenedenhoek als ankerpunt
Werkgebied geschaald in de ingestelde richting vanaf het ankerpunt rechtsonder op het scherm
163

Het werkgebied roteren
Animate CC introduceert het nieuwe gereedschap Roteren waarmee u de weergave van het werkgebied tijdelijkkunt roteren. Zo kunt u gemakkelijk in een bepaalde hoek tekenen en schilderen, zonder dat de objecten op hetwerkgebied daadwerkelijk worden gedraaid (wat wel het geval is bij het gereedschap Vrije transformatie). U kunthet werkgebied snel roteren, ongeacht welk gereedschap u op dat moment hebt geselecteerd. Houd de toetsShift en de spatiebalk samen ingedrukt en sleep uw muis om de weergave te roteren.
Het werkgebied roteren met het gereedschap Roteren
1. Kies het gereedschap Roteren (H). Dit bevindt zich in dezelfde groep als het gereedschap Handje (H) ofhoud de toets Shift en de spatiebalksamen ingedrukt om tijdelijk te schakelen naar het gereedschapRoteren wanneer u met een van de andere gereedschappen werkt, zoals het Penseel.
Gereedschap Roteren op de werkbalk
2. Als het gereedschap Roteren is geselecteerd, worden er een draaipunt op het scherm weergegeven. Dit puntwordt aangeduid met een kruisdraadaanwijzer.U kunt de positie van het draaipunt wijzigen door te klikken opde gewenste nieuwe positie.
Draaipunt en kruisdraadaanwijzer
3. Nadat u het draaipunt hebt ingesteld, sleept u de muis om de weergave van het werkgebied om hetdraaipunt te roteren.
164

Naar boven
Naar boven
Geroteerd werkgebied
4. Met het gereedschap Roteren kunt u het werkgebied tijdelijk roteren. De huidige rotatiehoek wordtaangegeven door de rode lijn op de kruisdraadaanwijzer.
5. Als u de standaardweergave van het werkgebied wilt herstellen, klikt u op de knop Werkgebied centreren .
Linialen gebruiken
Linialen worden aan de bovenkant en linkerkant van het document weergegeven. U kunt de gebruiktemaateenheid voor de linialen wijzigen van pixels (standaard) in een andere eenheid. Wanneer u een element in hetwerkgebied verplaatst met weergegeven linialen, worden de afmetingen van het element op de linialenweergegeven.
Selecteer Weergave > Linialen om linialen weer te geven of te verbergen.
Selecteer Wijzigen > Document en selecteer een maateenheid in het menu Liniaaleenheden wanneer u demaateenheid voor een document wilt wijzigen.
Hulplijnen gebruiken
Wanneer linialen worden weergegeven (Weergave > Linialen), kunt u horizontale en verticale hulplijnen vanaf delinialen naar het werkgebied slepen.
Wanneer u geneste tijdlijnen maakt, worden alleen hulplijnen in het werkgebied weergegeven wanneer de tijdlijnactief is waarin ze zijn gemaakt.
Met hulplijnlagen kunt u aangepaste of onregelmatige hulplijnen maken.
Selecteer Weergave > Hulplijnen > Hulplijnen weergeven wanneer u de tekenhulplijnen wilt weergeven ofverbergen.
Opmerking: Wanneer het raster zichtbaar is en Raster magnetisch is ingeschakeld wanneer u hulplijnenmaakt, worden de hulplijnen op het raster magnetisch uitgelijnd.
Selecteer Weergave > Magnetisch uitlijnen > Hulplijnen magnetisch wanneer u het magnetisch uitlijnen ophulplijnen wilt inschakelen of uitschakelen.
Opmerking: Het magnetisch uitlijnen op hulplijnen krijgt voorrang boven het magnetisch uitlijnen op hetraster wanneer de hulplijnen tussen rasterlijnen in vallen.
U kunt een hulplijn verplaatsen door ergens op de liniaal te klikken met het gereedschap Selecteren en dehulplijn naar de gewenste plaats in het werkgebied te slepen.
U kunt een (ontgrendelde) hulplijn verwijderen door deze met het gereedschap Selecteren naar dehorizontale of verticale liniaal te slepen.
U kunt hulplijnen vergrendelen met Weergave > Hulplijnen > Hulplijnen vergrendelen of met de optieHulplijnen vergrendelen in het dialoogvenster Hulplijnen bewerken (Weergave > Hulplijnen > Hulplijnenbewerken).
165

Naar boven
Naar boven
Selecteer Weergave > Hulplijnen > Hulplijnen wissen wanneer u hulplijnen wilt wissen. In dedocumentbewerkingsmodus worden dan alle hulplijnen in het document gewist. In desymboolbewerkingsmodus worden alleen de gebruikte hulplijnen in symbolen gewist.
Voorkeuren voor hulplijnen instellen
1. Selecteer Weergave > Hulplijnen > Hulplijnen bewerken en ga als volgt te werk:
Klik op het driehoekje in het kleurvak en selecteer een hulplijnkleur in het palet. Destandaardhulplijnkleur is groen.
Selecteer Hulplijnen weergeven om hulplijnen weer te geven of hef de selectie ervan op om ze teverbergen.
Selecteer Hulplijnen magnetisch of hef de selectie ervan op om magnetisch uitlijnen op hulplijnen in ofuit te schakelen.
Selecteer Hulplijnen vergrendelen of hef de selectie ervan op.
Selecteer een optie in het pop-upmenu om de magnetische nauwkeurigheid in te stellen.
Klik op Alles wissen om alle hulplijnen te wissen. Hiermee worden alle hulplijnen van de huidige scènegewist.
Klik op Standaardwaarde opslaan om de huidige instellingen als standaardwaarde op te slaan.
2. Klik op OK.
Raster gebruiken
Het raster wordt in een document weergegeven als een reeks lijnen achter de illustratie in alle scènes.
Tekeningraster weergeven of verbergen
Ga als volgt te werk:
Selecteer Weergave > Raster > Raster weergeven.
Druk op Ctrl+' (enkel aanhalingsteken) (Windows) of Cmd+' (enkel aanhalingsteken) (Macintosh).
Magnetisch uitlijnen op rasterlijnen in- of uitschakelen
Selecteer Weergave > Magnetisch uitlijnen > Raster magnetisch.
Rastervoorkeuren instellen
1. Selecteer Weergave > Raster > Raster bewerken en selecteer de gewenste opties.
2. Klik op Standaardwaarde opslaan om de huidige instellingen als standaardwaarde op te slaan.
166

Naar boven
Naar boven
Informatie over de hoofdwerkbalk en de bewerkbalk
De menubalk boven in het toepassingsvenster bevat menu's met opdrachten voor functies.
De bewerkbalk boven in het werkgebied bevat besturingselementen en informatie voor het bewerken van scènesen symbolen en het wijzigen van het vergrotingsniveau van het werkgebied.
Deelvenster Gereedschappen gebruiken
Met de gereedschappen in het deelvenster Gereedschappen kunt u illustraties tekenen, schilderen en aanpassen ende weergave van het werkgebied wijzigen. Het deelvenster Gereedschappen bestaat uit vier secties:
Het gebied met gereedschappen bevat teken-, schilder- en selectiegereedschappen.Het weergavegebied bevat gereedschappen voor zoomen en pannen in het toepassingsvenster.Het kleurgebied bevat opties voor streek- en vulkleuren.Het optiegebied bevat opties voor het momenteel geselecteerde gereedschap. Opties beïnvloeden de schilder-en bewerkmogelijkheden van het gereedschap.
Selecteer Venster > Gereedschappen om het deelvenster Gereedschappen weer te geven of te verbergen.
Gereedschappen selecteren
Ga als volgt te werk:
Klik op het gereedschap in het deelvenster Gereedschappen. Afhankelijk van het gereedschap dat uselecteert, kan een set opties worden weergegeven in het optiegebied onder in het deelvensterGereedschappen.
Druk op de sneltoets van het gereedschap. Selecteer Bewerken > Sneltoetsen (Windows) of Animate >Sneltoetsen (Macintosh) om de sneltoetsen weer te geven. Op de Mac moet u wellicht de muisbewegen om de nieuwe aanwijzer weer te geven.
Wanneer u een gereedschap wilt selecteren dat zich in het pop-upmenu van een zichtbaar gereedschapzoals de rechthoek bevindt, klikt u op het pictogram van het zichtbare gereedschap en selecteert u eenander gereedschap in het pop-upmenu.
Contextmenu's gebruiken
Contextmenu's bevatten relevante opdrachten voor de huidige selectie. Wanneer u bijvoorbeeld een frameselecteert in het tijdlijnvenster, bevat het contextmenu opdrachten voor het maken, verwijderen en wijzigen vanframes en hoofdframes. Er zijn contextmenu's voor vele items en besturingselementen op vele locaties, waaronderhet werkgebied, de tijdlijn, het deelvenster Bibliotheek en het deelvenster Handelingen.
Klik met de rechtermuisknop (Windows) of houd de Control-toets ingedrukt en klik (Macintosh) op een item.
Adobe raadt ook het volgende aan:
167

Illustraties magnetisch uitlijnenSymbolen, instanties en bibliotheekelementenWerken met scènesIllustraties maken en bewerkenObjecten selecteren
De voorwaarden van Creative Commons zijn niet van toepassing op Twitter™- en Facebook-berichten.
Juridische kennisgevingen | Online privacybeleid
168

Naar boven
Workflow en werkruimte in AnimateAlgemene workflow van AnimateOverzicht van de werkruimteVensters en deelvensters beherenWerkruimten opslaan en schakelen tussen werkruimten
De elementen van de Animate CC-werkruimte (voorheen Flash Professional CC)
In deze les wordt de gebruikersinterface van Flash Professional CS5 uitgelegd.... Meer informatie
http://goo.gl/bsRL2
door De ''Learn By Video''-reeks van Adobe Press http://www.peachpit.com/po...
De volgende aanvullende videozelfstudies beschrijven het Animate-werkgebied en de workflow.
Inleiding tot Animate (4:00)
Animate leren kennen (1:17)
Animate-bestandtypes leren kennen (1:55)
De Animate-interface verkennen (1:49)
Werkruimten instellen (2:14)
Design Suite-werkruimten beheren (7:44) (Dit is een Photoshop-demo, maar de inhoud is ook van toepassingop Animate)
Opmerking:
De meeste handelingen in Animate kunnen met of zonder ActionScript worden uitgevoerd. Voor niet-lineairafspelen en alle gevallen waarin de ontwerper de tijdlijn niet wil gebruiken, is ActionScript vereist.
Algemene workflow van Animate169

Wanneer u een Animate CC-toepassing maakt, moet u de volgende basisstappen uitvoeren:
Toepassing in kaart brengen
Bepaal welke basistaken de toepassing gaat uitvoeren.
Media-elementen toevoegen
Maak en importeer media-elementen, zoals afbeeldingen, video, geluid en tekst.
Elementen rangschikken
Rangschik de media-elementen in het werkgebied en in de tijdlijn om te definiëren wanneer en hoe deze in uwtoepassing worden weergegeven.
Speciale effecten toepassen
Pas grafische filters (zoals vervaging, gloed en schuine kant), overvloeiingen en andere speciale effecten toe naareigen inzicht.
ActionScript gebruiken om gedrag te beheren
Schrijf ActionScript®-code om te bepalen hoe de media-elementen werken, inclusief hoe de elementen opgebruikersinteracties reageren.
Toepassing testen en publiceren
Test uw FLA-bestand (Besturing > Film testen) om te controleren of uw toepassing correct werkt en om eventuelefouten op te lossen. U moet gedurende het ontwikkelproces de toepassing regelmatig testen. U kunt uw bestandtesten in Animate, in de AIR Debug Launchers en op het doelapparaat via de USB-poort (alleen Flash CS5.5).
Publiceer uw FLA-bestand (Bestand > Publiceren) als een SWF-bestand dat kan worden weergegeven op eenwebpagina en afgespeeld met Flash® Player.
Afhankelijk van het project en uw manier van werken, moet u deze stappen wellicht in een andere volgordeuitvoeren.
Ga naar de volgende webpagina's voor een inleiding tot de Animate-workflow:
170

Naar boven
Artikel: Inleiding tot Adobe Animate:http://www.adobe.com/devnet/flash/training.html
Artikel: Een eenvoudig document maken in Animate: http://www.adobe.com/devnet/flash/articles/flash_cs4_createfla.html
Video: Basisbegrippen voor Animate-workflows: http://www.adobe.com/go/lrvid4053_fl
Overzicht van Animate: www.adobe.com/go/lrvid4053_fl_nl
Animate-workflows: www.adobe.com/go/vid0132_nl
Overzicht van de werkruimte
U kunt documenten en bestanden maken en bewerken met verschillende elementen, zoals deelvensters, balken envensters. Elke schikking van deze elementen wordt een werkruimte genoemd. De werkruimten van de verschillendetoepassingen in Adobe® Creative Suite® 5 zien er allemaal hetzelfde uit, zodat u moeiteloos tussen detoepassingen kunt schakelen. Het is ook mogelijk de toepassingen aan te passen aan uw manier van werken dooreen vooraf ingestelde werkruimte te selecteren of een nieuwe werkruimte te maken.
Hoewel de standaardindeling van de werkruimte in de verschillende producten verschilt, kunt u de elementen vande werkruimten op min of meer dezelfde wijze manipuleren.
De toepassingsbalk boven in het scherm bevat een schakeloptie Werkruimte, menu's (alleen Windows) enandere besturingselementen voor de toepassing. Op de Mac kunt u voor bepaalde producten via het menuVenster de toepassingsbalk tonen of verbergen.
Het deelvenster Gereedschappen bevat gereedschappen om afbeeldingen, illustraties, pagina-elementenenzovoort te maken en te bewerken. Gerelateerde gereedschappen worden gegroepeerd.
In het deelvenster Beheer (het regelpaneel) ziet u opties voor het momenteel geselecteerde gereedschap. InIllustrator worden de opties voor het momenteel geselecteerde object weergegeven in het deelvensterBesturing. (In Adobe Photoshop® wordt dit de optiebalk genoemd. In Adobe Animate®, AdobeDreamweaver® en Adobe Fireworks® wordt dit de eigenschappencontrole genoemd, waarin deeigenschappen van het momenteel geselecteerde element zijn opgenomen.)
In het documentvenster ziet u het bestand waaraan u werkt. U kunt documentvensters weergeven alstabbladen en in bepaalde gevallen kunt u documentvensters groeperen en koppelen.
Deelvensters helpen u uw werk overzichtelijk te houden en te wijzigen. Voorbeelden hiervan zijn de tijdlijn inAnimate, het deelvenster Penseel in Illustrator, het deelvenster Lagen in Adobe Photoshop® en hetdeelvenster CSS-stijlen in Dreamweaver. Deelvensters kunnen worden gegroepeerd, gestapeld of gekoppeld.
In het toepassingsframe worden alle werkruimte-elementen gegroepeerd in één, geïntegreerd venster waarinu de toepassing als een eenheid kunt behandelen. Wanneer u het toepassingskader of een van de elementenin het kader verplaatst, vergroot of verkleint, passen de elementen zich aan elkaar aan, zodat ze elkaar nietoverlappen. Deelvensters verdwijnen niet wanneer u overschakelt op een andere toepassing of wanneer u perongeluk buiten de toepassing klikt. Als u met twee of meer toepassingen werkt, kunt u deze naast elkaar ophet scherm of op meerdere beeldschermen plaatsen.
Als u een Mac gebruikt en de voorkeur geeft aan de traditionele vrije gebruikersinterface, kunt u hettoepassingsframe uitschakelen. In Adobe Illustrator® selecteert u bijvoorbeeld Venster > Toepassingsframeom het frame in of uit te schakelen. (In Animate is het toepassingsframe permanent ingeschakeld voor Macen in Dreamweaver voor Mac wordt het toepassingsframe niet gebruikt.)
171

Standaard Illustrator-werkruimte
A. Als tabbladen weergegeven documentvensters B. Toepassingsbalk C. Werkruimteschakelaar D. Titelbalk van deelvenster E.Regelpaneel/deelvenster Beheer F. Deelvenster Gereedschappen G. Knop voor samenvouwen tot pictogrammen H. Vier deelvenstergroepenin verticaal koppelingsgebied
Alle deelvensters verbergen of weergeven
(Illustrator, Adobe InCopy®, Adobe InDesign®, Photoshop, Fireworks) Om alle deelvensters te verbergen ofweer te geven, inclusief de gereedschapsset en het regelpaneel/deelvenster Beheer, drukt u op Tab.
(Illustrator, InCopy, InDesign, Photoshop) Om alle deelvensters te verbergen of weer te geven, behalve degereedschapsset en het regelpaneel/deelvenster Beheer, drukt u op Shift+Tab.
Tip: u kunt verborgen deelvensters tijdelijk weergeven als Verborgen deelvensters automatisch tonen isgeselecteerd in Voorkeuren gebruikersinterface. Deze functie is altijd ingeschakeld in Illustrator. Verplaats deaanwijzer naar de rand van het toepassingsvenster (Windows®) of naar de rand van het beeldscherm(Mac OS®) en houd deze boven de strook die dan wordt weergegeven.
(Animate, Dreamweaver, Fireworks) Om alle deelvensters te verbergen of weer te geven, drukt u op F4.
Opties in het deelvenster weergeven
Klik op het deelvenstermenupictogram rechtsboven in het deelvenster.
Tip: u kunt een deelvenstermenu ook openen wanneer het deelvenster is geminimaliseerd.
Tip: in Photoshop kunt u de tekengrootte van de tekst in deelvensters en knopinfo wijzigen. Kies een groottein het menu Tekengrootte gebruikersinterface bij de voorkeuren voor de interface.
(Ilustrator) Helderheid van het deelvenster aanpassen
172

Naar boven
Verplaats de schuifregelaar Helderheid in de Voorkeuren voor de gebruikersinterface. Dit besturingselementheeft invloed op alle deelvensters, inclusief het regelpaneel.
Deelvenster Gereedschappen opnieuw configureren
U kunt de gereedschappen in het deelvenster Gereedschappen in één kolom of naast elkaar in twee kolommenweergeven. (Deze functie is niet beschikbaar in het deelvenster Gereedschappen in Fireworks en Animate.)
In InDesign en InCopy kunt u ook schakelen tussen de weergave in één kolom en dubbele kolommen (of één rij)door een optie in de voorkeuren voor de interface in te stellen.
Klik op de dubbele pijl boven aan het deelvenster Gereedschappen.
Vensters en deelvensters beheren
U kunt een aangepaste werkruimte maken door documentvensters en deelvensters te verplaatsen en temanipuleren. U kunt aangepaste werkruimten opslaan en schakelen tussen deze werkruimten. Als u in Fireworksde naam wijzigt van aangepaste werkruimten, kan dit leiden tot onverwacht gedrag.
Opmerking:
In de volgende voorbeelden wordt ter demonstratie Photoshop gebruikt. De werkruimte werkt in alle producten opdezelfde manier.
Documentvensters opnieuw rangschikken, koppelen of laten zweven
Als u meerdere bestanden opent, worden de documentvensters als tabbladen weergegeven.
Als u de rangschikking van dergelijke documentvensters wilt wijzigen, sleept u de tab van een venster naareen nieuwe locatie in de groep.
Als u een documentvenster wilt loskoppelen (zweven of verwijderen uit tabbladgroep) van een groepvensters, sleept u het tabblad van dat venster uit de groep.
Opmerking: In Photoshop kunt u ook Venster > Ordenen > Zweven in venster selecteren ééndocumentvenster te laten zweven of Venster > Ordenen > Alles zweven in vensters om alledocumentvensters tegelijkertijd te laten zweven. Zie Tech Note kb405298 voor meer informatie.
Opmerking: Dreamweaver biedt geen ondersteuning voor het koppelen en loskoppelen vandocumentvensters. Gebruik de knop Minimaliseren van het documentvenster om vensters te laten zweven(Windows) of kies Venster > Naast elkaar om documentvensters naast elkaar weer te geven. Zoek op “Naastelkaar” in Dreamweaver Help voor meer informatie over dit onderwerp. De werkwijze voor Macintosh-gebruikers wijkt enigszins af.
Als u een documentvenster wilt koppelen aan een afzonderlijke groep documentvensters, sleept u het vensternaar de groep.
Als u groepen gestapelde of naast elkaar geplaatste documenten wilt maken, sleept u het venster naar eenvan de neerzetzones boven, onder of aan een zijde van een ander venster. U kunt ook een lay-out voor degroep selecteren aan de hand van de knop Lay-out op de toepassingsbalk.
173

Opmerking: Niet alle producten bieden ondersteuning voor deze functie. U kunt echter de opdrachtenTrapsgewijs en Naast elkaar in het menu Venster gebruiken om de lay-out van uw documenten te bepalen.
Als u een selectie sleept en wilt overschakelen naar een ander document in een als tabblad weergegevengroep, houdt u de selectie een ogenblik boven het tabblad van een document.
Opmerking: Niet alle producten bieden ondersteuning voor deze functie.
Deelvensters koppelen en ontkoppelen
Een koppelingsgebied is een verzameling deelvensters of deelvenstergroepen die samen en meestal in een verticalepositie worden weergegeven. U koppelt en ontkoppelt deelvensters door ze in en uit een koppelingsgebied teverplaatsen.
Om een deelvenster te koppelen, sleept u het aan de tab naar het koppelingsgebied bovenaan, onderaan oftussen andere deelvensters.
Om een deelvenstergroep te koppelen, sleept u het aan de titelbalk (de effen, lege balk boven de tabs) in hetkoppelingsgebied.
Om een deelvenster of deelvenstergroep te verwijderen, sleept u deze aan de tab of de titelbalk uit hetkoppelingsgebied. U kunt ze naar een ander koppelingsgebied slepen of ze vrij laten zweven.
Deelvenster Navigator dat naar een nieuw koppelingsgebied wordt gesleept, aangeduid met een blauwe, verticale markering
Deelvenster Navigator dat is gekoppeld in een eigen koppelingsgebied
U kunt voorkomen dat deelvensters alle ruimte in een koppelingsgebied in beslag nemen. Sleep de onderrand vanhet koppelingsgebied zodat deze de rand van de werkruimte niet meer raakt.
Deelvensters verplaatsen
174

Terwijl u een deelvenster verplaatst, ziet u blauw gemarkeerde neerzetzones. Dit zijn gebieden waarnaar u hetdeelvenster kunt verplaatsen. U kunt een deelvenster bijvoorbeeld omhoog of omlaag in een koppelingsgebiedverplaatsen door het naar de smalle blauwe neerzetzone boven of onder een ander deelvenster te slepen. Als u hetnaar een gebied sleept dat geen neerzetzone is, zweeft het venster vrij in de werkruimte.
Opmerking:
De neerzetzone wordt geactiveerd door de positie van de muisaanwijzer (en niet door de positie van hetdeelvenster), dus als de neerzetzone niet wordt weergegeven, kunt u de muisaanwijzer naar de positie slepenwaar de neerzetzone zich moet bevinden.
U verplaatst een deelvenster door de tab van het deelvenster te slepen.
Als u een deelvenstergroep wilt verplaatsen, sleept u de titelbalk.
De smalle, blauwe neerzetzone geeft aan dat het deelvenster Kleur zal worden gekoppeld boven het deelvenster Lagen.
A. Titelbalk B. Tab C. Neerzetzone
Druk op Ctrl (Windows) of Command (Mac OS) terwijl u een deelvenster verplaatst om te voorkomen dat het wordtgekoppeld. Druk tijdens het verplaatsen van het deelvenster op Esc om de bewerking te annuleren.
Deelvensters toevoegen en verwijderen
Als u alle deelvensters uit een koppelingsgebied verwijdert, verdwijnt het koppelingsgebied. U kunt eenkoppelingsgebied maken door deelvensters naar de rechterrand van het werkgebied te verplaatsen totdat u eenneerzetzone ziet.
Als u een deelvenster wilt verwijderen, klikt u met de rechtermuisknop (Windows) of houdt u Controlingedrukt en klikt u (Mac) op het tabblad van het deelvenster en selecteert u Sluiten. U kunt de selectie vanhet deelvenster ook opheffen in het menu Venster.
Als u een deelvenster wilt toevoegen, selecteert u het in het menu Venster en koppelt u het op de gewenstepositie.
Deelvenstergroepen bewerken
Om een deelvenster in een groep te verplaatsen, sleept u de tab van het deelvenster naar de gemarkeerdeneerzetzone in de groep.
175

Een deelvenster toevoegen aan een deelvenstergroep
Om deelvensters in een groep te herschikken, sleept u de tab van het deelvenster naar een nieuwe locatie inde groep.
Om een deelvenster uit de groep te verwijderen zodat het vrij zweeft, sleept u het deelvenster aan de tabbuiten de groep.
Als u een groep wilt verplaatsen, sleept u de titelbalk (het gebied boven de tabbladen).
Zwevende deelvensters stapelen
Als u een deelvenster uit het koppelingsgebied sleept, maar niet neerzet in een neerzetzone, wordt het een vrijzwevend venster. U kunt zwevende vensters overal in de werkruimte plaatsen. U kunt zwevende deelvensters ofdeelvenstergroepen stapelen, zodat ze zich verplaatsen als een eenheid wanneer u de bovenste titelbalk versleept.
Vrij zwevende gestapelde deelvensters
Om zwevende deelvensters te stapelen, sleept u het deelvenster aan de tab naar de neerzetzone onder aaneen ander deelvenster.
Om de stapelvolgorde te wijzigen, sleept u een deelvenster omhoog of omlaag aan de tab.
Opmerking: Zorg ervoor dat u de tab boven de smalle neerzetzone tussen deelvensters loslaat en niet in debrede neerzetzone in een titelbalk.
Om een deelvenster of deelvenstergroep uit de stapel te verwijderen, zodat het uit zichzelf zweeft, sleept uhet aan de tab of titelbalk uit de stapel.
De grootte van deelvensters wijzigen
Dubbelklik op een tabblad van een deelvenster, deelvenstergroep of stapel deelvensters om deze op minimaleof maximale grootte weer te geven. U kunt dubbelklik in het tabbladgebied (de lege ruimte naast detabbladen).
Als u het formaat van een deelvenster wilt wijzigen, sleept u een van de zijden van het deelvenster. Bepaaldedeelvensters, zoals het deelvenster Kleur in Photoshop, kunnen niet worden vergroot of verkleind door teslepen.
176

Naar boven
Deelvensterpictogrammen samenvouwen en uitvouwen
U kunt deelvensters samenvouwen tot pictogrammen om de werkruimte overzichtelijk te houden. In bepaaldegevallen worden deelvensters samengevouwen tot pictogrammen in de standaardwerkruimte.
Deelvensters samengevouwen tot pictogrammen
Deelvensters die vanuit pictogrammen zijn uitgevouwen
Klik op de dubbele pijl boven in het koppelingsgebied om alle deelvensterpictogrammen in een kolom samenof uit te vouwen.
Als u het pictogram van één deelvenster wilt uitvouwen, klikt u erop.
Als u het formaat van deelvensterpictogrammen zodanig wilt aanpassen dat u alleen de pictogrammen ziet(en niet de titels), versmalt u het koppelingsgebied totdat de tekst verdwijnt. Maak het koppelingsgebiedbreder als u de pictogramtekst weer wilt weergeven.
Om een uitgevouwen deelvenster opnieuw samen te vouwen tot een pictogram, klikt u op de tab, hetpictogram of de dubbele pijl in de titelbalk van het deelvenster.
Tip: Als u in bepaalde producten Pictogramdeelvensters automatisch samenvouwen in de voorkeuren van deinterface- of gebruikersinterface-opties selecteert, wordt een pictogram van een uitgevouwen deelvensterautomatisch samengevouwen wanneer u elders klikt.
Om een zwevend deelvenster of een zwevende deelvenstergroep aan een koppelingsgebied voorpictogrammen toe te voegen, sleept u het venster of de groep aan de tab of de titelbalk naar hetkoppelingsgebied. (Deelvensters worden automatisch samengevouwen tot pictogrammen als ze aan eenpictogramkoppelingsgebied worden toegevoegd.)
Als u een deelvensterpictogram (of groep met deelvensterpictogrammen) wilt verplaatsen, sleept u hetpictogram. U kunt pictogrammen van deelvensters omhoog of omlaag slepen in het koppelingsgebied, naarandere koppelingsgebieden (waar ze worden weergegeven in de deelvensterstijl van dat koppelingsgebied) ofbuiten het koppelingsgebied (waar ze verschijnen als zwevende pictogrammen).
Werkruimten opslaan en schakelen tussen werkruimten177

Door de huidige grootte en positie van deelvensters als een benoemde werkruimte op te slaan, kunt u diewerkruimte ook herstellen wanneer u een deelvenster verplaatst of sluit. De namen van de opgeslagenwerkruimten worden weergegeven via de schakeloptie Werkruimte op de toepassingsbalk.
Een aangepaste werkruimte opslaan
1. Als de werkruimte de configuratie heeft die u wilt opslaan, gaat u op een van de volgende manieren te werk:
(Illustrator) Kies Venster > Werkruimte > Werkruimte opslaan.
(Photoshop, InDesign, InCopy) Kies Venster > Werkruimte > Nieuwe werkruimte.
(Dreamweaver) Kies Venster > Lay-out werkruimte > Nieuwe werkruimte.
(Animate) Kies Nieuwe werkruimte in de schakeloptie voor werkruimte op de toepassingsbalk.
(Fireworks) Kies Huidige opslaan in de schakeloptie Werkruimte op de toepassingsbalk.
2. Typ een naam voor de werkruimte.
3. (Photoshop, InDesign) Onder Vastleggen selecteert u een of meer opties:
Locaties van deelvensters
Hiermee slaat u de huidige deelvensterlocaties op (alleen InDesign).
Sneltoetsen
Hiermee slaat u de huidige set sneltoetsen op (alleen Photoshop).
Menu's of Menu's aanpassen
Hiermee slaat u de huidige set menu's op.
Werkruimten weergeven of schakelen tussen werkruimten
Selecteer een werkruimte met de schakeloptie Werkruimte op de toepassingsbalk.
In Photoshop kunt u sneltoetsen aan elke werkruimte toewijzen om snel tussen werkruimten te kunnen navigeren.
Een aangepaste werkruimte verwijderen
Selecteer Werkruimten beheren via de schakeloptie voor werkruimte op de toepassingsbalk, selecteer dewerkruimte en klik op Verwijderen. (Deze optie is niet beschikbaar in Fireworks.)
(Photoshop, InDesign, InCopy) Selecteer Werkruimte verwijderen via de schakeloptie voor werkruimte.
178

(Illustrator) Kies Venster > Werkruimte > Werkruimten beheren, selecteer de werkruimte en klik vervolgensop het pictogram Verwijderen.
(Photoshop, InDesign) Kies Venster > Werkruimte > Werkruimte verwijderen, selecteer de werkruimte en klikvervolgens op Verwijderen.
De standaardwerkruimte herstellen
1. Selecteer de werkruimte Standaard of Hoofdpunten via de schakeloptie voor werkruimten op detoepassingsbalk. Raadpleeg het artikelhttp://www.adobe.com/devnet/fireworks/articles/workspace_manager_panel.html voor Fireworks.
Opmerking:
in Dreamweaver is Ontwerpen de standaardwerkruimte.
2. Verwijder voor Fireworks (Windows) de volgende mappen:
Windows Vista
\\Gebruikers\<gebruikersnaam>\AppData\Roaming\Adobe\Fireworks CS4\
Windows XP
\\Documents and Settings\<gebruikersnaam>\Application Data\Adobe\Fireworks CS4
3. (Photoshop, InDesign, InCopy) Selecteer Venster > Werkruimte > [Naam werkruimte] opnieuw instellen.
(Photoshop) Indeling van een opgeslagen werkruimte herstellen
In Photoshop wordt werkruimten automatisch weergegeven in de rangschikking die u het laatst hebt ingesteld,maar u kunt oorspronkelijke, opgeslagen rangschikking van de deelvensters herstellen.
Als u een afzonderlijke werkruimte opnieuw wilt instellen, kiest u Venster > Werkruimte > Naam werkruimteopnieuw instellen.
Als u alle werkruimten die met Photoshop zijn geïnstalleerd, opnieuw wilt instellen, klikt u opStandaardwerkruimten opnieuw instellen bij Interfacevoorkeuren.
Als u de volgorde van de werkruimten op de toepassingsbalk wilt wijzigen, moet u de werkruimten slepen.
De voorwaarden van Creative Commons zijn niet van toepassing op Twitter™- en Facebook-berichten.
Juridische kennisgevingen | Online privacybeleid
179

Naar boven
Typekit-weblettertypen gebruiken in HTML5Canvas-documenten
Werken met Typekit-weblettertypenTypekit-weblettertypen gebruiken in een HTML5 Canvas-document
Werken met Typekit-weblettertypen
Adobe Typekit-weblettertypen zijn nu beschikbaar voor HTML5 Canvas-documenten in Adobe Animate CC.
Dankzij de integratie van Typekit met Animate CC zijn duizenden uitmuntende weblettertypen van uitstekendeleveranciers direct voor u beschikbaar in uw HTML5 Canvas-documenten.
Als u lettertypen uit de Typekit-bibliotheek selecteert en uw document vervolgens op het web publiceert, wordendie lettertypen automatisch gehost door Typekit en wordt uw Typekit-account gekoppeld aan uw inhoud op hetweb.
De Typekit-bibliotheek is beschikbaar via uw Creative Cloud-abonnement. Zie https://typekit.com/ voor meerinformatie.
Typekit-weblettertypen gebruiken in een HTML5 Canvas-document
1. Open een HTML5 Canvas-document en selecteer het gereedschap Tekst in het deelvenster Gereedschappen.
2. Selecteer Dynamische tekst in het deelvenster Eigenschappen en klik op de knop Weblettertypentoevoegen, naast de vervolgkeuzelijst Lettertypefamilie.
3. Klik in het venster Weblettertypen toevoegen op Aan de slag.
180

4. Het dialoogvenster Weblettertypen bevat een lijst met alle Typekit-weblettertypen die beschikbaar zijn in uwCreative Cloud-abonnement. Selecteer het lettertype dat het beste bij uw ontwerp past. Blader door delettertypen, zoek naar specifieke lettertypen, of filter op de eigenschappen van de lettertypen.
Klik op Filter om een van de volgende filters toe te passen:
Classificatie: filter op Typekit-lettertypen op basis van hun classificaties, zoals Serif, Sans Serif en Script.Aanbevolen voor: filter op lettertypen die door Typekit worden aanbevolen voor alinea's of koppen.Eigenschappen: filter op basis van eigenschappen, zoals dikte, breedte en hoogte.
5. Als u een lettertype hebt gevonden dat u wilt gebruiken, klikt u er gewoon op. Een vinkje geeft aan dat hetlettertype is geselecteerd. U kunt meerdere lettertypen tegelijkertijd selecteren en toevoegen. Het tabbladGeselecteerde lettertypen bevat alle lettertypen die u hebt geselecteerd.
Klik op de voettekst van de lettertypevoorvertoning om alle variaties te bekijken, zoals dun, vet en cursief.
181

Klik op OK om de geselecteerde lettertypen toe te voegen aan het menu Tekst > Lettertype en aan devervolgkeuzelijst Lettertypefamilie onder de categorie Weblettertypen.
Geselecteerd weblettertype in het menu Familie
182

Geselecteerd weblettertype in het menu Lettertype
6. Selecteer het toegevoegde weblettertype om dit in uw HTML5 Canvas-document te gebruiken.
Het geselecteerde lettertype gebruiken in het document
7. Voordat u de inhoud op het web publiceert, opent u Publicatie-instellingen en klikt u op het tabbladWeblettertypen. Hier geeft de URL op van de pagina waarop uw HTML5-inhoud zal worden gehost.Bijvoorbeeld www.adobe.com. U kunt ook meerdere URL's opgeven door ze met een komma van elkaar tescheiden.
Het vak URL van weblettertype in Publicatie-instellingen
Opmerking:
Als de inhoud op een andere pagina wordt gehost dan de pagina die is geconfigureerd in uw publicatie-instellingen, worden de door u gebruikte weblettertypen niet weergegeven. De uitvoer die via de optie TestMovie wordt gegenereerd, is alleen bedoeld voor een voorvertoning.Gebruik de optie Bestand > Publiceren om de uitvoer voor de uiteindelijke implementatie te genereren.
De voorwaarden van Creative Commons zijn niet van toepassing op Twitter™- en Facebook-berichten.
Juridische kennisgevingen | Online privacybeleid
183

Naar boven
Tijdlijnen en ActionScriptAbsolute padenRelatieve padenAbsolute en relatieve doelpaden gebruikenDoelpaden opgeven
ActionScript® biedt u de mogelijkheid de tijdlijn te besturen tijdens de uitvoering. Met ActionScript kunt u uw FLA-bestanden voorzien van interactie en andere functies die niet mogelijk zijn met alleen de tijdlijn.
Opmerking:
Volledige, bijgewerkte Help vindt u op het web. De toepassing heeft geen internetverbinding geconstateerd. Voor het volledige onderwerp klikt u op deonderstaande koppeling of doorzoekt u de volledige Help op https://communities.adobe.com/nl.html.
ActionScript® biedt u de mogelijkheid de tijdlijn te besturen tijdens de uitvoering. Met ActionScript kunt u uw FLA-bestanden voorzien van interactie en andere functies die niet mogelijk zijn met alleen de tijdlijn.
Zie het onderwerp over tijdlijnen en ActionScript in de Help op het web voor meer informatie over het besturenvan de tijdlijn met ActionScript.
Absolute paden
Een absoluut pad begint met de naam van het niveau waarin het document is geladen en loopt hetweergaveoverzicht door totdat de doelinstantie is bereikt. U kunt ook de alias _root gebruiken om naar debovenste tijdlijn op het huidige niveau te verwijzen. Een handeling in de filmclip california die naar de filmcliporegon verwijst, kan het absolute pad _root.westCoast.oregon gebruiken.
Het eerste document dat in Flash Player wordt geopend, wordt op niveau 0 geladen. U moet elk additioneeldocument dat wordt geladen een niveaunummer toewijzen. Wanneer u een absolute verwijzing in ActionScriptgebruikt om naar een geladen document te verwijzen, gebruikt u het formulier _levelX, waar X het niveaunummeris waarin het document wordt geladen. Het eerste document dat bijvoorbeeld in Flash Player wordt geopend, krijgtde naam _level0 en een document dat in niveau 3 wordt geladen, krijgt de naam _level3.
Als u met documenten op verschillende niveaus wilt communiceren, moet u de niveaunaam in het doelpadgebruiken. In het volgende voorbeeld wordt getoond hoe de instantie portland de instantie atlanta zou adresseren,die zich in een filmclip met de naam georgia bevindt (georgia bevindt zich op hetzelfde niveau als oregon):_level5.georgia.atlanta
U kunt de alias _root gebruiken om naar de hoofdtijdlijn op het huidige niveau te verwijzen. In het geval van dehoofdtijdlijn, staat de alias _root voor _level0 wanneer deze het doel is van een filmclip die zich ook op _level0bevindt. Voor een document dat is geladen in _level5, staat _root gelijk aan _level5 wanneer deze het doel is vaneen filmclip die zich ook op niveau 5 bevindt. Als de filmclips southcarolina en florida beide in hetzelfde niveauworden geladen, kan een handeling die is aangeroepen via de instantie southcarolina het volgende absolute padgebruiken om florida als doel in te stellen:_root.eastCoast.florida
184

Naar boven
Naar boven
Relatieve paden
Een relatief pad is afhankelijk van de relatie tussen de beherende tijdlijn en de doeltijdlijn. Relatieve paden kunnendoelen alleen binnen hun eigen niveau van Flash Player adresseren. U kunt een relatief pad bijvoorbeeld niet ineen handeling voor _level0 gebruiken, die een tijdlijn op _level5 als doel wil instellen.
Gebruik in een relatief pad het gereserveerde woord this om naar de huidige tijdlijn op het huidige niveau teverwijzen; gebruik de alias _parent om de bovenliggende tijdlijn van de huidige tijdlijn aan te geven. U kunt dealias _parent herhaaldelijk gebruiken om binnen hetzelfde niveau van Flash Player één niveau in defilmcliphiërarchie omhoog te gaan. Bijvoorbeeld _parent._parent beheert een filmclip die zich twee niveaus omhoogin de hiërarchie bevindt. De bovenste tijdlijn op een niveau van Flash Player is de enige tijdlijn met een waarde_parent die ongedefinieerd is.
Een handeling in de tijdlijn van de instantie charleston, gesitueerd één niveau onder southcarolina, kan hetvolgende doelpad gebruiken om de instantie southcarolina tot doel te maken:_parent
Als u de instantie eastCoast (één niveau omhoog) vanuit een handeling in charleston als doel wilt instellen, kunt uhet volgende relatieve pad gebruiken:_parent._parent
Als u de instantie atlanta vanuit een handeling in de tijdlijn van charleston als doel wilt instellen, kunt u hetvolgende relatieve pad gebruiken:_parent._parent.georgia.atlanta
Relatieve paden zijn nuttig voor het hergebruiken van scripts. U kunt bijvoorbeeld het volgende script aan eenfilmclip koppelen, dat het bovenliggende element met 150% vergroot:onClipEvent (load) { _parent._xscale = 150; _parent._yscale = 150; }
U kunt het script opnieuw gebruiken door dit aan een filmclipinstantie te koppelen.
Opmerking:
Flash Lite 1.0 en 1.1 ondersteunen alleen het koppelen van scripts aan knoppen. Het koppelen van scripts aanfilmclips wordt niet ondersteund.
Ongeacht of u een absoluut pad of relatief pad gebruikt, u identificeert een variabele in een tijdlijn of eeneigenschap van een object met een punt (.), gevolgd door de naam van de variabele of eigenschap. De volgendeinstructie stelt de variabele name in de instantie form bijvoorbeeld in op de waarde 'Gilbert':_root.form.name = "Gilbert";
Absolute en relatieve doelpaden gebruiken
185

Naar boven
U kunt ActionScript gebruiken om berichten van een tijdlijn naar een andere te versturen. De tijdlijn die dehandeling bevat wordt de beherende tijdlijn genoemd en de tijdlijn die de handeling ontvangt wordt de doeltijdlijngenoemd. Bijvoorbeeld, er kan zich een handeling op het laatste frame van een tijdlijn bevinden die een anderetijdlijn opgeeft af te spelen. Als u naar een doeltijdlijn wilt verwijzen, moet u een doelpad gebruiken die de locatievan een filmclip in het weergaveoverzicht aangeeft.
Het volgende voorbeeld toont de hiërarchie van een document met de naam westCoast op niveau 0, dat driefilmclips bevat: california, oregon en washington. Elk van deze filmclips bevat op zijn beurt twee filmclips._level0 westCoast california sanfrancisco bakersfield oregon portland ashland washington olympia ellensburg
Net als bij een webserver kan elke tijdlijn in Animate op twee manieren worden geadresseerd: met een absoluut ofrelatief pad. Het absolute pad van een instantie is altijd een volledig pad van een niveaunaam, ongeacht welketijdlijn de handeling aanroept. Het absolute pad naar de instantie california is bijvoorbeeld_level0.westCoast.california. Een relatief pad verschilt wanneer er vanaf verschillende locaties wordt aangeroepen;het relatieve pad naar california vanaf sanfrancisco is _parent, maar vanaf portland is het_parent._parent.california.
Doelpaden opgeven
Wanneer u een filmclip, geladen SWF-bestand of knop wilt beheren, moet u een doelpad opgeven. U kunt dithandmatig opgeven, met het dialoogvenster Doelpad invoegen, of door een expressie te maken die een doelpadoplevert. Als u een doelpad voor een filmclip of knop wilt opgeven, moet u een instantienaam toewijzen aan defilmclip of knop. Een geladen document heeft geen instantienaam nodig, omdat u het niveaunummer alsinstantienaam kunt gebruiken (bijvoorbeeld _level5).
Instantienaam toewijzen aan een filmclip of knop
1. Selecteer een filmclip of het knop in het werkgebied.2. Voer een instantienaam in Eigenschapcontrole in.
Doelpad opgeven via het dialoogvenster Doelpad invoegen
1. Selecteer een filmclip, frame of knopinstantie waaraan u de handeling wilt toewijzen.
Dit is de beherende tijdlijn.
2. Ga in het deelvenster Handelingen (Venster > Handelingen) naar de werkset Handelingen aan de linkerkanten selecteer een handeling of methode die een doelpad nodig heeft.
3. Klik in het parametervak of op de locatie in het script waar u het doelpad wilt invoegen.4. Klik op de knop Doelpad invoegen boven het Script-veld.5. Selecteer Absoluut of Relatief voor de doelpadmodus.6. Selecteer een filmclip in het weergaveoverzicht Doelpad invoegen en klik op OK.
186

Doelpad handmatig opgeven
1. Selecteer een filmclip, frame of knopinstantie waaraan u de handeling wilt toewijzen.
Dit is de beherende tijdlijn.
2. Ga in het deelvenster Handelingen (Venster > Handelingen) naar de werkset Handelingen aan de linkerkanten selecteer een handeling of methode die een doelpad nodig heeft.
3. Klik in het parametervak of op de locatie in het script waar u het doelpad wilt invoegen.4. Voer een absoluut of relatief doelpad in het deelvenster Handelingen in.
Expressie gebruiken als een doelpad
1. Selecteer een filmclip, frame of knopinstantie waaraan u de handeling wilt toewijzen.
Dit is de beherende tijdlijn.
2. Ga in het deelvenster Handelingen (Venster > Handelingen) naar de werkset Handelingen aan de linkerkanten selecteer een handeling of methode die een doelpad nodig heeft.
3. Ga als volgt te werk:
Voer in een parametervak een expressie in die een doelpad oplevert.
Klik om het invoegpunt in het script te plaatsen. Dubbelklik vervolgens in de categorie Functies in dewerkset Handelingen op de functie targetPath. De functie targetPath zet een verwijzing naar een filmclipom in een tekenreeks.
Klik om het invoegpunt in het script te plaatsen. Selecteer vervolgens in de categorie Functies in dewerkset Handelingen de functie eval. De functie eval zet een tekenreeks om in een verwijzing naar eenfilmclip die kan worden gebruikt voor het aanroepen van methoden zoals play.
Het volgende script wijst de waarde 1 aan de variabele i toe: Vervolgens wordt de functie eval gebruiktom een verwijzing naar een filmclipinstantie te maken; deze wordt aan de variabele x toegewezen. Devariabele x is nu een verwijzing naar een filmclipinstantie en kan de methoden van het object MovieClipaanroepen.
i = 1; x = eval("mc"+i); x.play(); // dit is equivalent aan mc1.play();
U kunt de functie eval ook gebruiken om methoden direct aan te roepen, zoals getoond in het volgendevoorbeeld:
eval("mc" + i).play();
Adobe raadt ook het volgende aan:
FLA-bestanden structurerenActionScript in een toepassing organiseren
De voorwaarden van Creative Commons zijn niet van toepassing op Twitter™- en Facebook-berichten.
Juridische kennisgevingen | Online privacybeleid
187

Naar boven
Naar boven
Werken met meerdere tijdlijnenInformatie over meerdere tijdlijnen en niveausInformatie over geneste filmclips en bovenliggende-onderliggende hiërarchie
Informatie over meerdere tijdlijnen en niveaus
Informatie over geneste filmclips en bovenliggende-onderliggende hiërarchie
Als u een filmclipinstantie maakt in een Animate-document, heeft de filmclip zijn eigen tijdlijn. Elk filmclipsymboolheeft zijn eigen tijdlijn. De tijdlijn van de filmclip is genest in de hoofdtijdlijn van het document. U kunt eenfilmclipinstantie in een ander filmclipsymbool nesten.
Als u een filmclip maakt in een Animate-document of genest in een andere filmclip, wordt dit het 'kind' of deonderliggende clip van de 'ouder'; het bovenliggende document of de bovenliggende filmclip. Relaties tussengeneste filmclips zijn hiërarchisch: wijzigingen aan het bovenliggende element beïnvloeden het onderliggendeelement. De hoofdtijdlijn voor elk niveau is het hoofdelement van alle filmclips op dat niveau en omdat het debovenste tijdlijn is, heeft deze tijdlijn geen bovenliggend element. In het deelvenster Filmverkenner kunt u dehiërarchie van geneste filmclips in een document bekijken door Symbooldefinities weergeven te kiezen in hetoptiemenu.
Als u de filmcliphiërarchie beter wilt begrijpen, kunt u de hiërarchie met de hiërarchie van een computervergelijken: de harde schijf heeft een hoofdmap en submappen. De hoofdmap is gelijk aan de hoofdtijdlijn van eenAnimate-document: het is het bovenste element van alles. De submappen zijn hetzelfde als filmclips.
U kunt de filmcliphiërarchie van Animate gebruiken om gerelateerde objecten te ordenen. U kunt bijvoorbeeld eenAnimate-document maken dat een auto bevat die zich over het werkgebied verplaatst. U gebruikt eenfilmclipsymbool om de auto te vertegenwoordigen en stelt een bewegings-tween in om het over het werkgebied tebewegen.
Als u roterende wielen wilt toevoegen, maakt u een filmclip voor een autowiel en maakt u twee instanties van dezefilmclip, die u de namen frontWheel en backWheel geeft. Vervolgens plaatst u de wielen op de tijdlijn van defilmclip van de auto, niet op de hoofdtijdlijn. Omdat onderliggende elementen van car, frontWheel en backWheelworden beïnvloed door wijzigingen aan car; worden ze samen met de auto over het werkgebied verplaatst.
Als u beide wielinstanties wilt laten roteren, stelt u een bewegings-tween in die het wielsymbool roteert. Zelfsnadat u frontWheel en backWheel wijzigt, blijven ze worden beïnvloed door de tween op de bovenliggende filmclip,car; de wielen roteren, maar ze worden ook met de bovenliggende filmclip car over het werkgebied verplaatst.
Adobe raadt ook het volgende aan:
Symbolen, instanties en bibliotheekelementen
De voorwaarden van Creative Commons zijn niet van toepassing op Twitter™- en Facebook-berichten.
Juridische kennisgevingen | Online privacybeleid
188

Naar boven
Naar boven
Voorkeuren instellen in FlashVoorkeuren instellenAlgemene voorkeuren instellenVoorkeuren instellen voor synchronisatie-instellingenVoorkeuren voor de code-editor instellenVoorkeuren voor scriptbestanden instellenVoorkeuren voor compiler instellenTekstvoorkeuren instellenTekenvoorkeuren instellenAlle standaardinstellingen voor de voorkeuren herstellen
U kunt voorkeuren instellen voor algemene bewerkingen van toepassingen, en voor bewerkingen die te makenhebben met code, compileren en bewerken, alsook voor synchronisatie-instellingen en opties voor tekenen entekst.
De categorie Algemeen in het dialoogvenster Voorkeuren.
Voorkeuren instellen1. Selecteer Bewerken > Voorkeuren (Windows) of Animate > Voorkeuren (Macintosh).
2. Maak een selectie in de categorielijst en selecteer de respectievelijke opties.
Algemene voorkeuren instellen
189

Bij starten
Geef het document op dat moet worden geopend wanneer u de toepassing start.
Ongedaan maken op document- of objectniveau
Ongedaan maken op documentniveau houdt een enkele lijst van alle handelingen bij voor het gehele Animate-document. Ongedaan maken op objectniveau houdt afzonderlijke lijsten van uw handelingen bij voor elk object inhet document. Met objectniveau kunt u een handeling op een object ongedaan maken, zonder dat u ookhandelingen op andere objecten ongedaan hoeft te maken die wellicht later zijn gewijzigd dan het doelobject.
Niveaus voor ongedaan maken
Voer een waarde in van 2 tot en met 300 om het aantal niveaus voor Ongedaan maken en Opnieuw instellen in testellen. Niveaus voor ongedaan maken vereisen geheugen; hoe meer niveaus voor ongedaan maken u toepast,hoe meer systeemgeheugen in beslag wordt genomen. De standaardwaarde is 100.
Automatisch herstellen
Als deze functie is ingeschakeld (de standaardinstelling), wordt bij het opgegeven interval een kopie van elkgeopend bestand opgeslagen in dezelfde map als het origineel. Als u het bestand nog niet hebt opgeslagen,worden de kopieën door Animate in de tijdelijke map opgeslagen. De bestandsnamen zijn gelijk aan de originelebestandsnamen, alleen wordt het woord 'HERSTEL_' toegevoegd aan het begin van de naam. Wanneer Animateonverwachts wordt afgesloten, kunt u tijdens het opnieuw starten het automatisch herstelde bestand openen.Wanneer u Animate op de gebruikelijke wijze afsluit, worden de automatisch herstelde bestanden verwijderd.
Vanaf de Animate CC 2015-release maakt Animate geen onnodige bestanden meer aan voor automatisch herstel.Een bestand voor automatisch herstel wordt alleen dan gemaakt als het document is gewijzigd nadat de laatstebestanden voor automatisch herstel zijn gemaakt. Een bestand voor automatisch herstel wordt alleen danverwijderd wanneer de opslagbewerking correct is voltooid. Om een continue opslaglus bij een korteautoherstelperiode te voorkomen, wordt bij elk interval voor automatisch herstel een momentopname gemaakt vanalle bestanden die zijn gewijzigd na de laatste autoherstelbewerking. De timer voor de volgende herstelbewerkingwordt pas gestart nadat dit proces is afgerond.
Gebruikersinterface
Selecteer de gewenste stijl voor uw gebruikersinterface, tussen Donker of Licht. Als u schaduweffecten wilttoepassen op de elementen van de gebruikersinterface, selecteert u Schaduwen inschakelen
Werkruimte
Selecteer Pictogramdeelvensters automatisch samenvouwen om ervoor te zorgen dat deelvensters in depictogrammodus automatisch worden samengevouwen wanneer u erbuiten klikt. Als u een afzonderlijk venster wiltopenen wanneer u Besturing > Test kiest, schakelt u de optie Animate- en Script-documenten in aparte venstersopenen in. De testfilm wordt standaard in zijn eigen venster geopend.
Markeerkleur
Selecteer een kleur in het deelvenster of selecteer Laagkleur gebruiken om de contourkleur van de huidige laag tegebruiken.
190

Naar boven
Naar boven
Voorkeuren instellen voor synchronisatie-instellingen
Op het tabblad Instellingen synchroniseren kunt u de instellingen opgeven waarmee u Animate synchroniseert metuw Creative Cloud-account en -bibliotheken.
Tabblad Instellingen synchroniseren in het dialoogvenster Voorkeuren
Adobe ID
Hiermee wordt de Adobe ID weergegeven waarmee u bent aangemeld bij uw Creative Cloud-account, samen metde datum en tijd van de laatste synchronisatie met uw Creative Cloud-account.
Klik op Account beheren om uw Creative Cloud-profiel en -bibliotheek te bekijken of als u zich met eenandere Adobe ID wilt aanmelden. Klik op Instellingen nu synchroniseren om uw instellingen te synchroniseren.
Synchronisatieopties
Hiermee worden de synchronisatieopties weergegeven die u hebt ingesteld voor Animate en uw Creative Cloud-account. U kunt uw voorkeuren voor toepassingen synchroniseren, maar ook uw werkruimten,standaarddocumentinstellingen en instellingen voor sneltoetsen, raster, hulplijnen, magnetische uitlijning en sprite-werkbladen, alsook uw profielen voor variabele breedte en aangepaste penselen.
Sync: Stel de synchronisatievoorkeuren in door te kiezen tussen Alles (alle instellingen synchroniseren),Aangepast (alleen die instellingen synchroniseren die u hebt geselecteerd uit de onderstaande opties), ofUitgeschakeld (alle synchronisaties uitschakelen).Klik op Instellingen nu synchroniseren om uw instellingen te synchroniseren met uw Creative Cloud-instellingen.
Zie Animate-voorkeuren synchroniseren met Creative Cloud voor meer informatie over synchronisatievoorkeurenvoor Creative Cloud en voor meerdere apparaten.
ZieCreative Cloud-bibliotheken voor meer informatie over werken met Creative Cloud-bibliotheken.
191

Voorkeuren voor de code-editor instellen
Op het tabblad Code-editor kunt u instellen hoe u uw code wilt weergeven in Animate.
Tabblad Code-editor in het dialoogvenster Voorkeuren
Onder Opties voor bewerken kunt u de standaardinstellingen voor de volgende opties wijzigen:
Lettertype: Stel het lettertype en -grootte in.Stijl: Kies tussen normaal, cursief, vet of vet cursief.Tekstkleur wijzigen: klik op deze knop om de tekstkleur in te stellen voor de voorgrond, achtergrond,trefwoorden, opmerkingen, id's en tekenreeksen.Accolade automatisch sluiten: Standaard ingeschakeld. Alle accolades worden standaard gesloten.Automatische inspringing: Standaard ingeschakeld. Schakel deze optie uit als u geen inspringing wilt voorcode.Codehints: Standaard ingeschakeld. Schakel dit selectievakje uit als u geen codehints wilt weergeven terwijlu code typt.Cachebestanden: Stel de limiet in voor de cachebestanden. De standaardwaarde is 800.Tabgrootte: De standaardgrootte van de code tab is 4. Voer een waarde in als u de tab wilt vergroten ofverkleinen
Onder Code opmaken kunt u de volgende voorkeuren instellen en op het voorvertoningsvenster controleren hoede wijziging wordt toegepast op uw code:
Scripttaal: Selecteer de standaardscripttaal (ActionScript of JavaScript). Er wordt een voorbeeldcodeweergegeven wanneer u een optie selecteert.Accoladestijl: Selecteer de gewenste stijl voor accolades, ofwel op dezelfde regel als besturingsinstructies,op een afzonderlijke regel, of alleen de sluitaccolade op een afzonderlijke regel. Gekoppelde methoden verbreken: Selecteer deze optie als u de coderegels logisch wilt opbreken.Array-inspringing behouden: Selecteer deze optie om array's logisch te laten inspringen.Spatie na trefwoorden behouden: Standaard ingeschakeld. Wijzig deze optie als u geen spatie wilt na elktrefwoord.
192

Naar boven
Naar boven
Naar boven
Naar boven
Voorkeuren voor scriptbestanden instellen
Op het tabblad Scriptbestanden kunt u de opties instellen voor het importeren van scriptbestanden:
Openen: Selecteer UTF-8-codering voor openen of importeren met Unicode-codering. U kunt ookStandaardcodering selecteren voor openen of importeren met de coderingsindeling van de taal die momenteelwordt gebruikt door het systeem.
Gewijzigde bestanden opnieuw laden: Hier kunt u aangeven wat er moet gebeuren als u een script hebtgewijzigd, verplaatst of verwijderd. U kunt kiezen uit Altijd, Nooit of Vragen.
Altijd: Er wordt geen waarschuwing weergegeven en het bestand wordt automatisch opnieuw geladen.Nooit: Er wordt geen waarschuwing weergegeven en het bestand wordt niet opnieuw geladen.Vragen (Standaard): Er wordt een waarschuwing weergegeven en u kunt aangeven of het bestand al danniet opnieuw moet worden geladen.
Als u toepassingen bouwt met externe scripts, kunt u met deze optie voorkomen dat u per ongeluk een scriptoverschrijft dat door een teamlid is aangepast nadat u de toepassing hebt geopend, of dat de toepassing metoudere versies van scripts wordt gepubliceerd. Met deze waarschuwingen kunt u een script automatisch latensluiten en de nieuwere, gewijzigde versie laten openen.
Klasse-editor: Selecteer de editor voor het bewerken van de klassen. U kunt kiezen uit Animate, Flash Builder ofAsk.
Voorkeuren voor compiler instellen
Op het tabblad Compiler in het dialoogvenster Voorkeuren kunt u de volgende voorkeuren instellen voor decodetaal die u hebt geselecteerd. Blader naar een pad of SWC-bestand, of voer een nieuw pad in:
SDK-pad: Het pad naar de map waarin de mappen bin, frameworks, lib en andere mappen staan.Bronpad: Het pad naar de mappen met de ActionScript-klassenbestanden.Bibliotheekpad: Het pad naar de SWC-bestanden of naar de mappen waarin de SWC-bestanden staan.Extern bibliotheekpad: Het pad naar de SWC-bestanden die worden gebruikt als in runtime gedeeldebibliotheken.
Tekstvoorkeuren instellen
U kunt de volgende voorkeuren opgeven voor tekstweergave in het tabblad Tekst:
Standaard toewijzingslettertypeStijlTaal van lettertypenaam weergevenVoorvertoning van lettertype weergevenGrootte lettertypevoorvertoning:
Tekenvoorkeuren instellen
193

Naar boven
Gereedschap Pen: Hiermee kunt u opties instellen voor het gereedschap Pen. Selecteer Penvoorvertoningweergeven om een voorbeeldlijn weer te geven vanaf het punt waarop het laatst is geklikt tot de huidige locatievan de aanwijzer. Selecteer Dichte punten weergeven om besturingspunten weer te geven als kleine gevuldevierkantjes in plaats van lege vierkantjes. Selecteer Precisiecursors weergeven om bij het gebruik van hetgereedschap Pen een kruisdraadaanwijzer weer te geven in plaats van het pictogram voor het gereedschap Pen.Met deze optie kunt u het exacte doel van klikken gemakkelijker zien.
IK Bone-functie: De optie Transformatiepunt automatisch instellen is standaard ingeschakeld voor de Bone-functie.
Lijnen verbinden: Hiermee bepaalt u hoe dicht het einde van een lijn die u tekent bij een bestaand lijnsegmentmoet komen voordat het eindpunt van de lijn magnetisch naar het dichtstbijzijnde punt op de andere lijn wordtuitgelijnd. Deze instelling bestuurt ook de horizontale en verticale lijnherkenning; dat wil zeggen, hoe horizontaalof verticaal een lijn moet zijn voordat Animate er een exact horizontale of verticale lijn van maakt. WanneerObjecten magnetisch is ingeschakeld, bepaalt u met deze instelling hoe dicht objecten bij elkaar moeten zijnvoordat zij naar elkaar worden toegetrokken.
Vloeiende curven: Hiermee wordt opgegeven hoe vloeiend curven worden gemaakt die met het Potlood wordengetekend, wanneer de tekenmodus op Rechttrekken of Vloeiend is ingesteld. (Vloeiende curven zijn eenvoudigerom te vormen, terwijl ruwere curven beter overeenkomen met de oorspronkelijke lijnstreken.)
Opmerking: Gebruik Wijzigen > Vorm > Vloeiend en Wijzigen > Vorm > Optimaliseren om de bestaande gekromdesegmenten vloeiender te maken.
Lijnen herkennen: Hiermee wordt gedefinieerd hoe recht een lijnsegment met het Potlood moet wordengetekend, voordat Animate het als een rechte lijn herkent en deze recht maakt. Wanneer Lijnen herkennen isuitgeschakeld als u tekent, kunt u later lijnen rechttrekken door één of meer lijnsegmenten te selecteren envervolgens Wijzigen > Vorm > Rechttrekken.
Vormen herkennen: Hiermee wordt bepaald hoe precies cirkels, ovalen, vierkanten, rechthoeken en 90°- en180°-bogen moeten worden getekend om als geometrische vorm te worden herkend en correct opnieuw te wordengetekend. De opties zijn Uit, Strikt, Normaal en Tolerant. De optie Strikt geeft aan dat de vorm bijna recht moetworden getekend voordat Animate die opnieuw kan tekenen. Wanneer u Tolerant kiest, mag de vorm enigszinsruw zijn. Als Vormen herkennen is uitgeschakeld terwijl u tekent, kunt u later lijnen rechttrekken door één of meervormen (bijvoorbeeld verbonden lijnsegmenten) te selecteren en vervolgens Wijzigen > Vorm > Rechttrekken.
Kliknauwkeurigheid: Hiermee wordt opgegeven hoe dicht de aanwijzer bij een item moet zijn voordat Animate hetitem herkent.
Alle standaardinstellingen voor de voorkeuren herstellenKlik in het dialoogvenster Voorkeuren op Standaardwaarden instellen of houd de toets Control+Alt+Shift(Windows) of Command+Option+Shift (Mac OS) ingedrukt bij het opstarten van Animate.
Adobe raadt ook het volgende aan:
TekenvoorkeurenWeergave van de tijdlijn wijzigenInformatie over de tijdlijnVoorkeuren voor gereedschap PenImportopties voor Illustrator-objectenVoorkeuren voor importfunctie voor Photoshop-bestanden
De voorwaarden van Creative Commons zijn niet van toepassing op Twitter™- en Facebook-berichten.
Juridische kennisgevingen | Online privacybeleid
194

Naar boven
Naar boven
Deelvensters voor ontwerp in Animate gebruikenAnimate-deelvensters voor ontwerpenInformatie over EigenschapcontroleInformatie over het deelvenster BibliotheekInformatie over het deelvenster HandelingenFilmverkenner gebruikenInformatie over Animate-componenten en het deelvenster ComponentInformatie over het deelvenster Webservices
Video's en lesbestanden
Video: De deelvensters (Duur = 11:15, Peachpit.com)
Animate-deelvensters voor ontwerpen
De deelvensters voor ontwerp in de Animate-werkruimte bevatten besturingselementen voor ontwerpen enpubliceren die u naar wens kunt indelen. U kunt ook elk deelvenster uit de huidige locatie slepen, het formaatervan wijzigen en het deelvenster overal op het scherm plaatsen, zodat het gemakkelijk toegankelijk is. Met de fly-outmenu's in Animate kunt u het deelvenster ook op elke gewenste plaats op het scherm vergrendelen. Als utijdens het werken per ongeluk het deelvenster versleept, zal het venster niet verschuiven.
Animate-deelvensters met de vergrendelingsoptie
Informatie over Eigenschapcontrole
195

Naar boven
Naar boven
Eigenschapcontrole biedt eenvoudige toegang tot de kenmerken van de huidige selectie die het meest wordengebruikt, in het werkgebied of in de tijdlijn. U kunt in Eigenschapcontrole wijzigingen aanbrengen in de kenmerkenvan objecten en documenten zonder menu's of deelvensters te openen waarin deze kenmerken ook wordenbeheerd.
Afhankelijk van welk item momenteel is geselecteerd, worden in Eigenschapcontrole informatie en instellingen voorhet huidige document, tekst, symbool, vorm, bitmap, video, groep, frame of gereedschap weergegeven. Wanneertwee of meer verschillende typen objecten zijn geselecteerd, wordt in Eigenschapcontrole het totaal aantalgeselecteerde objecten weergegeven.
Selecteer Venster > Eigenschappen of druk op Ctrl+F3 (Windows) of Cmd+F3 (Macintosh) om Eigenschapcontroleweer te geven.
Informatie over het deelvenster Bibliotheek
In het deelvenster Bibliotheek (Venster > Bibliotheek) worden symbolen opgeslagen en geordend die in Animatezijn gemaakt, inclusief geïmporteerde bestanden, zoals bitmapafbeeldingen, geluidsbestanden en videoclips. Methet deelvenster kunt u bibliotheekitems in mappen ordenen, weergeven hoe vaak een item in een document isgebruikt en items sorteren op naam, type, datum, telling of ActionScript®-koppelings-id. Wanneer u bijvoorbeeldeen geanimeerd GIF-bestand importeert in de bibliotheek, wordt er automatisch een map met de naam GIFgemaakt onder de hoofdmap, waarin het bestand wordt geplaatst. U kunt ook het deelvenster Bibliotheek ookgebruiken om te zoeken. Typ een naam voor een symbool of koppeling in het zoekveld en stel de eigenschappenin voor de meeste selecties van meerdere objecten.
Het deelvenster Bibliotheek met een geluidsclip geselecteerd
Informatie over het deelvenster Handelingen
Met het deelvenster Handelingen kunt u ActionScript-code maken en bewerken voor een object of frame. Wanneeru een frame-, knop- of filmclipinstantie selecteert, wordt het deelvenster Handelingen geactiveerd. De titel van hetdeelvenster Handelingen wijzigt in Knophandelingen, Filmcliphandelingen of Framehandelingen, al naar gelang deoptie die is geselecteerd.
196

Naar boven
Het deelvenster Handelingen waarin een handeling stop() in een frame wordt weergegeven.
Selecteer Venster > Handelingen om het deelvenster Handelingen weer te geven, of druk op F9.
Filmverkenner gebruiken
Met de Filmverkenner kunt u de inhoud van een document weergeven en ordenen en elementen in het documentselecteren om wijzigingen aan te brengen. Filmverkenner bevat een weergaveoverzicht van elementen diemomenteel worden gebruikt. Deze zijn gerangschikt in een hiërarchische boomstructuur waarin u kunt navigeren.
Met Filmverkenner kunt u:
Categorieën van items in het document filteren die in Filmverkenner worden weergegeven.
Geselecteerde categorieën als scènes en/of symbooldefinities weergeven.
Navigatieboom uitvouwen en samenvouwen.
Element op naam zoeken in een document.
De structuur bekijken van een Animate-document dat door een andere ontwikkelaar is gemaakt.
Naar alle instanties van een bepaald symbool of handeling zoeken.
Het weergaveoverzicht dat in Filmverkenner wordt weergegeven en waarmee u kunt navigeren, afdrukken.
Filmverkenner bevat een optiemenu en een contextmenu met opties voor het uitvoeren van handelingen opgeselecteerde items of het wijzigen van de weergave van Filmverkenner. Het vinkje in het deelvensterFilmverkenner met een driehoek eronder geeft het optiemenu aan.
Opmerking:
Wanneer u met schermen werkt, heeft Filmverkenner een iets andere functionaliteit.
Filmverkenner weergeven
Selecteer Venster > Filmverkenner.
197

Categorieën van items filteren die in Filmverkenner worden weergegeven
Klik op een of meer filterknoppen rechts van de optie Weergeven om tekst, symbolen, ActionScript of framesen lagen weer te geven. Klik op de knop Aanpassen om de items aan te passen die u wilt weergeven.Selecteer opties in het weergavegebied van het dialoogvenster Filmverkenner-instellingen om die elementenweer te geven.
Selecteer Filmelementen weergeven in het optiemenu van Filmverkenner om items in scènes weer te geven.
Selecteer Symbooldefinities weergeven in het optiemenu van Filmverkenner om informatie over symbolenweer te geven.
Opmerking: De opties Filmelementen en Symbooldefinities kunnen tegelijkertijd actief zijn.
Zoeken naar een item met het tekstvak Zoeken
Voer in het tekstvak Zoeken de naam van het item, lettertype, ActionScript-tekenreeks of framenummer in.De zoekfunctie zoekt naar alle items die in Filmverkenner worden weergegeven.
Item selecteren in Filmverkenner
Klik op het item in de navigatieboom. Klik en houd de Shift-toets ingedrukt om meerdere items te selecteren.
Het volledige pad voor het geselecteerde item wordt onder in Filmverkenner weergegeven. Wanneer u eenscène in Filmverkenner selecteert, wordt het eerste frame van die scène in het werkgebied weergegeven.Wanneer u een element in Filmverkenner selecteert, wordt dat element in het werkgebied weergegeven alsde laag die het element bevat, niet is vergrendeld.
Opdrachten in het optiemenu of contextmenu van Filmverkenner gebruiken
1. Ga als volgt te werk:
Klik op het besturingselement voor het optiemenu van het deelvenster Filmverkenner om het optiemenuweer te geven.
Klik met de rechtermuisknop (Windows) of houd de Control-toets (Macintosh) ingedrukt en klik op eenitem in de boomstructuur van Filmverkenner.
2. Selecteer een optie in het menu:
Ga naar locatie
Springt naar de geselecteerde laag, scène of frame in het document.
Ga naar symbooldefinitie
Springt naar de symbooldefinitie van een symbool dat in het gebied Filmelementen van Filmverkenner isgeselecteerd. De symbooldefinitie geeft alle bestanden weer die aan het symbool zijn gekoppeld. (De optieSymbooldefinities weergeven moet zijn geselecteerd. Zie de definitie ervan in deze lijst.)
198

Symboolinstanties selecteren
Springt naar de scène die de instanties van een symbool bevat die in het gebied Symbooldefinities vanFilmverkenner is geselecteerd. (De optie Filmelementen weergeven moet zijn geselecteerd.)
Weergeven in bibliotheek
Markeert het geselecteerde symbool in de bibliotheek van het document. (Animate opent het deelvensterBibliotheek wanneer dit nog niet zichtbaar is.)
Naam wijzigen
Hiermee kunt u een nieuwe naam voor een geselecteerd element invoeren.
Op plaats bewerken
Hiermee kunt u een geselecteerd symbool in het werkgebied bewerken.
Bewerken in nieuw venster
Hiermee kunt u een geselecteerd symbool in een nieuw venster bewerken.
Filmelementen weergeven
Geeft de elementen geordend in scènes in uw document weer.
Symbooldefinities weergeven
Geeft alle elementen weer die aan een symbool zijn gekoppeld.
Alle tekst kopiëren naar klembord
Kopieert geselecteerde tekst naar het klembord. Plak de tekst in een externe tekstverwerker om de spellingte controleren of voor overige bewerkingen.
Knippen, Kopiëren, Plakken en Wissen
Voert deze algemene functies op een geselecteerd element uit. Wanneer u een item in het weergaveoverzichtwijzigt, wordt het bijbehorende item in het document gewijzigd.
Vertakking uitvouwen
Vouwt de boomstructuur bij het geselecteerde element uit.
Vertakking samenvouwen
199

Naar boven
Vouwt de boomstructuur bij het geselecteerde element samen.
Overige samenvouwen
Vouwt de takken in de boomstructuur samen die het geselecteerde element niet bevatten.
Afdrukken
Drukt het hiërarchische weergaveoverzicht af dat in Filmverkenner wordt weergegeven.
Informatie over Animate-componenten en het deelvensterComponent
Een component in Animate is een herbruikbare, verpakte module die bepaalde mogelijkheden toevoegt aan eenAnimate-document. Componenten kunnen afbeeldingen zijn, maar ook code, dus het betreft voorafgebouwdefunctionaliteit die u eenvoudig kunt opnemen in uw Animate-projecten. Een component kan bijvoorbeeld eenkeuzerondje zijn, een dialoogvenster, een voorafgeladen werkbalk, of zelfs iets wat helemaal geen afbeeldingenbevat, zoals een timer, een hulpprogramma om verbinding met een server te maken of een aangepaste XML-parser.
Als u minder ervaring hebt met het schrijven van ActionScript, kunt u componenten aan een document toevoegen,de parameters ervan in Eigenschapcontrole of Componentcontrole instellen en het deelvenster Gedragingengebruiken om de gebeurtenissen ervan te verwerken. U kunt bijvoorbeeld een gedrag ‘Ga naar webpagina’ aan eencomponent Button koppelen, waardoor een URL in een webbrowser wordt geopend wanneer op de knop wordtgeklikt, zonder dat u ActionScript-code hoeft te schrijven.
Wanneer u een programmeur bent die krachtigere toepassingen wilt maken, kunt u componenten dynamischmaken, ActionScript gebruiken om eigenschappen in te stellen en methoden bij uitvoering aan te roepen en hetgebeurtenislistenermodel gebruiken om gebeurtenissen te verwerken.
Een component invoegen met het deelvenster Component
Wanneer u een component toevoegt aan een document, wordt de component door Animate als een filmclipgeïmporteerd in het deelvenster Bibliotheek. U kunt een component ook vanuit het deelvenster Componentenrechtstreeks naar het deelvenster Bibliotheek slepen en vervolgens een instantie van de component toevoegen aanhet werkgebied. In elk geval moet u een component aan de bibliotheek toevoegen voordat u de klasse-elementenvan de component kunt openen.
1. Selecteer Venster > deelvenster Component.2. Selecteer een instantie van een component in het deelvenster Component en sleep dit naar het werkgebied of
de bibliotheek. Wanneer een component is toegevoegd aan de bibliotheek, kunt u meerdere instanties naarhet werkgebied slepen.
3. Configureer de component naar behoefte met de Eigenschapcontrole of de Componentcontrole. Raadpleegvoor meer informatie over de parameters die de component gebruikt de documentatie bij de betreffendecomponent voor de versie van ActionScript die u gebruikt in het Animate-document.
Parameters invoeren voor een component in de Componentcontrole
200

Naar boven
1. Selecteer Venster > Componentcontrole.2. Selecteer een instantie van een component in het werkgebied.3. Klik op het tabblad Parameters en voer de waarden voor een van de weergegeven parameters in.
Informatie over het deelvenster Webservices
In het deelvenster Webservices (Venster > Andere deelvensters > Webservices) kunt u een lijst met webservicesbekijken, webservices vernieuwen en webservices toevoegen of verwijderen. Als u een webservice aan hetdeelvenster Webservices toevoegt, is deze webservice beschikbaar voor elke toepassing die u maakt.
U kunt het deelvenster Webservices gebruiken om alle webservices in een keer te vernieuwen door op de knopWebservices vernieuwen te klikken. Als u het werkgebied niet gebruikt maar in plaats hiervan ActionScript-codeschrijft voor de connectiviteitslaag van de toepassing, kunt u het deelvenster Webservices gebruiken om dewebservices te beheren.
Zie www.adobe.com/go/learn_fl_web_services_nl voor meer informatie over het gebruik van het deelvensterWebservices.
Adobe raadt ook het volgende aan:
Werken met bibliothekenOverzicht van het deelvenster HandelingenOverzicht van het Script-vensterActionScript 3.0-componenten
De voorwaarden van Creative Commons zijn niet van toepassing op Twitter™- en Facebook-berichten.
Juridische kennisgevingen | Online privacybeleid
201

Naar boven
TijdlijnlagenLagen maken en ordenenLagen en laagmappen weergeven(Alleen Animate CC) Eigenschappen instellen voor meerdere lagen
Lagen maken en ordenen
Met behulp van lagen kunt u de illustraties in uw document ordenen. U kunt objecten tekenen en bewerken in eenbepaalde laag en daarbij objecten in een andere laag ongemoeid laten. In delen van het werkgebied met niets opeen laag zijn de lagen eronder zichtbaar.
Voor het tekenen, schilderen of wijzigen van een laag of map, selecteert u de laag in de tijdlijn om deze actief temaken. Een potloodpictogram naast de naam van een laag of map in de tijdlijn geeft aan dat de laag of map actiefis. Er kan slechts één laag tegelijk actief zijn (hoewel u wel meerdere lagen tegelijk kunt selecteren).
Wanneer u een Animate CC-document maakt (voorheen Flash Professional CC), bevat het document maar éénlaag. Voeg meer lagen toe om de illustraties, animaties en andere elementen in het document te ordenen. U kuntlagen ook verbergen, vergrendelen of opnieuw schikken. Het aantal lagen dat u kunt maken, wordt alleen beperktdoor het geheugen van uw computer. De bestandsgrootte van het gepubliceerde SWF-bestand neemt door extralagen niet toe. Dat geldt wel voor de objecten die u in de lagen plaatst.
U kunt laagmappen maken en er lagen in plaatsen om deze te ordenen en te beheren. Ook kunt u laagmappenuitvouwen en samenvouwen in de tijdlijn zonder dat dit van invloed is op de inhoud van het werkgebied. Gebruikafzonderlijke lagen of mappen voor geluidsbestanden, ActionScript, framelabels en frameopmerkingen. Op diemanier kunt u deze items snel terugvinden om te bewerken.
Voor geavanceerde effecten kunt u speciale geleidelagen gebruiken om makkelijker te kunnen tekenen enbewerken en om maskeerlagen te maken.
U kunt de volgende vijf soorten lagen gebruiken in Animate:
Normale lagen bevatten het grootste deel van de illustraties in een FLA-bestand.
Maskeerlagen bevatten objecten die worden gebruikt als maskers om geselecteerde delen van de lageneronder te verbergen. Zie Maskeerlagen gebruiken voor meer informatie.
Gemaskeerde lagen zijn lagen onder een maskeerlaag die u kunt koppelen aan de maskeerlaag. Alleen hetgedeelte van de maskeerlaag dat door het masker wordt vrijgegeven is zichtbaar. Zie Maskeerlagengebruiken voor meer informatie.
Geleidelagen bevatten lijnen die kunnen worden gebruikt als hulpmiddel om objecten op andere lagen of debeweging van animaties met klassieke tweens op andere lagen te schikken. Zie Geleidelagen en Klassieketween-beweging langs een pad maken voor meer informatie.
Geleide lagen zijn lagen die zijn gekoppeld met een geleidelaag. De objecten op de geleide laag kunnenworden gerangschikt of bewogen langs de lijnen op de geleidelaag. Geleide lagen kunnen statischeillustraties en klassieke tweens bevatten, geen bewegings-tweens.
Bewegings-tweenlagen bevatten objecten die worden geanimeerd met behulp van bewegings-tweens. ZieInformatie over getweende animaties voor meer informatie.
202

Armatuurlagen bevatten objecten waaraan bones met omgekeerde bewegingen zijn gekoppeld. Zie De Bone-functie gebruiken voor IK-animatie voor meer informatie.
Normale lagen, maskeerlagen, gemaskeerde lagen en geleidelagen kunnen bewegings-tweens of InverseKinematic-bones bevatten. Wanneer deze items voorkomen op een van deze lagen, zijn er beperkingen tenaanzien van de typen inhoud die aan de laag kunnen worden toegevoegd. Zie Bewegings-tweens en De Bone-functie gebruiken voor IK-animatie voor meer informatie.
Laag maken
Wanneer u een laag maakt, wordt deze boven de geselecteerde laag weergegeven. De nieuwe laag wordt deactieve laag.
Ga als volgt te werk:
Klik op de knop Nieuwe laag onder in de tijdlijn.
Selecteer Invoegen > Tijdlijn > Laag.
Klik met de rechtermuisknop (Windows) of houd de Control-toets ingedrukt en klik (Macintosh) op denaam van een laag in de tijdlijn en selecteer Laag invoegen in het contextmenu.
Laagmap maken
Ga als volgt te werk:
Selecteer een laag of een map in de tijdlijn en selecteer Invoegen > Tijdlijn > Laagmap.
Klik met de rechtermuisknop (Windows) of houd de Control-toets ingedrukt en klik (Macintosh) op denaam van een laag in de tijdlijn en selecteer Map invoegen in het contextmenu. De nieuwe map wordtweergegeven boven de laag of map die u hebt geselecteerd.
Klik op het pictogram Nieuwe map onder in de tijdlijn. De nieuwe map wordt weergegeven boven delaag of map die u hebt geselecteerd.
Lagen en laagmappen ordenen
U kunt lagen en mappen in de tijdlijn opnieuw schikken en zo uw document ordenen.
Laagmappen helpen bij het ordenen van uw werkschema door de lagen in een boomstructuur te plaatsen. U kuntde map uitvouwen of samenvouwen om te zien welke lagen de map bevat, zonder daarmee de weergave vanlagen in het werkgebied te wijzigen. Mappen kunnen zowel lagen als andere mappen bevatten. Zo kunt u lagen netals bestanden op uw computer ordenen.
De laagbesturingselementen in de tijdlijn zijn van toepassing op alle lagen in een map. Wanneer u bijvoorbeeldeen laagmap vergrendelt, worden alle lagen in die map ook vergrendeld.
Wanneer u een laag of laagmap naar een laagmap wilt verplaatsen, sleept u de naam ervan naar de naamvan de bestemmingslaagmap.
203

Wanneer u de volgorde van lagen of laagmappen wilt wijzigen, sleept u een of meer lagen of mappen in detijdlijn naar de gewenste positie.Wanneer u een map wilt uitvouwen of samenvouwen, kikt u op het driehoekje links van de mapnaam.Wanneer u alle mappen wilt uitvouwen of samenvouwen, klikt u met de rechtermuisknop (Windows) of houdtu de Control-toets ingedrukt en klikt u (Macintosh) en selecteert u Alle mappen uitvouwen of Alle mappensamenvouwen.
Naam van een laag of map wijzigen
Nieuwe lagen krijgen standaard een naam in de volgorde waarin ze zijn gemaakt: Laag 1, Laag 2, enzovoort. Ukunt de naam van lagen wijzigen om de inhoud ervan beter te beschrijven.
Ga als volgt te werk:
Dubbelklik op de naam van een laag of map in de tijdlijn en voer een nieuwe naam in.
Klik met de rechtermuisknop (Windows) of houd de Control-toets ingedrukt en klik (Macintosh) op denaam van de laag of map en selecteer Eigenschappen in het contextmenu. Voer de nieuwe naam in hettekstvak Naam in en klik op OK.
Selecteer de laag of map in de tijdlijn en selecteer Wijzigen > Tijdlijn > Laageigenschappen. Voer denieuwe naam in het tekstvak Naam in en klik op OK.
Laag of map selecteren
Ga als volgt te werk:
Klik op de naam van een laag of map in de tijdlijn.
Klik op een frame in de tijdlijn van de laag die u wilt selecteren.
Selecteer een object in het werkgebied dat zich in de laag bevindt die u wilt selecteren.
Houd de Shift-toets ingedrukt en klik op de namen van opeenvolgende lagen of mappen in de tijdlijnom deze te selecteren.
Als u niet-opeenvolgende lagen of mappen wilt selecteren, klikt u op hun namen in de tijdlijn terwijl ude toets Ctrl (Windows) of Command (Macintosh) ingedrukt houdt.
Frames uit één laag kopiëren
1. Selecteer een framereeks in een laag. Klik op de naam van een laag in de tijdlijn om de gehele laag teselecteren.
2. Selecteer Bewerken > Tijdlijn > Frames kopiëren.
3. Klik op het frame waar u wilt beginnen met plakken en selecteer Bewerken > Tijdlijn > Frames plakken. Als ude frames wilt plakken en precies hetzelfde aantal gekopieerde frames op de doeltijdlijn wilt latenoverschrijven, gebruikt u de optie Frames plakken en overschrijven.
204

Workflow voor frames plakken en overschrijven
A. Selecteer en kopieer de gewenste frames. B. Klik met de rechtermuisknop op het frame waarop u wilt plakken en selecteer Framesplakken en overschrijven. C. De geplakte frames zullen eenzelfde aantal frames op de tijdlijn overschrijven.
Frames kopiëren uit een laagmap
1. Vouw de map samen (klik op het driehoekje links van de mapnaam in de tijdlijn) en klik op de mapnaam omde gehele map te selecteren.
2. Selecteer Bewerken > Tijdlijn > Frames kopiëren.3. Selecteer Invoegen > Tijdlijn > Laagmap om een laagmap te maken.4. Klik op de nieuwe map en selecteer Bewerken > Tijdlijn > Frames plakken.
Laag of map verwijderen
1. Klik op de naam van een laag of map in de tijdlijn of op een frame in de laag om de laag of map teselecteren.
2. Ga als volgt te werk:
Klik op de knop Laag verwijderen in de tijdlijn.
Sleep de laag of map naar de knop Laag verwijderen.
Klik met de rechtermuisknop (Windows) of houd de Control-toets ingedrukt en klik (Macintosh) op denaam van de laag of map en selecteer Laag verwijderen in het contextmenu.
Opmerking: Wanneer u een laagmap verwijdert, worden de bijbehorende lagen en de inhoud daarvaneveneens verwijderd.
Een of meer lagen of mappen vergrendelen of ontgrendelen
Klik op de kolom Vergrendelen rechts van de naam van een laag of map om deze te vergrendelen. Kliknogmaals op de kolom Vergrendelen om de laag of map te ontgrendelen.
Klik op het slotpictogram om alle lagen en mappen te vergrendelen. Klik er nogmaals op om alle lagen enmappen te ontgrendelen.
Sleep door de kolom Vergrendelen als u meerdere lagen of mappen wilt vergrendelen of ontgrendelen.
Houd de Alt-toets (Windows) of de Option-toets (Macintosh) ingedrukt en klik in de kolom Vergrendelenrechts van de naam van een laag of map om alle andere lagen en mappen te vergrendelen. Klik nogmaals opde kolom Vergrendelen met de Alt- of Option-toets ingedrukt om alle lagen of mappen te ontgrendelen.
205

Naar boven
Lagen kopiëren en plakken (alleen CS5.5)
U kunt gehele lagen en laagmappen in de tijdlijn kopiëren en deze in dezelfde tijdlijn of in andere tijdlijnenplakken. Elk type laag kan worden gekopieerd.
Wanneer u lagen kopieert en plakt, blijft de laagmapstructuur van de gekopieerde lagen behouden.
1. Selecteer een of meer lagen in de tijdlijn door op de naam van de laag te klikken. Als u opeenvolgende lagenwilt selecteren, houdt u de Shift-toets ingedrukt en klikt u op de lagen. Als u niet-opeenvolgende lagen wiltselecteren, houdt u de Ctrl-toets (Windows) of Command-toets (Macintosh) ingedrukt en klikt u op de lagen.
2. Kies Bewerken > Tijdlijn >Lagen kopiëren of Lagen knippen. U kunt ook met de rechtermuisknop op delagen klikken en de optie Lagen kopiëren of Lagen knippen in het contextmenu kiezen.
3. Ga naar de tijdlijn waarin u de lagen wilt plakken en selecteer de laag die direct onder de plek ligt waar u degeplakte lagen wilt invoegen.
4. Kies Bewerken > Tijdlijn > Lagen plakken.
De geplakte lagen worden net boven de geselecteerde laag in de tijdlijn weergegeven. Als u een laagmap hebtgeselecteerd, worden de geplakte lagen binnen de map weergegeven.
Als u een laag in een masker of een geleidelaag wilt plakken, moet u eerst een laag onder het masker of de laagselecteren voordat u gaat plakken. Het is niet mogelijk om een masker, geleidelaag of maplaag onder een maskerof geleidelaag te plakken.
U kunt ook lagen kopiëren door de lagen te selecteren en de optie Bewerken > Tijdlijn >Lagen dupliceren tekiezen. Hierbij wordt het woord 'kopie' toegevoegd aan de naam van de nieuwe laag.
Lagen en laagmappen weergeven
Laag of map weergeven of verbergen
Een rode X naast de naam van een laag of map in de tijdlijn geeft aan dat de laag of map is verborgen. U kunt inde publicatie-instellingen opgeven of verborgen lagen moeten worden opgenomen wanneer u een SWF-bestandpubliceert.
Klik op de kolom met het oogpictogram rechts van de naam van een laag of map in de tijdlijn om de laag ofmap te verbergen. Klik er nogmaals op om de laag of map weer te geven.
Klik op het oogpictogram om alle lagen en mappen in de tijdlijn te verbergen. Klik er nogmaals op om allelagen en mappen weer te geven.
Sleep door de kolom met het oogpictogram wanneer u meerdere lagen of mappen wilt weergeven ofverbergen.
Houd de Alt-toets (Windows) of de Option-toets (Macintosh) ingedrukt en klik in de kolom met hetoogpictogram rechts van de naam van een laag of map om alle lagen en mappen behalve de huidige laag ofmap te verbergen. Klik er nogmaals op met de Alt- of Option-toets ingedrukt om alle lagen en mappen weerte geven.
206

Naar boven
Inhoud van een laag weergeven als contouren
Wanneer u wilt zien in welke laag een object thuishoort, kunt u alle objecten in een laag als gekleurde contourenweergeven.
Klik in de kolom Contour rechts van de naam van de laag om alle objecten in die laag als contouren weer tegeven. Klik er nogmaals op om de contourweergave uit te schakelen.
Klik op het contourpictogram om de objecten in alle lagen als contouren weer te geven. Klik er nogmaals opom de contourweergave in alle lagen uit te schakelen.
Houd de Alt-toets (Windows) of de Option-toets (Macintosh) ingedrukt en klik in de kolom Contour rechts vande naam van een laag om de objecten in alle lagen behalve de huidige laag als contouren weer te geven.Klik er nogmaals op met de Alt- of Option-toets ingedrukt om de contourweergave voor alle lagen uit teschakelen.
Contourkleur van een laag wijzigen
1. Ga als volgt te werk:
Dubbelklik op het pictogram van de laag (het pictogram links van de naam van de laag) in de tijdlijn.
Klik met de rechtermuisknop (Windows) of houd de Control-toets ingedrukt en klik (Macintosh) op denaam van de laag en selecteer Eigenschappen in het contextmenu.
Selecteer de laag in de tijdlijn en selecteer Wijzigen > Tijdlijn > Laageigenschappen.
2. Klik in het dialoogvenster Laageigenschappen op het vak Contourkleur en selecteer een nieuwe kleur en klikop OK.
Opmerking:
Bewegingspaden op de laag gebruiken ook de contourkleur van de laag.
(Alleen Animate CC) Eigenschappen instellen voor meerderelagen
1. Maak een FLA-bestand in Animate CC of open een bestaand bestand.
2. Voeg minstens twee lagen toe, als u dat nog niet had gedaan.3. Selecteer de lagen waarvan u de eigenschappen wilt wijzigen, klik met de rechtermuisknop en kies
Eigenschappen.4. Wijzig de gewenste eigenschappen in het dialoogvenster Laageigenschappen.5. Klik op OK.
Laag of map weergeven of verbergen
Een rode X naast de naam van een laag of map in de tijdlijn geeft aan dat de laag of map is verborgen. U kunt in
207

de publicatie-instellingen opgeven of verborgen lagen moeten worden opgenomen wanneer u een SWF-bestandpubliceert.
Klik op de kolom met het oogpictogram rechts van de naam van een laag of map in de tijdlijn om de laag ofmap te verbergen. Klik er nogmaals op om de laag of map weer te geven.
Klik op het oogpictogram om alle lagen en mappen in de tijdlijn te verbergen. Klik er nogmaals op om allelagen en mappen weer te geven.
Sleep door de kolom met het oogpictogram wanneer u meerdere lagen of mappen wilt weergeven ofverbergen.
Houd de Alt-toets (Windows) of de Option-toets (Macintosh) ingedrukt en klik in de kolom met hetoogpictogram rechts van de naam van een laag of map om alle lagen en mappen behalve de huidige laag ofmap te verbergen. Klik er nogmaals op met de Alt- of Option-toets ingedrukt om alle lagen en mappen weerte geven.
Inhoud van een laag weergeven als contouren
Wanneer u wilt zien in welke laag een object thuishoort, kunt u alle objecten in een laag als gekleurde contourenweergeven.
Klik in de kolom Contour rechts van de naam van de laag om alle objecten in die laag als contouren weer tegeven. Klik er nogmaals op om de contourweergave uit te schakelen.
Klik op het contourpictogram om de objecten in alle lagen als contouren weer te geven. Klik er nogmaals opom de contourweergave in alle lagen uit te schakelen.
Houd de Alt-toets (Windows) of de Option-toets (Macintosh) ingedrukt en klik in de kolom Contour rechts vande naam van een laag om de objecten in alle lagen behalve de huidige laag als contouren weer te geven.Klik er nogmaals op met de Alt- of Option-toets ingedrukt om de contourweergave voor alle lagen uit teschakelen.
Contourkleur van een laag wijzigen
1. Ga als volgt te werk:
Dubbelklik op het pictogram van de laag (het pictogram links van de naam van de laag) in de tijdlijn.
Klik met de rechtermuisknop (Windows) of houd de Control-toets ingedrukt en klik (Macintosh) op denaam van de laag en selecteer Eigenschappen in het contextmenu.
Selecteer de laag in de tijdlijn en selecteer Wijzigen > Tijdlijn > Laageigenschappen.
2. Klik in het dialoogvenster Laageigenschappen op het vak Contourkleur en selecteer een nieuwe kleur en klikop OK.
Opmerking:
Bewegingspaden op de laag gebruiken ook de contourkleur van de laag.
Adobe raadt ook het volgende aan:
Weergave van de tijdlijn wijzigen
208

De voorwaarden van Creative Commons zijn niet van toepassing op Twitter™- en Facebook-berichten.
Juridische kennisgevingen | Online privacybeleid
209

Een sprite-werkblad maken
Sprite-werkbladen maken
Een sprite-werkblad is een bitmapafbeeldingsbestand dat meerdere, kleine en naast elkaar geplaatste afbeeldingenin een raster bevat. Door meerdere afbeeldingen in één bestand te compileren, kunnen Animate en anderetoepassingen deze afbeeldingen gebruiken terwijl ze maar één bestand hoeven te laden. Deze korte laadtijd isbijzonder nuttig tijdens het ontwikkelen van bijvoorbeeld games, waarin de snelheid bijzonder belangrijk is.
Een sprite-werkblad met de sprites in een op frames gebaseerde animatie.
U kunt een sprite-werkblad maken van een willekeurige combinatie van geselecteerde filmclips, knopsymbolen,grafische symbolen of bitmaps. U kunt items selecteren in het deelvenster Bibliotheek of in het werkgebied, maarniet in beide. Elke bitmap en elk frame met geselecteerde symbolen wordt als een afzonderlijke afbeeldingweergegeven in het sprite-werkblad. Tijdens het exporteren van het werkgebied blijven alle op de symboolinstantietoegepaste transformaties (schalen, schuintrekken, enz.) behouden in de uitgevoerde afbeelding.
Een sprite-werkblad maken:
1. Selecteer een of meerdere symbolen in de bibliotheek of een of meerdere symboolinstanties in hetwerkgebied. De selectie mag ook bitmaps bevatten.
2. Klik met de rechtermuisknop op de selectie en kies Sprite-werkblad genereren.3. Selecteer de gewenste opties in het dialoogvenster Sprite-werkblad genereren en klik op Exporteren.
De volgende exportopties zijn beschikbaar:
Afmetingen afbeelding
De totale omvang van het sprite-werkblad, uitgedrukt in pixels. De standaardinstelling is Afmetingen automatischinstellen waarbij alle door u opgenomen sprites in het werkblad passen.
Afbeeldingsindeling
De bestandsindeling van het geëxporteerde sprite-werkblad. 8-bits en 32-bits PNG bieden beide ondersteuningvoor het gebruik van een transparante achtergrond (alfakanaal). JPG en 24-bits PNG bieden geen ondersteuning
210

voor transparante achtergronden. Over het algemeen is het visuele verschil tussen 8-bits en 32-bits PNG klein. 32-bits PNG-bestanden zijn vier keer zo groot als 8-bits PNG-bestanden.
Randopvulling
Opvulling rond de randen van het sprite-werkblad, uitgedrukt in pixels.
Vormopvulling
Opvulling tussen elke afbeelding in het sprite-werkblad, uitgedrukt in pixels.
Algoritme
Dit is een techniek voor het verpakken van de afbeeldingen in het sprite-werkblad. Er zijn twee opties:
Basis (standaard)MaxRects
Gegevensindeling
De interne indeling die voor de afbeeldingsgegevens wordt gebruikt. Kies de indeling die het beste aansluit bij uwgewenste workflow voor het sprite-werkblad na het exporteren. De standaardinstelling is de Starling-indeling.
Roteren
Hiermee worden de sprites 90 graden gedraaid. Deze optie is alleen beschikbaar voor bepaaldegegevensindelingen.
Bijsnijden
Met deze optie bespaart u ruimte in het sprite-werkblad door het bijsnijden van ongebruikte pixels uit elksymboolframe dat aan het werkblad wordt toegevoegd.
Frames stapelen
Selecteer deze optie om te voorkomen dat gedupliceerde frames in de geselecteerde symbolen wordengedupliceerd in het uiteindelijke sprite-werkblad.
Trefwoorden: sprite-werkblad, flash professional, cs6, starling, easeljs, een sprite-werkblad maken, een sprite-werkblad maken, een sprite-werkblad exporteren
De voorwaarden van Creative Commons zijn niet van toepassing op Twitter™- en Facebook-berichten.
Juridische kennisgevingen | Online privacybeleid
211

Naar boven
Naar boven
Naar boven
Objecten verplaatsen en kopiërenObjecten verplaatsen via slepenObjecten verplaatsen met de pijltoetsenObjecten verplaatsen via EigenschapcontroleObjecten verplaatsen via het deelvenster InfoObjecten verplaatsen en kopiëren via plakkenObjecten kopiëren via het klembordGetransformeerde objecten kopiëren
Objecten verplaatsen via slepen1. Selecteer een of meerdere objecten.2. Selecteer het gereedschap Selecteren , plaats de aanwijzer op het object en voer een van de volgende
handelingen uit:
Wanneer u het object wilt verplaatsen, sleept u het naar de nieuwe positie.
Wanneer u het object wilt kopiëren en verplaatsen, houdt u de Alt-toets (Windows) of de Option-toets(Macintosh) ingedrukt en sleept u het object.
U kunt de verplaatsing van het object beperken tot veelvouden van 45° door Shift ingedrukt te houdenen het object te slepen.
Objecten verplaatsen met de pijltoetsen1. Selecteer een of meerdere objecten.2. Ga als volgt te werk:
Wanneer u de selectie met 1 pixel tegelijk wilt verplaatsen, drukt u op de pijltoets voor de gewensterichting.
Wanneer u de selectie met 10 pixels tegelijk wilt verplaatsen, houdt u Shift ingedrukt en drukt u op depijltoets voor de gewenste richting.
Opmerking:
Wanneer de optie Pixels magnetisch is geselecteerd, worden de objecten per pixel verplaatst volgens hetpixelraster van het document, niet volgens pixelraster van het scherm.
Objecten verplaatsen via Eigenschapcontrole1. Selecteer een of meerdere objecten.2. Wanneer Eigenschapcontrole niet zichtbaar is, selecteert u Venster > Eigenschappen.3. Voer de waarden x en y in voor de locatie van de linkerbovenhoek van de selectie.
De eenheden zijn relatief ten opzichte van de linkerbovenhoek van het werkgebied.
Opmerking:
212

Naar boven
Naar boven
Naar boven
Naar boven
Eigenschapcontrole gebruikt de eenheden die voor de optie Liniaaleenheden in het dialoogvensterDocumenteigenschappen zijn opgegeven.
Objecten verplaatsen via het deelvenster Info1. Selecteer een of meerdere objecten.2. Wanneer het deelvenster Info niet zichtbaar is, selecteert u Venster > Info.3. Voer de waarden x en y in voor de locatie van de linkerbovenhoek van de selectie.
De eenheden zijn relatief ten opzichte van de linkerbovenhoek van het werkgebied.
Objecten verplaatsen en kopiëren via plakken
U kunt objecten verplaatsen of kopiëren tussen lagen, scènes of andere Animate-bestanden door ze te plakken. Ukunt een object in een positie plakken die relatief is ten opzichte van de oorspronkelijke positie.
1. Selecteer een of meerdere objecten.2. Selecteer Bewerken > Knippen of Bewerken > Kopiëren.3. Selecteer een andere laag, scène of een ander bestand en selecteer vervolgens Bewerken > Op plaats
plakken om de selectie op dezelfde positie te plakken ten opzichte van het werkgebied. Selecteer Bewerken >In midden plakken om de selectie in het midden van het werkgebied te plakken.
Objecten kopiëren via het klembord
Elementen die naar het klembord worden gekopieerd, zijn anti-aliased zodat ze in andere toepassingen er net zogoed uitzien als in Animate. Deze functie is nuttig voor frames die een bitmapafbeelding, verlopen, transparantie ofeen maskeerlaag bevatten.
Afbeeldingen die vanuit andere Animate-documenten of -programma's worden geplakt, worden in het huidigeframe van de huidige laag geplaatst. De manier waarop een grafisch element in een Animate-scène wordt geplakt,is afhankelijk van het type element, de bron ervan en de ingestelde voorkeuren.
Tekst afkomstig van een teksteditor wordt één tekstobject.
Op vectoren gebaseerde afbeeldingen afkomstig van een tekenprogramma worden een groep waarvan degroepering ongedaan kan worden gemaakt en die kan worden bewerkt.
Bitmaps worden één gegroepeerd object, net als geïmporteerde bitmaps. U kunt geplakte bitmaps splitsen ofomzetten in vectorafbeeldingen.
Opmerking:
Voordat u Illustrator-afbeeldingen in Animate plakt, moet u de kleuren in Illustrator omzetten in RGB.
Getransformeerde objecten kopiëren
213

U kunt een geschaalde, geroteerde of scheefgetrokken kopie van een object maken.
1. Selecteer een object.2. Selecteer Venster > Transformeren.3. Voer waarden in voor schalen, roteren of scheeftrekken.4. Klik op de knop Selectie dupliceren en transformeren in het deelvenster Transformeren.
De voorwaarden van Creative Commons zijn niet van toepassing op Twitter™- en Facebook-berichten.
Juridische kennisgevingen | Online privacybeleid
214

Flash Professional-voorkeuren synchroniseren metCreative Cloud
Animate is nu volledig geïntegreerd met Creative Cloud. Zo kunt u de voorkeuren eerst synchroniseren naarCreative Cloud en vervolgens naar maximaal twee computers. Dankzij het synchroniseren van voorkeuren beschiktu niet alleen over een back-up in de Creative Cloud, maar kunt u ook uw voorkeuren herstellen en opnieuwgebruiken als u Animate opnieuw moet installeren.
U kunt de volgende sets voorkeuren synchroniseren met Creative Cloud en meerdere computers:
Werkruimte: de actieve werkruimte en door de gebruiker gedefinieerde werkruimten wordengesynchroniseerd. Als deelvensters naar een andere computer worden gedownload, blijft hun positiebehouden. Afhankelijk van de schermresolutie, kunnen er echter aanpassingen worden aangebracht.Sneltoetsen/aangepaste voorinstellingen: standaardsneltoetsen en aangepaste sneltoetsen.Documenteigenschappen: inclusief documentinstellingen die betrekking hebben op het werkgebied.Voorkeuren op toepassingsniveau: inclusief opties die zijn ingesteld in de volgende tabbladen in hetdialoogvenster Voorkeuren:
AlgemeenCode-editorScriptbestandenTekstTekenen
Sprite-werkbladvoorkeuren: uitvoeropties voor Sprite-werkbladgenerator, zoals Afbeeldingsdimensie,Algoritme, Gegevensindeling, enzovoort.Instellingen voor rasters, hulplijnen en magnetisch uitlijnen: de opties voor hulplijnen, rasters enmagnetisch uitlijnen die zijn ingesteld in het menu Weergave van Animate CC.
215

U kunt de voorkeuren ook op twee verschillende platformen (Mac en Windows) synchroniseren. Wegens het groteaantal verschillen in de besturingssystemen, gelden er echter beperkingen bij het synchroniseren tussenplatformen. Bepaalde instellingen kunnen niet worden gesynchroniseerd. Sneltoetsen, bijvoorbeeld, die control(MAC) omvatten, worden genegeerd bij het downloaden van Voorkeuren op een Windows-computer.
216

Naar boven
Naar boven
Flash Professional-voorkeuren synchroniseren met CreativeCloud
1. Start Animate CC.2. Wanneer Animate CC voor het eerst wordt gestart, wordt het dialoogvenster Adobe Animate getoond.
1. Beginnen met synchroniseren: klik op de knop Instellingen nu synchroniseren om de Animate-voorkeuren te synchroniseren met Creative Cloud.
2. Standaardsynchronisatie-instellingen wijzigen: Klik op Geavanceerd. De sectie Synchronisatie-instellingen op het deelvenster Voorkeuren wordt weergegeven. U kunt deze instellingen doornemen endesgewenst aanpassen.
3. Synchronisatie uitschakelen: klik op de knop Synchronisatie-instellingen uitschakelen om desynchronisatie van Animate-voorkeuren met Creative Cloud uit te schakelen.
3. Als u dan op een bepaald moment wilt synchroniseren met Creative Cloud, klikt u op de knop in detitelbalk van Animate CC en klikt u op Instellingen nu synchroniseren.
4. En als u de synchronisatie-instellingen wilt wijzigen, kiest u Bewerken > Voorkeuren > Instellingensynchroniseren. U kunt op de knop Instellingen nu synchroniseren klikken om de gewijzigde instellingen tesynchroniseren met Creative Cloud.
217

Naar boven
Voorkeuren downloaden uit Creative Cloud
U kunt de Animate-voorkeuren synchroniseren op twee systemen. U kunt voorkeuren wijzigen op een computer,deze gewijzigde instellingen synchroniseren met Creative Cloud en ze vervolgens downloaden naar een anderecomputer.
Als de standaardvoorkeuren of ongewijzigde voorkeuren worden gebruikt op de tweede computer, kunt u devoorkeuren downloaden van Creative Cloud. Als voorkeuren met succes naar een systeem kunnen wordengedownload, wordt het dialoogvenster De bijgewerkte instellingen zijn klaar weergegeven dat hetzelfde aangeeft.
Er treedt echter een conflict op als de Voorkeuren worden gewijzigd zonder deze te synchroniseren met CreativeCloud. Zie Synchronisatieconflicten oplossen voor meer informatie over het oplossen van dergelijke conflicten.
Stel bijvoorbeeld dat u de sneltoetsen hebt gewijzigd op uw werkcomputer en deze hebt gesynchroniseerd metCreative Cloud. U kunt deze voorkeuren thuis downloaden naar een andere computer en ze toepassen.
1. Start Animate CC.2. Klik op de knop in Animate CC.3. Klik op de knop Instellingen nu synchroniseren.4. Klik in het dialoogvenster De bijgewerkte instellingen zijn klaar op Toepassen om de huidige voorkeuren te
vervangen door de gedownloade voorkeuren.
Opmerking:
Als u Animate verlaat voordat u de gedownloade voorkeuren toepast, worden deze automatisch toegepast wanneeru de toepassing opnieuw start.
Conflicten oplossen
Als u meerdere computers gebruikt, kunt u de synchronisatie-instellingen op een willekeurige computer wijzigen. Ertreedt echter een conflict op als u dezelfde instellingen verder wijzigt op een andere computer.
Stel bijvoorbeeld dat u wijzigingen hebt aangebracht in de instellingen voor Sprite-werkblad op uw werkcomputer.En dat u deze instellingen daarna nogmaals wijzigt op een computer thuis. Als de computer thuis niet wasgesynchroniseerd met Cloud voordat de Sprite-werkbladinstellingen werden gewijzigd, ontstaat er een conflict.
U lost een dergelijk conflict als volgt op:
1. Klik op de knop in Animate CC.2. Het volgende dialoogvenster wordt weergegeven:
3. U kunt ervoor kiezen aan de hand van een van de volgende opties de lokale instellingen te behouden of de
218

Naar boven
instellingen uit Creative Cloud te downloaden:
Lokale instellingen synchroniseren
Synchroniseer lokale instellingen op deze computer naar Creative Cloud en vervang de Creative Cloud-versie doorde lokale versie van de instellingen.
Cloudinstellingen synchroniseren
Synchroniseer vanaf Creative Cloud naar de lokale computer, negeer de wijzigingen die in de lokale instellingen zijnaangebracht en vervang deze door de instellingen die u hebt gedownload uit Creative Cloud.
Problemen oplossen
Sneltoetsen die met ongeldige namen (die niet worden ondersteund door het besturingssysteem) wordentoegevoegd aan de voorinstellingen, worden niet gesynchroniseerd met Creative Cloud.Sneltoetsen die onder andere menu's staan, worden bovendien niet gesynchroniseerd tussen systemen vanverschillende platformen. De opdracht Lettertypetoewijzing staat bijvoorbeeld in verschillende menu's in deWindows- en Mac-versies van Animate CC. Als er op de Mac een nieuwe sneltoets wordt toegewezen aanLettertypetoewijzing en er een synchronisatie met Creative Cloud wordt uitgevoerd, kan deze sneltoets nietworden gedownload en gebruikt in Windows.Lettertype-instellingen worden niet gesynchroniseerd met Creative Cloud.Fouten afhandelen:
Geen internetverbinding: Als er geen internetverbinding is, geeft Animate CC een fout weer en kunnende synchronisatie-instellingen niet worden geüpload naar of gedownload van Creative Cloud. Zorgervoor dat het systeem is aangesloten op een internetverbinding zonder fouten.Server is bezet: Als de Creative Cloud-server bezet is, geeft Animate CC een fout weer en kunnen devoorkeuren niet worden gesynchroniseerd vanaf Creative Cloud.Onvoldoende schijfruimte: Als er onvoldoende schijfruimte op het lokale systeem is, geeft Animate CCeen fout weer en worden de voorkeuren niet gedownload van Creative Cloud.
De voorwaarden van Creative Commons zijn niet van toepassing op Twitter™- en Facebook-berichten.
Juridische kennisgevingen | Online privacybeleid
219

Naar boven
Naar boven
Werken met het Adobe Color-deelvenster
Adobe® Color® is een webtoepassing waarmee u kleurenthema's die u in een project gebruikt, kunt maken endelen. Ook kunt u deze webtoepassing gebruiken om met kleurenthema's te experimenteren. Animate CC(voorheen Flash Professional CC) is geïntegreerd met het deelvenster van Adobe Color waarin u de kleurthema'sdie u in de Adobe Color-toepassing hebt gemaakt of als favoriet hebt gemarkeerd, kunt weergeven en gebruiken.Ga naar deze koppeling voor meer informatie over Adobe Color.
Deelvenster van Adobe Color
In Animate CC geeft het Adobe Color-deelvenster (Venster > Extensies > Adobe Color-thema's) het volgendeweer:
Thema's die u hebt gemaakt en die zijn gesynchroniseerd met uw account op de Adobe Color-website(color.adobe.com).Openbare thema's die u hebt gemarkeerd als favoriete thema's op de Adobe Color-website.
De Adobe ID die u in Animate CC gebruikt, wordt automatisch gebruikt voor aanmelding bij de Adobe Color-website. Hierbij wordt het Color-deelvenster vernieuwd.
Opmerking:
Als er geen Color-id is gekoppeld aan de referenties die u in Animate CC gebruikt, wordt er automatisch een Color-id gemaakt op basis van uw Animate-gebruikersgegevens. Daarna hebt u met de gebruikersgegevens van uwAdobe ID toegang tot de Adobe Color-website.
Het deelvenster Color gebruikenOpmerking:
Het deelvenster Color werkt alleen als u een verbinding hebt met internet wanneer u Animate start. Hetdeelvenster Color kan niet worden gebruikt als u geen internetverbinding hebt.
In het deelvenster Color hebt u alleen leesrechten voor de stalen en kleurthema's die hier beschikbaar zijn. U kunteen staal of thema rechtstreeks vanuit het deelvenster Color gebruiken voor uw illustraties. Als u echter een staalof kleurthema wilt wijzigen, moet u de staal of het kleurthema eerst toevoegen aan het deelvenster Stalen.
1. Klik op Venster > Extensies > Adobe Color-thema's om het deelvenster Color te openen.
Alle thema's die beschikbaar zijn in uw Adobe Color-account op het moment dat Animate wordt gestart,worden in het deelvenster Color weergegeven.
2. Als u een thema hebt toegevoegd in Color nadat u Animate hebt gestart, klikt u in het deelvenster Color opVernieuwen om ook dit nieuwste thema in het deelvenster weer te geven.
220

A. Thema zoeken op naam B. Pictogram favoriete thema C. Pictogram themamap D. Vernieuwen E. Color-website starten F.Themanaam
Opmerking:
In het deelvenster Color worden de thema's weergegeven die u hebt gemaakt, gewijzigd of gemarkeerd alsfavoriet (vermeld onder Adobe Color-website > Mycolor).
3. U kunt een volledig thema toevoegen aan uw deelvenster Stalen (Venster > Stalen) door op depictogrammen Themamap of Favoriete thema te klikken. Het thema wordt toegevoegd aan de map Color inhet deelvenster Stalen.
4. Als de lijst met thema's erg lang is, gebruikt u het zoekvak om het gewenste thema te vinden.Zoekopdrachten worden uitgevoerd op de namen van de thema's.
De voorwaarden van Creative Commons zijn niet van toepassing op Twitter™- en Facebook-berichten.
Juridische kennisgevingen | Online privacybeleid
221

Naar boven
Naar boven
SjablonenInformatie over sjablonenEen sjabloon gebruikenAanvullende bronnen
Informatie over sjablonen
Animate-sjablonen bieden u eenvoudig te gebruiken startpunten voor algemene projecten. Het dialoogvensterNieuw bestand biedt een voorvertoning en een beschrijving van elke sjabloon. Er zijn zes categorieën sjablonen:
Adverteren - Deze sjablonen bevatten voor onlineadvertenties gangbare afmetingen voor het werkgebied.
Animatie - Deze sjablonen bevatten veelgebruikte typen animaties, zoals beweging, markering, gloed enversnelling.
Vaandels - Deze sjablonen bevatten afmetingen en functies die veel worden gebruikt voor de interfaces vanwebsites.
Media afspelen - Deze sjablonen bevatten fotoalbums en afspeelmogelijkheden met verschillende afmetingenvoor video's en verschillende hoogte-breedteverhoudingen.
Presentatie - Deze sjablonen bevatten eenvoudige en complexere presentatiestijlen.
Voorbeelden - Deze sjablonen bevatten veelgebruikte functies in Animate.
Opmerking over advertentiesjablonen
Advertentiesjablonen vereenvoudigen het maken van standaard-rich-mediatypen en -formaten die door hetInteractive Advertising Bureau (IAB) zijn gedefinieerd en door de onlineadvertentie-industrie zijn geaccepteerd.Raadpleeg de IAB-site op IAB.net voor meer informatie over door IAB erkende advertentietypen.
Test uw advertenties op stabiliteit in verschillende combinaties van browsers en platformen. Deadvertentietoepassing wordt als stabiel beschouwd wanneer er geen foutmeldingen worden gegenereerd en debrowser of het systeem niet vastloopt.
Werk samen met web- en netwerkbeheerders om uitvoerige testplannen te maken met taken waarvan u verwachtdat ze door de doelgroep zullen worden uitgevoerd in de advertentie. Voorbeelden van testplannen zijnbeschikbaar in het gedeelte over testen van IAB-rich-media van IAB.net. De vereisten omtrent grootte enbestandsindeling van advertenties kunnen per leverancier en website variëren. Neem contact op met uwleverancier, uw internetprovider of het IAB voor meer informatie over deze vereisten die het ontwerp van deadvertentie kunnen beïnvloeden.
Een sjabloon gebruiken
222

Naar boven
1. Selecteer Bestand > Nieuw.2. Klik in het dialoogvenster Nieuw bestand op het tabblad Sjablonen.3. Selecteer een sjabloon uit een van de categorieën en klik op OK.4. Voeg inhoud toe aan het FLA-bestand dat wordt geopend.5. Sla het bestand op en publiceer het.
Aanvullende bronnen
Zie de Adobe®-website over mobiele apparaten op www.adobe.com/go/devnet_devices_nl voor meer informatieover het ontwerpen van Animate-bestanden voor mobiele apparaten.
De voorwaarden van Creative Commons zijn niet van toepassing op Twitter™- en Facebook-berichten.
Juridische kennisgevingen | Online privacybeleid
223

Naar boven
Naar boven
Zoeken en vervangen in AnimateInformatie over Zoeken en vervangenTekst zoeken en vervangenLettertypen zoeken en vervangenKleuren zoeken en vervangenSymbolen zoeken en vervangenGeluid-, video- of bitmapbestanden zoeken en vervangen
Informatie over Zoeken en vervangen
Met Zoeken en vervangen kunt u het volgende doen:
Zoeken naar een tekstreeks, lettertype, kleur, symbool, geluidsbestand, videobestand of een geïmporteerdbitmapbestand.
Het opgegeven element vervangen door een ander element van hetzelfde type. Afhankelijk van hetopgegeven soort element zijn verschillende opties beschikbaar in het dialoogvenster Zoeken en vervangen.
Elementen in het huidige document of de huidige scène zoeken en vervangen.
Zoeken naar de volgende instantie of alle instanties van een element en de huidige of alle instantiesvervangen.
Opmerking:
in op schermen gebaseerde documenten kunt u elementen zoeken en vervangen in het huidige document ofscherm, maar kunt u geen scènes gebruiken.
Met Live bewerken kunt u het opgegeven element rechtstreeks in het werkgebied bewerken. Wanneer u met Livebewerken een symbool zoekt, wordt het symbool in Animate in de modus Op plaats bewerken geopend.
Onder in het dialoogvenster Zoeken en vervangen worden de locatie, de naam en het type van de elementenweergegeven die u zoekt.
Tekst zoeken en vervangen1. Selecteer Bewerken > Zoeken en vervangen.2. Selecteer Tekst in de keuzelijst Naar.3. Voer in het vak Tekst de tekst in die u wilt zoeken.4. Voer in het vak Vervangen door tekst de tekst in waarmee de bestaande tekst moet worden vervangen.5. Selecteer opties voor het zoeken naar tekst:
Heel woord
224

- zoekt alleen naar de opgegeven tekstreeks als een heel woord, met een spatie, aanhalingsteken ofleesteken ervoor en erna. Wanneer Heel woord niet is geselecteerd, kunt u de opgegeven tekst zoeken alsonderdeel van een groter woord. Wanneer Heel woord bijvoorbeeld niet is geselecteerd, levert eenzoekopdracht naar place de woorden replace, placement enzovoort op.
Hoofdlettergevoelig
- hiermee zoekt u naar tekst die ook wat betreft hoofdlettergebruik (hoofdletters of kleine letters) exactovereenkomt met de opgegeven tekst.
Reguliere expressies
- zoekt naar tekst in reguliere expressies in ActionScript. Een expressie is elke instructie die Flash Professionalkan evalueren en die een waarde retourneert.
Inhoud tekstveld
- zoekt naar de inhoud van een tekstveld.
Frames/lagen/parameters
- zoekt naar framelabels, namen van lagen en scènes en componentparameters.
Tekenreeksen in ActionScript
- hiermee zoekt u naar tekenreeksen (tekst tussen aanhalingstekens) in ActionScript in het document of descène (in externe ActionScript-bestanden wordt niet gezocht).
ActionScript
- hiermee zoekt u alle ActionScript, inclusief code en tekenreeksen.
6. Selecteer Live bewerken om de volgende instantie van de opgegeven tekst in het werkgebied te selecterenen op plaats te bewerken.
Opmerking:
alleen de volgende instantie wordt geselecteerd voor live bewerking, ook wanneer u Alles zoeken selecteert instap 7.
7. U kunt als volgt tekst zoeken:
Klik op Volgende zoeken om de volgende instantie van de opgegeven tekst te zoeken.
Klik op Alles zoeken om alle instanties van de opgegeven tekst te zoeken.
8. Ga als volgt te werk om tekst te vervangen:
Klik op Vervangen om de huidige geselecteerde instantie van de opgegeven tekst te vervangen.
Klik op Alles vervangen om alle instanties van de opgegeven tekst te vervangen.
225

Naar boven
Naar boven
Lettertypen zoeken en vervangen1. Selecteer Bewerken > Zoeken en vervangen.2. Selecteer Lettertype in het pop-upmenu Naar en selecteer vervolgens een of meer van de volgende opties:
Selecteer Naam lettertype als u op naam wilt zoeken en selecteer een lettertype in het pop-upmenu ofvoer de naam in van het gewenste lettertype in het vak. Wanneer Naam lettertype niet is geselecteerd,wordt naar alle lettertypen in de scène of het document gezocht.
Selecteer Stijl lettertype als u op stijl wilt zoeken en selecteer een lettertypestijl in het pop-upmenu.Wanneer Stijl lettertype niet is geselecteerd, wordt naar alle lettertypestijlen in de scène of hetdocument gezocht.
Selecteer Tekengrootte als u op tekengrootte wilt zoeken en bepaal een zoekbereik door een waarde inte voeren voor de minimale en de maximale tekengrootte. Wanneer Tekengrootte niet is geselecteerd,wordt naar alle tekengrootten in de scène of het document gezocht.
Selecteer Naam lettertype onder Vervangen door als u het opgegeven lettertype wilt vervangen dooreen ander lettertype. Selecteer een lettertype in het pop-upmenu of voer de naam in van het gewenstelettertype in het vak. Wanneer Naam lettertype niet is geselecteerd onder Vervangen door, blijft hethuidige lettertype ongewijzigd.
Selecteer Stijl lettertype onder Vervangen door als u het opgegeven lettertype wilt vervangen door eenandere lettertypestijl en selecteer een lettertypestijl in het pop-upmenu. Wanneer Stijl lettertype niet isgeselecteerd onder Vervangen door, blijft de huidige stijl van het opgegeven lettertype ongewijzigd.
Selecteer Tekengrootte onder Vervangen door als u het opgegeven lettertype wilt vervangen door eenandere tekengrootte en voer een waarde in voor de minimale en maximale tekengrootte. WanneerTekengrootte niet is geselecteerd onder Vervangen door, blijft de huidige grootte van het opgegevenlettertype ongewijzigd.
3. Selecteer Live bewerken om de volgende instantie van het opgegeven lettertype in het werkgebied teselecteren en op plaats te bewerken.
Opmerking:
alleen de volgende instantie wordt geselecteerd voor live bewerking, ook wanneer u Alles zoeken selecteert instap 4.
4. U kunt als volgt een lettertype zoeken:
Klik op Volgende zoeken om de volgende instantie van het opgegeven lettertype te zoeken.
Klik op Alles zoeken om alle instanties van het opgegeven lettertype te zoeken.
5. U kunt als volgt een lettertype vervangen:
Klik op Vervangen om de huidige geselecteerde instantie van het opgegeven lettertype te vervangen.
Klik op Alles vervangen om alle instanties van het opgegeven lettertype te vervangen.
Kleuren zoeken en vervangen
U kunt geen kleuren zoeken en vervangen in gegroepeerde objecten.
Opmerking:
wanneer u kleuren wilt zoeken en vervangen in een GIF- of JPEG-bestand in een Flash Professional-document,moet u het bestand bewerken in een beeldbewerkingstoepassing.
226

Naar boven
1. Selecteer Bewerken > Zoeken en vervangen.2. Selecteer Kleur in het pop-upmenu Naar.3. Klik op het besturingselement Kleur als u naar een kleur wilt zoeken en ga als volgt te werk:
Selecteer een kleurstaal in het pop-upvenster Kleur.
Voer een hexadecimale kleurwaarde in het hexadecimale vak in het pop-upvenster Kleur in.
Klik op de knop Systeemkleurkiezer en selecteer een kleur in de systeemkleurkiezer.
Het pipetgereedschap wordt weergegeven door te slepen vanaf het besturingselement Kleur. Selecteereen kleur op het scherm.
4. Klik op het besturingselement Kleur onder Vervangen door als u een kleur wilt selecteren ter vervanging vande opgegeven kleur en ga als volgt te werk:
Selecteer een kleurstaal in het pop-upvenster Kleur.
Voer een hexadecimale kleurwaarde in het hexadecimale vak in het pop-upvenster Kleur in.
Klik op de knop Systeemkleurkiezer en selecteer een kleur in de systeemkleurkiezer.
Het pipetgereedschap wordt weergegeven door te slepen vanaf het besturingselement Kleur. Selecteereen kleur op het scherm.
5. Geef op welke instantie van de kleur u wilt zoeken en vervangen door een of meer van de opties Vullingen,Streken of Tekst te selecteren.
6. Selecteer Live bewerken om de volgende instantie van de opgegeven kleur in het werkgebied te selecterenen op plaats te bewerken.
Opmerking:
Alleen de volgende instantie wordt geselecteerd voor live bewerking, ook wanneer u Alles zoeken selecteertin de volgende stap.
7. Kleuren zoeken
Klik op Volgende zoeken om de volgende instantie van de opgegeven kleur te zoeken.
Klik op Alles zoeken om alle instanties van de opgegeven kleur te zoeken.
8. Kleuren vervangen
Klik op Vervangen om de huidige geselecteerde instantie van de opgegeven kleur te vervangen.
Klik op Alles vervangen om alle instanties van de opgegeven kleur te vervangen.
Symbolen zoeken en vervangen
Als u symbolen wilt zoeken en vervangen, zoekt u een symbool op naam. U kunt een symbool vervangen door eenander symbool van elk type: filmclip, knop of afbeelding.
1. Selecteer Bewerken > Zoeken en vervangen.2. Selecteer Symbool in het pop-upmenu Naar.3. Selecteer bij Naam een naam in het pop-upmenu.4. Selecteer bij Naam onder Vervangen door een naam in het pop-upmenu.5. Selecteer Live bewerken om de volgende instantie van het opgegeven symbool in het werkgebied te
selecteren en op plaats te bewerken.
Opmerking:
227

Naar boven
Alleen de volgende instantie wordt geselecteerd voor bewerking, ook wanneer u Alles zoeken selecteert in devolgende stap.
6. U kunt als volgt een symbool zoeken:
Klik op Volgende zoeken om de volgende instantie van het opgegeven symbool te zoeken.
Klik op Alles zoeken om alle instanties van het opgegeven symbool te zoeken.
7. U kunt als volgt een symbool vervangen:
Klik op Vervangen om de huidige geselecteerde instantie van het opgegeven symbool te vervangen.
Klik op Alles vervangen om alle instanties van het opgegeven symbool te vervangen.
Geluid-, video- of bitmapbestanden zoeken en vervangen1. Selecteer Bewerken > Zoeken en vervangen.2. Selecteer Geluid, Video of Bitmap in het pop-upmenu Naar.3. Voer bij Naam een bestandsnaam in voor een geluid, video of bitmap of selecteer een naam in het pop-
upmenu.4. Voer bij Naam onder Vervangen door een bestandsnaam in voor een geluid, video of bitmap of selecteer een
naam in het pop-upmenu.5. Selecteer Live bewerken om de volgende instantie van het opgegeven geluid, de video of bitmap in het
werkgebied te selecteren en op plaats te bewerken.
Opmerking:
Alleen de volgende instantie wordt geselecteerd voor bewerking, ook wanneer u Alles zoeken selecteert in devolgende stap.
6. Geluid, video of een bitmap zoeken
Klik op Volgende zoeken om de volgende instantie van het opgegeven geluid, de video of bitmap tezoeken.
Klik op Alles zoeken om alle instanties van het opgegeven geluid, de video of bitmap te zoeken.
7. Geluid, video of een bitmap vervangen.
Klik op Vervangen om de huidige geselecteerde instantie van het opgegeven geluid, de video of bitmapte vervangen.
Klik op Alles vervangen om alle instanties van het opgegeven geluid, de video of bitmap te vervangen.
De voorwaarden van Creative Commons zijn niet van toepassing op Twitter™- en Facebook-berichten.
Juridische kennisgevingen | Online privacybeleid
228

Naar boven
Ongedaan maken, Opnieuw en het deelvensterHistorie
De opdrachten Ongedaan maken, Opnieuw en HerhalenDeelvenster Historie gebruikenStappen ongedaan maken via het deelvenster HistorieStappen opnieuw afspelen via het deelvenster HistorieStappen kopiëren en plakken tussen documenten
De opdrachten Ongedaan maken, Opnieuw en Herhalen
Wanneer u handelingen voor afzonderlijke objecten of alle objecten in het huidige document ongedaan wilt makenof opnieuw wilt uitvoeren, moet u de opdrachten voor Ongedaan maken en Opnieuw opgeven op object- ofdocumentniveau (Bewerken > Ongedaan maken of Bewerken > Opnieuw). Standaard vindt ongedaan maken enopnieuw uitvoeren op documentniveau plaats.
Ga als volgt te werk als u de opties Ongedaan maken op objectniveau of documentniveau wilt kiezen:
1. Selecteer in Animate CC de optie Bewerken > Voorkeuren.2. Selecteer op het tabblad Algemeen de optie Ongedaan maken op objectniveau in de vervolgkeuzelijst
Ongedaan maken.
Merk op dat u een aantal handelingen op objectniveau niet ongedaan kunt maken. De meeste zijn Bewerkmodusstarten en sluiten, bibliotheekitems selecteren, bewerken en wijzigen en scènes maken, verwijderen enverplaatsen.
Wanneer u een stap opnieuw wilt toepassen op hetzelfde object of op een ander object, gebruikt u de opdrachtHerhalen. Wanneer u bijvoorbeeld een vorm genaamd vorm_A verplaatst, selecteert u Bewerken > Herhalen omde vorm nogmaals te verplaatsen of selecteert u een andere vorm, vorm_B, en selecteert u Bewerken > Herhalenom de tweede vorm op dezelfde manier te verplaatsen.
Het standaardaantal niveaus voor ongedaan maken in Animate is ingesteld op 100. In de voorkeuren van Animatekunt u het aantal niveaus aangeven voor ongedaan maken en opnieuw instellen. Het bereik ligt tussen 2 en 300.
Wanneer u een stap ongedaan maakt met Bewerken > Ongedaan maken of via het deelvenster Historie, blijft debestandsgrootte van het document ongewijzigd, ook als u een item uit het document verwijdert. Wanneer ubijvoorbeeld een videobestand importeert in een document en deze bewerking ongedaan maakt, is debestandsgrootte van het document nog steeds inclusief de grootte van het videobestand. Items die u uit eendocument verwijdert met de opdracht Ongedaan maken, worden bewaard om de items met de opdracht Opnieuwte kunnen herstellen.
229

Naar boven
Naar boven
Naar boven
Deelvenster Historie gebruiken
Het deelvenster Historie (Venster > Historie) bevat een lijst met de stappen die u in het actieve document hebtuitgevoerd sinds u het document hebt gemaakt of geopend, tot een opgegeven maximum aantal stappen. (Hetdeelvenster Historie geeft niet aan welke stappen u in andere documenten hebt uitgevoerd.) De schuifregelaar inhet deelvenster Historie wijst aanvankelijk naar de laatste stap die u hebt uitgevoerd.
Gebruik het deelvenster Historie als u afzonderlijke stappen of meerdere stappen tegelijk ongedaan wiltmaken of opnieuw wilt uitvoeren. U kunt stappen vanuit het deelvenster Historie opnieuw toepassen ophetzelfde object of op een ander object in het document. U kunt de volgorde van de stappen in hetdeelvenster Historie echter niet wijzigen. Het deelvenster Historie is in feite een opname van stappen in devolgorde waarin ze zijn uitgevoerd.
Opmerking: wanneer u een of meerdere stappen ongedaan maakt en vervolgens iets nieuws doet in hetdocument, kunt u de stappen in het deelvenster Historie niet meer opnieuw uitvoeren: ze verdwijnen uit hetdeelvenster.
Het standaardaantal niveaus voor het deelvenster Geschiedenis in Animate is ingesteld op 100. In devoorkeuren van Animate kunt u het aantal niveaus aangeven voor ongedaan maken en opnieuw instellen.Het bereik ligt tussen 2 en 300.
U kunt de historielijst voor het huidige document wissen in het deelvenster Historie. Eenmaal gewiste stappenin de historielijst kunt u niet meer ongedaan maken. Het wissen van de historielijst maakt de stappen nietongedaan, alleen de opname van die stappen wordt uit het geheugen van het huidige document verwijderd.
Bij het sluiten van een document wordt de historie gewist. Wanneer u stappen uit een document wilt gebruikennadat het is gesloten, kopieert u de stappen met de opdracht Stappen kopiëren of slaat u de stappen als eenopdracht op.
Stappen ongedaan maken via het deelvenster Historie
Wanneer u een stap ongedaan maakt, wordt die stap gedimd weergegeven in het deelvenster Historie.
Sleep de schuifregelaar in het deelvenster Historie één stap terug in de lijst om de laatste uitgevoerde stapongedaan te maken.
Wanneer u meerdere stappen ineens ongedaan wilt maken, sleept u de schuifregelaar naar de stap tot waaru ongedaan wilt maken of klikt u links van een stap langs het pad van de schuifregelaar. De schuifregelaargaat dan automatisch naar die stap, waarbij alle stappen tot aan dat punt achtereenvolgens ongedaanworden gemaakt.
Opmerking: schuiven naar een stap (en het selecteren van de opeenvolgende stappen) is niet hetzelfde als hetselecteren van een afzonderlijke stap. U schuift naar een stap door links van de stap te klikken.
Stappen opnieuw afspelen via het deelvenster Historie
Wanneer u stappen opnieuw afspeelt via het deelvenster Historie, betreft het de geselecteerde (gemarkeerde)
230

Naar boven
stappen in het deelvenster Historie, niet per se de stap die op dat moment door de schuifregelaar wordtaangegeven.
U kunt stappen in het deelvenster Historie toepassen op elk geselecteerd object in het document.
Eén stap opnieuw afspelen
Selecteer een stap in het deelvenster Historie en klik op de knop Opnieuw afspelen.
Reeks aangrenzende stappen opnieuw afspelen
1. U kunt als volgt stappen in het deelvenster Historie selecteren:
Sleep van de ene stap naar de andere. (Sleep niet de schuifregelaar, maar sleep van het tekstlabel vande ene stap naar het tekstlabel van een andere stap.)
Selecteer de eerste stap, houd de Shift-toets ingedrukt en selecteer de laatste stap (of andersom).
2. Klik op Opnieuw afspelen. De stappen worden in volgorde opnieuw afgespeeld en in het deelvenster Historiewordt een nieuwe stap weergegeven met het label Stappen opnieuw afspelen.
Niet-aangrenzende stappen opnieuw afspelen
1. Selecteer een stap in het deelvenster Historie en houd de Ctrl-toets (Windows) of de Cmd-toets (Macintosh)ingedrukt en klik op andere stappen. U heft de selectie van een geselecteerde stap met dezelfde procedureop.
2. Klik op Opnieuw afspelen.
Stappen kopiëren en plakken tussen documenten
Elk geopend document heeft een eigen historie van stappen. Met de opdracht Stappen kopiëren in het optiemenuvan het deelvenster Historie kunt u stappen kopiëren van het ene document en deze plakken in een anderdocument. Wanneer u stappen kopieert in een teksteditor, worden die als JavaScript™-code geplakt.
1. Selecteer de gewenste stappen in het deelvenster Historie in het document met de stappen die u opnieuwwilt gebruiken.
2. Selecteer Stappen kopiëren in het optiemenu van het deelvenster Historie.3. Open het document waarin u de stappen wilt plakken.4. Selecteer een object waarop u de stappen wilt toepassen.5. Selecteer Bewerken > Plakken om de stappen te plakken. De stappen worden opnieuw uitgevoerd nadat ze
in het deelvenster Historie zijn geplakt. In het deelvenster Historie worden deze als slechts één stapweergegeven, Stappen plakken genoemd.
Adobe raadt ook het volgende aan:
Voorkeuren instellen in AnimateTaken automatiseren met het menu OpdrachtenVoorkeuren instellen in AnimateTaken automatiseren met het menu Opdrachten
De voorwaarden van Creative Commons zijn niet van toepassing op Twitter™- en Facebook-berichten.
231

Juridische kennisgevingen | Online privacybeleid
232

Naar boven
Naar boven
SneltoetsenDe huidige sneltoetsenset kopiëren naar het klembordAangepaste sneltoetsen maken en wijzigen
De huidige sneltoetsenset kopiëren naar het klembord1. Selecteer Bewerken > Sneltoetsen (Windows) of Animate > Sneltoetsen (Macintosh).
2. Klik op de knop Naar klembord kopiëren U kunt vervolgens de sneltoetsenset naar een teksteditor kopiërenals referentie of om af te drukken.
Aangepaste sneltoetsen maken en wijzigen
U kunt sneltoetsen maken en wijzigen in Animate.
Sneltoetsen aanpassen
1. Selecteer Bewerken > Sneltoetsen (Windows) of Animate> Sneltoetsen (Macintosh).
Het dialoogvenster Sneltoetsen wordt weergegeven.
2. Met de volgende opties kunt u sneltoetsen toevoegen, verwijderen of bewerken:
De voorinstellingen voor de lay-out van het toetsenbord
Hiermee kunt u een voorinstelling selecteren in het keuzemenu met vooraf ingestelde sneltoetsen of door ugedefinieerde sneltoetsen.
Zoeken
Hiermee kunt u zoeken naar opdrachten waarvan u de sneltoets wilt instellen of wijzigen. U kunt de opdrachtook weergeven door de structuurweergave met opdrachten uit te vouwen.
Hoofdlettergevoelig
Hiermee kunt u een hoofdlettergevoelige zoekopdracht naar de opdracht uitvoeren.
Toevoegen
Voegt een nieuwe sneltoets toe aan de geselecteerde opdracht. Als u een nieuwe sneltoets wilt toevoegen
233

voor de geselecteerde opdracht, klikt u op Toevoegen en voert u een nieuwe toetsencombinatie in. Elkeopdracht kan één sneltoets hebben. Als een sneltoets al aan een opdracht is toegewezen, is de opdrachtToevoegen niet beschikbaar.
Ongedaan maken
Hiermee maakt u de laatst ingestelde sneltoets voor een opdracht ongedaan.
Naar klembord kopiëren
Hiermee kopieert u de volledige lijst met sneltoetsen naar het klembord van uw besturingssysteem.
Naar conflict gaan
Hiermee navigeert u naar de opdracht die een conflict veroorzaakt. Er wordt een waarschuwing weergegevenals het instellen van een sneltoets tot een conflict leidt.
Sneltoetsen opslaan als voorinstelling
Hiermee slaat u alle sneltoetsen op als een voorinstelling. U kunt deze voorinstellingen selecteren in hetkeuzemenu Voorinstelling voor lay-out van toetsenbord.
Sneltoets verwijderen
Hiermee verwijdert u een geselecteerde sneltoets.
Opmerking:
U kunt geen enkele toetsen, zoals delete of page up, gebruiken die vooraf zijn gedefinieerd voor bepaaldegenerieke taken zoals het verwijderen van inhouden, het bladeren op pagina's enzovoort.
3. Klik op OK.
Sneltoets uit een opdracht verwijderen
1. Selecteer in het pop-upmenu Opdrachten eerst een categorie opdrachten en vervolgens een opdracht in delijst Opdrachten.
2. Klik op het X-teken naast de sneltoets.
Sneltoets aan een opdracht toevoegen
1. Selecteer in het pop-upmenu Opdrachten een categorie opdrachten en selecteer een opdracht.2. Klik op de knop Toevoegen.3. Druk op een toetsencombinatie.
Opmerking:
Als er sprake is van een conflict voor de toetsencombinatie (als deze combinatie bijvoorbeeld al aan eenandere opdracht is toegewezen), wordt er een uitleg weergegeven onder de lijst Opdrachten. Klik op de knopGa naar conflict om snel naar de problematische opdracht te navigeren en de sneltoets te wijzigen.
234

4. Klik op OK.
Bestaande sneltoets bewerken
1. Selecteer in het pop-upmenu Opdrachten eerst een categorie opdrachten en vervolgens een opdracht in delijst Opdrachten.
2. Dubbelklik op de sneltoets.3. Druk op een nieuwe toetsencombinatie.
Opmerking:
Als er sprake is van een conflict voor de toetsencombinatie (als deze combinatie bijvoorbeeld al aan eenandere opdracht is toegewezen), wordt er een uitleg weergegeven onder de lijst Opdrachten. Klik op de knopGa naar conflict om snel naar de problematische opdracht te navigeren en de sneltoets te wijzigen.
De voorwaarden van Creative Commons zijn niet van toepassing op Twitter™- en Facebook-berichten.
Juridische kennisgevingen | Online privacybeleid
235

Naar boven
Naar boven
De tijdlijnInformatie over de tijdlijnWeergave van de tijdlijn wijzigenGrootte van de tijdlijn wijzigenAfspeelkop verplaatsen
Informatie over de tijdlijn
Opmerking:
bij het afspelen van een animatie wordt de actuele framesnelheid weergegeven. Dit kan verschillen van deinstelling van de framesnelheid voor het document wanneer de computer de animatie niet snel genoeg kanberekenen en weergeven.
Onderdelen van de tijdlijn
A. Afspeelkop B. Leeg hoofdframe C. Tijdlijnkop D. Pictogram hulplijnlaag E. Pop-upmenu Frame F. Frame-voor-frame animatie G.Getweende animatie H. De knop Middelste frame I. Overtrekknoppen J. Indicator huidig frame K. Indicator framesnelheid L. Indicatorverstreken tijd
De tijdlijn geeft aan waar animaties in een document voorkomen, waaronder frame-voor-frame animatie,getweende animatie en bewegingspaden.
Met de besturingselementen in het lagengedeelte kunt u lagen verbergen, weergeven, vergrendelen enontgrendelen plus de inhoud van lagen weergeven als contouren. U kunt tijdlijnframes naar een nieuwe locatie indezelfde laag slepen of naar een andere laag.
Weergave van de tijdlijn wijzigen
Standaard wordt de tijdlijn weergegeven onder het hoofddocumentvenster. U kunt deze positie veranderen door detijdlijn van het documentvenster los te koppelen en die als een zwevend venster weer te geven of door de tijdlijnaan een ander deelvenster te koppelen. U kunt de tijdlijn ook verbergen.
236

Wijzig de grootte van de tijdlijn wanneer u het aantal zichtbare lagen en frames wilt aanpassen. Wanneer u meerlagen wilt zien dan in de tijdlijn kunnen worden weergegeven, gebruikt u de schuifbalken aan de rechterkant vande tijdlijn.
Tijdlijn slepen
Wanneer u de tijdlijn wilt verplaatsen terwijl deze aan het documentvenster is gekoppeld, versleept u de tabvan de titelbalk in de linkerbovenhoek van de tijdlijn.
Als u een zwevende tijdlijn in het dok van het toepassingsvenster wilt plaatsen, sleept u de titelbalktab naarde boven- of onderkant van het documentvenster.
Wanneer u een zwevende tijdlijn aan andere deelvensters wilt koppelen, sleept u de titelbalktab van detijdlijn naar de gewenste locatie. Wanneer u koppeling aan andere deelvensters wilt voorkomen, houdt uControl ingedrukt terwijl u sleept. Een blauwe balk geeft aan waar de tijdlijn wordt gekoppeld.
U kunt de naamvelden van lagen in het tijdlijndeelvenster langer of korter maken door de balk te slepen diede namen van de lagen en het gedeelte met de frames van de tijdlijn van elkaar scheidt.
Weergave van frames in de tijdlijn wijzigen
1. Klik op Frameweergave rechtsboven in de tijdlijn om het pop-upmenu Frameweergave te openen.
Pop-upmenu Frame.
2. Selecteer een van de volgende opties:
Selecteer Zeer klein, Klein, Normaal, Middelgroot of Groot als u de breedte van de framecellen wiltwijzigen. (Groot is handig om details van geluidsgolven weer te geven.)
Selecteer Kort als u de hoogte van framecelrijen wilt aanpassen.
237

Naar boven
Naar boven
Opties voor korte en normale frameweergave.
Selecteer Getinte frames als u het tinten van framereeksen wilt in- of uitschakelen.
Selecteer Voorvertoning als u miniaturen van de inhoud van elk frame passend in de tijdlijnframes wiltweergeven. Hierdoor kan de omvang van de inhoud variëren en is mogelijk extra ruimte in het schermnodig.
Selecteer Voorvertonen in context om miniaturen van elk volledig frame weer te geven (inclusief legeruimte). Dit is nuttig om te zien hoe de elementen in de frames bewegen tijdens de animatie, maardeze miniaturen zijn doorgaans kleiner dan bij de optie Voorvertoning.
Laaghoogte in de tijdlijn wijzigen
1. Ga als volgt te werk:
Dubbelklik op het pictogram van de laag (het pictogram links van de naam van de laag) in de tijdlijn.
Klik met de rechtermuisknop (Windows) of houd de Control-toets ingedrukt en klik (Macintosh) op denaam van de laag en selecteer Eigenschappen in het contextmenu.
Selecteer de laag in de tijdlijn en selecteer Wijzigen > Tijdlijn > Laageigenschappen.
2. Selecteer in het dialoogvenster Laageigenschappen een optie voor Laaghoogte en klik op OK.
Grootte van de tijdlijn wijzigen
Wanneer de tijdlijn aan het hoofdvenster van de toepassing is gekoppeld, sleept u de balk die de tijdlijn enhet werkgebied van elkaar scheidt.
Wanneer de tijdlijn niet aan het hoofdvenster van de toepassing is gekoppeld, sleept u derechterbenedenhoek (Windows) of het formaatvak in de rechterbenedenhoek (Macintosh).
Afspeelkop verplaatsen
De rode afspeelkop boven aan de tijdlijn verplaatst zich wanneer een document wordt afgespeeld en geeft aanwelk frame momenteel in het werkgebied wordt weergegeven. De kop van de tijdlijn geeft de framenummers vande animatie aan. Wanneer u een frame wilt weergeven in het werkgebied, verplaatst u de afspeelkop naar hetframe in de tijdlijn.
Wanneer u een bepaald frame wilt weergeven als u met grote aantallen frames werkt die niet allemaal tegelijk inde tijdlijn kunnen worden weergegeven, verplaatst u de afspeelkop langs de tijdlijn.
U gaat naar een frame door te klikken op de locatie van het frame in de kop van de tijdlijn of door deafspeelkop naar de gewenste positie te verplaatsen.
Wanneer u de tijdlijn wilt centreren op het huidige frame, klikt u op de knop Middelste frame onder aan detijdlijn.
238

Als u een item in de tijdlijn wilt afspelen, terugspoelen of naar voren of naar achteren wilt springen, gebruiktu de afspeelknoppen onder aan het deelvenster Tijdlijn (alleen CS5.5).
Als u een bepaalde framereeks wilt herhalen, klikt u op de knop Lus onder aan het deelvenster Tijdlijn (alleenCS5.5). Vervolgens verplaatst u de markeertekens voor de framereeks naar het eerste en de laatste framedie u in de lus wilt opnemen.
Afspeelkop verplaatsen
Adobe raadt ook het volgende aan:
Werken met tijdlijnenBewegings-tweens
De voorwaarden van Creative Commons zijn niet van toepassing op Twitter™- en Facebook-berichten.
Juridische kennisgevingen | Online privacybeleid
239

Naar boven
Naar boven
HTML-extensies makenEen HTML-extensie makenFoutopsporing van uw extensie in Animate CCUw extensie exporterenUw extensie installeren in Animate CCInteractiviteit toevoegen aan HTML-extensies
Animate CC kan worden uitgebreid met behulp van HTML-extensies. Met Adobe Extension Builder 3 kunt u HTML-extensies maken voor Animate CC. Vroeger kon u Animate alleen uitbreiden met SWF-extensies. Met AdobeExtension Builder 3 kunt u echter HTML-extensies maken voor Creative Cloud-toepassingen. Als u aan de slag wiltgaan, moet u Eclipse en Extension Builder 3.0 downloaden. Ga naar deze koppeling voor meer informatie.
Een HTML-extensie maken
Ga als volgt te werk om een HTML-extensie te maken.
1. Start Eclipse. 2. Maak in de wizard New Project (Nieuw project) een nieuw Application Extension Project
(Toepassingsextensieproject). Geef een betekenisvolle naam op voor het project en klik op Next (Volgende).3. Kies in het deelvenster New Adobe Application Extension Project (Nieuw Adobe-toepassingsextensieproject)
de optie Adobe Animate. Klik op Volgende.4. Configureer uw extensie met behulp van de beschikbare opties:
1. Bundle ID (Bundle-id) is een unieke identificatie voor uw extensie.2. Menu Name (Menunaam) is de weergavenaam voor uw extensie. De menunaam verschijnt in het
menu Venster > Extensies in Animate CC.3. Window Details (Vensterdetails) gebruiken deze opties om het type en de grootte van het
extensievenster aan te passen.
Klik op Next (Volgende).5. U kunt de referentiebibliotheken voor uw extensie verder aanpassen in de volgende schermen:
1. CEP Interface Library (CEP-interfacebibliotheek) biedt functies voor het communiceren met dehosttoepassing. De optie is standaard geselecteerd.
2. Frameworks zijn voor algemene JavaScript-bibliotheken zoals jQuery.3. Services omvatten de Adobe IPC-communicatietoolkit die communicatie tussen Adobe-toepassingen,
extensies en externe toepassingen mogelijk maakt. Het biedt een protocol voor berichten via de CEPService Manager die fungeert als een hub voor Creative Cloud-communicaties.
Klik op Finish (Voltooien) om een nieuw Eclipse-project te maken.
Foutopsporing van uw extensie in Animate CC
U kunt uw extensie rechtstreeks vanaf Eclipse uitvoeren:
1. Klik met de rechtermuisknop op het project en selecteer Uitvoeren als > Adobe Flash-extensie. Hierdoorwordt Animate CC gestart.
240

Naar boven
Naar boven
Naar boven
2. Selecteer in Animate CC het menu-item Venster > Extensies . Hiermee wordt het extensiedeelvenstergeopend.
Uw extensie exporteren
Als u uw extensie wilt distribueren, moet u deze exporteren als een ZXP-pakket. Het ZXP-pakket wordt vervolgensgedownload en uitgevoerd door Adobe Extension Manager op Creative Cloud-toepassingen:
1. Ga in Eclipse naar de weergave Script Explorer om met de rechtermuisknop op uw project te klikken enselecteer Export (Exporteren) > Adobe Extension Builder 3 > Application Extension(Toepassingsextensie). Hiermee wordt de wizard Export (Exporteren) weergegeven.
2. U moet een certificaat hebben om het extensiepakket te ondertekenen. Blader naar een bestaand certificaatof klik op Create (Maken) om een nieuw certificaat te maken.
3. Klik op Finish (Voltooien).4. Wanneer het exporteren is voltooid, vindt u het ZXP-pakket voor uw extensie in de projectmap, klaar voor
distributie.
Opmerking: Voor het installeren van deze extensie dient u het bestand <extension>\.staged-extension\CSXS\manifest.xml te openen en de tag host bij te werken naar minimaal Animate-versie 13.0.
Uw extensie installeren in Animate CC
U kunt Adobe Extension Manager gebruiken om HTML-extensies te installeren in Animate CC. Met HTML-extensieskunt u de functionaliteiten en mogelijkheden van Animate gemakkelijker uitbreiden. Zie deze koppeling omextensies te installeren.
Interactiviteit toevoegen aan HTML-extensies
U kunt een HTML-extensie maken voor interactie met Animate door besturingselementen toe te voegen,functionaliteit te definiëren en informatie op te halen over de hostomgeving (inclusief Animate en hetbesturingssysteem). U kunt dit op twee manieren doen:
1. Met de CEP-interfacebibliotheek: de CEP-interfacebibliotheek verschaft API's voor het verkrijgen vaninformatie over de hostomgeving en een eval-script waarmee u JSFL's kunt uitvoeren. Als u meer informatiewilt over de CEP-interfacebibliotheek, kiest u achtereenvolgens Help > Help Contents > Adobe ExtensionBuilder > References in Eclipse.
2. Met JSFL: JSFL-scripts kunnen worden uitgevoerd met de Eval-script-API of de CEP-interfacebibliotheek.Raadpleeg deze koppeling voor meer informatie over JSFL's.
Afgezien van JSFL's toont de CEP-infrastructuur in Animate ook de volgende gebeurtenissen die alleen inHTML-deelvensters kunnen worden gebruikt.
com.adobe.events.flash.documentChanged wordt getriggerd vanwege een wijziging in hetmomenteel actieve document.com.adobe.events.flash.timelineChanged wordt getriggerd wanneer iets wordt gewijzigd in detijdlijn van het momenteel actieve document.com.adobe.events.flash.documentSaved wordt getriggerd wanneer u het huidige documentopslaat.com.adobe.events.flash.documentOpened wordt getriggerd wanneer u een nieuw documentopent.com.adobe.events.flash.documentClosed wordt getriggerd wanneer u het momenteel actieve
241

document sluit.com.adobe.events.flash.documentNew wordt getriggerd wanneer u een nieuw document maakt.com.adobe.events.flash.layerChanged wordt getriggerd als u een andere laag selecteert.com.adobe.events.flash.frameChanged wordt getriggerd wanneer u een ander frame selecteert.com.adobe.events.flash.selectionChanged wordt getriggerd wanneer u een ander object selecteertin het werkgebied.com.adobe.events.flash.mouseMove wordt getriggerd wanneer u de muis over het werkgebiedverplaatst.
Voorbeeldcsinterface.addEventListener("com.adobe.events.flash.selectionChanged", CallbackFunction)
In het bovenstaande codefragment:
csinterface: Object van CEP-interfacebibliotheek.com.adobe.events.flash.selectionChanged: Gebeurtenis die een wijziging in de selectie van een objecttriggert. U kunt ook alle hierboven vermelde gebeurtenissen gebruiken.CallbackFunction: Methode die naar de getriggerde gebeurtenis luistert.
De voorwaarden van Creative Commons zijn niet van toepassing op Twitter™- en Facebook-berichten.
Juridische kennisgevingen | Online privacybeleid
242

Animatie en interactiviteit
243

Naar boven
Animatie met Bone-functieInformatie over Inverse KinematicsBones toevoegen aan symbolenBones toevoegen aan vormenBesturingselementen op het werkgebiedIK-armaturen en -objecten wijzigenBeweging van IK-bones beperkenVering toevoegen aan bonesAnimatie toevoegen aan een armatuurBesturingselementen voor bewerkingen verbergen tijdens animaties
Een armatuur in de tijdlijn van animatie voorzienDe locatie van poses in een armatuur bewerkenExtra getweende effecten toevoegen aan IK-objecteigenschappenEen armatuur voorbereiden voor animatie tijdens de uitvoering met ActionScript 3.0Versnelling toevoegen aan een IK-animatie
Informatie over Inverse Kinematics
IK (inverse kinematics) is een manier om objecten te animeren met gebruik van bones die in verhoudingen metbovenliggende en onderliggende elementen in een keten lineaire of vertakte armaturen zijn geplaatst. Wanneeréén bone wordt verplaatst, verplaatsen de gekoppelde bones zich in verhouding tot de eerste bone.
Met IK (Inverse Kinematics) kunt u veel gemakkelijker natuurlijke bewegingen nabootsen. Als u een IK-animatiewilt toepassen, hoeft u allee maar de begin- en eindpositie van de bones aan te geven op de tijdlijn. Animateinterpoleert de posities van de bones automatisch in de armatuur tussen het eerste en laatste frame.
U kunt IK op de volgende manieren gebruiken:
U kunt een vorm gebruiken als een container voor meerdere bones. U kunt bijvoorbeeld bones toevoegenaan een tekening van een slang, zodat deze op realistische wijze kronkelt. U kunt deze vormen tekenen in deobjecttekenmodus.
U kunt een keten maken van symboolinstanties. U kunt bijvoorbeeld filmclips met een bovenlichaam, arm,onderarm en hand aan elkaar koppelen, zodat deze zich op realistische wijze tot elkaar verplaatsen. Elkeinstantie heeft slechts één bone.
Een Bone-animatie in actie
Bone-stijlen
Animate biedt vier bone-stijlen die u op het werkgebied kunt tekenen:
Effen. Dit is de standaardstijl.Draadframe. Nuttig wanneer de illustraties grotendeels onzichtbaar zijn doordat bones worden bedekt door
244

Naar boven
een effen stijl.Lijn. Handig voor kleine armaturen.Geen. Hierbij worden de bones verborgen en worden alleen de onderliggende illustraties weergegeven.
Als u de stijl voor de bones wilt instellen, selecteert u het IK-bereik in de tijdlijn, waarna u de gewenste stijl kiestin het menu Stijl (in het gedeelte Opties van het deelvenster Eigenschappen).
Opmerking: als u een document wilt opslaan met de stijl Geen, wordt de stijl voor de bones in Animateautomatisch gewijzigd in Lijn wanneer u het document de volgende keer opent.
Poselagen
Wanneer u bones toevoegt aan symboolinstanties of vormen, creëert Animate er een nieuwe laag voor in detijdlijn. Deze nieuwe laag wordt de poselaag genoemd. Animate plaatst de poselaag tussen bestaande lagen in detijdlijn om de oorspronkelijke stapelvolgorde van objecten in het werkgebied te handhaven.
Bones toevoegen aan symbolen
U kunt IK-bones toevoegen aan instanties van filmclips, afbeeldingen en knoppen. Als u IK wilt toepassen op tekst,moet u deze eerst omzetten in een symbool. De symboolinstanties kunnen zich op verschillende lagen bevindenvoordat u de bones toevoegt. Animate voegt deze toe aan de poselaag.
Opmerking: u kunt tekst ook splitsen in afzonderlijke vormen (Wijzigen > Splitsen) en bones gebruiken voor deafzonderlijke vormen.
Wanneer u de keten objecten samenstelt, dient u rekening te houden met de onderliggende en bovenliggendeelementen van de verhouding, dus bijvoorbeeld tussen de schouder, elleboog en pols.
1. Maak symboolinstanties in het werkgebied. Rangschik de instanties zodanig dat deze ongeveer overeenkomenmet de gewenste ruimtelijke configuratie. Zo bespaart u later tijd.
2. Selecteer het gereedschap Bone in het deelvenster Gereedschappen.
Bone-gereedschap op de werkbalk
3. Klik op de symboolinstantie die u wilt instellen als de hoofdbone van de armatuur. Klik op het punt waar u debone aan het symbool wilt koppelen.
Bones worden in Animate standaard gemaakt op de plaats waar u met de muis klikt. Als u een bone nogpreciezer wilt toevoegen, moet u de optie Transformatiepunt automatisch instellen voor het IK Bone-gereedschap uitschakelen (Bewerken > Voorkeuren > Tekening). Als de optie Transformatiepunt automatischinstellen is uitgeschakeld, wordt de bone automatisch uitgelijnd met het symbooltransformatiepunt wanneer uvan één symbool naar het volgende symbool klikt.
4. Sleep naar een andere symboolinstantie en laat de muisknop los op het koppelingspunt.
5. Als u nog een bone wilt toevoegen aan de armatuur, sleept u van de staart van de eerste bone naar devolgende symboolinstantie.
245

Naar boven
Het is gemakkelijker de staart nauwkeurig te plaatsen als u Objecten magnetisch uitschakelt (Beeld >Magnetisch > Objecten magnetisch).
6. Als u een armatuur met vertakkingen wilt maken, klikt u op de kop van de bestaande bone waar u devertakking wilt laten beginnen. Sleep vervolgens om de eerste bone van de nieuwe vertakking te maken.
Een armatuur kan een onbeperkt aantal vertakkingen hebben.
Opmerking: een vertakking kan alleen aan de basis een verbinding maken met een andere vertakking.
7. Als u de positie van de elementen van de voltooide armatuur wilt wijzigen, sleept u de bones of de instantieszelf.
Als u een bone versleept, wordt de bijbehorende instantie eveneens verplaatst. De instantie wordthierbij echter niet gedraaid ten opzichte van de bone.Als u een instantie sleept, wordt de instantie wel gedraaid ten opzichte van de bijbehorende bone.Als u een instantie sleept die zich in het midden van een vertakking bevindt, worden de bovenliggendebones gedraaid op het verbindingspunt. De onderliggende bones worden verplaatst zonder rotatie.
Ook nadat u een armatuur hebt gemaakt, kunt u nog nieuwe instanties uit andere lagen toevoegen aan dearmatuur. Sleep een nieuwe bone naar de nieuwe instantie en Animate verplaatst de instantie automatischnaar de poselaag van de armatuur.
Bones toevoegen aan vormen
U kunt bones toevoegen aan een enkele vorm of aan een groep vormen op dezelfde laag. In beide gevallen dient ualle vormen te selecteren voordat u de eerste bone toevoegt. Nadat u bones hebt toegevoegd, zet Animate allevormen en bones om in een IK-vormobject en wordt het object naar een nieuwe poselaag verplaatst.
Nadat u de bones hebt toegevoegd aan een vorm, zijn de volgende beperkingen van toepassing op de vorm:
U kunt een IK-vorm niet samenvoegen met andere vormen die buiten de IK-vorm liggen.U kunt de vorm niet roteren, schalen of scheeftrekken met het gereedschap Vrije transformatie.Het wordt niet aanbevolen dat u de besturingspunten van de vorm bewerkt.
1. Maak in het werkgebied een of meer gevulde vormen.
De vorm kan meerdere kleuren en lijnen bevatten. Bewerk de vormen om ze zoveel mogelijk het gewensteuiterlijk te geven. Nadat u bones hebt toegevoegd aan een vorm, zijn de mogelijkheden voor het wijzigen vande vorm een stuk beperkter.
Als de vorm te complex is, wordt u door Animate gevraagd om de vorm te converteren naar een filmclipvoordat u bones gaat toevoegen.
2. Selecteer de volledige vorm in het werkgebied.
Als de vorm meerdere kleurgebieden of streken bevat, sleept u een selectiekader rond de vorm om er zekervan te zijn dat de volledige vorm is geselecteerd.
3. Selecteer het gereedschap Bone in het deelvenster Gereedschappen.
4. Klik met het gereedschap binnen de vorm en sleep naar een andere locatie binnen de vorm.
5. Als u een bone wilt toevoegen, sleept u van de staart van de eerste bone naar een andere locatie binnen devorm.
246

Naar boven
De tweede bone wordt een onderliggend element van de hoofd-bone. Gebruik de volgorde van de relatiestussen bovenliggende en onderliggende elementen die u wilt maken om gebieden van de vorm aan bones tekoppelen. Maak bijvoorbeeld een koppeling van schouder naar elleboog naar pols.
6. Als u een armatuur met vertakkingen wilt maken, klikt u op de kop van de bestaande bone waar u devertakking wilt laten beginnen. Sleep vervolgens om de eerste bone van de nieuwe vertakking te maken.
Een armatuur kan een onbeperkt aantal vertakkingen hebben.
Opmerking: een vertakking kan alleen aan de basis een verbinding maken met een andere vertakking.
7. Als u de armatuur wilt verplaatsen, selecteert u het IK-vormobject met het gereedschap Selecteren en sleeptu een van de bones om deze te verplaatsen.
Als de vorm eenmaal een IK-vorm is, gelden de volgende beperkingen:
U kunt de vorm niet meer transformeren (schalen of scheeftrekken).U kunt geen nieuwe lijnen toevoegen aan de vorm. U kunt nog wel besturingspunten voor de bestaandelijnen van de vorm toevoegen of verwijderen.U kunt de vorm niet 'op locatie' wijzigen (door te dubbelklikken op de vorm in het werkgebied).De vorm heeft een eigen registratiepunt, transformatiepunt en kader.
Besturingselementen op het werkgebied
Met de besturingselementen op het werkgebied kunt u eenvoudig wijzigingen doorvoeren met betrekking tot derotatie en omzetting op het werkgebied. Hiervoor gebruikt u hulplijnen die het rotatiebereik aangeven en waarmeeu de instellingen heel precies kunt bepalen. Met deze besturingselementen kunt u ook door blijven werken op hetwerkgebied. U hoeft dus niet meer de Eigenschapcontrole te openen om de rotatie aan te passen.
Richtlijnen voor besturingselementen op het werkgebied
De besturingselementen op het werkgebied van het gereedschap Bone die in de afbeelding worden beschreven,werken als volgt:
1. Om met de besturingselementen op het werkgebied te gaan werken, selecteert u de bone en gebruikt u dekop van de bone.
2. Als u de besturingselementen op het werkgebied wilt weergeven, rolt u met de muis over de bone (rollover-handeling). De kop verandert in een vierpuntige pijl of een plussymbool (x-as en y-as) die in een cirkelworden weergegeven. De pijlen staan voor de omzettingskenmerken en de cirkel staat voor derotatiekenmerken.
3. Klik op de kop van de bone en selecteer de cirkel om de rotatie te bewerken, of selecteer het plussymboolom de omzettingskenmerken te bewerken.
4. Als u de interactieve handgrepen voor roteren en omzetten wilt weergeven, kunt u de muis altijd boven dekop van de bone bewegen (rollover).
247

Naar boven
5. Wanneer u op de optie voor roteren of omzetten klikt, worden de besturingselementen op het werkgebiedweergegeven waarmee u de beperkingen kunt instellen.
De besturingselementen voor roteren gebruiken
Richtlijnen voor besturingselementen voor roteren
Om de besturingselementen voor roteren te gebruiken, gaat u als volgt te werk:
1. Klik op de kop van de bone om de gereedschappen voor roteren en omzetten weer te geven.2. Rol met de muis over de kop (rollover) en klik op de cirkel die staat voor het gereedschap voor roteren. De
cirkel wordt rood.3. Klik op het vergrendelingspictogram om vrij te roteren. Het vergrendelingspictogram verandert in een stip. 4. Als u de cursor van het centrum af beweegt, wordt één einde van de rotatieradius weergegeven. Klik op het
punt dat u wilt instellen als startpunt voor de rotatie.5. Verplaats de cursor nogmaals in de cirkel om het andere einde van de rotatieradius te selecteren. Klik op de
doellocatie voor dat punt.6. Bevestig de definitie van de radius door op de cirkel te klikken.
Opmerking: wanneer u de al gedefinieerde rotatie bewerkt, kunt u de randen vergroten of verkleinen door op delijn te klikken en te slepen.
De besturingselementen voor omzetten gebruiken
Richtlijnen voor besturingselementen voor omzetten
U kunt de besturingselementen voor omzetten als volgt gebruiken:
1. Rol de muis over het plusteken met de vierpuntige pijl en klik hierop om de besturingselementen vooromzetten te selecteren.
2. Klik op de vergrendeling om de besturingselementen voor omzetten in te schakelen. Hetvergrendelingspictogram verandert in een stip.
3. Klik op een pijlpunt en versleep dit naar het punt waarnaar u het bewegingsbereik wilt uitbreiden.
IK-armaturen en -objecten wijzigen
U kunt IK-armaturen niet bewerken als de poselaag poses bevat na het eerste frame in de tijdlijn. Voordat u dearmatuur gaat bewerken, verwijdert u eventuele extra poses na het eerste frame van de armatuur in de tijdlijn.
Als u een armatuur alleen wilt verplaatsen voor animatiedoeleinden, kunt u deze positiewijzigingen doorvoeren inelk frame op de poselaag. Animate converteert het frame dan naar een poseframe.
248

Bones en bijbehorende objecten selecteren
Als u een bepaalde bone wilt selecteren, klikt u op de bone met het gereedschap Selecteren. Houd Shiftingedrukt terwijl u klikt om meerdere bones te selecteren.Als u de selectie wilt verplaatsen naar aangrenzende bones, klikt u in Eigenschapcontrole op de knopBovenliggende, Onderliggende of Volgende/Vorige relatie.Als u alle bones in de armatuur wilt selecteren, dubbelklikt u op een bone.Als u een volledige armatuur wilt selecteren en de eigenschappen en de bijbehorende poselaag wiltweergeven, klikt u op een frame in de poselaag die de armatuur bevat.Als u een IK-vorm wilt selecteren, klikt u op de vorm.U kunt een symboolinstantie selecteren die is verbonden met een bone door op de instantie te klikken.
Bones en bijbehorende objecten verplaatsen
Als u een lineaire armatuur wilt verplaatsen, versleept u een bone in de armatuur. Als de armatuur isverbonden met symboolinstanties, kunt u ook een instantie verslepen. Op deze manier kunt u de instantie tenopzichte van de bijbehorende bone roteren.
Als u een vertakking van een armatuur wilt verplaatsen, versleept u een bone in de vertakking.Alle bones in de vertakking worden dan verplaatst. Bones in andere vertakkingen van de armatuur wordenniet verplaatst.Als u een bone samen met de onderliggende bones wilt draaien maar de bovenliggende bone niet wiltverplaatsen, versleept u de bone terwijl u Shift ingedrukt houdt.U kunt een IK-vorm verplaatsen binnen het werkgebied door de vorm te selecteren en de X- en Y-eigenschappen van de vorm te wijzigen in Eigenschapcontrole. U kunt ook de Alt-toets (Windows) of deOption-toets (Macintosh) ingedrukt houden en de vorm slepen.
Bones verwijderen
Ga als volgt te werk:
Als u een bepaalde bone en alle onderliggende bones wilt verwijderen, klikt u op de bone en drukt u opDelete.U kunt meerdere bones selecteren voor verwijderen door Shift ingedrukt te houden terwijl u op de bonesklikt.Als u alle bones wilt verwijderen uit een IK-vorm of symboolarmatuur op de tijdlijn, klikt u met derechtermuisknop op het IK-armatuurbereik op de tijdlijn en kiest u de optie Armatuur verwijderen in hetcontextmenu.Als u alle bones wilt verwijderen uit een IK-vorm of symboolarmatuur in het werkgebied, dubbelklikt u op eenbone in de armatuur om alle bones te selecteren. Klik op Verwijderen. De IK-vormen worden omgezet naarnormale vormen.
Bones verplaatsen ten opzichte van de bijbehorende vorm of het bijbehorendesymbool
Als u de positie wilt wijzigen van een van de uiteinden van een bone binnen een IK-vorm, versleept u hetuiteinde van de bone met het gereedschap Subselectie.
249

Opmerking: het gereedschap Subselectie functioneert niet als er meerdere poses voorkomen in het IK-bereik.Voordat u de armatuur gaat bewerken, verwijdert u eventuele extra poses na het eerste frame van de armatuur inde tijdlijn.
Als u het verbindingspunt, de kop of de staart van een bone wilt verplaatsen binnen een symboolinstantie,verplaatst u het transformatiepunt van de instantie. Vrije transformatie gebruiken. De bone wordt dan samenmet het transformatiepunt verplaatst.Als u een afzonderlijke symboolinstantie wilt verplaatsen zonder gekoppelde instanties te verplaatsen,versleept u de instantie terwijl u Alt (Windows) of Command (Macintosh) ingedrukt houdt. U kunt de instantieook verslepen met het gereedschap Vrije transformatie. De bones die zijn verbonden met de instantie wordenafhankelijk van de nieuwe locatie van de instantie langer of korter gemaakt.
Een IK-vorm bewerken
Gebruik het gereedschap Subselectie om besturingspunten van de contouren in een IK-vorm toe te voegen, teverwijderen en te bewerken.
Als u een bone wilt verplaatsen zonder de IK-vorm te wijzigen, versleept u het eindpunt van de bone.U kunt de besturingspunten van de omtrek van de IK-vorm weergeven door te klikken op de lijn van devorm.Als u een besturingspunt wilt verplaatsen, versleept u het besturingspunt.U kunt een nieuw besturingspunt toevoegen door te klikken op een deel van de lijn zonder besturingspunten.Als u een bestaand besturingspunt wilt verwijderen, selecteert u het punt door erop te klikken en drukt uvervolgens op Delete.
Opmerking: een IK-vorm kan niet worden getransformeerd (geschaald of scheefgetrokken).
Bones binden aan vormpunten
De standaardinstelling is dat de besturingspunten van een vorm worden verbonden met de dichtstbijzijnde bone.Met het gereedschap Binden kunt u de verbindingen tussen individuele bones en de besturingspunten van de vormbewerken. Op deze manier kunt u bepalen hoe de lijn wordt vervormd wanneer elke bone wordt verplaatst enbereikt u betere resultaten. Dit is handig wanneer de lijn van een vorm niet op de gewenste manier wordtvervormd wanneer de armatuur wordt verplaatst.
U kunt verschillende besturingspunten binden aan een bone en omgekeerd.
Als u de besturingspunten wilt markeren die zijn verbonden met een bone, klikt u met het gereedschapBinden op de bone.
De verbonden punten worden dan geel gemarkeerd en de geselecteerde bone rood. Besturingspunten diemaar met één bone zijn verbonden, worden als vierkantjes weergegeven. Besturingspunten die metverschillende bones zijn verbonden, worden als driehoekjes weergegeven.
Houd Shift ingedrukt en klik op een niet gemarkeerd besturingspunt om besturingspunten toe te voegen aaneen geselecteerde bone.
U kunt ook Shift indrukken en slepen om meerdere besturingspunten te selecteren die u wilt toevoegen aande geselecteerde bone.
Als u besturingspunten wilt verwijderen van de bone, klikt u op een geel gemarkeerd besturingspunt terwijl uCtrl (Windows) of Option (Macintosh) ingedrukt houdt.
U kunt ook slepen terwijl u Ctrl (Windows) of Option (Macintosh) ingedrukt houdt om meerdere
250

Naar boven
besturingspunten tegelijk te verwijderen van de geselecteerde bone.
Als u de bones wilt markeren die zijn verbonden met een besturingspunt, klikt u met het gereedschap Bindenop het besturingspunt.
De verbonden bones worden dan geel gemarkeerd en het geselecteerde besturingspunt rood.
Als u andere bones wilt toevoegen aan het geselecteerde besturingspunt, klikt u op een bone terwijl u Shiftingedrukt houdt.
Als u een bone wilt loskoppelen van een geselecteerd besturingspunt, klikt u op een geel gemarkeerde boneterwijl u Ctrl (Windows) of Option (Macintosh) ingedrukt houdt.
Beweging van IK-bones beperken
U kunt IK-armaturen op een meer natuurlijke wijze laten bewegen door de mate van beweging van bepaaldebones te beperken. U kunt bijvoorbeeld een beperking instellen op twee bones van een arm, zodat de elleboogniet in de verkeerde richting kan worden gebogen.
Elke IK-bone krijgt standaard een vaste lengte op het moment dat de bone wordt gemaakt. Bones kunnen om hunbovenliggende verbindingspunt en langs de x- en y-as roteren. Ze kunnen echter niet worden verplaatst op eenmanier waarbij de lengte van de bovenliggende bone moet worden gewijzigd, tenzij u beweging langs de x- of y-asinschakelt. Het draaien van bones is standaard mogelijk, terwijl beweging langs de x- en y-as standaard isuitgeschakeld.
U kunt ook beperkingen instellen voor de snelheid waarmee een bone beweegt om zo rekening te houden met eenbepaald gewicht van een bone.
In armaturen met een aantal verbonden bones kunt u de beweging van het laatste verbindingspunt in eenwillekeurige vertakking van de armatuur niet beperken. Om de schijn te wekken van beperking van het laatsteverbindingspunt, gebruikt u bones met filmclips en verbindt u de laatste bone met een filmclip waarvoor de alfa-eigenschap is ingesteld op nul. Vervolgens stelt u een beperking in voor de op een na laatste bone in plaats vanvoor de laatste bone.
Voorbeelden:
Bij een arm kunt u de rotatiehoek van de elleboog beperken, zodat de elleboog niet verder kan draaien dande normale bewegingsruimte van de arm.
Als u wilt dat een figuur zich in het werkgebied verplaatst, moet u de optie X- of Y-translatie voor de hoofd-bone inschakelen. Wanneer u X- en Y-translatie gebruikt, moet u de rotatie uitschakelen voor eennauwkeurigere beweging.
U kunt deze eigenschappen instellen in Eigenschapcontrole wanneer er een of meer bones zijn geselecteerd.
Als u wilt dat een geselecteerde bone kan bewegen langs de x- of y-as en de lengte van de bovenliggendebone kan worden aangepast, selecteert u Inschakelen in het groepsvak Verbindingspunt: X-verplaatsing ofVerbindingspunt: Y-verplaatsing in Eigenschapcontrole.
Bij het verbindingspunt verschijnt loodrecht op de bone een dubbele pijl om aan te geven dat beweging langsde x-as mogelijk is. Er wordt bij het verbindingspunt op de bone een horizontale aanwijzer met tweepijlpunten weergegeven om aan te geven dat beweging langs de y-as mogelijk is. Wanneer u zowel x- als y-verplaatsing voor een bone inschakelt, wordt het gemakkelijker een bone te plaatsen waarvoor rotatie isuitgeschakeld.
Als u de mate van beweging langs de x- of y-as wilt beperken, selecteert u Beperken in het groepsvakVerbindingspunt: X-verplaatsing of Verbindingspunt: Y-verplaatsing in Eigenschapcontrole en voert u waardenin voor de minimale en maximale afstand die de bone kan worden verplaatst.
Als de geselecteerde bone niet mag draaien rond het verbindingspunt, schakelt u het selectievakjeInschakelen uit in het groepsvak Verbindingspunt: rotatie in Eigenschapcontrole.
251

Naar boven
Naar boven
Dit selectievakje is standaard ingeschakeld.
Als u de draaiing van een bone wilt beperken, voert u in het groepsvak Verbindingspunt: rotatie inEigenschapcontrole minimum- en maximumwaarden in voor het aantal graden van de draaiing.
Deze waarden zijn relatief ten opzichte van de bovenliggende bone. Er verschijnt een boog boven hetverbindingspunt van de bone die aangeeft met hoeveel graden de bone kan draaien.
Als een geselecteerde bone niet mag bewegen ten opzichte van de bovenliggende bone, schakelt u de optiesRotatie, X-verplaatsing en Y-verplaatsing uit.
De bone wordt dan stijf en volgt de bewegingen van de bovenliggende bone.
Als u de bewegingssnelheid van een geselecteerde bone wilt beperken, typt u in Eigenschapcontrole eenwaarde in het veld Joint-snelheid.
De snelheid wordt dan aangepast om rekening te houden met een bepaald gewicht van de bone. Demaximumwaarde 100% staat gelijk aan een onbeperkte snelheid.
Vering toevoegen aan bones
Voor het toevoegen van vering aan IK-bones kunnen twee bone-eigenschappen worden gebruikt. Met de bone-eigenschappen voor sterkte en demping kunnen IK-bones op een levensechte manier bewegen, doordatdynamische fysieke eigenschappen in het systeem van IK-bones worden geïntegreerd. Met deze eigenschappenkunt u makkelijker betere animaties maken. De eigenschappen Sterkte en Demping geven bone-animatieslevensechte bewegingen die uitstekend kunnen worden geconfigureerd. U kunt het best eerst eigenschappeninstellen voordat u poses aan een poselaag toevoegt.
Sterkte: de stijfheid van de veer. Hogere waarden zorgen voor een stijvere veer.
Demping: de snelheid waarmee de sterkte van de veer afneemt. Hogere waarden zorgen ervoor dat de sterktevan de veer sneller afneemt. Een waarde van 0 houdt in dat de sterkte van de veer onveranderd blijft in alleframes van de poselaag.
Selecteer een of meer bones en stel de waarden voor Sterkte en Demping in het gedeelte Veer vanEigenschapcontrole in om de veerkracht in te schakelen. Hoe hoger de waarde voor de sterkte, hoe onbuigzamereen vering wordt. De dempingswaarde geeft het verval van het veringseffect aan. Hoe hoger de waarde, hoesneller de animatie stopt.
Selecteer de poselaag in de tijdlijn en schakel het selectievakje Inschakelen in het gedeelte Veer vanEigenschapcontrole uit om de eigenschappen Sterkte en Demping uit te schakelen. U kunt nu in het werkgebied deposes zien die u hebt gedefinieerd in de poselaag, zonder het effect van de veereigenschappen.
De volgende factoren zijn van invloed op het uiteindelijke resultaat van uw bone-animaties wanneer u metveereigenschappen werkt. Experimenteer door deze eigenschappen aan te passen om de gewenste animaties tekrijgen.
De waarde van de eigenschap Sterkte.
De waarde van de eigenschap Demping.
Het aantal frames tussen poses in de poselaag.
Het totale aantal frames in de poselaag.
Het aantal frames tussen de laatste pose en het laatste frame van de poselaag.
252

Naar boven
Naar boven
Animatie toevoegen aan een armatuur
Het toevoegen van animatie aan IK-armaturen gaat anders dan bij andere objecten in Animate. In het geval vaneen armatuur hoeft u alleen frames toe te voegen aan de poselaag en de armatuur te verplaatsen in hetwerkgebied om een hoofdframe te maken. Hoofdframes op poselagen worden poses genoemd. Aangezien IK-armaturen meestal worden gebruikt voor animatiedoeleinden, fungeert elke poselaag automatisch als een tween-laag.
IK-poselagen verschillen echter van tween-lagen omdat u op een poselaag alleen de bone-positie kunt tweenen engeen andere eigenschappen. Als u andere eigenschappen van een IK-object wilt tweenen, zoals locatie,transformatie, kleureffecten of filters, neemt u de armatuur en de bijbehorende objecten op in een filmclip ofgrafisch symbool. Vervolgens kunt u animatie toevoegen aan de eigenschappen van het symbool door de opdrachtInvoegen > Bewegings-tween en het deelvenster Bewegingseditor te gebruiken.
U kunt IK-armaturen ook tijdens de uitvoering voorzien van animatie door ActionScript 3.0 te gebruiken. Als u eenarmatuur met ActionScript van animatie wilt voorzien, kunt u dit niet doen in de tijdlijn. De armatuur kan maar éénpose bevatten op de poselaag en die pose moet zich bevinden in het eerste frame waarin de armatuur voorkomtop de poselaag.
Raadpleeg de volgende bronnen waarin wordt geïllustreerd hoe u een armatuur kunt animeren:
Artikel: Tekenanimatie met het gereedschap Bone (Adobe.com)
Het gereedschap Bone gebruiken (5:12) (YouTube.com)
Symbolen animeren met het gereedschap Bone (3:26) (YouTube.com)
Besturingselementen voor bewerkingen verbergen tijdensanimaties
Als u alle besturingselementen op het werkgebied altijd ingeschakeld houdt, kunnen de positionering en deeigenschappen van uw armatuur ongewenst veranderen. Nadat u de bones en armatuur voor uw animatie hebtgemaakt, kunt u de besturingselementen voor het bewerken van uw armatuur en de hints uitschakelen. Hiervoorselecteert u de desbetreffende selectievakjes in Eigenschapcontrole.
Een armatuur in de tijdlijn van animatie voorzien
IK-armaturen bevinden zich op poselagen in de tijdlijn. Als u armaturen in de tijdlijn wilt voorzien van animatie,voegt u poses in door met de rechtermuisknop te klikken op een frame op een poselaag en Pose invoegen tekiezen. Gebruik het gereedschap Selecteren om de samenstelling van de armatuur te wijzigen. Animate interpoleertde posities van de bones in de frames tussen de poses automatisch.
1. Op de tijdlijn kunt u desnoods frames toevoegen aan de poselaag van de armatuur om ruimte te maken voorde animatie die u wilt maken.
U kunt frames toevoegen door met de rechtermuisknop (Windows) of met Option ingedrukt (Macintosh) opde poselaag te klikken op een frame rechts van bestaande frames. Kies vervolgens Frame invoegen. U kuntlater altijd frames toevoegen of verwijderen.
253

Naar boven
Naar boven
2. Ga op een van de volgende manieren te werk om een pose toe te voegen aan een frame op de poselaag:
Plaats de afspeelkop in het frame waaraan u de pose wilt toevoegen en wijzig vervolgens de positie vande armatuur in het werkgebied.
Klik met de rechtermuisknop (Windows) of met Option ingedrukt (Macintosh) op het frame op deposelaag. Kies vervolgens Pose invoegen.
Plaats de afspeelkop in het frame waaraan u de pose wilt toevoegen en druk vervolgens op F6.
Animate voegt een pose toe aan het huidige frame op de poselaag. Een posemarkering in de vorm van eenruitje geeft de nieuwe pose aan in het frame.
3. Voeg extra poses toe aan andere frames om de animatie te voltooien.4. Als u de lengte van de animatie op de tijdlijn wilt wijzigen, plaatst u de muiscursor boven het laatste frame
van de armatuur totdat de formaatcursor wordt weergegeven. Vervolgens sleept u het laatste frame van deposelaag naar rechts of links om frames toe te voegen of te verwijderen.
De positie van de poseframes wordt door Animate aangepast op basis van de nieuwe duur van de laag,waarna de tussenliggende frames opnieuw worden geïnterpoleerd. Als u het armatuurbereik op de tijdlijn wiltwijzigen zonder de locatie van de poseframes te veranderen, houdt u de Shift-toets ingedrukt en sleept u hetlaatste frame van het armatuurbereik.
Wanneer u klaar bent, versleept u de afspeelkop in de tijdlijn om een voorvertoning van de animatie te bekijken. Ukunt de tussen de poseframes geïnterpoleerde armatuurposities zien.
U kunt de positie van de armatuur in de poseframes op ieder moment wijzigen of nieuwe poseframes toevoegen.
De locatie van poses in een armatuur bewerken
U kunt de locatie van een pose als volgt bewerken:
Als u een pose naar een nieuwe locatie wilt verplaatsen, houdt u de Ctrl-toets (Windows) of de Command-toets (Macintosh) ingedrukt en klikt u op een pose. Vervolgens sleept u de pose naar de nieuwe locatie in dearmatuur.
Als u een pose naar een nieuwe locatie wilt kopiëren, houdt u de Ctrl+Alt-toetsen (Windows) of deCommand+Option-toetsen (Macintosh) ingedrukt en sleept u de gekopieerde pose naar de nieuwe locatie inde armatuur.
Knippen, kopiëren en plakken. Houd de Ctrl-toets (Windows) of de Command-toets (Macintosh) ingedrukt enklik de pose die u wilt knippen of kopiëren. Kies vervolgens Pose knippen of Pose kopiëren in hetcontextmenu.
Vervolgens houdt de Ctrl-toets (Windows) of de Command-toets (Macintosh) ingedrukt en klikt u op hetframe in het armatuurbereik waarin u de pose wilt plakken. Kies Pose plakken in het contextmenu.
Extra getweende effecten toevoegen aan IK-objecteigenschappen
Als u tween-effecten wilt toepassen op andere eigenschappen van een IK-object dan de bone-positie, moet u hetobject opnemen in een filmclip of grafisch symbool.
1. Selecteer de IK-armatuur en alle bijbehorende objecten.
254

Naar boven
Naar boven
Als het een IK-vorm betreft, hoeft u alleen op de vorm te klikken. In het geval van gekoppelde setssymboolinstanties, klikt u in de tijdlijn op de poselaag of sleept u in het werkgebied een selectiekader rondalle gekoppelde symbolen.
2. Klik met de rechtermuisknop (Windows) of met Control ingedrukt (Macintosh) op de selectie en kiesOmzetten in symbool in het contextmenu.
3. Typ in het dialoogvenster Omzetten in symbool een naam voor het symbool en kies Filmclip of Afbeelding inhet menu Type. Klik op OK.
Animate maakt een symbool met een eigen tijdlijn, met daarin de poselaag voor de armatuur.
4. Als u het nieuwe symbool wilt gebruiken in de hoofdtijdlijn van het FLA-bestand, sleept u het symbool van debibliotheek naar het werkgebied.
U kunt nu in het werkgebied tween-effecten toevoegen aan de nieuwe symboolinstantie om beweging tesimuleren.
U kunt symbolen met IK-armaturen nesten binnen zo veel lagen met andere geneste symbolen als nodig is om hetgewenste effect te krijgen.
Een armatuur voorbereiden voor animatie tijdens deuitvoering met ActionScript 3.0
Met ActionScript 3.0 kunt u IK-armaturen besturen die zijn verbonden met vormen of filmclipinstanties. U kunt metActionScript echter geen armaturen besturen die zijn verbonden met instanties van afbeeldingen of knopsymbolen.
Alleen armaturen met één pose kunt u besturen met ActionScript. Armaturen met meer dan één pose kunnenalleen worden beheerd in de tijdlijn.
1. Gebruik het gereedschap Selecteren om een frame te selecteren op een poselaag met een armatuur.2. Kies in Eigenschapcontrole de optie Runtime in het menu Type.
De hiërarchie kunt u nu op het moment van uitvoering manipuleren met ActionScript 3.0.
De naam van de armatuur in Eigenschapcontrole is standaard gelijk aan de naam van de poselaag. Gebruik dezenaam om in ActionScript naar de armatuur te verwijzen. U kunt de naam desgewenst wijzigen inEigenschapcontrole.
Versnelling toevoegen aan een IK-animatie
Versnellen is het aanpassen van de animatiesnelheid in de frames rond elke pose om een realistischerbewegingseffect te verkrijgen.
1. Selecteer een frame tussen twee poseframes in de poselaag of een poseframe.Tussenliggend frame: versnelling is van toepassing op de frames tussen de poseframes links enrechts van het geselecteerde frame.Poseframe: versnelling beïnvloedt de frames tussen de geselecteerde pose en de volgende pose in delaag.
2. Selecteer in Eigenschapcontrole een type versnelling in het menu Versnelling. Eenvoudige versnellingen: Vier versnellingen die de beweging in de frames vlak voor of na hetgeselecteerde frame vertragen. Versnellingen bij stoppen en starten: Vertraag de beweging in de frames vlak na het eersteposeframe en de frames vlak voor het volgende poseframe.
Opmerking: deze versnellingstypen zijn beschikbaar in de bewegingseditor wanneer u bewegings-tweens
255

gebruikt. U kunt de curve van elk type versnelling bekijken in de bewegingseditor als er een bewegings-tween is geselecteerd in de tijdlijn.
3. Voer in Eigenschapcontrole een waarde in voor de intensiteit van de versnelling.
De standaardwaarde is 0, ofwel geen versnelling. De maximale waarde is 100. Hiermee wordt het sterksteversnellingseffect toegepast op de frames die vóór het poseframe liggen. De minimumwaarde is -100, endeze geldt voor het meest duidelijke versnellingseffect voor de frames meteen na het volgende poseframe.Als u klaar bent, bekijkt u een voorvertoning van de versnelde beweging in het werkgebied. Versleep deafspeelkop in de tijdlijn tussen de twee poseframes waarop u de versnelling hebt toegepast.
De voorwaarden van Creative Commons zijn niet van toepassing op Twitter™- en Facebook-berichten.
Juridische kennisgevingen | Online privacybeleid
256

Naar boven
Animatiehulplijn
Overzicht
Met de animatiehulplijn in Adobe Animate CC (voorheen Flash Professional CC) kunt u animaties die u hebtgemaakt, gemakkelijker verbeteren door een pad te definiëren voor de objecten die u animeert. Dit is nuttigwanneer u aan een animatie werkt die een pad volgt dat geen rechte lijn is. Dit proces vereist twee lagen om eenanimatie uit te voeren:
Een laag met een object dat u wilt animerenEen laag die een pad definieert dat het object tijdens de animatie dient te volgen
De animatiehulplijn werkt alleen op klassieke tweens.
Zie Werken met klassieke tween-animaties voor meer informatie over animatiehulplijnen
Animatiehulplijn gebaseerd op variabele streekdikte
U kunt een object op basis van de variabele dikte van de streek van het geleiderpad animeren.
Naast de hoofdframes voor de eerste en laatste posities van het object hebt u geen andere hoofdframes nodig omde variatie in de streekdikte aan te geven.
1. Als u een object op basis van variabele streekdikte wilt animeren, maakt u een pad en animeert u het objectlangs het pad zoals beschreven in de vorige sectie van dit document.
2. Met het eerste hoofdframe van de tween geselecteerd in de tijdlijn selecteert u de opties Schalen en Schalenlangs pad in de Eigenschapcontrole. Nu is het object klaar om de schaal te volgen op basis van destreekdikte.
257

3. Definieer de dikte van de streek met behulp van een van de volgende methoden:
Kies het gereedschap Breedte (U) in de werkset, klik op een willekeurige locatie op het pad en sleep om dedikte van het pad te veranderen.
Selecteer het pad met het Selectiegereedschap (V) in de werkset en in de Eigenschapcontrole, kies eenbreedteprofiel voor de streek in de vervolgkeuzelijst Breedte.
Zie Streken met variabele dikte voor meer informatie over streken met een variabele breedte.
Zodra u een streek met variabele dikte hebt gedefinieerd als een pad, en u de bewegingstween uitvoert, kunt uzien dat het object niet alleen het pad volgt, maar ziet u ook de grootte ervan veranderen op basis van de relatiemet de variatie in de dikte van de streek.
Hier is een voorbeeld dat de animatiehulplijn gebruikt met een streek met variabele dikte:
258

Naar boven
Een bewegingsgeleiderpad kan meerdere segmenten hebben waarbij elk verbonden segment een ander profiel metvariabele dikte heeft zoals hieronder weergegeven. Het object heeft geen aanvullende hoofdframes en hetbreedteprofiel van elk segment wordt in acht genomen tijdens de animatie.
Animatiehulplijn op basis van de streekkleur
Met de animatiehulplijn kunt u ook een tween toevoegen aan een object langs het pad door de kleur van hetobject te wijzigen op basis van de kleur van het geleiderpad zelf. Om deze variatie tot stand te brengen, hebt uminstens twee segmenten in het pad nodig. Dit betekent dat er minimum drie knooppunten of punten zijn alsonderdeel van het pad. Om dit te bereiken, moet u tijdens het maken van een klassieke bewegingstween en hettekenen van een geleiderpad zoals beschreven in de vorige paragraaf van dit document, het gereedschap Pengebruiken en een geleiderpad tekenen zoals hieronder weergegeven. Dit pad heeft vier knooppunten/punten in driesegmenten.
Naast de hoofdframes voor de eerste en laatste posities van het object hoeft u geen andere hoofdframes te makenom de variatie in de streekkleur aan te geven.
1. Zodra u een klassieke bewegingstween hebt gemaakt, selecteert u het eerste hoofdframe van de tween in detijdlijn. Selecteer in de Eigenschapcontrole het selectievakje Kleur langs het pad. Uw object is nu klaar om dekleurvariatie volgens het geleiderpad te volgen.
259

2. Gebruik nu het Selectiegereedschap (V) in de werkset en klik en selecteer het tweede segment van hetgeleiderpad en kies een andere kleur. Herhaal dezelfde stappen voor het derde segment van het pad.
Voer de animatie nu uit om de kleurinvloed van het geleiderpad op het object zelf te zien tijdens de tween. U kuntzien dat de invloed niet alleen van toepassing is op de kleur, maar ook op de alfa-/dekkingswaarde van hetstreeksegment in het geleiderpad.
Hier is een voorbeeld dat de animatiehulplijn gebruikt met kleurvariatie:
De voorwaarden van Creative Commons zijn niet van toepassing op Twitter™- en Facebook-berichten.
Juridische kennisgevingen | Online privacybeleid
260

Naar boven
Werken met klassieke tween-animatieKlassieke tween-animatieHoofdframes voor animatie met klassieke tweens maken en bewerkenEen klassieke tween-animatie toevoegen aan een instantie, groep of tekstBewegingsgeleidelagen makenKlassieke tween-animatie langs een pad makenEigenschappen van een klassieke tween plakkenAangepaste versnelling toepassen op animatie met een klassieke tween
Klassieke tween-animatieOpmerking:
Net als voor de meeste functies in Animate, is voor animatie geen ActionScript nodig. Het is echter wel mogelijkom animatie tot stand te brengen met ActionScript.
Klassieke tweenszijn een oudere manier om animaties te maken in Animate. Deze tweens lijken op de nieuwerebewegings-tweens, maar het is iets moeilijker om ze te maken en ze zijn minder flexibel. Met klassieke tweenskunt u echter bepaalde aspecten van animaties beheren die u niet kunt beheren met bewegings-tweens. Demeeste gebruikers zullen liever met de nieuwere bewegings-tweens werken, maar enkele gebruikers zullen devoorkeur geven aan klassieke tweens. Zie Verschillen tussen bewegings-tweens en klassieke tweens voor meerinformatie over de verschillen.
Raadpleeg de Bewegingsmigratiegids voor Animate in het Adobe Flash Developer Center voor meer informatie overhet migreren van animaties met klassieke tweens naar bewegings-tweens.
Voordat u begint:
Overweeg het volgende voordat u gaat werken met klassieke tweens:
Klassieke tweens zijn de oudere manier voor het maken van tween-animaties in Animate. De nieuwere eneenvoudigere methode is het gebruik van bewegings-tweens. Zie Animatie met bewegings-tween.
In sommige gevallen, zoals lipsynchronisatie, zijn klassieke tweens nog steeds het geschiktst. Zie Wanneerklassieke tweens geschikter zijn en Videolesbestand over bewegings-tweens in Animate voor een overzichtvan deze gevallen.
U kunt 3D-eigenschappen niet tweenen met klassieke tweens.
Zie de Bewegingsmigratiegids voor Animate voor een volledige gids met informatie over het migreren van deklassieke tweenworkflow naar de bewegings-tweenworkflow.
Raadpleeg de webpagina met Animate-voorbeelden op www.adobe.com/go/learn_fl_samples_nl voor voorbeeldenvan klassieke tween-animaties. De volgende voorbeelden zijn beschikbaar:
Geanimeerde slagschaduw: Download het bestand Samples.zip, pak het uit en ga naar de map
261

Naar boven
Graphics\AnimatedDropShadow om het voorbeeld te openen.
Animatie en verlopen: Download het bestand Samples.zip, pak het uit en ga naar de mapGraphics\AnimationAndGradients om het voorbeeld te openen.
In het volgende lesbestand wordt geïllustreerd wanneer klassieke tweens geschikter zijn dan bewegings-tweens:
Video:Bewegings-tweens animeren (10:13, Layers Magazine. Wanneer bewegings-tweens en klassieketweens moeten worden gebruikt.)
Hoofdframes voor animatie met klassieke tweens maken enbewerkenOpmerking:
Dit onderwerp gaat over het maken van hoofdframes voor de oudere klassieke tweens. Zie Tween-animatiecreëren voor informatie over eigenschapshoofdframes voor de nieuwere bewegings-tweens.
De wijzigingen in een klassieke tween-animatie worden gedefinieerd in een hoofdframe. In een getweendeanimatie definieert u hoofdframes op belangrijke punten in de animatie en wordt de inhoud van tussenliggendeframes door Animate gemaakt. De geïnterpoleerde frames van een getweende animatie worden weergegeven inlichtblauw of lichtgroen met een pijl tussen de hoofdframes. Aangezien in Animate-documenten de vormen in elkhoofdframe worden opgeslagen, hoeft u alleen hoofdframes te maken op die punten in de illustraties waar ietsverandert.
Hoofdframes worden als volgt aangegeven in de tijdlijn: een gevulde cirkel stelt een hoofdframe met inhoud vooren een lege cirkel voor het frame stelt een leeg hoofdframe voor. Volgende frames die worden toegevoegd aandezelfde laag hebben dezelfde inhoud als het hoofdframe.
In een klassieke tween kunnen alleen hoofdframes worden bewerkt. U kunt getweende frames wel weergeven,maar u kunt deze niet rechtstreeks bewerken. Wanneer u getweende frames wilt bewerken, wijzigt u een van dedefinitiehoofdframes of voegt u een nieuw hoofdframe in tussen het begin- en eindhoofdframe. U kunt itemsvanuit het deelvenster Bibliotheek naar het werkgebied slepen om de items toe te voegen aan het huidigehoofdframe.
Zie Overtrekken gebruiken wanneer u meerdere frames tegelijkertijd wilt weergeven en bewerken.
Video's en lesbestanden
Video: De tijdlijnpictogrammen in een Klassieke Tween leren kennen (7:49, Peachpit.com)
Video: De eigenschappen van klassieke tweens wijzigen (3:03, Peachpit.com)
Een hoofdframe maken
Ga als volgt te werk:
Selecteer een frame in de tijdlijn en selecteer Invoegen > Tijdlijn > Hoofdframe.
Klik met de rechtermuisknop (Windows) of houd de Control-toets ingedrukt en klik (Macintosh) op eenframe in de tijdlijn en selecteer Hoofdframe invoegen.
262

Naar boven
Frames in de tijdlijn invoegen
Selecteer Invoegen > Tijdlijn > Frame om een nieuw frame in te voegen.
Selecteer Invoegen > Tijdlijn > Hoofdframe om een nieuw hoofdframe te maken. U kunt ook met derechtermuisknop klikken (Windows) of de Control-toets ingedrukt houden en klikken (Macintosh) op hetframe waar u het hoofdframe wilt plaatsen en vervolgens Hoofdframe invoegen selecteren.
Selecteer Invoegen > Tijdlijn > Leeg hoofdframe om een nieuw, leeg hoofdframe te maken. U kunt ook metde rechtermuisknop klikken (Windows) of de Control-toets ingedrukt houden en klikken (Macintosh) op hetframe waar u het hoofdframe wilt plaatsen en vervolgens Leeg hoofdframe invoegen selecteren.
Een frame of hoofdframe verwijderen of wijzigen
Wanneer u een frame, hoofdframe of framereeks wilt verwijderen, maakt u de gewenste selectie, klikt u metde rechtermuisknop (Windows) of houdt u de Control-toets ingedrukt en klikt u (Macintosh) en selecteert uFrames verwijderen. De omringende frames blijven ongewijzigd.
Wanneer u een hoofdframe of framereeks en de inhoud ervan wilt verplaatsen, maakt u de gewenste selectieen sleept u deze naar de locatie van uw keuze.
Wanneer u de duur van een hoofdframe wilt verlengen, houdt u de Alt-toets (Windows) of de Option-toets(Macintosh) ingedrukt en sleept u het hoofdframe naar het laatste frame van de nieuwe reeks.
Wanneer u een frame of framereeks wilt kopiëren en plakken, maakt u de gewenste selectie en selecteert uBewerken > Tijdlijn > Frames kopiëren. Selecteer het frame of de framereeks die u wilt vervangen enselecteer Bewerken > Tijdlijn > Frames plakken.Als u de frames wilt plakken en precies hetzelfde aantalgekopieerde frames op de doeltijdlijn wilt laten overschrijven, gebruikt u de optie Frames plakken enoverschrijven.
Wanneer u een hoofdframe wilt omzetten in een frame, selecteert u het hoofdframe en selecteert uInvoegen > Tijdlijn > Hoofdframe. U kunt ook met de rechtermuisknop klikken (Windows) of de Control-toetsingedrukt houden en klikken (Macintosh) op het hoofdframe en Hoofdframe wissen selecteren. Het gewistehoofdframe en alle frames tot en met het volgende hoofdframe worden vervangen door de inhoud van hetframe dat voorafgaat aan het gewiste hoofdframe.
Wanneer u een hoofdframe of framereeks wilt kopiëren door te slepen, maakt u de gewenste selectie enhoudt u de Alt-toets (Windows) of de Option-toets (Macintosh) ingedrukt terwijl u de selectie naar de nieuwelocatie sleept.
Wanneer u de lengte van een getweende reeks wilt wijzigen, sleept u het begin- of eindhoofdframe naar linksof rechts.
Wanneer u een bibliotheekitem aan het huidige hoofdframe wilt toevoegen, sleept u het item vanuit hetdeelvenster Bibliotheek naar het werkgebied.
Wanneer u een animatiereeks wilt omkeren, selecteert u de gewenste frames in een of meer lagen enselecteert u Wijzigen > Tijdlijn > Frames omkeren. Aan het begin en einde van de reeks moeten zichhoofdframes bevinden.
Een klassieke tween-animatie toevoegen aan een instantie,groep of tekst
263

Opmerking:
Dit onderwerp gaat over het maken van oudere klassieke tweens. Zie Tween-animatie creëren voor informatie overhet maken van de nieuwere bewegings-tweens.
U kunt een klassieke tween gebruiken om de wijzigingen in eigenschappen van instanties, groepen en tekst tetweenen. In Animate kunt u de positie, grootte, rotatie en scheeftrekking tweenen van instanties, groepen en type.Bovendien kan in Animate de kleur van instanties en type worden getweend, waardoor u geleidelijkekleurveranderingen kunt maken of een instantie kunt laten in- of uitfaden.
Als u de kleur van groepen of type wilt tweenen, maakt u er eerst symbolen van. Als u tekens in een blok tekstafzonderlijk wilt laten bewegen, plaatst u elk teken eerst in een afzonderlijk tekstblok.
Wanneer u een klassieke tween toepast en vervolgens het aantal frames tussen de twee hoofdframes wijzigt of degroep of het symbool in een van de hoofdframes verplaatst, worden de frames automatisch opnieuw getweend inAnimate.
Video's en lesbestanden
Video: Een eenvoudige klassieke tween maken (4:28, Peachpit.com)
Video: De eigenschappen van klassieke tweens wijzigen (3:03, Peachpit.com)
Video: Animaties maken met behulp van tweens. Dit is een oudere video waarin klassieke tweens''bewegings-tweens'' worden genoemd. Dat ligt aan het feit dat klassieke tweens in oudere versies vanAnimate de enige manier waren om tweens met beweging tot stand te brengen.
Video: De tijdlijnpictogrammen in een Klassieke Tween leren kennen (7:49, Peachpit.com)
Een klassieke tween maken animatie
1. Klik op de naam van een laag om deze actief te maken en selecteer een leeg hoofdframe in de laag waar deanimatie moet starten. Dit wordt het eerste frame van de klassieke tween.
2. Als u inhoud wilt toevoegen aan het eerste frame van de klassieke tween, voert u een van de volgendehandelingen uit:
Maak een grafisch object met het gereedschap Pen, Ovaal, Rechthoek, Potlood of Penseel en zet ditvervolgens om naar een symbool.
Maak een instantie, groep of tekstblok in het werkgebied.
Sleep een instantie van een symbool vanuit het deelvenster Bibliotheek.
Opmerking:
Er mag zich slechts één item in de laag bevinden wanneer u een tween wilt maken.
3. Maak een tweede hoofdframe waar de animatie moet eindigen en laat het nieuwe hoofdframe geselecteerd.4. Wanneer u het item in het eindframe wilt wijzigen, hebt u de volgende mogelijkheden:
Het item naar een nieuwe positie verplaatsen.
De grootte, rotatie of scheeftrekking van een item wijzigen.
De kleur van een item wijzigen (alleen voor instanties of tekstblokken). Wanneer u de kleur van andereelementen dan instanties of tekstblokken wilt tweenen, gebruikt u vorm-tweening.
5. Ga op een van de volgende manieren te werk om de klassieke tween te maken:
264

Klik op een frame in de framereeks van de tween en selecteer Invoegen > Klassieke tween.
Klik met de rechtermuisknop (Windows) of houd de Control-toets ingedrukt en klik (Macintosh) op eenvan de frames in de framereeks van de tween en selecteer Klassieke tween maken in het contextmenu.
Wanneer u in stap 2 een grafisch object hebt gemaakt, wordt dit object in Animate automatisch omgezetnaar een symbool met de naam tween1.
6. Wanneer u de grootte van het item hebt gewijzigd in stap 4, selecteert u Schaal in het gedeelte Tweeningvan Eigenschapcontrole om de grootte van het geselecteerde item te tweenen.
7. U kunt versnelling toepassen op de klassieke tween om een realistisch gevoel van beweging te bereiken. Alsu versnelling wilt toepassen op een klassieke tween, gebruikt u het veld Versnelling in het gedeelte Tweeningvan Eigenschapcontrole om een versnellingswaarde op te geven voor elke klassieke tween die u maakt.Gebruik het dialoogvenster Aangepaste versnelling om de snelheid van de klassieke tween nauwkeuriger teregelen.
Sleep de waarde in het veld Versnelling of voer een waarde in om de wijzigingsfrequentie tussen getweendeframes aan te passen:
Wanneer u wilt dat de klassieke tween langzaam begint en versnelt naar het einde van de animatie toe,voert u een negatieve waarde tussen -1 en -100 in.
Wanneer u wilt dat de klassieke tween snel begint en vertraagt naar het einde van de animatie toe,voert u een positieve waarde tussen -1 en -100 in.
Als u een complexere snelheidswijziging binnen de framereeks van de tween wilt bereiken, klikt u op deknop Bewerken naast het veld Versnelling om het dialoogvenster Aangepaste versnelling te openen.
De standaardinstelling voor de wijzigingsfrequentie tussen getweende frames is constant. Metversnelling wordt een natuurlijke weergave van versnelling of vertraging mogelijk doordat dewijzigingsfrequentie geleidelijk wordt aangepast.
8. Wanneer u het geselecteerde item wilt roteren tijdens het tweenen, selecteert u een optie in het menuRoteren in Eigenschapcontrole.
Selecteer Geen om niet te roteren (standaardinstelling).
Selecteer Automatisch om het object eenmaal te roteren in de richting waarvoor de minste bewegingnodig is.
Wanneer u het object wilt roteren en de richting en het aantal rotaties wilt opgeven, selecteert uRechtsom of Linksom.
Opmerking:
De rotatie in stap 8 is aanvullend op een rotatie die u mogelijk in stap 4 hebt toegepast op het eindframe.
9. Wanneer u een bewegingspad gebruikt, selecteert u Plaatsen volgens pad in Eigenschapcontrole om debasislijn van het getweende element te plaatsen op het bewegingspad.
10. Selecteer de optie Sync in Eigenschapcontrole om de animatie van grafische symboolinstanties met dehoofdtijdlijn te synchroniseren.
Opmerking:
Zowel via Wijzigen > Tijdlijn > Symbolen synchroniseren als met de optie Sync wordt het aantal frames ineen tween opnieuw berekend zodat dit overeenkomt met het toegewezen aantal frames in de tijdlijn. Ugebruikt de opdracht Sync wanneer het aantal frames in de animatiereeks binnen het symbool geen evenveelvoud is van het aantal frames dat de grafische instantie inneemt in het document.
11. Wanneer u een bewegingspad gebruikt, selecteert u Magnetisch om het getweende element te koppelen aanhet bewegingspad door middel van het registratiepunt.
Werken met als XML-bestanden opgeslagen klassieke tweens
265

In Animate kunt u werken met klassieke tweens die zijn opgeslagen als XML-bestanden. Animate biedt u standaardde mogelijkheid om de volgende opdrachten toe te passen op elke klassieke tween:
Beweging als XML kopiëren
Beweging als XML exporteren
Beweging als XML importeren
Beweging als XML kopiëren
Hiermee kunt u Beweging-eigenschappen die zijn toegepast op een willekeurig object in het werkgebied naar hetdesbetreffende frame kopiëren.
1. Maak een klassieke tween.
2. Selecteer een hoofdframe op de tijdlijn.
3. Ga naar Opdrachten > Beweging als XML kopiëren.
De Beweging-eigenschappen worden als XML-gegevens naar het klembord gekopieerd en u kunt het XML-bestandmet een willekeurige teksteditor bewerken.
Beweging als XML exporteren
Hiermee kunt u Beweging-eigenschappen die zijn toegepast op een willekeurig object in het werkgebied exporterennaar een XML-bestand dat u kunt opslaan.
1. Maak een klassieke tween.
2. Ga naar Opdrachten > Beweging als XML exporteren.
3. Blader naar de locatie waar u het bestand wilt opslaan.
4. Geef een naam op voor het XML-bestand en klik op Opslaan.
De klassieke tween wordt als een XML-bestand naar de opgegeven locatie geëxporteerd.
Beweging als XML importeren
Hiermee kunt u een bestaand XML-bestand importeren waarvoor Beweging-eigenschappen zijn gedefinieerd.
1. Selecteer een willekeurig object in het werkgebied.
2. Ga naar Opdrachten > Beweging als XML importeren.
3. Blader naar de locatie en selecteer het XML-bestand. Klik op OK.
266

Naar boven
Naar boven
4. Selecteer in het dialoogvenster Beweging plakken speciaal de eigenschappen die u op het geselecteerdeobject wilt toepassen.
5. Klik op OK.
Bewegingsgeleidelagen maken
Voor de besturing van de bewegingen van objecten in een animatie met klassieke tweens kunt u eenbewegingsgeleidelaag maken.
U kunt een bewegings-tween-laag of een Inverse Kinematics-poselaag niet naar een geleidelaag slepen.
Sleep een normale laag naar een geleidelaag. Hiermee zet u de geleidelaag om in een bewegingsgeleidelaagen koppelt u de normale laag aan de nieuwe bewegingsgeleidelaag.
Opmerking:
Plaats alle hulplijnlagen onder in de laagvolgorde om te voorkomen dat u onbedoeld een hulplijnlaag omzetin een bewegingsgeleidelaag.
Klassieke tween-animatie langs een pad makenOpmerking:
Dit onderwerp gaat over het werken met oudere klassieke tweens. Zie Het bewegingspad van een tween-animatiebewerken voor informatie over het gebruiken van de nieuwere bewegings-tweens.
Met bewegingsgeleidelagen kunt u paden tekenen waarlangs u getweende instanties, groepen of tekstblokken kuntlaten bewegen. U kunt meerdere lagen koppelen aan een bewegingsgeleidelaag zodat meerdere objecten hetzelfdepad volgen. Een normale laag die aan een bewegingsgeleidelaag wordt gekoppeld, wordt een geleide laag.
In dit voorbeeld zijn twee objecten in afzonderlijke lagen gekoppeld aan hetzelfde bewegingspad.
Video's en lesbestanden
Video: Een hulplijn voor beweging gebruiken met een klassieke tween (5:19, Peachpit.com)
www.adobe.com/go/vid0125_nl. Dit is een oudere video waarin klassieke tweens ''bewegings-tweens'' wordengenoemd. Dat ligt aan het feit dat klassieke tweens in oudere versies van Animate de enige manier warenom tweens met beweging tot stand te brengen.
Bewegingspad maken voor een klassieke getweende animatie
1. Maak een klassieke getweende animatiereeks.
Wanneer u Plaatsen volgens pad selecteert in Eigenschapcontrole, wordt de basislijn van het getweende
267

element geplaatst op het bewegingspad. Wanneer u Magnetisch selecteert, wordt het registratiepunt van hetgetweende element magnetisch uitgelijnd met het bewegingspad.
2. Klik met de rechtermuisknop (Windows) of houd de Control-toets ingedrukt en klik (Macintosh) op de naamvan de laag die de klassieke tween bevat en selecteer Klassieke bewegingsgeleider toevoegen.
Met Animate wordt een bewegingsgeleidingslaag boven de klassieke tween-laag toegevoegd en wordt denaam van de klassieke tween-laag ingesprongen om aan te geven dat deze is gebonden aan debewegingsgeleidingslaag.
Opmerking:
Als u al een geleidingslaag in de tijdlijn hebt, kunt u een laag met de klassieke tween onder de geleidingslaagslepen om de geleidingslaag om te zetten in een bewegingsgeleiding en de klassieke tween eraan te binden.
Een bewegingsgeleidingslaag boven de laag met de klassieke tween.
3. Als u aan de bewegingsgeleidingslaag een pad wilt toevoegen om de klassieke tween te geleiden, selecteert ude bewegingsgeleidingslaag en tekent u het gewenste pad met het gereedschap Pen, Potlood, Lijn, Ovaal,Rechthoek of Penseel.
U kunt ook een streek op de bewegingsgeleidingslaag plakken.
4. Sleep het object dat u wilt tweenen om het uit te lijnen met het begin van de lijn in het eerste frame en methet einde van de lijn in het laatste frame.
Een grafische afbeelding van een auto die wordt uitgelijnd op het begin van een geleidingsstreek.
Opmerking:
Voor de beste resultaten bij het uitlijnen, sleept u het symbool bij het transformatiepunt.
5. Klik in de bewegingsgeleidelaag op de kolom met het oogsymbool om de bewegingsgeleidelaag en het pad teverbergen zodat alleen de beweging van het object zichtbaar is tijdens het werken.
De groep of het symbool volgt het bewegingspad wanneer u de animatie afspeelt.
Zie Animatiehulplijn voor meer informatie over animatiehulplijnen met een variabele breedte en variabelelijnkleur.
Lagen koppelen aan een bewegingsgeleidelaag
Ga als volgt te werk:
Sleep een bestaande laag onder de bewegingsgeleidelaag. De laag springt in onder debewegingsgeleidelaag. Alle objecten in deze laag worden automatisch uitgelijnd met het bewegingspad.
Maak een nieuwe laag onder de bewegingsgeleidelaag. Objecten die u in deze laag tweent, wordenautomatisch langs het bewegingspad getweend.
Selecteer een laag onder een bewegingsgeleidelaag. Selecteer Wijzigen > Tijdlijn > Laageigenschappenen selecteer Geleid.
268

Naar boven
Lagen ontkoppelen van een bewegingsgeleidelaag
Selecteer de laag die u wilt ontkoppelen en voer een van de volgende handelingen uit:
Sleep de laag boven de bewegingsgeleidelaag.
Selecteer Wijzigen > Tijdlijn > Laageigenschappen en selecteer Normaal als het laagtype.
Eigenschappen van een klassieke tween plakkenOpmerking:
Dit onderwerp gaat over het plakken van eigenschappen van oudere klassieke tweens. Zie Eigenschappen van eenbewegings-tween kopiëren en plakken voor informatie over het plakken van eigenschappen van de nieuwerebewegings-tweens.
Met de opdracht Beweging plakken kunt u een klassieke tween kopiëren en alleen bepaalde eigenschappentoepassen op een ander object.
1. Selecteer in de tijdlijn de frames die de klassieke tween bevatten die u wilt kopiëren. De frames die uselecteert, moeten zich in dezelfde laag bevinden, maar hoeven niet een enkele klassieke tween teomspannen. De selectie kan een tween, lege frames of twee of meer tweens omspannen.
2. Selecteer Bewerken > Tijdlijn > Beweging kopiëren.3. Selecteer de symboolinstantie om de gekopieerde klassieke tween te verkrijgen.4. Selecteer Bewerken > Tijdlijn > Beweging plakken speciaal. Selecteer de specifieke eigenschappen van de
klassieke tween die u wilt plakken naar de symboolinstantie. De eigenschappen van een klassieke tween zijnde volgende:
X-positie
De afstand die een object in de x-richting wordt verplaatst.
Y-positie
De afstand die een object in de y-richting wordt verplaatst.
Horizontale schaal
De verhouding tussen de huidige grootte van het object en de natuurlijke grootte ervan in horizontalerichting (x).
Verticale schaal
De verhouding tussen de huidige grootte van het object en de ‘natuurlijke grootte’ ervan in verticale richting(y).
Roteren en scheeftrekken
De rotatie en scheeftrekking van het object. Deze eigenschappen moeten gezamenlijk worden toegepast op
269

Naar boven
een object. Scheeftrekking is een rotatiewaarde in graden en wanneer u roteert en scheeftrekt, beïnvloedenbeide eigenschappen elkaar.
Kleur
Alle kleurwaarden zoals tint, helderheid en alpha worden op het object toegepast.
Filters
Alle filterwaarden en -wijzigingen voor het geselecteerde bereik. Wanneer u een filter toepast op een object,wordt het filter geplakt met alle waarden ongewijzigd en wordt de toestand (ingeschakeld of uitgeschakeld)ook toegepast op het nieuwe object.
Overvloeimodus
Past de overvloeimodus van het object toe.
Schaaleigenschappen voor doel overschrijven
Indien deze optie is uitgeschakeld, worden alle eigenschappen relatief ten opzichte van het doelobjectgeplakt. Indien deze optie is ingeschakeld, worden de schaaleigenschappen van het doelobject overschreven.
Rotatie- en scheeftrekeigenschappen voor doel overschrijven
Indien deze optie is uitgeschakeld, worden alle eigenschappen relatief ten opzichte van het doelobjectgeplakt. Indien deze optie is ingeschakeld, overschrijven de geplakte eigenschappen de bestaande rotatie- enschaaleigenschappen van het object.
De benodigde frames, tween en symboolgegevens worden ingevoegd, overeenkomstig de oorspronkelijke,gekopieerde tween.
U gebruikt de opdracht Beweging kopiëren als ActionScript wanneer u de klassieke tween van een symboolwilt kopiëren naar het deelvenster Handelingen, of deze als ActionScript 3.0-opdracht wilt gebruiken in eenander project.
Aangepaste versnelling toepassen op animatie met eenklassieke tweenOpmerking:
Dit onderwerp gaat over het toevoegen van versnelling aan oudere klassieke tweens. Zie Tween-animatiesversnellen voor informatie over het toevoegen van versnelling aan de nieuwere bewegings-tweens.
Het dialoogvenster Aangepaste versnelling geeft een grafiek weer die de mate van beweging in de loop van de tijdvoorstelt. De horizontale as vertegenwoordigt frames en de verticale as het percentage wijzigingen. Het eerstehoofdframe wordt voorgesteld als 0% en het laatste hoofdframe als 100%.
De helling van de curve van de grafiek geeft de wijzigingsfrequentie van het object aan. Wanneer de curvehorizontaal loopt (geen helling heeft), is de snelheid nul. Wanneer de curve verticaal loopt, vindt eenogenblikkelijke wijzigingsfrequentie plaats.
270

Grafiek voor Aangepaste versnelling die een constante snelheid weergeeft. Open dit dialoogvenster door een frame te selecteren in eenklassieke tween en op de knop Bewerken te klikken in het gedeelte Versnelling in Eigenschapcontrole.
Aanvullende besturingselementen voor het dialoogvenster Aangepaste versnelling
Selectievakje Eén instelling gebruiken voor alle eigenschappen
Het selectievakje is standaard ingeschakeld. De weergegeven curve wordt gebruikt voor alle eigenschappen en hetpop-upmenu Eigenschap is uitgeschakeld. Wanneer het selectievakje is uitgeschakeld, is het pop-upmenuEigenschap ingeschakeld en heeft elke eigenschap een afzonderlijke curve die de snelheid van de betreffendeeigenschap definieert.
Pop-upmenu Eigenschap
Dit is alleen ingeschakeld wanneer het selectievakje Eén instelling gebruiken voor alle eigenschappen isuitgeschakeld. Indien ingeschakeld, wordt een afzonderlijke curve bijgehouden voor elk van de vijf eigenschappendie in het menu voorkomen. Wanneer u een eigenschap in het menu selecteert, wordt de curve voor dezeeigenschap weergegeven. De eigenschappen zijn de volgende:
Positie
Eigenschap voor aangepaste versnelling die instellingen opgeeft voor de positie van een object met animatie in hetwerkgebied.
Rotatie
Eigenschap voor aangepaste versnelling die instellingen opgeeft voor de rotatie van een object met animatie. Ukunt bijvoorbeeld nauwkeurig afstemmen hoe snel of langzaam een animatieteken wordt omgedraaid naar degebruiker toe in het werkgebied.
Schaal
Eigenschap voor aangepaste versnelling die instellingen opgeeft voor de schaal van een object met animatie. Ukunt bijvoorbeeld eenvoudiger de schaal van een object aanpassen zodat het lijkt alsof het object zich van degebruiker verwijdert, vervolgens dichterbij komt en zich dan weer verwijdert.
271

Kleur
Eigenschap voor aangepaste versnelling die instellingen opgeeft voor kleurovergangen die worden toegepast opeen object met animatie.
Filters
Eigenschap voor aangepaste versnelling die instellingen opgeeft voor filters die worden toegepast op een objectmet animatie. U kunt bijvoorbeeld de versnellingsinstelling bepalen van een slagschaduw die een wijziging in derichting van een lichtbron simuleert.
Afspeel- en stopknop
Hiermee kunt u een animatie in het werkgebied voorvertonen met behulp van alle huidige snelheidscurven die zijngedefinieerd in het dialoogvenster Aangepaste versnelling.
Knop Herstellen
Hiermee kunt u de snelheidscurve herstellen naar de lineaire standaardtoestand.
Positie van het geselecteerde besturingspunt
In de rechterbenedenhoek van het dialoogvenster geeft een numerieke waarde het hoofdframe en de positie vanhet geselecteerde besturingspunt weer. Wanneer geen besturingspunt is geselecteerd, wordt geen waardeweergegeven.
Klik eenmaal op de diagonale lijn om een besturingspunt aan de lijn toe te voegen. Wanneer u een nauwkeurigemate van controle over de beweging van een object wilt bereiken, sleept u de posities van de besturingspunten.
Met behulp van frame-indicatoren (weergegeven door vierkante grepen) kunt u door ergens te klikken aangevenwaar een object langzamer of sneller moet gaan. Wanneer u klikt op de vierkante greep van een besturingspuntwordt dit geselecteerd en worden de raakpunten aan beide zijden van het besturingspunt weergegeven. Legecirkels stellen raakpunten voor. Sleep het besturingspunt of de raakpunten met de muis of gebruik de pijltoetsenop het toetsenbord om de punten te plaatsen.
Tip: De besturingspunten worden standaard magnetisch uitgelijnd op een raster. U kunt magnetische uitlijninguitschakelen door te drukken op de toets X terwijl u het besturingspunt sleept.
Wanneer u klikt op een gedeelte van de curve dat niet in de buurt ligt van een besturingspunt, wordt op dat punteen nieuw besturingspunt toegevoegd aan de curve, zonder dat de vorm van de curve wordt gewijzigd. Wanneer uklikt op een gebied dat niet in de buurt ligt van de curve en besturingspunten, wordt de huidige selectie van eenbesturingspunt opgeheven.
Aangepaste versnelling toevoegen
1. Selecteer in de tijdlijn een laag waarop een klassieke tween is toegepast.2. Klik op de knop Bewerken naast de schuifregelaar Versnelling in Eigenschapcontrole.3. (Optioneel) Wanneer u de curve voor één getweende eigenschap wilt weergeven, heft u de selectie van Eén
instelling gebruiken voor alle eigenschappen op en selecteert u een eigenschap in het menu.4. Houd de Ctrl-toets (Windows) of de Cmd-toets (Macintosh) ingedrukt en klik op de diagonale lijn om een
besturingspunt toe te voegen.5. Sleep het besturingspunt omhoog om de snelheid van het object te verhogen. Sleep het omlaag om de
snelheid van het object te verlagen.6. Sleep de hoekpuntgrepen om de versnellingscurve verder aan te passen en de versnellingswaarde van de
272

tween nauwkeurig af te stellen.7. Klik op de afspeelknop in de linkerbenedenhoek om de animatie in het werkgebied weer te geven.8. Pas de besturingselementen aan totdat u het gewenste effect bereikt.
Opmerking:
Wanneer u het dialoogvenster Aangepaste versnelling gebruikt om een aangepaste versnelling toe te passen opeen frame, wordt in het bewerkvak met de versnellingswaarde ‘--’ weergegeven. Wanneer u het bewerkvak of depop-upschuifregelaar gebruikt om een versnellingswaarde toe te passen op een frame, is de grafiek voorAangepaste versnelling ingesteld op de overeenkomstige curve en is het selectievakje Eén instelling gebruiken vooralle eigenschappen ingeschakeld.
Een versnellingscurve kopiëren en plakken
Druk op Ctrl+C (Windows) of Cmd+C (Macintosh) om de huidige versnellingscurve te kopiëren.
Druk op Ctrl+V (Windows) of Cmd+V (Macintosh) om de gekopieerde curve in een andere versnellingscurvete plakken.
U kunt de versnellingscurve kopiëren en plakken. De gekopieerde curve blijft beschikbaar totdat u deAnimate-toepassing afsluit.
Niet-ondersteunde versnellingscurven
Bepaalde typen versnellingscurven worden niet ondersteund. Geen enkel gedeelte van de grafiek kan een niet-lineaire curve (zoals een cirkel) voorstellen.
Het dialoogvenster Aangepaste versnelling voorkomt automatisch dat een besturingspunt of raaklijngreep wordtverplaatst naar een positie die een ongeldige curve zou opleveren:
Alle punten moeten bestaan in de grafiek. Besturingspunten kunnen niet buiten de grenzen van de grafiekworden verplaatst.
Alle segmenten van de curve moeten bestaan binnen de grafiek. De vorm van de curve wordt afgevlakt omte voorkomen dat deze tot buiten de grenzen van de grafiek zou reiken.
Video's en lesbestanden
Video: De eigenschappen van klassieke tweens wijzigen (3:03, Peachpit.com)
Adobe raadt ook het volgende aan:
Tween-animatiesSymbolen makenTLF-tekst splitsenInformatie over getweende animaties
De voorwaarden van Creative Commons zijn niet van toepassing op Twitter™- en Facebook-berichten.
Juridische kennisgevingen | Online privacybeleid
273

Naar boven
Animatie met bewegings-tweenTween-animatiesVoorinstellingen voor beweging toepassenTween-animatie creërenHet bewegingspad van een tween bewerken animatieAnimatietween-reeksen bewerken in de tijdlijnWerken met als XML-bestanden opgeslagen bewegings-tweens
Tween-animaties
Voordat u begint
Opmerking:
Zoals bij de meeste dingen in Animate (voorheen Flash Professional CC), is er geen ActionScript vereist vooranimaties. Het is echter wel mogelijk om animatie tot stand te brengen met ActionScript.
Voordat u tweens maakt, dient u de volgende Animate-concepten te begrijpen:
Tekenen in het werkgebied
Tijdlijnlagen en de stapelvolgorde van objecten in één laag en tussen lagen
Objecten verplaatsen en transformeren in het werkgebied en in de Eigenschapcontrole
De tijdlijn gebruiken, met inbegrip van de levensduur van objecten en objecten selecteren op specifiekepunten in de tijd. Zie Frames en hoofdframes voor informatie over de grondbeginselen.
Symbolen en symbooleigenschappen Voorbeelden van tweenbare symbooltypen zijn filmclips, knoppen enafbeeldingen. Tekst is ook tweenbaar.
Geneste symbolen. Instanties van symbolen kunnen worden genest in andere symbolen.
Optioneel: Bézier-curven bewerken met de gereedschappen Selecteren en Subselectie. Deze gereedschappenkunnen worden gebruikt om bewegingspaden te bewerken. Voor meer informatie raadpleegt u Bewegings-tweens bewerken met de bewegingseditor.
Raadpleeg de lijst met koppelingen onder aan deze pagina voor meer informatie over deze concepten.
Leren werken met bewegings-tweens
274

Een bewegings-tween is een animatie die tot stand is gebracht door het opgeven van verschillende waarden vooreen objecteigenschap in verschillende frames. Animate berekent automatisch de waarden voor die eigenschap voorde tussenliggende frames. De term tween is afgeleid aan de Engelse woorden voor tussen: 'in between'.
U kunt een symbool bijvoorbeeld links van het werkgebied plaatsen in frame 1 en het naar de rechterzijde van hetwerkgebied verplaatsen in frame 20. Wanneer u een tween maakt, berekent Animate alle posities van detussenliggende filmclip. Het resultaat is een animatie van het symbool die zich van links naar rechts verplaatst, enwel van frame 1 naar frame 20. In elk tussenliggend frame verplaatst Animate de filmclip één twintigste van deafstand over het werkgebied.
Een tween-reeks is een groep frames in de tijdlijn waarin een of meer eigenschappen van een object in de loopder tijd veranderen. Een tween-reeks wordt in de tijdlijn weergegeven als een groep frames in één laag met eenblauwe achtergrond. Deze tween-reeksen kunnen als één object worden geselecteerd en worden versleept van deene naar de andere locatie op de tijdlijn, waaronder naar een andere laag. In elke tween-reeks kan op slechts éénobject in het werkgebied een animatie worden toegepast. Dit object wordt het doelobject van de tween-reeksgenoemd.
Een eigenschapshoofdframe is een frame in een tween-reeks waarin een of meer eigenschapswaarden van hettween-doelobject van de reeks expliciet door u worden gedefinieerd. Deze eigenschappen zijn onder andere depositie, alfawaarde (transparantie), kleurtint, enzovoort. Elke eigenschap die u definieert, heeft eigeneigenschapshoofdframes. Als u in een frame meerdere eigenschappen instelt, bevinden de eigenschapshoofdframesvoor deze eigenschappen zich in dat frame. U kunt alle eigenschappen van een tween-reeks en de bijbehorendeeigenschapshoofdframes in de bewegingseditor bekijken. Via het contextmenu van de tween-reeks kunt uaangeven welke soorten eigenschapshoofdframes u wilt weergeven in de tijdlijn.
In het zojuist besproken voorbeeld waarin een filmclip werd getweend tussen frame 1 en frame 20, zijn frame 1en frame 20 de hoofdframes van de eigenschap. U kunt de Eigenschapcontrole, de bewegingseditor en veleandere hulpmiddelen in Animate gebruiken om waarden te definiëren voor de eigenschappen die u wilt animeren.U geeft deze eigenschapswaarden op in de gewenste frames, waarna Animate de benodigdeeigenschapshoofdframes toevoegt aan de tween-reeks. Animate interpoleert de waarden voor elk van dezeeigenschappen in de frames tussen de eigenschapshoofdframes die u hebt gemaakt.
Opmerking:
Vanaf Animate CS4 zijn de begrippen ''hoofdframe'' en ''eigenschapshoofdframe'' veranderd. De term ''hoofdframe''verwijst naar een frame in de tijdlijn waarin een symboolinstantie voor het eerst in het werkgebied verschijnt. Deafzonderlijke term ''eigenschapshoofdframe'' verwijst naar een waarde die is gedefinieerd voor een eigenschap vaneen object op een bepaald moment of frame in een bewegings-tween.
Als een getweend object tijdens het tweenen wordt verplaatst in het werkgebied, is er een bewegingspadgekoppeld aan de tween-reeks. Dit bewegingspad toont het pad dat het getweende object volgt tijdens deverplaatsing binnen het werkgebied. U kunt het bewegingspad wijzigen in het werkgebied met de gereedschappenSelecteren, Subselectie, Ankerpunt omzetten, Anker verwijderen en Vrije transformatie en met de opdrachten inhet menu Wijzigen. Als de positie niet wordt getweend, verschijnt er geen bewegingspad in het werkgebied. Ukunt ook een bestaand pad gebruiken als een bewegingspad door het pad op een tween-reeks in de tijdlijn teplakken.
Een getweende animatie is een effectieve en efficiënte manier om beweging en wijzigingen in de tijd toe tepassen, waarbij de bestandsgrootte zo klein mogelijk blijft. Bij een getweende animatie worden alleen de waardenvan de eigenschapshoofdframes die u opgeeft, opgeslagen in het FLA-bestand en gepubliceerd in het SWF-bestand.
Tweenbare objecten en eigenschappen
Soorten objecten die kunnen worden getweend, zijn onder andere filmclips, grafische symbolen, knopsymbolen entekstvelden. Van deze objecten kunnen bijvoorbeeld de volgende eigenschappen worden getweend:
275

2D X- en Y-positie
3D Z-positie (alleen filmclips)
2D-rotatie (rond de Z-as)
3D X-, Y- en Z-rotatie (alleen filmclips)
3D-beweging is alleen mogelijk als het FLA-bestand in de publicatie-instellingen is ingesteld voor gebruik metActionScript 3.0 en Flash Player 10. Adobe AIR biedt ook ondersteuning voor 3D-beweging.
X en Y scheeftrekken
X- en Y-schaal
Kleureffecten
Voorbeelden van kleureffecten zijn alfa (transparantie), helderheid, tint en geavanceerde kleurinstellingen.Kleureffecten kunnen alleen worden getweend op symbolen en TLF-tekst. Door deze eigenschappen tetweenen, lijkt het alsof objecten van de ene kleur in de andere vervagen.
Als u een kleureffect wilt tweenen op klassieke tekst, converteert u de tekst naar een symbool.
Filtereigenschappen (filters kunnen niet worden toegepast op grafische symbolen)
Verschillen tussen bewegings-tweens en klassieke tweens
Animate ondersteunt twee verschillende soorten tweens voor het simuleren van beweging. Bewegings-tweens,voor het eerst toegepast in CS4, zijn krachtig en eenvoudig te maken. Bewegings-tweens bieden de grootste matevan controle op een getweende animatie. Klassieke tweens, die alle tweens bevatten die zijn gemaakt in eerdereversies van Animate, zijn lastiger om te maken. Bewegings-tweens bieden weliswaar veel meer controle op eentween, maar klassieke tweens bieden specifieke mogelijkheden die bepaalde gebruikers nodig hebben.
Bewegings-tweens en klassieke tweens verschillen onder meer op de volgende punten van elkaar:
Klassieke tweens gebruiken hoofdframes. Hoofdframes zijn frames waarin een nieuwe instantie van eenobject verschijnt. Bewegings-tweens kunnen maar aan één objectinstantie zijn gekoppeld en maken gebruikvan eigenschapshoofdframes in plaats van gewone hoofdframes.
Een bewegings-tween heeft gedurende de gehele tween-reeks maar één doelobject. Bij een klassieke tweenskunt u tussen twee hoofdframes tweenen, die instanties van hetzelfde symbool of verschillende symbolenbevatten.
Bij zowel bewegings-tweens als klassieke tweens kunnen alleen bepaalde typen objecten worden getweend.Wanneer u een bewegings-tween toepast op niet-toegestane objecttypen, vraagt Animate u of u deobjecttypen wilt converteren naar een filmclip wanneer de tween wordt gemaakt. Als u een klassieke tweentoepast, worden de objecttypen geconverteerd naar grafische symbolen.
Voor bewegings-tweens wordt tekst beschouwd als tweenbaar, en daarom worden tekstobjecten nietomgezet naar filmclips. Klassieke tweens zetten tekstobjecten om naar grafische symbolen.
Framescripts zijn niet toegestaan in een reeks bewegings-tweens. Klassieke tweens bieden wel ondersteuningvoor framescripts.
Objectscripts in een tween-doel kunnen niet worden aangepast tijdens de reeks bewegings-tweens.
Reeksen bewegings-tweens kunnen worden uitgerekt en vergroot of verkleind in de tijdlijn en wordenbeschouwd als één object. Klassieke tweens bestaan uit groepen frames die afzonderlijk kunnen wordengeselecteerd in de tijdlijn.
276

Naar boven
Als u afzonderlijke frames wilt selecteren in een reeks bewegings-tweens, klikt u op de frames terwijl u Ctrl(Windows) of Command (Macintosh) ingedrukt houdt.
In het geval van klassieke tweens kunnen versnellingen worden toegepast op de framegroepen tussen dehoofdframes binnen de tween. Bij bewegings-tweens worden versnellingen toegepast op de volledige duurvan een bereik van bewegings-tweens. Voor versnelling van alleen specifieke frames van een bewegings-tween moet een aangepaste versnellingscurve worden gemaakt.
U kunt klassieke tweens gebruiken om beweging toe te voegen tussen twee verschillende kleureffecten, zoalstint en alpha-transparantie. Bewegings-tweens kunnen één kleureffect per tween toepassen.
U kunt alleen met bewegings-tweens 3D-objecten van animatie voorzien. U kunt 3D-objecten niet met eenklassieke tween van animatie voorzien.
Alleen bewegings-tweens kunnen worden opgeslagen als bewegingsvoorinstellingen.
Bij bewegings-tweens is het niet mogelijk om symbolen te wisselen of het framenummer in te stellen van eengrafisch symbool dat u wilt weergeven in een eigenschapshoofdframe. Voor animaties met deze techniekenhebt u klassieke tweens nodig.
Eén laag kan meerdere klassieke tweens of bewegings-tweens bevatten, maar geen tweens van verschillendetypen.
Aanvullende bronnen
Over de verschillen tussen bewegings-tweens en klassieke tweens zijn de volgende artikelen en bronnenbeschikbaar:
Een eenvoudige animatie maken in Animate (Adobe.com)
Migratiehulplijnen voor beweging in Animate (Adobe.com)
Jen DeHaan heeft op haar site Flashthusiast.com een handige blog gepubliceerd over het bewegingsmodel inAnimate en de verschillen tussen tweens en klassieke tweens.
Voorinstellingen voor beweging toepassen
Bewegingsvoorinstellingen zijn vooraf geconfigureerde bewegings-tweens die u op een object in het werkgebiedkunt toepassen. U kunt hiervoor gewoon het object selecteren en op de knop Toepassen in het deelvensterVoorinstellingen voor beweging klikken.
Voorinstellingen voor beweging bieden een snelle manier om de basisbeginselen van het toevoegen van animatiesin Animate te leren. Als u eenmaal weet hoe voorinstellingen werken, is het gemakkelijker om uw eigen animatieste maken.
U kunt uw eigen aangepaste voorinstellingen maken en opslaan. Deze kunt u baseren op bestaandevoorinstellingen voor beweging die u hebt aangepast of op aangepaste tweens die u zelf hebt gemaakt.
In het deelvenster Voorinstellingen voor beweging kunt u ook voorinstellingen importeren en exporteren. U kuntvoorinstellingen delen met personen waarmee u samenwerkt of voorinstellingen gebruiken die worden gedeelddoor andere Animate-ontwerpers.
Voorinstellingen kunnen aanzienlijk veel productietijd schelen tijdens het ontwerp en de ontwikkeling van uwprojecten, met name als u vaak vergelijkbare soorten tweens gebruikt.
277

Opmerking:
Bewegingsvoorinstellingen kunnen alleen bewegings-tweens bevatten. Klassieke tweens kunnen niet wordenopgeslagen als bewegingsvoorinstellingen.
Een voorinstelling voor beweging vooraf bekijken
Elke voorinstelling voor beweging die bij Animate wordt geleverd, gaat vergezeld van een voorbeeld dat u kuntbekijken in het deelvenster Voorinstellingen voor beweging. Het voorbeeld geeft een indruk hoe de animatieeruitziet als deze wordt toegepast op een object in uw document. Voor aangepaste voorinstellingen die u maakt ofimporteert, kunt u uw eigen voorbeeld toevoegen.
1. Open het deelvenster Voorinstellingen voor beweging.
2. Selecteer een voorinstelling voor beweging in de lijst.
De voorvertoning wordt afgespeeld in het deelvenster Voorvertoning, boven in het deelvenster.
3. U stopt de voorvertoning door te klikken buiten het deelvenster Voorinstellingen voor beweging.
Een voorinstelling voor beweging toepassen
Terwijl een tweenbaar object (symboolinstantie of tekstveld) in het werkgebied is geselecteerd, kunt u klikken opde knop Toepassen om een voorinstelling toe te passen. U kunt slechts één voorinstelling per object toepassen.Als u een tweede voorinstelling op hetzelfde object toepast, wordt de eerste voorinstelling vervangen door detweede.
Nadat een voorinstelling is toegepast op een object in het werkgebied, bestaat er geen relatie meer tussen detween die in de tijdlijn is gemaakt en het deelvenster Voorinstellingen voor beweging. Als u een voorinstellingverwijdert of hernoemt in het deelvenster Voorinstellingen voor beweging, heeft dit geen gevolgen voor tweens dieu eerder met die voorinstelling hebt gemaakt. Als u een nieuwe voorinstelling opslaat over een bestaandevoorinstelling in het deelvenster, is dit niet van invloed op tweens die eerder zijn gemaakt met de oorspronkelijkevoorinstelling.
Elke voorinstelling voor beweging bevat een specifiek aantal frames. Wanneer u een voorinstelling toepast, wordter in de tijdlijn een tween-reeks met dit aantal frames gemaakt. Als op het doelobject al een tween van eenandere lengte is toegepast, wordt de tween-reeks aangepast aan de lengte van de voorinstelling voor beweging. Ukunt de lengte van de tween-reeks in de tijdlijn aanpassen nadat de voorinstelling is toegepast.
Voorinstellingen voor beweging met 3D-beweging kunnen alleen worden toegepast op instanties van filmclips. Degetweende 3D-eigenschappen zijn niet van toepassing op afbeeldingssymbolen of knopsymbolen, en ook niet opklassieke tekstvelden. Voorinstellingen voor 2D- of 3D-beweging kunt u toepassen op elke 2D- of 3D-filmclip.
Opmerking:
Met bewegingsvoorinstellingen waarmee de positie op de z-as van een 3D-filmclip wordt geanimeerd, lijken de x-en y-positie van de filmclip ook te veranderen. Dit wordt veroorzaakt doordat beweging langs de z-as deonzichtbare perspectieflijnen volgt die vanuit het 3D-perspectiefpunt (ingesteld in de 3D-symboolinstantieEigenschapcontrole) naar de randen van het werkgebied lopen.
De voorinstelling voor beweging toepassen:
1. Selecteer een tweenbaar object in het werkgebied. Als u een voorinstelling voor beweging toepast op eenobject dat niet tweenbaar is, verschijnt er een dialoogvenster waarmee u het object kunt omzetten in een
278

symbool.
2. Selecteer een voorinstelling in het deelvenster Voorinstellingen voor beweging.
3. Klik op de knop Toepassen in het deelvenster of kies Toepassen op huidige locatie in het deelvenstermenu.
De beweging wordt toegepast, waarbij de beweging start op de huidige positie van de filmclip in hetwerkgebied. Als er een bewegingspad aan de voorinstelling is gekoppeld, wordt dit pad weergegeven in hetwerkgebied.
Als u de voorinstelling zodanig wilt toepassen dat de beweging eindigt op de huidige positie van het object inhet werkgebied, houdt u de Shift-toets ingedrukt terwijl u op de knop Toepassen klikt of kiest u Eindigen ophuidige locatie in het deelvenstermenu.
Een bewegingsvoorinstelling kan ook worden toegepast op meerdere geselecteerde frames op afzonderlijke lagen,mits elk geselecteerd frame slechts een enkel getweend object bevat.
Een tween opslaan als aangepaste voorinstelling voor beweging
Als u uw eigen tween maakt of wijzigingen aanbrengt in een tween die u hebt toegepast via het deelvensterVoorinstellingen voor beweging, kunt u de aangepaste tween opslaan als een nieuwe voorinstelling voor beweging.De nieuwe voorinstelling wordt weergegeven in de map Eigen voorinstellingen in het deelvenster Voorinstellingenvoor beweging.
Een aangepaste tween opslaan als voorinstelling:
1. Selecteer een van de volgende items:De tween-reeks in de tijdlijnHet object in het werkgebied waarop de aangepaste tween is toegepastHet bewegingspad in het werkgebied
2. Klik op de knop Selectie opslaan als voorinstelling in het deelvenster Voorinstellingen voor beweging of kiesOpslaan als voorinstelling voor beweging in het contextmenu van de selectie.
De nieuwe voorinstelling wordt weergegeven in het deelvenster Voorinstellingen voor beweging. Animateslaat de voorinstelling op als een XML-bestand. De bestanden worden opgeslagen in de volgende directory's:
Windows: <vaste schijf>\Documents and Settings\<gebruiker>\Local Settings\ApplicationData\Adobe\Animate CC\<taal>\Configuration\Motion Presets\
Macintosh: <vaste schijf>/Users/<gebruiker>/Library/Application Support/Adobe/AnimateCC/<taal>/Configuration/Motion Presets/
Opmerking:
Als u een eigen voorinstelling opslaat, verwijdert of de naam ervan wijzigt, kan dit niet ongedaan worden gemaakt.
Een voorinstelling voor beweging importeren
Voorinstellingen voor beweging worden opgeslagen als XML-bestanden. Importeer een XML-tween-bestand als ude tween wilt toevoegen aan het deelvenster Voorinstellingen voor beweging . Bewegingsvoorinstellingen die zijngeïmporteerd als XML-bestanden kunnen alleen worden toegevoegd aan klassieke tweens.
1. Kies Importeren in het menu van het deelvenster Voorinstellingen voor beweging.
279

2. Navigeer in het dialoogvenster Openen naar het XML-bestand dat u wilt importeren en klik op Openen.
Animate opent het XML-bestand en voegt de voorinstelling voor beweging toe aan het deelvenster.
Een voorinstelling voor beweging exporteren
U kunt voorinstellingen voor beweging exporteren als XML-bestanden die u kunt delen met andere Animate-gebruikers.
1. Selecteer de voorinstelling in het deelvenster Voorinstellingen voor beweging.
2. Kies Exporteren in het menu van het deelvenster.
3. Kies een naam en een locatie voor het XML-bestand in het dialoogvenster Opslaan als en klik op Opslaan.
Een voorinstelling voor beweging verwijderen
U kunt voorinstellingen verwijderen uit het deelvenster Voorinstellingen voor beweging. Wanneer u eenvoorinstelling verwijdert, verwijdert Animate het XML-bestand van de vaste schijf. Maak daarom een back-up vanvoorinstellingen die u later opnieuw wilt gebruiken door er eerst kopieën van te exporteren.
1. Selecteer de voorinstelling die u wilt verwijderen in het deelvenster Voorinstellingen voor beweging.
2. Ga als volgt te werk:Kies Verwijderen in het menu van het deelvenster.Klik op de knop Item verwijderen in het deelvenster.
Een voorbeeld maken voor een aangepaste voorinstelling
U kunt voor alle aangepaste voorinstellingen voor beweging die u maakt een bijbehorend voorbeeld maken. Ditdoet u door een SWF-bestand te maken waarin de getweende animatie wordt gedemonstreerd en dit bestand opte slaan in de map met het XML-bestand met de voorinstelling.
1. Maak de getweende animatie en sla deze op als eigen voorinstelling.2. Maak een FLA-bestand dat alleen een voorbeeld van de tween bevat. Sla het FLA-bestand op onder exact
dezelfde naam als de aangepaste voorinstelling.
3. Maak een SWF-bestand van het FLA-bestand met de opdracht Publiceren.
4. Plaats het SWF-bestand in dezelfde map als het XML-bestand met de voorinstelling voor beweging. Dezebestanden worden opgeslagen in de volgende directory's:
Windows: <vaste schijf>\Documents and Settings\<gebruiker>\Local Settings\ApplicationData\Adobe\Animate CC\<taal>\Configuration\Motion Presets\Macintosh: <vaste schijf>/Users/<gebruiker>/Library/Application Support/Adobe/AnimateCC/<taal>/Configuration/Motion Presets/
De voorvertoning wordt nu weergegeven wanneer de aangepaste tween wordt geselecteerd in het deelvensterVoorinstellingen voor beweging.
280

Naar bovenTween-animatie creëren
De stappen voor het maken van getweende animaties.
Voordat u begint
Overweeg het volgende voordat u eigenschappen gaat animeren:
ActionScript is niet nodig. Zoals bij zoveel zaken in Animate is er geen ActionScript vereist voor animatie. Het isechter wel mogelijk om animatie tot stand te brengen met ActionScript.
Grondbeginselen van de tijdlijn en de bewerkingseigenschappen. Voordat u gaat werken met bewegings-tweens, dient u de standaardfuncties van de tijdlijn en de bewerkingseigenschappen te leren kennen. Zie Framesen hoofdframes voor informatie over de grondbeginselen.
U kunt afzonderlijke eigenschapshoofdframes bewerken in het werkgebied, in de Eigenschapcontrole of met debewegingseditor. Let erop dat het gebruik van de bewegingseditor optioneel is bij het maken van verschillendetypen van eenvoudige bewegings-tweens.
De bewegingseditor is verouderd in deze versie van Animate CC.
Alleen symboolinstanties en tekstvelden. Alleen symboolinstanties en tekstvelden worden getweend doorAnimate. Alle andere objecttypen worden in een symbool opgenomen wanneer er een tween op wordt toegepast.De symboolinstantie kan geneste symbolen bevatten, die op hun beurt kunnen worden getweend op hun eigentijdlijnen.
Eén object per tween. De minimale bouwsteen in een tween-laag is een tween-reeks. Een tween-reeks in eentween-laag kan slechts één symboolinstantie of tekstveld bevatten. De symboolinstantie wordt het doel van detween-reeks genoemd. Een enkel symbool kan echter meerdere objecten bevatten.
Het doel wijzigen. Als u een tweede symbool of tekstveld toevoegt aan de tween-reeks, wordt hetoorspronkelijke symbool in de tween vervangen. U kunt het doelobject van een tween wijzigen door een ander
281

symbool van de bibliotheek te slepen naar de tween-reeks in de tijdlijn of met behulp van de opdracht Wijzigen >Symbool > Symbool wisselen. U kunt het symbool uit een tween-laag verwijderen zonder de tween te verwijderenof te verbreken. U kunt vervolgens naderhand een andere symboolinstantie toevoegen aan de tween. U kunt ookaltijd het type van het doelsymbool wijzigen of het symbool bewerken.
Bewegingspaden bewerken. Wanneer een tween beweging bevat, verschijnt er een bewegingspad in hetwerkgebied. Het bewegingspad toont de positie van het getweende object in elk frame. U kunt het bewegingspadin het werkgebied bewerken door de besturingspunten te slepen. U kunt geen bewegingsgeleider toevoegen aaneen tween-/IK-laag.
Voor meer informatie over tweening met omgekeerde bewegingengaat u naar Animatie toevoegen aan eenarmatuur.
Hoe tweens worden toegevoegd aan de tijdlijn
Wanneer u een tween toevoegt aan een object op een laag, wordt een van de volgende handelingen uitgevoerddoor Animate:
De laag wordt omgezet in een tween-laag.
Er wordt een nieuwe laag gemaakt om de originele stapelvolgorde van de objecten op de laag te behouden.
Lagen worden op basis van de volgende regels toegevoegd:
Als er behalve de selectie geen objecten op de laag staan, verandert de laag in een tween-laag.
Als de selectie zich onder aan de stapelvolgorde van de laag bevindt (onder alle andere objecten), maaktAnimate een laag boven de originele laag. Deze nieuwe laag bevat de niet-geselecteerde elementen. Deoriginele laag wordt een tween-laag.
Als de selectie zich boven aan de stapelvolgorde van de laag bevindt (boven alle andere objecten), maaktAnimate een nieuwe laag. De selectie wordt naar de nieuwe laag verplaatst en die laag wordt een tween-laag.
Als de selectie zich in het midden van de stapelvolgorde van de laag bevindt (als er zich lagen boven enonder de selectie bevinden), maakt Animate twee lagen. Eén laag bevat de nieuwe tween en in een anderelaag erboven bevinden zich de niet-geselecteerde elementen boven aan de stapelvolgorde. De niet-geselecteerde items onder aan de stapelvolgorde blijven in de oorspronkelijke laag, onder de nieuwtoegevoegde lagen.
Een tween-laag kan naast tween-reeksen ook statische frames en ActionScript bevatten. Frames van een tween-laag die een tween-reeks bevat, kunnen echter geen andere objecten bevatten dan het getweende object. Als uaanvullende objecten wilt toevoegen in hetzelfde frame, plaatst u deze op afzonderlijke lagen.
Positie animeren met een tween
Zo verplaatst of verschuift u een object door het werkgebied:
1. Selecteer een symboolinstantie of een tekstveld om in het werkgebied te tweenen. Het object kan zich
282

bevinden in een van de volgende soorten lagen: normale laag, geleiderlaag, maskerlaag of gemaskeerdelaag.
Als de selectie andere objecten bevat of als het meerdere objecten uit een laag bevat, biedt Animate u dekans uw selectie om te zetten in een filmclipsymbool.
Als u de selectie wilt omkeren, klikt u met de rechtermuisknop op het object en selecteert u Selectieomkeren.
2. Ga als volgt te werk:
Kies Invoegen > Bewegings-tween.
Klik met de rechtermuisknop op de selectie of het huidige frame (Windows) of houd de Control-toetsingedrukt en klik op de selectie of het huidige frame (Macintosh). Kies vervolgens Bewegings-tweenmaken in het contextmenu.
Als het dialoogvenster Selectie converteren naar symbool voor tween verschijnt, klikt u op OK om de selectieom te zetten in een filmclipsymbool.
Wanneer het getweende object het enige item op de laag was, wordt de laag waarin het object zich bevindtdoor Animate omgezet in een tween-laag. Wanneer er zich andere objecten op de laag bevinden, voegtAnimate lagen in om de stapelvolgorde te behouden. Animate plaatst het getweende object op een eigenlaag.
Wanneer het oorspronkelijke object alleen in het eerste frame van de tijdlijn voorkwam, bedraagt de lengtevan de tween-reeks één seconde. Als het oorspronkelijke object aanwezig was in meerdere aaneengeslotenframes, bevat de tween-reeks het aantal frames dat werd ingenomen door het oorspronkelijke object.
3. Sleep een van de uiteinden van de tween-reeks in de tijdlijn om de reeks uit te breiden of in te korten naarhet gewenste aantal frames. Eventuele eigenschapshoofdframes in de tween worden proportioneel verplaatstmet het einde van de reeks.
Als u het einde van een reeks wilt verplaatsen zonder dat de bestaande hoofdframes worden verplaatst,houdt u de Shift-toets ingedrukt terwijl u het uiteinde van de tween-reeks sleept.
4. Als u beweging wilt toevoegen aan de tween, plaatst u de afspeelkop op een frame in de tween-reeks ensleept u het object naar een nieuwe positie.
Er verschijnt een bewegingspad in het werkgebied dat het pad aangeeft vanaf de positie in het eerste framevan de tween-reeks naar de nieuwe positie. Aangezien u de X- en Y-eigenschappen van het object expliciethebt gedefinieerd, worden er aan het frame met de afspeelkop eigenschapshoofdframes voor X en Ytoegevoegd. Eigenschapshoofdframes worden als kleine ruitjes weergegeven in de tween-reeks.
In de tijdlijn worden standaard de eigenschapshoofdframes van alle soorten eigenschappen weergegeven. Ubepaalt welke soorten eigenschapshoofdframes worden weergegeven door met de rechtermuisknop op detween-reeks te klikken (Windows) of de Command-toets ingedrukt te houden en op de tween-reeks te klikken(Macintosh). Kies vervolgens Hoofdframes weergeven > Type eigenschap.
5. Als u een andere positie voor het object wilt opgeven, plaatst u de afspeelkop in een ander frame in detween-reeks en sleept u het object in het werkgebied naar een andere positie.
Het bewegingspad wordt aangepast en bevat alle opgegeven posities.
6. Als u een 3D-rotatie of -positie wilt tweenen, gebruikt u het gereedschap 3D-rotatie of 3D-translatie. Let opdat u de afspeelkop in het frame plaatst waar u eerst het 3D-eigenschapshoofdframe wilt toevoegen.
Opmerking:
Als u meerdere tweens tegelijk wilt maken, plaatst u tweenbare objecten op meerdere lagen, selecteert u alleobjecten en kiest u Invoegen > Bewegings-tween. U kunt op dezelfde manier ook bewegingsvoorinstellingen opmeerdere objecten toepassen.
283

Andere eigenschappen tweenen met de Eigenschapcontrole
Met de opdracht Bewegings-tween maken kunt u de meeste eigenschappen van een symboolinstantie of tekstveldanimeren, zoals de rotatie, schaal, transparantie of de tint (alleen symbolen en TLF-tekst). U kunt bijvoorbeeld dealfa-eigenschap (transparantie) van een symboolinstantie bewerken om deze in het scherm te faden. ZieTweenbare objecten en eigenschappen voor een lijst met de eigenschappen die u kunt animeren met bewegings-tweens.
1. Selecteer een symboolinstantie of een tekstveld in het werkgebied.
Als de selectie andere objecten bevat of als het meerdere objecten uit de laag bevat, kan met Animate deselectie omzetten in een filmclipsymbool.
2. Kies Invoegen > Bewegings-tween.
Als het dialoogvenster Selectie converteren naar symbool voor tween verschijnt, klikt u op OK om de selectieom te zetten in een filmclipsymbool.
Wanneer u een tween toepast op een object dat alleen aanwezig is in één hoofdframe, wordt de afspeelkopverplaatst naar het laatste frame van de nieuwe tween. In alle andere gevallen wordt de afspeelkop nietverplaatst.
3. Plaats de afspeelkop in het frame van de tween-reeks waar u een waarde voor de eigenschap wilt opgeven.
U kunt de afspeelkop in elk ander frame van de tween-reeks plaatsen. De tween begint met deeigenschapswaarden in het eerste frame van de tween-reeks, dat altijd een eigenschapshoofdframe is.
4. Selecteer het object in het werkgebied en stel een waarde in voor een andere eigenschap dan positie, zoalsalfatransparantie, rotatie of scheeftrekken. Geef de waarde op met de Eigenschapcontrole of met een van degereedschappen in het deelvenster Gereedschappen.
Het huidige frame van de reeks wordt een eigenschapshoofdframe.
U kunt verschillende typen eigenschapshoofdframes weergeven in tween-reeksen. Klik met derechtermuisknop (Windows) of houd Ctrl ingedrukt en klik (Macintosh) op een tween-reeks en kiesHoofdframes weergeven > eigenschaptype in het contextmenu.
5. Scrub de afspeelkop in de tijdlijn om een voorvertoning van de tween in het werkgebied te bekijken.
6. Als u aanvullende eigenschapshoofdframes wilt toevoegen, verplaatst u de afspeelkop naar het gewensteframe in de reeks en stelt u in de Eigenschapcontrole een waarde voor de eigenschap in.
Een extra aanvullende tween toevoegen aan een bestaande tween-laag
U kunt aanvullende tweens toevoegen aan een bestaande tween-laag. Hierdoor hoeft u minder lagen te gebruikenwanneer u met Animate-inhoud met animaties maakt.
Ga als volgt te werk:Voeg een leeg hoofdframe toe aan de laag (Invoegen > Tijdlijn > Leeg hoofdframe), voeg items toeaan het hoofdframe en tween de items.Maak een tween op een aparte laag en sleep de reeks naar de gewenste laag.Sleep een statisch frame van een andere laag naar de tween-laag en voeg een tween toe aan eenobject in het statische frame.Houd de Alt-toets (Windows) of de Option-toets (Macintosh) ingedrukt en sleep de muis als u eenbestaande reeks uit dezelfde laag of uit een andere laag wilt dupliceren.Kopieer en plak een tween-reeks van dezelfde laag of van een andere laag.
Opmerking:
284

Naar boven
U kunt het doelobject van een bewegings-tween vanuit elk frame in de tween-reeks naar het klembord kopiëren.
Het bewegingspad van een tween bewerken animatie
U kunt het bewegingspad van een bewegings-tween op de volgende manieren bewerken of wijzigen:
De positie van het object in het gewenste frame in de tween-reeks wijzigen.
Het hele bewegingspad naar een andere locatie in het werkgebied verplaatsen.
De vorm of de omvang van het pad veranderen met het gereedschap Selecteren, Subselectie of Vrijetransformatie.
De vorm of de omvang van het pad veranderen met het deelvenster Transformeren of Eigenschapcontrole.
De opdrachten in het menu Wijzigen > Transformeren gebruiken.
Een aangepaste lijn toepassen als bewegingspad.
De bewegingseditor gebruiken.
U kunt de optie Bewegingspaden altijd weergeven gebruiken als u alle bewegingspaden op alle lagen in hetwerkgebied tegelijk wilt weergeven. Dit is handig als u meerdere animaties ontwerpt op verschillendebewegingspaden die elkaar snijden. Als er een bewegingspad of tween-reeks is geselecteerd, kunt u deze optiekiezen in het optiemenu van de Eigenschapcontrole.
De vorm van een bewegingspad bewerken met de gereedschappen Selecteren enSubselectie
U kunt de vorm van een bewegingspad wijzigen met de gereedschappen Selecteren en Subselectie. Met hetgereedschap Selecteren kunt u de vorm van een segment wijzigen door te slepen. Eigenschapshoofdframes in detween verschijnen op het pad als controlepunten. Met het gereedschap Subselectie kunt u de besturingspunten enBézier-grepen op het pad weergeven die overeenkomen met elk eigenschapshoofdframe voor positie. Met dezegrepen kunt u de vorm van het pad aan weerszijden van de punten van het eigenschapshoofdframe.
Wanneer u een niet-lineair bewegingspad maakt, zoals een cirkel, kunt u het getweende object laten draaientijdens het afleggen van het pad. U zorgt ervoor dat de stand ten opzichte van het pad constant blijft door de optiePlaatsen volgens pad te selecteren in de Eigenschapcontrole.
Een getweend object dat niet is gericht op het bewegingspad (links) en een getweend object dat wel is gericht op het bewegingspad(rechts).
1. Klik op het gereedschap Selecteren in het deelvenster Gereedschappen.
285

2. Klik op de tween-doelinstantie, zodat het bewegingspad wordt weergegeven in het werkgebied.
3. Versleep een segment van het bewegingspad met behulp van het gereedschap Selecteren om de vorm ervante wijzigen. Klik niet eerst om het segment te selecteren.
4. Als u de Bézier-besturingspunten van het punt voor een eigenschapshoofdframe op het pad wilt weergeven,klikt u eerst op het gereedschap Subselectie en vervolgens op het pad.
De punten van eigenschapshoofdframes verschijnen als controlepunten (kleine ruitjes) op het bewegingspad.
5. Als u een besturingspunt wilt verplaatsen, versleept u dit met het gereedschap Subselectie.
6. Als u de curve van het pad aan weerszijden van een besturingspunt wilt aanpassen, versleept u de Bézier-grepen van het besturingspunt met het gereedschap Subselectie.
Als de handgrepen niet zijn verlengd, kunt u dit alsnog doen door het besturingspunt te slepen terwijl u Alt(Windows) of Option (Macintosh) ingedrukt houdt.
7. Als u een Ankerpunt wilt verwijderen, klikt u erop met het gereedschap Ankerpunt verwijderen. De meesteankerpunten die met het gereedschap Selecteren worden gegenereerd, zijn boogpunten. Als u een ankerpuntwilt omzetten, klikt u op het ankerpunt met het gereedschap Ankerpunt omzetten. Het anker verandert in eenhoekpunt.
8. U kunt ook nieuwe Bezier-handgrepen uit een punt 'trekken' en deze op een nieuwe plek plaatsen, net als bijeen standaardankerpunt.
Opmerking:
Ankerpunten kunnen niet aan het pad worden toegevoegd met het gereedschap Ankerpunt toevoegen.
Door Adobe aanbevolen community-inhoud:
Video: Aangepaste bewegingspaden in Animate (3:51, SchoolofFlash.com. Bewegings-tweens, een aangepastpad bewerken, een aangepast bewegings-pad maken en dit toepassen op een tween.
Video: Animate Downunder: bewegings-tweens (29:57, Adobe TV. Toont hoe u een bewegingspad kuntbewerken. Spring naar tijdcode 05:00 in de video.)
Zelfstudie: Tijdlijnanimatie in Animate (Layersmagazine.com. Een tween maken, het bewegingspadbewerken.)
Video: De curve van een bewegingspad wijzigen (3:45, Peachpit.com)
De positie van het getweende object wijzigen
U kunt een bewegingspad heel eenvoudig bewerken door de doelinstantie van de tween in het werkgebied teverplaatsen naar een willekeurig frame binnen de tween-reeks. Als het huidige frame nog geeneigenschapshoofdframe heeft, wordt er een toegevoegd door Animate.
1. Plaats de afspeelkop in het frame waarin u de doelinstantie wilt verplaatsen.
2. Sleep de doelinstantie met het gereedschap Selecteren naar een nieuwe locatie in het werkgebied.
Het bewegingspad wordt aangepast en bevat nu de nieuwe locatie. Alle andere eigenschapshoofdframes in hetbewegingspad blijven op hun oorspronkelijke locatie staan.
286

De locatie van een bewegingspad in het werkgebied wijzigen
U kunt het volledige bewegingspad in het werkgebied verslepen of de locatie ervan instellen in deEigenschapcontrole.
1. Klik op het gereedschap Selecteren in het deelvenster Gereedschappen.2. Selecteer het bewegingspad op een van de volgende manieren:
Klik op de tween-reeks in de tijdlijn en klik op het bewegingspad in het werkgebied.Klik op het getweende object in het werkgebied en klik vervolgens op het bewegingspad.Sleep een selectiekader rond het bewegingspad en de doelinstantie om beide te selecteren.U kunt meerdere bewegingspaden selecteren door de Shift-toets ingedrukt te houden en op hetbewegingspad van elke tween te klikken die u wilt bewerken (alleen CS5.5). U kunt ook eenselectiekader om alle bewegingspaden slepen.
3. Verplaats het bewegingspad op een van de volgende manieren:Sleep het pad naar de gewenste locatie in het werkgebied.Stel de X- en Y-waarden voor het pad in via de Eigenschapcontrole. De X- en Y-waarden hebbenbetrekking op de linkerbovenhoek van het selectiekader van het bewegingspad.Gebruik de pijltoetsen om het bewegingspad te verplaatsen.
Opmerking:
Als u de doelinstantie van de tween en het bewegingspad wilt verplaatsen door een locatie voor het bewegingspadop te geven, selecteert u zowel de instantie als het pad en voert u de X- en Y-locatie in de Eigenschapcontrole in.Om een getweend object zonder bewegingspad te verplaatsen, selecteert u het object en voert u X- en Y-waardenin de Eigenschapcontrole in.
Een bewegingspad bewerken met het gereedschap Vrije transformatie
1. Klik op het gereedschap Vrije transformatie in het deelvenster Gereedschappen.
2. Klik op het bewegingspad met het gereedschap Vrije transformatie. Klik niet op de doelinstantie van detween.
3. Pas de schaal, hellingshoek of rotatie van het pad aan met het gereedschap Vrije transformatie.
Opmerking:
U kunt ook vrije transformaties uitvoeren op het bewegingspad. Hiervoor selecteert u het bewegingspad met hetgereedschap Subselectie en drukt u vervolgens op de Ctrl-toets (Windows) of op de Command-toets (Macintosh).Vervolgens worden dezelfde besturingselementen weergegeven als bij het gereedschap Vrije transformatie.Vervolgens kunt u slepen om transformaties uit te voeren terwijl u de toets ingedrukt houdt.
Een schaalbewerking toepassen op meerdere getweende objecten en hunbewegingspaden (alleen CS5.5)
1. Plaats de afspeelkop in het eerste frame van de tweens die u wilt bewerken.
2. Selecteer het gereedschap Vrije transformatie in het deelvenster Gereedschappen.
3. Selecteer de meerdere getweende objecten en hun bewegingspaden, als volgt:Houd de Shift-toets ingedrukt en klik op de getweende objecten en hun bewegingspaden.Sleep een selectievenster om de getweende objecten en hun bewegingspaden.
4. Schaal de selectie door de hoekpunten van het kader met de geselecteerde objecten en bewegingspaden teslepen.
287

Aangezien de afspeelkop zich in het eerste frame van de tweens bevindt, wordt de schaalbewerking toegepast opalle getweende frames. Er worden geen nieuwe eigenschapshoofdframes gemaakt.
Een bewegingspad verwijderen uit een tween
1. Selecteer het bewegingspad in het werkgebied door er met het gereedschap Selecteren op te klikken.
2. Druk op Delete.
Een bewegingspad als lijn kopiëren
1. Klik op het bewegingspad in het werkgebied om het te selecteren.
2. Kies Bewerken > Kopiëren.
Vervolgens kunt u het pad op een andere laag plakken als een lijn of als een bewegingspad voor een anderebewegings-tween.
Een aangepaste lijn toepassen als bewegingspad
U kunt een lijn uit een aparte laag of uit een andere tijdlijn toepassen als bewegingspad voor een tween.
1. Selecteer een lijn op een andere laag dan de tween-laag en kopieer deze naar het Klembord.
De lijn mag niet gesloten zijn. U kunt alleen ononderbroken lijnen gebruiken.
2. Selecteer een tween-reeks in de tijdlijn.
3. Plak de lijn terwijl de tween-reeks nog steeds is geselecteerd.
Animate past de lijn toe als het nieuwe bewegingspad voor de geselecteerde tween-reeks. De doelinstantievan de tween beweegt nu langs de nieuwe lijn.
4. Als u het begin- en eindpunt van de tween wilt omwisselen, klikt u met de rechtermuisknop (Windows) ofterwijl u Ctrl ingedrukt houdt (Macintosh) op de tween-reeks en selecteert u Bewegingspad > Pad omkeren inhet contextmenu van de tween-reeks.
Roving eigenschapshoofdframes gebruiken
Een roving-eigenschapshoofdframe is een hoofdframe dat niet is gekoppeld aan een specifiek frame in de tijdlijn.Animate past de positie van roving-hoofdframes aan zodat de bewegingssnelheid in een hele tween consistent is.
Roving-hoofdframes zijn alleen beschikbaar voor de ruimtelijke eigenschappen X, Y en Z. Ze zijn handig wanneer uin het werkgebied een bewegingspad hebt bewerkt door het getweende object naar verschillende locaties inverschillende frames te slepen. Wanneer u op deze manier bewegingspaden bewerkt, worden vaak padsegmentengemaakt waarin de beweging sneller of langzamer is dan in de andere segmenten. Dit komt doordat het aantalframes in het padsegment groter of kleiner is dan in de andere segmenten.
288

Met roving-eigenschapshoofdframes kunt u de snelheid van een animatie consistent maken in een hele tween.Wanneer eigenschapshoofdframes zijn ingesteld op roving, past Animate de positie van deeigenschapshoofdframes in de tween-reeks aan, zodat het getweende object over dezelfde afstand beweegt in elkframe van de tween. U kunt dan met versnelling de beweging aanpassen, zodat de versnelling in het begin en eindvan de tween een realistisch aanzien biedt.
Wanneer u een aangepast pad op een tween plakt, stelt Animate de eigenschapshoofdframes standaard in oproving.
U kunt als volgt roving-hoofdframes instellen voor een hele tween:
Klik met de rechtermuisknop (Windows) of terwijl u Command ingedrukt houdt (Macintosh) op de tween-reeks in de tijdlijn en kies Bewegingspad > Hoofdframes schakelen naar roving in het contextmenu.
U schakelt als volgt roving in voor een apart eigenschapshoofdframe in een tween:
Klik met de rechtermuisknop (Windows) of klik terwijl u Command ingedrukt houdt (Macintosh) op heteigenschapshoofdframe in de bewegingseditor en kies roving in het contextmenu. Meer informatie over debewegingseditor vindt u in Eigenschapscurven bewerken met de bewegingseditor.
Wanneer eigenschapshoofdframes zijn ingesteld op roving, verschijnen deze als ronde stippen in plaats vanvierkantjes in de bewegingseditor.
Opmerking:
Als u roving-hoofdframes inschakelt voor een tween-reeks en vervolgens weer uitschakelt, behouden dehoofdframes hun locaties in de reeks die zij hebben gekregen doordat roving was ingeschakeld.
Een bewegingspad met roving-hoofdframes uitgeschakeld. Let op de ongelijkmatige spreiding van frames, die resulteert in een ongelijkmatigebewegingssnelheid.
Hetzelfde bewegingspad met roving-hoofdframes ingeschakeld, wat resulteert in een gelijkmatige spreiding van frames over het pad en eengelijkmatige bewegingssnelheid.
289

Naar bovenAnimatietween-reeksen bewerken in de tijdlijn
Als u een animatie maakt in Animate, is het vaak handig om eerst tween-reeksen in de tijdlijn in te stellen. Als uobjecten eerst verdeelt over lagen en frames, kunt u de tweens vervolgens voltooien door de getweendeeigenschapswaarden te wijzigen in de Eigenschapcontrole of de bewegingseditor.
Als u tween-reeksen en frames in de tijdlijn wilt selecteren, gaat u als volgt te werk. Zorg ervoor dat de optie Opbereik gebaseerde selectie is ingeschakeld in de algemene voorkeuren (Bewerken > Voorkeuren).
Als u een hele tween-reeks wilt selecteren, klikt u op de reeks.
Als u meerdere tween-reeksen wilt selecteren, met inbegrip van niet-aaneengesloten reeksen, klikt u op elkereeks terwijl u Shift ingedrukt houdt.
Als u een enkel frame in een tween-reeks wilt selecteren, houdt u de Ctrl+Alt-toetsen (Windows) of deCommand+Option-toetsen (Macintosh) ingedrukt terwijl u op het frame binnen de reeks klikt.
Als u meerdere opeenvolgende frames in een reeks wilt selecteren, houdt u de Ctrl+Alt-toetsen (Windows) ofde Command+Option-toetsen (Macintosh) ingedrukt en sleept u de muis binnen de reeks.
Als u frames binnen meerdere tween-reeksen op verschillende lagen wilt selecteren, houdt u de Ctrl+Alt-toetsen (Windows) of de Command+Option-toetsen (Macintosh) ingedrukt en sleept u de muis over deverschillende lagen.
Als u een individueel eigenschapshoofdframe in een tween-reeks wilt selecteren, houdt u de Ctrl+Alt-toetsen(Windows) of de Command+Option-toetsen (Macintosh) ingedrukt en klikt u op het eigenschapshoofdframe.U kunt het vervolgens naar een nieuwe locatie verslepen.
Een volledige lijst met wijzigingstoetsen voor het werken met tween-reeksen op de tijdlijn is beschikbaar opFlashthusiast.com.
Tween-reeksen verplaatsen, dupliceren of verwijderen
Als u een reeks wilt verplaatsen naar een nieuwe locatie in dezelfde laag, versleept u de reeks.
Opmerking: Als een laag is vergrendeld, kan deze niet worden bewerkt in het werkgebied, maar wel in detijdlijn. Als u een reeks boven op een andere reeks plaatst, worden de overlappende frames van de tweedereeks ingenomen.
Als u een tween-reeks naar een andere laag wilt verplaatsen, sleept u de reeks naar de laag of kopieert u dereeks en plakt u deze in de nieuwe laag..
U kunt een reeks naar een bestaande normale laag, tween-laag, hulplijnlaag, maskeerlaag of gemaskeerdelaag slepen. Als de nieuwe laag een normale lege laag is, wordt deze een tween-laag.
Als u een reeks wilt dupliceren, sleept u de reeks naar een nieuwe locatie op de tijdlijn terwijl u Alt(Windows) of Command (Macintosh) ingedrukt houdt of kopieert en plakt u de reeks.
Als u een reeks wilt verwijderen, selecteert u de reeks en kiest u Frames verwijderen of Frames wissen in hetcontextmenu van de reeks.
290

Aangrenzende tween-reeksen bewerken
Als u de grenslijn tussen twee aaneengesloten tween-reeksen wilt verplaatsen, versleept u de lijn.
Beide tweens worden opnieuw berekend.
Als u de aangrenzende eerste en laatste frames van twee aaneengesloten tween-reeksen wilt scheiden,sleept u het eerste frame van de tweede reeks terwijl u Alt (Windows) of Cmd (Macintosh) ingedrukt houdtnaar een andere positie.
Zo kunt u ruimte maken voor extra frames tussen de twee reeksen.
Als u een tween-reeks wilt splitsen in twee aparte reeksen, klikt u op één frame in de reeks terwijl u Ctrl(Windows) of Command (Macintosh) ingedrukt houdt. Kies vervolgens Beweging splitsen in het contextmenuvan de reeks.
Beide tween-reeksen hebben dezelfde doelinstantie.
Opmerking: U kunt een beweging niet splitsen als er meer dan één frame is geselecteerd. Wanneer op detween die is gesplitst een versnelling van toepassing was, hebben de twee kleinere tweens mogelijk nietdezelfde beweging als het origineel.
Als u twee aaneengesloten tween-reeksen wilt samenvoegen, selecteert u beide reeksen en kiest uBewegingen verbinden in het contextmenu van de reeksen.
De lengte van een tween-reeks bewerken
Als u de lengte van een animatie wilt wijzigen, versleept u de rechter- of linkerrand van de tween-reeks.
Als u de rand van een reeks naar de frames in een andere reeks sleept, worden de frames in de tweedereeks vervangen.
Als u wilt dat een getweend object langer in het werkgebied aanwezig is dan de tween, versleept u een vande eindframes van de desbetreffende tween-reeks terwijl u Shift ingedrukt houdt. Met Animate voegt uframes toe aan het einde van de reeks zonder die frames te tweenen.
U kunt ook een frame achter de tween-reeks op dezelfde laag selecteren en op F6 drukken.Animate breidt detween-reeks uit en voegt een eigenschapshoofdframe voor alle eigenschappen toe aan het geselecteerdeframe. Als u op F5 drukt, voegt u met Animate frames toe zonder een eigenschapshoofdframe aan hetgeselecteerde frame toe te voegen.
Opmerking: Als u statische frames wilt toevoegen aan het einde van een reeks die direct grenst aan eenandere reeks, verplaatst u eerst de aangrenzende reeks om ruimte vrij te maken voor de nieuwe frames.
Frames toevoegen aan of verwijderen uit een tween-reeks
Als u frames uit een reeks wilt verwijderen, sleept u terwijl u Ctrl (Windows) of Command (Macintosh)ingedrukt houdt om de frames te selecteren en kiest u Frames verwijderen in het contextmenu van de reeks.
Als u frames uit een reeks wilt knippen, sleept u terwijl u Ctrl (Windows) of Command (Macintosh) ingedrukthoudt om de frames te selecteren en kiest u Frames knippen in het contextmenu van de reeks.
Als u frames in een bestaande tween-reeks wilt plakken, sleept u terwijl u Ctrl (Windows) of Command(Macintosh) ingedrukt houdt om de frames te selecteren die u wilt vervangen en kiest u Frames plakken in
291

het contextmenu van de reeks.
Als u een reeks eenvoudig op een andere reeks plakt, wordt de tweede reeks vervangen.
De doelinstantie van een tween vervangen of verwijderen
U kunt als volgt de doelinstantie van een tween-reeks vervangen:
Selecteer de reeks en sleep het nieuwe symbool van het deelvenster Bibliotheek naar het werkgebied.
Selecteer het nieuwe symbool in het deelvenster Bibliotheek en de doelinstantie van de tween in hetwerkgebied en kies Wijzigen > Symbool > Symbool wisselen.
Selecteer de reeks en plak een symboolinstantie of tekst via het klembord.
Als u de doelinstantie van een tween-reeks wilt verwijderen zonder de tween te verwijderen, selecteert u de reeksen drukt u op Delete.
De eigenschapshoofdframes van een tween-reeks weergeven en wijzigen
Als u frames met eigenschapshoofdframes in een reeks voor verschillende eigenschappen wilt weergeven,selecteert u de reeks en kiest u Hoofdframes weergeven in het contextmenu van de reeks. Vervolgens kiest uhet type eigenschap in het submenu.
Als u een eigenschapshoofdframe wilt verwijderen uit een reeks, houdt u Ctrl (Windows) of Command(Macintosh) ingedrukt terwijl u op het eigenschapshoofdframe klikt om het te selecteren en klikt u vervolgensmet de rechtermuisknop (Windows) of terwijl u Ctrl ingedrukt houdt (Macintosh) op heteigenschapshoofdframe en kiest u Hoofdframe wissen voor het eigenschapstype waarvoor u het hoofdframewilt verwijderen.
Als u eigenschapshoofdframes voor een bepaald type eigenschap wilt toevoegen aan een reeks, klikt u terwijlu Ctrl (Windows) of Control (Macintosh) ingedrukt houdt om een of meer frames te selecteren in de reeks.Klik vervolgens met de rechtermuisknop (Windows) of terwijl u Ctrl ingedrukt houdt (Macintosh) en kiesHoofdframe invoegen > eigenschapstype in het contextmenu van de reeks. Animate voegteigenschapshoofdframes toe aan de geselecteerde frames. U kunt ook een eigenschapshoofdframetoevoegen door een eigenschap van de doelinstantie in te stellen in een geselecteerd frame.
Als u een eigenschapshoofdframe voor alle soorten eigenschappen wilt toevoegen aan een reeks, plaatst u deafspeelkop in het frame waaraan u het hoofdframe wilt toevoegen en kiest u Invoegen > Tijdlijn >Hoofdframe of drukt u op F6.
Als u de bewegingsrichting van een tween wilt omkeren, kiest u Bewegingspad > Pad omkeren in hetcontextmenu van de reeks.
Als u een tween-reeks wilt omzetten in statische frames, selecteert u de reeks en kiest u Tween verwijderenin het contextmenu van de reeks.
Als u een tween-reeks wilt omzetten in een frame-voor-frame animatie, selecteert u de reeks en kiest uOmzetten naar frame-voor-frame animatie in het contextmenu van de reeks.
Als u een eigenschapshoofdframe wilt verplaatsen naar een ander frame in dezelfde of in een andere tween-reeks, klikt u terwijl u Ctrl (Windows) of Cmd (Macintosh) ingedrukt houdt op het eigenschapshoofdframe om
292

dit te selecteren en sleept u het eigenschapshoofdframe naar een nieuwe locatie.
Als u een eigenschapshoofdframe wilt kopiëren naar een andere locatie in de tween-reeks, klikt u terwijl uCtrl (Windows) of Cmd (Macintosh) ingedrukt houdt op het eigenschapshoofdframe om dit te selecteren ensleept u het eigenschapshoofdframe terwijl u Alt (Windows) of Option (Macintosh) ingedrukt houdt naar denieuwe locatie.
3D-eigenschapshoofdframes in een tween toevoegen of verwijderen
Ga als volgt te werk:Voeg 3D-eigenschappen toe met de 3D-gereedschappen in het deelvenster Gereedschappen.Klik met de rechtermuisknop (Windows) of klik terwijl u Ctrl ingedrukt houdt (Macintosh) op de tween-reeks in de tijdlijn en kies 3D-tween in het contextmenu.Als de tween-reeks geen 3D-eigenschapshoofdframes bevatte, voegt Animate deze toe aan elkbestaand eigenschapshoofdframe voor X- en Y-positie en -rotatie. Als de tween-reeks al 3D-eigenschapshoofdframes bevatte, verwijdert Animate deze frames.
Een tween-reeks verplaatsen of dupliceren
U kunt tween-reeksen (of onderdelen ervan) dupliceren of verplaatsen door deze te slepen in het deelvensterTijdlijn.
Sleep een tween-reeks om de reeks naar een andere locatie op de tijdlijn te verplaatsen.
Houd de Alt-toets ingedrukt en sleep een tween-reeks om de reeks te dupliceren naar een nieuwe locatie opde tijdlijn.
Bewegings-tweens kopiëren en plakken
U kunt de getweende eigenschappen van de ene tween-reeks naar de andere kopiëren. De getweendeeigenschappen worden toegepast op het nieuwe doelobject, maar de positie van het doelobject wordt nietgewijzigd. Op deze manier kunt u een tween uit het ene deel van het werkgebied toepassen op een object in eenander deel zonder dat het nieuwe doelobject wordt verplaatst.
1. Selecteer de tween-reeks met de getweende eigenschappen die u wilt kopiëren.
2. Selecteer Bewerken > Tijdlijn > Beweging kopiëren.
3. Selecteer de tween-reeks waarop u de gekopieerde tween wilt toepassen.
4. Selecteer Bewerken > Tijdlijn > Beweging plakken.
Animate past de getweende eigenschappen toe op de doel-tween-reeks en past ook de lengte van de tween-reeks aan de gekopieerde tween-reeks aan.
Als u een bewegings-tween wilt kopiëren naar het deelvenster Handelingen of deze in een ander project wiltgebruiken als ActionScript®, gebruikt u de opdracht Beweging kopiëren als ActionScript 3.0.
Eigenschappen van een bewegings-tween kopiëren en plakken
293

U kunt de eigenschappen van een geselecteerd frame kopiëren naar een ander frame in dezelfde of in een anderetween-reeks. De waarden van de eigenschappen worden alleen toegevoegd aan het geselecteerde frame op hetmoment dat de eigenschappen worden geplakt. De gekopieerde eigenschapswaarden van kleureffecten, filters en3D-eigenschappen worden alleen geplakt als op het getweende object in dat frame de eerder toegepastekleureffecten, filters en 3D-eigenschappen van toepassing zijn. 2D-positie-eigenschappen kunnen niet in een 3D-tween worden geplakt.
Bij deze instructies wordt aangenomen dat de optie Op bereik gebaseerde selectie in de voorkeursinstellingen isingeschakeld (Bewerken > Voorkeuren).
1. Als u een enkel frame in een tween-reeks wilt selecteren, houdt u de Ctrl+Alt-toetsen (Windows) of deCommand+Option-toetsen (Macintosh) ingedrukt en klikt u op het frame.
2. Klik met de rechtermuisknop (Windows) of met Command ingedrukt (Macintosh) op het geselecteerde frameen kies Eigenschappen kopiëren in het contextmenu.
3. Als u de gekopieerde eigenschappen wilt ontvangen, selecteert u een enkel frame en houdt u vervolgens deCtrl+Alt-toetsen (Windows) of de Command+Option-toetsen (Macintosh) ingedrukt, waarna u op het frameklikt.
Het doelframe moet in een tween-reeks staan.
4. Als u de gekopieerde eigenschappen op het geselecteerde frame wilt plakken, verricht u een van dezehandelingen:
Als u alle gekopieerde eigenschappen wilt plakken, klikt u met de rechtermuisknop (Windows) of klikt uterwijl u Command ingedrukt houdt (Macintosh) op het geselecteerde frame in de tween-doelreeks enkiest u Eigenschappen plakken in het contextmenu.Als u alleen bepaalde gekopieerde eigenschappen wilt plakken, klikt u met de rechtermuisknop(Windows) of klikt u terwijl u Command (Macintosh) ingedrukt houdt op het geselecteerde frame in detween-doelreeks en kiest u Eigenschappen plakken speciaal in het contextmenu. Selecteer in hetdialoogvenster dat verschijnt de eigenschappen die u wilt plakken en klik op OK.
Animate voegt voor alle geplakte eigenschappen een eigenschapshoofdframe toe aan het geselecteerde frame eninterpoleert de bewegings-tween vervolgens opnieuw.
Een tween-reeks omzetten in een frame-voor-frame animatie
U kunt een klassieke of bewegings-tween-reeks omzetten in een frame-voor-frame animatie. In een frame-voor-frame animatie bevat elk frame aparte hoofdframes (niet eigenschapshoofdframes) die ieder een aparte instantievan het symbool waarop animatie is toegepast bevatten. Frame-voor-frame animatie bevat geen geïnterpoleerdeeigenschapswaarden. Zie Frame-voor-frame animatie voor meer informatie.
Klik met de rechtermuisknop (Windows) of klik terwijl u Ctrl ingedrukt houdt (Macintosh) op de tween-reeksdie u wilt omzetten en kies Omzetten in frame-voor-frame animatie in het contextmenu.
(Verouderd sinds Animate CC) Beweging kopiëren als ActionScript 3.0
Kopieer de eigenschappen die een bewegings-tween definiëren in de tijdlijn als ActionScript 3.0 en pas dezebeweging toe op een ander symbool, in het deelvenster Handelingen of in de bronbestanden (zoalsklassenbestanden) voor een Animate-document dat ActionScript 3.0 gebruikt.
Gebruik de klassen fl.motion om de ActionScript-code die Animate genereert, aan te passen voor uw specifieke
294

Naar boven
project. Raadpleeg voor meer informatie de klassen fl.motion in de Naslaggids voor ActionScript® 3.0 voorAdobe® Flash® Professional CS5.
Met Beweging kopiëren als ActionScript 3.0 kunnen de volgende eigenschappen van een bewegings-tween wordenvastgelegd:
Positie
Schaal
Scheeftrekken
Rotatie
Transformatiepunt
Color
Overvloeimodus
Oriëntatie tot pad
Instelling cache als bitmap
Versnelling
Filters
3D-rotatie en -positie.
1. Selecteer in de tijdlijn de tween-reeks of in het werkgebied het object met de bewegings-tween die u wiltkopiëren.
U kunt maar één tween-reeks of getweend object selecteren om te kopiëren als ActionScript 3.0.
2. Ga als volgt te werk:Selecteer Bewerken > Tijdlijn > Beweging kopiëren als ActionScript 3.0.Klik met de rechtermuisknop (Windows) of terwijl u Control ingedrukt houdt (Macintosh) op de tween-reeks of de getweende instantie in het werkgebied en kies Beweging kopiëren als ActionScript 3.0.
Animate kopieert de code van ActionScript 3.0 die de geselecteerde bewegings-tween beschrijft naar hetsysteemklembord. De code beschrijft de tween als een frame-voor-frame animatie.
U kunt de gekopieerde code gebruiken door deze te plakken in het deelvenster Handelingen van eenAnimate-document dat een symboolinstantie bevat waarin u de gekopieerde tween wilt gebruiken. Verwijderde opmerking van de regel waarmee de functie addTarget() wordt aangeroepen en vervang de tekst <hierkomt de instantienaam> in die regel door de naam van de symboolinstantie die u wilt animeren.
U kunt een naam geven aan de symboolinstantie die u met de geplakte ActionScript-code wilt voorzien vananimatie door de instantie te selecteren in het werkgebied en de naam te typen in de Eigenschapcontrole.
U kunt ook een naam geven aan een bewegings-tween-instantie door de tween-reeks in de tijdlijn teselecteren en een naam voor de bewegings-tween in de Eigenschapcontrole in te voeren. U kunt vervolgensverwijzen naar de tween-reeks met ActionScript 3.0-code.
Raadpleeg de klassen fl.motionin de Naslaggids voor ActionScript® 3.0 voor Adobe® Flash® ProfessionalCS5 voor meer informatie over animatie met ActionScript 3.0.
Werken met als XML-bestanden opgeslagen bewegings-tweens
295

In Animate kunt u werken met bewegings-tweens die zijn opgeslagen als XML-bestanden. Animate biedt ustandaard de mogelijkheid om de volgende opdrachten toe te passen op elke bewegings-tween:
Beweging als XML kopiërenBeweging als XML exporterenBeweging als XML importeren
Beweging als XML kopiëren Hiermee kunt u Beweging-eigenschappen die zijn toegepast op een willekeurig object in het werkgebied naar hetdesbetreffende frame kopiëren.
1. Maak een bewegings-tween.2. Selecteer een hoofdframe op de tijdlijn.3. Ga naar Opdrachten > Beweging als XML kopiëren.
De Beweging-eigenschappen worden als XML-gegevens naar het klembord gekopieerd en u kunt het XML-bestandmet een willekeurige teksteditor bewerken. Beweging als XML exporteren Hiermee kunt u Beweging-eigenschappen die zijn toegepast op een willekeurig object in het werkgebied exporterennaar een XML-bestand dat u kunt opslaan.
1. Maak een bewegings-tween.2. Ga naar Opdrachten > Beweging als XML exporteren.3. Blader naar de locatie waar u het bestand wilt opslaan.4. Geef een naam op voor het XML-bestand en klik op Opslaan.
De bewegings-tween wordt als een XML-bestand naar de opgegeven locatie geëxporteerd. Beweging als XML importeren Hiermee kunt u een bestaand XML-bestand importeren waarvoor Beweging-eigenschappen zijn gedefinieerd.
1. Selecteer een willekeurig object in het werkgebied.2. Ga naar Opdrachten > Beweging als XML importeren.3. Blader naar de locatie en selecteer het XML-bestand. Klik op OK.4. Selecteer in het dialoogvenster Beweging plakken speciaal de eigenschappen die u op het geselecteerde
object wilt toepassen.5. Klik op OK.
Zie ook
Werken met klassieke tween-animatieVideo: Animaties creëren met de bewegingseditorBewegings-tweens bewerken met behulp van de BewegingseditorBasisbeginselen van animatiesFrame-voor-frame animatieEen personage animeren in Animate
296

De voorwaarden van Creative Commons zijn niet van toepassing op Twitter™- en Facebook-berichten.
Juridische kennisgevingen | Online privacybeleid
297

Naar boven
Bewegings-tweens bewerken met behulp van deBewegingseditor
De Bewegingseditor in Animate CC helpt u om met minimale inspanning complexe bewegings-tweens te maken. DeBewegingseditor geeft u in de vorm van een 2D-grafiek een compact overzicht van alle eigenschappen die op eengeselecteerde tween-reeks zijn toegepast. U kunt deze grafieken apart wijzigen om zo de overeenkomendegetweende eigenschappen individueel te wijzigen. U kunt uw animaties veel interessanter maken en het gedragvan de echte wereld simuleren dankzij de precieze controle en hoge granulatie van de Bewegingseditor.
De BewegingseditorDe voordelen van de BewegingseditorHet deelvenster Bewegingseditor openenEigenschapscurvenAnkerpuntenBesturingspuntenEigenschapscurven bewerkenEigenschapscurven bewerken met besturingspuntenEigenschapscurven kopiërenEen eigenschapscurve omkerenVooringestelde en aangepaste versnelling toepassenAangepaste versnellingenVersnellingscurve toepassen op een eigenschapscurveAangepaste versnellingscurven maken en toepassenAangepaste curven kopiërenVersnelling toepassen op meerdere eigenschappenResulterende curveDe weergave van de bewegingseditor bepalenSneltoetsen
De Bewegingseditor
De Bewegingseditor is ontworpen om u gemakkelijk complexe tweens te laten maken. Met de Bewegingseditorkunt u de eigenschappen van een tween bewerken en beheren. Nadat u een bewegingstween hebt gemaakt, kuntu de Bewegingseditor gebruiken om uw tween te perfectioneren. Met de Bewegingseditor kunt u de tween heelgericht bewerken, aangezien u de eigenschappen een voor een kunt selecteren en bewerken.
De voordelen van de Bewegingseditor
De Bewegingseditor is ontworpen om het maken van complexe tweens te vereenvoudigen. Daarom biedt deBewegingseditor granulaire controle over de tween en de eigenschappen van de tween. De volgende taken kunnenalleen met de Bewegingseditor worden uitgevoerd:
In één venster eenvoudige toegang tot en wijziging van alle Eigenschappen die zijn toegepast op eentween.
298

Naar boven
Naar boven
Verschillende versnellingsvoorinstellingen of aangepaste versnelling toevoegen: met deBewegingseditor kunt u verschillende of meerdere voorinstellingen toevoegen of een aangepaste versnellingmaken. Het toevoegen van versnelling aan een getweende eigenschap is een eenvoudige manier om hetechte gedrag van objecten te emuleren.Resulterende curve: u kunt versnelling toepassen op afzonderlijke eigenschappen en het effect vanversnelling op afzonderlijke eigenschapsgrafieken bekijken met de Resulterende curve. Een resulterendecurve is een weergave van de feitelijke tween.Ankerpunten en besturingspunten: u kunt de belangrijkste secties van een tween isoleren en bewerkenmet gebruik van ankerpunten en besturingspunten.Verfijnde animaties: bepaalde animaties, zoals het maken van een gebogen-padtween voor eenafzonderlijke eigenschap door aanpassing van de eigenschapscurve, kunnen alleen worden gemaakt met deBewegingseditor.
(A) Op de tween toegepaste eigenschappen (B) Knop Ankerpunt toevoegen (C) Schakelfunctie Aanpassen aan weergave (D) Knop Eigenschapverwijderen (E) Versnelling toevoegen (F) Schakelfunctie Verticaal zoomen
Het deelvenster Bewegingseditor openen
In dit artikel wordt ervan uitgegaan dat u al een bewegings-tween hebt gemaakt en dat u de Bewegingseditorgebruikt om deze te verfijnen. Zie Animatie met bewegings-tween voor informatie over het maken van eenbewegings-tween.
Ga als volgt te werk om de Bewegingseditor te openen:
1. Selecteer op de tijdlijn de reeks van de bewegings-tweens die u wilt verfijnen en dubbelklik op de tween-reeks. U kunt ook met de rechtermuisknop op de tween-reeks klikken en Tween verfijnen selecteren omde Bewegingseditor weer te geven.
Eigenschapscurven
299

De Bewegingseditor beeldt de eigenschappen van een tween af in tweedimensionale grafieken dieeigenschapscurven worden genoemd. Deze grafieken worden samengesteld in een raster in de Bewegingseditor.Elke eigenschap heeft zijn eigen eigenschapscurve waarin de tijdwordt weergegeven op de horizontale as (vanlinks naar rechts) en de wijziging in een eigenschapswaarde op de verticale as.
U kunt bewegingstweens bewerken door de eigenschapscurven in de Bewegingseditor te bewerken. DeBewegingseditor maakt het bewerken van eigenschapscurven vloeiender omdat u een meer precieze controle overde tween krijgt. U kunt een eigenschapscurve manipuleren door eigenschapshoofdframes of ankerpunten toe tevoegen. Zo kunt u belangrijke delen van de eigenschapscurve bewerken wanneer u wilt dat de tween overgangenweergeeft voor een bepaalde eigenschap.
Merk op dat u met de Bewegingseditor alleen die eigenschappen kunt bewerken die tijdens een tween-reekskunnen worden gewijzigd. Aan de eigenschap Kwaliteit van het filter Verlopende schuine kant kan bijvoorbeeldmaar één waarde worden toegewezen tijdens een tween-reeks. Daarom kan deze eigenschap niet worden bewerktmet de Bewegingseditor.
(A) Bovenop elkaar geplaatste eigenschapscurven. (B) Eigenschapscurve in focus voor de momenteel geselecteerde eigenschap.
Ankerpunten
Ankerpunten bieden een betere controle over eigenschapscurven, omdat u expliciet de belangrijkste delen van eencurve kunt wijzigen. U kunt de vorm van de meeste curven in de Bewegingseditor nauwkeurig bepalen dooreigenschapshoofdframes of ankerpunten toe te voegen.
De ankerpunten worden als vierkanten weergegeven op het raster. Met de Bewegingseditor kunt u het gedrag vande tween bepalen door ankerpunten aan een eigenschapscurve toe te voegen of door ankerpunten te verplaatsen.Tijdens het toevoegen van een ankerpunt wordt er een hoek gemaakt wanneer de curve door hoeken loopt. U kuntechter elk gewenst segment van een eigenschapscurve vloeiender maken met behulp van Bézier-besturingspuntenvoor besturingspunten.
Besturingspunten
300

Dankzij het gebruik van besturingspunten kunt u een eigenschapscurve aan beide zijden van een ankerpuntvloeiender maken of wijzigen. Besturingspunten kunnen worden gewijzigd met behulp van Bézier-besturingspunten.
Eigenschapscurven bewerken
Ga als volgt te werk om de eigenschappen van een tween te bewerken:
1. Selecteer in Animate CC een tween-reeks, klik met de rechtermuisknop en selecteer Tweenverfijnen om de Bewegingseditor weer te geven. (U kunt ook gewoon dubbelklikken op de geselecteerdetween-reeks.)
2. Schuif naar beneden en selecteer de eigenschap die u wilt bewerken. Als u de selectie wilt omkeren, klikt umet de rechtermuisknop op Selectie omkeren.
3. Kies om een van de volgende dingen te doen terwijl de eigenschapscurve voor de geselecteerde eigenschapwordt weergegeven:
1. Voeg een ankerpunt toe door op de knop te klikken en op een gewenst frame in deeigenschapscurve te klikken om een ankerpunt toe te voegen. U kunt ook dubbelklikken op de curveom een ankerpunt toe te voegen.
2. Selecteer en verplaats een bestaand ankerpunt (in alle richtingen) naar een gewenst frame op hetraster. De verticale grens van de beweging wordt bepaald door het waardebereik van de eigenschap.
3. Verwijder een ankerpunt door op Ctrl te drukken en te klikken (Cmd + klikken op Mac).
Eigenschapscurven bewerken met besturingspunten
Ga als volgt te werk als u eigenschapscurven wilt bewerken met behulp van besturingspunten:
1. Selecteer in Animate CC een tween-reeks, klik met de rechtermuisknop en selecteer Tweenverfijnen om de Bewegingseditor weer te geven. (U kunt ook dubbelklikken op de geselecteerde tween-reeks.)
2. Schuif naar beneden en selecteer de eigenschap die u wilt bewerken. Als u de selectie wilt omkeren, klikt umet de rechtermuisknop op Selectie omkeren.
3. Kies om een van de volgende dingen te doen terwijl de eigenschapscurve voor de geselecteerde eigenschapwordt weergegeven:
1. Voeg een ankerpunt toe door op de knop te klikken en op een gewenst frame in het raster te klikkenom een ankerpunt toe te voegen.U kunt ook op de curve dubbelklikken om een ankerpunt toe tevoegen.
OF
2. Selecteer een bestaand ankerpunt op het raster.4. Selecteer het ankerpunt en gebruik Alt + verticaal slepen om besturingspunten in te schakelen. U kunt de
vorm van de curve wijzigen en op die manier hoeksegmenten vloeiender maken met behulp van Bézier-besturingselementen.
301

Naar boven
Eigenschapscurven kopiëren
U kunt ook eigenschapscurven kopiëren in alle eigenschappen binnen de Bewegingseditor.
Ga als volgt te werk om een eigenschapscurve te kopiëren:
1. Selecteer in Animate CC een tween-reeks, klik met de rechtermuisknop en selecteer Tweenverfijnen om de Bewegingseditor weer te geven. (U kunt ook dubbelklikken op de geselecteerde tween-reeks.)
2. Selecteer de eigenschap waarvan u de curve wilt kopiëren, klik met de rechtermuisknop en kiesKopiëren OF druk op Ctrl+C (Cmd+C op Mac).
3. Als u de curve met de absolute waarden wilt plakken, selecteert u de eigenschap waarin u de gekopieerdeeigenschapscurve wilt plakken, klikt u met de rechtermuisknop en kiest u Plakken. Of druk op Ctrl+V(Cmd+V op Mac).
4. Als u de curve wilt plakken met het bereik van de doelcurve, selecteert u de eigenschap waarin u degekopieerde eigenschapscurve wilt plakken, enklikt u met de rechtermuisknop op > Plakken om het huidigebereik in te passen.
Een eigenschapscurve omkeren
Ga als volgt te werk om een eigenschapscurve om te keren:
1. Selecteer een eigenschap in de Bewegingseditor.2. Klik met de rechtermuisknop en kies Omkeren om de eigenschapscurve om te keren.
Vooringestelde en aangepaste versnelling toepassen
Met versnelling kunt u de snelheid van een tween controleren om een realistische beweging met aangenameeffecten te produceren. Als u versnellingen toepast op bewegings-tweens, kunt u het begin en het einde van eenanimatie bewerken om een meer natuurlijke beweging van het object te verkrijgen. Een van de meest gangbaretoepassingen van versnelling is bijvoorbeeld het toevoegen van een realistische versnelling en vertraging op deuiteinden van het bewegingspad van een object. Kortom: Animate CC verandert de snelheid van de wijziging vande eigenschap, afhankelijk van de versnelling die erop is toegepast.
Een versnelling kan eenvoudig of complex zijn. Animate bevat een breed scala aan vooraf ingestelde versnellingendie u kunt toepassen voor eenvoudige of complexe effecten. U kunt ook sterkte toewijzen aan een versnelling omhet visuele effect van een tween te versterken. In de bewegingseditor kunt u ook uw eigen aangepasteversnellingscurven maken.
Omdat versnellingscurven in de Bewegingseditor complex kunnen zijn, kunt u ze gebruiken om complexebewegingen in het werkgebied te maken zonder complexe bewegingspaden in het werkgebied te hoeven maken. Ukunt ook versnellingscurven gebruiken om complexe tweens te maken van andere eigenschappen naast deruimtelijke eigenschappen zoals Locatie X en Y.
302

Curve uitgezet voor de vooraf ingestelde versnelling Stuiteren
Aangepaste versnellingen
Kies Aangepaste versnelling om uw eigen versnelling in te stellen met de curve Aangepaste versnelling in deBewegingseditor. U kunt deze aangepaste versnelling dan toepassen op elke eigenschap van een geselecteerdetween.
De grafiek Aangepaste versnelling geeft de mate van beweging weer in de loop der tijd. Frames wordenweergegeven door de horizontale as en het wijzigingspercentage van de tween wordt weergegeven door deverticale as. De eerste waarde in de animatie staat op 0% en het laatste hoofdframe kan worden ingesteld op eenwaarde van 0 tot 100%. Het wijzigingspercentage van het getweende exemplaar wordt weergegeven door dehelling van de curve van de grafiek. Als u een horizontale lijn (geen helling) op de grafiek maakt, is de snelheidgelijk aan nul. Als u een verticale lijn op de grafiek maakt, is er een onmiddellijke wijziging.
Versnellingscurve toepassen op een eigenschapscurve
Ga als volgt te werk om versnelling toe te voegen aan een getweende eigenschap:
1. Selecteer in de Bewegingseditor de eigenschap waarop u versnelling wilt toepassen en klik op de knopVersnelling toevoegen om het deelvenster Versnelling weer te geven.
2. In het deelvenster Versnelling kunt u het volgende kiezen:1. Een vooraf ingestelde versnelling toepassen door een voorinstelling te selecteren in het
linkerdeelvenster. Sterkte van versnelling opgeven door een waarde op te geven in het veld Versnelling.2. Een aangepaste versnelling maken door Aangepaste versnelling te selecteren in het linkerdeelvenster en
door de versnellingscurve te wijzigen. Zie Aangepaste versnellingscurven maken en toepassen voormeer informatie.
3. Klik op een willekeurige plek buiten het deelvenster Versnelling om het te sluiten. Merk op dat de knopVersnelling toevoegen de naam bevat van de versnelling die u op de eigenschap hebt toegepast.
303

Naar boven
Aangepaste versnellingscurven maken en toepassen
Ga als volgt te werk om een aangepaste versnelling te maken en toe te passen op een getweende eigenschap:
1. Selecteer in de Bewegingseditor de eigenschap waarop u aangepaste versnelling wilt toepassen en klik op deknop Versnelling toevoegen om het deelvenster Versnelling weer te geven.
2. In het deelvenster Versnelling kunt u de standaard aangepaste versnellingscurve wijzigen door het volgendete doen:
1. Op Alt drukken en klikken om ankerpunten op de curve toe te voegen. Verder kunt u deze puntenverplaatsen naar elk gewenst punt op het raster.
2. Besturingspunten (Alt + klikken op een ankerpunt) inschakelen op een ankerpunt om de segmenten vaneen curve aan weerszijden van een ankerpunt vloeiender te maken.
3. Klik op een willekeurige plek buiten het deelvenster Versnelling om het te sluiten. Merk op dat de knopVersnelling toevoegen de term Aangepast bevat, wat betekent dat u een aangepaste versnelling op deeigenschap hebt toegepast.
Aangepaste curven kopiëren
Ga als volgt te werk om een versnellingscurve te kopiëren:
1. Selecteer in het deelvenster Versnelling een versnellingscurve die u wilt kopiëren en druk op Ctrl+C (Cmd+Cop Mac).
2. Selecteer de eigenschap waarnaar u de gekopieerde versnellingscurve wilt plakken en druk op Ctrl + V (Cmd+ V op MAC).
Versnelling toepassen op meerdere eigenschappen
U kunt nu vooraf ingestelde of aangepaste versnelling toepassen op groepen eigenschappen. In deBewegingseditor worden eigenschappen hiërarchisch ingedeeld in groepen eigenschappen en subeigenschappen.Binnen deze hiërarchie kunt u versnelling toepassen op elk gewenst niveau, dat wil zeggen op individueleeigenschappen of op groepen eigenschappen.
Als u versnelling op een groep eigenschappen hebt toegepast, kunt u de subeigenschappen daarna afzonderlijkblijven bewerken. Dit betekent ook dat u een andere versnelling op een subeigenschap kunt toepassen (dan op degroep is toegepast).
Ga als volgt te werk om versnelling toe te passen op meerdere eigenschappen:
1. Selecteer in de Bewegingseditor de eigenschapsgroep en klik op de knop Versnelling toevoegen om hetdeelvenster Versnelling weer te geven.
2. Selecteer in het deelvenster Versnelling een vooraf ingestelde versnelling of maak een aangepasteversnelling. Klik op een willekeurige plaats buiten het deelvenster Versnelling om de geselecteerde versnellingtoe te passen op de eigenschapsgroep.
Resulterende curve
Wanneer u een versnellingscurve toepast op een eigenschapscurve, verschijnt er een visuele overlay, de
304

Naar boven
Naar boven
resulterende curve genaamd, op het raster. De resulterende curve is een accurate weergave van het op eeneigenschapscurve toegepaste versnellingseffect. De curve geeft u een goed idee van de uiteindelijke animatie vanhet getweende object. Dankzij deze resulterende curve krijgt u beter inzicht in het effect dat u tijdens het testenvan de animatie in het werkgebied ziet.
(A) Resulterende curve voor de versnellingsvoorinstelling Stuiteren in, toegepast op de eigenschap Locatie X.
De weergave van de bewegingseditor bepalen
In de Bewegingseditor kunt u bepalen welke eigenschapscurven worden weergegeven voor bewerken en kunt u deweergavegrootte van elke eigenschapscurve instellen. Eigenschapscurven die in een groter formaat wordenweergegeven, kunt u gemakkelijker bewerken.
De nieuwe Bewegingseditor geeft alleen die eigenschappen weer die op een tween zijn toegepast.Met de schakelknop Aanpassen aan weergave ( ) past u de Bewegingseditor aan aan de breedte van detijdlijn.U kunt de grootte van de Bewegingseditor aanpassen en met de zoomknoppen op de tijdlijn minder ( ) ofmeer frames ( ) weergeven. Ook met de schuifregelaar kunt u de weergave van de Bewegingseditoraanpassen.Bovendien is de Bewegingseditor uitgerust met een verticale zoomfunctie. Gebruik Verticaal zoomen om degewenste eigenschapswaarden weer te geven in de Bewegingseditor. Zoom in om de eigenschapscurvegerichter en nauwkeuriger te kunnen bewerken.Standaard worden de eigenschappen uitgevouwen weergegeven in het linkerdeelvenster van deBewegingseditor. U kunt echter de vervolgkeuzelijst samenvouwen door op de naam van een eigenschap teklikken.
Sneltoetsen
Dubbelklik - op een eigenschapscurve om een ankerpunt toe te voegen.
Alt+slepen - met een ankerpunt om besturingspunten in te schakelen.
305

Alt+slepen - om een geselecteerd besturingspunt te bewerken (eenzijdig bewerken).
Alt+klikken - op een ankerpunt om besturingspunten uit te schakelen (hoekpunt).
Shift+slepen - om een ankerpunt in lineaire richting te verplaatsen.
Command/Control+klikken - om een ankerpunt te verwijderen.
Pijltoetsen omhoog/omlaag - om een geselecteerd ankerpunt verticaal te verplaatsen.
Command/Control + C/V - om een geselecteerde curve te kopiëren of plakken.
Command/Control + R - om een geselecteerde curve om te keren.
Command/Control + Schuiven - om in of uit te zoomen.
De voorwaarden van Creative Commons zijn niet van toepassing op Twitter™- en Facebook-berichten.
Juridische kennisgevingen | Online privacybeleid
306

Naar boven
Naar boven
Vormen tweenenInformatie over vorm-tweensVorm-tweens makenVormwijzigingen beheren met vormhintsVorm-tweens toepassen op streken met variabele breedte
Informatie over vorm-tweens
Bij vorm-tweening tekent u een vectorvorm in een specifiek frame in de tijdlijn en wijzigt u deze vorm of tekent ueen andere vorm in een ander specifiek frame. Animate interpoleert vervolgens de tussenliggende vormen in detussenliggende frames, waardoor een animatie ontstaat waarbij één vorm overvloeit in een andere.
U kunt met Animate vorm-tweens toevoegen aan uniforme effen streken en aan niet-uniforme streken met details.U kunt ook vorm-tweens toevoegen aan streken die zijn verbeterd met het gereedschap Variabele breedte.Experimenteer met de vormen die u wilt gebruiken om te controleren wat het resultaat is. U kunt ook vormhintsgebruiken om Animate te laten weten welke punten op de beginvorm moeten overeenstemmen met specifiekepunten in de eindvorm.
U kunt ook de positie en de kleur van vormen in een vorm-tween tweenen.
Wanneer u vorm-tweening wilt toepassen op groepen, instanties of bitmapafbeeldingen, moet u deze elementensplitsen. Zie Een symboolinstantie opsplitsen.
Wanneer u vorm-tweening wilt toepassen op tekst, moet u de tekst tweemaal splitsen om deze om te zetten naarobjecten. Zie Een symboolinstantie opsplitsen.
Vorm-tweens maken
In de volgende stappen wordt beschreven hoe u een vorm-tween maakt van frame 1 tot en met frame 30 van detijdlijn. Maar u kunt tweens maken in elk gewenst deel van de tijdlijn.
1. Teken in frame 1 een vierkantje met het gereedschap Rechthoek.2. Selecteer frame 30 van dezelfde laag en voeg een leeg hoofdframe toe door Invoegen > Tijdlijn > Leeg
hoofdframe te selecteren of door op F7 te drukken.3. Teken in het werkgebied een cirkel met het gereedschap Ovaal in frame 30.
Nu hebt u een hoofdframe in frame 1 met een vierkantje en een hoofdframe in frame 30 met een cirkel.
4. Selecteer in de tijdlijn een van de frames tussen de twee hoofdframes op de laag met de twee vormen.5. Kies Invoegen > Vorm-tween.
Animate interpoleert de vormen in alle frames tussen de twee hoofdframes.
6. Als u een voorbeeld van de tween wilt bekijken, sleept u de afspeelkop over de frames in de tijdlijn of drukt uop Enter.
7. Als u behalve vorm ook beweging wilt tweenen, verplaatst u de vorm naar een andere locatie in hetwerkgebied in frame 30 dan de locatie van de vorm in frame 1.
307

Naar boven
Geef een voorvertoning van de animatie weer door op Enter te drukken.
8. Als u de kleur van de vorm wilt tweenen, geeft u de vorm in frame 1 een andere kleur dan de vorm in frame30.
9. Als u versnelling wilt toevoegen aan de tween, selecteert u een van de frames tussen de twee hoofdframesen voert u een waarde in het veld Versnelling in de Eigenschapcontrole in.
Voer een negatieve waarde in om het begin van de tween te versnellen. Voer een positieve waarde in om heteind van de tween te versnellen.
Vormwijzigingen beheren met vormhints
Wanneer u complexere of onwaarschijnlijke vormwijzigingen wilt beheren, kunt u vormhints gebruiken. Vormhintsidentificeren punten die overeen moeten komen in de begin- en eindvorm. Wanneer u bijvoorbeeld een tekeningvan een gezicht tweent terwijl de gezichtsuitdrukking verandert, kunt u een vormhint gebruiken om elk van beideogen te markeren. Vervolgens blijft elk van beide ogen herkenbaar en worden de ogen afzonderlijk gewijzigdtijdens het proces, zodat het gezicht zijn vorm behoudt.
Vormhints bevatten letters (a tot en met z) die aangeven welke punten overeenkomen in de begin- en eindvorm.U kunt maximaal 26 vormhints gebruiken.
Vormhints zijn geel in een beginhoofdframe, groen in een eindhoofdframe en rood wanneer zij zich niet op eencurve bevinden.
Houd u aan de volgende richtlijnen voor het beste resultaat bij het tweenen van vormen:
Bij complexe vorm-tweening maakt u tussenvormen en tweent u deze in plaats van alleen een begin- eneindvorm te definiëren.
Zorg ervoor dat vormhints logisch zijn. Wanneer u bijvoorbeeld drie vormhints gebruikt voor een driehoek,moeten deze op de driehoek die u gaat tweenen dezelfde volgorde hebben als op de oorspronkelijkedriehoek. De volgorde kan niet in het eerste hoofdframe abc zijn en in het tweede acb.
Vormhints werken het best wanneer u deze in linksdraaiende volgorde plaatst, te beginnen bij delinkerbovenhoek van de vorm.
Vormhints gebruiken
1. Selecteer het eerste hoofdframe in een vorm-getweende reeks.2. Selecteer Wijzigen > Vorm > Vormhint toevoegen. De beginvormhint wordt ergens in de vorm weergeven als
een rode cirkel met de letter a.3. Verplaats de vormhint naar een punt dat u wilt markeren.
308

Naar boven
4. Selecteer het laatste hoofdframe in de tweening-reeks. De eindvormhint wordt ergens in de vorm weergevenals een groene cirkel met de letter a.
5. Verplaats de vormhint naar het punt in de eindvorm dat overeen moet komen met het eerste punt dat u hebtgemarkeerd.
6. Speel de animatie opnieuw af om weer te geven hoe de vorm-tweening is gewijzigd door de vormhints.Verplaats de vormhints om de tweening nauwkeurig af te stemmen.
7. Herhaal dit proces om aanvullende vormhints toe te voegen. Nieuwe hints worden weergegeven metopeenvolgende letters (b, c, enzovoort).
Alle vormhints weergeven
Selecteer Weergave > Vormhints weergeven. Vormhints weergeven is alleen beschikbaar wanneer de laag enhet hoofdframe die vormhints bevatten actief zijn.
Een vormhint verwijderen
Sleep de vormhint van het werkgebied af.
Alle vormhints verwijderen
Selecteer Wijzigen > Vorm > Alle hints verwijderen.
Vorm-tweens toepassen op streken met variabele breedte
U kunt in Flash Pro CC 2014 vorm-tweens toevoegen aan streken met variabele breedte. Voorheen kon u inAnimate alleen vorm-tweens maken voor effen, uniforme streken en vormen. Ontwerpers konden dus geen vorm-tweens maken voor niet-uniforme streken , zoals streken die zijn verbeterd met het gereedschap Variabelebreedte. Nu het mogelijk is om streken met variabele breedte te tweenen, biedt Animate CC veel meerontwerpmogelijkheden.
Het toevoegen van vorm-tweens aan gedetailleerde streken is hetzelfde als het tweenen van een vorm of van eeneffen, uniforme streek. U dient de begin- en eindvorm van de tween te definiëren, waarna Animate detussenliggende frames van de tween maakt.
Het gereedschap Variabele breedte
Met het gereedschap Variabele breedte kunt u uniforme, effen streken verbeteren en mooie, gedetailleerde lijnenmaken. Zie Lijnen en vormen verbeteren met het gereedschap Variabele breedte voor informatie over hoe u lijnenkunt verbeteren met het gereedschap Variabele breedte.
Een vorm-tween toevoegen aan streken met variabele breedte
1. Teken een lijn met het gereedschap Lijn in Animate CC.
309

Een lijn die in het werkgebied is getekend met het gereedschap Lijn, met de Streek-waarde ingesteld op 2 px.
2. Gebruik het gereedschap Variabele breedte om midden in de streek breedte toe te voegen. (Zieonderstaande illustratie.) ZieLijnen verbeteren met het gereedschap Variabele breedte voor informatie overhet gebruik van het gereedschap Variabele breedte.
Streek met variabele breedte, gemaakt met het gereedschap Variabele breedte en de Streek-waarde ingesteld op 68.0 pixels.
3. Selecteer een ander frame op de tijdlijn, zoals frame 30, en maak de uiteindelijke vorm van de streek vooruw tween.
310

Uiteindelijke vorm die is toegevoegd aan het laatste hoofdframe van de vorm-tween.
4. Klik op een willekeurig frame tussen 1 en 30, en selecteer Vorm-tween maken.
Vorm-tweens toevoegen aan variabele breedteprofielen
U kunt in Animate CC ook vorm-tweens toevoegen aan gedetailleerde streken die zijn opgeslagen als variabelebreedteprofielen. U kunt breedteprofielen toepassen op de begin- en eindvormen van een tween, en Animate eenvloeiende vorm-tween laten maken.
Breedteprofielen zijn gewoon gedetailleerde streken die zijn gemaakt en opgeslagen met het gereedschapVariabele breedte, zodat ze gemakkelijk opnieuw kunnen worden gebruikt. Zie Breedteprofielen opslaan voor meerinformatie over breedteprofielen opslaan.
Ga als volgt te werk om vorm-tweens toe te voegen aan variabele breedteprofielen.
1. Teken in Animate CC met het gereedschap Lijn een lijn in het werkgebied.
311

Een lijn die in het werkgebied is getekend met het gereedschap Lijn, met de Streek-waarde ingesteld op 2 px.
2. Selecteer in het vervolgmenu Breedte in de Eigenschapcontrole een breedteprofiel en pas dit toe.
Streek met variabele breedte, gemaakt met het gereedschap Variabele breedte en de Streek-waarde ingesteld op 68.0 pixels.
3. Selecteer een ander frame in de tijdlijn, bijvoorbeeld frame 30, en selecteer het gewenste breedteprofiel inhet vervolgmenu Breedte in de Eigenschapcontrole.
4. Klik met de rechtermuisknop op een willekeurig frame tussen 1 en 30. Selecteer vervolgens Vorm-tweenmaken om een vorm-tween toe te voegen aan de geselecteerde breedteprofielen.
De voorwaarden van Creative Commons zijn niet van toepassing op Twitter™- en Facebook-berichten.
Juridische kennisgevingen | Online privacybeleid
312

Naar boven
Frames en hoofdframesFrames in de tijdlijn invoegenFrames in de tijdlijn selecterenLabels toevoegen aan frames in de tijdlijnOp bereik gebaseerde frameselectie inschakelen(Alleen Animate CC) Distribueren naar hoofdframesFrame of framereeks kopiëren of plakkenFrame of framereeks verwijderenEen hoofdframe of framereeks verplaatsenLengte van een reeks statische frames wijzigenHoofdframe in een frame omzettenEen voorvertoning van frame-inhoud weergeven in de tijdlijn
Net als bij films worden in Adobe Animate CC-documenten tijdsintervallen in frames onderverdeeld. In de tijdlijnwerkt u met deze frames om de inhoud van een document te ordenen en beheren. U plaatst frames in de tijdlijn inde volgorde waarin u wilt dat de objecten in de frames worden weergeven in de voltooide inhoud.
Een hoofdframe is een frame waarin een nieuwe symboolinstantie in de tijdlijn verschijnt. Een hoofdframe kan ookeen frame zijn dat ActionScript®-code bevat die een bepaald aspect van het document beheert. U kunt ook eenleeg hoofdframe toevoegen aan de tijdlijn als een tijdelijke aanduiding voor symbolen die u later wilt toevoegen ofom het frame leeg te laten.
Een eigenschapshoofdframe is een frame waarin u een wijziging in de eigenschappen van een object voor eenanimatie definieert. Animate kan de eigenschapswaarden tussen de eigenschapshoofdframes tweenen, ofautomatisch invullen, om vloeiende animaties te maken. Aangezien u met eigenschapshoofdframes animaties kuntmaken zonder elk individueel frame te tekenen, vereenvoudigen ze het maken van animaties. Een reeks framesmet een getweende animatie wordt een bewegings-tween genoemd.
Een getweend frame is een frame dat deel uitmaakt van een bewegings-tween.
Een statisch frame is een frame dat geen deel uitmaakt van een bewegings-tween.
U rangschikt hoofdframes en eigenschapshoofdframes in de tijdlijn om de volgorde van gebeurtenissen in uwdocument en de animatie te bepalen.
Video's en lesbestanden
Video: Frames op de tijdlijn bewerken (Duur = 9:27, Peachpit.com)
Frames in de tijdlijn invoegen
Selecteer Invoegen > Tijdlijn > Frame om een nieuw frame in te voegen (F5).
Als u een nieuw hoofdframe wilt maken, selecteert u Invoegen > Tijdlijn > Hoofdframe (F6). U kunt ook metde rechtermuisknop (Windows) of met Control-klik (Macintosh) klikken op het frame waar u een hoofdframe
313

Naar boven
Naar boven
wilt plaatsen en vervolgens Hoofdframe invoegen selecteren in het contextmenu.
Als u een nieuw leeg hoofdframe wilt maken, selecteert u Invoegen > Tijdlijn > Leeg hoofdframe of klikt u derechtermuisknop (Windows)/klikt u terwijl u Ctrl ingedrukt houdt (Macintosh) op het frame waar u eenhoofdframe wilt plaatsen en selecteert u Leeg hoofdframe invoegen in het contextmenu.
Frames in de tijdlijn selecteren
Animate biedt twee verschillende manieren voor het selecteren van frames in de tijdlijn. In een op framesgebaseerde selectie (standaard) selecteert u individuele frames in de tijdlijn. In een op bereik gebaseerde selectie,wordt de gehele framereeks, van hoofdframe naar hoofdframe, geselecteerd wanneer u op een frame in de reeksklikt. U kunt een op bereik gebaseerde selectie opgeven in de Animate-voorkeuren.
Klik op het frame om een frame te selecteren. Als u Op bereik gebaseerde selectie hebt ingeschakeld, klikt uop het frame terwijl u Ctrl (Windows) of Cmd (Macintosh) ingedrukt houdt.
Als u meerdere opeenvolgende frames wilt selecteren, sleept u de cursor over de frames of houdt u de Shift-toets ingedrukt terwijl u op de extra frames klikt.
Als u meerdere, niet-opeenvolgende frames wilt selecteren, klikt u op de frames terwijl u de toets Ctrl(Windows) of Command (Macintosh) ingedrukt houdt.
Selecteer Bewerken > Tijdlijn > Alle frames selecteren om alle frames in de tijdlijn te selecteren.
Als u een heel bereik van statische frames wilt selecteren, dubbelklikt u op een frame tussen tweehoofdframes. Als u Op bereik gebaseerde selectie hebt ingeschakeld, klikt u op een willekeurig frame in dereeks.
Als u een hele framereeks wilt selecteren (bewegings-tween of omgekeerde bewegingen) klikt u eenmaal opde reeks wanneer u de optie Op bereik gebaseerde selectie hebt ingeschakeld in Voorkeuren. Als de optie Opbereik gebaseerde selectie is uitgeschakeld, dubbelklikt u op de reeks. Als u meerdere reeksen wiltselecteren, klikt u op de desbetreffende reeksen terwijl u de Shift-toets ingedrukt houdt.
Labels toevoegen aan frames in de tijdlijn
Door framelabels toe te voegen in de tijdlijn kunt u de inhoud van frames beter ordenen. U kunt ook eenframelabel toevoegen als u (via het label) naar een bepaald frame wilt verwijzen in ActionScript. Op die manierverwijst ActionScript telkens naar hetzelfde framelabel en hoeft u de code niet bij te werken wanneer u de tijdlijnopnieuw rangschikt en het label naar een ander framenummer verplaatst.
U kunt framelabels ook toepassen op hoofdframes. Het is vaak erg handig om een aparte laag met framelabels temaken in de tijdlijn.
Een framelabel toevoegen:
1. Selecteer het frame waaraan u een label wilt toevoegen in de tijdlijn.2. Selecteer het frame en geef de naam van het label op in het gedeelte Label van Eigenschapscontrole. Druk
op Enter of Return.
Video's en lesbestanden
314

Naar boven
Naar boven
Naar boven
Naar boven
Naar boven
Naar boven
Video:Framelabels gebruiken (Duur = 8:29, Peachpit.com)
Op bereik gebaseerde frameselectie inschakelen
Via op bereik gebaseerde frameselectie kunt u met één klik een aantal frames tussen twee hoofdframes selecteren.
1. Selecteer Bewerken > Voorkeuren.2. Selecteer de categorie Algemeen.3. Selecteer in de sectie Tijdlijn de optie Bereik gebaseerde selectie.4. Klik op OK.
(Alleen Animate CC) Distribueren naar hoofdframes
Met de optie Distribueren naar hoofdframes kunt u meerdere objecten (symbolen en bitmaps) in het werkgebiedelk naar afzonderlijke hoofdframes distribueren.
1. Selecteer meerdere objecten van een willekeurige laag op het werkgebied.2. Klik met de rechtermuisknop in het werkgebied en selecteer Distribueren naar hoofdframes.
Frame of framereeks kopiëren of plakkenGa als volgt te werk:
Selecteer het frame of de reeks en selecteer Bewerken > Tijdlijn > Frames kopiëren. Selecteer hetframe of de reeks die u wilt vervangen en selecteer Bewerken > Tijdlijn > Frames plakken.
Houd de Alt-toets (Windows) of Option-toets (Macintosh) ingedrukt en sleep het hoofdframe naarde plek waar u het frame wilt kopiëren.
Frame of framereeks verwijderenSelecteer het frame of de reeks en selecteer Bewerken > Tijdlijn > Frame verwijderen of klik met derechtermuisknop (Windows) of houd de Control-toets ingedrukt (Macintosh) en klik op het frame of de reeksen selecteer Frame verwijderen in het contextmenu.
De omringende frames blijven ongewijzigd.
Een hoofdframe of framereeks verplaatsenSelecteer een hoofdframe of framereeks en sleep het frame of de reeks naar de gewenste locatie.
Lengte van een reeks statische frames wijzigenSleep het eerste of laatste frame van het bereik naar links of naar rechts terwijl u Ctrl (Windows) of Cmd
315

Naar boven
Naar boven
(Macintosh) ingedrukt houdt.
Zie Frame-voor-frame animaties maken om de lengte van een frame-voor-frame animatiereeks te wijzigen.
Hoofdframe in een frame omzettenSelecteer het hoofdframe en selecteer Bewerken > Tijdlijn > Frame wissen of klik met de rechtermuisknop(Windows) of houd de Control-toets ingedrukt (Macintosh) en klik op het hoofdframe en selecteerHoofdframe wissen in het contextmenu.
De inhoud van het werkgebied van het gewiste hoofdframe en alle frames tot en met het volgendehoofdframe worden vervangen met de inhoud van het werkgebied van het frame vóór het gewistehoofdframe.
Een voorvertoning van frame-inhoud weergeven in detijdlijn
In elk hoofdframe van de tijdlijn wordt een voorbeeldminiatuur van de items in het hoofdframe weergegeven.
Kies Voorvertoning in het optiemenu van het deelvenster, rechtsboven in het deelvenster Tijdlijn.
Zie ook
De tijdlijnBasisbeginselen van animatiesBewegings-tweensFrame-voor-frame animatieTijdlijnen en ActionScriptGeluiden gebruiken in Animate CC
De voorwaarden van Creative Commons zijn niet van toepassing op Twitter™- en Facebook-berichten.
Juridische kennisgevingen | Online privacybeleid
316

Naar boven
Naar boven
Frame-voor-frame animatieFrame-voor-frame animaties makenFrame-voor-frame animaties maken door klassieke of bewegings-tweens om te zettenOvertrekken gebruiken
Frame-voor-frame animaties maken
Een frame-voor-frame animatie wijzigt de inhoud van het werkgebied in elk frame en is het meest geschikt voorcomplexe animaties waarin een afbeelding in elk frame verandert in plaats van eenvoudig door het werkgebied tebewegen. Bij frame-voor-frame animaties neemt de bestandsgrootte sneller toe dan bij getweende animaties. Bijframe-voor-frame animatie worden de waarden van elk voltooid frame in Animate CC opgeslagen (voorheen FlashProfessional CC).
Wanneer u een frame-voor-frame animatie wilt maken, definieert u elk frame als een hoofdframe en maakt u voorelk frame een andere afbeelding. Elk nieuw hoofdframe bevat aanvankelijk dezelfde inhoud als het voorafgaandehoofdframe, zodat u de frames in de animatie stapsgewijs kunt wijzigen.
1. Klik op de naam van een laag om deze actief te maken en selecteer een frame in de laag waar de animatiemoet starten.
2. Wanneer de frame nog geen hoofdframe is, selecteert u Invoegen > Tijdlijn > Hoofdframe.3. Maak de illustraties voor het eerste frame van de reeks. U kunt hiervoor de gereedschappen Tekenen
gebruiken, afbeeldingen vanaf het klembord plakken of een bestand importeren.4. Wanneer u een nieuw hoofdframe wilt toevoegen waarvan de inhoud dezelfde is als die van het eerste
hoofdframe, klikt u op het volgende frame aan de rechterkant in dezelfde rij en selecteert u Invoegen >Tijdlijn > Hoofdframe. U kunt ook met de rechtermuisknop klikken (Windows) of de Control-toets ingedrukthouden en klikken (Macintosh) en Hoofdframe invoegen selecteren.
5. Wijzig de inhoud van dit frame in het werkgebied om het volgende deel van de animatie te maken.6. Herhaal de stappen 4 en 5 totdat u de gewenste beweging hebt gemaakt en uw frame-voor-frame
animatiereeks kunt voltooien.7. Selecteer Besturing > Afspelen of klik op de afspeelknop in Bediening (Venster > Werkbalken > Bediening)
om de animatiereeks te testen.
Frame-voor-frame animaties maken door klassieke ofbewegings-tweens om te zetten
317

Naar boven
U kunt een klassieke tween of bewegings-tween-reeks omzetten in een frame-voor-frame animatie. In een frame-voor-frame animatie bevat elk frame aparte hoofdframes (niet eigenschapshoofdframes) die ieder een aparteinstantie van het symbool waarop animatie is toegepast bevatten. Frame-voor-frame animatie bevat geengeïnterpoleerde eigenschapswaarden.
Klik met de rechtermuisknop (Windows) of klik terwijl u Ctrl ingedrukt houdt (Macintosh) op de tween-reeksdie u wilt omzetten en kies Omzetten naar frame-voor-frame animatie in het contextmenu.
Overtrekken gebruiken
Normaal gesproken wordt van een animatiereeks één frame tegelijkertijd in het werkgebied weergegeven. U kunttwee of meer frames tegelijk in het werkgebied weergeven om eenvoudiger een frame-voor-frame animatie teplaatsen en bewerken. Het frame onder de afspeelkop wordt in kleur weergegeven, terwijl omringende framesgedimd worden weergegeven. Zo lijkt het alsof elk frame is getekend op een vel overtrekpapier en de vellen opelkaar zijn gestapeld. De frames die voorafgaan aan het huidige frame, worden boven op het huidige frameweergegeven; de frames die na het huidige frame voorkomen, bevinden zich er onder. Gedimde frames kunt u nietbewerken. Om de frames nog eenvoudiger te kunnen onderscheiden zijn de contouren voorzien van kleurcodes:blauw wordt gebruikt voor de afgelopen frames, rood voor het huidige frame en groen voor toekomstige frames.
Video's en lesbestanden
Video: Objecten uitlijnen met overtrekken en het raster (8:34, Adobe Press)
Verschillende frames van een animatie gelijktijdig weergeven in het werkgebied
Klik op de knop Overtrek . Alle frames tussen de markeringen Begin overtrek en Einde overtrek (in de kopvan de tijdlijn) worden bijeengevoegd tot een enkele frame in het documentvenster.
Overtrekmarkeringen in blauw, rood en groen
Weergave van overtrekken beheren
Klik op de knop Overtrek als contouren wanneer u overtrekframes wilt weergeven als contouren. Blauwwordt gebruikt voor afgelopen frames, rood voor het huidige frame, en groen voor toekomstige frames. Wanneer u de positie van een van de overtrekmarkeringen wilt wijzigen, sleept u de betreffende aanwijzernaar een nieuwe locatie. (Normaal gesproken worden de overtrekmarkeringen verplaatst in combinatie metde aanwijzer van het huidige frame.)Klik op de knop Meerdere frames bewerken wanneer u alle frames tussen overtrekmarkeringen wilt
318

bewerken. Normaal gesproken kunt u met overtrekken alleen het huidige frame bewerken. U kunt echter deinhoud van elk frame tussen de overtrekmarkeringen weergeven en elk frame beschikbaar maken om tebewerken, ongeacht welk frame het huidige frame is.
Opmerking:
Vergrendelde lagen (aangegeven met een slotpictogram) worden niet weergegeven wanneer overtrekken isingeschakeld. De lagen die u niet wilt overtrekken, kunt u vergrendelen of verbergen om verwarring door eengroot aantal afbeeldingen te voorkomen.
Overtrekken met kleurcodering
Dankzij de kleurcodering voor overtrekken kunt u gemakkelijker onderscheid maken tussen de afgelopen(verleden), huidige en toekomstige frames. In de nieuwe interface zijn de overtrekframes vóór het actieve frameblauwgekleurd, en frames na het actieve frame groen. Hoe verder een overtrekframe is verwijderd van het actieveframe, hoe transparanter het frame wordt weergegeven.
Overtrekfunctie met kleurcodering voor de afgelopen, huidige en toekomstige frames
Overtrekken op de tijdlijn
Weergave van overtrekmarkeringen wijzigen
Klik op de knop Overtrekmarkeringen wijzigen en selecteer een van de volgende opties:
Markeringen altijd weergeven
Geeft de overtrekmarkeringen in de kop van de tijdlijn weer, ongeacht of overtrekken is ingeschakeld.
Overtrekmarkeringen verankeren
Vergrendelt de overtrekmarkeringen op de huidige positie in de kop van de tijdlijn. Normaal gesproken is hetovertrekbereik relatief ten opzichte van de aanwijzer van het huidige frame en de overtrekmarkeringen. Ukunt de overtrekmarkeringen verankeren om te voorkomen dat deze met de aanwijzer van het huidige frameworden verplaatst.
2 frames
319

Geeft twee frames weer aan beide zijden van het huidige frame.
5 frames
Geeft vijf frames weer aan beide zijden van het huidige frame.
Alle frames
Geeft alle frames weer aan beide zijden van het huidige frame.
Overtrekken in actie
De voorwaarden van Creative Commons zijn niet van toepassing op Twitter™- en Facebook-berichten.
Juridische kennisgevingen | Online privacybeleid
320

Naar boven
Converteren naar andere documentindelingenUw Animate-document converteren naar een andere documentindelingUw Animate-document converteren met het conversieprogramma voor documenttypen
Uw Animate-document converteren naar een anderedocumentindeling
Met het conversieprogramma voor algemene documenttypen kunt u uw bestaande FLA-projecten (van elkwillekeurig type) converteren naar een ander documenttype, zoals HTML5 Canvas, ActionScript/AIR, WebGL of eenaangepast documenttype. Wanneer u een bestand converteert naar een bepaalde indeling, hebt u toegang tot allebewerkingsfuncties die Animate biedt voor die indeling.
Uw Animate-document converteren met het conversieprogramma voordocumenttypen
Ga als volgt te werk om uw Animate-document te converteren naar een ander documenttype:
1. Open het document dat u wilt converteren en klik op Opdrachten > Converteren naar anderedocumentindelingen. Het dialoogvenster Conversieprogramma documenttype wordt weergegeven.
2. In de keuzelijst Document converteren naar, selecteert u het documenttype waarnaar u het document wiltconverteren.
3. Klik op Bladeren om de map aan te geven waarin u het geconverteerde bestand wilt opslaan en klik op OK.
Dialoogvenster Conversieprogramma documenttype
Opmerking: Wanneer u een document met meerdere scènes wilt converteren naar het HTML5 Canvas-documenttype, worden alle scènes opgeslagen als afzonderlijke bestanden, aangezien het HTML5 Canvas-documenttype geen ondersteuning biedt voor meerdere scènes. Als u de scènes in een enkel document wiltgebruiken, moet u alle scènes in afzonderlijke symbolen plaatsen.
Door het kopiëren en plakken van lagen en bibliotheeksymbolen kunt u uw bestaande Animate-projecten heeleenvoudig converteren naar een andere indeling, en uw projectelementen opnieuw gebruiken.
321

De voorwaarden van Creative Commons zijn niet van toepassing op Twitter™- en Facebook-berichten.
Juridische kennisgevingen | Online privacybeleid
322

Naar boven
Tips en trucs: adverteren met Animate CCAanbevolen afmetingen gebruikenSWF-bestandsadvertenties makenAdvertenties tracerenAdvertenties testen
Aanbevolen afmetingen gebruiken
Gebruik de richtlijnen van het Interactive Advertising Bureau (IAB) voor de afmetingen voor uw Animate-advertenties. In de volgende tabel worden de aanbevolen afmetingen voor advertenties van de InteractiveMarketing Unit (IMU) vermeld:
Type advertentie Afmetingen (pixels)
Breed verticaal 160 x 600
Verticaal 120 x 600
Halve pagina 300 x 600
Volledige banner 468 x 60
Halve banner 234 x 60
Microbalk 88 x 31
Knop 1 120 x 90
Knop 2 120 x 60
Verticale banner 120 x 240
Vierkante knop 125 x 125
323

Naar boven
Naar boven
Smal horizontaal 728 x 90
Middelgrote rechthoek 300 x 250
Vierkante pop-up 250 x 250
Verticale rechthoek 240 x 400
Grote rechthoek 336 x 280
Rechthoek 180 x 150
Wanneer u een FLA-bestand maakt met een sjabloon (selecteer Bestand > Nieuw en klik op het tabbladSjablonen), ziet u vele van deze formaten.
SWF-bestandsadvertenties maken
Gebruik de volgende richtlijnen wanneer u advertenties maakt:
Optimaliseer uw afbeeldingen. Maak SWF-advertentiebanners van 15 kB of kleiner.
Maak een GIF-advertentiebanner in Animate die 12 kB of kleiner is.
Beperk het aantal herhalingen in advertentiebanners tot drie. Veld websites gebruiken de aanbevelingen voorstandaardbestandsgrootten voor hun advertentiespecificaties.
Gebruik de opdracht GET om gegevens over te zetten tussen een advertentie en een server en gebruik nietde opdracht POST. Zie de functie getURL in de Naslaggids voor ActionScript 2.0 voor meer informatie overGET en POST.
Opmerking:
bied de gebruiker controle. Wanneer u geluid aan een advertentie toevoegt, voeg dan ook een dempknop toe.Wanneer u een transparante Animate-advertentie maakt die boven een webpagina zweeft, voeg dan een knop toewaarmee de advertentie kan worden gesloten.
Advertenties traceren
Diverse toonaangevende advertentienetwerken ondersteunen gestandaardiseerde traceermethoden in AnimateSWF-bestanden. In de volgende richtlijnen wordt de ondersteunde methodologie beschreven:
Maak een knop of een filmclipknop
324

Gebruik de standaardafmetingen die door de IAB worden voorgesteld. Raadpleeg de IAB-websites voor een lijstmet standaardafmetingen. Meer informatie over het maken van een knop in Animate vindt u in Knoppen maken.
Voeg een script toe aan de knop
Het script moet worden uitgevoerd wanneer de gebruiker op de banner klikt. U kunt de functie getURL() gebruikenom een nieuw browservenster te openen. De volgende codefragmenten zijn twee voorbeelden van ActionScript2.0-code die u aan frame 1 van de tijdlijn zou kunnen toevoegen:myButton_btn.onRelease = function(){ getURL(clickTAG, "_blank"); };
U zou de volgende code aan frame 1 van de tijdlijn kunnen toevoegen:myButton_btn.onRelease = function() { if (clickTAG.substr(0, 5) == "http:") { getURL(clickTAG); } };
De functie getURL() voegt de variabele toe die met de tags object en embed wordt doorgegeven en stuurt debrowser die wordt gestart naar de opgegeven locatie. De server die de advertentie aanbiedt, kan bijhouden of opde advertentie wordt geklikt. Meer informatie over het gebruik van de functie getURL() vindt u in de Naslaggidsvoor ActionScript 2.0.
De code clickTAG toevoegen voor tracering
Deze code traceert de advertentie en helpt het netwerk dat de advertentie aanbiedt bij te houden waar deadvertentie wordt weergegeven en wanneer erop wordt geklikt.
Dit is de standaardmanier om een advertentiecampagne te maken voor een typische Animate-advertentie. Als u defunctie getURL() toewijst aan de banner, kunt u er als volgt voor zorgen dat de banner wordt getraceerd. In hetvolgende voorbeeld voegt u een variabele toe aan een URL-tekenreeks, zodat u dynamische variabelen voor elkebanner kunt instellen in plaats van voor elk domein een aparte banner te maken. U kunt één banner voor de helecampagne gebruiken en elke server die de advertentie aanbiedt, kan bijhouden of op de banner wordt geklikt.
In de tags object en embed in de HTML-code voegt u code toe zoals in het volgende voorbeeld (waarbijwww.helpexamples.com het advertentienetwerk en adobe.com het bedrijf met een advertentie is):<EMBED src="your_ad.swf?clickTAG= http://helpexamples.com/tracking?http://www.adobe.com">
Voeg de volgende code toe aan de HTML-code:<PARAM NAME=movie VALUE="your_ad.swf?clickTAG =http: //helpexamples.com/tracking?http://www.adobe.com"><< this HTML stuff may need to be updatedto account for the Active content fix, which likely will cause usersto edit .js files instead of html files - JayA >>
Raadpleeg het Rich Media Advertising Center op www.adobe.com/go/rich_media_ads_nl voor meer informatie overgeavanceerde traceringstechnieken.
Ga naar www.adobe.com/go/richmedia_tracking_nl wanneer u de Rich Media Tracking Kit met voorbeelden endocumentatie wilt downloaden.
Raadpleeg www.adobe.com/go/learn_fl_flash_ad_kit_nl voor meer informatie over de Animate Ad Kit die u hiertevens kunt downloaden. Deze kit helpt u bij het maken van geavanceerde, geïntegreerde advertenties maken.
325

Naar bovenAdvertenties testen
Test uw SWF-advertentiebestand in de meestgebruikte browsers, met name de browsers die door uw doelgroepworden gebruikt. Sommige gebruikers hebben Flash Player mogelijk niet geïnstalleerd of hebben JavaScriptuitgeschakeld. Houd hier rekening mee door een vervangende (standaard) GIF-afbeelding of andere scenario's voordeze gebruikers te bieden. Zie Publicatie-instellingen voor SWF-bestanden opgeven voor meer informatie over hetdetecteren van Flash Player. Bied de gebruiker controle over het SWF-bestand. Bied de gebruiker de mogelijkheidhet geluid in de advertentie uit te schakelen. Wanneer de advertentie een randloos SWF-bestand is dat boven eenwebpagina zweeft, biedt de gebruiker dan de mogelijkheid de advertentie direct en gedurende de hele duur tesluiten.
Raadpleeg www.adobe.com/go/fp_version_penetration_nl voor actuele informatie over het gebruik vanverschillende Flash Player-versies voor verschillende regio's.
Adobe raadt ook het volgende aan:
Afbeeldingen en animaties optimaliseren
De voorwaarden van Creative Commons zijn niet van toepassing op Twitter™- en Facebook-berichten.
Juridische kennisgevingen | Online privacybeleid
326

Naar boven
Basisbeginselen van animatiesSoorten animatieInformatie over framesnelhedenAnimaties in de tijdlijn identificerenLagen in getweende animatiesObjecten over lagen verspreiden voor een getweende animatieGetweende animaties maken door objecten te distribueren naar hoofdframesAanvullende bronnen
Opmerking:
Zoals bij de meeste dingen in Animate CC (voorheen Flash Professional CC), is er geen ActionScript vereist vooranimaties. Het is echter wel mogelijk om animatie tot stand te brengen met ActionScript.
Soorten animatie
ondersteunt verschillende methoden om animaties en speciale effecten te maken. Elke methode biedt anderemogelijkheden voor het maken van aantrekkelijke, bewegende inhoud.
Animate ondersteunt de volgende soorten animatie:
Bewegings-tweens
Gebruik bewegings-tweens om eigenschappen in te stellen voor een object, zoals positie en alfatransparantie voorhet ene frame en ook nog voor een ander frame. Animate interpoleert dan de eigenschapswaarden van detussenliggende frames. Bewegings-tweens zijn handig voor animaties die bestaan uit een doorlopende beweging oftransformatie van een object. Bewegings-tweens worden in de tijdlijn weergegeven als een aaneengesloten reeksframes die standaard als één object kunnen worden geselecteerd. Bewegings-tweens zijn krachtig en eenvoudig temaken.
Klassieke tweens
Klassieke tweens zijn vergelijkbaar met bewegings-tweens, maar moeilijker samen te stellen. Klassieke tweensbieden ondersteuning voor bepaalde bewegende effecten die niet mogelijk zijn met reeksgebaseerde tweens.
Inverse Kinematics-poses (verouderd in Animate CC)
Gebruik Inverse Kinematics-poses om vormobjecten uit te rekken en te verbuigen en groepen symboolinstanties tekoppelen, zodat deze op een natuurlijke manier bewegen. Nadat u bones hebt toegevoegd aan een vorm of aaneen groep symbolen, kunt u de positie van de bones of de symbolen in verschillende hoofdframes wijzigen.Animate interpoleert de posities in de tussenliggende frames.
Vorm-tweens
327

Naar boven
Naar boven
Bij vorm-tweening tekent u een vorm in een specifiek frame in de tijdlijn en wijzigt u deze vorm of tekent u eenandere vorm in een ander frame. Animate interpoleert vervolgens de tussenliggende vormen in de tussenliggendeframes, waardoor een animatie ontstaat waarbij één vorm overvloeit in een andere.
Frame-voor-frame animatie
Met deze animatietechniek kunt u voor elk frame in de tijdlijn een andere illustratie opgeven. Gebruik dezetechniek om een effect te maken dat vergelijkbaar is met het snel achter elkaar afspelen van de frames van eenfilm. Deze techniek is handig voor complexe animaties waarbij de grafische elementen van elk frame verschillendmoeten zijn.
Informatie over framesnelheden
De framesnelheid, de snelheid waarmee een animatie wordt afgespeeld, wordt gemeten in aantal frames perseconde (fps). Bij een te lage framesnelheid lijkt de animatie te stoppen en starten en bij een te hogeframesnelheid vervagen de details van de animatie. Een framesnelheid van 24 fps is de standaardinstelling voornieuwe Animate-documenten en deze snelheid geeft dan ook meestal de beste resultaten op het web. Destandaardsnelheid voor films is ook 24 fps.
De complexiteit van de animatie en de snelheid van de computer waarop deze wordt afgespeeld, bepalen hoevloeiend de weergave is. Test uw animaties op verschillende computers om de optimale framesnelheid te bepalen.
Stel de framesnelheid in voordat u begint met animaties maken, aangezien u slechts één snelheid kunt opgevenvoor het gehele Animate-document.
Animaties in de tijdlijn identificeren
Animate maakt onderscheid tussen getweende animaties en frame-voor-frame animaties in de tijdlijn doorverschillende aanduidingen weer te geven in elk frame dat inhoud bevat.
De volgende aanduidingen voor frame-inhoud worden weergegeven in de tijdlijn:
Een reeks frames met een blauwe achtergrond geeft een bewegings-tween aan. Een zwart rondje in heteerste frame van de reeks geeft aan dat er een doelobject is toegewezen aan de tween-reeks. Een zwartruitje geeft het laatste frame aan en eventuele andere eigenschapshoofdframes. Eigenschapshoofdframes zijnframes die eigenschapswijzigingen bevatten die expliciet door u zijn gedefinieerd. U bepaalt welke soorteneigenschapshoofdframes worden weergegeven door met de rechtermuisknop op de tween-reeks te klikken(Windows) of de Command-toets ingedrukt te houden en op de tween-reeks te klikken (Macintosh). Kiesvervolgens Hoofdframes weergeven > type in het contextmenu. Standaard worden alle soorteneigenschapshoofdframes weergegeven door Animate. Alle andere frames in de reeks bevattengeïnterpoleerde waarden voor de getweende eigenschappen van het doelobject.
Een leeg rondje in het eerste frame geeft aan dat het doelobject van de bewegings-tween is verwijderd. Detween-reeks bevat nog steeds de eigenschapshoofdframes en er kan een nieuw doelobject op wordentoegepast.
328

Een reeks frames met een groene achtergrond geeft een IK-poselaag (Inverse Kinematics) aan. Poselagenbevatten IK-armaturen en poses. Elke pose wordt in de tijdlijn voorgesteld door een zwart ruitje. Animateinterpoleert de posities van de armatuur in de frames tussen poses.
Een zwarte stip bij het eerste hoofdframe met een zwarte pijl en een blauwe achtergrond geeft aan dat heteen klassieke tween is.
Een onderbroken lijn geeft aan dat de klassieke tween onderbroken of niet volledig is, bijvoorbeeld wanneerhet laatste hoofdframe ontbreekt.
Een zwarte stip bij het eerste hoofdframe met een zwarte pijl en een lichtgroene achtergrond geeft aan dathet een vorm-tween is.
Een zwart rondje geeft een enkel hoofdframe aan. Lichtgrijze frames na een enkel hoofdframe bevattendezelfde inhoud zonder wijzigingen. Deze frames hebben een verticale zwarte lijn met een lege rechthoek bijhet laatste frame van de reeks.
Een kleine letter a geeft aan dat een framehandeling aan het frame is toegekend met behulp van hetdeelvenster Handelingen.
Een rode vlag geeft aan dat het frame een label bevat.
329

Naar boven
Naar boven
Een groene, dubbele slash geeft aan dat het frame een opmerking bevat.
Een gouden anker geeft aan dat het frame een benoemd anker is.
Lagen in getweende animaties
Elke scène in een Animate-document kan uit een willekeurig aantal tijdlijnlagen bestaan. Gebruik lagen enlaagmappen om de inhoud van een animatiereeks te ordenen en bewegende objecten van elkaar te scheiden. Uvoorkomt zo dat de objecten elkaar wissen, verbinden of segmenteren als ze elkaar overlappen. Als u een animatiewilt maken die getweende beweging van meer dan één symbool of tekstveld tegelijk bevat, plaatst u elk object opeen aparte laag. U kunt één laag als een achtergrondlaag gebruiken voor statische illustraties en een extra laaggebruiken voor elk apart object met animatie.
Wanneer u een bewegings-tween maakt, zet Animate de laag met het getweende object om in een tween-laag. Erwordt een tween-pictogram weergegeven naast de naam van de tween-laag in de tijdlijn.
Als er andere objecten aanwezig zijn op dezelfde laag als het getweende object, voegt Animate zo nodig nieuwelagen boven of onder de oorspronkelijke laag toe. Eventuele objecten onder het getweende object op deoorspronkelijke laag worden verplaatst naar een nieuwe laag onder de oorspronkelijke laag. Eventuele objectenboven het getweende object op de oorspronkelijke laag worden verplaatst naar een nieuwe laag boven deoorspronkelijke laag. Animate voegt deze nieuwe lagen in tussen eventueel reeds aanwezige lagen in de tijdlijn. Opdeze manier behoudt Animate de oorspronkelijke stapelvolgorde van alle grafische objecten in het werkgebied.
Een tween-laag kan alleen tween-reeksen (aaneengesloten groepen frames met een tween), statische frames, legehoofdframes of lege frames bevatten. Elke tween-reeks kan slechts één doelobject en een optioneel bewegingspadvoor het doelobject bevatten. Aangezien u niet kunt tekenen op een tween-laag, moet u aanvullende tweens ofstatische frames op andere lagen maken en daarna naar de tween-laag slepen. Als u framescripts op een tween-laag wilt plaatsen, moet u deze eveneens op een andere laag maken en vervolgens naar de tween-laag slepen.Een framescript kan alleen worden opgenomen in een frame buiten de reeks met bewegings-tweens. Over hetalgemeen is het raadzaam alle framescripts op een afzonderlijke laag te plaatsen die alleen ActionScript bevat.
Wanneer een document uit meerdere lagen bestaat, kan het lastig zijn de objecten in een of meer lagen te volgenen te bewerken. Dit is gemakkelijker als u met de inhoud van één laag tegelijk werkt. Wanneer u lagen waaraan umomenteel niet werkt, wilt verbergen of vergrendelen, klikt u op het oog- of vergrendelingspictogram naast denaam van de laag in de tijdlijn. Met behulp van laagmappen kunt u lagen ordenen in overzichtelijke groepen.
Objecten over lagen verspreiden voor een getweendeanimatie
330

Naar boven
Animate verplaatst een object automatisch naar de eigen tween-laag wanneer u een bewegings-tween toepast ophet object. U kunt objecten echter ook zelf over verschillende lagen verdelen. Dit kunt u bijvoorbeeld doen terwijlu inhoud ordent. Handmatige positionering is ook handig wanneer u animatie wilt toepassen op objecten en tochexact wilt bepalen hoe ze van de ene naar de andere laag worden verplaatst.
Wanneer u de opdracht Distribueren naar lagen (Wijzigen > Tijdlijn > Distribueren naar lagen) gebruikt, plaatstAnimate elk geselecteerd object op een nieuwe, aparte laag. Alle objecten die u niet selecteert (inclusief objectenin andere frames) blijven in de oorspronkelijke lagen staan.
U kunt de opdracht Distribueren naar lagen toepassen op elk element in het werkgebied, zoals grafische objecten,instanties, bitmaps, videoclips en gesplitste tekstblokken.
Informatie over nieuwe lagen die zijn gemaakt met Distribueren naar lagen
Nieuwe lagen die worden gemaakt tijdens de bewerking Distribueren naar lagen, krijgen een naam op basis van denaam van het element dat zij bevatten:
Een nieuwe laag die een bibliotheekelement bevat (zoals een symbool, bitmap of filmclip), krijgt dezelfdenaam als dit element.
Een nieuwe laag die een instantie met een naam bevat, krijgt de naam van deze instantie.
Een nieuwe laag die een teken van een gesplitste tekstblok bevat, krijgt de naam van dit teken.
Een nieuwe laag die een grafisch object bevat (die geen naam heeft) krijgt de naam Layer1 (of Layer2,enzovoort), aangezien grafische objecten geen naam hebben.
In Animate worden de nieuwe lagen ingevoegd onder geselecteerde lagen. De nieuwe lagen worden vanboven naar onder gerangschikt in de volgorde waarin de geselecteerde elementen oorspronkelijk werdengemaakt. De lagen in gesplitste tekst worden gerangschikt in de volgorde van de tekens, ongeacht of dezenu van links naar rechts, van rechts naar links of van boven naar beneden is. Stel dat u de tekst FLASHopsplitst en verdeeld over verschillende lagen. De nieuwe lagen, met de namen F, L, A, S en H, worden dangerangschikt van hoog naar laag, met F bovenaan. Deze lagen worden direct onder de laag met deoorspronkelijke tekst toegevoegd.
Objecten distribueren naar lagen
1. Selecteer de objecten die u naar aparte lagen wilt distribueren. De objecten kunnen zich bevinden in één laagof in verschillende lagen, inclusief niet-opeenvolgende lagen.
2. Ga als volgt te werk:Selecteer Wijzigen > Tijdlijn > Distribueren naar lagen.Klik met de rechtermuisknop (Windows) of houd de Control-toets ingedrukt en klik (Macintosh) op eenvan de geselecteerde objecten en selecteer Distribueren naar lagen.
Getweende animaties maken door objecten te distribuerennaar hoofdframes
Nieuw in Animate CC
In Animate kunt u elk object automatisch naar een afzonderlijk hoofdframe laten distribueren. U kunt ervoor kiezen
331

Naar boven
de objecten te distribueren wanneer u inhoud in het werkgebied organiseert. Dit is een saaie, tijdrovende klus als uhet handmatig moet doen. Distributie is bijzonder handig wanneer u getweende animatie maakt door objecten opafzonderlijke hoofdframes te plaatsen. U kunt verschillende objecten of objectstatussen elk toewijzen aanafzonderlijke hoofdframes. Wanneer de afspeelkop tussen deze hoofdframes wordt gescrubd, wordt het effect vaneen getweende animatie zichtbaar.
Als u de opdracht Distribueren naar hoofdframes gebruikt, wordt elk geselecteerd object in Animate naar eennieuw, afzonderlijk hoofdframe gedistribueerd. Alle objecten die u niet selecteert (inclusief objecten in andereframes) blijven in de oorspronkelijke lagen staan.
U kunt de opdracht Distribueren naar hoofdframes toepassen op elk element in het werkgebied, zoals grafischeobjecten, instanties, bitmaps, videoclips en tekstblokken.
Nieuwe hoofdframes die zijn gemaakt met Distribueren naar hoofdframes
De nieuwe hoofdframes die tijdens de bewerking Distribueren naar hoofdframes worden gemaakt, wordengerangschikt in de volgorde waarin de objecten zijn geselecteerd.Als een object op de laag niet geselecteerd is wanneer Distribueren naar hoofdframes wordt uitgevoerd,blijven de originele frames voor deze objecten ongewijzigd.Er worden hoofdframes toegewezen aan deobjecten die zijn geselecteerd voor distributie, te beginnen met het frame vlak naast het laatste frame van deoriginele inhoud. Stel bijvoorbeeld dat Object1 en Object2 zich op een laag met 50 frames bevinden. AlsObject1 wordt gekozen voor distributie, wordt dit op het 51e hoofdframe geplaatst.
Objecten distribueren naar hoofdframes
1. Selecteer de objecten die u naar aparte lagen wilt distribueren. De objecten kunnen zich bevinden in één laagof in verschillende lagen, inclusief niet-opeenvolgende lagen.
2. Klik met de rechtermuisknop (Windows) of houd Control ingedrukt en klik (Macintosh) op een van degeselecteerde objecten en selecteer Distribueren naar hoofdframes.
Aanvullende bronnen
Over het werken met animatie in Animate zijn de volgende artikelen beschikbaar:
Een eenvoudige animatie maken in Animate (Adobe.com)
Animatieleergids voor Animate (Adobe.com)
Migratiehulplijnen voor beweging in Animate (Adobe.com)
Animaties maken in ActionScript 3,0 (Adobe.com)
Synchronisatie (Lip Sync) toepassen in Animate (Duur = 2:30, YouTube.com)
Meer hulpbronnen
Bewegings-tweensWerken met klassieke tween-animatieIK (Inverse kinematics)Vormen tweenen
332

Frame-voor-frame animatieNieuw document maken
De voorwaarden van Creative Commons zijn niet van toepassing op Twitter™- en Facebook-berichten.
Juridische kennisgevingen | Online privacybeleid
333

Naar boven
Interactiviteit toevoegen met codefragmentenVoordat u begintEen codefragment toevoegen aan een object of tijdlijnframe(Animate CS5.5) Een codefragment toevoegen aan een object of tijdlijnframeNieuwe fragmenten toevoegen in het deelvenster Codefragmenten
Met het deelvenster Codefragmenten kunnen degenen die niet bekend zijn met programmeren, toch snel aan deslag met JavaScript en ActionScript 3.0. In dit deelvenster kunt u -code toevoegen aan uw FlA-bestand en zoveelgebruikte functionaliteit toevoegen. Om het deelvenster Codefragmenten te gebruiken hebt u geen kennis vanJavaScript of ActionScript 3.0 nodig.
Met het deelvenster Codefragmenten kunt u de volgende taken uitvoeren:
Code toevoegen die invloed heeft op het gedrag van een object in het werkgebied.
Code toevoegen die de beweging bepaalt van de afspeelknop op de tijdlijn.
(alleen CS5.5) - Code toevoegen die gebruikersinteractie via een aanraakscherm mogelijk maakt.
Nieuwe door u gemaakte codefragmenten toevoegen aan het deelvenster.
Met de codefragmenten die zijn meegeleverd met Animate, kunt u ook op een eenvoudige manier meer te wetente komen over JavaScript of ActionScript 3.0. Door de code in de fragmenten te bekijken en de instructies over defragmenten te volgen, raakt u vertrouwd met de codestructuur en de begrippen die worden gebruikt.
Voordat u begint
Het is belangrijk dat u de volgende grondbeginselen van Animate begrijpt als u met het deelvensterCodefragmenten werkt:
Bij veel van de codefragmenten moet u een aantal elementen van de code aanpassen. In Animate doet u ditin het deelvenster Handelingen. Elk fragment bevat specifieke instructies hiervoor.
Alle voorbeelden bevatten ofwel JavaScript- of ActionScript 3.0-code.
Sommige fragmenten hebben invloed op het gedrag van een object, zodat op het object kan worden gekliktof waardoor het wordt verplaatst of verdwijnt. U kunt deze fragmenten toepassen op het object in hetwerkgebied.
Sommige fragmenten zorgen ervoor dat een actie onmiddellijk wordt uitgevoerd zodra de afspeelknop zichbevindt in een frame waar het fragment deel van uitmaakt. Deze fragmenten past u toe op een tijdlijnframe.
Wanneer u een codefragment toepast, wordt de code aan het huidige frame van de laag Handelingen in detijdlijn toegevoegd. Als u zelf geen laag Handelingen hebt gemaakt, voegt Animate boven alle andere lagen
334

Naar boven
Naar boven
op de tijdlijn een laag toe.
Aan een object moet in Eigenschapcontrole een instantienaam worden toegewezen, zodat ActionScript hetobject in het werkgebied kan beheren.
U kunt klikken op de knoppen Beschrijving tonen en Code tonen. Deze knoppen verschijnen als u eenfragment selecteert in het deelvenster.
Meer video's en zelfstudies
Video: Een toepassing maken met het deelvenster Codefragmenten (12:11, Adobe TV)
Video: Een aangepast fragment maken dat inzoomt en draait (10:20, flashandmath.com)
Zelfstudie: Codefragmenten voor beginnende ActionScript 3-programmeurs en -ontwikkelaars - CS5
Een codefragment toevoegen aan een object of tijdlijnframe
Een actie toevoegen die invloed heeft op een object of de afspeelknop:
1. Selecteer een object in het werkgebied of een frame op de tijdlijn.
Als u een object selecteert dat geen symboolinstantie is, wordt het object door Animate geconverteerd naareen filmclipsymbool als u het fragment toepast.
Als u een object selecteert dat niet al een instantienaam heeft, wordt er door Animate een instantienaamtoegevoegd als u het fragment toepast.
2. Dubbelklik in het deelvenster Codefragmenten (Venster > Codefragmenten) op het fragment dat u wilttoepassen.
Als u een object in het werkgebied hebt geselecteerd, wordt het fragment door Animate aan het deelvensterHandelingen toegevoegd voor de frames die het geselecteerde object bevatten.
Als u een tijdlijnframe hebt geselecteerd, wordt het fragment door Animate alleen aan dat frame toegevoegd.
3. Bekijk de zojuist toegevoegde code in het deelvenster Handelingen en volg de instructies boven aan hetfragment om indien nodig elementen te vervangen.
(Animate CS5.5) Een codefragment toevoegen aan eenobject of tijdlijnframe
Een actie toevoegen die invloed heeft op een object of de afspeelknop:
1. Selecteer het codefragment dat u wilt toepassen in het deelvenster Codefragmenten (Venster >Codefragmenten).
2. Als u een beschrijving van het codefragment wilt weergeven, klikt u op de knop Beschrijving tonen, rechtsvan het geselecteerde fragment.
3. Als u de code in het fragment wilt weergeven, klikt u op de knop Code tonen, rechts van het fragment.
335

Naar boven
4. Als het fragment de tekst 'instance_name_here' bevat, sleept u die tekst naar de instantie in het werkgebiedwaarop u de code wilt toepassen. Voor een juiste werking van de sleep-en-neerzethandeling moet desymboolinstantie een filmclip of een knop zijn.
Als de instantie nog geen naam heeft, wordt een dialoogvenster weergegeven waarin u een naam kuntopgeven.
U kunt op de tekst klikken en de naam voor de instantie rechtstreeks in de code invoeren. Gebruik dezemethode als u werkt met een instantie van een vorm of grafisch symbool.
5. Als het codefragment andere gekleurde tekst bevat, selecteert u de tekst en voert u de juiste informatie in,conform de instructies in het codefragment.
6. Wanneer u het codefragment naar wens hebt bewerkt, klikt u op de knop Invoegen.
Animate voegt de code toe aan de laag Handelingen. Als deze laag niet bestaat, wordt hij automatisch inFlash gemaakt.
Als u een object in het werkgebied hebt geselecteerd, wordt het fragment door Animate aan het deelvensterHandelingen toegevoegd voor de frames die het geselecteerde object bevatten.
Als u een tijdlijnframe hebt geselecteerd, voegt Animate het codefragment toe aan de laag Handelingen inhet betreffende frame.
7. (Optioneel) Open het deelvenster Handelingen om de ingevoegde code te bekijken (Venster > Handelingen).
Nieuwe fragmenten toevoegen in het deelvensterCodefragmenten
U kunt op twee manieren nieuwe codefragmenten toevoegen aan het deelvenster Codefragmenten:
Door een fragment in te voeren in het dialoogvenster Nieuw codefragment maken.
Door een XML-bestand met het codefragment te importeren.
Het dialoogvenster Nieuw codefragment maken gebruiken:
1. Kies in het menu van het deelvenster Codefragmenten de optie Nieuw codefragment maken.
2. Geef in het dialoogvenster de titel, de knopinfotekst en de JavaScript- of ActionScript 3.0-code voor uwfragment op.
Klik op de knop Automatisch vullen om de code toe te voegen die op dat moment is geselecteerd in hetdeelvenster Handelingen.
3. Schakel het selectievakje Automatischinstance_name_here·vervangen·in·als·uw·code·de·tekenreeks·"instance_name_here" bevat en als u wilt datdeze tekenreeks door Animate automatisch wordt vervangen door de juiste instantienaam wanneer hetfragment wordt toegepast.
Het nieuwe fragment wordt door Animate toegevoegd aan de map Aangepast in het deelvensterCodefragmenten.
Een codefragment in XML-indeling importeren:
336

1. Kies in het menu van het deelvenster Codefragmenten de optie XML van codefragmenten importeren.
2. Selecteer het XML-bestand dat u wilt importeren en klik op Openen.
Kies in het deelvenstermenu de optie XML van codefragmenten bewerken om de juiste XML-indeling voorcodefragmenten weer te geven.
Als u een codefragment wilt verwijderen, klikt u met de rechtermuisknop op het fragment in het deelvenster enselecteert u Delete Code Snippet (Codefragment verwijderen) in het contextmenu.
De voorwaarden van Creative Commons zijn niet van toepassing op Twitter™- en Facebook-berichten.
Juridische kennisgevingen | Online privacybeleid
337

Naar boven
Naar boven
Een HTML5 Canvas-document maken enpubliceren
Wat is HTML5 Canvas?Het nieuwe documenttype HTML5 CanvasAnimate en de Canvas-APIEen HTML5 Canvas-document makenInteractiviteit toevoegen in HTML5 Canvas-documentJavaScript-codefragmenten gebruikenVerwijzingen naar de CreateJS-documentatieAnimaties publiceren naar HTML5BasisinstellingenGeavanceerde instellingenOptimalisatie van HTML5 Canvas-uitvoerBitmaps exporteren als sprite-werkbladWerken met tekst in een HTML5 Canvas-documentTypekit-weblettertypen toevoegen aan uw HTML5 Canvas-documentStatische tekstDe HTML5 Canvas-uitvoer begrijpenBestaande inhoud migreren naar HTML5 CanvasWijzigingen die worden toegepast op inhoud na het migrerenActionScript 3-document omzetten naar HTML5 Canvas-document met behulp van JSFL-scriptActionScript-assets converteren en opnieuw gebruiken in HTML5 Canvas
Wat is HTML5 Canvas?
Canvas is een nieuw element in HTML5 dat API's biedt waarmee u grafische afbeeldingen, grafieken, afbeeldingenen animatie dynamisch kunt genereren en renderen. De Canvas-API voor HTML5 maakt het HTML5-platformsterker door de aanvulling van tekenmogelijkheden in 2D. Deze mogelijkheden worden ondersteund door demeeste moderne besturingssystemen en browsers.
Canvas is in principe een renderengine voor bitmaps. De tekeningen zijn definitief en de grootte ervan kan nietworden aangepast. Bovendien maken objecten die in Canvas worden getekend geen onderdeel uit van het DOMvan de webpagina.
U kunt op een webpagina Canvas-elementen toevoegen met de tag <Canvas> . U kunt deze elementen verbeterenmet gebruik van JavaScript om interactiviteit toe te voegen. Zie deze koppeling voor meer informatie.
Het nieuwe documenttype HTML5 Canvas
Met Animate CC kunt u een HTML5 Canvas-document maken met rijke illustraties, grafische afbeeldingen,animaties enzovoort. Er is een nieuw documenttype (HTML5 Canvas) toegevoegd aan Animate dat nativeondersteuning biedt voor het maken van rijke en interactieve HTML5-inhoud. Dit betekent dat u de traditioneletijdlijn, werkruimte en gereedschappen van Animate kunt gebruiken om inhoud te maken, en toch HTML5-uitvoerkunt maken. Met een paar eenvoudige klikken bent u klaar om een HTML5 Canvas-document te maken en een
338

Naar boven
Naar boven
volledig functionele uitvoer te genereren. Met het oog hierop zijn de document- en publicatie-opties in Animatevooraf ingesteld op het genereren van HTML5-uitvoer.
Animate CC is geïntegreerd met CreateJS, een module die veelzijdige interactieve inhoud op openwebtechnologieën mogelijk maakt via HTML5. Animate CC genereert HTML en JavaScript voor inhoud (inclusiefbitmaps, vectoren, vormen, geluiden, tweens enzovoort) die in het werkgebied is gemaakt. De uitvoer kan wordenuitgevoerd op elk apparaat of in elke browser met ondersteuning voor HTML5 Canvas.
Animate en de Canvas-API
Animate publiceert naar HTML5 door gebruik te maken van de Canvas-API. Animate Pro zet objecten die in hetwerkgebied zijn gemaakt naadloos om in corresponderende Canvas-elementen. Dankzij de één-op-één toewijzingvan de Animate-functies met de API's in Canvas kunt u in Animate complexe inhoud publiceren naar HTML5.
Een HTML5 Canvas-document maken
Ga als volgt te werk om een HTML5 Canvas-document te maken:
1. Klik in het welkomstscherm van Animate CC op de optie HTML5 Canvas. Er wordt dan een nieuwe FLAgeopend waarin de Publicatie-instellingen zijn aangepast aan het produceren van HTML5-uitvoer.
2. U kunt ook Bestand > Nieuw selecteren om het dialoogvenster Nieuw document weer te geven. Klik op deoptie HTML5 Canvas.
U kunt nu starten met het maken van HTML5-inhoud met behulp van de gereedschappen in Animate. Wanneer ubegint te werken met het HTML5 Canvas-document, zult u merken dat bepaalde functies en gereedschappen nietworden ondersteund en zijn uitgeschakeld. Dit komt omdat Animate die functies ondersteunt die op hun beurtworden ondersteund door het Canvas-element in HTML5. 3D-transformaties, stippellijnen en schuine-kanteffectenworden bijvoorbeeld niet ondersteund.
Interactiviteit toevoegen in HTML5 Canvas-document
Animate CC publiceert HTML5-inhoud met behulp van de CreateJS-bibliotheken. CreateJS is een suite vanmodulaire bibliotheken en gereedschappen die veelzijdige interactieve inhoud op open webtechnologieën mogelijkmaakt via HTML5. De CreateJS-suite bestaat uit: EaselJS, TweenJS, SoundJS, PreloadJS en Zoë. CreateJS zetinhoud die in het werkgebied is gemaakt, om naar HTML5 met behulp van deze individuele bibliotheken om HTML-en JavaScript-uitvoerbestanden te produceren. U kunt dit JavaScript-bestand ook manipuleren om uw inhoud teverbeteren.
Met Animate CC kunt u echter ook vanuit de toepassing zelf interactiviteit toevoegen aan objecten in hetwerkgebied die zijn gemaakt voor HTML5 Canvas. Dit betekent dat u JavaScript-code kunt toevoegen aanindividuele objecten in het werkgebied in Animate zelf en dat u een voorbeeld ervan kunt weergeven tijdens hetontwerpen. Animate biedt op zijn beurt native ondersteuning voor JavaScript met nuttige functies in de code-editorom een efficiëntere workflow voor programmeurs te helpen maken.
U kunt individuele frames en keyframes op de tijdlijn kiezen om interactiviteit toe te voegen aan uw inhoud. Vooreen HTML5 Canvas-document kunt u interactiviteit toevoegen met behulp van JavaScript. Zie deze koppeling voormeer informatie over het schrijven van JavaScript-code.
JavaScript-code kan nu rechtstreeks worden geschreven in het deelvenster Handelingen. De volgende functiesworden ondersteund bij het schrijven van de JavaScript-code:
339

Codehints
Hiermee kunt u snel en zonder fouten JavaScript-code invoegen en bewerken. Terwijl u tekens in het deelvensterHandelingen typt, wordt een lijst met mogelijkheden weergegeven die uw invoer mogelijk aanvullen.
Bovendien biedt Animate ondersteuning voor bepaalde functies die inherent zijn aan het deelvenster Handelingenwanneer u werkt met HTML5 Canvas. Deze functies helpen een efficiëntere workflow te maken bij het toevoegenvan interactiviteit aan objecten in het werkgebied. Deze zijn:
Syntaxis markeren
Geeft code weer in verschillende lettertypen of kleuren afhankelijk van de syntaxis. Met deze functie kunt u codeschrijven op een gestructureerde manier omdat u correcte code en syntaxisfouten visueel kunt onderscheiden.
Codekleuren
Geeft code weer in verschillende kleuren afhankelijk van de syntaxis. Hiermee kunt u verschillende delen van eensyntaxis visueel onderscheiden.
Haakjes
Voegt automatisch sluitende vierkante en ronde haakjes toe voor open haakjes wanneer u JavaScript-code schrijft.
(A) Syntaxis markeren (B) Codekleuren (C) Haakjes
U kunt interactiviteit toevoegen aan vormen of objecten in het werkgebied met behulp van JavaScript. U kuntJavaScript toevoegen aan individuele frames en keyframes.
1. Selecteer het frame waaraan u JavaScript wilt toevoegen.2. Selecteer Venster > Handelingen om het deelvenster Handelingen te openen.
JavaScript-codefragmenten gebruiken
340

Naar boven
U kunt interactiviteit toevoegen met behulp van JavaScript-codefragmenten die beschikbaar zijn in Animate CC. Alsu codefragmenten wilt openen en gebruiken, selecteert u Vensters > Codefragmenten. Meer informatie overhet toevoegen van JavaScript-codefragmenten vindt u in dit artikel.
Verwijzingen naar de CreateJS-documentatie
CreateJS-bibliotheek API-documentatie Codevoorbeelden op Github
EaselJS http://createjs.com/Docs/EaselJS/modules/EaselJS.html https://github.com/createjs/easeljs/TweenJS http://createjs.com/Docs/TweenJS/modules/TweenJS.html https://github.com/createjs/tweenjs/SoundJS http://createjs.com/Docs/SoundJS/modules/SoundJS.html https://github.com/createjs/soundjs/PreloadJS http://createjs.com/Docs/PreloadJS/modules/PreloadJS.html https://github.com/createjs/preloadjs/
Animaties publiceren naar HTML5
Ga als volgt te werk om de inhoud in het werkgebied te publiceren naar HTML5:
1. Selecteer Bestand > Publicatie-instellingen.2. Geef de volgende opties op in het dialoogvenster Publicatie-instellingen:
Basisinstellingen
Uitvoer
De map waarnaar de FLA is gepubliceerd. Dit is standaard dezelfde map als de FLA, maar u kunt dit wijzigen doorte klikken op de knop Bladeren "...".
HTML-bestand overschrijven bij publiceren
Als u dit selectievakje uitschakelt, wordt er geen HTML-bestand gegenereerd dat het bestaande HTML-bestandoverschrijft.
341

Tijdlijn herhalen
Als deze optie ingeschakeld is, wordt de tijdlijn herhaald. Zo niet, dan wordt het afspelen gestopt als het einde isbereikt.
Verborgen lagen opnemen
Als deze optie niet is geselecteerd, worden verborgen lagen niet opgenomen in de uitvoer.
Afbeeldingselementen exporteren
De map waarin afbeeldingselementen worden geplaatst en van waaruit naar deze elementen wordt verwezen.
Combineren tot sprite-werkbladen: selecteer deze optie om alle afbeeldingsbestanden in een sprite-werkblad tecombineren. Zie Bitmaps exporteren als sprite-werkbladen voor meer opties voor sprite-werkbladen
Geluidselementen exporteren
De map waarin de geluidselementen in uw document worden geplaatst en van waaruit naar deze elementen wordtverwezen.
CreateJS-elementen exporteren
De map waarin de CreateJS-bibliotheken worden geplaatst en van waaruit naar deze bibliotheken wordt verwezen.
Geavanceerde instellingen
342

Naar boven
Sjabloon voor het publiceren van HTML:
Standaard gebruiken: publiceer uw HTML5-uitvoer met de standaardsjabloon.
Nieuw importeren: importeer een nieuwe sjabloon voor uw HTML5-document.
Exporteren: exporteer uw HTML5-document als een sjabloon.
Gehoste bibliotheken
Als deze optie is ingeschakeld, worden kopieën gebruikt van de bibliotheken die worden gehost op de Create JSCDN op code.createjs.com. Zo kunnen de bibliotheken in de cache worden opgeslagen en door meerdere sitesworden gebruikt.
Compacte vormen
Als deze optie ingeschakeld is, worden vectorinstructies in compacte vorm uitgevoerd. Schakel deze optie uit omleesbare verbale instructies te exporteren (handig voor leerdoeleinden).
Multiframegrenzen
Als deze optie ingeschakeld is, bevatten tijdlijnsymbolen een eigenschap frameBounds met een array vanRectangles die overeenkomen met de grenzen van elk frame in de tijdlijn. Multiframegrenzen vergroten depublicatietijd aanzienlijk.
3. Klik op Publiceren om uw inhoud te publiceren naar de opgegeven locatie.
Opmerking:
Het is niet mogelijk een animatie te herhalen die is ontworpen met gebruik van geneste tijdlijnen met één frame.
Optimalisatie van HTML5 Canvas-uitvoer
Animate optimaliseert de grootte van HTML5 Canvas-uitvoerbestanden en zorgt voor betere prestaties doordat:
Bitmaps worden geëxporteerd als sprite-werkblad met de opties die zijn opgegeven in het tabblad Sprite-werkblad in Publicatie-instellingen.Verborgen lagen worden uitgesloten van gepubliceerde uitvoer (doordat het selectievakje Verborgen lagenopnemen wordt uitgeschakeld).Alle ongebruikte elementen zoals geluiden en bitmaps, en alle elementen op ongebruikte frames wordenuitgesloten van het publicatiebestand (standaard).FLA-elementen niet automatisch worden geëxporteerd, aangezien de exportopties voor afbeeldingen, geluiden ondersteunende CreateJS JavaScript-bibliotheken standaard zijn uitgeschakeld en omdat de relatieveURL's worden toegepast bij het exporteren.
Bitmaps exporteren als sprite-werkblad
343

Naar boven
Door een aantal bitmaps dat u hebt gebruikt in uw HTML5 Canvas-document te exporteren als een enkel sprite-werkblad, zijn er minder serververzoeken en wordt ook het uitvoerbestand kleiner. Dit leidt tot betere prestaties. Ukunt het sprite-werkblad exporteren als PNG (standaard), JPEG of beide.
1. Op het tabblad Sprite-werkblad schakelt u het selectievakje Afbeeldingselementen combineren totsprite-werkbladen in.
2. Selecteer bij Indeling de optie PNG, JPEG ofBeide.3. Als u PNG of Beide hebt geselecteerd, geeft u de volgende opties onder PNG-instellingen op:
Kwaliteit: stel de kwaliteit van het sprite-werkblad in op 8-bits (standaard), 24-bits of 32-bits.Max. grootte: geef de maximale hoogte en de breedte van het sprite-werkblad op, uitgedrukt inpixels.Achtergrond: klik en stel de achtergrondkleur in voor het sprite-werkblad.
4. Als u JPEG of Beide hebt geselecteerd, geeft u de volgende opties onder JPEG-instellingen op:Kwaliteit: hiermee stelt u de kwaliteit in van het sprite-werkblad.Max. grootte: geef de maximale hoogte en de breedte van het sprite-werkblad op, uitgedrukt inpixels.Achtergrond: klik en stel de achtergrondkleur in voor het sprite-werkblad.
Werken met tekst in een HTML5 Canvas-document
Typekit-weblettertypen toevoegen aan uw HTML5 Canvas-document
Animate CC biedt TypeKit-weblettertypen voor dynamische tekst in HTML5 Canvas-documenten. Typekit biedtdirecte toegang tot duizenden hoogwaardige, professionele lettertypen van de beste lettertypeontwikkelaars. Ukunt Typekit-lettertypen naadloos openen en toepassen in uw HTML5-uitvoer voor moderne browsers en mobieleapparaten, dankzij uw Creative Cloud-lidmaatschap.
Zie Typekit-weblettertypen gebruiken in HTML5 Canvas-documenten voor meer informatie over het gebruik vanTypekit-lettertypen in Animate CC
344

Naar boven
Naar boven
Statische tekst
Statische tekst in HTML5 Canvas-documenten wordt tijdens het ontwerpen ondersteund. De statische tekst in uwHTML5 Canvas-document wordt geconverteerd naar tekstcontouren tijdens het publiceren.
Opmerking: Typekit-weblettertypen zijn niet beschikbaar voor statische tekst.
De HTML5 Canvas-uitvoer begrijpen
De gepubliceerde HTML5-uitvoer bevat de volgende bestanden:
HTML-bestand
Bevat definities voor alle vormen, objecten en illustraties in het Canvas-element. Bovendien wordt de CreateJS-naamruimte opgeroepen om Animate om te zetten in HTML5 en het overeenkomstige JavaScript-bestand datinteractieve elementen bevat.
JavaScript-bestand
Bevat speciale definities en code voor alle interactieve elementen van de animatie. In het JavaScript-bestand is ookcode gedefinieerd voor alle typen tweens.
Deze bestanden worden standaard naar dezelfde locatie gekopieerd als de locatie van de FLA. U kunt de locatiewijzigen door het uitvoerpad op te geven in het dialoogvenster Publicatie-instellingen (Bestand > Publicatie-instellingen).
Bestaande inhoud migreren naar HTML5 Canvas
345

U kunt bestaande inhoud in Animate migreren om HTML5-uitvoer te genereren. Met het oog hierop kunt u metAnimate inhoud migreren door handmatig individuele lagen, symbolen en andere bibliotheekitems te kopiëren ofimporteren. Of u kunt de opdracht AS3 omzetten in HTML5 Canvas-document uitvoeren om automatisch bestaandeActionScript-inhoud te importeren naar een nieuw HTML5 Canvas-document. Zie deze koppeling voor meerinformatie.
Als u echter in Animate CC met een HTML5-document werkt, ziet u dat bepaalde Animate-functies niet wordenondersteund. Dat komt doordat er voor deze functies in Animate geen corresponderende functies zijn in deCanvas-API. Daarom kunnen deze functies niet worden gebruikt in het HTML5 Canvas-documenttype. Dit kan vaninvloed zijn tijdens de migratie van inhoud, wanneer u het volgende probeert te doen:
Kopiëren
van inhoud (lagen of bibliotheeksymbolen) van een traditioneel Animate-documenttype (zoals ActionScript 3.0, AIRfor Android, AIR for Desktop enzovoort) naar een HTML5-document. In dat geval wordt een niet-ondersteundinhoudstype verwijderd of omgezet in ondersteunde standaardinstellingen.
Als u bijvoorbeeld 3D-animatie kopieert, worden alle 3D-transformaties verwijderd die zijn toegepast op objecten inhet werkgebied.
Importeren
van een PSD- of AI-bestand met niet-ondersteunde inhoud. In dat geval wordt de inhoud verwijderd of omgezet inondersteunde standaardinstellingen.
U importeert bijvoorbeeld een PSD-bestand waarop het effect Verlopende schuine kant is toegepast. Animateverwijdert het effect.
Werken
met meerdere documenttypen tegelijk (bijvoorbeeld ActionScript 3.0 en HTML5 Canvas), wanneer u overschakeltnaar een document waarin een niet-ondersteund gereedschap of een niet-ondersteunde optie geselecteerd is. Indit geval geeft Animate CC visueel aan dat deze functie niet wordt ondersteund.
U hebt bijvoorbeeld een stippellijn gemaakt in een ActionScript 3.0-document en u schakelt om naar HTML5Canvas met het gereedschap Lijn nog altijd geselecteerd. Bekijk de aanwijzer en de Eigenschapcontrole. Dezegeven pictogrammen weer om aan te geven dat de stippellijn niet wordt ondersteund in HTML5 Canvas.
Scripts
ActionScript-componenten worden verwijderd en de code is zonder opmerkingen. En als u JavaScript hebtgeschreven in het opmerkingenblok (voor Toolkit for CreateJS met Animate CC 13.0), zorgt u ervoor dat u deopmerkingen van de code handmatig verwijdert.
Als u bijvoorbeeld lagen hebt gekopieerd die knoppen bevatten, worden deze verwijderd.
Wijzigingen die worden toegepast op inhoud na het migreren
De volgende opties zijn typen wijzigingen die worden toegepast wanneer u verouderde inhoud migreert naar eenHTML5 Canvas-document.
346

Naar boven
Inhoud wordt verwijderd
Inhoudstypen die niet worden ondersteund in HTML5 Canvas, worden verwijderd. Bijvoorbeeld:
3D-transformaties worden verwijderdActionScript-code is zonder opmerkingenVideo's worden verwijderd
Inhoud wordt gewijzigd naar een ondersteunde standaardwaarde
Inhoudstype of functie wordt ondersteund, maar een eigenschap van de functie niet. Bijvoorbeeld:
Overvloeimodus Bedekken wordt niet ondersteund en wordt gewijzigd in Normaal.Stippellijn wordt niet ondersteund en wordt gewijzigd in Effen.
Zie dit artikel voor een volledige lijst met functies die niet worden ondersteund en hun terugvalwaarden tijdens hetmigreren.
ActionScript 3-document omzetten naar HTML5 Canvas-document met behulp van JSFL-script
Animate CC biedt een JSFL-script om een AS3-document om te zetten naar een HTML5 Canvas-document. Als hetJSFL-script wordt uitgevoerd, gebeurt het volgende:
Er wordt een nieuw HTML5 Canvas-document gemaakt.Alle lagen, symbolen en bibliotheekitems worden gekopieerd naar het nieuwe HTML5 Canvas-document.Standaardwaarden worden toegepast op niet-ondersteunde functies, subfuncties of functie-eigenschappen.Er wordt een afzonderlijk FLA-bestand gemaakt voor elke scène, omdat een HTML5 Canvas-document geenondersteuning biedt voor meerdere scènes.
Doe het volgende als u een AS3-document wilt omzetten naar een HTML5 Canvas-document:
1. Open het ActionScript 3-document in Animate CC.2. Selecteer Opdrachten > AS3 omzetten in HTML5 Canvas-document.
Opmerking:
Zorg ervoor dat u de Waarschuwingen in het deelvenster Uitvoer hebt gelezen. Deze waarschuwingen bieden uinformatie over de wijzigingen die zijn toegepast op de inhoud tijdens de omzetting.
De voorwaarden van Creative Commons zijn niet van toepassing op Twitter™- en Facebook-berichten.
Juridische kennisgevingen | Online privacybeleid
347

Naar boven
Naar boven
Naar boven
Aangepaste penselenOverzichtEen aangepast penseel kiezenEen aangepast penseel makenZoomniveau van penseel instellen op zoomniveau van werkgebiedEen aangepast penseel bewerkenEen aangepast penseel verwijderenAangepaste penselen synchroniseren met de cloud
Overzicht
Met het penseel (B) in Adobe Animate CC kunt u een aangepast penseel maken door parameters van het penseel,zoals de vorm en hoek, in te stellen. Hierdoor kunt u natuurlijke illustraties in uw projecten maken door hetpenseel aan te passen aan uw tekenbehoeften. U kunt een aangepast penseel kiezen, bewerken en maken inAnimate via de Eigenschapcontrole als het penseel is geselecteerd in de werkset.
Een aangepast penseel kiezen
Het gereedschap Penseel biedt u standaard een aantal penselen met aangepaste vormen om te voldoen aanverschillende tekenbehoeften. U kunt een aantal penseelvormen zien wanneer u het gereedschap Penseel kiest inde werkset en u kijkt onder de instelling "Penseel" in Eigenschapcontrole.
U kunt een penseel kiezen in de vervolgkeuzelijst voor Penseel en beginnen met het tekenen van uw illustraties enafbeeldingen op het werkgebied.
Een aangepast penseel maken
U kunt als volgt aangepaste penselen maken met een aangepaste grootte, hoek of afvlakking:
1. Klik op het "Gereedschap Penseel (B)" in de werkset en klik op de +-knop naast de instelling "Penseel" in deEigenschapcontrole.(
348

Naar boven
2. Selecteer een vorm in het dialoogvenster voor de penpuntopties en geef een hoek en eenafvlakkingspercentage op. U kunt een voorbeeld van het penseel zien terwijl u de parameters instelt.
3. Klik op OK. Het nieuwe aangepaste penseel is in de Eigenschapcontrole geselecteerd als hetstandaardpenseel voor het huidige document.
Zoomniveau van penseel instellen op zoomniveau vanwerkgebied
Met het selectievakje Zoomen met werkgebied kunt u de penseelgrootte proportioneel instellen op hetveranderende zoomniveau van het werkgebied. Zo kunt u naadloos blijven tekenen op elk zoomniveau. Als u hetstandaardgedrag van penselen wilt herstellen en een constante pixelgrootte wilt behouden (ook als het zoomniveauvan het werkgebied wordt gewijzigd), moet u het selectievakje Zoomen me werkgebied uitschakelen in deEigenschapscontrole van het penseel.
Met de optie Grootte kunt u het penseel instellen op het gewenste formaat. Het voorvertoningspictogram naast deoptie Grootte geeft aan hoe het penseel verandert van formaat.
349

Naar boven
Naar boven
A. De penseelgrootte aanpassen B. Een voorvertoning van de penseelgrootte krijgen tijdens het wijzigen van het formaat C. Penseelgroottein- of uitzoomen met het zoomniveau van het werkgebied
Een aangepast penseel bewerken
U kunt de eigenschappen van het aangepaste penseel dat u hebt gemaakt als volgt wijzigen:
1. Selecteer in de Eigenschapcontrole het aangepaste penseel dat u wilt wijzigen door op de knop met eenpenseelpictogram naast de penseelopties te klikken.
2. Wijzig in het dialoogvenster voor penpuntopties de eigenschappen zoals de vorm, hoek en afvlakking en klikop OK.
Opmerking:
U kunt alleen de penselen bewerken die u zelf hebt gemaakt en aangepast. U kunt geen eigenschappen wijzigenvan de standaardpenselen.
Een aangepast penseel verwijderen
1. Als u een aangepast penseel dat u hebt gemaakt, wilt verwijderen, selecteert u "Gereedschap Penseel (B)" inde werkset en kiest u het aangepaste penseel dat u wilt verwijderen onder Vulling en Lijn in deEigenschapcontrole.
2. Klik op de --knop die is ingeschakeld. Het geselecteerde aangepaste penseel wordt uit de lijst verwijderd.
350

Naar boven
Opmerking:
U kunt alleen de penselen verwijderen die u hebt gemaakt. U bent niet gemachtigd om de standaardpenselen teverwijderen.
Aangepaste penselen synchroniseren met de cloud
Door u gemaakte aangepaste penselen kunnen worden gesynchroniseerd met de cloud (uw Creative Cloud-account) via de Animate-voorkeuren. Om dit te doen gaat u naar Bewerken > Voorkeuren op Windows of Animate> Voorkeuren op een Mac. U vindt de optie voor het synchroniseren van aangepaste penselen onder de paragraafSynchronisatie-instellingen zoals hieronder weergegeven: -
De voorwaarden van Creative Commons zijn niet van toepassing op Twitter™- en Facebook-berichten.
Juridische kennisgevingen | Online privacybeleid
351

Naar boven
Knoppen makenStandaardstappen voor het maken van knoppenEen knop met een knopsymbool makenKnopsymbolen inschakelen, bewerken en testenProblemen met knoppen oplossenAanvullende knopbronnen
Standaardstappen voor het maken van knoppen1. Besluit welk type knop het beste aansluit bij uw vereisten.
Knopsymbool
De meeste mensen kiezen voor knopsymbolen omdat deze zo flexibel zijn. Knopsymbolen bevatten eenspeciale interne tijdlijn voor de toestanden van de knop. Het is heel eenvoudig visueel verschillendetoestanden Omhoog, Omlaag en Boven te maken. De toestand van knopsymbolen wordt ook automatischaangepast aan handelingen van gebruikers.
Filmclipknop
Met een filmclipsymbool kunt u geavanceerde knopeffecten creëren. Filmclipsymbolen kunnen vrijwel elk typeinhoud bevatten, inclusief animatie. Filmclipsymbolen beschikken echter niet over geïntegreerde toestandenOmhoog, Omlaag en Boven. Deze toestanden maakt u zelf met gebruik van ActionScript. Een nadeel is weldat filmclipbestanden groter zijn dan knopbestanden. Gebruik de volgende bronnen om te leren hoe u eenknop met een filmclipsymbool maakt.
Zelfstudie: Filmclipknoppen (ActionScript 3.0, Schoolofflash.com)
ActionScript-knopcomponent
Gebruik een knopcomponent als u alleen een standaardknop of een schakelknop nodig hebt die u niet opgeavanceerde wijze wilt aanpassen. Zowel in ActionScript 2.0 als in 3.0 bevatten knopcomponentengeïntegreerde code die wijzigingen in de toestand mogelijk maakt. U hoeft de vormgeving en het gedrag vanknoptoestanden dus niet te definiëren. U sleept de component gewoon naar het werkgebied.
U kunt ActionScript 3.0-knopcomponenten wel enigszins aanpassen. U kunt de knop aan anderecomponenten binden en toepassingsgegevens delen en weergeven. De componenten beschikken overgeïntegreerde functies, zoals ondersteuning voor toegankelijkheid. Er zijn Button-, RadioButton- enCheckBox-componenten beschikbaar. Raadpleeg De Button-component gebruiken in Adobe ActionScript3.0-componenten gebruiken voor meer informatie. Voor gebruiksvoorbeelden van Button-componentengaat u naar /Button-component: aan de slag.
In ActionScript 2.0 kunt u Button-componenten niet aanpassen. De component maakt wijzigingenin de toestand mogelijk. Zie de Button-component voor meer informatie.
2. Definieer de toestanden van de knop.
352

Naar boven
Het frame Omhoog
De weergave van de knop als de gebruiker er niet op klikt of drukt.
Het frame Boven
De weergave van de knop als de gebruiker op het punt staat deze te selecteren.
Het frame Omlaag
De weergave van de knop als de gebruiker deze selecteert.
Het frame Actief
Het gebied dat reageert op klikken van de gebruiker. Het definiëren van een frame Actief is optioneel. Hetkan handig zijn dit frame te definiëren in geval van kleine knoppen of niet-aangrenzende grafische gebieden.
De inhoud van het frame Actief is tijdens het afspelen niet zichtbaar in het werkgebied.
De afbeelding voor het frame Actief moet een effen gebied zijn dat groot genoeg is om alle grafischeelementen voor de frames Omhoog, Omlaag en Boven te bevatten.
Als u geen frame Actief opgeeft, wordt de afbeelding voor de toestand Omhoog gebruikt.
U kunt een knop maken die reageert wanneer op een ander gedeelte van het werkgebied wordt gekliktof wanneer de muis erboven wordt geplaatst (dit wordt ook wel een rollover-koppeling genoemd).Plaats de afbeelding voor het frame Actief op een andere locatie dan de afbeeldingen voor de andereknopframes.
3. Koppel een handeling aan de knop.
Voeg de ActionScript-code toe aan de tijdlijn als u wilt dat er iets gebeurt wanneer de gebruiker een knopselecteert. Plaats de ActionScript-code in dezelfde frames als de knoppen. Het deelvenster Codefragmentenbeschikt over vooraf geschreven ActionScript 3.0-code voor vele verschillende knopgebruiken. ZieInteractiviteit toevoegen met codefragmenten.
Opmerking:
ActionScript 2.0 is niet compatibel met ActionScript 3.0. Als uw Animate-versie ActionScript 3.0 gebruikt, kuntu geen ActionScript 2.0-code in een knop plakken (en andersom). Controleer of uw versie compatibel isvoordat u ActionScript uit een andere bron in uw knoppen plakt.
Een knop met een knopsymbool maken
U kunt een knop interactief maken door een instantie van het knopsymbool in het werkgebied te plaatsen envervolgens handelingen aan de instantie toe te wijzen. U wijst de handelingen toe aan de hoofdtijdlijn van het FLA-bestand. Voeg geen handelingen toe aan de tijdlijn van het knopsymbool. Als u handelingen aan de knoptijdlijn wilttoevoegen, kunt u beter een filmclipknop gebruiken.
1. Selecteer Bewerken > Alle selecties opheffen of klik in een leeg gebied van het werkgebied om ervoor tezorgen dat niets in het werkgebied is geselecteerd.
2. Kies Invoegen > Nieuw symbool.
353

Naar boven
3. Typ een naam in het dialoogvenster Nieuw symbool maken. Selecteer Knop als het symbooltype.
Animate schakelt over naar de symboolbewerkmodus. De tijdlijn verandert om vier opeenvolgende framesweer te geven met de labels Omhoog, Boven, Omlaag en Actief. Het eerste frame, Omhoog, is een leeghoofdframe.
4. U kunt de knopafbeelding voor de toestand Omhoog maken door het frame Omhoog te selecteren in detijdlijn. Gebruik vervolgens de tekengereedschappen, importeer een afbeelding of plaats een instantie vaneen ander symbool in het werkgebied.
U kunt grafische symbolen of filmclipsymbolen in een knop gebruiken, maar u kunt niet een anderknopsymbool gebruiken.
5. Klik in de tijdlijn op het frame Boven en selecteer vervolgens Invoegen > Tijdlijn > Hoofdframe.
Animate voegt een hoofdframe in dat de inhoud van het voorafgaande frame Omhoog dupliceert.
6. Terwijl het frame Boven nog steeds is geselecteerd, wijzigt of bewerkt u de knopafbeelding in het werkgebiedom de gewenste weergave voor de toestand Boven te maken.
7. Herhaal stap 5 en 6 voor het frame Omlaag en het optionele frame Actief.
8. Als u een geluid wilt toewijzen aan een toestand van de knop, selecteert u het frame van die toestand in detijdlijn en kiest u Venster > Eigenschappen. Selecteer vervolgens een geluid in het menu Geluid in deEigenschapcontrole. Alleen geluiden die u al hebt geïmporteerd, verschijnen in het menu Geluid.
9. Wanneer u klaar bent, selecteert u Bewerken > Document bewerken. Hiermee keert u in Animate terug naarde hoofdtijdlijn van uw FLA-bestand. Als u een instantie wilt maken van de knop die u in het werkgebied hebtgemaakt, sleept u het knopsymbool van het deelvenster Bibliotheek naar het werkgebied.
10. Kies de opdracht Besturing > Testen om de functionaliteit van een knop te testen. U kunt de toestanden vaneen knopsymbool in het werkgebied ook voorvertonen door Besturing > Eenvoudige knoppen inschakelen teselecteren. Op deze manier kunt u de toestanden Omhoog, Boven en Omlaag van een knopsymboolweergeven zonder dat u de opdracht Besturing > Testen hoeft te gebruiken.
Knopsymbolen inschakelen, bewerken en testen
Standaard blijven knopsymbolen in Animate uitgeschakeld wanneer u ze maakt. Selecteer een knop en schakeldeze in om te zien hoe de knop reageert op muisgebeurtenissen. U kunt knoppen tijdens het werken het besteuitschakelen en ze pas inschakelen als u hun functionaliteit snel wilt testen.
Selecteer een knop door met het selectiegereedschap een selectiekader rond de knop te slepen.
Als u knoppen wilt in- of uitschakelen in het werkgebied, kiest u Besturing > Eenvoudige knoppeninschakelen. Deze opdracht fungeert als een schakelknop tussen de twee toestanden.
U kunt een knop verplaatsen met de pijltoetsen.
Gebruik de Eigenschapcontrole om een knop te bewerken. Kies Venster > Eigenschappen als deEigenschapcontrole niet wordt weergegeven.
Kies Besturing > Eenvoudige knoppen inschakelen als u de knop in de ontwerpomgeving wilt testen.
Kies Besturing > Film testen (of Scène testen) > Testen als u de knop in Flash Player wilt testen. Dit is deenige manier waarop u filmclipknoppen kunt testen.
Als u een knop wilt testen in het voorbeeldvenster van de bibliotheek, selecteert u een knop in de bibliotheeken klikt u op Afspelen.
354

Naar boven
Naar boven
Problemen met knoppen oplossen
Gebruik deze bronnen om veel voorkomende problemen met knoppen op te lossen:
TechNote: Knophotspots zijn actief, ook al worden de knoppen bedekt door andere objecten (Adobe.com)
TechNote: Acties toevoegen aan gedeelde knoppen (Adobe.com)
Video: Problemen oplossen met ActionScript 2.0-knopsymbolen (Kirupa.com)
Aanvullende knopbronnen
De volgende TechNotes bevatten instructies voor enkele specifieke knopscenario's:
TechNote: Een nieuwe knop maken (Adobe.com)
Technote: Geavanceerde knoppen maken (Adobe.com)
TechNote: Hoe kan één knop verschillende handelingen uitvoeren op verschillende momenten? (Adobe.com)
De voorwaarden van Creative Commons zijn niet van toepassing op Twitter™- en Facebook-berichten.
Juridische kennisgevingen | Online privacybeleid
355

Naar boven
Naar boven
Werken met meerdere tijdlijnenInformatie over meerdere tijdlijnen en niveausInformatie over geneste filmclips en bovenliggende-onderliggende hiërarchie
Informatie over meerdere tijdlijnen en niveaus
Informatie over geneste filmclips en bovenliggende-onderliggende hiërarchie
Als u een filmclipinstantie maakt in een Animate-document, heeft de filmclip zijn eigen tijdlijn. Elk filmclipsymboolheeft zijn eigen tijdlijn. De tijdlijn van de filmclip is genest in de hoofdtijdlijn van het document. U kunt eenfilmclipinstantie in een ander filmclipsymbool nesten.
Als u een filmclip maakt in een Animate-document of genest in een andere filmclip, wordt dit het 'kind' of deonderliggende clip van de 'ouder'; het bovenliggende document of de bovenliggende filmclip. Relaties tussengeneste filmclips zijn hiërarchisch: wijzigingen aan het bovenliggende element beïnvloeden het onderliggendeelement. De hoofdtijdlijn voor elk niveau is het hoofdelement van alle filmclips op dat niveau en omdat het debovenste tijdlijn is, heeft deze tijdlijn geen bovenliggend element. In het deelvenster Filmverkenner kunt u dehiërarchie van geneste filmclips in een document bekijken door Symbooldefinities weergeven te kiezen in hetoptiemenu.
Als u de filmcliphiërarchie beter wilt begrijpen, kunt u de hiërarchie met de hiërarchie van een computervergelijken: de harde schijf heeft een hoofdmap en submappen. De hoofdmap is gelijk aan de hoofdtijdlijn van eenAnimate-document: het is het bovenste element van alles. De submappen zijn hetzelfde als filmclips.
U kunt de filmcliphiërarchie van Animate gebruiken om gerelateerde objecten te ordenen. U kunt bijvoorbeeld eenAnimate-document maken dat een auto bevat die zich over het werkgebied verplaatst. U gebruikt eenfilmclipsymbool om de auto te vertegenwoordigen en stelt een bewegings-tween in om het over het werkgebied tebewegen.
Als u roterende wielen wilt toevoegen, maakt u een filmclip voor een autowiel en maakt u twee instanties van dezefilmclip, die u de namen frontWheel en backWheel geeft. Vervolgens plaatst u de wielen op de tijdlijn van defilmclip van de auto, niet op de hoofdtijdlijn. Omdat onderliggende elementen van car, frontWheel en backWheelworden beïnvloed door wijzigingen aan car; worden ze samen met de auto over het werkgebied verplaatst.
Als u beide wielinstanties wilt laten roteren, stelt u een bewegings-tween in die het wielsymbool roteert. Zelfsnadat u frontWheel en backWheel wijzigt, blijven ze worden beïnvloed door de tween op de bovenliggende filmclip,car; de wielen roteren, maar ze worden ook met de bovenliggende filmclip car over het werkgebied verplaatst.
Adobe raadt ook het volgende aan:
Symbolen, instanties en bibliotheekelementen
De voorwaarden van Creative Commons zijn niet van toepassing op Twitter™- en Facebook-berichten.
Juridische kennisgevingen | Online privacybeleid
356

Werken met scènesHet deelvenster Scène weergevenScène toevoegenScène verwijderenNaam van scène wijzigenScène duplicerenVolgorde van scène in document wijzigenBepaalde scène weergeven
Wanneer u een document thematisch wilt ordenen, kunt u gebruikmaken van scènes. U gebruikt bijvoorbeeldafzonderlijke scènes voor een inleiding, laadbericht en de credits. Hoewel het gebruik van scènes enkele nadelenmet zich meebrengt, krijgt u slechts in sommige situaties met deze nadelen te maken, zoals bijvoorbeeld bij hetmaken van langdurige animaties. Wanneer u scènes gebruikt, hoeft u geen groot aantal FLA-bestanden te beherenaangezien elke scène deel uitmaakt van één FLA-bestand.
Scènes gebruiken is vergelijkbaar met het tegelijkertijd gebruiken van verschillende FLA-bestanden om een groterepresentatie te maken. Elke scène heeft een tijdlijn. Frames in het document worden in de verschillende scènesopeenvolgend genummerd. Wanneer een document bijvoorbeeld twee scènes bevat met elk tien frames, wordende frames in scène 2 genummerd van 11 t/m 20. De scènes in het document worden teruggespeeld in de volgordewaarin zij worden weergegeven in het deelvenster Scène. Wanneer de afspeelkop het laatste frame van een scènebereikt, gaat de afspeelkop verder naar de volgende scène.
Nadelen van scènes
Wanneer u een SWF-bestand publiceert, wordt de tijdlijn van elke scène gecombineerd tot een enkele tijdlijn in hetSWF-bestand. Nadat het SWF-bestand is gecompileerd, gedraagt het bestand zich alsof het FLA-bestand is gemaaktmet één scène. Vanwege dit gedrag brengen scènes enkele nadelen met zich mee:
Scènes kunnen ertoe leiden dat documenten lastig te bewerken zijn, met name in omgevingen met meerdereontwikkelaars. Iedereen die het FLA-document gebruikt, moet mogelijk verschillende scènes binnen een FLA-bestand doorzoeken om codes en elementen te vinden. Overweeg in plaats hiervan externe SWF-inhoud teladen of filmclips te gebruiken.
Scènes resulteren vaak in grote SWF-bestanden. Het gebruik van scènes stimuleert de gebruiker meer inhoudin een enkel FLA-bestand te plaatsen. Dit leidt tot grotere FLA- en SWF-bestanden.
Scènes dwingen gebruikers het gehele SWF-bestand progressief te downloaden, zelfs als de gebruikers hetbestand niet, of niet geheel, willen zien. Wanneer u geen scènes gebruikt, kunnen gebruikers zelf bepalenwelke inhoud zij downloaden naarmate ze uw SWF-bestand doorlopen.
De combinatie scènes en ActionScript-code kan leiden tot onverwachte resultaten. Omdat de tijdlijn van elkescène in één tijdlijn wordt gecomprimeerd, kunnen er fouten optreden in ActionScript en in scènes, watmeestal meer en gecompliceerdere foutopsporing met zich mee brengt.
Terugspelen van een scène besturen
357

Naar boven
Naar boven
Naar boven
Naar boven
Naar boven
Naar boven
Naar boven
U gebruikt ActionScript als u een document na elke scène wilt laten stoppen of pauzeren, of als u gebruikers opeen niet-lineaire methode door het document wilt laten bladeren. Zie ActionScript voor meer informatie.
In dit videolesbestand wordt uitgelegd hoe u scènes kunt maken en gebruiken:
Video: Werken met Animate-scènes
Het deelvenster Scène weergevenSelecteer Venster > Andere deelvensters > Scène.
Scène toevoegenSelecteer Invoegen > Scène of klik op de knop Scène toevoegen in het deelvenster Scène.
Scène verwijderenKlik op de knop Scène verwijderen in het deelvenster Scène.
Naam van scène wijzigenDubbelklik op de naam van de scène in het deelvenster Scène en voer de nieuwe naam in.
Scène duplicerenKlik op de knop Scène dupliceren in het deelvenster Scène.
Volgorde van scène in document wijzigenSleep de scènenaam naar een andere locatie in het deelvenster Scène.
Bepaalde scène weergevenGa als volgt te werk:
Selecteer Weergave > Ga naar en selecteer vervolgens de naam van de scène in het submenu.
Klik op de knop Scène bewerken rechtsboven in het documentvenster en kies de naam van de scène inhet pop-upmenu.
De voorwaarden van Creative Commons zijn niet van toepassing op Twitter™- en Facebook-berichten.
Juridische kennisgevingen | Online privacybeleid
358

Naar boven
Naar boven
Een WebGL-document maken en publicerenWat is WebGL?Het WebGL-documenttypeEen WebGL-document makenEen voorbeeld van WebGL-inhoud bekijken op browsersInhoud publiceren in de WebGL-indelingDe WebGL-uitvoer begrijpenAudio toevoegen aan uw WebGL-documentBestaande inhoud migreren naar een WebGL-documentRenderprestaties verbeteren met in cache plaatsen van bitmaps
Wat is WebGL?
WebGL is een open webstandaard voor het renderen van grafische afbeeldingen op elke compatibele browserzonder dat u bijkomende invoegtoepassingen nodig hebt. WebGL is volledig geïntegreerd in alle webstandaardenvan de browser die versneld GPU-gebruik toestaat van het verwerken van afbeeldingen en effecten als onderdeelvan de webpaginacanvas. WebGL-elementen kunnen worden ingebed met andere HTML-elementen ensamengesteld met andere delen van de pagina.
Hoewel de meeste browsers tegenwoordig WebGL ondersteunen, raadpleegt u best deze koppeling voor meerinformatie over de exacte versies die worden ondersteund.
Sommige browsers hebben WebGL niet standaard ingeschakeld. Raadpleeg dit artikel als u WebGL op uw browserwilt inschakelen.
Opmerking:
Zorg ervoor dat u WebGL inschakelt op uw browser, omdat WebGL op sommige browsers standaard isuitgeschakeld.
Het WebGL-documenttype
Met Animate CC kunt u rijke interactieve inhoud maken en publiceren in de WebGL-indeling (Web GraphicsLibrary). Omdat WebGL volledig geïntegreerd is in browsers, stelt dit Animate in staat om het versneld GPU-gebruikvan het verwerken en renderen van grafische afbeeldingen te optimaliseren, als onderdeel van dewebpaginacanvas.
In Animate CC is een nieuw documenttype toegevoegd voor WebGL. Hierdoor kunt u inhoud maken en deze snelpubliceren naar WebGL-uitvoer. U kunt krachtige gereedschappen in Animate gebruiken om rijke inhoud te maken,maar ook WebGL-uitvoer renderen die op elke compatibele browser kan worden uitgevoerd. Dit betekent dat u detraditionele tijdlijn, werkruimte en tekengereedschappen van Animate kunt gebruiken om WebGL-inhoud op eennative manier te ontwerpen en produceren. De meest gebruikte browsers ondersteunen WebGL en stellen Animatedus in staat om inhoud te renderen op de meeste webplatforms.
359

Naar boven
Naar boven
Naar boven
Een WebGL-document maken
In Animate CC kunt u met het WebGL-document snel inhoud maken en publiceren voor de WebGL-indeling. Zomaakt u een WebGL-document:
1. Start Animate CC.2. Klik in het welkomstscherm op de optie WebGL(Voorbeeld). Of u kunt de menuoptie Bestand > Nieuw
selecteren om het dialoogvenster Nieuw document weer te geven. Klik op de optie WebGL(Voorbeeld).
Een voorbeeld van WebGL-inhoud bekijken op browsers
U kunt de functie Film testen van Animate gebruiken om een voorbeeld van uw inhoud te bekijken of uw inhoud tetesten. Ga als volgt te werk als u een voorbeeld wilt weergeven:
1. Druk in Animate CC op Ctrl+Enter (Windows) en CMD+Enter (MAC). Hiermee wordt uw standaardbrowsergestart en de WebGL-inhoud gerenderd.
Animate CC vereist een webserver om WebGL-inhoud uit te voeren. Animate CC heeft een ingebouwde webserverdie is geconfigureerd om WebGL-inhoud uit te voeren op poort #8090. Als deze poort al wordt gebruikt door eenserver, wordt dit conflict automatisch gedetecteerd en opgelost door Animate.
Inhoud publiceren in de WebGL-indeling
Met Animate kunt u WebGL-inhoud op een native manier maken en publiceren vanuit de toepassing zelf.
Ga als volgt te werk als u uw WebGL-document wilt publiceren:
1. Selecteer de optie Bestand > Publicatie-instellingen om het dialoogvenster Publicatie-instellingen teopenen. Of selecteer Bestand > Publiceren. als u al Publicatie-instellingen hebt opgegeven voor WebGL.
2. Geef in het dialoogvenster Publicatie-instellingen waarden op voor:
Uitvoerbestand
Geef een betekenisvolle naam op voor de uitvoer. En blader naar de locatie waar u de WebGL-uitvoer wiltpubliceren of voer deze locatie in.
HTML overschrijven
Hiermee geeft u aan of het HTML Wrapper-bestand al dan niet moet worden overschreven telkens wanneer u uwWebGL-project publiceert. U kunt deze optie uitschakelen als u externe wijzigingen hebt gemaakt in hetgepubliceerde HTML-bestand en deze wijzigingen wilt behouden terwijl u tegelijkertijd de wijzigingen bijwerkt die uin de Flash Pro-animatie of -elementen hebt doorgevoerd.
Verborgen lagen opnemen
Neemt alle verborgen lagen op in de WebGL-uitvoer. Als u de selectie van Verborgen lagen opnemen opheft,worden lagen die als verborgen zijn gemarkeerd (met inbegrip van lagen die in filmclips zijn genest) niet naar hetresulterende WebGL geëxporteerd. Zo kunt u gemakkelijk verschillende versies van het WebGL-document testen
360

Naar boven
Naar boven
door lagen onzichtbaar te maken.
Tijdlijn herhalen
Herhaalt de inhoud wanneer het laatste frame wordt bereikt. Hef de selectie van deze optie op als u de inhoud wiltstoppen wanneer het laatste frame wordt bereikt.
3. Klik op Publiceren om WebGL-inhoud naar de gewenste locatie te publiceren.
Opmerking:
De maximale FPS-waarde die u kunt opgeven voor WebGL-inhoud die wordt uitgevoerd in browsers is 60 FPS.
De WebGL-uitvoer begrijpen
De gepubliceerde WebGL-uitvoer bevat de volgende bestanden:
Omvattend HTML-bestand
Dit omvat de runtime, roept elementen op en initialiseert de WebGL-renderer. Het bestand krijgt standaard denaam <FLA_name>.html. U kunt een andere naam opgeven voor het HTML-bestand in het dialoogvensterPublicatie-instellingen (Bestand > Publicatie-instellingen).
Het HTML-bestand wordt standaard in dezelfde map geplaatst als de map van de FLA. U kunt een andere locatieopgeven in het dialoogvenster Publicatie-instellingen.
JavaScript-bestand (WebGL-runtime)
Rendert gepubliceerde inhoud op WebGL. Wordt gepubliceerd in de map libs/ van het WebGL-document. Ditbestand krijgt de naam flwebgl-<versie>.min.js
Het omvattende HTML-bestand gebruikt dit JS-bestand om WebGL-inhoud te renderen.
Structuuratlas
Bewaart alle kleurwaarden (van vormen) inclusief de bitmapinstanties in het werkgebied.
Audio toevoegen aan uw WebGL-document
361

Naar boven
U kunt audio importeren en inbedden in uw WebGL-document, het afspelen controleren met de synchronisatie-instellingen (gebeurtenis, starten en stoppen) en tijdlijnaudio afspelen in runtime. WebGL ondersteunt momenteelalleen .wav- en .mp3-indelingen.
Zie Geluiden gebruiken in Animate voor meer informatie over het werken met audio.
Bestaande inhoud migreren naar een WebGL-document
U kunt bestaande inhoud in Animate migreren naar een WebGL-document. Met het oog hierop kunt u in Animatemigreren door inhoud handmatig te kopiëren of importeren. Bij het werken met meerdere documenten in Animateis het bovendien gebruikelijk om inhoud tussen documenten te kopiëren als lagen of als elementen in debibliotheek. Hoewel de meeste functies van Animate worden ondersteund, worden bepaalde inhoudstypengewijzigd om beter te voldoen aan de WebGL-indeling.
Animate bevat verschillende krachtige functies die helpen om visueel aantrekkelijke inhoud te maken. Omdatsommige van deze functies echter native zijn in Animate, zullen ze niet worden ondersteund in een WebGL-document. Animate is ontwikkeld om dergelijke inhoud te wijzigen in een ondersteunde indeling en om visueel aante geven wanneer een gereedschap of functie niet wordt ondersteund.
Kopiëren
van inhoud (lagen of bibliotheeksymbolen) van een traditioneel Animate-documenttype (zoals ActionScript 3.0, AIRfor Android, AIR for Desktop enzovoort) naar een WebGL-document. In dat geval wordt een niet-ondersteundinhoudstype verwijderd of omgezet in ondersteunde standaardinstellingen.
Als u bijvoorbeeld 3D-animatie kopieert, worden alle 3D-transformaties verwijderd die zijn toegepast op objecten inhet werkgebied.
importeren
van een PSD- of AI-bestand met niet-ondersteunde inhoud. In dat geval wordt de inhoud verwijderd of omgezet inondersteunde standaardinstellingen.
U importeert bijvoorbeeld een PSD-bestand waarop vervagende effecten zijn toegepast. Animate verwijdert heteffect.
Werken
met meerdere documenttypen tegelijk (bijvoorbeeld ActionScript 3.0 en WebGL), wanneer u overschakelt naar eendocument waarin een niet-ondersteund gereedschap of een niet-ondersteunde optie geselecteerd is. In dat gevalgeeft Animate CC visueel aan dat deze functie niet wordt ondersteund.
U hebt bijvoorbeeld een stippellijn gemaakt in een ActionScript 3.0-document en u schakelt om naar WebGL methet gereedschap Lijn nog altijd geselecteerd. Bekijk de aanwijzer en de Eigenschapcontrole. Deze geven op visuelewijze aan dat de stippellijn niet wordt ondersteund in WebGL.
Scripts
U kunt Javascript-code schrijven in het deelvenster Handelingen die zal worden uitgevoerd nadat de speler hetframe opent. De variabele 'this' in de context van framescripts verwijst naar de instantie van de MovieClip waartoedeze behoort. Bovendien hebben framescripts toegang tot Javascript-functies en -variabelen die zijn gedeclareerdin het HTML-containerbestand. Als u een frame of laag van een ActionScript-document kopieert en naar een
362

WebGL-document plakt, worden er opmerkingen toegevoegd aan scripts als deze er zijn.
Wijzigingen die worden toegepast op inhoud na het migreren
De volgende opties zijn typen wijzigingen die worden toegepast wanneer u verouderde inhoud migreert naar eenWebGL-document.
Inhoud wordt verwijderd
Inhoudstypen die niet worden ondersteund in HTML5 Canvas, worden verwijderd. Bijvoorbeeld:
Filters
worden niet ondersteund. Het effect wordt verwijderd en de vorm zal in plaats daarvan een Effen vullingaannemen.
Vervagend filtereffect wordt verwijderd en wordt vervangen door Effen vulling.
Inhoud wordt gewijzigd naar een ondersteunde standaardwaarde
Inhoudstype of functie wordt ondersteund, maar een eigenschap van de functie niet. Bijvoorbeeld:
Radiaal verloop
363

Naar boven
wordt gewijzigd om Effen vulling aan te nemen met de primaire kleur.
Radiaal verloop wordt gewijzigd in Effen vulling met de primaire kleur.
Zie dit artikel voor een volledige lijst met functies die niet worden ondersteund en hun terugvalwaarden tijdens hetmigreren.
Renderprestaties verbeteren met in cache plaatsen vanbitmaps
U kunt de renderprestaties optimaliseren door op te geven dat een statische filmclip (bijvoorbeeld eenachtergrondafbeelding) of een knopsymbool bij uitvoering in cache moet worden geplaatst. Vectoritems wordenstandaard opnieuw getekend in elk frame. Als u een filmclip of knopsymbool als bitmap in cache plaatst, voorkomtu dat de browser het item continue opnieuw moet tekenen, omdat de afbeelding een bitmap is en de positie ervanniet wordt gewijzigd. Dit zorgt voor een aanzienlijke verbetering in de prestaties bij het renderen van WebGL-inhoud.
Als u bijvoorbeeld een animatie met een complexe achtergrond maakt, maakt u een filmclip met alle items in deachtergrond. Vervolgens selecteert u Als bitmap in cache opslaan voor de achtergrondfilmclip in deEigenschapscontrole. Tijdens het afspelen wordt de achtergrond gerenderd als een bitmap die op de huidigeschermdiepte is opgeslagen. De browser tekent de bitmap in het werkgebied snel en slechts eenmaal, waardoor deanimatie sneller en vloeiender wordt afgespeeld.
Door een filmclip als bitmap in cache te plaatsen kunt u deze filmclip gebruiken en automatisch op de plaatsvastzetten. Wanneer een gebied verandert, wordt de bitmapcache bijgewerkt door vectorgegevens. Dit verminderthet aantal keren dat de browser opnieuw moet tekenen en zorgt er voor dat er vloeiender en sneller wordtgerenderd.
364

Als u de eigenschap Als bitmap in cache opslaan wilt inschakelen voor een filmclipsymbool, selecteert u defilmclipinstantie en selecteert u Als bitmap in cache opslaan in de vervolgkeuzelijst Renderen in Eigenschapcontrole(Venster > Eigenschappen).
Overwegingen bij het gebruiken van Als bitmap in cache opslaan
Als u de eigenschap Als bitmap in cache opslaan gebruikt op WebGL-inhoud, houd dan rekening met het volgende:
De maximumgrootte van het filmclipsymbool is beperkt tot 2048x2048. Houd er rekening mee dat dewerkelijke grenzen van de filmclipinstantie die in de cache kan worden opgeslagen, kleiner zijn dan2048x2048 omdat WebGL een aantal pixels reserveert.Als er meerdere instanties van dezelfde filmclip zijn, genereert Animate de cache met de grootte van deeerste instantie die wordt aangetroffen. De cache wordt echter niet opnieuw gegenereerd en de eigenschapAls bitmap in cache opslaan wordt niet genegeerd, zelfs wanneer de transformatie van de filmclip in grotemate wordt gewijzigd. Als het filmclipsymbool een grotere schaal krijgt tijdens de animatie, kunnen daardoorde afzonderlijke pixels van de animatie zichtbaar worden.
De voorwaarden van Creative Commons zijn niet van toepassing op Twitter™- en Facebook-berichten.
Juridische kennisgevingen | Online privacybeleid
365

Naar boven
Naar boven
Maskerlagen gebruikenInformatie over maskeerlagenWerken met maskeerlagen
Informatie over maskeerlagen
U gebruikt een maskeerlaag voor spotlighteffecten en overgangen om een gat te maken waardoor onderliggendelagen zichtbaar zijn. Een maskeeritem kan een gevulde vorm zijn, een object type, een instantie van een grafischsymbool of een filmclip. Groepeer meerdere lagen onder een enkele maskeerlaag om geavanceerde effecten temaken.
U kunt een maskeerlaag laten bewegen om dynamische effecten te maken. Voor een gevulde vorm als maskergebruikt u vorm-tweening. Voor een object type, grafische instantie of filmclip gebruikt u bewegings-tweening.Wanneer u een filmclipinstantie als masker gebruikt, laat u het masker bewegen langs een bewegingspad.
Plaats een maskeeritem in de laag die u als masker wilt gebruiken om een maskeerlaag te maken. In plaats vanstreek of vulling fungeert het maskeeritem als een venster dat het gebied van gekoppelde lagen eronder zichtbaarmaakt. De rest van de maskeerlaag verbergt alles, behalve het gedeelte dat zichtbaar is door het maskeeritem.Een maskeerlaag kan slechts één maskeeritem bevatten. Een maskeerlaag kan zich niet binnen een knop bevindenen u kunt een masker niet toepassen op een ander masker.
Gebruik ActionScript om een maskeerlaag te maken van een filmclip. Een maskeerlaag die is gemaakt metActionScript kan alleen worden toegepast op een andere filmclip. Zie Filmclips als maskers gebruiken inActionScript 2.0 leren in Adobe Flash.
Opmerking:
Het 3D-gereedschap kan niet worden gebruikt voor objecten op gemaskeerde lagen en lagen die 3D-objectenbevatten kunnen niet worden gebruikt als gemaskeerde lagen. Zie 3D-afbeeldingen voor meer informatie over 3D-gereedschap.
De volgende videozelfstudies tonen hoe u maskerlagen kunt maken en animeren. Sommige video's tonen mogelijkde werkruimte van Flash Professional CS3 of CS4, maar zijn ook van toepassing op Flash Professional CS5.
Layers TV – Episode 21: Maskers in Flash (9:25)
Maskers maken en animeren (CS3) (2:12)
Werken met maskeerlagen
U kunt maskeerlagen gebruiken om gedeelten van een afbeelding in de laag eronder zichtbaar te maken. Wanneeru een masker wilt maken, geeft u op dat een laag een maskeerlaag is en tekent of plaatst u een gevulde vorm indeze laag. U kunt elke gevulde vorm als masker gebruiken, zoals groepen, tekst en symbolen. De maskeerlaag
366

maakt het gebied van gekoppelde lagen onder de gevulde vorm zichtbaar.
Een maskeerlaag maken
1. Selecteer of maak een laag die de objecten bevat die binnen het masker worden weergegeven.2. Selecteer Invoegen > Tijdlijn > Laag om een nieuwe laag hierboven te maken. Een maskeerlaag maskeert
altijd de laag onmiddellijk eronder. Maak de maskeerlaag dus op de juiste plaats.
3. Plaats een gevulde vorm, tekst of een instantie van een symbool in de maskeerlaag. Bitmaps, verlopen,transparantie, kleuren en lijnstijlen in een maskeerlaag worden genegeerd in Animate. Elk gevuld gebied isvolledig transparant in het masker. Elk niet-gevuld gebied is dekkend.
4. Klik met de rechtermuisknop (Windows) of houd de Control-toets ingedrukt en klik (Macintosh) op de naamvan een maskeerlaag in de tijdlijn en selecteer Masker. Een maskeerlaagpictogram geeft de maskeerlaag aan.De laag onmiddellijk eronder wordt aan de maskeerlaag gekoppeld en de inhoud ervan wordt zichtbaar doorhet gevulde gebied op het masker. De naam van de gemaskeerde laag is ingesprongen en het pictogramwijzigt in dat van een gemaskeerde laag.
5. Wanneer u het maskeereffect in Animate wilt weergeven, vergrendelt u de maskeerlaag en de gemaskeerdelaag.
Aanvullende lagen maskeren nadat u een maskeerlaag hebt gemaakt
Ga als volgt te werk:
Sleep een bestaande laag onmiddellijk onder de maskeerlaag.
Maak een nieuwe laag ergens onder de maskeerlaag.
Selecteer Wijzigen > Tijdlijn > Laageigenschappen en selecteer Gemaskeerd.
Lagen ontkoppelen van een maskeerlaag
Selecteer de laag die u wilt ontkoppelen en voer een van de volgende handelingen uit:
Sleep de laag boven de maskeerlaag.
Selecteer Wijzigen > Tijdlijn > Laageigenschappen en selecteer Normaal.
Een gevulde vorm, object type of instantie van een grafisch symbool in eenmaskeerlaag laten bewegen
1. Selecteer de maskeerlaag in de tijdlijn.2. Klik op de kolom Vergrendelen om de maskeerlaag te ontgrendelen.3. Ga als volgt te werk:
Als het maskeeritem een gevulde vorm is, past u vorm-tweening toe op het item.
Als het maskeeritem een object type of instantie van een grafisch symbool is, past u bewegings-tweening toe op het item.
4. Wanneer de animatiebewerking is voltooid, klikt u op de kolom Vergrendelen voor de maskeerlaag om delaag opnieuw te vergrendelen.
367

Een filmclip in een maskeerlaag laten bewegen
1. Selecteer de maskeerlaag in de tijdlijn.2. Dubbelklik op de filmclip in het werkgebied om de filmclip op plaats te bewerken en de tijdlijn van de filmclip
weer te geven.3. Pas bewegings-tweening toe op de filmclip.4. Wanneer de animatieprocedure is voltooid, klikt u op de knop Terug om terug te gaan naar de
documentbewerkmodus.5. Klik op de kolom Vergrendelen voor de maskeerlaag om de laag opnieuw te vergrendelen.
Adobe raadt ook het volgende aan:
Bewegings-tweens
De voorwaarden van Creative Commons zijn niet van toepassing op Twitter™- en Facebook-berichten.
Juridische kennisgevingen | Online privacybeleid
368

Multimedia en video
369

Naar boven
Naar boven
SVG-bestanden exporterenWat is SVG?De workflow voor exporteren naar SVG in Animate Professional CCIllustraties exporteren in de SVG-indelingSVG-bestanden uitwisselen met Adobe Illustrator
Wat is SVG?
SVG (Scalable Vector Graphics) is een XML-markeertaal voor het beschrijven van tweedimensionale afbeeldingen.SVG-bestanden verschaffen compacte, resolutie-onafhankelijke HiDPI-afbeeldingen voor het web, drukwerk enmobiele apparatuur. U kunt een SVG opmaken met CSS en dankzij de ondersteuning voor scripts en animatievormt SVG een integraal onderdeel van het webplatform.
Bepaalde gebruikelijke afbeeldingsindelingen voor het web, zoals GIF, JPEG en PNG, zijn groot en hebben vaak eenlage resolutie. De SVG-indeling is veel praktischer, omdat u afbeeldingen kunt beschrijven aan de hand vanvectorvormen, tekst en filtereffecten. SVG-bestanden zijn compact en verschaffen hoogwaardige illustraties voorhet web en ook voor handheldapparaten met beperkte resources. U kunt een SVG-afbeelding op het schermvergroten zonder verlies van scherpte, details of helderheid. Daarnaast biedt SVG betere ondersteuning voor teksten kleuren, waardoor u de afbeeldingen ziet zoals ze in het werkgebied worden weergegeven. De SVG-indeling isvolledig gebaseerd op XML en biedt veel voordelen voor zowel ontwikkelaars als gebruikers.
De workflow voor exporteren naar SVG inAnimate Professional CC
Met Animate CC kunt u bestanden exporteren naar de SVG-indeling, versie 1.1. U kunt visueel rijke illustratiesmaken met behulp van krachtige ontwerpgereedschappen die beschikbaar zijn in Animate en vervolgensexporteren naar SVG.
In Animate CC kunt u bepaalde frames en keyframes van een animatie exporteren. En omdat de geëxporteerdeillustratie een Vector is, is de resolutie van de afbeelding hoog, zelfs wanneer u schaalt naar verschillendegrootten.
De functie SVG exporteren vervangt de vroegere functie FXG exporteren (verwijderd uit Animate CC (juni 2013)).U zult merken dat de functie SVG exporteren veel krachtiger is en dat de uitvoer van veel hogere kwaliteit is. Invergelijking met FXG gaat er bovendien nauwelijks inhoud verloren in SVG.
Illustratie met filtereffecten
Met SVG is het mogelijk dat filtereffecten niet precies zo worden weergegeven als in Animate, aangezien er geenéén-op-één toewijzing tussen filters beschikbaar is tussen Animate en SVG. In Animate worden combinaties vanverschillende primitieve filters die beschikbaar zijn in SVG benut om een vergelijkbaar effect te simuleren.
370

Naar boven
Omgaan met meerdere symbolen
SVG-exportbewerkingen verwerken naadloos meerdere symbolen, waarbij geen inhoud verloren gaat. De uitvoerlijkt precies op de illustraties in het werkgebied in Animate.
Illustraties exporteren in de SVG-indeling
1. Scrub of verplaats in Animate CC de afspeelkop naar het gewenste frame.2. Selecteer Bestand > Exporteren > Afbeelding exporteren. Of selecteer Bestand > Publicatie-instellingen
(selecteer de optie SVG-afbeelding in de sectie met overige indelingen.)3. Typ de locatie waar u het SVG-bestand wilt opslaan of blader er naartoe. Zorg dat u SVG selecteert als type
bij Opslaan als.4. Klik op OK.5. Kies Insluiten of Koppelen naar uw SVG-bestand in het dialoogvenster SVG exporteren.
Verborgen lagen opnemen Alle verborgen lagen in het Animate-document worden geëxporteerd. Alsu de selectie van Verborgen lagen exporteren opheft, worden alle lagen die als verborgen zijngemarkeerd (met inbegrip van lagen die in filmclips zijn genest) niet naar het resulterende SVG-bestandgeëxporteerd. Zo kunt u gemakkelijk verschillende versies van Animate-documenten testen door lagenonzichtbaar te maken.Insluiten: er wordt een bitmap ingesloten in het SVG-bestand. Gebruik deze optie als u bitmapsrechtstreeks wilt insluiten in het SVG-bestand.Koppeling: verschaft een koppeling naar het pad van bitmapbestanden. Gebruik deze optie als u debitmaps niet wilt insluiten, maar een koppeling wilt verschaffen naar de bitmaps in het SVG-bestand. Alsu de optie Afbeeldingen kopiëren naar map selecteert, worden de bitmaps opgeslagen in de mapimages die is gemaakt op de exportlocatie van het SVG-bestand. Als de optie Afbeeldingen kopiërennaar map niet is geselecteerd, wordt in het SVG-bestand vanaf de oorspronkelijke bronlocatieverwezen naar de bitmaps. Als de bronlocatie van de bitmap niet beschikbaar is, worden de bitmapsingesloten in het SVG-bestand.Afbeeldingen kopiëren naar /Images-map: hiermee kopieert u de bitmap naar de map/Images. Als de map /Images nog niet bestaat, wordt deze gemaakt op de exportlocatie van het SVG-bestand.
6. Klik op OK.
371

Naar boven
Opmerking:
Niet alle Animate-functies worden ondersteund door de SVG-indeling. De met deze functies gemaakte inhoudwordt tijdens het exporteren verwijderd of standaard omgezet in een ondersteunde functie. Zie dit artikel voormeer informatie.
U kunt ook het dialoogvenster Publicatie-instellingen gebruiken om SVG-bestanden te exporteren in Animate CC(Bestand > Publicatie-instellingen). Selecteer de optie SVG in de sectie Andere indelingen om SVG-bestandente exporteren.
Opmerking:
U wordt aangeraden SVG-bestanden alleen te bekijken in moderne browsers waarop de laatste updates zijntoegepast. Bepaalde grafische filters en kleureffecten worden namelijk wellicht niet goed gerenderd in oudereversies van browsers, zoals Internet Explorer 9.
SVG-bestanden uitwisselen met Adobe Illustrator
U kunt in Animate CC inhoud uitwisselen met Adobe Illustrator. Deze workflow dient ter vervanging van de functievoor FXG-export die niet meer voorkomt in Animate CC (13.0). U kunt SVG-bestanden exporteren vanuit Animateen deze importeren in Adobe Illustrator. Meer informatie over het gebruik van SVG-bestanden in Adobe illustratorvindt u in dit Help-onderwerp.
Gebruik deze workflow als u losse bewerkingen wilt aanbrengen aan uw illustraties en veelsprekende details wilttoevoegen. U kunt Illustrator ook gebruiken om effecten, zoals slagschaduw, toe te voegen aan de illustratie.
Ga als volgt te werk om SVG-bestanden te bewerken in Adobe Illustrator en de bewerkte inhoud te gebruiken inAnimate:
1. In Animate CC exporteert u naar SVG.2. Bewerk uw illustraties door het SVG-bestand te openen met gebruik van Adobe Illustrator.3. Sla het SVG-bestand op als een .ai-bestand en importeer het in Animate. Meer informatie over het gebruik
van Illustrator-bestanden in Animate vindt u in dit artikel.
De voorwaarden van Creative Commons zijn niet van toepassing op Twitter™- en Facebook-berichten.
Juridische kennisgevingen | Online privacybeleid
372

Naar boven
Geluiden gebruiken in Animate CCInformatie over geluiden en Animate CCGeluiden importerenOndersteunde indelingen voor geluidsbestandenGeluiden rechtstreeks vanaf de computer toevoegen op de tijdlijnGeluiden toevoegen van de bibliotheek naar de tijdlijnGeluid verwijderen van de tijdlijnGeluid aan een knop toevoegenGeluid synchroniseren met animatieGeluiden bewerken in AnimateGeluid splitsen op de tijdlijnGeluid doorlopend herhalen op de tijdlijnGeluiden bewerken in Soundbooth Geluiden gebruiken in Flash Lite
Informatie over geluiden en Animate CC
In Adobe Animate kunt u geluid op verschillende manieren toepassen. U kunt geluiden maken die, onafhankelijkvan de tijdlijn, continu worden afgespeeld of de tijdlijn gebruiken om animatie met een geluidsspoor tesynchroniseren. U kunt geluiden aan knoppen toevoegen om ze interactiever te maken en geluiden laten in- enuitfaden om een mooier geluidsspoor te maken.
Animate werkt met twee soorten geluid: gebeurtenisgeluiden en streaming geluiden. Een gebeurtenisgeluid moetvolledig worden gedownload voordat het wordt afgespeeld en het blijft afspelen totdat het expliciet wordt gestopt.Streaming geluiden worden afgespeeld zodra voldoende gegevens voor de eerste paar frames zijn gedownload;streaming geluiden worden met de tijdlijn gesynchroniseerd om op een website te worden afgespeeld.
Wanneer u Animate-inhoud voor mobiele apparaten maakt, kunt u met Animate ook apparaatgeluiden in uwgepubliceerd SWF-bestand opnemen. Apparaatgeluiden worden gecodeerd in de native ondersteunde audio-indeling van het apparaat, zoals MIDI, MFi of SMAF.
U kunt gezamenlijke bibliotheken gebruiken om een geluid aan meerdere documenten te koppelen. U kunt ook deActionScript® 2.0-gebeurtenis onSoundComplete of de ActionScript® 3.0-gebeurtenis soundComplete gebruikenom een gebeurtenis te activeren op basis van de voltooiing van een geluid.
U kunt geluiden laden en het afspelen van geluid besturen met vooraf geschreven gedragingen ofmediacomponenten; de laatste bieden tevens een bediening voor stoppen, pauzeren, terugspoelen, enzovoort. Ukunt ook ActionScript 2.0 of 3.0 gebruiken om geluiden dynamisch te laden.
Raadpleeg attachSound (methode Sound.attachSound) en loadSound (methode Sound.loadSound) in de Naslaggidsvoor ActionScript 2.0 of Klasse Sound in de Naslaggids voor ActionScript 3.0 en ActionScript 3.0-componenten voormeer informatie.
Opmerking:
(Alleen Animate Professional CC) ActionScript 2.0 en ActionScript 1.0 worden niet ondersteund in Animate CC.
Opmerking:
(Alleen Animate CC) Om te werken met geluiden in Animate CC, is een voorinstallatie van QuickTime of iTunes nietnodig.
373

Naar boven
De volgende video's en artikelen bieden gedetailleerde instructies voor het gebruik van geluid in Animate.
Video: Werken met geluid (2:57)
Video: Werken met Soundbooth en Animate (4:02)
Video: Layers TV – Aflevering 74: 3D-gereedschappen en geluid (23:09)
Artikel: Tekst synchroniseren met audio
Videoserie: Werken met audio
Video: Audio in Animate: Deel 1 (Geluid op de tijdlijn) LayersMagazine.com
Video: Audio in Animate: Deel 2 (Geluid en ActionScript) LayersMagazine.com
Geluiden importeren
U plaatst geluidsbestanden in Animate door deze in de bibliotheek te importeren, of rechtstreeks op hetwerkgebied te importeren.
Met de menuoptie Bestand > Importeren > Importeren naar bibliotheek plaatst u de audiobestanden alleen in debibliotheek, en niet op de tijdlijn.
Wanneer u een audiobestand importeert met Bestand > Importeren > Importeren naar werkgebied, of wanneer uhet audiobestand sleept en rechtstreeks neerzet op de tijdlijn, wordt de audio op het actieve frame van de actievelaag geplaatst.Als u meerdere audiobestanden sleept en neerzet, wordt er slechts één audiobestand geïmporteerd,aangezien elk frame slechts één audiobestand kan bevatten.
Gebruik een van de volgende methoden om audio te importeren:
Als u een audiobestand naar de bibliotheek wilt importeren, selecteert u Bestand > Importeren > Importerennaar bibliotheek. Selecteer vervolgens het audiobestand dat u wilt importeren.Als u een audiobestand naar het werkgebied wilt importeren, selecteert u Bestand > Importeren >Importeren naar werkgebied. Selecteer vervolgens het audiobestand dat u wilt importeren. Sleep het audiobestand en zet het rechtstreeks neer op het werkgebied.
Opmerking:
U kunt ook een geluid uit een algemene bibliotheek naar de bibliotheek voor het huidige document slepen.
Animate slaat geluiden samen met bitmaps en symbolen op in de bibliotheek. U hebt maar een enkele kopie vaneen geluidsbestand nodig om dat geluid op meerdere manieren in uw document te gebruiken.
Wanneer u geluiden wilt delen tussen Animate-documenten, kunt u de geluiden in gezamenlijke bibliothekenopnemen.
Animate bevat een geluidenbibliotheek met allerlei handige geluiden voor de effecten die u maakt. Kies Venster >Algemene bibliotheken > Geluiden om de geluidenbibliotheek te openen. Als u een geluid uit degeluidenbibliotheek wilt importeren in uw Animate-bestand, sleept u het geluid uit de geluidenbibliotheek naar hetdeelvenster Bibliotheek van uw Animate-bestand. U kunt ook geluiden van de geluidenbibliotheek naar anderegedeelde bibliotheken slepen.
374

Naar boven
Naar boven
Geluiden kunnen veel schijfruimte en RAM in beslag nemen. MP3-geluidsgegevens zijn echter gecomprimeerd enkleiner dan WAV- of AIFF-geluidsgegevens. Over het algemeen is het bij gebruik van WAV- of AIFF-bestanden aante raden 16-22 kHz monogeluid te gebruiken (stereo gebruikt tweemaal zoveel gegevens als mono), maar Animatekan 8- en 16-bits geluid op bemonsteringsfrequenties van 11, 22 of 44 kHz importeren. Geluiden die in een andereindeling dan veelvouden van 11 kHz zijn opgenomen (zoals 8, 32 of 96 kHz), worden opnieuw bemonsterdwanneer ze in Animate worden geïmporteerd. Animate kan geluiden bij export in een lagerebemonsteringsfrequentie omzetten.
Wanneer u effecten aan geluiden in Animate wilt toevoegen, kunt u het beste 16-bits geluiden importeren. Als uwRAM beperkt is, moet u uw geluidsclips kort houden of met 8-bits geluiden werken in plaats van 16-bits.
opmerking: (Alleen Animate CC) Om geluiden te importeren of af te spelen in Animate, is een voorinstallatie vanQuickTime of iTunes niet nodig.
Ondersteunde indelingen voor geluidsbestanden
U kunt de volgende indelingen voor geluidsbestanden in Animate importeren:
Adobe-geluid (.asnd). Dit is de eigen geluidsindeling van Adobe® Soundbooth™.
Wave (.wav)
AIFF (.aif, .aifc)
MP3
U kunt deze bijkomende geluidsbestandsindelingen importeren:
Sound Designer® II (.sd2)
Sun AU (.au, .snd)
FLAC (.flac)
Ogg Vorbis (.ogg, .oga)
Opmerking:
De ASND-indeling is een niet-destructieve audiobestandsindeling, die bij Adobe Soundbooth hoort. ASND-bestanden kunnen audiogegevens bevatten met effecten die u later kunt wijzigen, Soundbooth-sessies metmeer tracks, en momentopnamen waarmee u kunt terugkeren naar een eerdere status van het ASND-bestand.WebGL en HTML5 Canvas-documenttypen bieden alleen ondersteuning voor de indelingen MP3 en WAV.
Geluiden rechtstreeks vanaf de computer toevoegen op detijdlijn
U kunt audiobestanden rechtstreeks vanaf uw computer importeren naar de tijdlijn. Gebruik hiervoor een van devolgende methoden:
Selecteer Bestand > Importeren > Importeren naar werkgebied en selecteer het audiobestand dat u wilt
375

Naar boven
importeren.Sleep het audiobestand en zet het neer op het werkgebied/tijdlijn.
Let op: u kunt slechts één audiobestand tegelijkertijd toevoegen. Als u meerdere audiobestanden sleept enneerzet, wordt er slechts één audiobestand naar de tijdlijn geïmporteerd.
Geluiden toevoegen van de bibliotheek naar de tijdlijn
U kunt een geluid aan een document toevoegen met behulp van een bibliotheek, of u kunt een geluid bijuitvoering in een SWF-bestand laden met de methode loadSound van het object Sound. Zie loadSound(Sound.loadSound-methode) in de Naslaggids voor ActionScript 2.0 of Sound-klasse in de Naslaggids voorActionScript 3.0.
1. Importeer het geluid in de bibliotheek als dat nog niet het geval is.2. Selecteer Invoegen > Tijdlijn > Laag.3. Wanner de nieuwe geluidslaag is geselecteerd, kunt u het geluid uit het deelvenster Bibliotheek naar het
werkgebied slepen. Het geluid wordt aan de huidige laag toegevoegd.
U kunt meerdere geluiden op een enkele laag plaatsen of op lagen die andere objecten bevatten. Het wordtechter aanbevolen elk geluid op een afzonderlijke laag te plaatsen. Elke laag fungeert als een afzonderlijkgeluidskanaal. De geluiden op alle lagen worden gecombineerd wanneer u het SWF-bestand afspeelt.
4. Selecteer het eerste frame in de tijdlijn dat het geluidsbestand bevat.5. Selecteer Venster > Eigenschappen en klik op de pijl in de rechterbenedenhoek om Eigenschapcontrole uit te
vouwen.6. Selecteer het geluidsbestand in het pop-upmenu Geluid in Eigenschapcontrole.7. Selecteer een effectoptie in het pop-upmenu Effecten:
Geen
- past geen effecten op het geluidsbestand toe. Selecteer deze optie om eerder toegepaste effecten teverwijderen.
Linkerkanaal/Rechterkanaal
- speelt het geluid alleen in het linker- of rechterkanaal af.
Links naar rechts faden/Rechts naar links faden
- verplaatst het geluid van het ene kanaal naar het andere kanaal.
Infaden
- verhoogt geleidelijk het volume van het geluid tijdens de duur.
Uitfaden
- verlaagt geleidelijk het volume van het geluid tijdens de duur.
Aangepast
376

- hiermee kunt u met Volumecurve bewerken aangepaste in- en uitpunten voor geluiden maken.
Opmerking:
Effecten worden niet ondersteund op WebGL- en HTML5 Canvas-documenten.
8. Selecteer een synchronisatieoptie in het pop-upmenu Sync:
Gebeurtenis
- synchroniseert geluid met een gebeurtenis. Een gebeurtenisgeluid wordt afgespeeld wanneer hetbeginhoofdframe van het geluid voor het eerst verschijnt en wordt volledig afgespeeld, ongeacht deafspeelkop in de tijdlijn, ook als het SWF-bestand wordt onderbroken. Gebeurtenisgeluiden worden doorelkaar afgespeeld wanneer u uw gepubliceerde SWF-bestand afspeelt.
Wanneer een gebeurtenisgeluid wordt afgespeeld en het geluid opnieuw in gang wordt gezet (wanneer degebruiker bijvoorbeeld weer op een knop klikt of als de afspeelkop het beginhoofdframe van het geluidpasseert), blijft de eerste instantie van het geluid doorspelen en begint een tweede instantie van hetzelfdegeluid tegelijk ook met afspelen. Onthoud dit wanneer u langere geluiden gebruikt, aangezien deze elkaarmogelijk overlappen en dat leidt tot ongewenste geluidseffecten.
Begin
- gelijk aan Gebeurtenis, behalve dat wanneer het geluid al wordt afgespeeld, geen nieuwe instantie van hetgeluid wordt afgespeeld.
Stoppen
- stopt het opgegeven geluid.
Streamen
- synchroniseert het geluid voor afspelen op een website. Animate dwingt de animatie gelijke tred te houdenmet streaming geluiden. Wanneer Animate de animatieframes niet snel genoeg kan tekenen, worden framesovergeslagen. In tegenstelling tot gebeurtenisgeluiden, stoppen streaming geluiden wanner het SWF-bestandstopt met afspelen. Een streaming geluid kan bovendien nooit langer afspelen dan de lengte van de framesdie het bezet. Streaming geluiden worden door elkaar afgespeeld wanneer u uw SWF-bestand publiceert.
Een voorbeeld van een streaming geluid is de stem van een personage in een animatie dat in meerdereframes speelt.
Opmerking: Wanneer u een MP3-geluid als streaminggeluid gebruikt, moet u het geluid voor export opnieuwcomprimeren. U kunt het geluid als een MP3-bestand exporteren met dezelfde compressie-instellingen die hetbij importeren had.
Deze keuzes worden uitgelegd en geïllustreerd in de videozelfstudie van Andy Anderson, die werkzaam is bijInfiniteSkills.com.
Animate onthoudt de opties voor audiosynchronisatie in de Eigenschapcontrole. Als u een geluid selecteert inde sectie Geluid van de Eigenschapcontrole en vervolgens een ander geluid wilt instellen op een nieuwhoofdframe vanuit de Eigenschapcontrole, onthoudt Animate de synchronisatieopties Stream of Gebeurtenisvan het voorgaande geluid.
Opmerking:
De instelling voor streaming wordt niet ondersteund in WebGL- en HTML5 Canvas-documenten.
9. Voer een waarde in voor Herhalen om het aantal keren op te geven dat een geluid moet worden herhaald, of
377

Naar boven
Naar boven
Naar boven
selecteer Lus om het geluid continu te herhalen.
Voer voor in lus afspelen een getal in dat groot genoeg is om het geluid langere tijd af te spelen. Wanneer ueen geluid van 15 seconden gedurende 15 minuten wilt herhalen, voert u 60 in. Het herhalen van streaminggeluiden wordt niet aanbevolen. Wanneer een streaming geluid op herhalen is ingesteld, worden frames aanhet bestand toegevoegd en neemt de bestandsgrootte toe met het aantal keren dat het geluid wordtherhaald.
10. Sleep de afspeelkop over de frames die het geluid bevatten of gebruik de opdrachten in Bediening of hetmenu Besturing om het geluid te testen.
Geluid verwijderen van de tijdlijn1. Selecteer in de tijdlijnlaag die het geluid bevat een frame dat het geluid ook bevat.2. Ga in de Eigenschapcontrole naar het gedeelte Geluid en selecteer Geen in het menu Naam.
Animate verwijdert het geluid uit de tijdlijnlaag.
Geluid aan een knop toevoegen
U kunt geluiden aan de verschillende toestanden van een knopsymbool koppelen. Aangezien de geluiden met hetsymbool worden opgeslagen, werken ze voor alle instanties van het symbool.
1. Selecteer de knop in het deelvenster Bibliotheek.2. Selecteer Bewerken in het optiemenu in de rechterbovenhoek van het deelvenster.3. Voeg een laag toe voor geluid in de tijdlijn van de knop (Invoegen > Tijdlijn > Laag).4. Maak in de geluidslaag een normaal of leeg hoofdframe dat overeenkomt met de knoptoestand waaraan u
het geluid wilt toevoegen (Invoegen > Tijdlijn > Hoofdframe of Invoegen > Tijdlijn > Leeg hoofdframe).
Wanneer u bijvoorbeeld een geluid wilt toevoegen dat wordt afgespeeld wanneer u op de knop drukt, maaktu een hoofdframe in het frame met het label Omlaag.
5. Klik op het hoofdframe dat u hebt gemaakt.6. Selecteer Venster > Eigenschappen.7. Selecteer een geluidsbestand in het pop-upmenu Geluid in Eigenschapcontrole.8. Selecteer Gebeurtenis in het pop-upmenu Sync.
Als u een ander geluid wilt koppelen aan elk hoofdframe van de knop, kunt u een leeg hoofdframe makenvoor elk hoofdframe en er een geluid aan toevoegen. U kunt ook hetzelfde geluidsbestand gebruiken en eenander geluidseffect toepassen voor elk hoofdframe van de knop.
Geluid synchroniseren met animatie
Wanneer u geluid met animatie wilt synchroniseren, kunt u het geluid bij hoofdframes starten en stoppen.
1. Voeg een geluid in een eigen laag toe aan de tijdlijn (zie hierboven voor instructies).2. U kunt dit geluid synchroniseren met een gebeurtenis in de scène door een beginhoofdframe te maken voor
het geluid dat overeenkomt met het hoofdframe van de gebeurtenis in de scène dat het geluid moetactiveren. U kunt elke van de zojuist beschreven synchronisatieopties selecteren (zie Geluid toevoegen aande tijdlijn).
3. Maak een hoofdframe in de tijdlijn van de geluidslaag bij het frame waar u het geluid wilt laten eindigen. Eenrepresentatie van het geluidsbestand wordt in de tijdlijn weergegeven.
4. Selecteer Venster > Eigenschappen en klik op de pijl in de rechterbenedenhoek om Eigenschapcontrole uit te
378

Naar boven
Naar boven
vouwen.5. Selecteer hetzelfde geluid in het pop-upmenu Geluid in Eigenschapcontrole.6. Blijf in de Eigenschapcontrole en selecteer Stoppen in het pop-upmenu Sync.
Wanneer u het SWF-bestand afspeelt, wordt het geluid gestopt wanneer het eindhoofdframe is bereikt.
7. Sleep de afspeelkop in de tijdlijn om het geluid af te spelen.
Geluiden bewerken in Animate
In Animate kunt u het beginpunt van een geluid definiëren, of het volume regelen van geluid dat wordt afgespeeld.U kunt ook het punt wijzigen waarop een geluid begint en stopt met afspelen. Dit is nuttig om geluidsbestandenkleiner te maken door ongebruikte gedeelten te verwijderen.
1. Voeg een geluid toe aan een frame of selecteer een frame dat al een geluid bevat.2. Selecteer Venster > Eigenschappen.3. Klik op de knop Bewerken rechts in Eigenschapcontrole.4. Ga als volgt te werk:
Sleep de besturingselementen Uittijd en Intijd naar Volumecurve bewerken om het start- en eindpuntvan een geluid te wijzigen.
Wanneer u de volumecurve van het geluid wilt wijzigen, sleept u de volumecurvegrepen om niveaus opverschillende punten in het geluid te wijzigen. Volumecurvelijnen geven het volume van het geluid weerterwijl het wordt afgespeeld. Klik op de volumecurvelijnen wanneer u extra volumecurvegrepen wiltmaken (maximaal acht). Wanneer u een volumecurvegreep wilt verwijderen, kunt u deze uit het vensterslepen.
Wanneer u minder of meer van het geluid in het venster wilt weergeven, kunt u op de knoppenInzoomen of Uitzoomen klikken.
Klik op de knoppen Seconden en Frames om tussen de tijdseenheden seconden en frames te wisselen.
5. Klik op de knop Afspelen om het bewerkte geluid te beluisteren.
Geluid splitsen op de tijdlijn
U kunt streamingaudio die op de tijdlijn is ingesloten, opsplitsen met het contextmenu Audio splitsen. Met defunctie Audio splitsen kunt u de audio op het juiste punt pauzeren en weer afspelen vanaf een later frame op detijdlijn.
Een audioclip splitsen op uw tijdlijn:
1. Selecteer Bestand > Importeren > Importeren naar bibliotheek. 2. Selecteer de audioclip en importeer de clip naar de bibliotheek. 3. Maak een nieuwe laag op uw tijdlijn en voeg de clip toe aan deze laag. 4. Selecteer het synchronisatietype Streaming onder Eigenschappen > Geluid.5. Klik met de rechtermuisknop op het frame waar u de audio wilt splitsen en klik op Audio splitsen.
379

Naar boven
Naar boven
Geluid doorlopend herhalen op de tijdlijn
Bij een geluidslus wordt een klein geluidsfragment continu herhaald op een aantal frames op de tijdlijn. Als u delusoptie hebt ingeschakeld op de tijdlijn, kunt u streaming audio doorlopend herhalen binnen een aantal frames,samen met andere animaties.
Als u een lus wilt maken, hoeft u alleen maar de lusoptie op de tijdlijn in te schakelen, als volgt:
De knop voor audio herhalen op de tijdlijn
Geluiden bewerken in Soundbooth
Als u Adobe Soundbooth hebt geïnstalleerd, kunt u met Soundbooth geluiden bewerken die u hebt geïmporteerd inuw Animate-bestand. Als u wijzigingen in het bestand hebt aangebracht in Soundbooth, het bestand opslaat en hetoriginele bestand overschrijft, worden de wijzigingen automatisch weerspiegeld in het Animate-bestand.
Als u de bestandsnaam of de indeling van het geluid verandert nadat u het geluid hebt bewerkt, moet u hetopnieuw importeren in Animate.
380

Naar boven
Zie Werken met Soundbooth en Flash op www.adobe.com/go/lrvid4100_xp_nl voor een videozelfstudie over hetgebruik van Animate samen met Soundbooth.
Opmerking:
Soundbooth is alleen beschikbaar op Windows-computers en Intel®-Mac's.
U bewerkt als volgt een geïmporteerd geluid in Soundbooth:
1. Klik met de rechtermuisknop (Windows) of klik terwijl u Ctrl ingedrukt houdt (Macintosh) op het geluid in hetdeelvenster Bibliotheek.
2. Kies Bewerken in Soundbooth in het contextmenu. Het bestand wordt geopend in Soundbooth.3. Bewerk het bestand in Soundbooth.4. Sla het bestand op wanneer u klaar bent. Als u de wijzigingen wilt opslaan in een niet-destructieve indeling,
kiest u de indeling ASND.
Als u het bestand opslaat in een andere indeling dan de oorspronkelijke, moet u het geluidsbestand opnieuwimporteren in Animate.
5. Ga terug naar Animate om de bewerkte versie van het geluidsbestand te zien in het deelvenster Bibliotheek.
Opmerking:
U kunt geen geluiden uit de geluidenbibliotheek (Venster > Algemene bibliotheken > Geluiden) bewerken met deopdracht Bewerken in Soundbooth. Als u deze geluiden wilt bewerken in Soundbooth, opent u Soundbooth enselecteert u het geluid in het deelvenster Resource Central. Bewerk het geluid en importeer het vervolgens inAnimate.
Geluiden gebruiken in Flash Lite
Adobe® Flash® Lite ondersteunt twee soorten geluid: standaard Animate-geluiden, zoals de geluiden die wordengebruikt in Animate-bureaubladtoepassingen, en apparaatgeluiden. Flash Lite 1.0 ondersteunt alleenapparaatgeluiden; Flash Lite1.1 en 2.x ondersteunt zowel standaardgeluiden als apparaatgeluiden.
Apparaatgeluiden worden opgeslagen in het gepubliceerde SWF-bestand in hun native audio-indeling (zoals MIDIof MFi); tijdens het afspelen geeft Flash Lite geluidsgegevens door aan het apparaat dat het geluid decodeert enafspeelt. Aangezien u de meeste audio-indelingen voor apparaten niet in Animate kunt importeren, importeert u inplaats daarvan een proxygeluid in een ondersteunde indeling (zoals MP3 of AIFF) dat wordt vervangen door eenextern apparaatgeluid dat u opgeeft.
U kunt apparaatgeluiden alleen als gebeurtenisgeluiden gebruiken—u kunt apparaatgeluiden niet synchroniserenmet de tijdlijn zoals een standaardgeluid.
Flash Lite 1.0 en Flash Lite 1.1 ondersteunen de volgende kenmerken die beschikbaar zijn in de bureaubladversievan Flash Player niet:
Het ActionScript-object Sound
Het laden van externe MP3-bestanden
De compressieoptie Spraak
Raadpleeg 'Werken met geluid, video en afbeeldingen' in Toepassingen voor Flash Lite 2.x ontwikkelen of 'Werkenmet geluid' in Toepassingen voor Flash Lite 1.x ontwikkelen voor meer informatie.
381

Zie ook
Bibliotheekelementen delenGeluid in ActionScriptWerken met algemene bibliothekenGeluiden exporteren
De voorwaarden van Creative Commons zijn niet van toepassing op Twitter™- en Facebook-berichten.
Juridische kennisgevingen | Online privacybeleid
382

Videobestanden maken voor gebruik in AnimateAfspelen van video besturenDe wizard Video importerenVideo-indelingen en AnimateZelfstudies en voorbeelden
Adobe Animate kan digitale videobeelden opnemen in webpresentaties. De FLV- en F4V-indelingen (H.264) biedentechnologische en creatieve mogelijkheden waarmee u video integreert met gegevens, afbeeldingen, geluid eninteractieve controle. Met FLV- en F4V-video plaatst u video eenvoudig op een webpagina in een indeling dienagenoeg iedereen kan weergeven.
De wijze waarop u videobeelden gaat gebruiken bepaalt hoe u uw video-inhoud maakt en integreert met Animate.U kunt video op de volgende manieren opnemen in Animate:
Video streamen met Adobe Flash Media Server
U kunt video-inhoud hosten op Flash Media ServerAdobe® Flash® Media Server, een serveroplossing die speciaalgeschikt is voor de levering van realtime-media. Flash Media Server gebruikt het Real-Time Messaging Protocol(RTMP), een protocol dat speciaal is ontwikkeld voor realtime-servertoepassingen zoals streaming video- en audio-inhoud. U kunt uw eigen Flash Media Server hosten of gebruikmaken van een gehoste Flash® Video® StreamingService (FVSS). Adobe biedt samen met enkele CDN-aanbieders (Content Delivery Network) gehoste services voorlevering van FLV- of F4V-bestandsvideo op verzoek via hoogwaardige, betrouwbare netwerken. FVSS is gebouwdmet Flash Media Server en is rechtstreeks geïntegreerd in de infrastructuur voor levering, tracering en rapportagevan het CDN-netwerk. FVSS biedt dan ook de meest effectieve manier om FLV- of F4V-bestanden te leveren aaneen zo groot mogelijk publiek zonder het ongemak van het moeten configureren en onderhouden van uw eigenserverhardware en -netwerk voor streaming-doeleinden.
Gebruik de component FLVPlayback, Adobe® ActionScript® of het Open Source Media Framework (OSMF) als u devideoweergave wilt beheren en gebruikers intuïtieve besturingselementen wilt bieden om te communiceren met destreaming video. Zie de OSMF-documentatie voor meer informatie over het gebruik van OSMF.
Video progressief downloaden van een webserver
Als u geen toegang hebt tot Flash Media Server of FVSS, of als uw videobehoeften beperkt zijn tot die voor eenkleine website met slechts een beperkte hoeveelheid video-inhoud, kunt u progressief downloaden overwegen. Bijhet progressief downloaden van een videoclip van een webserver zijn de realtime-prestaties wat minder dan bijhet gebruik van Flash Media Server. U kunt echter wel relatief grote videoclips gebruiken en de grootte van degepubliceerde SWF-bestanden tot een minimum beperken.
Gebruik de FLVPlayback-component of ActionScript om het afspelen van video te besturen en gebruikers intuïtievebesturingselementen te bieden om met de video te werken.
Video insluiten in het Animate-document
U kunt een klein bestand van een korte video rechtstreeks insluiten in het Animate-document en publiceren alsonderdeel van het SWF-bestand. Door video-inhoud rechtstreeks in het Animate SWF-bestand in te sluiten wordthet gepubliceerde bestand aanzienlijk groter, en dit is alleen geschikt voor kleine videobestanden (normaalgesproken videobestanden met een afspeelduur die minder bedraagt dan 10 seconden). Bovendien kunnen erproblemen optreden bij de synchronisatie tussen audio en video bij het gebruik van langere videoclips die in het
383

Naar boven
Naar boven
Animate-document zijn ingesloten. Een ander nadeel van het insluiten van video in het SWF-bestand is dat u devideo niet kunt bijwerken zonder het SWF-bestand opnieuw te publiceren.
Opmerking:
Wanneer u uw FLA-bestand wilt publiceren met de H264-video-inhoud op een laag die geen geleidelaag en ookgeen verborgen laag is, verschijnt het waarschuwingsbericht dat het publicatieplatform geen ondersteuning biedtvoor ingesloten H.264-video's.
Afspelen van video besturen
U kunt het afspelen van video in Animate besturen met de component FLVPlayback, door aangepast ActionScript teschrijven voor het afspelen van een externe videostream of door aangepast ActionScript te schrijven voor debesturing van het afspelen van video in de tijdlijn voor ingesloten video.
Component FLVPlayback
Hiermee kunt u snel een volledige set FLV-afspeelfuncties toevoegen aan uw Animate-document, metondersteuning voor zowel progressief downloaden als streaming van FLV- of F4V-bestanden. Met FLVPlayback kuntu eenvoudig intuïtieve videobesturingselementen maken waarmee gebruikers de video kunnen afspelen. Ook kuntu uw eigen ontworpen skins toepassen op de video-interface. Zie De FLVPlayback-component voor meerinformatie.
Open Source Media Framework (OSMF)
Met het OSMF kunnen ontwikkelaars op een eenvoudige manier componenten kiezen die kunnen wordentoegevoegd en gecombineerd voor een weergave van hoge kwaliteit met vele mogelijkheden. Zie de OSMF-websiteen de OSMF-documentatie voor meer informatie. Het Adobe DevNet-artikel Voorbeeld van RealEyes OSMF-speler,deel 1: instelling en implementatie bevat een gedetailleerd voorbeeld van het werken met het OSMF-bestand.
Externe video besturen met ActionScript
Speel externe FLV- of F4V-bestanden in een Animate-document bij uitvoering af met de ActionScript-objectenNetConnection en NetStream. Zie Afspelen van externe video met ActionScript beheren voor meer informatie.
U kunt videogedragingen (vooraf geschreven scripts in ActionScript) gebruiken om het afspelen van video tebesturen.
Ingesloten video besturen in de tijdlijn
Als u het afspelen van ingesloten videobestanden wilt besturen, moet u ActionScript schrijven waarmee de tijdlijnvan de video wordt bestuurd. Zie Afspelen van video besturen met de tijdlijn voor meer informatie.
De wizard Video importeren
De wizard Video importeren vereenvoudigt het importeren van video in een Animate-document doordat die u doorhet proces van selectie van een bestaand videobestand en de import van het bestand voor gebruik in een van drieverschillende videoweergavescenario's leidt. De wizard Video importeren biedt voor de import- en afspeelmethode
384

Naar boven
van uw keus een elementair configuratieniveau, dat u later kunt wijzigen voor specifieke vereisten.
Het dialoogvenster Video importeren bevat de volgende opties voor het importeren van video:
Externe video laden met afspeelcomponent
Hiermee importeert u de video en maakt u een instantie van de FLVPlayback-component om videoweergave tebesturen. Wanneer u zover bent dat u het Animate-document kunt publiceren als een SWF-bestand en kuntuploaden naar uw webserver, moet u ook het videobestand uploaden naar een webserver of Flash Media Server,en de FLVPlayback-component configureren met de locatie van het geladen videobestand.
FLV insluiten in SWF en afspelen in tijdlijn
Hiermee sluit u het FLV-bestand in het Animate-document in. Wanneer u video op deze manier importeert, wordtde video de tijdlijn geplaatst waar u de afzonderlijke videoframes kunt zien in de tijdlijnframes. Een ingeslotenFLV-bestand wordt onderdeel van het Animate-document.
Opmerking: Door video-inhoud meteen in het Animate SWF-bestand in te sluiten wordt het gepubliceerde bestandaanzienlijk groter, en dit is alleen geschikt voor kleine videobestanden. Bovendien kunnen er problemen optredenbij de synchronisatie tussen audio en video bij het gebruik van langere videoclips die in het Animate-document zijningesloten.
H.264-video insluiten in tijdlijn
Hiermee worden H.264-video's ingesloten in het Animate-document. Wanneer u een video importeert met dezeoptie, kan de video op het werkgebied worden geplaatst en gebruikt als geleider voor uw animatie tijdens deontwerpfase. Frames van de video worden op het werkgebied gerenderd terwijl u de afspeelkop langs de tijdlijnverplaatst, of de tijdlijn afspeelt. De audio voor de desbetreffende frames wordt ook afgespeeld.
Opmerking:
Wanneer u uw FLA-bestand wilt publiceren met de H264-video-inhoud op een laag die geen geleidelaag enook geen verborgen laag is, verschijnt het waarschuwingsbericht dat het publicatieplatform geenondersteuning biedt voor ingesloten H.264-video's.
Video-indelingen en Animate
Als u video wilt importeren in Animate, moet u video gecodeerd in FLV- of H.264-indeling gebruiken. De wizardVideo importeren (Bestand > Importeren > Video importeren) controleert videobestanden die u selecteert om teimporteren en waarschuwt u als de video mogelijk een indeling heeft die Animate niet kan afspelen. Wanneer devideo niet in de FLV- of de F4V-indeling is, kunt u met Adobe® Media® Encoder de video coderen in de juisteindeling.
Adobe Media Encoder
Adobe® Media® Encoder is een autonome coderingstoepassing die door programma's als Adobe® Premiere® Pro,Adobe® Soundbooth® en Animate wordt gebruikt voor levering aan verschillende media-indelingen. Afhankelijkvan het programma biedt Adobe Media Encoder een speciaal dialoogvenster Exportinstellingen voor de tallozeinstellingen die samenhangen met bepaalde exportindelingen, zoals Adobe Flash Video en H.264. Voor elke indelingbevat het dialoogvenster Exportinstellingen een aantal voorinstellingen die speciaal geschikt zijn voor bepaalde
385

aflevermedia. U kunt ook aangepaste voorinstellingen opslaan, die u kunt delen met anderen of zo nodig opnieuwkunt laden.
Zie Adobe Media Encoder gebruiken voor informatie over het coderen van video in de H.264- of F4V-indeling metAdobe Media Encoder.
De H.264-, On2 VP6- en Sorenson Spark-video-codecs
Wanneer u video codeert met Adobe Media Encoder, kunt u kiezen uit drie verschillende video-codecs waarmee uuw video-inhoud codeert voor gebruik met Animate:
H.264
Ondersteuning voor de H.264-video-codec is opgenomen in Flash Player vanaf versie 9.0.r115. De F4V-video-indeling waarin gebruik wordt gemaakt van deze codec, levert een aanzienlijk betere verhouding tussen kwaliteiten bitsnelheid dan eerdere Flash-video-codecs, maar vergt meer van uw computer dan de Sorenson Spark- en On2VP6-video-codecs die met Flash Player 7 en 8 zijn uitgegeven.
Opmerking: Als u voor het samenstellen video met ondersteuning voor alfakanalen moet gebruiken, moet u de On2VP6-videocodec gebruiken. F4V ondersteunt geen alfakanalen voor video.
On2 VP6
De codec On2 VP6 is de voorkeursvideo-codec voor het maken van FLV-bestanden die u wilt gebruiken met FlashPlayer 8 en hoger. De On2 VP6-codec biedt het volgende:
Hogere videokwaliteit in vergelijking met de Sorenson Spark-codec bij codering met dezelfdegegevenssnelheid
Ondersteuning voor het gebruik van een 8-bits alfakanaal voor samengestelde video
Voor een betere videokwaliteit bij dezelfde gegevenssnelheid is de On2 VP6-codec aanmerkelijk langzamermet coderen en is meer processorvermogen vereist op de clientcomputer voor decoderen en afspelen. Denkdaarom goed na over de prestaties die de computers waarop uw publiek de FLV-videoinhoud weergeeft,minimaal moeten kunnen leveren.
Sorenson Spark
De Sorenson Spark-video-codec is uitgebracht met Flash Player 6. U kunt deze codec het beste gebruiken wanneeru Animate-documenten wilt publiceren waarvoor terugwerkende compatibiliteit met Flash Player 6 en 7 is vereist.Wanneer u een grote gebruikersgroep verwacht die gebruik maakt van oudere computers, overweegt u dan hetgebruik van FLV-bestanden die met de Sorenson Spark-codec zijn gecodeerd, aangezien deze voor het afspelenveel minder van een computer vergen dan de On2 VP6- en H.264-codecs.
Wanneer een Flash Professional-video dynamisch wordt geladen door de Animate-inhoud (via progressiefdownloaden of Flash Media Server), kunt u On2 VP6-video gebruiken zonder dat u het SWF-bestand datoorspronkelijk was gemaakt voor Flash Player 6 of 7 opnieuw hoeft te publiceren. De gebruikers moeten dan welgebruikmaken van Flash Player 8 of hoger om de inhoud te bekijken. Door On2 VP6-video in Animate SWF-versie 6of 7 te streamen of te downloaden en de inhoud af te spelen met Flash Player 8 of hoger hoeft u de SWF-bestanden niet opnieuw te maken voor gebruik met Flash Player 8 en hoger.
Opmerking:
386

Alleen Flash Player 8 en 9 ondersteunen zowel het publiceren als het afspelen van On2 VP6-video.
Codec SWF-versie (publicatieversie) Flash Player-versie (vereist voor afspelen)
Sorenson Spark 6 6, 7, 8
7 7, 8, 9, 10
On2 VP6 6, 7, 8 8, 9, 10
H.264 9.2 of hoger 9.2 of hoger
Tips voor het maken van Adobe FLV- en F4V-video
Volg deze richtlijnen om de beste FLV- of F4V-video's te maken:
Bewerk de video in de oorspronkelijke indeling van het project tot u klaar bent voor de uiteindelijkeuitvoer
Als u een vooraf gecomprimeerde digitale videoindeling converteert naar een andere indeling (zoals .flv of .f4v),kan het eerder gebruikte coderingsprogramma ruis toevoegen aan de video. Het eerste comprimeringsprogrammaheeft al een eigen coderingsalgoritme op de video toegepast en daarmee de kwaliteit, framegrootte enframesnelheid verminderd. Die compressie kan tevens voor digitale bijverschijnselen of ruis hebben gezorgd. Dezeextra ruis heeft een negatieve invloed op het uiteindelijke coderingsproces en kan er de oorzaak van zijn dat eenhogere gegevenssnelheid nodig is om een bestand met goede kwaliteit te kunnen coderen.
Streef naar eenvoud
Vermijd fraaie overgangen. Deze zijn moeilijk te comprimeren en na de wijziging ziet de uiteindelijkegecomprimeerde video er mogelijk “brokkelig” uit. Normale einden (in tegenstelling tot geleidelijke) zijn meestalhet best. Opvallende videobeelden, waarin bijvoorbeeld een object is te zien dat langzaam het beeld vult vanachterde eerste track, zodat het lijkt alsof er een bladzijde wordt omgeslagen of beelden die zich rond een bal wikkelenen vervolgens van het scherm vliegen, kunnen niet goed worden gecomprimeerd. Dergelijke effecten moeten danook slechts spaarzaam worden toegepast.
Weet de gegevenssnelheid van uw publiek
Produceer bestanden met lagere gegevenssnelheden wanneer u video via internet levert. Gebruikers met snelleinternetverbindingen kunnen de bestanden bekijken met weinig of geen vertraging als gevolg van het laden, maarinbelgebruikers moeten wachten tot de bestanden zijn gedownload. Houd de videoclips kort om ervoor te zorgendat de tijdsduur voor downloaden redelijk blijft voor inbelgebruikers.
387

Selecteer de juiste framesnelheid
Framesnelheid geeft het aantal frames per seconde (fps) aan. Bij een clip met een hogere gegevenssnelheid kanhet afspelen via beperkte bandbreedte worden verbeterd door een lagere framesnelheid te kiezen. Als ubijvoorbeeld een clip met weinig beweging comprimeert, bespaart het halveren van de framesnelheid uwaarschijnlijk slechts 20% van de gegevenssnelheid. Als u echter video met veel beweging comprimeert, heeft hetverlagen van de framesnelheid veel meer effect op de gegevenssnelheid.
Verminder de framesnelheid niet als uw afleveringskanalen en afspeelplatforms geen probleem hebben met dezesnelheid. Video ziet er nu eenmaal beter uit met de oorspronkelijke framesnelheden. Voor aflevering via het webkunt u deze gegevens opvragen bij uw webhostservice. Gebruik voor mobiele apparaten decoderingsvoorinstellingen voor het specifieke apparaat en de apparaatemulatie die beschikbaar is via Adobe MediaEncoder in Adobe Premiere Pro. Als u de framesnelheid moet verminderen, krijgt u de beste resultaten wanneer ude framesnelheid deelt door hele getallen.
Selecteer een frameformaat dat past bij de gegevenssnelheid en de hoogte-/breedteverhouding vanhet frame
Bij een bepaalde gegevenssnelheid (verbindingssnelheid) leidt het verhogen van het frameformaat tot eenvermindering van de videokwaliteit. Let bij het selecteren van uw frameformaat voor de coderingsinstellingen opde framesnelheid, het bronmateriaal en persoonlijke voorkeuren. Om 'pillarboxing' (de vorming van pilaren links enrechts naast het beeld) te voorkomen, is het belangrijk een framesnelheid te kiezen met dezelfde hoogte-/breedteverhouding als die van uw bronmateriaal. Er ontstaat bijvoorbeeld 'pillarboxing' (de vorming van pilarenlinks en rechts naast het beeld) als u NTSC-beeldmateriaal codeert naar een PAL-framegrootte.
Met Adobe Media Encoder hebt u de beschikking over verschillende Adobe FLV- of F4V-videovoorinstellingen.Hierbij zijn vooraf ingestelde frameformaten en framesnelheden inbegrepen voor de verschillendetelevisiestandaarden bij verschillende gegevenssnelheden. U kunt het volgende overzicht van gangbareframeformaten (in pixels) gebruiken als richtlijn, of experimenteren met de verschillende Adobe Media Encoder-voorinstellingen om de beste instelling te vinden voor uw project.
Dial-up Modem NTSC 4 x 3
162 x 120
Dial-up Modem PAL 4 x 3
160 x 120
T1/DSL/kabel NTSC 4 x 3
648 x 480
T1/DSL/kabel PAL 4 x 3
768 x 576
388

Streaming voor beste prestaties
U kunt downloadtijd elimineren door diepgaande interactieve functionaliteit en navigatiemogelijkheden te bieden ofdoor de servicekwaliteit te controleren, door Adobe FLV- of F4V-videobestanden stroomsgewijs over te brengenmet de Flash Media Server of door de hostservice van een van de Flash Video Streaming Service-partners vanAdobe te gebruiken, die beschikbaar zijn via de Adobe-website. Als u meer wilt weten over het verschil tussenprogressief downloaden en het stroomsgewijs afspelen van video met Flash Media Server, raadpleegt u “Flash-video's afleveren: het verschil tussen progressief downloaden en het stroomsgewijs afspelen van video” op dewebsite van het Flash Developer Center.
Weet de tijden voor progressief downloaden
Zorg dat u weet hoe lang het duurt om genoeg van de video te downloaden om de video tot het eind af te spelenzonder dat moet worden gepauzeerd om het downloaden te voltooien. Terwijl het eerste deel van uw videoclipwordt gedownload, kunt u overwegen andere inhoud weer te geven zodat het downloaden minder merkbaarwordt. Gebruik voor korte clips de volgende formule: Pauze = downloadtijd – afspeeltijd + 10% van afspeeltijd.Als uw clip bijvoorbeeld 30 seconden duurt en een minuut kost om te downloaden, moet u uw clip een buffer van33 seconden geven (60 seconden - 30 seconden + 3 seconden = 33 seconden).
Verwijder ruis en interliniëring
Het is verstandig ruis en interliniëring te verwijderen om de beste codering te bereiken.
Hoe hoger de kwaliteit van het origineel, hoe beter het eindresultaat. Hoewel de framesnelheid en framegroottevan internetvideo doorgaans minder is dan voor televisie, zijn computerbeeldschermen uitgerust met veel meerkleurechtheid, verzadiging, scherpte en resolutie dan normale televisies. Zelfs in een klein venster kan debeeldkwaliteit belangrijker zijn voor digitale video dan voor gewone analoge televisie. Artefacten en ruis dienauwelijks te zien zijn op TV kunnen op een computerscherm wel opvallen.
Adobe Animate is in eerste instantie bedoeld voor progressieve weergave op computerschermen en andereapparaten, en niet zozeer voor geïnterlinieerde schermen als tv's. Bij geïnterlinieerd materiaal dat wordtweergegeven op een progressief scherm kunnen wisselende verticale lijnen worden weergegeven in gebieden metveel beweging. Op deze manier verwijdert Adobe Media Encoder interliniëring uit alle videobeelden die hetverwerkt.
Volg dezelfde richtlijnen voor audio
Voor de productie van audio gelden dezelfde overwegingen als voor de videoproductie. Audio goed comprimerenbegint met foutloze audio. Als u materiaal vanaf een cd comprimeert, probeer het bestand dan rechtstreeks digitaalover te zetten en niet via de analoge invoer van uw geluidskaart. De geluidskaart zorgt voor onnodige omzettingvan digitaal naar analoog en andersom, waarbij ruis kan optreden in de bronaudio. Hulpprogramma's voor digitaaloverzetten zijn beschikbaar voor Windows- en Macintosh-platforms. Gebruik voor het opnemen van een analogebron een geluidskaart van de beste kwaliteit die er is.
Opmerking:
Als het bronaudiobestand mono is, verdient het aanbeveling in mono te coderen voor gebruik met Animate. Als ucodeert met Adobe Media Encoder en een voorinstelling voor coderen gebruikt, moet u niet vergeten te controlerenof de voorinstelling in stereo of mono codeert en mono te selecteren als dit nodig is.
389

Naar bovenZelfstudies en voorbeelden
In de volgende videozelfstudies en artikelen wordt gedetailleerd ingegaan op het maken en voorbereiden van videovoor gebruik in Animate. Sommige video's tonen de interface van CS3 of CS4, maar zijn ook van toepassing opCS5.
Video: FLV- en F4V-bestanden maken (4:23) (Adobe.com)
Video: Animate 411- Basisprincipes van videocodering (15:16) (Adobe.com)
Video: Batchcodering met Adobe Media Encoder (5:45) (Adobe.com)
Artikel: Adobe Media Encoder gebruiken (Adobe.com)
Artikel: H.264 voor alle anderen (Adobe.com)
Adobe raadt ook het volgende aan:
Video toevoegen aan AnimateDe FLVPlayback-componentAfspelen van externe video met ActionScript beheren
De voorwaarden van Creative Commons zijn niet van toepassing op Twitter™- en Facebook-berichten.
Juridische kennisgevingen | Online privacybeleid
390

Naar boven
Naar boven
Video toevoegen aan AnimateVoordat u begintMethoden voor het gebruik van video in AnimateVideo progressief downloaden met gebruikmaking van een webserverVideo streamen met Adobe Flash Media ServerEen videobestand in een Animate-bestand insluitenZelfstudies en voorbeelden
Animate biedt verschillende methoden om video in uw Animate-document op te nemen en af te spelen voorgebruikers.
Voordat u begint
Het is belangrijk dat u eerst de volgende informatie leest voordat u in Animate met video's begint te werken:
Animate kan alleen specifieke video-indelingen afspelen.
Dit zijn onder andere FLV, F4V en MPEG video. Zie Video maken voor gebruik in Animate voor instructiesvoor het converteren van video's naar andere indelingen.
Gebruik de toepassing Adobe Media Encoder (opgenomen in Animate) om andere video-indelingen teconverteren naar F4V. Zie Video maken voor gebruik in Animate voor instructies.
Er zijn verschillende manieren om video's aan Animate toe te voegen. Elke manier heeft in bepaalde situatieszijn voor- en nadelen. Zie de onderstaande lijst met deze methoden.
Animate bevat de wizard Video importeren die wordt geopend wanneer u Bestand > Importeren > Videoimporteren kiest.
Met de component FLVPlayback kunt u snel en eenvoudig video's afspelen in een Animate-bestand.
Zie Video progressief downloaden met een webserver voor instructies.
Methoden voor het gebruik van video in Animate
U kunt video's in Animate op verschillende manieren gebruiken.
Progressief downloaden van een webserver
Via deze methode blijft het videobestand een extern bestand dat niet in het Animate-bestand en hetresulterende SWF-bestand wordt ingesloten. Met deze methode blijft het SWF-bestand klein. Dit is de
391

Naar boven
methode die doorgaans in Animate wordt gebruikt voor het toepassen van video.
Video streamen met Adobe Flash Media Server.
Ook via deze methode wordt de video niet ingesloten in uw Animate-bestand. Adobe Flash Media StreamingServer biedt naast prima streamingresultaten ook een goede beveiliging van uw video-inhoud.
Videogegevens direct insluiten in een Animate-bestand
Deze methode resulteert in zeer grote Animate-bestanden en wordt alleen aangeraden voor korte videoclips.Zie Video in een Animate-bestand insluiten voor instructies.
Video progressief downloaden met gebruikmaking van eenwebserver
Met progressief downloaden kunt u de FLVPlayback-component of ActionScript die u schrijft, gebruiken voor hetladen of afspelen van externe FLV- of F4V-bestanden in een SWF-bestand tijdens de uitvoering.
De video-inhoud wordt extern gehouden van de andere Animate-inhoud. Het is dan ook relatief eenvoudig omvideo-inhoud bij te werken zonder het SWF-bestand opnieuw te publiceren.
Progressief downloaden biedt de volgende voordelen ten opzichte van het insluiten van video in de tijdlijn:
Tijdens het ontwerpen kunt u alleen uw SWF-bestand publiceren om een voorvertoning te zien van (een deelvan) de Animate-inhoud of om deze te testen. Dit zorgt voor snellere voorvertoningstijden en snellereafhandeling van terugkerende experimenten.
Tijdens het afspelen start de video als zodra het eerste segment is gedownload en in de cache van hetschijfstation van de lokale computer is geplaatst.
Tijdens uitvoering worden videobestanden door Flash Player van het schijfstation van de computer in hetSWF-bestand geladen, zonder beperking van grootte of duur. Er doen zich geen problemen met desynchronisatie van het geluid of geheugenrestricties voor.
De framesnelheid van het videobestand kan afwijken van de framesnelheid van het SWF-bestand. Dit biedtgrotere flexibiliteit bij het ontwerpen van uw Animate-inhoud.
Video importeren voor progressief downloaden
U kunt een videobestand dat lokaal op uw computer is opgeslagen, importeren en het videobestand vervolgensuploaden naar een server nadat u het in het FLA-bestand hebt geïmporteerd. Wanneer u video's importeert inAnimate voor progressief downloaden, voegt u alleen maar een verwijzing naar het videobestand toe. Animategebruikt de verwijzing om het bestand op uw lokale computer of op de webserver te zoeken.
U kunt ook een videobestand importeren dat al is geüpload naar een standaardwebserver, een Adobe Flash MediaServer (FMS) of Flash Video Streaming Service (FVSS).
1. Selecteer Bestand > Importeren > Video importeren om de videoclip te importeren in het huidige Animate-document.
2. Selecteer de videoclip die u wilt importeren. U kunt een videoclip op uw lokale computer selecteren of de URLinvoeren van een video die u al hebt geüpload naar een webserver of Flash Media Server.
Als u video wilt importeren die op uw lokale computer staat, selecteert u Externe video laden met
392

Naar boven
afspeelcomponent.
Als u video wilt importeren die al is geïmplementeerd op een webserver, Flash Media Server of FlashVideo Streaming Service, selecteert u Is al geïmplementeerd op een webserver, Flash Video StreamingService of Streamen vanaf Flash Media Server en voert u de URL van de videoclip in.
Opmerking: De URL voor een videoclip op een webserver gebruikt het http-communicatieprotocol. DeURL voor een videoclip op een Flash Media Server of Flash Streaming Service gebruikt het RTMP-communicatieprotocol.
3. Selecteer een skin voor uw videoclip. U hebt de volgende opties:
Gebruik niet een skin met de FLVPlayback-component door Geen te selecteren.
Selecteer een van de vooraf gedefinieerde skins van de FLVPlayback-component. Animate kopieert deskin naar dezelfde map als het FLA-bestand.
Opmerking: De skins van de FLVPlayback-component verschillen enigszins, afhankelijk van of u eenAS2- of AS3-gebaseerd Animate-document maakt.
Selecteer een door u zelf ontworpen aangepaste skin door de URL van de skin op de server in tevoeren.
Opmerking: Als u een aangepaste skin wilt gebruiken die is aangeroepen vanaf een externe locatie, zalde live voorvertoning niet beschikbaar zijn voor de video in het werkgebied.
4. De wizard Video importeren maakt een FLVPlayback-videocomponent in het werkgebied die u kunt gebruikenom de videoweergave lokaal te testen. Wanneer u uw Animate-document hebt gemaakt en u het SWF-bestand en de videoclip wilt implementeren, laadt u de volgende elementen naar de webserver of FlashMedia Server die uw video host:
Als u een lokale kopie van de videoclip gebruikt, uploadt u de videoclip (die zich in dezelfde mapbevindt als de bronvideoclip die u hebt geselecteerd met een extensie .flv).
Opmerking: In Animate wordt een relatief pad gebruikt om naar het FLV- of F4V-bestand te verwijzen(relatief ten opzichte van het SWF-bestand), zodat u lokaal dezelfde mapstructuur kunt gebruiken als opde server. Als de video al eerder is geïmplementeerd op de FMS of FVSS die als host fungeert voor uwvideo, kunt u deze stap overslaan.
De videoskin (als u een skin wilt gebruiken)
Bij het gebruik van een vooraf gedefinieerde skin wordt de skin in Animate gekopieerd naar dezelfdemap als het FLA-bestand.
De FLVPlayback-component
Als u in het URL-veld van de FLVPlayback-component de URL wilt opnemen van de webserver of FlashMedia Server waarnaar u de video uploadt, gebruikt u de Componentcontrole (Venster >Componentcontrole) om de parameter contentPath te bewerken.
Video streamen met Adobe Flash Media Server
Flash Media Server streamt media in real-time naar Flash Player en AIR Flash Media Server pastbandbreedtedetectie toe om video- of audio-inhoud te leveren op basis van de beschikbare bandbreedte van degebruiker.
Streaming video met Flash Media Server biedt de volgende voordelen boven ingesloten en progressief
393

Naar boven
gedownloade video:
Het afspelen van video begint eerder dan bij andere methoden waarbij video wordt geïntegreerd.
Streaming gebruikt minder geheugen en vrije ruimte van de client, omdat de client niet het hele bestandhoeft te downloaden.
Netwerkbronnen worden efficiënter gebruikt omdat alleen die onderdelen van de video naar de client wordenverzonden die worden weergegeven.
De levering van media is veiliger omdat media bij het streamen niet in de cache worden opgeslagen.
Streaming video biedt betere mogelijkheden voor bijhouden, rapporteren en vastleggen.
Streaming zorgt voor de levering van live video- en audiopresentaties, of vastlegging van video van eenwebcam of digitale videocamera.
Flash Media Server maakt streaming voor meerdere kanalen en gebruikers mogelijk voor videochatten,videoberichten en videoconferentietoepassingen.
Door serverscripts te gebruiken voor het beheren van video- en audiostreams kunt u afspeellijsten op deserver en gesynchroniseerde streams maken, plus intelligentere leveringsopties op basis van deverbindingssnelheid van de client.
Zie www.adobe.com/go/flash_media_server_nl voor meer informatie over Flash Media Server.
Zie www.adobe.com/go/fvss_nl voor meer informatie over Flash Video Streaming Service.
Een videobestand in een Animate-bestand insluiten
Wanneer u een videobestand insluit, worden alle gegevens van het videobestand toegevoegd aan het Animate-bestand. Dit resulteert in een veel groter Animate-bestand en aansluitend SWF-bestand. De video wordt geplaatstin de tijdlijn waarin u de afzonderlijke videoframes kunt bekijken die worden weergegeven in de tijdlijnframes.Aangezien elk videoframe wordt weergegeven door een frame in de tijdlijn, moet de framesnelheid van de filmclipgelijk zijn aan de framesnelheid van het SWF-bestand. Als u verschillende framesnelheden gebruikt voor het SWF-bestand en de ingesloten filmclip, verloopt het afspelen niet consistent.
Opmerking: Als u variabele framesnelheden wilt gebruiken, streamt u de video door progressief downloaden of metFlash Media Server. Wanneer u videobestanden importeert met een van deze methoden, zijn de FLV- of F4V-bestanden op zichzelf staand en worden ze afgespeeld met een framesnelheid die verschilt van alle anderetijdlijnframesnelheden die in het -SWF-bestand zijn opgenomen.
Ingesloten video werkt het beste voor kleinere videoclips, met een afspeeltijd van maximaal 10 seconden. Als uvideoclips gebruikt met langere afspeeltijden, kunt u beter progressief gedownloade video gebruiken of streamingvideo met behulp van Flash Media Server.
De beperkingen van ingesloten video zijn onder meer:
U kunt problemen ondervinden als de resulterende SWF-bestanden uitzonderlijk groot worden. In FlashPlayer wordt een grote hoeveelheid geheugen gereserveerd voor het downloaden en afspelen van groteSWF-bestanden met ingesloten video. Dit kan tot fouten leiden in Flash Player.
Bij langere videobestanden (van meer dan 10 seconden) treden vaak synchronisatieproblemen op tussen de
394

video- en audiogedeelten van een videoclip. De audiotrack begint na enige tijd uit de pas te lopen met devideo, hetgeen storend werkt.
Voor het afspelen van een video die is ingesloten in een SWF-bestand, moet het hele videobestand zijngedownload voordat de video wordt afgespeeld. Als u een uitzonderlijk groot videobestand insluit, kan hetlang duren voordat het SWF-bestand helemaal is gedownload en kan worden afgespeeld.
Nadat een videoclip is geïmporteerd, kunt u deze niet meer bewerken. In plaats daarvan kunt u de clipopnieuw bewerken en importeren.
Wanneer u uw SWF-bestand via het web publiceert, moet de gehele video worden gedownload op decomputer van de gebruiker voordat het afspelen van de video kan starten.
Tijdens de uitvoering moet de gehele video passen in het lokale geheugen van de afspelende computer.
De lengte van een geïmporteerd videobestand mag niet groter zijn dan 16.000 frames.
De videoframesnelheid en de framesnelheid van de Animate-tijdlijn moeten hetzelfde zijn. Stel deframesnelheid van uw Animate-bestand in overeenkomstig de framesnelheid van de ingesloten video.
U kunt voorbeeldframes van een ingesloten video bekijken door de afspeelkop langs de tijdlijn te slepen(Scrubbing). Denk erom dat het geluidsspoor van de video niet wordt afgespeeld bij een Scrubbing. Gebruik deopdracht Film testen als u een voorvertoning van de video met geluid wilt weergeven.
Een video insluiten in een Animate-bestand
1. Selecteer Bestand > Importeren > Video importeren om de videoclip te importeren in het huidige Animate-document.
2. Kies een van de volgende opties:
Externe video laden met afspeelcomponent laden: Hiermee wordt de video geïmporteerd en een instantie vande FLVPlayback-component gemaakt om het afspelen te controleren.
FLV insluiten in SWF en afspelen in tijdlijn: Hiermee wordt het FLV-bestand ingesloten in het Animate-document en in de tijdlijn geplaatst.
H.264-video's insluiten in tijdlijn: Hiermee worden H.264-video's ingesloten in het Animate-document.Wanneer u een video importeert met deze optie, kan de video op het werkgebied worden geplaatst engebruikt als geleider voor uw animatie tijdens de ontwerpfase. Frames van de video worden op hetwerkgebied gerenderd terwijl u de afspeelkop langs de tijdlijn verplaatst, of de tijdlijn afspeelt. De audio voorde desbetreffende frames wordt ook afgespeeld.
Opmerking:
Wanneer u uw FLA-bestand wilt publiceren met de H264-video-inhoud op een laag die geengeleidelaag en ook geen verborgen laag is, verschijnt het waarschuwingsbericht dat hetpublicatieplatform geen ondersteuning biedt voor ingesloten H.264-video's.
3. Klik op Bladeren, selecteer het videobestand op uw computer en klik op Volgende.
Optioneel: Als Adobe Media Encoder is geïnstalleerd op uw computer en wilt de video converteren naar eenandere indeling met behulp van AME, klikt u op Video converteren.
4. Kies het symbooltype waarmee u de video wilt insluiten.
Ingesloten video
Als u de videoclip gebruikt voor lineair afspelen in de tijdlijn, is het importeren van de video in de tijdlijn het
395

meest geschikt.
Filmclip
De beste manier is om de video in een filmclipinstantie te plaatsen, waardoor u de meeste controle hebt overde inhoud. De tijdlijn van de video wordt onafhankelijk van de hoofdtijdlijn afgespeeld. U hoeft dehoofdtijdlijn niet met vele frames uit te breiden om plaats te maken voor de video, hetgeen het werken methet FLA-bestand lastig kan maken.
Afbeelding
Wanneer u een videoclip insluit als een grafisch symbool, is geen interactie met de video mogelijk metbehulp van ActionScript (u gebruikt grafische symbolen doorgaans voor statische afbeeldingen en het makenvan opnieuw te gebruiken animatiefragmenten die verbonden zijn aan de hoofdtijdlijn).
5. Importeer de videoclip rechtstreeks in het werkgebied (en de tijdlijn) of als een bibliotheekitem.
In Animate wordt de geïmporteerde video standaard in het werkgebied geplaatst. Als u de video alleen in debibliotheek wilt importeren, heft u de selectie van Instantie in werkgebied plaatsen op.
Als u een eenvoudige videopresentatie maakt met lineaire tekst en weinig of geen interactie, accepteert u destandaardinstelling en importeert u de video in het werkgebied. Voor een meer dynamische presentatie, hetwerken met meerdere videoclips of toevoegen van dynamische overgangen of andere elementen met behulpvan ActionScript, importeert u de video in de bibliotheek. Nadat een videoclip in de bibliotheek is opgenomen,kunt u de clip aanpassen door deze om te zetten in een MovieClip-object dat u gemakkelijker metActionScript kunt besturen.
In Animate wordt de tijdlijn automatisch uitgebreid en aangepast aan de afspeelduur van de ingeslotenvideoclip.
Als het videobestand audio bevat die u niet wilt importeren, schakelt u het selectievakje Inclusief audio uit.
6. Klik op Volgende. Bekijk de bevestigingsberichten en klik op Voltooien.
De wizard Video importeren sluit de video in het SWF-bestand in. De video wordt in het werkgebied of in debibliotheek weergegeven, afhankelijk van de insluitopties die u hebt gekozen.
7. Geef in Eigenschapcontrole (Venster > Eigenschappen) een instantienaam op voor de videoclip en pas deeigenschappen van de videoclip zo nodig aan.
Videobestanden importeren in de bibliotheek
Als u video's met de indeling FLV, F4V of H.264 wilt importeren, gebruikt u de opdrachten Importeren > Videoimporteren of Importeren naar bibliotheek.
Plaats uw video in een filmclipsymbool om uw eigen videospeler te maken, waarna FLV- of F4V-bestanden van eenexterne bron worden gedownload. Wanneer u FLV- of F4V-bestanden dynamisch laadt, past u de afmetingen vande filmclip aan de werkelijke afmeting van het videobestand aan en schaalt u de video door de filmclip te schalen.
Opmerking:
De beste manier is om de video in een filmclipinstantie te plaatsen. Dit geeft u de meeste controle over de inhoud.De tijdlijn van de video wordt onafhankelijk van de hoofdtijdlijn afgespeeld. U hoeft de hoofdtijdlijn niet met veleframes uit te breiden om plaats te maken voor de video, hetgeen het werken met het FLA-bestand lastig kanmaken.
U kunt als volgt een videobestand met de indeling FLV, F4V of H.264 importeren in de bibliotheek:
396

Selecteer Bestand > Importeren > Importeren in bibliotheek.
Selecteer een bestaande videoclip in het deelvenster Bibliotheek en selecteer Eigenschappen in hetmenu van het deelvenster Bibliotheek. Klik op Importeren. Zoek het te importeren bestand op en klik opOpenen.
De eigenschappen van een videoclip wijzigen
Met Eigenschapcontrole kunt u eigenschappen wijzigen voor een instantie van een ingesloten videoclip in hetwerkgebied, de instantie een instantienaam geven en de breedte, hoogte en positie ervan in het werkgebiedwijzigen. U kunt een instantie van een videoclip ook omwisselen: een ander symbool toewijzen aan een instantievan een videoclip. Door het toewijzen van een ander symbool aan een instantie wordt een andere instantie in hetwerkgebied weergegeven. Alle andere instantie-eigenschappen blijven echter wel intact (zoals de afmetingen enhet registratiepunt).
In het dialoogvenster Video-eigenschappen kunt u het volgende doen:
Informatie bekijken over een geïmporteerde videoclip, zoals naam, pad, aanmaakdatum, pixelafmetingen,lengte en bestandsgrootte.
De naam van de videoclip wijzigen
De videoclip bijwerken als u de clip in een externe editor hebt bewerkt
Een FLV- of F4V-bestand importeren om de geselecteerde clip te vervangen
Een videoclip exporteren als een FLV- of F4V-bestand
Zie het Adobe Animate-ondersteuningscentrum voor lessen over werken met video's.
Eigenschappen voor de video-instantie wijzigen in Eigenschapcontrole
1. Selecteer een instantie van een ingesloten of gekoppelde videoclip in het werkgebied.2. Selecteer Venster > Eigenschappen en ga op een van de volgende manieren te werk:
Voer een instantienaam in het tekstveld Naam in aan de linkerkant van Eigenschapcontrole.
Voer waarden in voor de breedte en de hoogte om de afmetingen van de video-instantie te wijzigen.
Voer waarden in voor X en Y om de positie van de linkerbovenhoek van de instantie in het werkgebiedte wijzigen.
Klik op Wisselen. Selecteer een videoclip waarmee u de videoclip wilt vervangen die momenteel aan deinstantie is toegewezen.
Opmerking: U kunt een ingesloten videoclip alleen wisselen met een andere ingesloten videoclip en eengekoppelde videoclip alleen wisselen met een andere gekoppelde videoclip.
Videoclipeigenschappen weergeven in het dialoogvenster Video-eigenschappen
1. Selecteer een videoclip in het deelvenster Bibliotheek.2. Selecteer Eigenschappen in het menu van het deelvenster Bibliotheek of klik op de knop Eigenschappen
onderin het deelvenster Bibliotheek. Het dialoogvenster Video-eigenschappen wordt weergegeven.
397

Naar boven
Een video hernoemen, bijwerken of vervangen
1. Selecteer de videoclip in het deelvenster Bibliotheek en selecteer Eigenschappen in het menu van hetdeelvenster Bibliotheek.
2. Ga als volgt te werk:
Voer een nieuwe naam in het tekstveld Naam in als u een nieuwe naam wilt toewijzen.
Navigeer naar het bijgewerkte videobestand en klik op Openen als u een video wilt bijwerken.
Als u een video wilt vervangen, klikt u op Importeren, gaat u naar het FLV-, F4V- of H.264-bestandwaardoor de huidige clip moet worden vervangen, en klikt u op Openen.
Afspelen van video besturen met de tijdlijn
U kunt het afspelen van een ingesloten videobestand besturen met behulp van de tijdlijn met de video. U kunt eenvideo die in de hoofdtijdlijn wordt afgespeeld bijvoorbeeld pauzeren door een handeling stop() aan te roepen diegericht is op die tijdlijn. Zo kunt u ook een video-object besturen in een filmclipsymbool door het afspelen in detijdlijn voor dat symbool te beheren.
U kunt de volgende handelingen uitvoeren op geïmporteerde video-objecten in filmclips: goTo, play, stop,toggleHighQuality, stopAllSounds, getURL, FScommand, loadMovie, unloadMovie, ifFrameLoaded en onMouseEvent.U moet een object Video omzetten in een filmclip voordat u handelingen uitvoert op het object.
Met ActionScript kunt u een live videostream van een camera weergeven. Eerst plaatst u een video-object in hetwerkgebied en selecteert u Nieuwe video in het menu van het deelvenster Bibliotheek. Vervolgens gebruikt uVideo.attachVideo om de videostream aan het video-object te koppelen.
Zie ook Video en attachVideo (methode Video.attachVideo) in de Naslaggids voor ActionScript 2.0 en fl.video in deNaslaggids voor ActionScript® 3.0 voor Adobe® Flash® Professional CS5.
Een ingesloten video bijwerken nadat het bronbestand ervan is bewerkt
1. Selecteer de videoclip in het deelvenster Bibliotheek.2. Selecteer Eigenschappen en klik op Bijwerken.
De ingesloten videoclip wordt bijgewerkt met het ingesloten bestand. De geselecteerde compressie-instellingen bij de aanvankelijke import van de video worden opnieuw toegepast op de bijgewerkte clip.
Zelfstudies en voorbeelden
De volgende video's en artikelen bieden aanvullende informatie over het werken met video in Animate. Sommigevideo's tonen de interface van Animate CS3 of CS4, maar zijn ook van toepassing op Animate CS5.
Artikel: Leergids voor video's in Animate (Adobe.com)
Video: Werken met video (3:23) (Adobe.com)
398

Video: Video importeren en gebruiken in Animate (CS3) (1:50) (Adobe.com)
Video: Animate 411 - Videospelers voor gebruikers met een Animate-fobie (10:26) (Adobe.com)
Video: Animate 411 - Stoomcursus video's (10:43) (Adobe.com)
Video: Exporteren van After Effects naar Animate (6:02) (Adobe.com)
Video: Exporteren van After Effects naar Animate via XFL (2:43) (Adobe.com)
Video: Metagegevens en markeringen converteren naar actiepunten (4:07) (Adobe.com)
Video: Animate 411 - Samenwerken met Flash Media Server (21:29) (Adobe.com)
Video: Geavanceerde videostreaming en beheer met Flex en Animate (73:45) (Adobe.com)
Artikel: Leergids voor video's in Animate (Adobe.com)
Artikel: Aan de slag met de FLVPlayback-component van ActionScript 3 (Adobe.com)
Artikel: Skins toewijzen aan de FLVPlayback-component van ActionScript 3 (Adobe.com)
Artikel: Webvideo beheren met FLVPlayback van ActionScript 3 programming (Adobe.com)
Artikel: Webvideosjabloon: presentatie van woordvoerder met gesynchroniseerde afbeeldingen (Adobe.com)
Artikel: Webvideosjabloon: showcasewebsite voor persoonlijke video (Adobe.com)
Adobe raadt ook het volgende aan:
De parameter contentPath of source opgevenDe FLVPlayback-componentDe FLVPlayback-componentVideo-indelingen en AnimateDe downloadprestaties van een document testenInformatie over symbolenExterne FLV- of F4V-bestanden dynamisch afspelen
De voorwaarden van Creative Commons zijn niet van toepassing op Twitter™- en Facebook-berichten.
Juridische kennisgevingen | Online privacybeleid
399

Werken met videoactiepunten
Opmerking: (Alleen Animate CC) De functie Video-actiepunten is verouderd en zal niet beschikbaar zijn in AnimateCC
Gebruik videoactiepunten om gebeurtenissen te starten op specifieke tijden in de video. Er zijn twee typenactiepunten waarmee u in Flash kunt werken:
Gecodeerde actiepunten. Dit zijn actiepunten die u toevoegt wanneer u video met Adobe Media Encodercodeert. Zie Adobe Media Encoder gebruiken voor meer informatie over het toevoegen van actiepunten inAdobe Media Encoder. Gecodeerde actiepunten zijn niet alleen toegankelijk voor Animate, maar ook voorandere toepassingen.
ActionScript-actiepunten. Dit zijn actiepunten die u aan een video toevoegt met Eigenschapcontrole inAnimate. ActionScript-actiepunten zijn alleen toegankelijk voor Animate en Flash Player. Zie Actiepunten in deActionScript 3.0-ontwikkelaarsgids voor meer informatie over ActionScript-actiepunten.
Wanneer in het werkgebied een instantie van een FLVPlayback-component wordt geselecteerd, wordt de lijst metvideoactiepunten in Eigenschapcontrole weergegeven. U kunt ook een voorvertoning van de hele video bekijken inhet werkgebied en ActionScript-actiepunten toevoegen via Eigenschapcontrole terwijl u de video bekijkt, metinbegrip van video's die door Flash Media Server worden aangeboden.
Een videozelfstudie over het werken met videoactiepunten is beschikbaar op www.adobe.com/go/lrvid5302_fl_nl.
Werken met actiepunten in Eigenschapcontrole:
1. Importeer video als progressieve download of plaats de FLVPlayback-component in het werkgebied en geefde bronvideo op. U kunt de bronvideo in Eigenschapcontrole opgeven.
2. Klik in Eigenschapcontrole op Actiepunten om dit gedeelte uit te vouwen (als dit nog niet het geval is).
3. Klik op de knop Toevoegen (+) om een ActionScript-actiepunt toe te voegen en klik op de knop Verwijderen(-) om een bestaand actiepunt te verwijderen. U kunt de tijd opgeven door de muis naar rechts of naar linkste slepen om de waarde voor de tijdcode respectievelijk te verhogen of te verlagen. U kunt ook een waardetypen.
4. Als u een parameter aan een actiepunt wilt toevoegen, selecteert u het ActionScript-actiepunt en klikt u op deknop Toevoegen (+) onder aan het gedeelte Parameters.
5. U kunt namen van ActionScript-actiepunten en parameters wijzigen door in het naamveld te klikken en denaam te bewerken.
U kunt lijsten met actiepunten importeren en exporteren vanuit Eigenschapcontrole. Er kunnen alleen ActionScript-actiepunten worden geïmporteerd om conflicten te voorkomen met actiepunten die al tijdens het coderen zijningesloten in de video.
400

Met de knoppen voor het importeren en exporteren van actiepunten boven aan het gedeelte Actiepunten, kunt ueen lijst met actiepunten in XML-indeling importeren of exporteren. Bij het exporteren bevat de lijst naast alleActionScript-actiepunten die u hebt toegevoegd, ook alle navigatie- en gebeurtenisactiepunten die in de video zijningesloten. Bij het importeren wordt een dialoogvenster weergegeven waarin wordt aangegeven hoeveelActionScript-actiepunten er zijn geïmporteerd.
De voorwaarden van Creative Commons zijn niet van toepassing op Twitter™- en Facebook-berichten.
Juridische kennisgevingen | Online privacybeleid
401

Naar boven
Grafische objecten transformeren en combinerenObjecten transformerenObjecten combineren
Objecten transformeren
U kunt grafische afbeeldingen, groepen, tekstblokken en instanties transformeren met het gereedschap Vrijetransformatie of de opties in het menu Wijzigen > Transformeren. Afhankelijk van het geselecteerde type elementkunt u een element transformeren, roteren, scheeftrekken, schalen of vervormen. U kunt tijdens eentransformatiebewerking een selectie wijzigen of toevoegen.
Wanneer u een object, groep, tekstvak of instantie transformeert, worden in Eigenschapcontrole wijzigingen in deafmetingen of de positie van het item weergegeven.
Tijdens transformatiebewerkingen wordt een selectiekader weergegeven dat u kunt slepen. Het selectiekader isrechthoekig (tenzij het is gewijzigd met de opdracht Vervormen of met de optie Omhullen) en de randen ervan zijnin eerste instantie parallel uitgelijnd met de randen van het werkgebied. Op elke hoek en in het midden aan elkekant bevinden zich transformatiegrepen. Terwijl u sleept, worden de transformaties in het selectiekaderweergegeven.
Transformatiepunt verplaatsen, opnieuw uitlijnen, wijzigen en traceren
Tijdens een transformatie wordt een transformatiepunt in het midden van een geselecteerd element weergegeven.Het transformatiepunt wordt in eerste instantie uitgelijnd met het middelpunt van het object. U kunt hettransformatiepunt verplaatsen, terugzetten op de standaardlocatie en verplaatsen naar het standaarduitgangspunt.
Bij het schalen, scheeftrekken of roteren van grafische objecten, groepen en tekstblokken, is het punt tegenoverhet punt dat u sleept het standaarduitgangspunt. Bij instanties is het transformatiepunt het standaarduitgangspunt.U kunt het standaarduitgangspunt voor een transformatie verplaatsen.
1. Selecteer het gereedschap Vrije transformatie of selecteer van de opdrachten bij Wijzigen >Transformeren.
Wanneer u met een transformatie bent begonnen, kunt u de locatie van het transformatiepunt bijhouden inhet deelvenster Info en in Eigenschapcontrole.
2. Ga als volgt te werk:
Sleep het transformatiepunt vanuit het geselecteerde grafische object wanneer u deze wilt verplaatsen.
Dubbelklik op het transformatiepunt om het uit te lijnen met het middelpunt van het element.
Houd tijdens de transformatie de Alt-toets (Windows) of de Option-toets (Macintosh) ingedrukt, terwijlu het besturingspunt van het gewenste object sleept om het uitgangspunt voor een transformatie metschalen of scheeftrekken te veranderen.
In het deelvenster Info kunt u wisselen tussen het in- en uitschakelen van de weergave van registratie-
402

en transformatiepunten. De knop verschijnt als om aan te geven dat de coördinaten van hetregistratiepunt worden weergegeven. Als u op dezelfde knop klikt, verandert deze in en geeft dezeaan dat de transformatiecoördinaten worden weergegeven.
Coördinaatraster; deelvenster Info met de knop Registratie/transformatiepunt in transformatiemodus en met x- en y-coördinaten vanhet transformatiepunt van de selectie zichtbaar.
Vrije transformatie gebruiken
U kunt afzonderlijke transformaties uitvoeren of meerdere transformaties combineren, zoals verplaatsen, roteren,schalen, scheeftrekken en vervormen.
Opmerking: met het gereedschap Vrije transformatie kunt u geen symbolen, bitmaps, video-objecten, geluiden,verlopen of tekst transformeren. Wanneer een meervoudige selectie een van deze items bevat, worden alleen devormobjecten vervormd. Wanneer u een tekstblok wilt transformeren, moet u de tekens eerst omzetten invormobjecten.
1. Selecteer een grafisch object, groep, instantie of tekstblok in het werkgebied.2. Klik op het gereedschap Vrije transformatie .
Wanneer u de aanwijzer over en rondom de selectie beweegt, verandert de aanwijzer om aan te gevenwelke transformatiefunctie beschikbaar is.
3. Sleep de grepen om de selectie te transformeren.
Wanneer u de selectie wilt verplaatsen, plaatst u de aanwijzer op het object binnen het selectiekader ensleept u het object naar een nieuwe positie. U moet niet het transformatiepunt slepen.
U kunt het midden van een rotatie of schaling instellen door het transformatiepunt naar een nieuwelocatie te slepen.
U kunt de selectie roteren door de aanwijzer net buiten een hoekgreep te plaatsen en te slepen. Deselectie roteert rondom het transformatiepunt. U kunt in stappen van 45° roteren door Shift ingedruktte houden en te slepen.
Wanneer u rondom de tegenoverliggende hoek wilt roteren, houdt u de Alt-toets (Windows) of deOption-toets (Macintosh) ingedrukt en sleept u de selectie.
U kunt de selectie schalen door een hoekgreep diagonaal te slepen om in twee dimensies te schalen.Houd Shift ingedrukt en sleep om de grootte proportioneel te wijzigen.
Wanneer u alleen in de respectieve richting wilt schalen, sleept u een hoekgreep of een zijgreephorizontaal of verticaal.
U kunt de selectie scheeftrekken door de aanwijzer op de contour tussen de transformatiegrepen teplaatsen en te slepen.
U kunt vormen vervormen door de Ctrl-toets (Windows) of de Cmd-toets (Macintosh) ingedrukt tehouden en een hoekgreep of een zijgreep te slepen.
Wanneer u het object taps wilt laten toelopen (de geselecteerde hoek en de aangrenzende hoek gelijkeafstanden van de uitgangspunten verplaatsen), houdt u de Ctrl-toets (Windows) of de Cmd-toets
403

(Macintosh) ingedrukt met de Shift-toets en klikt u om een hoekgreep te slepen.
4. Klik buiten het geselecteerde item om de transformatie te beëindigen.
Objecten vervormen
Wanneer u een vervormentransformatie op een geselecteerd object toepast en een hoekgreep of zijgreep van hetselectiekader sleept, wordt de hoek of de rand verplaatst en worden de aangrenzende randen opnieuw uitgelijnd.Houd Shift ingedrukt en sleep een hoekpunt om de vervorming van het object taper te beperken (de hoek en deaangrenzende hoek een gelijke afstand en in tegenovergestelde richting van elkaar verplaatsen). De aangrenzendehoek is de hoek op dezelfde as als de richting waarin u sleept. Houd de Ctrl-toets (Windows) of de Cmd-toets(Macintosh) ingedrukt en sleep een middelpunt op een rand om de gehele rand vrij te verplaatsen.
Met de opdracht Vervormen kunt u grafische objecten vervormen. U kunt objecten ook vervormen tijdens vrijetransformatie.
Opmerking: met het gereedschap Vervormen kunt u geen symbolen, vormprimitieven, bitmaps, video-objecten,geluiden, verlopen of tekst wijzigen. Wanneer een meervoudige selectie een van deze items bevat, worden alleende vormobjecten vervormd. Wanneer u tekst wilt wijzigen, moet u de tekens eerst omzetten in vormobjecten.
1. Selecteer een grafisch object of objecten in het werkgebied.2. Selecteer Wijzigen > Transformeren > Vervormen.3. Plaats de aanwijzer op een van de transformatiegrepen en sleep deze.4. Klik buiten het geselecteerde object of de objecten om de transformatie te beëindigen.
Vormen wijzigen met de optie Omhullen
Met de optie Omhullen kunt u objecten kromtrekken en vervormen. Een omhulsel is een selectiekader dat een ofmeer objecten bevat. Wijzigingen aan de vorm van een omhulsel beïnvloeden de vorm van de objecten in hetomhulsel. U kunt de vorm van een omhulsel bewerken door de punten en raaklijngrepen aan te passen.
Opmerking:
met de optie Omhullen kunt u geen symbolen, bitmaps, video-objecten, geluiden, verlopen of tekst wijzigen.Wanneer een meervoudige selectie een van deze items bevat, worden alleen de vormobjecten vervormd. Wanneeru tekst wilt wijzigen, moet u de tekens eerst omzetten in vormobjecten.
1. Selecteer een vorm in het werkgebied.2. Selecteer Wijzigen > Transformeren > Omhullen.3. Sleep de punten en raaklijngrepen om het omhulsel te wijzigen.
Objecten schalen
Door een object te schalen, vergroot of verkleint u het object horizontaal, verticaal of beide.
1. Selecteer een grafisch object of objecten in het werkgebied.2. Selecteer Wijzigen > Transformeren > Schalen.3. Ga als volgt te werk:
Sleep een of meer van de hoekgrepen om het object zowel horizontaal als verticaal te schalen. Deverhoudingen blijven behouden bij het schalen. Houd Shift ingedrukt en sleep om de grootte niet-uniform te wijzigen.
404

Sleep een middengreep om het object horizontaal of verticaal te schalen.
4. Klik buiten het geselecteerde object of de objecten om de transformatie te beëindigen.
Opmerking:
wanneer u de grootte van een aantal items vergroot, worden items dichtbij de rand van het selectiekadermogelijk buiten het werkgebied geplaatst. Selecteer in dat geval Weergave > Plakbord om de elementenweer te geven die zich buiten de randen van het werkgebied bevinden.
Objecten roteren en scheeftrekken
Wanneer u een object roteert, draait het rondom het transformatiepunt. Het transformatiepunt wordt met hetregistratiepunt uitgelijnd, standaard het midden van het object, maar u kunt het punt verplaatsen door het teslepen.
U kunt een object roteren met de volgende methoden:
Door te slepen met het gereedschap Vrije transformatie (u kunt het object in dezelfde bewerkingscheeftrekken en schalen).
Door een hoek op te geven in het deelvenster Transformeren (u kunt het object in dezelfde bewerkingschalen).
Objecten roteren en scheeftrekken via slepen
1. Selecteer een object of objecten in het werkgebied.2. Selecteer Wijzigen > Transformeren > Roteren en scheeftrekken.3. Ga als volgt te werk:
Sleep een hoekgreep om het object te roteren.
Sleep een middengreep om het object scheef te trekken.
4. Klik buiten het geselecteerde object of de objecten om de transformatie te beëindigen.
Objecten 90° roteren
405

Naar boven
1. Selecteer het object of de objecten.2. Selecteer Wijzigen > Transformeren > 90° rechtsom roteren of 90° linksom roteren.
Objecten scheeftrekken
Wanneer u een object scheeftrekt, wordt het getransformeerd doordat het langs een of beide assen schuin wordtgezet. U kunt een object scheeftrekken door het te slepen of door een waarde in het deelvenster Transformeren inte voeren.
1. Selecteer het object of de objecten.2. Selecteer Venster > Transformeren.3. Klik op Scheeftrekken.4. Voer hoeken in voor de horizontale en verticale waarden.
Objecten spiegelen
U kunt objecten langs de verticale of horizontale as spiegelen zonder hun relatieve positie in het werkgebied teverplaatsen.
1. Selecteer het object.2. Selecteer Wijzigen > Transformeren > Horizontaal spiegelen of Verticaal spiegelen.
Getransformeerde objecten herstellen
Wanneer u met het gereedschap Vrije transformatie of het deelvenster Transformeren instanties, groepen enlettertypen schaalt, roteert en scheeftrekt, worden de oorspronkelijke grootte en rotatiewaarden met het objectopgeslagen in Animate. Hiermee kunt u de toegepaste transformaties ongedaan maken en de oorspronkelijkewaarden herstellen.
U kunt alleen de meest recente transformaties ongedaan maken als u Bewerken > Ongedaan maken selecteert. Ukunt alle transformaties verwijderen door op de knop Transformatie verwijderen in het deelvenster te klikkenvoordat u de selectie van het object opheft. Nadat u de selectie van het object hebt opgeheven, gaan deoorspronkelijke waarden verloren en kunnen de transformaties niet worden verwijderd.
Getransformeerd object in oorspronkelijke staat herstellen
1. Controleer of het getransformeerde object nog steeds geselecteerd is.2. Ga als volgt te werk:
Klik op de knop Transformatie verwijderen in het deelvenster Transformeren
Selecteer Wijzigen > Transformeren > Transformatie verwijderen
Objecten combineren
406

U kunt de opdracht Objecten combineren in het menu Wijzigen (Wijzigen > Objecten combineren) gebruiken omnieuwe vormen te maken door bestaande objecten te combineren of wijzigen. In een aantal gevallen wordt doorde stapelvolgorde van geselecteerde objecten bepaald hoe de bewerking wordt uitgevoerd.
Elke opdracht is van toepassing op specifieke typen grafische objecten, zoals hieronder vermeld. Eensamenvoegvorm is een vorm die is getekend met een gereedschap dat is ingesteld op de samenvoegtekenmodus.Een tekenobject is een vorm die is getekend met een gereedschap dat is ingesteld op de objecttekenmodus.
De opdrachten voor Objecten combineren zijn de volgende:
Vereniging
Hiermee worden twee of meer samenvoegvormen of tekenobjecten samengevoegd. Het resultaat is één vorm vande objecttekenmodus die alle delen van de vormen bevat die zichtbaar waren voordat zij werden verenigd. Deonzichtbare, overlappende gedeelten van de vormen zijn verwijderd.
Opmerking: in tegenstelling tot de opdracht Groeperen (Wijzigen > Groeperen), kunt u vormen die met deopdracht Vereniging zijn samengevoegd niet scheiden.
Doorsnede
Hiermee wordt een object gemaakt van de doorsnede van twee of meer tekenobjecten. De resulterende tekenvormObject-vorm bestaat uit de overlappende delen van de gecombineerde vormen. Elk deel van de vorm dat nietoverlapt wordt verwijderd. De resulterende vorm gebruikt de vulling en streek van de bovenste vorm in de stapel.
Perforeren
Hiermee kunt u delen van een geselecteerd tekenobject verwijderen. Dit zijn de overlappende delen van een andergeselecteerd tekenobject dat zich ervoor bevindt. Elk deel van een tekenobject dat wordt overlapt door hetbovenste object, wordt verwijderd en het bovenste object wordt geheel verwijderd. De resulterende objecten zijnafzonderlijke objecten en worden niet gecombineerd tot één object (in tegenstelling tot de opdrachten Verenigingof Doorsnijden, die de objecten samenvoegen).
Uitsnijden
Hiermee wordt de omtrek van het ene tekenobject gebruikt om een ander tekenobject uit te snijden. Het eerste ofbovenste object definieert de vorm van het gebied dat moet worden uitgesneden. Elk deel van een onderliggendtekenobject dat wordt overlapt door het bovenste object, blijft over; alle andere gedeelten van de onderliggendeobjecten worden verwijderd en het bovenste object wordt geheel verwijderd. De resulterende objecten zijnafzonderlijke objecten en worden niet gecombineerd tot één object (in tegenstelling tot de opdrachten Verenigingof Doorsnijden, die de objecten samenvoegen).
Adobe raadt ook het volgende aan:
Informatie over 9-delige schaling en filmclipsymbolenFilmclipsymbolen met 9-delige schaling bewerken
De voorwaarden van Creative Commons zijn niet van toepassing op Twitter™- en Facebook-berichten.
Juridische kennisgevingen | Online privacybeleid
407

Naar boven
Werken met symboolinstantiesInstanties makenEigenschappen van instanties bewerkenDe zichtbaarheid van een instantie instellen (alleen CS5.5)Kleur en transparantie van een instantie wijzigenInstantie wisselen met andere instantieInstantietype wijzigenHerhaling instellen voor een grafische instantieEen symboolinstantie opsplitsenInformatie opvragen over instanties in het werkgebied
Instanties maken
Nadat u een symbool hebt gemaakt, kunt u instanties van dat symbool in uw document maken, ook binnen anderesymbolen. Wanneer u het symbool bewerkt, werkt Animate CC (voorheen Flash Professional CC) alle instanties vanhet symbool bij.
U kunt instanties een naam geven via Eigenschapcontrole. Gebruik de instantienaam om te verwijzen naar eeninstantie in ActionScript. Geef elke instantie binnen een enkele tijdlijn een unieke naam om instanties te beherenmet ActionScript®. Zie Gebeurtenissen afhandelen in ActionScript 2.0 leren in Adobe Animate of Gebeurtenissenafhandelen in de ActionScript 3.0-ontwikkelaarsgids voor meer informatie.
Gebruik Eigenschapcontrole om kleureffecten op te geven, handelingen toe te wijzen, de grafische weergavemodusin te stellen of het gedrag van nieuwe instanties te wijzigen. Het gedrag van de instantie is gelijk aan het gedragvan het symbool, tenzij u anders opgeeft. Alle doorgevoerde wijzigingen zijn alleen van toepassing op de instantie,niet op het symbool.
U kunt als volgt een instantie van een symbool maken:
1. Selecteer een laag in de tijdlijn. Animate kan instanties alleen in hoofdframes plaatsen (altijd op de huidigelaag). Wanneer u geen hoofdframe selecteert, voegt Animate de instantie toe aan het eerste hoofdframelinks van het huidige frame.
Opmerking:
een hoofdframe is een frame waarin u een verandering in de animatie definieert. Zie Frames in de tijdlijninvoegen voor meer informatie.
2. Selecteer Venster > Bibliotheek.
3. Sleep het symbool van de bibliotheek naar het werkgebied.
4. Wanneer u een instantie van een grafisch symbool hebt gemaakt, selecteert u Invoegen > Tijdlijn > Frameom het aantal frames toe te voegen dat het grafische symbool zal bevatten.
U kunt als volgt een aangepaste naam op een instantie toepassen:
408

Naar boven
Naar boven
Naar boven
1. Selecteer de instantie in het werkgebied.
2. Selecteer Venster > Eigenschappen en voer in het vak Instantienaam een naam in.
Eigenschappen van instanties bewerken
Elke symboolinstantie heeft eigen eigenschappen die los staan van het symbool. U kunt de tint, de transparantieen de helderheid van een instantie wijzigen, het gedrag van de instantie opnieuw definiëren (bijvoorbeeld eenafbeelding wijzingen in een filmclip) en opgeven hoe een animatie binnen een grafische afbeelding wordtafgespeeld. U kunt een instantie ook scheeftrekken, roteren of schalen zonder dat dit het symbool beïnvloedt.
Bovendien kunt u een filmclip of knopinstantie een naam geven, zodat u ActionScript kunt gebruiken om deeigenschappen ervan te wijzigen. Zie Klassen in ActionScript 2.0 leren in Adobe Animate of Objecten en klassen inActionScript 3.0 leren gebruiken. Gebruik Eigenschapcontrole (Venster > Eigenschappen) om instantie-eigenschappen te bewerken.
De eigenschappen van een instantie worden met de instantie opgeslagen. Wanneer u een symbool bewerkt of eeninstantie opnieuw koppelt aan een ander symbool, zijn alle instantie-eigenschappen die u hebt gewijzigd nogsteeds op de instantie van toepassing.
De zichtbaarheid van een instantie instellen (alleen CS5.5)
U kunt een symboolinstantie in het werkgebied onzichtbaar maken door de eigenschap Visible uit te schakelen. Metde eigenschap Visible u betere renderprestaties dan wanneer u de Alpha-eigenschap van het symbool op dewaarde 0 zou instellen.
Voor de eigenschap Visible is de Player-instelling Flash Player 10.2 of hoger vereist. Deze functionaliteit is alleencompatibel met filmclip-, knop- en componentinstanties.
1. Selecteer de instantie in het werkgebied.
2. Schakel de eigenschap Visible uit in het gedeelte Weergave van het deelvenster Eigenschappen.
Kleur en transparantie van een instantie wijzigen
Elke instantie van een symbool kan een eigen kleureffect hebben. Gebruik Eigenschapcontrole om kleur- entransparantieopties voor instanties in te stellen. Instellingen in Eigenschapcontrole beïnvloeden tevens bitmaps insymbolen.
Wanneer u de kleur en transparantie van een instantie in een specifiek frame wijzigt, voert Animate de wijzigingdoor zodra dat frame wordt weergegeven. Pas een bewegings-tween toe om geleidelijke kleurveranderingen temaken. Bij het tweenen van kleuren voert u verschillende effectinstellingen in begin- en eindhoofdframes van eeninstantie in en tweent u de instellingen zodat de kleuren van de instantie verschuiven.
409

Met tweenen verandert de kleur of de transparantie van een instantie geleidelijk.
Opmerking:
Wanneer u een kleureffect toepast op een filmclipsymbool dat meerdere frames heeft, past Animate het effect toeop elk frame in het filmclipsymbool.
1. Selecteer de instantie in het werkgebied en selecteer vervolgens Venster > Eigenschappen.2. Selecteer in Eigenschapcontrole een van de volgende opties in het gedeelte Kleureffect van het menu Stijl:
Helderheid
- past de relatieve helderheid of donkerheid van de afbeelding aan, gemeten op een schaal lopend van zwart(–100%) tot wit (100%). Wanneer u de helderheid wilt aanpassen, klikt u op het driehoekje en versleept u deschuifregelaar of voert u een waarde in het vak in.
Tint
- geeft de instantie dezelfde kleurtoon. Gebruik de tintschuifregelaar in Eigenschapcontrole om hettintpercentage in te stellen van transparant (0%) tot volledig verzadigd (100%). Wanneer u de tint wiltaanpassen, klikt u op het driehoekje en versleept u de schuifregelaar of voert u een waarde in het vak in. Alsu een kleur wilt selecteren, voert u waarden voor rood, groen en blauw in de respectieve vakken in. U kuntook klikken op het kleurbesturingselement en een kleur selecteren in de Kleurkiezer.
Alpha
- past de transparantie van de instantie aan van transparant (0%) tot volledig verzadigd (100%). Wanneer ude alpha-waarde wilt aanpassen, klikt u op het driehoekje en versleept u de schuifregelaar of voert u eenwaarde in het vak in.
Geavanceerd
- past de waarden voor rood, groen, blauw en transparantie van een instantie afzonderlijk aan. Dit is metname handig bij het maken en laten bewegen van subtiele kleureffecten op objecten, zoals bitmaps. Met debesturingselementen links kunt u de kleur- of transparantiewaarden met een percentage verlagen. Met debesturingselementen rechts kunt u de kleur- of transparantiewaarden met een constante waarde verlagen of
410

Naar boven
Naar boven
verhogen.
De huidige waarden voor rood, groen, blauw en alpha worden met de percentagewaarden vermenigvuldigden vervolgens aan de constante waarden in de rechterkolom toegevoegd. Dit resulteert in nieuwekleurwaarden. Wanneer de huidige waarde voor rood bijvoorbeeld 100 is, u de linkerschuifregelaar op 50%instelt en de rechterschuifregelaar op 100%, resulteert dit in een nieuwe waarde voor rood van 150 ([100 x.5] + 100 = 150).
Opmerking: Met Geavanceerde instellingen in het deelvenster Effect wordt de functie (a * y+ b)= xgeïmplementeerd, waarbij a het percentage is dat in de linkerset vakken is opgegeven, y de kleur van deoorspronkelijke bitmap is, b de waarde is die in de rechterset vakken is opgegeven en x het uiteindelijkeresultaat is (tussen 0 en 255 voor RGB, tussen 0 en 100 voor alpha-transparantie).
U kunt ook de kleur van een instantie wijzigen met het ActionScript-object ColorTransform. ZieColorTransform in de Naslaggids voor ActionScript 2.0 of de Naslaggids voor ActionScript® 3.0 voor Adobe®Flash® Professional CS5 voor meer informatie over het object Color.
Instantie wisselen met andere instantie
Wanneer u een andere instantie in het werkgebied wilt weergeven en alle oorspronkelijke instantie-eigenschappenwilt behouden, zoals kleureffecten of knophandelingen, wijst u een ander symbool toe aan een instantie.
Veronderstel dat u een cartoon wilt maken met een ratsymbool voor de figuur, maar later besluit de figuur in eenkat te veranderen. U kunt in dat geval het ratsymbool vervangen door het katsymbool en de bijgewerkte figuur opruwweg dezelfde locatie laten weergeven in al uw frames.
U kunt als volgt een ander symbool aan een instantie toewijzen:
1. Selecteer de instantie in het werkgebied en selecteer vervolgens Venster > Eigenschappen.
2. Klik op de knop Wisselen in Eigenschapcontrole.
3. Selecteer een symbool waarmee u het symbool wilt vervangen dat momenteel aan de instantie istoegewezen. Wanneer u een geselecteerd symbool wilt dupliceren, klikt u op Symbool dupliceren envervolgens op OK.
Door te dupliceren, kunt u een nieuw symbool op een bestaand symbool in de bibliotheek baseren. Hierdoorzijn minder kopieerhandelingen nodig wanneer u meerdere symbolen maakt die iets van elkaar afwijken.
U kunt als volgt alle instanties van een symbool vervangen:
Sleep een symbool met dezelfde naam als het symbool dat u vervangt van een deelvenster Bibliotheek naarhet deelvenster Bibliotheek van het FLA-bestand dat u bewerkt en klik op Vervangen. Wanneer de bibliotheekmappen bevat, moet u het nieuwe symbool naar dezelfde map slepen die het symbool bevat dat u aan hetvervangen bent.
Instantietype wijzigen
Wanneer u het gedrag van een instantie in een Animate-toepassing opnieuw wilt definiëren, moet u het type ervanwijzigen. Wanneer bijvoorbeeld een grafische instantie animatie bevat die u onafhankelijk van de hoofdtijdlijn wiltafspelen, definieert u de grafische instantie opnieuw als een filmclipinstantie.
411

Naar boven
Naar boven
Naar boven
1. Selecteer de instantie in het werkgebied en selecteer vervolgens Venster > Eigenschappen.2. Selecteer Afbeelding, Knop of Filmclip in het menu Eigenschapcontrole.
Herhaling instellen voor een grafische instantie
Stel opties in Eigenschapcontrole in om te bepalen hoe animatiereeksen binnen een grafische instantie in uwAnimate-toepassing worden afgespeeld.
Een bewegend grafisch symbool is gebonden aan de tijdlijn van het document waarin het symbool is geplaatst.Een filmclip heeft daarentegen een eigen, onafhankelijke tijdlijn. Bewegende grafische symbolen geven hunanimatie weer in documentbewerkmodus, omdat zij dezelfde tijdlijn gebruiken als het hoofddocument.Filmclipsymbolen worden als statische objecten in het werkgebied weergegeven en niet als animaties in deAnimate-ontwerpomgeving.
1. Selecteer een grafische instantie in het werkgebied en selecteer vervolgens Venster > Eigenschappen.2. Selecteer een animatieoptie in het gedeelte Lusbewerking van het menu Opties van Eigenschapcontrole:
Lus
- herhaalt alle animatiereeksen in de huidige instantie voor alle frames die de instantie inneemt.
Eenmaal afspelen
- speelt de animatiereeks af vanaf het begin van het frame dat u opgeeft tot het einde van de animatie enstopt vervolgens.
Enkel frame
- geeft een enkel frame van de animatiereeks weer. Geef op welk frame u wilt weergeven.
3. Geef een framenummer op in het tekstvak Eerste om het eerste frame op te geven van het grafischesymbool bij lusweergave. Het framenummer dat u hier opgeeft wordt tevens gebruikt bij de optie Enkelframe.
Een symboolinstantie opsplitsen
U kunt de koppeling tussen een instantie en een symbool ongedaan maken en de instantie opdelen in eenverzameling ongegroepeerde vormen en lijnen door de instantie te splitsen. Deze functie is handig wanneer u deinstantie aanzienlijk wilt wijzigen zonder dat dit een andere instantie beïnvloedt. U dient een instantie bijvoorbeeldop te splitsen voordat u er een vorm-tween op toepast.
Wijzigingen in het bronsymbool van een instantie hebben geen effect op de instantie nadat deze is opgesplitst.
1. Selecteer de instantie in het werkgebied.2. Selecteer Wijzigen > Splitsen. Met deze functie wordt de instantie in de grafische elementen gesplitst waaruit
deze bestaat.3. U kunt deze elementen met de gereedschappen Schilderen en Tekenen wijzigen.
412

Informatie opvragen over instanties in het werkgebied
In Eigenschapcontrole en in het deelvenster Info wordt de volgende informatie weergegeven over instanties die inhet werkgebied zijn geselecteerd:
In Eigenschapcontrole kunt u het gedrag en instellingen van de instantie bekijken: voor alle instantietypen dekleureffectinstellingen, locatie en formaat; voor afbeeldingen de herhaalmodus en het eerste frame dat deafbeelding bevat; voor knoppen de instantienaam (indien toegewezen) en traceeroptie; voor filmclips deinstantienaam (indien toegewezen). Voor locatie geeft Eigenschapcontrole de x- en y-coördinaten van hetregistratiepunt van het symbool weer.
In het deelvenster Info kunt u het formaat en de locatie van de instantie bekijken, de locatie van hetregistratiepunt, de waarden rood (R), groen (G), blauw (B) en alpha (A) wanneer de instantie een effenvulling heeft en de locatie van de aanwijzer. In het gedeelte voor positie en grootte van deEigenschapscontrole worden de x- en y-coördinaten van ofwel het registratiepunt of het transformatiepuntvan het symbool weergegeven. U kunt schakelen tussen de coördinaten van het registratiepunt of hettransformatiepunt.
Via Filmverkenner kunt u de inhoud van het huidige document bekijken, inclusief instanties en symbolen.
U kunt alle handelingen bekijken die via het deelvenster Handelingen aan een knop of filmclip zijntoegewezen.
Informatie over een instantie ophalen
1. Selecteer de instantie in het werkgebied.
2. Geef de gewenste Eigenschapcontrole (Venster > Eigenschappen) of het gewenste deelvenster weer:
Selecteer Venster > Info om het deelvenster Info weer te geven.
Selecteer Venster > Filmverkenner om Filmverkenner weer te geven.
Selecteer Venster > Handelingen om het deelvenster Handelingen weer te geven.
De symbooldefinitie voor het geselecteerde symbool weergeven in Filmverkenner
1. Klik op de knop Knoppen weergeven, Filmclips en Afbeeldingen boven in Filmverkenner.
2. Klik met de rechtermuisknop (Windows) of houd de Control-toets ingedrukt en klik (Macintosh) opSymboolinstanties weergeven en Ga naar symbooldefinitie. U kunt deze opties ook selecteren in het menurechtsboven in Filmverkenner.
Naar de scène springen die instanties van een geselecteerd symbool bevat
1. Geef de symbooldefinities weer.
2. Klik met de rechtermuisknop (Windows) of houd de Control-toets ingedrukt en klik (Macintosh) opFilmelementen weergeven en Ga naar symbooldefinitie. U kunt deze opties ook selecteren in het menurechtsboven in Filmverkenner.
Adobe raadt ook het volgende aan:
Een klassieke tween toevoegen aan instanties, groepen of typen
413

Knoppen maken
De voorwaarden van Creative Commons zijn niet van toepassing op Twitter™- en Facebook-berichten.
Juridische kennisgevingen | Online privacybeleid
414

Naar boven
Tekenen in AnimateInformatie over tekenenTekenmodi en grafische objecten
Informatie over tekenen
Met de tekengereedschappen in Adobe Animate CC kunt u lijnen en vormen maken en wijzigen voor illustraties inuw documenten. De lijnen en vormen die u in Animate maakt, zijn allemaal eenvoudige vectorafbeeldingen dieervoor zorgen dat de grootte van uw FLA-bestand klein blijft.
Voordat u tekent en schildert in Animate, is het belangrijk dat u begrijpt hoe u met Animate illustraties maakt enhoe het tekenen, schilderen en bewerken van vormen van invloed is op andere vormen in dezelfde laag.
De volgende videozelfstudies tonen hoe u de tekengereedschappen kunt gebruiken in Animate. Sommige video'stonen de werkruimte van Animate CS3 of CS4, maar zijn ook van toepassing op Animate CS5.
De tekengereedschappen gebruiken (1:55)
De tekengereedschappen gebruiken (CS3) (5:03)
Objecttekenmodus en samenvoegtekenmodus (2:09)
Vector- en bitmapafbeeldingen
Op computers worden afbeeldingen in vector- of bitmapindeling weergegeven. Wanneer u het verschil tussen dezetwee indelingen begrijpt, kunt u efficiënter werken. Met Animate kunt u compacte vectorafbeeldingen maken enanimeren. Animate importeert en manipuleert ook vector- en bitmapafbeeldingen die in andere toepassingen zijngemaakt.
Vectorafbeeldingen
Vectorafbeeldingen beschrijven afbeeldingen met gebruik van lijnen en curven, vectoren genaamd, die ook deeigenschappen color en position bevatten. De afbeelding van een blad wordt bijvoorbeeld beschreven met puntenwaardoor lijnen lopen; zo wordt de omtrek van het blad gemaakt. De kleur van het blad wordt bepaald door dekleur van de omtrek en de kleur van het gebied dat door de omtrek wordt omsloten.
415

Lijnen in vectortekening.
Wanneer u een vectorafbeelding bewerkt, worden de eigenschappen van de lijnen en curven die de vormbeschrijven gewijzigd. U kunt een vectorafbeelding verplaatsen, omvormen en de grootte en kleur ervan wijzigen,zonder de kwaliteit van de weergave te wijzigen. Vectorafbeeldingen zijn niet afhankelijk van een bepaalderesolutie, dat wil zeggen dat ze op uitvoerapparaten met verschillende resoluties kunnen worden weergegevenzonder dat de kwaliteit verloren gaat.
Bitmapafbeeldingen
Bitmapafbeeldingen beschrijven afbeeldingen met gekleurde punten, pixels genaamd, die in een raster wordengerangschikt. De afbeelding van een blad wordt bijvoorbeeld beschreven door de specifieke locatie en kleurwaardevan elke pixel in het raster, waardoor een afbeelding wordt gemaakt op dezelfde manier als een mozaïek.
Pixels in bitmaptekening.
Wanneer u een bitmapafbeelding bewerkt, worden pixels gewijzigd in plaats van lijnen en curven.Bitmapafbeeldingen zijn afhankelijk van een bepaalde resolutie, omdat de gegevens die de afbeelding beschrijvenworden aangepast aan een raster van een bepaalde grootte. Het bewerken van de bitmapafbeelding kan deweergavekwaliteit wijzigen. Met name het wijzigen van de grootte van een bitmapafbeelding kan de randen van deafbeelding onregelmatig maken, omdat de pixels binnen het raster worden herverdeeld. De kwaliteit gaat ookverloren wanneer een bitmapafbeelding op een uitvoerapparaat wordt weergegeven dat een lagere resolutie heeftdan de afbeelding zelf.
Paden
Wanneer u een lijn of vorm in Animate tekent, maakt u een lijn die ook wel pad wordt genoemd. Een pad bestaatuit één of meer rechte of gekromde segmenten. Het begin en einde van elk segment wordt aangegeven metankerpunten, die werken als spelden die een draad op zijn plaats houden. Een pad kan gesloten (bijvoorbeeld eencirkel) zijn of open, met duidelijke eindpunten (bijvoorbeeld een golvende lijn).
U kunt de vorm van een pad wijzigen door de ankerpunten, de richtingpunten aan het eind van richtinglijnen dieop de ankerpunten worden weergegeven, of de padsegmenten zelf te verslepen.
416

Componenten van een pad
A. Geselecteerd (dicht) eindpunt B. Geselecteerd ankerpunt C. Niet geselecteerd ankerpunt D. Gekromd padsegment E. Richtingpunt F.Richtinglijn.
Paden kunnen twee soorten ankerpunten bevatten: hoekpunten en vloeiende punten. Op een hoekpunt veranderteen pad abrupt van richting. Op een vloeiend punt worden padsegmenten als een doorlopende curve verbonden. Ukunt een pad tekenen met elke combinatie van hoek- en vloeiende punten. Als u het verkeerde type punt hebtgetekend, kunt u dit altijd wijzigen.
Punten op een pad
A. Vier hoekpunten B. Vier vloeiende punten C. Combinatie van vloeiende en hoekpunten.
Een hoekpunt kan elke combinatie van twee rechte of gekromde segmenten verbinden, terwijl een vloeiend puntaltijd twee gekromde segmenten verbindt.
Een hoekpunt kan zowel rechte als gekromde segmenten verbinden.
Opmerking:
Er bestaat een duidelijk verschil tussen hoekpunten en vloeiende punten aan de ene kant en rechte en gekromdesegmenten aan de andere.
De omtrek van een pad wordt streek genoemd. Een kleur of verloop dat op het interne gebied van een open ofgesloten pad is toegepast, wordt een vulling genoemd. Een streek kan dikte (gewicht), kleur en arcering bevatten.Nadat u een pad of vorm hebt gemaakt, kunt u de eigenschappen van de streek en vulling wijzigen.
Richtingslijnen en richtingspunten
Wanneer u een ankerpunt selecteert dat gekromde segmenten verbindt (of het segment zelf selecteert), geven de
417

Naar boven
ankerpunten van de verbonden segmenten richtinggrepen weer, die bestaan uit richtinglijnen die eindigen inrichtingpunten. De hoek en lengte van de richtinglijnen bepalen de vorm en grootte van de gekromde segmenten.Het verplaatsen van de richtingpunten vormt de curven om. Richtinglijnen worden niet in de definitieve uitvoerweergegeven.
Een vloeiend punt heeft altijd twee richtinglijnen, die samen bewegen als een enkele rechte eenheid. Wanneer ueen richtinglijn op een vloeiend punt beweegt, worden de gekromde segmenten aan beide kanten van het punttegelijk aangepast, waardoor een doorlopende curve op het ankerpunt wordt gehouden.
Ter vergelijking: een hoekpunt kan twee, één, of geen richtinglijnen hebben, afhankelijk van het feit of hetrespectievelijk twee, één of geen gekromde segmenten verbindt. Richtinglijnen voor hoekpunten behouden de hoekdoor verschillende hoeken te gebruiken. Wanneer u een richtinglijn op een hoekpunt beweegt, wordt alleen decurve aan dezelfde kant van het punt als de richtinglijn aangepast.
Nadat u een ankerpunt hebt geselecteerd (links), worden richtinglijnen weergegeven op de gekromde segmenten die door het ankerpuntworden verbonden (rechts).
Richtinglijnen op een vloeiend punt (links) en een hoekpunt (rechts) aanpassen.
Richtinglijnen raken altijd (staan loodrecht op de straal van) de curve bij de ankerpunten. De hoek van elkerichtinglijn bepaalt de helling van de curve en de lengte van elke richtinglijn bepaalt de hoogte of diepte van decurve.
Als u richtinglijnen verplaatst en van grootte wijzigt, wordt de helling van curven gewijzigd.
Tekenmodi en grafische objecten
In Animate kunt u verschillende soorten grafische objecten maken door verschillende tekenmodi en -gereedschappen te gebruiken. Elk type heeft bepaalde voordelen en nadelen. Wanneer u bekend bent met demogelijkheden van de verschillende typen grafisch object, kunt u beter bepalen welke typen objecten u in uw werkmoet gebruiken.
Opmerking:
418

Grafische objecten zijn in Animate items in het werkgebied. Met Animate kunt u grafische objecten verplaatsen,kopiëren, verwijderen, transformeren, stapelen, uitlijnen en groeperen. Grafische objecten in Animate zijn andersdan ActionScript-objecten, die onderdeel vormen van de programmeertaal ActionScript®. Let op het verschil tussenhet gebruik van de term 'objecten'. Zie Gegevenstypen in ActionScript 2.0 leren in Adobe Animate ofGegevenstypen in de ActionScript 3.0-ontwikkelaarsgids voor meer informatie over objecten in deprogrammeertaal.
De volgende videozelfstudies tonen de tekenmodi in Animate. Sommige video's tonen mogelijk de werkruimte vanAnimate CS3 of CS4, maar zijn ook van toepassing op Animate CS5.
Objecttekenmodus en samenvoegtekenmodus (2:09)
De tekengereedschappen gebruiken (CS3) (5:03)
Samenvoegtekenmodus
In de standaardtekenmodus worden vormen die u overlappend tekent automatisch samengevoegd. Wanneer uvormen tekent die elkaar in dezelfde laag overlappen, verwijdert de bovenste vorm het deel van de vorm eronderdie het overlapt. In dat opzicht is het tekenen van vormen een destructieve tekenmodus. Als u bijvoorbeeld eencirkel tekent en er een kleinere cirkel op plaatst en u deze kleinere cirkel vervolgens selecteert en verplaatst, wordthet deel van de tweede cirkel dat de eerste cirkel overlapt, verwijderd.
Wanneer een vorm zowel een streek als een vulling bevat, worden deze als afzonderlijke grafische elementenbeschouwd, die u afzonderlijk kunt selecteren en verplaatsen.
Vormen die in de samenvoegtekenmodus worden gemaakt, worden samengevoegd als ze elkaar overlappen. Als u een vorm selecteert enverplaatst, wordt de overlappende vorm gewijzigd.
Naar de samenvoegtekenmodus gaan
1. Selecteer de optie Tekening samenvoegen in het deelvenster Gereedschappen.
2. Selecteer een tekengereedschap in het deelvenster Gereedschappen en teken in het werkgebied.
Opmerking:
In Animate wordt standaard de samenvoegtekenmodus gebruikt.
419

Objecttekenmodus
In deze modus maakt u vormen die tekenobjecten worden genoemd. Tekenobjecten zijn afzonderlijke grafischeobjecten die niet automatisch worden samengevoegd als ze elkaar overlappen. Daardoor kunt u vormen latenoverlappen zonder dat de weergave wordt gewijzigd als u vormen van elkaar wegschuift of als u de weergaveopnieuw rangschikt. Animate maakt elke vorm als een afzonderlijk object dat individueel kan wordengemanipuleerd.
Wanneer u een tekengereedschap in de objecttekenmodus gebruikt, zijn de vormen die u tekent op zichzelfstaande vormen. De streek en de vulling van de vorm zijn dan geen afzonderlijke elementen. Vormen die elkaaroverlappen, wijzigen elkaar niet. Wanneer u een vorm selecteert die is gemaakt met de objecttekenmodus, wordtter indicatie in Animate een rechthoekig selectiekader om de vorm toegevoegd.
Opmerking:
Stel de voorkeuren voor contactgevoeligheid in wanneer u vormen selecteert die in de objecttekenmodus zijngemaakt.
Vormen die in de objecttekenmodus zijn gemaakt, blijven afzonderlijke objecten die u afzonderlijk kunt manipuleren.
Naar de objecttekenmodus gaan
Als u vormen wilt tekenen in de objecttekenmodus, moet u dit expliciet inschakelen.
1. Selecteer een tekengereedschap dat de objecttekenmodus ondersteunt (Potlood, Lijn, Pen, Penseel, Ovaal,Rechthoek en Veelhoek).
2. Klik op de knop Objecttekenmodus in de categorie Opties van het deelvenster Gereedschappen of drukop J om te schakelen tussen de samenvoegtekenmodus en de objecttekenmodus. Met de knopObjecttekenmodus kunt u tussen de samenvoegtekenmodus en de objecttekenmodus schakelen. U kuntvoorkeuren voor contactgevoeligheid instellen wanneer u vormen selecteert die in de objecttekenmodus zijngemaakt.
3. Teken in het werkgebied.
Een in de samenvoegtekenmodus gemaakte vorm omzetten in een vorm van de objecttekenmodus
1. Selecteer de vorm in het werkgebied.
420

2. Als u de vorm wilt omzetten in een vorm van de objecttekenmodus, selecteert u Wijzigen > Objectencombineren > Vereniging. Na het omzetten wordt de vorm beschouwd als een op vectoren gebaseerdtekenobject, dat zijn weergave niet wijzigt door met andere vormen te communiceren.
Opmerking:
U kunt de opdracht Vereniging ook gebruiken om twee of meer vormen samen te voegen tot een enkele, op eenobject gebaseerde vorm.
Primitieve objecten
Primitieve objecten zijn vormen waarvan u de kenmerken in Eigenschapcontrole kunt aanpassen. U kunt exact degrootte, de hoekstraal en andere eigenschappen van de vorm bepalen nadat u de vorm hebt gemaakt, zonder datu deze helemaal zelf te hoeven tekenen.
Er zijn twee typen primitieven, rechthoeken en ovalen, beschikbaar.
1. Selecteer het gereedschap Rechthoek primitief of Ovaal primitief in het deelvenster Gereedschappen.
2. Teken in het werkgebied.
Overlappende vormen
Wanneer u een lijn door een andere lijn of een getekende vorm tekent in de samenvoegtekenmodus, worden deoverlappende lijnen onderverdeeld in segmenten bij de punten waarop de lijnen (of de lijn en de vorm) elkaarkruisen. Gebruik het gereedschap Selecteren om elk segment afzonderlijk te selecteren en verplaatsen en om tevormen.
Vulling, de vulling met een lijn erdoor getekend en drie lijnsegmenten die met segmentatie zijn gemaakt.
Wanneer u op vormen en lijnen schildert, wordt het gedeelte eronder vervangen door wat er bovenop ligt.Dezelfde verfkleuren worden samengevoegd. Verschillende verfkleuren blijven verschillend. Gebruik deze functiesom maskers, uitsneden en andere negatieve afbeeldingen te maken. De volgende uitsnede wordt bijvoorbeeldgemaakt door de ongegroepeerde vliegerafbeelding boven de groene vorm te plaatsen, de selectie van de vliegerongedaan te maken en vervolgens de gevulde delen van de vlieger bij de groene vorm vandaan te verplaatsen.
Uitsnede maken met de vliegerafbeelding.
421

Als u wilt voorkomen dat vormen en lijnen worden gewijzigd door overlapping, kunt u ze groeperen of er lagentussen plaatsen om ze te scheiden.
Adobe raadt ook het volgende aan:
Objecten groeperenLagen maken en ordenen
De voorwaarden van Creative Commons zijn niet van toepassing op Twitter™- en Facebook-berichten.
Juridische kennisgevingen | Online privacybeleid
422

KleurHet deelvenster KleurDeelvenster StalenKleurpalettenEen effen kleur maken of bewerkenKleuren dupliceren, verwijderen en wissen
We gebruiken kleurmodellen om de kleuren die we zien en waarmee we werken in digitale afbeeldingen tebeschrijven. Elk kleurmodel, zoals RGB, HSB of CMYK, vertegenwoordigt een andere methode voor het beschrijvenen classificeren van kleur. Kleurmodellen werken met numerieke waarden om het zichtbare kleurenspectrum aan teduiden. Een kleurruimte is een variant van een kleurmodel en heeft een specifiek gamma (kleuromvang ofkleurbereik). Binnen het RGB-kleurmodel bestaan bijvoorbeeld een aantal kleurruimten: Adobe® RGB, sRGB enApple® RGB. Hoewel kleuren in elk van deze kleurruimten worden gedefinieerd aan de hand van dezelfde drieassen (R, G en B), is het gamma van elk model verschillend.
Als u werkt met kleuren in afbeeldingen, bent u in feite bezig met het aanpassen van de numerieke waarden in hetbestand. Het is niet zo moeilijk om een kleur een nummer te geven, maar deze numerieke waarden zijn op zichzelfgeen absolute kleuren. Ze hebben alleen een kleurbetekenis binnen de kleurruimte van het apparaat dat de kleurproduceert.
Aangezien elk apparaat een eigen kleurruimte heeft, kan het alleen kleuren reproduceren die binnen het eigengamma thuishoren. Als een afbeelding van het ene apparaat naar het andere wordt verplaatst, veranderen dekleuren mogelijk omdat elk apparaat de RGB- of HSB-waarden interpreteert volgens de eigen kleurruimte. Het isbijvoorbeeld onmogelijk om alle kleuren die op een monitor worden weergegeven, exact weer te geven in eenafdruk van een desktopprinter. Een printer werkt in een CMYK-kleurruimte en een monitor in een RGB-kleurruimte.Het gamma (kleuromvang) van deze apparaten is verschillend. Bepaalde kleuren die met inkt wordengeproduceerd, kunnen niet worden weergegeven op een monitor en bepaalde kleuren die op een monitor kunnenworden weergegeven, kunnen niet op papier worden gereproduceerd met inkt.
Wanneer u kleuren definieert voor gebruik in Animate-documenten, moet u beseffen dat het onmogelijk is om allekleuren exact overeen te laten komen op verschillende apparaten, maar dat u desondanks goede resultaten kuntbereiken door te letten op de grafische weergavemogelijkheden van de apparaten die worden gebruikt door uwdoelpubliek.
Met Adobe Animate CC kunt u kleuren toepassen, maken en wijzigen met gebruikmaking van het RGB- of het HSB-kleurmodel. In het standaardpalet of een zelfgemaakt palet kunt u kleuren kiezen die u toepast op de streek ofvulling van een object dat u gaat maken of dat zich al in het werkgebied bevindt.
Wanneer u een streekkleur op een vorm toepast, hebt u de volgende mogelijkheden:
Een effen kleur, verloop of bitmap op de vulling van een vorm toepassen. Wanneer u een bitmapvulling opeen vorm wilt toepassen , moet u een bitmap in het huidige bestand importeren. Een effen kleur, een verloopen de stijl en dikte van de streek selecteren.
Een contourvorm zonder vulling maken door Geen kleur als vulling te gebruiken.
Een gevulde vorm zonder contour maken door Geen kleur als contour te gebruiken.
Een effen kleurvulling op tekst toepassen.
Met het deelvenster Kleur kunt u effen kleuren en verloopvullingen maken en bewerken in de modi RGB en HSB.
423

Naar boven
Als u toegang wilt tot de systeemkleurkiezer, selecteert u het pictogram Kleurkiezer van het besturingselementStreekkleur of Vulkleur in het deelvenster Kleur, Gereedschappen of Eigenschapcontrole voor Shape.
Het deelvenster Kleur
In het deelvenster Kleur kunt u het kleurenpalet van een FLA aanpassen en de kleur van streken en vullingenwijzigen. U kunt ook:
Het kleurenpalet voor een bestand importeren, exporteren, verwijderen en anderszins wijzigen via hetdeelvenster Stalen.
Kleuren selecteren in hexadecimale modus.
Meerkleurige verlopen maken..
Verlopen gebruiken voor uiteenlopende effecten, zoals de illusie van diepte geven aan een tweedimensionaalobject.
Het deelvenster Kleur bevat de volgende besturingselementen:
Streekkleur
- wijzigt de kleur van de streek of de rand van een afbeeldingsobject.
Vulkleur
- wijzigt de kleur van de vulling. De vulling is het kleurgebied waarmee een vorm wordt gevuld.
Menu Kleurtype
- wijzigt de vulstijl:
Geen
- verwijdert de vulling.
Effen kleur
- biedt een effen, enkele vulkleur.
Lineair verloop
- maakt een verloop dat overvloeit op een lineair pad.
Radiaal verloop
424

- maakt een verloop dat vanuit een centraal brandpunt buitenwaarts in een cirkelvormig pad overvloeit.
Bitmapvulling
- vult het geselecteerde gebied met tegels van een bitmapafbeelding die u kunt selecteren. Wanneer u Bitmapkiest, kunt u in een dialoogvenster een bitmapafbeelding op uw lokale computer selecteren en deze aan debibliotheek toevoegen. U kunt deze bitmap als vulling toepassen. Het uiterlijk is vergelijkbaar met een patroon vanmozaïektegels waarbij de afbeelding binnen de vorm wordt herhaald.
HSB
Hiermee kunt u de waarden voor toon, verzadiging en helderheid van de vulkleuren wijzigen.
RGB
- hiermee kunt u de dichtheid van de kleuren rood, groen en blauw (RGB) in een vulling wijzigen.
Alpha
- stelt de dekking voor een effen vulling in of de momenteel geselecteerde schuifregelaar voor een verloopvulling.Een alpha-waarde van 0% zorgt voor een onzichtbare (of transparante) vulling. Een alpha-waarde van 100% zorgtvoor een dekkende vulling.
Huidige kleurstaal
- geeft de momenteel geselecteerde kleur weer. Wanneer u een type verloopvulling (Lineair of Radiaal) selecteertin de keuzelijst Type, toont de huidige kleurstaal de kleurovergangen binnen het verloop dat u maakt.
Systeemkleurkiezer
Hiermee kunt u visueel een kleur selecteren. Klik op Systeemkleurkiezer en sleep de kruisdraadaanwijzer totdat ude gewenste kleur vindt.
Hexadecimale waarde
- geeft de hexadecimale waarde van de huidige kleur weer. Wanneer u de kleur wilt wijzigen met de hexadecimalewaarde, typt u een nieuwe waarde. Hexadecimale kleurwaarden zijn zescijferige alfanumerieke combinaties die eenkleur vertegenwoordigen.
Stroom
- hiermee kunt u kleuren beheren die worden toegepast voorbij de grenzen van een lineair of radiaal verloop.
Kleur uitbreiden
- (standaardinstelling) past de kleuren die u opgeeft voorbij het einde van het verloop toe.
425

Naar boven
Kleur spiegelen
- hiermee vullen de verloopkleuren de vorm met een spiegelend effect. De verlopen die u opgeeft, wordenherhaald in een patroon vanaf het begin van het verloop tot het einde ervan. Vervolgens wordt dit herhaald integenovergestelde volgorde vanaf het einde van het verloop tot het begin ervan en vervolgens weer terug naar hetbegin van het verloop tot het einde ervan, totdat de geselecteerde vorm is gevuld.
Kleur herhalen
- herhaalt het verloop vanaf het begin van het verloop tot aan het einde ervan, totdat de geselecteerde vorm isgevuld.
Opmerking: Overloopmodi worden alleen in Adobe Flash Player 8 en hoger ondersteund.
Lineaire RGB
Hiermee wordt een met SVG (Scalable Vector Graphics) compatibel lineair of radiaal verloop gemaakt.
Deelvenster Stalen
Met stalen kunt u gemakkelijk kleuren in meerdere documenten opnieuw gebruiken en bijwerken. U kunt voortaangelabelde stalen maken door een kleur van uw stalen te selecteren. Als u een gelabeld staal maakt en dit toepastop vormen en paden in uw Animate-inhoud, wordt de kleur van alle inhoud waarop het staal is toegepast,automatisch bijgewerkt wanneer u de kleur van het gelabelde staal verandert.
1. Klik op Venster > Kleur.
2. Op het tabblad Stalen van het deelvenster Kleuren selecteert u de kleur die u wilt converteren naar eengelabeld staal. Klik op de knop Converteren naar gelabeld staal in het onderste gedeelte van hetdeelvenster.
3. Geef de volgende instellingen op in het dialoogvenster Gelabelde kleurdefinitie:
Een naam voor het nieuwe staal.Keuze uit een effen kleur, een lineair of radiaal verloop.De gewenste kleur door ofwel de HSB-waarden (Kleurtoon, Verzadiging en Helderheid) of de RGB-waarden (Rood, Groen en Blauw) op te geven
426

Dialoogvenster Gelabelde kleurdefinitie
Het nieuwe gelabelde staal wordt weergegeven op de tabbladen Kleuren en Stalen van het deelvensterKleuren en in het deelvenster Gereedschappen.
Het zojuist gelabelde staal in de deelvensters Kleuren, Stalen en Gereedschappen
4. Wanneer u het deelvenster Kleuren opent nadat u het object hebt geselecteerd dat het gelabelde staalgebruikt, worden opties weergeven waarmee u de kleureigenschappen kunt bewerken. Als u dekleureigenschappen wijzigt, worden deze wijzigingen automatisch toegepast op alle elementen in hetwerkgebied die het gelabelde staal gebruiken.
427

5. Dubbelklik op een staal of selecteer een staal en klik op Bewerken om het dialoogvenster Gelabeldekleurdefinitie te openen en wijzigingen aan te brengen aan de kleur in het staal.
6. Als u een vorm die een staal van de kleurstaal gebruikt, wilt ontkoppelen, selecteert u de vorm en klikt uvervolgens op de knop Ontkoppelen. U kunt een nieuwe kleur selecteren in het deelvenster Kleuren voor devorm.
Optie voor ontkoppelen
Selecteer een andere kleur voor de vorm in het deelvenster Kleuren
428

Naar bovenKleurpaletten
Elk Animate CC-bestand bevat een eigen kleurenpalet dat is opgeslagen in het Animate-document. In Animate CCwordt het kleurenpalet van een bestand weergegeven als stalen bij de besturingselementen Streekkleur en Vulkleurin het deelvenster Stalen. Het standaardkleurenpalet is het webveilige palet van 216 kleuren. Gebruik hetdeelvenster Kleuren om kleuren toe te voegen aan het huidige kleurenpalet. U kunt zowel paletten met effenkleuren als met verloopkleuren importeren en exporteren tussen Animate-bestanden, en tussen Animate CC enandere toepassingen.
Het standaardpalet en het webpalet
Sla het huidige palet op als het standaardpalet, vervang het huidige palet door het standaardpalet dat voor hetbestand is gedefinieerd of laad het webpalet om het huidige palet te vervangen.
Als u het standaardpalet wilt laden of opslaan, gaat u naar het deelvenster Stalen en selecteert u in het menuin de rechterbovenhoek één van de volgende opdrachten:
Standaardkleuren laden:
- vervangt het huidige palet door het standaardpalet..
Opslaan als standaard:
slaat het huidige kleurenpalet als het standaardpalet op. Het nieuwe standaardpalet wordt gebruikt wanneeru nieuwe bestanden maakt.
Wanneer u het webpalet met 216 kleuren wilt laden, gaat u naar het deelvenster Stalen en selecteert u Web216 in het menu in de rechterbovenhoek..
In het deelvenster Stalen selecteert u Sorteren op kleur in het menu in de rechterbovenhoek.
Kleuren indelen en opnieuw gebruiken
Aan de hand van Mappen en Kleurenpaletten kunt u in het deelvenster Stalen kleuren en kleurenpaletten indelen ineen hiërarchische structuur.
Een map maken
Standaard worden alle kleuren ingedeeld in de map Standaardstalen. U kunt bestaande kleuren met gebruik vanhet deelvenster Stalen rangschikken in mappen. Ga als volgt te werk om een nieuwe map te maken:
1. Selecteer Venster > Stalen in Animate CC
2. Klik in het deelvenster Stalen op de knop .3. Geef de map met stalen een duidelijke naam.
429

Naar boven
U kunt ook een map maken door een map, kleurenpalet of staal te selecteren en in het flyoutmenu Dupliceren alsmap te selecteren.
Een kleurenpalet (stalengroep) maken
Een kleurenpalet is een groep stalen (kleuren) die een kleurenthema voor uw inhoud aanduidt. U kuntkleurenpaletten maken in mappen en er stalen aan toevoegen. Ga als volgt te werk om een kleurenpalet te maken:
1. Selecteer Venster > Stalen in Animate CC.
2. Selecteer een willekeurige map in het deelvenster Stalen en klik op de knop om een leeg palet te maken.3. U kunt een bestaande kleur slepen of op de knop klikken om stalen aan het kleurenpalet toe te voegen.
U kunt ook een kleurenpalet maken door een map, kleurenpalet of staal te selecteren en de optie Dupliceren alspalet in het flyoutmenu te kiezen.
Kleuren maken of toevoegen aan een kleurenpalet
U kunt stalen maken of bestaande stalen aan kleurenpaletten toevoegen. Ga als volgt te werk om een staal temaken:
1. Selecteer Venster > Stalen in Animate CC.
2. Selecteer een willekeurig kleurenpalet in een map in het deelvenster Stalen en klik op de knop om eenstaal te maken. Er wordt een nieuwe staal gemaakt met gebruik van de momenteel geselecteerde vulkleur inhet deelvenster Kleuren. U kunt ook een bestaande staal selecteren en op de knop klikken om de staal inhet palet te dupliceren.
U kunt ook een staal maken door een map, kleurenpalet of staal te selecteren en de optie Dupliceren als staal tekiezen in het flyoutmenu.
1. Selecteer in het deelvenster Stalen in het menu in de rechterbovenhoek één van de volgende opdrachten:
Selecteer Kleuren toevoegen om de geïmporteerde kleuren aan het huidige palet toe te voegen.
Selecteer Kleuren vervangen om het huidige palet door de geïmporteerde kleuren te vervangen.
2. Navigeer naar het gewenste bestand, selecteer het en klik op OK.
1. Selecteer Kleuren opslaan in het menu in de rechterbovenhoek in het deelvenster Stalen. Voer vervolgens eennaam in voor het kleurenpalet.
2. Voor Opslaan als type (Windows) of Structuur (Macintosh) selecteert u Animate-kleurenset of Kleurentabel.Klik op Opslaan.
Een effen kleur maken of bewerken
Met het deelvenster Kleur kunt u elke willekeurige kleur maken. Wanneer een object in het werkgebied is
430

Naar boven
geselecteerd, worden de kleurwijzigingen die u in het deelvenster Kleur maakt, op de selectie toegepast. U kuntRGB- of HSB-kleuren selecteren of het deelvenster uitvouwen om de hexadecimale modus te gebruiken. U kuntook een alpha-waarde opgeven om de mate van transparantie voor een kleur te definiëren. Bovendien kunt u eenkleur in het bestaande kleurenpalet selecteren.
Wanneer u het deelvenster Kleur uitvouwt, wordt een grotere kleurenruimte weergegeven in plaats van dekleurenbalk. Bovendien wordt een opgesplitste kleurstaal weergegeven met de huidige en vorige kleuren en eenschuifregelaar Helderheid om de helderheid van de kleur in alle kleurmodi te wijzigen.
1. Wanneer u de kleur op een bestaande illustratie wilt toepassen, selecteert u een of meer objecten in hetwerkgebied en selecteert u vervolgens Venster > Kleur.
2. Klik op het pictogram Streek of Vulling om aan te geven welk kenmerk u wilt wijzigen.
Opmerking:
Klik op het pictogram, niet op het besturingselement Kleur (daarmee wordt de kleurenkiezer geopend).
3. Wanneer u bij stap 3 het pictogram Vulling hebt geselecteerd, controleert u of Effen is geselecteerd in dekeuzelijst Type.
4. Wanneer een object in het werkgebied is geselecteerd, worden de kleurwijzigingen die u in het deelvensterKleur maakt, op de selectie toegepast. Ga als volgt te werk:
Klik in de kleurenruimte in het deelvenster Kleur om een kleur te selecteren. Sleep de schuifregelaarHelderheid om de helderheid van de kleur aan te passen.
Opmerking: Wanneer u andere kleuren dan zwart of wit wilt maken, moet u de schuifregelaarHelderheid niet op een van beide uiteinden instellen.
Voer waarden in de kleurwaardevakken in: Waarden voor rood, groen en blauw in de RGB-weergave,waarden voor toon, verzadiging en helderheid in de HSB-weergave of hexadecimale waarden in dehexadecimale weergave. Voer een alpha-waarde in om de mate van transparantie op te geven. Dewaarden lopen van 0 voor volledige transparantie tot en met 100 voor volledige dekking.
Wanneer u de standaardkleureninstellingen zwart en wit (zwarte streek en witte vulling) wilt herstellen,klikt u op de knop Zwartwit .
Wanneer u de kleuren van de vulling en de streek wilt wisselen, klikt u op de knop Kleuren wisselen .
Klik op de knop Geen kleur wanneer u geen kleur op de streek of vulling wilt toepassen.
Opmerking: U kunt een streek of vulling die geen kleur heeft, niet op een bestaand object toepassen.In plaats daarvan selecteert u de bestaande streek of vulling en verwijdert deze.
Klik op het besturingselement Streekkleur of Vulkleur en selecteer een kleur.
5. Als u de nieuwe kleur wilt toevoegen aan de kleurstaallijst voor het huidige document, selecteert u Staaltoevoegen in het menu in de rechterbovenhoek.
Kleuren dupliceren, verwijderen en wissen
Dupliceer kleuren in het palet, verwijder afzonderlijke kleuren of wis alle kleuren in het palet.
Als u een kleur wilt dupliceren of verwijderen, selecteert u Venster > Stalen, klikt u op de kleur die u wiltdupliceren of verwijderen en selecteert u Staal dupliceren of Staal verwijderen in het menu van hetdeelvenster. Als u een staal dupliceert, wordt het emmertje weergegeven. Klik met het emmertje in het legegebied van het deelvenster Stalen om de geselecteerde kleur te dupliceren.
Als u alle kleuren in het kleurenpalet wilt wissen, gaat u naar het deelvenster Stalen en selecteert u Kleurenwissen in het menu van het deelvenster. Alle kleuren behalve zwart en wit worden uit het palet verwijderd.
431

De voorwaarden van Creative Commons zijn niet van toepassing op Twitter™- en Facebook-berichten.
Juridische kennisgevingen | Online privacybeleid
432

Naar boven
Naar boven
Spelling controlerenOpmerking:
Functie is verouderd in deze versie van Flash Professional CC.
Spellingcontrole gebruikenSpellingcontrole aanpassen
U kunt de spelling van alle tekst in een Flash Professional-document controleren. U kunt de spellingcontrole ookaanpassen.
Spellingcontrole gebruiken1. Selecteer Tekst > Spellingcontrole om het dialoogvenster Spellingcontrole weer te geven.
In het vak linksboven worden woorden weergegeven die niet worden gevonden in de geselecteerdewoordenboeken en wordt eveneens het type element aangegeven dat de tekst bevat (zoals een tekstveld ofeen framelabel).
2. Ga als volgt te werk:
Klik op Toevoegen aan Persoonlijk als u het woord wilt toevoegen aan uw persoonlijke woordenboek.
Klik op Negeren als u het woord ongewijzigd wilt laten. Klik op Alles negeren als u het woord overal inhet document ongewijzigd wilt laten.
Typ een woord in het vak Wijzigen in of selecteer een woord in de lijst Suggesties. Klik vervolgens opWijzigen om het woord te wijzigen of klik op Alles wijzigen als u het woord overal in het document wiltvervangen.
Klik op Verwijderen als u het woord uit het document wilt verwijderen.
3. U kunt als volgt de spellingcontrole beëindigen:
Klik op Sluiten als u de spellingcontrole wilt afsluiten voordat Flash Professional het einde van hetdocument bereikt.
Vervolg de spellingcontrole totdat het bericht wordt weergegeven dat Flash Professional het einde vanhet document heeft bereikt en klik op Nee om de spellingcontrole te beëindigen. (Klik op Ja als u despellingcontrole wilt vervolgen vanaf het begin van het document.)
Spellingcontrole aanpassen1. Ga als volgt te werk:
Selecteer Tekst > Spelling instellen. (Gebruik deze optie alleen als u de functie Spellingcontrole nog nieteerder hebt gebruikt.)
Klik op Instellingen in het dialoogvenster Spellingcontrole (Tekst > Spellingcontrole).
433

2. Stel de volgende opties in:
Documentopties
Gebruik deze optie om aan te geven welke elementen moeten worden gecontroleerd.
Woordenboeken
Hier worden de ingebouwde woordenboeken vermeld. U moet ten minste één woordenboek selecteren om despellingcontrole in te schakelen.
Persoonlijk woordenboek
Voer een pad in of klik op het mappictogram en blader naar het document dat u als persoonlijk woordenboekwilt gebruiken. (U kunt dit woordenboek wijzigen.)
Persoonlijk woordenboek bewerken
Hiermee kunt u woorden en zinnen toevoegen aan uw persoonlijke woordenboek. In het dialoogvensterPersoonlijk woordenboek bewerken typt u elk nieuw item op een aparte regel in het tekstveld.
Controleopties
Gebruik deze opties om te bepalen hoe Flash Professional tijdens de spellingcontrole omgaat met specifiekewoorden en tekens.
De voorwaarden van Creative Commons zijn niet van toepassing op Twitter™- en Facebook-berichten.
Juridische kennisgevingen | Online privacybeleid
434

Naar boven
Streken, verlopen en vullingenEen verloopvulling maken of bewerkenKleuren van streken en vullingen aanpassenGeschilderde gebieden wijzigenVerloop- en bitmapvullingen transformerenEen verloop of bitmap vergrendelen om het werkgebied te vullen
Een verloopvulling maken of bewerken
Een verloop is een meerkleurige vulling waarin een kleur geleidelijk in een andere kleur verandert. In Animate CC(voorheen Flash Professional CC) kunt u tot wel 15 kleurovergangen toepassen op een verloop. Een verloop makenis een goede manier om een vloeiend kleurverloop over een of meer objecten te maken. U kunt een verloop alseen staal opslaan, zodat u het verloop eenvoudig kunt toepassen op meerdere objecten. U kunt met Animate devolgende twee verlooptypen maken:
Lineaire verlopen wijzigen kleur langs een enkele as (horizontaal of verticaal).
Radiale verlopen wijzigen kleur vanuit een centraal brandpunt in buitenwaartse richting. U kunt de richting van eenverloop, de kleuren ervan, de locatie van het brandpunt en vele andere eigenschappen van de verloop aanpassen.
biedt extra controle over lineaire en radiale verlopen voor gebruik met Flash Player. Met deze besturingselementen,overloopmodi genoemd, kunt u opgeven hoe kleuren buiten het verloop worden toegepast.
Zie de pagina met Flash-voorbeelden op www.adobe.com/go/learn_fl_samples_nl voor voorbeelden van verlopen.Download het bestand Samples.zip, pak het uit en ga naar de map Graphics\AnimationAndGradients om hetvoorbeeld te openen.
1. Wanneer u een verloopvulling op een bestaande illustratie wilt toepassen, selecteert u een of meer objectenin het werkgebied.
2. Wanneer het deelvenster Kleur niet zichtbaar is, selecteert u Venster > Kleur.
3. Als u een kleurweergavemodus wilt instellen, selecteert u in het optiemenu RGB (de standaardinstelling) ofHSB.
4. Selecteer een van de volgende verlooptypen in de keuzelijst Type:
Lineair
- maakt een verloop dat vanuit het startpunt in een rechte lijn geleidelijk naar het eindpunt loopt.
Radiaal
- maakt een verloop dat vanuit een centraal brandpunt buitenwaarts in een cirkelvormig pad overvloeit.
Opmerking: Wanneer u een lineair of radiaal verloop selecteert, bevat het deelvenster Kleur ook twee andereopties als u voor Flash Player 8 of hoger publiceert. Als eerste optie wordt de keuzelijst Overloopingeschakeld onder de keuzelijst Type. Gebruik dit om de kleuren te beheren die voorbij de grenzen van het
435

Naar boven
verloop worden toegepast. Als tweede optie wordt de verloopdefinitiebalk weergegeven. Onder de balkbevinden zich aanwijzers die de kleuren in het verloop aangeven.
5. (Optioneel) Selecteer in de keuzelijst Overloop een overloopmodus die u op het verloop wilt toepassen:Uitbreiden (de standaardmodus), Spiegelen of Herhalen.
6. (Optioneel) Schakel het selectievakje Lineaire RGB in om een lineair of radiaal verloop te maken dat SVG-compatibel is (Scalable Vector Graphics). Hiermee krijgt het verloop een vloeiend uiterlijk als het na de eerstetoepassing naar verschillende grootten wordt geschaald.
7. Als u een kleur in het verloop wilt wijzigen, selecteert u een van de kleuraanwijzers onder deverloopdefinitiebalk. (Het driehoekje bovenaan de geselecteerde kleuraanwijzer wordt zwart.) Klik vervolgensin het kleurenvak dat boven de verloopbalk wordt weergegeven. Sleep de schuifregelaar Helderheid om dehelderheid van de kleur aan te passen.
8. Klik op of onder de verloopdefinitiebalk om een aanwijzer aan het verloop toe te voegen. Selecteer een kleurvoor de nieuwe aanwijzer, zoals beschreven in de vorige stap.
U kunt maximaal 15 kleuraanwijzers toevoegen, waarmee u een verloop met maximaal 15 kleurovergangenkunt maken.
9. Sleep de aanwijzer langs de definitiebalk van het verloop om een aanwijzer in het verloop te verplaatsen.Wanneer u een aanwijzer wilt verwijderen, sleept u deze naar beneden en uit de verloopdefinitiebalk.
10. U kunt het verloop opslaan door op het driehoekje in de rechterbovenhoek van het deelvenster Kleur teklikken en Staal toevoegen in het menu te selecteren.
Het verloop wordt aan het deelvenster Stalen voor het huidige document toegevoegd.
11. Voor een verlooptransformatie, zoals een verticaal in plaats van een horizontaal verloop, gebruikt u hetgereedschap Verlooptransformatie. Raadpleeg Verloop- en bitmapvullingen transformeren voor meerinformatie.
Kleuren van streken en vullingen aanpassen
U kunt de kleur van streken en vullingen van grafische objecten opgeven met de besturingselementen Streekkleuren Vulkleur in het deelvenster Gereedschappen of met de besturingselementen Streekkleur en Vulkleur inEigenschapcontrole.
Het gedeelte Streekkleur en Vulkleur van het deelvenster Gereedschappen bevat besturingselementen voor hetactiveren van de vakken Streekkleur en Vulkleur, waarmee wordt bepaald of de streken of vullingen vangeselecteerde objecten worden beïnvloed door kleurkeuzen. Daarnaast bevat het gedeelte Kleurenbesturingselementen voor het snel terugzetten van kleuren naar de standaardwaarden, voor het instellen van destreek- en vulkleurinstellingen op Geen en voor het omwisselen van vul- en streekkleuren.
In Eigenschapcontrole kunt u een streek- en vulkleur kiezen voor een bepaald grafisch object of een bepaaldegrafische vorm. Daarnaast biedt Eigenschapcontrole besturingselementen voor het opgeven van de streekbreedteen -stijl.
Wanneer u met deze besturingselementen de schilderkenmerken van bestaande objecten wilt wijzigen, selecteert ueerst de objecten in het werkgebied.
Zie ook: Actieve voorvertoning van kleuren.
De streek- en vulkleur aanpassen met het deelvenster Gereedschappen
436

Met de besturingselementen Streekkleur en Vulkleur in het deelvenster Gereedschappen stelt u deschilderkenmerken in van nieuwe objecten die u met de teken- en schildergereedschappen maakt. Wanneer u metdeze besturingselementen de schilderkenmerken van bestaande objecten wilt wijzigen, selecteert u eerst deobjecten in het werkgebied.
Klik op het besturingselement Streekkleur of Vulkleur en selecteer een kleurstaal.
Klik op de knop Systeemkleurkiezer in het pop-upvenster en selecteer een kleur. U kunt de aanwijzer ookboven verschillende kleuren plaatsen om het effect van de kleur op de vorm te zien.
Typ in het vak de hexadecimale waarde van een kleur.
Wanneer u de standaardkleureninstellingen (witte vulling en zwarte streek) wilt herstellen, klikt u op de knopZwart-wit in het deelvenster Gereedschappen.
Wanneer u een streek of vulling wilt verwijderen, klikt u op de knop Geen kleur.
Opmerking: de knop Geen kleur wordt alleen weergegeven wanneer u een ovaal of rechthoek maakt. U kunteen object maken zonder streek of vulling, maar u kunt de knop Geen kleur niet voor een bestaand objectgebruiken. Selecteer in plaats daarvan de bestaande streek of vulling en verwijder deze.
Wanneer u de kleuren van de vulling en de streek wilt wisselen, klikt u op de knop Kleuren wisselen in hetdeelvenster Gereedschappen.
U kunt in Animate CC ook een actieve voorvertoning weergeven van de streek- of vulkleuren wanneer u dezewijzigt in de kleurenstaal. Zie Actieve voorvertoning van kleuren voor meer informatie.
Een effen kleurvulling toepassen met Eigenschapcontrole
1. Selecteer een gesloten object of objecten in het werkgebied.2. Selecteer Venster > Eigenschappen.
3. Klik op het besturingselement Vulkleur om een kleur te selecteren en ga op een van de volgende manieren tewerk:
Selecteer een kleurstaal in het palet.Typ in het vak de hexadecimale waarde van een kleur.
Een streekkleur, -stijl en -dikte selecteren met Eigenschapcontrole
Wanneer u voor een geselecteerd object de streekkleur, -stijl en -dikte wilt wijzigen, gebruikt u hetbesturingselement Streekkleur in Eigenschapcontrole. Voor de streekstijl kiest u uit stijlen die met Animate zijnvoorgeladen of maakt u een aangepaste stijl. Wanneer u een effen kleurvulling wilt selecteren, gebruikt u hetbesturingselement Vulkleur in Eigenschapcontrole.
1. Selecteer een of meerdere objecten in het werkgebied (voor symbolen dubbelklikt u eerst om desymboolbewerkmodus te starten).
2. Selecteer Venster > Eigenschappen.3. Klik op het menu Stijl en selecteer een optie om een streekstijl te selecteren. Als u een aangepaste stijl wilt
maken, klikt u op Aangepast in Eigenschapcontrole, selecteert u de gewenste opties in het dialoogvensterStreekstijl en klikt u op OK.
Opmerking:
wanneer u een andere streekstijl dan Effen selecteert, kan de bestandsgrootte toenemen.
437

4. Als u een streekdikte wilt selecteren, gebruikt u de schuifregelaar Streek of geeft u een waarde op in hettekstvak.
5. Voor het gebruik van streekhints schakelt u het selectievakje Streekhints in. Streekhints zorgen ervoor datlijn- en curveankers op hele pixels worden ingesteld, zodat vage verticale of horizontale lijnen wordenvoorkomen.
6. Wanneer u de stijl voor een padeinde wilt instellen, selecteert u een van de volgende opties voor eenuiteinde:
Geen
wordt uitgelijnd met het padeinde..
Rond
Hiermee wordt een rond uiteinde toegevoegd, dat het padeinde naar buiten toe uitbreidt met de helft van destreekbreedte..
Vierkant
Hiermee wordt een vierkant uiteinde toegevoegd, dat het pad naar buiten toe uitbreidt met de helft van destreekbreedte..
7. (Optioneel) Wanneer u lijnen tekent met het potlood of het penseel in de tekenmodus Vloeiend maken, kuntu met de schuifregelaar Vloeiend maken opgeven in welke mate de lijn die u tekent vloeiend wordt gemaaktdoor Animate.
De standaardwaarde voor de schuifregelaar Vloeiend maken is 50, maar u kunt een waarde opgeven van 0tot 100. Hoe groter de waarde, hoe vloeiender de uiteindelijke lijn.
Opmerking:
wanneer u de tekenmodus instelt op Rechttrekken of Inkt, wordt de schuifregelaar Vloeiend makenuitgeschakeld.
8. Wanneer u wilt definiëren hoe twee paden samenkomen, selecteert u een verbindingsoptie. Wanneer u dehoeken in een open of gesloten pad wilt wijzigen, selecteert u een pad en vervolgens een andereverbindingsoptie.
Verstek-, ronde en schuine-verbindingen.
9. Wanneer u wilt voorkomen dat een verstekverbinding schuin afloopt, voert u een versteklimiet in.
Lijnlengtes die groter zijn dan de ingevoerde waarde, worden vierkant gemaakt in plaats van puntvormig. Eenversteklimiet van 2 voor een 3-puntsstreek betekent bijvoorbeeld dat wanneer de lengte van de punttweemaal de streekdikte bedraagt, het limietpunt door Animate wordt verwijderd.
Versteklimiet toepassen.
438

Naar boven
De streken van meerdere lijnen of vormen aanpassen
Met de inktfles kunt u de streekkleur, -dikte en -stijl van een of meer lijnen of vormcontouren wijzigen. U kunt oplijnen of vormcontouren alleen een effen kleur toepassen, geen verlopen of bitmaps.
Wanneer u de inktfles gebruikt in plaats van afzonderlijke lijnen te selecteren, wordt het eenvoudiger destreekkenmerken van meerdere objecten tegelijk te wijzigen.
1. Selecteer de inktfles in het deelvenster Gereedschappen.2. Selecteer een streekkleur.3. Selecteer een streekstijl en streekbreedte in Eigenschapcontrole.4. Klik op een object in het werkgebied om de streekwijzigingen toe te passen.
Streken en vullingen kopiëren
Met het pipet kunt u streek- en vullingkenmerken van een object kopiëren en deze direct op een ander objecttoepassen. U kunt met het pipet ook een voorbeeld van de afbeelding maken in een bitmap om als vulling tegebruiken.
1. Wanneer u de kenmerken van een streek of een gevuld gebied wilt toepassen op een andere streek ofgevuld gebied, selecteert u het pipet en klikt u op de streek of het gevulde gebied waarvan u de kenmerkenwilt toepassen.
Wanneer u op een streek klikt, verandert het gereedschap automatisch in de inktfles. Wanneer u op eengevuld gebied klikt, verandert het gereedschap automatisch in het emmertje met de optie Vullingvergrendelen ingeschakeld.
2. Klik op een andere streek of een ander gevuld gebied om de nieuwe kenmerken toe te passen.
Geschilderde gebieden wijzigen
Met het emmertje kunt u een omsloten gebied met kleur vullen. U hebt de volgende mogelijkheden:
Lege gebieden vullen en de kleur van reeds geschilderde gebieden wijzigen.
Schilderen met effen kleuren, verlopen en bitmapvullingen.
Gebieden vullen die niet geheel zijn ingesloten.
Tussenruimten in vormcontouren door Animate laten sluiten terwijl u het emmertje gebruikt.
1. Selecteer het emmertje in het deelvenster Gereedschappen.2. Selecteer een vulkleur en -stijl.3. Klik op de Tussenruimtegrootte die verschijnt onder aan het deelvenster Gereedschappen en selecteer een
opties voor tussenruimten:Tussenruimten niet sluiten om tussenruimten handmatig te sluiten voordat u de vorm vult.Tussenruimten handmatig sluiten kan sneller zijn bij complexe tekeningen.Sluiten om een vorm die tussenruimten bevat, door Animate te laten vullen.
Opmerking:
wanneer een tussenruimte te groot is, moet u deze mogelijk handmatig sluiten.
439

Naar boven
4. Klik op de vorm of het ingesloten gebied dat u wilt vullen.
Verloop- en bitmapvullingen transformeren
U kunt een verloop- of bitmapvulling transformeren door de grootte, de richting of het centrum van de vulling aante passen.
1. Selecteer het gereedschap Verlooptransformatie in het deelvenster Gereedschappen. Als u hetgereedschap Verlooptransformatie niet ziet in het deelvenster Gereedschappen, klikt u en houdt u demuisknop vast op het gereedschap Vrije transformatie. Vervolgens verschijnt een menu waarin u hetgereedschap Verlooptransformatie kunt selecteren.
2. Klik op een gebied dat met een verloop- of bitmapvulling is gevuld. Er wordt een selectiekader metbewerkingsgrepen weergegeven. Wanneer de aanwijzer boven een van deze grepen staat, verandert deze ineen greeppictogram dat een van de volgende functies aangeeft:
Middelpunt
- het greeppictogram voor het middelpunt is een pijl met vier richtingen.
Brandpunt
De greep voor het brandpunt wordt alleen weergegeven wanneer u een radiaal verloop selecteert. Hetgreeppictogram voor het brandpunt is een omgekeerde driehoek.
Grootte
- het greeppictogram voor de grootte (het middelste greeppictogram aan de rand van het selectiekader) iseen cirkel met een pijl erin.
Rotatie
- past de rotatie van het verloop aan. Het greeppictogram voor rotatie (het onderste greeppictogram aan derand van het selectiekader) bestaat uit vier pijlen in de vorm van een cirkel.
Breedte
- past de breedte van het verloop aan. Het greeppictogram voor de breedte (de vierkante greep) is een pijlmet twee uiteinden.
Druk op de Shift-toets om de richting van een lineaire verloopvulling tot veelvouden van 45° te beperken.
Besturingselementen voor radiaal verloop
440

A. Middelpunt B. Breedte C. Rotatie D. Grootte E. Brandpunt.
3. U kunt op de volgende manieren het verloop of de vulling omvormen:Sleep het middelpunt van de verloop- of bitmapvulling om de positie van het middelpunt te wijzigen.
Sleep de vierkante greep aan de rand van het selectiekader om de breedte van de verloop- ofbitmapvulling te wijzigen. (Met deze optie wordt alleen de grootte van de vulling gewijzigd, niet hetobject dat de vulling bevat.)
Sleep de vierkante greep onder aan het selectiekader om de hoogte van de verloop- of bitmapvulling tewijzigen.
Sleep de cirkelvormige rotatiegreep in de hoek om de verloop- of bitmapvulling te roteren. U kunt ookde onderste greep van de selectiecirkel van cirkelvormige verlopen of vullingen slepen.
Sleep de vierkante greep in het midden van het selectiekader om lineaire verlopen of vullingen teschalen.
Sleep de middelste, cirkelvormige greep van de selectiecirkel om het brandpunt van een cirkelvormigverloop te wijzigen.
441

Naar boven
Sleep een van de cirkelvormige grepen boven aan of aan de rechterkant van het selectiekader om eenvulling binnen een vorm schuin te zetten of scheef te trekken.
Schaal de vulling om tegels van een bitmap binnen een vorm toe te passen.
Opmerking:
Selecteer Weergave > Plakbord wanneer u alle grepen wilt zien wanneer u met grote vullingen of vullingendichtbij de rand van het werkgebied werkt.
Een verloop of bitmap vergrendelen om het werkgebied tevullen
U kunt een verloop- of bitmapvulling vergrendelen, zodat de vulling wordt uitgebreid over het gehele werkgebied.Objecten die met de vulling zijn geschilderd, worden als maskers weergegeven die het onderliggende verloop of deonderliggende bitmap zichtbaar maken.
Wanneer u de optie Vulling vergrendelen inschakelt met het penseel of het emmertje en met dit gereedschapschildert, wordt de verloop- of bitmapvulling uitgebreid over de objecten die u in het werkgebied schildert.
Met de optie Vulling vergrendelen wordt een enkele verloop- of bitmapvulling weergegeven die op afzonderlijke objecten in het werkgebiedwordt toegepast.
Vergrendelde verloopvulling gebruiken
1. Selecteer het penseel of het emmertje en selecteer een verloop of bitmap als vulling.2. Selecteer Lineair of Radiaal in de keuzelijst Type in het deelvenster Kleur.3. Klik op de optie Vulling vergrendelen .4. Schilder eerst de gebieden waar u het midden van de vulling wilt plaatsen en ga vervolgens naar de overige
gebieden.
442

Vergrendelde bitmapvulling gebruiken
1. Selecteer de bitmap die u wilt gebruiken.2. Selecteer Bitmap in de keuzelijst Type in het deelvenster Kleur.3. Selecteer het penseel of het emmertje.4. Klik op de optie Vulling vergrendelen .5. Schilder eerst de gebieden waar u het midden van de vulling wilt plaatsen en ga vervolgens naar de overige
gebieden.
Groepen en objecten splitsenWerken met geïmporteerde bitmaps
De voorwaarden van Creative Commons zijn niet van toepassing op Twitter™- en Facebook-berichten.
Juridische kennisgevingen | Online privacybeleid
443

Naar boven
Naar boven
Lijnen en vormen tekenenRechte lijnen tekenen met het gereedschap LijnsegmentRechthoeken en ovalen tekenenPrimitieve rechthoeken tekenenPrimitieve ovalen tekenenOvalen en rechthoeken tekenenVeelhoeken en sterren tekenenObjecttekenmodusTekenen met het potloodSchilderen met het penseelVoorvertoning en uitvoer voor tekeningAangepaste penselen makenPenseelbibliotheekPenselen bewerkenLijnen en vormen verbeteren met het gereedschap Variabele breedteVariabele breedte toevoegen aan een lijn met het BreedtegereedschapEen op een lijn toegepaste variabele breedte verplaatsen of kopiërenDe variabele breedte van een lijn wijzigenDe variabele breedte van een lijn verwijderenBreedteprofielen opslaan(Alleen Animate CC) Actieve voorvertoning van kleuren
Rechte lijnen tekenen met het gereedschap Lijnsegment
Gebruik het gereedschap Lijn om één recht lijnsegment tegelijk te tekenen.
1. Selecteer de lijn .2. Selecteer Venster > Eigenschappen en selecteer streekattributen.
Opmerking:
U kunt de vulkenmerken voor lijn niet instellen.
3. Klik op de knop Objecttekenmodus in het gedeelte Opties van het deelvenster Gereedschappen om desamenvoegtekenmodus of de objecttekenmodus te selecteren. Wanneer de knop Objecttekenmodus isingedrukt, bevindt het gereedschap Lijn zich in de objecttekenmodus.
4. Plaats de aanwijzer waar de lijn moet beginnen en sleep tot waar de lijn moet komen. Houd de Shift-toetsingedrukt en sleep de muis om de hoek van de lijn tot veelvouden van 45° te beperken.
Rechthoeken en ovalen tekenen
Met de gereedschappen Ovaal en Rechthoek kunt u deze geometrische basisvormen maken en streken envullingen toepassen en afgeronde hoeken opgeven. Naast de samenvoegtekenmodus en de objecttekenmodusbieden de gereedschappen Ovaal en Rechthoek ook de Primitieve objecttekenmodus.
444

Wanneer u rechthoeken of ovalen tekent met de gereedschappen Rechthoek primitief of Ovaal primitief, worden devormen als gescheiden objecten getekend in Animate. Deze vormen zijn anders dan de vormen die u tekent in deobjecttekenmodus. Met de gereedschappen voor primitieve vormen kunt u de hoekstraal van rechthoeken opgevenmet behulp van de besturingselementen in de Eigenschapcontrole. U kunt ook de begin- en eindhoek en debinnenstraal van ovalen opgeven. Nadat u een primitieve vorm hebt gemaakt kunt u de straal en afmetingenwijzigen door de vorm in het werkgebied te selecteren en de besturingselementen in Eigenschapcontrole aan tepassen.
Opmerking: Wanneer een van de tekengereedschappen voor primitieve objecten is geselecteerd, behoudtEigenschapcontrole de waarden van het laatste primitieve object dat u hebt bewerkt. Bijvoorbeeld, als u eenrechthoek wijzigt en vervolgens een tweede rechthoek tekent.
Opmerking: Houd de Alt-toets ingedrukt wanneer u een vorm wilt tekenen vanuit het midden van het werkgebied.
Primitieve rechthoeken tekenen
1. U selecteert het gereedschap Rechthoek primitief door op het gereedschap Rechthoek te klikken en demuisknop ingedrukt te houden en Rechthoek primitief in het pop-upmenu te selecteren.
2. U kunt een primitieve rechthoek maken door het gereedschap Rechthoek, primitief naar het werkgebied teslepen.
Opmerking:
U kunt tijdens het slepen de hoekstraal wijzigen met het gereedschap Rechthoek, primitief, door op de pijl-omhoog of de pijl-omlaag te drukken. Wanneer de hoeken de gewenste ronding hebben, laat u de toets los.
3. Wanneer Rechthoek, primitief is geselecteerd, kunt u met de besturingselementen in Eigenschapcontrole devorm verder wijzigen of streek- of vulkleuren opgeven.
Eigenschappen voor een rechthoek primitief.
De volgende besturingselementen van Eigenschapcontrole gelden specifiek voor het gereedschap Rechthoek,primitief:
445

Besturingselementen Hoekstraal rechthoek Hiermee kunt u de hoekstralen voor de rechthoek opgeven.U kunt in elk tekstvak een numerieke waarde opgeven voor de binnenstraal. Een negatieve waarde zorgtvoor een omgekeerde straal. U kunt ook de selectie van het pictogram hoekstraal beperken opheffen en elkehoekstraal afzonderlijk aanpassen.
Herstellen Als u deze optie selecteert, worden alle besturingselementen van het gereedschap Rechthoek,primitief weer ingesteld op de beginwaarden en wordt de primitieve rechthoekige vorm die in het werkgebiedis getekend tot de oorspronkelijke grootte en vorm hersteld.
4. Maak de selectie van het slotpictogram in het gedeelte met opties voor rechthoeken van Eigenschapcontroleongedaan als u voor elke hoek een andere hoekstraal wilt opgeven. Wanneer deze is vergrendeld, zijn destraalbesturingselementen beperkt zodat elke hoek dezelfde straal gebruikt.
5. Klik op de knop Herstellen in Eigenschapcontrole om de hoekstralen te herstellen.
Primitieve ovalen tekenen
1. Klik op het gereedschap Rechthoek , houd de muisknop ingedrukt en selecteer het gereedschap Ovaalprimitief .
2. Sleep het gereedschap Ovaal, primitief naar het werkgebied als u een primitieve ovaal wilt maken. U kunt devorm tot een cirkel beperken, door te slepen terwijl u de Shift-toets ingedrukt houdt.
3. Wanneer Ovaal, primitief is geselecteerd in het werkgebied, kunt u met de besturingselementen inEigenschapcontrole de vorm verder wijzigen of streek- of vulkleuren opgeven.
Eigenschappen voor een ovaal primitief.
De volgende besturingselementen van Eigenschapcontrole gelden specifiek voor het gereedschap Ovaal,primitief:
Beginhoek/Eindhoek De hoek van het begin- en het eindpunt van het ovaal. Met dezebesturingselementen kunt u eenvoudig de vorm van ovalen en cirkels naar taartpunten, halve cirkels enandere creatieve vormen wijzigen.
Binnenstraal Een binnenstraal (of ovaal) binnen het ovaal. U kunt een numerieke waarde voor de
446

Naar boven
binnenstraal invoeren in het vak of op de schuifregelaar klikken en de grootte van de binnenstraal interactiefaanpassen. U kunt waarden opgeven tussen 0 en 99 die het percentage vertegenwoordigen van verwijderdevulling.
Pad sluiten Hiermee wordt bepaald of het pad (of de paden als u een binnenstraal opgeeft) van het ovaal isgesloten. Als u een open pad opgeeft, wordt er geen vulling op de resulterende vorm toegepast. Alleen destreek wordt getekend. Pad sluiten is standaard geselecteerd.
Herstellen Als u deze optie selecteert, worden alle besturingselementen van het gereedschap Ovaal,primitief weer ingesteld op de beginwaarden en wordt de primitieve ovale vorm die in het werkgebied isgetekend tot de oorspronkelijke grootte en vorm hersteld.
Ovalen en rechthoeken tekenen
De gereedschappen Ovaal en Rechthoek maken deze geometrische basisvormen.
1. Klik op het gereedschap Rechthoek, houd de muisknop ingedrukt en sleep om Rechthoek of Ovaal teselecteren.
2. U kunt een rechthoek of ovaal maken, door het gereedschap Rechthoek of Ovaal naar het werkgebied teslepen.
3. Geef voor het gereedschap Rechthoek afgeronde hoeken op door de op optie Afgeronde rechthoek te klikkenen de waarde voor de hoekstraal in te voeren. Een waarde nul (0) maakt rechte hoeken.
4. Sleep in het werkgebied. Als u het gereedschap Rechthoek gebruikt, houdt u tijdens het slepen Pijl-omhoogof Pijl-omlaag ingedrukt om de straal van afgeronde hoeken aan te passen.
Bij de gereedschappen Ovaal en Rechthoek houdt u tijdens het slepen de Shift-toets ingedrukt om alleencirkels en vierkanten te maken.
5. Als u een specifieke grootte voor het ovaal of rechthoek wilt opgeven, selecteert u het gereedschap Ovaal ofRechthoek en drukt u op Alt (Windows) of Option (Macintosh). Vervolgens klikt u in het werkgebied om hetdialoogvenster Ovaalinstellingen of Rechthoekinstellingen weer te geven.
Geef voor ovalen de hoogte en breedte op in pixels en of het ovaal vanuit het midden moet wordengetekend.
Geef voor rechthoeken de hoogte en breedte op in pixels, de straal van de afgeronde hoeken en of derechthoek vanuit het midden moet worden getekend.
Zie ook: Actieve voorvertoning van kleuren.
Veelhoeken en sterren tekenen1. Selecteer het gereedschap PolyStar door te klikken en de muisknop ingedrukt te houden op het
gereedschap Rechthoek. Er verschijnt dan een pop-upmenu waarin u de gewenste keuze kunt maken.2. Selecteer Venster > Eigenschappen en selecteer vul- en streekkenmerken.3. Klik op Opties en ga als volgt te werk:
Selecteer Veelhoek of Ster voor de stijl.Voer bij de optie Aantal zijden een getal tussen 3 en 32 in.Voer bij de optie Scherpte een getal in tussen 0 en 1 om de scherpte van de sterpunten te bepalen.Hoe dichter het getal bij 0 ligt, hoe dieper de sterpunten (zoals naalden). Wanneer u een veelhoektekent, blijft deze instelling ongewijzigd. (Deze instelling heeft geen invloed op de vorm van deveelhoek.)
4. Klik op OK.5. Sleep in het werkgebied.
447

Naar boven
Naar boven
Naar boven
Zie ook: Actieve voorvertoning van kleuren.
Objecttekenmodus
Tijdens het selecteren en tekenen van objecten wordt in de objecttekenmodus een dunne contourlijn weergegevenlangs het vormgebied, conform de laagkleur. De kleine cirkels geven de ankerpunten aan. Deze zijn niet interactiefen kunnen niet worden bewerkt met het selectiegereedschap. Tijdens het tekenen in de objectmodus worden destreken en vormen niet meer standaard geselecteerd.
Contouren om een vorm
Tekenen met het potlood
U gebruikt het potlood op dezelfde manier als wanneer u met een gewoon potlood tekent om lijnen en vormen tetekenen. Wanneer u de lijnen en vormen die u tekent vloeiend en recht wilt maken, kunt u een tekenmodus voorhet potlood selecteren.
1. Selecteer het gereedschap Potlood .2. Selecteer Venster > Eigenschappen en selecteer een streekkleur, lijngewicht en stijl.3. Selecteer een tekenmodus bij Opties in het deelvenster Gereedschappen:
Selecteer de optie Rechttrekken om rechte lijnen te tekenen en benaderingen van driehoeken, ovalen,cirkels, rechthoeken en vierkanten om te zetten in deze veelgebruikte geometrische vormen.Selecteer de optie Vloeiend om vloeiende curven te tekenen.Selecteer de optie Inkt om lijnen uit de vrije hand te tekenen zonder dat er wijzigingen wordentoegepast.
Lijnen die respectievelijk met de modi Rechttrekken, Vloeiend en Inkt zijn getekend.
4. Als u met het potlood wilt tekenen, houdt u Shift ingedrukt terwijl u sleept, klikt u in het werkgebied ensleept u om lijnen in verticale of horizontale richtingen te beperken.
Schilderen met het penseel448

Met het gereedschap Penseel maakt u penseelstreken. Met dit gereedschap kunt u speciale effecten maken,zoals kalligrafische effecten. Selecteer een penseelgrootte en -vorm uit de opties voor Penseel.
Hiermee wordt de penseelgrootte in Animate proportioneel geschaald op basis van het gewijzigde zoomniveau vanhet werkgebied. Zo kunt u naadloos tekenen op elk zoomniveau. Ook kunt u een voorvertoning van uw werkbekijken tijdens het tekenen. Als u het eerdere standaardgedrag van penselen wilt toepassen, waarbij eenconstante pixelgrootte wordt gebruikt, ook als het zoomniveau van het werkgebied verandert, moet u hetselectievakje 'Zoomniveau werkgebied' inschakelen in de Eigenschapcontrole van het penseel.
Als u het selectievakje voor het zoomniveau van het werkgebied uitschakelt, blijft de penseelgrootte voor nieuwestreken constant, zelfs wanneer u de vergrotingsfactor voor het werkgebied wijzigt. Hierdoor lijkt dezelfdepenseelgrootte dus groter wanneer de vergroting van het werkgebied een lagere waarde heeft is. Stel dat u devergroting van het werkgebied op 100% instelt en met het penseel schildert door de kleinste penseelgrootte tegebruiken. Vervolgens wijzigt u de vergroting in 50% en schildert u weer met de kleinste penseelgrootte. Denieuwe streek die u schildert, lijkt 50% dikker dan de streek die u eerder schilderde. (Het wijzigen van devergroting van het werkgebied wijzigt de grootte van bestaande penseelstreken niet.)
U kunt een geïmporteerde bitmap als vulling gebruiken wanneer u met het penseel schildert. Zie Groepen enobjecten splitsen .
Als u een drukgevoelig Wacom-tablet op uw computer hebt aangesloten, varieert u de breedte en de hoek van depenseelstreek. Dit doet u met gebruik van het gereedschap Penseel, de wijzigingstoetsen Druk en Overhelling endoor de druk op de stift te variëren.
De optie Druk varieert de breedte van de penseelstreken wanneer u de druk op de stift varieert. De optieOverhelling varieert de hoek van de penseelstreken wanneer u de hoek van de stift op het tablet varieert. De optieOverhelling meet de hoek tussen de boveneinde van de stift (gummetje) en de bovenrand van het tablet (noord).Wanneer u de pen bijvoorbeeld verticaal tegen het tablet houdt, is de overhelling 90°. De opties Druk enOverhelling worden beide volledig ondersteund voor de gumfunctie van de stift.
Opmerking: Op een tablet werken de opties Overhelling en Druk voor het Penseel alleen wanneer u depenmodus gebruikt. In de muismodus zijn deze opties niet ingeschakeld.
Een penseelstreek met variabele breedte die is getekend met een stift.
1. Selecteer het gereedschap Penseel .2. Selecteer Venster > Eigenschappen en selecteer een vulkleur.3. Klik op de optie Penseelmodus en selecteer een schildermodus:
Normaal schilderen
Hiermee schildert u over lijnen en vullingen op dezelfde laag.
Vullingen schilderen
Hiermee schildert u vullingen en lege gebieden, maar laat lijnen ongemoeid.
Erachter schilderen
449

Naar boven
Hiermee schildert u in lege gebieden van het werkgebied op dezelfde laag, maar laat lijnen en vullingenongemoeid.
Selectie schilderen
Hiermee kunt een nieuwe vulling op de selectie toepassen wanneer u het besturingselement Vulkleur of hetvak Vulling van Eigenschapcontrole selecteert, op dezelfde manier als u een gevuld gebied selecteert en eennieuwe vulling toepast.
Binnenin schilderen
Hiermee schildert u de vulling waarin u begint met het maken van een penseelstreek. Met deze optie kunt ugeen lijnen schilderen. Als u in een leeg gebied begint te schilderen, beïnvloedt de vulling geen bestaandegevulde gebieden.
4. Selecteer een penseelgrootte en -vorm uit de opties voor Penseel.
5. Als u het penseel tijdens het tekenen proportioneel wilt in- of uitzoomen op basis van het zoomniveau vanhet werkgebied, schakelt u het selectievakje Zoomen met werkgebied in. Zo kunt u naadloos tekenen op elkzoomniveau. Ook kunt u een voorvertoning van uw werk bekijken tijdens het tekenen.
6. Als u een drukgevoelig tablet van Wacom op uw computer hebt aangesloten, kunt u de opties Druk en/ofOverhelling selecteren om penseelstreken te wijzigen.
Selecteer de optie Druk om de breedte van uw penseelstreken te wijzigen door verschillende druk op destift uit te oefenen.Selecteer de optie Overhelling om de hoek van uw penseelstreken te wijzigen door de hoek van de stiftop het drukgevoelige tablet van Wacom te wijzigen.
7. Sleep in het werkgebied. Houd Shift ingedrukt terwijl u sleept om penseelstreken in verticale of horizontalerichtingen te beperken.
Voorvertoning en uitvoer voor tekening
Het gereedschap Traditioneel penseel en Penseel is verbeterd in de CC 2015.1-versie, zodat u nognauwkeuriger en vloeiender kunt tekenen. De uiteindelijke streek die wordt gegenereerd, komt nu bijna exactovereen met de live voorvertoning. Bovendien is er geen onvoorspelbare verdunning of verdikking van depenseelstreken meer. Zelfs de fijner getekende curven tonen geen breuken of scheurtjes meer.
Aangepaste penselen maken
Met het penseel kunt u een aangepast penseel maken door parameters van het penseel, zoals de vorm en hoek, inte stellen. Hierdoor kunt u natuurlijke illustraties in uw projecten maken door het penseel aan te passen aan uwtekenbehoeften. U kunt een aangepast penseel kiezen, bewerken en maken in Animate via de Eigenschapcontroleals het penseel is geselecteerd in de werkset. Als u wilt weten hoe u aangepaste penselen kunt maken, bewerkenen verwijderen, gaat u naar Aangepaste penselen.
Penseelbibliotheek
450

Naar boven
Animate CC bevat een geïntegreerde algemene bibliotheek voor kunstpenselen met een enorme verzamelingpenselen waaruit u kunt kiezen. Als u het deelvenster Penseelbibliotheek wilt starten, klikt u opVenster >Penseelbibliotheek, of op het pictogram Penseel in Eigenschapcontrole. Voordat u een penseel gaat gebruiken,moet u deze toevoegen aan het huidige document. Dubbelklik hiervoor op het penseel in het deelvensterPenseelbibliotheek.
Nieuwe kunstpenselen importeren vanuit CC Libraries
Naast de vooringestelde kunstpenselen die standaard beschikbaar zijn kunt u ook nieuwe kunstpenselenimporteren naar uw Animate-document met behulp van CC Libraries. Om een nieuw kunstpenseel toe te voegen,opent u het deelvenster CC Libraries en klikt u op een van de ondersteunde penselen. (Animate biedt momenteelalleen ondersteuning voor de Illustrator-penselen in CC Libraries.) Gebruik de Penseel-app voor Android en iOS alsu nieuwe penselen wilt toevoegen aan CC Libraries. Wanneer u op een penseel klikt in CC Libraries, wordt hetpenseel toegevoegd aan het algemene deelvenster Penseelbibliotheek en aan het huidige document.
Penselen bewerken
Het pictogram opent het dialoogvenster Penseel bewerken voor het geselecteerde penseel. Als u een kunstpenseelselecteert om deze te bewerken, wordt het dialoogvenster Opties voor kunstpenselen getoond. U kunteigenschappen wijzigen, zoals penseelrichting, voorkeuren voor schaling en overlapping, en de wijzigingen op debestaande penseelstreken toepassen.
Zie Werken met een penseel voor meer informatie.
451

Naar boven
Opties voor kunstpenselen
Lijnen en vormen verbeteren met het gereedschap Variabelebreedte
Met het Breedtegereedschap kunt u een lijn mooier maken door breedten van verschillende dikte toe te voegen.De variabele breedte kan vervolgens worden opgeslagen als een breedteprofiel dat u kunt toepassen op anderelijnen. U kunt het Breedtegereedschap selecteren in het deelvenster Gereedschappen of de sneltoets (U)gebruiken.
Wanneer het Breedtegereedschap is geselecteerd en u de muis boven een lijn plaatst, verschijnen er punten(breedtepunten) met handgrepen (breedtegrepen) op de lijn. U kunt de lijnbreedte aanpassen, het breedtepuntverplaatsen, het breedtepunt kopiëren en het breedtepunt verwijderen. De Breedte-informatie wordt weergegevenin het deelvenster Info als u de breedte van een lijn wijzigt.
U kunt ook meerdere breedtepunten selecteren en alle eerder vermelde handelingen (verplaatsen, kopiëren ofverwijderen) uitvoeren.
Als er meerdere lijnen zijn, past u met het Breedtegereedschap alleen de actieve lijn aan. Als u een lijn wiltaanpassen, beweegt u met de muis over de lijn met het Breedtegereedschap.
Opmerking:
Lijnen van variabele breedte worden omgezet in uniforme lijnen als een bestand dat lijnen van variabele breedtebevat, wordt geopend in een oudere versie van Animate.
Variabele breedte toevoegen aan een lijn met het Breedtegereedschap
Ga als volgt te werk als u breedte aan een lijn wilt toevoegen:
1. Teken een lijn of vorm met een van de gereedschappen, zoals het gereedschap Lijn.
Maak een lijn met het gereedschap Lijn met een Lijngrootte van 88, de Stijl ingesteld op Effen en ook met Breedteprofiel 1.
452

2. Selecteer het Breedtegereedschap in het deelvenster Gereedschappen.3. Nu het gereeedschap Breedte geselecteerd is, houdt u de muis boven de lijn. Er worden mogelijke
breedtepunten en breedtegrepen weergegeven. Het gereedschap verandert bovendien van vorm in om aante geven dat het gereedschap Breedte actief is en dat variabele breedte kan worden toegepast op de lijn.
(A) Breedtepunt (B) Handgreep voor breedte
4. Selecteer het punt met het gereedschap Breedte en sleep de breedtegreep naar buiten.
Opmerking:
er geldt een beperking van 100 pixels aan weerszijden van het breedtepunt voor de Breedte.
Voeg breedte toe door naar buiten te slepen
5. U ziet dat variabele breedte wordt toegevoegd aan de lijn. Selecteer het Breedtegereedschap en plaats demuis boven de lijn om het nieuwe breedtepunt en de nieuwe breedtegreep weer te geven.
453

Er is variabele breedte toegevoegd aan de lijn met het breedtepunt en de breedtegreep gemarkeerd.
Een op een lijn toegepaste variabele breedte verplaatsen of kopiëren
U kunt de voor een lijn gemaakte breedtepunten verplaatsen of kopiëren. Zo verplaatst of kopieert u in feite de opeen lijn toegepaste variabele breedte. Ga als volgt te werk om een breedtepunt te verplaatsen:
1. Selecteer het Breedtegereedschap in het deelvenster Gereedschappen.2. Plaats de muis boven de lijn om de bestaande breedtepunten te bekijken en selecteer het breedtepunt dat u
wilt verplaatsen. 3. Sleep het breedtepunt over de lijn.
Opmerking:
De verplaatsing van het breedtepunt wordt beperkt door de volgende breedtepunten aan weerszijden.
Een breedtepunt verplaatsen
4. Het breedtepunt wordt naar de nieuwe locatie verplaatst en de lijn wordt dienovereenkomstig veranderd.
454

Het breedtepunt wordt naar de nieuwe locatie verplaatst
Ga als volgt te werk om een breedtepunt te kopiëren:
1. Selecteer het Breedtegereedschap in het deelvenster Gereedschappen.2. Plaats de muis boven de bestaande breedtepunten en selecteer het punt dat u wilt kopiëren.3. Houd Alt (Option voor Mac) ingedrukt en sleep het breedtepunt langs de lijn om het geselecteerde
breedtepunt te kopiëren.
Opmerking:
De verplaatsing van het punt wordt beperkt door de volgende breedtepunten aan weerszijden.
Een breedtepunt kopiëren
4. Het breedtepunt wordt gekopieerd. Hiermee wordt de lijn ook dienovereenkomstig gewijzigd.
455

Het breedtepunt is gekopieerd
De variabele breedte van een lijn wijzigen
Als u de variabele breedte van een lijn bij een willekeurig breedtepunt aanpast, wordt de lijn aan weerszijden vanhet breedtepunt equiproportioneel dikker of smaller. Als u echter de breedte aan een bepaalde zijde van het puntwilt wijzigen, gaat u als volgt te werk:
1. Selecteer het Breedtegereedschap in het deelvenster Gereedschappen.2. Houd de muisaanwijzer boven de lijn om de bestaande breedtepunten weer te geven en kies het breedtepunt
aan de zijde van de breedtegreep dat u wilt wijzigen. 3. Houd Alt (Option voor Mac) ingedrukt en sleep de breedtegreep naar buiten om het geselecteerde
breedtepunt te wijzigen.
De breedte van een lijn wijzigen
4. Het breedtepunt wordt verplaatst en de lijn wordt dienovereenomstig aangepast.
456

Het breedtepunt wordt asymmetrisch verplaatst en de lijn wordt dienovereenkomstig aangepast.
De variabele breedte van een lijn verwijderen
Ga als volgt te werk om een breedtepunt te verwijderen:
1. Plaats de muisaanwijzer boven het breedtepunt dat u wilt verwijderen en selecteer dit punt.2. Druk op Backspace of Delete om het breedtepunt te verwijderen.
Het breedtepunt wordt verwijderd en de lijn wordt aangepast
Besturingselementen van gereedschap Breedte
In de volgende tabel worden de toetsen vermeld die u kunt gebruiken wanneer u werkt met het gereedschapBreedte:
Taken voor breedtebepaling Wijzigingstoetsen
457

Niet-uniforme breedten maken Alt+slepen (Windows) of Opt+slepen (Mac OS)
Een kopie maken van het breedtepunt Alt+sleep het breedtepunt (Windows) of Opt+sleep het breedtepunt(Mac OS)
Alle punten kopiëren en langs het padverplaatsen
Alt+Shift+slepen (Windows) of Opt+Shift+slepen (Mac OS)
Meerdere breedtepunten selecteren en dezeslepen
Shift+klikken+slepen
Geselecteerde breedtepunten verwijderen Verwijderen
Breedteprofielen opslaan
Nadat u de lijnbreedte hebt gedefinieerd, kunt u het variabele breedteprofiel opslaan in de Eigenschapcontrole.
1. Selecteer de lijn waaraan u een variabele breedte hebt toegevoegd.2. Klik op de knop + rechts van het vervolgkeuzemenu Breedte in de Eigenschapcontrole.3. Typ een Profielnaam in het dialoogvenster Variabel breedteprofiel.4. Klik op OK.
A) Pictogram Breedteprofiel opslaan B) Pictogram Breedteprofiel verwijderen C) Pictogram Breedteprofiel opnieuw instellen
Breedteprofielen kunnen vervolgens op geselecteerde paden worden toegepast door deze te kiezen in devervolgkeuzelijst Breedteprofiel in het deelvenster Eigenschappen. Wanneer er een lijn zonder variabele breedte isgeselecteerd, wordt in de lijst de optie Uniform weergegeven. Klik op Profielen opnieuw instellen om destandaardset breedteprofielen te herstellen.
458

Naar boven
Breedteprofiel opslaan is alleen ingeschakeld wanneer variabele breedte afzonderlijk van destandaardbreedteprofielen is geselecteerd in het werkgebied. U kunt uw eigen lijnprofielen maken met hetBreedtegereedschap en deze opslaan. Het pictogram voor Breedteprofiel verwijderen is ingeschakeld wanneer eenaangepast breedteprofiel is geselecteerd in het vervolgkeuzemenu. Gebruik deze optie als u een aangepast profielwilt verwijderen.
Opmerking:
als u de standaardbreedteprofielset herstelt in de Eigenschapcontrole, worden opgeslagen aangepaste profielenverwijderd. U kunt de opgeslagen aangepaste profielen ook synchroniseren naar de cloud.
(Alleen Animate CC) Actieve voorvertoning van kleuren
De functie Actieve voorvertoning van kleuren geeft tegelijkertijd de streek- en vulkleuren weer wanneer een vormwordt getekend in het werkgebied. Zo kunt u tijdens het tekenen de bijna definitieve weergave van de vorm zien.Deze functie is ingeschakeld voor alle tekengereedschappen in Animate.
De functie Actieve voorvertoning van kleuren is ook ingeschakeld voor kleurstalen in Animate. Zo kunt u eenvoorvertoning weergeven van de wijzigingen aan streek- of vulkleuren van een geselecteerde vorm in hetwerkgebied. Als u de muisaanwijzer boven de gewenste kleur houdt, ziet u dat de kleur verandert.
Live voorvertoning van kleuren is ingeschakeld voor kleurstalen in de volgende deelvensters:
Deelvenster GereedschappenEigenschapcontroleEigenschapcontrole werkgebiedEigenschapcontrole tekstRasterHulplijnen
Verwante koppelingen
Kleuren van streken en vullingen aanpassenTekenmodi en grafische objecten
De voorwaarden van Creative Commons zijn niet van toepassing op Twitter™- en Facebook-berichten.
Juridische kennisgevingen | Online privacybeleid
459

Naar boven
Naar boven
Objecten rangschikkenObjecten stapelenObjecten uitlijnenObjecten groeperenGroep of object binnen een groep bewerkenGroepen en objecten splitsen
Objecten stapelen
In Animate worden objecten in een laag in de volgorde gestapeld waarop ze zijn gemaakt, waarbij het recentstgemaakte object boven aan de stapel komt. De stapelvolgorde van objecten bepaalt hoe ze worden weergegevenwanneer ze overlappen. U kunt de stapelvolgorde van objecten altijd wijzigen.
Getekende lijnen en vormen worden altijd onder groepen en symbolen in de stapel weergegeven. U kunt dezeomhoog verplaatsen in de stapel door ze te groeperen of tot symbolen te maken.
Lagen beïnvloeden ook de stapelvolgorde. Alles op laag 2 wordt vóór alles op laag 1 weergegeven, enzovoort. Ukunt de volgorde van lagen wijzigen door de laagnaam in de tijdlijn naar een nieuwe positie te slepen.
1. Selecteer het object.2. Ga als volgt te werk:
Selecteer Wijzigen > Rangschikken > Naar voorgrond of Naar achtergrond om het object of de groepnaar boven of naar onder in de stapelvolgorde te verplaatsen.
Selecteer Wijzigen > Rangschikken > Naar voren of Naar achteren om het object of de groep éénpositie naar voren of naar achteren in de stapelvolgorde te verplaatsen.
Wanneer u meerdere groepen hebt geselecteerd, worden deze voor of achter alle niet-geselecteerde groepengeplaatst, waarbij hun volgorde ten opzichte van elkaar behouden blijft.
Objecten uitlijnen
Via het deelvenster Uitlijnen kunt u geselecteerde objecten langs de horizontale of verticale as uitlijnen. U kuntobjecten verticaal langs de rechterrand, tussen de randen of langs de linkerrand van de geselecteerde objectenuitlijnen, maar ook horizontaal langs de bovenrand, tussen de randen of langs de onderrand van de geselecteerdeobjecten.
Zie 'Use Layout Tools' op de webpagina met Animate-zelfstudies op www.adobe.com/go/learn_fl_tutorials_nl vooreen zelfstudie over lay-outgereedschappen in Animate.
1. Selecteer de objecten die u wilt uitlijnen.2. Selecteer Venster > Uitlijnen.3. Selecteer Op werkgebied in het deelvenster Uitlijnen om uitlijningswijzigingen toe te passen ten opzichte van
de afmetingen van het werkgebied.
460

Naar boven
Naar boven
Naar boven
4. Selecteer de uitlijningsknoppen om de geselecteerde objecten te wijzigen.
Objecten groeperen
Wanneer u elementen als een enkel object wilt manipuleren, moet u deze groeperen. U kunt bijvoorbeeld na hetmaken van een tekening de elementen van de tekening groeperen, zodat u de tekening als een geheel eenvoudigkunt selecteren en verplaatsen.
Wanneer u een groep selecteert, worden in Eigenschapcontrole de x- en y-coördinaten van de groep en depixelafmetingen weergegeven.
U kunt groepen bewerken zonder de groepering ervan op te heffen. U kunt ook een afzonderlijk object in eengroep selecteren om het te bewerken zonder de groepering van de objecten op te heffen.
Selecteer de objecten die u wilt groeperen. U kunt vormen, andere groepen, symbolen, tekst, enzovoortselecteren.
Selecteer Wijzigen > Groeperen of druk op Ctrl+G (Windows) of Cmd+G (Macintosh) om objecten tegroeperen.
Selecteer Wijzigen > Groep opheffen of druk op Ctrl+Shift+G (Windows) of Cmd+Shift+G (Macintosh)om de groepering van objecten op te heffen.
Groep of object binnen een groep bewerken1. Selecteer de groep en selecteer vervolgens Bewerken > Selectie bewerken of dubbelklik op de groep met het
gereedschap Selecteren.
Alles op de pagina dat niet onderdeel is van groep, wordt gedimd weergegeven om aan te geven datelementen buiten de groep niet toegankelijk zijn.
2. Bewerk elementen binnen de groep.3. Selecteer Bewerken > Alles bewerken of dubbelklik met het gereedschap Selecteren op een lege plek in het
werkgebied.
De groep wordt door Animate teruggezet naar de status als enkelvoudige entiteit, waarna u met andereelementen in het werkgebied kunt werken.
Groepen en objecten splitsen
U kunt groepen, instanties en bitmaps afscheiden tot ongegroepeerde, bewerkbare elementen door ze te splitsen.Op die manier wordt de bestandsgrootte van geïmporteerde afbeeldingen aanzienlijk verkleind.
Hoewel u Bewerken > Ongedaan maken kunt selecteren direct nadat u een groep of object hebt gesplitst, issplitsen niet geheel omkeerbaar. Splitsen heeft het volgende effect op objecten:
De koppeling van de symboolinstantie naar het hoofdsymbool wordt verbroken.
Alle frames, met uitzondering van het huidige frame, in een bewegend symbool worden genegeerd.
Een bitmap wordt omgezet in een vulling
461

Elk teken wordt in een afzonderlijk tekstblok geplaatst bij toepassing op tekstblokken.
Tekens worden omgezet in contouren bij toepassing op een enkel tekstteken.
U moet de opdracht Splitsen niet verwarren met de opdracht Groep opheffen. Met de opdracht Groepopheffen worden gegroepeerde objecten afgescheiden en teruggezet naar de status die ze hadden voordat zewerden gegroepeerd. Bitmaps, instanties of typen worden niet gesplitst en typen worden niet in contourenomgezet.
1. Selecteer de groep, de bitmap of het symbool dat u wilt splitsen.2. Selecteer Wijzigen > Splitsen.
Opmerking:
het splitsen van bewegende symbolen of groepen in een geïnterpoleerde animatie wordt afgeraden en kanonvoorspelbare resultaten opleveren. Het splitsen van complexe symbolen en grote blokken tekst kan veel tijd inbeslag nemen. Mogelijk moet u de geheugentoewijzing van de toepassing vergroten om complexe objecten tekunnen splitsen.
Adobe raadt ook het volgende aan:
Lagen maken en ordenenTLF-tekst splitsen
De voorwaarden van Creative Commons zijn niet van toepassing op Twitter™- en Facebook-berichten.
Juridische kennisgevingen | Online privacybeleid
462

Naar boven
Taken automatiseren met het menu OpdrachtenOpdrachten maken en beherenOpdrachten uitvoerenMeer opdrachten ophalenStappen die u niet kunt gebruiken in opdrachten
Opdrachten maken en beheren
Wanneer u een taak wilt herhalen, kunt u een opdracht maken in het menu Opdrachten van de stappen in hetdeelvenster Historie en de opdracht opnieuw gebruiken. De stappen worden precies zo afgespeeld zoals zeoorspronkelijk zijn uitgevoerd. U kunt de stappen bij het afspelen niet wijzigen.
Wanneer u stappen wilt gebruiken wanneer u Animate de volgende keer start, moet u een opdracht maken enopslaan. Opgeslagen opdrachten worden permanent bewaard, tenzij u ze verwijdert. Stappen die u kopieert met deopdracht Stappen kopiëren in het deelvenster Historie, worden verwijderd wanneer u iets anders kopieert.
Maak een opdracht van geselecteerde stappen in het deelvenster Historie. Wijzig de naam van opdrachten ofverwijder opdrachten in het dialoogvenster Opgeslagen opdrachten beheren.
Opdracht maken
1. Selecteer een of meer stappen in het deelvenster Historie.2. Selecteer Opslaan als opdracht in het optiemenu van het deelvenster Historie.3. Voer een naam in voor de opdracht en klik op OK. De opdracht wordt in het menu Opdrachten weergegeven.
Opmerking:
de opdracht wordt als een JavaScript-bestand (met de extensie .jsfl) opgeslagen in de map met opdrachten.Deze map bevindt zich op de volgende locaties: Windows XP: opstartschijf\Documents andSettings\<gebruiker>\Local Settings\Application Data\Adobe\Flash CS5\<taal>\Configuration\Commands;Mac OS® X: Macintosh HD/Users/<gebruikersnaam>/Library/Application Support/Adobe/FlashCS5/<taal>/Configuration/Commands.
Namen van opdrachten in het menu Opdrachten bewerken
1. Selecteer Opdrachten > Opgeslagen opdrachten beheren.2. Selecteer een opdracht waarvan u de naam wilt wijzigen.3. Klik op de knop Naam wijzigen.4. Voer de nieuwe naam in en klik op OK.
Naam verwijderen uit het menu Opdrachten
1. Selecteer Opdrachten > Opgeslagen opdrachten beheren en selecteer een opdracht.2. Klik op Verwijderen, klik op Ja in het waarschuwingsdialoogvenster en klik op OK.
463

Naar boven
Naar boven
Naar boven
Opdrachten uitvoeren
Selecteer een opgeslagen opdracht in het menu Opdrachten om deze te gebruiken.
Selecteer Opdrachten > Opdracht uitvoeren als u een JavaScript- of Animate JavaScript-opdracht wiltuitvoeren, navigeer naar het gewenste script en klik op Openen.
Meer opdrachten ophalen
Met de optie Meer opdrachten ophalen in het menu Opdrachten kunt u naar de website van Adobe-invoegtoepassingen gaan en opdrachten downloaden die andere Animate-gebruikers hebben gepost. Zie dewebsite Animate Exchange voor meer informatie over de daar geposte opdrachten.
1. Zorg dat u verbinding hebt met internet.2. Selecteer Opdrachten > Meer opdrachten ophalen.
Stappen die u niet kunt gebruiken in opdrachten
Sommige taken kunt u niet als opdracht opslaan of herhalen met het menu-item Bewerken > Herhalen. Dezeopdrachten kunt u wel ongedaan maken en opnieuw uitvoeren, maar niet herhalen.
Voorbeelden van handelingen die u niet als opdrachten kunt opslaan of herhalen, zijn het selecteren van een frameof het wijzigen van de grootte van een document. Wanneer u probeert een handeling die u niet kunt herhalen alsopdracht op te slaan, wordt de opdracht niet opgeslagen.
Adobe raadt ook het volgende aan:
Stappen kopiëren en plakken tussen documenten
De voorwaarden van Creative Commons zijn niet van toepassing op Twitter™- en Facebook-berichten.
Juridische kennisgevingen | Online privacybeleid
464

Naar boven
Patronen toepassen met het sproeipenseelOpties van het sproeipenseel
Het sproeipenseel werkt als een verstuiver, waarmee u in één keer een patroon van vormen op het werkgebiedkunt spuiten. Standaard verstuift het sproeipenseel een wolk van stippen in de op dat moment geselecteerde kleur.Maar u kunt het sproeipenseel ook gebruiken om een filmclip of grafisch symbool toe te passen als een patroon.
1. Selecteer het sproeipenseel.2. Selecteer in de Eigenschapcontrole van het sproeipenseel een vulkleur voor de standaardwolk van stippen. U
kunt ook klikken op Bewerken om een aangepast symbool te selecteren in de bibliotheek.
U kunt elke gewenste filmclip of elk gewenst grafisch symbool in de bibliotheek gebruiken als 'deeltje'. Dezeop symbolen gebaseerde deeltjes geven u een hoge mate van creatieve controle over de illustraties die u inAnimate maakt.
3. Klik in het werkgebied op de plaats waar u het patroon wilt weergeven of sleep de muis daarheen.
Opties van het sproeipenseel
De opties van het gereedschap Sproeigereedschap verschijnen in de Eigenschapcontrole wanneer u hetsproeipenseel selecteert in het deelvenster Gereedschappen.
Bewerken
Hiermee opent u het dialoogvenster Symbool selecteren, waarin u een filmclip of grafisch symbool kunt selecterenom te gebruiken als deeltje voor het sproeipenseel. Wanneer u een symbool hebt geselecteerd in de bibliotheek,verschijnt de naam ervan naast de knop Bewerken.
Kleurkiezer
Selecteer een vulkleur voor de standaard verstuiving. De kleurkiezer is uitgeschakeld wanneer u een symbool uit debibliotheek gebruikt als verstuivingsdeeltje.
Schaal
Deze eigenschap wordt alleen weergegeven wanneer er geen symbool uit de bibliotheek als deeltje wordt gebruikt.Schaal het symbool dat als verstuivingsdeeltje wordt gebruikt. Met een waarde van 10% maakt u het symboolbijvoorbeeld 10% kleiner. Met een waarde van 200% maakt u het symbool 200% groter.
Schaalbreedte
Deze eigenschap wordt weergegeven wanneer u een symbool als deeltje gebruikt. Hiermee schaalt u de breedte
465

van een symbool dat wordt gebruikt als verstuivingsdeeltje. Met een waarde van 10% maakt u het symboolbijvoorbeeld 10% smaller. Met een waarde van 200% maakt u het symbool 200% breder.
Schaalhoogte
Deze eigenschap wordt weergegeven wanneer u een symbool als deeltje gebruikt. Hiermee schaalt u de hoogtevan een symbool dat wordt gebruikt als verstuivingsdeeltje. Met een waarde van 10% maakt u het symboolbijvoorbeeld 10% lager. Met een waarde van 200% maakt u het symbool 200% hoger.
Willekeurige schaling
Hiermee geeft u op dat elk op een symbool gebaseerd verstuivingsdeeltje met een willekeurige schaling in hetwerkgebied wordt geplaatst, waarbij elk deeltje een andere grootte heeft. Deze optie is uitgeschakeld wanneer ude standaardwolk van stippen gebruikt.
Symbool roteren
Deze eigenschap wordt weergegeven wanneer u een symbool als deeltje gebruikt. Hiermee roteert u het op eensymbool gebaseerde verstuivingsdeeltje rond een middelpunt.
Willekeurige rotatie
Deze eigenschap wordt weergegeven wanneer u een symbool als deeltje gebruikt. Hiermee geeft u op dat elk opeen symbool gebaseerd verstuivingsdeeltje in het werkgebied wordt geplaatst met een willekeurige mate vanrotatie. Deze optie is uitgeschakeld wanneer u de standaardwolk van stippen gebruikt.
Breedte
De breedte van het verstuivingsdeeltje wanneer u geen symbool uit de bibliotheek gebruikt.
Hoogte
De hoogte van het verstuivingsdeeltje wanneer u geen symbool uit de bibliotheek gebruikt.
Penseelhoek
De hoeveelheid rotatie rechtsom die op het verstuivingsdeeltje moet worden toegepast wanneer u geen symbooluit de bibliotheek gebruikt.
Adobe raadt ook het volgende aan:
Symbolen makenWerken met de bibliotheek
De voorwaarden van Creative Commons zijn niet van toepassing op Twitter™- en Facebook-berichten.
Juridische kennisgevingen | Online privacybeleid
466

Naar boven
Overvloeimodi toepassenInformatie over overvloeimodiVoorbeelden van overvloeimodiOvervloeimodi toepassen
Informatie over overvloeimodi
Met overvloeimodi kunt u samengestelde afbeeldingen maken. Bij samenstellen wordt de transparantie- ofkleurinteractie van twee of meer overlappende objecten gevarieerd. Met overvloeien kunt u unieke effecten makendoor de kleuren in overlappende filmclips te laten overlopen.
Een overvloeimodus bevat de volgende elementen:
Overvloeikleur
- de kleur die op de overvloeimodus wordt toegepast.
Dekking
- de mate van transparantie die wordt toegepast op de overvloeimodus.
Basiskleur
- de kleur van de pixels onder de overvloeikleur.
Resulterende kleur
- het resultaat van het effect van de overvloeikleur op de basiskleur.
Overvloeimodi zijn afhankelijk van zowel de kleur van het object waarop u de overvloeikleur toepast als deonderliggende kleur. Adobe® raadt u aan met de verschillende overvloeimodi te experimenteren om het gewensteeffect te verkrijgen.
Normaal
- past de kleur normaal toe, zonder interactie met de basiskleuren.
Gelaagd
467

- hiermee kunt u filmclips boven op elkaar stapelen zonder de kleur te beïnvloeden.
Donkerder
- vervangt alleen de gebieden die lichter zijn dan de overvloeikleur. Gebieden die donkerder zijn, worden nietgewijzigd.
Vermenigvuldigen
- vermenigvuldigt de basiskleur met de overvloeikleur. Dit leidt tot donkerdere kleuren.
Lichter
- vervangt alleen de pixels die donkerder zijn dan de overvloeikleur. Gebieden die lichter zijn, worden nietgewijzigd.
Raster
- vermenigvuldigt de omgekeerde kleur van de overvloeikleur met de basiskleur. Dit leidt tot verbleken.
Bedekken
- vermenigvuldigt of rastert de kleuren, afhankelijk van de basiskleuren.
Fel licht
- vermenigvuldigt of rastert de kleuren, afhankelijk van de overvloeikleur. Het effect is vergelijkbaar met wat ergebeurt als een spotlicht op het object schijnt.
Verschil
- trekt de overvloeikleur van de basiskleur of de basiskleur van de overvloeikleur af, afhankelijk van welke kleur hethelderst is. Het effect is vergelijkbaar met een kleurnegatief.
Toevoegen
- meestal gebruikt om een bewegend oplichtend verspreidingseffect te maken tussen twee afbeeldingen.
Aftrekken
- meestal gebruikt om een bewegend verdonkerend verspreidingseffect te maken tussen twee afbeeldingen.
Negatief
- keert de basiskleur om.
468

Naar boven
Alpha
- past een alpha-masker toe.
Wissen
- verwijdert alle basiskleurpixels, inclusief die in de achtergrondafbeelding.
Opmerking: Voor de overvloeimodi Wissen en Alpha is vereist dat een overvloeimodus Gelaagd op debovenliggende filmclip wordt toegepast. U kunt de achtergrondclip niet wijzigen in Wissen en deze toepassenomdat het object dan onzichtbaar zou zijn.
Voorbeelden van overvloeimodi
In de volgende voorbeelden wordt getoond hoe verschillende invloeden de overvloeimodi op de weergave van eenafbeelding hebben. Het uiteindelijke resultaat van een overvloeimodus kan, afhankelijk van de kleur van deonderliggende afbeelding en het type overvloeimodus dat u toepast, aanzienlijk afwijken.
Oorspronkelijke afbeelding
LaagDonkerder
Vermenigvuldigen
LichterRaster
Bedekken
Fel lichtToevoegen
VerschilNegatief
469

Naar boven
Aftrekken
Overvloeimodi toepassen
Gebruik Eigenschapcontrole om overvloeikleuren op geselecteerde filmclips toe te passen.
Opmerking:
Het is niet mogelijk verschillende overvloeimodi toe te passen op verschillende grafische symbolen, omdatmeerdere grafische symbolen als een enkele vorm worden samengevoegd wanneer u het SWF-bestand publiceert.
1. Selecteer de filmclipinstantie (in het werkgebied) waarop u een overvloeimodus wilt toepassen.2. Gebruik het pop-upmenu Kleur in het deelvenster Eigenschappen om de kleur en de transparantie van de
filmclipinstantie aan te passen.3. Selecteer een overvloeimodus voor filmclips in het pop-upmenu Overvloeien in het deelvenster
Eigenschappen. De overvloeimodus wordt toegepast op de geselecteerde filmclipinstantie.4. Controleer of de geselecteerde overvloeimodus geschikt is voor het effect dat u wilt bereiken.
Experimenteer met zowel de kleur- als transparantie-instellingen van de filmclip en de verschillendeovervloeimodi om het gewenste effect te bereiken.
Adobe raadt ook het volgende aan:
Kleur en transparantie van een instantie wijzigen
De voorwaarden van Creative Commons zijn niet van toepassing op Twitter™- en Facebook-berichten.
Juridische kennisgevingen | Online privacybeleid
470

Naar boven
3D-afbeeldingenInformatie over 3D-afbeeldingen in AnimateObjecten verplaatsen in de 3D-ruimteObjecten roteren in de 3D-ruimteDe perspectiefhoek aanpassenHet perspectiefpunt aanpassen
Informatie over 3D-afbeeldingen in Animate
Met Animate CC (voorheen Flash Professional CC) kunt u 3D-effecten creëren door filmclips te verplaatsen en teroteren in de 3D-ruimte in het werkgebied. In Animate wordt de 3D-ruimte gerepresenteerd door een Z-as in deeigenschappen van elke filmclipinstantie op te nemen. U voegt 3D-perspectiefeffecten toe aan filmclipinstantiesdoor ze langs de X-as te verplaatsen of langs de X-as of Y-as te roteren met behulp van de gereedschappen 3D-translatie en 3D-rotatie. In de 3D-terminologie wordt het verplaatsen van een object in de 3D-ruimte een translatiegenoemd, terwijl het roteren van een object in de 3D-ruimte een transformatie wordt genoemd. Als u één vandeze effecten hebt toegepast op een filmclip, wordt deze door Animate beschouwd als een 3D-filmclip en wordtelke keer dat de filmclip wordt geselecteerd, een gekleurde assenindicator weergegeven op de filmclip.
Als u een object dichter bij de kijker of op grotere afstand van de kijker wilt weergeven, verplaatst u dit langs deZ-as met het gereedschap 3D-translatie of met Eigenschapcontrole. Als u een object zodanig wilt weergeven dathet lijkt alsof dit zich op een hoek ten opzichte van de kijker bevindt, roteert u de filmclip rond de Z-as met hetgereedschap 3D-rotatie. Door deze gereedschappen samen te gebruiken, kunt u realistische perspectiefeffectencreëren.
Zowel met het gereedschap 3D-translatie als met het gereedschap 3D-rotatie kunt u objecten bewerken in dealgemene of lokale 3D-ruimte. De algemene 3D-ruimte is de ruimte van het werkgebied. Algemene transformatiesen translaties zijn relatief ten opzichte van het werkgebied. De lokale 3D-ruimte is de ruimte van de filmclip. Lokaletransformaties en translaties zijn relatief ten opzichte van de ruimte van de filmclip. Als een filmclip bijvoorbeeld uitmeerdere geneste filmclips bestaat, zijn lokale 3D-transformaties van de geneste filmclips relatief ten opzichte vanhet tekengebied binnen de omvattende filmclip. De standaardmodus van de gereedschappen 3D-translatie en 3D-rotatie is de algemene modus. Als u ze wilt gebruiken in de lokale modus, klikt u op de schakelknop Algemeen inhet gedeelte Opties van het deelvenster Gereedschappen.
Met behulp van de 3D-eigenschappen van filmclipinstanties in uw FLA-bestand kunt u diverse grafische effectencreëren zonder filmclips in de bibliotheek te dupliceren. Als u echter een filmclip uit de bibliotheek bewerkt, zijn3D-transformaties en -omzettingen die zijn toegepast niet zichtbaar. Als u de inhoud van een filmclip bewerkt, zijnalleen 3D-transformaties van geneste filmclips zichtbaar.
471

Het werkgebied met een filmclip geroteerd in algemene 3D-ruimte.
Het werkgebied met een filmclip met een geneste filmclip geroteerd in lokale 3D-ruimte.
Opmerking:
Als een 3D-transformatie eenmaal is toegevoegd aan een filmclipinstantie, kan het bovenliggende fimclipsymboolniet meer worden bewerkt in de modus Op plaats bewerken.
Als er 3D-objecten aanwezig zijn in het werkgebied, kunt u bepaalde 3D-effecten op alle objecten als groeptoepassen door de eigenschappen Perspectiefhoek en Perspectiefpunt van het FLA-bestand aan te passen. Deeigenschap Perspectiefhoek creëert een zoomeffect voor de weergave van het werkgebied. De eigenschapPerspectiefpunt creëert een panningeffect voor de 3D-objecten in het werkgebied Deze instellingen zijn alleen vaninvloed op de weergave van filmclips waarop een 3D-transformatie of -translatie is toegepast.
In het Animate-ontwerpgereedschap kunt u slechts één standpunt of camera instellen. De cameraweergave van hetFLA-bestand is gelijk aan de weergave van het werkgebied. Elk FLA-bestand heeft slechts één instelling voorPerspectiefhoek en Perspectiefpunt.
Als u de 3D-mogelijkheden van Animate wilt gebruiken, moet in de publicatie-instellingen van uw FLA-bestandFlash Player 10 en ActionScript 3.0 zijn opgegeven. Alleen filmclipinstanties kunnen worden gedraaid of verplaatstlangs de Z-as. Sommige 3D-mogelijkheden die beschikbaar zijn via ActionScript, zijn niet rechtstreeks beschikbaarvia de gebruikersinterface van Animate, zoals meerdere perspectiefpunten en verschillende camera's voor elkefilmclip. Met ActionScript 3.0 kunt u 3D-eigenschappen toepassen op objecten als tekst, FLV-afspeelcomponentenen knoppen, maar ook op filmclips.
Opmerking:
Het 3D-gereedschap kan niet worden gebruikt voor objecten op gemaskeerde lagen en lagen die 3D-objecten
472

Naar boven
bevatten kunnen niet worden gebruikt als gemaskeerde lagen. Zie Maskeerlagen gebruiken voor meer informatieover maskeerlagen.
Aanvullende bronnen
In de volgende bronnen vindt u aanvullende informatie over het werken met 3D-afbeeldingen in Animate:
Videozelfstudies:
Werken met 3D-illustraties (5:02) (Adobe.com)
3D-rotatie en 3D-translatie (25:50) (Adobe.com)
Layers TV – Episode 74: 3D-gereedschappen en geluid (23:09) (Adobe.com)
Artikelen:
Mariko Ogawa heeft een gedetailleerd artikel geschreven met de titel De nieuwe 3D-functies in Animateverkennen in het Adobe Animate Developer Center. In het artikel wordt beschreven hoe u de 3D-gereedschappen gebruikt, 3D-eigenschappen animeert en met 3D in ActionScript 3.0 werkt.
Objecten verplaatsen in de 3D-ruimte
U verplaatst filmclipinstanties in de 3D-ruimte met het Gereedschap 3D-omzetting . Wanneer u een filmclipselecteert met dit gereedschap, worden de drie assen, X, Y en Z, weergegeven in het werkgebied, boven op hetobject. De X-as is rood, de Y-as is groen en de Z-as is blauw.
De standaardmodus van het gereedschap 3D-translatie is de algemene modus. Als u een object in de algemene3D-ruimte verplaatst, wordt dit verplaatst ten opzichte van het werkgebied. Als u een object in de lokale 3D-ruimteverplaatst, wordt dit verplaatst ten opzichte van de bovenliggende filmclip, indien deze bestaat. Als u hetgereedschap 3D-translatie wilt schakelen tussen de algemene en lokale modus, klikt u op de schakelknopAlgemeen in het gedeelte Opties van het deelvenster Gereedschappen terwijl het gereedschap 3D-translatie isgeselecteerd. U kunt de modus tijdelijk veranderen van algemeen in lokaal door de toets D in te drukken terwijl usleept met het gereedschap 3D-translatie.
De gereedschappen 3D-translatie en 3D-rotatie beslaan dezelfde ruimte in het deelvenster Gereedschappen. Klikop het pictogram van het actieve 3D-gereedschap in het deelvenster Gereedschappen en houd de muisknopingedrukt om het op dat moment inactieve 3D-gereedschap te selecteren.
Standaard worden de 3D-assen in het werkgebied weergegeven over geselecteerde objecten waarop 3D-translatieis toegepast. U kunt deze overlay uitschakelen in het gedeelte Algemeen van de Animate-voorkeuren.
473

De overlay van 3D-translatie.
Opmerking:
Als de positie op de z-as van een 3D-filmclip wordt gewijzigd, lijken de x- en y-positie van de filmclip ook teveranderen. Dit wordt veroorzaakt doordat beweging langs de z-as de onzichtbare perspectieflijnen volgt die vanuithet 3D-perspectiefpunt (ingesteld in de 3D-symboolinstantie Eigenschapcontrole) naar de randen van hetwerkgebied lopen.
Eén object verplaatsen in de 3D-ruimte
1. Selecteer het gereedschap 3D-omzetting in het deelvenster Gereedschappen (of druk op G om hetgereedschap te selecteren).
2. Stel het gereedschap in op de Lokale of Algemene modus.
Controleer of het gereedschap is ingesteld op de gewenste modus aan de hand van de schakelknopAlgemeen in het gedeelte Opties van het deelvenster Gereedschappen. Klik op de knop of druk op de toets Dom de modus te wijzigen.
3. Selecteer een filmclip met het gereedschap 3D-translatie.4. Als u het object wilt verplaatsen door dit te verslepen met het gereedschap, plaatst u de aanwijzer op een
van de besturingspunten op de X-, Y- of Z-as. De aanwijzer verandert wanneer deze zich op een van debesturingspunten bevindt.
De besturingspunten van de X- en Y-as zijn de pijlpunten op elke as. Versleep een van dezebesturingspunten in de richting van de pijl om het object langs de geselecteerde as te verplaatsen. Hetbesturingspunt van de z-as is de zwarte stip in het midden van de filmclip. Sleep het besturingselement vande Z-as omhoog of omlaag om het object op de Z-as te verplaatsen.
5. Als u het object wilt verplaatsen met behulp van Eigenschapcontrole, typt u een waarde voor X, Y of Z in hetgedeelte 3D-positie en -weergave van Eigenschapcontrole.
Wanneer u een object langs de Z-as verplaatst, verandert de zichtbare grootte. De zichtbare grootte wordt inEigenschapcontrole weergegeven als de waarden voor Breedte en Hoogte in het gedeelte 3D-positie en -weergave van Eigenschapcontrole. Deze waarden zijn alleen-lezen.
Een selectie van meerdere objecten verplaatsen in de 3D-ruimte
Als u meerdere filmclips selecteert, kunt u één van de geselecteerde objecten verplaatsen met het gereedschap3D-omzetting en worden de andere op dezelfde wijze verplaatst.
Als u elk object in de groep op dezelfde manier wilt verplaatsen in de algemene 3D-ruimte, stelt u hetgereedschap 3D-translatie in op de algemene modus en versleept u een van de objecten met de
474

Naar boven
asbesturingspunten. Dubbelklik op een van de geselecteerde objecten terwijl u Shift ingedrukt houdt als u deasbesturingspunten naar dat object wilt verplaatsen.
Als u elk object in de groep op dezelfde manier wilt verplaatsen in de lokale 3D-ruimte, stelt u hetgereedschap 3D-translatie in op de lokale modus en versleept u een van de objecten met deasbesturingspunten. Dubbelklik op een van de geselecteerde objecten terwijl u Shift ingedrukt houdt als u deasbesturingspunten naar dat object wilt verplaatsen.
U kunt de asbesturingspunten ook naar het midden van de meervoudige selectie verplaatsen door te dubbelklikkenop het besturingspunt van de z-as. Dubbelklik op een van de geselecteerde objecten terwijl u Shift ingedrukt houdtals u de asbesturingspunten naar dat object wilt verplaatsen.
Objecten roteren in de 3D-ruimte
U roteert filmclipinstanties in de 3D-ruimte met het Gereedschap 3D-rotatie . Er verschijnt een 3D-rotatiebesturingselement boven op de geselecteerde objecten in het werkgebied. Het X-besturingselement is rood,het Y-besturingselement is groen en het Z-besturingselement is blauw. Gebruik het oranje besturingselement voorvrij roteren om tegelijk rond de X-as en de Y-as te draaien.
De standaardmodus van het gereedschap 3D-rotatie is de algemene modus. Als u een object roteert in dealgemene 3D-ruimte, wordt dit verplaatst ten opzichte van het werkgebied. Als u een object roteert in de lokale3D-ruimte, wordt dit verplaatst ten opzichte van de bovenliggende filmclip, indien deze bestaat. Als u hetgereedschap 3D-rotatie wilt schakelen tussen de algemene en lokale modus, klikt u op de schakelknop Algemeen inhet gedeelte Opties van het deelvenster Gereedschappen terwijl het gereedschap 3D-rotatie is geselecteerd. U kuntde modus tijdelijk veranderen van algemeen in lokaal door de toets D in te drukken terwijl u sleept met hetgereedschap 3D-rotatie.
De gereedschappen 3D-rotatie en 3D-translatie beslaan dezelfde ruimte in het deelvenster Gereedschappen. Klikop het pictogram van het actieve 3D-gereedschap in het deelvenster Gereedschappen en houd de muisknopingedrukt om het op dat moment inactieve 3D-gereedschap te selecteren.
Geselecteerde objecten waarop 3D-rotatie is toegepast, worden standaard weergegeven met de 3D-assen in hetwerkgebied. U kunt deze overlay uitschakelen in het gedeelte Algemeen van de Animate-voorkeuren.
De overlay van Algemene 3D-rotatie
475

De overlay van Lokale 3D-rotatie
Eén object roteren in de 3D-ruimte
1. Selecteer het gereedschap 3D-rotatie in het deelvenster Gereedschappen (of druk op de toets W).
Controleer of het gereedschap is ingesteld op de gewenste modus aan de hand van de schakelknopAlgemeen in het gedeelte Opties van het deelvenster Gereedschappen. Klik op de knop of druk op D om teschakelen tussen de modus Algemeen en Lokaal.
2. Selecteer een filmclip in het werkgebied.
De besturingspunten voor 3D-rotatie worden weergegeven over het geselecteerde object. Als debesturingselementen op een andere locatie verschijnen, dubbelklikt u op het middelpunt van hetbesturingselement om dit naar het geselecteerde object te verplaatsen.
3. Plaats de aanwijzer op een van de vier asbesturingspunten voor rotatie.
De aanwijzer verandert wanneer deze zich op een van de vier besturingspunten bevindt.
4. Versleep een van de asbesturingselementen om te roteren rond die as of versleep het besturingselementvoor vrije rotatie (de buitenste gele cirkel) om gelijktijdig langs de X- en de Y-as te roteren.
Sleep het besturingspunt van de X-as naar links of naar rechts om te roteren rond de X-as. Sleep hetbesturingspunt van de Y-as omhoog of omlaag om te roteren rond de Y-as. Versleep het besturingspunt vande Z-as in een draaiende beweging om te roteren rond de Z-as.
5. Als u het middelpunt van het rotatiebesturingspunt wilt verplaatsen ten opzichte van de filmclip, versleept uhet middelpunt. Om de beweging van het middelpunt in te perken tot variaties van 45°, drukt u op Shiftterwijl u sleept.
Door het verplaatsen van het rotatiebesturingspunt kunt u het effect van de rotatie op het object en deopmaak besturen. Dubbelklik op het middelpunt om dit weer te verplaatsen naar het midden van degeselecteerde filmclip.
De positie van het middelpunt van het rotatiebesturingspunt van het geselecteerde object wordt in hetdeelvenster Transformeren weergegeven als de eigenschap 3D-middelpunt. U kunt de positie van hetmiddelpunt wijzigen via het deelvenster Transformeren.
Een selectie van meerdere objecten roteren in de 3D-ruimte
1. Selecteer het gereedschap 3D-rotatie in het deelvenster Gereedschappen (of druk op de toets W).
Controleer of het gereedschap is ingesteld op de gewenste modus aan de hand van de schakelknopAlgemeen in het gedeelte Opties van het deelvenster Gereedschappen. Klik op de knop of druk op D om teschakelen tussen de modus Algemeen en Lokaal.
2. Selecteer meerdere filmclips in het werkgebied.
De besturingselementen voor 3D-rotatie worden weergegeven over het laatst geselecteerde object.
3. Plaats de aanwijzer op een van de vier asbesturingspunten voor rotatie.
De aanwijzer verandert wanneer deze zich op een van de vier besturingspunten bevindt.
4. Versleep een van de asbesturingselementen om te roteren rond die as of versleep het besturingselementvoor vrije rotatie (de buitenste gele cirkel) om gelijktijdig langs de X- en de Y-as te roteren.
Sleep het besturingspunt van de X-as naar links of naar rechts om te roteren rond de X-as. Sleep het
476

Naar boven
besturingspunt van de Y-as omhoog of omlaag om te roteren rond de Y-as. Versleep het besturingspunt vande Z-as in een draaiende beweging om te roteren rond de Z-as.
Alle geselecteerde filmclips worden geroteerd rond het 3D-middelpunt dat wordt weergegeven in het middenvan de rotatiebesturingspunten.
5. U kunt als volgt het middelpunt van het besturingspunt voor 3D-rotatie verplaatsen:
Als u het middelpunt naar een willekeurige positie wilt verplaatsen, versleept u dit.
Als u het middelpunt naar het midden van een van de geselecteerde filmclips wilt verplaatsen,dubbelklikt u op de filmclip terwijl u Shift ingedrukt houdt.
Als u het middelpunt naar het midden van de groep geselecteerde filmclips wilt verplaatsen, dubbelkliktu op het middelpunt.
Door de positie van het middelpunt voor de 3D-rotatie te wijzigen, kunt u het effect van de rotatie op deobjecten regelen.
De positie van het middelpunt van het rotatiebesturingspunt van het geselecteerde object wordt in hetdeelvenster Transformeren weergegeven als het 3D-middelpunt. U kunt de positie van het middelpuntwijzigen via het deelvenster Transformeren.
Een selectie roteren met het deelvenster Transformeren
1. Open het deelvenster Transformere (Venster > Transformeren).2. Selecteer een of meer filmclips in het werkgebied.3. Geef in het deelvenster Transformeren de gewenste waarden op in de velden X, Y en Z voor 3D-rotatie om
de selectie te roteren. U kunt de waarden in deze velden verslepen om ze te wijzigen.
Opmerking:
De 3D-rotatie vindt plaatst in de algemene of lokale 3D-ruimte, afhankelijk van de huidige modus van hetgereedschap 3D-rotatie in het deelvenster Gereedschappen.
4. Als u het 3D-rotatiepunt wilt verplaatsen, geeft u de gewenste waarden op in de velden X, Y en Z voor 3D-middelpunt.
De perspectiefhoek aanpassen
De eigenschap Perspectiefhoek van een FLA-bestand bepaalt de weergavehoek van 3D-filmclips in het werkgebied.
Als u de perspectiefhoek vergroot of verkleint, is dit van invloed op de zichtbare grootte van 3D-filmclips en hunpositie ten opzichte van de randen van het werkgebied. Als u de perspectiefhoek vergroot, lijkt het alsof 3D-objecten zich dichter bij de kijker bevinden. Als u de eigenschap Perspectiefhoek verkleint, lijken 3D-objecten zichop grotere afstand te bevinden. Dit effect lijkt op in- of uitzoomen met een cameraobjectief, waarbij de beeldhoekdoor de lens verandert.
477

Naar boven
Het werkgebied met een perspectiefhoek van 55°.
Het werkgebied met een perspectiefhoek van 110°.
De eigenschap Perspectiefhoek geldt voor alle filmclips waarop 3D-translatie of 3D-rotatie is toegepast. Deperspectiefhoek is niet van invloed op andere filmclips. De standaardperspectiefhoek is 55°, zoals bij een normaalcameraobjectief. De mogelijke waarden variëren van 1 tot 180°.
Als u de perspectiefhoek wilt weergeven of instellen in Eigenschapcontrole, moet u een 3D-filmclip in hetwerkgebied selecteren. Wijzigingen in de perspectiefhoek zijn direct zichtbaar in het werkgebied.
De perspectiefhoek verandert automatisch wanneer u de grootte van het werkgebied wijzigt zodat de weergavevan 3D-objecten niet verandert. U kunt dit gedrag uitschakelen in het dialoogvenster Documenteigenschappen.
U stelt de perspectiefhoek als volgt in:
1. Selecteer in het werkgebied een filmclipinstantie waarop 3D-rotatie of -translatie is toegepast.2. Geef in Eigenschapcontrole een nieuwe waarde op in het veld Perspectiefhoek of versleep de tekst om de
waarde te wijzigen.
Het perspectiefpunt aanpassen
De eigenschap Perspectiefpunt van een FLA-bestand bepaalt de richting van de Z-as van 3D-filmclips in hetwerkgebied. De Z-assen van alle 3D-filmclips in een FLA-bestand lopen in de richting van het perspectiefpunt.Wanneer u het perspectiefpunt verplaatst, wijzigt u de richting waarin een object beweegt wanneer dit langs de Z-
478

as wordt verplaatst. Door de positie van het perspectiefpunt aan te passen, kunt u de weergave van 3D-objectenen -animatie in het werkgebied nauwkeurig bepalen.
Als u het perspectiefpunt bijvoorbeeld verplaatst naar de linkerbovenhoek van het werkgebied (0, 0) en vervolgensde waarde van de Z-eigenschap van een filmclip verhoogt, beweegt de filmclip weg van de kijker, in de richtingvan de linkerbovenhoek van het werkgebied.
Aangezien het perspectiefpunt van invloed is op alle 3D-filmclips, verandert de positie van alle filmclips waarop eentranslatie langs de Z-as is toegepast wanneer u het perspectiefpunt verandert.
Het perspectiefpunt is een documenteigenschap die van invloed is op alle filmclips waarop translatie of rotatie langsde Z-as is toegepast. Het perspectiefpunt is niet van invloed op andere filmclips. De standaardpositie van hetperspectiefpunt is het midden van het werkgebied.
Als u het perspectiefpunt wilt weergeven of instellen in Eigenschapcontrole, moet u een 3D-filmclip in hetwerkgebied selecteren. Wijzigingen in het perspectiefpunt zijn direct zichtbaar in het werkgebied.
U stelt het perspectiefpunt als volgt in:
1. Selecteer in het werkgebied een filmclip waarop 3D-rotatie of -translatie is toegepast.2. Geef in Eigenschapcontrole een nieuwe waarde op in het veld Perspectiefpunt of versleep de tekst om de
waarde te wijzigen. Er verschijnen geleiders die de locatie aangeven van het perspectiefpunt in hetwerkgebied wanneer u de tekst versleept.
3. Als u het perspectiefpunt weer naar het midden van het werkgebied wilt verplaatsen, klikt u op de knopHerstellen in Eigenschapcontrole.
Opmerking:
Als u de afmetingen van het werkgebied wijzigt, wordt het Perspectiefpunt niet automatisch bijgewerkt. Als u het3D-effect wilt behouden dat wordt gemaakt door een specifieke plaatsing van het Perspectiefpunt, moet u depositie van het Perspectiefpunt wijzigen ten opzichte van de nieuwe grootte van het werkgebied.
Adobe raadt ook het volgende aan:
Werken in drie dimensies (3D)
De voorwaarden van Creative Commons zijn niet van toepassing op Twitter™- en Facebook-berichten.
Juridische kennisgevingen | Online privacybeleid
479

Naar boven
Naar boven
Geluiden exporterenGeluiden voor export comprimerenGeluid comprimeren voor exportRichtlijnen voor het exporteren van geluid in Animate-documenten
Geluiden voor export comprimeren
In Adobe Animate CC (voorheen Flash Professional CC) kunt u compressieopties selecteren voor afzonderlijkegebeurtenisgeluiden en de geluiden met die instellingen exporteren. U kunt ook compressieopties voorafzonderlijke streaming geluiden selecteren. Alle streaming geluiden in een document worden echter als éénstreaming bestand geëxporteerd met de hoogste instelling van alle op de afzonderlijke streaming geluidentoegepaste instellingen. Dit omvat tevens streaming geluiden in video-objecten.
Wanneer u algemene compressie-instellingen voor gebeurtenisgeluiden of streaming geluiden in het dialoogvensterPublicatie-instellingen selecteert, worden deze toegepast op afzonderlijke gebeurtenisgeluiden of alle streaminggeluiden wanneer u geen compressie-instellingen voor de geluiden in het dialoogvenster Geluidseigenschappenselecteert.
U kunt ook de exportinstellingen in het dialoogvenster Geluidseigenschappen overschrijven door Geluidsinstellingenoverschrijven in het dialoogvenster Publicatie-instellingen te selecteren. Deze optie is nuttig wanneer u een groterhifi-audiobestand wilt maken voor lokaal gebruik en een kleinere lofi-versie voor het web.
De bemonsteringsfrequentie en de mate van compressie zorgen voor een aanzienlijk verschil in de kwaliteit engrootte van geluiden in geëxporteerde SWF-bestanden. Hoe meer u een geluid comprimeert en hoe lager debemonsteringsfrequentie, hoe kleiner het bestand en hoe lager de kwaliteit. U kunt experimenteren om deoptimale balans tussen geluidskwaliteit en bestandsgrootte te vinden.
Wanneer u werkt met geïmporteerde MP3-bestanden, kunt u de bestanden in MP3-indeling exporteren metdezelfde instellingen die de bestanden hadden bij het importeren.
Opmerking:
in Windows kunt u ook alle geluiden via Bestand > Exporteren > Film exporteren als WAV-bestand exporteren.
Geluid comprimeren voor export1. Ga als volgt te werk:
Dubbelklik in het deelvenster Bibliotheek op het pictogram van het geluid.
Klik met de rechtermuisknop (Windows) of houd de Control-toets ingedrukt en klik (Macintosh) op eengeluidssymbool in het deelvenster Bibliotheek en selecteer Eigenschappen in het contextmenu.
Selecteer een geluid in het deelvenster Bibliotheek en selecteer Eigenschappen in het optiemenurechtsboven in het paneel.
Selecteer een geluid in het deelvenster Bibliotheek en klik op de knop Eigenschappen onder in hetdeelvenster Bibliotheek.
480

2. Klik op Bijwerken wanneer het geluidsbestand extern is bewerkt.3. Selecteer Standaard, ADPCM, MP3, Onbewerkt of Spraak voor Compressie.
De compressieoptie Standaard gebruikt de algemene compressie-instellingen in het dialoogvenster Publicatie-instellingen wanneer u uw SWF-bestand exporteert. Wanneer u Standaard selecteert, zijn geen aanvullendeexportinstellingen mogelijk.
4. Exportinstellingen instellen.5. Klik op Testen om het geluid eenmaal af te spelen. Klik op Stoppen wanneer u het testen van het geluid wilt
stoppen voordat het klaar is met afspelen.6. U kunt de exportinstellingen zo nodig aanpassen totdat de gewenste geluidskwaliteit is bereikt. Klik
vervolgens op OK.
Compressieopties ADPCM en Onbewerkt
ADPCM-compressie stelt de compressie in voor 8- of 16-bits geluidsgegevens. Gebruik de instelling ADPCMwanneer u korte gebeurtenisgeluiden, zoals klikgeluiden voor knoppen, exporteert.
Onbewerkte compressie exporteert geluiden zonder geluidscompressie
Voorbewerken
- zet gemengd stereogeluid om in mono wanneer u Stereo omzetten in mono selecteert (monogeluid wordt doordeze optie niet beïnvloed).
Bemonsteringsfrequentie
Beheert geluidskwaliteit en bestandsgrootte. Lagere frequenties verkleinen het bestand, maar verlagen tevens degeluidskwaliteit. De volgende frequentieopties zijn beschikbaar:
Opmerking: Animate kan de frequentie van een geïmporteerd geluid niet verhogen tot boven de frequentie waarophet is geïmporteerd.
5 kHz
- nauwelijks geschikt voor spraak.
11 kHz
- de laagste aanbevolen kwaliteit voor een kort muzieksegment en een kwart van de standaard-cd-frequentie.
22 kHz
- een populaire keuze voor afspelen op het web en de helft van de standaard-cd-frequentie.
44 kHz
- de standaardaudiofrequentie voor cd.
481

ADPCM-bits
(Alleen ADPCM) Geeft de bitdiepte van de geluidscompressie op. Hogere bitdiepten leveren een beteregeluidskwaliteit.
MP3-compressieopties
MP3-compressie
Hiermee kunt u geluiden met MP3-compressie exporteren. Gebruik MP3 als u langere streaming geluiden zoalsmuziekgeluidssporen exporteert.
Wanneer u een bestand exporteert dat in MP3-indeling is geïmporteerd, kunt u het bestand exporteren metdezelfde instellingen die het had toen het werd geïmporteerd.
Geïmporteerde MP3-kwaliteit gebruiken
- de standaardinstelling. Hef de selectie hiervan op om andere MP3-compressie-instellingen te selecteren. Selecteerdeze optie om een geïmporteerd MP3-bestand met dezelfde instellingen te exporteren als het bestand had toen hetwerd geïmporteerd.
Bitsnelheid
- bepaalt het aantal bits per seconde in het geëxporteerde geluidsbestand. Animate ondersteunt 8 tot en met 160kbps CBR (constante bitsnelheid). Stel de bitsnelheid in op 16 kbps of hoger voor een goed resultaat wanneer umuziek exporteert.
Voorbewerken
- zet gemengd stereogeluid om in mono (monogeluid wordt door deze optie niet beïnvloed).
Opmerking: De optie Voorbewerken is alleen beschikbaar wanneer u een bitsnelheid van 20 kbps of hogerselecteert.
Kwaliteit
- bepaalt de compressiesnelheid en de geluidskwaliteit.
Snel
- levert snellere compressie op, maar lagere geluidskwaliteit.
Normaal
- levert een langzamere compressie op, maar hogere geluidskwaliteit.
482

Naar boven
Beste
- levert de langzaamste compressie en de hoogste geluidskwaliteit op.
Compressieoptie Spraak
Met de compressieoptie Spraak worden geluiden geëxporteerd met een compressiemethode die voor spraak isaangepast.
Opmerking: Flash Lite 1.0 en Flash Lite 1.1 ondersteunen de compressieoptie Spraak niet. U kunt decompressieopties MP3, ADPCM of Onbewerkt gebruiken voor inhoud die spelers van die versies als doel hebben.
Bemonsteringsfrequentie
Beheert geluidskwaliteit en bestandsgrootte. Een lagere frequentie verkleint het bestand, maar verlaagt ook degeluidskwaliteit. Selecteer een van de volgende opties:
5 kHz
- geschikt voor spraak.
11 kHz
- aanbevolen voor spraak.
22 kHz
- geschikt voor de meeste soorten muziek op het web.
44 kHz
- de standaardaudiofrequentie voor cd. Aangezien compressie op is toegepast, is de geluidskwaliteit echter niet vancd-kwaliteit in het SWF-bestand.
Richtlijnen voor het exporteren van geluid in Animate-documenten
Naast bemonsteringsfrequentie en compressie zijn er verschillende manieren om geluid efficiënt te gebruiken ineen document en de bestandsgrootte klein te houden:
Stel de in- en uitpunten in om te voorkomen dat gebieden met stilte in het Animate-bestand wordenopgeslagen en om de omvang van de geluidsgegevens in het bestand te beperken.
Haal meer uit dezelfde geluiden door verschillende effecten voor geluiden toe te passen (zoals volumecurven,
483

herhalen en in-/uitpunten) op verschillende hoofdframes. U kunt een aantal geluidseffecten gebruiken metslechts één geluidsbestand.
Herhaal korte geluiden als achtergrondmuziek.
U kunt streaming geluid niet instellen op herhalen.
Wanneer u audio in ingesloten videoclips exporteert, moet u er rekening mee houden dat de audio wordtgeëxporteerd met de algemene streaming instellingen die in het dialoogvenster Publicatie-instellingen zijngeselecteerd.
Gebruik streamsynchronisatie om de animatie synchroon te houden met uw geluidsspoor wanneer u eenvoorvertoning van uw animatie in de editor weergeeft. Wanneer uw computer de animatieframes niet snelgenoeg kan weergeven om het geluidsspoor bij te houden, slaat Animate frames over.
U kunt bij het exporteren van QuickTime-films net zoveel geluiden en kanalen gebruiken als u wilt zonder datu zich zorgen hoeft te maken over de bestandsgrootte. De geluiden worden gecombineerd tot een enkelgeluidsspoor wanneer u als QuickTime-bestand exporteert. Het aantal geluiden dat u gebruikt, heeft geeninvloed op de uiteindelijke bestandsgrootte.
Adobe raadt ook het volgende aan:
Overzicht van publicatiePublicatie-instellingen voor SWF-bestanden opgevenInformatie over exporteren vanuit Animate
De voorwaarden van Creative Commons zijn niet van toepassing op Twitter™- en Facebook-berichten.
Juridische kennisgevingen | Online privacybeleid
484

Naar boven
Werken met de bibliotheekWerken met bibliothekenWerken met bibliotheekitems
Werken met bibliotheken
De bibliotheek in een Animate-document slaat media-elementen op die u maakt in de Animate-ontwerpomgeving ofdie u importeert voor gebruik in het document. U kunt vectorafbeeldingen van tekst rechtstreeks in Animateimporteren en u kunt vectorafbeeldingen, bitmaps, video en geluid importeren en symbolen maken. Een symbool iseen afbeelding, knop, filmclip of tekst die u maakt en meerdere keren kunt hergebruiken. U kunt ActionScript ookgebruiken om inhoud van media dynamisch aan een document toe te voegen.
De bibliotheek kan ook componenten bevatten die u aan het document hebt toegevoegd. Componenten kunnengecompileerde clips of op MovieClip gebaseerde componenten zijn.
Wanneer u in Animate werkt, kunt u de bibliotheek van een Animate-document openen om de items in debibliotheek van dat bestand beschikbaar te maken voor het huidige document. U kunt in de bibliotheek zoekennaar symbolen op basis van hun namen of hun ActionScript-koppelingsnamen.
U kunt permanente bibliotheken in de Animate-toepassing maken die altijd beschikbaar zijn wanneer u Animatestart. Animate bevat ook enkele voorbeeldbibliotheken met knoppen, afbeeldingen, filmclips en geluiden.
U kunt elementen van een bibliotheek als een SWF-bestand naar een URL exporteren om een gezamenlijkebibliotheek bij uitvoering te maken. Hiermee kunt u een koppeling maken naar de elementen van de bibliotheek uitAnimate-documenten die symbolen importeert op basis van delen bij uitvoering.
Het deelvenster Bibliotheek (Venster > Bibliotheek) geeft een keuzelijst weer met de namen van alle items in debibliotheek; hiermee kunt u de elementen bekijken en organiseren. Een pictogram naast de naam van een item inhet deelvenster Bibliotheek geeft het bestandstype van het item weer.
Opmerking: (Alleen in Animate CC en later) Het is niet meer mogelijk objecten van het werkgebied naar hetdeelvenster Bibliotheek te slepen en ze om te zetten in een symbool. Deze functie werkt niet meer in Animate CC.
Opmerking: (Alleen in Animate CC en later) Het is niet meer mogelijk objecten op het werkgebied naar twee niet-gekoppelde documenten te slepen. Deze functie werkt niet meer in Animate CC.
Bibliotheek openen in een ander Animate-bestand
1. Selecteer in het huidige document Bestand > Importeren > Externe bibliotheek openen.
2. Navigeer naar het Animate-bestand waarvan u de bibliotheek wilt openen en klik op Openen.
De geselecteerde bibliotheek van het bestand wordt in het huidige document geopend; de bestandsnaamwordt aan de bovenkant van het deelvenster Bibliotheek weergegeven. Sleep de items naar het huidigedeelvenster Bibliotheek van het document of naar het werkgebied om items uit de geselecteerde bibliotheekvan het bestand in het huidige document te gebruiken.
485

Grootte van deelvenster Bibliotheek wijzigen
Ga als volgt te werk:
Sleep de rechterbenedenhoek van het deelvenster.
Klik op de knop Groot om het deelvenster Bibliotheek zodanig te vergroten dat alle kolommen wordenweergegeven.
Klik op de knop Klein om de breedte van het deelvenster Bibliotheek te verkleinen.
Breedte van kolommen wijzigen
Positioneer de aanwijzer tussen de kolomkoppen en sleep om de grootte te wijzigen.
Werken met mappen in het deelvenster Bibliotheek
U kunt items in het deelvenster Bibliotheek via de mappen ordenen. Wanneer u een nieuw symbool maakt, wordthet in de geselecteerde map opgeslagen. Als er geen map is geselecteerd, wordt het symbool in de map op hetbovenste niveau van de bibliotheek opgeslagen.
Animate importeert geanimeerde GIF-bestanden bovendien in een gestructureerde manier door ze in eenafzonderlijke map te plaatsen onder de hoofdmap van de bibliotheek en door alle gekoppelde bitmaps een naam tegeven die is gebaseerd op hun volgorde.
Nieuwe map maken
Klik op het pictogram van de knop Nieuwe map onder aan het deelvenster Bibliotheek.
Map openen of sluiten
Dubbelklik op de map of selecteer de map en selecteer vervolgens Map uitvouwen of Map samenvouwen methet optiemenu van het deelvenster Bibliotheek.
Alle mappen openen of sluiten
Selecteer Alle mappen uitvouwen of Alle mappen samenvouwen met het optiemenu van het deelvensterBibliotheek.
Item tussen mappen verplaatsen
Sleep het item van een map naar een andere map.
Als er al een item met dezelfde naam op de nieuwe locatie is, vraagt Animate u dit bestand te vervangendoor het bestand dat u wilt verplaatsen.
Items sorteren in het deelvenster Bibliotheek
486

Kolommen in het deelvenster Bibliotheek bevatten de naam van een item, het type, het aantal keer dat het item inhet bestand is gebruikt, de status van de koppeling en de id (als het item aan een gezamenlijke bibliotheek isgekoppeld of als het voor ActionScript is geëxporteerd) en de datum waarop het item voor het laatst is gewijzigd.
U kunt items in elke kolom in het deelvenster Bibliotheek alfanumeriek sorteren. Items worden binnen mappengesorteerd.
De geanimeerde GIF-bestanden worden tijdens het importeren netjes ingedeeld in een afzonderlijke map onder dehoofdmap van de bibliotheek. Alle gekoppelde bitmaps krijgen een naam die is gebaseerd op hun volgorde.
Klik op de kolomkop om die kolom te sorteren. Klik op de driehoekknop rechts van de kolomkop om desorteervolgorde om te draaien.
(Verouderd in Flash Professional CC) Werken met algemene bibliotheken
U kunt algemene voorbeeldbibliotheken gebruiken die met Animate worden geleverd om knoppen of geluiden aande documenten toe te voegen. U kunt ook aangepaste algemene bibliotheken maken, die u in elk document kuntgebruiken dat u maakt.
Item uit een algemene bibliotheek gebruiken in een document
1. Selecteer Venster > Algemene bibliotheken en selecteer een bibliotheek uit het submenu.
2. Sleep een item uit de algemene bibliotheek naar de bibliotheek voor het huidige document.
Algemene bibliotheek maken voor een Flash-toepassing
1. Maak een Animate-bestand met een bibliotheek die de symbolen bevat die u in de algemene bibliotheek wiltopnemen.
2. Plaats het Animate-bestand in de map Bibliotheken op gebruikersniveau op de vaste schijf.
Voor Windows® XP is het pad C:\Documents and Settings\gebruiker\Local Settings\ApplicationData\Adobe\Flash CS5\taal\Configuration\Libraries\.
Voor Windows® Vista® is het pad C:\Gebruikers\gebruiker\Local Settings\Application Data\Adobe\FlashCS5\taal\Configuration\Libraries\.
Voor Macintosh is het pad: Harde schijf/Users/gebruiker/Library/Application Support/Adobe/FlashCS5/taal/Configuration/Libraries/.
Conflicten tussen bibliotheekelementen
Wanneer u een bibliotheekelement importeert in of kopieert naar een document dat al een ander element metdezelfde naam bevat, kunt u opgeven of het bestaande element door het nieuwe item moet worden vervangen.Deze optie is beschikbaar bij alle methoden voor het importeren of kopiëren van bibliotheekelementen.
Het dialoogvenster Bibliotheekconflict oplossen wordt weergegeven wanneer u probeert elementen te plaatsen dieconflicteren met bestaande elementen in een document. Er is sprake van een conflict wanneer u een elementvanuit een brondocument kopieert dat al bestaat in het doeldocument en de elementen verschillende
487

Naar boven
wijzigingsdatums hebben. U kunt naamgevingsconflicten voorkomen door uw elementen in mappen te ordenen inde bibliotheek van uw document. Het dialoogvenster wordt ook weergegeven wanneer u een symbool of eencomponent in het werkgebied van uw document plakt en u al een kopie van het symbool of de component hebtmet een andere wijzigingsdatum.
Wanneer u ervoor kiest de bestaande elementen niet te vervangen, probeert Animate het bestaande element tegebruiken in plaats van het conflicterende element dat u plakt. Wanneer u bijvoorbeeld een symbool met de naamSymbool 1 kopieert en plakt in het werkgebied van een document dat al een symbool met de naam Symbool 1bevat, maakt Animate een instantie van het bestaande Symbool 1.
Wanneer u ervoor kiest de bestaande elementen te vervangen, vervangt Animate de bestaande elementen (en alleinstanties ervan) door de nieuwe elementen met dezelfde naam. Wanneer u het importeren of kopiëren annuleert,wordt de bewerking geannuleerd voor alle elementen (niet alleen de elementen in het doeldocument dieconflicteren).
U kunt alleen identieke bibliotheekelementtypen vervangen. Met andere woorden, u kunt een geluid met de naamTest niet vervangen door een bitmap met de naam Test. In een dergelijk geval worden de nieuwe elementen aande bibliotheek toegevoegd met het woord Kopie in de naam.
Opmerking:
het vervangen van bibliotheekitems met deze methode kan niet ongedaan worden gemaakt. Maak een back-upvan uw FLA-bestand voordat u complexe plakbewerkingen gaat uitvoeren die het vervangen van conflicterendebibliotheekelementen omvatten.
Wanneer het dialoogvenster Bibliotheekconflict oplossen wordt weergegeven als u bibliotheekelementen in eendocument importeert of kopieert, moet u het naamgevingsconflict oplossen.
Naamgevingsconflicten tussen bibliotheekelementen oplossen
Voer een van de volgende handelingen uit in het dialoogvenster Bibliotheekconflict oplossen:
Klik op Bestaande items niet vervangen wanneer u de bestaande elementen in het doeldocument wiltbehouden.
Klik op Bestaande items vervangen wanneer u de bestaande elementen en de instanties ervan wiltvervangen door de nieuwe elementen met dezelfde naam.
Werken met bibliotheekitems
Wanneer u een item in het deelvenster Bibliotheek selecteert, wordt een miniatuur van het item aan de bovenkantvan het deelvenster Bibliotheek weergegeven. Als het geselecteerde item een animatie of een geluidsbestand is,kunt u de knop Afspelen in het voorbeeldvenster van de bibliotheek of de Bediening gebruiken om het item voor tevertonen.
Bibliotheekitems zoeken op basis van hun koppelingsnaam
In het bibliotheekzoekvenster kunt u zoeken naar symbolen op basis van hun naam of hun ActionScript-koppelingsnaam.
Als u wilt zoeken naar een bibliotheekitem, typt u de eerste paar letters van de symboolnaam of van deActionScript-koppelingsnaam van het bibliotheekitem. Terwijl u typt, wordt een lijst met overeenkomende
488

symbolen weergegeven in het deelvenster Bibliotheek.
Bibliotheekitem gebruiken in het huidige document
Sleep het item van de bibliotheek naar het werkgebied.
Het item wordt aan de huidige laag toegevoegd.
Object op werkgebied omzetten in een symbool in de bibliotheek
Selecteer een object op een werkgebied, klik met de rechtermuisknop en selecteer Omzetten in symbool.
Bibliotheekitem in het huidige document gebruiken in een ander document
Sleep het item van het deelvenster Bibliotheek of het werkgebied naar het deelvenster Bibliotheek of hetwerkgebied of een ander document.
Bibliotheekitems kopiëren uit een ander document
1. Selecteer het document dat de items van de bibliotheek bevat.2. Selecteer de bibliotheekitems in het deelvenster Bibliotheek.3. Selecteer Bewerken > Kopiëren.4. Selecteer het document waarnaar u de bibliotheekitems wilt kopiëren.5. Selecteer het deelvenster Bibliotheek van dat document.6. Selecteer Bewerken > Plakken.
Bibliotheekitem bewerken
1. Selecteer het item in het deelvenster Bibliotheek.2. Selecteer een van de volgende opties in het optiemenu voor het deelvenster Bibliotheek:
Als u een item in Animate wilt bewerken, selecteert u Bewerken.
Als u een item in een andere toepassing wilt bewerken, selecteert u Bewerken met en selecteert u eenexterne toepassing.
Opmerking:
Wanneer u een ondersteunde externe editor start, opent Animate het oorspronkelijke geïmporteerde document.
Naam bibliotheekitem wijzigen
Als u de naam van een item in de bibliotheek of van een geïmporteerd bestand wijzigt, wordt hierdoor niet debestandsnaam gewijzigd.
1. Ga als volgt te werk:
Dubbelklik op de naam van het item.
489

Selecteer het item en selecteer Naam wijzigen in het optiemenu voor het deelvenster Bibliotheek.
Klik met de rechtermuisknop (Windows) of houd de Control-toets ingedrukt en klik (Macintosh) op hetitem en selecteer Naam wijzigen in het contextmenu.
2. Voer een nieuwe naam in het vak in.
Bibliotheekitem verwijderen
Wanneer u een item uit de bibliotheek verwijdert, worden ook alle instanties of representaties van dat item in hetdocument verwijderd.
Selecteer het item en klik op het prullenbakpictogram onder aan het deelvenster Bibliotheek.
Naar ongebruikte bibliotheekitems zoeken
Als u het document wilt ordenen, kunt u naar ongebruikte bibliotheekitems zoeken en ze verwijderen.
Opmerking:
Het is niet noodzakelijk ongebruikte bibliotheekitems te verwijderen om de bestandsgrootte van een Animate-document te reduceren, omdat ongebruikte bibliotheekitems niet in het SWF-bestand worden opgenomen. Itemsdie zijn gekoppeld voor exporteren worden echter wel in het SWF-bestand opgenomen.
Ga als volgt te werk:
Selecteer Ongebruikte items in het optiemenu voor het deelvenster Bibliotheek.
Sorteer bibliotheekitems in de kolom Telling; dit geeft aan dat een item in gebruik is.
Geïmporteerde bestanden in de bibliotheek bijwerken
Als u een externe editor gebruikt om bestanden aan te passen die u in Animate hebt geïmporteerd, zoals bitmapsof geluidsbestanden, kunt u de bestanden in Animate bijwerken zonder ze opnieuw te importeren. U kunt ooksymbolen bijwerken die u uit externe Animate-documenten hebt geïmporteerd. Als u een geïmporteerd bestandbijwerkt wordt de inhoud vervangen door de inhoud van het externe bestand.
Opmerking: U kunt de geanimeerde GIF-bestanden die zijn geïmporteerd vinden in een afzonderlijke map onderde hoofdmap van de bibliotheek. Alle gekoppelde bitmaps hebben een naam gekregen die is gebaseerd op hunvolgorde.
1. Selecteer het geïmporteerde bestand in het deelvenster Bibliotheek.2. Selecteer Bijwerken in het optiemenu voor het deelvenster Bibliotheek.
Bibliotheekelementen kopiëren tussen documenten
U kunt bibliotheekelementen op een aantal manieren vanuit een brondocument kopiëren naar een doeldocument.
490

Ook kunt u symbolen tussen documenten als gezamenlijke bibliotheekelementen delen tijdens het ontwerpen of bijuitvoering.
Wanneer u probeert elementen te kopiëren die dezelfde naam hebben als elementen in het doeldocument, kunt uin het dialoogvenster Bibliotheekconflict oplossen aangeven of u de bestaande elementen wilt overschrijven of wiltbehouden en nieuwe elementen met aangepaste namen wilt toevoegen. U kunt bibliotheekelementen in mappenordenen om het optreden naamconflicten bij het kopiëren van elementen tussen documenten te minimaliseren.
Bibliotheekelement kopiëren met kopiëren en plakken
1. Selecteer het element in het werkgebied in het brondocument.
2. Selecteer Bewerken > Kopiëren.
3. Maak het doeldocument tot actief document.
4. Plaats de aanwijzer in het werkgebied en selecteer Bewerken > In midden plakken om het element in hetmidden van het zichtbare plakbord te plakken. Selecteer Bewerken > Op plaats plakken om het element opdezelfde locatie als in het brondocument te plaatsen.
Bibliotheekelement kopiëren door te slepen
Open het doeldocument, selecteer het element in het deelvenster Bibliotheek in het brondocument en sleephet element vervolgens naar het deelvenster Bibliotheek in het doeldocument.
Bibliotheekelement kopiëren door de bibliotheek van het brondocument in het doeldocument teopenen
1. Maak het doeldocument actief en selecteer Bestand > Importeren > Externe bibliotheek openen.
2. Selecteer het brondocument en klik op Openen.
3. Sleep een element van de bibliotheek van het brondocument naar het werkgebied of naar de bibliotheek vanhet doeldocument.
Adobe raadt ook het volgende aan:
Werken met TLF-tekst (Text Layout Framework)Geïmporteerde illustraties gebruikenSoundVideoSymbolen, instanties en bibliotheekelementenBibliotheekelementen delenKnoppen makenBibliotheekelementen delen
De voorwaarden van Creative Commons zijn niet van toepassing op Twitter™- en Facebook-berichten.
Juridische kennisgevingen | Online privacybeleid
491

Lettertypen insluiten voor een consistent uiterlijkvan tekst
Wanneer uw gepubliceerde SWF-bestand via internet op computers wordt afgespeeld, is er geen garantie dat delettertypen die u hebt gebruikt, op die computers beschikbaar zijn. U kunt volledige lettertypen of specifiekesubsets van tekens van een lettertype insluiten om er zeker van te zijn dat de tekst wordt weergegeven zoals u hethebt bedoeld. Door de tekens in uw gepubliceerde SWF-bestand in te sluiten, maakt u het lettertype beschikbaarvoor het SWF-bestand, ongeacht op welke computer het bestand wordt afgespeeld. Als een lettertype eenmaal isingesloten, kunt u het lettertype overal in uw gepubliceerde SWF-bestand gebruiken.
Vanaf CS5 worden alle tekens die in tekstobjecten worden gebruikt, automatisch ingesloten door Animate. Als uzelf een ingesloten lettertypesymbool maakt, kunnen in uw tekstobjecten extra tekens worden gebruikt, zoals bijhet accepteren van invoer van de gebruiker tijdens runtime of bij het bewerken van tekst met ActionScript.Ingesloten lettertypen zijn niet vereist voor tekstobjecten waarvan de eigenschap Anti-alias is ingesteld opApparaatlettertypen gebruiken. U geeft op welke lettertypen u in uw FLA-bestand wilt insluiten en Animate sluit delettertypen in wanneer u een SWF-bestand publiceert.
Er zijn vier algemene situaties waarin een juiste tekstweergave alleen kan worden gegarandeerd door het insluitenvan lettertypen in een SWF-bestand:
Wanneer u in uw FLA-bestand tekstobjecten maakt die een onderdeel vormen van een ontwerp waarvoor eenconsistent tekstuiterlijk is vereist.Wanneer u een andere optie voor anti-aliasing gebruikt dan Apparaatlettertypen, moet u de lettertypeninsluiten om te voorkomen dat de tekst niet of juist wordt weergegeven.Wanneer u tekst op een dynamische manier met ActionScript in uw FLA-bestand genereert.Wanneer u dynamische tekst maakt met ActionScript, moet u in ActionScript opgeven welk lettertype ergebruikt moet worden.Wanneer uw SWF-bestand tekstobjecten bevat die mogelijk door een ander bestand worden geladen waarinde vereiste lettertypen niet zijn ingesloten.
In het dialoogvenster Lettertype insluiten kunt u het volgende doen:
U kunt alle ingesloten lettertypen op één plaats beheren.
U kunt lettertypesymbolen maken voor elk ingesloten lettertype.
Selecteer zowel aangepaste als vooraf gedefinieerde bereiken met ingesloten tekens voor een lettertype.
Werk zowel met TLF-tekst (Text Layout Framework) als met klassieke tekst in hetzelfde bestand en gebruikvoor beide ingesloten lettertypen. Opmerking: TLF-tekst is niet beschikbaar bij Animate CC. Zie CS6-bestandopenen met Animate CC voor meer informatie.
Blijf werken met CS4 en eerdere FLA-bestanden met lettertypen die zijn ingesloten via de oudere methode,waarbij de ingesloten tekens aan een specifiek tekstobject werd toegewezen. Wanneer u een ouder FLA-bestand opent, kunt u met CS5 en hoger deze oudere ingesloten lettertypen bewerken in het dialoogvensterLettertype insluiten.
492

Tekens van een lettertype insluiten in een SWF-bestand:
1. Zorg ervoor dat het FLA-bestand is geopend in Animate, en open het dialoogvenster Lettertype insluiten dooreen van de volgende handelingen uit te voeren:
Kies Tekst > Lettertype insluiten.
Kies Lettertype toevoegen in het optiemenu van het deelvenster Bibliotheek.
Klik met de rechtermuisknop op een leeg gebied in de boomstructuurweergave van het deelvensterBibliotheek en kies Nieuw lettertype.
Klik in Eigenschapcontrole voor tekst op de knop Insluiten.
2. Als uw lettertype nog niet is geselecteerd in het dialoogvenster Lettertype insluiten, klikt u op de knopToevoegen (+) om een nieuw ingesloten lettertype aan het FLA-bestand toe te voegen.
Wanneer u het dialoogvenster Lettertype insluiten opent vanuit het deelvenster Bibliotheek ofEigenschapcontrole voor tekst, wordt er automatisch een lettertype-item in het dialoogvenster weergegeven.
3. Selecteer op het tabblad Opties de familie en de stijl van het lettertype dat u wilt insluiten.
Als u het dialoogvenster Lettertype insluiten hebt geopend vanuit Eigenschapcontrole of het deelvensterBibliotheek, wordt het lettertype dat door de huidige selectie wordt gebruikt, automatisch in hetdialoogvenster weergegeven.
4. Selecteer in de sectie Tekenbereiken de tekenbereiken die u wilt insluiten. Hoe meer tekens u insluit, hoegroter het gepubliceerde bestand wordt.
5. Als u ook nog andere specifieke tekens wilt insluiten, voert u deze in het veld Deze tekens ook opnemen in.
6. Als u het ingesloten lettertypesymbool toegankelijk wilt maken voor ActionScript-code, selecteert uExporteren voor ActionScript op het tabblad ActionScript.
7. Als u Exporteren voor ActionScript hebt geselecteerd, selecteert u ook een contourindeling. Selecteer voorTLF-tekstcontainers de optie TLF (DF4) als contourindeling. Selecteer voor containers voor klassieke tekst deoptie Klassiek (DF3).
U moet voor containers voor TLF-tekst en klassieke tekst afzonderlijke ingesloten lettertypesymbolen maken.De contourindeling TLF (DF4) is niet beschikbaar voor PostScript Type 1-lettertypen. Voor TLF (DF4) is FlashPlayer versie 10 of hoger vereist.
8. Als u het lettertypesymbool als een gedeeld element wilt gebruiken, selecteert u de gewenste opties in desectie Delen van het tabblad ActionScript. Zie Bibliotheekelementen delen tussen bestanden voor meerinformatie over het gebruik van gedeelde elementen.
De parameters van een ingesloten lettertypesymbool bewerken:
1. Ga als volgt te werk:
Klik met de rechtermuisknop op het lettertypesymbool in het deelvenster Bibliotheek en kiesEigenschappen.
Selecteer een tekstcontainer en klik op de knop Insluiten in de sectie Teken van Eigenschapcontrole.
Selecteer het lettertypesymbool en kies Eigenschappen bewerken in het optiemenu van het deelvenster.
Dubbelklik op het pictogram van het lettertypesymbool in het deelvenster Bibliotheek
Kies Tekst > Lettertype insluiten en selecteer vervolgens het lettertypesymbool dat u wilt bewerken inde boomstructuurweergave links in het dialoogvenster.
2. Breng de gewenste wijzigingen aan in het dialoogvenster Lettertype insluiten en klik op OK.
493

In de boomstructuurweergave in het dialoogvenster Lettertype insluiten worden per lettertypefamilie allelettertypesymbolen in het huidige FLA-bestand weergegeven. U kunt in dit dialoogvenster elk lettertype of allelettertypen bewerken. De wijzigingen worden doorgevoerd wanneer u op de knop OK drukt.
Opmerking:
Als u een FLA-bestand van CS5 opslaat in in de CS4-indeling, worden lettertypesymbolen geconverteerd naar CS4-lettertypesymbolen waarin het hele bereik van tekens in een lettertype wordt opgenomen en niet een geselecteerdsubbereik. Alle TLF-tekstblokken worden omgezet in klassieke-tekstvelden. Lettertypesymbolen worden opgeslagenin de indeling DefineFont 3 om ervoor te zorgen dat ze compatibel zijn met klassieke tekst. Elk CS4-lettertypesymbool bevat een volledige kopie van de ingesloten lettertype-informatie voor elk lettertype dat door hetsymbool wordt gebruikt. Als lettertypesymbolen in de CS4-indeling worden opgeslagen, wordt ook de informatieover de insluiting verplaatst naar elk tekstobject waarin naar lettertypesymbolen wordt verwezen, omdat ingeslotenlettertypegegevens op deze manier in CS4 en eerdere versies werden opgeslagen.
Aanvullende bronnen
Artikel: Tekst opmaken voor gelokaliseerde Animate-projecten: lettertypen insluiten voor meerdere talen(Adobe.com)
De voorwaarden van Creative Commons zijn niet van toepassing op Twitter™- en Facebook-berichten.
Juridische kennisgevingen | Online privacybeleid
494

Naar boven
TekenvoorkeurenTekeninstellingenContactopties voor de gereedschappen Selecteren, Subselectie en Lasso
Stel de tekeninstellingen in om gedragingen voor magnetisch uitlijnen, vloeiend maken en rechttrekken op tegeven. Wijzig de tolerantie-instelling voor elke optie en schakel elke optie in of uit. Tolerantie-instellingen zijnrelatief; ze hangen af van de resolutie van het computerscherm en de huidige vergroting van de scène. Elke optieis standaard ingeschakeld en ingesteld op normale tolerantie.
Tekeninstellingen1. Selecteer Bewerken > Voorkeuren (Windows) of Animate > Voorkeuren (Macintosh) en selecteer Tekenen.
2. Onder de categorie Tekenen kunt u de volgende opties selecteren:
Gereedschap Pen
Hiermee kunt u opties instellen voor het gereedschap Pen. Selecteer Penvoorvertoning weergeven om eenvoorbeeldlijn weer te geven vanaf het punt waarop het laatst is geklikt tot de huidige locatie van deaanwijzer. Selecteer Dichte punten weergeven om besturingspunten weer te geven als kleine gevuldevierkantjes in plaats van lege vierkantjes. Selecteer Precisiecursors weergeven om bij het gebruik van hetgereedschap Pen een kruisdraadaanwijzer weer te geven in plaats van het pictogram voor het gereedschapPen. Met deze optie kunt u het exacte doel van klikken gemakkelijker zien.
Lijnen verbinden
Hiermee bepaalt u hoe dicht het einde van een lijn die u tekent bij een bestaand lijnsegment moet komenvoordat het eindpunt van de lijn magnetisch naar het dichtstbijzijnde punt op de andere lijn wordt uitgelijnd.Deze instelling bestuurt ook de horizontale en verticale lijnherkenning; dat wil zeggen, hoe horizontaal ofverticaal een lijn moet zijn voordat Animate er een exact horizontale of verticale lijn van maakt. WanneerObjecten magnetisch is ingeschakeld, bepaalt u met deze instelling hoe dicht objecten bij elkaar moeten zijnvoordat zij naar elkaar worden toegetrokken.
Vloeiende curven
Hiermee wordt opgegeven hoe vloeiend curven worden gemaakt die met het Potlood worden getekend,wanneer de tekenmodus op Rechttrekken of Vloeiend is ingesteld. (Vloeiende curven zijn eenvoudiger om tevormen, terwijl ruwere curven beter overeenkomen met de oorspronkelijke lijnstreken.)
Opmerking: Gebruik Wijzigen > Vorm > Vloeiend en Wijzigen > Vorm > Optimaliseren om de bestaandegekromde segmenten vloeiender te maken.
Lijnen herkennen
Hiermee wordt gedefinieerd hoe recht een lijnsegment met het Potlood moet worden getekend, voordat
495

Naar boven
Animate het als een rechte lijn herkent en deze recht maakt. Wanneer Lijnen herkennen is uitgeschakeld alsu tekent, kunt u later lijnen rechttrekken door één of meer lijnsegmenten te selecteren en vervolgensWijzigen > Vorm > Rechttrekken.
Vormen herkennen
Hiermee wordt bepaald hoe precies cirkels, ovalen, vierkanten, rechthoeken en 90°- en 180°-bogen moetenworden getekend om als geometrische vorm te worden herkend en correct opnieuw te worden getekend. Deopties zijn Uit, Strikt, Normaal en Tolerant. De optie Strikt geeft aan dat de vorm bijna recht moet wordengetekend voordat Animate die opnieuw kan tekenen. Wanneer u Tolerant kiest, mag de vorm enigszins ruwzijn. Als Vormen herkennen is uitgeschakeld terwijl u tekent, kunt u later lijnen rechttrekken door één ofmeer vormen (bijvoorbeeld verbonden lijnsegmenten) te selecteren en vervolgens Wijzigen > Vorm >Rechttrekken.
Kliknauwkeurigheid
Hiermee wordt opgegeven hoe dicht de aanwijzer bij een item moet zijn voordat Animate het item herkent.
Contactopties voor de gereedschappen Selecteren,Subselectie en Lasso
Geef de contactgevoeligheidsopties op voor de gereedschappen Selecteren, Subselectie en Lasso wanneer uvormen maakt in de objecttekenmodus. Objecten worden standaard alleen geselecteerd wanneer het selectiekadervan het gereedschap het object volledig omvat. Als u de selectie van deze optie ongedaan maakt, worden de heleobjecten geselecteerd wanneer alleen een deel ervan wordt omsloten door het selectiekader van degereedschappen Selecteren, Subselectie of Lasso.
1. Selecteer Bewerken > Voorkeuren (Windows) of Animate > Voorkeuren (Macintosh).
2. Voer in de categorie Algemeen een van de volgende handelingen uit:
Als u alleen objecten en punten wilt selecteren die volledig zijn ingesloten door het selectiekader, heft ude selectie van Contactgevoelige selectie en Lasso op. Punten die binnen het selectiegebied liggen,worden dan nog steeds geselecteerd.
Als u objecten of groepen wilt selecteren die gedeeltelijk zijn ingesloten door het selectiekader,selecteert u de gereedschappen Contactgevoelige selectie en Lasso.
Opmerking: Subselectie gebruikt dezelfde contactgevoelige instelling.
De voorwaarden van Creative Commons zijn niet van toepassing op Twitter™- en Facebook-berichten.
Juridische kennisgevingen | Online privacybeleid
496

Naar boven
Symbolen schalen en in cache plaatsenInhoud in het werkgebied schalenInformatie over 9-delige schaling en filmclipsymbolenFilmclipsymbolen met 9-delige schaling bewerkenRenderprestaties verbeteren met in cache plaatsen van bitmapsBitmapcache opgeven voor een symboolinstantieEen achtergrondkleur opgeven voor een symboolinstantie in de cache (alleen CS5.5)
Inhoud in het werkgebied schalen
Items in het werkgebied kunnen als volgt worden geschaald:
Individuele symboolinstanties kunnen worden geschaald met het gereedschap Vrije transformatie en in dedeelvensters Eigenschappen of Transformeren.
Met de bovenstaande gereedschappen en deelvensters kunnen individuele symboolinstanties wordeningeschaald in een 9-delige schaling.
De gehele inhoud van het werkgebied kan worden geschaald wanneer de afmetingen van het werkgebiedworden aangepast (alleen CS5.5).
Een individuele symboolinstantie schalen
1. Selecteer de symboolinstantie in het werkgebied.
2. Ga als volgt te werk:
Selecteer het gereedschap Vrije transformatie in het deelvenster Gereedschappen en sleep dehoekpunten of randen van de instantie tot u de juiste afmetingen hebt bereikt.
Open het deelvenster Eigenschappen (Venster > Eigenschappen) en bewerk de eigenschappen Hoogteen Breedte van de instantie.
Open het deelvenster Transformeren (Venster > Transformeren) en bewerk de eigenschappen Breedteschalen en Hoogte schalen van de instantie.
Alle inhoud schalen tijdens het wijzigen van de afmetingen van het werkgebied(alleen CS5.5)
1. Kies Wijzigen > Document.
2. Open het dialoogvenster Documentinstellingen en geef nieuwe waarden op voor de hoogte en breedte vanhet document. Dit zijn de afmetingen van het werkgebied.
3. Selecteer de optie Inhoud schalen met werkgebied. Klik op OK.
497

Naar boven
De nieuwe schaalinstellingen worden toegepast of alle inhoud van alle frames.
Lesbestanden en video's
Video: Flash Professional CS5.5 - Elementen schalen (4:20, Adobe TV)
ActionScript 3.0 Voorbeeld: Elementen schalen en vergroten of verkleinen voor gebruik op meerdereschermen (Paul Trani, cookbooks.adobe.com)
Informatie over 9-delige schaling en filmclipsymbolen
Met 9-delige schaling kunt u opgeven hoe schaling op bepaalde gebieden van een filmclip wordt toegepast. Met 9-delige schaling kunt u ervoor zorgen dat de filmclip het juiste uiterlijk heeft wanneer het wordt geschaald. Bijnormale schaling worden in Animate alle delen van een filmclip gelijk geschaald, in zowel de horizontale als deverticale afmetingen. Het gelijk schalen kan bij vele filmclips tot gevolg hebben dat de afbeeldingen van de clip ervreemd uitzien, met name in de hoeken van de rechthoekige filmclips. Dit is vaak het geval bij filmclips die alsgebruikersinterface-elementen worden gebruikt, zoals knoppen.
De filmclip wordt zichtbaar in negen secties gedeeld met een rasterachtige bedekking en elk van de negengebieden wordt afzonderlijk geschaald. De hoeken worden niet geschaald, terwijl de overige gebieden van deafbeelding, waar nodig, groter of kleiner worden geschaald (in plaats van uitgerekt) om de visuele integriteit vande filmclip te behouden.
Wanneer op een filmclipsymbool 9-delige schaling is toegepast, wordt het in het voorbeeld van het deelvensterBibliotheek met de hulplijnen weergegeven. Als Live voorvertoning inschakelen is ingeschakeld (Besturing > Livevoorvertoning inschakelen) wanneer u instanties van de filmclip in het werkgebied schaalt, wordt de 9-deligeschaling in het werkgebied weergegeven.
Opmerking: De instelling Live voorvertoning kan niet worden gebruikt met een ActionScript 3.0-document.
Opmerking:
U kunt geen 9-delige schaling op symbolen Graphic of Button toepassen. Bitmaps binnen filmclips waarvoor 9-delige schaling is ingeschakeld worden normaal, zonder 9-delige vervorming, geschaald. De andere filmclipinhoudwordt op basis van 9-delige hulplijnen geschaald.
Opmerking:
9-delige schaling wordt ook wel 'schaal 9' genoemd.
Een filmclip waarvoor 9-delige schaling is ingeschakeld, kan geneste objecten bevatten, maar alleen bepaaldetypen objecten binnen de filmclip worden op de correcte, 9-delige manier geschaald. Wanneer u een filmclip metinterne objecten wilt maken die ook moet voldoen aan 9-delige schaling wanneer de filmclip wordt geschaald,moeten die geneste objecten vormen, tekenobjecten, groepen of grafische symbolen zijn.
498

Naar boven
Symbool waarvoor 9-delige schaling is ingeschakeld in het deelvenster Bibliotheek en geschaald in het werkgebied
Voor videozelfstudies over 9-delige schaling, raadpleegt u:
www.adobe.com/go/vid0204_nl
www.adobe.com/go/vid0205_nl
Filmclipsymbolen met 9-delige schaling bewerken
Segmenthulplijnen worden standaard geplaatst op 25% (of een vierde) van de breedte en de hoogte van hetsymbool vanaf de rand van het symbool. In de symboolbewerkmodus worden de segmenthulplijnen als stippellijnenweergegeven die het symbool overlappen. De segmenthulplijnen worden niet uitgelijnd wanneer u ze op hetplakbord sleept. De hulplijnen worden niet weergegeven wanneer het symbool zich in het werkgebied bevindt.
U kunt symbolen waarvoor 9-delige schaling is ingeschakeld, niet in het werkgebied bewerken. U moet ze in desymboolbewerkmodus bewerken.
Opmerking: Instanties die zijn gemaakt van een filmclip waarvoor 9-delige schaling is ingeschakeld, kunnenworden geschaald, maar niet bewerkt. Het bewerken van deze instanties kan onvoorspelbare resultaten tot gevolghebben.
Voor videozelfstudies over 9-delige schaling, raadpleegt u:
www.adobe.com/go/vid0204_nl
www.adobe.com/go/vid0205_nl
9-delige schaling voor een bestaand filmclipsymbool inschakelen
1. Selecteer Venster > Bibliotheek terwijl het brondocument is geopend.2. Selecteer een filmclip, knop of grafisch symbool in het deelvenster Bibliotheek.3. Selecteer Eigenschappen in het optiemenu van het deelvenster Bibliotheek.4. Selecteer Hulplijnen inschakelen voor 9-delige schaling.
Filmclipsymbool met ingeschakelde 9-delige schaling bewerken
499

Naar boven
1. U kunt als volgt de symboolbewerkmodus starten:
Selecteer een instantie van het symbool in het werkgebied, klik met de rechtermuisknop (Windows) ofhoud de Control-toets ingedrukt en klik (Macintosh) op Bewerken.
Selecteer het symbool in het deelvenster Bibliotheek, klik met de rechtermuisknop (Windows) of houdde Control-toets ingedrukt (Macintosh) en selecteer Bewerken.
Dubbelklik op het symbool in het deelvenster Bibliotheek.
2. Sleep een hulplijn en laat deze los om de horizontale en verticale hulplijnen te verplaatsen. De nieuwe positievan de hulplijn wordt in het voorbeeld voor het symbool in de bibliotheek bijgewerkt.
Renderprestaties verbeteren met in cache plaatsen vanbitmaps
U kunt de afspeelprestaties optimaliseren door op te geven dat een statische filmclip (bijvoorbeeld eenachtergrondafbeelding) of een knopsymbool bij uitvoering in cache moet worden geplaatst. Standaard tekent FlashPlayer elk vectoritem in het werkgebied in elk frame opnieuw. Als u een filmclip of knopsymbool als bitmap incache plaatst, voorkomt u dat Flash Player het item continue opnieuw moet tekenen, omdat de afbeelding eenbitmap is en de positie ervan in het werkgebied niet wordt gewijzigd. Hierdoor worden de afspeelprestatiesaanzienlijk verbeterd.
Als u bijvoorbeeld een animatie met een complexe achtergrond maakt, maakt u een filmclip met alle items in deachtergrond. Vervolgens selecteert u Als bitmap in cache opslaan voor de achtergrondfilmclip in deEigenschapscontrole. Tijdens het afspelen wordt de achtergrond gerenderd als een bitmap die op de huidigeschermdiepte is opgeslagen. Flash Player tekent de bitmap in het werkgebied snel en slechts eenmaal, waardoorde animatie sneller en vloeiender wordt afgespeeld.
Wanneer de filmclip niet als bitmap in cache wordt geplaatst, wordt de animatie mogelijk te langzaam afgespeeld.
Door een filmclip als bitmap in cache te plaatsen kunt u deze filmclip gebruiken en automatisch op de plaatsvastzetten. Wanneer een gebied verandert, wordt de bitmapcache bijgewerkt door vectorgegevens. Dit verminderthet aantal keren dat Flash Player opnieuw moet tekenen en wordt er vloeiender en sneller afgespeeld.
Gebruik plaatsing als bitmap in cache bij uitvoering alleen voor statische, complexe filmclips waarbij de positie,maar niet de inhoud, van de filmclip verandert bij elk frame in een animatie. De prestatieverbetering is alleenmerkbaar bij filmclips met complexe inhoud. De prestaties van eenvoudige filmclips worden niet verbeterd doorplaatsing als bitmap in cache bij uitvoering.
Zie Wanneer moet u plaatsing in cache inschakelen in ActionScript 2.0 leren voor meer informatie.
Guy Watson heeft een gedetailleerd artikel geschreven over het in cache plaatsen van bitmaps in het AnimateDeveloper Center met als titel Het gebruik van in cache plaatsen van bitmaps in Animate.
De videozelfstudie Animaties en FLA-bestanden optimaliseren (CS3) (7:24) biedt tips over het gebruik van in cacheplaatsen van bitmaps tijdens uitvoering.
Opmerking:
u kunt de optie Als bitmap in cache plaatsen bij uitvoering alleen gebruiken voor filmclips en knopsymbolen.
Onder de volgende omstandigheden gebruikt een filmclip geen bitmap (zelfs niet wanneer Als bitmap in cacheplaatsen bij uitvoering is ingeschakeld) maar wordt de filmclip of het knopsymbool gerenderd met gebruikmakingvan vectorgegevens:
500

Naar boven
Naar boven
De bitmap is te groot (groter dan 2880 pixels in een willekeurige richting).
Flash Player kan geen geheugen toewijzen voor de bitmap. (Dit leidt tot een fout als gevolg van onvoldoendegeheugen.)
Bitmapcache opgeven voor een symboolinstantie1. Selecteer de filmclip of het knopsymbool in het werkgebied.2. Selecteer de optie Als bitmap in cache opslaan (CS5) in de Eigenschapcontrole of kies Als bitmap in cache
opslaan in het menu Rendering (CS5.5).
Een achtergrondkleur opgeven voor een symboolinstantie inde cache (alleen CS5.5)
Als de optie voor bitmapcaching is ingeschakeld voor een symboolinstantie, kunt u een dekkende achtergrondkleurinstellen voor de instantie. De achtergrond is standaard transparant.
1. Selecteer de instantie in het werkgebied.
2. Ga naar het gedeelte Weergave van het deelvenster Eigenschappen en selecteer de optie voor een dekkendekleur in het menu Bitmapachtergrond.
3. Selecteer een achtergrondkleur in de kleurkiezer.
Video's en lesbestanden
Video: Flash Professional CS5.5 - Exporteren als bitmap en opslaan in cache als bitmap (2:06, Adobe TV)
De voorwaarden van Creative Commons zijn niet van toepassing op Twitter™- en Facebook-berichten.
Juridische kennisgevingen | Online privacybeleid
501

Naar boven
Grafische filtersInformatie over filtersWerken met filtersFilters toepassen
Informatie over filters
Overzicht van filters
Met filters (afbeeldingseffecten) kunt u interessante visuele effecten aan tekst, knoppen en filmclips toevoegen.Een unieke eigenschap van Animate is dat u de toegepaste filters kunt laten bewegen met bewegings-tweens.
Met overvloeimodi kunt u in Animate samengestelde afbeeldingen maken. Bij samenstellen wordt de transparantie-of kleurinteractie van twee of meer overlappende objecten gevarieerd. Overvloeimodi bieden extra mogelijkhedenom de dekking van objecten en afbeeldingen te beheren. U kunt de overvloeimodi in Animate gebruiken ommarkeringen of schaduwen te maken waardoor details van een onderliggende afbeelding worden weergegeven ofom een onverzadigde afbeelding kleur te geven.
Informatie over geanimeerde filters
U kunt filters in de tijdlijn laten bewegen. Voor objecten op afzonderlijke hoofdframes die zijn verbonden met eentween, worden de parameters voor overeenkomende filters op tussenliggende frames getweend. Wanneer eenfilter geen overeenkomend filter (een filter van hetzelfde type) heeft aan het andere uiteinde van de tween, wordtautomatisch een overeenkomend filter toegevoegd om te zorgen dat het effect aan het einde van de animatiereekswordt uitgevoerd.
In Animate wordt als volgt voorkomen dat bewegings-tweens onjuist functioneren wanneer een filter aan het eneuiteinde van de tween ontbreekt of wanneer filters aan elk uiteinde worden toegepast in een verschillendevolgorde:
Wanneer u een bewegings-tween toepast op een filmclip waarop filters zijn toegepast en u vervolgens eenhoofdframe aan het andere uiteinde van de tween invoegt, heeft de filmclip automatisch dezelfde filters indezelfde stapelvolgorde op het laatste frame van de tween als aan het begin van de tween.
Wanneer u filmclips met verschillende filters op twee verschillende frames plaatst en u vervolgens eenbewegings-tween tussen de frames toepast, verwerkt Animate eerst de filmclip met de meeste filters.Vervolgens vergelijkt Animate de filters die op de eerste filmclip zijn toegepast met de filters die op detweede filmclip zijn toegepast. Wanneer geen overeenkomende filters in de tweede filmclip wordengevonden, genereert Animate een dummyfilter zonder parameters en met de kleur van de bestaande filters.
Wanneer er een bewegings-tween is tussen twee hoofdframes en u een filter toevoegt aan het object in hetene hoofdframe, voegt Animate automatisch een dummyfilter toe aan de filmclip wanneer het hoofdframeaan het andere uiteinde van de tween wordt bereikt.
502

Naar boven
Wanneer er een bewegings-tween is tussen twee hoofdframes en u verwijdert een filter uit een object in hetene hoofdframe, voegt Animate automatisch een dummyfilter toe aan de filmclip wanneer het hoofdframeaan het andere uiteinde van de tween wordt bereikt.
Wanneer u filterparameters niet consistent instelt tussen het begin en het einde van een bewegings-tween,past Animate de filterinstellingen van het beginframe toe op de geïnterpoleerde frames. Er kunneninconsistente instellingen voorkomen wanneer de volgende parameters verschillend zijn ingesteld tussen hetbegin en het einde van de tween: uitnemen, binnenschaduw, binnengloed en het type verlopende gloed enverlopende schuine kant.
Wanneer u bijvoorbeeld een bewegings-tween maakt met het slagschaduwfilter en een slagschaduw met eenuitneemeffect toepast op het eerste frame van de tween en een binnenschaduw op het laatste frame van detween, corrigeert Animate het inconsistente gebruik van het filter in de bewegings-tween. In dat geval pastAnimate de filterinstellingen toe op het eerste frame van de tween, een slagschaduw met een uitneemeffect.
Informatie over filters en Flash Player-prestaties
Het type, aantal en de kwaliteit van de filters die u toepast op objecten kan invloed hebben op de prestaties vande SWF-bestanden wanneer u deze afspeelt. Hoe meer filters u op een object toepast, hoe meer berekeningenAdobe® Flash® Player moet verwerken om de door u gemaakte visuele effecten correct weer te geven. Adobe®raadt hierom aan dat u een beperkt aantal filters op een object toepast.
Elk filter bevat besturingselementen waarmee u de sterkte en de kwaliteit van het toegepaste filter kuntaanpassen. Wanneer u lagere instellingen gebruikt, worden de prestaties op langzamere computers verbeterd.Wanneer u inhoud maakt die op verschillende computers wordt afgespeeld, of als u niet zeker weet over hoeveelverwerkingskracht uw publiek beschikt, stelt u een laag kwaliteitsniveau in voor maximale weergaveprestaties.
Informatie over Pixel Bender-filters
Adobe Pixel Bender™ is een door Adobe ontwikkelde programmeertaal waarmee gebruikers aangepaste filters,effecten en vervloeiingsmodussen kunnen maken voor gebruik in Animate en After Effects. Pixel Bender ishardware-onafhankelijk en ontworpen om automatisch en efficiënt op verschillende GPU- en CPU-architecturen tedraaien.
Pixel Bender-ontwikkelaars maken filters door Pixel Bender-code te schrijven en de code op te slaan in eentekstbestand met de bestandsextensie pbj. Een eenmaal geschreven Pixel Bender-filter kan door elk Animate-document worden gebruikt. Gebruik ActionScript® 3.0 om het filter te laden en de aansturing te gebruiken.
Zie de ActionScript® 3.0-ontwikkelaarsgids voor meer informatie over het werken met Pixel Bender in ActionScript.
Lee Brimelow heeft verschillende nuttige voorbeelden over het werken met Pixel Bender op zijn blog ophttp://theflashblog.com/?cat=44 geplaatst.
De volgende videozelfstudies tonen het gebruik van Pixel Bender-filters in Animate:
Werken met filters
Verbeterd in Animate Professional CC
Wanneer u een nieuw filter aan een object toevoegt, wordt dit filter toegevoegd aan de lijst met toegevoegde
503

filters voor dat object in Eigenschapcontrole. U kunt meerdere filters toepassen op een object en u kunt filtersverwijderen die eerder zijn toegepast. U kunt filters alleen toepassen op de volgende objecten: tekst, knoppen,filmclips, componenten en gecompileerde clips.
U kunt een bibliotheek met filterinstellingen maken waarmee u eenvoudig hetzelfde filter of set filters op eenobject kunt toepassen. Animate slaat de filtervoorinstellingen die u in Eigenschapcontrole maakt op in het gedeelteFilters van Eigenschapcontrole in het menu Filters > Voorinstellingen.
In Flash Professional CS6 en eerder kon u alleen filters toepassen op filmclip- en knopsymbolen. Het is in AnimateCC nu mogelijk aanvullende filters toe te passen op gecompileerde clips en filmclipcomponenten. Zo kunt urechtstreeks en met een paar luttele klikken op een knop meerdere effecten toepassen op componenten en uwtoepassingen er veel beter uit laten zien. Als u in Animate CS6 filters of andere effecten wilt toevoegen aancomponenten, moet u deze in een filmclipsymbool insluiten. Dat betekent:
1. Maak een component in het werkgebied of voeg een component toe.2. Klik met de rechtermuisknop op de component en selecteer Omzetten in symbool.
In CS6 (en eerdere versies) was het mogelijk filters of verschillende andere effecten toe te voegen nadat u eencomponent in een symbool had gewikkeld. Dit was echter eerder een tijdelijke oplossing dan een aanbevolenwerkwijze. In Animate CC kunt u rechtstreeks meerdere filters aan componenten toevoegen met gebruik van de opties Filters,Kleureffecten en Weergave-instellingen in het deelvenster Eigenschappen. Deze belangrijke verbetering wordt aande hand van het volgende voorbeeld uitgelegd: Het filter Schuine kant toevoegen aan een knopcomponent
1. Maak een knop in het werkgebied of voeg een knop toe uit het deelvenster Componenten en selecteer dezeknop.
2. Klik in het deelvenster Eigenschappen op de knop in de vervolgkeuzelijst in de sectie Filters en selecteerhet filter Schuine kant. De eigenschappen en waarden voor het filter Schuine kant worden weergegeven.
3. Wijzig de waarden voor de gewenste eigenschappen of stel deze in. U kunt bijvoorbeeld de eigenschappen Xvervagen, Y vervagen, Sterkte en Schaduw wijzigen of instellen. De effecten worden meteen weerspiegeld inde geselecteerde knop.
504

Het menu Filter toevoegen in de Eigenschapcontrole
Filter toepassen of verwijderen
1. Selecteer een tekst-, knop- of filmclipobject om een filter op toe te passen of een filter uit te latenverwijderen.
2. Voer een van de volgende handelingen uit in de sectie Filters van het deelvenster Eigenschappen:
Als u een filter wilt toevoegen, klikt u op de knop en selecteert u een filter. U kunt met deinstellingen experimenteren totdat het object er naar wens uitziet.
Als u een filter wilt verwijderen, selecteert u het filter dat u uit de lijst van toegepaste filters wiltverwijderen en klikt u op de knop Filter verwijderen . U kunt voorinstellingen verwijderen of de naamervan wijzigen.
Filter kopiëren en plakken
1. Selecteer het object waarvan u een filter wilt kopiëren en selecteer het deelvenster Filters.
2. Selecteer het filter dat u wilt kopiëren en klik op de knop . Klik in de vervolgkeuzelijst op Geselecteerdfilter kopiëren. Klik op Alle filters kopiëren om alle filters te kopiëren.
3. Selecteer het object waarop u het filter wilt toepassen en klik op de knop. Klik op Filters plakken in devervolgkeuzelijst.
505

Filtervoorinstelling toepassen op een object
1. Selecteer het object waarop u een filtervoorinstelling wilt toepassen en selecteer het tabblad Filter.
2. Klik op de knop om de vervolgkeuzelijst te openen.
3. Selecteer de filtervoorinstelling die u wilt toepassen in de lijst met beschikbare voorinstellingen onder aan devervolgkeuzelijst.
Opmerking:
Wanneer u een filtervoorinstelling op een object toepast, vervangt Animate alle filters die op dat moment op degeselecteerde objecten zijn toegepast door de filters die in de voorinstelling worden gebruikt.
Filter dat is toegepast op een object, inschakelen of uitschakelen
Standaard blijven alle filters ingeschakeld. Klik op het pictogram naast de filternaam om het filter in defilterlijst uit te schakelen. Klik op de X naast de filternaam om een filter in te schakelen.
Opmerking:
houd de Alt-toets (Windows) of de Option-toets (Macintosh) ingedrukt en klik op het pictogram voorinschakelen in de filterlijst om de inschakelstatus van de andere filters in de lijst te wijzigen. Wanneer u deAlt-toets ingedrukt houdt en op het pictogram klikt, wordt het geselecteerde filter ingeschakeld en wordenalle andere filters in de lijst uitgeschakeld.
Alle filters die zijn toegepast op een object, inschakelen of uitschakelen
Klik op de knop en selecteer Alles inschakelen of Alles uitschakelen in de vervolgkeuzelijst.
Opmerking:
Houd de Control-toets ingedrukt en klik op het pictogram voor in-/uitschakelen in de filterlijst om alle filtersin de lijst in of uit te schakelen.
Bibliotheken met filtervoorinstellingen maken
U kunt filtervoorinstellingen opslaan als voorinstellingbibliotheken die u eenvoudig kunt toepassen op filmclips entekstobjecten. U kunt uw filtervoorinstellingen ook eenvoudig met andere gebruikers delen door ze hetfilterconfiguratiebestand te geven. Het filterconfiguratiebestand is een XML-bestand dat is opgeslagen in deconfiguratiemap van Animate op de volgende locatie:
Windows 7 en 8: C:\Users\gebruikersnaam\AppData\Local\Adobe\Flash CC\taal\Configuration(Alleen in Flash Professional CS6 of eerdere versies) Windows XP: C:\Documents andSettings\gebruikersnaam\Local Settings\Application Data\Adobe\FlashCS6\taal\Configuration\Filters\filtername.xml(Alleen in Flash Professional CS6 of eerdere versies) Windows Vista: C:\Users\gebruikersnaam\LocalSettings\Application Data\Adobe\Flash CS6\taal\Configuration\Filters\filtername.xmlMacintosh: Macintosh HD/Users/gebruikersnaam/Library/Application Support/Adobe/FlashCC/taal/Configuration/Filters/filternaam.xml
506

Naar boven
Bibliotheek van filters met voorinstellingen maken
1. Pas het filter of de filters toe op een geselecteerd object.
2. Klik op de knop om een nieuw filter toe te voegen.
3. Selecteer het filter, klik op de knop en kies Opslaan als voorinstelling.
4. Voer een naam in voor de filterinstellingen in het dialoogvenster Voorinstelling opslaan als en klik op OK.
Naam wijzigen van filtervoorinstelling
1. Klik op de knop en voeg een nieuw filter toe.
2. Selecteer het filter en klik op de knop . Klik op Voorinstellingen bewerken.
3. Dubbelklik op de naam van de voorinstelling die u wilt wijzigen.
4. Voer een nieuwe naam voor de voorinstelling in en klik op OK.
Filtervoorinstelling verwijderen
1. Klik op de knop en voeg een nieuw filter toe.
2. Selecteer het filter en klik op de knop .
3. Klik op Voorinstellingen bewerken.
4. Selecteer in het dialoogvenster Voorinstellingen bewerken de voorinstelling die u wilt verwijderen en klik opVerwijderen.
Filters toepassen
Slagschaduw toevoegen
Het filter Slagschaduw simuleert de weergave van een object dat een schaduw op een oppervlak werpt.
Tekst waarop het filter Slagschaduw is toegepast
Zie de pagina met Flash-voorbeelden op www.adobe.com/go/learn_fl_samples_nl voor een voorbeeld van eenslagschaduw met een klassieke tween. Download het bestand Samples.zip, pak het uit en ga naar de mapGraphics\AnimatedDropShadow.
1. Selecteer het object waarop u een slagschaduw wilt toepassen.
2. Klik in de sectie Filters van de Eigenschapcontrole op de knop en selecteer Slagschaduw.
507

3. Bewerk de filterinstellingen:Stel de waarden voor X vervagen en Y vervagen in om de breedte en hoogte van de slagschaduw in testellen.Stel de waarde Sterkte in om de donkerheid van de schaduw in te stellen. Hoe hoger de numeriekewaarde, hoe donkerder de schaduw.Selecteer het kwaliteitsniveau voor de slagschaduw. Hoog komt ongeveer overeen met Gaussiaansvervagen. Laag optimaliseert de afspeelprestaties.Voer een waarde in om de hoek van de schaduw in te stellen.Stel de waarde Afstand in om de afstand van de schaduw vanaf het object in te stellen.Selecteer Uitnemen om het bronobject uit te nemen (te verbergen) en alleen de slagschaduw op deuitgenomen afbeelding weer te geven.Selecteer Binnenschaduw om de schaduw binnen de grenzen van het object toe te passen.Selecteer Object verbergen om het object te verbergen en alleen de schaduw ervan weer te geven. Metde optie Object verbergen kunt u eenvoudiger een realistische schaduw maken.Klik op het kleurbesturingselement om de Kleurkiezer te openen en de schaduwkleur in te stellen.
Scheefgetrokken slagschaduw maken
Het filter Slagschaduw scheeftrekken om een realistische schaduw te maken
1. Selecteer het object met de schaduw die u wilt scheeftrekken.2. Dupliceer (selecteer Bewerken > Dupliceren) het bronobject.3. Selecteer het gedupliceerde object en trek het scheef met het gereedschap Vrije transformatie (Wijzigen >
Transformeren > Roteren en scheeftrekken).4. Pas het filter Slagschaduw toe op de gedupliceerde filmclip of tekstobject. (Het is al toegepast als het object
dat u hebt gedupliceerd al een slagschaduw heeft.)5. In het deelvenster Filters kunt u Object verbergen selecteren om het gedupliceerde object te verbergen
terwijl zijn schaduw zichtbaar blijft.6. Selecteer Wijzigen > Rangschikken > Naar achteren om het gedupliceerde object en zijn schaduw achter het
originele object dat u hebt gedupliceerd te plaatsen.7. Pas de instellingen voor het filter Slagschaduw en de hoek van de scheefgetrokken slagschaduw aan totdat
de schaduw er naar wens uitziet.
Vervaging toepassen
Het vervagende filter verzacht de randen en accenten van objecten. Wanneer u een vervaging op een objecttoepast, lijkt het mogelijk alsof het object zich achter andere objecten bevindt of dat het object zich beweegt.
Tekst waarop het vervagende filter is toegepast
1. Selecteer een object waarop u een vervaging wilt toepassen en selecteer Filters.
2. Klik op de knop en selecteer Vervagen.
3. Bewerk de filterinstellingen op het tabblad Filters:Stel de waarden X vervagen en Y vervagen in om de breedte en hoogte van de vervaging in te stellen.Selecteer het kwaliteitsniveau voor de vervaging. Hoog komt ongeveer overeen met Gaussiaansvervagen. Laag optimaliseert de afspeelprestaties.
508

Gloed toepassen
Met het gloedfilter kunt u een kleur rond de randen van een object toepassen.
Tekst waarop het gloedfilter is toegepast
1. Selecteer een object waarop u een gloed wilt toepassen en selecteer Filters.
2. Klik op de knop en selecteer Gloed.
3. Bewerk de filterinstellingen op het tabblad Filters:Stel de waarden X vervagen en Y vervagen in om de breedte en hoogte van de gloed in te stellen.Klik op het kleurbesturingselement om de Kleurkiezer te openen en de gloedkleur in te stellen.Stel de waarde Sterkte in om de scherpte van de gloed in te stellen.Selecteer Uitnemen om het bronobject uit te nemen (te verbergen) en alleen de gloed op deuitgenomen afbeelding weer te geven.
Het gloedfilter toepassen met de optie Uitnemen
Selecteer Binnengloed om de gloed binnen de grenzen van het object toe te passen.Selecteer het kwaliteitsniveau voor de gloed. Hoog komt ongeveer overeen met Gaussiaans vervagen.Laag optimaliseert de afspeelprestaties.
Schuine kant toepassen
Wanneer u een schuine kant toepast, wordt een markeringseffect op het object toegepast waardoor het lijkt alsofhet object zich schuin boven het achtergrondoppervlak bevindt.
Tekst waarop een schuine kant is toegepast
1. Selecteer een object waarop u een schuine kant wilt toepassen en selecteer Filters.
2. Klik op de knop en selecteer Schuine kant.
3. Bewerk de filterinstellingen op het tabblad Filters:Selecteer een schuine kant in het menu Type om het type schuine kant in te stellen.Stel de waarden X vervagen en Y vervagen in om de breedte en hoogte van de schuine kant in testellen.Selecteer een schaduwkleur en markeerkleur voor de schuine kant in het pop-upkleurenpalet.Stel de waarde Sterkte in om de dekking van de schuine kant in te stellen zonder de breedte tewijzigen.Stel de waarde Hoek in om de hoek te wijzigen van de schaduw die door de schuine kant wordt
509

geworpen.Voer bij Afstand een waarde in om de breedte van de schuine kant op te geven.Selecteer Uitnemen om het bronobject uit te nemen (te verbergen) en alleen de schuine kant op deuitgenomen afbeelding weer te geven.
Verlopende gloed toepassen
Wanneer u een verlopende-gloedfilter toepast, wordt een gloed weergegeven met een kleurverloop over het heleoppervlak van de gloed. Voor de verlopende gloed moet zich een kleur aan het begin van het verloop bevindenmet een alpha-waarde van 0. U kunt de positie van deze kleur niet wijzigen, maar u kunt wel de kleur wijzigen.
Tekst waarop een gloedverloop is toegepast
1. Selecteer het object waarop u een gloedverloop wilt toepassen.
2. Klik in de sectie Filters van de Eigenschapcontrole op de knop en selecteer Verlopende gloed.
3. Bewerk de filterinstellingen op het tabblad Filters:Selecteer het type gloed dat u wilt toepassen op het object in het pop-upmenu Type.Stel de waarden X vervagen en Y vervagen in om de breedte en hoogte van de gloed in te stellen.Stel de waarde Sterkte in om de dekking van de gloei in te stellen zonder de breedte te wijzigen.Stel de waarde Hoek in om de hoek te wijzigen van de schaduw die door de gloed wordt geworpen.Stel de waarde Afstand in om de afstand van de schaduw vanaf het object in te stellen.Selecteer Uitnemen om het bronobject uit te nemen (te verbergen) en alleen de verlopende gloed op deuitgenomen afbeelding weer te geven.Geef een verloopkleur op voor de gloed. Een verloop bevat twee of meer kleur die vervagen of in elkaarovervloeien. De kleur die u voor het begin van het verloop selecteert, wordt de alpha-kleur genoemd.Wanneer u een kleur in het verloop wilt wijzigen, selecteert u een van de kleuraanwijzers onder de balkwaarin het verloop wordt gedefinieerd en klik op het kleurbereik dat direct onder de verloopbalk wordtweergegeven om de Kleurkiezer te openen. Schuif de aanwijzers om het niveau en de positie van debijbehorende kleur in het verloop aan te passen.Klik op of onder de verloopdefinitiebalk om een aanwijzer aan het verloop toe te voegen. Voegmaximaal 15 kleurwijzers toe om een verloop met maximaal 15 kleurovergangen te maken. Sleep deaanwijzer langs de definitiebalk van het verloop om een aanwijzer in het verloop te verplaatsen. Sleepeen aanwijzer omlaag en van de definitiebalk van het verloop af om de aanwijzer te verwijderen.Selecteer het kwaliteitsniveau voor de verlopende gloed. Hoog komt ongeveer overeen met Gaussiaansvervagen. Laag optimaliseert de afspeelprestaties.
Verlopende schuine kant toepassen
Wanneer u een verlopende schuine kant toepast, lijkt het alsof het object zich boven de achtergrond verheft,waarbij een verloopkleur over het oppervlak van de schuine kant is toegepast. Voor de verlopende schuine kantmoet zich een kleur in het midden van het verloop bevinden met een alpha-waarde van 0.
1. Selecteer het object waarop u een verlopende schuine kant wilt toepassen.
2. Klik in de sectie Filters van de Eigenschapcontrole op de knop en selecteer Verlopende schuine kant.
3. Bewerk de filterinstellingen op het tabblad Filters:
Selecteer het type schuine kant dat u wilt toepassen op het object in het pop-upmenu Type.
510

Stel de waarden X vervagen en Y vervagen in om de breedte en hoogte van de schuine kant in testellen.
Voer bij Sterkte een waarde in om de vloeiendheid van de schuine kant aan te passen zonder debreedte te wijzigen.
Voer een waarde in bij Hoek om de hoek van de lichtbron in te stellen.
Selecteer Uitnemen om het bronobject uit te nemen (te verbergen) en alleen de verlopende schuinekant op de uitgenomen afbeelding weer te geven.
Geef een verloopkleur op voor de schuine kant. Een verloop bevat twee of meer kleur die vervagen ofin elkaar overvloeien. De middelste aanwijzer bepaalt de alpha-kleur van het verloop. U kunt de kleurvan de alpha-aanwijzer wijzigen, maar u kunt deze kleur niet op een andere positie in het verloopplaatsen.
Wanneer u een kleur in het verloop wilt wijzigen, selecteert u een van de kleuraanwijzers onder de balkwaarin het verloop wordt gedefinieerd en klik op het kleurbereik dat direct onder de verloopbalk wordtweergegeven om de Kleurkiezer te openen. Schuif de aanwijzers om het niveau en de positie van debijbehorende kleur in het verloop aan te passen.
Klik op of onder de verloopdefinitiebalk om een aanwijzer aan het verloop toe te voegen. Voegmaximaal 15 kleurwijzers toe om een verloop met maximaal 15 kleurovergangen te maken. Sleep deaanwijzer langs de definitiebalk van het verloop om een aanwijzer in het verloop te verplaatsen. Sleepeen aanwijzer omlaag en van de definitiebalk van het verloop af om de aanwijzer te verwijderen.
Filter Kleur aanpassen toepassen
Met het filter Kleur aanpassen kunt u de kleurattributen van het geselecteerde object nauwkeurig aanpassen, zoalscontrast, helderheid, verzadiging en tint.
1. Selecteer een object waarvan u de kleur wilt aanpassen.
2. Klik in de sectie Filters van de Eigenschapcontrole op de knop en selecteer Kleur aanpassen.
3. Geef waarden op voor de kleurkenmerken. De kenmerken en de bijbehorende waarden zijn als volgt:
Contrast
- past de markeer- en schaduwkleuren en de middentinten van een afbeelding aan.
Helderheid
- past de helderheid van een afbeelding aan.
Verzadiging
- past de intensiteit van een afbeelding aan.
Kleurtoon
- past de tint van een afbeelding aan.
4. Klik op Filter opnieuw instellen om alle kleuraanpassingen opnieuw in te stellen op 0 en het object naar de
511

oorspronkelijke weergave terug te zetten.
Werken met Pixel Bender-arceringenKleur en transparantie van een instantie wijzigen
De voorwaarden van Creative Commons zijn niet van toepassing op Twitter™- en Facebook-berichten.
Juridische kennisgevingen | Online privacybeleid
512

Naar boven
Bibliotheekelementen delen tussen bestandenBibliotheekelementen delen bij uitvoeringBibliotheekelementen delen tijdens het ontwerpen
Bibliotheekelementen delen bij uitvoering
Informatie over bij uitvoering gedeelde bibliotheekelementen
Door bibliotheekelementen te delen, kunt u elementen uit een FLA-bestand gebruiken in een ander FLA-bestand.Dat kan in de volgende situaties handig zijn:
Als meerdere FLA-bestanden dezelfde illustraties of andere elementen moeten gebruiken.
Wanneer een ontwerper en ontwikkelaar de illustraties en ActionScript-code in verschillende FLA-bestandenvan hetzelfde project willen bewerken.
U deelt bibliotheekelementen als volgt:
Voor elementen die bij uitvoering worden gedeeld, worden elementen uit een brondocument als externebestanden aan een doeldocument gekoppeld. Elementen bij uitvoering worden in het doeldocument geladentijdens het afspelen van het document, oftewel bij uitvoering. Het brondocument met de gezamenlijkeelementen hoeft niet in uw lokale netwerk beschikbaar te zijn wanneer u het doeldocument ontwerpt. Hetbrondocument moet naar een URL worden gepost zodat het gezamenlijke element voor het doeldocumentbeschikbaar is bij uitvoering.
Werken met gezamenlijke elementen bij uitvoering
Het gebruik van gezamenlijke bibliotheekelementen bij uitvoering bestaat uit twee procedures. Eerst definieert deauteur van het brondocument een gezamenlijk element in het brondocument en voert een tekenreeks-id voor hetelement en een URL (HTTP of alleen HTTPS) in waar het brondocument wordt gepost.
Ten tweede definieert de auteur van het doeldocument een gezamenlijk element in het doeldocument en voert eentekenreeks-id en URL in die gelijk zijn aan die voor het gezamenlijke element in het brondocument wordengebruikt. De auteur van het doeldocument kan ook de gezamenlijke elementen van het geposte brondocumentnaar de bibliotheek van het doeldocument slepen. De ActionScript-versie die in de Publicatie-instellingen isingesteld, moet overeenkomen met die van het brondocument.
In beide scenario's moet het brondocument naar de opgegeven URL worden gepost, zodat de gezamenlijkeelementen voor het doeldocument beschikbaar zijn.
513

Gezamenlijke elementen bij uitvoering definiëren in een brondocument
Gebruik het dialoogvenster Symbooleigenschappen of Koppelingseigenschappen om gezamenlijke eigenschappenvoor een element in een brondocument te definiëren.
1. Selecteer Venster > Bibliotheek terwijl het brondocument is geopend:2. Ga als volgt te werk:
Selecteer een filmclip, knop of grafisch symbool in het deelvenster Bibliotheek en selecteerEigenschappen in het optiemenu. Klik op Geavanceerd.
Selecteer een lettertypesymbool, geluid of bitmap en selecteer Koppeling in het optiemenu.
3. Selecteer Exporteren voor delen bij uitvoering bij Koppeling, zodat het element beschikbaar is om aan hetdoeldocument te koppelen.
4. Voer een id voor het symbool in. Neem geen spaties op. Dit is de naam die Animate gebruikt om het elementte identificeren wanneer het aan het doeldocument wordt gekoppeld.
Opmerking:
Animate gebruikt ook de koppelings-id om een filmclip of een knop te identificeren die als een object inActionScript is gebruikt. Zie Werken met filmclips in ActionScript 2.0 leren in Adobe Animate of Werken metfilmclips in de ActionScript 3.0-ontwikkelaarsgids.
5. Voer de URL in waar het SWF-bestand dat het gezamenlijke element bevat, wordt gepost en klik op OK.
Wanneer u het SWF-bestand publiceert, moet u het SWF-bestand naar de opgegeven URL posten, zodat degezamenlijke elementen voor doeldocumenten beschikbaar zijn.
Koppeling maken met gezamenlijke elementen bij uitvoering vanuit eendoeldocument
U kunt koppelen naar een gezamenlijk element door de bijbehorende URL te typen of door het element naar hetdoeldocument te slepen.
Gezamenlijk element koppelen aan een doeldocument door de id en de URL in te voeren
1. Selecteer Venster > Bibliotheek in het doeldocument.2. Ga als volgt te werk:
Selecteer een filmclip, knop, grafisch symbool, bitmap of geluid in het deelvenster Bibliotheek enselecteer Eigenschappen in het optiemenu. Klik op Geavanceerd.
Selecteer een lettertypesymbool en selecteer Koppeling in het optiemenu.
3. Selecteer Importeren voor delen bij uitvoering bij Koppeling om aan het element in het brondocument tekoppelen.
4. Voer een id in voor het symbool, bitmap of geluid die gelijk is aan de id die voor het symbool in hetbrondocument is gebruikt. Neem geen spaties op.
5. Voer de URL in waar het SWF-bronbestand dat het gezamenlijke element bevat, is gepost en klik op OK.
514

Naar boven
Gezamenlijk element koppelen aan een doeldocument door te slepen
1. Voer in het doeldocument een van de volgende handelingen uit:
Selecteer Bestand > Openen.
Selecteer Bestand > Importeren > Externe bibliotheek openen.
2. Selecteer het brondocument en klik op Openen.3. Sleep het gezamenlijke element van het deelvenster Bibliotheek van het brondocument naar het werkgebied
in het doeldocument.
Delen uitschakelen voor een symbool in een doeldocument
1. Selecteer in het doeldocument het gekoppelde symbool in het deelvenster Bibliotheek en ga als volgt te werk:
Selecteer Eigenschappen in het optiemenu van het deelvenster Bibliotheek wanneer het element eenfilmclip, knop of grafisch symbool is.
Selecteer Koppeling in het optiemenu van het deelvenster Bibliotheek wanneer het element eenlettertypesymbool is.
2. Hef de selectie van de optie Importeren voor delen bij uitvoering op en klik op OK.
Bibliotheekelementen delen tijdens het ontwerpen
Het delen van elementen tijdens het ontwerpen heeft de volgende voordelen:
U voorkomt overbodige kopieën van elementen die in meer dan één FLA-bestand worden gebruikt. Als ubijvoorbeeld één FLA-bestand maakt voor webbrowsers, een ander bestand voor iOS en weer een anderbestand voor Android, kunt u de elementen delen die door deze drie bestanden worden gebruikt.
Wanneer u een gedeeld element bewerkt in één FLA-bestand, zijn deze wijzigingen ook van kracht op deandere FLA-bestanden die het element gebruiken. Dit gebeurt zodra de bestanden worden geopend of defocus krijgen.
U kunt bibliotheekelementen op twee manieren delen tijdens het ontwerpen:
Met behulp van symbolen van externe FLA-bestanden door een koppeling tot stand te brengen vanuitsymbolen in een ander FLA-bestand.
Door symbolen te delen tussen FLA-bestanden die onderdeel vormen van hetzelfde Animate-project in hetdeelvenster Project (alleen CS5.5). Zie Werken met Animate-projecten voor informatie over het gebruik vanhet deelvenster Project.
Het delen van een element via een koppeling naar symbolen in afzonderlijke FLA-bestanden werkt als volgt:
515

Als u werkt met gedeelde elementen tijdens het ontwerpen, moet u elk symbool in het FLA-bestand dat uontwerpt, bijwerken of vervangen door elk symbool in elk ander FLA-bestand dat beschikbaar is op uw lokalenetwerk.
U kunt het symbool in het doeldocument bijwerken net als bij het ontwerpen van het document.
Het symbool in het doeldocument behoudt de oorspronkelijke naam en eigenschappen, maar de inhoud wordtbijgewerkt of vervangen door die van het symbool dat u selecteert.
Het delen van symbolen via het deelvenster Project werkt als volgt (alleen CS5.5):
U maakt eerst een project in het deelvenster Project en vervolgens maakt u een FLA-bestand in het project.
In dat FLA-bestand geeft u aan welke symbolen u wilt delen met andere bestanden. Hiervoor gaat u naar hetdeelvenster Bibliotheek en schakelt u het selectievakje voor delen in voor elk item dat u wilt delen.
Maak een tweede FLA-bestand in het project.
Kopieer en plak de lagen, frames of items in het werkgebied van het eerste FLA-bestand naar het tweede.
Animate verplaatst de gedeelde bibliotheekelementen naar een apart bestand (AuthortimeSharedAssets.FLA)in de projectmap.
De volgende typen elementen kunnen in een project worden gedeeld:
Type element Zelf deelbaar? Deelbaar binnen een filmclip?
Filmclipsymbool Ja Ja
Afbeeldingssymbool Ja Ja
Knopsymbool Ja Ja
Lettertypesymbool Nee Ja
FLV-video Nee Ja
Ingesloten video Nee Ja
Geluid (elke indeling) Nee Ja
Bitmap (elke indeling) Nee Ja
Gecompileerde clip (SWC) Nee Ja
516

Component (gebaseerd op symbool) Ja Ja
Gedeelde symbolen bijwerken of vervangen
U kunt een filmclip, knop of grafisch symbool bijwerken of vervangen in een document met andere symbolen ineen FLA-bestand dat in uw lokale netwerk toegankelijk is. De oorspronkelijke naam en eigenschappen van hetsymbool in het doeldocument blijven behouden, maar de inhoud van het symbool wordt vervangen door de inhoudvan het symbool dat u selecteert. Ook de elementen die het geselecteerde symbool gebruikt, worden naar hetdoeldocument gekopieerd.
1. Open het document, selecteer een filmclip, knop of grafisch symbool in het deelvenster Bibliotheek enselecteer Eigenschappen in het optiemenu van het deelvenster.
2. Klik op Geavanceerd wanneer de gebieden Koppeling en Bron van het dialoogvenster Symbooleigenschappenniet worden weergegeven.
3. Klik op Bladeren om een nieuw FLA-bestand te selecteren.4. Navigeer naar het FLA-bestand dat het symbool bevat dat u wilt gebruiken om het geselecteerde symbool in
het deelvenster Bibliotheek bij te werken of te vervangen en klik op Openen.5. Navigeer naar het symbool en klik op OK.6. Ga als volgt te werk:
CS5: Ga naar het dialoogvenster Symbooleigenschappen, selecteer Altijd bijwerken voorafgaand aanpubliceren onder de optie Bron en klik op OK.
CS5.5: Ga naar het dialoogvenster Symbooleigenschappen, selecteer Automatisch bijwerken onder deoptie Ontwerpen delen en klik op OK.
Elementen definiëren om te delen in een project (alleen CS5.5)
Als u elementen deelt tussen FLA-bestanden in een project, kunt u elementen in één bestand bewerken. Dewijzigingen zijn automatisch van toepassing op de andere FLA-bestanden die gebruikmaken van de elementen.
1. Maak een Animate-project. Zie Projecten maken.
2. Voor elk bibliotheekelement dat u wilt delen met andere FLA-bestanden in het project moet u een van devolgende handelingen uitvoeren in een van de FLA-bestanden in het project:
Open het deelvenster Bibliotheek en schakel het selectievakje naast de naam van het element in.
Selecteer het element in het deelvenster Bibliotheek en kies Eigenschappen in het optiemenu van hetdeelvenster. Klik op de knop Delen met project.
3. Kopieer de lagen, frames of werkgebieditems met de gedeelde elementen op de tijdlijn of in het werkgebied.
4. Vervolgens plakt u de lagen, frames of werkgebieditems in een apart FLA-bestand binnen hetzelfde project.
Video's en lesbestanden
Video: Flash Professional CS5.5 - Elementen delen in meerdere projecten (3:51, Paul Trani, Adobe TV)
Zelfstudie: Mobiele projecten maken met gedeelde elementen en het deelvenster Project (Yuki Shimizu,Adobe.com)
517

De voorwaarden van Creative Commons zijn niet van toepassing op Twitter™- en Facebook-berichten.
Juridische kennisgevingen | Online privacybeleid
518

Naar boven
Naar boven
Lijnen en vormen omvormenPunten met het gereedschap Subselectie aanpassen en weergevenEen lijn of vorm omvormenLijnen rechttrekken en vloeiend makenCurven optimaliserenVormen wijzigenAlles uit het werkgebied verwijderenStreeksegmenten of gevulde gebieden verwijderenWissen door slepen
Punten met het gereedschap Subselectie aanpassen enweergeven
1. Selecteer het gereedschap Subselectie .2. Klik op de lijn- of vormcontour.
Een lijn of vorm omvormen
Wanneer u een lijn- of vormcontour wilt omvormen, sleept u een punt op een lijn met het gereedschap Selecteren.De aanwijzer wijzigt om aan te geven welk type omvorming op de lijn of vulling kan worden toegepast.
Animate past de curve van het lijnsegment aan de nieuwe positie van het verplaatste punt aan. Als het verplaatstepunt een eindpunt is, wordt de lijn verlengd of verkort. Wanneer het punt waarvan de positie is gewijzigd een hoekis, blijven de segmenten die de hoek vormen recht maar worden ze langer of korter.
Wanneer een hoek naast de aanwijzer wordt weergegeven, kunt u een eindpunt wijzigen. Wanneer een curve naast de aanwijzer wordtweergeven, kunt u een curve aanpassen.
U kunt een aantal gebieden met penseelstreken makkelijker omvormen als u ze als contouren weergeeft.
Als u problemen hebt met het omvormen van een complexe lijn, kunt u het vloeiend maken door een aantal vande details te verwijderen. Hierdoor kunt u de lijn makkelijker omvormen. U kunt het omvormen ook makkelijker enmeer accuraat maken door de vergroting te verhogen.
1. Selecteer het gereedschap Selecteren .2. Ga als volgt te werk:
Sleep vanaf een punt om het segment om te vormen.
Als u een lijn wilt slepen om een nieuw hoekpunt te maken, klikt u terwijl u de Ctrl-toets (Windows) of
519

Naar boven
Option-toets (Macintosh) ingedrukt houdt.
Lijnen rechttrekken en vloeiend maken
Wanneer u lijnen en curven rechttrekt, worden kleine aanpassingen gemaakt aan de lijnen en curven die u al hebtgetekend. Het heeft geen effect op segmenten die al recht zijn.
Opmerking:
U kunt de mate waarin de lijn- en vormcontouren automatisch vloeiend worden gemaakt en wordenrechtgetrokken aanpassen door voorkeuren voor tekeninstellingen op te geven.
Als u Animate vormen wilt laten herkennen, gebruikt u de techniek voor rechttrekken. Wanneer u een ovaal,rechthoek of driehoek tekent met de optie Vormen herkennen uitgeschakeld, kunt u de optie Rechttrekkengebruiken om de vormen geometrisch juist te maken. Vormen die elkaar raken en dus met andere elementen zijnverbonden, worden niet herkend.
De optie Vormherkenning zet de bovenste vormen om in de onderste.
Het vloeiend maken maakt curven gladder en vermindert grijsstructuren en andere variaties in de globale richtingvan de curve. Hierdoor wordt het aantal segmenten in een curve ook verminderd. Het vloeiend maken is echterrelatief en heeft geen effect op rechte segmenten. Het is met name nuttig wanneer u moeite hebt met hetomvormen van een aantal zeer korte gekromde lijnsegmenten. Door alle segmenten te selecteren en vloeiend temaken wordt het aantal segmenten verminderd, waardoor een gladdere curve ontstaat die u makkelijker kuntomvormen.
Wanneer u het vloeiend maken en rechttrekken meerdere keren toepast, wordt elk segment vloeiender en rechter,afhankelijk van hoe krom of recht het segment oorspronkelijk was.
Als u de curve van elke geselecteerde streek vloeiend wilt maken, selecteert u het gereedschap Selecteren enklikt u op de optie Vloeiend in de sectie Opties van het deelvenster Gereedschappen. Met elke klik op deknop Vloeiend wordt de geselecteerde streek geleidelijk vloeiender.
Als u specifieke parameters wilt opgeven voor het vloeiend maken, kiest u Wijzigen > Vorm > Vloeiend. Geefin het dialoogvenster Vloeiend waarden op voor de verschillende parameters.
Als u op elke geselecteerde contourvulling of gekromde lijn kleine aanpassingen wilt maken met rechttrekken,selecteert u het gereedschap Selecteren en klikt u op de optie Rechttrekken in de sectie Opties van hetdeelvenster Gereedschappen.
Als u specifieke parameters wilt opgeven voor het rechttrekken, kiest u Wijzigen > Vorm > Rechttrekken. Inhet dialoogvenster Rechttrekken voert u een waarde in voor de parameter voor Sterkte van rechttrekken.
Selecteer het gereedschap Selecteren om Vormherkenning te gebruiken en klik op de optie Rechttrekken of selecteer Wijzigen > Vorm> Rechttrekken.
520

Naar boven
Naar boven
Curven optimaliseren
Optimaliseren maakt curven vloeiend door gekromde lijnen en vulcontouren te verfijnen, waardoor het aantalcurven dat wordt gebruikt om deze elementen te definiëren, vermindert. Het optimaliseren van curven verkleintook de grootte van het Flash Professional-document (FLA-bestand) en de geëxporteerde Animate-toepassing(SWF-bestand). Pas optimalisatie meerdere keren op hetzelfde element toe.
1. Selecteer de getekende elementen die moeten worden geoptimaliseerd en selecteer Wijzigen > Vorm >Optimaliseren.
2. Als u de mate van vloeiendheid wilt opgeven, sleept u de schuifregelaar Optimalisatiesterkte. De resultatenhangen af van de geselecteerde curven. In het algemeen worden er bij het optimaliseren minder curvengemaakt, waardoor de gelijkenis met de oorspronkelijke contour kleiner wordt.
3. Als u een bericht wilt weergeven waarin het aantal segmenten in de selectie voor en na de optimalisatiewordt vermeld, selecteert u de optie Bericht met totalen weergeven. In Animate wordt het berichtweergegeven nadat de bewerking is voltooid.
4. Klik op OK.
Vormen wijzigen1. Als u lijnen in vullingen wilt omzetten, selecteert u een lijn of meerdere lijnen en selecteert u Wijzigen >
Vorm > Lijnen omzetten in vullingen. Geselecteerde lijnen worden omgezet in gevulde vormen, waardoor ulijnen met verloop kunt vullen of een deel van een lijn kunt wissen. Het omzetten van lijnen in vullingen kanbestanden groter maken, maar kan ook het tekenen voor sommige animaties verbeteren.
2. Als u de vorm van een gevuld object wilt uitbreiden, selecteert u een gevulde vorm en selecteert u Wijzigen> Vorm > Vulling uitbreiden. Voer een waarde in pixels in voor Afstand en selecteer Uitbreiden of Inkrimpenbij Richting. Uitbreiden vergroot de vorm en Inkrimpen verkleint de vorm.
Deze functie werkt het best op een enkele, kleine, gevulde kleurvorm zonder streek, die niet veel kleinedetails bevat.
3. Als u de randen van een object wilt verzachten, selecteert u een gevulde vorm en selecteert u Wijzigen >Vorm > Opvulranden verzachten. Stel de volgende opties in:
Afstand
De breedte in pixels van de zachte rand.
Aantal stappen
Hiermee wordt bepaald hoeveel curven worden gebruikt voor het verzachten van de rand. Hoe meer stappenu gebruikt, hoe vloeiender het effect is. Wanneer u het aantal stappen verhoogt, worden bestanden groter engaat het tekenen langzamer.
Uitbreiden of Inkrimpen
Hiermee wordt bepaald of de vorm wordt vergroot of verkleind om de randen de verzachten.
Deze functie werkt het best op een enkele gevulde vorm zonder streek en kan de bestandsgrootte vergrotenvan een Animate-document en het resulterende SWF-bestand.
521

Naar boven
Naar boven
Naar boven
Alles uit het werkgebied verwijderenDubbelklik op het gereedschap Gummetje in de werkbalk. Hiermee wist u alle soorten inhoud in hetwerkgebied en het plakbord.
Streeksegmenten of gevulde gebieden verwijderen1. Selecteer het gummetje en klik vervolgens op de optie Kraantje .2. Klik op het streeksegment of gevulde gebied dat u wilt verwijderen.
Wissen door slepen1. Selecteer het gummetje.2. Klik op de optie Gummodus en selecteer een wismodus:
Normaal wissen
Hiermee worden streken en vullingen op dezelfde laag gewist.
Vullingen wissen
Hiermee worden alleen vullingen gewist; heeft geen invloed op streken.
Lijnen wissen
Hiermee worden alleen streken gewist; heeft geen invloed op vullingen.
Geselecteerde vullingen wissen
Hiermee worden alleen de huidig geselecteerde vullingen gewist; geen invloed op streken, of ze geselecteerdzijn of niet. (Selecteer de vullingen die u wilt wissen voordat u gummetje in deze modus gebruikt.)
Binnenste wissen
Hiermee wordt alleen de vulling gewist waarin u de gumstreek begint. Wanneer u vanaf een leeg punt begintte wissen, wordt niets gewist. In deze modus heeft het gummetje geen invloed op streken.
3. Klik op de optie Gumvorm en selecteer een gumvorm en -grootte. Zorg dat de optie Kraantje niet isgeselecteerd.
4. Sleep in het werkgebied.
Adobe raadt ook het volgende aan:
Ankerpunten op paden aanpassenTekenvoorkeuren
De voorwaarden van Creative Commons zijn niet van toepassing op Twitter™- en Facebook-berichten.
Juridische kennisgevingen | Online privacybeleid
522

Naar boven
Naar boven
Werken met het Adobe Color-deelvenster
Adobe® Color® is een webtoepassing waarmee u kleurenthema's die u in een project gebruikt, kunt maken endelen. Ook kunt u deze webtoepassing gebruiken om met kleurenthema's te experimenteren. Animate CC(voorheen Flash Professional CC) is geïntegreerd met het deelvenster van Adobe Color waarin u de kleurthema'sdie u in de Adobe Color-toepassing hebt gemaakt of als favoriet hebt gemarkeerd, kunt weergeven en gebruiken.Ga naar deze koppeling voor meer informatie over Adobe Color.
Deelvenster van Adobe Color
In Animate CC geeft het Adobe Color-deelvenster (Venster > Extensies > Adobe Color-thema's) het volgendeweer:
Thema's die u hebt gemaakt en die zijn gesynchroniseerd met uw account op de Adobe Color-website(color.adobe.com).Openbare thema's die u hebt gemarkeerd als favoriete thema's op de Adobe Color-website.
De Adobe ID die u in Animate CC gebruikt, wordt automatisch gebruikt voor aanmelding bij de Adobe Color-website. Hierbij wordt het Color-deelvenster vernieuwd.
Opmerking:
Als er geen Color-id is gekoppeld aan de referenties die u in Animate CC gebruikt, wordt er automatisch een Color-id gemaakt op basis van uw Animate-gebruikersgegevens. Daarna hebt u met de gebruikersgegevens van uwAdobe ID toegang tot de Adobe Color-website.
Het deelvenster Color gebruikenOpmerking:
Het deelvenster Color werkt alleen als u een verbinding hebt met internet wanneer u Animate start. Hetdeelvenster Color kan niet worden gebruikt als u geen internetverbinding hebt.
In het deelvenster Color hebt u alleen leesrechten voor de stalen en kleurthema's die hier beschikbaar zijn. U kunteen staal of thema rechtstreeks vanuit het deelvenster Color gebruiken voor uw illustraties. Als u echter een staalof kleurthema wilt wijzigen, moet u de staal of het kleurthema eerst toevoegen aan het deelvenster Stalen.
1. Klik op Venster > Extensies > Adobe Color-thema's om het deelvenster Color te openen.
Alle thema's die beschikbaar zijn in uw Adobe Color-account op het moment dat Animate wordt gestart,worden in het deelvenster Color weergegeven.
2. Als u een thema hebt toegevoegd in Color nadat u Animate hebt gestart, klikt u in het deelvenster Color opVernieuwen om ook dit nieuwste thema in het deelvenster weer te geven.
523

A. Thema zoeken op naam B. Pictogram favoriete thema C. Pictogram themamap D. Vernieuwen E. Color-website starten F.Themanaam
Opmerking:
In het deelvenster Color worden de thema's weergegeven die u hebt gemaakt, gewijzigd of gemarkeerd alsfavoriet (vermeld onder Adobe Color-website > Mycolor).
3. U kunt een volledig thema toevoegen aan uw deelvenster Stalen (Venster > Stalen) door op depictogrammen Themamap of Favoriete thema te klikken. Het thema wordt toegevoegd aan de map Color inhet deelvenster Stalen.
4. Als de lijst met thema's erg lang is, gebruikt u het zoekvak om het gewenste thema te vinden.Zoekopdrachten worden uitgevoerd op de namen van de thema's.
De voorwaarden van Creative Commons zijn niet van toepassing op Twitter™- en Facebook-berichten.
Juridische kennisgevingen | Online privacybeleid
524

Naar boven
Naar boven
Werken met Fireworks-bestandenGeïmporteerde Fireworks PNG-bestandenGeïmporteerde filters en overvloeiingen uit Fireworks PNG-bestandenTekst van Fireworks importeren in Animate
Geïmporteerde Fireworks PNG-bestanden
U kunt Adobe® Fireworks PNG-bestanden in Animate importeren als afgevlakte afbeeldingen of als bewerkbareobjecten. Wanneer u een PNG-bestand als een afgevlakte afbeelding importeert, wordt het hele bestand (inclusiefeventuele vectorillustraties) gerasterd of omgezet in een bitmapafbeelding. Wanneer u een PNG-bestand importeertals bewerkbare objecten, blijven vectorillustraties in het bestand behouden in de vectorindeling. Geef op dat uopgenomen bitmaps, tekst, filters (effecten genoemd in FireWorks) en hulplijnen in het PNG-bestand wiltbehouden wanneer u het bestand als bewerkbare objecten importeert.
Geïmporteerde filters en overvloeiingen uit Fireworks PNG-bestanden
Wanneer u Fireworks® PNG-bestanden importeert, kunt u veel van de filters en overvloeimodi die wordentoegepast op objecten binnen Fireworks, behouden en deze filters en overvloeiingen wijzigen met Animate.
Animate biedt alleen ondersteuning voor wijzigbare filters en overvloeiingen voor objecten die zijn geïmporteerd alstekst en filmclips. Wanneer een effect of overvloeimodus niet wordt ondersteund, rastert of negeert Animate dezeitems tijdens het importeren. Wanneer u een Fireworks PNG-bestand wilt importeren dat filters of overvloeiingenbevat die Animate niet ondersteunt, moet u het bestand rasteren bij het importeren. Na deze bewerking kunt u hetbestand niet bewerken.
Fireworks-effecten die in Animate worden ondersteund
Animate importeert de volgende Fireworks-effecten als wijzigbare filters:
Fireworks-effect Animate-filter
Slagschaduw Slagschaduw
Effen schaduw Slagschaduw
525

Binnenschaduw Slagschaduw (met Binnenschaduw automatisch geselecteerd)
Vervagen Vervagen (waarbij blurX = blurY = 1)
Vager Vervagen (waarbij blurX = blurY = 1)
Gaussiaans vervagen Vervagen
Helderheid van kleur aanpassen Kleur aanpassen
Helderheid kleur aanpassen Kleur aanpassen
Fireworks-overvloeimodi die in Animate worden ondersteund
Animate importeert de volgende Fireworks-overvloeimodi als wijzigbare overvloeiingen:
Fireworks-overvloeimodus Animate-overvloeimodus
Normaal Normaal
Donkerder Donkerder
Vermenigvuldigen Vermenigvuldigen
Lichter Lichter
Raster Raster
Bedekken Bedekken
Fel licht Fel licht
Additief Toevoegen
Verschil Verschil
Negatief Negatief
526

Naar boven
Alpha Alpha
Wissen Wissen
Animate negeert alle andere overvloeimodi die worden geïmporteerd uit Fireworks. De overvloeimodi die niet inAnimate worden ondersteund zijn Average, Negation, Exclusion, Soft Light, Subtractive, Fuzzy Light, Color Dodgeen Color Burn (respectievelijk Gemiddeld, Negatie, Uitsluiting, Zacht licht, Subtractief, Fuzzy licht, Kleurtegenhouden en Kleur doordrukken).
Tekst van Fireworks importeren in Animate
Wanneer u tekst uit Fireworks in Flash Professional 8 of hoger importeert, wordt de tekst geïmporteerd met destandaardinstelling voor anti-aliasing van het huidige document.
Als u het PNG-bestand importeert als een afgevlakte afbeelding, kunt u Fireworks starten vanuit Animate en hetoorspronkelijke PNG-bestand (met vectorgegevens) bewerken.
Wanneer u meerdere PNG-bestanden in een batch importeert, selecteert u één keer importinstellingen. In Animateworden dezelfde instellingen gebruikt voor alle bestanden in de batch.
Opmerking:
Als u bitmapafbeeldingen in Animate wilt bewerken, moet u deze in vectorillustraties omzetten of splitsen.
1. Selecteer Bestand > Importeren > Importeren in werkgebied of Importeren in bibliotheek.2. Selecteer PNG-afbeelding in het pop-upmenu Bestandstype (Windows) of Tonen (Macintosh).3. Navigeer naar een Fireworks PNG-afbeelding en selecteer deze.4. Klik op Openen.5. Selecteer een van de volgende opties voor Location:
Alle pagina's importeren in nieuwe scènes
Hiermee worden alle pagina's in het PNG-bestand als scènes in een filmclip geïmporteerd, met alle frames enlagen intact binnen het filmclipsymbool. Er wordt een nieuwe laag gemaakt die de naam van het FireworksPNG-bestand gebruikt. Het eerste frame (pagina) van het PNG-document wordt op een hoofdframe geplaatstdat begint bij het laatste hoofdframe; alle andere frames (pagina's) volgen.
Eén pagina in huidige laag invoeren
Hiermee wordt de geselecteerde pagina (opgegeven in het pop-upmenu Page Name) van het PNG-bestand inhet huidige Animate-document als een filmclip in een enkele nieuwe laag geïmporteerd. De inhoud van degeselecteerde pagina wordt als een filmclip geïmporteerd, met de originele laag- en framestructuur intact. Alsde paginafilmclip frames bevat, is elk frame een filmclip op zichzelf.
Paginanaam
Geeft de Fireworks-pagina op die u in de huidige scène wilt importeren.
6. Selecteer bij File Structure een van de volgende opties:
527

Invoeren als filmclip en lagen behouden
Hiermee wordt het PNG-bestand als een filmclip geïmporteerd, met alle frames en lagen intact in hetfilmclipsymbool.
Pagina(s) invoeren als nieuwe laag/lagen
Hiermee wordt het PNG-bestand in het huidige Animate-document geïmporteerd in een enkele nieuwe laagboven aan de stapelvolgorde. De Fireworks-lagen worden afgevlakt in de enkele laag. De Fireworks-framesworden opgenomen in de nieuwe laag.
7. Selecteer bij Objects een van de volgende opties:
Rasters maken als dit nodig is om het uiterlijk te behouden
Hiermee blijven Fireworks-vullingen, -streken en -effecten in Animate behouden.
Alle paden behouden als bewerkbaar
Hiermee blijven alle objecten behouden als bewerkbare vectorpaden. Sommige Fireworks-vullingen, -strekenen -effecten gaan verloren bij het importeren.
8. Selecteer bij Text een van de volgende opties:
Rasters maken als dit nodig is om het uiterlijk te behouden
Hiermee blijven Fireworks-vullingen, -streken en -effecten behouden in tekst die wordt geïmporteerd inAnimate.
Alle paden behouden als bewerkbaar
Hiermee wordt alle tekst bewerkbaar gehouden. Sommige Fireworks-vullingen, -streken en -effecten gaanverloren bij het importeren.
9. Als u het PNG-bestand wilt afvlakken in één bitmapafbeelding, selecteert u Import as a Single FlattenedBitmap. Wanneer deze optie is geselecteerd, worden alle andere opties gedimd weergegeven.
10. Klik op OK.
Adobe raadt ook het volgende aan:
Bitmaps bewerken in een externe editorEen bitmap splitsen en een bitmapvulling maken
De voorwaarden van Creative Commons zijn niet van toepassing op Twitter™- en Facebook-berichten.
Juridische kennisgevingen | Online privacybeleid
528

Naar boven
Naar boven
Flash Professional gebruiken met Adobe Scout
Animate CC kan nu de geavanceerde telemetriefuncties van Adobe Scout benutten. Met deze functie kunt u dedoor Scout verschafte, op intuïtieve wijze gesorteerde profileringsgegevens ophalen en gebruiken.
Scout is een hulpprogramma voor analyse en profilering voor Animate-runtime waarmee u de prestaties kuntanalyseren van toepassingen die zijn ontworpen voor mobiele apparaten, pc's of het web. Scout is ontworpen omnauwkeurige gegevens te verschaffen die uit verschillende systeembronnen zijn verzameld. De gegevens dieworden verschaft, zijn zo gebruiksvriendelijk dat u de prestaties van toepassingen gemakkelijk kunt meten,profileren en analyseren.
Scout verschaft standaardtelemetriegegevens voor alle SWF-bestanden die op een computer worden uitgevoerd.Animate biedt opties in het dialoogvenster Publicatie-instellingen om geavanceerde gegevens in te schakelen enweer te geven.
Download en installeer Scout op dezelfde computer als Animate CC om de twee programma's met elkaar teintegreren. Het is ook mogelijk om Adobe Scout op een ander systeem te installeren en de functie voor externaanmelden te gebruiken om de telemetriegegevens op te halen voor SWF-bestanden die op afstand wordenuitgevoerd.
Opmerking: Zorg ervoor dat de Wi-Fi-verbinding tussen het systeem en het apparaat dat de toepassing uitvoert,geen fouten bevat en stabiel is.
Klik hier om Adobe Scout te downloaden en installeren.
Gedetailleerde telemetriegegevens inschakelen
Ga als volgt te werk om de prestaties van toepassingen met gedetailleerde telemetriegegevens weer te geven ente analyseren:
1. Selecteer in Animate CC de optie Bestand > Publicatie-instellingen om het dialoogvenster Publicatie-instellingen te openen.
2. Geef in het dialoogvenster Publicatie-instellingen de opties Geavanceerd weer om de optie Gedetailleerdetelemetrie inschakelen te selecteren.
3. U kunt ook een wachtwoord opgeven om de toegang tot de gedetailleerde telemetriegegevens voor uwtoepassing te beveiligen. Als u wachtwoordbeveiliging inschakelt, kunt u de gedetailleerde telemetriegegevensvoor uw toepassing pas openen als u het wachtwoord hebt opgegeven in Scout.
4. Klik op OK.
Gedetailleerde telemetriegegevens inschakelen voor AdobeAIR-publicaties naar iOS-apparaten
Ga als volgt te werk om Gedetailleerde telemetriegegevens in te schakelen voor Adobe AIR-toepassingen die zijngeschreven voor iOS-apparaten.
529

Naar boven
1. Zorg dat u de optie Gedetailleerde telemetrie inschakelen hebt geselecteerd in het dialoogvenster Publicatie-instellingen. Zie Gedetailleerde telemetriegegevens inschakelen voor meer informatie.
2. Klik in het deelvenster Eigenschappen op de knop naast de vervolgkeuzelijst Doel om het dialoogvensterAIR for iOS-instellingen te openen.
3. Schakel in het dialoogvenster AIR for iOS-instellingen over op het tabblad Implementatie en selecteer deoptie Sampler inschakelen in de sectie Telemetrieopties.
4. Klik op OK.
Gedetailleerde telemetriegegevens inschakelen voor AdobeAIR-publicaties naar Android-apparaten
Ga als volgt te werk om Gedetailleerde telemetriegegevens in te schakelen voor Adobe AIR-toepassingen die zijngeschreven voor Android-apparaten.
1. Zorg dat u de optie Gedetailleerde telemetrie inschakelen hebt geselecteerd in het dialoogvenster Publicatie-instellingen. Zie Gedetailleerde telemetriegegevens inschakelen voor meer informatie.
2. Klik in het deelvenster Eigenschappen op de knop naast de vervolgkeuzelijst Doel om het dialoogvensterAIR for Android-instellingen op te roepen.
3. Schakel in het dialoogvenster AIR for iOS-instellingen over op het tabblad Implementatie en selecteer deoptie Sampler inschakelen in de sectie Telemetrieopties.
4. Selecteer op het tabblad Bevoegdheden de optie Internet.5. Klik op OK.
De voorwaarden van Creative Commons zijn niet van toepassing op Twitter™- en Facebook-berichten.
Juridische kennisgevingen | Online privacybeleid
530

Naar boven
Werken met TLF-tekst (Text Layout Framework)TLF-tekstWerken met tekenstijlenWerken met alineastijlenContainer- en stroomeigenschappenAziatische tekst en tekst die van rechts naar links loopt
Opmerking: (Alleen Animate CC) De functie TLF (Text Layout Framework) is verouderd en zal niet beschikbaar zijnin Animate CC. Als een FLA-bestand TLF-tekst bevat, die eerder is opgeslagen met een oudere versie van Animate,wordt geopend met Animate CC, dan wordt TLF omgezet naar klassieke tekst. Zie dit artikel voor meer informatie.
In Flash Professional CS5 kunt u voor het eerst tekst aan een FLA-bestand toevoegen met behulp van een nieuwetekstengine met de naam Text Layout Framework (TLF). TLF ondersteunt een groter aantal functies voor hetopmaken van tekst en het beheren van tekstkenmerken. Met TLF-tekst hebt u meer controle over tekst dan metde eerdere tekstengine die nu Klassieke tekst wordt genoemd.
TLF-tekst biedt in vergelijking met klassieke tekst de volgende uitbreidingen:
Typografie met drukkwaliteit.
Extra tekenstijlen, inclusief regelafstand, ligaturen, kleur, onderstrepen, doorhalen, hoofdletters/kleine letters,cijfertype en meer.
Extra alineastijlen, inclusief ondersteuning voor meerdere kolommen met breedte voor tussenruimte,uitvulopties voor laatste regel, marges, inspringingen, alinea-afstand en opvulwaarden voor containers
Beheer van extra Aziatische tekstkenmerken, inclusief Tate Chu Yoko, Mojikumi, Kinsoku Shori Type enregelafstandmodel.
U kunt kenmerken toepassen, zoals 3D-rotatie, kleureffecten, overvloeimodi naar TLF-tekst zonder deze ineen filmclipsymbool te plaatsen.
Tekst kan doorlopen naar meerdere tekstcontainers. Deze containers worden verbonden of gekoppeldetekstcontainers genoemd.
De mogelijkheid om tekst van rechts naar links te maken voor Arabische en Hebreeuwse scripts.
Ondersteuning voor bidirectionele tekst, waarin tekst van rechts naar links elementen kan bevatten van tekstvan links naar rechts. Dit is bijvoorbeeld belangrijk voor het insluiten van Engelse woorden of Arabischecijfers in Arabische/Hebreeuwse tekst.
TLF-tekst
Voordat u begint
531

Bij het maken van tekst is het belangrijk dat u de volgende grondbeginselen begrijpt van het werken met tekst inAnimate:
TLF-tekst is het standaardteksttype in Animate CS5. In Flash Pro CS5.5 is de standaardinstelling Werken metklassieke tekst.
Er zijn twee typen TLF-tekstcontainers: punttekst en tekstgebied. Hoe groot een container voor punttekst is,hangt uitsluitend af van de tekst die de container bevat. De grootte van een container voor een tekstgebiedis niet afhankelijk van de hoeveelheid tekst die de container bevat. Punttekst is de standaardinstelling. Als ueen container voor punttekst wilt wijzigen in een container voor een tekstgebied, wijzigt u de grootte met hetselectiegereedschap of dubbelklikt u op het cirkeltje in de rechterbenedenhoek van het selectiekader van decontainer.
Bij TLF-tekst is het noodzakelijk dat ActionScript 3.0 en Flash Player 10 of hoger zijn opgegeven in depublicatie-instellingen van uw FLA-bestand. Zie Publicatie-instellingen voor meer informatie.
Afhankelijk van het geselecteerde type tekst, heeft de Eigenschapcontrole bij het gebruik van TLF-tekst drieweergavemodi:
Modus voor het gereedschap Tekst - Als het gereedschap Tekst is geselecteerd in het deelvensterGereedschappen en er in het Animate-document geen tekst is geselecteerd.
Modus voor tekstobject - Als een heel tekstblok is geselecteerd in het werkgebied.
Modus voor tekstbewerking - Als een tekstblok wordt bewerkt.
Afhankelijk van hoe u wilt dat de tekst zich tijdens runtime gedraagt, kunt u drie typen tekstblokken metTLF-tekst maken:
Alleen-lezen - Bij publicatie als SWF-bestand kan de tekst niet worden geselecteerd of bewerkt.
Selecteerbaar - Bij publicatie als SWF-bestand kan de tekst worden geselecteerd en gekopieerd naarhet klembord, maar kan niet worden bewerkt. Dit is de standaardinstelling voor TLF-tekst.
Bewerkbaar - Bij publicatie als SWF-bestand kan de tekst worden geselecteerd en bewerkt.
Anders dan bij klassieke tekst, is er bij TLF-tekst geen ondersteuning voor PostScript Type 1-lettertypen. TLFbiedt alleen ondersteuning voor OpenType- en TrueType-lettertypen. Wanneer u met TLF-tekst werkt, zijn ergeen PostScript-lettertypen beschikbaar in het menu Tekst > Lettertype. Als u via een van de anderelettertypemenu's een PostScript Type 1-lettertype toepast op een TLF-tekst, vervangt Animate in plaatsdaarvan het apparaatlettertype _sans. Als u met klassieke tekst werkt, zijn alle geïnstalleerde PostScript-lettertypen beschikbaar in de lettertypemenu's.
Voor TLF-tekst is een specifieke ActionScript-bibliotheek vereist die tijdens runtime beschikbaar moet zijnvoor Flash Player. Als deze bibliotheek nog niet beschikbaar is op de afspeelcomputer, wordt de bibliotheekautomatisch door Flash gedownload. Zie SWF-bestanden met TLF-tekst publiceren voor meer informatie.
TLF-tekst kan niet worden gebruikt als een laagmasker tijdens het ontwerpen. Als u een masker met tekstwilt maken, maakt u het masker met ActionScript 3.0 of gebruikt u klassieke tekst voor het masker. ZieWeergaveobjecten maskeren in de ActionScript 3.0-ontwikkelaarsgids.
Instellingen voor anti-aliasing voor TLF-tekst worden pas weerspiegeld in het werkgebied als het Animate-bestand wordt geëxporteerd als een SWF-bestand. Gebruik de opdracht Besturing > Testen of Bestand >Publiceren om het effect van de anti-aliasinstellingen te zien.
Als u trapsgewijze stijlpagina's wilt gebruiken, gebruikt u ActionScript om een stijlpagina toe te passen. ZieTrapsgewijze stijlpagina's toepassen in de ActionScript 3.0-ontwikkelaarsgids voor meer informatie.
TLF beschikt over uitgebreide ActionScript API's waarmee u tijdens de runtime tekstflows kunt maken enmanipuleren. Met deze API's kunt u extra functies inschakelen, zoals tekstdecoratie, inline afbeeldingen, demogelijkheid om HTML- en TLFMarkup-taal te lezen, en andere functies die handig zijn bij het maken van
532

dynamische inhoud.
Lesbestanden en video's
Video: TLF in Animate CS5.5 (4:33, Adobe TV)
Video: CSS-opmaakmodellen met TLF-tekst (8:12, Adobe TV)
Schakelen tussen klassieke tekst en TLF-tekst
Wanneer u een tekstobject converteert van de ene tekstengine naar de andere, blijft de meeste opmaak inAnimate behouden. Omdat de mogelijkheden van de tekstengines echter verschillen, kan sommige opmaak ietsanders zijn, waaronder letterspatiëring en regelafstand. Controleer de tekst zorgvuldig en pas instellingen die zijngewijzigd of verloren zijn gegaan, opnieuw toe.
Als u tekst moet converteren van klassiek tekst naar TLF-tekst, kunt u dit het beste maar één keer doen in plaatsvan de tekst meerdere keren te converteren. Hetzelfde geldt voor het converteren van TLF-tekst naar klassieketekst.
Wanneer u schakelt tussen TLF-tekst en klassieke tekst, worden teksttypen in Animate als volgt geconverteerd:
TLF Alleen-lezen > Klassiek Statisch
TLF Selecteerbaar > Klassiek Statisch
TLF Bewerkbaar > Klassiek Invoer
SWF-bestanden met TLF-tekst publiceren
Alle TLF-tekstobjecten maken om goed te kunnen functioneren gebruik van een specifieke TLF ActionScript-bibliotheek, ook wel een Runtime Shared Library of RSL genoemd. Aangezien de bibliotheek vrij staat van uwgepubliceerde SWF-bestand, blijft het SWF-bestand zo klein mogelijk. Tijdens het ontwerpen levert Animate debibliotheek. Tijdens runtime, nadat u het gepubliceerde SWF-bestand naar een webserver hebt geüpload, wordt debibliotheek op de volgende manieren aangeboden:
1. Via de lokale computer. Flash Player zoekt naar een exemplaar van de bibliotheek op de lokale computerwaarop het programma wordt uitgevoerd. Als het SWF-bestand niet het eerste bestand is dat TLF-tekst opdie computer gebruikt, bevindt zich al een lokaal exemplaar van de bibliotheek op de computer in de cachevan Flash Player. Als TLF-tekst eenmaal langere tijd op internet wordt gebruikt, zullen de meesteeindgebruikers een lokaal exemplaar van het bibliotheekbestand op hun computer hebben staan. Deeindgebruikers van Flash Player kunnen deze functie echter wel uitschakelen op hun computer.
2. Via Adobe.com. Als er geen lokaal exemplaar beschikbaar is, gaat Flash Player op de servers van Adobezoeken naar een exemplaar van de bibliotheek. De bibliotheek hoeft per computer maar één keer te wordengedownload. Als de bibliotheek eenmaal is gedownload, zullen alle volgende SWF-bestanden die op decomputer worden afgespeeld het reeds gedownloade exemplaar van de bibliotheek gebruiken.
3. Via uw webserver. Als de servers van Adobe om de een of andere reden niet beschikbaar zijn, zoekt FlashPlayer naar de bibliotheek in de webservermap waarin het SWF-bestand zich bevindt. Als u er op dezemanier voor wilt zorgen dat er een reserve-exemplaar van de bibliotheek beschikbaar is, moet u hetbibliotheekbestand samen met het SWF-bestand handmatig uploaden naar de webserver . U kunt ook een
533

alternatief pad voor de bibliotheek op uw server opgeven, zodat meerdere SWF-bestanden in verschillendelocaties wijzen naar een enkel exemplaar van de bibliotheek. Hieronder vindt u meer informatie over hetbibliotheekbestand.
Wanneer u een SWF-bestand publiceert dat gebruikmaakt van TLF-tekst, maakt Animate een extra bestand met denaam textLayout_X.X.X.XXX.swz (waarbij de X'en worden vervangen door het versienummer) naast uw SWF-bestand. U kunt er ook voor kiezen om dit bestand samen met het SWF-bestand naar uw computer te uploaden. Ukunt de bestanden dan gebruiken in het zeldzame geval dat de servers van Adobe niet beschikbaar zijn.
U kunt er ook voor zorgen dat Flash Player het TLF-bibliotheekbestand niet apart hoeft te downloaden, door dit tecompileren in uw SWF-bestand. Dit kunt u doen aan de hand van de ActionScript-instellingen van uw FLA-bestand.Houd er rekening mee dat uw gepubliceerde SWF-bestand hierdoor aanzienlijk groter wordt. Neem de bibliotheekdan ook alleen op wanneer grote bestanden zonder problemen kunnen worden gedownload. Deze functie is ooknuttig als er geen Adobe-servers beschikbaar zijn, bijvoorbeeld wanneer u SWF-bestanden implementeert opgesloten netwerken of privénetwerken waarbij de toegang tot externe URL's wordt beperkt.
De TLF-ActionScript-elementen compileren in gepubliceerde SWF-bestanden
1. Kies Bestand > Publicatie-instellingen.
2. Klik op de Animate-tab.
3. Klik naast het menu Script op de knop Instellingen.
4. Klik op het tabblad Bibliotheekpad.
5. Selecteer in het menu Standaardkoppeling de optie Samengevoegd in code.
Hier volgen aanbevelingen voor het gebruik van de TLF-bibliotheek voor verschillende implementatiescenario's.
SWF-bestanden op het web tonen het standaardgedrag door Flash Player toe te staan om indien nodig deRSL te downloaden.
SWF-bestand dat is gebaseerd op AIR: compileer de RSL in het SWF-bestand. Op deze manier komt detekstfunctionaliteit van AIR-toepassing niet in gevaar als de toepassing offline is.
SWF-bestanden die zijn gebaseerd op iPhone: het wordt niet aangeraden TLF te gebruiken op de iPhone omde prestaties niet nadelig te beïnvloeden. Als u dat wel doet, moet u de TLF-code in het SWF-bestandcompileren omdat de iPhone geen RSL's kan laden.
Opmerking:
Zie De prestaties van Flex-toepassingen verbeteren met de cache van Flash Player voor meer informatie over demanier waarop de cache van Flash Player werkt. Het artikel richt zich op Flash Builder, maar alle informatie overde cache van Flash Player is ook van toepassing op Animate.
Wanneer de TLF ActionScript-bibliotheekbestanden niet worden ingesloten of niet beschikbaar zijn op de lokalecomputer waarop ze worden afgespeeld, kan er een kleine vertraging optreden bij het afspelen van SWF terwijlFlash Player de elementen downloadt. U kunt het type SWF-bestand van voorlader selecteren die Flash Playerweergeeft tijdens het downloaden van de elementen. U kunt de voorlader selecteren door de voorladermethode inte stellen in de ActionScript 3.0-instellingen.
De voorladermethode instellen:
1. Kies Bestand > Publicatie-instellingen.
2. Klik op het tabblad Animate op de knop ActionScript 3.0-instellingen.
534

Naar boven
3. Selecteer in het dialoogvenster Geavanceerde ActionScript 3.0-instellingen een methode in het menuVoorladermethode. De beschikbare methoden zijn:
SWF-bestand van voorlader: dit is de standaardinstelling. Animate sluit een klein SWF-bestand van devoorlader in uw gepubliceerde SWF-bestand in. Deze voorlader geeft een voortgangsbalk weer terwijlde elementen worden geladen.
Aangepaste voorladerloop: gebruik deze instelling als u uw eigen SWF-bestand voor de voorlader wiltgebruiken.
De instelling Voorladermethode is alleen beschikbaar als de Standaardkoppeling is ingesteld op Gezamenlijkebibliotheek bij uitvoering (RSL).
Lesbestanden en video's
Zelfstudie: Een aangepaste voorladerloop gebruiken met TLF-tekst - Jeff Kamerer, Adobe
TechNote: Door onderliggende SWF's te laden met TLF-inhoud treden referentiefouten op
Cookbook: Hoe kan ik deze runtime-bibliotheekfout oplossen?
De grootte van SWF-bestanden beperken met TLF-tekst (alleen CS5.5)
Bij de meeste TLF-tekst is het een vereiste dat een specifieke ActionScript -bibliotheek wordt meegecompileerd inuw SWF-bestand. Deze bibliotheek voegt 20 kB toe aan de bestandsgrootte.
Als u het bestand zo klein mogelijk moet houden, kunt u ervoor zorgen dat de ActionScript-bibliotheek niet wordtopgenomen. Hiertoe moet u het gebruik van TLF-tekst als volgt beperken:
Gebruik alleen de TLF-teksttypen Selecteerbaar of Alleen-lezen.
Geef geen instantienaam op voor de TLF-tekstinstanties in het deelvenster Eigenschappen. Op deze manierkan de tekst niet worden gemanipuleerd met ActionScript.
Zelfs met deze beperkingen beschikt u nog steeds over de mogelijkheden voor tekstopmaak van TLF-bestanden.
Werken met tekenstijlen
Tekenstijlen zijn kenmerken die van toepassing zijn op één enkel teken of op een set tekens, in plaats van op eenhele alinea of tekstcontainer. U kunt tekenstijlen instellen in de gedeelten Teken en Geavanceerde opties voortekens in de Eigenschapcontrole voor tekst.
Het gedeelte Teken van de Eigenschapcontrole bevat opties voor de volgende teksteigenschappen:
Familie
535

De naam van het lettertype. (Vergeet niet dat TLF-tekst alleen ondersteuning biedt voor OpenType- en TrueType-lettertypen.)
Stijl
Normaal, vet of cursief. De stijlen faux cursief en faux vet zijn niet beschikbaar voor TLF-tekstobjecten. Sommigelettertypen bevatten mogelijk ook extra stijlen, zoals Zwart, VetCursief enzovoort.
Grootte
De tekengrootte in pixels.
Regelafstand
De verticale ruimte tussen tekstregels. Standaard wordt de regelafstand aangegeven als een percentage, maar deafstand kan ook worden aangegeven in punten.
Kleur
De kleur van de tekst.
Tekstspatiëring
De hoeveelheid ruimte tussen de geselecteerde tekens.
Markeren
De markeerkleur.
Tekenspatiëring
Tekenspatiëring: voegt ruimte toe tussen specifieke tekenparen of verwijdert deze. Bij TLF-tekst worden tekensautomatisch gespatieerd op basis van de tekenspatiëringsgegevens die in de meeste lettertypen zijn opgenomen.
Als opties voor Aziatische tekst zijn uitgeschakeld, wordt het selectievakje voor automatische tekenspatiëringweergegeven. Als automatische tekenspatiëring is ingeschakeld, worden de tekenspatiëringsgegevens in hetlettertype gebruikt. Als automatische tekenspatiëring is uitgeschakeld, worden de tekenspatiëringsgegevens in hetlettertype genegeerd en wordt er geen tekenspatiëring toegepast.
Als opties voor Aziatische tekst zijn ingeschakeld, kan tekenspatiëring als volgt worden ingesteld:
Automatisch - de tekenspatiëringsgegevens die in het lettertype van Latijnse tekens zijn opgenomen, wordengebruikt. Bij Aziatische tekens wordt alleen tekenspatiëring toegepast op tekens waarintekenspatiëringsgegevens zijn opgenomen. Aziatische tekens zonder tekenspatiëringsgegevens zijn Kanji,Hiragana en Katakana.
Ingeschakeld - Tekenspatiëring is altijd ingeschakeld.
Uitgeschakeld - Tekenspatiëring is altijd uitgeschakeld.
536

Anti-alias
U kunt kiezen uit drie modi voor anti-aliasing:
Apparaatlettertypen gebruiken - Geeft aan dat het SWF-bestand de lettertypen die op de lokale computer zijngeïnstalleerd, gebruikt om de lettertypen weer te geven. Apparaatlettertypen zijn gewoonlijk leesbaar in demeeste tekengrootten. Deze optie heeft geen invloed op de grootte van het SWF-bestand. U bent voor delettertypeweergave echter wel afhankelijk van de lettertypen die op de computer van de gebruiker zijngeïnstalleerd. Wanneer u apparaatlettertypen gebruikt, moet u alleen gangbare geïnstalleerdelettertypefamilies kiezen.
Leesbaarheid - Hierdoor zijn lettertypen beter leesbaar, vooral als deze een kleine tekengrootte hebben. Als udeze optie voor een bepaald tekstblok wilt gebruiken, sluit u het lettertype in dat door het tekstobject wordtgebruikt. Zie Lettertypen insluiten voor een consistente tekst voor instructies. (Gebruik deze optie niet als uanimatie wilt toepassen op tekst. Gebruik in plaats daarvan de animatiemodus.)
Animatie - Maakt een animatie vloeiender door informatie over uitlijning en tekenspatiëring te negeren. Als udeze optie voor een bepaald tekstblok wilt gebruiken, sluit u het lettertype in dat door het tekstblok wordtgebruikt. Zie Lettertypen insluiten voor een consistente tekst voor instructies. Omwille van de leesbaarheidmoet u een tekengrootte van 10 punten of groter gebruiken als u deze optie selecteert.
Rotatie
Hiermee kunt u individuele tekens roteren. Rotatie opgeven voor lettertypen die geen gegevens over de verticalelay-out bevatten, kan ongewenste resultaten opleveren.
De rotatie kan als volgt worden ingesteld:
0° - Onderdrukt rotatie voor alle tekens.
270° - Een rotatie van 270° wordt hoofdzakelijk gebruikt voor Romeinse tekst met een verticale richting. Alsdeze instelling voor andere typen tekst wordt gebruikt, zoals Vietnamees of Thais, kan dit ongewensteresultaten opleveren.
Automatisch - Geeft een rotatie van 90 graden linksom aan voor tekens van volledige breedte en voor bredetekens, zoals wordt bepaald door de Unicode-eigenschappen van het teken. Deze instelling wordt doorgaansbij Aziatische tekst gebruikt, zodat alleen de tekens worden geroteerd waarvoor rotatie is vereist. De rotatiewordt alleen toegepast op verticale tekst om tekens van volledige breedte en brede tekens weer in eenverticale richting te zetten, zonder dat dit invloed heeft op andere tekens.
Onderstrepen
Er wordt een horizontale lijn onder de tekens geplaatst.
Doorhalen
Er wordt een horizontale lijn door het midden van de tekens gezet.
Superscript
De tekens worden iets boven de normale schrijfhoogte geplaatst en het lettertype wordt kleiner. Superscript kanook worden toegepast via het menu Verschuiving basislijn in de sectie Geavanceerd teken van Eigenschapcontrolevoor TLF-tekst.
Subscript
537

De tekens worden iets onder de normale schrijfhoogte geplaatst en het lettertype wordt kleiner. Subscript kan ookworden toegepast via het menu Verticale verplaatsing in het gedeelte Geavanceerde opties voor tekens vanEigenschapcontrole voor TLF-tekst.
Het gedeelte Geavanceerde opties voor tekens bevat de volgende eigenschappen:
Koppeling
Gebruik dit veld om een teksthyperlink te maken. Geef de URL op die moet worden geladen als er tijdens runtimeop de tekens in het gepubliceerde SWF-bestand wordt geklikt.
Doel
Wordt samen met de koppelingseigenschap gebruikt om aan te geven in welk venster de URL moet wordengeladen. Het doel kan als volgt worden ingesteld:
_self - Geeft het huidige frame in het huidige venster aan.
_blank - Geeft een nieuw venster aan.
_parent - Geeft het frame aan dat boven het huidige frame ligt.
_top - Geeft het hoogste frame in het huidige venster aan.
Aangepast - U kunt elke aangepaste tekenreekswaarde invoeren in het veld Doel. U doet dit als u deaangepaste naam van een browservenster of frame kent dat al geopend is wanneer uw SWF-bestand wordtafgespeeld.
Hoofdletters/kleine letters
Hier kunt u opgeven hoe hoofdletters en kleine letters worden gebruikt. Deze optie kan als volgt worden ingesteld:
Standaard - Voor elk teken wordt het standaard typografische hoofdlettergebruik aangehouden.
Hoofdletters - Voor alle tekens worden hoofdletterglyphs gebruikt.
Kleine letters - Voor alle tekens worden kleine-letterglyphs gebruikt.
Hoofdletters naar kleinkapitalen - Voor alle hoofdletters worden kleinkapitaalglyphs gebruikt. Deze optievereist dat het geselecteerde lettertype glyphs in kleinkapitalen bevat. In Adobe Pro-lettertypen zijn dezeglyphs standaard gedefinieerd.
Kleine letter naar kleinkapitalen - Voor alle hoofdletters worden glyphs in kleinkapitalen gebruikt. Deze optievereist dat het geselecteerde lettertype glyphs in kleinkapitalen bevat. In Adobe Pro-lettertypen zijn dezeglyphs standaard gedefinieerd.
Bij Hebreeuwse en Perzisch-Arabische scripts, zoals Arabisch, wordt geen onderscheid gemaakt tussen hoofdlettersen kleine letters en deze instelling is dan ook niet van invloed op deze scripts.
Cijfertype
Hier kunt u aangeven welke numerieke stijl u wilt toepassen als u werkt met OpenType-lettertypen die zowelcijfers met een lijntype als cijfers in de oude stijl bieden. Het cijfertype kan als volgt worden ingesteld:
Standaard - Het standaardcijfertype wordt gebruikt. De resultaten zijn afhankelijk van het lettertype. Tekensgebruiken de instellingen die door de ontwerper van het lettertype zijn opgegeven, zonder dat er functies op
538

worden toegepast.
Lijntype - Cijfers met een lijntype (ofwel uitgelijnde cijfers) hebben dezelfde hoogte als hoofdletters enbeschikken doorgaans over een vaste spatiëring in teksten, zodat ze in diagrammen verticaal wordenuitgelijnd.
Oude stijl - Cijfers in de oude stijl hebben een traditioneel, klassiek uiterlijk. Deze stijl is alleen voor bepaaldelettertypen beschikbaar, bijvoorbeeld soms voor de reguliere cijfers van een lettertype maar vaker alleen vooreen aanvullend of professioneel lettertype. De cijfers hebben een proportionele spatiëring. Hierdoor ontstaaner geen witruimten, zoals bij cijfers met een lijntype, met name rond het cijfer 1. Cijfers in de oude stijlworden het meest binnen tekst gebruikt. Anders dan cijfers met een lijntype, vloeien cijfers in de oude stijlover zonder dat ze de visuele lijn van de tekst onderbreken. Ook zijn cijfers in de oude stijl uitermategeschikt voor kopteksten, omdat ze niet zo schreeuwerig zijn als cijfers met een lijntype. Veel typografischeontwerpers geven in de meeste gevallen de voorkeur aan cijfers in de oude stijl, behalve voor diagrammenen tabellen.
Breedte cijfer
Hier kunt u aangeven of u proportionele of tabellarische cijfers wilt gebruiken wanneer u werkt met OpenType-lettertypen die zowel cijfers met een lijntype als cijfers in de oude stijl bieden. De cijferbreedte kan als volgtworden ingesteld:
Standaard - De standaardcijferbreedte wordt gebruikt. De resultaten zijn afhankelijk van het lettertype.Tekens gebruiken de instellingen die door de ontwerper van het lettertype zijn opgegeven, zonder dat erfuncties op worden toegepast.
Proportioneel - Er worden proportionele cijfers gebruikt. De weergegeven lettertypen bevatten doorgaansproportionele cijfers. De totale tekenbreedte van deze cijfers is gebaseerd op de breedte van het cijfer zelfplus nog een kleine hoeveelheid witruimte aan weerszijden van het cijfer. Het cijfer 8 is bijvoorbeeld brederdan het cijfer 1. Proportionele cijfers kunnen zowel cijfers met een lijntype zijn als cijfers in de oude stijl.Proportionele cijfers kunnen niet verticaal worden uitgelijnd en zijn derhalve niet geschikt voor gebruik intabellen, diagrammen of andere verticale kolommen.
Tabel - Er worden tabellarische cijfers gebruikt. Tabellarische cijfers zijn numerieke tekens die allemaaldezelfde tekenbreedte hebben. De tekenbreedte is de breedte van cijfer zelf plus de witruimte aanweerszijden van het cijfer. Door middel van tabellarische spatiëring (ook wel vaste spatiëring genoemd)kunnen cijfers verticaal worden uitgelijnd in tabellen, financiële documenten en andere kolommen met cijfers.Tabellarische cijfers zijn meestal cijfers met een lijntype, wat betekent dat ze zich op de basislijn bevinden endezelfde hoogte hebben als hoofdletters.
Dominante basislijn
Alleen beschikbaar wanneer Aziatische opties zijn ingeschakeld in het optiemenu van het deelvensterEigenschapcontrole voor tekst. Hiermee geeft u de dominante (of primaire) basislijn op voor tekst die u explicietselecteert (in tegenstelling tot de regelafstandbasis, die de basislijnuitlijning van een hele alinea bepaalt). Dedominante basislijn kan als volgt worden ingesteld:
Automatisch - De instelling wordt gebaseerd op de geselecteerde locatie. Dit is de standaardinstelling.
Romeins - Bij tekst wordt deze waarde bepaald op basis van de lettertypegrootte en de puntgrootte van detekst. Bij grafische elementen wordt de onderkant van de afbeelding gebruikt om de waarde te bepalen.
Stok - Geeft een basislijn voor stokletters aan. Bij tekst wordt deze waarde bepaald op basis van delettertypegrootte en de puntgrootte van de tekst. Bij grafische elementen wordt de bovenkant van deafbeelding gebruikt om de waarde te bepalen.
Staart - Geeft een basislijn voor staartletters aan. Bij tekst wordt deze waarde bepaald op basis van delettertypegrootte en de puntgrootte van de tekst. Bij grafische elementen wordt de onderkant van deafbeelding gebruikt om de waarde te bepalen.
Ideografisch bovenste punt - Hiermee kunt u de kleine tekens op een lijn uitlijnen ten opzichte van de
539

opgegeven positie van het em-vak van het grote teken.
Ideografisch middelpunt - Hiermee kunt u de kleine tekens op een lijn uitlijnen ten opzichte van deopgegeven positie van het em-vak van het grote teken.
Ideografisch onderste punt - Hiermee kunt u de kleine tekens op een lijn uitlijnen ten opzichte van deopgegeven positie van het em-vak van het grote teken.
Uitlijning basislijn
Alleen beschikbaar wanneer Aziatische opties zijn ingeschakeld in het optiemenu van het deelvensterEigenschapcontrole voor tekst. Hiermee kunt u een andere basislijn opgeven voor tekst of een grafische afbeeldingbinnen een alinea. Als u bijvoorbeeld een pictogram in een tekstregel invoegt, kunt u een uitlijning opgeven opbasis van de boven- of de onderkant van de afbeelding, ten opzichte van de tekstbasislijn.
Dominant gebruiken - Hiermee geeft u op dat voor de uitlijning van de basislijn de instelling voor dedominante basislijn wordt gebruikt.
Romeins - Bij tekst wordt deze waarde bepaald op basis van de lettertypegrootte en de puntgrootte van detekst. Bij grafische elementen wordt de onderkant van de afbeelding gebruikt om de waarde te bepalen.
Stok - Geeft een basislijn voor stokletters aan. Bij tekst wordt deze waarde bepaald op basis van delettertypegrootte en de puntgrootte van de tekst. Bij grafische elementen wordt de bovenkant van deafbeelding gebruikt om de waarde te bepalen.
Staart - Geeft een basislijn voor staartletters aan. Bij tekst wordt deze waarde bepaald op basis van delettertypegrootte en de puntgrootte van de tekst. Bij grafische elementen wordt de onderkant van deafbeelding gebruikt om de waarde te bepalen.
Ideografisch bovenste punt - Hiermee kunt u de kleine tekens op een lijn uitlijnen ten opzichte van deopgegeven positie van het em-vak van het grote teken.
Ideografisch middelpunt - Hiermee kunt u de kleine tekens op een lijn uitlijnen ten opzichte van deopgegeven positie van het em-vak van het grote teken.
Ideografisch onderste punt - Hiermee kunt u de kleine tekens op een lijn uitlijnen ten opzichte van deopgegeven positie van het em-vak van het grote teken. Dit is de standaardinstelling.
Ligaturen
Ligaturen zijn typografische vervangingstekens voor bepaalde letterparen, zoals "fi" en "fl", die bij sommigelettertypen beschikbaar zijn. Ligaturen vervangen doorgaans opeenvolgende tekens die gemeenschappelijkecomponenten delen. Ze maken onderdeel uit van een meer algemene klasse glyphs met de naam contextueleformulieren. Met contextuele formulieren hangt de specifieke vorm van een letter af van de context, bijvoorbeeldvan de omringende letters of de nabijheid van het einde van een regel. De instelling Ligaturen heeft geen invloedop scripts, waarbij ligaturen of verbindingen tussen letters de norm zijn en niet afhankelijk zijn van lettertypen. Indeze scripts zijn Perzisch-Arabisch, Devanagari, en een aantal andere opgenomen.
De ligatureneigenschap kan als volgt worden ingesteld:
Minimaal - Minimaal gebruik van ligaturen.
Gebruikelijke ligaturen - Gebruikelijke of standaardligaturen. Dit is de standaardinstelling.
Ongebruikelijke ligaturen - Zeldzame ligaturen.
Exotisch - Exotische of historische ligaturen. Slechts beschikbaar in enkele lettertypefamilies.
540

A. Geen ligaturen gebruikt B. Minimaal gebruik van ligaturen C. Gebruikelijke ligaturen D. Ongebruikelijke ligaturen E. Exotische ligaturen
Een op een script gebaseerd lettertype met minimale ligaturen (boven) en met gebruikelijke ligaturen (onder).
Onderbreking
Gebruikt om te voorkomen dat geselecteerde woorden aan het eind van een regel worden onderbroken, zoalseigennamen of woorden die moeilijk te begrijpen zijn als ze worden afgebroken. De onderbrekingsinstelling wordteveneens gebruikt om meerdere tekens of woordgroepen bij elkaar te houden, zoals de initialen van een persoonof een voornaam en een achternaam. Deze optie kan als volgt worden ingesteld:
Automatisch - Regeleindemogelijkheden zijn gebaseerd op de Unicode-tekeneigenschappen in het lettertype.Dit is de standaardinstelling.
Alles - Alle tekens in de selectie worden gezien als verplichte regeleinden.
Willekeurige - Alle tekens in de selectie worden gezien als regeleindemogelijkheid.
Geen onderbreking - Geen enkel teken in de selectie wordt gezien als regeleindemogelijkheid.
Verticale verplaatsing
Met dit besturingselement kunt u de verticale verplaatsing instellen in procenten of pixels. Met een positievewaarde wordt de basislijn van het teken verlaagd ten opzichte van de basislijn van de rest van de regel. Met eennegatieve waarde wordt de basislijn verhoogd. Het kenmerk Superscript of het kenmerk Subscript kan ook vanuitdit menu worden toegepast. De standaardwaarde is 0. Het bereik is +/- 720 punten of procent.
Landinstelling
De geselecteerde landinstelling heeft als tekeneigenschap invloed op de vorming van glyphs via OpenType-functiesin een lettertype. Talen zoals het Turks hebben bijvoorbeeld geen ligaturen zoals fi en ff. Een ander voorbeeld isde hoofdletter 'i' in het Turks. Dit is een hoofdletter i met een punt en geen 'I'.
In het gedeelte Container en stroom van Eigenschapcontrole voor TLF-tekst is een afzonderlijke eigenschap voorde landinstelling beschikbaar op stroomniveau. Alle tekens nemen de eigenschap voor de landinstelling van hetonderdeel Container en stroom over, tenzij deze eigenschap anders is ingesteld op tekenniveau.
541

Naar bovenWerken met alineastijlen
U kunt alineastijlen instellen in de gedeelten Alinea en Geavanceerde opties voor alinea's in de Eigenschapcontrolevoor tekst.
Het gedeelte Alinea bevat de volgende teksteigenschappen:
Uitlijnen
Deze eigenschap kan worden gebruikt bij horizontale of verticale tekst. Met Uitlijnen op begin wordt de tekst langsde beginrand van de container uitgelijnd (de linkerzijde voor tekst van links naar rechts). Met Uitlijnen op eindewordt de tekst langs de eindrand van de container uitgelijnd (de rechterzijde voor tekst van links naar rechts).
Als de alinearichting van de huidige selectie van rechts naar links is, wordt het uiterlijk van deuitlijningspictogrammen aangepast zodat de juiste richting wordt aangegeven.
Marges: Linkermarge en Rechtermarge
Met deze instellingen kunt u de breedte van de linker- en de rechtermarge in pixels opgeven. De standaardwaardeis 0.
Inspringen
Geeft de inspringing in pixels aan van het eerste woord van de geselecteerde alinea.
Afstand: Spatie voor alinea en Spatie na alinea
Geeft pixelwaarden voor de ruimte voor en na een alinea.
Opmerking: Anders dan bij traditionele toepassingen voor paginalay-out, wordt de verticale ruimte tussen alinea'ssamengevouwen wanneer de waarden hiervoor overlappen. U hebt bijvoorbeeld twee alinea's, Alinea1, gevolgddoor Alinea2. Alinea1 heeft 12 pixels ruimte na de alinea (Spatie na) en Alinea2 heeft 24 pixels voor de alinea(Spatie voor). TLF resulteert in 24 punten tussen de alinea's en geen 36. Als een alinea boven in een kolom begint,wordt geen extra witruimte toegevoegd vóór de alinea. In dit geval kunt u de opties voor eerstebasislijnverschuiving van de alinea gebruiken.
Tekst uitvullen
Tekst uitvullen: geeft aan op welke manier uitvulling wordt toegepast op de tekst. Tekst uitvullen kan als volgtworden ingesteld:
Letterspatiëring - Uitvulling distribueren tussen letters.
Woordspatiëring - Uitvulling distribueren tussen woorden. Dit is de standaardinstelling.
Richting
Geeft de alinearichting aan. Richtingsinstellingen zijn alleen beschikbaar als opties voor tekst die van rechts naar
542

links loopt, zijn ingeschakeld in Voorkeuren. Deze instelling is alleen van toepassing op de alinea die op datmoment is geselecteerd in de tekstcontainer. Er kan een afzonderlijke eigenschap voor de richting voor decontainer worden ingesteld in het gedeelte Container en stroom van Eigenschapcontrole voor TLF-tekst. Deeigenschap kan de volgende waarden hebben:
Links naar rechts - De tekst loopt van links naar rechts. Wordt voor de meeste talen gebruikt. Dit is destandaardinstelling.
Rechts naar links - De tekst loopt van rechts naar links. Wordt gebruikt voor talen uit het Midden-Oosten,zoals Arabisch en Hebreeuws, en voor talen die zijn gebaseerd op het Arabische script, zoals Farsi en Urdu.
De geavanceerde opties voor alinea's zijn alleen beschikbaar wanneer Aziatische opties zijn ingeschakeld inVoorkeuren of via het menu Opties van Eigenschapcontrole voor TLF-tekst.
Het gedeelte Geavanceerde opties voor alinea's bevat de volgende eigenschappen:
Mojikumi
Deze eigenschap, die soms ook wel uitvullingsregel wordt genoemd, bepaalt hoe alinea's worden uitgevuld. Deuitvullingsopties die op basis van deze instelling worden toegepast, zijn van toepassing op de spatiëring tussenleestekens en op de regelafstand. Bij talen in het Romeinse schrift nemen de komma en de Japanse punt debreedte aan van een volledig teken. Bij Oost-Aziatische talen is dat een halve breedte. Bovendien wordt despatiëring tussen opeenvolgende leestekens compacter, conform de traditionele Oost-Aziatische typografischeconventies. Een ander aandachtspunt in het onderstaande voorbeeld is de regelafstand die wordt toegepast op detweede regel van alle alinea's. Bij de Oost-Aziatische versie worden de laatste twee regels naar links gedrukt. Bijhet Romeinse schrift worden de tweede regel en alle volgende regels naar links gedrukt.
Mojikumi kan als volgt worden ingesteld:
Automatisch - Uitvulling wordt toegepast op basis van de locatie die is geselecteerd in het gedeelte Containeren stroom van de Eigenschapcontrole voor tekst. Dit is de standaardinstelling.
Afstand - De Romeinse uitvullingsregels worden gebruikt.
Oost-Aziatisch - De Oost-Aziatische uitvullingsregels worden gebruikt.
Alinea's met Romeinse uitvullingsregels (links) en Oost-Aziatische uitvullingsregels (rechts).
Kinsoku Shori-type
Soms wordt deze eigenschap de uitvullingsstijl genoemd. Deze eigenschap geeft aan hoe er moet wordenomgegaan met Japanse kinsoku-tekens, die niet aan het begin of het eind van een regel mogen voorkomen. Het
543

Naar boven
Kinsoku Shori-type kan als volgt worden ingesteld:
Automatisch - De instelling wordt vastgesteld op basis van de locatie die is geselecteerd in het gedeelteContainer en stroom van de Eigenschapcontrole voor tekst. Dit is de standaardinstelling.
Prioriteit kleinste aanpassing - Uitvulling wordt toegepast door de regel te verlengen of in te korten. Demogelijkheid die het dichtst in de buurt van de gewenste breedte komt, wordt gebruikt.
Kinsoku induwen - Uitvulling wordt toegepast door kinsoku aan het einde van de regel te comprimeren.Kinsoku wordt uitgebreid als er geen kinsoku voorkomt of als er niet voldoende ruimte aan het einde van deregel is.
Alleen uitduwen - Uitvulling wordt toegepast door de regel te verlengen.
Regelafstandmodel
Het regelafstandmodel is een alinea-indeling die is samengesteld uit toegestane combinaties van deregelafstandbasis en de regelafstandrichting.
De regelafstandbasis bepaalt de basislijnen van twee opeenvolgende regels. De regelhoogte moet de afstandtussen deze twee regels aangeven. In een alinea met een Romeinse regelafstandbasis geeft de regelhoogte deafstand aan tussen de Romeinse basislijnen van twee opeenvolgende regels.
De regelafstandrichting geeft aan in welke richting de regelhoogte wordt gemeten. Als de regelafstandrichting dewaarde Omhoog heeft, is de regelhoogte de afstand tussen de basislijn van een regel en de basislijn van de vorigeregel. Als de regelafstandrichting de waarde Omlaag heeft, is de regelhoogte de afstand tussen de basislijn vaneen regel en de basislijn van de volgende regel.
Het regelafstandmodel kan als volgt worden ingesteld:
Romeins omhoog - Geeft aan dat de basis voor de regelafstand Romeins is en dat de richting omhoog is. Indit geval is de regelhoogte de afstand tussen de Romeinse basislijn van een regel en de Romeinse basislijnvan de vorige regel.
Ideografisch bovenste punt omhoog - Geeft aan dat de basis voor de regelafstand het ideografische bovenstepunt is en dat de regelafstandrichting de waarde Omhoog heeft. In dit geval is de regelhoogte de afstandtussen de ideografische bovenste basislijn van een regel en de ideografische bovenste basislijn van de vorigeregel.
Ideografisch middelpunt omhoog - Geeft aan dat de basis voor de regelafstand het ideografische middenpuntis en dat de regelafstandrichting de waarde Omhoog heeft. In dit geval is de regelhoogte de afstand tussende ideografische middelste basislijn van een regel en de ideografische middelste basislijn van de vorige regel.
Ideografisch bovenste punt omlaag - Geeft aan dat de basis voor de regelafstand het ideografische bovenstepunt is en dat de regelafstandrichting de waarde Omlaag heeft. In dit geval is de regelhoogte de afstandtussen de ideografische bovenste basislijn van een regel en de ideografische bovenste basislijn van devolgende regel.
Ideografisch middelpunt omlaag - Geeft aan dat de basis voor de regelafstand het ideografische middelpuntis en dat de regelafstandrichting de waarde Omlaag heeft. In dit geval is de regelhoogte de afstand tussende ideografische middelste basislijn van een regel en de ideografische middelste basislijn van de volgenderegel.
Automatisch - Het regelafstandmodel wordt vastgesteld op basis van de locatie die is geselecteerd in hetgedeelte Container en stroom van Eigenschapcontrole voor tekst. (Ideografisch bovenste punt omlaag voorJapans en Chinees, en Romeins omhoog voor alle andere talen.) Dit is de standaardinstelling.
Container- en stroomeigenschappen
544

Werken met container- en stroomeigenschappen
In het gedeelte Container en stroom van Eigenschapcontrole voor TLF-tekst worden de opties beheerd die vaninvloed zijn op de hele tekstcontainer. De volgende eigenschappen zijn beschikbaar:
Gedrag
Met deze optie geeft u op hoe de container wordt uitgebreid naarmate de tekst groter wordt. Gedrag heeft devolgende opties:
Enkele regel
Meerdere regels - Deze optie is alleen beschikbaar als de geselecteerde tekst een tekstgebied is. De optie isniet beschikbaar als de geselecteerde tekst punttekst is.
Meerdere regels, geen tekstomloop
Wachtwoord - Hiermee worden tekens als punten weergegeven in plaats van als letters voorwachtwoordbeveiliging. Deze optie is alleen beschikbaar in het menu als het teksttype Bewerkbaar is (voorpunttekst of tekstgebied). De optie is niet beschikbaar voor de teksttypen Alleen-lezen of Selecteerbaar.
Maximum aantal tekens
Het maximum aantal tekens dat in de container is toegestaan. Is alleen ingeschakeld voor tekstcontainers waarvanhet type is ingesteld op Bewerkbaar. De maximale waarde is 65535.
Uitlijning
Geeft de uitlijning aan van tekst in de container. De volgende instellingen zijn beschikbaar:
Boven - Tekst wordt verticaal van boven naar beneden in de container uitgelijnd.
Centreren - Tekstregels worden gecentreerd in de container.
Onder - Tekstregels worden verticaal van onder naar boven in de container uitgelijnd.
Uitvullen - Tekstregels worden gelijkmatig verticaal tussen de bovenzijde en de onderzijde van de containerverdeeld.
Opmerking: De uitlijningsopties veranderen wanneer de tekstrichting wordt ingesteld op Verticaal.
Aantal kolommen
Geeft het aantal tekstkolommen aan in de container. Deze eigenschap wordt alleen ingeschakeld voor containersvoor tekstgebieden. De standaardwaarde is 1. De maximale waarde is 50.
Tussenruimten tussen kolommen
Geeft de tussenruimte aan tussen elke kolom in de geselecteerde container. De standaardwaarde is 20. Demaximale waarde is 1000. De maateenheid wordt ingesteld op basis van de liniaaleenheden die inDocumentinstellingen zijn opgegeven.
545

Opvullen
Geeft de breedte van de marges aan tussen de tekst en de geselecteerde container. Opvullen kan wordeningesteld voor alle vier de marges.
Randkleur
De kleur van de lijn rond de buitenzijde van de container. De standaardinstelling is geen rand.
Randbreedte
De breedte van de lijn rond de buitenzijde van de container. Deze optie wordt alleen ingeschakeld wanneer er eenrandkleur wordt gekozen. De maximale waarde is 200.
Achtergrondkleur
De kleur van de achtergrond achter de tekst. De standaardinstelling is geen kleur.
Verschuiving eerste regel
Geeft de uitlijning aan van de eerste tekstregel met de bovenzijde van de tekstcontainer. U kunt tekst bijvoorbeeldop een bepaalde afstand van de bovenzijde van de container plaatsen. Het verschuiven van de eerste regel wordtvaak ook eerste basislijnverschuiving genoemd als er met Romeinse tekens wordt gewerkt. In dit geval is debasislijn een denkbeeldige lijn waarop de meerderheid van de tekens in een lettertypen staat. Wanneer u met TLFwerkt, kan de basislijn verwijzen naar een van de volgende opties die worden gebruikt: Romeins, Stok, Staart,Ideografisch bovenste punt, Ideografisch middelpunt en Ideografisch onderste punt.
Verschuiving eerste regel kan de volgende waarden hebben:
pt - Geef de afstand op in punten tussen de basislijn van de eerste tekstregel en de bovenste inzet van hetkader. Met deze instelling wordt een veld beschikbaar gemaakt waarin de afstand in punten kan wordenopgegeven.
Auto - Hiermee wordt de bovenzijde van de lijn op basis van de langste glyph uitgelijnd met de bovenzijdevan de container.
Stokhoogte - De afstand tussen de bovenste inzet van de tekstcontainer en de basislijn van de eerstetekstregel is de hoogte van de langste glyph in het lettertype (het teken 'd' in Romeinse lettertypen).
Lijnhoogte - De afstand tussen de bovenste inzet van de tekstcontainer en de basislijn van de eerstetekstregel is de Regelhoogte (regelafstand) van de lijn.
Richting
Richting wordt gebruikt om de tekstrichting voor tekst van links naar rechts of tekst van rechts naar links op tegeven voor de geselecteerde container. Links naar rechts wordt gebruikt voor de meeste talen. Rechts naar linkswordt gebruikt voor talen uit het Midden-Oosten, zoals Arabisch en Hebreeuws, en voor talen die zijn gebaseerd ophet Arabische script, zoals Farsi en Urdu.
Wanneer deze opties op alineaniveau worden toegepast, bepaalt Richting de tekstrichting voor tekst van links naarrechts of van rechts naar links en de inspringingen en leestekens die door de alinea worden gebruikt. Wanneerdeze opties op containerniveau worden toegepast, bepaalt Richting de richting van de kolommen. Alinea's in decontainer nemen het richtingskenmerk van de container over.
546

Landinstelling
Hiermee geeft u de eigenschap voor de landinstelling op het stroomniveau op Zie Werken met tekenstijlen.
Tekst die door meerdere containers loopt
Het verbinden of koppelen van tekstcontainers is alleen mogelijk met TLF-tekst (Text Layout Framework) en is nietvan toepassing op blokken met klassieke tekst. Tekstcontainers kunnen van frame tot frame worden verbonden,en binnen symbolen, zolang de verbonden containers zich maar op dezelfde tijdlijn bevinden.
Twee of meer tekstcontainers koppelen:
1. Gebruik het gereedschap Selecteren of Tekst om een tekstcontainer te selecteren.
2. Klik op de inpoort of de uitpoort van de geselecteerde tekstcontainer. (De posities van de inpoort en uitpoortop de tekstcontainer worden gebaseerd op de stroomrichting van de container en de instelling verticaal ofhorizontaal. Als de tekst bijvoorbeeld van links naar rechts loopt en horizontaal, bevindt de inpoort zichlinksboven en bevindt de uitpoort zich rechtsonder. Als de tekst van rechts naar links loopt, bevindt deinpoort zich rechtsboven en bevindt de uitpoort zich linksonder.)
De aanwijzer verandert in het pictogram voor geladen tekst.
3. Voer vervolgens een van de volgende stappen uit:
Als u de tekstcontainer wilt koppelen aan een bestaande tekstcontainer, plaatst u de aanwijzer op dedoelcontainer. Klik op de tekstcontainer om de twee containers te koppelen.
Als u de tekstcontainer wilt koppelen aan een nieuwe tekstcontainer, klikt of sleept u in een leeggedeelte van het werkgebied. Als u klikt, wordt er een tekstcontainer van dezelfde grootte en vormgemaakt. Als u sleept, kunt u een rechthoekige tekstcontainer van elke gewenste grootte maken. Ukunt ook een nieuwe container toevoegen tussen twee gekoppelde containers.
De containers zijn nu gekoppeld en tekst kan nu van de ene naar de andere container lopen.
Als u de koppeling tussen twee containers wilt verbreken, voert u een van de volgende handelingen uit:
Plaats de container in de bewerkingsmodus en dubbelklik vervolgens op de inpoort of uitpoort waarvan u dekoppeling wilt verbreken. De tekst stroomt weer terug naar de eerste van de twee containers.
Verwijder een van de gekoppelde tekstcontainers.
Opmerking: Nadat u een koppeling hebt gemaakt, neemt de tweede tekstcontainer de tekstrichting en locatievan de eerste container over. Nadat u een koppeling hebt verwijderd, blijven deze instellingen voor detweede container gehandhaafd. De instellingen worden dus niet teruggezet naar de waarden zoals diebestonden voordat de koppeling werd gemaakt. In Flash Pro CS5.5 kunt u sneller bladeren dan in CS5,behalve in geval van gekoppelde tekstcontainers.
Tekst schuifbaar maken
U kunt een TLF-tekstcontainer schuifbaar maken door de component UIScrollBar aan de container toe te voegen.De tekstcontainer moet de volgende instellingen hebben:
547

Het teksttype moet worden ingesteld op Bewerkbaar of Selecteerbaar.
Het gedrag van de container en de stroom moet zijn ingesteld op Meerdere regels of Meerdere regels, geentekstomloop.
Een TLF-tekstcontainer schuifbaar maken:
Sleep een instantie van de component UIScrollBar van het deelvenster Componenten naar de tekstcontainer,zo dicht mogelijk bij de containerzijde waar u de component wilt koppelen.
De component UIScrollBar zet zich vast op de zijde van de tekstcontainer.
Een tekstcontainer horizontaal schuifbaar maken:
1. Selecteer de component UIScrollBar in het werkgebied.
2. Stel de richting van de component UIScrollBar in op Horizontaal in de sectie Componentparameters vanEigenschapcontrole.
3. Sleep de instantie van de component UIScrollBar naar de bovenzijde of onderzijde van de tekstcontainer.
De component UIScrollBar zet zich vast op de bovenzijde of onderzijde van de tekstcontainer.
Tablinialen gebruiken (alleen CS5.5)
Met tablinialen kunt u tabstops toevoegen aan TLF-tekstcontainers. De tabliniaal wordt weergegeven wanneer eenTLF-tekstcontainer wordt bewerkt. De tabliniaal toont de gedefinieerde tabstops voor de alinea's die momenteelzijn geselecteerd. De liniaal toont ook markeertekens voor de alineamarges en voor de inspringing van de eersteregel.
Tabliniaal weergeven of verbergen
Kies Tekst > TLF-tabliniaal.
Het gewenste type tab instellen
Dubbelklik op een markeerteken of houd de Shift-toets ingedrukt en klik op meerdere markeertekens. Selecteervervolgens het gewenste type in het menu.
Tabstops voor begin, midden of einde van tekst
Hiermee wordt het begin, midden of einde van de tekst uitgelijnd op de tabstop.
Decimale tabstop
Hiermee wordt een teken in de tekst uitgelijnd op de tabstop. Dit teken is meestal een decimale komma (standaardweergegeven in het menu). Als u wilt uitlijnen op een streepje of ander teken, geeft u dat teken op in het menu.
548

Naar boven
Tabstop toevoegen
Klik in de tabliniaal. Het markeerteken voor tabstops wordt weergegeven op die locatie op de tabliniaal.
Tabstop verplaatsen
Sleep het markeerteken voor tabstops naar een nieuwe locatie. (Als u de tabstop heel nauwkeurig wilt verplaatsen,dubbelklikt u op het markeerteken en geeft u de nieuwe locatie in pixels op.)
Tabstop verwijderen
Sleep het markeerteken van de tabstop die u wilt verwijderen naar beneden van de liniaal af, tot het markeertekenverdwijnt. (Als de tekst verticaal is uitgelijnd, sleept u het markeerteken naar links, in de richting van de tekst,totdat het markeerteken verdwijnt.)
Maateenheid wijzigen
Kies Wijzigen > Document. Selecteer de gewenste maateenheid in het menu Liniaaleenheden van hetdialoogvenster.
1. 2.
Aziatische tekst en tekst die van rechts naar links loopt
Aziatische tekst maken
Als u wilt werken met eigenschappen die van toepassing zijn op Aziatische tekst, moet u de opties voor Aziatischetekst inschakelen. Dit kunt u op een van de volgende manieren doen:
Zorg ervoor dat er TLF-tekst is geselecteerd in het werkgebied en kies in het optiemenu van het deelvensterEigenschapcontrole de optie Aziatische opties tonen.
Selecteer in Voorkeuren (Bewerken > Voorkeuren) in het gedeelte Tekst de optie Aziatische tekstoptiestonen.
De eigenschappen voor Aziatische tekst bevatten onder meer de volgende waarden:
Tate Chu Yoko: deze optie wordt gebruikt in combinatie met Aziatische tekst waarbij Romeinse tekens naareen horizontale richting moeten worden gedraaid, zodat ze correct worden weergegeven in een verticale lay-out.
549

Romeinse tekens in verticale tekst zonder Tate Chu Yoko-rotatie (links) en met Tate Chu Yoko-rotatie (rechts)
Dominante basislijn
Uitlijning basislijn
Mojikumi
Kinsoku Shori-type
Regelafstandmodel
De voorwaarden van Creative Commons zijn niet van toepassing op Twitter™- en Facebook-berichten.
Juridische kennisgevingen | Online privacybeleid
550

Naar boven
Werken met Illustrator AI-bestanden in AnimateAdobe Illustrator AI-bestandenWerken met Illustrator en AnimateAI-bestanden importeren in de Animate-bibliotheekAdobe Illustrator-bestanden importerenImportopties voor Illustrator-objectenKopiëren en plakken tussen Illustrator en Animate
Adobe Illustrator AI-bestanden
Met Animate importeert u Adobe® Illustrator® AI-bestanden met behoud van het grootste deel van debewerkingsmogelijkheden en visuele betrouwbaarheid van uw illustraties. Met de AI-importmodule kunt u in grotemate zelf bepalen hoe uw Illustrator-illustraties worden geïmporteerd in Animate, aangezien u kunt opgeven hoebepaalde objecten in een AI-bestand moeten worden geïmporteerd.
De AI-importmodule van Animate biedt de volgende kenmerken:
De bewerkbaarheid van de meest gebruikte Illustrator-effecten blijft behouden als Animate-filters.
De bewerkbaarheid van overvloeimodi die Animate en Illustrator gemeen hebben, blijft behouden.
De kwaliteit en bewerkbaarheid van verloopopvullingen blijven behouden.
Behoudt het uiterlijk van de RGB-kleuren (rood, groen, blauw).
Illustrator-symbolen worden geïmporteerd als Animate-symbolen.
Het aantal Bezier-besturingspunten en de positie van deze besturingspunten worden niet gewijzigd.
De kwaliteit van clipmaskers blijft behouden.
De kwaliteit van patroonstreken en vullingen blijft behouden.
De transparantie van objecten blijft behouden.
De AI-bestandslagen worden omgezet in afzonderlijke Animate-lagen, hoofdframes of één Animate-laag. Ukunt het AI-bestand ook als één bitmapafbeelding importeren. In dat geval wordt het bestand in Animateafgevlakt (gerasterd).
Het werkschema voor kopieer- en plakbewerkingen tussen Illustrator en Animate is verbeterd. Er wordt eendialoogvenster voor kopiëren en plakken weergegeven met instellingen voor het plakken van AI-bestanden inhet Animate-werkgebied.
Compatibiliteit tussen Animate en Illustrator
Bepaalde visuele kenmerken worden mogelijk niet correct geïmporteerd of kunnen, nadat ze zijn geïmporteerd,
551

Naar boven
niet meer worden bewerkt in de Animate-ontwerpomgeving. In de AI-importmodule beschikt u over verschillendeopties waarmee u illustraties zo kunt importeren en opnemen dat de visuele kwaliteit en bewerkbaarheid zo goedmogelijk behouden blijven. Bepaalde visuele kenmerken gaan echter verloren. Gebruik de volgende richtlijnen omde weergave van geïmporteerde AI-bestanden in Animate te verbeteren:
Animate ondersteunt alleen de RGB-kleurruimte, en niet de CMYK-kleurruimte die veel wordt gebruikt bijafdrukken. In Animate kunnen CMYK-afbeeldingen in RGB worden omgezet, maar de kleuren blijven beterbehouden wanneer u de kleuren in Illustrator omzet in RGB.
Als u de AI-effecten voor slagschaduw, binnengloed, buitengloed en Gaussiaans vervagen wilt behouden alsbewerkbare Animate-filters, importeert Animate de objecten waarop deze zijn toegepast als een Animate-filmclip. Als u een object met deze kenmerken als iets anders dan een filmclip probeert te importeren, wordtin Animate een waarschuwing over incompatibiliteit weergegeven en wordt u aangeraden het object als eenfilmclip te importeren.
Werken met Illustrator en Animate
U kunt Illustrator-illustraties verplaatsen naar de Animate-bewerkingsomgeving of rechtstreeks naar Flash Player. Ukunt illustraties kopiëren en plakken, bestanden in de SWF-indeling opslaan of illustraties rechtstreeks exporterennaar Animate. Bovendien biedt Illustrator ondersteuning voor dynamische tekst en filmclipsymbolen van Animate.Op www.adobe.com/go/lrvid4099_xp_nl vindt u een video over het gebruik van Illustrator in combinatie metAnimate.
Illustrator-illustraties plakken
U kunt grafisch geavanceerde illustraties maken in Illustrator, deze illustraties kopiëren en ze vervolgens snel engemakkelijk in Animate plakken.
Wanneer u Illustrator-illustraties in Animate plakt, blijven de volgende kenmerken behouden:
Paden en vormen
Schaalbaarheid
Lijndiktes
Kleurverloopdefinities
Tekst (inclusief OpenType-lettertypen)
Gekoppelde afbeeldingen
Symbolen
Overvloeimodi
Bovendien ondersteunen Illustrator en Animate geplakte illustraties op de volgende manieren:
Wanneer u volledige lagen van het hoogste niveau in een Illustrator-illustratie selecteert en deze in Animate
552

plakt, blijven deze lagen en hun eigenschappen (zichtbaarheid en vergrendeling) behouden.
Niet-RGB-kleuren van Illustrator (CMYK-kleuren, grijswaarden en aangepaste kleuren) worden omgezet inRGB-kleuren in Animate. RGB-kleuren worden bij het plakken weergegeven zoals verwacht.
Wanneer u Illustrator-illustraties importeert of plakt, kunt u verschillende opties gebruiken om effecten (zoalsslagschaduwen van tekst) te behouden als Animate-filters.
Animate behoudt de maskers van Illustrator.
SWF-bestanden exporteren vanuit Illustrator
U kunt vanuit Illustrator SWF-bestanden exporteren die qua kwaliteit en compressie overeenkomen met SWF-bestanden die vanuit Animate worden geëxporteerd.
Wanneer u exporteert, kunt u kiezen uit een aantal verschillende voorinstellingen voor een optimaal resultaat.Bovendien kunt u opgeven hoe meerdere tekengebieden, symbolen, lagen, tekst en maskers moeten wordenbehandeld. U kunt bijvoorbeeld opgeven of Illustrator-symbolen moeten worden geëxporteerd als filmclips ofafbeeldingen. U kunt er ook voor kiezen om SWF-symbolen te maken van Illustrator-lagen.
Illustrator-bestanden importeren in Animate
Wanneer u volledige lay-outs wilt maken in Illustrator en deze vervolgens in één keer wilt importeren in Animate,kunt u uw illustratie opslaan in de Illustrator-indeling (.ai) en de illustratie met een hoogwaardige kwaliteit inAnimate importeren met de Animate-opdrachten Bestand> Importeren in werkgebied of Bestand > Importeren inbibliotheek.
Als uw Illustrator-bestand meerdere tekengebieden bevat, selecteert u het tekengebied dat u wilt importeren in hetdialoogvenster Importeren in Animate en geeft u de instellingen voor elke laag in dat tekengebied op. Alle objectenin het geselecteerde tekengebied kunnen als één of meerdere Animate-lagen of -hoofdframes wordengeïmporteerd in Animate.
Wanneer u een Illustrator-illustratie als een AI-, EPS- of PDF-bestand importeert, blijven voor dit bestand inAnimate dezelfde kenmerken behouden als voor geplakte Illustrator-illustraties. Als een geïmporteerd Illustrator-bestand lagen bevat, kunt u deze importeren op een van de volgende manieren:
Illustrator-lagen omzetten in Animate-lagen
Illustrator-lagen omzetten in Animate-frames
Alle Illustrator-lagen omzetten in één Animate-laag
Symboolworkflow
De symboolworkflow in Illustrator is vergelijkbaar met de symboolworkflow in Animate.
Tekstomzetting
Als het AI-bestand tekst bevat, kunt u de tekst omzetten in:
553

Naar boven
Bewerkbare tekst VectorcontourAfgevlakte bitmapafbeelding
Laagomzetting
Met Animate CC kunt u lagen in het geïmporteerde AI-bestand omzetten in:
Eén afgevlakt bitmapbestandBewerkbare paden en effecten
(Alleen Flash Professional CS6 en eerdere versies) Symbooleigenschappen en -koppelingen
Met behulp van het deelvenster Symbolen of het deelvenster Beheer kunt u eenvoudig namen aansymboolvarianten toewijzen, koppelingen tussen varianten en symbolen verbreken, een symboolvariant verwisselenvoor een ander symbool of een kopie van het symbool maken. In Animate werken de bewerkingsfuncties in hetdeelvenster Bibliotheek op vergelijkbare wijze.
(Alleen Flash Professional CS6 en eerdere versies) Statische objecten, dynamische objecten en objectenvoor tekstinvoer
Wanneer u statische tekst van Illustrator naar Animate overbrengt, wordt deze tekst door Animate omgezet incontouren. Bovendien kunt u uw tekst in Illustrator instellen als dynamische tekst. Dynamische tekst biedt u demogelijkheid om tekstinhoud programmatisch te bewerken in Animate en om projecten die in meerdere talen moetworden vertaald, gemakkelijk te beheren.
In Illustrator kunt u voor afzonderlijke tekstobjecten opgeven of het statische of dynamische tekstobjecten ofinvoertekstobjecten zijn. Dynamische tekstobjecten hebben in Illustrator en Animate vergelijkbare eigenschappen.In beide toepassingen is de tekenspatiëring bijvoorbeeld van invloed op alle tekens in een tekstblok in plaats vanop afzonderlijke tekens, wordt anti-alias op dezelfde manier op de tekst toegepast en kan er een koppeling wordengemaakt naar een extern XML-bestand met tekst.
AI-bestanden importeren in de Animate-bibliotheek
U importeert een AI-bestand ongeveer op dezelfde wijze in de bibliotheek als in het werkgebied. Wanneer u hetbestand in de bibliotheek importeert, wordt het hele bestand echter ingekapseld als een Animate-symbool. Deinhoud wordt geïmporteerd in de bibliotheek en ingedeeld op basis van de laag- en groepsstructuur van het AI-bestand.
Wanneer u een AI-bestand in de bibliotheek importeert, wordt voor de hoofdmap de naam van het AI-bestandgebruikt. Nadat het AI-bestand in de bibliotheek is geïmporteerd, kunt u de naam van de hoofdmap wijzigen of delagen uit de map verplaatsen.
Opmerking: In het deelvenster Bibliotheek wordt de inhoud van het geïmporteerde AI-bestand op alfabetgesorteerd. De hiërarchische groepering en mapstructuur worden niet gewijzigd, maar in de bibliotheek worden zeop alfabet gesorteerd.
Wanneer u AI-lagen omzet in hoofdframes, wordt het AI-bestand geïmporteerd als een filmclip. Wanneer de AI-lagen worden omgezet in Flash-lagen, of in één Flash-laag, wordt het AI-bestand geïmporteerd als een grafischsymbool. De resulterende filmclip of het grafische symbool bevat de inhoud van het AI-bestand dat is geïmporteerdnaar de tijdlijn, alsof de inhoud is geïmporteerd in het werkgebied. Aan bijna alle filmclips is een bitmap of ander
554

element gekoppeld. Om verwarring en naamconflicten te voorkomen, worden deze elementen in eenelementenmap in dezelfde map als de filmclip opgeslagen.
Opmerking: Wanneer u importeert in de bibliotheek, wordt de inhoud van het AI-bestand geïmporteerd in detijdlijn van de filmclip, niet de Animate-hoofdtijdlijn.
Het deelvenster Bibliotheek na het importeren van een AI-bestand
(Alleen Flash Professional CS6 en eerdere versies)Voorkeuren voor AI-importmodule
In het dialoogvenster Animate-voorkeuren kunt u importvoorkeuren voor AI-bestanden en voor het dialoogvensterAI-bestanden importeren opgeven. Met welke opties het dialoogvenster voor het importeren van AI-bestandenvoor Illustrator-objecttypen aanvankelijk wordt gevuld, is afhankelijk van de voorkeuren die u opgeeft voor hetimporteren van AI-bestanden.
Opmerking:
In het dialoogvenster Illustrator-document importeren kunt u de opgegeven voorkeuren voor verschillendelaagtypen per object overschrijven. Selecteer de laag, het object of de groep waarvan u de importopties wiltwijzigen en geef de betreffende opties op.
Algemeen
555

Voorkeuren die de reactie van de AI-importmodule bepalen bij het importeren van AI-bestanden:
Dialoogvenster Importeren weergeven
Hiermee wordt opgegeven dat het dialoogvenster AI-bestanden importeren wordt weergegeven.
Objecten buiten snijgebied uitsluiten
Objecten op het Illustrator-canvas die buiten het teken-/snijgebied vallen, worden uitgesloten.
Verborgen lagen importeren
Verborgen lagen worden standaard geïmporteerd.
Tekst importeren als
Hiermee kunt u de volgende importvoorkeuren opgeven voor tekstobjecten:
Bewerkbare tekst
Hiermee wordt opgegeven dat geïmporteerde Illustrator-tekst bewerkbare Animate-tekst is. Mogelijk wordt deweergave van de tekst aangepast om de bewerkbaarheid van de tekst te behouden.
Vectorcontouren
Hiermee wordt tekst omgezet in vectorpaden. Gebruik deze optie om de weergave van de tekst te behouden.Bepaalde visuele effecten, zoals niet-ondersteunde overvloeimodi en filters, kunnen verloren gaan, maar visuelekenmerken, zoals tekst op een pad, blijven behouden als de tekst wordt geïmporteerd als een filmclip. De tekst isniet meer bewerkbaar, maar de dekking en compatibele overvloeimodi kunnen nog worden bewerkt.
Opmerking: Als u de slagschaduw, binnengloed, buitengloed en Gaussiaans vervagen wilt behouden die door AI-effecten als bewerkbare Animate-filters op tekst zijn toegepast, selecteert u de importoptie Filmclip maken om detekst als een filmclip te importeren.
Bitmaps
Hiermee wordt de tekst in een bitmap gerasterd zodat deze exact zo wordt weergegeven als de tekst in Illustrator.Als er filters of andere effecten zijn toegepast die niet compatibel zijn met Animate, blijft de weergave behoudenwanneer de tekst wordt geïmporteerd als een bitmap. Gerasterde tekst kan niet meer worden bewerkt.
Filmclips maken
Hiermee wordt opgegeven dat tekstobjecten in een filmclip worden geïmporteerd. Als u ondersteundeovervloeimodi, AI-effecten en een lagere transparantie dan 100% tussen Illustrator en Animate wilt behouden,geeft u op dat de tekst moet worden geïmporteerd als een filmclip.
Paden importeren als
556

Hiermee kunt u de volgende importvoorkeuren opgeven voor paden:
Bewerkbare paden
Hiermee wordt een bewerkpaar vectorpad gemaakt. Ondersteunde overvloeimodi, effecten en objecttransparantieblijven behouden, maar kenmerken die niet worden ondersteund in Animate, worden genegeerd.
Bitmaps
Hiermee wordt het pad in een bitmap gerasterd zodat deze exact zo wordt weergegeven als het pad in Illustrator.Een gerasterde afbeelding kan niet meer worden bewerkt.
Filmclips maken
Hiermee wordt opgegeven dat padobjecten in een filmclip worden geïmporteerd.
Afbeeldingen
Hiermee kunt u de importvoorkeuren opgeven voor afbeeldingen:
Bitmaps afvlakken om uiterlijk te behouden
Hiermee wordt de groep in een bitmap gerasterd zodat de overvloeimodi en effecten die niet worden ondersteundin Animate, behouden blijven. Een gerasterde afbeelding kan niet meer worden bewerkt.
Filmclips maken
Hiermee wordt opgegeven dat afbeeldingen in een filmclip worden geïmporteerd.
Groepen
Hiermee kunt u de importvoorkeuren opgeven voor groepen:
Importeren als bitmaps
Hiermee wordt de groep in een bitmap gerasterd zodat de objecten exact zo worden weergegeven als inIllustrator. Wanneer een groep is omgezet in een bitmap, kunnen de objecten hierin niet worden geselecteerd ofhernoemd.
Filmclips maken
Hiermee wordt opgegeven dat alle objecten in de groep worden ingekapseld in één filmclip.
Lagen
Hiermee kunt u de importvoorkeuren opgeven voor lagen:
557

Naar boven
Importeren als bitmaps
Hiermee wordt de laag in een bitmap gerasterd zodat de objecten exact zo worden weergegeven als in Illustrator.
Filmclips maken
Hiermee wordt opgegeven dat de laag wordt ingekapseld in een filmclip.
Filmclipregistratie
Hiermee geeft u een algemeen registratiepunt op voor nieuwe films. Deze instelling is van toepassing op hetregistratiepunt voor alle objecttypen. In het dialoogvenster AI-bestanden importeren kunt u deze optie per objectwijzigen; dit is de begininstelling voor alle objecttypen. Zie Symbolen bewerken voor meer informatie over hetregistreren van filmclips.
Adobe Illustrator-bestanden importeren
Wanneer u volledige lay-outs wilt maken in Illustrator en deze vervolgens in één keer wilt importeren in Animate,kunt u uw illustratie opslaan in de Illustrator-indeling (.ai) en de illustratie met een hoogwaardige kwaliteit inAnimate importeren met de Animate-opdrachten Bestand> Importeren in werkgebied of Bestand > Importeren inbibliotheek.
Als uw Illustrator-bestand meerdere tekengebieden bevat, selecteert u het tekengebied dat u wilt importeren in hetdialoogvenster Importeren in Animate en geeft u de instellingen voor elke laag in dat tekengebied op. Alle objectenin het geselecteerde tekengebied kunnen als één of meerdere Flash-lagen of -hoofdframes worden geïmporteerd inAnimate.
Wanneer u een Illustrator-illustratie als een AI-, EPS- of PDF-bestand importeert, blijven voor dit bestand inAnimate dezelfde kenmerken behouden als voor geplakte Illustrator-illustraties. Als een geïmporteerd Illustrator-bestand lagen bevat, kunt u deze importeren op een van de volgende manieren:
Illustrator-lagen omzetten in Flash-lagenIllustrator-lagen omzetten in Flash-framesAlle Illustrator-lagen omzetten in één Flash-laag
Symboolworkflow
De symboolworkflow in Illustrator is vergelijkbaar met de symboolworkflow in Animate.
Tekstomzetting
Als het AI-bestand tekst bevat, kunt u de tekst omzetten in:
Bewerkbare tekst VectorcontourAfgevlakte bitmapafbeelding
Laagomzetting
Met Animate CC kunt u lagen in het geïmporteerde AI-bestand omzetten in:
Eén afgevlakt bitmapbestandBewerkbare paden en effecten
(Alleen Flash Professional CS6 en eerdere versies) Symbooleigenschappen en -koppelingen
558

Met behulp van het deelvenster Symbolen of het deelvenster Beheer kunt u eenvoudig namen aansymboolvarianten toewijzen, koppelingen tussen varianten en symbolen verbreken, een symboolvariant verwisselenvoor een ander symbool of een kopie van het symbool maken. In Animate werken de bewerkingsfuncties in hetdeelvenster Bibliotheek op vergelijkbare wijze.
(Alleen Flash Professional CS6 en eerdere versies) Statische objecten, dynamische objecten en objectenvoor tekstinvoer
Wanneer u statische tekst van Illustrator naar Animate overbrengt, wordt deze tekst door Animate omgezet incontouren. Bovendien kunt u uw tekst in Illustrator instellen als dynamische tekst. Dynamische tekst biedt u demogelijkheid om tekstinhoud programmatisch te bewerken in Animate en om projecten die in meerdere talen moetworden vertaald, gemakkelijk te beheren.
In Illustrator kunt u voor afzonderlijke tekstobjecten opgeven of het statische of dynamische tekstobjecten ofinvoertekstobjecten zijn. Dynamische tekstobjecten hebben in Illustrator en Animate vergelijkbare eigenschappen.In beide toepassingen is de tekenspatiëring bijvoorbeeld van invloed op alle tekens in een tekstblok in plaats vanop afzonderlijke tekens, wordt anti-alias op dezelfde manier op de tekst toegepast en kan er een koppeling wordengemaakt naar een extern XML-bestand met tekst.
Het dialoogvenster voor het importeren van Illustrator AI-bestanden
1. Selecteer Bestand > Importeren in werkgebied of Importeren in bibliotheek.
2. Navigeer naar het te importeren AI-bestand, selecteer het en klik op OK. Het dialoogvenster Illustrator-
559

Naar boven
document importeren in werkgebied of Illustrator Document importeren in bibliotheek wordt weergegeven.
Dit dialoogvenster bevat opties voor het importeren van het Illustrator-bestand. Welke opties beschikbaarzijn, is afhankelijk van de typen objecten die u importeert.
3. (Optioneel) Als u een lijst wilt genereren met items in het AI-bestand die niet compatibel zijn met Animate,klikt u op Incompatibiliteitsrapport. De knop Incompatibiliteitsrapport wordt alleen weergegeven als hetbestand items bevat die niet compatibel zijn met Animate.
In het incompabiliteitsrapport worden mogelijke incompabiliteiten tussen Illustrator en Animate geanalyseerd.In het gedeelte Importopties (naast de knop Waarschuwing) van het dialoogvenster AI-importmodule wordenvoor elk incompatibel item aanbevelingen voor een optimale compatibiliteit weergegeven.
Het incompatibiliteitsrapport bevat het selectievakje Aanbevolen importinstellingen toepassen. Wanneer ditselectievakje is ingeschakeld, worden in Animate automatisch de aanbevolen importinstellingen voorincompatibele objecten in het AI-bestand toegepast. Dit gebeurt echter niet wanneer het AI-document groteris dan wordt ondersteund door Animate en wanneer in het AI-document de kleurmodus CMYK wordt gebruikt.In dat geval moet u het bestand opnieuw openen in Illustrator CS3 en de grootte van het documentaanpassen of de kleurmodus wijzigen in RGB.
4. Selecteer bij Lagen omzetten in een van de volgende opties:
Flash-lagen
Hiermee wordt elke laag in het geïmporteerde document omgezet in een laag in het Animate-document.
Hoofdframes
Hiermee wordt elke laag in het geïmporteerde document omgezet in een hoofdframe in het Animate-document.
Enkele Flash-laag
Hiermee worden alle lagen in het geïmporteerde document omgezet in één afgevlakte laag in het Animate-document.
5. Selecteer de geschikte opties voor het omzetten van tekst en lagen.
6. Klik op OK.
Importopties voor Illustrator-objecten
Alle items die deel uitmaken van Illustrator-illustraties worden in lagen beheerd. Standaard worden alle itemsingedeeld in één bovenliggende laag. U kunt alle items in een bepaalde bovenliggende laag als één afgevlaktebitmap importeren of elk object afzonderlijk selecteren en importopties opgeven voor het specifieke objecttype(tekst, pad, groep, enzovoort). De AI-importmodule biedt opties waarmee u lagen kunt selecteren in de illustratiesdie u importeert en afzonderlijke importopties kunt selecteren om de weergave of de bewerkbaarheid van hetobject in Animate te behouden.
Incompatibele grafische effecten corrigeren
1. Klik op Incompatibiliteitsrapport om een dergelijk rapport te genereren. In het incompatibiliteitsrapport wordteen lijst met items uit het AI-bestand weergegeven die niet compatibel zijn met Animate.
560

2. Selecteer Importinstellingen wijzigen om objectincompatibiliteiten op te lossen. Veel incompatibiliteiten tussenIllustrator en Animate kunnen automatisch worden gecorrigeerd met het incompatibiliteitsrapport en deaanbevelingen in het gebied met importopties van het dialoogvenster voor het importeren van AI-bestanden.
Afzonderlijke objecten selecteren
1. Selecteer het object waarvoor u importopties wilt opgeven. Tot de Illustrator-objecten die u kunt selecteren,behoren lagen, groepen, afzonderlijke paden, tekst en afbeeldingen.
2. Bekijk de beschikbare importopties voor het type object dat u hebt geselecteerd in het gedeelte metobjectopties in het dialoogvenster. Als er incompatibiliteiten worden weergegeven, noteert u de aanbevolencorrectie voor het importeren van het object.
3. Selecteer de gewenste importopties en klik op OK als u alleen voor dit object importopties wilt opgeven.
(Alleen Flash Professional CS6 en eerdere versies) Lagen selecteren
In het deelvenster Lagen worden de objecten in een document weergegeven. Standaard bevat elk Illustrator-document minstens één laag en elk object in een bestand wordt onder die laag weergegeven.
Wanneer een item in het deelvenster Lagen andere items bevat, wordt er een driehoek weergeven naast de naamvan het item. Klik op de driehoek om de inhoud weer te geven of te verbergen. Als er geen driehoek wordtweergegeven, bevat de laag geen andere items.
Opmerking: U kunt alle groepen en lagen uit- of samenvouwen met het contextmenu van de AI-importmodule. Klikmet de rechtermuisknop om het contextmenu weer te geven en selecteer Alles uitvouwen of Alles samenvouwen.
De kolom Selectie
Hier wordt aangegeven of items zijn geselecteerd om geïmporteerd te worden. Als een item is geselecteerd, kunt udie laag selecteren en importopties opgeven. Als Bewerken niet is geselecteerd, wordt de laag gedimdweergegeven en kunt u geen importinstellingen opgeven voor het item in die laag.
De kolom Type object
Met een pictogram wordt aangegeven wat het Animate-objecttype in die laag is wanneer het wordt geïmporteerden, indien zichtbaar, of het item is geselecteerd. De objecttypen zijn:
Tekst
Pad
Groep
Filmclip
Afbeeldingssymbool
Afbeelding
Opties voor het importeren van tekst
561

Met Animate kunt u tekst importeren als bewerkbare tekst, vectorcontouren of een afgevlakte bitmap. Als uondersteunde overvloeimodi, AI-effecten en een lagere transparantie dan 100% tussen Illustrator en Animate wiltbehouden, moet u de tekst importeren als een filmclip. Wanneer u tekst als een filmclip importeert, blijft debewerkbaarheid van compatibele visuele effecten behouden.
Bewerkbare tekst
Standaard wordt Illustrator-tekst geïmporteerd als bewerkbare Animate-tekst. Mogelijk wordt de weergave van detekst aangepast om de bewerkbaarheid van de tekst te behouden.
Vectorcontouren
Hiermee wordt tekst omgezet in vectorpaden. Gebruik deze optie om de weergave van de tekst te behouden.Bepaalde visuele effecten, zoals niet-ondersteunde overvloeimodi en filters, kunnen verloren gaan, maar visuelekenmerken, zoals tekst op een pad, blijven behouden als de tekst wordt geïmporteerd als een filmclip. De tekst isniet meer bewerkbaar, maar de dekking en compatibele overvloeimodi kunnen nog worden bewerkt.
Opmerking: Als u de slagschaduw, binnengloed, buitengloed en Gaussiaans vervagen wilt behouden die door AI-effecten als bewerkbare Animate-filters op tekst zijn toegepast, selecteert u de importoptie Filmclip maken om detekst als een filmclip te importeren.
Bitmap
Hiermee wordt de tekst in een bitmap gerasterd zodat deze exact zo wordt weergegeven als de tekst in Illustrator.Als er filters of andere effecten zijn toegepast die niet compatibel zijn met Animate, blijft de weergave behoudenwanneer de tekst wordt geïmporteerd als een bitmap. Gerasterde tekst kan niet meer worden bewerkt.
Opties voor het importeren van paden
Een pad is de lijn die wordt gevormd bij tekenen in Illustrator. Een pad is open, zoals een boog, of gesloten, zoalseen cirkel. Bij een open pad worden de ankerpunten voor het begin en einde van het pad eindpunten genoemd.Bewerkbare paden kunnen in Animate worden geïmporteerd, maar als bepaalde overvloeimodi, filters of andereeffecten op het pad zijn toegepast, zijn die effecten mogelijk niet compatibel met Animate.
Bitmap
Hiermee wordt het pad in een bitmap gerasterd zodat deze exact zo wordt weergegeven als het pad in Illustrator.Een gerasterde afbeelding kan niet meer worden bewerkt.
Bewerkbaar pad
Hiermee wordt een bewerkpaar vectorpad gemaakt. Ondersteunde overvloeimodi, effecten en objecttransparantieblijven behouden, maar kenmerken die niet worden ondersteund in Animate, worden genegeerd.
Opties voor het importeren van afbeeldingen
562

Naar boven
Bitmapafbeeldingen zijn het meest gangbare elektronische medium voor afbeeldingen als foto's en digitaleschilderijen. In Illustrator worden met filters, effecten en grafische stijlen bitmapeffecten gemaakt. Hoewel veel vandeze effecten compatibel zijn met Animate, moeten sommige mogelijk worden afgevlakt, of gerasterd, om deweergave te behouden.
Opmerking: Als een rasterbestand in Illustrator gekoppeld is, behouden alleen JPEG-, GIF- en PNG-bestanden huneigen indeling. Alle andere bestandstypen worden in PNG-bestanden omgezet in Animate. Daarnaast is deomzetting (in PNG) afhankelijk van de geïnstalleerde versie van QuickTime® op uw computer.
Bitmaps afvlakken om uiterlijk te behouden
Hiermee wordt de groep in een bitmap gerasterd zodat de overvloeimodi en effecten die niet worden ondersteundin Animate, behouden blijven. Een gerasterde afbeelding kan niet meer worden bewerkt.
Filmclip maken
Hiermee worden Illustrator-afbeeldingen geïmporteerd als filmclips.
(Alleen in Flash Professional CS6 en eerdere versies) Opties voor het importeren vangroepen
Groepen zijn verzamelingen van grafische objecten die worden behandeld als één eenheid. Wanneer u objectengroepeert, kunt u een aantal objecten verplaatsen of transformeren zonder dat dit invloed heeft op hun kenmerkenof relatieve posities. U kunt bijvoorbeeld de objecten in een logo-ontwerp groeperen zodat u het logo als geheelkunt verplaatsen en schalen. Groepen kunnen ook worden genest. In dat geval worden ze in andere objecten ofgroepen gegroepeerd om grotere groepen te vormen.
Groepen worden als <Groep>-items weergegeven in het deelvenster Importeren. Wanneer een item zoals eengroep andere items bevat, wordt er een driehoek weergeven naast de naam van het item. Klik op de driehoek omde inhoud van de groep weer te geven of te verbergen. Als er geen driehoek wordt weergegeven, bevat het itemgeen andere items.
Importeren als bitmap
Hiermee wordt de groep in een bitmap gerasterd zodat de objecten exact zo worden weergegeven als inIllustrator. Wanneer een groep is omgezet in een bitmap, kunnen de objecten hierin niet worden geselecteerd ofhernoemd.
Filmclip maken
Hiermee worden alle objecten in de groep ingekapseld in één filmclip.
Kopiëren en plakken tussen Illustrator en Animate
Als u illustraties kopieert en plakt (of sleept en neerzet) tussen Illustrator en Animate, wordt het dialoogvenster
563

Plakken weergegeven dat instellingen voor importeren bevat voor het AI-bestand dat wordt gekopieerd (ofgeplakt).
Plakken als bitmap
Hiermee wordt het gekopieerde bestand afgevlakt in één bitmapobject.
Plakken met voorkeuren AI-importmodule
Hiermee wordt het bestand geïmporteerd met de importinstellingen voor AI-bestanden die zijn opgegeven inAnimate-voorkeuren (Bewerken > Voorkeuren).
Aanbevolen importinstellingen toepassen om incompatibiliteiten op te lossen
Deze optie wordt standaard ingeschakeld wanneer Plakken met voorkeuren AI-importmodule wordt geselecteerd.Hiermee worden eventuele incompatibiliteiten in het AI-bestand automatisch opgelost.
Lagen behouden
Deze optie wordt standaard ingeschakeld wanneer Plakken met voorkeuren AI-importmodule wordt geselecteerd.Hiermee wordt opgegeven dat lagen in het AI-bestand moeten worden omgezet in Animate-lagen (net als wanneeru Lagen omzetten in Flash-lagen selecteert in het dialoogvenster Illustrator-document importeren). Als deze optieniet is geselecteerd, worden alle lagen afgevlakt in één laag.
Afbeeldingen exporteren
De voorwaarden van Creative Commons zijn niet van toepassing op Twitter™- en Facebook-berichten.
Juridische kennisgevingen | Online privacybeleid
564

Werken met InDesign-bestanden in Animate
U kunt InDesign-illustraties importeren met de XFL-bestandsindeling die is geëxporteerd uit InDesign CS4, of metde FLA-bestandsindeling die is geëxporteerd uit InDesign CS5. Zie XFL-bestanden openen voor meer informatieover de XFL-bestandsindeling.
In de volgende videolesbestanden wordt het gebruik van de XFL- en FLA-indelingen geïllustreerd voor hetverplaatsen van inhoud uit InDesign naar Animate:
Inhoud importeren uit Adobe InDesign CS5 naar Adobe Flash Professional CS5 (4:49, WonderHowTo.com,FLA-indeling exporteren uit InDesign en importeren in Flash Professional.)
Flash-integratie begrijpen (5:10, Adobe TV, InDesign importeren.)
InDesign exporteren naar Flash (6:22, Adobe TV, XFL gebruiken.)
Workflows ontwerpen en ontwikkelen( (4:49, Adobe TV, InDesign naar Flash via XFL.)
Flash Downunder - van InDesign naar Flash (28:38, Adobe TV, Alomvattend overzicht in CS4.
Workflows ontwerpen met Creative Suite 4 (3:34, Adobe TV, InDesign, Illustrator, Flash)
De voorwaarden van Creative Commons zijn niet van toepassing op Twitter™- en Facebook-berichten.
Juridische kennisgevingen | Online privacybeleid
565

Naar boven
Werken met symbolenInformatie over symbolenSymbolen makenAnimatie in het werkgebied omzetten in een filmclip symboolSymbolen duplicerenSymbolen bewerken
Informatie over symbolen
Een symbool is een afbeelding, knop of filmclip die u één keer maakt in de Animate CC-ontwerpomgeving(voorheen Flash Professional CC) of met de klassen SimpleButton (AS 3.0) en MovieClip. U kunt het symboolvervolgens in uw document of in andere documenten hergebruiken.
Een symbool kan een illustratie bevatten die u vanuit een andere toepassing kunt importeren. Elk symbool dat umaakt, wordt automatisch onderdeel van de bibliotheek voor het huidige document.
Een instantie is een kopie van een symbool dat zich in het werkgebied bevindt of dat binnen een ander symbool isgenest. Een instantie kan van het bovenliggende symbool verschillen in kleur, grootte en functie. Wanneer u hetsymbool bewerkt, worden alle bijbehorende instanties bijgewerkt, maar wanneer u effecten op een instantie vaneen symbool toepast, wordt alleen die betreffende instantie bijgewerkt.
Door symbolen in uw documenten te gebruiken, wordt de bestandsgrootte aanzienlijk verkleind. Het opslaan vanmeerdere instanties van een symbool neemt minder opslagruimte in beslag dat het opslaan van meerdere kopieënvan de inhoud van het symbool. U kunt de bestandsgrootte van uw documenten bijvoorbeeld verkleinen doorstatische afbeeldingen, zoals achtergrondafbeeldingen, om te zetten in symbolen en deze vervolgens opnieuw tegebruiken. Het gebruik van symbolen kan ook het afspelen van SWF-bestanden versnellen, een symbool hoeftnamelijk slechts één keer naar Flash® Player te worden gedownload.
U kunt symbolen tussen documenten als gezamenlijke bibliotheekelementen delen tijdens het ontwerpen of bijuitvoering. Voor gezamenlijke elementen bij uitvoering kunt u elementen in een brondocument koppelen aan elkgewenst aantal doeldocumenten, zonder dat u de elementen in het doeldocument importeert. Voor gezamenlijkeelementen bij uitvoering kunt u een symbool bijwerken met of vervangen door elk gewenst ander symbool dat opuw lokale netwerk beschikbaar is.
Wanneer u bibliotheekelementen importeert die dezelfde naam hebben als elementen die al in de bibliotheekstaan, kunt u naamgevingsconflicten voorkomen zonder per ongeluk bestaande elementen te overschrijven.
U vindt aanvullende, inleidende instructies over symbolen in deze bronnen:
Adobe TV: Symbolen begrijpen (2:28)
Adobe Video Workshop: Symbolen en instanties maken en gebruiken (CS3) (7:12) (Deze video is gericht opAnimate CS3, maar de informatie is nog steeds relevant.)
Animate Design Center-artikel: Animate voor de eerst keer gebruiken – Deel 1: Een banner samenstellen
Typen symbolen
566

Naar boven
Elk symbool heeft een unieke tijdlijn en een uniek werkgebied, compleet met lagen. U kunt frames, hoofdframesen lagen aan een symbool Tijdlijn toevoegen, net als bij de hoofdtijdlijn. Wanneer u een symbool maakt, kiest uhet symbooltype.
Gebruik grafische symbolen voor statische afbeeldingen en om herbruikbare stukken animatie te makendie aan de hoofdtijdlijn zijn verbonden. Grafische symbolen werken in synchronisatie met de hoofdtijdlijn.Interactieve besturingselementen en geluiden werken niet in de animatiereeks van een grafisch symbool.Grafische symbolen voegen minder toe aan de FLA-bestandsgrootte dan knoppen of filmclips, omdat ze geentijdlijn hebben.
Gebruik knopsymbolen om interactieve knoppen te maken die reageren op muisklikken, rollovers of anderehandelingen. U definieert de afbeeldingen die aan diverse knoptoestanden zijn gekoppeld en wijst vervolgenshandelingen toe aan een knopinstantie. Zie Gebeurtenissen afhandelen in ActionScript 2.0 leren in AdobeAnimate of Gebeurtenissen afhandelen in de ActionScript 3.0-ontwikkelaarsgids voor meer informatie.
Gebruik filmclipsymbolen om herbruikbare stukken animatie te maken. Filmclips hebben een eigen tijdlijnmet meerdere frames die onafhankelijk is van de hoofdtijdlijn. U kunt ze beschouwen als geneste tijdlijnenbinnen een hoofdtijdlijn die interactieve besturingselementen, geluiden en zelfs andere filmclipinstantieskunnen bevatten. U kunt ook filmclipinstanties binnen de tijdlijn van een knopsymbool plaatsen ombewegende knoppen te maken. Bovendien zijn filmclips scriptbaar met ActionScript®.
Gebruik lettertypesymbolen om een lettertype te exporteren en te gebruiken in andere Animate-documenten.
Animate biedt ingebouwde componenten, filmclips met gedefinieerde parameters, die u kunt gebruiken omgebruikersinterface-elementen aan uw documenten toe te voegen (zoals knoppen, selectievakjes ofschuifbalken). Zie Componenten in ActionScript 2.0-componenten gebruiken of ActionScript 3.0-componentenin ActionScript 3.0-componenten gebruiken voor meer informatie.
Opmerking: Als u een voorvertoning van een animatie in componentinstanties en schaling van 9-deliggeschaalde filmclips wilt zien in de Animate-ontwerpomgeving, selecteert u Besturing > Live voorvertoninginschakelen.
Symbolen maken
U kunt een symbool maken via geselecteerde objecten in het werkgebied, een leeg symbool maken en de inhoudervan maken of importeren in symboolbewerkmodus en u kunt lettertypesymbolen maken in Animate. Symbolenkunnen alle functionaliteit hebben die Animate kan maken, inclusief animatie.
Door symbolen te gebruiken die animatie bevatten, kunt u Animate-toepassingen maken met veel beweging entoch de bestandsgrootte minimaliseren. U kunt overwegen animatie te maken in een symbool met een herhalendeof cyclische handeling, zoals de op- en neergaande beweging van de vleugels van een vogel.
Wanneer u symbolen aan uw document wilt toevoegen, moet u gezamenlijke bibliotheekelementen gebruikentijdens het ontwerpen of bij uitvoering.
Geselecteerde elementen omzetten in een symbool
1. Selecteer een element of diverse elementen in het werkgebied. Ga als volgt te werk:
Selecteer Wijzigen > Omzetten in symbool.
Sleep de selectie naar het deelvenster Bibliotheek.
Klik met de rechtermuisknop (Windows) of houd de Control-toets ingedrukt en klik (Macintosh) op
567

Omzetten in symbool in het contextmenu.
2. Typ in het dialoogvenster Omzetten in symbool de naam van het symbool en selecteer het gedrag.3. Klik in het registratieraster om het registratiepunt van het symbool te positioneren.4. Klik op OK.
Animate voegt het symbool toe aan de bibliotheek. De selectie in het werkgebied wordt een instantie van hetsymbool. Wanneer u een symbool hebt gemaakt, kunt u het in de symboolbewerkmodus bewerken. Kieshiertoe Bewerken > Symbolen bewerken. U kunt een symbool ook binnen het werkgebied bewerken viaBewerken > Op plaats bewerken. U kunt ook het registratiepunt van een symbool wijzigen.
Leeg symbool maken
1. Ga als volgt te werk:
Selecteer Invoegen > Nieuw symbool.
Klik op de knop Nieuw symbool linksonder in het deelvenster Bibliotheek.
Selecteer Nieuw symbool in het menu Bibliotheekopties in de rechterbovenhoek van het deelvensterBibliotheek.
2. Typ in het dialoogvenster Nieuw symbool maken de naam van het symbool en selecteer het gedrag.3. Klik op OK.
Animate voegt het symbool toe aan de bibliotheek en activeert de symboolbewerkmodus. In desymboolbewerkmodus wordt de naam van het symbool boven de linkerbovenhoek van het werkgebiedweergegeven en geeft een kruisdraad het registratiepunt van het symbool aan.
4. Wanneer u symboolinhoud wilt maken, gebruikt u de tijdlijn, tekent u met het gereedschap Tekenen,importeert u media of maakt u instanties van andere symbolen.
5. U kunt als volgt de documentbewerkmodus activeren:
Klik op de knop Vorige.
Selecteer Bewerken > Document bewerken.
Klik op de scènenaam in de bewerkbalk.
Wanneer u een symbool maakt, wordt het registratiepunt in het midden van het venster geplaatst insymboolbewerkmodus. U kunt de symboolinhoud in het venster plaatsen ten opzichte van hetregistratiepunt. Wanneer u het registratiepunt wilt wijzigen, wanneer u een symbool bewerkt, verplaatstu het symbool ten opzichte van het registratiepunt.
6. In de sectie ActionScript-koppeling kunt u kiezen om te exporteren voor ActionScript door het selectievakjeExporteren voor ActionScript in te schakelen. De Klasse en Basisklasse worden automatisch weergegeven (ukunt de namen van de klassen wijzigen). Animate zoekt naar klassendefinities in een extern AS-bestand ofeen gekoppeld SWC-bestand. Als de klassendefinities niet worden gevonden in deze locaties, genereertAnimate automatisch klassenbestanden. Zie dit artikel voor meer informatie.
(Alleen Animate CC) Meerdere symbolen wisselen
Met de optie Symbool wisselen kunt u symbolen omwisselen voor geselecteerde symbolen of bitmaps
1. Selecteer meerdere symbolen in het werkgebied van uw Animate-document.
2. Klik op Wisselen in het deelvenster Eigenschappen.3. In het dialoogvenster Symbool wisselen selecteert u het symbool dat u wilt gebruiken ter vervanging van alle
568

Naar boven
Naar boven
geselecteerde symbolen/bitmaps.4. Klik op OK.
Animatie in het werkgebied omzetten in een filmclipsymbool
Wanneer u een animatiereeks in het werkgebied opnieuw wilt gebruiken, of deze als een instantie wiltmanipuleren, moet u de reeks selecteren en opslaan als een filmclipsymbool.
1. Selecteer op de hoofdtijdlijn elk frame in elke laag van de animatie in het werkgebied dat u wilt gebruiken.Zie Frames in de tijdlijn invoegen voor informatie over het selecteren van frames.
2. U kunt als volgt de frames kopiëren:
Klik met de rechtermuisknop (Windows) of houd de Control-toets ingedrukt en klik (Macintosh) op eenvan de geselecteerde frames en selecteer Frames kopiëren in het contextmenu. Selecteer Knippenwanneer u de reeks wilt verwijderen nadat u deze hebt omgezet in een filmclip.
Selecteer Bewerken > Tijdlijn > Frames kopiëren. Selecteer Frames knippen wanneer u de reeks wiltverwijderen nadat u deze hebt omgezet in een filmclip.
3. Maak de selectie ongedaan en zorg dat niets in het werkgebied is geselecteerd. Selecteer Invoegen > Nieuwsymbool.
4. Geef het symbool een naam. Selecteer de optie Filmclip bij Type en klik op OK.5. Klik in de tijdlijn op frame 1 op laag 1 en selecteer Bewerken >Tijdlijn > Frames plakken.
Met deze handeling worden de frames (en alle lagen en laagnamen) die u uit de hoofdtijdlijn hebtgekopieerd, in de tijdlijn van dit filmclipsymbool geplakt. Elke animatie, knop of interactiviteit uit de framesdie u hebt gekopieerd, wordt nu een onafhankelijke animatie (een filmclipsymbool) dat u opnieuw kuntgebruiken.
6. U kunt als volgt de documentbewerkmodus activeren:
Klik op de knop Vorige.
Selecteer Bewerken > Document bewerken.
Klik op de scènenaam in de bewerkbalk boven in het werkgebied.
Symbolen dupliceren
Door een symbool te dupliceren kunt u een bestaand symbool gebruiken als startpunt voor het maken van eensymbool.
U kunt ook instanties gebruiken om versies van het symbool met een verschillend uiterlijk te maken.
Symbool dupliceren via het deelvenster Bibliotheek
Selecteer een symbool in het deelvenster Bibliotheek en ga als volgt te werk:
Klik met de rechtermuisknop (Windows) of houd de Control-toets ingedrukt en klik (Macintosh) opDupliceren in het contextmenu.
Selecteer Dupliceren in het menu Bibliotheekopties.
569

Naar boven
Symbool dupliceren door een instantie te selecteren
1. Selecteer een instantie van het symbool in het werkgebied.2. Selecteer Wijzigen > Symbool > Symbool dupliceren.
Het symbool wordt gedupliceerd en de instantie wordt vervangen door een instantie van het gedupliceerdesymbool.
Symbolen bewerken
Wanneer u een symbool bewerkt, werkt Animate alle instanties van dat symbool in uw document bij. U kunt hetsymbool als volgt bewerken:
In context met de andere objecten in het werkgebied met de opdracht Op plaats bewerken. Andere objectenworden gedimd (inactief) zodat u deze kunt onderscheiden van het symbool dat u bewerkt. De naam van hetsymbool dat u bewerkt, wordt in de bewerkbalk boven in het werkgebied weergegeven, rechts van dehuidige scènenaam.
Gebruik de opdracht Bewerken in nieuw venster in een afzonderlijk venster. Door een symbool in eenafzonderlijk venster te bewerken, kunt u het symbool en de hoofdtijdlijn tegelijkertijd bekijken. De naam vanhet symbool dat u bewerkt, wordt in de bewerkbalk boven in het werkgebied weergegeven.
U kunt het symbool bewerken door de werkgebiedweergave te veranderen in een weergave van alleen hetsymbool met de symboolbewerkmodus. De naam van het symbool dat u bewerkt, wordt in de bewerkbalkboven in het werkgebied weergegeven, rechts van de huidige scènenaam.
Wanneer u een symbool bewerkt, werkt Animate alle instanties van het symbool in het gehele document bijom uw wijzigingen door te voeren. Tijdens het bewerken van een symbool kunt u een van degereedschappen Tekenen gebruiken, media importeren of instanties van andere symbolen maken.
Wijzig het registratiepunt van een symbool (het punt met de coördinaten 0, 0) via eensymboolbewerkmethode.
Symbool op plaats bewerken
1. Ga als volgt te werk:
Dubbelklik op een instantie van het symbool in het werkgebied.
Selecteer een instantie van het symbool in het werkgebied, klik met de rechtermuisknop (Windows) ofhoud de Control-toets ingedrukt en klik (Macintosh) op Op plaats bewerken.
Selecteer een instantie van het symbool in het werkgebied en selecteer vervolgens Bewerken > Opplaats bewerken.
2. Bewerk het symbool.3. U kunt als volgt de modus Op plaats bewerken afsluiten en teruggaan naar de documentbewerkmodus:
Klik op de knop Vorige.
Selecteer de huidige scènenaam in het menu Scène in de bewerkbalk.
Selecteer Bewerken > Document bewerken.
570

Dubbelklik buiten de symboolinhoud.
U kunt als volgt een symbool in een nieuw venster bewerken
1. Selecteer een instantie van het symbool in het werkgebied, klik met de rechtermuisknop (Windows) of houdde Control-toets ingedrukt en klik (Macintosh) op Bewerken in nieuw venster.
2. Bewerk het symbool.3. Klik op het afsluitenvakje rechtsboven (Windows) of linksboven (Macintosh) om het nieuwe venster te sluiten
en klik in het hoofdvenster van het document om verder te gaan met het bewerken van het hoofddocument.
Symbool bewerken in symboolbewerkmodus
1. U kunt als volgt het symbool selecteren:
Dubbelklik in het deelvenster Bibliotheek op het pictogram van het symbool.
Selecteer een instantie van het symbool in het werkgebied, klik met de rechtermuisknop (Windows) ofhoud de Control-toets ingedrukt en klik (Macintosh) op Bewerken in het contextmenu.
Selecteer een instantie van het symbool in het werkgebied en selecteer vervolgens Bewerken >Symbolen bewerken.
Selecteer het symbool in het deelvenster Bibliotheek en selecteer vervolgens Bewerken in het menuBibliotheekopties of klik met de rechtermuisknop (Windows) of houd de Control-toets ingedrukt en klik(Macintosh) op het symbool in het deelvenster Bibliotheek en selecteer Bewerken.
2. Bewerk het symbool.3. U kunt als volgt de symboolbewerkmodus afsluiten en teruggaan naar de documentbewerkmodus:
Klik op de knop Terug links van de bewerkbalk boven in het werkgebied.
Selecteer Bewerken > Document bewerken.
Klik op de scènenaam in de bewerkbalk boven in het werkgebied.
Dubbelklik buiten de symboolinhoud.
Adobe raadt ook het volgende aan:
Knoppen makenBibliotheekelementen delenWerken met bibliothekenLettertypen insluiten voor een consistent uiterlijk van tekstEigenschappen van instanties bewerkenBibliotheekelementen delenLettertypen insluiten voor een consistent uiterlijk van tekst
De voorwaarden van Creative Commons zijn niet van toepassing op Twitter™- en Facebook-berichten.
Juridische kennisgevingen | Online privacybeleid
571

Exporteren en publiceren
572

Naar boven
Naar boven
Informatie over exporteren vanuit AnimateSWF-bestanden exporterenInformatie over exportbestandsindelingenSWF-bestanden bijwerken voor Dreamweaver
SWF-bestanden exporteren
Bij de Animate-opdracht Exporteren worden de exportinstellingen niet afzonderlijk opgeslagen bij elk bestand,zoals bij de opdracht Publiceren. (Gebruik de opdracht Publiceren om alle bestanden te maken die nodig zijn omAnimate-inhoud op het web te plaatsen.)
Met Film exporteren exporteert u een Animate-document naar een indeling met stilstaande beelden, maakt u eengenummerd afbeeldingsbestand voor ieder frame in het document en exporteert u het geluid in een documentnaar een WAV-bestand (alleen Windows).
1. Open het Animate-document dat u wilt exporteren, of selecteer het frame of de afbeelding om in het huidigedocument te exporteren.
2. Selecteer Bestand > Film exporteren of Bestand > Exporteren > Afbeelding exporteren.3. Voer een naam in voor het uitvoerbestand.4. Selecteer de bestandsindeling en klik op Opslaan. Wanneer de indeling die u hebt geselecteerd meer
informatie vereist, wordt een dialoogvenster Export weergegeven.
5. Stel de exportopties in voor de indeling die u hebt geselecteerd. Zie Informatie overexportbestandsindelingen.
6. Klik op OK en vervolgens op Opslaan.
Informatie over exportbestandsindelingen
Let hierbij op het volgende:
Wanneer de indeling die u hebt geselecteerd meer informatie vereist, wordt een dialoogvenster Exportweergegeven.
Wanneer u een Animate-afbeelding opslaat als een GIF-, JPEG-, PICT- (Macintosh) of BMP- (Windows)bitmapbestand, verliest het bestand de vectorinformatie en wordt het alleen met pixelinformatie opgeslagen.U kunt afbeeldingen geëxporteerd als bitmaps in beeldbewerkingsprogramma's zoals Adobe® Photoshop®bewerken, maar u kunt ze niet langer bewerken in op vector gebaseerde tekenprogramma's.
Wanneer u een Animate-bestand in SWF-indeling exporteert, wordt de tekst gecodeerd als Unicode, waardoorinternationale tekensets, inclusief double-bytelettertypen, worden ondersteund. Flash Player 6 en hogereversies ondersteunen Unicode-codering.
573

Naar boven
Animate-inhoud wordt als reeksen geëxporteerd en afbeeldingen worden als afzonderlijke bestanden geëxporteerd.PNG is de enige bitmapindeling voor verschillende platforms die transparantie (als een alpha-kanaal) ondersteunt.Sommige niet-bitmap exportindelingen ondersteunen geen alpha (transparantie)-effecten of -maskeerlagen.
De volgende tabel bevat de indelingen waar u Animate-inhoud en -afbeeldingen naartoe kunt exporteren:
Bestandstype Extensie Windows Macintosh
Bewegende GIF, GIF-reeks en GIF-afbeelding .gif • •
Bitmap (BMP)-reeks en bitmapafbeelding .bmp •
Animate-document (SWF) .swf • •
JPEG-reeks en JPEG-afbeelding .jpg • •
JPEG-reeks en PICT-afbeelding (Macintosh) .pct •
PNG-reeks en PNG-afbeelding .png • •
QuickTime exporteren .mov • •
WAV-audio (Windows) .wav •
Windows AVI (Windows) .avi •
SWF-bestanden bijwerken voor Dreamweaver
Exporteer SWF-bestanden direct naar een Adobe® Dreamweaver®-site om de inhoud aan de pagina toe tevoegen. Dreamweaver genereert alle benodigde HTML-code. U kunt Animate starten vanuit Dreamweaver om deinhoud bij te werken. In Dreamweaver kunt u het Animate-document (FLA-bestand) bijwerken en de bijgewerkteinhoud automatisch opnieuw exporteren.
Zie Dreamweaver gebruiken in Dreamweaver Help voor meer informatie over het werken met Dreamweaver.
1. Open in Dreamweaver de HTML-pagina die de Animate-inhoud bevat.
2. Ga als volgt te werk:
Selecteer de Animate-inhoud binnen de HTML-pagina en klik op Bewerken.
Druk op Control (Windows) of Cmd (Macintosh) in Ontwerpweergave en dubbelklik op de Animate-inhoud.
Klik in Ontwerpweergave met de rechtermuisknop (Windows) of houd de Control-toets ingedrukt en klik
574

(Macintosh) op de Animate-inhoud en selecteer Bewerken met Animate.
Klik in Ontwerpweergave, in het deelvenster Site, met de rechtermuisknop (Windows) of houd deControl-toets ingedrukt en klik (Macintosh) op de Animate-inhoud en selecteer Openen met Animate.
3. Wanneer het FLA-bestand voor het geëxporteerde bestand niet wordt geopend, wordt het dialoogvensterBestand openen weergegeven. Navigeer naar het FLA-bestand en klik op Openen.
4. Wanneer de gebruiker de functie Change Link Sitewide in Dreamweaver heeft gebruikt, wordt eenwaarschuwing weergegeven. Klik op OK om de gewijzigde koppelingen toe te passen op het SWF-bestand.Klik op Niet meer waarschuwen om te voorkomen dat de melding wordt weergegeven wanneer u het SWF-bestand bijwerkt.
5. Sla het FLA-bestand op zoals is vereist in Animate.
6. Wanneer u het FLA-bestand wilt opslaan en opnieuw naar Dreamweaver wilt exporteren, kunt u het volgendedoen:
Klik op de knop Gereed boven de linkerbovenhoek van het werkgebied om het bestand bij te werken enAnimate af te sluiten.
Selecteer Bestand > Bijwerken voor Dreamweaver, om het bestand bij te werken en Animate open tehouden.
Adobe raadt ook het volgende aan:
Animate-documenten publicerenMeertalige tekst maken
De voorwaarden van Creative Commons zijn niet van toepassing op Twitter™- en Facebook-berichten.
Juridische kennisgevingen | Online privacybeleid
575

Naar boven
Naar boven
SVG-bestanden exporterenWat is SVG?De workflow voor exporteren naar SVG in Animate Professional CCIllustraties exporteren in de SVG-indelingSVG-bestanden uitwisselen met Adobe Illustrator
Wat is SVG?
SVG (Scalable Vector Graphics) is een XML-markeertaal voor het beschrijven van tweedimensionale afbeeldingen.SVG-bestanden verschaffen compacte, resolutie-onafhankelijke HiDPI-afbeeldingen voor het web, drukwerk enmobiele apparatuur. U kunt een SVG opmaken met CSS en dankzij de ondersteuning voor scripts en animatievormt SVG een integraal onderdeel van het webplatform.
Bepaalde gebruikelijke afbeeldingsindelingen voor het web, zoals GIF, JPEG en PNG, zijn groot en hebben vaak eenlage resolutie. De SVG-indeling is veel praktischer, omdat u afbeeldingen kunt beschrijven aan de hand vanvectorvormen, tekst en filtereffecten. SVG-bestanden zijn compact en verschaffen hoogwaardige illustraties voorhet web en ook voor handheldapparaten met beperkte resources. U kunt een SVG-afbeelding op het schermvergroten zonder verlies van scherpte, details of helderheid. Daarnaast biedt SVG betere ondersteuning voor teksten kleuren, waardoor u de afbeeldingen ziet zoals ze in het werkgebied worden weergegeven. De SVG-indeling isvolledig gebaseerd op XML en biedt veel voordelen voor zowel ontwikkelaars als gebruikers.
De workflow voor exporteren naar SVG inAnimate Professional CC
Met Animate CC kunt u bestanden exporteren naar de SVG-indeling, versie 1.1. U kunt visueel rijke illustratiesmaken met behulp van krachtige ontwerpgereedschappen die beschikbaar zijn in Animate en vervolgensexporteren naar SVG.
In Animate CC kunt u bepaalde frames en keyframes van een animatie exporteren. En omdat de geëxporteerdeillustratie een Vector is, is de resolutie van de afbeelding hoog, zelfs wanneer u schaalt naar verschillendegrootten.
De functie SVG exporteren vervangt de vroegere functie FXG exporteren (verwijderd uit Animate CC (juni 2013)).U zult merken dat de functie SVG exporteren veel krachtiger is en dat de uitvoer van veel hogere kwaliteit is. Invergelijking met FXG gaat er bovendien nauwelijks inhoud verloren in SVG.
Illustratie met filtereffecten
Met SVG is het mogelijk dat filtereffecten niet precies zo worden weergegeven als in Animate, aangezien er geenéén-op-één toewijzing tussen filters beschikbaar is tussen Animate en SVG. In Animate worden combinaties vanverschillende primitieve filters die beschikbaar zijn in SVG benut om een vergelijkbaar effect te simuleren.
576

Naar boven
Omgaan met meerdere symbolen
SVG-exportbewerkingen verwerken naadloos meerdere symbolen, waarbij geen inhoud verloren gaat. De uitvoerlijkt precies op de illustraties in het werkgebied in Animate.
Illustraties exporteren in de SVG-indeling
1. Scrub of verplaats in Animate CC de afspeelkop naar het gewenste frame.2. Selecteer Bestand > Exporteren > Afbeelding exporteren. Of selecteer Bestand > Publicatie-instellingen
(selecteer de optie SVG-afbeelding in de sectie met overige indelingen.)3. Typ de locatie waar u het SVG-bestand wilt opslaan of blader er naartoe. Zorg dat u SVG selecteert als type
bij Opslaan als.4. Klik op OK.5. Kies Insluiten of Koppelen naar uw SVG-bestand in het dialoogvenster SVG exporteren.
Verborgen lagen opnemen Alle verborgen lagen in het Animate-document worden geëxporteerd. Alsu de selectie van Verborgen lagen exporteren opheft, worden alle lagen die als verborgen zijngemarkeerd (met inbegrip van lagen die in filmclips zijn genest) niet naar het resulterende SVG-bestandgeëxporteerd. Zo kunt u gemakkelijk verschillende versies van Animate-documenten testen door lagenonzichtbaar te maken.Insluiten: er wordt een bitmap ingesloten in het SVG-bestand. Gebruik deze optie als u bitmapsrechtstreeks wilt insluiten in het SVG-bestand.Koppeling: verschaft een koppeling naar het pad van bitmapbestanden. Gebruik deze optie als u debitmaps niet wilt insluiten, maar een koppeling wilt verschaffen naar de bitmaps in het SVG-bestand. Alsu de optie Afbeeldingen kopiëren naar map selecteert, worden de bitmaps opgeslagen in de mapimages die is gemaakt op de exportlocatie van het SVG-bestand. Als de optie Afbeeldingen kopiërennaar map niet is geselecteerd, wordt in het SVG-bestand vanaf de oorspronkelijke bronlocatieverwezen naar de bitmaps. Als de bronlocatie van de bitmap niet beschikbaar is, worden de bitmapsingesloten in het SVG-bestand.Afbeeldingen kopiëren naar /Images-map: hiermee kopieert u de bitmap naar de map/Images. Als de map /Images nog niet bestaat, wordt deze gemaakt op de exportlocatie van het SVG-bestand.
6. Klik op OK.
577

Naar boven
Opmerking:
Niet alle Animate-functies worden ondersteund door de SVG-indeling. De met deze functies gemaakte inhoudwordt tijdens het exporteren verwijderd of standaard omgezet in een ondersteunde functie. Zie dit artikel voormeer informatie.
U kunt ook het dialoogvenster Publicatie-instellingen gebruiken om SVG-bestanden te exporteren in Animate CC(Bestand > Publicatie-instellingen). Selecteer de optie SVG in de sectie Andere indelingen om SVG-bestandente exporteren.
Opmerking:
U wordt aangeraden SVG-bestanden alleen te bekijken in moderne browsers waarop de laatste updates zijntoegepast. Bepaalde grafische filters en kleureffecten worden namelijk wellicht niet goed gerenderd in oudereversies van browsers, zoals Internet Explorer 9.
SVG-bestanden uitwisselen met Adobe Illustrator
U kunt in Animate CC inhoud uitwisselen met Adobe Illustrator. Deze workflow dient ter vervanging van de functievoor FXG-export die niet meer voorkomt in Animate CC (13.0). U kunt SVG-bestanden exporteren vanuit Animateen deze importeren in Adobe Illustrator. Meer informatie over het gebruik van SVG-bestanden in Adobe illustratorvindt u in dit Help-onderwerp.
Gebruik deze workflow als u losse bewerkingen wilt aanbrengen aan uw illustraties en veelsprekende details wilttoevoegen. U kunt Illustrator ook gebruiken om effecten, zoals slagschaduw, toe te voegen aan de illustratie.
Ga als volgt te werk om SVG-bestanden te bewerken in Adobe Illustrator en de bewerkte inhoud te gebruiken inAnimate:
1. In Animate CC exporteert u naar SVG.2. Bewerk uw illustraties door het SVG-bestand te openen met gebruik van Adobe Illustrator.3. Sla het SVG-bestand op als een .ai-bestand en importeer het in Animate. Meer informatie over het gebruik
van Illustrator-bestanden in Animate vindt u in dit artikel.
De voorwaarden van Creative Commons zijn niet van toepassing op Twitter™- en Facebook-berichten.
Juridische kennisgevingen | Online privacybeleid
578

Naar boven
Afbeeldingen en video's exporterenAfbeeldingen exporterenPNG-reeksFXG (Graphics Interchange Format-indeling) (verouderd in Animate CC)JPEG-reeks en JPEG-afbeeldingPNG-reeks en PNG-afbeeldingBewegende GIF, GIF-reeks en GIF-afbeelding
(Verouderd in Animate CC) Bitmapafbeelding (BMP)Animate-document (SWF)HD-video's exporteren met Adobe Media EncoderDe oudere en nieuwe workflows voor het exporteren van video vergelijkenExporteren begint bij frame #2HD-video exporteren
Afbeeldingen exporteren
PNG-reeks
U kunt een aantal afbeeldingsbestanden exporteren uit een individuele filmclip of knop of uit een grafisch symboolin de bibliotheek of in het werkgebied. Tijdens het exporteren maakt Animate CC (voorheen Flash Professional CC)een afzonderlijk afbeeldingsbestand voor elk frame in het symbool. Als u exporteert uit het werkgebied, blijven alletransformaties (bijvoorbeeld schaling) die u op de symboolinstantie hebt toegepast, behouden in deafbeeldingsuitvoer.
Een PNG-reeks exporteren:
1. Selecteer één filmclip, knop of grafisch symbool in de bibliotheek of in het werkgebied.2. Klik er met de rechtermuisknop op en kies PNG-reeks exporteren.3. Kies een locatie voor de uitvoer in het dialoogvenster Opslaan als en klik op OK.4. Stel de gewenste opties in in het dialoogvenster PNG-reeks exporteren. Zie verderop.5. Klik op Exporteren om de PNG-reeks te exporteren.
U kunt de volgende exportopties kiezen:
Breedte - de breedte van de uitgevoerde afbeelding. U kunt de uitvoer schalen door deze waarde te wijzigen. Destandaardinstelling is de breedte van de symboolinhoud.
Hoogte - de hoogte van de uitgevoerde afbeelding. U kunt de uitvoer schalen door deze waarde te wijzigen. Destandaardinstelling is de hoogte van de symboolinhoud.
Resolutie - hiermee bepaalt u de resolutie van de uitgevoerde afbeelding. De standaardinstelling 72 dpi.
Kleuren - de bitdiepte van de uitgevoerde afbeelding. U kunt 8, 24 of 32 bits selecteren. De standaardwaarde is32 bits en biedt ondersteuning voor transparantie. 24 en 8 bits bieden geen ondersteuning voor transparantie enals u een van deze opties selecteert, verandert de instelling Achtergrond in Werkgebied. Zie verderop.
Achtergrond - De kleur die u als achtergrondkleur voor de uitgevoerde afbeelding wilt gebruiken. Deze instellingis alleen beschikbaar als de optie Kleuren is ingesteld op 8 of 24 bits. Als Kleuren is ingesteld op 32 bits, is de
579

achtergrond van de afbeelding altijd transparant. Als de optie Kleuren is ingesteld op 8 of 24 bits, wordt voor deachtergrond standaard de werkgebiedkleur gebruikt. Met 8-bits of 24-bits afbeeldingen kunt u de instelling wijzigenin Dekkend en vervolgens een achtergrondkleur kiezen in de Kleurkiezer. U kunt ook een alfawaarde voor deachtergrond kiezen om transparantie te maken.
Vloeiend - hiermee schakelt u het vloeiend maken van de randen van de uitgevoerde afbeelding in of uit. Schakeldeze optie uit als u geen transparante achtergrond gebruikt en de afbeeldingen op een achtergrondkleur wordengeplaatst die afwijkt van de huidige kleur van het werkgebied.
FXG (Graphics Interchange Format-indeling) (verouderd in Animate CC)
Informatie over FXG-bestanden
De FXG-indeling is een Graphics Interchange Format-indeling voor het Animate/Flash-platform. FXG is gebaseerdop een subset van MXML, de op XML gebaseerde programmeertaal die wordt gebruikt door het Flex-raamwerk.Dankzij de FXG-indeling kunnen ontwerpers en ontwikkelaars effectiever samenwerken omdat ze grafische inhoudkunnen uitwisselen met hoge nauwkeurigheid. Ontwerpers kunnen met de Adobe-ontwerpgereedschappenafbeeldingen maken die ze kunnen exporteren naar de FXG-indeling. Vervolgens kunt u het FXG-bestand gebruikenin programma's als Adobe Flash Builder en Adobe Flash Catalyst om allesomvattende internet-ervaringen en -toepassingen te maken.
U kunt de FXG-bestandsindeling gebruiken in de volgende Adobe-toepassingen:
Fireworks CS5 (exporteren)
Photoshop CS5 (export)
Illustrator (exporteren)
Animate CS5 (importeren en exporteren)
Flash Catalyst CS5 (importeren en exporteren)
Flash Builder 4 (importeren en exporteren)
Wanneer u een FXG-bestand maakt, worden vectorafbeeldingen rechtstreeks opgeslagen in het bestand.Elementen waarvoor geen overeenkomende tag beschikbaar is in FXG, worden geëxporteerd alsbitmapafbeeldingen waarnaar vervolgens wordt verwezen in het FXG-bestand. Het gaat hierbij onder andere ombitmaps, bepaalde filters en overvloeimodi, verlopen, maskers en 3D. Enkele van deze effecten kunnen wordengeëporteerd als FXG, maar kunnen niet worden geïmporteerd door de toepassing die het FXG-bestand opent.
Als u een bestand met vector- en bitmapafbeeldingen exporteert met de FXG-exportfunctie, wordt behalve hetFXG-bestand ook een aparte map gemaakt. Deze map heeft de naam <bestandsnaam.assets> en bevat debitmapafbeeldingen die zijn gekoppeld aan het FXG-bestand.
Meer informatie over de FXG-bestandsindeling vindt u in de FXG 2.0-specificatie.
Beperkingen bij het exporteren van FXG-bestanden
580

In Animate kunnen een of meer objecten in het werkgebied worden gebruikt en naar FXG worden geëxporteerd.Namen van objecten en lagen blijven behouden wanneer u bestanden naar de FXG-indeling exporteert.
Voor de volgende items geldt een beperking wanneer u ze naar een FXG-bestand opslaat:
Schaal-9-rasters: worden geëxporteerd, maar kunnen alleen door Adobe Illustrator worden gelezen.
Geluid en video: worden niet geëxporteerd.
Componenten: worden niet geëxporteerd.
Tweens en animatie met meerdere frames: worden niet geëxporteerd, maar een geselecteerd frame wordtgeëxporteerd als een statisch object.
Ingesloten lettertypen: worden niet geëxporteerd.
Knopsymbolen: Animate exporteert alleen de toestand Omhoog van knoppen.
3D-eigenschappen: worden niet geëxporteerd.
Eigenschappen voor omgekeerde bewegingen (Inverse Kinematics of IK): worden niet geëxporteerd.
Tekstkenmerken: sommige kenmerken worden mogelijk niet geëxporteerd.
Animate-inhoud exporteren naar de FXG-indeling
In Animate kunt u op twee manieren inhoud exporteren naar de FXG-indeling.
Als u objecten in het werkgebied wilt exporteren naar de FXG-indeling, selecteert u de desbetreffendeobjecten en kiest u Exporteren > Selectie exporteren. Selecteer vervolgens de FXG-indeling in het menuBestandstype.
Als u het hele werkgebied in de FXG-indeling wilt opslaan, kiest u Exporteren > Afbeelding exporteren enselecteert u vervolgens de optie Adobe FXG in het menu Bestandstype.
JPEG-reeks en JPEG-afbeelding
Deze opties komen overeen met de JPEG-opties voor Publicatie-instellingen. Identiek aan scherm zorgt echter datde geëxporteerde afbeelding overeenkomt met de grootte van de Animate-inhoud die op uw scherm wordtweergegeven. Identiek aan film zorgt dat de JPEG-afbeelding dezelfde grootte heeft als de Animate-inhoud en datde hoogte-breedteverhouding van de oorspronkelijke afbeelding behouden blijft.
PNG-reeks en PNG-afbeelding
De exportopties voor PNG zijn vergelijkbaar met de publicatie-instellingen voor PNG (die u ook kunt toepassen),met de volgende uitzonderingen:
581

Afmetingen
Stelt de grootte van de geëxporteerde bitmapafbeelding in op het aantal pixels dat u in de velden Breedte enHoogte invoert.
Resolutie
- voer een resolutie in dpi in. Selecteer Identiek aan scherm om de schermresolutie te gebruiken en de hoogte-breedteverhouding van uw oorspronkelijke afbeelding te behouden.
Kleuren
Dit is hetzelfde als de optie Bitdiepte op het tabblad Publicatie-instellingen voor PNG-bestanden. Hiermee kunt uhet aantal bits per pixel instellen dat wordt gebruikt bij het maken van de afbeelding. Selecteer 8-bits voor een256-kleurenafbeelding; selecteer 24-bpc voor duizenden kleuren; selecteer 24-bpc met alfa voor duizenden kleurenmet transparantie (32 bpc). Hoe groter de bitdiepte, hoe groter het bestand.
Opnemen
- hiermee kunt u het minimale afbeeldingsgebied exporteren of de volledige documentgrootte opgeven.
Bewegende GIF, GIF-reeks en GIF-afbeelding
De instellingen zijn dezelfde als die op het tabblad GIF in het dialoogvenster Publicatie-instellingen, met devolgende uitzonderingen:
Resolutie
- wordt ingesteld in dpi (dots per inch). Voer een resolutie in of klik op Identiek aan scherm om de schermresolutiete gebruiken.
Opnemen
- het minimale afbeeldingsgebied of de volledige documentgrootte exporteren.
Kleuren
- het aantal kleuren instellen dat gebruikt kan worden om de geëxporteerde afbeelding te maken. De mogelijkekleuren zijn: 256 kleuren; of Standaardkleur (het webveilige standaardpalet met 216 kleuren).
Animatie
Alleen beschikbaar voor de exportindeling Bewegende GIF. Voer het aantal herhalingen in, waarbij 0 eindeloosherhaalt.
Opmerking:
582

Naar boven
De afmetingen van het geëxporteerde GIF-bestand mogen niet meer dan 4000 pixels bedragen. Deze beperking isvan toepassing op Animate-versies hoger dan versie CS6.
Opmerking:
De optie Effen kleuren ditheren werkt niet wanneer de optie 256 kleuren is geselecteerd. Dit betekent dat de GIF-afbeelding niet wordt geditherd als het geselecteerde kleurenschema voor de GIF 256 kleuren bevat.
(Verouderd in Animate CC) Bitmapafbeelding (BMP)
Maak bitmapafbeeldingen voor gebruik in andere toepassingen. Het dialoogvenster Bitmap exporteren bevat devolgende opties:
Afmetingen
- stelt de grootte van de geëxporteerde bitmapafbeelding in pixels in. De grootte die u opgeeft heeft altijd dezelfdehoogte-breedteverhouding als uw originele afbeelding.
Resolutie
- stelt de resolutie van de geëxporteerde afbeelding in dpi (dots per inch) in en berekent automatisch de breedteen hoogte op basis van de grootte van uw tekening. Selecteer Identiek aan scherm om de schermresolutie zo in testellen dat deze overeenkomt met de monitor.
Kleurdiepte
- geeft de bitdiepte van een kleur op. Sommige Windows-toepassingen ondersteunen de nieuwere 32-bpc (bits perchannel) diepte voor bitmapafbeeldingen niet. Als u problemen hebt met een 32-bpc indeling, kunt u de 24-bpcindeling gebruiken.
Vloeiend maken
- past anti-alias op de geëxporteerde bitmap toe. Anti-alias maakt een bitmapafbeelding van hogere kwaliteit,maar het kan een halo van grijze pixels rond een afbeelding op een gekleurde achtergrond maken. Hef deze optieop wanneer een halo wordt weergegeven.
Animate-document (SWF)
Exporteer het gehele document als Flash SWF-bestand om de Animate-inhoud in een andere toepassing teplaatsen, zoals Dreamweaver. Animate exporteert het SWF-bestand met de huidige instellingen in hetdialoogvenster Publicatie-instellingen voor het FLA-bestand.
HD-video's exporteren met Adobe Media Encoder
583

In Animate kunt u tweens, symbolen en afbeeldingen exporteren naar verschillende HD-video-indelingen. De HD-video's die u exporteert met Animate kunnen worden gebruikt met communicatietoepassingen voorvideoconferenties, streaming en delen.
Standaard kan Animate alleen exporteren naar .MOV-bestanden (QuickTime Movie). Voor deze exportfunctie dientu de laatste versie van QuickTime Player te installeren, aangezien Animate voor het exporteren van MOV-bestanden QuickTime-bibliotheken gebruikt.
De workflow voor het exporteren van HD-video's is gewijzigd, aangezien Animate nu geïntegreerd is met AdobeMedia Encoder. U kunt MOV-bestanden nu omzetten in verschillende andere indelingen. Daarom is Adobe MediaEncoder geoptimaliseerd en worden alleen exportindelingen weergegeven die relevant zijn voor Animate-inhoud.Zie Video en audio coderen en exporteren voor meer informatie over het coderen en exporteren van video's metAdobe Media Encoder.
Opmerking:
Adobe Media Encoder wordt automatisch geïnstalleerd wanneer u Animate CC 2014 installeert vanuit de CreativeCloud-bureaubladtoepassing.
De oudere en nieuwe workflows voor het exporteren van video vergelijken
De nieuwe workflow verschilt van de workflow voor het exporteren van video's in Animate CS6 en eerder.
Dit zijn de grootste verschillen:
Integratie met Adobe Media Encoder: Animate CC is geïntegreerd met Adobe Media Encoder 7.0, en deeerdere versies waren niet afhankelijk van AME.Exportindelingen: Animate CC kan alleen naar QuickTime-films exporteren.HD-video's: Met Animate CC kunt u HD-video's exporteren.
De CS6-workflow kende bovendien de volgende problemen:
Het exporteren naar MOV-bestanden met gebruik van QuickTime leidde vaak tot fouten en nam veelgeheugen in beslag.Bij het exporteren naar AVI-bestanden werd geen ondersteuning verschaft voor filmclips.
In Animate CC zijn deze problemen opgelost, inclusief het probleem met weggevallen frames. Met de Adobe MediaEncoder-workflow kunt u bestanden met Animate CC echter naadloos exporteren naar de MOV-indeling. Met denieuwe AME-workflow kunt u Animate-inhoud exporteren naar MOV-bestanden. Daarna kunt u AME gebruiken omde MOV-bestanden om te zetten in elke gewenste bestandsindeling.
Exporteren begint bij frame #2
Afhankelijk van hoe de tijdlijn is gestructureerd, kan de geëxporteerde video het resultaat zijn van een van devolgende scenario's:
1. Als er zich meer dan één frame op de hoofdtijdlijn bevindt, begint het exporteren vanaf frame #2.2. Als er zich slechts één frame op de hoofdtijdlijn bevindt, zal bij het exporteren ook frame #1 worden
opgenomen.3. Als er zich meer dan één frame op de hoofdtijdlijn bevindt en ActionScript of geluid wordt toegevoegd aan
frame #1, wordt dit niet aangeroepen.
584

HD-video exporteren
Ga als volgt te werk voordat u video's gaat exporteren:
Installeer QuickTimeStel de waarde voor de framesnelheid in op 60 fps of lager. Zie Basisbeginselen van animaties voor meerinformatie.
1. Maak of open een bestaand FLA-bestand.
2. KiesBestand > Exporteren > Video exporteren.
3. In het dialoogvenster Video exporteren nemen de waarden voor Renderbreedte en Renderhoogte de breedte-en hoogtewaarden over die zijn ingesteld voor de werkgebiedgrootte.
4. Kies de volgende opties in het dialoogvenster Video exporteren:
Rendergrootte H en B: configureer de rendergrootte op basis van de resolutie waarin u wilt exporteren,afhankelijk van de vraag of u HD-video of een normale resolutie wilt exporteren. Stel de waarden gelijkaan de Breedte en Hoogte van het Werkgebied. Als u de waarden voor de Renderbreedte en deRenderhoogte wilt wijzigen, dient u de grootte van het Werkgebied dienovereenkomstig aan te passen.Animate behoudt de hoogte-breedteverhouding die geldt voor de afmetingen van het werkgebied.Werkgebiedkleur negeren (alfakanaal genereren): er wordt een alfakanaal gemaakt met gebruik van dewerkgebiedkleur. Het alfakanaal wordt gecodeerd als een transparante track. U kunt de geëxporteerdeQuickTime-film boven andere inhoud plaatsen om de achtergrondkleur of -scène te veranderen.Video in Adobe Media Encoder omzetten: schakel deze optie in als u het geëxporteerde MOV-bestand ineen andere indeling wilt omzetten met gebruik van AME. Als deze optie wordt geselecteerd, wordt AMEgestart nadat Animate de video volledig heeft geëxporteerd.Exporteren stoppen: geef aan wanneer Animate het exporteren moet beëindigen.
Wanneer laatste frame is bereikt: schakel deze optie in als u het exporteren wilt beëindigen bij hetlaatste frame.Na verstreken tijd: schakel deze optie in en geef het tijdbereik op waarna u het exporteren wiltbeëindigen. Met deze optie kunt u secties van de video afzonderlijk exporteren.
Pad voor de geëxporteerde video: typ het pad waar u de video naartoe wilt exporteren of blader naardit pad.
Dialoogvenster Video exporteren
5. Klik op Exporteren. Als u de optie Video in Adobe Media Encoder omzetten hebt ingeschakeld, wordt AMEgestart en is het geëxporteerde MOV-bestand beschikbaar in een nieuwe wachtrij. Zie Video en audiocoderen en exporteren voor meer informatie over het coderen en converteren van video's met behulp vanAME.
Zie ook
Publicatie-instellingen voor JPEG-bestanden opgevenPublicatie-instellingen voor PNG-bestanden opgevenPublicatie-instellingen voor Flash Player-detectie configurerenAnimate-documenten publicerenAdobe Illustrator-bestanden importeren
585

Publicatie-instellingen voor SWF-bestanden opgevenVideo-indelingen en AnimateGeluiden comprimeren voor het exporteren
De voorwaarden van Creative Commons zijn niet van toepassing op Twitter™- en Facebook-berichten.
Juridische kennisgevingen | Online privacybeleid
586

Naar boven
Animate-documenten publicerenOverzicht van publicatieHTML-documentenBepalen of Flash Player aanwezig isPubliceren voor mobiele apparatenBeveiligde Animate-documenten publicerenFlash PlayerFlash Player bijwerken of opnieuw installerenEen server voor Flash Player configurerenZoekmachine optimaliseren voor Animate-inhoudInformatie over Omniture en Animate
Overzicht van publicatie
U kunt inhoud als volgt afspelen:
In internetbrowsers die zijn voorzien van Flash Player
Als een zelfstandige toepassing, een projector genaamd
Met het Flash-ActiveX-besturingselement in Microsoft Office en andere ActiveX-hosts
Met Flash Xtra in Director® en Authorware® van Adobe®
Standaard maakt u met de opdracht Publiceren een Animate SWF-bestand en een HTML-document dat uwAnimate-inhoud in een browservenster invoegt. Met de opdracht Publiceren maakt en kopieert u ookdetectiebestanden voor Macromedia Flash 4 van Adobe en hoger. Als u de publicatie-instellingen wijzigt, slaatAnimate de wijzigingen met het document op. Nadat u een publicatieprofiel hebt gemaakt, kunt u dit exporterenvoor gebruik in andere documenten of voor andere die aan hetzelfde project werken.
Wanneer u de opdrachten Publiceren, Film testen of Fouten opsporen in film gebruikt, wordt er in Animate eenSWF-bestand van uw FLA-bestand gemaakt. U kunt in Eigenschapcontrole voor documenten de grootte weergevenvan alle SWF-bestanden die van het huidige FLA-bestand zijn gemaakt.
Flash® Player 6 en hoger ondersteunt Unicode-tekstcodering. Bij Unicode-ondersteuning kunnen gebruikersmeertalige tekst bekijken, ongeacht de taal van het besturingssysteem waarin de speler wordt uitgevoerd.
U kunt het FLA-bestand publiceren in andere bestandsindelingen (GIF, JPEG en PNG, samen met de HTML-codedie nodig is om het bestand weer te geven in het browservenster. Dankzij die alternatieve indelingen kan eenbrowser de animatie en interactiviteit in het SWF-bestand weergeven voor gebruikers die de beoogde versie vanAdobe Flash Player niet hebben geïnstalleerd. Wanneer u een Animate-document (FLA-bestand) publiceert inalternatieve bestandsindelingen, worden de instellingen voor elke bestandsindeling opgeslagen met het FLA-bestand.
U kunt het FLA-bestand ook exporteren in verschillende indelingen. Dit lijkt op het publiceren van FLA-bestanden inandere bestandsindelingen, behalve dat de instellingen voor elke bestandsindeling niet met het FLA-bestandworden opgeslagen.
587

Naar boven
Naar boven
Naar boven
In plaats daarvan kunt u ook een HTML-document maken met een HTML-editor en de vereiste tags voor weergavevan een SWF-bestand invoegen.
Als u wilt testen hoe het SWF-bestand werkt voordat u dit publiceert, gebruikt u Film testen (Besturing > Filmtesten > Testen) en Scène testen (Besturing > Scène testen).
Opmerking:
Wanneer u het Flash Player-doel in de publicatie-instellingen van Flash Professional CS5 instelt op Flash Player 10,wordt het doel feitelijk ingesteld op Flash Player 10.1.
HTML-documenten
U hebt een HTML-document nodig als u een SWF-bestand wilt afspelen in een webbrowser en browserinstellingenwilt opgeven. Als u een SWF-bestand in een webbrowser wilt weergeven, moet u hiervoor een HTML-documentmet de tags object en embed met de juiste parameters gebruiken.
Opmerking:
U kunt een HTML-document met de juiste object- en embed-tags genereren door de optie HTML te selecteren inhet dialoogvenster Publicatie-instellingen. Zie Publicatie-instellingen voor HTML-bestanden opgeven voor meerinformatie.
Animate kan het HTML-document automatisch maken wanneer u een SWF-bestand publiceert.
Bepalen of Flash Player aanwezig is
Flash Player moet geïnstalleerd zijn in de webbrowser van webgebruikers die uw gepubliceerde Animate-inhoudwillen bekijken.
De volgende bronnen en artikelen bieden up-to-date informatie over hoe u code kunt toevoegen aan uwwebpagina's om te bepalen of Flash Player is geïnstalleerd en bieden alternatieve inhoud voor de pagina als FlashPlayer niet is geïnstalleerd.
Flash Player Help
Flash Player-detectiekit
Protocol voor versiedetectie van Flash Player
Detectiescripts van Flash Player testen op toekomstbestendigheid
Publiceren voor mobiele apparaten
588

Naar boven
In Adobe® AIR® for Android® en iOS® kunnen Animate-gebruikers aansprekende inhoud voor mobieleapparatuur maken aan de hand van de ActionScript®-scripttaal, -tekengereedschappen en -sjablonen. RaadpleegReferentie voor AIR-ontwikkelaars en de kits voor het ontwikkelen van inhoud in het Mobile and DevicesDevelopment Center voor uitgebreide informatie over ontwerpen voor mobiele apparaten.
Opmerking:
Afhankelijk van het mobiele apparaat waarvoor u ontwikkelt, kunnen er bepaalde beperkingen gelden metbetrekking tot de ActionScript-opdrachten en geluidsindelingen die worden ondersteund. Raadpleeg de artikelenover mobiele apparaten in het Mobile and Devices Development Center voor meer informatie.
Mobiele inhoud testen met de simulator voor mobiele inhoud
Animate beschikt ook over een simulator voor mobiele inhoud, zodat u met Adobe Air gemaakte inhoud kunttesten in een geëmuleerde Android- of iOS-omgeving. Gebruik de opdracht Besturing > Film testen met desimulator voor mobiele inhoud om uw Animate-bestand te testen in de AIR Debug Launcher for Mobile die op zijnbeurt de simulator start.
Als het simulatorvenster is geopend, kunt u invoer naar het Animate-bestand sturen. Hierbij lijkt het net alsof hetbestand op een mobiel apparaat wordt uitgevoerd. U kunt onder andere de volgende invoer verzenden:
Versnellingsmeter, X-, Y- en Z-assenOriëntatie, drempel, hoekAanrakingen en gebaren, waaronder drukgevoeligheidGeolocatie, richting en snelheidHarwaretoetsen (op Android-apparaten)
Beveiligde Animate-documenten publiceren
Flash Player 8 en hoger bevatten de volgende functies waarmee u uw Animate-documenten beter kunt beveiligen:
Beveiliging tegen bufferoverloop
Deze functie wordt automatisch ingeschakeld en voorkomt opzettelijk misbruik van externe bestanden in eenAnimate-document, waarbij het geheugen van de gebruiker wordt overschreven of destructieve code zoals eenvirus wordt ingevoegd. Zo wordt voorkomen dat een document gegevens leest of schrijft buiten de aan hetdocument toegewezen geheugenruimte op het systeem van de gebruiker.
Exacte domeinovereenkomst voor het delen van gegevens tussen Animate-documenten
Flash Player 7 en latere versies gebruiken een strenger beveiligingsmodel dan eerdere versies. Hetbeveiligingsmodel is op twee manieren ingrijpend gewijzigd tussen Flash Player 6 en Flash Player 7:
Exacte domeinovereenkomst
In Flash Player 6 kunnen SWF-bestanden uit vergelijkbare domeinen (bijvoorbeeld www.adobe.com en
589

Naar boven
Naar boven
store.adobe.com) zonder beperkingen communiceren met elkaar en met andere documenten. In Flash Player 7 iscommunicatie tussen domeinen alleen mogelijk als het domein van de gegevens waartoe toegang wordt verkregenexact overeenkomt met het domein van de gegevensaanbieder.
HTTPS/HTTP -beperking
Een SWF-bestand dat wordt geladen via een niet-beveiligd protocol (niet-HTTPS) heeft geen toegang tot inhouddie is geladen via een beveiligd protocol (HTTPS), zelfs niet als beide protocollen zich in exact hetzelfde domeinbevinden.
Zie Beveiliging in ActionScript 2.0 leren in Adobe Flash voor meer informatie over de manier waarop u ervoor kuntzorgen dat de inhoud op de gewenste wijze werkt met het nieuwe beveiligingsmodel.
Lokale en netwerkafspeelbeveiliging
Flash Player 8 en hoger gebruiken een beveiligingsmodel waarmee u de lokale en netwerkafspeelbeveiliging kuntbepalen voor SWF-bestanden die u publiceert. Standaard hebben SWF-bestanden leestoegang tot lokale bestandenen netwerken. Een SWF-bestand met lokale toegang kan echter niet communiceren met het netwerk en het SWF-bestand kan geen bestanden of informatie naar netwerken verzenden.
Als u SWF-bestanden toegang biedt tot netwerkbronnen, kan het SWF-bestand gegevens verzenden en ontvangen.Als u het SWF-bestand toegang biedt tot netwerkbronnen, wordt lokale toegang uitgeschakeld. Zo wordtvoorkomen dat informatie op de lokale computer naar het netwerk wordt geüpload.
U selecteert lokale of netwerkafspeelbeveiliging voor gepubliceerde SWF-bestanden in het dialoogvensterPublicatie-instellingen.
Flash Player
Flash Player speelt Animate-inhoud op dezelfde manier af als waarop deze wordt weergegeven in een webbrowserof een ActiveX-hosttoepassing. Animate Player wordt geïnstalleerd met de Animate-toepassing. Wanneer udubbelklikt op Animate-inhoud, start het besturingssysteem Flash Player, dat het SWF-bestand vervolgens afspeelt.Gebruik de speler om Animate-inhoud zichtbaar te maken voor gebruikers die geen webbrowser of ActiveX-hosttoepassing gebruiken.
U stuurt Animate-content in Flash Player aan met menuopdrachten en de functie fscommand(). Zie Berichtenverzenden van en naar Flash Player in ActionScript 2.0 leren voor meer informatie.
Gebruik het contextmenu van Flash Player als u frames met Flash Pro-inhoud wilt afdrukken.
Ga als volgt te werk:
Als u een nieuw of bestaand bestand wilt openen, selecteert u File > New of Open.
Als u de weergave van de toepassing wilt wijzigen, selecteert u View en kiest u een menuoptie.
Als u de weergave van Animate-inhoud wilt regelen, selecteert u Besturing > Afspelen, Terugspoelen ofIn lus afspelen.
Flash Player bijwerken of opnieuw installeren
590

Naar boven
Als u problemen hebt met de installatie van uw Flash Player, kunt u het programma bijwerken of opnieuwinstalleren. Kies Help > Nieuwste versie van Flash Player ophalen om vanuit Animate rechtstreeks naar dedownloadpagina van Flash Player te gaan.
Voer de volgende stappen uit als u Flash Player liever eerst verwijdert:
1. Sluit uw browser.2. Verwijder andere geïnstalleerde versies van de speler.
Zie TechNote 14157 in het Adobe® Animate®-ondersteuningscentrum op www.adobe.com/go/tn_14157_nlvoor instructies.
3. Ga naar http://www.adobe.com/go/getflashplayer_nl als u het programma wilt installeren.
Volg de aanwijzingen op het scherm op om de speler te installeren.
U kunt ook een van de volgende installatiebestanden in de map Players uitvoeren. De installer op de websitevan Adobe is gewoonlijk echter beter bijgewerkt dan die in de map Players.
Voer voor het ActiveX-besturingselement voor Windows® (Internet Explorer of AOL) het bestand InstallFlash Player 9 AX.exe uit.Voer voor de insteekmodule voor Windows (Firefox, Mozilla, Netscape, Safari of Opera) het bestandInstall Flash Player 9.exe uit.Voer voor de insteekmodule voor Macintosh® (AOL, Firefox, Internet Explorer voor Macintosh,Netscape, Opera of Safari) Install Flash Player 10 (Mac OS 10.x) of Install Flash Player 9 OS X (Mac OSX.x) uit.
Opmerking:
Ga vanuit uw webbrowser naar http://www.adobe.com/nl/shockwave/welcome/ als u de installatie wiltcontroleren.
Een server voor Flash Player configureren
Gebruikers kunnen uw Animate-content alleen op het web zien als de webserver correct is geconfigureerd omSWF-bestanden te herkennen.
Wanneer een server wordt geconfigureerd, worden de juiste MIME-typen (Multipart Internet Mail Extension)ingesteld, zodat de server bestanden met de extensie .swf kan identificeren als Animate-bestanden.
Een browser die het juiste MIME-type ontvangt, kan de juiste insteekmodule of hulptoepassing of het juistebesturingselement laden om de binnenkomende gegevens te verwerken en correct weer te geven. Als het MIME-type ontbreekt of niet correct door de server wordt aangeboden, kan de browser een foutbericht of een leegvenster met het pictogram van een puzzelstuk weergeven.
Als uw site wordt geleverd via een internetprovider (ISP), vraagt u de ISP of dit MIME-type aan de server kanworden toegevoegd: application/x-shockwave-flash met de extensie .swf.
Als u uw eigen server beheert, raadpleegt u de documentatie van de webserver voor aanwijzingen over hettoevoegen of configureren van MIME-typen.
Systeembeheerders van bedrijven kunnen Animate zo configureren dat Flash Player beperkt toegang heeft totbronnen in het lokale bestandssysteem. Maak een beveiligingsconfiguratiebestand dat de functionaliteit vanFlash Player op het lokale systeem beperkt.
Dit beveiligingsconfiguratiebestand is een tekstbestand dat in dezelfde map wordt geplaatst als het
591

Naar boven
Naar boven
installatieprogramma van Flash Player. Het installatieprogramma van Flash Player leest het configuratiebestandtijdens de installatie en volgt de beveiligingsinstructies erin op. Flash Player gebruikt het object System om hetconfiguratiebestand beschikbaar te maken voor ActionScript.
Dit configuratiebestand schakelt de toegang van Flash Player tot de camera of microfoon uit, beperkt dehoeveelheid lokale opslagruimte die Flash Player kan gebruiken, regelt de functie voor automatische updates envoorkomt dat Flash Player iets van de lokale vaste schijf van de gebruiker leest.
Zie Systeem in Naslaggids voor ActionScript 2.0 voor meer informatie over beveiliging.
MIME-typen toevoegen
Wanneer een webserver toegang wil tot bestanden, moet de server de bestanden correct identificeren als Animate-inhoud om ze te kunnen weergeven. Als het MIME-type ontbreekt of niet correct door de server wordtaangeboden, kan de browser foutberichten of een leeg venster met het pictogram van een puzzelstuk weergeven.
Als de server niet correct is geconfigureerd, moet u (of de serverbeheerder) de MIME-typen van het SWF-bestandtoevoegen aan de configuratiebestanden van de server en de volgende MIME-typen koppelen aan de SWF-bestandsextensies:
Het MIME-type application/x-shockwave-flash heeft de bestandsextensie .swf.
Het MIME-type application/futuresplash heeft de bestandsextensie .spl.
Als u een server beheert, raadpleegt u de softwaredocumentatie van de server voor aanwijzingen over hettoevoegen of configureren van MIME-typen. Als u geen server beheert, neemt u contact op met deinternetprovider, webbeheerder of serverbeheerder over het toevoegen van informatie over de MIME-typen.
Als uw site op een Macintosh-server staat, moet u ook de volgende parameters instellen: Actie: Binair; Type: SWFLen Auteur: SWF2.
Zoekmachine optimaliseren voor Animate-inhoud
Medio Augustus 2008 kondigde Adobe een aanzienlijke vooruitgang aan van de Flash Player-technologie, waarmeede tekstinhoud in SWF-bestanden kan worden geïndexeerd door zoekmachines zoals Google en Yahoo!. U kuntallerlei strategieën gebruiken om SWF-inhoud beter zichtbaar te maken voor zoekmachines. Er wordt naar al dezeprocedures verwezen met zoekmachineoptimalisatie (SEO of search engine optimization).
Adobe heeft een SEO Technology Center aan de sectie Developer Connection van Adobe.com toegevoegd. Het SEOTechnology Center bevat de volgende artikelen waarin gedetailleerd sommige technieken worden beschreven die ukunt gebruiken om uw SWF-bestanden beter zichtbaar te maken voor internetzoekacties:
Optimalisatietechnieken zoeken voor RIA's
Optimalisatiecontrolelijst zoeken voor RIA's
Informatie over Omniture en Animate
592

Animate-inhoud kan worden geïntegreerd met Omniture SiteCatalyst en Omniture Test&Target. Met SiteCatalystkunnen marketers snel de meest winstgevende paden identificeren via hun website en vaststellen vanaf welkelocatie bezoekers hun website verlaten en essentiële gegevens verzamelen voor online marketingcampagnes.Test&Target biedt marketers de mogelijkheid om hun online inhoud voortdurend relevant te maken voor hunklanten. Test&Target biedt een interface voor het ontwerpen en uitvoeren van tests, het maken vanpubliekssegmenten en het instellen van inhoud als doel.
Klanten van Omniture kunnen SiteCatalyst en Test&Target gebruiken met Animate door het Omniture Extension-pakket te downloaden en te installeren.
Kies Help > Omniture als u de Omniture-uitbreidingen en de toeganginstructies voor het gebruik ervan wiltdownloaden.
Publicatieprofielen gebruikenPublicatie-instellingenMeertalige tekst makenPublicatie-instellingen voor SWF-bestanden opgeven
De voorwaarden van Creative Commons zijn niet van toepassing op Twitter™- en Facebook-berichten.
Juridische kennisgevingen | Online privacybeleid
593

Een sprite-werkblad maken
Sprite-werkbladen maken
Een sprite-werkblad is een bitmapafbeeldingsbestand dat meerdere, kleine en naast elkaar geplaatste afbeeldingenin een raster bevat. Door meerdere afbeeldingen in één bestand te compileren, kunnen Animate en anderetoepassingen deze afbeeldingen gebruiken terwijl ze maar één bestand hoeven te laden. Deze korte laadtijd isbijzonder nuttig tijdens het ontwikkelen van bijvoorbeeld games, waarin de snelheid bijzonder belangrijk is.
Een sprite-werkblad met de sprites in een op frames gebaseerde animatie.
U kunt een sprite-werkblad maken van een willekeurige combinatie van geselecteerde filmclips, knopsymbolen,grafische symbolen of bitmaps. U kunt items selecteren in het deelvenster Bibliotheek of in het werkgebied, maarniet in beide. Elke bitmap en elk frame met geselecteerde symbolen wordt als een afzonderlijke afbeeldingweergegeven in het sprite-werkblad. Tijdens het exporteren van het werkgebied blijven alle op de symboolinstantietoegepaste transformaties (schalen, schuintrekken, enz.) behouden in de uitgevoerde afbeelding.
Een sprite-werkblad maken:
1. Selecteer een of meerdere symbolen in de bibliotheek of een of meerdere symboolinstanties in hetwerkgebied. De selectie mag ook bitmaps bevatten.
2. Klik met de rechtermuisknop op de selectie en kies Sprite-werkblad genereren.3. Selecteer de gewenste opties in het dialoogvenster Sprite-werkblad genereren en klik op Exporteren.
De volgende exportopties zijn beschikbaar:
Afmetingen afbeelding
De totale omvang van het sprite-werkblad, uitgedrukt in pixels. De standaardinstelling is Afmetingen automatischinstellen waarbij alle door u opgenomen sprites in het werkblad passen.
Afbeeldingsindeling
De bestandsindeling van het geëxporteerde sprite-werkblad. 8-bits en 32-bits PNG bieden beide ondersteuningvoor het gebruik van een transparante achtergrond (alfakanaal). JPG en 24-bits PNG bieden geen ondersteuning
594

voor transparante achtergronden. Over het algemeen is het visuele verschil tussen 8-bits en 32-bits PNG klein. 32-bits PNG-bestanden zijn vier keer zo groot als 8-bits PNG-bestanden.
Randopvulling
Opvulling rond de randen van het sprite-werkblad, uitgedrukt in pixels.
Vormopvulling
Opvulling tussen elke afbeelding in het sprite-werkblad, uitgedrukt in pixels.
Algoritme
Dit is een techniek voor het verpakken van de afbeeldingen in het sprite-werkblad. Er zijn twee opties:
Basis (standaard)MaxRects
Gegevensindeling
De interne indeling die voor de afbeeldingsgegevens wordt gebruikt. Kies de indeling die het beste aansluit bij uwgewenste workflow voor het sprite-werkblad na het exporteren. De standaardinstelling is de Starling-indeling.
Roteren
Hiermee worden de sprites 90 graden gedraaid. Deze optie is alleen beschikbaar voor bepaaldegegevensindelingen.
Bijsnijden
Met deze optie bespaart u ruimte in het sprite-werkblad door het bijsnijden van ongebruikte pixels uit elksymboolframe dat aan het werkblad wordt toegevoegd.
Frames stapelen
Selecteer deze optie om te voorkomen dat gedupliceerde frames in de geselecteerde symbolen wordengedupliceerd in het uiteindelijke sprite-werkblad.
Trefwoorden: sprite-werkblad, flash professional, cs6, starling, easeljs, een sprite-werkblad maken, een sprite-werkblad maken, een sprite-werkblad exporteren
De voorwaarden van Creative Commons zijn niet van toepassing op Twitter™- en Facebook-berichten.
Juridische kennisgevingen | Online privacybeleid
595

Naar boven
Naar boven
Geluiden exporterenGeluiden voor export comprimerenGeluid comprimeren voor exportRichtlijnen voor het exporteren van geluid in Animate-documenten
Geluiden voor export comprimeren
In Adobe Animate CC (voorheen Flash Professional CC) kunt u compressieopties selecteren voor afzonderlijkegebeurtenisgeluiden en de geluiden met die instellingen exporteren. U kunt ook compressieopties voorafzonderlijke streaming geluiden selecteren. Alle streaming geluiden in een document worden echter als éénstreaming bestand geëxporteerd met de hoogste instelling van alle op de afzonderlijke streaming geluidentoegepaste instellingen. Dit omvat tevens streaming geluiden in video-objecten.
Wanneer u algemene compressie-instellingen voor gebeurtenisgeluiden of streaming geluiden in het dialoogvensterPublicatie-instellingen selecteert, worden deze toegepast op afzonderlijke gebeurtenisgeluiden of alle streaminggeluiden wanneer u geen compressie-instellingen voor de geluiden in het dialoogvenster Geluidseigenschappenselecteert.
U kunt ook de exportinstellingen in het dialoogvenster Geluidseigenschappen overschrijven door Geluidsinstellingenoverschrijven in het dialoogvenster Publicatie-instellingen te selecteren. Deze optie is nuttig wanneer u een groterhifi-audiobestand wilt maken voor lokaal gebruik en een kleinere lofi-versie voor het web.
De bemonsteringsfrequentie en de mate van compressie zorgen voor een aanzienlijk verschil in de kwaliteit engrootte van geluiden in geëxporteerde SWF-bestanden. Hoe meer u een geluid comprimeert en hoe lager debemonsteringsfrequentie, hoe kleiner het bestand en hoe lager de kwaliteit. U kunt experimenteren om deoptimale balans tussen geluidskwaliteit en bestandsgrootte te vinden.
Wanneer u werkt met geïmporteerde MP3-bestanden, kunt u de bestanden in MP3-indeling exporteren metdezelfde instellingen die de bestanden hadden bij het importeren.
Opmerking:
in Windows kunt u ook alle geluiden via Bestand > Exporteren > Film exporteren als WAV-bestand exporteren.
Geluid comprimeren voor export1. Ga als volgt te werk:
Dubbelklik in het deelvenster Bibliotheek op het pictogram van het geluid.
Klik met de rechtermuisknop (Windows) of houd de Control-toets ingedrukt en klik (Macintosh) op eengeluidssymbool in het deelvenster Bibliotheek en selecteer Eigenschappen in het contextmenu.
Selecteer een geluid in het deelvenster Bibliotheek en selecteer Eigenschappen in het optiemenurechtsboven in het paneel.
Selecteer een geluid in het deelvenster Bibliotheek en klik op de knop Eigenschappen onder in hetdeelvenster Bibliotheek.
596

2. Klik op Bijwerken wanneer het geluidsbestand extern is bewerkt.3. Selecteer Standaard, ADPCM, MP3, Onbewerkt of Spraak voor Compressie.
De compressieoptie Standaard gebruikt de algemene compressie-instellingen in het dialoogvenster Publicatie-instellingen wanneer u uw SWF-bestand exporteert. Wanneer u Standaard selecteert, zijn geen aanvullendeexportinstellingen mogelijk.
4. Exportinstellingen instellen.5. Klik op Testen om het geluid eenmaal af te spelen. Klik op Stoppen wanneer u het testen van het geluid wilt
stoppen voordat het klaar is met afspelen.6. U kunt de exportinstellingen zo nodig aanpassen totdat de gewenste geluidskwaliteit is bereikt. Klik
vervolgens op OK.
Compressieopties ADPCM en Onbewerkt
ADPCM-compressie stelt de compressie in voor 8- of 16-bits geluidsgegevens. Gebruik de instelling ADPCMwanneer u korte gebeurtenisgeluiden, zoals klikgeluiden voor knoppen, exporteert.
Onbewerkte compressie exporteert geluiden zonder geluidscompressie
Voorbewerken
- zet gemengd stereogeluid om in mono wanneer u Stereo omzetten in mono selecteert (monogeluid wordt doordeze optie niet beïnvloed).
Bemonsteringsfrequentie
Beheert geluidskwaliteit en bestandsgrootte. Lagere frequenties verkleinen het bestand, maar verlagen tevens degeluidskwaliteit. De volgende frequentieopties zijn beschikbaar:
Opmerking: Animate kan de frequentie van een geïmporteerd geluid niet verhogen tot boven de frequentie waarophet is geïmporteerd.
5 kHz
- nauwelijks geschikt voor spraak.
11 kHz
- de laagste aanbevolen kwaliteit voor een kort muzieksegment en een kwart van de standaard-cd-frequentie.
22 kHz
- een populaire keuze voor afspelen op het web en de helft van de standaard-cd-frequentie.
44 kHz
- de standaardaudiofrequentie voor cd.
597

ADPCM-bits
(Alleen ADPCM) Geeft de bitdiepte van de geluidscompressie op. Hogere bitdiepten leveren een beteregeluidskwaliteit.
MP3-compressieopties
MP3-compressie
Hiermee kunt u geluiden met MP3-compressie exporteren. Gebruik MP3 als u langere streaming geluiden zoalsmuziekgeluidssporen exporteert.
Wanneer u een bestand exporteert dat in MP3-indeling is geïmporteerd, kunt u het bestand exporteren metdezelfde instellingen die het had toen het werd geïmporteerd.
Geïmporteerde MP3-kwaliteit gebruiken
- de standaardinstelling. Hef de selectie hiervan op om andere MP3-compressie-instellingen te selecteren. Selecteerdeze optie om een geïmporteerd MP3-bestand met dezelfde instellingen te exporteren als het bestand had toen hetwerd geïmporteerd.
Bitsnelheid
- bepaalt het aantal bits per seconde in het geëxporteerde geluidsbestand. Animate ondersteunt 8 tot en met 160kbps CBR (constante bitsnelheid). Stel de bitsnelheid in op 16 kbps of hoger voor een goed resultaat wanneer umuziek exporteert.
Voorbewerken
- zet gemengd stereogeluid om in mono (monogeluid wordt door deze optie niet beïnvloed).
Opmerking: De optie Voorbewerken is alleen beschikbaar wanneer u een bitsnelheid van 20 kbps of hogerselecteert.
Kwaliteit
- bepaalt de compressiesnelheid en de geluidskwaliteit.
Snel
- levert snellere compressie op, maar lagere geluidskwaliteit.
Normaal
- levert een langzamere compressie op, maar hogere geluidskwaliteit.
598

Naar boven
Beste
- levert de langzaamste compressie en de hoogste geluidskwaliteit op.
Compressieoptie Spraak
Met de compressieoptie Spraak worden geluiden geëxporteerd met een compressiemethode die voor spraak isaangepast.
Opmerking: Flash Lite 1.0 en Flash Lite 1.1 ondersteunen de compressieoptie Spraak niet. U kunt decompressieopties MP3, ADPCM of Onbewerkt gebruiken voor inhoud die spelers van die versies als doel hebben.
Bemonsteringsfrequentie
Beheert geluidskwaliteit en bestandsgrootte. Een lagere frequentie verkleint het bestand, maar verlaagt ook degeluidskwaliteit. Selecteer een van de volgende opties:
5 kHz
- geschikt voor spraak.
11 kHz
- aanbevolen voor spraak.
22 kHz
- geschikt voor de meeste soorten muziek op het web.
44 kHz
- de standaardaudiofrequentie voor cd. Aangezien compressie op is toegepast, is de geluidskwaliteit echter niet vancd-kwaliteit in het SWF-bestand.
Richtlijnen voor het exporteren van geluid in Animate-documenten
Naast bemonsteringsfrequentie en compressie zijn er verschillende manieren om geluid efficiënt te gebruiken ineen document en de bestandsgrootte klein te houden:
Stel de in- en uitpunten in om te voorkomen dat gebieden met stilte in het Animate-bestand wordenopgeslagen en om de omvang van de geluidsgegevens in het bestand te beperken.
Haal meer uit dezelfde geluiden door verschillende effecten voor geluiden toe te passen (zoals volumecurven,
599

herhalen en in-/uitpunten) op verschillende hoofdframes. U kunt een aantal geluidseffecten gebruiken metslechts één geluidsbestand.
Herhaal korte geluiden als achtergrondmuziek.
U kunt streaming geluid niet instellen op herhalen.
Wanneer u audio in ingesloten videoclips exporteert, moet u er rekening mee houden dat de audio wordtgeëxporteerd met de algemene streaming instellingen die in het dialoogvenster Publicatie-instellingen zijngeselecteerd.
Gebruik streamsynchronisatie om de animatie synchroon te houden met uw geluidsspoor wanneer u eenvoorvertoning van uw animatie in de editor weergeeft. Wanneer uw computer de animatieframes niet snelgenoeg kan weergeven om het geluidsspoor bij te houden, slaat Animate frames over.
U kunt bij het exporteren van QuickTime-films net zoveel geluiden en kanalen gebruiken als u wilt zonder datu zich zorgen hoeft te maken over de bestandsgrootte. De geluiden worden gecombineerd tot een enkelgeluidsspoor wanneer u als QuickTime-bestand exporteert. Het aantal geluiden dat u gebruikt, heeft geeninvloed op de uiteindelijke bestandsgrootte.
Adobe raadt ook het volgende aan:
Overzicht van publicatiePublicatie-instellingen voor SWF-bestanden opgevenInformatie over exporteren vanuit Animate
De voorwaarden van Creative Commons zijn niet van toepassing op Twitter™- en Facebook-berichten.
Juridische kennisgevingen | Online privacybeleid
600

QuickTime-videobestanden exporteren
Met Animate kunt u QuickTime®-films (MOV-bestanden) maken die gebruikers kunnen afspelen met deinsteekmodule QuickTime geïnstalleerd op hun computer. Dit gebeurt vaak als mensen met Animate titelreeksen ofanimatie maken als inhoud van de video. Het gepubliceerde QuickTime-bestand kan worden gedistribueerd als dvdof worden opgenomen in andere toepassingen, zoals Adobe® Director® of Adobe® Premiere® Pro.
Als u een QuickTime-video maakt met Animate, moet u de publicatie-instelling instellen op Flash Professional 3, 4of 5.
Opmerking:
De QuickTime Player ondersteunt geen Flash Player-bestanden later dan versie 5.
Lesbestanden en video's
Video: 17:24. QuickTime exporteren naar Animate. Leer hoe u op ActionScript gebaseerde animatiesexporteert naar Animate en vervolgens samenstelt in After Effects.
Adobe raadt ook het volgende aan:
Informatie over QuickTimeQuickTime exporteren
De voorwaarden van Creative Commons zijn niet van toepassing op Twitter™- en Facebook-berichten.
Juridische kennisgevingen | Online privacybeleid
601

Naar boven
Afspelen van externe video met ActionScriptbeheren
Externe FLV- of F4V-bestanden dynamisch afspelenGedragingen bij het afspelen van videoDe FLVPlayback-componentMediacomponenten (Flash Player 6 en 7)
Externe FLV- of F4V-bestanden dynamisch afspelen
Als alternatief voor het importeren van video in de Animate-ontwerpomgeving kunt u de FLVPlayback-componentof ActionScript gebruiken om externe FLV- of F4V-bestanden dynamisch af te spelen in Flash Player. U kunt ook deFLVPlayback-component en ActionScript samen gebruiken.
U kunt FLV- of F4V-bestanden afspelen die zijn geplaatst als HTTP-downloads of als lokale mediabestanden. Voorhet afspelen van een extern FLV- of F4V-bestand plaatst u een FLV- of F4V-bestand op een URL (op een HTTP-siteof in een lokale map) en voegt u de component FLVPlayback of ActionScript-code toe aan het Animate-documentvoor toegang tot en besturing van het afspelen van het bestand bij uitvoering.
U hebt meer mogelijkheden bij het gebruik van externe FLV- of F4V-bestanden dan bij het gebruik vangeïmporteerde video:
U kunt langere videoclips gebruiken zonder vertraging bij het afspelen. Externe FLV- of F4V-bestanden makentijdens het afspelen gebruik van geheugen in cache. Dit betekent dat grote bestanden worden opgeslagen inkleine delen die dynamisch kunnen worden geopend, zodat minder geheugen nodig is dan bij ingeslotenvideobestanden.
Een extern FLV- of F4V-bestand kan een andere framesnelheid hebben dan het Animate-document waarinhet bestand wordt afgespeeld. U kunt bijvoorbeeld de framesnelheid van het Animate-document instellen op30 fps en de framesnelheid van de video op 21 fps. Dit geeft u meer controle over de afspeelkwaliteit van devideo.
Bij externe FLV- of F4V-bestanden hoeft u het afspelen van een Animate-document niet te onderbrekenwanneer een videobestand wordt geladen. Bij geïmporteerde videobestanden moet het afspelen van eendocument soms worden onderbroken om bepaalde functies uit te voeren (zoals toegang tot een cd-romstation). Bij FLV- of F4V-bestanden kunnen functies worden uitgevoerd onafhankelijk van het Animate-document, zodat het afspelen niet wordt onderbroken.
Bij FLV- of F4V-bestanden kunt u video-inhoud makkelijker van een bijschrift voorzien, omdat u callback-functies gebruikt om toegang te krijgen tot de videometagegevens.
Zie Externe FLV-bestanden dynamisch afspelen in ActionScript 2.0 leren of Basisbeginselen van video in deActionScript 3.0-ontwikkelaarsgids voor meer informatie over het afspelen van FLV- of F4V-bestanden.
Aanvullende bronnen
602

Naar boven
De volgende bronnen met aanvullende informatie over video en ActionScript zijn beschikbaar:
Videozelfstudies:
Een videospeler maken met ActionScript 3.0 (Creativecow.com)
Een videospeler maken met ActionScript 2.0 (Creativecow.com)
Artikelen:
Deconstrueren van de ActionScript 3 Flash-videogalerietoepassing (Adobe.com)
Gedragingen bij het afspelen van video
Videogedragingen vormen een manier om het afspelen van video te beheren. Gedragingen zijn vooraf geschrevenActionScript-scripts die u aan een activeringsobject kunt toevoegen om een ander object te besturen. Metgedragingen kunt u de kracht, besturing en flexibiliteit van ActionScript-codering aan uw document toevoegenzonder zelf ActionScript-code te hoeven schrijven. Met videogedragingen kunt u een videoclip afspelen, stoppen,terugspoelen, vooruitspoelen, weergeven en verbergen.
U kunt een videoclip met een gedraging besturen door de gedraging via het deelvenster Gedragingen toe tepassen op een activeringsobject, zoals een filmclip. Geef de gebeurtenis op die het gedrag in werking zet (zoals hetvrijgeven van de filmclip), selecteer een doelobject (de video waarop de gedraging effect heeft) en selecteer,indien nodig, instellingen voor de gedraging, zoals het aantal terug te spoelen frames.
Opmerking:
Het activeringsobject moet een filmclip zijn. U kunt gedragingen voor het afspelen van video niet koppelen aanknopsymbolen of knopcomponenten.
De volgende gedragingen in Animate besturen ingesloten video:
Gedrag Doel Parameters
Video afspelen Een video afspelen in het huidige document. Instantienaam van doelvideo
Video stoppen De video stoppen. Instantienaam van doelvideo
Video pauzeren De video pauzeren. Instantienaam van doelvideo
Video terugspoelen De video terugspoelen met het opgegeven aantal frames. Instantienaam van doelvideo
Aantal frames
603

Naar boven
Video vooruitspoelen De video vooruitspoelen met het opgegeven aantal frames. Instantienaam van doelvideo
Aantal frames
Video verbergen De video verbergen. Instantienaam van doelvideo
Video weergeven De video weergeven. Instantienaam van doelvideo
Afspelen van video met gedragingen beheren
1. Selecteer de filmclip om de gedraging te activeren.2. Klik in het deelvenster Gedragingen (Venster > Gedragingen) op de knop Toevoegen (+) en selecteer de
gewenste gedraging in het submenu Ingesloten video.3. Selecteer de video die u wilt besturen.4. Selecteer een relatief of absoluut pad.5. Selecteer indien nodig instellingen voor de gedragingsparameters en klik op OK.6. Klik in het deelvenster Gedragingen onder Gebeurtenis op Bij vrijgeven (de standaardgebeurtenis) en
selecteer een muisgebeurtenis. Laat de optie Bij vrijgeven ongewijzigd als u deze optie wilt gebruiken.
De FLVPlayback-component
Met de FLVPlayback-component kunt u een videospeler in uw Animate-toepassing opnemen om progressiefgedownloade videobestanden (FLV of F4V) via HTTP af te spelen, of om streaming FLV-bestanden af te spelenvanaf een Flash Media Server (FMS) of een Flash Video Streaming Service (FVSS).
De component FLVPlayback biedt de volgende mogelijkheden:
Een set vooraf ontworpen skins voor de aanpassing van afspeelbesturingselementen en het uiterlijk van degebruikersinterface.
Geavanceerde gebruikers kunnen hun eigen aangepaste skins maken.
Actiepunten waarmee u video met animatie, tekst en afbeeldingen in uw Animate-toepassing kuntsynchroniseren.
Live voorvertoning van aanpassingen.
Het SWF-bestand behoudt een redelijke grootte voor het downloaden.
De component FLVPlayback is het weergavegebied waarin u video afspeelt. De component FLVPlayback bevatde aangepaste UI-componenten voor het afspelen van FLV (knoppen voor het afspelen, stoppen, pauzerenen besturen van de video).
De component FLVPlayback configureren
1. Selecteer de FLVPlayback-component in het werkgebied, open Eigenschapcontrole (Venster > Eigenschappen)en voer een instantienaam in.
2. Selecteer Parameters in Eigenschapcontrole of open Componentcontrole (Venster > Componenten).
604

3. Voer waarden in voor de parameters of gebruik de standaardinstellingen.
Voor elke instantie van de component FLVPlayback kunt u de volgende parameters instellen inComponentcontrole of Eigenschapcontrole:
Opmerking:
In de meeste gevallen is het niet nodig de instellingen in de component FLVPlayback te wijzigen, tenzij u hetuiterlijk van een videoskin wilt veranderen. De wizard Video importeren configureert de parameters afdoendevoor de meeste implementaties.
autoPlay
Een Booleaanse waarde die bepaalt hoe de FLV of F4V moet worden afgespeeld. Bij true wordt de videodirect na het laden afgespeeld. Bij false wordt het eerste frame geladen en vervolgens gepauzeerd. Destandaardwaarde is true.
autoRewind
Een Booleaanse waarde die bepaalt of de video automatisch moet worden teruggespoeld. Bij true wordt devideo automatisch teruggespoeld tot het begin wanneer de afspeelkop het einde heeft bereikt of wanneer degebruiker op de kop Stop klikt. Bij false wordt de video niet automatisch teruggespoeld. De standaardwaardeis true.
autoSize
Een Booleaanse waarde die bij true de component bij uitvoering de afmetingen van de bronvideo laatovernemen. De standaardwaarde is false.
Opmerking: De gecodeerde framegrootte van de video is niet gelijk aan de standaardafmetingen van decomponent FLVPlayback.
bufferTime
Het aantal seconden voor bufferen voordat het afspelen begint. De standaardwaarde is 0.
contentPath (AS2-bestanden)
Een tekenreeks die de URL opgeeft naar een FLV, F4V of naar een XML-bestand met een beschrijving voorhet afspelen van de video. Dubbelklik op de waardecel voor deze parameter om het dialoogvensterInhoudspad te openen. De standaardwaarde is een lege tekenreeks. Als u geen waarde opgeeft voor deparameter contentPath, gebeurt er niets wanneer de instantie van FLVPlayback in Animate wordt uitgevoerd.
bron (AS3-bestanden)
Een tekenreeks die de URL opgeeft naar een FLV, F4V of naar een XML-bestand met een beschrijving voorhet afspelen van de video. Dubbelklik op de waardecel voor deze parameter om het dialoogvensterInhoudspad te openen. De standaardwaarde is een lege tekenreeks. Als u geen waarde opgeeft voor deparameter contentPath, gebeurt er niets wanneer de instantie van FLVPlayback in Animate wordt uitgevoerd.
isLive
605

Een Booleaanse waarde die bij true opgeeft dat de video live streamt via FMS. De standaardwaarde is false.
cuePoints
Een tekenreeks die de actiepunten voor de video opgeeft. Met actiepunten kunt u specifieke punten in devideo synchroniseren met animatie, afbeeldingen of tekst in Animate. De standaardwaarde is een legetekenreeks.
maintainAspectRatio
Een Booleaanse waarde die bij true de afmetingen van de videospeler in de component FLVPlayback wijzigtmet behoud van de hoogte-breedteverhouding van de bronvideo. De bronvideo wordt geschaald en deafmetingen van de component FLVPlayback zelf worden niet gewijzigd. De parameter autoSize heeftvoorrang op deze parameter. De standaardwaarde is true.
skin
Een parameter waarmee het dialoogvenster Skin selecteren wordt geopend waarin u een skin kunt kiezenvoor de component. De standaardwaarde is Geen. Als u Geen kiest, bevat de instantie van FLVPlayback geenbesturingselementen waarmee de gebruiker de video kan afspelen, stoppen of terugspoelen of anderehandelingen kan uitvoeren. Als de parameter autoPlay wordt ingesteld op true, wordt de video automatischafgespeeld. Zie De component FLVPlayback aanpassen in ActionScript 3.0-componenten gebruiken ofNaslaggids voor componenten van ActionScript 2.0 voor meer informatie.
totalTime
Het totale aantal seconden in de bronvideo. De standaardwaarde is 0. Bij progressief downloaden wordt ditaantal in Animate gebruikt als een waarde groter dan nul (0) is ingesteld. Anders wordt de tijd in Animate zomogelijk uit de metagegevens afgeleid.
Opmerking: Bij het gebruik van FMS of FVSS wordt deze waarde genegeerd. In dat geval wordt de totale tijdvan de video van de server overgenomen.
volume
Een getal van 0 tot 100 dat het percentage voorstelt van het maximale volume waarop het volume wordtingesteld.
De parameter contentPath of source opgeven
Als u een lokale videoclip hebt geïmporteerd in Animate voor gebruik met progressief gedownloade inhoud ofstreaming video-inhoud, moet u de parameter contentPath (AS2 FLA-bestanden) of source (AS3 FLA-bestanden)van de FLVPlayback-component bijwerken voordat u de inhoud uploadt naar een webserver of Flash Media Server.De parameter contentPath of source geeft de naam en de locatie van het videobestand op de server op en bevatimpliciet de afspeelmethode (bijvoorbeeld progressief downloaden via HTTP of streaming vanaf Flash Media Servermet RTMP).
1. Selecteer de FLVPlayback-component in het werkgebied, open de Eigenschapcontrole (Venster >Eigenschappen) en selecteer Parameters, of open de Componentcontrole (Venster > Componentcontrole).
2. Voer waarden in voor de parameters of gebruik de standaardinstellingen. Ga als volgt te werk voor deparameter contentPath of source: a) Dubbelklik op de waardecel voor de parameter contentPath of source
606

Naar boven
om het dialoogvenster Inhoudspad te openen. b) Voer de URL of het lokale pad in naar het FLV- of F4V-bestand of het XML-bestand (voor Flash Media Server of FVSS) met een beschrijving van hoe hetvideobestand moet worden afgespeeld.
Als u de locatie van de video of het XML-bestand niet weet, klikt u op het mappictogram om naar de juistelocatie te gaan. Wanneer bij het bladeren naar een videobestand het bestand zich op of onder de locatiebevindt van het doel-SWF-bestand, wordt het pad in Animate automatisch relatief gemaakt ten opzichte vandie locatie, zodat u het van een webserver kunt laten halen. Anders is het pad een absoluut Windows- ofMacintosh-bestandspad.
Als u een HTTP-URL opgeeft, is het videobestand een progressief gedownload FLV- of F4V-bestand. Als u eenRTMP-URL (Real-Time Messaging Protocol) opgeeft, streamt de video vanaf Flash Media Server (FMS). EenURL naar een XML-bestand kan ook een streaming videobestand zijn vanaf FMS of FVSS.
Opmerking:
Wanneer u op OK klikt in het dialoogvenster Inhoudspad, wordt de waarde van de parameter cuePoints inAnimate ook bijgewerkt, omdat u de parameter contentPath mogelijk hebt gewijzigd zodat de parametercuePoints niet meer van toepassing is op het huidige inhoudspad. Het resultaat is dat eventueleuitgeschakelde actiepunten verloren gaan, maar geen ActionScript-actiepunten. Om deze reden kan hetverstandig zijn actiepunten die niet van ActionScript komen via ActionScript uit te schakelen en niet via hetdialoogvenster Actiepunten.
Als u de parameter contentPath of source opgeeft, probeert Animate te verifiëren of de video die u hebtopgegeven compatibel is met Flash Player. Wanneer u een waarschuwingsdialoogvenster ziet, probeer dan devideo met Adobe Media Encoder opnieuw te coderen naar FLV- of F4V-indeling.
U kunt ook de locatie van een XML-bestand opgeven dat beschrijft hoe meerdere streams vanvideobestanden voor meerdere bandbreedten moeten worden afgespeeld. In het XML-bestand wordt SMIL(Synchronized Multimedia Integration Language) gebruikt om de videobestanden te beschrijven. Zie 'EenSMIL-bestand gebruiken' in de Naslaggids voor ActionScript 2.0-componenten voor een beschrijving van hetXML SMIL-bestand.
Mediacomponenten (Flash Player 6 en 7)Opmerking:
De mediacomponenten zijn in Macromedia Flash MX Professional 2004 geïntroduceerd en zijn bedoeld voor gebruikmet Flash Player 6 of 7. Als u video-inhoud ontwikkelt voor gebruik met Flash Player 8 gebruik dan de componentFLVPlayback die in versie 8 is geïntroduceerd. De component FLVPlayback biedt een verbeterde functionaliteit,waardoor u meer controle hebt over het afspelen van video in de Animate-omgeving.
De drie mediacomponenten zijn: MediaDisplay, MediaController en MediaPlayback. Met de component MediaDisplaykunt u media toevoegen aan uw Animate-documenten door de component naar het werkgebied te slepen en inComponentcontrole te configureren. Naast het instellen van parameters in Componentcontrole kunt u actiepuntentoevoegen om andere handelingen te activeren. De component MediaDisplay wordt niet visueel weergegeventijdens het afspelen. Alleen de videoclip is zichtbaar.
De component MediaController biedt besturingselementen waarmee de gebruiker met streaming media kanwerken. De controller heeft knoppen voor afspelen, pauzeren, terugspoelen tot het begin en een volumeregelaar.De controller bevat tevens afspeelbalken die aangeven hoeveel van de media is geladen en hoeveel is afgespeeld.U kunt een afspeelkopschuifregelaar voorwaarts en achterwaarts slepen op de afspeelbalk om snel naarverschillende gedeelten van de video te navigeren. Met behulp van gedragingen of ActionScript kunt u dezecomponent eenvoudig aan de component MediaDisplay koppelen om streaming video weer te geven en degebruiker controle te geven.
De component MediaPlayback biedt de eenvoudigste en snelste manier om video en een controller toe te voegenaan uw Animate-documenten. De component MediaPlayback combineert de componenten MediaDisplay enMediaController in één geïntegreerde component. De instanties van de componenten MediaDisplay enMediaController worden automatisch aan elkaar gekoppeld voor de besturing van het afspelen.
607

U kunt parameters configureren voor het afspelen, de grootte en de lay-out voor alle drie de componenten metbehulp van Componentcontrole of het tabblad Parameters in Eigenschapcontrole. Alle mediacomponenten werkeneven goed met MP3-audio-inhoud.
Zie 'Mediacomponenten' in de Naslaggids voor ActionScript 2.0-componenten voor meer informatie over demediacomponenten.
Adobe raadt ook het volgende aan:
Video streamen met Adobe Flash Media ServerVideo progressief downloaden met gebruikmaking van een webserverInstanties met gedragingen beherenAfspelen van video besturen met de tijdlijn
De voorwaarden van Creative Commons zijn niet van toepassing op Twitter™- en Facebook-berichten.
Juridische kennisgevingen | Online privacybeleid
608

Naar boven
Naar boven
Tips en trucs: Tips voor het maken van inhoud voormobiele apparaten
Animate-inhoud maken voor gebruik op mobiele apparatenFlash Lite-richtlijnen voor animaties op mobiele apparatenBitmap- en vectorafbeeldingen van Flash Lite in mobiele apparatenDe compressie van Flash Lite-bitmaps voor mobiele apparaten instellenFlash Lite-frames optimaliseren voor mobiele apparatenActionScript optimaliseren voor Flash Lite-inhoud op mobiele apparatenHet Flash Lite-bestandsgeheugen voor mobiele apparaten beherenGegevens laden voor mobiele apparaten in Flash LiteKlassen uitsluiten van compilatie voor Flash Lite
Animate-inhoud maken voor gebruik op mobiele apparaten
Als u Animate-inhoud voor mobiele apparaten wilt maken, dient u zich aan een aantal basisprincipes te houden.Animate-ontwikkelaars vermijden bijvoorbeeld vaak het gebruik van al te complexe illustraties en te veel tweeningof transparantie.
Flash Lite-ontwikkelaars hebben met extra uitdagingen te maken, omdat de prestaties op verschillende mobieleapparaten sterk kunnen variëren. Als er inhoud naar veel verschillende apparaten moet worden gepubliceerd,moeten ontwikkelaars soms kiezen voor de kleinste gemene deler.
Voor het optimaliseren van mobiele inhoud moet u soms zaken tegen elkaar afwegen. Zo ziet inhoud erbijvoorbeeld beter uit als u de ene techniek gebruikt, terwijl de prestaties weer beter zijn als u een andere techniekgebruikt. Tijdens het maken van deze afwegingen zult u herhaaldelijk schakelen tussen de emulator en hetdoelapparaat om de inhoud te testen. U moet de inhoud op het daadwerkelijke apparaat bekijken om de warekleuren, de leesbaarheid van de tekst, de fysieke interactie, de reactiesnelheid van de gebruikersinterface en degebruikersvriendelijkheid goed te kunnen beoordelen.
Zie www.adobe.com/go/learn_cs_mobilewiki_nl voor meer tips en technieken voor het maken van inhoud voormobiele telefoons en apparaten.
Flash Lite-richtlijnen voor animaties op mobiele apparaten
Wanneer u inhoud met animaties maakt voor mobiele apparaten, moet u rekening houden met de beperkingen vande CPU. Als u deze richtlijnen volgt, voorkomt u dat Flash Lite-inhoud traag wordt weergegeven:
Wanneer u een nieuw Flash Lite-bestand maakt, moet u controleren of het document goed is ingesteld.Hoewel Animate-bestanden zonder problemen kunnen worden geschaald, kunnen de prestaties teruglopen alshet bestand niet wordt uitgevoerd in zijn eigen formaat, maar in de speler moet worden geschaald. Probeerhet formaat van het document in overeenstemming te brengen met de resolutie van het doelapparaat. Umoet Flash Player ook instellen op de correcte versie van Flash Lite.
Flash Lite kan vectorillustraties renderen op lage, gemiddelde en hoge kwaliteit. Hoe hoger de kwaliteit vande rendering, hoe gemakkelijker en nauwkeuriger vectorillustraties in Flash Lite kunnen worden gerenderd en
609

Naar boven
hoe meer er van de CPU van het apparaat wordt gevergd. Als u een complexe animatie wilt weergeven, moetu experimenteren met kwaliteitsinstelling van de speler en het SWF-bestand vervolgens grondig testen. Ukunt de renderkwaliteit van een SWF-bestand bepalen met de eigenschap _quality of de opdracht SetQuality.Geldige waarden voor de eigenschap _quality zijn LOW, MEDIUM en HIGH.
Beperk het aantal gelijktijdige tweens. Verminder het aantal tweens of plaats animaties achter elkaar, zodatde ene animatie begint zodra de voorgaande is beëindigd.
Maak spaarzaam gebruik van transparantie-effecten (alfa) voor symbolen omdat deze effecten veel van deCPU vergen. Vermijd met name tweening-symbolen met alfaniveaus die niet volledig ondoorzichtig zijn(minder dan 100%).
Gebruik geen visuele effecten die de CPU zwaar belasten, zoals grote maskers, uitgebreide bewegingen,alfaovervloeiing, uitgebreide kleurverlopen en complexe vectoren.
Experimenteer met combinaties van tweens, keyframe-animaties en ActionScript-bewegingen voor de meestefficiënte resultaten.
Het renderen van vector-ovalen en -cirkels vergt veel meer van het geheugen dan het renderen vanvierhoeken. Ook het toepassen van ronde en ovale penseelstreken vergt veel van de CPU.
Test animaties geregeld op de doelapparaten waarvoor ze bestemd zijn.
Wanneer u een gebied met animaties tekent in Animate, wordt er een rechthoekig selectiekader rond hetgebied gedefinieerd. Optimaliseer de tekening door die rechthoek zo klein mogelijk te maken. Gebruik geentweens die elkaar overlappen, want het samengevoegde gebied wordt door Animate geïnterpreteerd als éénrechthoek, hetgeen resulteert in een groter totaalgebied. Gebruik de functie Opnieuw te tekenen gebiedenweergeven van Animate om de animatie te optimaliseren.
Maak geen gebruik van _alpha = 0 en _visible = false om filmclips op het scherm te verbergen. Als u dezichtbaarheid van een filmclip eenvoudig uitschakelt of de alfa van de clip wijzigt in nul, wordt de clip nogsteeds opgenomen in berekeningen voor het renderen van lijnen, wat van nadelige invloed kan zijn op deprestaties.
Probeer een filmclip ook niet te verbergen door er een illustratie of iets dergelijks boven op te plaatsen. Declip wordt ook in dat geval in de berekeningen van de speler opgenomen. Verwijder filmclips in plaatsdaarvan volledig van de Stage of verwijder ze door removeMovieClip aan te roepen.
Zie www.adobe.com/go/learn_cs_mobilewiki_nl voor meer tips en technieken voor het maken van inhoud voormobiele telefoons en apparaten.
Bitmap- en vectorafbeeldingen van Flash Lite in mobieleapparaten
In Flash Lite kunnen zowel vector- als bitmapafbeeldingen worden gerenderd. Elk type afbeelding heeft zijn voor-en nadelen. Of u vector- of bitmapafbeeldingen moet gebruiken is niet altijd duidelijk en hangt vaak af vanmeerdere factoren.
Vectorafbeeldingen worden in een compacte vorm in SWF-bestanden opgenomen als wiskundige vergelijkingen enworden tijdens runtime gerenderd door de Flash Lite-speler. In tegenstelling tot vectorafbeeldingen wordenbitmapafbeeldingen opgenomen als reeksen afbeeldingselementen (pixels). Dit vereist meer bytes aan gegevens.Als u dus vectorafbeeldingen in een bestand gebruikt, kunt u de grootte van het bestand en het geheugengebruikbeperken.
Vectorafbeeldingen behouden ook hun vloeiende vormen wanneer ze groter of kleiner worden gemaakt. Alsbitmapafbeeldingen groter of kleiner worden gemaakt, worden vloeiende lijnen mogelijk hoekig weergegeven ofworden de afzonderlijke pixels zichtbaar.
610

Naar boven
Vergeleken met bitmapafbeeldingen vergen vectorafbeeldingen meer verwerkingscapaciteit voor het renderen. Ditgeldt met name voor vectorafbeeldingen met veel complexe vormen en vullingen. Het gebruik van veelvectorvormen kan er daarom toe leiden dat het hele bestand langzamer wordt weergegeven. Omdat voor hetrenderen van bitmapafbeeldingen minder verwerkingstijd nodig is dan voor het renderen van vectorafbeeldingen,zijn bitmapafbeeldingen voor bepaalde bestanden een betere keus, bijvoorbeeld voor een complexe plattegrondwaarop animaties te zien zijn en waarmee moet worden geschoven op een mobiele telefoon.
Houd het volgende in uw achterhoofd:
Gebruik geen omtrekken voor vectorvormen. Omtrekken hebben een binnen- en een buitenrand (vullingenhebben slechts één rand) en er is twee keer zoveel verwerkingstijd nodig om deze omtrekken te renderen.
Hoeken zijn eenvoudiger te renderen dan curven. Gebruik, indien mogelijk, platte randen, met name bij zeerkleine vectorvormen.
Optimalisatie is vooral nuttig voor kleine vectorvormen, zoals pictogrammen. Bij het renderen van complexepictogrammen gaan mogelijk details verloren en is al het werk dat het kost om de details te renderen voorniets geweest.
Gebruik daar waar mogelijk bitmapafbeeldingen voor kleine, complexe afbeeldingen, zoals pictogrammen, engebruik vectorafbeeldingen voor grotere, eenvoudige afbeeldingen.
Importeer bitmapafbeeldingen met de juiste grootte. Importeer geen grote afbeeldingen om deze vervolgenskleiner te maken in Animate, omdat hierdoor de bestanden groter worden en er een groter beroep wordtgedaan op het runtimegeheugen.
In de Flash Lite-speler kunt u bitmapafbeeldingen niet vloeiender maken. Als een bitmapafbeelding wordtgeschaald of geroteerd, wordt de afbeelding hoekig of lijkt deze ineens uit blokjes te zijn opgebouwd. Als eenafbeelding moet worden geschaald of geroteerd, kunt u in plaats van een bitmapafbeelding beter eenvectorafbeelding gebruiken.
Tekst is in wezen een zeer complexe vectorvorm. Natuurlijk is tekst vaak van essentieel belang en kan tekstslechts zelden volledig worden weggelaten. Wanneer er tekst nodig is, moet u die tekst niet van animatiesvoorzien of boven op een animatie plaatsen. Overweeg om tekst in de vorm van een bitmapafbeelding tegebruiken. Voor dynamische tekst en invoertekst van meerdere regels wordt het regeleinde van de tekstreeksniet in de cache opgeslagen. In Animate worden regels tijdens de runtime afgebroken. Ook worden deregeleinden telkens opnieuw berekend wanneer het tekstveld opnieuw moet worden getekend. Statischetekst levert geen problemen op omdat het afbreken van de regels vooraf tijdens het compileren wordtberekend. Voor dynamische inhoud is het gebruik van dynamische tekstvelden onontkoombaar, maar gebruik,als dat maar enigszins mogelijk is, liever statische tekstvelden dan dynamische tekstvelden.
Maak zo min mogelijk gebruik van transparantie in PNG-bestanden. Bij het opnieuw tekenen moet Animatezelfs de transparante delen van de bitmapafbeelding berekenen. Met een transparant PNG-bestand dat eenvoorgrondelement voorstelt, moet u bijvoorbeeld niet het transparante PNG-bestand exporteren met devolledige schermgrootte. Exporteer het PNG-bestand in plaats daarvan met de daadwerkelijke grootte vanhet voorgrondelement.
Probeer de bitmaplagen en de vectorlagen afzonderlijk te groeperen. Animate moet verschillende renderersvoor bitmap- en vectorinhoud implementeren en het overschakelen van de ene renderer naar de andere kosttijd.
Zie www.adobe.com/go/learn_cs_mobilewiki_nl voor meer tips en technieken voor het maken van inhoud voormobiele telefoons en apparaten.
De compressie van Flash Lite-bitmaps voor mobieleapparaten instellen
611

Naar boven
Wanneer u bitmaps gebruikt, kunt u opties voor het comprimeren van de afbeelding instellen (voor éénbitmapafbeelding of voor alle bitmapafbeeldingen) om de grootte van het SWF-bestand te beperken.
Compressie-opties voor een afzonderlijk bitmapbestand instellen
1. Start Animate en maak een document.
2. Selecteer een bitmap in het venster Library.3. Klik met de rechtermuisknop (Windows) of klik terwijl u Control ingedrukt houdt (Macintosh) op het
bitmappictogram in het venster Library en selecteer Properties in het snelmenu om het dialoogvenster BitmapProperties te openen.
4. Selecteer in het pop-upmenu Compression een van de volgende opties:
Selecteer de optie Photo (JPEG) voor afbeeldingen met complexe variaties in kleur of toon, zoals foto'sof afbeeldingen met verloopvullingen. Deze optie resulteert in een JPEG-bestand. Schakel hetselectievakje Use Imported JPEG Data in om de standaardinstelling voor compressiekwaliteit tegebruiken die voor de geïmporteerde afbeelding is opgegeven. Als u een nieuwe instelling voor decompressiekwaliteit wilt instellen, schakelt u het selectievakje Use Imported JPEG Data uit en voert u inhet tekstvak Quality een waarde in tussen 1 en 100. Als u een hogere waarde instelt, resulteert dat ineen afbeelding van een hogere kwaliteit, maar ook in een groter bestand. Houd hier rekening mee als ude waarde aanpast.
Selecteer de optie voor compressie zonder kwaliteitsverlies (PNG/GIF) voor afbeeldingen meteenvoudige vormen en slechts enkele kleuren. Met deze optie comprimeert u de afbeelding zonder dater gegevens verloren gaan.
5. Klik op Test om na te gaan wat de resultaten van de bestandscompressie zijn.
Vergelijk de oorspronkelijke bestandsgrootte met de grootte van het gecomprimeerde bestand om te bepalenof de geselecteerde compressie-instelling aanvaardbaar is.
Compressie voor alle bitmapafbeeldingen instellen
1. Selecteer File > Publish Settings en klik vervolgens op het tabblad Flash om de compressie-opties weer tegeven.
2. Verschuif de schuifregelaar voor JPEG-kwaliteit of voer een waarde in. Een hogere waarde voor JPEG-kwaliteit leidt tot een afbeelding van hogere kwaliteit, maar ook tot een groter SWF-bestand. Een lagerewaarde voor de kwaliteit van de afbeelding, leidt tot een kleiner SWF-bestand. Probeer verschillendeinstellingen om het gunstigste evenwicht tussen kwaliteit en grootte te bepalen.
Flash Lite-frames optimaliseren voor mobiele apparaten
Op de meeste apparaten die Flash Lite ondersteunen, wordt inhoud afgespeeld met een snelheid vanongeveer 15 tot 20 frames per seconde (fps). De framesnelheid kan in bepaalde gevallen slechts 6 fpsbedragen. Tijdens de ontwikkeling van Flash Lite-inhoud kunt u de framesnelheid van het document instellenop ongeveer de afspeelsnelheid van het doelapparaat. Zo kunt u zien hoe de inhoud zal worden afgespeeldop een minder snel apparaat. Voordat u een definitief SWF-bestand publiceert, stelt u de framesnelheid vanhet document in op ten minste 20 fps of meer om te voorkomen dat het document te langzaam wordtafgespeeld op een apparaat dat een hogere framesnelheid ondersteunt.
Wanneer u gotoAndPlay gebruikt, moet u niet vergeten dat elk frame tussen het huidige frame en het framedat u opvraagt, moet worden geïnitialiseerd voordat het gevraagde frame door Animate kan wordenafgespeeld. Als veel van deze frames ook nog eens inhoud bevatten die erg verschilt van de inhoud van deandere frames, kan het efficiënter zijn om in plaats van de tijdlijn, verschillende filmclips te gebruiken.
612

Naar boven
Voor bestanden die op een desktopcomputer worden afgespeeld is het verstandig om alle inhoud aan hetbegin van het bestand te plaatsen, zodat deze vooraf wordt geladen. Maar als u op een mobiel apparaat deinhoud vooraf laadt, kan dat tot gevolg hebben dat er een vertraging optreedt bij het starten van hetbestand. Het is beter om de inhoud over het hele bestand te verspreiden, zodat de filmclips pas wordengeïnitialiseerd op het moment dat deze worden gebruikt.
Zie www.adobe.com/go/learn_cs_mobilewiki_nl voor meer tips en technieken voor het maken van inhoud voormobiele telefoons en apparaten.
ActionScript optimaliseren voor Flash Lite-inhoud op mobieleapparaten
De meeste mobiele apparaten hebben slechts een beperkte verwerkingssnelheid en een beperkte hoeveelheidbeschikbaar geheugen. Volg daarom deze richtlijnen bij het ontwikkelen van ActionScript for Flash Lite-inhoud diebestemd is voor mobiele apparaten:
Houd het bestand en de code ervan zo eenvoudig mogelijk. Verwijder filmclips die u niet gebruikt, verwijderoverbodige frame- en codelussen en gebruik vooral niet te veel frames of externe frames.
Het gebruik van FOR-lussen kan ook sterk vertragend werken, omdat het controleren van de voorwaarde bijelke iteratie veel tijd kost. Als het gebruik van iteraties en lussen te veel tijd gaat kosten, kunt u betermeerdere bewerkingen afzonderlijk uitvoeren in plaats van lus te gebruiken. De code is in dat gevalmisschien langer, maar de inhoud wordt wel sneller en beter afgespeeld.
Stop een lusbewerking voor frames zodra deze niet meer nodig is.
Probeer verwerking van tekenreeksen en matrices zoveel mogelijk te voorkomen, want daarmee wordt deCPU zwaar belast.
Probeer altijd rechtstreeks toegang te krijgen tot eigenschappen; gebruik liever geen ActionScript-methodenvoor het ophalen en instellen van eigenschappen, omdat deze meer tijd kosten dan anderemethodeaanroepen.
Beheer gebeurtenissen op een verstandige manier. Zorg dat gebeurtenislistener-matrices compact blijvendoor voorwaarden te gebruiken om te controleren of een bepaalde listener bestaat (niet null is) voordat udeze aanroept. Wis alle actieve intervallen door clearInterval aan te roepen en verwijder alle actieve listenersdoor removeListener aan te roepen voordat u inhoud verwijdert met unloadapplication ofremoveapplicationClip. Wanneer een filmclip uit het geheugen wordt verwijderd, haalt Animate de SWF-gegevens (bijvoorbeeld van intervallen en listeners) niet opnieuw uit het geheugen op als er nog steedsActionScript-functies zijn die naar de SWF-gegevens verwijzen.
Verwijder variabelen of maak ze null wanneer u ze niet meer nodig hebt. Hierdoor worden de variabelengemarkeerd voor garbage collection. Door variabelen te verwijderen helpt u het geheugengebruik teoptimaliseren tijdens runtime omdat elementen die u niet nodig hebt, uit het SWF-bestand zijn verwijderd.Het is beter variabelen te verwijderen dan ze op null in te stellen.
Verwijder listeners expliciet van objecten door voorafgaande aan de ‘garbage collection’ removeListener aante roepen.
Wordt een functie dynamisch aangeroepen en geeft deze een vaste set parameters door, gebruik dan call inplaats van apply
Maak naamruimten (zoals paden) compacter om de opstarttijd te verminderen. Elk niveau in het pakketwordt gecompileerd tot een IF-instructie en leidt tot een nieuwe Object-aanroep, dus als er minder niveaus inhet pad aanwezig zijn, kost de verwerking van het pad minder tijd. Een pad met bijvoorbeeld de niveauscom.xxx.yyy.aaa.bbb.ccc.funtionName leidt ertoe dat er een object wordt gemaakt voor
613

Naar boven
com.xxx.yyy.aaa.bbb.ccc. Sommige ontwikkelaars die werken met Flash, gebruiken voorverwerkingssoftwareom het pad om te zetten in een unieke id, zoals 58923409876.functionName, voordat de SWF-code wordtgecompileerd.
Bestaat een bestand uit meerdere SWF-bestanden die dezelfde ActionScript-klassen gebruiken, sluit dezeklassen dan uit bij het selecteren van SWF-bestanden tijdens het compileren. Hiermee kunt u de tijd die hetkost om een bestand te downloaden verkorten en de geheugenbehoefte tijdens runtime verminderen.
Vermijd het gebruik van Object.watch en Object.unwatch; bij elke verandering aan een objecteigenschapmoet de player namelijk controleren of er een veranderingsbericht moet worden verzonden.
Als het voltooien van de ActionScript-code die wordt uitgevoerd in een keyframe in de tijdlijn, langer dan 1seconde duurt, kunt u de code het beste opsplitsen en verdelen over meerdere keyframes.
Verwijder trace-instructies uit de code wanneer u het SWF-bestand publiceert. Schakel daartoe hetselectievakje Omit Trace Actions in op het tabblad Flash in het dialoogvenster Publish Settings.
Door overname wordt het aantal methodeaanroepen vergroot en wordt er meer geheugen gebruikt: eenklasse die alle functionaliteit bevat die nodig is, is efficiënter tijdens runtime dan een klasse die een deel vanhaar functionaliteit overneemt van een bovenliggende klasse. Daarom moet u bij het maken van uw ontwerpde uitbreidbaarheid van klassen en de efficiëntie van de code tegen elkaar afwegen.
Als een SWF-bestand een ander SWF-bestand laadt dat een aangepaste ActionScript-klasse bevat(bijvoorbeeld foo.bar.CustomClass) en als vervolgens het SWF-bestand uit het geheugen wordt verwijderd,blijft de klassendefinitie in het geheugen aanwezig. Om geheugen te sparen, kunt u alle aangepaste klassenvan SWF-bestanden die uit het geheugen zijn verwijderd, expliciet verwijderen. Gebruik de instructie deleteen geef de volledige klassenaam op, zoals: delete foo.bar.CustomClass.
Beperk het gebruik van globale variabelen, omdat deze niet worden gemarkeerd voor 'garbage collection' alsde filmclip die deze variabelen heeft gedefinieerd, wordt verwijderd.
Gebruik geen onderdelen van de standaardgebruikersinterface (beschikbaar in het deelvenster Componentenin Flash). Deze onderdelen zijn ontworpen voor gebruik op desktopcomputers en zijn niet geoptimaliseerd omte worden uitgevoerd op mobiele apparaten.
Gebruik, wanneer dat maar enigszins mogelijk is, geen diep geneste functies.
Verwijs niet naar variabelen, objecten of functies die niet bestaan. In vergelijking met de desktopversie vanFlash Player, werkt Flash Lite 2 vrij langzaam bij het opzoeken van variabelen die niet bestaan, waardoor deprestaties aanzienlijk afnemen.
Definieer geen functies met een anonieme syntaxis. Bijvoorbeeld myObj.eventName = function{ ...}. Explicietgedefinieerde functies zijn efficiënter, zoals function myFunc { ...}; my Obj.eventName = myFunc;.
Gebruik zo weinig mogelijk wiskundige functies en drijvende-kommagetallen. Door het berekenen van dezewaarden wordt de inhoud langzamer weergegeven. Als u gedwongen bent wiskundige routines te gebruiken,is het de moeite waard om de waarde vooraf te berekenen en in een matrix van variabelen op te slaan. Dewaarden kunnen veel sneller uit een gegevenstabel worden opgehaald dan dat Flash de waarden kanberekenen tijdens runtime.
Zie www.adobe.com/go/learn_cs_mobilewiki_nl voor meer tips en technieken voor het maken van inhoud voormobiele telefoons en apparaten.
Het Flash Lite-bestandsgeheugen voor mobiele apparatenbeheren
In Flash Lite worden objecten en variabelen waarnaar niet meer wordt verwezen vanuit een bestand, geregeld uithet geheugen verwijderd. Dit wordt “garbage collection” genoemd. Flash Lite voert het “garbage collection-proces”
614

Naar boven
elke 60 seconden eenmaal uit. Dit proces wordt ook uitgevoerd zodra het gebruik van het bestandsgeheugenplotseling met 20% of meer toeneemt.
Hoewel u niet kunt bepalen hoe en wanneer Flash Lite het “garbage collection-proces” uitvoert, hebt u toch demogelijkheid om op het door u gewenste moment geheugen dat niet langer nodig is, vrij te maken. Gebruik voortijdlijnvariabelen en globale variabelen de instructie delete om geheugen dat ActionScript-objecten gebruiken, vrijte maken. Voor lokale variabelen, bijvoorbeeld een variabele die is gedefinieerd binnen een functiedefinitie, kunt ude instructie delete niet gebruiken om geheugen van een object vrij te maken. U kunt echter wel de variabele dieverwijst naar het object, op null instellen. Hiermee maakt u geheugen vrij dat door het object wordt gebruikt, mitser geen andere verwijzingen naar dat object aanwezig zijn.
De volgende twee codevoorbeelden laten zien hoe u geheugen dat door objecten wordt gebruikt, kunt vrijmakendoor de variabele die naar deze objecten verwijst, te verwijderen. De voorbeelden zijn identiek, met dit verschil datmet het eerste voorbeeld een tijdlijnvariabele wordt gemaakt en met het tweede een globale variabele.// First case: variable attached to a movie or // movie clip timeline // // Create the Date object. var mcDateObject = new Date(); // Returns the current date as a string. trace(mcDateObject); // Delete the object. delete mcDateObject; // Returns undefined. trace(mcDateObject); // // Second case: global variable attached to a movie or // movie clip timeline // // Create the Date object. _global.gDateObject = new Date(); // Returns the current date as a string. trace(_global.gDateObject); // Delete the object. delete _global.gDateObject; // Returns undefined. trace(_global.gDateObject);
U kunt, zoals al eerder is aangegeven, de instructie delete niet gebruiken om geheugen vrij te maken dat door eenlokale functievariabele wordt gebruikt. In plaats daarvan kunt u de variabeleverwijzing op null instellen, waarmee uhetzelfde bereikt als met de instructie delete.function func() { // Create the Date object. var funcDateObject = new Date(); // Returns the current date as a string. trace(funcDateObject); // Delete has no effect. delete funcDateObject; // Still returns the current date. trace(funcDateObject); // Set the object reference to null. funcDateObject = null; // Returns null. trace(funcDateObject); } // Call func() function. func();
Zie www.adobe.com/go/learn_cs_mobilewiki_nl voor meer tips en technieken voor het maken van inhoud voormobiele telefoons en apparaten.
Gegevens laden voor mobiele apparaten in Flash Lite
Wanneer u bestanden voor mobiele apparaten ontwikkelt, moet u de hoeveelheid gegevens die u in één keerprobeert te laden, minimaliseren. Als u externe gegevens in een Flash Lite-bestand laadt (bijvoorbeeld met
615

Naar boven
XML.load), genereert het besturingssysteem van het apparaat mogelijk een geheugenfout als er onvoldoendegeheugenruimte is toegewezen aan binnenkomende gegevens. Deze situatie kan zich zelfs voordoen als de totalehoeveelheid resterend geheugen toereikend is.
Stel dat een bestand een XML-bestand probeert te laden van 100 kB, maar dat in het besturingssysteem van hetapparaat slechts 30 kB is toegewezen aan het verwerken van de binnenkomende gegevensstroom. In dat gevalwordt er in Flash Lite een foutbericht weergegeven voor de gebruiker met de melding dat er onvoldoendegeheugen beschikbaar is.
Als er grote hoeveelheden gegevens moeten worden geladen, moeten deze gegevens worden gegroepeerd inmeerdere kleine pakketjes, bijvoorbeeld in meerdere XML-bestanden, en moeten er meerdere aanroepen voor hetladen van gegevens voor deze pakketjes worden gemaakt. De grootte van elk gegevenspakketje, en daarmee hetaantal aanroepen voor het laden van gegevens die u moet maken, kan per apparaat en bestand verschillen. Om dejuiste balans te vinden tussen het aantal gegevensaanvragen en de kans dat er een geheugenfout optreedt, kunt ude bestanden het beste testen op allerlei verschillende doelapparaten.
Probeer voor optimale prestaties, het laden en parseren van XML-bestanden zoveel mogelijk te voorkomen. Sla inplaats daarvan gegevens op in eenvoudige naam/waarde-paren en laad de gegevens vanuit een tekstbestand metloadVars of vanuit vooraf gecompileerde SWF-bestanden.
Zie www.adobe.com/go/learn_cs_mobilewiki_nl voor meer tips en technieken voor het maken van inhoud voormobiele telefoons en apparaten.
Klassen uitsluiten van compilatie voor Flash Lite
U kunt om de grootte van een SWF-bestand te beperken, klassen uitsluiten van compilatie, maar daarbij demogelijkheid behouden om deze klassen te gebruiken voor typecontrole. Probeer dit bijvoorbeeld als u een bestandontwikkelt dat gebruik maakt van meerdere SWF-bestanden of gedeelde bibliotheken, en vooral als dezebestanden en bibliotheken veelal dezelfde klassen gebruiken. Door klassen uit te sluiten kunt u gemakkelijkervoorkomen dat er dubbele klassen in deze bestanden worden gebruikt.
1. Maak een nieuw XML-bestand.2. Geef het XML-bestand de naam FLA_bestandsnaam_exclude.xml, waarbij 'FLA_bestandsnaam' de naam van
het FLA-bestand is zonder de extensie .fla. Als de naam van het FLA-bestand 'aandelenverkoop.fla' is, moetde XML-bestandsnaam 'aandelenverkoop_exclude.xml' zijn.
3. Sla het bestand op in dezelfde map als het FLA-bestand.4. Plaats de volgende tags in het XML-bestand:
<excludeAssets> <asset name=”className1” /> <asset name=”className2” /> </excludeAssets>
De waarden die voor de naamkenmerken in de <asset>-tags zijn opgegeven, zijn namen van klassen die nietin het SWF-bestand moeten worden opgenomen. Voeg zo veel tags toe als nodig is voor het bestand. Methet volgende XML-bestand kunt u er bijvoorbeeld voor zorgen dat de klassen mx.core.UIObject enmx.screens.Slide niet in het SWF-bestand worden opgenomen:<excludeAssets> <asset name=”mx.core.UIObject” /> <asset name=”mx.screens.Slide” /> </excludeAssets>
Zie www.adobe.com/go/learn_cs_mobilewiki_nl voor meer tips en technieken voor het maken van inhoudvoor mobiele telefoons en apparaten.
De voorwaarden van Creative Commons zijn niet van toepassing op Twitter™- en Facebook-berichten.
Juridische kennisgevingen | Online privacybeleid
616

Naar boven
Naar boven
Tips en trucs: videoconventiesInformatie over videoconventiesVideo gebruiken in een toepassingProblemen met video oplossen
Informatie over videoconventies
Er zijn vele opties beschikbaar om video te bewerken voordat u deze in een FLA-document importeert of een FLV-bestand in een SWF-bestand laadt. Animate en Adobe Media Encoder hebben betere besturingselementen voorvideocompressie. Het zorgvuldig comprimeren van video is van belang omdat dit de kwaliteit van de videobeeldenen de grootte van het bestand bepaalt. Videobestanden zijn groot in vergelijking met de meeste andere elementenin uw SWF-bestand, zelfs wanneer ze zijn gecomprimeerd.
Opmerking:
bied de gebruiker de mogelijkheid de media in een SWF-bestand te beheren. Wanneer u bijvoorbeeld audiotoevoegt aan een document met video (of zelfs een herhalend achtergrondgeluid), moet u de gebruiker het geluidlaten beheren.
Video gebruiken in een toepassing
Voordat u video in Animate importeert, moet u bedenken welke videokwaliteit u nodig hebt, welke video-indeling umoet gebruiken voor het FLA-bestand en hoe het moet worden gedownload. Wanneer u video in een FLA-bestandimporteert (ingesloten video), neemt de grootte van het SWF-bestand dat u publiceert toe. Deze video wordtprogressief naar de computer van de gebruiker gedownload, ongeacht of hij of zij de video wel of niet bekijkt.
U kunt de video ook progressief downloaden of streamen bij uitvoering vanaf een extern FLV-bestand op uwserver. Wanneer wordt begonnen met downloaden, hangt af van de structurering van uw toepassing.
Opmerking:
video wordt progressief vanaf de server gedownload, net als SWF-bestanden en wordt dus niet gestreamd.Dynamisch laden van inhoud heeft duidelijke voordelen op het opnemen van alle inhoud in een enkel SWF-bestand. U zult bijvoorbeeld kleinere bestanden hebben waardoor sneller wordt geladen, en de gebruikerdownloadt alleen wat hij of zij in uw toepassing wil zien of gebruiken.
U kunt externe FLV-video weergeven met behulp van een component of een video-object. Een component maakthet ontwikkelen van toepassingen met FLV-video gemakkelijk, omdat de videobesturingselementen voorafgebouwd zijn en u alleen maar een FLV-bestandspad hoeft op te geven om de inhoud af te spelen. Geef videoweer in een video-object en maak uw eigen elementen en code om de video te besturen om het SWF-bestand zoklein mogelijk te houden. U kunt ook overwegen de component FLVPlayback te gebruiken in Adobe Animate. Ditresulteert in een kleinere bestandsgrootte dan mediacomponenten (MX Professional 2004 en hoger).
Het wordt aanbevolen gebruikers besturingsmogelijkheden te bieden (zoals de mogelijkheid de video te stoppen, tepauzeren, af te spelen, te hervatten en het volume in te stellen) voor de video in een SWF-bestand.
617

Naar boven
Wanneer u bepaalde flexibiliteit voor uw video wilt, zoals het manipuleren van de video met animatie of hetsynchroniseren van diverse delen ervan met de tijdlijn, moet u de video in het SWF-bestand insluiten in plaats vandeze met ActionScript of een van de mediacomponenten te laden.
Plaats de video in een filmclipinstantie voor meer controle over een video-instantie dan de klasse Video toestaat.De tijdlijn van de video speelt onafhankelijk van een Animate-tijdlijn af en u kunt de inhoud in een filmclip plaatsenom tijdlijnen te beheren. U hoeft de hoofdtijdlijn niet met vele frames uit te breiden om plaats te maken voor devideo, hetgeen het werken met het FLA-bestand lastig kan maken.
Problemen met video oplossen
U kunt een toepassing maken en vervolgens problemen ondervinden nadat u deze naar uw server hebt geüpload.
Controleer of uw Flash Player-versie de juiste is.
Wanneer u bijvoorbeeld uw bestanden met On2-codec hebt gecodeerd, moet Flash Player 8 of hoger zijngeïnstalleerd voordat de browsers die u gebruikt de Animate-inhoud kunnen weergeven.
Opmerking: Zie FLV-video gebruiken in ActionScript 2.0 leren voor informatie over compatibiliteit tussen FlashPlayer en FLV.
Controleer of uw server het mime-type ondersteunt voor de videobestanden die u gebruikt, FLV of F4V. ZieUw server configureren voor FLV-bestanden op ActionScript 2.0 leren voor meer informatie overvideobestanden op een server.
Controleer de beveiligingsrichtlijnen.
Wanneer u FLV-bestanden vanaf een andere server laadt, moet u ervoor zorgen dat u de juiste bestanden ofcode hebt om vanaf die externe server te laden. Zie Beleidsbestanden voor servers om gegevenstoegang toete staan in ActionScript 2.0 leren voor informatie over beleidsbestanden. Zie Beveiliging in ActionScript 2.0leren voor informatie over laden beveiliging.
Controleer of de doelpaden naar uw video juist zijn. Wanneer u relatieve paden gebruikt (zoals/video/water.flv), probeer dan absolute paden te gebruiken (zoalshttp://www.helpexamples.com/flash/video/water.flv). Wanneer de toepassing niet als een relatief pad werktmaar wel als een absoluut pad, moet u het relatieve pad corrigeren.
Controleer of de versie van Flash Player die u in de Publicatie-instellingen hebt opgegeven, het typevideobestanden ondersteunt die u gebruikt, FLV of F4V (H.264).
Adobe raadt ook het volgende aan:
Video
De voorwaarden van Creative Commons zijn niet van toepassing op Twitter™- en Facebook-berichten.
Juridische kennisgevingen | Online privacybeleid
618

Naar boven
Tips en trucs: Richtlijnen voor het ontwerpen vanSWF-toepassingen
Informatie over richtlijnen voor SWF-toepassingenGegevens verzamelen en opmakenGegevens verzenden en verwerkenGegevens laden en validerenFoutafhandeling en foutopsporing gebruikenBestanden ordenen en code opslaanHet ontwerppatroon MVC gebruikenBeveiligde toepassingen maken
Informatie over richtlijnen voor SWF-toepassingen
De beste manier om Animate-toepassingen te maken, hangt af van de toepassing die u maakt en de technologiedie u gebruikt om de toepassing te maken.
Bij een online toepassing kan de gebruiker door interactie invloed uitoefenen op een website. De toepassing kanbijvoorbeeld gegevens van de gebruiker verzamelen (zoals een gebruikersnaam en wachtwoord voor registratie),gegevens toevoegen aan de site (zoals in een forum) of er kan sprake zijn van realtime interactie tussen bezoekersvan een site (zoals in een chatroom of interactief whiteboard). De resultaten van de server worden vaak in hetSWF-bestand opgenomen, afhankelijk van de interactie. Dit zijn voorbeelden van toepassingen waarbij degebruiker invloed uitoefent en verschillende typen interactie met de server plaatsvinden. Een website die geeninformatie of gegevens van gebruikers gebruikt, is geen toepassing (zoals een portfolio, een animatie of een sitemet statische informatie). Animate-toepassingen omvatten een interactief proces tussen de gebruiker, eenwebtoepassing en een server. Het basisproces is als volgt:
1. Een gebruiker voert informatie in een SWF-bestand in.
2. De informatie wordt omgezet in gegevens.
3. De gegevens worden opgemaakt en naar een webserver gezonden.
4. De gegevens worden verzameld door de webserver en naar een toepassingsserver gezonden (zoalsColdFusion, PHP of ASP).
5. De gegevens worden verwerkt en naar de webserver teruggestuurd.
6. De webserver stuurt de resultaten naar het SWF-bestand.
7. Het SWF-bestand ontvangt de opgemaakte gegevens.
8. Uw ActionScript-code verwerkt de gegevens, zodat de toepassing die kan gebruiken.
Wanneer u een toepassing maakt, moet u een protocol voor het verzenden van gegevens selecteren. Het protocolwaarschuwt de toepassing wanneer gegevens worden verzonden of ontvangen, in welke indeling de gegevensworden overgezet en hoe de reactie van de server moet worden verwerkt. Nadat de gegevens door het SWF-bestand zijn ontvangen, moeten deze worden gemanipuleerd en opgemaakt. Wanneer u een protocol gebruikt,hoeft u zich geen zorgen te maken dat gegevens in een onverwachte indeling worden verzonden. Wanneer u
619

Naar boven
Naar boven
gegevens via naam-waardeparen overdraagt, kunt u de indeling van de gegevens controleren. Controleer of degegevens de juiste indeling hebben, zodat u geen XML-gegevens ontvangt en het SWF-bestand weet welkegegevens het kan verwachten en verwerken.
Gegevens verzamelen en opmaken
Toepassingen zijn afhankelijk van gebruikersinteractie met het SWF-bestand. Vaak is de toepassing afhankelijk vande invoer van gegevens in formulieren. Animate biedt vele manieren om gegevens in Animate-toepassingen in tevoeren en op te maken. Deze flexibiliteit is mogelijk dankzij animatiemogelijkheden en creatief beheer van deinterface en dankzij de foutcontrole en -validatie die u met ActionScript kunt uitvoeren.
Het gebruik van Animate om formulieren te maken voor gegevensverzameling biedt de volgende voordelen:
Meer controle over het ontwerp.
Pagina's hoeven niet of minder vaak te worden vernieuwd.
Algemene elementen kunnen opnieuw worden gebruikt.
Tip: Wanneer u informatie wilt opslaan die u van de gebruiker hebt verzameld, slaat u deze op in eengezamenlijk object op de computer van de gebruiker. Via gezamenlijke objecten kunt u gegevens op decomputer van de gebruiker opslaan, vergelijkbaar met het gebruik van een cookie. Raadpleeg de klassesharedObject in de Naslaggids voor ActionScript 2.0 of de Naslaggids voor ActionScript® 3.0 voor Adobe®Flash® Professional CS5 voor meer informatie over gezamenlijke objecten.
Gegevens verzenden en verwerken
Gewoonlijk moet u informatie verwerken voordat u deze naar de server verzendt, zodat de gegevens een indelinghebben die de server begrijpt. Wanneer de server de gegevens ontvangt, kunnen deze op verschillende manierenworden gemanipuleerd en teruggestuurd naar een SWF-bestand in een indeling die dat bestand accepteert. Deindeling kan variëren van naam-waardeparen tot complexe objecten.
Opmerking:
Op uw toepassingsserver moet het MIME-type van de uitvoer zijn ingesteld op application/x-www-urlform-encoded. Wanneer dat MIME-type ontbreekt, is het resultaat gewoonlijk onbruikbaar wanneer het Animate bereikt.
In de volgende tabel worden diverse opties getoond voor het verzenden van gegevens naar een server en hetontvangen van gegevens met Animate:
Gegevens verzenden Beschrijving
LoadVars.load() enLoadVars.sendAndLoad()
Verzendt naam-waardeparen naar een serverscript voor verwerking. LoadVars.sendverzendt variabelen naar een extern script en negeert reacties. LoadVar.sendAndLoadverzendt naam-waardeparen naar een server en laadt of parseert de antwoorden in eendoelobject LoadVars.
620

Naar boven
XML.send enXML.sendAndLoad
Vergelijkbaar met LoadVars, maarXML.send en XML.sendAndLoad verzenden XML-pakketten in plaats van naam-waardeparen.
getURL Wanneer u de functie getURL() of de methode MovieClip.getURL gebruikt, kunt uvariabelen uit Animate naar een frame of pop-upvenster sturen.
Remoting Hiermee kunt u gemakkelijk complexe informatie tussen Animate en ColdFusion,ASP.NET, Java en meer uitwisselen. U kunt Animate Remoting ook gebruiken voorwebservices.
Webservices Adobe Animate bevat de component WebServiceConnector die u kunt gebruiken omverbinding te maken met externe webservices, gegevens te verzenden en te ontvangenen resultaten aan componenten te verbinden. Zo kunnen Animate-ontwikkelaars snelRIA's (Rich Internet Applications) maken zonder dat ze ook maar één regel ActionScript-code hoeven te schrijven.
U kunt externe webservices gebruiken met behulp van WebServiceClasses, waarvoorcomplexe ActionScript-code vereist kan zijn.
Gegevens laden en valideren
Gegevens die u ontvangt, moeten worden gevalideerd voordat ze naar de server worden verzonden. Hierdoorneemt de belasting van de externe server af, aangezien minder aanvragen hoeven te worden afgehandeldwanneer gebruikers de vereiste velden niet invullen. Vertrouw echter in geen enkele toepassing uitsluitend opvalidatie aan de clientzijde; zorg ook voor validatie aan de serverzijde.
Zelfs wanneer u een eenvoudig registratie- of aanmeldingsformulier maakt, moet u controleren of de gebruikerzijn/haar naam en wachtwoord heeft ingevoerd. Voer deze validatie uit voordat u de aanvraag naar het script opde externe server verzendt en op een resultaat wacht. Vertrouw niet uitsluitend op validatie aan de serverzijde.Wanneer de gebruiker alleen een gebruikersnaam invoert, moet het serverscript de aanvraag ontvangen, deverzonden gegevens valideren en een foutbericht naar de Animate-toepassing terugsturen waarin wordt vermelddat zowel een gebruikersnaam als een wachtwoord is vereist. Wanneer de validatie daarentegen alleen wordtuitgevoerd aan de clientzijde (in het SWF-bestand), zou een gebruiker het SWF-bestand kunnen kraken, devalidatie omzeilen en gegevens naar de server verzenden om te proberen onjuiste gegevens te posten.
Clientvalidatie kan zeer eenvoudig zijn. U kunt bijvoorbeeld controleren of een formulierveld ten minste één tekenbevat of dat de gebruiker een numerieke waarde heeft ingevoerd en geen tekenreeks. Wanneer u bijvoorbeeld eene-mailadres wilt valideren, controleert u of het tekstveld in Animate niet leeg is en op zijn minst een apenstaartje(@) en punt (.) bevat. Voor servervalidatie voegt u complexere validatie toe en controleert u of het e-mailadresdeel uitmaakt van een geldig domein.
U moet ActionScript-code schrijven om de gegevens te verwerken die vanaf de server in het SWF-bestand wordengeladen. Nadat de gegevens in een SWF-bestand zijn geladen, kunt u vanaf die locatie toegang krijgen tot degegevens. Gebruik ActionScript om te controleren of de gegevens volledig zijn geladen. U kunt callback-functies oflisteners gebruiken om een signaal te verzenden dat aangeeft dat de gegevens in het document zijn geladen.
Wanneer u gegevens laadt, kunnen deze op verschillende manieren worden opgemaakt:
U kunt XML laden, in welk geval u de methoden en eigenschappen van XML-klassen gebruikt om degegevens te parseren en te gebruiken. Wanneer u naam-waardeparen gebruikt, worden de paren omgezet invariabelen en kunt u ze als variabelen manipuleren.
U kunt gegevens ontvangen van een webservice of via Animate Remoting.
In beide gevallen zou u complexe gegevensstructuren kunnen ontvangen, zoals arrays, objecten of recordsets, dieu moet parseren en binden.
621

Naar boven
Naar boven
Naar boven
Foutafhandeling en foutopsporing gebruiken
Uw toepassing moet krachtig genoeg zijn om te anticiperen op bepaalde fouten en deze op de juiste manier teverwerken.
Een van de beste manieren om foutafhandeling toe te passen in ActionScript 2.0 is om try-catch-finally-blokken tegebruiken waarmee u aangepaste fouten kunt genereren en afvangen. Door aangepaste foutklassen te maken,kunt u code in uw toepassing opnieuw gebruiken zonder dat u de foutafhandelingscode opnieuw hoeft te schrijven.Raadpleeg de klasse Error in de Naslaggids voor ActionScript 2.0 voor meer informatie over het genereren vanaangepaste fouten. Zie voor meer informatie over try-catch-finally-blokken try..catch..finally in de Naslaggids voorActionScript 2.0 voor meer informatie.
Gebruik in ActionScript 3.0 de klasse flash.errors om fouten af te vangen.
Zie Synchrone fouten in een toepassing afhandelen in ActionScript 3.0 programmeren voor meer informatie.
Bestanden ordenen en code opslaan
Beantwoord de volgende vragen voordat u bestanden ordent en code opslaat:
Splitst u het SWF-bestand op in meerdere SWF-bestanden en zo ja, hoe moeten deze met elkaarcommuniceren?
Welke elementen kunt u tussen SWF-bestanden delen?
Welke bestanden worden dynamisch geladen?
Hoe en waar slaat u ActionScript-code op?
Wanneer u een toepassing ontwikkelt, slaat u code en bestanden aan de serverzijde op in een logischemapstructuur, vergelijkbaar met die in een ActionScript-pakket. Wanneer u de code op deze manier opslaat,blijft deze goed geordend en verkleint u de kans dat de code wordt overschreven.
Voor grotere toepassingen kunt u client/server-communicatie en -services onderbrengen in klassen. Hetgebruik van klassen biedt de volgende voordelen:
U kunt de code opnieuw gebruiken in meerdere SWF-bestanden.
U kunt code bewerken op een centrale locatie en alle SWF-bestanden bijwerken door ze opnieuw tepubliceren.
U kunt een enkele API maken die verschillende elementen van de gebruikersinterface of andere elementenkan manipuleren die soortgelijke functies uitvoeren.
Het ontwerppatroon MVC gebruiken
Het ontwerppatroon MVC wordt gebruikt om de verwerking van informatie, uitvoer en gegevens in de toepassingvan elkaar te scheiden. De toepassing bestaat uit drie onderdelen: model, weergave en bediening (in het Engels:
622

model, view en controller, kortweg MVC), waarbij elk onderdeel een ander deel van het proces afhandelt.
Het model
- omvat de gegevens en regels van de toepassing. Een groot deel van de verwerking van de toepassing vindtplaats in dit deel van het ontwerppatroon. Het model bevat ook eventuele componenten (zoals CFC's, EJB's enwebservices) en de database. De geretourneerde gegevens worden in dit deel van het proces niet opgemaakt voorde interface (of front-end) van de toepassing. De geretourneerde gegevens kunnen voor verschillende interfaces(of weergaven) worden gebruikt.
De weergave
Handelt het front-end van de toepassing af (de interface waarmee de interactie met de gebruiker plaatsvindt) enrendert de inhoud van het model. De interface bepaalt hoe de gegevens van het model worden aangeboden, levertde weergave voor de gebruiker, biedt de gebruiker toegang tot de gegevens van de toepassing en maakt hetmogelijk dat de gebruiker die gegevens manipuleert. Wanneer het model verandert, wordt de weergave bijgewerktom die wijzigingen te weerspiegelen door gegevens te verzenden ('push') of op te vragen ('pull'). Wanneer u eenhybride webtoepassing maakt (zoals een toepassing waarbij Animate interacties aangaat met andere toepassingenop de pagina), moet u de verschillende interfaces beschouwen als onderdeel van de weergave in hetontwerppatroon. Het ontwerppatroon MVC ondersteunt de afhandeling van diverse weergaven.
De bediening
- handelt de vereisten van het model en de weergave af om gegevens te verwerken en weer te geven en bevatgewoonlijk veel code. De bediening roept een deel van het model aan, afhankelijk van de gebruikersaanvragenvanuit de interface (of de weergave) en bevat code die specifiek is voor de toepassing. Aangezien deze codespecifiek is voor de toepassing, kan deze gewoonlijk niet opnieuw worden gebruikt. De andere componenten in hetontwerppatroon kunnen echter wel opnieuw worden gebruikt. De bediening verwerkt geen gegevens en levertgeen uitvoer van gegevens, maar ontvangt de aanvraag van de gebruiker en beslist welk onderdeel van het modelof de weergave moet worden aangeroepen. Vervolgens wordt bepaald waar de gegevens naartoe moeten wordenverzonden en welke indeling op de geretourneerde gegevens moet worden toegepast. De bediening zorgt ervoordat weergaven toegang hebben tot de onderdelen van de modelgegevens die moeten worden weergegeven. Debediening verzendt en reageert op wijzigingen die betrekking hebben op het model en de weergave.
Elk onderdeel van het model is ontworpen als een op zichzelf staande component binnen het algemene proces.Wanneer u een onderdeel van het model wijzigt (u zou bijvoorbeeld de interface kunnen aanpassen), hoeven deandere onderdelen van het proces gewoonlijk niet te worden gewijzigd, waardoor de kans op problemen afneemt.Wanneer uw ontwerppatroon correct is opgezet, kunt u de weergave wijzigen zonder het model of de bediening tehoeven aanpassen. Wanneer uw toepassing MVC niet gebruikt, kunnen wijzigingen in de toepassing overal eldersin de code doorwerken, waardoor meer wijzigingen nodig zijn dan wanneer u een specifiek ontwerppatroongebruikt.
Een belangrijke reden om het ontwerppatroon MVC te gebruiken, is dat gegevens en logica worden gescheiden vande gebruikersinterface. Doordat deze onderdelen van het proces worden gescheiden, kunt u verschillende grafischeinterfaces gebruiken die hetzelfde model en dezelfde niet-opgemaakte gegevens gebruiken. Dit betekent dat u uwtoepassing met verschillende Animate-interfaces kunt gebruiken, zoals een interface voor het web, een interfacevoor Pocket PC, een versie voor mobiele telefoons en wellicht een HTML-versie die helemaal geen gebruik maaktvan Animate. Door de gegevens van de rest van de toepassing te scheiden, kan het ontwikkelen, testen en zelfsbijwerken van meerdere clientinterfaces aanzienlijk minder tijd in beslag nemen. Om dezelfde reden kunt ugemakkelijker nieuwe front-ends voor dezelfde toepassing toevoegen wanneer u een bestaand model kuntgebruiken.
Gebruik MVC alleen wanneer u een grote of complexe toepassing maakt, zoals een e-commercewebsite of een e-learningtoepassing. Het gebruik van de architectuur vereist planning en begrip van de manier waarop Animate endit ontwerppatroon werken. Overdenk zorgvuldig de interactie tussen de verschillende delen door ze te testen enfouten op te sporen. Wanneer u MVC gebruikt, zijn tests en foutopsporing veelomvattender en ingewikkelder danin standaard Animate-toepassingen. Wanneer u een toepassing maakt waarin u extra complexiteit nodig hebt,overweeg dan het gebruik van MVC om uw werk te ordenen.
623

Naar bovenBeveiligde toepassingen maken
Kwaadwillende gebruikers kunnen proberen uw toepassing te kraken, ongeacht of u een kleine portalsite maaktwaar gebruikers zich kunnen aanmelden en artikelen kunnen lezen of een grote e-commercewinkel. Overweegdaarom de volgende stappen te nemen om uw toepassing te beveiligen.
Post gegevens die moeten worden beveiligd als HTTPS. Versleutel waarden in Animate voordat u deze voorverwerking naar een externe server verzendt.
Opmerking: Sla informatie of code die gebruikers niet mogen zien nooit in een SWF-bestand op. SWF-bestanden kunnen gemakkelijk worden gedeassembleerd, waarna de inhoud ervan met software van derdenkan worden bekeken.
Voeg een interdomeinbeleid toe dat voorkomt dat onbevoegde domeinen toegang krijgen tot uw elementen.
De voorwaarden van Creative Commons zijn niet van toepassing op Twitter™- en Facebook-berichten.
Juridische kennisgevingen | Online privacybeleid
624

Naar boven
Naar boven
Tips en trucs: Structuur geven aan FLA-bestandenTijdlijnen en de bibliotheek ordenenScènes gebruikenBestanden opslaan en versiebeheer
Tijdlijnen en de bibliotheek ordenen
Frames en lagen op een tijdlijn laten zien waar elementen zijn geplaatst en bepalen hoe uw document werkt. Demanier waarop een tijdlijn en de bibliotheek zijn ingesteld en worden gebruikt, beïnvloedt het gehele FLA-bestanden de algemene bruikbaarheid ervan. De volgende richtlijnen helpen u bij het efficiënt ontwikkelen van inhoud,zodat andere ontwikkelaars die uw FLA documenten gebruiken, beter begrijpen hoe het document isgestructureerd.
Geef elke laag een intuïtieve laagnaam en plaats gerelateerde elementen op dezelfde locatie. Vermijd hetgebruik van standaardlaagnamen (zoals Laag 1, Laag 2).
Beschrijf het doel of de inhoud van elke laag of map duidelijk wanneer u ze benoemd.
Plaats lagen die ActionScript-code bevatten en een laag voor framelabels zoveel mogelijk boven in delaagstapel op de tijdlijn. Geef bijvoorbeeld de laag die de ActionScript-code bevat de naam handelingen.
Gebruik laagmappen om gelijkwaardige lagen te groeperen en te ordenen, om het vinden van lagen die codeen labels bevatten te vergemakkelijken.
Vergrendel lagen die u niet gebruikt of niet wil wijzigen. Vergrendel de ActionScript-laag direct, zodatsymboolinstanties of media-elementen niet op die laag worden geplaatst.
Plaats nooit een instantie of element op een laag die ActionScript-code bevat. Omdat dit mogelijk conflictenkan veroorzaken tussen symbolen in het werkgebied en ActionScript-code die ernaar verwijst, moet u allecode op de eigen handelingenlaag houden en vergrendelen nadat u deze hebt gemaakt.
Gebruik framelabels in een FLA-bestand in plaats van framenummers in uw Actionscript-code wanneer u in decode naar frames verwijst. Wanneer deze frames later veranderen wanneer u de tijdlijn bewerkt en u deframelabels gebruikt en verplaatst op de tijdlijn, hoeft u geen verwijzingen in uw code te wijzigen.
Gebruik bibliotheekmappen..
Gebruik mappen in de bibliotheek om vergelijkbare elementen (zoals symbolen en media-elementen) in eenFLA bestand te ordenen. Wanneer u bibliotheekmappen consistent benoemt zodra u een bestand maakt, kuntu gemakkelijker onthouden waar u elementen plaatst. Vaak gebruikte mapnamen zijn Knoppen, Filmclips,Elementen, Componenten en soms Klassen.
Scènes gebruiken
Het gebruik van scènes is vergelijkbaar met het gebruik van verschillende SWF-bestanden om een grotere
625

Naar boven
presentatie te maken. Elke scène heeft een tijdlijn. Wanneer de afspeelkop het laatste frame van een scènebereikt, gaat de afspeelkop verder naar de volgende scène. Wanneer u een SWF-bestand publiceert, wordt detijdlijn van elke scène gecombineerd tot een enkele tijdlijn in het SWF-bestand. Nadat het SWF-bestand isgecompileerd, gedraagt het bestand zich alsof het FLA-bestand is gemaakt met één scène. Gezien dit gedrag moetu het gebruik van scènes om de volgende redenen vermijden.
Scènes kunnen ervoor zorgen dat documenten lastig te bewerken zijn, met name in omgevingen metmeerdere ontwikkelaars. Iedereen die het FLA-document gebruikt, moet mogelijk verschillende scènes binneneen FLA-bestand doorzoeken om codes en elementen te vinden. Overweeg in plaats hiervan inhoud te ladenof filmclips te gebruiken.
Scènes resulteren vaak in grote SWF-bestanden.
Scènes dwingen gebruikers het gehele SWF-bestand progressief te downloaden in plaats van de elementen teladen die ze eigenlijk willen zien of gebruiken. Wanneer u geen scènes gebruikt, kunnen gebruikers zelfbepalen welke inhoud zij downloaden terwijl zij uw SWF-bestand doorlopen. De gebruiker heeft meercontrole over de hoeveel inhoud die hij of zij downloadt en dat is gunstig voor het bandbreedtebeheer. Eennadeel is de noodzakelijkheid tot het beheren van een groter aantal FLA-documenten.
De combinatie scènes en ActionScript-code kan leiden tot onverwachte resultaten. Omdat elke tijdlijn van eenscène tot een enkele tijdlijn wordt gecomprimeerd, kunnen fouten optreden in ActionScript-code en scènes.Dit vereist weer extra, gecompliceerde foutopsporing.
Wanneer u lange animaties maakt, is het mogelijk handiger scènes te gebruiken. Overweeg het gebruik vanmeerdere FLA-bestanden of filmclips om een animatie te maken in plaats van scènes te gebruiken wanneer uin uw document met deze nadelen te maken hebt.
Bestanden opslaan en versiebeheer
Wanneer u uw FLA-bestanden opslaat, moet u een consistent naamgevingssysteem voor uw documentengebruiken. Dit is met name van belang wanneer u meerdere versies van een enkel project opslaat.
Opmerking: Het deelvenster Project is verouderd in Animate CC.
Er kunnen problemen ontstaan wanneer u slechts met een enkel FLA-bestand werkt en geen versies opslaatwanneer u het bestand maakt. Bestanden kunnen groter worden als gevolg van de geschiedenis die in het FLA-bestand wordt opgeslagen. Bestanden kunnen ook beschadigen (zoals met elke software die u gebruikt) terwijl uaan het bestand werkt.
Wanneer u meerdere versies opslaat tijdens het ontwikkelen, hebt u altijd een eerdere versie beschikbaar om opterug te vallen.
Gebruik intuïtieve namen voor uw bestanden die makkelijk te lezen zijn, niet cryptisch zijn en online goed werken:
Gebruik geen spaties, hoofdletters of speciale tekens.
Gebruik alleen letters, cijfers, streepjes en onderstrepingstekens.
Wanneer u meerdere versies van hetzelfde bestand opslaat, moet u een consistent nummeringsysteemopstellen, bijvoorbeeld menu01.swf, menu02.swf, enzovoort.
Overweeg het gebruik van alleen kleine letters in uw benoemingssysteem; bepaalde serversoftware ishoofdlettergevoelig.
Overweeg een benoemingssysteem dat combinaties van zelfstandig naamwoord en werkwoord of vanbijwoord en zelfstandig naamwoord gebruikt, bijvoorbeeld, classplanning.swf en myproject.swf.
626

Gebruik de volgende methoden om nieuwe versies van een FLA-bestand op te slaan wanneer u aan een grootproject werkt:
Selecteer Bestand > Opslaan als en sla een nieuwe versie van uw document op.
Gebruik versiebeheersoftware of het deelvenster Project om uw Animate-documenten te beheren.
Opmerking: Het deelvenster Project is verouderd in Animate CC.
Wanneer u geen versiebeheersoftware gebruikt om back-ups van uw FLA-bestanden te maken, moet uOpslaan als gebruiken en een nieuwe bestandsnaam voor uw document invoeren na elke mijlpaal in uwdocument.
Veel softwarepakketten staan gebruikers toe versiebeheer te gebruiken met hun bestanden. Hierdoor kunnenteams efficiënt werken en kan het aantal fouten worden verminderd (zoals het overschrijven van bestandenof het werken aan oudere versies van een document.) Net als met andere documenten, kunt u dezeprogramma's gebruiken om de Animate-documenten buiten Animate om te ordenen.
De voorwaarden van Creative Commons zijn niet van toepassing op Twitter™- en Facebook-berichten.
Juridische kennisgevingen | Online privacybeleid
627

Naar boven
Tips en trucs: FLA-bestanden optimaliseren voorSWF-uitvoer
Animate-documenten optimaliserenDocumentweergave versnellenAfbeeldingen en animaties optimaliserenFramesnelheid en prestatie van animatiesFilters en prestaties van SWF-bestandenBitmapcaching en de prestaties van SWF-bestandenWerken met componenten in Flash PlayerComponentstijlen en prestaties optimaliserenGezamenlijke bibliotheken tijdens uitvoering gebruikenSpeciale tekens weergevenDe downloadprestaties van een document testen
Animate-documenten optimaliseren
Naarmate de bestandsgrootte van documenten toeneemt, neemt de downloadtijd toe en neemt deweergavesnelheid af. U kunt diverse stappen nemen om uw document voor te bereiden voor optimale weergave.Als onderdeel van het publicatieproces past Animate automatisch enkele optimalisatiebewerkingen toe opdocumenten. Voordat u een document exporteert, kunt u dit verder optimaliseren door de bestandsgrootte opdiverse manieren te verkleinen. U kunt een SWF-bestand ook comprimeren wanneer u dit publiceert. Terwijl uwijzigingen doorvoert, test u uw document door het op verschillende computers met verschillendebesturingssystemen en internetverbindingen uit te voeren.
De volgende videozelfstudie beschrijft verschillende methoden voor het optimaliseren van FLA-bestanden. De videotoont de interface van Animate CS3, maar is ook van toepassing op Animate CS5.
Animaties en FLA-bestanden optimaliseren (7:24)
Documenten optimaliseren
Gebruik symbolen, al dan niet bewegende, voor elk element dat meer dan éénmaal wordt weergegeven.
Gebruik waar mogelijk getweende animaties wanneer u animatiereeksen maakt. Getweende animaties nemenminder bestandsruimte in dan een reeks hoofdframes.
Gebruik filmclips in plaats van grafische symbolen voor animatiereeksen.
Beperk het verandergebied in elk hoofdframe. Zorg dat de handeling plaatsvindt in een zo klein mogelijkgebied.
Gebruik geen bitmapelementen voor animaties. Gebruik bitmapafbeeldingen als achtergrond of als statischeelementen.
628

Naar boven
Gebruik waar mogelijk MP3, de kleinste geluidsindeling.
Elementen en lijnen optimaliseren
Groepeer elementen.
Gebruik lagen om elementen die tijdens de animatie veranderen, te scheiden van elementen die nietveranderen.
Gebruik Wijzigen > Vorm > Optimaliseren om het aantal afzonderlijke lijnen dat wordt gebruikt om vormente beschrijven tot een minimum te beperken.
Beperk het aantal speciale lijntypen, zoals onderbroken lijnen, stippellijnen, onregelmatige lijnen enzovoort.Ononderbroken lijnen vereisen minder geheugen. Lijnen die zijn gemaakt met het potlood vereisen mindergeheugen dan penseelstreken.
Tekst en lettertypen optimaliseren
Beperk het aantal lettertypen en tekenstijlen. Maak spaarzaam gebruik van ingesloten lettertypen omdathierdoor de bestandsgrootte toeneemt.
Selecteer voor de optie Ingesloten lettertypen alleen de tekens die nodig zijn in plaats van het gehelelettertype.
Kleuren optimaliseren
Gebruik het menu Kleur in Eigenschapcontrole voor symbolen om meerdere instanties van een enkel symboolin verschillende kleuren te maken.
Gebruik het deelvenster Kleur (Venster > Kleur) om het kleurpalet van het document af te stemmen op eenbrowserspecifiek palet.
Maak spaarzaam gebruik van verlopen. Wanneer u een gebied met een verloopkleur vult, vereist dit ongeveer50 bytes meer dan wanneer u het vult met een effen kleur.
Maak spaarzaam gebruik van alpha-transparantie omdat dit het afspelen kan vertragen.
Documentweergave versnellen
U versnelt de weergave van een document door met de opdrachten in het menu Weergave functies voor derenderingkwaliteit uit te schakelen. Deze functies vereisen extra verwerkingsvermogen en vertragen de weergavevan documenten.
Geen van deze opdrachten is van invloed op de manier waarop Animate een document exporteert. Wanneer u deweergavekwaliteit van Animate-documenten in een webbrowser wilt opgeven, gebruikt u de parameters object enembed. De opdracht Publiceren kan dit automatisch voor u doen.
629

Naar boven
Selecteer Weergave > Modus Voorvertoning en selecteer een van de volgende opties:
Contouren
- geeft alleen de contouren van de vormen in de scène weer en geeft alle lijnen weer als dunne lijnen.Hierdoor kan de vorm van grafische elementen gemakkelijker worden gewijzigd en kunnen complexe scènessnel worden weergegeven.
Snel
- schakelt anti-aliasing uit en geeft alle kleuren en lijnstijlen van uw tekening weer.
Anti-alias
- schakelt anti-aliasing in voor lijnen, vormen en bitmaps en geeft vormen en lijnen zo weer dat hun randenvloeiender worden weergegeven. Tekent langzamer dan de optie Snel. Anti-aliasing werkt het beste bijgrafische kaarten die duizenden (16-bits) of miljoenen (24-bits) kleuren kunnen weergeven. In de 16- of256-kleurenmodus zijn zwarte lijnen vloeiend, maar kleuren zien er mogelijk beter uit in de modus Snel.
Anti-alias tekst
- maakt de randen van tekst vloeiender. Werkt het beste bij grote tekengrootten en kan traag zijn bij grotehoeveelheden tekst. Dit is de meest gangbare modus om in te werken.
Volledig
- rendert alle inhoud in het werkgebied volledig. Deze optie kan de weergave vertragen.
Afbeeldingen en animaties optimaliseren
Voordat u geoptimaliseerde en gestroomlijnde animaties of afbeeldingen maakt, moet u uw project afbakenen enplannen. Stel uzelf een doel voor de bestandsgrootte en duur van de animatie en test dit gedurende hetontwikkelproces.
Houd u aan de volgende richtlijnen voor het optimaliseren van afbeeldingen en animaties:
Gebruik geen verlopen omdat die veel kleuren en berekeningen vereisen en daardoor moeilijker door deprocessor kunnen worden gerenderd.
Beperk om dezelfde reden de hoeveelheid alpha-transparantie die u in een SWF-bestand gebruikt tot eenminimum.
Animaties van objecten die transparantie bevatten, zijn processorintensief en moeten tot een minimumworden beperkt. Een animatie van transparante afbeeldingen boven bitmaps is met name processorintensief,zodat u dit tot een minimum moet beperken of volledig moet vermijden.
Opmerking: PNG is de beste bitmapindeling om te importeren in Animate. (Dit is de native bestandsindelingvan Macromedia Fireworks van Adobe.) PNG-bestanden bevatten RGB- en alpha-informatie voor elke pixel.Wanneer u een PNG-bestand van Fireworks importeert in Animate, kunt u de grafische objecten tot op zekerehoogte bewerken in het FLA-bestand.
Optimaliseer bitmaps zonder te veel compressie toe te passen. Een resolutie van 72 dpi is optimaal voor het
630

Naar boven
web. Wanneer u een bitmapafbeelding comprimeert, neemt de bestandsgrootte af, maar wanneer u deafbeelding te veel comprimeert, neemt de kwaliteit af. Controleer of de instellingen voor JPEG-kwaliteit in hetdialoogvenster Publicatie-instellingen de afbeelding niet te veel comprimeren. In de meeste gevallenverdienen vectorafbeeldingen de voorkeur. Bij gebruik van vectorafbeeldingen neemt de bestandsgrootte af,aangezien deze afbeeldingen bestaan uit berekeningen in plaats van vele pixels. Beperk het aantal kleuren inde afbeelding, maar zorg dat de kwaliteit behouden blijft.
Opmerking: Schaal bitmaps niet groter dan de originele afmetingen, aangezien de kwaliteit van de afbeeldingdaardoor afneemt en dit processorintensief is.
Stel de eigenschap _visible in op false in plaats van het _alpha-niveau te wijzigen in 0 of 1 in een SWF-bestand. Het berekenen van het _alpha-niveau voor een instantie in het werkgebied is processorintensief.Wanneer u de zichtbaarheid van de instantie uitschakelt, bespaart u hiermee CPU-cycli en geheugen,waardoor de animaties in het SWF-bestand vloeiender kunnen zijn. Stel de eigenschap _visible in op false inplaats van dat u elementen verwijdert en mogelijk opnieuw laadt; dit is minder processorintensief.
Verminder het aantal lijnen en punten dat u in een SWF-bestand gebruikt. Gebruik het dialoogvenster Curvenoptimaliseren (Wijzigen > Vorm > Optimaliseren) om het aantal vectoren in een tekening te verminderen.Selecteer de optie Herhaaldelijk toepassen om bestanden nog verder te optimaliseren. Wanneer u eenafbeelding optimaliseert, neemt de bestandsgrootte af, maar bij te veel compressie neemt de kwaliteit af.Wanneer u echter curven optimaliseert, neemt de bestandsgrootte af en verbeteren de prestaties van hetSWF-bestand. Er zijn ook opties van derden beschikbaar voor gespecialiseerde optimalisatie van curven enpunten die verschillende resultaten opleveren.
Voor het beste resultaat moet u verschillende methoden om bewegende inhoud te maken uitproberen en elke optietesten.
Een hogere framesnelheid (gemeten in frames per seconde of fps) levert een vloeiender animatie in een SWF-bestand op, maar kan processorintensief zijn, met name op oudere computers. Test uw animaties metverschillende framesnelheden om zo de laagst mogelijke framesnelheid te vinden.
Zie de pagina met Flash-voorbeelden www.adobe.com/go/llearn_fl_samples_nl voor een voorbeeld van gescripteanimatie. Download het bestand Samples.zip, pak het uit en ga naar de map ActionScript 2.0\Animation om hetvoorbeeld te openen.
Framesnelheid en prestatie van animaties
Wanneer u animatie aan een toepassing toevoegt, moet u rekening houden met de framesnelheid waarop u hetFLA-bestand instelt. De framesnelheid kan van invloed zijn op de prestaties van het SWF-bestand en de computerwaarop het wordt afgespeeld. Wanneer u de framesnelheid te hoog instelt, kan dit leiden tot processorproblemen,met name wanneer u veel elementen gebruikt of ActionScript gebruikt om animatie te maken.
U moet echter ook rekening houden met de ingestelde framesnelheid, omdat deze bepaalt hoe vloeiend deanimatie wordt afgespeeld. Bij een animatie die in Eigenschapcontrole bijvoorbeeld op 12 frames per seconde (fps)is ingesteld, worden 12 frames per seconde weergegeven. Wanneer de framesnelheid van het document op 24 fpsis ingesteld, lijkt de animatie vloeiender te zijn dan bij 12 fps. Uw animatie wordt bij 24 fps echter ook snellerafgespeeld dan bij 12 fps, zodat de totale duur (in seconden) korter is. Met andere woorden, wanneer u eenanimatie van 5 seconden wilt maken met een hogere framesnelheid, moet u in vergelijking met een lagereframesnelheid extra frames toevoegen om die 5 seconden te vullen (waardoor de totale bestandsgrootte van deanimatie toeneemt). Een animatie van 5 seconden bij 24 fps levert normaalgesproken een groter bestand op daneen animatie van 5 seconden bij 12 fps.
Opmerking:
wanneer u de gebeurtenishandler onEnterFrame gebruikt om gescripte animaties te maken, wordt de animatie opde framesnelheid van het document uitgevoerd, net als wanneer u een bewegings-tween op een tijdlijn zouhebben gemaakt. Een alternatief voor de gebeurtenishandler onEnterFrame is setInterval (raadpleeg de Naslaggidsvoor ActionScript 2.0). In plaats van afhankelijk te zijn van de framesnelheid kunt u functies aanroepen met een
631

Naar boven
bepaald interval. Net als bij onEnterFrame geldt dat hoe vaker u setInterval gebruikt om een functie aan te roepen,hoe bronintensiever de animatie voor de processor wordt.
Gebruik de laagst mogelijke framesnelheid waarbij uw animatie vloeiend wordt afgespeeld tijdens uitvoering.Hierdoor neemt de belasting van de processor van de eindgebruiker af. Een hoge framesnelheid (meer dan 30 tot40 fps) vormt een zware belasting voor de processor, maar verandert het uiterlijk van de animatie tijdens deuitvoering niet of nauwelijks.
Selecteer zo vroeg mogelijk in het ontwikkelproces een framesnelheid voor de animatie. Controleer de duur van deanimatie en de grootte van het SWF-bestand wanneer u het SWF-bestand test. De framesnelheid beïnvloedt desnelheid van de animatie aanzienlijk.
Filters en prestaties van SWF-bestanden
Wanneer u te veel filters in een toepassing gebruikt, kan dit zeer veel geheugen vereisen waardoor de prestatiesvan Flash Player afnemen. Aangezien een filmclip met gekoppelde filters twee bitmaps heeft van beide 32 bits,kunnen deze bitmaps ertoe leiden dat uw toepassing een aanzienlijke hoeveelheid geheugen gebruikt wanneer uveel bitmaps gebruikt. Het besturingssysteem van de computer kan een foutmelding over onvoldoende geheugengenereren. Op een moderne computer zouden dergelijke foutmeldingen niet vaak moeten voorkomen, tenzij u veelfiltereffecten in een toepassing gebruikt (bijvoorbeeld wanneer het werkgebied duizenden bitmaps bevat).
Wanneer echter een fout optreedt ten gevolge van onvoldoende geheugen, gebeurt het volgende:
De array filters wordt genegeerd.
De filmclip wordt getekend met de standaardvectorrenderer.
Er worden geen bitmaps voor de filmclip in cache geplaatst.
Nadat een fout is opgetreden ten gevolge van onvoldoende geheugen, probeert een filmclip nooit een arrayfilters of een bitmapcache te gebruiken. Een andere factor die van invloed is op de prestaties van de speler,is de waarde die u gebruikt voor de kwaliteitsparameter van elk filter dat u toepast. Hogere waarden vereiseneen sterkere processor en meer geheugen om het effect te renderen, terwijl minder computerbronnen zijnvereist wanneer de kwaliteitsparameter op een lagere waarde wordt ingesteld. Pas daarom niet te veel filterstoe en gebruik waar mogelijk een lagere instelling voor de kwaliteit.
Opmerking: Wanneer een object van 100 x 100 pixels in één keer wordt ingezoomd, vereist dit viermaalzoveel geheugen omdat de afmetingen van de inhoud nu 200 x 200 pixels zijn. Wanneer u nog eenstweemaal inzoomt, wordt de vorm getekend als een object van 800 x 800 pixels en wordt 64 keer zoveelgeheugen gebruikt in vergelijking met het oorspronkelijke object van 100 x 100 pixels. Wanneer u filters ineen SWF-bestand gebruikt, schakel de zoomopties dan uit via het snelmenu van het SWF-bestand.
Er kunnen fouten optreden wanneer u ongeldige parametertypen gebruikt. Sommige parameters hebben ookeen bepaald geldig bereik. Wanneer u een waarde instelt die buiten het geldige bereik valt, verandert dewaarde in een waarde die binnen het bereik valt. De kwaliteit zou bijvoorbeeld standaard een waarde tussen1 en 3 moeten zijn, terwijl de waarde kan worden ingesteld tussen 0 en 15. Een waarde hoger dan 15 wordtop 15 ingesteld.
Sommige constructors hebben beperkingen voor wat betreft de lengte van arrays die als invoerparameterszijn vereist. Wanneer een convolutiefilter of kleurenmatrixfilter met een ongeldige array (niet de juistegrootte) is gemaakt, mislukt de constructor en wordt het filter niet gemaakt. Wanneer het filterobjectvervolgens als invoer in de array filters van een filmclip wordt gebruikt, wordt dit genegeerd.
Tip: Wanneer u een vervagend filter gebruikt, kunnen waarden voor blurX en blurY die machten van 2 zijn(zoals 2, 4, 8, 16 en 32) sneller worden berekend, zodat een prestatieverbetering van 20 tot 30% wordtbehaald.
632

Naar bovenBitmapcaching en de prestaties van SWF-bestanden
Door bitmaps in cache te plaatsen (bitmapcaching), kunt u de prestaties van niet-veranderende filmclips in uwtoepassingen verbeteren. Wanneer u de eigenschappen MovieClip.cacheAsBitmap of Button.cacheAsBitmap insteltop true, plaatst Flash Player een interne bitmaprepresentatie van de filmclip- of knopinstantie in cache. Dit kan deprestaties verbeteren van filmclips die complexe vectorinhoud bevatten. Alle vectorgegevens van een filmclip dieeen bitmap bevat die in cache is geplaatst, worden toegepast op de bitmap in plaats van op het hoofdwerkgebied.
Opmerking:
De bitmap wordt naar het hoofdwerkgebied gekopieerd als niet-uitgerekte, niet-geroteerde pixels die op dedichtstbijzijnde pixelgrenzen worden uitgelijnd. Pixels worden een-op-een aan het bovenliggende objecttoegewezen. Wanneer de grenzen van de bitmap veranderen, wordt de bitmap opnieuw gemaakt in plaats vanuitgerekt.
Voor gedetailleerde informatie over het in cache plaatsen van knop- of filmclipinstanties raadpleegt u de volgendeonderwerpen:
Informatie over het in cache plaatsen schuiven van filmclips met ActionScript in ActionScript 2.0 leren
Een filmclip in het cachegeheugen plaatsen in ActionScript 2.0 leren
Gebruik de eigenschap cacheAsBitmap met filmclips die voornamelijk statische inhoud bevatten en niet vaakworden geschaald en geroteerd. Met dergelijke filmclips kan het gebruik van de eigenschap cacheAsBitmapleiden tot prestatieverbeteringen wanneer de filmclip wordt vertaald (wanneer de posities x en y wordengewijzigd).
Wanneer caching is ingeschakeld voor een filmclip, wordt een oppervlak gemaakt. Dit biedt een aantalvoordelen. Zo worden complexe vectoranimaties bijvoorbeeld snel gerenderd. In sommige gevallen wordende prestaties niet verbeterd, of nemen zelfs af, wanneer u caching inschakelt.
De totale prestaties van gegevens die in cache zijn geplaatst, zijn afhankelijk van de complexiteit van devectorgegevens van de instanties, van de hoeveelheid gegevens die u wijzigt en van de instelling van deeigenschap opaqueBackground. Wanneer u kleine gebieden wijzigt, kan het verschil tussen het gebruik vaneen oppervlak en het gebruik van vectorgegevens verwaarloosbaar klein zijn. Test beide methoden met uwwerk voordat u de toepassing implementeert.
Wanneer moet u bitmaps in cache plaatsen?
Hier volgt een aantal standaardsituaties waarin bitmapcaching aanzienlijke voordelen kan opleveren doordatvectorafbeeldingen worden geoptimaliseerd.
Complexe achtergrondafbeelding
- een toepassing die een gedetailleerde en complexe achtergrondafbeelding van vectorgegevens bevat. U kunt deprestaties verbeteren door de inhoud te selecteren, deze in een filmclip op te slaan en de eigenschapopaqueBackground op true in te stellen. De achtergrond wordt gerenderd als een bitmap en kan snel opnieuwworden getekend, waardoor de animatie sneller wordt afgespeeld.
633

Naar boven
Schuivend tekstveld
Een toepassing waarin een grote hoeveelheid tekst in een schuivend tekstveld wordt weergegeven. Plaats hettekstveld in een filmclip die u als schuifbaar met verschuivende grenzen (de eigenschap scrollRect) instelt,waardoor snelle pixelverschuiving voor de opgegeven instantie wordt ingeschakeld. Wanneer de gebruiker defilmclipinstantie verschuift, worden de verschoven pixels omhoog verplaatst en wordt alleen het nieuwe gebiedgegenereerd in plaats van het gehele tekstveld.
Venstersysteem
- een toepassing met een complex systeem van overlappende vensters. Elk venster (zoals vensters van eenwebbrowser) kan zijn geopend of gesloten. Wanneer u elk venster markeert als een oppervlak (de eigenschapcacheAsBitmap op true instelt), wordt elk venster van de rest gescheiden en in cache geplaatst. Gebruikers kunnende vensters verslepen, zodat deze elkaar overlappen, en de vectorinhoud hoeft niet voor elk venster opnieuw teworden gegenereerd.
Wanneer moet u bitmapcaching vermijden?
Verkeerd gebruik van bitmapcaching kan een negatief effect hebben op het SWF-bestand. Wanneer u een FLA-bestand ontwikkelt waarin oppervlakken worden gebruikt, moet u de volgende richtlijnen aanhouden:
Maak geen overmatig gebruik van oppervlakken (filmclips waarvoor caching is ingeschakeld). Elk oppervlakgebruikt meer geheugen dan een normale filmclip. Schakel oppervlakken alleen in om de renderprestaties teverbeteren.
Een in cache geplaatste bitmap kan aanzienlijk meer geheugen gebruiken dan een standaardfilmclipinstantie.Wanneer de filmclip in het werkgebied bijvoorbeeld 250 x 250 pixels groot is, kan deze in cache 250 kB inbeslag nemen in plaats van 1 kB wanneer het een standaardfilmclipinstantie (niet in cache geplaatst) betreft.
Vermijd in- en uitzoomen op oppervlakken die in cache zijn geplaatst. Wanneer u te veel gebruikmaakt vanbitmapcaching, wordt zeer veel geheugen gebruikt (zie vorige punt), met name wanneer u inzoomt op deinhoud.
Gebruik oppervlakken voor filmclipinstanties die overwegend statisch (zonder animatie) zijn. U kunt deinstantie slepen of verplaatsen, maar de inhoud van de instantie mag niet bewegen of veel veranderen.Wanneer u bijvoorbeeld een instantie roteert of transformeert, verandert de instantie tussen het oppervlak ende vectorgegevens. De verwerking hiervan is moeilijk en heeft een negatief effect op het SWF-bestand.
Wanneer u oppervlakken combineert met vectorgegevens, neemt de hoeveelheid verwerking voor FlashPlayer (en soms voor de computer) toe. Groepeer oppervlakken, bijvoorbeeld wanneer u venstertoepassingenmaakt.
Werken met componenten in Flash Player
Via het raamwerk van componenten kunt u functionaliteit aan componenten toevoegen, maar hierdoor kan debestandsgrootte van een toepassing aanzienlijk toenemen. Componenten nemen van elkaar over. Eén componentmaakt een Animate-document groter, maar volgende componenten die hetzelfde raamwerk gebruiken, maken hetbestand niet automatisch nog groter. Wanneer u componenten aan het werkgebied toevoegt, neemt debestandsgrootte toe, maar op een bepaald punt stagneert de grootte omdat componenten dezelfde klassegebruiken en geen nieuwe kopieën van die klassen laden.
Wanneer u meerdere componenten gebruikt die niet hetzelfde raamwerk delen, kan de bestandsgrootte van hetSWF-bestand aanzienlijk toenemen. De component XML Connector voegt bijvoorbeeld 17 kB toe aan het SWF-
634

Naar boven
bestand, terwijl componenten TextInput 24 kB aan het document toevoegen. Wanneer u de component ComboBoxtoevoegt, wordt 28 kB toegevoegd, aangezien deze geen deel uitmaakt van het raamwerk van een van beideeerdere componenten. Aangezien de component XML Connector gegevensbinding gebruikt, voegen de klassen 6 kBtoe aan het SWF-bestand. Een document dat al deze componenten gebruikt, bevat 77 kB voordat u iets anders aanhet bestand toevoegt. Houd rekening met de grootte van het SWF-bestand wanneer u een nieuwe component aanhet document toevoegt.
Componenten moeten in de bibliotheek van het bovenliggende SWF-bestand aanwezig zijn. De bibliotheek van eentoepassing moet bijvoorbeeld een kopie van de gebruikte componenten bevatten, zelfs van de componenten dievoor onderliggende SWF-bestanden zijn vereist die tijdens uitvoering worden geladen. Dit is nodig om ervoor tezorgen dat de componenten correct werken, maar hierdoor neemt de downloadtijd van het bovenliggende SWF-bestand iets toe. De bovenliggende bibliotheek wordt echter niet overerfd of gedeeld door de SWF-bestanden die uin het bovenliggende bestand laadt. Elk onderliggend SWF-bestand moet in de toepassing worden gedownload meteen eigen kopie van dezelfde componenten.
Wanneer u een SWF-bestand wilt publiceren met achterwaartse compatibiliteit, moet u goed begrijpen welkecomponenten over die mogelijkheid beschikken. Raadpleeg de volgende tabel voor de beschikbaarheid vancomponenten in verschillende versies van Flash Player:
Componenten Flash Player 6 (6.0.65.0)en lager
Flash Player 6(6.0.65.0)
Flash Player 7en 8
FlashPlayer 9
ActionScript 3.0 Niet ondersteund Niet ondersteund Nietondersteund
Ondersteund
ActionScript 2.0 Ondersteund Ondersteund Ondersteund Ondersteund
Componentset V2-gebruikersinterface
Niet ondersteund Ondersteund Ondersteund Ondersteund
Mediacomponenten Niet ondersteund Niet ondersteund Ondersteund Ondersteund
Gegevenscomponenten Niet ondersteund Niet ondersteund Ondersteund Ondersteund
Hef de selectie van de optie Optimaliseren voor Flash Player 6 r65 in Publicatie-instellingen op als u wilt dat de V2-gebruikersinterfacecomponenten werken.
Componentstijlen en prestaties optimaliseren
Wanneer u ActionScript 2.0 gebruikt, is een van de meest processorintensieve aanroepen in een raamwerk vancomponenten de aanroep van setStyle. De aanroep van setStyle wordt efficiënt uitgevoerd, maar is intensiefvanwege de manier waarop deze is geïmplementeerd. De aanroep van setStyle is niet altijd in alle toepassingennoodzakelijk, maar wanneer u deze aanroep gebruikt, houd dan rekening met het effect ervan op de prestaties.
U kunt de prestaties verbeteren door stijlen te wijzigen voordat ze worden geladen, berekend en toegepast op deobjecten in het SWF-bestand. Wanneer u stijlen kunt wijzigen voordat ze worden geladen en berekend, hoeft usetStyle niet aan te roepen.
U kunt de prestaties verbeteren wanneer u stijlen gebruikt, door eigenschappen voor elk object instellen terwijl
635

Naar boven
Naar boven
een instantie van dat object wordt geïnitialiseerd. Wanneer u instanties dynamisch aan het werkgebied koppelt,stelt u eigenschappen in voor initObj in de aanroep van createClassObject(), zoals getoond in de volgendeActionScript-code:createClassObject(ComponentClass, "myInstance", 0, {styleName:"myStyle", color:0x99CCFF});
Voor instanties die u rechtstreeks in het werkgebied plaatst, kunt u onClipEvent() gebruiken voor elke instantie. Ukunt ook subklassen gebruiken (aanbevolen). Zie Informatie over het schrijven van een subklasse in ActionScript2.0 leren voor informatie over subklassen.
Wanneer u de stijl van uw componenten moet wijzigen, kunt u de efficiëntie van de toepassing verbeteren door decomponent Loader te gebruiken. Wanneer u meerdere stijlen wilt implementeren in verschillende componenten,plaatst u elke component in een eigen SWF-bestand. Wanneer u stijlen in de component Loader wijzigt en hetSWF-bestand opnieuw laadt, worden de componenten in het SWF-bestand opnieuw gemaakt. Wanneer decomponent opnieuw wordt gemaakt, wordt de cache met stijlen leeg gemaakt, wordt de stijl voor de componentopnieuw ingesteld en wordt er opnieuw naar verwezen.
Opmerking:
Wanneer u een enkele stijl wilt toepassen op alle instanties van een component in het SWF-bestand, verandert udie stijl algemeen met _global.styles.ComponentName.
Gezamenlijke bibliotheken tijdens uitvoering gebruiken
U kunt de downloadtijd verkorten door gezamenlijke bibliotheken tijdens uitvoering te gebruiken. Deze bibliothekenzijn gewoonlijk nodig voor grotere toepassingen of wanneer meerdere toepassingen op een site dezelfdecomponenten of symbolen gebruiken. Wanneer u de gemeenschappelijke elementen van uw SWF-bestanden externopslaat, hoeft u klassen niet meerdere keren te downloaden. Het eerste SWF-bestand dat een gezamenlijkebibliotheek gebruikt, heeft een langere downloadtijd omdat zowel het SWF-bestand als de bibliotheek moetenworden geladen. De bibliotheek wordt in cache opgeslagen op de computer van de gebruiker, waarna allevolgende SWF-bestanden de bibliotheek gebruiken. Hierdoor kan de downloadtijd voor sommige groteretoepassingen aanzienlijk worden verkort.
Speciale tekens weergeven
Computerbesturingssystemen bevatten een speciale, regiogebonden codepagina. Een computer in Japan heeftbijvoorbeeld een andere codepagina dan een computer in Nederland. Flash Player 5 en lagere versies maaktengebruik van de codepagina om tekst weer te geven; Flash Player 6 en hogere versies gebruiken Unicode om tekstweer te geven. Unicode is betrouwbaarder en gestandaardiseerd voor de weergave van tekst, omdat het eenuniversele tekenset is die tekens voor alle talen bevat. De meeste moderne toepassingen gebruiken Unicode.
U kunt escape-reeksen uit Unicode gebruiken om speciale tekens in Flash Player 6 en later weer te geven. Niet alletekens worden echter correct weergegeven wanneer u tekst die is gecodeerd als UTF-8 of UTF-16 (Unicode) nietlaadt of wanneer u geen Unicode-escape-reeks gebruikt om het speciale teken weer te geven. Raadpleeg deUnicode-website op Unicode.org voor een set Unicode-codetabellen. Zie de tabel die later in deze sectie volgt vooreen lijst met veelgebruikte escape-reeksen.
Een niet-Unicode-toepassing gebruikt de codepagina van het besturingssysteem om tekens op een pagina terenderen. In dit geval bepaalt de codepagina welke tekens u ziet, zodat de tekens correct wordt weergegevenwanneer u de codepagina van het besturingssysteem van de gebruiker overeenstemt met de codepagina van detoepassing. De codepagina die is gebruikt om het SWF-bestand te maken, moet overeenstemmen met decodepagina op de computer van de eindgebruiker. Het gebruik van codepagina's wordt afgeraden bij toepassingenvoor een internationale doelgroep. Gebruik in dat geval Unicode.
636

Als u System.useCodepage in uw code gebruikt, dwingt u het SWF-bestand de codepagina van het systeem tegebruiken in plaats van Unicode.
Gebruik deze methode alleen wanneer u tekst die niet in Unicode is gecodeerd, vanaf een externe locatie laadt enwanneer deze tekst is gecodeerd met dezelfde codepagina als de computer van de gebruiker. Wanneer aan beidevoorwaarden wordt voldaan, wordt de tekst zonder problemen weergeven. Wanneer niet aan beide voorwaardenwordt voldaan, moet u Unicode en een Unicode-escape-reeks gebruiken om de tekst op te maken. Wanneer u eenescape-reeks wilt gebruiken, voegt u de volgende ActionScript 2.0-code toe aan frame 1 op de tijdlijn:this.createTextField("myText_txt", 99, 10, 10, 200, 25); myText_txt.text = "this is my text, \u00A9 2004";
Deze ActionScript-code maakt een tekstveld en voert tekst die een copyrightsymbool ( © ) bevat, in het tekstveldin.
U kunt ervoor zorgen dat een SWF-bestand de codepagina van het besturingssysteem gebruikt door middel van deeigenschap useCodepage. Wanneer Animate een SWF-bestand exporteert, wordt standaard Unicode-tekstgeëxporteerd en wordtSystem.useCodepage ingesteld op false. Wanneer u problemen ondervindt met de weergavevan speciale tekst of tekst op internationale systemen, kan dit probleem schijnbaar worden opgelost door decodepagina van het systeem te gebruiken. System.useCodePage vormt echter altijd een laatste redmiddel.
Als u de codepagina van het systeem wilt gebruiken, plaatst u de volgende ActionScript 2.0-coderegel in frame 1van de tijdlijn:System.useCodepage = true;<< need an AS3 example here as well. Seedev/qa. >>
Opmerking:
een speciaal teken kan alleen worden weergegeven wanneer dat teken deel uitmaakt van het gebruikte lettertypeop de computer van de gebruiker. Wanneer u daar niet zeker van bent, sluit u het teken of lettertype in het SWF-bestand in.
De volgende tabel bevat een aantal veelgebruikte Unicode-escape-tekens.
Tekenomschrijving Unicode-escape-reeks
em-streepje (—) \u2014
geregistreerd-teken (®) \u00AE
copyrightteken (©) \u00A9
handelsmerkteken (™) \u2122
euroteken (€) \u20AC
backslash (\) \u005C
slash (/) \u002F
637

Naar boven
accolade openen ({) \u007B
accolade sluiten (}) \u007D
kleiner dan (<) \u003C
groter dan (>) \u003E
sterretje (*) \u002A
De downloadprestaties van een document testen
Flash Player probeert te voldoen aan de ingestelde framesnelheid. De werkelijke framesnelheid tijdens het afspelenkan echter per computer verschillen. Wanneer een document dat wordt gedownload een bepaald frame bereiktvoordat de vereiste gegevens van dat frame zijn gedownload, pauzeert het document totdat de gegevens binnenzijn.
Wanneer u het downloadproces grafisch wilt weergeven, gebruikt u Bandbreedteanalyse, die aangeeft hoeveelgegevens voor elk frame zijn verzonden op basis van de opgegeven modemsnelheid.
Opmerking: (Alleen Animate CC) De bandbreedteanalyse is niet beschikbaar in Animate CC. U kunt in plaatsdaarvan kiezen om Adobe Scout te gebruiken met Animate. Zie Adobe Scout met Animate gebruiken voor meerinformatie.
Bij het simuleren van de downloadsnelheid, gebruikt Animate schattingen van gangbare internetsnelheden, niet deexacte modemsnelheid. Wanneer u bijvoorbeeld een modemsnelheid van 28,8 kbps wilt simuleren, stelt Animate dedaadwerkelijke snelheid in op 2,3 kbps om de internetsnelheid te weerspiegelen. De analyse compenseert ook deextra compressie die voor SWF-bestanden wordt ondersteund, waardoor de bestandsgrootte afneemt en destreamingprestaties toenemen.
Wanneer externe SWF-, GIF- en XML-bestanden in een speler worden gestreamd met ActionScript-aanroepen zoalsloadMovie en getUrl, worden de gegevens doorgegeven met de opgegeven snelheid voor het streamen. Destreamingsnelheid voor het SWF-hoofdbestand wordt verlaagd op basis van de afname van de bandbreedte diewordt veroorzaakt door de extra gegevensaanvragen. Test uw document op elke snelheid en op elke computer dieu wilt ondersteunen om er zeker van te zijn dat het document de traagste verbinding en computer waarvoor het isontworpen niet overbelast.
U kunt ook een rapport genereren met frames die het afspelen vertragen en vervolgens de inhoud van die framesoptimaliseren of deels verwijderen.
Wanneer u de instellingen wilt wijzigen voor het SWF-bestand dat wordt gemaakt met de opdrachten Film testenen Scène testen, gebruikt u Bestand > Publicatie-instellingen.
Downloadprestaties testen
1. Ga als volgt te werk:
Selecteer Besturing > Scène testen of Besturing > Testen.
Wanneer u een scène of document test, publiceert Animate de huidige selectie als een SWF-bestand
638

met de instellingen in het dialoogvenster Publicatie-instellingen. Het SWF-bestand wordt in een nieuwvenster geopend en wordt direct afgespeeld.
Selecteer Bestand > Openen en selecteer een SWF-bestand.
2. Selecteer Weergave > Downloadinstellingen en selecteer een downloadsnelheid om de streamingsnelheid tebepalen die door Animate wordt gesimuleerd. Selecteer Aanpassen wanneer u een aangepaste instelling wiltinvoeren.
3. Wanneer u het SWF-bestand bekijkt, selecteert u Weergave > Bandbreedteanalyse om een grafiek van dedownloadsnelheid weer te geven.
Links in Bandbreedteanalyse wordt informatie weergegeven over het document, de instellingen, de status eneventuele streams die in het document zijn ingesloten.
Rechts in Bandbreedteanalyse worden de tijdlijnkop en -grafiek weergegeven. Elke balk in de grafiekvertegenwoordigt een afzonderlijk frame van het document. De grootte van de balk komt overeen met degrootte van dat frame in bytes. De rode lijn onder de tijdlijnkop geeft aan of een bepaald frame realtime alsstream wordt verzonden bij de huidige modemsnelheid die via het menu Besturing is ingesteld. Wanneer debalk boven de rode lijn uitkomt, moet het document wachten totdat dat frame is geladen.
Opmerking: (Alleen Animate CC) De bandbreedteanalyse is niet beschikbaar met Animate CC. U kunt in plaatsdaarvan kiezen om Adobe Scout te gebruiken met Animate. Zie Adobe Scout met Animate gebruiken voormeer informatie.
4. Selecteer Weergave > Download simuleren om streaming in of uit te schakelen.
Wanneer u streaming uitschakelt, begint het document opnieuw zonder een internetverbinding te simuleren.
Opmerking: (Alleen Animate CC) De optie Download simuleren is niet beschikbaar in Animate CC.
5. Klik op een balk op de grafiek om de instellingen voor het bijbehorende frame in het linkervenster weer tegeven en het document te stoppen.
6. Pas zo nodig de weergave van de grafiek aan door een van de volgende handelingen uit te voeren:
Selecteer Weergave > Streaming grafiek om aan te geven welke frames pauzes veroorzaken.
Deze standaardweergave toont afwisselend lichtgrijze en donkergrijze blokken die elk framevertegenwoordigen. De zijde van elk blok geeft de relatieve grootte in bytes aan. In het eerste framewordt de inhoud van een symbool opgeslagen, zodat dit vaak groter is dan andere frames.
Selecteer Weergave > Frame-na-framegrafiek om de grootte van elk frame weer te geven.
Deze weergave helpt u te bepalen welke frames bijdragen aan streamingvertraging. Wanneer eenframeblok boven de rode lijn in de grafiek uitsteekt, stopt Flash Player de weergave totdat het geheleframe is gedownload.
7. Sluit het testvenster om naar de ontwerpomgeving terug te gaan.
Nadat u een testomgeving met behulp van Bandbreedteanalyse hebt opgezet, kunt u elk SWF-bestand directin de testomgeving openen. Het bestand wordt in een Flash Player-venster geopend, waarbij de opties vanBandbreedteanalyse en andere geselecteerde weergaveopties worden gebruikt.
Opmerking: (Alleen Animate CC) De bandbreedteanalyse is niet beschikbaar met Animate CC. U kunt in plaatsdaarvan kiezen om Adobe Scout te gebruiken met Animate. Zie Adobe Scout met Animate gebruiken voormeer informatie.
639

Eindrapport genereren
1. Selecteer Bestand > Publicatie-instellingen en klik op het tabblad Animate.
2. Selecteer Grootterapport genereren.3. Klik op Publiceren.
Animate genereert een tekstbestand met de extensie .txt. (Wanneer het documentbestand myMovie.fla heet,heet het tekstbestand myMovie Report.txt.) In het rapport wordt de grootte van elk frame, elke vorm, elketekst, elk geluid, elke video en elke ActionScript-code per frame vermeld.
Adobe raadt ook het volgende aan:
Overzicht van publicatieVideoconventiesOverzicht van publicatieFoutopsporing in ActionScript 1.0 en ActionScript 2.0Foutopsporing in ActionScript 3.0
De voorwaarden van Creative Commons zijn niet van toepassing op Twitter™- en Facebook-berichten.
Juridische kennisgevingen | Online privacybeleid
640

Naar boven
Naar boven
Tips en trucs: gedragconventiesInformatie over gedragconventiesTijdlijncode met objectcode vergelijkenWanneer moet u gedragingen gebruiken?Gedragingen consistent gebruikenBestanden delen die gedragingen gebruiken
Informatie over gedragconventies
Gedragingen zijn gebaseerd op vooraf geschreven ActionScript 2.0-code die u kunt toevoegen aan onderdelen vaneen FLA-bestand. Vele ontwikkelaars voeren ActionScript-code in een of meerdere frames op de hoofdtijdlijn of inexterne ActionScript-bestanden in. Wanneer u echter gedragingen gebruikt, wordt code soms direct opsymboolinstanties geplaatst (zoals knoppen, filmclips of componenten) in plaats van op de tijdlijn.
Gedragingen worden niet ondersteund door ActionScript 3.0.
Tijdlijncode met objectcode vergelijken
Wanneer u problemen als gevolg van gedecentraliseerde ActionScript 2.0-code wilt vermijden, moet u zorgvuldigeen document plannen dat gebruikmaakt van gedragingen. Vele ontwikkelaars plaatsen geen ActionScript-code opsymboolinstanties maar plaatsen hun code op de tijdlijn (tijdlijncode) of in klassen. Omdat gedragingen op velelocaties in een FLA-bestand code toevoegen, is uw ActionScript-code niet gecentraliseerd en kan deze moeilijk tevinden zijn. Wanneer code niet gecentraliseerd is, is het moeilijk interacties tussen de codefragmenten te begrijpenen is het onmogelijk elegante code te schrijven. Gedecentraliseerde code kan mogelijkerwijs leiden tot problemenbij foutopsporing in de code of bij het bewerken van bestanden.
Wanneer u gedragingen gebruikt, kunt u de volgende functies gebruiken om het werken met gedragingen engedecentraliseerde ActionScript-code te vergemakkelijken:
Scriptnavigator
- zorgt ervoor dat uw tijdlijncode of code op afzonderlijke objecten gemakkelijk te vinden en te bewerken is in hetdeelvenster Handelingen.
Zoeken en vervangen
- hiermee kunt u naar tekenreeksen zoeken en deze in een FLA-bestand vervangen.
Scripts vastzetten
- hiermee kunt u meerdere scripts van verschillende objecten vastzetten en er tegelijkertijd in het deelvenster
641

Naar boven
Naar boven
Handelingen mee werken. Deze methode werkt het beste met Scriptnavigator.
Filmverkenner
- hiermee kunt u de inhoud van een FLA-bestand bekijken en ordenen en elementen (inclusief scripts) voor verdereaanpassing selecteren.
Wanneer moet u gedragingen gebruiken?
Het belangrijkste verschil tussen een FLA-bestand met gedragingen en een FLA-bestand zonder gedragingen is hetwerkschema dat u moet gebruiken om het project te bewerken. Wanneer u gedragingen gebruikt, moet u elkeinstantie in het werkgebied of het gehele werkgebied selecteren en het deelvenster Handelingen of Gedragingenopenen om wijzigingen door te voeren. Wanneer u zelf ActionScript schrijft en alle code op de hoofdtijdlijn plaatst,hoeft u alleen op de tijdlijn wijzigingen door te voeren.
Wanneer u een FLA-bestand met symbolen hebt, kunt u een van de instanties in het werkgebied selecteren en hetmenu Toevoegen in het deelvenster Gedragingen gebruiken om een gedrag aan die instantie toe te voegen. Hetdoor u geselecteerde gedrag voegt met gebruikmaking van 'objectcode' automatisch code toe die aan de instantiewordt gekoppeld, zoals de handler on(). U kunt ook een frame op een tijdlijn selecteren en verschillendegedragingen aan een frame toevoegen via het deelvenster Gedragingen.
Bepaal hoe u het FLA-bestand wilt structureren. Onderzoek hoe en waar u gedragingen en ActionScript-code in uwFLA-bestand wilt gebruiken. Overweeg de volgende vragen:
Welke code bevatten de gedragingen?
Moet u de gedragscode wijzigen? Zo ja, in welke mate? Gebruik geen gedragingen om gedragscode op enigewijze te wijzigen. U kunt gedragingen meestal niet bewerken via het deelvenster Gedragingen wanneer uwijzigingen in de ActionScript-code doorvoert. Het is meestal gemakkelijker zelf alle ActionScript-code op eengecentraliseerde locatie te schrijven wanneer u gedragingen in het deelvenster Handelingen aanzienlijk wiltbewerken.
Welke andere ActionScript-code hebt u nodig en moet andere ActionScript-code op de gedragscode reageren?Foutopsporing is gemakkelijker uit te voeren en wijzigingen zijn gemakkelijker door te voeren vanaf eencentrale locatie. Wanneer code op een tijdlijn bijvoorbeeld reageert op gedragingen die op objecten zijngeplaatst, moet u gedragingen vermijden.
Hoeveel gedragingen moet u gebruiken en waar in het FLA-bestand wilt u ze opnemen? Wanneer allegedragingen op een tijdlijn zijn geplaatst, kunnen deze in uw document goed werken. Uw werkschema wordtmogelijk niet beïnvloed wanneer u slechts een klein aantal gedragingen gebruikt. Wanneer u echter velegedragingen gebruikt op een grote hoeveelheid objectinstanties, kan het schrijven van uw eigen code op detijdlijn of in externe ActionScript-bestanden efficiënter zijn.
Gedragingen worden niet ondersteund door ActionScript 3.0.
Gedragingen consistent gebruiken
Gebruik gedragingen consistent binnen een document wanneer deze uw belangrijkste of enige ActionScript-bronzijn. Gebruik gedragingen wanneer u weinig of geen extra code in het FLA-bestand hebt of een consistent systeemhebt om de door u gebruikte gedragingen te beheren.
642

Naar boven
Wanneer u ActionScript-code aan een FLA-bestand toevoegt, moet u code op dezelfde locaties opnemen als waargedragingen worden toegevoegd en documenteren hoe en waar u code toevoegt.
Wanneer u bijvoorbeeld code op instanties in het werkgebied (objectcode), op de hoofdtijdlijn (framescripts) enook in externe AS-bestanden plaatst, moet u de bestandsstructuur onderzoeken. Wanneer u code op al dezeplaatsen hebt, zal uw project moeilijk te beheren zijn. Wanneer u gedragingen echter op logische wijze gebruikt enuw code zo structureert dat deze op een bepaalde manier rondom deze gedragingen werkt (plaats alles opobjectinstanties), is het werkschema tenminste consistent. Het document is later gemakkelijk te wijzigen.
Bestanden delen die gedragingen gebruiken
Wanneer u het FLA-bestand met andere gebruikers wilt delen en ActionScript-code gebruikt die op of in objecten(zoals filmclips) is geplaatst, kan het voor die gebruikers lastig zijn de locatie van de code te vinden, zelf wanneerze Filmverkenner gebruiken om in het document te zoeken.
Documenteer het gebruik van gedragingen wanner u met een complex document werkt. Afhankelijk van de groottevan de toepassing maakt u een stroomdiagram of een overzicht, of gebruikt u duidelijke documentatieopmerkingenop een centrale locatie op de hoofdtijdlijn.
Wanneer u een FLA-bestand maakt met code die op vele locaties binnen het document is geplaatst en van planbent dit bestand te delen, neemt u een opmerking op in frame 1 op de hoofdtijdlijn om aan te geven waargebruikers de code kunnen vinden en hoe het bestand is gestructureerd. In het volgende voorbeeld wordt eenopmerking (in frame 1) getoond die de locatie van de ActionScript-code aangeeft:/* ActionScript placed on component instances and inside movie clips using behaviors. Use the Movie Explorer to locate ActionScript */
Opmerking:
deze techniek is niet noodzakelijk wanneer uw code gemakkelijk te vinden is, wanneer het document niet gedeeldwordt of wanneer alle code in frames op de hoofdtijdlijn is geplaatst.
De voorwaarden van Creative Commons zijn niet van toepassing op Twitter™- en Facebook-berichten.
Juridische kennisgevingen | Online privacybeleid
643

Naar boven
Naar boven
Publicatie-instellingen voor ActionScriptPublicatie-instellingen voor ActionScript wijzigenKlassebestanden en configuratiebestandenActionScript 3.0-documentklassen declarerenDe locatie van de ActionScript-bestanden instellenActionScript voorwaardelijk compilerenContextmenu's aanpassen in Animate-documenten (CS5.5)Configuratiemappen die worden geïnstalleerd met Animate (CS5.5)
Publicatie-instellingen voor ActionScript wijzigen
Als u een nieuw FLA-document maakt, vraagt Animate welke versie van ActionScript u wilt gebruiken. Als u op eenlater moment besluit uw scripts met een andere versie van ActionScript te schrijven, kunt u deze instelling wijzigen.
Opmerking:
ActionScript 3.0 is niet compatibel met ActionScript 2.0. De compiler van ActionScript 2.0 compileert alle code vanActionScript 1.0, met uitzondering van de slash-syntaxis (/) die wordt gebruikt om paden voor filmclips aan tegeven (bijvoorbeeld parentClip/testMC:varName= "hello world"). Om dit probleem te voorkomen, kunt u uw codeherschrijven met puntnotatie (.) of de compiler van ActionScript 1.0 selecteren.
1. Selecteer Bestand > Publicatie-instellingen.2. Selecteer de ActionScript-versie in het menu Script.
Klassebestanden en configuratiebestanden
Als u Animate (voorheen Flash Professional CC) installeert, worden er verschillende ActionScript-gerelateerdeconfiguratiemappen en -bestanden op uw computer geïnstalleerd. Als u deze bestanden wijzigt om deontwerpomgeving te configureren, moet u een back-up maken van de oorspronkelijke bestanden.
De map ActionScript-klassen
Bevat alle ingebouwde ActionScript 2.0-klassen (AS-bestanden). De meest gangbare paden naar deze map:
Windows 7 en 8: Harde schijf\Program Files\Adobe\Adobe Animate CC\Common\Configuration\ActionScript3.0\Configuration\Classes
Macintosh: Harde schijf/Users/gebruiker/Library/Application Support/Adobe/AnimateCC/taal/Configuration/Classes
De map Classes wordt georganiseerd in klassen voor Flash Player 10 en klassen voor Flash Player 11.Raadpleeg het Leesmij-bestand in de map Classes voor meer informatie over de rangschikking van deze map.
644

Naar boven
De klassenmap Include
Bevat alle include-bestanden voor de algemene ActionScript-code. De locaties hiervan zijn:
Windows 7 en 8: Harde schijf\Program Files\Adobe\Adobe Animate CC\Common\Configuration\ActionScript3.0\libs\
Macintosh: Harde schijf/Users/gebruiker/Library/Application Support/Adobe/AnimateCC/taal/Configuration/Include
Het configuratiebestand ActionsPanel.xml
Bevat het configuratiebestand voor codehints in ActionScript. Er zijn afzonderlijke bestanden met configuraties voorelke versie van ActionScript en Flash Lite en voor JavaScript. De locaties hiervan zijn:
Windows 7 en 8: Harde schijf\Program Files\Adobe\Adobe Animate CC\Common\Configuration\ActionScript3.0\libs\
Macintosh: Harde schijf/Users/gebruiker/Library/Application Support/Adobe/AnimateCC/taal/Configuration/ActionsPanel
Het configuratiebestand AsColorSyntax.xml
Het configuratiebestand voor ActionScript-syntaxismarkering met codekleuren. De locaties hiervan zijn:
Windows 7 en 8: Harde schijf\Program Files\Adobe\Adobe Animate CC\Common\Configuration\ActionScript3.0\libs\
Macintosh: Harde schijf/Users/gebruiker/Library/Application Support/Adobe/AnimateCC/taal/Configuration/ActionsPanel
ActionScript 3.0-documentklassen declareren
Wanneer u ActionScript 3.0 gebruikt, is aan een SWF-bestand mogelijk een klasse op hoofdniveau gekoppeld. Dezeklasse wordt de documentklasse genoemd. Wanneer het SWF-bestand door Flash Player wordt geladen, wordt eeninstantie van die klasse gemaakt die het object op hoofdniveau wordt van het SWF-bestand. Dit object van eenSWF-bestand kan ook een instantie zijn van een aangepaste klasse die u hebt gekozen.
Een SWF-bestand dat bijvoorbeeld een agendacomponent implementeert, kan het hoofdniveau koppelen aan eenklasse Calendar met methoden en eigenschappen die geschikt zijn voor een agendacomponent. Wanneer het SWF-bestand wordt geladen, maakt Flash Player een instantie van deze Calendar-klasse.
1. Hef de selectie van alle objecten in het werkgebied en de tijdlijn op door op een leeg gedeelte van hetwerkgebied te klikken. Hierdoor worden de Documenteigenschappen in Eigenschapcontrole weergegeven.
2. Geef de bestandsnaam van het ActionScript-bestand voor de klasse op in het tekstvak Documentklasse in deeigenschappencontrole. Laat de bestandsnaamextensie .as weg.
Opmerking:
U kunt ook informatie over de documentklasse opgeven in het dialoogvenster Publicatie-instellingen.
Opmerking:
Of u kunt ook de naam van de klasse invoeren in een SWC-bestand, gekoppeld in Bibliotheekpad, dat u wiltinstellen als de documentklasse.
645

Naar bovenDe locatie van de ActionScript-bestanden instellen
Als u een ActionScript-klasse die u hebt gedefinieerd wilt gebruiken, moet Animate de externe ActionScript-bestanden met de klassendefinitie kunnen vinden. De lijst met mappen waarin Animate naar klassendefinities zoektwordt in ActionScript 2.0 klassenpad en in ActionScript 3.0 bronpad genoemd. Klassenpaden en bronpaden komenvoor op toepassingsniveau (globaal) en documentniveau. Zie Klassen in ActionScript 2.0 leren in Adobe Animate ofPakketten in ActionScript 3.0 leren gebruiken voor meer informatie over klassenpaden.
U kunt de volgende ActionScript-locaties instellen in Animate:
ActionScript 2.0
Toepassingsniveau (beschikbaar voor alle AS2 FLA-bestanden):
Klassepad (ingesteld in ActionScript-voorkeuren)
Documentniveau (alleen beschikbaar voor het FLA-bestand dat dit pad opgeeft):
Klassepad (ingesteld in Publicatie-instellingen)
ActionScript 3.0
Toepassingsniveau (beschikbaar voor alle AS3 FLA-bestanden):
Bronpad (ingesteld in ActionScript-voorkeuren)
Bibliotheekpad (ingesteld in ActionScript-voorkeuren)
Extern bibliotheekpad (ingesteld in ActionScript-voorkeuren)
Documentniveau (alleen beschikbaar voor het FLA-bestand dat deze paden opgeeft):
Bronpad (ingesteld in Publicatie-instellingen)
Bibliotheekpad (ingesteld in Publicatie-instellingen)
Documentklasse (ingesteld in Eigenschapcontrole voor documenten)
Met het bibliotheekpad wordt de locatie opgegeven van vooraf gecompileerde ActionScript-code die zich in door ugemaakte SWC-bestanden bevindt. Met het FLA-bestand dat dit pad opgeeft, wordt elk SWC-bestand op hethoogste niveau van dit pad geladen, en tevens alle andere codebronnen die zijn opgegeven binnen de SWC-bestanden zelf. Als u het bibliotheekpad gebruikt, mag niets van de gecompileerde code in de SWC-bestandenworden gedupliceerd in niet-gecompileerde AS-bestanden in het bronpad. Door de overbodige code wordt hetcompileren van het SWF-bestand vertraagd.
U kunt meer dan een pad opgeven waarin door Animate wordt gezocht. Alle bronnen die in de opgegeven padenworden gevonden, worden gebruikt. Als u een pad toevoegt of wijzigt, kunt u absolute mappaden (bijvoorbeeldC:/my_classes) en relatieve mappaden (bijvoorbeeld ../my_classes of ".") toevoegen.
Het klassepad instellen voor ActionScript 2.0
Opmerking: ActionScript 2.0 is verouderd in Animate CC. Zie dit artikel voor meer informatie
646

.U kunt als volgt het klassepad op documentniveau instellen:
1. Selecteer Bestand > Publicatie-instellingen en klik op Animate.
2. Controleer of ActionScript 2.0 is geselecteerd in het pop-upmenu ActionScript-versie en klik op Instellingen.3. Geef het frame waarin de klassedefinitie zich moet bevinden op in het tekstveld Frame exporteren voor
klassen.4. U kunt als volgt paden toevoegen aan de lijst met klassepaden:
Als u een map wilt toevoegen aan het klassenpad, klikt u op de knop Bladeren naar pad , bladert unaar de map die u wilt toevoegen en klikt u op OK.
Klik op de knop Nieuw pad toevoegen als u een nieuwe regel wilt toevoegen aan de lijst Klassepad.Dubbelklik op de nieuwe regel, typ een relatief of absoluut pad en klik op OK.
Als u een bestaande klassepadmap wilt wijzigen, selecteert u het pad in de lijst Klassepad, klikt u op deknop Bladeren naar pad, bladert u naar de map die u wilt toevoegen en klikt u op OK. U kunt ookdubbelklikken op het pad in de lijst Klassepad, het gewenste pad typen en op OK klikken.
Als u een map wilt verwijderen uit het klassenpad, selecteert u het pad in de lijst Klassenpad en klikt uop de knop Geselecteerd pad verwijderen .
U kunt als volgt het klassepad op toepassingsniveau instellen:
1. Kies Voorkeuren bewerken (Windows) of Animate > Voorkeuren (Macintosh) en klik op de categorieActionScript.
2. Klik op de knop Instellingen ActionScript 2.0 en voeg het pad/de paden toe aan de lijst klassepad.
Het bronpad instellen voor ActionScript 3.0
U kunt als volgt het bronpad op documentniveau instellen:
1. Selecteer Bestand > Publicatie-instellingen en klik op Animate.
2. Controleer of ActionScript 3.0 is geselecteerd in het pop-upmenu ActionScript-versie en klik op Instellingen.Als u ActionScript 3.0 wilt gebruiken, moet uw Flash Player-versie zijn ingesteld op Flash Player 9.
3. Geef het frame waarin de klassedefinitie zich moet bevinden op in het tekstveld Klassen in frame exporteren.4. Geef de instellingen voor fouten op. U kunt de strikte modus en de waarschuwingsmodus selecteren. In de
strikte modus worden compilerwaarschuwingen gerapporteerd als fouten. Dit betekent dat de compilatie nietslaagt als dergelijke soorten fouten aanwezig zijn. In de waarschuwingsmodus worden extra waarschuwingengemeld die handig zijn om incompatibiliteiten op te sporen als u ActionScript 2.0-code bijwerkt naarActionScript 3.0.
5. (Optioneel) Selecteer Werkgebied als u automatisch instanties van het werkgebied wilt declareren.6. Selecteer ActionScript 3.0 of ECMAScript als het dialect dat moet worden gebruikt. ActionScript 3.0 wordt
aanbevolen.7. U kunt als volgt paden toevoegen aan de lijst met bronpaden:
Als u een map wilt toevoegen aan het bronpad, klikt u op het tabblad Bronpad, klikt u op de knopBladeren naar pad , bladert u naar de map die moet worden toegevoegd en klikt u op OK.
Als u een nieuwe regel wilt toevoegen aan de lijst met bronpaden, klikt u op de knop Nieuw padtoevoegen . Dubbelklik op de nieuwe regel, typ een relatief of absoluut pad en klik op OK.
Als u een bestaande bronpadmap wilt bewerken, selecteert u het pad in de lijst Bronpad, klikt u op deknop Bladeren naar pad, bladert u naar de map die u wilt toevoegen en klikt u op OK. U kunt ook
647

Naar boven
dubbelklikken op het pad in de lijst Bronpad, het gewenste pad typen en op OK klikken.
Als u een map wilt verwijderen uit het bronpad, selecteert u het pad in de lijst Bronpad en klikt u op deknop Verwijderen uit pad .
U kunt als volgt het bronpad op toepassingsniveau instellen:
1. Kies Voorkeuren bewerken (Windows) of Animate > Voorkeuren (Macintosh) en klik op de categorieActionScript.
2. Klik op de knop Instellingen ActionScript 3.0 en voeg het pad/de paden toe aan de lijst Bronpad.
Het bibliotheekpad instellen voor ActionScript 3.0-bestanden
De procedure voor het instellen van het bibliotheekpad op documentniveau is dezelfde als die voor het instellenvan het bronpad:
1. Kies Bestand > Publicatie-instellingen2. Controleer of ActionScript 3.0 is opgegeven in het menu Script en klik op de knop ActionScript-instellingen.3. Klik in het dialoogvenster Geavanceerde ActionScript 3.0-instellingen op het tabblad Bibliotheekpad.4. Voeg het bibliotheekpad toe aan de lijst Bibliotheekpad. U kunt mappen of afzonderlijke SWC-bestanden
toevoegen aan de padlijst.5. Dubbelklik op Koppelingstype in de eigenschappenstructuur van het pad om de eigenschap Koppelingstype in
te stellen. U kunt voor Koppelingstype de volgende keuzen maken:
Samengevoegd in code: de codebronnen die in het pad worden gevonden, worden samengevoegd inhet gepubliceerde SWF-bestand.
Extern: de codebronnen die in het pad worden gevonden, worden niet aan het gepubliceerde SWF-bestand toegevoegd, maar de compiler controleert of ze zich op de locaties bevinden die u hebtopgegeven.
Gezamenlijke bibliotheek bij uitvoering (RSL): Flash Player downloadt de bronnen tijdens runtime.
U kunt als volgt het bibliotheekpad op toepassingsniveau instellen:
1. Kies Voorkeuren bewerken (Windows) of Animate > Voorkeuren (Macintosh) en klik op de categorieActionScript.
2. Klik op de knop Instellingen ActionScript 3.0 en voeg het pad/de paden toe aan de lijst Bibliotheekpad.
ActionScript voorwaardelijk compileren
Voorwaardelijke compilatie kan in ActionScript 3.0 op dezelfde wijze worden gebruikt als in C++ en andereprogrammeertalen. U kunt bijvoorbeeld voorwaardelijke compilatie gebruiken om codeblokken door een heelproject in of uit te schakelen, zoals code waarmee een bepaalde functie wordt uitgevoerd of code die wordtgebruikt voor foutopsporing.
Met configuratieconstanten die u in de publicatie-instellingen definieert, kunt u opgeven of bepaalde regels vanActionScript-code wel of niet worden gecompileerd. Elke constante ziet er als volgt uit:
CONFIG::SAMPLE_CONSTANT
648

Naar boven
In deze vorm is CONFIG de config-naamruimte en is SAMPLE_CONSTANT de constante die u instelt op waar ofonwaar in de publicatie-instellingen. Als de waarde van de constante waar is, wordt de coderegel die inActionScript op de constante volgt, gecompileerd. Als de waarde onwaar is, wordt de coderegel die op deconstante volgt niet gecompileerd.
De volgende functie heeft bijvoorbeeld twee coderegels die alleen worden gecompileerd als de waarde van deconstante die eraan voorafgaat op waar is ingesteld in de publicatie-instellingen:public function CondCompTest() { CONFIG::COMPILE_FOR_AIR { trace("This line of code will be compiled when COMPILE_FOR_AIR=true."); } CONFIG::COMPILE_FOR_BROWSERS { trace("This line of code will be compiled when COMPILE_FOR BROWSERS=true."); } }
Een configuratieconstante definiëren met het dialoogvenster Publicatie-instellingen:
1. Kies Bestand > Publicatie-instellingen.
2. Controleer of het menu Script is ingesteld op ActionScript 3.0 en klik op de knop Instellingen naast het menu.
3. Klik in het dialoogvenster Geavanceerde ActionScript 3.0-instellingen op het tabblad Configuratieconstanten.
4. Als u een constante wilt toevoegen, klikt u op de knop Toevoegen.
5. Typ de naam van de constante die u wilt toevoegen. De standaardconfiguratienaamruimte is CONFIG en destandaardnaam voor de constante is CONFIG_CONST.
Opmerking:
De configuratienaamruimte CONFIG wordt automatisch door de Animate-compiler gedeclareerd. U kunt uweigen configuratienaamruimten toevoegen door ze met een constantenaam toe te voegen in de publicatie-instellingen en ze met de volgende syntaxis toe te voegen aan uw ActionScript-code:config namespace MY_CONFIG;
6. Geef de gewenste waarde voor de constante op (waar of onwaar). U kunt deze waarde wijzigen om decompilatie van bepaalde coderegels in of uit te schakelen.
Contextmenu's aanpassen in Animate-documenten (CS5.5)
U kunt het standaardcontextmenu en het contextmenu voor het bewerken van tekst dat in SWF-bestanden in FlashPlayer 7 en hoger wordt weergegeven aanpassen.
Het standaardcontextmenu wordt weergegeven als de gebruiker op een willekeurige plek in het SWF-bestandin Flash Player met de rechtermuisknop klikt (Windows) of de Control-toets ingedrukt houdt en klikt(Macintosh), met uitzondering van het bewerkbare tekstveld. U kunt uw eigen items aan het menu toevoegenen ingebouwde items verbergen, met uitzondering van de items Instellingen en Foutopsporing.
Het contextmenu voor het bewerken van tekst wordt weergegeven als de gebruiker in het SWF-bestand inFlash Player met de rechtermuisknop in het bewerkbare tekstveld klikt (Windows) of de Control-toetsingedrukt houdt en in het bewerkbare tekstveld klikt (Macintosh). U kunt uw eigen items aan dit menutoevoegen. U kunt geen ingebouwde items verbergen.
Opmerking:
Flash Player geeft ook een contextmenu voor fouten weer als de gebruiker met de rechtermuisknop klikt
649

Naar boven
(Windows) of de Control-toets ingedrukt houdt en klikt (Macintosh) in Flash Player als er geen SWF-bestand isgeladen. U kunt dit menu niet aanpassen.
In ActionScript 2.0 kunt u contextmenu's in Flash Player 7 aanpassen met de objecten ContextMenu enContextMenuItem. Zie ContextMenu in de Naslaggids voor ActionScript 2.0 voor meer informatie over het gebruikvan deze objecten.
Houd rekening met de volgende voorwaarden als u uw eigen menu-items maakt voor het contextmenu in FlashPlayer:
Nieuwe items worden in de volgorde waarin ze zijn gemaakt aan het contextmenu toegevoegd. Nadat u deitems hebt gemaakt, kunt u de volgorde niet wijzigen.
U kunt de zichtbaarheid en de beschikbaarheid van uw eigen items opgeven.
Aangepaste contextmenu-items worden automatisch gecodeerd met Unicode UTF-8-tekstcodering.
Configuratiemappen die worden geïnstalleerd met Animate(CS5.5)
Animate maakt tijdens de installatie diverse configuratiemappen op de computer. In de configuratiemappen wordende bestanden die aan de toepassing zijn gekoppeld op de juiste niveaus ondergebracht. Als u met ActionScript® ofmet componenten werkt, wilt u wellicht de inhoud van deze mappen bekijken. De configuratiemappen voorAnimate zijn de volgende:
Configuratiemap op toepassingsniveau
Omdat deze map zich op toepassingsniveau bevindt, hebben gebruikers zonder beheerdersrechten geen toegangtot deze map. De meest gangbare paden naar deze map:
In Microsoft Windows XP of Microsoft Windows Vista bladert u naar opstartschijf\Program Files\Adobe\AdobeFlash CS3\taal\Configuration\.
Op de Mac bladert u naar Macintosh HD/Programma’s/Adobe Flash CS3//Configuration/.
First Run (map)
Deze map, die zich net als de configuratiemap op toepassingsniveau bevindt, zorgt ervoor datconfiguratiebestanden door verschillende gebruikers van dezelfde computer kunnen worden gedeeld. De mappenen bestanden in de map First Run worden automatisch naar de configuratiemap op gebruikersniveau gekopieerd.Bestanden die u aan de map First Run toevoegt, worden naar de configuratiemap op gebruikersniveau gekopieerdals u de toepassing start.
De meest gangbare paden naar de map First Run:
650

In Windows XP of Vista bladert u naar opstartschijf\Program Files\Adobe\Adobe Flash CS3\taal\First Run\.
Op de Mac bladert u naar Macintosh HD/Programma’s/Adobe Flash CS3/First Run/.
Configuratiemap op gebruikersniveau
Naar deze map (die u vindt in het gebied gebruikersprofiel) kan door de huidige gebruiker altijd wordengeschreven. De meest gangbare paden naar deze map:
In Windows XP of Vista bladert u naar opstartschijf\Documents and Settings\gebruikersnaam\LocalSettings\Application Data\Adobe\Flash CS3\taal\Configuration.
Op de Mac bladert u naar Macintosh HD/Users/gebruikersnaam/Library/Application Support/Adobe/FlashCS3/taal/Configuration/.
De configuratiemap All-user-level
Deze map, die u vindt in het gebied met algemene gebruikersprofielen, maakt deel uit van de standaardinstallatievan de besturingssystemen Windows en Macintosh en wordt door alle gebruikers van een computer gedeeld. Hetbesturingssysteem zorgt ervoor dat deze map en alle bestanden in de map beschikbaar zijn voor alle gebruikersvan een computer. De meest gangbare paden naar deze map:
In Windows XP of Vista bladert u naar opstartschijf\Documents and Settings\All Users\ApplicationData\Adobe\Flash CS3\taal\Configuration\.
Op de Mac bladert u naar Macintosh HD/Users/Shared/Application Support/Adobe/FlashCS3/taal/Configuration/.
Configuratiemap voor gebruikers met beperkte rechten
Voor gebruikers met beperkte rechten op een computer. In een netwerkomgeving hebben doorgaans alleensysteembeheerders beheerdersbevoegdheden op computers. Alle andere gebruikers hebben slechts beperktetoegang. Dat houdt doorgaans in dat deze gebruikers niet naar bestanden op toepassingsniveau kunnen schrijven(zoals bestanden in de map Program Files in Windows of de map Programma's in Macintosh OS X).
De voorwaarden van Creative Commons zijn niet van toepassing op Twitter™- en Facebook-berichten.
Juridische kennisgevingen | Online privacybeleid
651

Naar boven
Naar boven
Naar boven
Naar boven
Publicatie-instellingenPublicatie-instellingen opgeven voor een HTML5 Canvas-documentPublicatie-instellingen opgeven voor SVG-bestandenPublicatie-instellingen opgeven voor een WebGL-documentPublicatie-instellingen opgeven voor AIR-toepassingen op AndroidPublicatie-instellingen opgeven voor AIR-toepassingen op iOSPublicatie-instellingen opgeven voor AIR-toepassingen op het bureaubladPublicatie-instellingen voor Animate SWF-bestanden opgevenPublicatie-instellingen opgeven voor SWC-bestanden en -projectorsPublicatie-instellingen opgeven voor omsluitende HTML-bestandenPublicatie-instellingen opgeven voor Flash Player-detectiePublicatie-instellingen voor GIF-bestanden opgevenPublicatie-instellingen voor JPEG-bestanden opgevenPublicatie-instellingen voor PNG-bestanden opgevenPublicatie-instellingen opgeven voor OAM-exportPublicatie-indeling en -instellingen testen via voorvertoningPublicatieprofielen gebruiken
Publicatie-instellingen opgeven voor een HTML5 Canvas-document
Voor informatie over de publicatie-instellingen voor een HTML5 Canvas-document gaat u naar dit artikel.
Publicatie-instellingen opgeven voor SVG-bestanden
Voor informatie over de publicatie-instellingen voor het exporteren van een SVG-bestand gaat u naar dit artikel.
Publicatie-instellingen opgeven voor een WebGL-document
Voor informatie over de publicatie-instellingen voor een WebGL-document gaat u naar dit artikel.
Publicatie-instellingen opgeven voor AIR-toepassingen opAndroid
Voor informatie over de publicatie-instellingen voor iOS gaat u naar dit artikel.
652

Naar boven
Naar boven
Naar boven
Publicatie-instellingen opgeven voor AIR-toepassingen opiOS
Voor informatie over de publicatie-instellingen voor iOS gaat u naar dit artikel.
Publicatie-instellingen opgeven voor AIR-toepassingen ophet bureaublad
Voor informatie over de publicatie-instellingen voor iOS gaat u naar dit artikel.
Publicatie-instellingen voor Animate SWF-bestandenopgevenOpmerking:
Alleen CS5.5 - U kunt de Publicatie-instellingen voor de Player- en ActionScript-versie ook opgeven inEigenschapcontrole. Hef de selectie van alle items in het werkgebied op om Documenteigenschappen weer tegeven in Eigenschapcontrole.
1. Selecteer Bestand > Publicatie-instellingen en selecteer een Player-versie in het pop-upmenu Speler. Niet alle-functies werken in gepubliceerde SWF-bestanden die zijn gemaakt voor eerdere Flash Player-versies danFlash Player 10. Als u Flash Player-detectie wilt opgeven, klikt u op de categorie Omsluitend HTML-bestand inde linkerkolom, selecteert u Flash-versie detecteren en voert u de te detecteren Flash Player-versie in.
Opmerking: Als u de instelling Flash Player 10.2 gebruikt in Flash Pro CS5.5, wordt een SWF-bestandgemaakt op basis van versie 11 van de SWF-indeling. Met de instelling Flash Player 10 & 10.1 wordt eenSWF-bestand gemaakt op basis van versie 10 van de SWF-indeling.
2. Selecteer de versie van ActionScript® in het pop-upmenu Script. Als u ActionScript 2.0 of 3.0 selecteert enklassen hebt gemaakt, klikt u op ActionScript-instellingen om het relatieve klassenpad in te stellen voorklassenbestanden die een ander pad gebruiken dan het pad naar de standaardmappen dat is ingesteld via devoorkeuren.
Opmerking: in Animate CC wordt alleen ActionScript 3.0 ondersteund.
3. U regelt de bitmapcompressie door op de Animate-categorie in de linkerkolom te klikken en de waarde voorJPEG-kwaliteit aan te passen. Een lagere beeldkwaliteit levert kleinere bestanden op; een hogerebeeldkwaliteit leidt tot grotere bestanden. Probeer verschillende instellingen om de beste verhouding tussengrootte en kwaliteit te bepalen. De waarde 100 biedt de hoogste kwaliteit en de minste compressie.
Als u vergaand gecomprimeerde JPEG-afbeeldingen vloeiender wilt maken, selecteert u JPEG-deblokkeringinschakelen. Met deze optie worden typische artefacten die het gevolg zijn van JPEG-compressie, zoals degebruikelijke weergave van 8x8-pixelblokken van de afbeelding, beperkt. Wanneer deze optie is geselecteerdkan dat bij sommige JPEG-afbeeldingen ten koste gaan van de detaillering.
4. Als u de samplingfrequentie en de compressie voor alle streaming- of gebeurtenisgeluiden in het SWF-bestand wilt instellen, klikt u op de waarden naast Audiostream of Audiogebeurtenis en selecteert u degewenste opties.
Opmerking:
653

Een streaming geluid wordt afgespeeld zodra voldoende gegevens voor de eerste paar frames zijngedownload. Het geluid wordt gesynchroniseerd met de tijdlijn. Een gebeurtenisgeluid wordt pas afgespeeldnadat dit volledig is gedownload en het afspelen wordt vervolgd totdat het geluid expliciet wordt gestopt.
5. Als u instellingen voor afzonderlijke geluiden die zijn opgegeven in het gedeelte Geluid vanEigenschapcontrole wilt wijzigen, selecteert u Geluidsinstellingen overschrijven. Selecteer deze optie als eenkleinere versie van een SWF-bestand met een lagere geluidskwaliteit wilt maken.
Opmerking:
Als de optie Geluidsinstellingen overschrijven is uitgeschakeld, controleert Animate alle streaminggeluiden inhet document (met inbegrip van geluiden in geïmporteerde video) en worden alle streaminggeluidengepubliceerd met de hoogste individuele instelling. Hierdoor kan de bestandsgrootte toenemen als een ofmeer streaminggeluiden een hoge exportinstelling hebben.
6. Als u in plaats van het oorspronkelijke bibliotheekgeluid geluiden wilt exporteren die geschikt zijn voormobiele apparaten, selecteert u Apparaatgeluiden exporteren. Klik op OK.
7. Selecteer een of meer van de volgende opties als u Geavanceerde instellingen wilt opgeven:
Film comprimeren
(Standaardinstelling) Comprimeert het SWF-bestand om de bestandsgrootte en de downloadtijd terug tebrengen.
Er zijn twee compressiemodi beschikbaar:Deflate - Dit is de oude compressiemodus die compatibel is met Flash Player 6.x en later.LZMA - Deze modus kan tot 40% efficiënter zijn dan Deflate en is alleen compatibel met Flash Player11.x en later of AIR 3.x en later. LZMA-compressie is het meest geschikt voor FLA-bestanden die veelActionScript- of vectorafbeeldingen bevatten. Als SWC is geselecteerd in de Publicatie-instellingen, isalleen de compressie Verkleinen beschikbaar.
Verborgen lagen opnemen
(Standaardinstelling) Exporteert alle verborgen lagen in het Animate-document. Als u de selectie vanVerborgen lagen exporteren opheft, worden lagen die als verborgen zijn gemarkeerd (met inbegrip van lagendie in filmclips zijn genest) niet naar het resulterende SWF-bestand geëxporteerd. Zo kunt u gemakkelijkverschillende versies van Animate-documenten testen door lagen onzichtbaar te maken.
Inclusief XMP-metagegevens
(Standaardinstelling) Exporteert alle metagegevens die zijn ingevoerd in het dialoogvenster Bestandsinfo. Klikop de knop XMP-metagegevens wijzigen om het dialoogvenster te openen. U kunt ook het dialoogvensterBestandsinfo openen door Bestand > Bestandsinfo te kiezen. De metagegevens kunnen worden weergegevenwanneer het SWF-bestand is geselecteerd in Adobe® Bridge.
Grootterapport genereren
Genereert een rapport waarin de hoeveelheid gegevens in de uiteindelijke Animate-inhoud per bestand wordtvermeld.
Instructies trace weglaten
Zorgt ervoor dat Animate alle ActionScript-trace-instructies in het huidige SWF-bestand negeert. Als u dezeoptie selecteert, wordt informatie van trace-instructies niet weergegeven in het deelvenster Uitvoer. ZieOverzicht van het deelvenster Uitvoer voor meer informatie.
654

Foutopsporing toestaan
Activeert de foutopsporing en staat foutopsporing op afstand van een Animate SWF-bestand toe. Hiermeekunt u wachtwoordbeveiliging voor uw SWF-bestand gebruiken.
Beveiligen tegen importeren
Voorkomt dat anderen een SWF-bestand importeren en terugconverteren naar een FLA-document. Hiermeekunt u wachtwoordbeveiliging voor uw Animate SWF-bestand gebruiken.
8. (Alleen Animate CC) U kunt de optie Gedetailleerde telemetrie inschakelen kiezen voor het SWF-bestand doorde desbetreffende optie in te schakelen. Als u deze optie inschakelt, kan Adobe Scout de telemetriegegevensvoor het SWF-bestand bijhouden. U vindt meer informatie in Adobe Scout gebruiken met Animate CC.
9. Als u ActionScript 2.0 gebruikt en Foutopsporing toegestaan of Beveiligen tegen importeren hebtgeselecteerd, typt u een wachtwoord in het veld Wachtwoord. Als u een wachtwoord toevoegt, moetenandere gebruikers het wachtwoord invoeren voordat ze foutopsporing op het SWF-bestand kunnen toepassenof het bestand kunnen importeren. Als u het wachtwoord wilt verwijderen, maakt u het veld Wachtwoord leegen publiceert u het bestand opnieuw. Zie Foutopsporing in ActionScript 1.0 en 2.0 voor meer informatie overfoutopsporing. Zie Foutopsporing in ActionScript 3.0 als u ActionScript 3.0 gebruikt.
Opmerking: ActionScript 1.0 en 2.0 worden niet ondersteund door Animate CC. U vindt meer informatie inFlash Pro CS6-bestanden openen met Animate CC.
10. Als u een maximumtijd wilt instellen dat scripts over uitvoering in het SWF-bestand kunnen doen, voert u eenwaarde in voor Tijdslimiet voor scripts. Flash Player annuleert uitvoering van alle scripts die deze limietoverschrijden.
11. Selecteer het Animate-beveiligingsmodel dat moet worden gebruikt in het pop-upmenu Lokaleafspeelbeveiliging. Geef aan of u het gepubliceerde SWF-bestand toegang wilt bieden tot het lokale systeemof tot het netwerk.
Alleen lokale bestanden benaderen
Hiermee kan het gepubliceerde SWF-bestand communiceren met bestanden en bronnen op het lokalesysteem, maar niet in het netwerk.
Alleen netwerk benaderen
Hiermee kan het gepubliceerde SWF-bestand communiceren met bestanden en bronnen in het netwerk, maarniet op het lokale systeem.
12. Als u wilt dat het SWF-bestand gebruik kan maken van hardwareversnelling, selecteert u een van devolgende opties in het menu Hardwareversnelling:
Niveau 1 - Direct
De modus Direct verbetert de prestaties bij terugspelen doordat Flash Player direct op het scherm kantekenen en het tekenen niet hoeft over te laten aan de browser.
Niveau 2 - GPU
In de modus GPU gebruikt Flash Player de beschikbare verwerkingskracht van de grafische kaart voor devideoweergave en voor samengestelde lagen van afbeeldingen. Dit biedt een andere mate vanprestatievoordeel afhankelijk van de grafische hardware van de gebruiker. Gebruik deze optie wanneer u
655

Naar boven
Naar boven
verwacht dat uw publiek grafische kaarten van hoge kwaliteit heeft.
Als het weergavesysteem niet voldoende hardware heeft om versnelling mogelijk te maken, keert FlashPlayer automatisch terug naar de normale tekenmodus. Voor de beste prestaties bij webpagina's metmeerdere SWF-bestanden schakelt u hardwareversnelling voor slechts één van de SWF-bestanden in.Hardwareversnelling wordt niet in de modus Film testen gebruikt.
Als u uw SWF-bestand publiceert, bevat het HTML-bestand dat het insluit een HTML-parameter wmode. Doorhet selecteren van de hardwareversnelling Niveau 1 of Niveau 2 wordt de HTML-parameter wmode op“direct” of “gpu” ingesteld. Als u hardwareversnelling inschakelt, wordt daarmee de instelling Venstermodusoverschreven die u hebt gekozen op het tabblad HTML of in het dialoogvenster Publicatie-instellingen, omdatdeze tevens is opgeslagen in de parameter wmode in het HTML-bestand.
Publicatie-instellingen opgeven voor SWC-bestanden en -projectors
Een SWC-bestand wordt gebruikt bij de distributie van componenten. Het SWC-bestand bevat een gecompileerdeclip, het ActionScript-klassenbestand van de component en andere bestanden waarmee de component wordtbeschreven.
Projectoren zijn Animate-bestanden die zowel het gepubliceerde SWF-bestand als Flash Player bevatten.Projectoren kunnen worden afgespeeld, net als elke andere toepassing. U hebt hiervoor geen webbrowser, FlashPlayer-insteekmodule of Adobe AIR nodig.
Als u een SWC-bestand wilt publiceren, selecteert u de optie SWC in de linkerkolom in het dialoogvensterPublicatie-instellingen en klikt u op Publiceren.
Als u een Windows-projector wilt publiceren, selecteert u Win-projector in de linkerkolom en klikt u opPubliceren.
Als u een Macintosh-projector wilt publiceren, selecteert u Mac-projector in de linkerkolom en klikt u opPubliceren.
Als u een SWC-bestand of -projector wilt opslaan met een andere bestandsnaam dan die van het oorspronkelijkeFLA-bestand, voert u de gewenste naam in voor het uitvoerbestand.
Publicatie-instellingen opgeven voor omsluitende HTML-bestanden
Als u Animate-inhoud wilt afspelen in een webbrowser, moet er een HTML-document aanwezig zijn dat het SWF-bestand activeert en de browserinstellingen opgeeft. De opdracht Publiceren genereert dit document automatischop basis van parameters in een HTML-sjabloondocument.
Het sjabloondocument kan elk tekstbestand zijn dat de juiste sjabloonvariabelen bevat, zoals een eenvoudig HTML-bestand, een bestand dat code bevat voor speciale interpreters zoals ColdFusion® of Active Server Pages (ASP) ofeen sjabloon die bij Animate wordt geleverd.
Als u de HTML-parameters voor Animate handmatig wilt invoeren of een ingebouwde sjabloon wilt aanpassen,gebruikt u een HTML-editor.
656

HTML-parameters bepalen de locatie waar de inhoud in het venster wordt weergegeven, de achtergrondkleur, degrootte van het SWF-bestand en dergelijke, en stellen kenmerken in voor de tags object en embed. U kunt dezeen andere instellingen wijzigen in het deelvenster HTML van het dialoogvenster Publicatie-instellingen. Als u dezeinstellingen wijzigt, worden opties die u in het SWF-bestand hebt ingesteld overschreven.
Instellingen opgeven
1. Selecteer Bestand > Publicatie-instellingen en klik op de categorie Omsluitend HTML-bestand in delinkerkolom van het dialoogvenster.
2. Gebruik de standaardbestandsnaam, die overeenkomt met de naam van het document, of voer een uniekenaam in met de extensie .html.
3. Kies een van de geïnstalleerde sjablonen in het pop-upmenu Sjabloon om deze te gebruiken. Klik op Info alsu een beschrijving van de geselecteerde sjabloon wilt weergeven. Standaard is de sjabloon Alleen Animategeselecteerd.
4. Als u een andere HTML-sjabloon dan Afbeeldingskaart selecteert en de Flash Player-versie instelt op 4 oflater, selecteert u Animate-versiedetectie. Zie Publicatie-instellingen voor Flash Player-detectie configurerenvoor meer informatie.
Opmerking:
Animate-versiedetectie configureert uw document zo dat de versie van Flash Player van de gebruiker wordtgedetecteerd en de gebruiker naar een alternatieve HTML-pagina wordt gezonden als hij of zij niet over debeoogde speler beschikt. De alternatieve HTML-pagina bevat een koppeling om de meest recente versie vanFlash Player te downloaden.
5. Selecteer een optie voor Grootte om de waarden van de kenmerken width en height van de HTML-tagsobject en embed in te stellen:
Identiek aan film
(Standaardinstelling) gebruikt de grootte van het SWF-bestand.
Pixels
Hiermee wordt de door u opgegeven hoogte en breedte gebruikt. Voer het aantal pixels voor de breedte ende hoogte in.
Percentage
Het SWF-bestand neemt het door u opgegeven percentage van het browservenster in beslag. Voer degewenste percentages voor breedte en hoogte in.
6. Selecteer Afspeelopties als u de weergave en functies van het SWF-bestand wilt bepalen:
Gepauzeerd bij begin
pauzeert het SWF-bestand totdat de gebruiker op een knop klikt of Afspelen kiest in het snelmenu.(Standaardinstelling) De optie is uitgeschakeld en de inhoud wordt afgespeeld zodra deze is geladen (deparameter PLAY is ingesteld op true).
Lus
herhaalt de inhoud wanneer het laatste frame wordt bereikt. Hef de selectie van deze optie op als u de
657

inhoud wilt stoppen wanneer het laatst frame wordt bereikt. (Standaardinstelling) De parameter LOOP isingeschakeld.
Menu weergeven
Toont een snelmenu wanneer de gebruiker met de rechtermuisknop (Windows) of terwijl die Ctrl ingedrukthoudt (Macintosh) op het SWF-bestand klikt. Hef de selectie van deze optie op als u alleen Over Animate inhet snelmenu wilt weergeven. Deze optie is standaard geselecteerd (de parameter MENU is ingesteld optrue).
Apparaatlettertype
(Alleen Windows) vervangt lettertypen die niet op het systeem van de gebruiker zijn geïnstalleerd door anti-aliased systeemlettertypen (met vloeiende randen). Bij gebruik van apparaatlettertypen neemt deleesbaarheid van kleine tekst toe en neemt de grootte van het SWF-bestand af. Deze optie is alleen vantoepassing op SWF-bestanden die statische tekst bevatten (tekst die u maakt wanneer u het SWF-bestandmaakt en die niet veranderd wanneer de inhoud wordt weergegeven) die is ingesteld op weergave metapparaatlettertypen.
7. Selecteer een optie voor Kwaliteit om de verhouding tussen verwerkingstijd en uiterlijk te bepalen, zoalswordt beschreven in de volgende lijst. Deze opties stellen de waarde van de parameter QUALITY in de tagsobject en embed in.
Low
geeft voorrang aan de afspeelsnelheid boven het uiterlijk en past geen anti-aliasing toe.
Automatisch laag
benadrukt in eerste instantie de snelheid, maar verbetert het uiterlijk waar mogelijk. Wanneer het afspelenbegint, is anti-aliasing uitgeschakeld. Als Flash Player detecteert dat de processor dit aankan, wordt anti-aliasing automatisch ingeschakeld.
Automatisch hoog
legt in eerste instantie evenveel nadruk op de afspeelsnelheid als op het uiterlijk, maar offert het uiterlijk zonodig op aan de afspeelsnelheid. Wanneer het afspelen begint, is anti-aliasing ingeschakeld. Als de werkelijkeframesnelheid zakt tot onder de opgegeven framesnelheid, wordt anti-aliasing uitgeschakeld om deafspeelsnelheid te verbeteren. Gebruik deze instelling als u de instelling Weergave > Anti-alias wilt emuleren.
Normaal
past enige anti-aliasing toe, maar maakt bitmaps niet vloeiender. Normaal levert een hogere kwaliteit op dande instelling Laag, maar een lagere kwaliteit dan de instelling Hoog.
High
(Standaardinstelling) geeft voorrang aan het uiterlijk boven de afspeelsnelheid en gebruikt altijd anti-aliasing.Als het SWF-bestand geen animatie bevat, worden bitmaps vloeiend gemaakt. Als het SWF-bestand welanimatie bevat, worden bitmaps niet vloeiend gemaakt.
658

Beste
Biedt de beste weergavekwaliteit en houdt geen rekening met de afspeelsnelheid. Op alle uitvoer wordt anti-aliasing toegepast en bitmaps worden altijd vloeiend gemaakt.
8. Selecteer een optie voor Venstermodus die het HTML-kenmerk wmode in de tags object en embed instelt. Devenstermodus wijzigt de weergave van het begrenzingskader van de inhoud of het virtuele venster metinhoud op de HTML-pagina, zoals wordt beschreven in de volgende lijst:
Venster
(Standaardinstelling) Sluit geen venstergerelateerde kenmerken in de tags object en embed in. Deachtergrond van de inhoud is dekkend en gebruikt de HTML-achtergrondkleur. De HTML-code kan nietsweergeven boven of onder de Animate-inhoud.
Dekkend, zonder venster
Stelt de achtergrond van de Animate-inhoud in op dekkend, zodat alles onder de inhoud onzichtbaar is.HTML-inhoud boven of op de inhoud wordt weergegeven.
Transparant, zonder venster
Stelt de achtergrond van de Animate-inhoud in op transparant, zodat de HTML-inhoud boven en onder deinhoud zichtbaar is. Zie Parameters en kenmerken voor de tags object en embed voor browsers die modizonder vensters ondersteunen.
Als u Hardwareversnelling inschakelt op het tabblad Animate of in het dialoogvenster Publicatie-instellingen,wordt de door uw geselecteerde venstermodus genegeerd en wordt standaard Venster gebruikt.
Zie de TechNote Een Flash-film met een transparante achtergrond maken voor een demonstratie over hetinstellen van de venstermodus.
Opmerking:
In sommige gevallen kan complexe rendering in de modus Transparant, zonder venster leiden tot tragereanimatie als de HTML-afbeeldingen ook complex zijn.
Direct
Hiermee wordt de rendermethode Stage3D gebruikt die, waar mogelijk, de GPU gebruikt. Als u de modusDirect gebruikt, is het niet mogelijk andere niet-SWF-afbeeldingen in een laag op het SWF-bestand in deHTML-pagina te plaatsen. De modus Direct is vereist wanneer u het Starling-framework gebruikt.
Zie http://kb2.adobe.com/cps/921/cpsid_92103.html voor een lijst met processors die geen ondersteuningbieden voor Stage3D.
9. Selecteer Waarschuwingen weergeven als u foutberichten wilt weergeven in geval van conflicterendetaginstellingen, bijvoorbeeld als een sjabloon code bevat die verwijst naar een alternatieve afbeelding die nietis opgegeven.
10. Als u de inhoud binnen de opgegeven grenzen wilt plaatsen terwijl u de originele breedte en hoogte van hetdocument hebt gewijzigd, selecteert u een optie voor Schaal. De optie Schaal stelt de parameter SCALE in deHTML-tags object en embed in.
Standaardwaarde (alles weergeven)
geeft het hele document zonder vervorming en met de oorspronkelijke hoogte-breedteverhouding van hetSWF-bestand weer in het opgegeven gebied. Randen kunnen aan twee zijden van de toepassing wordenweergegeven.
659

Geen rand
schaalt het document, zodat het opgegeven gebied wordt gevuld, waarbij de oorspronkelijke hoogte-breedteverhouding van het SWF-bestand zonder vervorming wordt behouden en het SWF-bestand zo nodigwordt bijgesneden.
Precies passend
geeft het hele document weer in het opgegeven gebied zonder de oorspronkelijke hoogte-breedteverhoudingte behouden, waardoor vervorming kan optreden.
Geen schaal
voorkomt dat het document wordt geschaald wanneer de afmetingen van het Flash Player-venster wordengewijzigd.
11. U bepaalt de positie van het venster met het SWF-bestand in het browservenster door een van de volgendeHTML-opties voor Uitlijning te selecteren:
Standaardwaarde
centreert de inhoud in het browservenster en snijdt de randen bij als het browservenster kleiner is dan detoepassing.
Links, Rechts of Boven
lijnen SWF-bestanden uit langs de desbetreffende rand van het browservenster en snijden de overige driezijden zo nodig bij.
12. Als u wilt bepalen hoe de inhoud binnen het toepassingsvenster wordt geplaatst en hoe die wordtbijgesneden, selecteert u de opties Horizontale Flash-uitlijning en Verticale Flash-uitlijning. Met deze optiesstelt u de SALIGN-parameter van de HTML-tags object en embed in.
Parameters en kenmerken voor de tags object en embed
De volgende tagkenmerken en -parameters beschrijven de HTML-code die de opdracht Publiceren maakt.Raadpleeg deze lijst als u aangepaste HTML-code schrijft om Animate-inhoud weer te geven. Tenzij andersvermeld, zijn alle items van toepassing op de tag object en op de tag embed. Optionele items wordenaangegeven. Internet Explorer herkent parameters die worden gebruikt met de tag object; Netscape herkent detag embed. Kenmerken worden gebruikt met de tags object en embed. Wanneer u een sjabloon aanpast, kunt ude waarde vervangen door een sjabloonvariabele (aangegeven onder het kopje Waarde voor elke parameter in devolgende lijst).
Opmerking:
De kenmerken en parameters in dit gedeelte worden weergegeven in kleine letters, zodat ze voldoen aan deXHTML-standaard.
devicefont, kenmerk/parameter
660

(Optioneel) Hiermee wordt aangegeven of statische tekstobjecten worden weergegeven in apparaatlettertypen,zelfs als de optie Apparaatlettertype is uitgeschakeld. Dit kenmerk wordt toegepast als de benodigde lettertypenbeschikbaar zijn in het besturingssysteem.
Waarde: true | false
Sjabloonvariabele: $DE
src, kenmerk
Hiermee wordt de naam opgegeven van het SWF-bestand dat moet worden geladen. Is alleen van toepassing opde tag embed.
Waarde: movieName.swf
Sjabloonvariabele: $MO
movie, parameter
Hiermee wordt de naam opgegeven van het SWF-bestand dat moet worden geladen. Is alleen van toepassing opde tag object.
Waarde: movieName.swf
Sjabloonvariabele: $MO
classid, kenmerk
Hiermee wordt het ActiveX-besturingselement voor de browser aangegeven. De waarde moet exact wordeningevoerd zoals wordt weergegeven. Is alleen van toepassing op de tag object.
Waarde: clsid:d27cdb6e-ae6d-11cf-96b8-444553540000
width, kenmerk
Hiermee wordt de breedte van de toepassing opgegeven in pixels of als een percentage van het browservenster.
Waarde: n of n %
Sjabloonvariabele: $WI
height, kenmerk
Hiermee wordt de hoogte van de toepassing opgegeven in pixels of als een percentage van het browservenster.
Opmerking:
Aangezien Animate-toepassingen schaalbaar zijn, neemt de kwaliteit niet af bij verschillende formaten, mits dehoogte-breedteverhouding gehandhaafd blijft. (De volgende afmetingen hebben bijvoorbeeld een hoogte-breedteverhouding van 4:3: 640x480 pixels, 320x240 pixels en 240x180 pixels.)
Waarde: n of n%
Sjabloonvariabele: $HE
661

codebase, kenmerk
Hiermee geeft u de locatie aan van het Flash Player ActiveX-besturingselement, zodat de browser dit automatischkan downloaden als het nog niet is geïnstalleerd. De waarde moet exact worden ingevoerd zoals wordtweergegeven. Is alleen van toepassing op de tag object.
Waarde: http://fpdownload.adobe.com/pub/shockwave/cabs/flash/swflash.cab#version=7,0,0,0
pluginspage, kenmerk
Hiermee geeft u de locatie aan van de Flash Player-insteekmodule, zodat de gebruiker deze kan downloaden alsdeze nog niet is geïnstalleerd. De waarde moet exact worden ingevoerd zoals wordt weergegeven. Is alleen vantoepassing op de tag embed.
Waarde: http://www.adobe.com/shockwave/download/index.cgi?P1_Prod_Version=ShockwaveFlash
swliveconnect, kenmerk
(Optioneel) Hiermee wordt aangegeven of de browser Java™ moet starten wanneer Flash Player voor het eerstwordt geladen. De standaardwaarde is false als dit kenmerk wordt weggelaten. Als u JavaScript en Animate opdezelfde pagina gebruikt, moet Java worden uitgevoerd om te zorgen dat de functie fscommand() werkt. Als uJavaScript echter alleen gebruikt voor browserdetectie of voor een ander doel dat losstaat van fscommand()-handelingen, kunt u voorkomen dat Java wordt gestart door SWLIVECONNECT in te stellen op false. Als u Java wiltstarten terwijl u JavaScript niet gebruikt, stelt u het kenmerk SWLIVECONNECT expliciet in op true. Als Java wordtgestart, neemt de opstarttijd van een SWF-bestand aanzienlijk toe. Stel deze tag daarom alleen in op true als ditnoodzakelijk is. Is alleen van toepassing op de tag embed.
Gebruik de actie fscommand() om Java te starten vanuit een zelfstandig projectorbestand.
Waarde: true | false
play, kenmerk/parameter
(Optioneel) Hiermee wordt aangegeven of de toepassing direct begint met afspelen terwijl deze in de webbrowserwordt geladen. Als uw Animate-toepassing interactief is, kunt u het afspelen starten als de gebruiker op een knopklikt of een andere taak uitvoert. Stel in dit geval het kenmerk play in op false om te voorkomen dat de toepassingautomatisch wordt gestart. De standaardwaarde is true als dit kenmerk wordt weggelaten.
Waarde: true | false
Sjabloonvariabele: $PL
loop, kenmerk/parameter
(Optioneel) Hiermee wordt aangegeven of de inhoud oneindig wordt herhaald of stopt wanneer het laatste framewordt bereikt. De standaardwaarde is true als dit kenmerk wordt weggelaten.
Waarde: true | false
Sjabloonvariabele: $LO
quality, kenmerk/parameter
662

(Optioneel) Hiermee wordt aangegeven hoeveel anti-aliasing moet worden gebruikt. Aangezien anti-aliasing eensnellere processor vereist om elk frame van het SWF-bestand vloeiender te maken voordat dit op het scherm wordtweergegeven, selecteert u een van de volgende waarden, afhankelijk van het feit of u voorrang geeft aan snelheidof uiterlijk:
Low
geeft voorrang aan de afspeelsnelheid boven het uiterlijk en past nooit anti-aliasing toe.
Autolow
benadrukt in eerste instantie de snelheid, maar verbetert het uiterlijk waar mogelijk. Wanneer het afspelen begint,is anti-aliasing uitgeschakeld. Als Flash Player detecteert dat de processor dit aankan, wordt anti-aliasingingeschakeld. Opmerking: In SWF-bestanden die zijn geschreven met behulp van ActionScript 3.0 wordt de waardeautolow niet herkend.
Autohigh
legt in eerste instantie evenveel nadruk op de afspeelsnelheid als op het uiterlijk, maar offert het uiterlijk zo nodigop aan de afspeelsnelheid. Wanneer het afspelen begint, is anti-aliasing ingeschakeld. Als de framesnelheid zakttot onder de opgegeven framesnelheid, wordt anti-aliasing uitgeschakeld om de afspeelsnelheid te verbeteren.Gebruik deze instelling om de opdracht Anti-alias (Weergave > Modus Voorvertoning > Anti-alias) na te bootsen.
Normaal
Past enige anti-aliasing toe en maakt bitmaps niet vloeiender. Deze instelling levert een hogere kwaliteit op dan deinstelling Low, maar een lagere kwaliteit dan de instelling High.
High
Geeft voorrang aan het uiterlijk boven de afspeelsnelheid en past altijd anti-aliasing toe. Als het SWF-bestand geenanimatie bevat, worden bitmaps vloeiend gemaakt. Als het SWF-bestand wel animatie bevat, worden bitmaps nietvloeiend gemaakt.
Beste
Biedt de beste weergavekwaliteit en houdt geen rekening met de afspeelsnelheid. Op alle uitvoer wordt anti-aliasing toegepast en alle bitmaps worden vloeiend gemaakt.
De standaardwaarde voor quality is high als dit kenmerk wordt weggelaten.
Waarde: low | medium | high | autolow | autohigh | best
Sjabloonvariabele: $QU
bgcolor, kenmerk/parameter
(Optioneel) Hiermee wordt de achtergrondkleur van de toepassing aangegeven. Gebruik dit kenmerk als u deachtergrondkleur die is opgegeven in het SWF-bestand wilt vervangen. Dit kenmerk is niet van invloed op deachtergrondkleur van de HTML-pagina.
663

Waarde: #RRGGBB (hexadecimale RGB-waarde)
Sjabloonvariabele: $BG
scale, kenmerk/parameter
(Optioneel) Hiermee wordt bepaald hoe de toepassing in het browservenster wordt geplaatst als de waarden voorwidth en height percentages zijn.
Showall (standaardinstelling)
geeft de hele inhoud zonder vervorming en met de oorspronkelijke hoogte-breedteverhouding van de toepassingweer in het opgegeven gebied. Randen kunnen aan twee zijden van de toepassing worden weergegeven.
Noborder
geeft de inhoud zonder vervorming en met de oorspronkelijke hoogte-breedteverhouding van toepassing weer,zodat het opgegeven gebied wordt gevuld. De inhoud kan worden bijgesneden.
Exactfit
geeft de hele inhoud weer in het opgegeven gebied zonder dat wordt geprobeerd de oorspronkelijke hoogte-breedteverhouding te behouden. Hierbij kan vervorming optreden.
De standaardwaarde is showall als dit kenmerk wordt weggelaten (en de waarden voor width en heightpercentages zijn).
Waarde: showall | noborder | exactfit
Sjabloonvariabele: $SC
align, kenmerk
Hiermee wordt de waarde voor align voor de tags object, embed en img opgegeven en bepaald hoe het SWF-bestand in het browservenster wordt geplaatst.
Standaardwaarde
centreert de toepassing in het browservenster en snijdt de randen bij als het browservenster kleiner is dan detoepassing.
L, R en T
Lijn de toepassing uit langs respectievelijk de linker-, rechter- of bovenrand van het browservenster en snijd deresterende drie zijden zo nodig bij.
salign, parameter
664

(Optioneel) Hiermee wordt aangegeven waar een geschaald SWF-bestand wordt geplaatst in het gebied dat wordtaangegeven met de instellingen voor width en height.
L, R en T
Lijn de toepassing uit langs respectievelijk de linker-, rechter- of bovenrand van het browservenster en snijd deresterende drie zijden zo nodig bij.
TL en TR
Lijn de toepassing uit met respectievelijk de linkerbovenhoek of de rechterbovenhoek van het browservenster ensnijd de onderkant en de linker- of rechterkant zo nodig bij.
Als dit kenmerk wordt weggelaten, wordt de inhoud in het browservenster gecentreerd.
Waarde: L | R | T | B | TL | TR
Sjabloonvariabele: $SA
base, kenmerk
(Optioneel) Hiermee wordt de basismap of URL opgegeven die wordt gebruikt voor alle relatieve paden in hetSWF-bestand. Dit kenmerk is handig als u SWF-bestanden opslaat in een andere map dan de andere bestanden.
Waarde: basismap of URL
menu, kenmerk of parameter
(Optioneel) Hiermee wordt aangegeven welk type menu wordt weergegeven wanneer de gebruiker met derechtermuisknop (Windows) of terwijl die Cmd ingedrukt houdt (Macintosh) op het toepassingsgebied in debrowser klikt.
true
toont het volledige menu, dat de gebruiker diverse opties biedt waarmee de weergave kan worden verbeterd ofgestuurd.
false
toont een menu dat alleen de opties About Adobe Flash Player 6 en Settings bevat.
De standaardwaarde is true als dit kenmerk wordt weggelaten.
Waarde: true | false
Sjabloonvariabele: $ME
wmode, kenmerk of parameter
665

(Optioneel) Hiermee kunt u de transparante Animate-inhoud, absolute positionering en laagmogelijkheden vanInternet Explorer 4.0 gebruiken. Zie Animate-documenten publiceren voor een lijst met browsers die dit kenmerkof deze parameter ondersteunen. De parameter wmode wordt ook gebruikt voor hardwareversnelling in FlashPlayer 9 en hoger.
Zie Publicatie-instellingen voor SWF-bestanden opgeven voor meer informatie over hardwareversnelling.
De standaardwaarde is Venster als dit kenmerk wordt weggelaten. Is alleen van toepassing op object.
Venster
speelt de toepassing af in een eigen rechthoekig venster op een webpagina. Venster geeft aan dat de Animate-toepassing geen interactie heeft met HTML-lagen en altijd het bovenste item is.
Dekkend
zorgt dat de toepassing alles eronder op de pagina verbergt.
Transparant
zorgt dat de achtergrond van de HTML-pagina zichtbaar is door alle transparante delen van de toepassing.Hierdoor kunnen de animaties trager worden.
Dekkend, zonder venster en Transparant, zonder venster
Beide werken met HTML-lagen, waarbij lagen boven het SWF-bestand de toepassing bedekken. Transparant staattransparantie toe zodat HTML-lagen onder het SWF-bestand zichtbaar zijn door de achtergrond van het SWF-bestand. Dit is niet het geval bij dekkend.
Direct
Niveau 1 - Hardwareversnelling is ingeschakeld in de directe modus. De overige venstermodusinstellingen zijnslechts van toepassing wanneer hardwareversnelling is uitgeschakeld.
GPU
Niveau 2 - Hardwareversnelling is ingeschakeld in de GPU-modus. De overige venstermodusinstellingen zijn slechtsvan toepassing wanneer hardwareversnelling is uitgeschakeld.
Waarde: Window | Opaque | Transparent | Direct | GPU
Sjabloonvariabele: $WM
allowscriptacces, kenmerk of parameter
Gebruik allowscriptaccess als u wilt dat uw Animate-toepassing kan communiceren met de HTML-pagina waaropdeze toepassing zich bevindt. De bewerkingen fscommand() en getURL() kunnen ertoe leiden dat JavaScript demachtigingen van de HTML-pagina gebruikt, die kunnen verschillen van de machtigingen van uw Animate-toepassing. Dit heeft belangrijke gevolgen voor interdomeinbeveiliging.
666

always
staat scriptbewerkingen altijd toe.
never
staat geen scriptbewerkingen toe.
samedomain
Staat scriptbewerkingen alleen toe als de Animate-toepassing zich in hetzelfde domein bevindt als de HTML-pagina.
De standaardwaarde die alle HTML-publicatiesjablonen gebruiken is samedomain.
Waarde: always | never | samedomain
SeamlessTabbing, parameter
(Optioneel) Hiermee kunt u het ActiveX-besturingselement zo instellen dat de gebruiker op de Tab-toets kandrukken om een Animate-toepassing te verlaten. Deze parameter werkt alleen in Windows met versie 7 en hogervan het Flash Player ActiveX-besturingselement.
true
(of weggelaten) Stelt het ActiveX-besturingselement in op naadloos gebruik van de Tab-toets: Nadat de gebruikermet Tab door de Animate-toepassing is gelopen, verplaatst de volgende druk op de Tab-toets de focus van deAnimate-toepassing naar de omringende HTML-inhoud of de statusbalk van de browser als de HTML-inhoud na deAnimate-toepassing geen elementen bevat die de focus kunnen krijgen.
false
Stelt het ActiveX-besturingselement zo in dat dit werkt zoals in versie 6 en lager: Nadat de gebruiker met Tab doorde Animate-toepassing is gelopen, verplaatst de volgende druk op de Tab-toets de focus naar het begin van deAnimate-toepassing. In deze modus kunt u de Tab-toets niet gebruiken om de focus buiten de Animate-toepassingte verplaatsen.
Waarde: true | false
Voorbeelden met de tags object en embed
Vier instellingen voor object (height, width, classid en codebase) zijn kenmerken die worden ingesloten in de tagobject; alle andere zijn parameters die in aparte, benoemde param-tags worden geplaatst, zoals in het volgendevoorbeeld:<object classid="clsid:d27cdb6e-ae6d-11cf-96b8-444553540000" width="100"
667

Naar boven
height="100" codebase="http://fpdownload.adobe.com/pub/shockwave/cabs/flash/swflash.cab#version=9,0,0,0"> <param name="movie" value="moviename.swf"> <param name="play" value="true"> <param name="loop" value="true"> <param name="quality" value="high"> </object>
Voor de tag embed zijn alle instellingen (zoals height, width, quality en loop) kenmerken die tussen de spitsehaakjes van de begintag embed worden geplaatst, zoals in het volgende voorbeeld:<embed src="moviename.swf" width="100" height="100" play="true" loop="true" quality="high" pluginspage="http://www.adobe.com/shockwave/download/index.cgi?P1_Prod_Version=ShockwaveFlash"> </embed>
Als u beide tags wilt gebruiken, plaatst u de tag embed voor de eindtag object, zoals in het volgende voorbeeld:<object classid="clsid:d27cdb6e-ae6d-11cf-96b8-444553540000" width="100" height="100" codebase="http://fpdownload.adobe.com/pub/shockwave/cabs/flash/swflash.cab#version=9,0,0,0"> <param name="movie" value="moviename.swf"> <param name="play" value="true"> <param name="loop" value="true"> <param name="quality" value="high"> <embed src="moviename.swf" width="100" height="100" play="true” loop="true" quality="high" pluginspage="http://www.adobe.com/shockwave/download/index.cgi?P1_Prod_Version=ShockwaveFlash"> </embed> </object>
Opmerking:
Als u de tags object en embed gebruikt, dient u identieke waarden te gebruiken voor elk kenmerk en elkeparameter, zodat de weergave in verschillende browsers consistent is. De parameter swflash.cab#version=9,0,0,0is optioneel. Laat deze parameter alleen weg als u het versienummer niet wilt controleren.
Browsers die modi zonder venster ondersteunen
Zie de tabel in TechNote 12701: Kenmerken van de Flash OBJECT-tag voor gedetailleerde informatie over dewebbrowsers die ondersteuning bieden voor het kenmerk WMODE.
Publicatie-instellingen opgeven voor Flash Player-detectie
Flash-versiedetectie configureert uw document zo dat de versie van Flash Player van de gebruiker wordtgedetecteerd en de gebruiker naar een alternatieve HTML-pagina wordt gezonden als hij of zij niet over debeoogde speler beschikt. De alternatieve HTML-pagina bevat een koppeling om de meest recente versie van FlashPlayer te downloaden.
Flash Player-detectie is alleen beschikbaar voor publicatie-instellingen die zijn ingesteld op Flash Player 4 of hogeren voor SWF-bestanden die zijn ingesloten in de Alleen Animate- of HTTPS-sjablonen.
Opmerking:
Aangezien Flash Player 5 of hoger is geïnstalleerd op 98% van de computers met een internetverbinding, vormtFlash Player-detectie een goede methode om te controleren of eindgebruikers de juiste versie van Animate hebbengeïnstalleerd om uw inhoud te zien.
De volgende HTML-sjablonen ondersteunen geen Flash Player-detectie omdat het JavaScript in deze sjablonen
668

Naar boven
conflicteert met het JavaScript dat wordt gebruikt om Flash Player te detecteren:
Animate voor PocketPC 2003
Animate met AICC-tracking
Animate met FSCommand
Animate met benoemde ankers
Animate met SCORM-tracking
Opmerking:
De HTML-sjabloon Afbeeldingskaart ondersteunt geen Player-detectie omdat deze de Flash Player niet insluit.
1. Selecteer Bestand > Publicatie-instellingen en klik op de categorie Omsluitend HTML-bestand in delinkerkolom.
2. Selecteer een van de sjablonen Alleen Animate of de Animate-HTTPS-sjabloon in het pop-upmenu Sjabloon.Deze sjablonen ondersteunen de HTML-detectiekit van één pagina. Al deze sjablonen schakelen het vakjeAnimate-versie detecteren en de tekstvelden voor de versienummers in.
3. Schakel het selectievakje Animate-versie detecteren in. Het SWF-bestand wordt ingesloten in een webpaginadie code voor Flash Player-detectie bevat. Als de detectiecode ziet dat een acceptabele versie van FlashPlayer op de computer van de eindgebruiker is geïnstalleerd, wordt het SWF-bestand op de beoogde manierafgespeeld.
4. (Optioneel) Als u exacte revisies van Flash Player wilt opgeven, gebruikt u de tekstvelden Grote revisie enKleine revisie. Geef bijvoorbeeld Flash Player versie 10.1.2 op als deze versie een functie bevat die nodig isom het SWF-bestand af te spelen.
Wanneer u het SWF-bestand publiceert, maakt Animate één HTML-pagina waarin het SWF-bestand en decode voor Flash Player-detectie zijn ingesloten. Als een eindgebruiker niet beschikt over de versie vanAnimate die u hebt opgegeven, wordt een HTML-pagina weergegeven met een koppeling waarmee denieuwste versie van Flash Player kan worden gedownload.
Publicatie-instellingen voor GIF-bestanden opgeven
U gebruikt GIF-bestanden om tekeningen en eenvoudige animaties uit Animate te exporteren voor gebruik inwebpagina's. Standaard GIF-bestanden zijn gecomprimeerde bitmaps.
Een bewegend GIF-bestand (soms ook wel GIF89a genoemd) vormt een eenvoudige manier om korte animaties teexporteren. Animate optimaliseert een bewegend GIF-bestand door alleen de wijzigingen tussen de frames op teslaan.
Animate exporteert het eerste frame in het SWF-bestand als een GIF-bestand, tenzij u een ander hoofdframe voorde exportbewerking opgeeft door het framelabel #Static in Eigenschapcontrole in te voeren. Animate exporteertalle frames in het huidige SWF-bestand naar een bewegend GIF-bestand, tenzij u een reeks frames voor deexportbewerking opgeeft door de framelabels #First en #Last in de desbetreffende hoofdframes in te voeren.
Animate kan een afbeeldingskaart voor een GIF-bestand genereren, zodat de URL-koppelingen voor knoppen inhet oorspronkelijke document behouden blijven. Gebruik Eigenschapcontrole om het framelabel #Map te plaatsenin het hoofdframe waarin de afbeeldingskaart moet worden gemaakt. Als u geen framelabel maakt, maakt Animateeen afbeeldingskaart met de knoppen in het laatste frame van het SWF-bestand. Maak alleen een afbeeldingskaartals de sjabloonvariabele $IM aanwezig is in de geselecteerde sjabloon.
1. Selecteer Bestand > Publicatie-instellingen en klik op GIF-afbeelding in de linkerkolom van hetdialoogvenster.
669

2. Gebruik de standaardbestandsnaam voor het GIF-bestand of voer een nieuwe bestandsnaam in met deextensie .gif.
3. Selecteer opties voor het GIF-bestand:
Grootte
Selecteer Identiek aan film om het GIF-bestand even groot te maken als het SWF-bestand en de hoogte- enbreedteverhouding van de originele afbeelding te behouden. U kunt ook pixelwaarden voor breedte enhoogte opgeven voor de geëxporteerde bitmapafbeelding.
Afspelen
Bepaalt of Animate een stilstaande afbeelding (Statisch) of een bewegende GIF (Animatie) maakt. Als uAnimatie selecteert, kunt u Continu herhalen selecteren of het aantal herhalingen invoeren.
4. Als u aanvullende weergave-instellingen voor het geëxporteerde GIF-bestand wilt opgeven, vouwt u de sectieKleuren uit en selecteert u een van de volgende opties:
(Alleen CS6 en eerder) Kleuren optimaliseren
verwijdert ongebruikte kleuren uit de kleurentabel van een GIF-bestand. Deze optie verlaagt debestandsgrootte zonder dat dit van invloed is op de beeldkwaliteit. De geheugenvereisten nemen wel ietsmeer toe. Deze optie is niet van invloed op een adaptief palet. (Een adaptief palet analyseert de kleuren inde afbeelding en maakt een unieke kleurentabel voor het geselecteerde GIF-bestand.)
(Alleen CS6 en eerder) Interliniëren
geeft het geëxporteerde GIF-bestand geleidelijk in een browser weer terwijl dit wordt gedownload. Zo krijgtde gebruiker een algemene indruk van de inhoud voordat het hele bestand is gedownload en wordt hetbestand sneller gedownload over een trage netwerkverbinding. Pas geen interliniëring toe op een bewegendeGIF-afbeelding.
Vloeiend maken
past anti-aliasing toe op een geëxporteerde bitmap om zo een bitmapafbeelding van hogere kwaliteit temaken en ook de tekstkwaliteit te verbeteren. Bij deze optie kan echter een 'halo' van grijze pixelsverschijnen rondom een anti-aliased afbeelding op een gekleurde achtergrond en neemt de grootte van hetGIF-bestand toe. Exporteer een afbeelding zonder deze vloeiend te maken als een halo zichtbaar is of als ueen transparante GIF op een veelkleurige achtergrond plaatst.
(Alleen CS6 en eerder) Effen kleuren ditheren
past dithering toe op effen kleuren en op verlopen.
(Alleen CS6 en eerder) Verlopen verwijderen
(Standaard uitgeschakeld) converteert alle verloopvullingen in het SWF-bestand naar effen kleuren op basisvan de eerste kleur in het verloop. De bestandsgrootte van een GIF-bestand neem toe door verlopen en dezezijn vaak van slechte kwaliteit. Om onverwachte resultaten te voorkomen, dient u de eerste kleur van uwverlopen zorgvuldig te selecteren als u deze optie gebruikt.
5. (Alleen CS6 en eerder) U bepaalt de transparantie van de achtergrond van de toepassing en de manierwaarop alfa-instellingen in GIF worden omgezet door een van de volgende opties voor Transparant teselecteren:
670

Dekkend
verandert de achtergrond in een effen kleur.
Transparant
maakt de achtergrond transparant.
Alpha
stelt gedeeltelijke transparantie in. Voer een waarde voor Drempel in tussen 0 en 255. Een lagere waardelevert een grotere transparantie op. De waarde 128 komt overeen met een transparantie van 50%.
6. (Alleen CS6 en eerder) U bepaalt hoe pixels met beschikbare kleuren worden gecombineerd om zo kleuren nate bootsen die niet beschikbaar zijn in het huidige palet, door een optie voor Dither te selecteren. Ditheringkan de kleurkwaliteit verbeteren, maar hierdoor neemt ook de bestandsgrootte toe.
Geen
schakelt dithering uit en vervangt kleuren die niet in de basiskleurentabel staan door de effen kleur in detabel die het meest lijkt op de opgegeven kleur. Als u dithering uitschakelt, kan dit een kleiner bestandopleveren, maar kan de kleurkwaliteit ook afnemen.
Geordend
biedt dithering van goede kwaliteit met de kleinste toename in de bestandsgrootte.
Diffusie
biedt dithering van de beste kwaliteit, maar de bestandsgrootte en de verwerkingstijd nemen toe. Werktalleen als het kleurenpalet Web 216 is geselecteerd.
7. (Alleen CS6 en eerder) Als u het kleurenpalet van de afbeelding wilt opgeven, selecteert u een van devolgende paletsoorten:
Web 216
Gebruikt het webveilige standaardpalet met 216 kleuren om de GIF-afbeelding te maken: dit zorgt voor eengoede beeldkwaliteit en de snelste verwerking op de server.
Adaptief
Analyseert de kleuren in de afbeelding en maakt een unieke kleurentabel voor het geselecteerde GIF-bestand. Dit palet is het meeste geschikt voor systemen die duizenden of miljoenen kleuren weergeven. Ditpalet maakt de meest nauwkeurige kleuren voor de afbeelding, maar de bestandsgrootte neemt wel toe. Alsu de grootte van een GIF-bestand met een adaptief palet wilt verkleinen, gebruikt u de optie Max. kleurenom het aantal kleuren in het palet te verlagen. Voer een waarde in bij Max. kleuren om het aantal kleuren inte stellen dat in de GIF-afbeelding wordt gebruikt. Een kleiner aantal kleuren kan een kleiner bestandopleveren, maar hierdoor kan de kleurkwaliteit van de afbeelding wel afnemen.
671

Naar boven
Adaptief met web-afstemming
Is hetzelfde als het palet Adaptief, behalve dat soortgelijke kleuren worden omgezet naar het webpalet met216 kleuren. Het resulterende kleurenpalet is geoptimaliseerd voor de afbeelding, maar Animate gebruiktwaar mogelijk kleuren uit het webpalet met 216 kleuren. Dit levert betere kleuren voor de afbeelding op alshet kleurenpalet Web 216 wordt gebruikt op een systeem met 256 kleuren. Voer een waarde in bij Max.kleuren om het aantal kleuren in te stellen dat in de GIF-afbeelding wordt gebruikt. Een kleiner aantalkleuren kan een kleiner bestand opleveren, maar hierdoor kan de kleurkwaliteit van de afbeelding welafnemen.
Aangepast
gebruikt een palet dat u hebt geoptimaliseerd voor de geselecteerde afbeelding. Het aangepaste palet wordtverwerkt met dezelfde snelheid als het kleurenpalet Web 216. Als u deze optie wilt gebruiken, moet u wetenhoe u aangepaste paletten maakt en gebruikt. U selecteert een aangepast palet door te klikken op hetmappictogram Palet (het mappictogram aan het uiteinde van het tekstveld Palet) en een paletbestand teselecteren. Animate ondersteunt paletten die zijn opgeslagen in de ACT-indeling, die sommige grafischetoepassingen exporteren.
Publicatie-instellingen voor JPEG-bestanden opgeven
Met de JPEG-indeling kunt u een FLA-bestand publiceren als een verregaand gecomprimeerde 24-bits bitmap. DeGIF-indeling is gewoonlijk beter voor het exporteren van lijntekeningen, terwijl de JPEG-indeling beter is voorafbeeldingen met doorlopende kleuren, zoals foto's, verlopen of ingesloten bitmaps.
Animate exporteert het eerste frame in het SWF-bestand als een JPEG-bestand, tenzij u een ander hoofdframevoor de exportbewerking opgeeft door het framelabel #Static in de tijdlijn in te voeren.
1. Selecteer Bestand > Publicatie-instellingen en selecteer JPEG-afbeelding in de linkerkolom.2. Gebruik de standaardbestandsnaam voor het JPEG-bestand of voer een nieuwe bestandsnaam in met de
extensie .jpg.3. Selecteer opties voor het JPEG-bestand:
Grootte
Selecteer Identiek aan film om de JPEG-afbeelding even groot te maken als het werkgebied en de hoogte- enbreedteverhouding van de originele afbeelding te behouden. U kunt ook pixelwaarden voor breedte enhoogte opgeven voor de geëxporteerde bitmapafbeelding.
Kwaliteit
Versleep de schuifregelaar of voer een waarde in als u de hoeveelheid JPEG-bestandscompressie wiltinstellen. Hoe lager de beeldkwaliteit, hoe kleiner het bestand en omgekeerd. Probeer verschillendeinstellingen om de beste verhouding tussen grootte en kwaliteit te bepalen.
Opmerking: Als u de compressie-instelling van het object wilt wijzigen, gebruikt u het dialoogvensterBitmapeigenschappen om de exportkwaliteit per object in te stellen. De standaardcompressieopties in hetdialoogvenster Bitmapeigenschappen past de optie voor JPEG-kwaliteit in de publicatie-instellingen toe.
Progressief
672

Naar boven
Geeft progressieve JPEG-afbeeldingen geleidelijk weer in een webbrowser, waardoor afbeeldingen snellerverschijnen wanneer ze via een trage netwerkverbinding worden geladen. Dit lijkt op interliniëring van GIF-en PNG-afbeeldingen.
4. Klik op OK.
Publicatie-instellingen voor PNG-bestanden opgeven
PNG is de enige bitmapindeling voor verschillende platforms die transparantie (een alpha-kanaal) ondersteunt. Hetis tevens de eigen bestandsindeling van Adobe® Fireworks®.
Animate exporteert het eerste frame in het SWF-bestand als een PNG-bestand, tenzij u een ander hoofdframe voorde exportbewerking opgeeft door het framelabel #Static in de tijdlijn in te voeren.
1. Selecteer Bestand > Publicatie-instellingen en selecteer PNG-afbeelding in de linkerkolom.2. Gebruik de standaardbestandsnaam voor het PNG-bestand of voer een nieuwe bestandsnaam in met de
extensie .png.3. Selecteer Identiek aan film bij Grootte om het PNG-bestand even groot te maken als het SWF-bestand en de
hoogte- en breedteverhouding van de originele afbeelding te behouden. U kunt ook pixelwaarden voorbreedte en hoogte opgeven voor de geëxporteerde bitmapafbeelding.
4. Stel bij Bitdiepte het aantal bits per pixel en het aantal kleuren in dat moet worden gebruikt om deafbeelding te maken. Hoe groter de bitdiepte, hoe groter het bestand.
8-bits
per kanaal (bpc) voor een 256-kleurenafbeelding
24-bits
voor duizenden kleuren
24-bits met alfa
voor duizenden kleuren met transparantie (32 bpc)
5. Selecteer de volgende opties om het uiterlijk van de geëxporteerde PNG-afbeelding te bepalen:
(Alleen CS6 en eerder) Kleuren optimaliseren
verwijdert ongebruikte kleuren uit de kleurentabel van een PNG-bestand, waarbij de bestandsgrootte wordtverkleind tot 1000 bij 1500 bytes zonder dat dit van invloed is op de beeldkwaliteit, maar degeheugenvereisten iets toenemen. Deze optie is niet van invloed op een adaptief palet.
(Alleen CS6 en eerder) Interliniëren
geeft het geëxporteerde PNG-bestand geleidelijk in een browser weer terwijl dit wordt gedownload. Zo krijgtde gebruiker een algemene indruk van de inhoud voordat het hele bestand is gedownload en wordt hetbestand mogelijk sneller gedownload over een trage netwerkverbinding. Pas geen interliniëring toe op eenbewegend PNG-bestand.
Vloeiend maken
673

past anti-aliasing toe op een geëxporteerde bitmap om zo een bitmapafbeelding van hogere kwaliteit temaken en ook de tekstkwaliteit te verbeteren. Bij deze optie kan echter een 'halo' van grijze pixelsverschijnen rondom een anti-aliased afbeelding op een gekleurde achtergrond en neemt de grootte van hetPNG-bestand toe. Exporteer een afbeelding zonder deze vloeiend te maken als een halo zichtbaar is of als ueen transparante PNG op een veelkleurige achtergrond plaatst.
(Alleen CS6 en eerder) Effen kleuren ditheren
past dithering toe op effen kleuren en op verlopen.
(Alleen CS6 en eerder) Verlopen verwijderen
(Standaard uitgeschakeld) converteert alle verloopvullingen in het de toepassing naar effen kleuren op basisvan de eerste kleur in het verloop. De bestandsgrootte van een PNG-bestand neem toe door verlopen endeze zijn vaak van slechte kwaliteit. Om onverwachte resultaten te voorkomen, dient u de eerste kleur vanuw verlopen zorgvuldig te selecteren als u deze optie gebruikt.
6. (Alleen CS6 en eerder) Als u 8 bits per kanaal hebt geselecteerd bij Bitdiepte, selecteert u een optie voorDither om te bepalen hoe pixels met beschikbare kleuren worden gecombineerd om zo kleuren na te bootsendie niet beschikbaar zijn in het huidige palet. Dithering kan de kleurkwaliteit verbeteren, maar hierdoor neemtook de bestandsgrootte toe. Selecteer een van de volgende opties:
Geen
schakelt dithering uit en vervangt kleuren die niet in de basiskleurentabel staan door de effen kleur in detabel die het meest lijkt op de opgegeven kleur. Als u dithering uitschakelt, kan dit een kleiner bestandopleveren, maar kan de kleurkwaliteit ook afnemen.
Geordend
biedt dithering van goede kwaliteit met de kleinste toename in de bestandsgrootte.
Diffusie
biedt dithering van de beste kwaliteit, maar de bestandsgrootte en de verwerkingstijd nemen toe. Dit werktalleen als het webpalet met 216 kleuren is geselecteerd.
7. (Alleen CS6 en eerder) Als u 8 bits per kanaal hebt geselecteerd bij Bitdiepte, selecteert u een van devolgende palettypen om het kleurenpalet voor de PNG-afbeelding te definiëren:
Web 216
Gebruikt het webveilige standaardpalet met 216 kleuren om de PNG-afbeelding te maken: dit zorgt voor eengoede beeldkwaliteit en de snelste verwerking op de server.
Adaptief
analyseert de kleuren in de afbeelding en maakt een unieke kleurentabel voor het geselecteerde PNG-bestand. Dit palet is het meest geschikt voor systemen die duizenden of miljoenen kleuren kunnenweergeven. Dit palet levert de meest accurate kleuren voor de afbeelding op, maar het bestand is groter danbij een PNG-afbeelding met het webveilige palet met 216 kleuren.
674

Adaptief met web-afstemming
Is hetzelfde als het palet Adaptief, behalve dat soortgelijke kleuren worden omgezet naar het webveiligepalet met 216 kleuren. Het resulterende kleurenpalet is geoptimaliseerd voor de afbeelding, maar Animategebruikt waar mogelijk kleuren uit het webveilige palet met 216 kleuren. Dit levert betere kleuren voor deafbeelding op als het webveilige palet met 216 kleuren wordt gebruikt op een systeem met 256 kleuren. Als ude grootte van een PNG-bestand met een adaptief palet wilt verkleinen, gebruikt u de optie Max. kleuren omhet aantal paletkleuren te verlagen.
Aangepast
gebruikt een palet dat u hebt geoptimaliseerd voor de geselecteerde afbeelding. Het aangepaste palet wordtverwerkt met dezelfde snelheid als het webveilige palet met 216 kleuren. Als u deze optie wilt gebruiken,moet u weten hoe u aangepaste paletten maakt en gebruikt. U selecteert een aangepast palet door te klikkenop het mappictogram Palet (het mappictogram aan het uiteinde van het tekstveld Palet) en een paletbestandte selecteren. Animate ondersteunt paletten die zijn opgeslagen in de ACT-indeling die door toonaangevendegrafische toepassingen wordt geëxporteerd.
8. (Alleen CS6 en eerder) Als u het palet Adaptief of Adaptief met web-afstemming hebt geselecteerd, voert ueen waarde in voor Max. kleuren om het aantal gebruikte kleuren in de PNG-afbeelding in te stellen. Eenkleiner aantal kleuren kan een kleiner bestand opleveren, maar hierdoor kan de kleurkwaliteit van deafbeelding wel afnemen.
9. (Alleen CS6 en eerder) Selecteer een van de volgende opties voor Filter als u een filtermethode wiltselecteren waarmee het PNG-bestand beter wordt gecomprimeerd of als u wilt experimenteren met deverschillende opties voor een bepaalde afbeelding:
Geen
schakelt filtering uit.
Sub
verzendt het verschil tussen elke byte en de waarde van het overeenkomstige byte van de vorige pixel.
Omhoog
verzendt het verschil tussen elke byte en de waarde van het overeenkomstige byte van de pixel er directboven.
Gemiddeld
gebruikt het gemiddelde van twee aangrenzende pixels (links en boven) om de waarde van een pixel tevoorspellen.
Pad
berekent een eenvoudige lineaire functie met de drie aangrenzende pixels (links, boven en linksboven) enselecteert de aangrenzende pixel die het dichtst bij de berekende waarde ligt om de kleur te voorspellen.
675

Naar boven
Naar boven
Adaptief
analyseert de kleuren in de afbeelding en maakt een unieke kleurentabel voor het geselecteerde PNG-bestand. Dit palet is het meest geschikt voor systemen die duizenden of miljoenen kleuren kunnenweergeven. Dit levert de meest accurate kleuren voor de afbeelding op, maar het bestand is groter dan bijeen PNG-afbeelding met het kleurenpalet Web 216. Verklein een PNG-afbeelding die is gemaakt met eenadaptief palet door het aantal kleuren in het palet te verminderen.
Publicatie-instellingen opgeven voor OAM-export
U kunt nu Animate-inhoud in ActionScript, WebGL of HTML5 Canvas exporteren naar geanimeerde OAM-widgetbestanden (.oam). De OAM-bestanden van Animate kunnen worden geplaatst in Dreamweaver, Muse enInDesign. Ga als volgt te werk om uw Animate-inhoud te exporteren naar de OAM-indeling:
1. Klik op Bestand > Publicatie-instellingen.
2. Selecteer OAM in het linkerdeelvenster van het dialoogvenster Publicatie-instellingen.
OAM-instellingen
3. Selecteer een locatie en typ de naam van het pakket in het vak Uitvoerbestand.
4. Selecteer een van de volgende opties onder Posterafbeelding:
Als u het OAM-pakket wilt samenstellen op basis van de inhoud van het huidige frame, selecteertuGenereren op basis van het huidige frame (PNG). Selecteer Transparant als u een transparante PNG-afbeelding wilt genereren.Als u een OAM-pakket wilt genereren op basis van een ander bestand, typt u het pad van het bestandin het vak Dit bestand gebruiken.
5. Klik op Publiceren. U kunt het OAM-pakket bekijken in de opgeslagen locatie.
Publicatie-indeling en -instellingen testen via voorvertoning
De opdracht Voorvertoning publiceren exporteert het bestand en opent de voorvertoning in de standaardbrowser.Als u een QuickTime-video voorvertoont, start Voorvertoning publiceren de QuickTime-videospeler. Als u eenprojector voorvertoont, start Animate de projector.
Selecteer Bestand > Voorvertoning publiceren en selecteer de bestandsindeling voor de voorvertoning.
Animate maakt een bestand met het opgegeven type op dezelfde locatie als het FLA-bestand, waarbij dehuidige waarden voor de publicatie-instellingen worden gebruikt. Dit bestand blijft op deze locatie staan
676

Naar boven
totdat u dit overschrijft of verwijdert.
Opmerking:
Als een FLA-bestand dat in Animate CC is gemaakt, wordt geopend in Flash Professional CS6, worden destandaardinstellingen toegepast voor de publicatie-instellingen die niet beschikbaar zijn voor deze velden inAnimate CC.
Publicatieprofielen gebruiken
Publicatieprofielen bieden de volgende mogelijkheden:
Een configuratie met publicatie-instellingen opslaan en exporteren, waarna u het publicatieprofiel in anderedocumenten kunt importeren of anderen het kunnen gebruiken.
Publicatieprofielen importeren voor gebruik in uw document.
Profielen maken die u kunt publiceren in verschillende media-indelingen.
Een publicatieprofiel maken voor intern gebruik dat verschilt van de manier waarop u bestanden voor eenklant publiceert.
Een standaardpublicatieprofiel voor uw bedrijf maken om ervoor te zorgen dat bestanden op dezelfde manierworden gepubliceerd.
Publicatieprofielen worden opgeslagen in het document in plaats van op toepassingsniveau.
Een publicatieprofiel maken
1. Ga naar het dialoogvenster Publicatie-instellingen, klik op het menu Profielopties en kies Profiel maken.2. Geef het publicatieprofiel een naam en klik op OK.3. Geef de publicatie-instellingen voor het document op en klik op OK.
Een publicatieprofiel dupliceren, aanpassen of verwijderen
Selecteer het publicatieprofiel dat u wilt gebruiken in het pop-upmenu Profiel van het dialoogvensterPublicatie-instellingen (Bestand > Publicatie-instellingen):
Als u een duplicaatprofiel wilt maken, klikt u in het menu Profielopties op Profiel dupliceren. Typ denaam van het profiel in het tekstvak Naam en klik op OK.Als u een publicatieprofiel wilt wijzigen, selecteert u het profiel in het menu Profiel en geeft u de nieuwepublicatie-instellingen op voor uw document. Klik vervolgens op OK.Als u een publicatieprofiel wilt verwijderen, klikt u in het menu Profielopties op Profiel verwijderen. Klikvervolgens op OK.
Een publicatieprofiel exporteren
1. Selecteer het publicatieprofiel dat u wilt exporteren in het pop-upmenu Profiel van het dialoogvensterPublicatie-instellingen (Bestand > Publicatie-instellingen):
2. Klik op Profiel exporteren in het menu Profielopties. Exporteer het publicatieprofiel als een XML-bestand dat u
677

kunt importeren in andere documenten.3. Accepteer de standaardlocatie waar u het publicatieprofiel wilt opslaan of blader naar een nieuwe locatie en
klik op Opslaan.
Een publicatieprofiel importeren
Andere gebruikers kunnen publicatieprofielen maken en exporteren. U kunt die profielen importeren en selecterenals optie voor publicatie-instellingen.
1. Ga naar het dialoogvenster Publicatie-instellingen (Bestand > Publicatie-instellingen), klik op het menuProfielopties en kies Profiel importeren.
2. Blader naar het XML-bestand met het publicatieprofiel en klik op Openen.
Aangepaste HTML5-sjablonen
Animate CC biedt ondersteuning voor aangepaste sjablonen voor het omvattende HTML-bestand tijdens depublicatie van HTML5 Canvas-projecten. U kunt de standaardsjabloon gebruiken, een aangepast HTML-sjabloonbestand importeren, of de huidige sjabloon exporteren naar een extern bestand.
U kunt de volgende opties kiezen:
Standaard gebruiken: gebruik de standaardsjabloon voor het genereren van het omvattende HTML-bestand tijdens het publiceren.Nieuw importeren: importeer een aangepaste sjabloon op basis waarvan het omvattende HTML-bestandwordt gemaakt tijdens het publiceren.Exporteren: exporteer de huidige sjabloon die voor het publiceren wordt gebruikt.
Uw aangepaste sjabloon maken
Exporteer de standaardsjabloon, wijzig deze en importeer de sjabloon om de Canvas-uitvoer met uw wijzigingen tepubliceren. De gewijzigde (aangepaste) sjabloon moet alle tokens bevatten (uitgelegd in de standaardsjabloon) dieaanwezig zijn in de standaardsjabloon.
Een sjabloon koppelen aan uw publicatieprofiel
U kunt nu HTML5 Canvas-sjablonen koppelen aan uw publicatieprofielen en op een efficiënte manier consistenteHTML5-inhoud maken. Een bestaande sjabloon toevoegen aan een profiel:
1. Klik op Bestand > Publicatie-instellingen.2. Selecteer het tabblad Geavanceerd in het dialoogvenster Publicatie-instellingen.3. In het vak Profiel selecteert u het profiel waaraan u een nieuwe sjabloon wilt importeren en toevoegen.4. Klik op Nieuw importeren, selecteer de sjabloon en klik op Openen.
Publicatieprofielen gebruikenSoundGeluiden gebruiken in Flash LiteOverzicht van publicatieEen server voor Flash Player configurerenHTML-publicatiesjablonenAfbeeldingskaart maken ter vervanging van een SWF-bestandKleurenpaletten importeren en exporterenBitmapeigenschappen instellen
678

De voorwaarden van Creative Commons zijn niet van toepassing op Twitter™- en Facebook-berichten.
Juridische kennisgevingen | Online privacybeleid
679

Naar boven
Naar boven
Werken met Adobe Premiere Pro en After EffectsWerken met Adobe Premiere Pro en Adobe AnimateMiddelen overbrengen tussen Adobe Premiere Pro en Adobe AnimateWerken met Animate en After Effects
Werken met Adobe Premiere Pro en Adobe Animate
Adobe Premiere Pro is een professioneel programma voor het bewerken van video. Als u Adobe Animate gebruiktvoor het ontwerpen van interactieve inhoud voor websites of mobiele apparaten, kunt u in Adobe Premiere Pro defilms bewerken voor deze projecten. Adobe Premiere Pro bevat professionele gereedschappen voor het bewerkenvan films op frameniveau, waaronder gereedschappen waarmee videobestanden kunnen worden geoptimaliseerdvoor het afspelen op computerschermen en mobiele apparaten.
Adobe Animate is een gereedschap waarmee u videomateriaal kunt opnemen in presentaties voor het web en voormobiele apparaten. Adobe Animate biedt technologische en creatieve voordelen waarmee u videobeelden kuntsamenvoegen met gegevens, afbeeldingen, geluid en interactieve besturing. Met de FLV- en F4V-indelingen kunt uvideo's op een webpagina plaatsen in een indeling die door vrijwel elke gebruiker kan worden weergegeven.
U kunt FLV- en F4V-bestanden vanuit Adobe Premiere Pro exporteren. Deze bestanden kunt u met Adobe Animateinsluiten in interactieve websites of toepassingen voor mobiele apparaten. Met Adobe Animate kunt uvolgordemarkeringen importeren die u aan een reeks Adobe Premiere Pro-beelden toevoegt als actiepunten. U kuntdeze cuepunten gebruiken om gebeurtenissen in SWF-bestanden bij het afspelen te activeren.
Als u videobestanden exporteert naar andere standaardindelingen, kan Adobe Animate uw video's coderen binnenRich Media-toepassingen. Adobe Animate gebruikt de nieuwste compressietechnologieën om de beste kwaliteit televeren die mogelijk is bij kleine bestandsgrootten.
Middelen overbrengen tussen Adobe Premiere Pro en AdobeAnimate
In Adobe Premiere Pro kunt u Flash-aanwijzingen toevoegen aan een tijdlijn. Flash-aanwijzingen kunnen wordengebruikt als aanwijzingen in een rich-mediatoepassing. Er zijn twee typen aanwijzingen: aanwijzingen voorgebeurtenissen en navigatieaanwijzingen. U kunt navigatieaanwijzingen gebruiken om naar verschillende gedeeltenvan FLV en F4V-bestanden te navigeren en om de weergave van schermtekst te activeren.Gebeurtenisaanwijzingen kunnen op opgegeven punten in FLV- en F4V-bestanden actiescripts activeren.
U kunt een film vanuit Adobe Premiere Pro rechtstreeks exporteren naar de indelingen FLV en F4V. U kuntverschillende voorinstellingen voor Exportinstellingen selecteren. Met deze voorinstellingen kunt u het optimaleevenwicht tussen bestandsgrootte en audio- en videokwaliteit instellen, om zodoende de bitsnelheid te bereiken dienodig is voor een doelgroep of een bepaald apparaat. Als u de film met een alfakanaal exporteert, kunt u de filmeenvoudig als een laag gebruiken in een Rich Media-project.
U kunt het FLV- of F4V-bestand importeren in Adobe Animate. Animate leest de volgordemarkeringen als navigatie-of gebeurtenisaanwijzingen. In Animate kunt u tevens de interface om uw video heen aanpassen.
Daarnaast kunt Animate gebruiken om animaties te maken die u wilt gebruiken in films. U kunt een animatie
680

Naar boven
maken in Animate. De animatie kunt u exporteren als FLV- of F4V-bestand. Vervolgens kunt u het FLV- of F4V-bestand importeren in Adobe Premiere Pro om het te bewerken. In Adobe Premiere Pro kunt u bijvoorbeeld titelstoevoegen of de animatie mengen met andere videobronnen.
Werken met Animate en After Effects
Als u Adobe® Animate® gebruikt om video of animatie te maken, kunt u After Effects gebruiken om de video tebewerken en te verbeteren. Zo kunt u vanuit Animate animaties en toepassingen exporteren als QuickTime-films ofFlash Video-bestanden (FLV). Vervolgens kunt u After Effects gebruiken om de video te bewerken en teverbeteren.
Als u After Effects gebruikt om een video te bewerken en samen te stellen, kunt u die video vervolgens publicerenin Animate. U kunt een After Effects-compositie ook exporteren als XFL-inhoud en deze verder bewerken inAnimate.
In Animate en After Effects worden verschillende termen gebruikt voor bepaalde gemeenschappelijke concepten,waaronder de volgende:
Een compositie in After Effects is vergelijkbaar met een filmclip in Animate.
Het compositieframe in het deelvenster Compositie is vergelijkbaar met het werkgebied in Animate.
Het deelvenster Project is vergelijkbaar met het deelvenster Bibliotheek in Animate.
Projectbestanden in After Effects zijn vergelijkbaar met FLA-bestanden in Animate.
In After Effects rendert en exporteert u een film; in Flash Professional publiceert u een SWF-bestand.
Aanvullende bronnen
De videohandleidingen bevatten aanvullende, gedetailleerde informatie over het gebruik van Animate in combinatiemet After Effects:
"XFL-bestanden importeren en exporteren tussen Animate en After Effects" opwww.adobe.com/go/lrvid4098_xp_nl.
"Een After Effects-compositie exporteren naar Animate met gebruik van SWF, F4V/FLV en XFL" opwww.adobe.com/go/lrvid4105_xp_nl.
"Metagegevens en markeringen omzetten in aanwijzingen voor gebruik in Flash" opwww.adobe.com/go/lrvid4111_xp_nl.
Michael Coleman, productmanager van After Effects, laat in een video van Adobe MAX op Adobe TV zien hoemocha kan worden gebruikt voor de combinatie van After Effects en Animate om een video dynamisch inruntime te vervangen in Flash Player: http://www.adobe.com/go/learn_aefl_vid15383v1008_nl
Tom Green laat in een korte videohandleiding op de Layers Magazine-website zien hoe de XFL-indeling kanworden gebruikt om een After Effects-compositie te exporteren voor gebruik in Animate:http://www.layersmagazine.com/exporting-xfl-fomrat-from-after-effects-to-flash.html
De volgende artikelen bevatten aanvullende informatie over het gebruik van Animate in combinatie met
681

After Effects:
Richard Harrington en Marcus Geduld leveren op de Peachpit-website het hoofdstuk "Animate Essentials forAfter Effects Users" (Animate-basisbegrippen voor After Effects-gebruikers) uit hun boek After Effects forFlash | Flash for After Effects. In dit hoofdstuk bespreken Richard en Marcus Flash in termen die begrijpelijkzijn voor gebruikers van After Effects. http://www.peachpit.com/articles/article.aspx?p=1350895
Richard Harrington en Marcus Geduld leveren tevens het hoofdstuk “After Effects Essentials for Flash Users”(After Effects-basisbegrippen voor Flash-gebruikers) uit hun boek After Effects for Flash | Flash for AfterEffects. In dit hoofdstuk bespreken Richard en Marcus After Effects in termen die begrijpelijk zijn voorgebruikers van Flash. http://www.peachpit.com/articles/article.aspx?p=1350894
Tom Green biedt een gedetailleerd artikel genaamd Animate CS4 integreren met After Effects CS4 in hetFlash Developer Center:http://www.adobe.com/go/learn_aefl_integrating_fl_ae_nl
Robert Powers levert op de website Slippery Rock NYC een videohandleiding waarin de basisbegrippen voorhet gebruik van After Effects worden belicht vanuit het perspectief van iemand die bekend is met Animate.
Een QuickTime-video exporteren vanuit Flash
Als u animaties of toepassingen maakt met Animate, kunt u deze exporteren als QuickTime-films met de Animate-opdracht Bestand > Exporteren > Film exporteren. Voor een Animate-animatie kunt u de video-uitvoeroptimaliseren voor animatie. Voor een Animate-toepassing rendert Animate de video van de toepassing op hetmoment dat de toepassing wordt uitgevoerd en kan de gebruiker de video manipuleren. Dit biedt u demogelijkheid om de 'branches' of de verschillende statussen van uw toepassing die u in het videobestand wiltopnemen, vast te leggen.
FLV- en F4V-bestanden renderen en exporteren uit After Effects
Wanneer u voltooide video rendert uit After Effects, selecteert u .flv of .f4v als de uitvoerindeling voor het renderenen exporteren van video die kan worden afgespeeld in Flash Player. U kunt vervolgens het FLV- of F4V-bestand inAnimate importeren en de video in de vorm van een SWF-bestand publiceren, dat kan worden afgespeeld in FlashPlayer.
Video importeren en publiceren in Flash
Wanneer u een FLV- of F4V-bestand in Animate importeert, kunt u verschillende technieken gebruiken, zoals scriptsof Animate-componenten, om de visuele interface rond de video vorm te geven. U kunt bijvoorbeeld knoppen voorhet afspelen van de video toevoegen of andere grafische elementen definiëren. U kunt ook grafische lagen bovenhet FLV- of F4V-bestand plaatsen voor speciale samengestelde effecten.
Samenstellingen met grafische elementen, animaties en video
Animate en After Effects bevatten beide veel functies waarmee u een complexe compositie van videobeelden engrafische elementen kunt maken. Welke toepassing u het liefst gebruikt, hangt af van uw persoonlijke voorkeur envan het gewenste type uitvoer.
Animate is vooral gericht op internet, met uitvoer die bestaat uit kleine bestanden. Animate biedt ook de
682

mogelijkheid om animaties tijdens runtime te besturen. After Effects is gericht op de productie van video en film,biedt een scala aan visuele effecten en wordt gewoonlijk gebruikt voor het maken van videobestanden alsuiteindelijke uitvoer.
Beide toepassingen kunnen worden gebruikt om originele afbeeldingen en animaties te maken. In beidetoepassingen wordt een tijdlijn gebruikt en zijn er mogelijkheden aanwezig om scripts te maken voor hetprogrammatisch besturen van animaties. After Effects bevat een grotere set effecten, terwijl de ActionScript®-taalvan Animate de krachtigste is van de twee scriptomgevingen.
Beide toepassingen bieden u de mogelijkheid om afbeeldingen op aparte lagen te plaatsen voor het maken vancomposities. Deze lagen kunnen naar behoefte worden in- en uitgeschakeld. U kunt ook met beide toepassingeneffecten toepassen op de inhoud van afzonderlijke lagen.
In Animate hebben samenstellingen niet rechtstreeks invloed op de video-inhoud. Ze beïnvloeden alleen deweergave van de video tijdens het afspelen in Flash Player. Wanneer u echter een samenstelling maakt metgeïmporteerde video in After Effects, worden de samengestelde afbeeldingen en effecten daadwerkelijkopgenomen in het videobestand dat u exporteert.
Omdat tekenen in After Effects plaatsvindt op lagen die losstaan van de geïmporteerde video-inhoud, hebben dezebewerkingen geen destructief effect op de video. In Animate kan zowel in een destructieve als een niet-destructieve tekenmodus worden getekend.
After Effects-inhoud exporteren voor gebruik in Flash
U kunt After Effects-inhoud exporteren voor gebruik in Animate. U kunt een SWF-bestand exporteren datonmiddellijk in Flash Player kan worden afgespeeld of dat kan worden gebruikt als onderdeel van een anderproject met veel media. Wanneer u inhoud vanuit After Effects in de SWF-indeling exporteert, kan een deel van deinhoud in het SWF-bestand worden omgezet in pixels en samengevoegd tot één laag.
Als u de After Effects-inhoud verder in Animate wilt bewerken, exporteert u een compositie als een XFL-bestand.Een XFL-bestand is een type Animate-bestand waarin dezelfde informatie wordt opgeslagen als in een FLA-bestand, maar dan in XML-indeling. Wanneer u een compositie uit After Effects exporteert als een XFL-bestandvoor gebruik in Animate, blijven de lagen en keyframes die u in After Effects hebt gemaakt, behouden in deAnimate-versie. Wanneer u het XFL-bestand importeert in Animate, wordt het XFL-bestand uitgepakt en worden deelementen uit het bestand volgens de aanwijzingen in het XFL-bestand toegevoegd aan het FLA-bestand.
De volgende videohandleidingen bevatten gedetailleerde informatie over het exporteren van XFL-bestanden vanuitAfter Effects:
XFL-bestanden importeren en exporteren tussen Animate en After Effects (Adobe.com)
XFL-indeling exporteren van After Effects naar Animate (Tom Green, Layers Magazine)
Flash SWF-bestanden in After Effects importeren
Animate bevat een unieke set gereedschappen voor vectorillustraties, waarmee allerlei tekentaken kunnen wordenuitgevoerd die niet mogelijk zijn in After Effects of Adobe® Illustrator®. U kunt SWF-bestanden in After Effectsimporteren om deze samen te voegen met ander videomateriaal of om ze te renderen als video met extracreatieve effecten. Interactieve inhoud en scriptanimaties blijven niet behouden. Door keyframes gedefinieerdeanimatie blijft behouden.
Alle SWF-bestanden die in After Effects worden geïmporteerd, worden samengevoegd tot één continu in pixelsomgezette laag waarvan het alfakanaal behouden blijft. Continue omzetting in pixels houdt in dat de afbeelding
683

scherp blijft als deze omhoog wordt geschaald. Deze importmethode biedt u de mogelijkheid om de hoofdlaag ofhet hoofdobject van uw SWF-bestanden als een vloeiend gerenderd element in After Effects te gebruiken. Op dezemanier kunt u de beste functies van elke toepassing combineren om tot de beste resultaten te komen.
Adobe raadt ook het volgende aan:
XFL-bestanden openenRenderen en exporteren voor Flash Professional en Flash Player
De voorwaarden van Creative Commons zijn niet van toepassing op Twitter™- en Facebook-berichten.
Juridische kennisgevingen | Online privacybeleid
684

Naar boven
Werken met Animate en Flash BuilderBewerkingen en foutopsporing uitvoeren in ActionScript met Animate en Flash BuilderAanmaken van componenten voor FlexFlex-metagegevens gebruikenAanvullende bronnen
Adobe Animate (voorheen Flash Professional CC) en Flex® kunnen samen worden gebruikt op verschillendemanieren, inclusief voor het maken van aangepaste afbeeldingen en componenten in Animate voor gebruik inFlex®. De volgende zelfstudies laten verschillende manieren zien waarop Animate® en Flex® samen kunnenworden gebruikt.
Opmerking: (Alleen Animate CC) De workflow Ontwerpweergave tussen Animate en Flash Builder is verouderd. Alsu deze workflow start vanuit Flash Builder 4.6, wordt er een fout gemeld in Animate.
Video: Werken met Flash Builder (CS5.5) (2:52) (Adobe tv)
Zelfstudie: Projecten delen tussen Animate en Flash Builder (Adobe.com)
Video: Aangepaste Flex-componenten maken met CS3 (7:10)
Video: Flex-containers maken 4:33)
Video: Aangepaste skins maken voor Flex-toepassingen (4:58)
Video: Aangepaste Animate-afbeeldingen in Flex-componenten (6:42)
Video: De Flex-webservicecomponent gebruiken (8:53)
Video: Filters gebruiken en animeren in Flex-toepassingen (4:35)
Video: De timer verkennen(4:28)
Bewerkingen en foutopsporing uitvoeren in ActionScript metAnimate en Flash Builder
Animate CS5 biedt verbeterde workflows tussen Animate en Flash Builder 4.
De ingeschakelde workflows omvatten:
ActionScript 3.0 in Flash Builder 4 bewerken en testen, fouten opsporen en publiceren in Animate CS5.
ActionScript 3.0-bestanden openen vanuit Animate voor bewerking in Flash Builder 4.
685

Een videozelfstudie over de Animate/Builder-workflows is beschikbaar op www.adobe.com/go/lrvid5303_fl_nl.
Voordat u begint
U moet ervoor zorgen dat aan de volgende voorwaarden is voldaan om deze workflows mogelijk te maken inAnimate/Flash Builder.
Zowel Animate CS5 als Flash Builder 4 moeten zijn geïnstalleerd.
Aan uw project moeten in het deelvenster van de pakketverkenner de projectkenmerken van Animate zijntoegewezen om een FLA-bestand vanuit Flash Builder te kunnen starten.
Zie de Help van Flash Builder voor meer informatie over het toewijzen van projectkenmerken in Flash Builder.
Als u een FLA-bestand in Flash Builder wilt starten, moet aan het project een FLA-bestand zijn toegewezendat moet worden gebruikt voor het testen en het opsporen van fouten in de Animate CC-eigenschappen vanhet project.
Aanvullende bronnen
Zelfstudie: Een Animate-project maken in Flash Builder - Deel 1 (flashauthoring.blogspot.com)
Zelfstudie: Een Animate-project maken in Flash Builder - Deel 2 (flashauthoring.blogspot.com)
Zelfstudie: De foutopsporingfunctie van Flash Builder 4 gebruiken om fouten in Animate-projecten op tesporen (flashauthoring.blogspot.com)
Animate testen, fouten opsporen en publiceren vanuit Flash Builder
Testen en fouten opsporen in Animate met een bestand dat u bewerkt in Flash Builder 4:
Kies vanuit Flash Builder de optie Uitvoeren > Film testen of Uitvoeren > Fouten opsporen in film. Naast elkmenu-item staat een pictogram van Animate. Als het SWF-venster eenmaal is gesloten of het opsporen vanfouten is gestopt, keert de focus terug naar Flash Builder, tenzij zich compilerfouten voordoen in framescriptsin het FLA-bestand dat aan het project is gekoppeld. Informatie over alle fouten wordt naar het deelvenstermet compilerfouten in Flash Builder verzonden.
Een FLA-bestand publiceren dat is gekoppeld aan het huidige project in Flash Builder
Kies Project > Film publiceren vanuit Flash Builder. Naast de menuopdracht wordt het Animate-pictogramweergegeven.
AS-bestanden bewerken in Flash Builder vanuit Animate
686

Naar boven
Een nieuwe ActionScript 3.0-klasse of -interface maken en Flash Builder toewijzen als editor:
1. Kies Bestand > Nieuw.
2. Kies in het dialoogvenster Nieuw document de optie ActionScript 3.0-klasse of ActionScript 3.0-interface.
3. Selecteer in het dialoogvenster ActionScript 3.0 maken Flash Builder als toepassing voor het maken van hetbestand en klik op OK. Flash Builder wordt geopend.
4. Kies in Flash Builder een FLA-bestand of een XFL-bestand dat aan het ActionScript moet worden gekoppelden klik op Voltooien.
Een AS-bestand openen en bewerken in Flash Builder vanuit Animate:
1. Klik in het deelvenster Bibliotheek op een symbool dat is gekoppeld aan de klasse of de interface en kiesEigenschappen.
2. Klik in het dialoogvenster Symbooleigenschappen op Klassedefinitie bewerken.
3. Controleer in het dialoogvenster ActionScript 3.0 bewerken of Flash Builder als editor aan het AS-bestand istoegewezen en klik op OK.
Als Flash Builder niet is toegewezen als editor voor het bestand, selecteert u Flash Builder als de toepassingvoor het bewerken van het klassebestand en klikt u op OK.
Flash Builder wordt geopend voor het bewerken van het bestand.
Aanmaken van componenten voor Flex
In Adobe Animate kunt u inhoud aanmaken die kan worden gebruikt als componenten in Adobe® Flex®-toepassingen. Deze content kan zowel visuele elementen als Adobe® ActionScript® 3.0-code bevatten.
Door het aanmaken van componenten in Animate die in Flex kunnen worden gebruikt, profiteert u van de flexibelegrafische ontwerpmogelijkheden van Animate en kunt u tegelijkertijd gebruik blijven maken van de mogelijkhedendie Flex biedt.
Installeer de Flex Component Kit voor Animate om Flex-componenten aan te maken in Animate. De Component Kitkan met Adobe Extension Manager worden geïnstalleerd. Zorg ervoor dat de laatste versie van Component Kit isgedownload van www.adobe.com/go/flex_ck_nl, omdat bepaalde versies van de Component Kit mogelijk niet allefuncties van Adobe Animate ondersteunen.
Voor meer gegevens over het gelijktijdig gebruik van Flex en Animate kunt u de Flex-documentatie raadplegen opde website van Adobe op http://www.adobe.com/go/learn_flexresources_nl.
Een Flex-component maken in Animate:
1. Zorg ervoor dat Adobe Extension Manager is geïnstalleerd. Als u de Extension Manager wilt downloaden, gaatu naar de downloadpagina opwww.adobe.com/go/extension_manager_dl_nl.
Extension Manager wordt standaard geïnstalleerd met de Adobe Creative Suite-toepassingen.
2. Download en installeer de Flex Component Kit vanaf www.adobe.com/go/flex_ck_nl. Sluit Animate af voordatu de Component Kit installeert. Zie www.adobe.com/go/learn_extension_manager_nl voor informatie over hetinstalleren van extensies met Adobe Extension Manager.
687

Naar boven
3. Start Animate. Er verschijnen twee nieuwe opdrachten in het Opdrachtenmenu: Symbool converteren naarFlex-component en Symbool converteren naar FlexContainer.
4. Maak een filmclipsymbool in Animate met de illustraties en de ActionScript 3.0-code die u aan het Flex-component wilt toevoegen. De inhoud moet in een filmclipsymbool worden ingebracht vóór de conversie naareen Flex-component.
5. Zorg ervoor dat de filmclip vóór conversie naar een Flex-component voldoet aan de volgende Flex-compatibiliteiteisen:
De framesnelheid van het FLA-bestand dient 24 beelden per seconde te zijn en moet overeenkomenmet de framesnelheid van alle Flex-projecten die gebruik maken van het component.
Het registratiepunt dient zich op het punt 0, 0 in de filmclip te bevinden.
Opmerking: Klik op de knop Meerdere frames bewerken onder in de Tijdlijn, selecteer alle frames in defilmclip-tijdlijn, selecteer alle inhoud in alle frames en verplaats deze naar 0, 0 in deeigenschappencontrole om er zeker van te zijn dat alle inhoud in de filmclip een registratiepunt van 0, 0heeft.
6. Selecteer de filmclip in het bibliotheekvak en kies Opdrachten > Symbool converteren naar Flexcomponent.
Animate converteert de filmclip naar een Flex-component, wijzigt het pictogram in een Flex-pictogram in debibliotheek en importeert de clip die is gecompileerd in de FlexComponentBase-klasse naar de bibliotheek.Animate zorgt voor insluiting van de FlexComponentBase in het SCW-bestand van het Flex-component dat inde volgende stap wordt gemaakt.
Let op de voortgangsberichten die in het deelvenster Uitvoer worden weergegeven terwijl Animate de filmclipconverteert.
7. Selecteer Bestand > Publiceren om een SWC-bestand te maken dat de gecompileerde Flex-component bevat.Animate maakt tevens een SWF-bestand vanaf het FLA-hoofdbestand, maar u kunt het SWF-bestanddesgewenst negeren. Het SWC-bestand van de gepubliceerde component is nu klaar voor gebruik in Flex.
8. Voer één van de volgende handelingen uit om het SWC-bestand in Flex te gebruiken:
Kopieer het SWC-bestand vanuit Animate en plak het in de bin-map van uw Flex-project.
Voeg het SWC-bestand toe aan het bibliotheekpad van uw Flex-project. Zie de Flex Builder-documentatie op www.adobe.com/go/learn_flexresources_nl voor meer informatie
Flex-metagegevens gebruiken
Als u ActionScript 3.0-code schrijft voor gebruik in Flex, kunt u metagegevens in de code plaatsen om externebestanden in te sluiten in een gepubliceerde SWF die ActionScript-code bevat. Zulke [Embed]-metagegevensdeclaraties worden gewoonlijk gebruikt om afbeeldingsbestanden, lettertypen, afzonderlijkesymbolen of andere SWF-bestanden in te sluiten in de SWF.
Metagegevens zijn "gegevens over gegevens". U voegt metagegevens toe aan ActionScript op de regel dieonmiddellijk vooraf gaat aan de regel met code waarop de metagegevens betrekking hebben. De compiler houdtvervolgens rekening met de metagegevens wanneer de coderegel die erop volgt wordt gecompileerd.
Als u bijvoorbeeld een afbeelding met de naam button_up.png wilt insluiten, die is opgeslagen in de map die zichéén niveau boven het ActionScript-bestand bevindt, gebruikt u het volgende ActionScript:
[Embed(“../button_up.png”)]
private var buttonUplmage:Class;
De metagegevenstag [Embed] laat de compiler weten dat het bestand met de naam button_up.png moet wordeningesloten in het SWF-bestand en dat het bestand moet worden gekoppeld aan de variabele met de
688

Naar boven
naambuttonUpImage.
Raadpleeg Embedding Assets in de Flex 3 Developer Guide op www.adobe.com/go/learn_flexresources_nl voormeer gegevens over het insluiten van elementen met metagegevens in Flex.
Als u een functie gebruikt waarvoor de Flex SDK vereist is, zoals [Embed]-metagegevens, wordt u tijdens hetcompileren door Animate gevraagd om het bestand Flex.SWC toe te voegen aan het bibliotheekpad van het FLA-bestand. Het bestand Flex.SWC bevat gecompileerde klassen die nodig zijn voor de ondersteuning van Flex-metagegevens. Klik op Bibliotheekpad bijwerken in het dialoogvenster om Flex.SWC toe te voegen aan hetbibliotheekpad. U kunt het bestand Flex.SWC ook later toevoegen aan het bibliotheekpad in de publicatie-instellingen van ActionScript.
Aanvullende bronnen
De volgende bronnen bieden aanvullende informatie over en voorbeelden van de integratie van Animate met FlashBuilder:
Website: http://jessewarden.com/
De voorwaarden van Creative Commons zijn niet van toepassing op Twitter™- en Facebook-berichten.
Juridische kennisgevingen | Online privacybeleid
689

Naar boven
Projectorbestanden exporteren
Projectors
Projectors zijn Animate-bestanden die zowel het gepubliceerde SWF-bestand als Flash Player bevatten. Projectorskunnen worden afgespeeld zoals een normale toepassing en hebben een webbrowser, de Flash Player-plugin,Adobe AIR of andere platformruntimes nodig.
Met Animate CC kunt u projectors publiceren voor Windows- en MAC-besturingssystemen. Tijdens het exporterenwordt het projectorbestand gegenereerd als .exe voor Windows en .app voor MAC.
Opmerking:
De functie Projectors exporteren werd verwijderd in de release van juni 2013 en is weer ingeschakeld in derelease van juni 2014.
Projectorbestanden exporteren
Ga als volgt te werk als u projectorbestanden wilt exporteren met Animate CC:
1. Ga naar Animate CC en selecteer Opdrachten > Exporteren als projector.2. Klik in het dialoogvenster Exporteren als projector op Bladeren om naar een locatie te gaan en deze op te
geven als opslaglocatie voor het projectorbestand.3. Kies een van de volgende opties:
1. Windows om een .exe-bestand te maken dat kan worden uitgevoerd op een Windows-pc.2. MAC om een .app-bestand te maken dat kan worden uitgevoerd op MAC.
4. Klik op Exporteren om het projectorbestand te exporteren.
Dialoogvenster Exporteren als projector geopend vanaf Opdrachten > Exporteren als projector.
690

Opmerking:
Projectorbestanden kunnen niet worden geëxporteerd voor de documenttypen van HTML5 Canvas ofWebGL(Voorbeeld).
De voorwaarden van Creative Commons zijn niet van toepassing op Twitter™- en Facebook-berichten.
Juridische kennisgevingen | Online privacybeleid
691

Video exporteren met Animate/Flash ProfessionalCS6
Opmerking:
Dit artikel is alleen van toepassing op Flash Professional CS6 en eerdere versies. Zie Video exporteren met AdobeMedia Encoder voor de meest recente informatie over de functie Video exporteren.
Video's voor Adobe Flash Player (FLV)
Met Animate kunt u video's met gecodeerde audio importeren of exporteren. Animate kan FLV-video's importerenen FLV- of QuickTime-video's (MOV) exporteren. U kunt video's gebruiken met communicatietoepassingen, zoalsvoor videoconferenties of voor bestanden met gecodeerde schermdelingsgegevens die zijn geëxporteerd vanAdobe Flash Media Server.
Wanneer u videoclips met streaming audio in FLV-indeling uit Animate exporteert, wordt de audio gecomprimeerdop basis van de instellingen in het dialoogvenster Streaming geluid.
Bestanden in de FLV-indeling worden met de Sorenson-codec gecomprimeerd.
Een kopie van een FLV-bestand exporteren vanuit de bibliotheek
1. Klik met de rechtermuisknop op de FLV-videoclip in het deelvenster Bibliotheek.
2. Kies Eigenschappen in het contextmenu.
3. Klik in het dialoogvenster Video-eigenschappen op Exporteren.
4. Voer een naam in voor het geëxporteerde bestand. Selecteer een locatie om het bestand in op te slaan enklik achtereenvolgens op Opslaan en OK.
Informatie over QuickTime
Animate biedt twee methoden om Animate-documenten als QuickTime te exporteren:
QuickTime-export
Exporteert een QuickTime-bestand dat kan worden gedistribueerd als streaming video, op een dvd of gebruikt ineen videobewerkingstoepassing zoals Adobe® Premiere Pro®. QuickTime-export is bedoeld voor gebruikers dieAnimate-inhoud, zoals animatie, in de QuickTime video-indeling willen distribueren.
De prestaties van de computer die wordt gebruikt om QuickTime-video te exporteren kunnen effect hebben op dekwaliteit van de video. Als Animate niet ieder frame kan ondersteunen, slaat het frames over met als resultaat een
692

slechte videokwaliteit. Als u overgeslagen frames tegenkomt, kunt u proberen een snellere computer met meergeheugen te gebruiken of het aantal frames per seconde van het Animate-document te verlagen.
Als QuickTime publiceren
Maakt een toepassing met een Animate-spoor in dezelfde QuickTime-indeling als die op uw computer isgeïnstalleerd. Hiermee kunt u de interactieve kenmerken van Animate combineren met de multimedia- envideokenmerken van QuickTime in een enkele QuickTime 4-film, die iedereen met QuickTime 4 of hoger kanbekijken.
Als u een videoclip (in elke indeling) in een document importeert als ingesloten bestand, kunt u het document alseen QuickTime-film publiceren. Als u een videoclip in QuickTime-indeling in een document importeert als gekoppeldbestand, kunt u het document ook als een QuickTime-film publiceren.
Exporteer alle lagen in het Animate-document als een enkel Animate-spoor, tenzij het document een geïmporteerdeQuickTime-film bevat. De geïmporteerde QuickTime-film blijft in QuickTime-indeling in de geëxporteerdetoepassing.
QuickTime exporteren
1. Selecteer Bestand > Exporteren > Film exporteren.
2. Geef instellingen op die de QuickTime-film moet exporteren. QuickTime-export maakt standaard eenfilmbestand met dezelfde afmetingen als het Animate-brondocument en exporteert het Animate-document inzijn geheel. Het dialoogvenster QuickTime-video exporteren heeft de volgende opties:
Afmetingen
- de breedte en hoogte in pixels voor de frames van een QuickTime-film. U kunt alleen de breedte of dehoogte opgeven; de andere dimensie wordt automatisch ingesteld om de hoogte-breedteverhouding van uworiginele document te behouden. Hef de selectie van Hoogte-breedteverhouding behouden op wanneer uzowel de hoogte als de breedte onafhankelijk van elkaar wilt instellen.
Opmerking:
Als de afmetingen van de video bijzonder groot zijn (bijvoorbeeld 740 x 480 pixels), moet u wellicht deframesnelheid van de film aanpassen om het overslaan van frames te voorkomen.
Opmerking:
De afmetingen die u instelt in het dialoogvenster QuickTime-exportinstellingen verwijzen naar de breedte enhoogte van het FLA-bestand dat wordt geëxporteerd als video. De afmetingen die u instelt in hetdialoogvenster QuickTime-instellingen geven de grootte van de geëxporteerde QuickTime-film op. Als u degrootte in dit laatste dialoogvenster niet wijzigt, blijft die staan op “huidig”, dus hoeft u die niet te wijzigen.
Werkgebiedkleur negeren
Maakt een alpha-kanaal met de werkgebiedkleur. Het alpha-kanaal wordt gecodeerd als een transparantspoor, waardoor u met de geëxporteerde QuickTime-film andere inhoud kunt bedekken om deachtergrondkleur of -scène te wijzigen.
U moet een compressietype voor video selecteren dat 32-bits codering met een alfakanaal ondersteunt omeen QuickTime-video met een alfakanaal te maken. Codecs die dit ondersteunen zijn Animation, PNG, PlanarRGB, JPEG 2000, TIFF of TGA. U moet ook miljoenen kleuren selecteren bij de instelling Compressor/Diepte.Als u het type compressie en kleurdiepte wilt instellen, klikt u op de knop Instellingen in de categorie Video
693

van het dialoogvenster Filminstellingen.
Wanneer laatste frame is bereikt
Exporteert het gehele Animate-document als een filmbestand.
Na verstreken tijd
De tijd die het Animate-document nodig heeft om te exporteren in uren:minuten:seconden:milliseconden.
QuickTime-instellingen
Opent het dialoogvenster Geavanceerde QuickTime-instellingen. Met de instellingen Geavanceerd kunt uaangepaste QuickTime-instellingen opgeven. Gebruik in het algemeen de standaard QuickTime-instellingenomdat deze optimale afspeelprestaties bieden voor de meeste toepassingen. Als u QuickTime-instellingen wiltaanpassen, raadpleegt u de documentatie die is geleverd bij Apple QuickTime Pro voor meer informatie overde beschikbare videoparameters.
3. Klik op Exporteren.
De volgende videozelfstudies tonen hoe u QuickTime-videobestanden kunt exporteren vanuit Animate. Sommigevideo's tonen mogelijk de interface van CS3 of CS4, maar zijn ook van toepassing op CS5.
QuickTime-bestanden exporteren (4:42)
Animate werkt goed samen met andere toepassingen - Deel 1: QuickTime (12:45) Tonyteach.com. Dezevideo is een beetje traag, maar zeker de moeite waard om te bekijken.
Windows AVI (Windows)
Exporteert een document als Windows-video, maar negeert interactiviteit. Goed voor het openen van een Animate-animatie in een videobewerkingstoepassing. Omdat AVI een indeling op basis van bitmap is, kunnen documentenmet lange animaties of animaties met hoge resolutie snel erg groot worden.
Het dialoogvenster Windows-AVI exporteren heeft de volgende opties:
Afmetingen
- geeft breedte en hoogte op in pixels voor de frames van een AVI-film. Geef alleen de breedte of de hoogte op;de andere dimensie wordt automatisch ingesteld om de hoogte-breedteverhouding van uw originele document tebehouden. Hef de selectie van Hoogte-breedteverhouding op wanneer u zowel de hoogte als de breedte wiltinstellen.
Video-indeling
- selecteert een kleurdiepte. Sommige toepassingen ondersteunen de 32-bpc Windows-afbeeldingindeling nog niet.Als deze indeling problemen oplevert, gebruikt u de oudere 24-bpc indeling.
694

Video comprimeren
Selecteer standaard AVI-compressieopties.
Vloeiend maken
- past anti-alias op de geëxporteerde AVI-film toe. Anti-alias maakt een bitmapafbeelding van hogere kwaliteit,maar het kan een halo van grijze pixels weergeven rond een afbeelding die op een gekleurde achtergrond isgeplaatst. Hef deze optie op wanneer een halo wordt weergegeven.
Geluidsindeling
Stel de samplefrequentie en de grootte van de geluidstrack in, en of deze in mono of stereo wordt geëxporteerd.Hoe kleiner de samplefrequentie en grootte, hoe kleiner het geëxporteerde bestand, met een mogelijkeachteruitgang in geluidskwaliteit.
WAV-audio (Windows)
Exporteert alleen het geluidsbestand van het huidige document naar een enkel WAV-bestand. U kunt degeluidsindeling opgeven van het nieuwe bestand.
Selecteer Geluidsindeling om de samplefrequentie, de bitsnelheid en de stereo- of mono-instelling van hetgeëxporteerde geluid te bepalen. Selecteer Gebeurtenisgeluiden negeren om gebeurtenisgeluiden uit te sluiten vanhet geëxporteerde bestand.
De voorwaarden van Creative Commons zijn niet van toepassing op Twitter™- en Facebook-berichten.
Juridische kennisgevingen | Online privacybeleid
695

Naar boven
Naar boven
HTML-publicatiesjablonenInformatie over HTML-publicatiesjablonenHTML-publicatiesjablonen aanpassenHTML-sjabloonvariabelenAfbeeldingskaart maken ter vervanging van een SWF-bestandTekst- en URL-rapporten makenMetagegevens voor zoekmachines insluiten
Informatie over HTML-publicatiesjablonen
Een Animate HTML-sjabloon is een bestand dat statische HTML-code en flexibele sjablooncode bevat, bestaande uiteen speciaal soort variabelen (die verschillen van ActionScript-variabelen). Wanneer u een SWF-bestand publiceert,vervangt Animate deze variabelen door de waarden die u selecteert op het tabblad HTML van het dialoogvensterPublicatie-instellingen, waarna een HTML-pagina wordt gemaakt waarin uw SWF-bestand is ingesloten.
Animate bevat sjablonen die tegemoetkomen aan de wensen van de meeste gebruikers. Dankzij deze sjablonenhoeft u de HTML-pagina die het SWF-bestand weergeeft, niet handmatig te maken. De sjabloon Alleen Animate isbijvoorbeeld handig als u uw bestanden in een browser wilt testen. Deze sjabloon plaatst het SWF-bestand op deHTML-pagina, zodat u dit kunt bekijken in een webbrowser waarin Flash Player is geïnstalleerd.
Als u een nieuwe HTML-pagina wilt publiceren, gebruikt u dezelfde sjabloon en wijzigt u de instellingen. U kuntaangepaste sjablonen maken met een HTML-editor. Een sjabloon maken is hetzelfde als een standaard HTML-pagina maken, behalve dat u bepaalde waarden met betrekking tot een SWF-bestand vervangt door variabelen diebeginnen met het dollarteken ($).
Animate HTML-sjablonen hebben de volgende speciale kenmerken:
Een eenregelige titel die wordt weergegeven in het pop-upmenu Sjabloon op het tabblad HTML van hetdialoogvenster Publicatie-instellingen.
Een langere beschrijving die wordt weergegeven wanneer u klikt op Info op het tabblad HTML van hetdialoogvenster Publicatie-instellingen.
Sjabloonvariabelen die beginnen met een dollarteken ($) die aangeven waar parameterwaarden moetenworden ingevoegd wanneer Animate het uitvoerbestand genereert.
Opmerking: Voeg een backslash voor het dollarteken toe (\ $) als u een dollarteken om een andere reden inhet document wilt gebruiken.
De HTML-tags object en embed die voldoen aan de tagvereisten van respectievelijk Microsoft InternetExplorer en Netscape® Communicator® of Navigator®. Houd u aan de volgende tagvereisten om te zorgendat een SWF-bestand correct op een HTML-pagina wordt weergegeven: Internet Explorer gebruikt de HTML-tag object om een SWF-bestand te openen, terwijl Netscape de tag embed gebruikt.
HTML-publicatiesjablonen aanpassen
696

Naar boven
Wijzig de variabelen in de HTML-sjabloon om een afbeeldingskaart, een tekstrapport of een URL-rapport te makenof om aangepaste waarden in te voeren voor de meest gangbare parameters van de Animate HTML-tags object enembed (voor browsers die ActiveX-besturingselementen respectievelijk invoegtoepassingen gebruiken).
Animate-sjablonen kunnen elke gewenste HTML-inhoud voor uw toepassing bevatten of zelfs code voorinterpreters zoals ColdFusion en ASP.
1. Open de Animate HTML-sjabloon die u wilt wijzigen in een HTML-editor. Deze sjablonen bevinden zich op devolgende locaties:
Windows XP of Vista: opstartschijf:\Documents and Settings\gebruiker\Local Settings\ApplicationData\Adobe\Flash CS5\taal\Configuration\HTML\. De map Application Data is meestal een verborgenmap; mogelijk moet u de instellingen in Windows Verkenner wijzigen om deze map weer te geven.
Mac OS X 10.3 en hoger: Macintosh HD/Applications/Adobe Flash CS5/taal/First Run/HTML.
Het opstartstation is het station van waaraf het Windows-besturingssysteem wordt opgestart(gewoonlijk C:). De gebruiker is de naam van de persoon die is aangemeld bij het Windows-besturingssysteem. Taal is een afkorting van de taal. In Nederland is taal bijvoorbeeld ingesteld op 'nl'voor Nederlands.
2. Bewerk de sjabloon.3. Sla de sjabloon op in dezelfde map als waaruit u deze hebt ingelezen.
4. Als u de sjablooninstellingen op het SWF-bestand wilt toepassen, selecteert u Bestand > Publicatie-instellingen, klikt u op HTML en selecteert u de gewijzigde sjabloon. Animate wijzigt alleen desjabloonvariabelen in de geselecteerde sjabloon.
5. Selecteer de overige publicatie-instellingen en klik op OK.
HTML-sjabloonvariabelen
In de volgende tabel worden de sjabloonvariabelen vermeld die Animate herkent:
Kenmerk/parameter Sjabloonvariabele
Sjabloontitel $TT
Start van sjabloonbeschrijving $DS
Einde van sjabloonbeschrijving $DF
Animate-titel (SWF-bestand) $T1
Animate-titel (SWF-bestand) voor metagegevens van zoekmachines $TL
Beschrijving van metagegevens voor zoekmachines $DC
697

XML-reeks met metagegevens voor gebruik met zoekmachines $MD
Breedte $WI
Hoogte $HE
Film $MO
HTML-uitlijning $HA
Herhaling $LO
Parameters voor object $PO
Parameters voor embed $PE
Afspelen $PL
Kwaliteit $QU
Schaal $SC
Salign $SA
Wmode $WM
Apparaatlettertype $DE
Achtergrondkleur $BG
Filmtekst (gebied waarin filmtekst moet worden geschreven) $MT
Film-URL (locatie van URL van SWF-bestand) $MU
Afbeeldingsbreedte (niet-opgegeven afbeeldingstype) $IW
Afbeeldingshoogte (niet-opgegeven afbeeldingstype) $IH
Bestandsnaam van afbeelding (niet-opgegeven afbeeldingstype) $IS
698

Naam van afbeeldingskaart $IU
Taglocatie voor afbeeldingskaart $IM
QuickTime-breedte $QW
QuickTime-hoogte $QH
QuickTime-bestandsnaam $QN
GIF-breedte $GW
GIF-hoogte $GH
GIF-bestandsnaam $GN
JPEG-breedte $JW
JPEG-hoogte $JH
JPEG-bestandsnaam $JN
PNG-breedte $PW
PNG-hoogte $PH
PNG-bestandsnaam $PN
Verkorte sjabloonvariabelen gebruiken
De sjabloonvariabelen $PO (voor object-tags) en $PE (voor embed-tags) zijn handige elementen. Elke variabelezorgt dat Animate eventuele afwijkende waarden invoegt voor enkele van de meest gangbare parameters voorobject en embed, waaronder PLAY ($PL), QUALITY ($QU), SCALE ($SC), SALIGN ($SA), WMODE ($WM),DEVICEFONT ($DE) en BGCOLOR ($BG).
HTML-voorbeeldsjabloon
699

Naar boven
Het onderstaande sjabloonbestand Default.HTML uit Animate bevat een groot aantal van de meestgebruiktesjabloonvariabelen:$TTFlash Only $DS Display Adobe SWF file in HTML. $DF <!DOCTYPE html PUBLIC "-//W3C//DTD XHTML 1.0 Transitional//EN" "http://www.w3.org/TR/xhtml1/DTD/xhtml1-transitional.dtd"> <html xmlns="http://www.w3.org/1999/xhtml" xml:lang="en" lang="en"> <head> $CS <title>$TI</title> </head> <body bgcolor="$BG"> <!--url's used in the movie--> $MU <!--text used in the movie--> $MT <object classid="clsid:d27cdb6e-ae6d-11cf-96b8-444553540000" codebase="http://fpdownload.adobe.com/pub/shockwave/cabs/flash/swflash.cab#version=7,0,0,0" width="$WI" height="$HE" id="$TI" align="$HA"> <param name="allowScriptAccess" value="sameDomain" /> $PO <embed $PEwidth="$WI" height="$HE" name="$TI" align="$HA" allowScriptAccess="sameDomain" type="application/x-shockwave-flash" pluginspage="http://www.adobe.com/go/getflashplayer" /> </object> </body> </html>
Afbeeldingskaart maken ter vervanging van een SWF-bestand
Animate kan een afbeeldingskaart voor elke gewenste afbeelding genereren en daarbij de functie handhaven vanknoppen die een koppeling naar een URL bevatten. Als een HTML-sjabloon de sjabloonvariabele $IM bevat, voegtAnimate de code voor de afbeeldingskaart in. De variabele $IU geeft de naam aan van het GIF-, JPEG- of PNG-bestand.
1. Selecteer in het document het hoofdframe dat u als afbeeldingskaart wilt gebruiken en geef deze het label#Map in de Eigenschapcontrole voor het frame (Venster > Eigenschappen). U kunt elk hoofdframe gebruikendat knoppen bevat waaraan de handelingen getURL van ActionScript 1.0 of 2.0 zijn gekoppeld.
Als u geen framelabel maakt, maakt Animate een afbeeldingskaart met de knoppen in het laatste frame vanhet SWF-bestand. Deze optie genereert een ingesloten afbeeldingskaart, geen ingesloten SWF-bestand.
2. Doe het volgende om het frame voor de afbeeldingskaart te selecteren:
Voor PNG- of GIF-bestanden geeft u het frame het label #Static.
Voor JPEG plaatst u tijdens het publiceren de afspeelkop in het frame dat voor de afbeeldingskaartmoet worden gebruikt.
3. Open de HTML-sjabloon die u wilt wijzigen in een HTML-editor.4. Sla de sjabloon op.5. Selecteer Bestand > Publicatie-instellingen, klik op Indeling, selecteer een indeling voor de afbeeldingskaart
en klik op OK.
Voeg bijvoorbeeld de volgende code in een sjabloon in:$IM <img src=$IS usemap=$IU width=$IW height=$IH BORDER=0>
Dit kan de volgende code produceren in het HTML-document dat wordt gemaakt met de opdracht Publiceren:<map name="mymovie"> <area coords="130,116,214,182" href="http://www.adobe.com"> </map> <img src="mymovie.gif" usemap="#mymovie" width=550 height=400 border=0>
700

Naar boven
Naar boven
Tekst- en URL-rapporten maken
De sjabloonvariabele $MT zorgt ervoor dat Animate alle tekst uit het huidige SWF-bestand als commentaar invoegtin de HTML-code. Dit is handig als u de inhoud van een SWF-bestand wilt indexeren en deze zichtbaar wilt makenvoor zoekmachines.
De sjabloonvariabele $MU zorgt dat Animate een lijst genereert met de URL's waarnaar handelingen in het huidigeSWF-bestand verwijzen en die lijst als commentaar invoegt op de huidige locatie. Zo kunnen controlehulpmiddelende koppelingen in het SWF-bestand detecteren en controleren.
Metagegevens voor zoekmachines insluiten
Met de sjabloonvariabelen $TL (titel van SWF-bestand) en $DC (beschrijving van metagegevens) kunt umetagegevens in het HTML-bestand invoegen. Hierdoor is het SWF-bestand beter zichtbaar voor zoekmachines enlevert dit zinvollere zoekresultaten op. Gebruik de sjabloonvariable $MD als u de metagegevens wilt invoegen alseen XML-reeks.
Adobe raadt ook het volgende aan:
Voorbeelden met de tags object en embedOverzicht van publicatiePublicatie-instellingen voor HTML-bestanden opgeven
De voorwaarden van Creative Commons zijn niet van toepassing op Twitter™- en Facebook-berichten.
Juridische kennisgevingen | Online privacybeleid
701