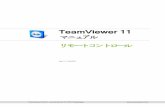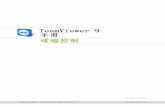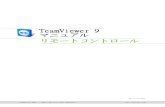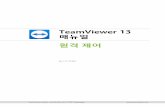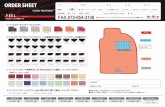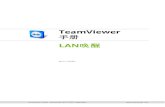TeamViewer マニュアル – リモートコントロール...1 TeamViewerについて 1.1...
Transcript of TeamViewer マニュアル – リモートコントロール...1 TeamViewerについて 1.1...

TeamViewer GmbH • Jahnstraße 30 D-73037 Göppingen www.teamviewer.com
TeamViewer 13マニュアル
リモートコントロール
Rev 13.1-201803

目次
1 TeamViewerについて 51.1 ソフトウェアについて 5
1.2 本書について 5
2 基本 72.1 TeamViewerの仕組み 7
2.2 TeamViewerのメインウィンドウ 7
3 TeamViewerの接続の確立 12
4 リモートコントロール接続モード 134.1 リモートコントロールウィンドウのオプション 13
4.2 TeamViewerパネルのリモートコンピュータ用オプション 26
5 ファイル転送接続モード 285.1 ファイル転送接続モードのオプション 28
5.2 ドラッグ&ドロップによるファイルの転送 31
5.3 Windowsコンテキストメニューによるファイルの転送 31
6 VPN接続モード 336.1 TeamViewer VPNの使用例 33
6.2 TeamViewer VPNの使用条件 33
6.3 VPNダイアログボックスのオプション 34
TeamViewer13 マニュアル– リモートコントロール www.teamviewer.com ページ2/129

7 その他の接続オプション 357.1 IPアドレスを使用したLAN接続の確立 35
7.2 Windowsユーザーアカウントを使用したリモートコンピュータでの認証 36
7.3 Windowsのショートカットによる接続の確立 37
7.4 パスワードなしでコンピューターに接続 38
8 [コンピュータ&パートナー] – パートナーの管理 408.1 TeamViewerアカウント 42
8.2 [コンピュータ&パートナー]オプション 46
8.3 サポート案件 63
8.4 組み込みのシステム正常性チェック 66
9 マルチメディア機能 699.1 [セッションリスト ]内のオプション 69
9.2 パートナーへのWebカメラ動画の送信 69
9.3 VoIPまたは電話会議を使用したパートナーとの会話 70
9.4 TeamViewerセッションでのパートナーとのチャット 72
9.5 TeamViewerセッションでのファイルの共有 72
9.6 TeamViewerセッション中の画面への描画 74
9.7 音声と動画の送信 76
9.8 TeamViewerセッションの記録 76
10 その他の機能 7910.1 アクセス権限 – TeamViewerセッションでの操作の制限 79
10.2 リモートコンピュータでのTeamViewerの更新 85
10.3 リモートコンピュータに関する情報の表示 85
10.4 現在の接続に関する情報の表示 86
10.5 ライセンスの使用に関する情報 87
10.6 リモートコントロールセッションの引き渡し 88
10.7 リモート印刷 89
10.8 ネットワーク内のパートナーとデバイス 90
10.9 信頼されているデバイス 92
TeamViewer13 マニュアル– リモートコントロール www.teamviewer.com ページ3/129

11 TeamViewerモジュール 9411.1 TeamViewerフルバージョン 94
11.2 TeamViewer QuickSupportモジュール 94
11.3 TeamViewer QuickJoinモジュール 97
11.4 TeamViewer Hostモジュール 97
11.5 TeamViewer Portable 98
11.6 TeamViewer Manager 98
11.7 TeamViewer MSIパッケージ 98
11.8 TeamViewer Management Console 99
11.9 モバイルデバイスでのTeamViewer 100
11.10 カスタマイズ可能なモジュール 100
12 インストールと設定 10112.1 TeamViewerフルバージョンのインストール 101
12.2 WindowsシステムサービスとしてのTeamViewer 102
12.3 ターミナルサーバーでのTeamViewerの使用 104
12.4 TeamViewerライセンスの有効化 105
13 オプション 10713.1 [全般 ]カテゴリ 107
13.2 [セキュリティ]カテゴリ 110
13.3 [リモートコントロール]カテゴリ 113
13.4 [会議 ]カテゴリ 116
13.5 [コンピュータ&パートナー]カテゴリ 116
13.6 [音声会議 ]カテゴリ 118
13.7 [動画 ]カテゴリ 119
13.8 [カスタム招待 ]カテゴリ 120
13.9 [詳細 ]カテゴリ 122
13.10 TeamViewerの設定のポリシー. 128
TeamViewer13 マニュアル– リモートコントロール www.teamviewer.com ページ4/129

1 TeamViewerについて
1.1 ソフトウェアについて
TeamViewerは、直感的な操作で高速かつセキュアにリモートコントロールや会議を実施できるアプリ
ケーションです。 TeamViewerは、All-In-Oneソリューションとして以下を実行できます。
l 同僚、友人、顧客に簡単にリモートサポートを提供する。
l オペレーティングシステムが異なるコンピュータ間で接続を確立する。 TeamViewerはWindows、macOS、Linux、Google Chrome OSで動作します。
l Windowsサーバーおよびワークステーションを管理する。 TeamViewerをWindowsシステムサービスと
して実行できます。 これにより、Windowsにログインする前にコンピュータにアクセスできるようになり
ます。
l Android、iOS、Windows Phone 10 Mobile、またはBlackBerryを実行するモバイルデバイスをから
Windows、Mac、またはLinuxデバイスに接続します。
l 会議、プレゼンテーション、またはチーム作業のためにデスクトップを共有する。
l 外出時に自宅のコンピュータに接続してドキュメントの操作、電子メールのチェック、画像のダウン
ロードや編集を行う。
l 外出時に職場のコンピュータに接続する(出張での移動時などに重要な情報が必要な場合な
ど)。
l AndroidやiOSデバイスに接続してそれらのサポートを提供する。
l 組み込み型システム正常性チェックと、リモートモニタリングおよび資産管理用ソフトのITbrain™に
より、システムをモニタリングする。
TeamViewerは、特別な設定なしにファイアウォールやプロキシを越えて通信できます。
1.2 本書について
本書では、TeamViewerを使用してコンピュータをリモート操作する方法を説明します。
TeamViewer13 マニュアル– リモートコントロール www.teamviewer.com ページ5/129
1 TeamViewerについて

1 TeamViewerについて
別途指定がないかぎり、ここに記載される機能は、常にMicrosoft Windows向けのTeamViewerのフル
バージョンについての説明です。
本書の説明は、TeamViewerのフルバージョンがコンピュータにインストール済みであることを前提としてい
ます。 TeamViewerのインストールに関するサポートが必要な場合は、セクション「12 "インストールと設定
" 」の101ページにお読みください。
TeamViewerの会議機能については、『TeamViewerマニュアル - 会議』を弊社のWebサイトからダウン
ロードして参照してください。
macOSおよびLinux対応のTeamViewerの機能はWindows対応バージョンとほとんど同じですが、まだ
macOSとLinuxには使用できない機能もあります。 試用版を活用していただき、各種機能をご確認くだ
さい。何かご質問などがございましたら弊社サポートチームにお問い合わせください。
macOS、iPhone、iPadは、Apple Inc.の商標です。 Linux®は、米国およびその他の国々で登録された
Linus Torvaldsの登録商標です。 Androidは、Google Inc.の商標です。 Windows、Microsoft、Outlookは、米国およびその他の国々で登録されたMicrosoft Corporationの登録商標です。 簡略にするため
に、本書ではオペレーティングシステムMicrosoft® Windows® XP、Microsoft® Windows® Vista、Microsoft® Windows® 7、Microsoft® Windows® 8、およびMicrosoft® Windows® 10を単に
「Windows」と呼んでいます。
対応しているすべてのオペレーティングシステムは、弊社のコミュニティ
https://community.teamviewer.com/t5/Knowledge-Base/Which-operating-systems-are-supported/ta-p/24141を参照して下さい。
TeamViewer13 マニュアル– リモートコントロール www.teamviewer.com ページ6/129

2 基本
2.1 TeamViewerの仕組み
TeamViewerの接続を携帯電話に置き換えて考えると、TeamViewer IDはすべてのTeamViewerクライ
アントが個別にアクセスできる電話番号になります。
TeamViewerを実行するTeamViewerコンピュータおよびモバイルデバイス は、一意のIDによって識別され
ます。 このIDはTeamViewerの初回起動時にハードウェア特性に基づいて自動的に生成され、それ以
降は変更されません。
TeamViewer接続はすべて暗号化されるため、第三者によるアクセスから保護されます。 TeamViewerでの接続、セキュリティ、データ保護の技術的な詳細については、弊社Webサイトの「セキュリティ保護方
針」(https://www.teamviewer.com/security/)を参照してください。
2.2 TeamViewerのメインウィンドウ
TeamViewerのメインウィンドウは、[リモートコントロール]タブと[会議 ]タブで構成されます。
TeamViewer13 マニュアル– リモートコントロール www.teamviewer.com ページ7/129
2 基本

2 基本
TeamViewerのメインウィンドウ
ヒント : [その他 |オプション]で[新しいユーザーインターフェースの使用 (プレビュー)]を有効にして、新しい
シングルウィンドウのユーザーインターフェースを試してください。
TeamViewerの単一ウィンドウインターフェース。
2.2.1 [リモートコントロール]タブ
[リモートコントロール]タブは、以下の2つのエリアで構成されます。
遠隔操作を受ける許可
このエリアには、TeamViewer IDと仮のパスワードが表示されます。 この情報をパートナーと共有すると、そ
のパートナーはこちら側のコンピュータに接続できます。
[パスワード ]フィールド内の アイコンをクリックすると、コンテキストメニューが表示され、そこからランダムパス
ワードの変更やクリップボードへのコピー(Windowsのコピー&ペースト機能 )を行うことができます。 また、こ
こで個人的なパスワードを定義することもできます。
TeamViewer13 マニュアル– リモートコントロール www.teamviewer.com ページ8/129

2 基本
注 : [無人アクセス]ダイアログウィンドウ内で、TeamViewerが自動的にWindows(システムサービス)とともに起動するように設定し、アカウントにデバイスを割り当てて個人用のパスワードを選択することが
できます。 この設定を行うと、いつでもTeamViewerを介してコンピュータにアクセスできるようになりま
す。
リモートコンピュータの操作
コンピュータを遠隔操作するには、[パートナーID]コンボボックスにパートナーのIDを入力します。 また、以
下の接続モードを使用できます。
l [リモートコントロール]: パートナーのコンピュータを操作したり、一緒に1台のコンピュータで作業した
りできます。
l [ファイル転送 ]: パートナーのコンピュータと相互にファイルを転送できます。
l [VPN]: パートナーとの仮想プライベートネットワークを構築できます。
2.2.2 [会議 ]タブ
TeamViewerを会議やプレゼンテーションに使用する方法については、『TeamViewerマニュアル - 会議』を
参照してください。
2.2.3 TeamViewerのメインウィンドウのメニューバー
メニューバーはTeamViewerのメインウィンドウの上端に表示され、[接続 ]、[その他 ]、[ヘルプ]の各メニュー
項目で構成されます。
接続
[接続 ]メニューでは、以下のオプションを使用できます。
l パートナーをTeamViewerセッションに招待する場合は、[パートナーを招待 ]をクリックします。
l TeamViewerをWindowsと一緒に(システムサービスとして)自動的に起動するように設定する場合
は、[無人アクセスのセットアップ]をクリックします。
l TeamViewer Management Consoleを開くには、[Management Consoleを開く…]をクリックしま
す。
l TeamViewerを終了する場合は、[TeamViewerの終了 ]をクリックします。
ツール
[その他 ]メニューでは、以下のオプションを使用できます。
TeamViewer13 マニュアル– リモートコントロール www.teamviewer.com ページ9/129

2 基本
l 各種設定 (セクション「13 」の107ページ)にアクセスする場合は、[オプション]をクリックします。
l 記録したTeamViewerセッション(セクション「9.8 」の76ページ)を再生またはビデオに変換するに
は、[記録セッションの再生または変換 ...]をクリックします。
l TeamViewerを他のユーザーに推奨する場合は、[パートナーに紹介 ]をクリックします。
l TeamViewerで作成されたログファイルにアクセスする場合 (特に、TeamViewerのサポートチームか
ら分析用に提出を求められた場合 )は、[ログファイルを開く...]をクリックします。
l このコンピュータでライセンスキーを有効にする場合は、[ライセンスを有効にする](セクション「12.4 」の105ページ)をクリックします。
l ライセンスの更新オプションを表示するには、[ライセンス更新のチェック]をクリックします。
ヘルプ
[ヘルプ]メニューでは、以下のオプションを使用できます。
l TeamViewerに関するサポートが必要な場合、[TeamViewerのWebヘルプ]をクリックしてサポート
Webサイトにアクセスできます。
l Teamviewer Community Webサイトを開くには、[TeamViewer Community]をクリックします。
l TeamViewerのWebサイトを表示する場合は、[TeamViewerのWebサイト ]をクリックします。
l TeamViewerの概要を表示するには、[機能 ...]をクリックします。
l TeamViewerに関するフィードバックを送信する場合は、[フィードバック]をクリックします。
l 使用しているTeamViewerが最新バージョンかどうかを確認する場合は、[新しいバージョンの確認 ]をクリックします。
l TeamViewerのバージョンやライセンスの情報を確認する場合は、[バージョン情報 ]をクリックします。
TeamViewer13 マニュアル– リモートコントロール www.teamviewer.com ページ10/129

2 基本
2.2.4 TeamViewerのメインウィンドウのステータスバー
ステータスバーはTeamViewerのメインウィンドウの下端に表示されます。 ステータスバーは、接続ステータ
スを示すステータスライトと[コンピュータ&パートナー](セクション「8 」の40ページ)にアクセスするためのボタン
で構成されます。
ステータスライトは接続状況に応じて、以下の3つの色に変化します。
l 緑 : 接続準備が完了しています。 TeamViewerからの安全な接続を確立するか、着信接続要
求を受け入れることができます。
l 黄 : 認証中です。 TeamViewerセッションを確立するための認証プロセスが開始されました。 パート
ナーまたはこちらからパスワードを入力する必要があります。
l 赤 : 接続が中断されたか、または接続を確立できませんでした。
TeamViewer13 マニュアル– リモートコントロール www.teamviewer.com ページ11/129

3 TeamViewerの接続の確立
このセクションでは、リモートコントロールセッションを確立するための簡単な手順を紹介します。 VPNセッ
ションまたはファイル転送のために接続を確立する場合も、同じ手順を実行します。 接続の確立のため
のオプションおよびその他の機能についての詳細は、セクション「7 "その他の接続オプション" 」の35ページ, セクション「7.3 "Windowsのショートカットによる接続の確立 " 」の37ページおよびセクション「10 "その他
の機能 " 」の79ページを参照してください。
有効化後は、以下の手順でパートナーに接続できます。
1. TeamViewerを開きます。
2. [リモートコントロール]タブをクリックします。
3. パートナーにTeamViewerフルバージョンまたはTeamViewer QuickSupport(セクション「11.2 」の94ページ)を起動するように依頼します。
4. パートナーにTeamViewer IDとパスワードを通知してもらいます。
5. パートナーのIDを[パートナーID]コンボボックスに入力します。
6. [リモートコントロール]オプションボタンをクリックします。
7. [パートナーに接続 ]ボタンをクリックします。
[TeamViewerの認証 ]ダイアログボックスが開きます。
8. リモートコンピュータのパスワードを入力します。
9. [ログオン]をクリックします。
10. これでパートナーのコンピュータとの接続は完了です。
TeamViewer13 マニュアル– リモートコントロール www.teamviewer.com ページ12/129
3 TeamViewerの接続の確立

4 リモートコントロール接続モード
リモートコントロール接続モードでは、リモートコンピュータを操作できます。
このセクションでは、リモートコントロール接続モードで使用できるツールについて説明します。 パートナー
のコンピュータを直接使用する場合と同じように操作できます。 このモードでは、外出時 /出張時に自分
のコンピュータを操作することもできます。
リモートコントロールセッションセクション「3」の12ページを開始すると、リモートコントロールウィンドウが表示
されます。
TeamViewerのリモートコントロールウィンドウ
4.1 リモートコントロールウィンドウのオプション
ウィンドウのタイトルバーには、開いているリモートコントロールセッションすべてがタブで表示されます。 各セッションごとに、パートナーの表示名、TeamViewer IDまたはその両方が表示されます。
注 : ツールバーの ボタンを使用して、リモートコントロールウィンドウを全画面モードで表示できま
す。 ボタンを使用してツールバーを最小化できます。
その下に、以下のようなメニューボタンで構成されるツールバーが表示されます。
TeamViewer13 マニュアル– リモートコントロール www.teamviewer.com ページ13/129
4 リモートコントロール接続モード

4 リモートコントロール接続モード
終了
現在の接続を終了します。
起動
リモートデバイスに関する技術情報ならびに現在のリモートコントロールセッションに関する情報が含まれ
ているダッシュボードビューを開きます。
全般情報
プロセス リモートデバイス上で実行中のプロセスの数を表示します。
リンクをクリックすると、リモートデバイス上のTask Managerが開い
て、実行中のプロセスを即時に操作できるようになります。
パフォーマンス 現在のCPUおよびRAMの使用量ならびに現在使用されている
ディスク領域を表示します。
リモートデバイスに高い作業負荷がかかっているためにグラフが赤
で色付けされている場合、Task ManagerおよびDisc Cleanupに直接アクセスして考えられる問題を迅速に解決することができま
す。
ディスクの正常性新規 使用しているハードドライブの正常性状態とタイプに関する情報
が表示されます。 これには、名前、状態、シリアル番号が含ま
れます。 カラーコードにより、ハードドライブのステータスをすばやく
評価することができます。
セキュリティ リモートユーザーと現在のセッションに関する情報を表示します。 Windows Updateが使用できる場合、この情報はここにも表示
されます。
ステータスインジケータの色が赤の場合、ウイルス対策またはファ
イアウォール保護が正しく機能していないか、まったく有効化され
ていません。 リンクをクリックすると、リモートデバイス上のAction Centerが開いて、ウィルス対策およびファイアウォールのセットアッ
プを即時に操作できるようになります。
セッション リモートユーザーと現在のセッションに関する情報を表示します。
TeamViewer13 マニュアル– リモートコントロール www.teamviewer.com ページ14/129

4 リモートコントロール接続モード
全般情報
デバイス改善済み リモートデバイスを識別するための情報 (たとえば、メーカー、モデ
ル、オペレーティングシステム、またはデバイス名 )を提供します。
システム環境 リモートデバイスが配置されているシステム環境 (たとえば、ネット
ワーク、ドメインなど)に関する情報を提供します。
リンクをクリックすると、リモートデバイス上のネットワークおよび共
有センターが開いて、ネットワーク設定を即時に操作できるよう
になります。
デバイスの管理
アカウント割り当て リモートデバイスが割り当てられているTeamViewerアカウントを表
示します。 ステータスインジケータに、アカウントの割り当てが存
在するかどうかが示されます。
リンクをクリックすると、リモートデバイスのTeamviewerオプションが
開いて、アカウント割り当ての設定を変更することができます。
Wake-on-LAN Wake-On-LANがリモートデバイスに対して有効化されているかど
うかを表示します。 ステータスインジケータが赤の場合、Wake-On-LANはリモートデバイスに対して使用できません。
リンクをクリックすると、Wake-On-LANコンフィグレーションが開い
て、リモートデバイス用のWake-On-LANのセットアップを操作する
ことができます。
無人アクセス 無人アクセスがデバイスに対して有効化されているかどうかを表
示します。
リンクをクリックすると、コンフィグレーションダイアログが開いて、リ
モートデバイスに対する無人アクセスを有効または無効にするこ
とができます。
セッションの終了
現在の接続を終了します。
注 : 表示される情報は、使用するオペレーティングシステムによって異なる場合があります。
TeamViewer13 マニュアル– リモートコントロール www.teamviewer.com ページ15/129

4 リモートコントロール接続モード
操作
セッション
セッショ
ンの終
了
現在の接続を終了します。
l セッションの終了とリモートコンピュータのロック: 現在のセッションを終了し、リモートコ
ンピュータをロックします。
メモを
残す
リモートデスクトップに付箋を作成します。 この機能は、TeamViewerのフルバージョン、
TeamViewer Host、またはTeamViewer QuickSupportへの接続に使用できます。
注 : メモは接続が終了した後も表示されます。
QuickSteps
リモートデバイスでよく使用されるタスクまたはアクションを1回のクリックで実行します。
Windowsオプション
ロック 今すぐロック: リモートコンピュータをロックします。 これにより、ユーザーアカウントの切り替えまた
は同じセッションへの再サインインが可能になります。
[セッション終了時にロック]: セッション終了後またはセッション中止後にリモートコンピュータを自
動的にロックします。
注 : リモートコンピュータがロックされている場合、または接続が確立されている間にサイン
インしたユーザーがいない場合、[セッション終了時にロック]オプションが自動的に有効にな
ります。
リモートコンピュータのサインアウト : 現在のWindowsユーザーアカウントをリモートコンピュータで
ログオフします。 これで、任意のWindowsユーザーアカウントに再ログインできます。
TeamViewer13 マニュアル– リモートコントロール www.teamviewer.com ページ16/129

4 リモートコントロール接続モード
Windowsオプション
再起
動
[再起動 ]: リモートコンピュータを再起動します。
注 : リモートコンピュータを再起動するとすぐに、ダイアログボックスが自動的に表示されま
す。 ここでTeamViewerの接続を再び確立することができます。
[セーフモードで再起動 ]: ネットワークドライバを使用してリモートコンピュータをセーフモードで再
起動します。
リモート相互作用
Ctrl+Alt+Delの送信
CTRL+ALT+DELキーコマンドをリモートコンピュータに送信します。
キーコンビ
ネーションの
送信
キーの組み合わせ(ALT+TABなど)をリモートコンピュータに直接送信します。この場
合、ローカルではコマンドは実行されません。
リモート入力
を無効にする
リモートコンピュータ上のマウスとキーボードによる入力を無効にします。
注 : リモートコンピュータでCTRL+ALT+DELを押して、この操作を元に戻します。
ブラックスク
リーンを表示
リモートコンピュータのモニターをブラックスクリーンにします。
注 : リモートコンピュータでCTRL+ALT+DELを押して、この操作を元に戻します。
注 : ブラックスクリーンを確実に表示するために、ドライバをインストールすることが
できます。 リモートコンピュータのディスプレイを無効にしている場合は、[ブラックス
クリーンを表示 ]ダイアログボックスが表示されます。 ドライバをインストールする場
合は、[続行 ]ボタンをクリックします。
参加者
追加の参加者を招
待 ...[追加の参加者の招待 ]ダイアログボックスを開きます(セクション「10.6 」の88ページ)。
セッションリストウィジェットを開きます(セクション「10.6 」の88ページ)。
TeamViewer13 マニュアル– リモートコントロール www.teamviewer.com ページ17/129

4 リモートコントロール接続モード
情報
リモートシス
テム情報 ...リモートコンピュータの[システム情報 ]ダイアログボックスを開きます(セクション「10.6 」の88ページ)。
リモート更
新 ...リモートコンピュータのTeamViewerの最新バージョンの有無を確認し、必要に応じて
更新をインストールします(セクション「10.2 」の85ページ)。
[接続情報 ]ダイアログボックスを開きます(セクション「10.4」の86ページ)。
ショートカット
リモートコンピュータがWindows 8オペレーティングシステムで稼働している場合、Windows 8用のコマンド
を実行できます。
l [スタート ]: Windows 8のスタート画面を開きます。
l [アプリコマンド ]: Windows 8のアプリバーを開きます。
l [チャーム]: Windows 8のチャームバーを開きます。
l アプリの切り替え: Windows 8アプリオーバービューを開きます。
l スナップ: Windowsストアアプリを右の画面の端にドッキングします。
l メニューの移動 : Windows 8 Startビューを次の画面に移動します。 このコマンドは、リモートコン
ピュータに複数のモニターがある場合のみ使用できます。
ビュー
最適化
最
適
リモートコンピュータの画面の方がローカルコンピュータの画面よりも解像度が高
い場合は、リモートコンピュータの画面を縮小して転送します。
オ
リ
ジ
ナ
ル
リモートコンピュータで設定された解像度で画面を転送します。 リモートコン
ピュータの画面の方が解像度が高い場合は、スクロールバーを使用して画面を
移動できます。
TeamViewer13 マニュアル– リモートコントロール www.teamviewer.com ページ18/129

4 リモートコントロール接続モード
最適化
拡
大
リモートコンピュータの画面を拡大して転送します。 このプロセスでは、[リモートコ
ントロール]画面のサイズは、リモート先端末の解像度を基準に拡大または縮
小することができます。
画質
自
動
使用可能な帯域幅に応じて画質と転送速度を最適化します。
速
度
の
最
適
化
画質を低下させることで接続速度を最適化します。 また、画質をリモートコント
ロールに最適なレベルまで低下させます。
画
質
の
最
適
化
接続速度を低下させることで画質を最適化します。
カスタム設定に基づいて画質と転送速度を最適化します。
モニタ
パートナーが複数のモニターを使用している場合、すべてのモニター画面を単一
ウィンドウに同時に表示します。
パートナーの使用可能なモニタを表示します。
TeamViewer13 マニュアル– リモートコントロール www.teamviewer.com ページ19/129

4 リモートコントロール接続モード
モニタ
個々
のタ
ブと
して
モニ
タ
オプション[タブで接続を表示 ]を有効にすると、開いているリモートコントロールウィ
ンドウにモニターが新しいタブとして表示されます。
タブで新しい接続を開くオプションを無効にしている場合 (セクション「13.3 」の113ページ)、モニターは個別のセッションウィンドウに表示されます。
パフォーマンス
画
面
解
像
度
リモートコンピュータの画面解像度を変更します。 解像度を低くすると、データの
転送量が少なくなるため、パフォーマンスが向上します。
壁
紙
を
非
表
示
リモートコンピュータの壁紙を非表示にします。 これにより接続速度が向上しま
す。
リ
モー
ト
カー
ソル
を
表
示
パートナーのマウスポインタを表示します。 これを有効化すると、リモートコンピュー
タ上のマウスポインタの動きを確認できます。
TeamViewer13 マニュアル– リモートコントロール www.teamviewer.com ページ20/129

4 リモートコントロール接続モード
表示オプション
画
面
を
更
新
自動更新機能が動作しない場合に、画面を更新します。
単
一
ウィ
ン
ド
ウ
を
選
択
パートナーの画面内の 1 つの特定のウィンドウのみを表示します。 これを行うに
は、表示するウィンドウ内を十字カーソルでクリックします。
デ
スク
トッ
プ
全
体
を
表
示
リモートコンピュータの画面全体を表示します。
セッ
ショ
ン
をタ
ブ
で
表
示
有効の場合、すべてのリモートコントロールセッションが1つのウィンドウに表示され
ます。 各セッションはウィンドウ内にタブとして表示されます。
TeamViewer13 マニュアル– リモートコントロール www.teamviewer.com ページ21/129

4 リモートコントロール接続モード
全画面
全
画
面
に
切
り
替
え
ローカルコンピュータに全画面モードでリモートコンピュータの画面を表示します。 リモートコンピュータの画面の方が解像度が低いときに[最適 ]オプションを選択し
た場合は、それに応じて画面が拡大されます。
通信
通信機能に関する詳細は、セクション「9」の69ページを参照してください。
コンピュータでの音声
コンピュータで
の音声
有効にした場合、リモートコンピュータからのサウンドがローカルコンピュータに転送さ
れます(セクション「9.7 」の76ページ)。
コントロール
パートナーと役割
を交代
リモートコントロールセッションの方向が入れ替わり、パートナーがこちらのコンピュー
タを操作できるようになります。
電話会議
インターネットを使用
した電話
音声伝送のオプションを選択 :
コンピュータのマイクとスピーカーを使用して接続パートナーと会話します
(Voice over IP)。
l インターネット電話を開始 : インターネットを使用した電話を開始する
か、該当する設定を開始します。
電話による通話 従来の電話会議を開始するか、電話会議に参加します。
l 電話の詳細 : 従来の電話会議の設定を開始します。
詳細は、セクション「9.3.2 "電話 " 」の71ページを参照してください。
TeamViewer13 マニュアル– リモートコントロール www.teamviewer.com ページ22/129

4 リモートコントロール接続モード
チャットとビデオ
チャッ
ト
パートナーとテキストによる通信を行うためのウィジェットを開きます。
詳細は、セクション「9.4 "TeamViewerセッションでのパートナーとのチャット" 」の72ページを参
照してください。
動画 Webカメラ送信用のウィジェットを開きます。
詳細は、セクション「9.2 "パートナーへのWebカメラ動画の送信 " 」の69ページを参照してく
ださい。
ホワイトボード
ホワイト
ボード
リモート画面に思い通りに描画または書き込みできるウィジェットを開きます。
詳細は、セクション「9.6 "TeamViewerセッション中の画面への描画 " 」の74ページを参
照してください。
ファイルおよびその他
印刷
リモート印刷の有
効化
ローカルコンピュータでのリモートコンピュータからの印刷を有効にします(セクション
「10.7 」の89ページ)。
TeamViewer13 マニュアル– リモートコントロール www.teamviewer.com ページ23/129

4 リモートコントロール接続モード
VPN
VPNの起
動
接続しているコンピュータ間で仮想プライベートネットワークを構築します。
注 : このオプションを使用できるのは、お互いのコンピュータにTeamViewer VPNドライバが
インストールされている場合のみです。 TeamViewer VPNに関する詳細は、セクション「6」の33ページを参照してください。
以下のオプションから選択できます。
l [開始 ]: VPN接続を開始します。
l [停止 ]: VPN接続を終了します。
l [ステータス...]: ステータスウィンドウを開き、 VPNのIPアドレスを表示します。
画面の記録
スクリーン
ショットの作
成 ...
リモートコントロールウィンドウで現在表示されている内容をスクリーンショットとして保存
します。 これを行うには、[スクリーンショットの作成 ...]をクリックします。 ダイアログボックスが表示
されたら、スクリーンショットを保存するか、クリップボードにコピーするかを選択します。
セッションの
記録を開
始
現在のリモートコントロールセッションを動画として記録します(セクション「9.8 」の76ページ)。
以下のオプションから選択できます。
l [開始 ]: 記録を開始します。
l [一時停止 ]: 記録を一時停止します。
l 停止と保存 : 記録を終了します。
ファイルの転送
ファイル転送
を開く
[ファイル転送 ]ウィンドウが開き、ローカルコンピュータとリモートコンピュータとの間でファ
イルを転送できます(セクション「5 」の28ページ)。
TeamViewer13 マニュアル– リモートコントロール www.teamviewer.com ページ24/129

4 リモートコントロール接続モード
ファイルの転送
ファイルボック
スを使用し
た共有
ウィジェットが開き、リモートコントロールセッションでパートナーとファイルを共有できます
(セクション「9.5 」の72ページ)。 また、クラウドストレージから直接、ファイルにアクセス
することができます。
l コンピュータ...: リモートコントロールセッションで、パートナーとコンピュータのファイ
ルを共有します。
l ドロップボックス、Googleドライブ、OneDrive、ボックス...: リモートコントロール
セッションで、リンクされたクラウドストレージプロバイダのファイルをパートナーと共
有します。
次のモニター
リモートコンピュータで複数のモニターが有効な場合、ドロップダウンメニューから目的のモニターを選択し
て複数のモニターを個別のウィンドウにタブで表示することができます。また、すべてのモニターを1つのウィン
ドウに表示することもできます。また、すべてのモニターを単一ウィンドウに表示することもできます。 また
は、[表示 |モニタ]で同じ機能にアクセスできます。
コメント
リモートコントロールセッション中にコメントを書き込みます。 ボタンをクリックして、テキストフィールドにコメン
トを入力します。 [コメント ]ウィンドウの内容は、セッションの終了までバッファリングされます。 セッションの終
了後、すべてのコメントを見直して保存できます。
すべてのコメントは、接続ごとにTeamViewer Management Consoleに表示されます。
注 : このボタンは、設定で接続ロギングを有効にしている場合のみ表示されます。
注 : この機能を使用するには、TeamViewerアカウントにログインして会社プロファイルのメンバーにな
る必要があります。
リモート更新
リモートコンピュータ上のTeamViewerを更新します。 自動更新に設定している設定内容に応じて、メイ
ンバージョン内の適切な更新がインストールされるか、新しいメインバージョンがインストールされます。 この
機能は、[操作 ]ボタンを使用して呼び出すこともできます(セクション「10.2 」の85ページ)。
このボタンは、リモートコンピュータにインストールされているTeamViewerのバージョンが、自分のコンピュー
タ上のTeamViewerのバージョンよりも古い場合のみ表示されます。
TeamViewer13 マニュアル– リモートコントロール www.teamviewer.com ページ25/129

4 リモートコントロール接続モード
4.2 TeamViewerパネルのリモートコンピュータ用オプション
パートナー側 (リモートコンピュータ)で、すべての接続において画面の右下に小さなコントロールウィンドウ
が表示されます。
リモートコントロールパネル
TeamViewerパネル自体には、以下の特長があります。
l 画面上の任意の場所に移動できます。 したがって、画面の重要な部分が隠れてしまうことはあり
ません。
l 個々のウィジェットをパネルから切り離すことができます。 ウィジェットをパネルからドラッグして、サイズ
と位置を個別に調整します。 あるいは、 アイコンをクリックして、個々のウィジェットをTeamViewer
パネルから切り離します。
l パネルの左側にある アイコンを使用すると、パネルを画面の端に最小化できます。
注 : マルチメディア機能 (セクション「9 」の69ページ)を開始したときにも、画面に同じウィンドウが表示
されます。
4.2.1 メニューバーのオプション
メニューバーはパネルの上端にあります。 各アイコンをクリックすると、それに対応したさまざまな機能を呼
び出すことができます。
TeamViewer13 マニュアル– リモートコントロール www.teamviewer.com ページ26/129

4 リモートコントロール接続モード
アイコン/機能 説明
すべての接続の
終了
有効なリモートコントロールセッションをすべて終了します。
動画
[マイビデオ]ウィジェットを開きます (セクション「9.2 」の69ページ)。
音声
[音声 ]ウィジェットを開きます (セクション「9.3 」の70ページ)。
チャット
[チャット ]ウィジェットを開きます (セクション「9.4 」の72ページ)。
ファイルボックス
[ファイルボックス]ウィジェットを開きます (セクション「9.5 」の72ページ)。
ホワイトボード
[ホワイトボード ]ウィジェットを開きます (セクション「9.6 」の74ページ)。
機能
アイコンのコンテキストメニューで、参加者ウィジェットを開くことができます(セクション
「9.1 」の69ページ)。
TeamViewer13 マニュアル– リモートコントロール www.teamviewer.com ページ27/129

5 ファイル転送接続モード
このセクションでは、ファイルおよびフォルダの送受信方法について説明しています。
5.1 ファイル転送接続モードのオプション
5.1.1 ファイル転送ウィンドウの説明
[ファイル転送 ]ウィンドウでは、パートナーのコンピュータと相互にファイルを送受信できます。 ファイル転送
ウィンドウは、以下の2つの方法で開くことができます。
l [リモートコントロール]タブで、[ファイル転送 ]オプションボタンを選択してから接続を開始します。
l ライブリモートコントロールセッション中に、[リモートコントロール]ウィンドウのツールバーで[ファイルおよ
びその他 |ファイル転送を開く]をクリックします。
TeamViewer13 マニュアル– リモートコントロール www.teamviewer.com ページ28/129
5 ファイル転送接続モード

5 ファイル転送接続モード
[ファイル転送 ]ウィンドウでは、リモートコンピュータと相互にファイルを送受信できます。
5.1.2 ファイル転送ウィンドウのオプション
ファイル転送ウィンドウには、こちらのファイルシステムが左側に表示され、パートナーのファイルシステムが
右側に表示されます。 各ボタンを使用して、以下の操作を実行できます。
ア
イ
コ
ン/
説明
ファイルリストを更新 (F5):現在のフォルダを更新します。
選択したオブジェクトを削除 (DEL):選択したファイルおよびフォルダを削除します。 この操作は元に戻せません。
注意 : ファイルを削除すると、そのファイルは完全に削除されるため、ごみ箱から復元するこ
とはできません。
新規フォルダの作成 (ショートカット : CTRL+SHIFT+N):選択したディレクトリに新しいフォルダを作成します。
親フォルダに移動 (BACKSPACE):現在のフォルダの親フォルダに切り替えます。
TeamViewer13 マニュアル– リモートコントロール www.teamviewer.com ページ29/129

5 ファイル転送接続モード
ア
イ
コ
ン/
説明
ドライブに移動 (CTRL+BACKSPACE):Windowsに割り当てられたドライブの一覧を表示します。 また、ここから[マイドキュメント ]や[デス
クトップ]などのWindows固有のフォルダにもアクセスできます。
送信 (ショートカット : F11):選択したファイルおよびフォルダをリモートコンピュータに送信します。 複数のファイルを同時に送
信することができます。 これを行うには、複数のファイルを選択するためのWindowsのショートカッ
トを使用します。
受信 (ショートカット : F11):選択したファイルおよびフォルダをローカルコンピュータにロードします。 複数のファイルを同時に
送信することができます。 これを行うには、複数のファイルを選択するためのWindowsのショート
カットを使用します。
名前の変更 :ファイル/フォルダの名前を変更するには、選択したファイル/フォルダをクリックします。 これで名前
を編集できます。
ヒント : ファイル転送ウィンドウでは、ドラッグ&ドロップ操作によりコンピュータ間でファイルとフォルダをや
り取りすることもできます。 これには、一方のコンピュータのファイルシステムエリアから他方のコンピュー
タのファイルシステムエリアにファイルまたはフォルダをドラッグします。
ヒント : TeamViewer 13以降では、 Windowsフォルダ「Recent files」にアクセスして、このフォルダから
リモートコンピュータにファイルを送信することもできます。 アイコンをクリックし、「Recent files」のリストを
ダブルクリックして開きます。
ジョブ待ち行列新規
ジョブ待ち行列で、リモートデバイスとの間で送受信されたファイルおよびジョブが次々に待ち行列に入れ
られて処理されます。
TeamViewer13 マニュアル– リモートコントロール www.teamviewer.com ページ30/129

5 ファイル転送接続モード
[ファイルの転送 ]ウィンドウのジョブ待ち行列。
これにより、すでに処理中のファイルがある場合でも、転送する追加のファイルを検索することができま
す。 以前のジョブが終了する前に、複数のファイル転送ジョブを開始できます。
ジョブ待ち行列に以下のオプションを使用できます。
l ジョブ待ち行列内でドラッグ&ドロップを使用して、ジョブの移動と再配置を行います。
l ジョブの上右隅のXをクリックして、ジョブをキャンセルします。
l [完了したジョブをクリア]をクリックして、ジョブ待ち行列をクリアします。
5.2 ドラッグ&ドロップによるファイルの転送
ローカルコンピュータとリモートコンピュータ間でファイルを転送する別の方法として、ドラッグ&ドロップがあり
ます。 ドラッグ&ドロップによってフォルダ間でファイルを転送できるだけでなく、アプリケーションなどにファイ
ルをドラッグ&ドロップすることもできます。 このようにして、たとえば、ファイルをEメールに貼付できます。
この形式のファイル転送は個別のモードとして実行する操作ではありません。 これはリモートコントロール
接続モードの機能の1つです。
ドラッグ&ドロップを使用してファイルをリモートコンピュータに転送するには、以下の手順を実行します。
1. セクション「3」の12ページの説明に従い、リモートコンピュータに接続します。
2. 転送するファイルを選択します。
3. ファイルをローカルコンピュータの画面からリモートコントロールウィンドウにドラッグします。
ファイルがリモートコンピュータに転送されます。
ファイルをリモートコンピュータからローカルコンピュータに転送する場合も、上記と同じ手順を実行しま
す。
5.3 Windowsコンテキストメニューによるファイルの転送
ローカルコンピュータとリモートコンピュータ間でファイルを転送するもう1つの方法として、Windowsのコンテ
キストメニューを使用して送信する方法があります。
TeamViewer13 マニュアル– リモートコントロール www.teamviewer.com ページ31/129

5 ファイル転送接続モード
この場合、TeamViewerでWindowsのコンテキストメニューを使用して、[コンピュータ&パートナー]リスト内
のコンピュータまたはパートナーにファイルを送信できます。
Windowsのコンテキストメニューを使用してファイルを送信するには、以下の手順を実行します。
1. Windows Explorerでファイルを選択します。
2. ファイルを右クリックします。
Windowsのコンテキストメニューが開きます。
3. [送る| TeamViewer]オプションを選択します。
TeamViewerの[1件のファイルを送信…]ダイアログボックスが開きます。
4. ファイルの送信先となるコンピュータまたはパートナーを選択します。
5. [OK]ボタンをクリックします。
コンピュータまたはパートナーがリクエストを承認する必要があります。
6. これで[コンピュータ&パートナー]リスト内のコンピュータまたはパートナーにファイルが送信されまし
た。
ファイルは、コンピュータ上またはパートナーのデバイスのC:\Users\%username%\Downloadsにある
ダウンロードフォルダに保存されます。
注 : この機能は[コンピュータ&パートナー]リストから呼び出すこともできます。 パートナーのコンテキスト
メニュー(右クリック)で アイコンをクリックし、送信するファイルを選択します。
注 : 注 : 受信者の確認なしにファイルを送信または受信することはできません。
TeamViewer13 マニュアル– リモートコントロール www.teamviewer.com ページ32/129

6 VPN接続モード
VPN接続モードでは、2台のTeamViewerコンピュータ間で仮想プライベートネットワーク(VPN)を構築でき
ます。 VPNを介して接続された2台のコンピュータは、共通のネットワーク内のコンピュータとして使用でき
ます。 これにより、こちらからパートナーのコンピュータのリソースにアクセスしたり、パートナーからこちらのコン
ピュータのリソースにアクセスしたりできるようになります。
6.1 TeamViewer VPNの使用例
l リモートコンピュータに接続されているプリンタにドキュメントを印刷します。
l リモートデータベースサーバーへのVPN接続を確立することで、リモートデータベースにアクセスする
ローカルコンピュータ上でアプリケーションを実行できます(ホームオフィスの場合など)。
l リモートコンピュータに接続されたデバイス(ハードドライブやUSBスティックなど)へのアクセスを外部の
参加者に付与できます。
6.2 TeamViewer VPNの使用条件
[TeamViewer VPNの使用 ]オプションを使用して、TeamViewerを両側にインストールする必要がありま
す(セクション「13.1 」の107ページ)。 つまり、TeamViewer VPNドライバを両方のコンピュータにインストー
ルする必要があります。 VPNドライバは後からインストールすることもできます(セクション「13.9 」の122ページ)。 TeamViewer自体のアンインストールまたは再インストールは必要ありません。
注 : TeamViewerを使用してパートナーのコンピュータの遠隔操作やファイル転送を行う場合は、
VPN接続は必要ありません。
注 : TeamViewer VPNを使用してローカルコンピュータをリモートコンピュータに接続すると、その2台の
コンピュータのみが仮想プライベートネットワーク内でリンクされます。 他のコンピュータは、いずれかのコ
ンピュータにLAN接続されていても、このネットワークにはアクセスできません。
TeamViewer13 マニュアル– リモートコントロール www.teamviewer.com ページ33/129
6 VPN接続モード

6 VPN接続モード
注 : TeamViewer VPNドライバをまだインストールしていない場合、TeamViewerのメインウィンドウに
VPNのオプションボタンは表示されません。
6.3 VPNダイアログボックスのオプション
セクション「3」の12ページに従い、VPNを介してリモートコンピュータに接続すると、[VPN-TeamViewer]ダイアログボックスが表示されます。
[VPN-TeamViewer]ダイアログボックス
この[VPN-TeamViewer]ダイアログボックスには、以下のオプションが用意されています。
l 複数の同時VPN接続の場合、[有効なVPN接続 ]ドロップダウンリストから必要な接続を選択で
きます。 ダイアログボックスには、この接続の詳細と実行可能な操作が表示されます。
l [接続終了 ]ボタンをクリックすると、選択した接続が終了します。
l [ステータス]エリアには、両方のコンピュータに割り当てられたVPNのIPアドレスが表示されます。 一度割り当てが完了すると、VPNのIPアドレスは変更されません。
l [エクスプローラを開く]ボタンをクリックすると、Windowsエクスプローラが開きます。 [エクスプローラで
ファイルを共有 ]ボタンをクリックすると、Windowsエクスプローラが開き、リモートファイルシステムにア
クセスできるようになります。 リモートコンピュータ上のフォルダをローカルネットワークを介して共有し
ている場合、そのフォルダにアクセスできるようになり、必要に応じてファイルの削除、コピー、移動
などの操作を実行できます。 リモートコンピュータ上で自分の認証が必要になる場合があります。
l [pingのテスト ]ボタンをクリックすると、リモートコンピュータにpingが送信されます。 これにより、接続
が正しく確立されているかどうかを確認できます。
TeamViewer13 マニュアル– リモートコントロール www.teamviewer.com ページ34/129

7 その他の接続オプション
7.1 IPアドレスを使用したLAN接続の確立
7.1.1 LAN接続の有効化によるネットワーク接続
IPアドレス(または(コンピュータ名 )を直接使用してローカルネットワーク接続を確立することもできます。 これを行うには、着信LAN接続が承認されるようにTeamViewerを設定する必要があります。
着信LAN接続を承認するには、以下の手順を実行します。
1. メニューバーで[その他 |オプション]をクリックします。
[TeamViewerのオプション]ダイアログが開きます。
2. [全般 ]カテゴリを選択します。
3. [ネットワーク設定 ]エリアの[受信LAN接続 ]で、[同意 ]オプションを選択します。
注 : [同意のみ]オプションを選択することもできます。 この場合、ローカルコンピュータへの接続がローカ
ルネットワークのコンピュータに限定されます。 メインウィンドウには、TeamViewer IDではなくIPアドレス
が表示されます。
7.1.2 パートナーのIPアドレスを使用してパートナーに接続する方法
パートナーのIPアドレスを使用してパートナーに接続するには、セクション「3」の12ページの指示に従ってく
ださい。ただし、パートナーIDではなく、リモートデバイスのIPアドレスを入力する必要があります。 ネット
ワークでDNS解決が使用される場合、コンピュータの名前を使用して同じ方法で接続できます。
注 : LAN接続にはTeamViewerサーバーは関与しません。 したがって、公開鍵 /秘密鍵の鍵交換を
行わない通常の対称暗号化方式が使用されます。
TeamViewer13 マニュアル– リモートコントロール www.teamviewer.com ページ35/129
7 その他の接続オプション

7 その他の接続オプション
7.2 Windowsユーザーアカウントを使用したリモートコンピュータでの
認証
IDとパスワードを使用するTeamViewer認証の代わりに、Windowsのユーザー名とパスワードを使用してリ
モートコンピュータにログインすることもできます。
Windows認証はすべての接続モードに対して使用できます。
詳細な認証ダイアログボックス.
Windows認証を使用してリモートコントロールセッションに接続するには、以下の手順を実行します。
1. TeamViewerを開きます。
2. パートナーにTeamViewerフルバージョンまたはTeamViewer QuickSupport(セクション「11.2 」の94ページ)を起動するように依頼します。
3. パートナーにTeamViewer IDを通知してもらいます。
4. [リモートコントロール]タブの[リモートコンピュータの操作 ]エリアで、[リモートコントロール]オプションボタ
ンを選択します。
5. パートナーのIDを[パートナーID]フィールドに入力します。
6. [パートナーに接続 ]ボタンをクリックします。
[TeamViewerの認証 ]ダイアログボックスが開きます。
7. [詳細 ]をクリックします。
ダイアログボックスに詳細設定が表示されます。
8. [認証 ]ドロップダウンリストから[Windows]を選択します。
9. リモートコンピュータのWindowsユーザーアカウントのWindowsユーザー名およびWindowsパスワー
ドを対応するフィールドに入力します。
TeamViewer13 マニュアル– リモートコントロール www.teamviewer.com ページ36/129

7 その他の接続オプション
10. [ログオン]をクリックします。
11. これでパートナーのコンピュータとの接続は完了です。
注 : TeamViewer QuickSupportへの接続には、常にWindowsログイン情報を使用できます。
注 : TeamViewer HostおよびTeamViewerフルバージョンでは、最初にリモートコンピュータのオプション
の[セキュリティ]カテゴリで、この機能を有効化しておく必要があります(セクション「13.2 」の110ペー
ジ)。
注 : 安全なパスワードを使用してWindowsへのすべてのログインを保護してください。 TeamViewerのパスワードの安全性を確認するには、セクション「13.2」の110ページを参照してください。
7.3 Windowsのショートカットによる接続の確立
デスクトップ上または別のWindows Explorerフォルダ内にあるWindowsのショートカットを使用して、リモー
トコントロールセッションを確立できます。
ショートカットを作成するには、[コンピュータ&パートナー]リストから各コンピュータをドラッグ&ドロップします
(セクション「8 」の40ページ)。 ショートカットはTeamViewerアカウントに紐付いています。 つまり、リンクされ
たコンピュータが属するグループを共有しているTeamViewerアカウント、または自分のアカウントで使用で
きます。 ショートカットを実行すると、パスワードを使用してリモートコントロールセッションが開始されます。
リモートコントロールセッションを確立するには、以下の手順を実行します。
1. TeamViewerを開きます。
2. TeamViewerアカウント内でコンピュータ&パートナーリストにログインします(セクション「8.1.3 」の44ページ)。
注 : TeamViewerアカウントをアプリを搭載したデバイス上、またはブラウザで使用したことがない場
合は、最初にログインしたときにアカウントの使用を認可する必要があります。 詳細は、セクション
「10.9」の92ページを参照してください。
3. ショートカットを作成するコンピュータを選択します。
4. マウスボタンを押したまま、コンピュータをデスクトップまたはWindows Explorerフォルダにドラッグしま
す(ドラッグ&ドロップ)。
5. ショートカットをダブルクリックしてリモートコントロールセッションを開始します。
[TeamViewerの認証 ]ダイアログボックスが開きます。
6. このコンピュータのパスワードを入力します。
7. [ログオン]をクリックします。
TeamViewer13 マニュアル– リモートコントロール www.teamviewer.com ページ37/129

7 その他の接続オプション
リモートコントロールウィンドウが開きます。
8. [コンピュータ&パートナー]リスト内のコンピュータに接続されます。
注 : [コンピュータ&パートナー]リスト内のリンクされたコンピュータに個人的なパスワードを設定してい
る場合、手順6と手順8は不要です。
7.4 パスワードなしでコンピューターに接続
この機能を有効にすると、アクセス用のパスワード設定義する必要がありません。 そのため、TeamViewerアカウントを使用して自分のコンピュータに接続する場合に、パスワードを入力する必要がなくなります。
注意 : データ保護の理由の理由上リモートコンピュータ上のユーザーにこのアクセスに関する事前通
知が必要なため、気付かれずにコンピュータにアクセス・操作することはできません。 そのため、この方
法は、自分に属しているコンピュータに対してのみ使用できます。
この機能の利用にはリモート先の端末をTeamViewerアカウントに割り当てる必要があります(セクション
「8.2.8 」の60ページ)。
TeamViewerフルバージョン内のオプションで、デバイスに対する簡易アクセスを有効にすることができます。
有効後は、コンピュータへのアクセスは、以下の場合にのみ可能です。
l パスワードなしの簡易アクセスは、TeamViewerアカウントでのみ可能です。
l その他の接続では、コンピュータのTeamViewer IDとパスワードが要求されます。
l TeamViewerのオプションでランダムパスワードまたは個人的なパスワードを無効にした場合、
TeamViewerアカウントを使用してデバイスにアクセスできるのは自分のみとなります。
注 : このモジュールは、TeamViewerアカウントを使用してのみアクセスできるため、非常に安全です。
注 : デバイスが共有グループ内に登録されている場合、グループを使用するすべてのユーザーもその
デバイスに簡易アクセスすることができます。
コンピュータへの簡易アクセスを有効にするには、以下の手順に従います。
1. コンピュータでTeamViewerを起動します。
2. TeamViewerアカウント内でコンピュータ&パートナーリストにログインします(セクション「8.1.3 」の44ページ)。
TeamViewer13 マニュアル– リモートコントロール www.teamviewer.com ページ38/129

7 その他の接続オプション
注 : TeamViewerアカウントをアプリを搭載したデバイス上、またはブラウザで使用したことがない場
合は、最初にログインしたときにアカウントの使用を認可する必要があります。 詳細は、セクション
「10.9」の92ページを参照してください。
3. オプション]をクリックします。
4. [セキュリティ]タブを選択します。
l デバイスがすでにアカウントに割り当てられている場合は、[個人的なパスワード (無人アクセス
用 )]の下で[<自分のアカウント名>、<自分の会社>簡易アクセスを許可 ]チェックボックスを選択
します。
l デバイスがアカウントに割り当てられていない場合は、[設定 ...]ボタンをクリックします。 [アカウントに割り当て]ダイアログが開きます。
1. [割り当て] ボタンをクリックします。
2. [パーソナルパスワード (無人アクセス用 )]で、チェックボックス[<アカウント名>, <会社>に簡
単なアクセスを許可 ]を選択します。
5. [OK]ボタンをクリックします。
6. このデバイスに対して簡易アクセスが有効になりました。
注 : この機能は各コンピュータに対して個別に有効にする必要があります。
有効化後は、以下の手順でパートナーに接続できます。
1. TeamViewerを開きます。
2. TeamViewerアカウント内でコンピュータ&パートナーリストにログインします(セクション「8.1.3 」の44ページ)。
注 : TeamViewerアカウントをアプリを搭載したデバイス上、またはブラウザで使用したことがない場
合は、最初にログインしたときにアカウントの使用を認可する必要があります。 詳細は、セクション
「10.9」の92ページを参照してください。
3. 簡易アクセスするコンピュータをダブルクリックします。
リモートコントロールウィンドウが開きます。
4. 簡易アクセスにて接続が確立します。
TeamViewer13 マニュアル– リモートコントロール www.teamviewer.com ページ39/129

8 [コンピュータ&パートナー] – パートナーの管理
[コンピュータ&パートナー]では、TeamViewer接続パートナーのコンピュータとパートナーのデータを一元管
理できます。
在席しているパートナー(コンピュータ)を一目で確認して、直接会議を開始できます。 その他にも、[コン
ピュータ&パートナー]では、インスタントメッセージソフトのような便利な機能も使用できます。
[コンピュータ&パートナー]リストは、TeamViewerアカウントにリンクしています。 つまり、パートナーの情報
は特定のコンピュータに関連付けられているのではなく、中央の場所に格納されています。 このため、
TeamViewerを実行するどのコンピュータからでもパートナーにアクセスできます。
TeamViewer13 マニュアル– リモートコントロール www.teamviewer.com ページ40/129
8 [コンピュータ&パートナー] – パートナーの管理

8 [コンピュータ&パートナー] – パートナーの管理
[コンピュータ&パートナー]では、オンライン状態であるコンピュータ(パートナー)を一目で確認できます。
さらに、[コンピュータ&パートナー]リストはコンピュータのリモートモニタリングや資産管理に使用でき、
TeamViewer Management Consoleでの待機案件のコンポーネントでもあります。 の詳細については、
『TeamViewerマニュアル – Management Console』を参照してください。
[コンピュータ&パートナー]には、以下の利点があります。
l コンピュータとパートナーがオンラインであるかどうかを確認できます。
l 接続情報を入力しなくても素早く接続を確立できます。
l 世界中のどこからでもコンピュータとパートナーにアクセスし、その情報を管理できます。
l グループチャット、オフラインメッセージを使用して連絡先にメッセージを送信するか、または連絡先
をブロック。
l コンピュータとパートナーをグループで管理し、独自のメモを追加できます。
l 個々のコンピュータ、パートナー、グループの接続設定を事前に定義できます。
l 独自の在席ステータスを設定できます。
l コンピュータのリモートモニタリングを行うことができます。
l サポート案件を使用してパートナーにダイレクトに接続できます。
l 最大10人でのビデオ通話。
l プロフィール画像を使用した個人的および専門的なプレゼンテーション。
TeamViewer13 マニュアル– リモートコントロール www.teamviewer.com ページ41/129

8 [コンピュータ&パートナー] – パートナーの管理
注 : コンピュータ&パートナーは、TeamViewerアカウントのコンポーネントです。 これを使用できるように
するには、TeamViewerアカウントを登録する必要があります(セクション「8.1.1 」の42ページ)。
8.1 TeamViewerアカウント
注 : TeamViewerアカウントがなくても、TeamViewerを使用できます。
注 : TeamViewerアカウントを使用しても追加料金は発生しません。 TeamViewerアカウントは無料
で作成して使用できます。
TeamViewerアカウントを使用すると、コンピュータとパートナーに関する情報を中央の場所に保存し、ど
こからでもコンピュータとパートナーを管理できます。
TeamViewerアカウントは、TeamViewerの以下の機能を使用する場合に必要です。
l TeamViewerクイック接続
l [コンピュータ&パートナー]リスト
l 会議の日程の設定と管理
l Webへのログイン
ヒント : TeamViewerアカウントを使用して、TeamViewer IoT (https://www.teamviewer.com/iot/)またはBlizz (https://www.blizz.com)などの他のTeamViewer製品にもアクセスできます。
8.1.1 TeamViewerアカウントの作成
TeamViewerアカウントを作成するには、以下の手順を実行します。
1. TeamViewerのメインウィンドウのステータスバーにある [コンピュータ&パートナー]をク
リックします。
[コンピュータ&パートナー]ウィンドウが開きます。
2. [コンピュータ&パートナー]で[登録 ]ボタンをクリックします。
ウィザードが起動し、そこでTeamViewerアカウントの作成処理を簡単な2つの手順で行うこと
ができます。
3. [TeamViewerアカウントの作成 - ステップ2の1]ダイアログボックスで、ユーザ名、電子メール、パス
ワードを入力します。
4. 弊社のニュースレターを購読する場合は、[無料のニュースレターを購読 ]チェックボックスをオンにし
ます。
TeamViewer13 マニュアル– リモートコントロール www.teamviewer.com ページ42/129

8 [コンピュータ&パートナー] – パートナーの管理
5. [次へ]ボタンをクリックします。
入力したメールアドレスに、アカウントの有効化用のリンクを収めた電子メールが届きます。
6. [TeamViewerアカウントの作成 -ステップ2の2]で、このコンピュータへの永久アクセスを設定できま
す。 これを行うには、パソコン名 (識別用 )とパスワード (このコンピュータへの接続に使用する任意の
パスワード )を入力します。
7. このコンピュータでTeamViewerをシステムサービスとして設定する場合は、[このコンピュータをリモー
トで操作する]チェックボックスをオンにします。
8. [次へ]ボタンをクリックします。
9. [完了 ]ボタンをクリックします。
10. TeamViewerアカウントの作成を完了するには、TeamViewerチームから届いた電子メール内の有
効化用のリンクをクリックします。
11. これでTeamViewerアカウントの設定は完了です。
メールアドレスやパスワードなどを後から変更する場合は、アカウント管理のオプションを使用します。 この
オプションでは、Premium/Corporateライセンスをアカウントにリンクすることもできます(セクション「13.5 」の116ページ)。
Webサイトを利用したTeamViewerアカウントの作成
ヒント : TeamViewerアカウントは、弊社Webサイトでも作成できます。 WebブラウザにURL: http://login.teamviewer.comを入力します。 [サインアップ]リンクをクリックして新しいアカウントを作成し
ます。
8.1.2 TeamViewerアカウントの管理
TeamViewerアカウントの設定は、WebブラウザまたはTeamViewerのオプションから直接管理することがで
きます(セクション「13.5 」の116ページ)。
アカウントの設定をWebブラウザで管理するには、以下の手順を実行します。
1. WebブラウザにURL: https://login.teamviewer.comを入力します。
2. TeamViewerアカウントのログイン情報を[電子メール]および[パスワード ]フィールドに入力します。
TeamViewer13 マニュアル– リモートコントロール www.teamviewer.com ページ43/129

8 [コンピュータ&パートナー] – パートナーの管理
3. [ログオン]をクリックします。
TeamViewer Management Consoleおよびコンピュータ&パートナーのユーザーインタフェースがロー
ドされます。
注 : TeamViewerアカウントをアプリを搭載したデバイス上、またはブラウザで使用したことがない場
合は、最初にログインしたときにアカウントの使用を認可する必要があります。 詳細は、セクション
「10.9」の92ページを参照してください。
5. 右上隅にある[プロファイルの編集 ]リンクをクリックします。
ウィンドウが開き、アカウント設定が表示されます。
6. ここから自分のアカウント情報を変更することができます。
8.1.3 [コンピュータ&パートナー]でのTeamViewerアカウントのログインとログアウト
どのTeamViewerフルバージョンでも、TeamViewerアカウントを使用して[コンピュータ&パートナー]リストに
ログインすることができます。
TeamViewerアカウントを使用して[コンピュータ&パートナー]にログインするには、以下の手順を実行しま
す。
1. TeamViewerのメインウィンドウのステータスバーにある [コンピュータ&パートナー]をク
リックします。
[コンピュータ&パートナー]ウィンドウが開きます。
2. アカウント情報を[メール]および[パスワード ]フィールドに入力します。
3. [ログオン]をクリックします。
注 : TeamViewerアカウントをアプリを搭載したデバイス上、またはブラウザで使用したことがない場
合は、最初にログインしたときにアカウントの使用を認可する必要があります。 詳細は、セクション
「10.9」の92ページを参照してください。
4. これでログインは完了です。コンピュータとパートナーが表示されます。
TeamViewer13 マニュアル– リモートコントロール www.teamviewer.com ページ44/129

8 [コンピュータ&パートナー] – パートナーの管理
どのTeamViewerからでもアカウントにログインできます。
簡単にログオンするためには、電子メールとパスワードを記憶してサインインしたままにするオプションがあり
ます。ログイン画面の対応するチェックボックスを有効にしてください。
注意 : 外部のコンピュータで、サインインしたまま処理を続けるオプションを決して有効にしないでくだ
さい。 また、外部のコンピュータでTeamViewerを使用した後、忘れずにログアウトしてください。
注 : PremiumまたはCorporateライセンスを購入してアカウントにリンクすると、ログインしている間はこ
れらのライセンスはライセンスのないTeamViewerインストールに対しても有効です。
注 : TeamViewerアカウントには2段階認証を設定できます。 これにより、電子メールとパスワードに
加えて、一時的なセキュリティコードを使用してアカウントが保護されます 2段階認証の詳細につい
ては、『TeamViewerマニュアル – Management Console』を参照してください。
[コンピュータ&パートナー]でTeamViewerアカウントをログアウトするには、以下の手順を実行します。
1. [コンピュータ&パートナー]の上部にある自分の表示名をクリックします。
ドロップダウンメニューが表示されます。
2. [サインアウト ]を選択します。
3. これでTeamViewerアカウントのログアウトは完了です。
TeamViewer13 マニュアル– リモートコントロール www.teamviewer.com ページ45/129

8 [コンピュータ&パートナー] – パートナーの管理
8.2 [コンピュータ&パートナー]オプション
以下は[コンピュータ&パートナー]で実行可能な操作です。
操作 説明
アイコンのコンテキストメニューを使用して、次のオプションを実行できます。
l リモートコンピュータを[コンピュータ&パートナー]リストに追加 (セクション「8.2.4 」の51ページ)
l パートナーを[コンピュータ&パートナー]リストに追加 (セクション「8.2.4 」の51ページ)
l グループの追加 (セクション「8.2.2 」の48ページ)
l サポート案件の作成 (セクション「8.3.1 」の63ページ)
l 周辺のパートナーおよびコンピュータを検索 (セクション「10.8 」の90ページ)
コンテキストメニューから、以下のTeamViewer機能を開くことができます。
l [Management Consoleを開く...]: TeamViewer Management Consoleを開きます。 Management Consoleはデフォルトのブラウザで開きます。自分のTeamViewerアカウン
トを使用して自動的にログインします。
l [待機案件を開く...]: TeamViewer Management Consoleで待機案件を開きます(セク
ション「8.3 」の63ページ))。
チャットウィンドウを開きます(セクション「8.2.7 」の57ページ)。
通知を開きます(セクション「8.2.9 」の62ページ)。
検索フィールドの入力内容に基づいて、[コンピュータ&パートナー]リストの検索を開始しま
す。
TeamViewer13 マニュアル– リモートコントロール www.teamviewer.com ページ46/129

8 [コンピュータ&パートナー] – パートナーの管理
操作 説明
アカウ
ントの
メ
ニュー
バー
[コンピュータ&パートナー]の上部にある自分の表示名をクリックします。 ドロップダウンリストが
表示され、そこから在席ステータスを選択できます。 また、現在のステータスはTeamViewerのトレイアイコンにグラフィカルに表示されます。
以下から選択できます。
l オンライン
l 取り込み中
l 離席中
l オフラインとして表示
注 : アクティブでない状態が5分以上続くと、在席ステータスは自動的に[離席中 ]に設定
されます。
また、[プロファイルの編集 ...]メニュー項目を使用してTeamViewerのアカウント管理オプション
を呼び出すこともできます(セクション「13.5 」の116ページ)。 さらに、[グループを開く]または[グループを閉じる]オプションを使用すると、すべてのグループの展開 /折り畳みを行うことができ、
[ログオフ]を使用すると、アカウントからログオフすることができます。
[コンピュータ&パートナー]ウィンドウが十分に大きい場合は、[コンピュータ&パートナー]リストの下部に追
加機能を表示することができます。
操作 説明
現在のコンピュータを[コンピュータ&パートナー]リストに追加します。 を参
照してください セクション「8.2.4」の51ページ.
新しいコンピュータを作成します。 を参照してください セクション「8.2.4」の51ページ.
新しいパートナーを作成します。 を参照してください セクション「8.2.4」の51ページ.
新しいグループを作成します。 グループを使用すると、コンピュータとパート
ナーを任意の条件 (クライアント、同僚、友人など)で分類できます。詳細
については、セクション(ページ)を参照してください。 を参照してください セクション「8.2.2」の48ページ.
TeamViewer13 マニュアル– リモートコントロール www.teamviewer.com ページ47/129

8 [コンピュータ&パートナー] – パートナーの管理
操作 説明
同じネットワーク内でTeamViewerのパートナーおよびデバイスを検索しま
す。 これらのパートナーとデバイスを[コンピュータ&パートナー]リストに追加
します。
詳細は、セクション「10.8 "ネットワーク内のパートナーとデバイス" 」の90ページを参照してください。
最近のセッションから追
加
最近のセッションからパートナーを[コンピュータ&パートナー]リストに追加し
ます。 これを行うには、名前をクリックします。
8.2.1 コンピュータ/パートナーのオンラインステータス
ステータス 説明
オンライン
TeamViewerを使用してパートナーまたはコンピュータにアクセス可能であることを示しま
す。
取り込み
中
パートナーまたはコンピュータはオンライン状態ですが、取り込み中であることを示します。
離席中
パートナーまたはコンピュータはオンライン状態ですが、離席中であることを示します。
オフライン
現在、TeamViewerを使用してパートナーまたはコンピュータにアクセスできないことを示
します。
8.2.2 グループの追加
新しいグループを作成するには、以下の手順を実行します。
1. ボタンをクリックします。
2. コンテキストメニューで、[新規グループの追加 ]オプションを選択します。
[グループの追加 ]ダイアログが開きます。
3. [グループ名 ]フィールドに新しいグループの名前を入力します。
4. [OK]ボタンをクリックします。
5. 新しいグループが作成され、[コンピュータ&パートナー]に表示されます。
TeamViewer13 マニュアル– リモートコントロール www.teamviewer.com ページ48/129

8 [コンピュータ&パートナー] – パートナーの管理
注 : デフォルトでは、現在オンラインでないコンピュータとパートナーは個別の「オンライン」グループにリ
ストされます。 このオプションを無効化する方法については、セクション(セクション「13.5」の116ページ)を参照してください。
8.2.3 共有グループ
[コンピュータ&パートナー]リスト内のグループをリスト内の個々のパートナーと共有することができます。 これ
により、他のパートナーがグループ全体を素早く簡単に使用することができます。
共有グループに対して、ユーザーごとに異なる権限を割り当てることもできます。 これにより、特定のユー
ザーのみがグループを変更できるようにしたり(プロパティの編集、パートナーの追加など)、グループを[コン
ピュータ&パートナー]リストに表示するだけで編集できないようにしたりすることができます。 共有グループ
内のコンピュータやパートナーへの接続は、権限とは無関係に常に可能です。
[共有グループ]リストからパートナーを削除すると、そのパートナーの[コンピュータ&パートナー]リストから共
有グループが削除されます。
グループを共有するには、以下の手順を実行します。
1. [コンピュータ&パートナー]リストからグループを選択します。
2. グループのコンテキストメニュー(右クリック)で、[共有 ]オプションを選択します。
[共有グループ]ダイアログボックスが開きます。
3. [追加 ...]ボタンをクリックします。
[ユーザーを追加 ]ダイアログボックスが開きます。
4. グループを共有したいパートナーをリストから選択します。
5. [OK]ボタンをクリックします。
6. 必要に応じて権限を編集します。
7. [OK]ボタンをクリックします。
パートナーはメッセージを受信し、これに同意する必要があります。
8. これでグループが共有されました。 パートナーの[コンピュータ&パートナー]リストに共有グループが表
示され、パートナーはこのグループ内のコンピュータとパートナーに接続できます。
パートナーと共有しているグループのグループ名の横には、 アイコンが表示されます。
パートナーから共有されているグループのグループ名の横には、 アイコンが表示されます。
注 : 1つまたは複数のグループを何人のパートナーとでも共有できます。
TeamViewer13 マニュアル– リモートコントロール www.teamviewer.com ページ49/129

8 [コンピュータ&パートナー] – パートナーの管理
ヒント : パートナーのコンテクストメニュー(右クリック)の[共有 ]をクリックして、パートナーでどのグループが
共有されているか確認できます。 そのオプションで、パートナーで共有されているグループをさらに表示
できます。
[共有グループ]ダイアログボックス
[共有グループ]ダイアログボックスには、個々のグループを共有しているパートナーが表示されます。 さら
に、以下のオプションを使用できます。
説明
追
加 ...このボタンをクリックして、選択したグループをパートナーと共有します。
削
除
リストからパートナーを選択してこのボタンをクリックすると、このパートナーとのグループの共有が
停止します。
権
限
パートナーに付与したい、共有グループに対する権限をドロップダウンリストから選択します。
l [読み取り]: パートナーの[コンピュータ&パートナー]リストに共有グループが表示され、こ
のグループ内のコンピュータおよびパートナーに接続できます。 パートナーはグループに変
更を加えることはできません(パートナーの削除や名前の変更、パートナーの追加など)。
l [読み取り/書き込み]: パートナーの[コンピュータ&パートナー]リストに共有グループが表
示され、このグループ内のコンピュータおよびパートナーに接続できます。 パートナーはグ
ループに変更を加えることができます(パートナーの削除や名前の変更、パートナーの追
加など)。
l フルアクセス: パートナーの[コンピュータ&パートナー]リストに共有グループが表示され、
パートナーはこのグループ内のコンピュータとパートナーに接続できます。 パートナーはグ
ループに変更を加えることができます(パートナーの削除や名前の変更、パートナーの追
加など)。 パートナーは共有グループを再共有して、パートナーとデバイスを共有グルー
プから自分のグループに移動することができます。 アカウントに割り当てられているデバイ
スは、社内で別の共有グループに移動することができます。
最近の接続新規
グループ 最近の接続内に、最近接続が確立された10個のコンピュータまたはパートナーが表示されま
す。 これには、リモートコントロール接続、プレゼンテーション、ファイル転送、VPNが含まれます。
これにより、[コンピュータ&連絡先 ]リスト全体を検索する必要なしに、当該デバイスまたはパートナーへの
接続を繰り返すことができます。
TeamViewer13 マニュアル– リモートコントロール www.teamviewer.com ページ50/129

8 [コンピュータ&パートナー] – パートナーの管理
以下のプロパティがこのグループに適用されます。
l このグループは常に[コンピュータ&連絡先 ]リストの一番上に表示されます。
l グループの名前の変更、共有、削除、無効化を行うことはできません。
l グループには、[コンピュータ&連絡先 ]リストにすでに追加されているコンピュータまたはパートナーの
みが含まれます。
l コンピュータまたはパートナーが[コンピュータ&連絡先 ]リストから削除された場合、このグループに表
示されなくなります。
l このグループのコンピュータまたはパートナーに接続する場合、正規の[コンピュータ&連絡先 ]リスト
のエントリと同じ機能が使用できます。 詳細は、セクション「8.2.6 "コンピュータまたはパートナー
のコンテキストメニュー" 」の55ページを参照してください。
8.2.4 コンピュータ/パートナーの追加
TeamViewer ID(コンピュータ)またはTeamViewerアカウント (パートナー)のいずれかを使用して、コンピュー
タまたはパートナーを追加できます。
パートナーには複数のコンピュータが含まれることがあります。 これはパートナーが複数のTeamViewerモジュールにログインする場合です。 パートナーの作成には、パートナーがどのコンピュータを使用していて
も、そのパートナーに接続できるという利点もあります。
一方、TeamViewer IDは1台のコンピュータにのみ関連付けられます。 そのコンピュータには接続できます
が、そのコンピュータの利用者を確認することはできません。
以下の場合には、TeamViewer IDを使用して接続することをお勧めします。
l 相手がTeamViewerアカウントにログインしていない場合
l コンピュータが無人で稼働している場合 (サーバーなど)
l 自分のコンピュータに接続する場合
TeamViewerアカウントおよびTeamViewer IDの両方を[コンピュータ&パートナー]に追加することができます。
新しいコンピュータ/パートナーを作成するには、以下の手順を実行します。
1. 新しいコンピュータ/パートナーを追加するグループを選択します。
2. ボタンをクリックします。
TeamViewer13 マニュアル– リモートコントロール www.teamviewer.com ページ51/129

8 [コンピュータ&パートナー] – パートナーの管理
3. コンテキストメニューで、[リモートコンピュータを追加 ]または[パートナーの追加 ]オプションを選択しま
す。
[コンピュータの追加 ]/[パートナーの追加 ]ダイアログボックスが開きます。
4. 必要に応じて設定を行います。
5. [OK]ボタンをクリックします。
6. 新しいコンピュータ/パートナーが作成され、リストに表示されます。
[コンピュータの追加 ]/[パートナーの追加 ]ダイアログボックス
[コンピュータの追加 ]/[パートナーの追加 ]ダイアログボックスでは、[コンピュータ&パートナー]にコンピュータ/パートナーまたは新しいグループを追加するときに、関連する設定を行うことができます。 また、このダイア
ログボックスでは、特定のコンピュータ、パートナー、またはグループの接続情報を保存することもできま
す。
以下を設定できます。
設定 説明
TeamViewer ID/名前または電子メール
このフィールドには、[コンピュータ&パートナー]に追加するパートナーの
TeamViewer IDまたはアカウント名を入力します。
パスワード (TeamViewer IDの場
合のみ)
TeamViewer IDを[コンピュータ&パートナー]に追加する場合、このフィールド
にリモートコンピュータの個人的なパスワードを入力します。
エイリアス
(TeamViewer IDの場
合のみ)
このフィールドには、追加するコンピュータ/パートナーの表示名を入力しま
す。
グループ ドロップダウンリストからコンピュータ/パートナーの追加先のグループを選択し
ます。
説明 コンピュータ/パートナーに関する追加情報を入力します。
詳細 このボタンをクリックすると、コンピュータ/パートナーへの接続に関連するパラ
メータを作成できます。
詳細プロパティ
[グループの追加 ]/[コンピュータの追加 ]/[パートナーの追加 ]の各ダイアログでは、詳細設定を使用して
個々のコンピュータ/パートナーまたはグループ全体のパラメータを定義できます。 [コンピュータ&パートナー]でいずれかのパートナーへの接続を確立すると、保存されているそのパートナーのパラメータがセッションに
適用されます。
TeamViewer13 マニュアル– リモートコントロール www.teamviewer.com ページ52/129

8 [コンピュータ&パートナー] – パートナーの管理
保存されているグループのパラメータは、そのグループ内のすべてのコンピュータ/パートナーに自動的に適
用されます。
保存されているすべてのパラメータは、TeamViewerアカウントにリンクされます。 これらのパラメータは、
TeamViewerアカウントを使用してサインインしたすべてのTeamViewerで使用できます。
特定のコンピュータ、パートナー、グループの接続パラメータを保存するには、以下の手順を実行します。
1. TeamViewerアカウントを使用して[コンピュータ&パートナー]にログインします(セクション「8.1.3 」の44ページ)。
注 : TeamViewerアカウントをアプリを搭載したデバイス上、またはブラウザで使用したことがない場
合は、最初にログインしたときにアカウントの使用を認可する必要があります。 詳細は、セクション
「10.9」の92ページを参照してください。
2. 目的のコンピュータ、パートナー、またはグループを右クリックします。
3. コンテキストメニューから[プロパティ]を選択します。
[プロパティ]ダイアログボックスが開きます。
4. ダイアログボックスで[詳細 ]をクリックします。
5. 目的のパラメータを入力します。
6. [OK]ボタンをクリックします。
7. これで、選択したコンピュータ、パートナー、またはグループへの接続の確立に関連したパラメータの
作成は完了です。
以下のパラメータを定義できます。
パラメー
タ
説明 指定可能な値
リモート
画面
解像
度
ドロップダウンリストから接続時のリモートコンピュータの画面解像度
を選択します。
l (継承 )
l 変更不可
l 最適
フルスク
リーン
ドロップダウンリストから、接続時にリモートコンピュータの画面を全
画面で表示するかどうかを選択します。
l (継承 )
l ウィンドウ表
示
l 全画面
l 最大化
TeamViewer13 マニュアル– リモートコントロール www.teamviewer.com ページ53/129

8 [コンピュータ&パートナー] – パートナーの管理
パラメー
タ
説明 指定可能な値
最適
化
ドロップダウンリストから接続時のリモートコンピュータの画面の表示
方法を選択します。
l (継承 )
l 最適
l 拡大
l 100%(原寸 )
画質 ドロップダウンリストから接続時の画質を選択します。 l (継承 )
l 自動
l 速度の最適
化
l 画質の最適
化
l カスタム設定
初期モ
ニター
ドロップダウンリストから接続時に最初に送信するモニターを選択し
ます。
l (継承 )
l プライマリモニ
ター
l すべてのモニ
ター
l モニターX
認証
モード
ドロップダウンリストから接続時のリモートコンピュータへのログオン方
法を選択します。
l (継承 )
l TeamViewer認証
l Windows認証
リモート
入力
ドロップダウンリストから、接続時のパートナーによるリモートコン
ピュータの操作およびリモートコンピュータの画面の表示を許可する
かどうかを選択します。
l (継承 )
l リモート入力
を有効にする
l リモート入力
を無効にする
l リモート入力
の無効化とブ
ラックスクリー
ンの表示
TeamViewer13 マニュアル– リモートコントロール www.teamviewer.com ページ54/129

8 [コンピュータ&パートナー] – パートナーの管理
8.2.5 [コンピュータ&パートナー]からのクイック接続の確立–接続要求
確認のプロンプトを使用した接続では、パスワードなしで接続できます。 その代わりに、TeamViewerは直接の接続リクエストを送信します。 接続パートナーは、接続に同意するか、または拒否することができ
ます。
接続要求を使用して接続を確立するには、以下の手順を実行します。
1. [コンピュータ&パートナー]でパートナーを選択します。
2. (右クリックして)コンテキストメニューから[リモートコントロール(確認のプロンプト )]または[プレゼンテー
ション(確認のプロンプト )]を選択します。
接続要求のダイアログボックスがパートナーのコンピュータに表示されます。 パートナーは[許可 ]をクリックして、アクセスを承認できます。
会議への参加をダイアログで確認できます。
3. これで接続が確立されます。
注 : また、この接続タイプを使用して、コンピュータへの接続を確立することもできます。
8.2.6 コンピュータまたはパートナーのコンテキストメニュー
コンピュータ/パートナーを右クリックすると、コンピュータまたはパートナーのコンテキストメニューにアクセスで
きます。
コンピュータまたはパートナーの種類によっては、使用できない機能があります。
コンテキストメニューでは、以下の機能が提供されます。
機能 説明
リモートコントロール(確認のプロンプト )
プレゼンテーション(確認のプロンプト )
パスワードを要求せずにパートナーへの接続を開
始します(セクション「8.2.5 」の55ページ)。
TeamViewer13 マニュアル– リモートコントロール www.teamviewer.com ページ55/129

8 [コンピュータ&パートナー] – パートナーの管理
機能 説明
リモートコントロール(パスワードを使用 )
ファイル転送 ( )
VPN ( )
コンピュータ/パートナーに応じた接続を確立しま
す(セクション「6 」の33ページ)。
ビデオ通話 (確認のプロンプト ) パートナーとのビデオ会議を開始します (セクション
「9.2 」の69ページ)。
メッセージを送信
チャットウィンドウを開きます(セクション「8.2.7 」の57ページ)。
ファイルを送信
Windowsダイアログボックスが開き、選択したパー
トナーにファイルを送信できます(セクション「5.3 」の31ページ)。
ファイルの転送
ファイル転送接続モードを使用して接続を確立
します(セクション「5 」の28ページ。 を参照してくだ
さい。
起動 Wake-on-LANを使用してコンピュータを起動しま
す。 この機能は、オフラインコンピュータに対しての
み有効で、この機能を使用するには最初に設定
が必要です。 詳細については、『TeamViewerマニュアル - Wake-on-LAN』を参照してください。
詳細 ...
l [アカウントに割り当て...]: アカウントにコン
ピュータを割り当てます(セクション「8.2.8 」の60ページ)。
l [削除 ]: コンピュータ/パートナーを完全に削
除します。
l [共有 ]: [共有 ]ダイアログボックスを開きます
(セクション「8.2.3 」の49ページ)。
l [プロパティ]: [プロパティ]ダイアログボックスを
開きます。 このダイアログボックスは、[コン
ピュータ/パートナーの追加 ]ダイアログボック
スと同じ機能を提供します(セクション「8.2.4 」の51ページ)。
アラート 組み込み型システム正常性チェックの警告メッ
セージ (セクション「8.4 」の66ページ)。
TeamViewer13 マニュアル– リモートコントロール www.teamviewer.com ページ56/129

8 [コンピュータ&パートナー] – パートナーの管理
機能 説明
通知 TeamViewerアカウントに関係のあるメッセージおよ
びニュース(セクション「8.2.9 」の62ページ)。
8.2.7 [コンピュータ&パートナー]上チャット機能
リスト内のコンピュータ/パートナーにメッセージを送信できます。 コンピュータ/パートナーが現在オンラインで
ない場合は、コンピュータの場合はTeamViewerの起動後すぐに、パートナーの場合はTeamViewerアカ
ウントへのログイン後すぐにメッセージが送信されます。
コンピュータ/パートナーがオンラインである場合は、即座にメッセージを受信し、リアルタイムのチャットを開
始できます。
さらに、チャットウィンドウ内から多くの便利な機能をそのまま利用できます。
注 : TeamViewerチャットは、エンドツーエンドで暗号化されています。
注 : 最大25人の参加者がグループチャットに参加できます。
コンピュータ/パートナーにメッセージを送信するには、以下の手順を実行します。
1. 目的のコンピュータまたはパートナーのコンテキストメニューを開きます(コンピュータ/パートナーを右ク
リック)。
2. アイコンをクリックします。
[チャット ]ダイアログボックスが開きます。
3. 下部の入力フィールドにメッセージを入力します。
4. キーボードのRETURNキーを有効にします。
入力したメッセージが上部に表示され、コンピュータ/パートナーに送信されます。
5. コンピュータ/パートナーがオンラインの場合は、パートナーはメッセージに直接返信することができま
す。 パートナーにさらにメッセージを送ることもできます。
注 : コンピュータにメッセージを送信するには、事前にこのコンピュータへの安全な接続を確立しておく
必要があります。
ヒント : または、[コンピュータ&連絡先 ]リストの アイコンを使用してTeamViewerチャットを開くことが
できます。
TeamViewer13 マニュアル– リモートコントロール www.teamviewer.com ページ57/129

8 [コンピュータ&パートナー] – パートナーの管理
ヒント : 新しいユーザーインターフェースを有効にした場合 (セクション「2.2 」の7ページ)、メインウィン
ドウのナビゲーションでチャットを開くことができます。 これを行うには、ナビゲーションで[チャット ]を選択
します。
グループチャットを開始するには、以下の手順に従います。
1. [コンピュータ&連絡先 ]リストの アイコンをクリックします。
[チャット ]ダイアログボックスが開きます。
2. [新規メッセージ]ボタンをクリックします。
3. 目的のパートナー名を入力します。
1. ドロップダウンリストから名前を選択します。
2. RETURNを押すかパートナーをクリックして、選択を確定します。
4. テキストフィールド内をクリックしてメッセージを書き込みます。 ENTERで入力を確認します。
選択されたパートナーがメッセージを受信し、会話に参加することができます。
TeamViewerグループチャットの開始。
注 : コンピュータ/パートナーがオフラインの場合、ダイアログボックスが閉じられても、そのパートナーに
送信されたすべてのメッセージは再ログイン後に受信します。
注 : 複数の参加者とのチャットは、パートナーとのみ可能です。
チャットウィンドウ内で行可能な操作
チャットウィンドウには、コンピュータおよびパートナーとの、またはグループ内のすべてのチャットが表示され
ます。 チャットを選択して、チャットパートナーにメッセージを送信します。
TeamViewer13 マニュアル– リモートコントロール www.teamviewer.com ページ58/129

8 [コンピュータ&パートナー] – パートナーの管理
チャットウィンドウからTeamViewer接続を開始できます。
チャットウィンドウ内では、チャッ相手と使用できるとの対話用のその他のチャット機能を呼び出すことがで
きます。 グループチャットの場合、コンピュータやパートナーとのチャットよりも機能に制限があります。
メニュー 説明
新しいメッセージ
ボタンをクリックしてコンピュータまたは連絡先にメッセージを送信します。 その後、
受信者の名前を入力します。 ENTERで入力を確認します。
リモートコントロー
ル(確認のプロン
プト )
アイコンをクリックすると、チャットパートナーへのリモートコントロールセッションが確立
されます。 参加者がリクエストを承認するする必要があります。
プレゼンテーショ
ン(確認のプロン
プト )
アイコンをクリックすると、チャットパートナーとのオンライン会議が開始されます。 自分の画面の内容が公開されます。 参加者がリクエストを承認するする必要があ
ります。
ビデオ通話 (確認のプロンプト )
アイコンをクリックすると、チャットパートナーとのビデオ通話が開始されます。 参加
者がリクエストを承認するする必要があります。
TeamViewer13 マニュアル– リモートコントロール www.teamviewer.com ページ59/129

8 [コンピュータ&パートナー] – パートナーの管理
メニュー 説明
シンボルをクリックすると、現在のチャットに使用できる追加オプションを呼び出すこ
とができます。
以下のオプションから選択します。
l [参加者を追加 ...]: 他のコンピュータまたはパートナーをグループチャットに
招待します。 参加者がリクエストを承認するする必要があります。
l [会話の名前を変更 ...]: グループチャットの名前を変更します。 このオプショ
ンは、グループチャットでのみ使用できます。
l [会話を削除 ...]: 現在のチャット内容を削除します。 チャット内容がチャット
ウィンドウから削除され、チャット履歴は削除されます。
l [チャット履歴を削除 ...]: 現在のチャット履歴を削除します。 チャットパート
ナー側のチャット履歴には適用されません。
l 通知の表示 : この会話内でメッセージに対するポップアップ通知を受け取る
ためのオプションを有効にします。
ファイルを送信
アイコンをクリックしてファイルをチャットパートナーに送信します。 参加者がリクエス
トを承認するする必要があります。
ファイルは、コンピュータ上またはパートナーのデバイスの
C:\Users\%username%\Downloadsにあるダウンロードフォルダに保存されま
す。
絵文字
アイコンをクリックして、絵文字の選択を開始します。 絵文字をクリックして、テキ
ストフィールドに挿入します。
8.2.8 コンピュータをTeamViewerアカウントに割り当て
一部のTeamViewer機能では、作業中のコンピュータが自分に属していることを保証する必要がありま
す。 そのため、次の機能を使用するには、コンピュータを自分のTeamViewerアカウントに割り当てる必要
があります。
l 組み込みのシステム正常性チェックによるモニタリング (セクション「8.4 」の66ページ)。
l Wake-on-LAN (『TeamViewerマニュアル – Wake-on-LAN』を参照 )
l ITbrainによるリモートモニタリングと資産管理
l パスワードなしの簡易アクセス (セクション「7.4 」の38ページ).
l TeamViewerの設定のポリシー(セクション「13.10 」の128ページ).
コンピュータを割り当てるには、2通りの方法があります。 ローカルでTeamViewerのオプションを使用する
方法と、リモートで[コンピュータ&パートナー]リストを使用する方法です。
TeamViewer13 マニュアル– リモートコントロール www.teamviewer.com ページ60/129

8 [コンピュータ&パートナー] – パートナーの管理
ローカルでコンピュータをTeamViewerアカウントに割り当て
ローカルでコンピュータのTeamViewerオプションにより、たとえばWake-on-LANを使用して起動したいコン
ピュータをTeamViewerアカウントに割り当てます。 この方法では、[コンピュータ&パートナー]リスト内にな
いアカウントにコンピュータを割り当てることもできます。
コンピュータをTeamViewerアカウントに割り当てるには、次の手順に従います。
1. TeamViewerを開きます。
2. メニューバーで[その他 |オプション]をクリックします。
[TeamViewerのオプション]ダイアログが開きます。
3. [全般 ]カテゴリを選択します。
4. [アカウント割り当て]で、[アカウントに割り当て...]ボタンをクリックします。
[アカウントに割り当て]ダイアログボックスが開きます。
5. TeamViewerアカウントの電子メールアドレスを[電子メール]テキストフィールドに入力します。
6. TeamViewerアカウントのパスワードを[パスワード ]テキストフィールドに入力します。
7. [割り当て] ボタンをクリックします。
コンピュータが[コンピュータ&パートナー]リストに含まれていない場合は、これに追加されます。
8. コンピュータがTeamViewerアカウントに割り当てられます。
リモートでコンピュータをTeamViewerアカウントに割り当て
コンテキストメニューを使用して、たとえばWake-on-LANを使用して起動したい[コンピュータ&パートナー]リスト内のコンピュータをTeamViewerアカウントに割り当てます。 割り当てるコンピュータは、[コンピュータ&パートナー]リスト内にあり、無人アクセス用に構成されている必要があります。 この方法により、そのコン
ピュータに物理的にアクセスする必要がなくなります。
リモートコンピュータをTeamViewerアカウントに割り当てるには、次の手順に従います。
1. [コンピュータ&パートナー]リストで割り当てるコンピュータを選択します。
2. コンテキストメニュー(右クリック)で、[今すぐ割り当て]ボタンをクリックします。
[アカウントに割り当て]ダイアログボックスが開きます。
3. [パスワード ]テキストフィールドで、コンピュータへの無人アクセス用の個人的なパスワードを入力し
ます。
4. [割り当て] ボタンをクリックします。
5. コンピュータがTeamViewerアカウントに割り当てられます。
TeamViewer13 マニュアル– リモートコントロール www.teamviewer.com ページ61/129

8 [コンピュータ&パートナー] – パートナーの管理
8.2.9 通知
すべてのメッセージおよびニュースがまとめて収集され、[コンピュータ&パートナー]リスト内の通知に表示さ
れます。
通知はTeamViewerアカウントにリンクされているため、TeamViewerアカウントでログインすればどこからで
も確認できます。
[コンピュータ&パートナー]リストの アイコンを使用して通知を開始します。
通知は次のイベントに対して表示されます。
l 新たに作成されたサポート案件
l 自分に割り当てられたサポート案件
l [コンピュータ&パートナー]リストに対する新しいパートナー認証のリクエスト要求
l TeamViewerでの組み込み型のシステム正常性チェックのアラートメッセージ
l 現在のITbrain警告通知。 の詳細については、『TeamViewerマニュアル – Management Console』を参照してください。
l パートナーがグループを共有したい場合
[コンピュータ&パートナー]リスト内の[通知 ] ダイアログ
各通知の行の最後にある アイコンをクリックすると、コンテキストメニューが開きます。
これには自分の[コンピュータ&パートナー]リスト内でも開くことのできるすべての機能が含まれます。
l アラートでは、アラートの原因となるをトリガしたコンピュータのコンテキストメニューを開くことができま
す。
l 待機案件では、サポート案件のコンテキストメニューを開くことができます。
TeamViewer13 マニュアル– リモートコントロール www.teamviewer.com ページ62/129

8 [コンピュータ&パートナー] – パートナーの管理
l パートナーでは、パートナー認証のリクエストを処理できます。
l グループでは、[共有グループ]のリクエストを処理できます。
8.3 サポート案件
サポート案件を使用してチーム内での自動的なカスタマーサポートをアレンジできます。 各サポート案件
には次の情報が含まれます。 サポート案件を要求した人の名前と電子メール、問題の説明、リモート
セッションを開始するためのセッションコードおよびサポート案件をリクエストした人との会議またはチャット
ボックス。 サポート案件は待機案件のコンポーネントです。 待機案件の詳細については、『TeamViewerマニュアル – Management Console』を参照してください。
サポート案件は通常、顧客がサポートを必要とする場合に作成します。 作成後、接続パートナー(顧客 )に招待メールを送信できます。 [コンピュータ&パートナー]リストでこの機能を使用すると、TeamViewer IDとパスワードを入力せずに、パートナーに接続したり[コンピュータ&パートナー]リストの他の機能を開い
たりすることができます。
8.3.1 サポート案件の作成
サポート案件を作成するには、次の手順に従います。
1. TeamViewerアカウント内でコンピュータ&パートナーリストにログインします(セクション「8.1.3 」の44ページ)。
2. サポート案件を追加するグループを選択します。
3. ボタンをクリックします。
4. コンテキストメニューで、[セッションコードを作成 ]オプションを選択します。
サポート案件のプロパティを含むポップアップが開きます。
5. サポート案件の名前を入力します。
6. サポート案件のメールアドレスを入力します(通常はリクエストを行った人のメールアドレス)。
7. 説明を入力します。
8. これでサポート案件が作成されました。
注 : 別の方法として、グループのコンテキストメニュー(右クリック)からサポート案件を作成することもで
きます。
作成したサポート案件はデフォルトで自分に割り当てられます。 ただし、サポート案件を別の担当者に
割り当てることもできます。 これにより、顧客からのリクエストを受け、サポート案件を[コンピュータ&パート
ナー]リスト内のパートナーに割り当てることができます。 サポート案件は、サポート案件が配置されている
グループを共有しているパートナーにのみ割り当てることができます。
TeamViewer13 マニュアル– リモートコントロール www.teamviewer.com ページ63/129

8 [コンピュータ&パートナー] – パートナーの管理
使用例 : この手順の簡単な例を説明するために、サポート案件用に新規グループを作成します。 このグループを顧客からリクエストを受けるパートナーと共有します。 このグループ内に顧客のリクエス
トからすべてのサポート案件を作成します。 個々のサポート案件をパートナーに割り当てます。 その
後、各パートナーは顧客とのチャットや、顧客とのリモートコントロールセッションのセットアップにより、
顧客のリクエストに個別に対応できます。
サポート案件をパートナーに割り当てるには、次の手順に従います。
1. サポート案件のコンテキストメニュー(右クリック)を開きます。
2. 名前の下の<アカウント名>[に割り当て済み]にマウスを移動します。
3. アイコンをクリックします。
[担当者 ]ダイアログボックスが開きます。
4. [アカウント ]ドロップダウンリストからサポート案件を割り当てるパートナーを選択します。
5. [割り当て] ボタンをクリックします。
サポート案件を割り当てられたパートナーが通知を受信し、サポート案件のアイコンが変更さ
れます。
6. これでサポート案件がパートナーに割り当てられました。
ヒント : TeamViewer Management Console (https://login.teamviewer.com)でカスタムQuickSupportまたはホストモジュールを設定して、モジュールの開始と同時にサポート案件を自動的に作成すること
ができます。 詳細は、https://www.teamviewer.com/support/documents/の『TeamViewerマニュアル – Management Console』を参照してください。
8.3.2 サポート案件での作業
サポート案件が自分に割り当てられると、顧客をセッションに招待できるようになります。 顧客は、フォー
ムのリンクhttps://get.teamviewer.com/v13/s12345678を使用してセッションに接続できま
す。
サポート案件を使用して別の人をセッションに招待するには、次の手順に従います。
1. サポート案件のコンテキストメニュー(右クリック)を開きます。
2. [招待 ...]ボタンをクリックします。
[パートナーを招待 ]ダイアログが開きます。
3. 必要に応じてメッセージテキストを調整します。
4. 招待メッセージを送信します。
l 標準の電子メールプログラムでメッセージを送信するには、[電子メールとして開く]ボタンをクリッ
クします。
TeamViewer13 マニュアル– リモートコントロール www.teamviewer.com ページ64/129

8 [コンピュータ&パートナー] – パートナーの管理
l メッセージをクリップボードにコピーして他のチャンネル経由で配布するには、[クリップボードにコ
ピー]ボタンをクリックします。
l 招待メッセージからセッションリンクをコピーし、それを接続パートナーに転送します。
5. サポート案件を使用してセッションに招待する必要があります。
顧客がセッションリンクをクリックしてセッションに接続するとすぐに、サポート案件のアイコン記号が緑で表
示され、通知ポップアップが画面の右下に表示されます。 これでサポート案件を処理できるようになりま
す。 サポート案件のコンテキストメニュー(右クリック)から次のオプションを使用できます。
l パートナーのコンピュータ上で直接問題を解決するために、接続パートナーに対するリモートコント
ロールセッションを作成します。 これを行うには、[リモートコントロール(確認のプロンプト )]ボタンをクリックします。
l 会議を開始し、接続パートナーに状況を説明できます。 これを行うには、[プレゼンテーション(確認のプロンプト )]ボタンをクリックします。
l 簡単な問題を迅速に解決できるようにする場合は、接続パートナーとチャット機能でリクエストに
対応することもできます。 これを行うには、 アイコンをクリックします。
l 接続パートナーに、マニュアルやよくある質問をまとめた説明書などのファイルを送信します。 これを行うには、 アイコンをクリックします。
l 接続パートナーに、マニュアルやよくある質問をまとめた説明書などのファイルを送信します。 これを行うには、 アイコンをクリックします。
セッションの終了後にサポート案件を終了します。 問題が解決され、追加のセッションが必要ない場合
は、セッションが終了後にサポート案件を終了します。
サポート案件を終了するには、以下の手順に従います。
1. サポート案件のコンテキストメニュー(右クリック)を開きます。
2. [終了 ]リンクをクリックします。
[コンピュータ&パートナー]リストからサポート案件が消えます。
3. これでサポート案件が終了しました。 その後は使用できなくなります。
8.3.3 サポート案件のステータス
サポート案件のステータスは案件の左横にあるアイコンによって示されます。
TeamViewer13 マニュアル– リモートコントロール www.teamviewer.com ページ65/129

8 [コンピュータ&パートナー] – パートナーの管理
ア
イ
コ
ン/
説明
サポート案件は自分に割り当てられています。 接続パートナーがセッションに接続するまでお待
ちください。
サポート案件はパートナーに割り当てられています。 パートナーがこの案件を処理できます。 パートナーは、接続パートナーがセッションに接続するまで待ちます。
サポート案件はパートナーに割り当てられています。 パートナーがこの案件を処理できます。 接続パートナーがセッションに接続しました。
サポート案件は自分に割り当てられており、接続パートナーはセッションに接続済みです。 サポート案件のコンテキストメニューから上記オプションのいずれかを選択してください。
8.4 組み込みのシステム正常性チェック
またTeamViewerは、リモートモニタリングを介してデバイスの重要なソフトウェアやハードウェアのプロパティ
をリモートでチェックできる機能も備えています。
TeamViewer13 マニュアル– リモートコントロール www.teamviewer.com ページ66/129

8 [コンピュータ&パートナー] – パートナーの管理
コンピュータのコンテキストメニューでリモートモニタリングのすべてのアラートメッセージを確認できます。
TeamViewerは組み込み型システム正常性チェックを提供しており、個人使用のお客様または
TeamViewer 8以降のライセンスを所有するお客様は無償でお使いいただけます。 [コンピュータ&パートナー]リストでは、これらのチェックのうちの4つを使用できます。
l ディスク空き容量 : ハードディスクの空き容量が10%を下回った場合にアラートします。
l Windows Update: Windows Updateが無効になっている場合にアラートします。
l ウィルス対策ソフトウェア: ウィルス対策ソフトウェアがインストールされていないか有効期限が切れ
ている場合にアラートします。
l Windowsファイアウォール: Windowsファイアウォールが無効になっている場合にアラートします。
リモートモニタリングを使用してコンピュータをチェックするには、このコンピュータのオプションで組み込みのシ
ステムチェックを有効にする必要があります。 セクション「8.2.8」の60ページの説明に従って、このコンピュー
タもTeamViewerアカウントに割り当てられている必要があります。
組み込みのシステムチェックを有効にするには、次の手順に従います。
1. TeamViewerを開きます。
2. メニューバーで[その他 |オプション]をクリックします。
[TeamViewerのオプション]ダイアログが開きます。
3. [詳細 ]カテゴリを選択します。
4. [詳細な全般設定 ]で、[組み込みのシステム正常性チェック] の欄にチェックを入れます。
TeamViewer13 マニュアル– リモートコントロール www.teamviewer.com ページ67/129

8 [コンピュータ&パートナー] – パートナーの管理
5. これでこのコンピュータに対して組み込みのシステム正常性チェックが有効になり、正常性を確認
できるようになります。
8.4.1 アラートメッセージ
各チェック後、アラートメッセージは通知だけでなく、監視対象のコンピュータのコンテキストメニューにも表
示されます。
監視対象のコンピュータのステータスは、アイコンの違いによって区別されます。
ア
イ
コ
ン/
説明
監視対象のコンピュータは問題なく動作しており、システムチェックでアラートメッセージは生成さ
れませんでした。
監視対象のコンピュータで1つ以上のアラートメッセージが生成されました。 これらはコンピュータ
のコンテキストメニューに表示されます。
監視対象のコンピュータで1つ以上のアラートメッセージが生成されましたが、これらはすでに確
認済みです。 これは、自分またはコンピュータを共有している1人のパートナーが、監視対象の
コンピュータのコンテキストメニューでアラートメッセージを確認したことを意味します。
問題を確認して不具合を修正できた場合は、アラートメッセージをクリックした後、[確認 ]オプションを選
択してください。 これで、[今すぐチェック]オプションを使用して、前述のコンピュータですべてが問題なく機
能しているかどうかをチェックできます。
組み込み型システム正常性チェックおよびITbrainによる拡張オプションの詳細については、『TeamViewerマニュアル – Management Console』を参照してください。
TeamViewer13 マニュアル– リモートコントロール www.teamviewer.com ページ68/129

9 マルチメディア機能
VoIP、マイビデオ、チャット、電話会議、ファイルボックスなど、リモートコントロールセッションで使用できる
マルチメディア機能の概要を説明します。
9.1 [セッションリスト ]内のオプション
[セッションリスト ]ウィジェットでは、接続参加者のTeamViewer IDおよび名前が表示され、以下の機能を
使用できます。
機能 説明
パート
ナーと役
割を交
代
リモートコントロールセッションの方向が入れ替わり、パートナーがこちらのコンピュータを操
作できるようになります。 (接続の開始者がすでに方向を変更済みである場合にだけ使
用可能です。)
リモート
入力を
有効にす
る
リモートコンピュータ上のキーボードとマウスによる入力を許可または禁止します。
その他の
オプション
ここで詳細な接続情報を表示できます(セクション「10.4 」の86ページ)。また、接続を終
了することもできます。 追加のオプションとして、[チャットメッセージを送信 ]を選択して
[チャット ]ウィジェットを開くこともできます。
9.2 パートナーへのWebカメラ動画の送信
TeamViewerのビデオ会議を使用して、[コンピュータ&パートナー]リストからパートナーとのビデオ通話を開
始します。 ビデオ通話は事前の接続なしに使用できますが、オンライン会議やリモートコントロールセッ
TeamViewer13 マニュアル– リモートコントロール www.teamviewer.com ページ69/129
9 マルチメディア機能

9 マルチメディア機能
ションで呼び出すこともできます。
注 : TeamViewerによるビデオ会議はエンドツーエンドで暗号化されます。
9.2.1 動画をパートナーに送信する方法
パートナーが音声だけでなく映像も必要とする場合は、Webカメラを使用して動画を送信できます。 以下に、動画をパートナーに送信する手順を示します。
動画をパートナーに送信するには、以下の手順を実行します。
1. 実行中のセッション中に、[リモートコントロール]ウィンドウで、[通信 |ビデオ]をクリックします。
[マイビデオ]ウィジェットが開きます。
2. プロフィール画像にマウスを移動して、アイコン をクリックします。
Webカメラ動画が送信されます。
3. Webカメラ動画の送信を停止するには、アイコン をクリックします。
動画オプション
動画のオプションを使用すると、カメラの設定を変更できます。 これを行うには、ウィジェットの見出しにあ
る アイコンをクリックします。
送信する動画のサイズを変更するか、[動画設定 ]を選択して詳細な動画のオプションを表示します。
動画のオプションが表示されます (セクション「13.7 」の119ページ).
9.3 VoIPまたは電話会議を使用したパートナーとの会話
リモートコントロールセッションで接続パートナーと会話するには、音声ウィジェットを使用します。 VoIPと電話会議のどちらを使用するかを選択します。
TeamViewer13 マニュアル– リモートコントロール www.teamviewer.com ページ70/129

9 マルチメディア機能
9.3.1 VoIP
Voice over IP (VoIP)では、電話は必要なく、マウスを数回クリックするだけでパートナーと生で話ができま
す。 この場合、ヘッドセットの使用をお勧めします。
音声をパートナーに送信するには、以下の手順を実行します。
1. 実行中のセッション中に、[リモートコントロール]ウィンドウで、[通信 ]をクリックします。
2. 電話会議グループでインターネットを使用した電話を選択します。
3. [インターネット電話 ]ボタンをクリックして、音声の伝送を開始します。 l スピーカとマイクの音量を調整するには、[マイクのミュート ]の隣にある矢印をクリックします。
4. マイクを無効にするには、[マイクのミュート ]をクリックします。
音声オプション
音声のオプションにアクセスするには、ウィジェットの見出しにある アイコンをクリックし、[音声設
定 ]オプションを選択します(セクション「13.6 」の118ページ)。
ヒント : または、[リモートコントロール]ウィンドウでのセッション中に、[通信 |インターネット電話を開始 ]の隣にある矢印をクリックした後、[音声設定 ]をクリックします。
9.3.2 電話
参加者がヘッドセットを所持していない場合、VoIPの代わりに電話会議を開催することができます。
[電話会議 ]ウィジェット
電話会議を開始するには、以下の手順を実行します。
1. 実行中のセッション中に、[リモートコントロール]ウィンドウで、[通信 ]をクリックします。
2. 電話会議グループで電話オプションを選択します。
3. 電話の詳細をクリックします。
4. 場所 (国 )を選択します。
TeamViewer13 マニュアル– リモートコントロール www.teamviewer.com ページ71/129

9 マルチメディア機能
5. 会議用のPINを生成するには、[こちらで検索してください]リンクをクリックします。
6. PINの上に表示されるサービス番号に電話します。
電話のキーパッドを使用して会議用のPINを入力するように求められます。
7. 会議PINを入力します。
8. 同じPINを使用して電話会議に参加しているすべての参加者に即座に接続されます。
オーガナイザとして、自分の電話会議データを指定することができます。 これは、[電話会議の設定 ]ダイ
アログでテキストフィールドに目的のデータを入力するだけで簡単に行うことができます。
9.4 TeamViewerセッションでのパートナーとのチャット
[チャット ]ウィジェットでは、セッション中にテキストを使用してパートナーと対話できます。
[チャット ]ウィジェット
チャットを開始するには、セッション中に[通信 |チャット ]をクリックします。
開かれるウィンドウで直接チャットするか、チャットウィジェットを開きます。 ウィジェットの見出しにある ア
イコンをクリックすると、チャットをテキストファイル形式で保存できます。
このウィジェットの機能は、インスタントメッセージプログラムと非常に似ています。
9.5 TeamViewerセッションでのファイルの共有
セッションの参加者は、[ファイルボックス]ウィジェットを介して相互にファイルを共有できます。
ファイルボックスを(セッション中に)開くには、[リモートコントロール]ウィンドウで、[ファイルおよびその
他 |ファイルボックスを使用して共有 ]をクリックします。
TeamViewer13 マニュアル– リモートコントロール www.teamviewer.com ページ72/129

9 マルチメディア機能
[ファイルボックス]ウィジェット
ファイルを共有するには、目的のファイルをウィジェット内にドラッグ&ドロップするか、 アイコンをクリック
し、Windowsの[ファイルを開く]ダイアログボックスを使用してファイルを選択します。
ファイルを共有したら、そのファイルの横にある アイコンをクリックしてコンテキストメニューから目的のオプ
ションを選択することで、そのファイルまたはそのファイルを格納するフォルダを開くことができます。 リモートコ
ンピュータでは、共有ファイルがウィジェットに表示され、 アイコンをクリックしてそのファイルをダウンロード
することができます。
ウィジェットから共有ファイルを削除するには、コンテキストメニューの[ファイルボックスからの削除 ]オプション
を選択します。
ヒント : ウィジェット内でファイルをダブルクリックすると、[開く]または[名前を付けて保存 ...]オプションにア
クセスできます。
9.5.1 クラウドストレージからのファイル転送
[ファイルボックス]ウィジェットを使用して、デバイスからのファイルに加えて、さまざまなクラウドサービスからの
ファイルも接続パートナーと共有することができます。
たとえば、この機能を使用して同じデータを会議の参加者と繰り返し共有することができ、毎回ファイル
ボックスに再読み込みの必要がなくなります。
TeamViewer13 マニュアル– リモートコントロール www.teamviewer.com ページ73/129

9 マルチメディア機能
クラウドストレージサービスにあるファイルを接続パートナーと共有
次のクラウドストレージサービスが組み込まれています。
l Dropbox
l Google Drive
l OneDrive/OneDrive for Business
l Box
クラウドストレージサービスのファイルをファイルボックスで共有するには、以下の手順に従います。
1. [リモートコントロール]ウィンドウで、[ファイルおよびその他 ]をクリックします。
2. [ファイルボックスを使用して共有 ]のドロップダウンリストから、[ドロップボックス、Googleドライブ、
OneDrive、ボックス...]オプションを選択します。
[ファイルの共有 ]ダイアログが開きます。
3. クラウドストレージを選択します。
4. [ファイルを選択 ...]をクリックします。
5. ファイルボックス経由で共有するファイルを選択します。 必要に応じて、クラウドストレージアカウント
をTeamViewerに接続します。
6. [共有 ]ボタンをクリックします。
ファイルがファイルボックスに表示されます。
7. これでクラウドメモリ(クラウドストレージサービス)にあるファイルが共有されました。
9.6 TeamViewerセッション中の画面への描画
このウィジェットは、会議の参加者全員に描画ボックスを表示します。ウィジェットは、リモートコントロール
セッションのすべての参加者に描画ボックスを表示します。描画ボックスのツールを使用して、必要に応じ
て画面に図やテキストを書き込むことができます。
TeamViewer13 マニュアル– リモートコントロール www.teamviewer.com ページ74/129

9 マルチメディア機能
ホワイトボードウィジェットを開くには、[リモートコントロール]ウィンドウで、実行中のセッション中に[通信 |ホワイトボード ]をクリックします。 それから、ツールを選択してリモートコントロールウィンドウ内に描画します。 接続パートナーも同様に画面に描画できます。
[保存 ]ボタンを使用して、描画内容をスクリーンショットとして保存できます。 [消去 ]ボタンをクリックする
と、すべての描画内容が消去されます。
以下のツールを使用できます。
ツール 説明
有効化 /無効化
以前のすべての描画内容の表示 /非表示、および参加者による描画の許可 /禁止を切
り替えることができます。
コント
ロール
モード
描画モードを一時停止し、コンピュータを手動で操作できます。 デスクトップを右クリックし
ても同じ設定を実行できます。
ペン
フリーハンドで描画できます。 ペンの色とサイズを選択できます。
マーカー
テキストを強調表示できます。 ペンの色とサイズを選択できます。
消しゴム
描画を部分的に消去できます。 アイコンを右クリックすると、消しゴムのサイズを調整でき
ます。
長方形
四角形を描画できます。 アイコンを右クリックすると、枠線と内部の色および枠線の太さ
を指定できます。 CTRLキーを押しながら描画すると、正方形を描画できます。 SHIFTキーを押しながら描画すると、長方形を描画できます。 CTRL+SHIFTキーを押しながら
描画すると、同心四角形を描画できます。
TeamViewer13 マニュアル– リモートコントロール www.teamviewer.com ページ75/129

9 マルチメディア機能
ツール 説明
楕円
楕円を描画できます。 アイコンを右クリックすると、枠線と内部の色および枠線の太さを
指定できます。 CTRLキーを押しながら描画すると、円を描画できます。 SHIFTキーを押
しながら描画すると、楕円を描画できます。 CTRL+SHIFTキーを押しながら描画すると、
同心円を描画できます。
テキスト
テキストを書き込むことができます。 アイコンを右クリックすると、フォントのサイズ、色、種類
を指定できます。
スピーチ
バルーン
吹き出しを描画できます。 吹き出しを作成する場所をクリックします。 テキストを入力して
からもう一度クリックすると、吹き出しの向きを設定できます。 アイコンを右クリックすると、
フォントのサイズ、色、種類を指定できます。
9.7 音声と動画の送信
TeamViewerを使用して、リモートコンピュータからローカルコンピュータに動画と音声を送信できます。
TeamViewerは高速に動く画像がリモートコンピュータにいつ表示されるかを認識し、それに応じて動画
送信を最適化します。 たとえば、リモートコンピュータで動画が再生されている場合、その動画を自分の
コンピュータにリアルタイムで表示することもできます。
音声送信により、たとえば、リモートコンピュータで再生されているシステム音声や音楽を自分のコン
ピュータで聴くことができます。
現在のセッション中に[リモートコントロール]ウィンドウで[通信 |コンピュータサウンド ]オプションを無効にして
コンピュータサウンドの伝送を停止するか、設定でデフォルトでオフにすることができます(セクション「13.3 」の113ページ)。
動画送信の最適化は、設定で無効にすることができます(セクション「13.3 」の113ページ)。
注 : 可能な最高品質の送信を実現するには、ローカルネットワークまたは高帯域幅の接続にする
必要があります。
9.8 TeamViewerセッションの記録
リモートコントロールセッションを記録し、動画ファイルとして保存することができます。 このファイルは、
TeamViewer独自のTVSファイル形式で保存されます。 画面コンテンツとリモートコンピュータの音声、およびWebカメラ動画とVoIPが記録されます。
注 : すべてのセッションを自動的に記録するには、メインウィンドウの[その他 |オプション]で[リモートコン
トロール|リモートコントロールセッションの自動記録 ]を選択します。 これにより手動で記録を開始する
必要がなくなります。 [詳細 ]カテゴリのオプションでセッションを記録するディレクトリを指定します。
TeamViewer13 マニュアル– リモートコントロール www.teamviewer.com ページ76/129

9 マルチメディア機能
注 : リモートコンピュータのWebカメラ動画とVoIPを記録できるようにするには、個々の接続パートナー
が許可する必要があります。
セッションを記録するには、以下の手順を実行します。
1. [リモートコントロール]ウィンドウで、セッション中に[ファイルおよびその他 |セッションの記録を開始 ]をク
リックして記録を開始します。
メニューバーの右隣に、点滅する記録アイコンが表示されます。
2. 記録を停止します。 以下のオプションから選択します。
l [記録 ]アイコンをクリックした後で、[停止&保存 ]をクリックします。
l [ファイル&その他 |記録の停止 ]をクリックします。
l セッションを終了します。
宛先フォルダを選択していなかった場合は、ダイアログボックスが開き、ファイルの保存先を指
定するように求められます。
ヒント : TeamViewer Management Console (https://login.teamviewer.com)で、TeamViewerセッショ
ンがデフォルトで記録されるよう、TeamViewerポリシーをセットアップすることができます。 これは、
TeamViewer Management ConsoleでTeamViewerポリシーが割り当てられているすべてのデバイスに
適用されます。 詳細は、https://www.teamviewer.com/support/documents/の『TeamViewerマニュ
アル – Management Console』を参照してください。
記録したセッションを再生するには、以下の手順を実行します。
1. TeamViewerのメインウィンドウのメニューバーで、[その他 |記録セッションの再生または変換 ...]をク
リックします。
2. 目的のファイルを選択します。
[開く]ダイアログボックスが開きます。
3. [開く]ボタンをクリックします。
ビデオクリップがTeamViewerで再生されます。 通常の動画ファイルの再生と同様のオプション
を使用できます。
ヒント : Windowsエクスプローラでファイルをダブルクリックして再生します。 この場合、TeamViewerが自動的に起動し、記録されたセッションが再生されます。
記録したTeamViewerセッションのAVIへの変換
記録したTeamViewerセッションを編集する場合は、AVI動画形式に変換することができます。
TeamViewer13 マニュアル– リモートコントロール www.teamviewer.com ページ77/129

9 マルチメディア機能
記録したセッションを変換するには、以下の手順を実行します。
1. 上記の記録したセッションを再生する手順を実行します。
2. [記録セッション]ウィンドウで、 アイコンをクリックします。
[開く]ダイアログボックスが開きます。
3. 必要に応じて設定を行います。 設定を行うには、ドロップダウンリストと[設定 ...]または[参照 ...]ボタンを使用します。
4. [変換の開始 ]ボタンをクリックします。
5. 選択した動画が変換されます。
TeamViewer13 マニュアル– リモートコントロール www.teamviewer.com ページ78/129

10 その他の機能
10.1 アクセス権限 – TeamViewerセッションでの操作の制限
注 : 注 : 本項はIT担当者または管理者のみを対象とします。 それ以外の読者はこのセクションを読
む必要はありません。
10.1.1 アクセスコントロール機能
アクセスコントロールにより、TeamViewerセッションで参加者が実行できる操作を制限することができま
す。
自分のコンピュータまたは他のコンピュータへのリモートコントロール接続 (リモートコントロール、ファイル転
送、VPN)のルールを定義できます。
l 自分のコンピュータに対する操作 ( 自分のコンピュータに接続する他のパートナーの操作 ): 着信ア
クセスコントロールでは、自分のコンピュータに接続するパートナーの実行可能な操作を制限でき
ます。 したがって、自分のコンピュータに対して他のパートナーが実行できる操作を制限できます。 たとえば、TeamViewerを操作するオプションを無効化できるため、パートナーは設定などを変更で
きません。 着信アクセスコントロールの設定は、後述の発信アクセスコントロールと同等の機能で
す。
l 相手のコンピュータに対する操作 ( リモートコンピュータに接続する自分の操作 ): 発信アクセスコン
トロールでは、接続を確立したときに実行可能な自分の操作を制限できます。 リモートコンピュー
タに接続する自分の操作 ): 発信アクセスコントロールでは、接続を確立したときに実行可能な自
分の操作を制限できます。
現在のセッションのデフォルトのアクセスモードは、[その他 |オプション]の[詳細 ]カテゴリ(セクション「13.9 」の122ページ)から設定できます。あるいは、接続を設定するときにデフォルト以外のモードを選択すること
ができます。
注 : 以降では、発信リモートコントロールセッションでのアクセスコントロールの設定方法について説明
します。 通常、ファイル転送とVPNのアクセス制限も同じですが、オプションの数が少なくなります。
TeamViewer13 マニュアル– リモートコントロール www.teamviewer.com ページ79/129
10 その他の機能

10 その他の機能
注 : 着信接続時のアクセスを制限する方法については、セクション「13.9」の122ページ。
発信接続に対しては、TeamViewerには以下のアクセスモードが用意されています。
l [フルアクセス]: パートナーの確認なしにリモートコンピュータを操作できます。
l [すべての確認 ]: パートナーがTeamViewerのすべての操作を承認する必要があります。 したがっ
て、たとえば、パートナーの確認後に最初はデスクトップしか表示されず、以降のリモートデスクトッ
プの操作には、さらに確認が必要になります。
l [表示 ]: パートナーによる確認後にリモートコンピュータが表示され、リモートコンピュータ上でマウス
ポインタを移動できます。 ただし、このモードではリモートコントロールを行うことはできません。
l [カスタム設定 ]: このモードでは設定を個別にカスタマイズすることができます(セクション「10.1.2 」の81ページ)。
l [発信のリモートコントロールセッションの拒否 ]: 自分のコンピュータから発信リモートコントロール接
続を確立することができません。
アクセスコントロールの使用例
l アクセス制限は柔軟に行います。 強固な信頼関係を築いている顧客や、自宅のコンピュータに
対しては、フルアクセスを設定します。 規律の厳しい顧客に対しては、顧客のコンピュータを操作
する前に顧客の確認を求めます。
l Windows管理者は目的の設定を行い、これをロックします。 これはスタッフのアクセスを制限する
必要のあるコールセンターやサポートセンターに適した設定です。
現在のリモートコントロールセッションにのみ適用されるアクセスモードを設定するには、以下の手順を実
行します。
1. の手順1~5を実行しますセクション「3」の12ページ。
2. [認証 ]ダイアログボックスで、[詳細 ]の横にある アイコンをクリックします。
認証ダイアログボックスが展開され、その他のオプションが表示されます。
3. [アクセスコントロール]ドロップダウンリストから、この接続に対する目的のアクセスコントロールモード
を選択します。
4. [ログオン]をクリックします。
5. 接続が確立されます。
TeamViewer13 マニュアル– リモートコントロール www.teamviewer.com ページ80/129

10 その他の機能
認証ダイアログボックスで、現在のセッションのアクセスモードを選択します。
[すべての確認 ]モードでは、パートナーが許可した操作のみ実行できます。
注 : 接続の確立時にアクセスコントロールオプションを選択しなかった場合、TeamViewerのオプション
のデフォルト設定 (セクション「13.9 」の122ページ)が使用されます。
10.1.2 アクセスコントロールモードの詳細オプション
セクション「10.1.1」の79ページに記載されるアセクスモードには、それぞれ設定の組み合わせに特徴があ
ります。 このセクションでは、各モードの設定について説明します。
現在のリモートコントロールセッションにのみ適用されるアクセスモードを設定するには、以下の手順を実
行します。
1. の手順1~5を実行しますセクション「3」の12ページ。
2. [認証 ]ダイアログボックスで、[詳細 ]の横にある アイコンをクリックします。
認証ダイアログボックスが展開され、その他のオプションが表示されます。
3. [アクセスコントロール]ドロップダウンリストから、この接続に対する目的のアクセスコントロールモード
を選択します。
4. [ログオン]をクリックします。
5. 接続が確立されます。
アクセスモードの設定の概要
このセクションでは、[カスタム設定 ]モードの選択時に指定できる設定について説明します。
TeamViewer13 マニュアル– リモートコントロール www.teamviewer.com ページ81/129

10 その他の機能
以下の設定は、アクセスコントロールによって管理されます。
設定 説明 指定可
能な値
リモート画面の接続
と表示
リモートコントロールセッションのリモート画面を即座に表示する
か、要求の確認後にのみ表示するかを指定します。
l 許
可
l 確
認
後
l ブ
ロッ
ク
リモートコンピュータの
操作
リモートコンピュータを操作できるかどうかを指定します。 l 許
可
l 確
認
後
l ブ
ロッ
ク
ファイルの転送 ファイル転送を許可するかどうかを指定します。 l 許
可
l 確
認
後
l ブ
ロッ
ク
VPN接続の確立 VPN接続を確立する権限を与えるかどうかを指定します。 l 許
可
l 確
認
後
l ブ
ロッ
ク
TeamViewer13 マニュアル– リモートコントロール www.teamviewer.com ページ82/129

10 その他の機能
設定 説明 指定可
能な値
リモートキーボードと
マウスをロック
リモートコンピュータ上の入力をブロックできるかどうかを指定しま
す。
l 許
可
l 確
認
後
l ブ
ロッ
ク
l セッ
ショ
ン
開
始
ごと
リモートTeamViewerの操作
リモートTeamViewerを操作できるかどうかを指定します
(TeamViewerの設定の変更など)。 l 許
可
l 確
認
後
l ブ
ロッ
ク
ファイルボックスを使
用したファイル転送
[ファイルボックス]ウィジェットを使用したファイルの共有を許可する
かどうかを指定します。
l 許
可
l ブ
ロッ
ク
マイプリンタへの印刷 リモートコンピュータからローカルプリンタに印刷できるかどうかを設
定します(セクション「10.7 」の89ページ)。 l 許
可
l 確
認
後
l ブ
ロッ
ク
TeamViewer13 マニュアル– リモートコントロール www.teamviewer.com ページ83/129

10 その他の機能
アクセスモードとセキュリティ設定の依存関係
発信アクセスコントロールを使用すると、リモートコンピュータへの接続後に使用できるオプションを設定で
きるため、管理者はスタッフ用の設定を行うことができます。
また、オプション画面の[セキュリティ]カテゴリで着信アクセスコントロールを設定することもできます。
例 : TeamViewerの設定により、常にスタッフのコンピュータ上の操作 (ファイル転送やリモートコントロール
など)の確認をスタッフに要求します。 これを行うには、[アクセスコントロール](着信 )を[すべての確認 ]に設
定します。
ローカルの発信アクセスコントロールとリモートの着信アクセスコントロールが異なる場合は、最も制約の
多い権限が適用されます。
使用例
l こちらでは[フルアクセス]を選択していますが、パートナーは着信接続に[すべての確認 ]を選択して
います。 この場合、すべてのアクションを最初に確認する必要があります。
l こちらでは発信接続に[表示 ]を選択しており、パートナーは着信接続に[フルアクセス]を選択して
います。 この場合、パートナーの画面の表示のみが可能になります。
注 : 発信側と着信側でアクセス権限が異なる場合は、ダイアログボックスによって通知されます。
接続の確立後、ローカルコンピュータの発信アクセスコントロールとリモートコンピュータの着信アクセスコントロールとの相違点がダイ
アログボックスに表示されます。
注 : TeamViewerQuickSupportモジュールにはアクセス権は定義できません。
TeamViewer13 マニュアル– リモートコントロール www.teamviewer.com ページ84/129

10 その他の機能
10.2 リモートコンピュータでのTeamViewerの更新
注 : この機能を使用するには、パートナーのコンピュータのTeamViewerをWindowsと一緒に(システム
サービスとして)自動的に起動するように設定する必要があります(セクション「12.2 」の102ページ)。
リモート更新機能を使用すると、リモートコンピュータのTeamViewerを更新することができます。 この機能
は、特に無人で稼働するコンピュータ(サーバーなど)のTeamViewerを更新する場合に便利です。
リモート更新を実行するには、以下の手順を実行します。
1. リモートコントロールセッションを開始します(セクション「3 」の12ページ)。
2. [リモートコントロール]ウィンドウで、セッション中に[操作 |リモート更新 ]をクリックします。
リモートコンピュータで[TeamViewerの更新 ]ダイアログボックスが開きます。
3. ダイアログボックスの指示に従います。
注 : リモート更新後、TeamViewer接続は終了します。 ただし、リモートコンピュータに自動的に再
接続されます。
10.3 リモートコンピュータに関する情報の表示
リモートコンピュータのシステム情報を表示することができます。
TeamViewer13 マニュアル– リモートコントロール www.teamviewer.com ページ85/129

10 その他の機能
[リモートシステム情報 ]ダイアログボックス(テキスト全体を選択してクリップボードにコピーできます)。
(セッション中に)[リモートシステム情報 ]ダイアログボックスを開くには、リモートコントロールウィンドウで[その
他 |リモートシステム情報 ...]をクリックします。
以下の情報が表示されます。
l パソコン名
l ユーザー名
l ドメイン
l 起動時間
l プロセッサ
l 物理メモリー
l 名前
l バージョン
l サービスパック
l デバイス
l ネットワークカード
10.4 現在の接続に関する情報の表示
[接続情報 ]ダイアログボックスには、現在の接続に関する情報が表示されます。
TeamViewer13 マニュアル– リモートコントロール www.teamviewer.com ページ86/129

10 その他の機能
[接続情報 ]ダイアログボックスには、現在のセッションに関する情報が表示されます。
(セッション中に)このダイアログボックスを開くには、リモートコントロールウィンドウで[その他 |接続情
報 ...]をクリックします。
以下の情報が表示されます。
アクセスコントロール
l [アクセスコントロール]エリアには、現在の接続に対して有効なアクセスコントロールの設定が表示
されます(セクション「10 」の79ページ)。
情報
l [接続タイプ]: 現在使用されているTeamViewerセッションのプロトコルが表示されます。
l [時間 ]: セッションの経過時間が表示されます。
l [トラフィック]: 現在のセッションのデータ転送量 (アップロード /ダウンロード )が表示されます。
l [ディスプレイ]: リモートコンピュータの画面解像度と色深度に関する情報が表示されます。
l [パートナーのバージョン]: リモートコンピュータにインストールされているTeamViewerのバージョンが表
示されます。
10.5 ライセンスの使用に関する情報
複数チャンネルのライセンスを購入している場合、このダイアログボックスにはライセンスで現在使用され
ているチャンネルの概要が表示されます。 このダイアログボックスには、有効なTeamViewerセッションの現
TeamViewer13 マニュアル– リモートコントロール www.teamviewer.com ページ87/129

10 その他の機能
在のTeamViewer IDおよびセッションの開始時間が表示されます。
このダイアログボックスには、セッションの現在のIDが表示されます。
[チャンネルのユーザー]ダイアログボックスは、セッションを開始する前にチャンネルが使用可能であるかどう
かを確認する場合に特に便利です。
[チャンネルのユーザー]ダイアログボックスを開くには、メインメニューから[ヘルプ|バージョン情報 |チャンネル
使用 ]を選択します。
10.6 リモートコントロールセッションの引き渡し
[追加の参加者を招待する...]機能を使用して、パートナーをリモートコントロールセッションに参加するよ
う招待することができます。
これにより、手助けが必要な場合にエキスパートやスペシャリストにリモートコントロールセッションに参加し
てもらい、助言を求めることができます。 また、招待した参加者にリモートコントロールセッションを完全に
引き渡すこともできます。
追加の参加者をリモートコントロールセッションに招待するには、以下の手順を実行します。
1. [リモートコントロール]ウィンドウで、セッション中に[操作 |追加のパートナーを招待 ...]をクリックしま
す。
[追加の参加者の招待 ]ダイアログボックスが開きます。
2. パートナーリストから、参加を招待するパートナーを選択します。
パートナーは招待状を受信し、それを確認する必要があります。
3. パートナーが招待状に同意すると、[セッションリスト ]ウィジェットに追加の参加者として表示されま
す。
4. これで両方の参加者が同じ権限でリモートコンピュータを操作できるようになりました。
TeamViewer13 マニュアル– リモートコントロール www.teamviewer.com ページ88/129

10 その他の機能
注 : 参加者は、権限がTeamViewer設定ポリシーで制約されていない場合、リモートセッションにの
み参加できます。
セッションの開始者として、セッションから退会して参加者にセッションを引き渡すことができます。 これを行
うには、リモートコントロールウィンドウで アイコンをクリックします。 次にダイアログボックスで[セッションから
の退会 ]ボタンをクリックします。
すべての参加者に対してセッションを終了したい場合は、リモートコントロールウィンドウで アイコンをク
リックします。 次にダイアログボックスで[セッションの終了 ]ボタンをクリックします。
注 : この機能を使用するには、TeamViewerアカウントにログインしている必要があります(セクション
「8.1.3 」の44ページ)。
注 : 参加者の最大数はライセンスタイプで制限されています。
10.7 リモート印刷
[リモート印刷 ]機能を使用して、リモートコンピュータにあるドキュメントを手元にあるプリンタで直接印刷
できます。 これにより、ファイルを転送しなくても、リモートコンピュータにあるドキュメントを自分のプリンタで
印刷できます。 ローカルコンピュータで使用している同じプリンタ(ネットワークプリンタを含む)に、リモートコ
ンピュータからアクセスできます。
注 : リモート印刷機能は、WindowsとmacOS間の接続にのみ使用できます。
注 : この機能は、PostScriptまたはEMFをサポートするすべてのプリンタに使用可能です。 詳細はプ
リンタメーカーのWebサイトをチェックしてください。
リモート印刷機能を有効にするには、以下の手順を実行します。
1. [リモートコントロール]ウィンドウで、セッション中に[ファイルおよびその他 |リモート印刷を有効化 ]をク
リックします。
[TeamViewerリモート印刷 ]ダイアログボックスが開きます。
2. [続行 ]ボタンをクリックします。
リモートコンピュータで、TeamViewer印刷ドライバがインストールされます。これは1回行うだけ
で済みます。
3. これでリモート印刷が正常に有効化されました。 ローカルコンピュータで使用可能なすべてのプリン
タを、リモートコンピュータでも使用できます。
TeamViewer13 マニュアル– リモートコントロール www.teamviewer.com ページ89/129

10 その他の機能
TeamViewerリモート印刷を有効にすると、ローカルコンピュータで使用可能なプリンタを、リモートコン
ピュータの印刷ダイアログボックスとコントロールパネルで選択できるようになります。 TeamViewerリモート
印刷プリンタは、TeamViewer経由と記されます。
印刷ジョブを実行するには、以下の手順に従います。
1. 印刷したいリモートコンピュータ上のドキュメントを開きます。
2. [印刷 ]ダイアログボックスを開きます。
3. 末尾にTeamViewer経由が付いたプリンタを選択します。
4. 印刷ジョブを開始します。
5. ローカルコンピュータの選択したプリンタにドキュメントが出力されます。
注 : TeamViewer印刷は[詳細設定 ]でアンインストールできます (セクション「13.9 」の122ページ)。
注 : Windows 7以降では、TeamViewer印刷プリンタはコントロールパネルで1つのプリンタとしてグ
ループ化されます。 その他すべてのTeamViewerプリンタは、コンテキストメニューからアクセスできます。
10.8 ネットワーク内のパートナーとデバイス
同じネットワーク内でTeamViewerのパートナーおよびデバイスを検索します。 同じネットワーク内のパート
ナーやデバイスを[コンピュータ&パートナー]リストにすばやく簡単に追加することができます。 パートナーの
メールアドレスやデバイスのTeamViewer ID取得する必要はありません。
同様に、ネットワーク内の各パートナーおよび各デバイスに対して、機能を呼び出してTeamViewerで認
識された接続を確立することもできます(ファイル転送など)。
使用例 : 同僚を[コンピュータ&パートナー]リストに追加したいが、アカウントの詳細がわからないとい
う場合があります。 このような場合は、TeamViewerでパートナーを検索して、[コンピュータ&パート
ナー]リストに追加します。
注 : TeamViewer 10 (またはそれ以降 )を使用するパートナーおよびデバイスのみが表示されま
す。
10.8.1 パートナーまたはデバイスの検索
TeamViewerフルバージョンを使用して、TeamViewerがインストールされた同じネットワーク上の別のデバ
イスを検索します。 自分のTeamViewerアカウントを使用してTeamViewerフルバージョンにログインしてい
る人がいる場合、その人を検索することもできます。
TeamViewer13 マニュアル– リモートコントロール www.teamviewer.com ページ90/129

10 その他の機能
[環境内 ]ダイアログには、同一ネットワーク内のコンピュータとパートナーが表示されます。
[パートナー]には、次の情報が表示されます。
l プロフィール画像 : パートナーがTeamViewerアカウントにプロフィール画像を使用している場合、プ
ロフィール画像が表示されます。
l オンラインステータス: パートナーがオンラインか、取り込み中か、離籍中かを確認します。
l ユーザー名 : TeamViewerアカウントの名前。
コンピュータの場合、次の情報のいずれかが表示されます。
l 表示名 : TeamViewerソフトウェアにログインしているTeamViewerアカウントがない場合は、表示
名が表示されます。
周辺のパートナーやデバイスを検索するには、以下の手順を実行します。
1. TeamViewerを開きます。
2. [リモートコントロール]タブをクリックします。
3. [コンピュータリモートコントロール]で、[パートナーID]コンボボックス内にある アイコンをクリックしま
す。
l [コンピュータ&パートナー]リストにログインしていない場合は、TeamViewerアカウントでログインし
ます。
4. ドロップダウンリストで、オプション[周辺のパートナーおよびデバイスを表示 ]を選択します。
TeamViewer13 マニュアル– リモートコントロール www.teamviewer.com ページ91/129

10 その他の機能
[周辺 ]ダイアログが開きます。
[環境内 ]に、[コンピュータ&パートナー]リストに含まれていない、同じネットワーク内のすべての
パートナーとデバイスが表示されます。
5. ここで同一ネットワーク内のパートナーおよびデバイスを見つけることができます。 コンテキストメ
ニューを使用して、パートナーまたはデバイスとやりとりができます。
10.8.2 パートナーまたはデバイスの追加
コンテキストメニューからパートナーまたはデバイスを[コンピュータ&パートナー]リストに追加します。
さらに、パートナーおよびデバイスと追加の対話を実行することもできます。 機能の詳細については、セク
ション「8.2.6」の55ページしてください。 権限がないために機能が制限される場合があることに注意してく
ださい。
パートナーとデバイスを[コンピュータ&パートナー]リストに追加するには、以下の手順に従います。
1. [周辺 ]ダイアログを開きます(セクション「10.8 」の90ページ)。
2. パートナーまたはデバイスを選択します。
3. [追加 ]を選択します。
4. パートナーまたはデバイスが[コンピュータ&パートナー]リストに追加されます。
10.9 信頼されているデバイス
「信頼されているデバイス」とは、TeamViewerアカウントの未承認を防止するための特別なセキュリティレ
イヤーです。 アカウントのセキュリティに対する予防措置として、初めてアカウントにサインインするすべての
新しいデバイスを承認する必要があります。
注 : TeamViewerアカウントに対して2要素認証を有効にしている場合、アカウントはすでに最高の
保護を受けているため、信頼できるデバイスによる認証は必要ありません。
認証ダイアログ
初めてログインを試みると、以下のダイアログが開きます。
TeamViewer13 マニュアル– リモートコントロール www.teamviewer.com ページ92/129

10 その他の機能
使用する前にデバイスを認証する必要があります。
注 : ダイアログは使用するデバイス、アプリ、またはブラウザによって異なる場合があります。
TeamViewerアカウントに対して使用したアドレスに、アカウントがすでに新しいデバイスで使用さ
れていることを知らせるEメールが届きます。
使用の認証
各デバイス、アプリ、またはブラウザの使用を認証するには、Eメールにあるリンクをクリックします。
TeamViewer Management Consoleに転送されます。 TeamViewer Management Console内に
確認が表示されます。
新しいデバイス、アプリ、またはブラウザが信頼できるデバイスに追加されました。 デバイス、アプ
リ、またはブラウザの再認証の必要なしに、アカウントの認証情報でログインできます。
注 : 「信頼できるデバイス」が展開される前に使用していたデバイス、アプリ、またはブラウザは認証す
る必要はありません。
注 : 認証済みのブラウザのクッキーを削除した場合、次のログイン時にそれをもう一度認証する必要
があります。 ブラウザのincognitoモードを使用する場合、ログインするたびにそれを認証する必要があ
ります。
注意 : 6台以上のデバイスでTeamViewerアカウントを使用して、どのデバイスも認証せずにもっと速く
ログインしようとすると、TeamViewerアカウントのパスワードがリセットされます。
TeamViewer13 マニュアル– リモートコントロール www.teamviewer.com ページ93/129

11 TeamViewerモジュール
Webサイトから入手可能なモジュールの概要を説明します。
モジュールのダウンロード、または入手可能なモジュールの概要については、
https://www.teamviewer.com/download/を参照してください。
11.1 TeamViewerフルバージョン
このモジュールで、パートナーに接続して遠隔操作を行うことも遠隔操作を受けることも可能です。
TeamViewerフルバージョンのメインウィンドウ
このモジュールの詳細は、セクション「2.2」の7ページを参照してください。
11.2 TeamViewer QuickSupportモジュール
TeamViewer QuickSupportは、単一の実行ファイル形式のアプリケーションです。 このファイルの実行に
は、ソフトウェアのインストールやWindows/Mac OSの管理者権限は必要ありません。
TeamViewer13 マニュアル– リモートコントロール www.teamviewer.com ページ94/129
11 TeamViewerモジュール

11 TeamViewerモジュール
QuickSupportのメインウィンドウ
このモジュールでは、着信のリモートコントロール接続を受け入れることはできますが、こちらから発信接続
を確立することはできません。 通常、このモジュールは顧客に提供します。
弊社のWebサイトで独自のウェルカムテキストやロゴ、その他の便利な機能を使用して、TeamViewer QuickJoinのカスタムモジュールを構築することができます(セクション「11.10 」の100ページ)。
11.2.1 QuickSupportモジュールのオプション
[プロパティ]ダイアログボックスでは、TeamViewer QuickSupportの設定を行うことができます。 このダイアログボックスにアクセスするには、モジュールの右上にある アイコンをクリックします。 [全般 ]カテ
ゴリでは、以下のオプションを使用できます。
TeamViewerの重要な操作オプション
ロギングを
有効にする
TeamViewerはすべてのイベントとエラーをログファイルに記録します。
ログファイル
を開く...ログファイルを含むフォルダを開くには、[ログファイルを開く...]ボタンをクリックします。 フォルダを開くと、ログファイルが選択された状態で表示されます。
TeamViewer13 マニュアル– リモートコントロール www.teamviewer.com ページ95/129

11 TeamViewerモジュール
ネットワーク設定
プロキシを設
定 ...詳細は、セクション「"[プロキシ設定 ]ダイアログボックス" 」の109ページを参照してく
ださい。
[音声会議 ]および[動画 ]カテゴリのオプションについては、セクション(セクション「13.6」の118ページ)およびセ
クション(セクション「13.7」の119ページ)に記載されています。
QuickSupportの[設定 ]ダイアログボックス
11.2.2 リモートインストール
QuickSupportモジュールへのリモートコントロールセッション中に、リモートデバイスに追加のTeamViewerモジュール(またはフルバージョン)をインストールできます。 リモートコントロールセッションを繰り返す場合は、
この新しいモジュールに接続できます。
以下のモジュールをインストールできます。
l 既存のカスタマイズされたTeamViewerホストモジュール
l 新規のカスタマイズされたTeamViewerホストモジュール
l 標準のTeamViewerホストモジュール
l TeamViewerフルバージョン
リモートコンピュータにTeamViewerをインストールするには、リモートコントロールセッション中に[ファイルおよびその他 |インストール]をクリックします。
TeamViewer13 マニュアル– リモートコントロール www.teamviewer.com ページ96/129

11 TeamViewerモジュール
TeamViewerモジュールをリモートでインストールします。
11.3 TeamViewer QuickJoinモジュール
TeamViewer QuickJoinは、オンライン会議参加専用に開発された単一の実行ファイル形式のアプリ
ケーションです。
弊社のWebサイトで独自のウェルカムテキストやロゴ、その他の便利な機能を使用して、TeamViewer QuickJoinのカスタムモジュールを構築することができます。
このモジュールを会議やプレゼンテーションに使用する方法については、『TeamViewerマニュアル - 会議』
を参照してください。
11.4 TeamViewer Hostモジュール
TeamViewer Hostは、Windowsシステムサービスとしてインストールされます。 TeamViewer Hostをインス
トールしたコンピュータは、システムの起動直後 (Windowsログイン前 )にTeamViewerを使用して管理でき
ます。 発信接続は実行できません。
トレイアイコンを使用して設定を調整できます。 これを行うには、トレイアイコンを右クリックして[オプション]を選択します。
通常、このモジュールは、常時リモート管理が必要なサーバーまたは無人で稼働するコンピュータにイン
ストールします。
TeamViewer13 マニュアル– リモートコントロール www.teamviewer.com ページ97/129

11 TeamViewerモジュール
無人アクセスを行なう必要があるコンピュータやデバイスで、それに対して即時サポートを提供している場
合、サポート案件を使用していつでもそのデバイスへの接続を確立できます(セクション「8.3 」の63ペー
ジ)。
弊社のWebサイトでは、必要に応じて独自のロゴ、テキスト、およびユーザー定義カラーを追加して、
TeamViewer Hostの外観をカスタマイズできます。 TeamViewerのカスタムモジュールの詳細については、
セクション「11.10」の100ページしてください。
注 : トレイアイコンのコンテキストメニューから、TeamViewer Hostを[コンピュータ&パートナー]リストに直
接追加することができます。
11.5 TeamViewer Portable
TeamViewer Portableは、通常、TeamViewerフルバージョンのすべての機能を実装しますが、インストー
ルする必要がないため、あらゆるデータ記憶媒体 (USBスティックやCDなど)から起動できます。 設定の詳
細については、ダウンロードパッケージを参照してください。 TeamViewer Portableは、TeamViewer PremiumおよびTeamViewer Corporateライセンスに付属します。
注 : 「TeamViewerの設定」の「TeamViewer Portableの設定のエクスポート」についての情報を守っ
てください(セクション「13.9 」の122ページ)。
11.6 TeamViewer Manager
TeamViewer Managerは、コンピュータ、パートナー、顧客を管理できるデータベースアプリケーションです
([コンピュータ&パートナー]に似ています)。 さらに、課金などに使用できる広範囲なセッション情報機能を
備え、[コンピュータ&パートナー]と同期化することができます。 TeamViewer Managerは、TeamViewer PremiumおよびTeamViewer Corporateライセンスに付属します。
詳細については、『TeamViewerマニュアル - Manager』を参照してください。
11.7 TeamViewer MSIパッケージ
TeamViewer MSIパッケージは、TeamViewerフルバージョンまたはTeamViewer Hostの代替となる特殊
なインストールファイルです。 アクティブディレクトリドメインでGroup Policy Object(GPO)を使用して
TeamViewerを実装する場合に使用できます。 設定の詳細については、ダウンロードパッケージを参照
してください。 TeamViewer MSIは、TeamViewer Corporateライセンスに付属します。
TeamViewer13 マニュアル– リモートコントロール www.teamviewer.com ページ98/129

11 TeamViewerモジュール
11.8 TeamViewer Management Console
注 : この機能を使用できるようにするには、TeamViewerアカウントが必要です(セクション「8.1 」の42ページ)。
TeamViewer Management Consoleは、TeamViewerパートナーの管理、TeamViewerの接続ログのロギ
ング、コンピュータのモニタリングと資産管理、および待機案件をの管理するための、直感的に使用でき
るWebベースの管理コンソールです。
Management Consoleを使用して、会社のTeamViewerユーザー全員の管理、新規アカウントの作成、
権限とパスワードの管理、個々のパートナーとのグループの共有などを行うこともできます。 さらに、ブラウ
ザから直接接続を確立し、ログが記録された接続に対して請求を行うことができます。 Management Consoleでは、QuickSupportおよびHost用のカスタムのモジュールを作成して保存することもできます。
TeamViewer Management Consoleは、インターネット経由でWebブラウザを介してアクセスできるため、オ
ペレーティングシステムやプラットフォームに依存せずに呼び出すことができます。 ローカルデータベースや
Microsoft SQL Serverは不要です。
注 : TeamViewerはInternet Explorer 8 (またはそれ以降 )、またはそれ以外のよく使用されている最
新バージョンのブラウザに対応しています。
TeamViewer Management Consoleおよびその機能についての詳細は、『TeamViewerマニュアル - Management Console』を参照してください。
TeamViewer13 マニュアル– リモートコントロール www.teamviewer.com ページ99/129

11 TeamViewerモジュール
TeamViewer Management Consoleは、プラットフォームに依存せずにWebブラウザで開きます。
11.9 モバイルデバイスでのTeamViewer
TeamViewerは、モバイルデバイスでも使用できます。
iOS、Android、Windows Phone 8、またはBlackBerryデバイスを使用して、リモートコントロールセッション
を開始できます。 このプロセスでは、リモートコンピュータを簡単に制御することができます。
ただし、Windowsバージョンと比較して、使用できる機能の数に制限があります。 コンピュータからモバイ
ル機器への着信接続は、TeamViewerQuickSupportアプリを使用して行うことができます。
このアプリは、Android用はGoogle Playから、iOS用はAppleのAppStoreから、Windows Phone 8用は
Windows Phoneストアから、BlackBerry用はBlackBerry Worldからダウンロードできます。
このアプリケーションの詳細については、アプリケーション自体または弊社Webサイト
https://www.teamviewer.com/download/mobile-apps/を参照してください。
11.10 カスタマイズ可能なモジュール
TeamViewerの一部のモジュールは、ニーズに合わせて変更できます。 このオプションは、
QuickSupport、QuickJoin、Hostの各モジュールで使用できます。
1つまたは複数のQuickSupportのカスタムモジュールを作成することができます。 これにより機能を追加で
きます(会社のロゴやカラースキームを追加してデザインを変更する機能や、パートナーを[コンピュータ&パートナー]リストに自動的に表示する機能など)。
TeamViewerのカスタムモジュールの作成方法についての詳細は、『TeamViewerマニュアル – Management Console』またはTeamViewer Management Console内の[カスタマイズ&配布 ]Webサイト
を参照してください。
TeamViewer13 マニュアル– リモートコントロール www.teamviewer.com ページ100/129

12 インストールと設定
ここでは、TeamViewerフルバージョンのインストールおよび設定の手順について説明します。 ソフトウェア
をインストールする前に、弊社のWebサイトからフルバージョンをダウンロードする必要があります。
これを行うには、https://www.teamviewer.com/download/にアクセスして、セットアップファイルをコンピュー
タに保存します。
セクション「11」の94ページの説明に従い、他のモジュールを使用する場合は、このセクションを読む必要
はありません。
12.1 TeamViewerフルバージョンのインストール
ダウンドロードしたセットアップファイルを実行します。 インストールウィザードの指示に従い、インストール処
理を行います。
TeamViewerへようこそ
1. インストールの種類を決定します。
l TeamViewerを常に手動で起動する必要がある場合は、[インストール]オプションボタンを選択
します。
l TeamViewerをシステムサービスとしてインストールする場合は、[インストール後、このコンピュー
タをリモート制御 ]オプションボタンを選択します。 このオプションを選択した場合は、指示に従っ
てTeamViewerをシステムサービスとしてセットアップします。 これに関する詳細は、セクション
「12.2」の102ページを参照してください。
l TeamViewerを一度だけ実行したい場合は、[実行のみ]オプションボタンを選択します。
2. 用途を選択します。
l TeamViewerを商用で使用する場合 (サポート、プレゼンテーション、ホームオフィス、同僚とのデ
スクトップ共有など)、[企業 /商用 ]オプションボタンを選択します。
l TeamViewerを商用で使用しない場合 (友人、親戚、または自身のコンピュータとの接続な
ど)、[個人 /商用以外 ]オプションボタンを選択します。
l 両方に該当する場合、[上記の両方 ]オプションボタンを選択します。
TeamViewer13 マニュアル– リモートコントロール www.teamviewer.com ページ101/129
12 インストールと設定

12 インストールと設定
3. インストール中にその他の調整を行う場合 (セクション「12.1.1 」の102ページ)、[詳細設定の表
示 ]チェックボックスにチェックを入れます。 そうでない場合、TeamViewerは自動的にデフォルト設定
でインストールされます。
4. [同意 ]ボタンをクリックします。
5. TeamViewerのインストールが完了します。
12.1.1 詳細設定
インストールの指示で[詳細オプションを表示 ]チェックボックスを選択した場合、ここでインストールのその他
の設定を行なうことができます。
詳細設定を構成するには、次の手順に従います。
1. [ターゲットディレクトリ]: TeamViewerのインストール先フォルダを選択します。
2. [TeamViewerリモート印刷の使用 ]: このオプションを有効にした場合は、(TeamViewerがインス
トールされているコンピュータ)当該コンピュータに接続されている間、リモート印刷機能を使用でき
ます (セクション「10.7 」の89ページ)。 照してください。
3. [TeamViewer VPNの使用 ]: TeamViewer VPNを使用する場合は、このチェックボックスを選択し
ます(セクション「6 」の33ページ)。
4. [Outlook用TeamViewer Meeting Add-Inの使用 ]: このオプションを有効にした場合は、OutlookカレンダーでTeamViewer会議をスケジュールするためのOutlook Add-Inがインストールされます。 詳細については、『TeamViewerマニュアル - 会議』を参照してください。
5. [完了 ]ボタンをクリックします。
6. TeamViewerのインストールが完了します。
注 : 一部のオプションは、Windowsの管理者権限がないと使用できません。
12.2 WindowsシステムサービスとしてのTeamViewer
12.2.1 WindowsアプリケーションとWindowsシステムサービスとの相違点
インストールプロセス中に、または後からオプションで、TeamViewerをWindowsシステムサービスとして設
定することができます。 このセクションでは、TeamViewerを通常のアプリケーションとして実行する場合と
Windowsシステムサービスとして実行する場合の相違点について説明します。
TeamViewerをWindowsアプリケーションとしてインストールする場合
l リモートコントロールセッションや会議を開始するために、TeamViewerを手動で起動する必要があ
ります。
l TeamViewerウィンドウを閉じると、TeamViewerを介してコンピュータにアクセスできなくなります。
TeamViewer13 マニュアル– リモートコントロール www.teamviewer.com ページ102/129

12 インストールと設定
l TeamViewerを起動するたびに、仮のパスワードが新しく生成されます。 つまり、TeamViewer IDお
よびこのセッションパスワードを知るパートナーしかコンピュータにアクセスできません。 起動のたびに
パスワードが変更されるため、以前にコンピュータに接続したことのあるパートナーでも、こちらから
新しいパスワードを通知するまでは接続できません。 したがって、どのパートナーでもコンピュータを
永続的に操作することはできません。
TeamViewerをWindowsシステムサービスとしてインストールする場合
l TeamViewerはWindowsと一緒に自動的に起動します。
l TeamViewerは、Windowsセッション全体を通して実行されます。
l Windowsログイン前でも、TeamViewerを介してコンピュータにアクセスできます。
l コンピュータの電源が入っていれば、いつでもそのコンピュータにアクセスできます。ただし、コンピュー
タがスタンバイモードまたはアイドル状態の場合を除きます。
l コンピュータへの継続的なアクセスおよび発信接続の確立が可能になります。
12.2.2 TeamViewerをWindowsシステムサービスとして設定する方法
インストールプロセスでTeamViewerをWindowsと一緒に(システムサービスとして)自動的に起動するよう
に設定しなかった場合、以下の手順を実行することで、後からいつでもWindowsシステムサービスとして
設定できます。
TeamViewerをWindowsシステムサービスとして設定するには、以下の手順を実行します。
1. TeamViewerを開きます。
2. メニューバーで[その他 |オプション]をクリックします。
[TeamViewerのオプション]ダイアログが開きます。
3. [全般 ]カテゴリを選択します。
4. [Windowsと同時にTeamViewerを起動 ]オプションを選択します。
ウィンドウが開き、パスワードの入力を求められます。
5. [パスワード ]フィールドにセキュアなパスワードを入力し、確定します。
6. [OK]ボタンをクリックします。
7. [パーマネントアクセスを有効にする]ダイアログボックスで[OK]をクリックします。
8. これでTeamViewerはWindowsと同時に自動的に起動するように設定されました。
注意 : TeamViewerをWindows起動時に同時に起動するように設定すると、TeamViewerサービス
は常に起動しています。 このサービスを手動で停止しないでください!
注 : TeamViewer Hostは、Windowsシステムサービスとしてインストールされます。
TeamViewer13 マニュアル– リモートコントロール www.teamviewer.com ページ103/129

12 インストールと設定
12.3 ターミナルサーバーでのTeamViewerの使用
このセクションでは、TeamViewerをターミナルサーバーで使用する方法について説明します。 これは主に
会社のネットワーク管理者向けです。 個人ユーザーの場合は、このセクションを読む必要はありません。
TeamViewerをターミナルサーバーで実行すると、すべてのユーザーが同じようにTeamViewerにアクセスで
きます。 各ユーザーに個別のTeamViewer IDを割り当てることで、サーバー自体ならびに個々のユーザー
がそれぞれ独立してTeamViewerを使用できます。 これを行うには、TeamViewerをターミナルサーバーに
インストールしてから、以下の手順を実行するだけです。
ターミナルサーバーでマルチユーザーサポートを有効化するには、以下の手順を実行します。
1. ターミナルサーバー(コンソール)でTeamViewerを起動します。
2. メニューバーで[その他 |オプション]をクリックします。
[TeamViewerのオプション]ダイアログが開きます。
3. [詳細 ]カテゴリを選択します。
4. [詳細オプションを表示 ]ボタンをクリックします。
5. [強化されたマルチユーザーサポート (ターミナルサーバ向け)]オプションを選択します。
6. [OK]ボタンをクリックします。
各ユーザーは個別のTeamViewer IDを受け取ります。
これ以降は、ログインする場所に関係なく、個人のTeamViewer IDがTeamViewerのメインウィンドウに表
示されます。 メインウィンドウで[ヘルプ|バージョン情報 ]を選択すると、ユーザーIDの他にサーバーIDも表
示されます。 コンソールのサーバーIDは、いつでもアクセスすることができ、このサーバーに物理的にログオ
ンしているユーザーに対応します。 TeamViewer IDの詳細については、セクション「2」の7ページしてくださ
い。
TeamViewer13 マニュアル– リモートコントロール www.teamviewer.com ページ104/129

12 インストールと設定
[バージョン情報 ]ダイアログボックスに表示されるユーザーIDとサーバーID
注 : TeamViewerは、ターミナルサーバーのすべてのユーザーアカウントを個別のワークステーションとし
て扱うことに注意してください。 これは特にライセンス供与に関連します(セクション「12.4 」の105ペー
ジ)。
12.3.1 ターミナルサーバーを使用する場合のTeamViewerの特別なライセンス条
件
TeamViewerは、ターミナルサーバーの各ユーザーアカウントを個別のワークステーションとして管理するた
め、すべてのユーザーにライセンスを供与する必要があります。 したがって、無制限のインストールライセン
ス(PremiumまたはCorporateライセンス)を推奨します。 コンソールまたはユーザーセッションで下記の手順
に従い、ライセンスを有効化できます。 有効化すると、それ以降はすべてのユーザーアカウントおよびター
ミナルサーバー(コンソール)に対してライセンスが自動的に有効化されることに注意してください。 そのた
め、ライセンスを有効化する必要があるのは1回のみです。 ただし、ユーザーセッションでシングルユーザー
ライセンスを有効化することで、必要に応じて個別のライセンスを個々のユーザーに発行することもできま
す。
12.4 TeamViewerライセンスの有効化
個人ユーザーは、TeamViewerの無料版を使用できます。
TeamViewer13 マニュアル– リモートコントロール www.teamviewer.com ページ105/129

12 インストールと設定
TeamViewerを商業環境で使用するには、弊社のオンラインショップ
https://www.teamviewer.com/pricing/でライセンスを購入し、注文確認メールに記載されたリンクに従っ
て、ライセンスをお客様のアカウントで有効にする必要があります。
TeamViewerライセンスを有効化するには、以下の手順を実行します。
1. 注文確認メールのリンクをクリックします。 TeamViewer Management Consoleに転送されます。
2. TeamViewer Management Consoleの指示に従って、ライセンスをTeamViewerアカウントに対して
有効にします。
3. これで、TeamViewerライセンスが有効になります。 アカウントでTeamViewerにログインするとすぐ
に、TeamViewerの商用機能を使用できるようになります。
注 : ライセンスは特定のデバイスで有効になるのではなく、TeamViewerアカウントにリンクされます。 ライセンスを使用するには、必ずログインしてください。
TeamViewer13 マニュアル– リモートコントロール www.teamviewer.com ページ106/129

13 オプション
オプションにアクセスするには、TeamViewerのメインウィンドウで[その他 |オプション]をクリックします。 [TeamViewerのオプション]ダイアログボックスが開きます。 ここでは左側に表示されるカテゴリについて説
明します。
注 : TeamViewer設定のポリシーを使用して設定を行っている場合 (セクション「13.10 」の128ペー
ジ)、特定のオプションを使用できないことがあります。
13.1 [全般 ]カテゴリ
[全般 ]カテゴリには、よく使用する設定が含まれます。
[全般 ]カテゴリでは、基本的なオプションを設定します。
TeamViewerの重要な操作オプション
表示名 ここには氏名または会社名を入力します。 このテキストは、リモートコンピュータのリ
モートコントロールウィンドウおよびチャットウィンドウのタイトルバーに表示されます。 TeamViewerアカウントにログインした場合は、この代わりにアカウントの表示名が使
用されます。
TeamViewer13 マニュアル– リモートコントロール www.teamviewer.com ページ107/129
13 オプション

13 オプション
TeamViewerの重要な操作オプション
Windowsと同時に
TeamViewerを起動
インストールプロセスでTeamViewerをWindowsと一緒に起動するように設定しなかっ
た場合、このチェックボックスをオンにすると、TeamViewerをWindowsシステムサービス
として設定できます。 TeamViewerはWindowsと一緒に自動的に起動します。 TeamViewerはWindowsと一緒に自動的に起動します。 これにより、Windowsにロ
グインする前にTeamViewerが起動します。
新しいユー
ザーインター
フェース(プレ
ビュー)を使
用
TeamViewerの新しい代替インターフェースを使用する場合は、このチェックボックスを
有効にします。
オプションを無効化してTeamViewerを再起動することで、いつでも通常のユーザーイ
ンターフェースに戻ることができます。
注 : このインターフェースはコンスタントに開発が進められており、問題が発生する
ことのあるプレビューとしてのみ提供されています。
ネットワーク設定
プロキシ設定 [設定 ...]ボタンをクリックすると、[プロキシ設定 ]ダイアログボックスが開きま
す。
Wake-on-LAN [設定 ...]ボタンをクリックすると、[Wake-on-LAN]ダイアログが開きます。 ここでTeamViewer Wake-on-LANの設定を構成できます。 これらの設定を
構成することで、このコンピュータの電源がオフの場合でも、接続を確立
する前にリモートで起動して操作できます。
TeamViewer Wake-on-LANの設定に関する詳細は、『TeamViewerマニュアル – Wake-on-LAN』を参照してください。
受信LAN接続 以下のオプションから選択できます。
l [非アクティブ化済み]: LAN接続を禁止します。
l [同意 ]: ポート5938経由で着信LAN接続を受け入れます(セクショ
ン「7.1 」の35ページ)。
l [同意のみ]: TeamViewerサーバーへの接続を確立せず、
TeamViewerはIPアドレスまたは対応するコンピュータ名を介しての
み使用できます。 このオプションを選択した場合、会議をホストまたは会議に参加す
ることはできません。
TeamViewer13 マニュアル– リモートコントロール www.teamviewer.com ページ108/129

13 オプション
アカウント割り当て
アカウントに割
り当て...クリックすると、コンピュータがTeamViewerアカウントにリンクされます。 [アカウントに割
り当て]ダイアログボックスが開きます。
これは組み込みのシステム正常性チェック、ITbrain、またはWake-on-LANに必要で
す。
[プロキシ設定 ]ダイアログボックス
ほとんどの場合は、デフォルト設定 (Webブラウザのプロキシ設定を使用 )で十分です。 ブラウザからイン
ターネットを利用できない場合などには、カスタム設定を使用できます。
l [プロキシなし]: インターネットに直接接続する場合は、この設定を使用します。
l [設定の自動的な検出 (推奨 )]: TeamViewerがインストールされたプロキシを自動的に検索して
使用する場合はこの設定を使用します。
l [手動プロキシの使用 ]: プロキシサーバー情報を手動で入力する場合は、この設定を使用しま
す。
TeamViewer13 マニュアル– リモートコントロール www.teamviewer.com ページ109/129

13 オプション
[プロキシ設定 ]ダイアログボックスでは、プロキシサーバーを経由したインターネットへのアクセスを設定できます。
13.2 [セキュリティ]カテゴリ
セキュリティ設定
個人的なパスワード (無人アクセス用 )
パスワード パスワードを入力すると、コンピュータへのアクセス用にランダムに生成され
る仮のパスワードの代わりとして、そのパスワードをいつでも使用できます。
追加のパスワードの管
理 ...リンクをクリックして追加の個人的なパスワードを定義します。 これは、たと
えば複数のサービスプロバイダが、このコンピュータへの永久アクセスを必
要とする場合などに役立ちます。
<自分のアカウント名>、<自分の会社名>簡易
アクセスを許可
簡易アクセスを使用して、このコンピュータへの接続を確立できます(セク
ション「7.4 」の38ページ)。
TeamViewer13 マニュアル– リモートコントロール www.teamviewer.com ページ110/129

13 オプション
ランダムパスワード (簡単なアクセス用 )
パスワードのセキュリ
ティレベル
ここでは、TeamViewerを起動するたびにランダムに生成される仮のパスワード
の安全性 (複雑さ)を選択できます。
l [標準 (4桁 )]: パスワードは4桁の数字で構成されます。
l [安全 (6文字 )]: パスワードは6個の英数字で構成されます。
l [セキュア(8文字 )]: パスワードは8個の英数字で構成されます。
l [非常に安全 (10文字 )]: パスワードは10個の英数字 (特殊文字を含む)で構成されます。
l [無効化されました(ランダムパスワードなし)]: ランダムパスワードは生成さ
れません。
注 : 注 : ランダムパスワードオプションを無効化した場合、個人的なパスワードを定義しないと、
TeamViewerに接続できなくなります。
注 : [全般 ]カテゴリで[Windowsと同時にTeamViewerを起動 ]ボックスをオンにした場合、ランダムパ
スワードのセキュリティレベルは自動的に[安全 (6文字 )]に設定されます。
このパソコンへの接続ルール
Windowsログオン
このドロップダウンリストでは、リモートTeamViewerからこちらのコンピュータへの接続に、
TeamViewerのパスワードの代わりにWindowsログイン情報を使用することを許可するか
どうかを選択できます。
l [禁止 ]: デフォルト設定。 認証は、ランダムパスワードまたは個人的なパスワードの
いずれかを使用して行います。
l [管理者のみ許可 ]: コンピュータに接続するパートナーは、認証のためにコンピュー
タのWindows管理者のログイン情報を入力する必要があります。
l [すべてのユーザーで許可 ]: コンピュータに接続するパートナーは、コンピュータの
Windowsアカウントのログイン情報を入力する必要があります。
注 : 安全なパスワードを使用してWindowsへのすべてのログインを保護してくださ
い。
TeamViewer13 マニュアル– リモートコントロール www.teamviewer.com ページ111/129

13 オプション
このパソコンへの接続ルール
ブロックリ
ストと許
可リスト
このコンピュータへのアクセスを許可するパートナー、またはこのコンピュータへのアクセスを
拒否するパートナーを指定します。
[ブロックリストと許可リスト ]ダイアログボックスを開くには、設定 ...ボタンをクリックします。 を参照してください セクション「13.2.1」の112ページ.
注 : 拒否リストに登録されたパートナーに対してでも、TeamViewerの発信セッション
は確立することができます。
13.2.1 [ブロックリストと許可リスト ]ダイアログボックス
このダイアログで、ローカルコンピュータへのアクセスを受け入れる(許可リスト )またはブロックする(拒否リス
ト )TeamViewerアカウントを明示的に保存できます。
[追加 ...]ボタンをクリックして、TeamViewerアカウントへのアクセスを許可または拒否します。
[ブロックリストと許可リスト ]ダイアログボックス
[会議も申し込む]チェックボックスを有効にすると、これらの設定が会議にも適用されます。 これにより、
許可リストにあるパートナーのみが会議に参加できるか、拒否リストにあるパートナーが会議に参加でき
ないように除外されます。
TeamViewer13 マニュアル– リモートコントロール www.teamviewer.com ページ112/129

13 オプション
許可リスト – 次のパートナーに対してアクセスを許可
TeamViewer IDを許可リストに追加すると、これらのIDのみがコンピュータに接続できます。 他の
TeamViewerアカウントまたはTeamViewer IDがコンピュータに接続する可能性はなくなります。 つまり、ど
のコンピュータからTeamViewerアカウントにログインした場合でも、そのアカウントが許可リストに登録され
ているコンピュータには、いつでもアクセスできます。
TeamViewerアカウントで会社プロファイルに参加している場合は、会社プロファイル全体を許可リストに
入れることもできます。 このようにすると、会社プロファイルに属するTeamViewerアカウントのみがこのデバ
イスにアクセスできるようになります。
拒否リスト – 次のパートナーに対してアクセスを拒否
拒否リストを使用すると、特定のパートナーによるローカルコンピュータへの接続を防止できます。 拒否リ
ストに含まれるTeamViewerアカウントは、自分のコンピュータに接続できません。
13.3 [リモートコントロール]カテゴリ
[リモートコントロール]カテゴリでは、リモートコントロールセッションの事前設定を行うことができます。このダ
イアログボックスの設定は、以降のすべてのリモートサポートセッションに適用されます。 このダイアログボッ
クスの設定は、以降のすべてのリモートサポートセッションに適用されます。
TeamViewer13 マニュアル– リモートコントロール www.teamviewer.com ページ113/129

13 オプション
[リモートコントロール]カテゴリでは、リモートコントロールセッションの事前設定を行うことができます。
ディスプレイ
画質 以下から選択できます。
l [自動選択 ]: 使用可能な帯域幅に応じて画質と転送速度を最適化します。
l [画質の最適化 ]: 接続速度を低下させることで画質を最適化します。
l [速度の最適化 ]: 画質を低下させることで接続速度を最適化します。 また、画質
をリモートコントロールに最適なレベルまで低下させます。
l [カスタム設定 ]: これを選択すると、[カスタム設定 ...]ボタンが有効化されます。 この
ボタンをクリックすると、[カスタム設定 ]ダイアログボックスが開きます。
壁紙の
削除
TeamViewerセッション中は、リモートコンピュータの壁紙が表示されなくなります。 これによ
り、データ転送量が減少し、接続速度が最適化されます。 TeamViewerセッション中にリ
モートコントロールウィンドウで、このオプションをオンにすることもできます。
パート
ナーの
カーソル
を表示
パートナーのマウスの動作がデスクトップ上にグラフィカルに表示されます。 TeamViewerセッ
ション中にリモートコントロールウィンドウで、このオプションをオンにすることもできます。
リモートコントロールのデフォルト
コンピュータでの音声と
音楽の再生
有効にした場合、リモートコンピュータからのサウンドがローカルコンピュータに
転送されます(セクション「9.7 」の76ページ)。
リモートコントロール
セッションの自動記録
すべてのTeamViewerセッションが自動的に記録されます。
TeamViewer13 マニュアル– リモートコントロール www.teamviewer.com ページ114/129

13 オプション
リモートコントロールのデフォルト
パートナーの動画と
VoIPを記録します
(パートナーの確認が
必要 )
接続パートナーのWebカメラ動画とVoIPを記録してよいかどうかを接続パー
トナーが決定できます。
無効にすると、リモート画面と自分のWebカメラ動画とVoIPのみが記録され
ます。
キーコンビネーションの
送信
キーの組み合わせ(ALT+TABなど)をデフォルトでリモートコンピュータに送信
します。この場合、ローカルでは実行されません。
タブで新しい接続を開
く
有効にすると、リモートコントロールセッションとリモートコンピュータのモニターが
1つのリモートコントロールウィンドウに表示されます。 このオプションを有効に
しない場合、これらは個別のウィンドウに表示されます。
[カスタム設定 ]ダイアログボックス
[カスタム設定 ]ダイアログボックスを開くには、[画質 ]ドロップダウンリストから[カスタム設定 ]を選択し、[カス
タム設定 ...]ボタンをクリックします。
[カスタム設定 ]ダイアログボックスでは、画質のオプションを設定できます。
以下のオプションを使用できます。
l [色 ]: 目的の色深度を設定します。 色が多くなるほど、必要な帯域幅が多くなります。 色深度を
減らすことで、パフォーマンスを高めることができます。
l [画質 ]: 画質を設定します。 [高 ]または[Trueカラー]の色モードを使用し、画質のコントロールスラ
イダを左端まで移動すると、最高速度の圧縮が実行されてデータ量が最小限に抑えられます。
l [高速ビデオストリーミング]: ビデオ送信を最適化します。 可能な最高品質の送信を実現するに
は、ローカルネットワークまたは高帯域幅の接続にする必要があります。
TeamViewer13 マニュアル– リモートコントロール www.teamviewer.com ページ115/129

13 オプション
l [Aeroカラースキームの有効化 ]: リモートのWindows Vista / Windows 7オペレーティングシステムで
Aero Glassを有効にします。
l [GUIアニメーションの有効化 ]: アニメーションを(たとえば、ウィンドウを閉じているときに)表示します。
l [アプリケーションの互換性を高めます(パフォーマンスは低下します)]: 旧式のWindowsアプリケー
ションとの互換性が向上しますが、パフォーマンスは低下します。
13.4 [会議 ]カテゴリ
[会議 ]カテゴリでは、TeamViewerの会議モード用の事前設定を行うことができます。 このダイアログボック
スの設定は、すべての会議に適用されます。 詳細については、『TeamViewerマニュアル - 会議』を参照
してください。
13.5 [コンピュータ&パートナー]カテゴリ
ここでは、TeamViewerアカウントの管理と[コンピュータ&パートナー]の追加設定を行うことができます。
TeamViewerのアカウント管理で、追加オプションが提供されます。
アカウント設定 (グローバル設定 )
別のグループの
オフラインコン
ピュータ
すべてのオフラインコンピュータが個別のグループに編成されます。
着信メッセージ
の通知を受け
る
パートナーから着信チャットメッセージが届いた場合に簡単な通知を受け取ります。 この通知は、画面の右下隅にポップアップウィンドウとして表示されます。
TeamViewer13 マニュアル– リモートコントロール www.teamviewer.com ページ116/129

13 オプション
アカウント設定 (グローバル設定 )
パートナーのサ
インイン時に通
知を受ける
いずれかのパートナーがTeamViewerアカウントにログインするたびに、簡単な通知
を受け取ります。 この通知は、画面の右下隅にポップアップウィンドウとして表示さ
れます。
サポート案件の
変更を通知す
る
有効にした場合は、サポート案件が作成または割り当てられるとすぐに簡単な通
知を受け取ります。
接続報告処
理用のログセッ
ション
すべてのリモートコントロールセッションのログがTeamViewer Management Consoleに記録されます。 の詳細については、『TeamViewerマニュアル – Management Console』を参照してください。
各セッション後
のコメントウィン
ドウの表示
リモートコントロールセッションの終了後に、各セッションにコメントを追加できます。 TeamViewer Management Consoleで対応するセッションにコメントが追加されま
す。 の詳細については、『TeamViewerマニュアル – Management Console』を参照
してください。
注 : この機能を使用するには、TeamViewerアカウントにログインして会社プロ
ファイルのメンバーになる必要があります。
名前 TeamViewerセッションでパートナーに表示する名前を入力します。 この名前は、
TeamViewerアカウントにログインするたびに表示されます。 この名前は、チャットウィ
ンドウおよびリモートコントロールウィンドウに表示されます。
メール メールアドレスを変更する場合に、新しいメールアドレスを入力します。 現在のメー
ルアドレスを変更する場合にのみ入力してください。
新しいパスワー
ド
TeamViewerアカウントの現在のパスワードを変更する場合に、新しいパスワードを
入力します。
有効なライセン
ス
PremiumライセンスまたはCorporateライセンスを所持している場合、それを
TeamViewerアカウントにリンクすることができます。 これを行うには、[ライセンスを有
効にする]リンクをクリックし、ライセンスキーを入力します。 次に、[ライセンスを有効
にする]をクリックします。 ライセンス供与されていないTeamViewerインストールを操
作する場合でも、アカウントにログインすると常にこのライセンスが有効になります。
リスト内のパー
トナーのみオン
ラインステータス
を確認したり、
メッセージを送
信できます
[コンピュータ&パートナー]リスト内のパートナーにのみ、こちらのオンライン状態を表
示します。 さらに、これらのパートナーだけがこちらにメッセージを送信できます。
TeamViewer13 マニュアル– リモートコントロール www.teamviewer.com ページ117/129

13 オプション
アカウント設定 (グローバル設定 )
アカウントの削
除 (Webブラウ
ザでのみ使用
可能 )
TeamViewerアカウントを完全に削除する場合は、[アカウントの削除 ]をクリックしま
す。 本当にアカウントを削除するかどうかを、もう一度たずねられます。
注 : アカウントを削除すると、[コンピュータ&パートナー]リストも完全に削除されます。
13.6 [音声会議 ]カテゴリ
[音声会議 ]カテゴリでは、VoIP接続および電話会議接続の設定とテストを行うことができます。
音声会議の設定
電話会議のオプション
電話会議 電話会議用の独自のデータを保存するには、[設定 ...]ボタンをクリックします。
音声再生オプション
スピーカー ドロップダウンリストから、VoIP接続時に音声を出力するデバイスまたはスピーカーを
選択します。
音量 スピーカーの音量を調整できます。 再生ボタンをクリックして音声を再生し、音量の
設定を確認できます。
ミュート (スピー
カー)スピーカーを消音状態 (ミュート )に設定します。
TeamViewer13 マニュアル– リモートコントロール www.teamviewer.com ページ118/129

13 オプション
マイクのオプション
マイ
ク
ドロップダウンリストから、VoIP接続時に使用する録音用のデバイスまたはマイクを選択しま
す。
マイ
クレ
ベル
マイクの音量を調整できます。
ミュー
ト (マイク)
マイクを消音状態 (ミュート )に設定します。
ノイ
ズ閾
値
あらゆるレベルのバックグラウンドノイズを除去できます。 バックグラウンドノイズを除去しない場
合は、スライダを左に移動します。 大部分のバックグラウンドノイズを除去する場合は、スライ
ダを右に移動します。
13.7 [動画 ]カテゴリ
[動画 ]カテゴリでは、Webカメラを選択してその画質をテストできます。 また、ビデオドライバの設定を行う
こともできます。
TeamViewer13 マニュアル– リモートコントロール www.teamviewer.com ページ119/129

13 オプション
動画設定
カメラ設定とプレビュー
動画
ソース
ドロップダウンリストから、ビデオ会議で使用する動画ソースを選択します。 カメラは320x240ピクセル以上の解像度をサポートし、DirectShowドライバを実装している
必要があります。 スムーズな動画機能を実現するには、Webカメラの使用をお勧めします。 あるいは、動画の代わりに静止画をビデオ会議に使用することもできます。 これを行うに
は、ドロップダウンリストから[静的な画像 ]オプションを選択し、[画像の選択 ...]ボタンをクリッ
クします。
動画の
詳細
設定
Webカメラを選択すると、ここで特定のモデルの設定を調整できます。
画質 以下のオプションから選択できます。
l 自動 (画質と速度を自動的に最適なバランスに設定します)
l 画質の最適化
l 速度の最適化
13.8 [カスタム招待 ]カテゴリ
ニーズに合わせて、会議およびリモートコントロールへの招待メッセージを作成します。 以下のオプションを
使用できます。
TeamViewer13 マニュアル– リモートコントロール www.teamviewer.com ページ120/129

13 オプション
[カスタム招待 ]の設定
オプ
ショ
ン
説明
テン
プ
レー
ト
ドロップダウンリストから、リモートコントロールセッションまたは会議用の標準の招待メッセージを
選択します。
件
名
招待メールに使用する件名を入力します。
招
待
メッ
セー
ジ
招待メールのテンプレートテキストをカスタマイズします。 招待メールを送信する前に確認するに
は、[招待のテスト ]ボタンをクリックします。 招待メールは、デフォルトのメールプログラムで開かれ
ます。 このアプリケーションから直接、電子メールを送信することができます。 デフォルトのテンプ
レートテキストに戻す場合は、[リセット ]ボタンをクリックします。
注 : テンプレートテキストにはプレースホルダが含まれます。 必要に応じて、プレースホルダを独自のテ
キストに置き換えることができます。 招待メールを送信する前に確認するには、[招待のテスト ]ボタン
をクリックします。
注 : TeamViewerから招待メールを生成できるのは、デフォルトのメールクライアントがコンピュータ上に
設定されている場合のみです。
TeamViewer13 マニュアル– リモートコントロール www.teamviewer.com ページ121/129

13 オプション
13.9 [詳細 ]カテゴリ
[詳細 ]には、追加オプションが表示されます。 [詳細 ]カテゴリでは、TeamViewerの詳細設定を行うことが
できます。
これを行うには、[詳細オプションを表示 ]ボタンをクリックします。
詳細な全般設定
表示言語 TeamViewerの表示言語を選択します。 新しい言語設定を適用するには、
TeamViewerを再起動する必要があります。
インサイダービル
ドの受信
有効の場合、TeamViewerの最新のプレリリースバージョンを自動的に受信しま
す。 有効の場合、TeamViewerは毎日、更新を探します。
[新しいバージョンを自動的にインストール]で、現在のメジャーバージョンのインサイ
ダービルドをインストールするか、更新に新しいメジャーバージョンを含ませるかを選
択します。
新しいバージョン
の確認
ドロップダウンリストから、TeamViewerで自動的に更新を確認する間隔を選択し
ます。
以下の間隔を指定できます。
l 毎週
l 毎月
l 行わない
TeamViewer13 マニュアル– リモートコントロール www.teamviewer.com ページ122/129

13 オプション
詳細な全般設定
自動的な新し
いバージョンのイ
ンストール
ドロップダウンリストで、TeamViewerの新しいバージョンを自動的にインストールす
るかどうかを選択します。
以下のオプションを使用できます。
l [すべての更新 (新しいメジャーバージョンを含む)]: 新しいメジャーバージョン
への更新を含めて、更新を常にインストールします。
l [このメジャーバージョン内の更新 ]: 現在インストールされているメジャーバー
ジョン内の更新のみをインストールします。
l [このメジャーバージョン内のセキュリティ更新 ]: 現在インストールされているメ
ジャーバージョン内の、セキュリティを改善するために必要な更新のみをイン
ストールします。
l [自動的な更新なし]: 更新を自動的にインストールしません。
トレイメニューへ
の最小化
TeamViewerを閉じると、TeamViewerがトレイメニュー(Windowsタスクバーの通知
領域 )に最小化されます。 その後、システムトレイのTeamViewerアイコンを右クリッ
クして、TeamViewerをシャットダウンすることができます。
組み込みのシス
テム正常性
チェックを有効に
する
有効にした場合は、コンピュータをモニターして、その資産を組み込み型システム
チェックおよびITbrain (セクション「8.4 」の66ページ)を介して追跡することができま
す。 を参照してください。
このコンピュータとの詳細接続設定
アクセスコントロール パートナーがローカルコンピュータに接続するときのアクセス
タイプを設定します。
l フルアクセス
l すべての確認
l 表示
l カスタム設定
l 受信のリモートコントロールセッションの拒否
TeamViewer13 マニュアル– リモートコントロール www.teamviewer.com ページ123/129

13 オプション
このコンピュータとの詳細接続設定
各セッション終了後のランダムパスワード ドロップダウンリストから、TeamViewerで着信セッション用に
新しいランダムパスワードを生成するかどうかを選択しま
す。
以下のオプションを使用できます。
l [現在のパスワードを保持 ]: TeamViewerが再起動
されるまで、新しいパスワードを生成しません。
l [新規に生成 ]: 各セッションの終了後に新しいパス
ワードを生成します。
l [無効化 ]: ランダムパスワードを一度だけ生成しま
す。
l [構成の表示 ]: 各セッションの終了後に新しいパス
ワードを生成するかどうかを確認します。
ローカルのTeamViewerパネルを自動
的に最小化する
ローカルのTeamViewerパネル(不要な場合 )を10秒後に
画面の端に自動的に最小化します。
このパソコンではアルファブレンディングは
無視する
リモートコンピュータの半透明のウィンドウは通常のウィンド
ウとして転送されます。
パートナーがWindowsのログオン画面
に接続しているときのフルアクセスコント
ロール
Windowsログオン画面に接続するパートナーには、ローカ
ルコンピュータへのフルアクセス権限が自動的に付与され
ます。
他のパソコンとの詳細な接続設定
モバイルデバイスに接
続中にリモートコント
ロールを自動的に開
始
有効になると、モバイルデバイスに接続中にリモートコントロールセッションが
自動的に開始されます。 無効になると、モバイルデバイスに接続中にデバ
イスに関する情報が既定でダッシュボードに表示されます。
パートナー入力が無
効な場合にブラックス
クリーンを有効にする
パートナーの入力を無効化すると、リモートコンピュータの画面が自動的に
無効化されます。
接続パスワードを一時
保存
すぐに再接続できるように、デフォルト設定でパスワードが保存されます。 TeamViewerのシャットダウン後は、パスワードは保存されません。
クリップボードの同期 クリップボードにコピーしたテキストをパートナーも使用できるようになります。
TeamViewer13 マニュアル– リモートコントロール www.teamviewer.com ページ124/129

13 オプション
他のパソコンとの詳細な接続設定
リモートコンピュータの
ロック
リモートコントロールセッションの完了後にリモートコンピュータがロックされるか
どうかを指定します。
以下のオプションから選択します。
l [常に]: 接続後、リモートコンピュータは常にロックされます。
l [行わない]: リモートコンピュータはロックされません。
l [自動 ]: リモートコンピュータが接続の開始時にロックされていた場合
は、ロックされます。
アクセスコントロール こちらからパートナーのコンピュータに接続するときのアクセス許可を設定しま
す。
l フルアクセス
l すべての確認
l 表示
l カスタム設定
l 発信のリモートコントロールセッションの拒否
アイドル状態のセッショ
ンのタイムアウト
セッションのタイムアウト時間を選択します。この期間に対話がない場合、
発信リモートコントロールセッションを自動的に終了します。
会議の詳細設定
アクセスコントロール 会議の参加者のデフォルトの権限を設定します。
l フルアクセス
l 表示
l カスタム設定
l 会議の拒否
詳細については、『TeamViewerマニュアル - 会議』を参照してください。
コンピュータとパートナーの詳細設定
クイック接続ボタン [クイック表示の設定 ]ダイアログボックスを開くには、[設定 ...]ボタンをクリック
します(このダイアログボックスについてはこのセクションの最後に説明します)。
TeamViewer13 マニュアル– リモートコントロール www.teamviewer.com ページ125/129

13 オプション
コンピュータとパートナーの詳細設定
ブロックするアカウント
のリストを消去
ここでは、チャット中にブロックしていたすべてのTeamViewerアカウントをブロッ
ク解除できます。 ブロックしていたすべてのアカウントをブロック解除するに
は、[消去 ...]ボタンをクリックします。
このTeamViewer IDのオンラインステータスを
非表示にする
TeamViewer ID(コンピュータ)のオンラインステータスが、[コンピュータ&パート
ナー]リストに表示されなくなります。
信頼できるアカウント
からのメッセージを受
信
以前に接続したことのあるアカウントからのチャットメッセージのみが承認また
は表示されます。
起動時にコンピュータ
&パートナーを表示
TeamViewerの起動時に、[コンピュータ&パートナー]リストを自動的に開き
ます。
詳細なネットワーク設定
TeamViewerサーバー
[TeamViewerサーバー]ダイアログを開くには、[設定 ...]ボタンをクリックします。 このダイ
アログには常駐サーバーを入力できます。
注意 : TeamViewerのサポートチームから入力を求められた場合を除いては、ここ
にサーバー名を入力しないでください。
VPNドライ
バーのインス
トール
VPNドライバーをインストールする場合は、[VPNのインストール]ボタンをクリックしま
す。 TeamViewerでVPN接続を確立するには、VPNドライバが必要です。 同じボタン
を使用して、VPNドライバをアンインストールできます。
モニタードライ
バのインス
トール
TeamViewerのモニタードライバをインストールする場合は、[モニタードライバのインス
トール]ボタンをクリックします。 [ブラックスクリーンを表示 ]オプションが有効な場合、ブ
ラックスクリーンを問題なく表示するために、モニタードライバをインストールすることを推
奨します (セクション「4.1 」の13ページ)。
リモート印刷
のインストー
ル
TeamViewerプリンタドライバをインストールするには、[インストール…]ボタンをクリックし
ます。
詳細は、セクション「10.7 "リモート印刷 " 」の89ページを参照してください。
UDPの使用
(推奨 )TeamViewerで高速のUDP接続の確立が試行されます。 接続が定期的に中断さ
れる場合のみ、この機能を無効にしてください。
TeamViewer13 マニュアル– リモートコントロール www.teamviewer.com ページ126/129

13 オプション
ログファイル
ロギ
ングを
有効
にす
る
TeamViewerはすべてのイベントとエラーをログファイルに記録します。
外部
接続
ログ
TeamViewerはすべての発信接続に関する情報をログファイルに記録します。 TeamViewer Managerを使用する場合は、常にこのオプションをオンにする必要があります
(C:\Users\USER_NAME\AppData\Roaming\TeamViewerの下の
Connections.txt)。
内部
接続
ログ
TeamViewerはすべての着信接続に関する情報をログファイルに記録します
(Connections_incoming.txt)。
詳細
ドラッグ&ドロップ統合
の無効化
ドラッグ&ドロップ機能が完全に無効化されます。 この場合、ドラッグ&ドロッ
プを使用してファイルを転送することはできません。
TeamViewerのシャッ
トダウンを無効にする
TeamViewerをシャットダウンできないように設定します。 これは、管理者とし
て常にコンピュータにアクセスできる状態を確保する必要がある場合などに
便利です。
Outlook用TeamViewer Meeting Add-Inの使
用
Microsoft Outlookでボタンを使用して直接ミーティングのスケジュールを作成
できます。
TeamViewerのオプション
TeamViewerオプションの
変更は管理
者権限が必
要
管理者権限を持つWindowsユーザーアカウントのみが、TeamViewerのオプションを
変更できるようになります。
セッション記
録ディレクトリ
セクション「13.3」の113ページに記載される自動記録オプションを有効化した場合、
セッションの記録を保存するディレクトリを入力できます。
TeamViewer13 マニュアル– リモートコントロール www.teamviewer.com ページ127/129

13 オプション
TeamViewerのオプション
オプションをパ
スワードで保
護する
設定したTeamViewerのオプションをパスワードで保護する場合、入力フィールドに
ユーザー定義パスワードを入力します。これ以降は、そのパスワードを入力しないと設
定を変更することはできません。
オプションを
*.regファイル
にエクスポー
ト
TeamViewerでは、オプションの設定をレジストリファイルに保存することができます。 これにより、設定をその他のTeamViewerインストールに簡単に転送できます。 すべての
オプションを*.regファイルとしてエクスポートするには、[エクスポート ...]ボタンをクリックしま
す。
▲*.regファイルからオプショ
ンをインポー
トする
保存したTeamViewerのオプションをインポートするには、[インポート ...]ボタンをクリック
します。
注 : *.regファイルをダブルクリックして、以前にエクスポートしたオプションをインポー
トしないでください。 64ビットシステムでは、この操作によりエラーが発生する可能
性があります。
TeamViewerポータブルの
エクスポート
設定
TeamViewer Portableの設定を指定するには、インストール済みのフルバージョンの
TeamViewerで設定を行い、TeamViewer Portableにエクスポートします。 [エクスポー
ト…]ボタンをクリックします。 TeamViewer Portableフォルダにファイルをtv.iniとして
保存します。 PortableフォルダからTeamViewer.iniを開き、importsettings=1
であることを確認します。 アプリケーションが起動されると、フルバージョンの
TeamViewerで設定されたオプションがTeamViewer Portableに適用されます。
[クイック表示の設定 ]ダイアログボックス
このダイアログボックスでは、クイック接続ボタンに関する各種設定を行うことができます。 このボタンはアプ
リケーションの表示に使用できます。 詳細については、『TeamViewerマニュアル - 会議』を参照してくださ
い。
13.10 TeamViewerの設定のポリシー.
ポリシーを利用して、TeamViewer設定を自分のすべてのデバイスに同時に適用することができます。 TeamViewer Management Consoleを使用してデバイス用の一括設定を定義し、それを特定のデバイス
に割り当てます。 ポリシーの変更は、割り当てられたすべてのデバイスに自動的に適用されます。
特定のデバイスまたは[コンピュータ&パートナー]リストのグループ全体に対して設定を定義することができ
ます。 デバイスに直接アクセスする必要はありません。
の詳細については、『TeamViewerマニュアル – Management Console』を参照してください。
TeamViewer13 マニュアル– リモートコントロール www.teamviewer.com ページ128/129

13 オプション
注 : 設定ポリシーを使用して設定を行った場合、TeamViewerのオプション内の[全般 ]にそのことが
記載されます。
TeamViewer13 マニュアル– リモートコントロール www.teamviewer.com ページ129/129


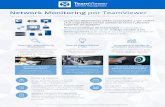



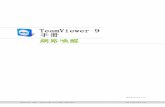

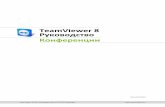
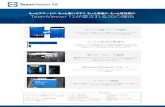

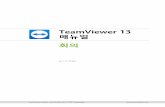
![TeamViewer 9 マニュアル – 会議...基本 TeamViewer 9マニュアル 会議 7/71ページ 2.2.2 [会議]タブ [会議]タブは、以下の2つのエリアで構成されます。](https://static.fdocuments.nl/doc/165x107/5fccd83978017b492575dc96/teamviewer-9-ffff-a-e-oe-teamviewer-9ffff-e.jpg)