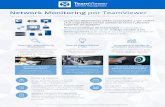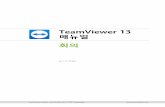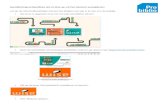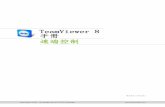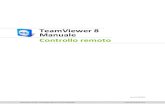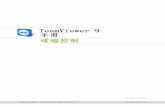TeamViewer 8 Руководство - Конференции...Общее описание...
Transcript of TeamViewer 8 Руководство - Конференции...Общее описание...

TeamViewer GmbH • Kuhnbergstraße 16 D-73037 Göppingen www.teamviewer.com
TeamViewer 8 Руководство
Конференции
Rev 8.0-01/2013

Руководство пользователя TeamViewer 8 — конференции Страница 2 из 66
Содержание
1 О программе TeamViewer ................................................................ 5
1.1 О программном обеспечении ...................................................................................... 5
1.2 О руководстве пользователя ........................................................................................ 5
2 Общее описание ............................................................................... 7
2.1 Как работает TeamViewer ............................................................................................. 7
2.2 Описание главного окна TeamViewer ........................................................................... 7
2.2.1 Вкладка «Удалённое управление» .......................................................................................... 7
2.2.2 Вкладка «Конференция» .......................................................................................................... 8
2.2.3 Панель меню в главном окне TeamViewer ............................................................................. 8
2.2.4 Строка состояния в главном окне TeamViewer ....................................................................... 9
3 Конференция ................................................................................... 10
3.1 Функции конференции — обзор ................................................................................ 10
3.2 Проведение конференции ......................................................................................... 11
3.2.1 Проведение блиц-конференции ............................................................................................ 11
3.2.2 Проведение конференции с помощью кнопки QuickConnect ............................................. 12
3.3 Присоединение к конференции ................................................................................. 14
3.3.1 Присоединение к конференции с помощью ссылки/веб-браузера ................................... 14
3.3.2 Присоединение к конференции с помощью модуля TeamViewer QuickJoin ..................... 15
3.3.3 Присоединение к конференции с помощью полной версии TeamViewer ......................... 15
3.4 Планирование конференций ..................................................................................... 16
3.4.1 Планирование конференций в Microsoft Outlook ................................................................ 16
3.4.2 Планирование конференций в TeamViewer ......................................................................... 17
3.4.3 Управление запланированными конференциями ............................................................... 19
3.4.4 Повторяющиеся конференции ............................................................................................... 20
3.5 Распределение ролей в конференции ....................................................................... 21
3.5.1 Организаторы .......................................................................................................................... 21
3.5.2 Ведущий ................................................................................................................................... 21
3.5.3 Участники ................................................................................................................................. 21
3.5.4 Права участников конференции ............................................................................................ 21

Руководство пользователя TeamViewer 8 — конференции Страница 3 из 66
3.6 Информация о конференции ..................................................................................... 23
3.7 Обзор панели TeamViewer ......................................................................................... 23
3.7.1 Опции панели меню ............................................................................................................... 23
3.7.2 Виджет «Участники» — просмотр и управление участниками ........................................... 24
3.7.3 Виджет «Демонстрация экрана» — управление демонстрируемым содержимым ......... 25
3.7.4 Виджет «Моё видео» — передача видеоданных с помощью веб-камеры ....................... 27
3.7.5 Виджет «Голосовая связь по IP-протоколу» — передача голоса ........................................ 27
3.7.6 Виджет «Конференц-связь» — установление конференц-связи ........................................ 28
3.7.7 Виджет «Чат» — передача текстовых сообщений ............................................................... 28
3.7.8 Виджет «Хранилище файлов» — предоставление файлов ................................................. 29
3.7.9 Виджет «Белая доска» — рисование на экране ................................................................... 29
3.8 Записать конференцию .............................................................................................. 30
3.8.1 Запись конференции ............................................................................................................... 30
3.8.2 Воспроизведение записанной конференции ....................................................................... 31
3.8.3 Преобразование записанной конференции в видеоформат AVI ........................................ 31
3.9 Передача звука и видео ............................................................................................. 31
4 Компьютеры и контакты — управление контактами ..................... 33
4.1 Учётная запись TeamViewer ....................................................................................... 34
4.1.1 Создание учётной записи TeamViewer .................................................................................. 34
4.1.2 Управление учётной записью TeamViewer ........................................................................... 35
4.1.3 Вход в учётную запись TeamViewer и выход из неё в списке Компьютеры и контакты ... 36
4.2 Опции списка «Компьютеры и контакты» ................................................................. 37
4.2.1 Состояние компьютеров/контактов ...................................................................................... 38
4.2.2 Добавление групп ................................................................................................................... 38
4.2.3 Совместный доступ к группе .................................................................................................. 38
4.2.4 Добавление компьютеров/контактов ................................................................................... 39
4.2.5 Создание быстрого соединения из списка «Компьютеры и контакты» — запрос
подтверждения ....................................................................................................................... 40
4.2.6 Контекстное меню компьютеров и контактов ...................................................................... 41
4.2.7 Чат с помощью списка «Компьютеры и контакты» .............................................................. 41
5 Модули TeamViewer ........................................................................ 44
5.1 TeamViewer, полная версия ....................................................................................... 44
5.2 Модуль TeamViewer QuickJoin ................................................................................... 45
5.3 TeamViewer переносимый ......................................................................................... 45
5.4 TeamViewer на мобильных устройствах («Андроид», iOS) ........................................ 45
5.5 Настраиваемые модули ............................................................................................. 46
5.5.1 Создание настраиваемого модуля QuickJoin ........................................................................ 46
5.5.2 Индивидуальные настройки QuickJoin .................................................................................. 47

Руководство пользователя TeamViewer 8 — конференции Страница 4 из 66
6 Установка и настройка ..................................................................... 48
6.1 Установка полной версии TeamViewer ....................................................................... 48
6.2 Активация лицензии TeamViewer .............................................................................. 49
7 Опции ............................................................................................... 50
7.1 раздел «Основное» .................................................................................................... 50
7.2 раздел «Безопасность» .............................................................................................. 51
7.3 раздел «Удалённое управление» .............................................................................. 52
7.4 раздел «Конференция» .............................................................................................. 52
7.5 раздел «Компьютеры и контакты» ............................................................................ 55
7.6 раздел «Аудиоконференция» .................................................................................... 57
7.7 раздел «Видео» .......................................................................................................... 58
7.8 раздел «Пригласить партнёра» .................................................................................. 59
7.9 раздел «Дополнительно» .......................................................................................... 60

О программе TeamViewer
Руководство пользователя TeamViewer 7 — конференции Страница 5 из 66
1 О программе TeamViewer
1.1 О программном обеспечении
TeamViewer представляет собой понятное, быстрое и безопасное приложение для
организации конференций и удалённого управления. В качестве универсального решения
TeamViewer может использоваться:
для предоставления доступа к своему рабочему столу во время конференций,
демонстраций или совместной работы;
для конференций — например, для сеансов обучения.
приложения для систем «Андроид» и iOS — для участия в конференциях, когда вы
находитесь в дороге.
для оказания удалённой поддержки коллегам, друзьям или клиентам;
для установления соединения между компьютерами с разными операционными
системами. TeamViewer работает в ОС Windows, Mac OS или Linux.
1.2 О руководстве пользователя
В настоящем руководстве пользователя рассматривается использование TeamViewer для
конференций.
Если вам необходима справка по функциям удалённого управления в TeamViewer, то
ознакомьтесь с Руководством пользователя TeamViewer 8 — удалённое управление,
доступным на нашем веб-сайте.
Все рассмотренные функции относятся к полной версии TeamViewer для ОС Microsoft Windows,
если не указано иное.
Инструкции основаны на том предположении, что полная версия TeamViewer уже установлена
на вашем компьютере. Если вам необходима помощь в установке программы, сначала
прочтите раздел 6, с. 48.
Версии для Mac OS и Linux в целом идентичны версии для Windows, хотя ряд функций пока
недоступен. Воспользуйтесь бесплатными пробными версиями, чтобы получить представление
о различных функциях и связаться с нашей службой поддержки, если вам понадобится
дополнительная помощь.
Mac OS, iPhone и iPad — торговые марки Apple Inc. Linux® — зарегистрированная торговая
марка Linus Torvalds в США и других странах. «Андроид» — торговая маркая Google Inc.
Windows, Microsoft и Outlook — зарегистрированные торговые марки Microsoft Corporation в
США и других странах. Для краткости в настоящем руководстве операционные системы

О программе TeamViewer
Руководство пользователя TeamViewer 7 — конференции Страница 6 из 66
Microsoft® Windows® 2000, Microsoft® Windows® XP, Microsoft® Windows® Vista и Microsoft®
Windows® 7 обозначаются просто «Windows». Все поддерживаемые операционные системы
Windows можно найти на нашем веб-сайте http://www.teamviewer.com/ru/kb/38-Which-
operating-systems-are-supported.aspx.

Общее описание
Руководство пользователя TeamViewer 7 — конференции Страница 7 из 66
2 Общее описание
2.1 Как работает TeamViewer
С помощью TeamViewer вы сможете легко и быстро проводить конференции или принимать в
них участие. С помощью ID конференции (которое генерируется автоматически и передаётся
инициатором), участники могут присоединиться к конференции. Минимальные требования
для подключения — это TeamViewer (полная версия или соответствующий модуль), а также ID
конференции.
Все соединения TeamViewer зашифрованы и потому защищены от доступа третьих лиц. Для
получения технической информации о соединениях, безопасности и конфиденциальности
данных в TeamViewer см. положение о безопасности на нашем веб-сайте:
http://www.teamviewer.com/ru/products/security.aspx.
2.2 Описание главного окна TeamViewer
Главное окно TeamViewer состоит из двух вкладок: Удалённое управление и Конференция.
Главное окно TeamViewer.
2.2.1 Вкладка «Удалённое управление»
Дополнительную информацию об удалённом управлении TeamViewer, поддержке или
домашнем офисе можно найти в Руководстве пользователя TeamViewer 8 — удалённое
управление.

Общее описание
Руководство пользователя TeamViewer 7 — конференции Страница 8 из 66
2.2.2 Вкладка «Конференция»
Вкладка Конференция состоит из двух следующих областей:
Провести конференцию
Область Провести конференцию.
В этой области вы можете запустить конференцию, нажав кнопку Начать блиц-конференцию (см. раздел 3.2.1, с. 11). С помощью ссылок Запланировать конференцию и Мои конференции вы можете создать конференцию для использования в будущем (см. раздел 3.4.1, с. 16), а также управлять запланированными конференциями (см. раздел 3.4.3, с. 19).
Присоединиться к конференции
Область Присоединиться к конференции.
В текстовые поля ID конференции и Ваше имя вы можете ввести ID конференции и своё имя. ID конференции — это уникальный номер, генерируемый для каждой конференции, который необходим для того, чтобы принять участие в конференции. Во время конференции ваше имя видно всем участникам (см. раздел 3.7.2, с. 24). Чтобы присоединиться к конференции, введите упомянутые выше данные в соответствующие текстовые поля и нажмите кнопку Присоединиться к конференции. Если инициатор конференции задаёт пароль, его необходимо ввести в открывшееся диалоговое окно. Если пароль не задан, то участник подключается к конференции напрямую. Для получения дополнительной информации см. раздел 3.3, с. 14.
2.2.3 Панель меню в главном окне TeamViewer
Панель меню в главном окне TeamViewer.
Панель меню располагается вдоль верхней границы главного окна TeamViewer и включает в
себя пункты Подключение, Дополнительно и Справка.

Общее описание
Руководство пользователя TeamViewer 7 — конференции Страница 9 из 66
Подключение
В меню Подключение находятся опции Пригласить партнёра... и Настроить
неконтролируемый доступ... . Эти две опции не относятся к проведению конференций и
участию в них. Дополнительную информацию см. в Руководство пользователя TeamViewer 8
— удалённое управление. Для выхода из TeamViewer выберите Выйти из TeamViewer.
Дополнительно
Меню Дополнительно содержит следующие опции:
Чтобы получить доступ к настройкам (см. раздел 7, с. 50), выберите Опции.
Чтобы воспроизвести или преобразовать видеофайлы записанных сеансов TeamViewer
(см. раздел 3.8, с. 30), выберите Воспроизвести или конвертировать записанный
сеанс...
Чтобы рекомендовать TeamViewer другим пользователям, выберите Сообщить другу.
Чтобы получить доступ к файлам журнала, созданных TeamViewer (например, если они
необходимы службе поддержки TeamViewer для анализа), выберите Открыть файлы
журналов... .
Чтобы активировать ключ лицензии на этом компьютере, выберите Активация
лицензии (см. раздел 6.2, с. 49).
Справка
Меню Справка содержит следующие опции:
Если вам необходима помощь, перейдите на веб-сайт нашей технической поддержки,
выбрав Веб-справка по TeamViewer.
Чтобы перейти на веб-сайт TeamViewer, нажмите Веб-сайт TeamViewer.
Чтобы оставить отзыв о TeamViewer, нажмите Обратная связь.
Чтобы узнать, последняя ли у вас версия TeamViewer, выберите Проверить наличие
новой версии.
Чтобы получить информацию о TeamViewer и лицензии, выберите О программе.
2.2.4 Строка состояния в главном окне TeamViewer
Строка состояния в главном окне TeamViewer.
Строка состояния располагается вдоль нижней границы главного окна TeamViewer. На ней
имеются индикатор состояния, указывающий на состояние соединения, а также кнопка для
перехода к списку Компьютеры и контакты (см. раздел 3.8.1, с. 30).
Индикатор состояния имеет три положения:
Зелёный: готов к подключению. Можно запустить конференцию или принять в ней
участие.
Жёлтый: идентификация. Начался процесс идентификации для настройки сеанса
TeamViewer. Вы или ваш партнёр должны ввести пароль.
Красный: соединение было прервано или не было установлено.

Конференция
Руководство пользователя TeamViewer 7 — конференции Страница 10 из 66
3 Конференция
В этом разделе рассматривается работа с конференциями TeamViewer на примере полной
версии TeamViewer.
Функция конференции используется для демонстрации рабочего стола другим пользователям
через Интернет.
Чтобы запустить конференцию, необходима полная версия TeamViewer. Присоединиться к
конференции можно с помощью полной версии TeamViewer, модуля QuickJoin, приложения
TeamViewer для конференций для систем iOS и «Андроид» или через веб-браузер. Для
получения подробной информации о модулях TeamViewer см. раздел 5, с. 44.
Рекомендация: чтобы принимать участие в конференциях, рекомендуется подключаться
напрямую с помощью динамической ссылки. Ссылка доступна в тексте приглашения,
полученного от инициатора конференции. Перейдя по этой ссылке, вы автоматически
присоединяетесь к конференции, не вводя никаких дополнительных данных. Для получения
дополнительной информации см. раздел 3.3.1, с. 14.
3.1 Функции конференции — обзор
Доступны следующие опции конференций:
Запуск блиц-конференций с количеством участников до 25 или демонстрация своего
экрана отдельным пользователям.
Заблаговременное планирование конференций и экспорт их в виде запроса в Microsoft
Outlook, с помощью которого удобно приглашать участников.
Управление конференциями: управление запланированными конференциями с
помощью интегрированной функции Мои конференции.
Возможность присоединиться к конференции через веб-браузер, без программного
обеспечения TeamViewer.
Запуск конференций с помощью кнопки TeamViewer QuickConnect для демонстрации
отдельных окон. Для получения дополнительной информации см. раздел 3.2.2, с. 12.
Возможность присоединиться к конференции с помощью приложения TeamViewer для
конференций для систем «Андроид» и iOS, если вы находитесь в пути.
Примеры:
Использование конференций для проведения сеансов обучения.
Демонстрация участникам отдельных приложений и работы в них.
Передача клиентам презентаций PowerPoint через Интернет.

Конференция
Руководство пользователя TeamViewer 7 — конференции Страница 11 из 66
Обмен мнениями с коллегами в других местах. Использование различных средств
связи, предлагаемых TeamViewer (например чат, видеоконференции или голосовая
связь по IP-протоколу).
Примечание: количество возможных участников конференции зависит от вашей лицензии. Обзор текущих лицензий можно найти на нашем веб-сайте: http://www.teamviewer.com/ru/licensing/index.aspx.
3.2 Проведение конференции
Для быстрого обмена мнениями с коллегами или клиентами или для демонстрации им своего
экрана вы можете запустить блиц-конференцию TeamViewer. Если вы хотите всего лишь
продемонстрировать несколько окон, в этом случае можно запустить конференцию с
помощью кнопки TeamViewer QuickConnect. Кроме того вы можете запланировать
конференцию для проведения в более поздний момент времени.
3.2.1 Проведение блиц-конференции
Запустите конференцию всего одним щелчком мыши.
В этом разделе вы узнаете, как запустить блиц-конференцию и как пригласить пользователей и принять в ней участие.
Для проведения блиц-конференции выполните следующие действия:
1. Запустите TeamViewer.
2. Нажмите вкладку Конференция.
3. В области Провести конференцию нажмите кнопку Начать блиц-конференцию.
4. Вы запустили конференцию.
Откроется панель TeamViewer (см. раздел 3.7, с. 23).
5. Перед тем как демонстрировать свой экран, пригласите участников и задайте
дополнительные настройки.

Конференция
Руководство пользователя TeamViewer 7 — конференции Страница 12 из 66
Чтобы пригласить участников в уже запущенную конференцию, выполните следующие
действия:
1. В виджете Участники на панели TeamViewer (см. раздел 3.7.2, с. 24) нажмите кнопку
Пригласить....
2. Если вы вошли в свою учётную запись TeamViewer, перейдите к шагу 3, если нет — к
шагу 4.
3. a. Выберите в списке контакт, который необходимо пригласить.
Контакт получит сообщение, которое он должен подтвердить.
4. b. Нажмите По E-mail или телефону…
Откроется диалоговое окно Пригласить участников.
5. При необходимости в диалоговом окне измените текст приглашения в соответствии со
своими нуждами.
6. а) чтобы отправить приглашение с помощью почтовой программы по умолчанию,
нажмите кнопку Открыть как E-Mail.
б) чтобы передать текст приглашения по другим каналам связи (например, через
социальную сеть, чат или внутреннюю сеть), нажмите кнопку Копировать в буфер
обмена.
Подсказка: также можно пригласить участников по телефону или любым другим способом. Для этого просто передайте ID конференции, отображённый в виджете Участники, и, при необходимости, соответствующий пароль конференции.
Примечание: вы можете приглашать только те контакты из своего списка «Компьютеры и контакты», которые разрешили вам запрашивать у них соединение (см. раздел 4.2.5, с. 40).
3.2.2 Проведение конференции с помощью кнопки QuickConnect
Примечание: для работы с этой функцией необходима учётная запись TeamViewer (см. раздел 4.1, с. 34).

Конференция
Руководство пользователя TeamViewer 7 — конференции Страница 13 из 66
Кнопка QuickConnect находится в окне приложения.
С помощью функции QuickConnect вы можете демонстрировать окно любого приложения или папку компьютеру или контакту, находящемуся в списке «Компьютеры и контакты», а также работать в этом окне вместе с партнёром. Кнопка QuickConnect отображается в верхней части всех окон.
Чтобы установить соединение с контактом с помощью кнопки QuickConnect, выполните
следующие действия:
1. Запустите TeamViewer.
2. Войдите в учётную запись TeamViewer (см. раздел 4.1.3, с. 36).
3. Откройте приложение, которое хотите продемонстрировать компьютеру/контакту.
4. Нажмите кнопку QuickConnect в заголовке окна приложения.
5. Выберите компьютер/контакт, которому хотите продемонстрировать окно приложения.
Активируйте опцию Разрешить партнёру вмешиваться, если хотите разрешить
партнёру управление соответствующим приложением.
Контакт получит сообщение о запросе подключения, которое он должен
подтвердить.
6. Если контакт согласится установить соединение, то будут передаваться данные
выбранного приложения. Остальные окна или приложения вашему контакту не видны.
При нажатии кнопки QuickConnect отображаются все доступные контакты.
При необходимости кнопку QuickConnect можно отключить как для всех, так и для отдельного
приложения. Также можно изменить положение кнопки. Эти настройки доступны в опциях
TeamViewer в разделе Дополнительно (см. раздел 7.9, с. 60).
Кнопку QuickConnect можно отключить непосредственно с помощью самой кнопки, как
указано ниже.
Чтобы деактивировать кнопку QuickConnect в каком-либо окне, выполните следующие
действия:
1. Нажмите кнопку QuickConnect в открытом окне.

Конференция
Руководство пользователя TeamViewer 7 — конференции Страница 14 из 66
2. В нижней части нажмите ссылку Отключить эту функцию.
Откроется диалоговое окно с возможностью отключения кнопки во всех
приложениях или только в выбранном.
3. Если вы хотите отключить кнопку QuickConnect только для выбранного приложения,
нажмите кнопку Отключить кнопку QuickConnect только для данного приложения.
4. Нажмите кнопку Отключить.
5. Кнопка QuickConnect отключена. Эту настройку можно отменить в расширенных
настройках TeamViewer (см. раздел 7.9, с. 60).
3.3 Присоединение к конференции
Если вы хотите присоединиться к конференции, у вас есть следующий выбор:
Используйте для этого:
ссылку для принятия участия в конференции, полученную от инициатора;
модуль TeamViewer QuickJoin;
TeamViewer, полную версию или
веб-браузер.
Самый простой и быстрый способ присоединиться к конференции — это воспользоваться
ссылкой, полученной в тексте приглашения. Не нужно вводить никакие дополнительные
данные — вы подключаетесь к конференции напрямую.
3.3.1 Присоединение к конференции с помощью ссылки/веб-браузера
Вы получили текст приглашения со ссылкой для участия в конференции.
Если вы получили текст приглашения, то в нём содержится ссылка вида
https://go.teamviewer.com/mXXXXXXXX (каждой букве «X» соответствует цифра от 1 до 9).
Если вы перейдёте по ссылке, то откроется веб-браузер и вы подключитесь к конференции, не
вводя никаких дополнительных данных.
При этом на вашем компьютере временно запускается модуль TeamViewer QuickJoin. Он уже
содержит ID конференции и, при необходимости, пароль и автоматически подключается к
конференции. Для получения подробной информации о модуле TeamViewer QuickJoin, см.
раздел 5.2, с. 45.
Вы получили ID конференции и хотите подключиться к конференции через
веб-браузер.
Чтобы присоединиться к конференции через веб-браузер, выполните следующие действия:
1. В веб-браузере откройте следующую ссылку: https://go.teamviewer.com.
2. В текстовое поле ID конференции введите ID конференции.
3. Нажмите кнопку Присоединиться к конференции.
4. Если инициатор задал пароль, то далее введите пароль конференции. Подтвердите
ввод, нажав кнопку Вход в систему
Откроется окно «Конференция».

Конференция
Руководство пользователя TeamViewer 7 — конференции Страница 15 из 66
5. Вы увидите экран ведущего и сможете взаимодействовать с участниками через панель
TeamViewer (см. раздел 3.7, с. 23).
Примечание: если вы не можете запускать на компьютере другие приложения, то перед выполнением шага 3 перейдите по ссылке версия для браузера. Окно «Конференция» откроется в браузере. Такой способ требует установки Adobe Flash 10 или более поздней версии. Набор функций в данном случае ограничен по сравнению с подключением через приложение.
3.3.2 Присоединение к конференции с помощью модуля TeamViewer QuickJoin
С помощью модуля TeamViewer QuickJoin вы сможете легко и быстро присоединяться к
конференциям.
Чтобы присоединиться к конференции с помощью модуля TeamViewer QuickJoin, выполните
следующие действия:
1. Запустите модуль QuickJoin.
2. В текстовое поле ID конференции введите ID конференции.
3. Под ним введите своё имя в поле Ваше имя.
4. Нажмите кнопку Присоединиться.
5. Если инициатор задал пароль, то далее введите пароль конференции. Подтвердите
ввод, нажав кнопку Вход в систему
Откроется окно Информация о конференции.
Если инициатор запускает конференцию или если она уже запущена, отображается
экран ведущего.
6. Вы можете видеть экран ведущего, а также взаимодействовать с участниками с
помощью панели TeamViewer.
3.3.3 Присоединение к конференции с помощью полной версии TeamViewer
Ещё одна возможность присоединиться к конференции — использовать полную версию
TeamViewer. В данном случае по сравнению с модулем QuickJoin участник не получает никаких
дополнительных возможностей.
Чтобы присоединиться к конференции с помощью полной версии TeamViewer, выполните
следующие действия:
1. Запустите TeamViewer.
2. Нажмите вкладку Конференция.
3. В области Присоединиться к конференции введите ID конференции в текстовое поле ID
конференции.
4. Под ним введите своё имя в поле Ваше имя.
5. Нажмите кнопку Присоединиться к конференции.
6. Если инициатор задал пароль, то далее введите пароль конференции. Подтвердите
ввод, нажав кнопку Вход в систему
Откроется окно Информация о конференции.

Конференция
Руководство пользователя TeamViewer 7 — конференции Страница 16 из 66
Если инициатор запускает конференцию или если она уже запущена, отображается
экран ведущего.
7. Вы можете видеть экран ведущего, а также взаимодействовать с участниками с
помощью панели TeamViewer.
3.4 Планирование конференций
Примечание: для работы с этой функцией необходима учётная запись TeamViewer (см. раздел 4.1, с. 34).
Простое планирование конференций.
TeamViewer даёт возможность планировать конференции заблаговременно. Такие конференции сохраняются в вашей учётной записи TeamViewer и потому доступны в любое время. Для приглашения участников и управления датами конференций может использоваться Microsoft Outlook и функция календаря. В следующем разделе эта функция рассматривается более подробно.
3.4.1 Планирование конференций в Microsoft Outlook
У вас есть возможность планирования конференций непосредственно в Microsoft Outlook. Во
время установки TeamViewer в Microsoft Outlook устанавливается инструмент для добавления
конференций TeamViewer. С помощью этого инструмента вы сможете быстро и просто
планировать конференции TeamViewer, без выхода из Outlook и без запуска TeamViewer.
Инструмент для добавления конференций TeamViewer можно вызвать из меню Microsoft
Outlook в Создать | Новая конференция.

Конференция
Руководство пользователя TeamViewer 7 — конференции Страница 17 из 66
Инструмент для добавления конференций TeamViewer для Microsoft Outlook.
Чтобы запланировать конференцию в Microsoft Outlook, выполните следующие действия:
1. Откройте Microsoft Outlook.
2. Щёлкните пиктограмму Новая конференция на вкладке Создать.
Откроется приглашение к новой конференции. Если вы ещё не вошли в учётную
запись TeamViewer, откроется диалоговое окно, в котором вы должны войти в
учётную запись (см. раздел 4.1.3, с. 36).
3. Теперь вы можете пригласить участников и использовать другие функции Outlook.
Данные конференции можно изменить в любое время. Они синхронизируются между
Microsoft Outlook и TeamViewer. Затем можно отправить обновлённые данные конференции
через Outlook.
Все конференции TeamViewer также сохраняются в Мои конференции (см. раздел 3.4.3, с. 19),
и управление ими осуществляется во всех полных версиях TeamViewer.
Примечание: при необходимости инструмент для добавления можно удалить с помощью опций Outlook и TeamViewer.
3.4.2 Планирование конференций в TeamViewer
Чтобы запланировать конференцию, выполните следующие действия:
1. Запустите TeamViewer.
2. Нажмите вкладку Конференция.
3. В области Провести конференцию щёлкните по ссылке Запланировать конференцию.
(Если вы уже вошли в учётную запись TeamViewer, перейдите к шагу 6.)
4. Откроется диалоговое окно TeamViewer — вход в систему.

Конференция
Руководство пользователя TeamViewer 7 — конференции Страница 18 из 66
5. Войдите в учётную запись TeamViewer, введя имя пользователя и пароль.
6. Откроется диалоговое окно Запланировать конференцию.
7. Введите нужные данные.
8. Нажмите кнопку Сохранить.
9. Откроется диалоговое окно Мои конференции (см. раздел 3.4.3, с. 19).
10. Если на компьютере установлено приложение Microsoft Outlook, то запрос новой
конференции открывается в Outlook.
11. Также Outlook может использоваться для приглашения участников и работы с другими
функциями Outlook.
Примечание: если приложение Microsoft Outlook не установлено, откроются диалоговые окна Мои конференции и Пригласить участников. В этом случае участников следует пригласить, как указано в разделе 3.2.1, с. 11.
Примечание: для планирования конференций установка Microsoft Outlook не требуется.
Диалоговое окно Запланировать конференцию
В этом диалоговом окне доступны опции, рассмотренные далее.
Опция Описание
Тема В текстовое поле введите название конференции.
Запуск Задайте дату и время запуска конференции, а также часовой пояс.
Окончание Задайте дату и время окончания конференции.
Пароль (опция) Если вы хотите задать пароль, введите его в это текстовое поле.
Сохранить конференцию для дальнейшего использования
Если эта опция активирована, то после запуска конференция сохраняется в окне Мои конференции. Вам не нужно повторно приглашать участников, вы можете запускать конференцию напрямую (см. раздел 3.4.4, с. 20). Если опция не активирована, то вы не сможете больше использовать эту конференцию.
Конфигурация конференц-связи
Для задания данных конференц-связи для конференции щёлкните по ссылке.
Можно выбрать одну из следующих настроек:
Нет данных конференции для аудио.
Использовать данные конференции TeamViewer для аудио
Использовать пользовательские данные конференции для аудио

Конференция
Руководство пользователя TeamViewer 7 — конференции Страница 19 из 66
В диалоговом окне Запланировать конференцию можно создавать запланированные конференции.
3.4.3 Управление запланированными конференциями
Централизованное управление всеми запланированными конференциями.
С помощью учётной записи TeamViewer вы можете управлять запланированными конференциями из любого места. Запланированные конференции связаны с учётной записью TeamViewer, а не сохраняются на локальном компьютере. Это означает, что все ваши запланированные конференции становятся доступными, как только вы войдёте в учётную запись TeamViewer.
Пример: вы планируете конференцию с настольного компьютера. Однако для её проведения вы хотите воспользоваться ноутбуком, поскольку на нём имеется веб-камера. Войдите в учётную запись TeamViewer с ноутбука, и вам будет доступна конференция, запланированная с настольного компьютера.
Таким образом, вы можете запустить конференцию с любого компьютера — вне зависимости от того, на каком компьютере она была запланирована.
Для управления запланированными конференциями выполните следующие действия:
1. Запустите TeamViewer.
2. Нажмите вкладку Конференция.
3. В области Провести конференцию щёлкните по ссылке Мои конференции. (Если вы
уже вошли в учётную запись TeamViewer, перейдите к шагу 6.)
4. Откроется диалоговое окно TeamViewer — вход в систему.
5. Войдите в учётную запись TeamViewer (см. раздел 4.1.3, с. 36).
6. Откроется диалоговое окно Мои конференции.
Диалоговое окно Мои конференции
В этом диалоговом окне содержатся ваши запланированные конференции, а также графы
Тема, Запуск и ID конференции. Кроме того там имеются опции, рассмотренные ниже.

Конференция
Руководство пользователя TeamViewer 7 — конференции Страница 20 из 66
Кнопка Описание
Новая конференция
Чтобы запланировать новую конференцию, нажмите кнопку Новая конференция…. Откроется диалоговое окно Запланировать конференцию (см. раздел 3.4.1, с. 16).
Запуск Для запуска запланированной конференции выберите её и нажмите кнопку Запуск. Откроется окно «Конференция».
Подсказка: также конференцию можно запустить двойным щелчком мыши.
Редактировать...
Для редактирования запланированной конференции выберите её и нажмите кнопку Редактировать... .
Удалить Для удаления запланированной конференции выберите её и нажмите кнопку Удалить.
Пригласить... Чтобы пригласить участников, принять участие в выбранной конференции, нажмите кнопку Пригласить... . Откроется диалоговое окно Пригласить участников.
Закрыть Чтобы закрыть диалоговое окно Мои конференции, нажмите кнопку Закрыть.
В диалоговом окне Мои конференции вы также можете планировать конференции и управлять ими.
3.4.4 Повторяющиеся конференции
Планирование повторяющихся конференций.
Полезная функция для планирования конференций — опция Сохранить конференцию для дальнейшего использования в диалоговом окне Запланировать конференцию.
Если эта опция активирована, то конференция постоянно сохраняется в окне Мои конференции. Также сохраняются заданные настройки и ID конференции.
Благодаря этой опции вы получаете следующие преимущества:
Участники приглашаются только один раз.

Конференция
Руководство пользователя TeamViewer 7 — конференции Страница 21 из 66
Не нужно каждый раз сообщать ID конференции.
Регулярные конференции запускаются быстрее.
Если эта опция не активирована, то конференция не будет использоваться повторно и через
некоторое время будет удалена из окна Мои конференции.
Пример:
Чтобы обсудить задачи и обменяться информацией, вы хотите в начале каждой недели
проводить в отделе интерактивную конференцию. Поэтому вы планируете конференцию на
следующий понедельник и устанавливаете флажок Сохранить конференцию для
дальнейшего использования. В завершение вы рассылаете сотрудникам отдела приглашения.
Впоследствии все участники в любое время смогут подключаться к вашей конференции,
каждый раз используя ту же ссылку и ID конференции.
3.5 Распределение ролей в конференции
В конференции имеется несколько ролей. В TeamViewer существуют организатор, ведущий и
участник.
3.5.1 Организаторы
Организатор управляет конференцией в целом. Инициатор конференции — это всегда
организатор. Организатор назначает большую часть прав, которые позволяют ему руководить
ходом конференции. От роли организатора невозможно отказаться (то есть участники,
являющиеся организаторами, остаются ими до конца конференции). Организаторов может
быть несколько.
3.5.2 Ведущий
Ведущий во время конференции демонстрирует свой экран. В начале конференции — это
всегда инициатор. Организатор или ведущий могут передать роль ведущего любому участнику.
В каждой конференции может быть только один ведущий, поскольку в определённый момент
времени только один участник может передавать свой экран.
3.5.3 Участники
Участником является любой пользователь, присоединившийся к конференции.
Каждый участник может получить другую роль, а также определённые права, установленные
ведущим и организаторами.
3.5.4 Права участников конференции
Во время конференции ведущий и организаторы могут устанавливать права для отдельных
участников. С помощью виджета Участники можно ограничить действия участников или
установить им дополнительные права.
Нажмите отображаемое имя участника и включите/отключите соответствующую опцию.
Организатор, ведущий и участники обладают следующими правами и возможностями:

Конференция
Руководство пользователя TeamViewer 7 — конференции Страница 22 из 66
Описание Организатор Ведущий Участник
Выйти из конференции
Покинуть текущую конференцию (конференция не завершится).
Отправить сообщение в чат...
Отправлять участникам сообщения чата.
Назначить ведущим Передать роль ведущего другому участнику.
Разрешить чат Разрешить/запретить участникам отправлять сообщения чата.
Разрешить совместный доступ к файлам
Разрешить/запретить участникам предоставлять файлы через хранилище файлов.
Разрешить видео Разрешить/запретить участникам передавать видео с помощью веб-камеры.
Назначить организатором
Назначить участников организаторами.
Редактировать имя...
Изменить отображаемое имя отдельного участника.
Завершить конференцию
Завершить текущую конференцию.
Разрешить аудио Разрешить/запретить участникам общение через голосовую связь по IP-протоколу.
Разрешить рисование
Разрешить/запретить участникам рисовать на экране с помощью функции «белая доска».
Разрешить режим указки
Разрешить/запретить участникам использовать указку.
Разрешить управление
Разрешить/запретить участникам управлять компьютером.

Конференция
Руководство пользователя TeamViewer 7 — конференции Страница 23 из 66
3.6 Информация о конференции
Если данные экрана не передаются, то отображается информация о конференции.
Информация о конференции отображается, если вы присоединились в качестве участника, а конференция ещё не запущена инициатором.
Участник также видит информацию о конференции, если ведущий приостановил передачу данных своего экрана (см. раздел 3.7.3, с. 25).
В окне «Информация о конференции» показываются данные текущей конференции (например, имя ведущего, тема, дата, время, ID конференции или данные для конференц-связи).
3.7 Обзор панели TeamViewer
Панель TeamViewer
Во время конференции панель TeamViewer открывает доступ к различным функциям.
После запуска конференции она откроется как на стороне инициатора, так и на стороне участников.
Доступные функции и виджеты подробно рассмотрены в следующих разделах.
Сама панель TeamViewer обладает следующими возможностями:
Её можно переместить в любое место экрана. В результате не будут скрыты важные части экрана.
Она прозрачная. Если вы демонстрируете свой экран, то участники её не видят.
С панели можно убрать отдельные виджеты. Вы можете перетащить виджеты с панели и настроить их размер и расположение.
Панель можно свернуть с помощью пиктограммы в левой части панели.
С помощью пиктограммы в левой части панели все участники, кроме ведущего, могут отобразить окно конференции в полноэкранном режиме.
3.7.1 Опции панели меню
Панель меню располагается вдоль верхней границы панели. Щёлкая на пиктограммах, можно
вызывать различные функции.

Конференция
Руководство пользователя TeamViewer 7 — конференции Страница 24 из 66
Пиктограмма/функция Описание
Закрыть все соединения
Закрываются все текущие конференции.
Видео
Открывается виджет Моё видео (см. раздел 3.7.4, с. 27).
Конференц-связь
Открывается виджет Конференц-связь (см. раздел 3.7.6, с. 28).
Голосовая связь по IP-протоколу
Открывается виджет Голосовая связь по IP-протоколу (см. раздел 3.7.5, с. 27).
Чат
Открывается виджет Чат (см. раздел 3.7.7, с. 28).
Хранилище файлов
Открывается виджет Хранилище файлов (см. раздел 3.7.8, с. 29).
Белая доска
Открывается виджет Белая доска (см. раздел 3.7.9, с. 29).
Функции
С помощью контекстного меню пиктограммы вы получаете возможность (в зависимости от вашей роли) вызвать виджеты Участники и Демонстрация экрана или задать настройки масштабирования для отображения окна конференции.
3.7.2 Виджет «Участники» — просмотр и управление участниками
Для организаторов ID конференции и пароль отображаются в верхней части виджета. Как организатор вы также можете приглашать к участию в конференции дополнительных участников, нажав кнопку Пригласить... (см. раздел 3.2.1, с. 11).
В нижней части виджета вы можете видеть всех участников конференции. В зависимости от
роли вам также могут быть доступны следующие опции:

Конференция
Руководство пользователя TeamViewer 7 — конференции Страница 25 из 66
Символ Описание Организатор Ведущий Участник
Дополнительные опции (или название отображения)
Нажмите на отображаемое имя и с помощью выпадающего списка присвойте каждому участнику индивидуальные права (см. раздел 3.5, с. 21).
Звук выкл./вкл. (сразу после имени)
Щёлкните на пиктограмме чтобы разрешить/запретить отдельному участнику общаться через голосовую связь по IP-протоколу.
Нажмите кнопку, чтобы пригласить к участию в конференции дополнительных участников.
Опции
Щёлкните на пиктограмме в заголовке виджета и выберите следующие опции:
Участники могут видеть друг друга : если эта опция активирована, то участники могут видеть имена всех участников конференции в виджете Участники.
Закрыть: закрывает виджет.
Разрешить/запретить удалённое управление (сразу после имени)
Щёлкните на пиктограмме, чтобы разрешить/запретить отдельным участникам управление вашим компьютером.
3.7.3 Виджет «Демонстрация экрана» — управление демонстрируемым
содержимым
Этот виджет доступен только ведущему.
Ведущему этот виджет позволяет видеть свой рабочий стол так, как его видят участники. Он даёт вам представление о том, какой монитор и какие окна видны участникам.

Конференция
Руководство пользователя TeamViewer 7 — конференции Страница 26 из 66
Доступны следующие опции:
Пиктограмма Описание
Щёлкните на пиктограмме и в выпадающем списке выберите монитор (если подключено несколько мониторов) или приложение для передачи.
С помощью опции Расширенный выбор… вы можете задать следующие настройки в диалоговом окне Выбор приложения:
Показать панель TeamViewer: если эта опция активирована, то панель TeamViewer ведущего в окне конференции видна всем участникам.
Открыть совместный доступ к звукам компьютера и музыке: если эта опция активирована, все звуки с компьютера ведущего будут передаваться участникам (см. раздел 3.9, с. 31).
Демонстрировать все окна: если эта опция активирована, то показываются все окна на экране.
Демонстрировать новые окна: если эта опция активирована, то показываются только новые открытые окна.
В нижней части выберите, какие окна должны демонстрироваться.
Приостановить демонстрацию
Щёлкните на пиктограмме, чтобы приостановить демонстрацию вашего экрана. Изображение на стороне участников будет «заморожено» до тех пор, пока вы не щёлкнете на пиктограмме . Эта опция позволяет вам произвести изменения или отредактировать данные частного характера, не показывая свои действия участникам (например, ввести пароль).
Нажмите для прекращения демонстрации экрана.
Щёлкните на пиктограмме, чтобы прекратить демонстрацию своего экрана (на экранах участников открывается информация о конференции).
Возобновить демонстрацию
Щёлкните на пиктограмме, чтобы продолжить демонстрацию вашего экрана.
Опции
Щёлкните на пиктограмме в заголовке виджета и выберите следующие опции:
Скрыть обои: если эта опция активирована, ваши обои будут скрыты.
Качество: в подменю выберите качество отображения во время демонстрации (см. раздел7.4, с. 52).
Запись конференции: запись конференции (см. раздел 3.8, с. 30).
Закрыть: закрывает виджет.

Конференция
Руководство пользователя TeamViewer 7 — конференции Страница 27 из 66
3.7.4 Виджет «Моё видео» — передача видеоданных с помощью веб-камеры
Если вы хотите, чтобы участники вас видели, вы можете воспользоваться функцией передачи видеоданных через веб-камеру.
В следующем разделе рассматривается процедура настройки передачи видеоданных участникам. Также и другие участники могут настроить передачу вам своих видеоданных.
Если некоторые участники передают свои видеоданные, то все участники могут увидеть друг друга в отдельном виджете.
Чтобы начать передачу видеоданных, выполните следующие действия:
1. Откройте виджет Моё видео.
2. Нажмите кнопку Совместный доступ к видео…, чтобы начать передачу изображения с
веб-камеры.
3. Чтобы прекратить передачу видео с веб-камеры, нажмите кнопку Выключить видео…
Настройки видео
С помощью настроек видео можно изменить настройки камеры. Для этого щёлкните на
пиктограмме в заголовке виджета.
Измените размер передаваемого видео или выберите Настройки видео для вызова
дополнительных настроек видео.
Откроется меню «Настройка источника видео» (см. раздел 7.7, с. 58).
Видеоконференции
Если некоторые участники передают свои видеоданные, то открывается виджет Видео.
В виджете в клетках отображаются все переданные видео. С помощью перетаскивания можно удалить или добавить
отдельные видео из виджета. С помощью пиктограммы в заголовке виджета можно настроить размер передаваемого видео или закрыть виджет.
Если виджет убран с панели TeamViewer, то с помощью
пиктограммы можно увеличивать или уменьшать отдельные окна видеоизображения. Также можно настраивать расположение и размер видеоизображений с веб-камер.
3.7.5 Виджет «Голосовая связь по IP-протоколу» — передача голоса
Благодаря передаче звука через Интернет с помощью опции «Голосовая связь по IP-протоколу» (VoIP) телефонная связь с участниками больше не нужна, поскольку теперь вы можете говорить с ними, всего лишь щёлкнув несколько раз мышью. Мы рекомендуем использовать гарнитуру.

Конференция
Руководство пользователя TeamViewer 7 — конференции Страница 28 из 66
Чтобы начать передачу аудиоданных, выполните следующие действия:
1. Откройте виджет Голосовая связь по IP-протоколу.
2. Щёлкните по пиктограмме , чтобы включить микрофон.
3. Установите нужную громкость динамиков и микрофона.
4. Чтобы отключить микрофон, ещё раз щёлкните по пиктограмме .
Настройки звука
Для перехода к настройкам звука щёлкните на пиктограмме в заголовке виджета и
выберите опцию Настройки аудио (см. раздел 7.6, с. 57).
3.7.6 Виджет «Конференц-связь» — установление конференц-связи
Если не у всех участников есть гарнитура, то в качестве альтернативы голосовой связи по IP-протоколу можно организовать конференц-связь.
Чтобы начать конференц-связь, выполните следующие действия:
1. Откройте виджет Конференц-связь.
2. Выберите страну.
3. Чтобы сгенерировать индивидуальный PIN конференции, щёлкните по ссылке
Извлеките сюда.
4. Наберите приведённый над ним служебный номер.
Вас попросят с клавиатуры телефона ввести PIN конференции.
5. Введите PIN конференции.
6. Вы будете немедленно подключены ко всем участникам, присоединившимся к
конференц-связи с таким же PIN.
Организатор может задать собственные данные для конференц-связи с помощью
пиктограммы , расположенной в заголовке виджета. Для этого просто введите нужные
данные в текстовое поле в диалоговом окне Конфигурация конференц-связи.
3.7.7 Виджет «Чат» — передача текстовых сообщений
Этот виджет позволяет участникам конференции обмениваться текстовыми сообщениями в чате.
Если в конференции принимает участие более двух лиц, то вы можете выбрать получателей вашего сообщения в выпадающем списке под полем для ввода.
Также организатор может щёлкнуть на пиктограмме в заголовке виджета, чтобы отключить опцию Участники могут обмениваться сообщениями чата со всеми. После этого участники смогут отправлять сообщения только организаторам и ведущему.

Конференция
Руководство пользователя TeamViewer 7 — конференции Страница 29 из 66
3.7.8 Виджет «Хранилище файлов» — предоставление файлов
С помощью виджета хранилище файлов участники могут открывать друг другу доступ к файлам.
Для этого перетащите необходимый файл в виджет или
щёлкните на пиктограмме для выбора файла с помощью стандартного окна Windows «Открыть».
Как только вы открыли доступ к файлу, вы можете открыть или сам файл, или содержащую его папку, щёлкнув на пиктограмме рядом с файлом и выбрав из контекстного меню необходимую опцию. На удалённом компьютере файл, к которому открыт доступ, появляется в виджете, и его можно загрузить, щёлкнув на пиктограмме . Чтобы удалить файл из виджета, в контекстном меню выберите опцию Удалить из хранилища файлов.
Подсказка: опции Открыть или Сохранить… можно вызвать двойным щелчком по файлу в виджете.
3.7.9 Виджет «Белая доска» — рисование на экране
В этом виджете для всех участников показывается окно для рисования. С помощью инструментов на экране можно нарисовать или написать всё, что Вам угодно. Чтобы разрешить участникам рисовать на экране, ведущий сначала должен включить окно для рисования с помощью кнопки включения/выключения. Если ведущий выбирает Выкл, то участники не смогут рисовать на экране. Только ведущий может удалять рисунки.
Доступны следующие инструменты:
Инструмент Описание
Вкл/Выкл
Показывает/скрывает все предыдущие рисунки и разрешает/запрещает участникам рисовать.
Режим управления
Приостанавливает режим рисования и позволяет вам управлять компьютером в обычном режиме. То же самое происходит при щелчке правой кнопкой мыши по рабочему столу.
Перо
Позволяет свободно рисовать от руки. Щёлкнув правой кнопкой мыши на пиктограмме, вы сможете выбрать цвет и размер пера.
Маркер
Используется для выделения текстов. Щёлкнув правой кнопкой мыши на пиктограмме, вы сможете выбрать цвет и размер.

Конференция
Руководство пользователя TeamViewer 7 — конференции Страница 30 из 66
Инструмент Описание
Ластик
Позволяет удалить часть рисунка. Щёлкнув правой кнопкой мыши на пиктограмме, вы сможете настроить размер ластика.
Прямоугольник
Позволяет нарисовать прямоугольник. Щёлкнув правой кнопкой мыши на пиктограмме, вы сможете задать цвет рамки и заливки, а также толщину линий. Чтобы нарисовать квадрат, во время рисования нажмите CTRL. Чтобы центрировать прямоугольник, нажмите SHIFT. Чтобы нарисовать квадрат с выравниванием по центру, нажмите CTRL+SHIFT.
Эллипс
Позволяет нарисовать эллипс. Щёлкнув правой кнопкой мыши на пиктограмме, вы сможете задать цвет рамки и заливки, а также толщину линий. Чтобы нарисовать окружность, во время рисования нажмите CTRL. Чтобы центрировать эллипс, нажмите SHIFT. Чтобы нарисовать окружность с выравниванием по центру, нажмите CTRL+SHIFT.
Текст
Позволяет написать текст. Щёлкнув правой кнопкой мыши на пиктограмме, вы сможетезадать размер, цвет и тип шрифта.
Облачко
Позволяет нарисовать облачко. Чтобы создать облачко, щёлкните в любом месте. Введите текст и щёлкните снова, чтобы задать направление облачка. Щёлкнув правой кнопкой мыши на пиктограмме, вы сможете задать размер, цвет и тип шрифта.
3.8 Записать конференцию
Эта функция доступна только ведущему.
3.8.1 Запись конференции
Примечание: если вы хотите автоматически записывать все свои конференции, то из главного окна перейдите в Дополнительно | Опции и выберите Конференция | Автоматическая запись конференции.
Во время конференции вы можете записывать конференцию в видеоформате. Запись
сохраняется в собственном формате TeamViewer — TVS.
Будут записываться изображения с экрана ведущего, а также звуки, видеоизображения с веб-
камер и VoIP.
Чтобы записать конференцию, выполните следующие действия:
1. Во время конференции щёлкните на пиктограмме в заголовке виджета
Демонстрация экрана.
2. В выпадающем списке выберите Запись конференции | Начать запись.
Ваша конференция записывается.
3. Для остановки записи в выпадающем списке выберите Запись конференции |
Остановить. Или же вы можете завершить конференцию.

Конференция
Руководство пользователя TeamViewer 7 — конференции Страница 31 из 66
4. Запись конференции прекратится.
Откроется диалоговое окно сохранения записи.
Примечание: в дополнительных опциях (в разделе 7.9, с. 60) можно выбрать место хранения файлов
Примечание: для записи VoIP и видеоизображения с веб-камер участников необходимо их разрешение.
3.8.2 Воспроизведение записанной конференции
Для воспроизведения записанной конференции выполните следующие действия:
1. На панели меню в главном окне TeamViewer выберите Дополнительно |
Воспроизвести или конвертировать записанный сеанс....
Откроется диалоговое окно Открыть.
2. Выберите нужный файл.
3. Нажмите кнопку Открыть.
Выбранный клип будет воспроизведён в TeamViewer. Вам будет доступен обычный
набор опций для воспроизведения видеофайла.
Подсказка: для воспроизведения файла дважды щёлкните по нему в Проводнике Windows. TeamViewer запустится автоматически и воспроизведёт записанный сеанс.
3.8.3 Преобразование записанной конференции в видеоформат AVI
Записанные конференции можно преобразовать в видеоформат AVI для последующей
обработки.
Для преобразования записанной конференции выполните следующие действия:
1. Выполните приведённые выше инструкции для воспроизведения записанной
конференции.
2. В окне Записанный сеанс щёлкните на пиктограмме .
Откроется диалоговое окно Открыть.
3. Задайте нужные настройки. Для этого используйте выпадающие списки и кнопки
Конфигурация... или Обзор....
4. Нажмите кнопку Конвертация.
5. Выбранное видео конвертируется.
3.9 Передача звука и видео
С помощью TeamViewer можно передавать видео и звук с компьютера ведущего на машины
участников.
TeamViewer распознаёт, когда отображаются быстро движущиеся изображения, и
соответственно оптимизирует передачу видеоданных. Например, если во время демонстрации

Конференция
Руководство пользователя TeamViewer 7 — конференции Страница 32 из 66
воспроизводится видео, все участники могут видеть его в реальном времени на своих
компьютерах.
Передача звука позволяет участникам слышать системные звуки или музыку,
воспроизводимые на компьютере ведущего.
Будучи ведущим, вы можете остановить передачу звука во время конференции щелчком по
пиктограмме в виджете Демонстрация экрана и отключением опции Открыть совместный
доступ к звукам компьютера и музыке, или же по умолчанию отключить эту функцию в
настройках (см. раздел 7.4, с. 52).
Улучшенную передачу видео можно отключить в настройках (см. раздел 7.4, с. 52).
Примечание: для максимального качества передачи требуется подключение по локальной сети или подключение с высокой пропускной способностью.
Примечание: для оптимизированной передачи видео требуется лицензия TeamViewer.

Компьютеры и контакты — управление контактами
Руководство пользователя TeamViewer 7 — конференции Страница 33 из 66
4 Компьютеры и контакты — управление контактами
Список «Компьютеры и контакты» оперативно показывает, какие компьютеры и контакты находятся в сети.
В списке Компьютеры и контакты можно централизованно управлять данными компьютеров и контактов партнёров.
Вы сразу видите, какие ваши компьютеры и контакты доступны и с какими можно организовать конференцию. Список «Компьютеры и контакты» также поддерживает и другие полезные функции, аналогичные функциям приложений для обмена мгновенными сообщениями.
Список «Компьютеры и контакты» связан с учётной записью TeamViewer. Это означает, что ваша контактная информация не привязана к конкретному компьютеру, а сохраняется в централизованной базе данных. Благодаря этому вы можете получить доступ к контактам с любого компьютера, на котором запущен TeamViewer.
Список «Компьютеры и контакты» предлагает следующие преимущества:
Непосредственный запуск конференции с отдельными компьютерами или контактами.
Разрешены запланированные конференции.
Вы можете видеть, какие компьютеры и контакты находятся в сети.
Быстрая установка соединения без необходимости ввода информации для
подключения.
Доступ к компьютерам и контактам и управление ими из любой точки мира.
Отправка сообщений контактам с помощью функций группового чата, отправки
сообщений офлайн и чёрного списка.
Установка собственного статуса.

Компьютеры и контакты — управление контактами
Руководство пользователя TeamViewer 7 — конференции Страница 34 из 66
Управление компьютерами и контактами в группах, а также добавление комментариев
к ним.
4.1 Учётная запись TeamViewer
С помощью учётной записи TeamViewer можно сохранять информацию о компьютерах и
контактах в централизованной базе данных, а также управлять этой информацией из любого
местоположения.
Учётная запись TeamViewer необходима для работы со следующими функциями TeamViewer:
TeamViewer QuickConnect;
список «Компьютеры и контакты»;
планирование конференций и управление ими;
вход через веб-браузер.
4.1.1 Создание учётной записи TeamViewer
Чтобы создать учётную запись TeamViewer, выполните следующие действия:
1. В главном окне TeamViewer на панели состояния нажмите кнопку Компьютеры и
контакты.
Откроется окно Компьютеры и контакты.
2. В списке «Компьютеры и контакты» нажмите кнопку Зарегистрироваться.
Запускается мастер, который проведёт вас через процесс создания учётной записи
TeamViewer всего в два простых шага.
3. В диалоговом окне Создание учётной записи TeamViewer — шаг 1 из 2 введите свои
Имя пользователя, E-Mail и Пароль.
4. Если хотите подписаться на нашу новостную рассылку, установите флажок Подписаться
на нашу бесплатную новостную рассылку.
5. Нажмите кнопку Далее.
На указанный адрес вы получите электронное сообщение со ссылкой для
подтверждения.
Примечание: список «Компьютеры и контакты» является частью учётной записи TeamViewer. Примечание: для работы с этой функцией необходимо один раз зарегистрировать учётную запись TeamViewer (см. раздел 4.1.1, с. 34).
Примечание: список «Компьютеры и контакты» можно синхронизировать с базой данных TeamViewer Manager. Для получения подробной информации см. Руководство пользователя TeamViewer Manager (http://www.teamviewer.com/ru/download/manager.aspx).
Примечание: для работы с TeamViewer учётная запись TeamViewer не требуется.
Примечание: за пользование учётной записью TeamViewer дополнительная плата не взимается. Вы можете создать и использовать учётную запись TeamViewer бесплатно.

Компьютеры и контакты — управление контактами
Руководство пользователя TeamViewer 7 — конференции Страница 35 из 66
6. В окне Создание учётной записи TeamViewer — шаг 2 из 2 вы можете настроить
постоянный доступ к этому компьютеру. Для этого задайте Имя компьютера (для
идентификации) и Пароль (произвольный пароль, который вы сможете использовать
для подключения к этому компьютеру).
7. Если вы хотите установить TeamViewer как системную службу, установите флажок Я
хочу управлять этим компьютером удалённо.
8. Нажмите кнопку Далее.
9. Нажмите кнопку Готово.
10. Для завершения создания учётной записи TeamViewer щёлкните по ссылке для
подтверждения в полученном электронном сообщении.
11. Вы успешно настроили учётную запись TeamViewer.
Если позднее вы захотите внести какие-либо изменения, например, изменить адрес E-mail или
пароль, воспользуйтесь опциями «Управление учётной записью». Там же вы сможете
привязать к учётной записи свою лицензию Premium или Corporate (см. раздел 7.5, с. 55).
Создание учётной записи TeamViewer через веб-сайт.
4.1.2 Управление учётной записью TeamViewer
Управление настройками учётной записи TeamViewer возможно через веб-браузер или с
помощью опций TeamViewer (см. раздел 7.5, с. 55).
Для управления настройками учётной записи через веб-браузер выполните следующие
действия:
1. В веб-браузер введите следующую ссылку: https://login.teamviewer.com.
2. Введите имя и пароль учётной записи TeamViewer в текстовые поля Username и
Password.
3. Нажмите Sign In.
Загрузится пользовательский интерфейс Web Connector и список «Компьютеры и
контакты».
Подсказка: также учётную запись TeamViewer можно создать на нашем веб-сайте. В веб-браузер введите следующую ссылку: http://login.teamviewer.com. Щёлкните на ссылке Sign Up для создания новой учётной записи.

Компьютеры и контакты — управление контактами
Руководство пользователя TeamViewer 7 — конференции Страница 36 из 66
4. В правом верхнем углу щёлкните по ссылке Edit profile.
Откроется окно с настройками вашей учётной записи.
5. Теперь можно вносить изменения в свои личные данные.
4.1.3 Вход в учётную запись TeamViewer и выход из неё в списке Компьютеры и
контакты
С помощью учётной записи TeamViewer вы сможете войти в список «Компьютеры и контакты»
в любой полной версии TeamViewer.
Для входа в список «Компьютеры и контакты» с помощью учётной записи TeamViewer
выполните следующие действия:
1. В главном окне TeamViewer на панели состояния нажмите кнопку Компьютеры и
контакты .
Откроется окно Компьютеры и контакты.
2. Введите имя и пароль учётной записи в текстовые поля Username и Password.
3. Нажмите Sign In.
4. Вы вошли в систему, список «Компьютеры и контакты» открывается.
Войти в учётную запись можно из любого приложения TeamViewer.
Для выхода из учётной записи TeamViewer в списке «Компьютеры и контакты» выполните
следующие действия:
1. В верхней части списка «Компьютеры и контакты» щёлкните по отображаемому
имени.
Откроется выпадающее меню.
2. Выберите Выход из системы.
3. Вы вышли из учётной записи TeamViewer.
Для облегчения повторного входа в систему можно воспользоваться опцией запоминания
имени пользователя и пароля или входить в автоматическом режиме. Для этого на экране
входа установите соответствующие флажки.

Компьютеры и контакты — управление контактами
Руководство пользователя TeamViewer 7 — конференции Страница 37 из 66
4.2 Опции списка «Компьютеры и контакты»
Далее рассматриваются действия, возможные в списке «Компьютеры и контакты».
Действие Описание
Добавить группу
Создание новой группы. Можно создавать группы для объединения компьютеров и контактов по какому-либо критерию (клиенты, коллеги, друзья и т. п.) Для получения дополнительной информации см. раздел 4.2.2, с. 38.
Добавить контакт
Создание нового контакта. Для получения дополнительной информации см. раздел 4.2.3, с. 38.
Добавить компьютер
Создание нового компьютера. Для получения дополнительной информации см. раздел 4.2.3, с. 38.
Поиск
Как только вы вводите что-либо в поле поиска, начинается поиск в списке «Компьютеры и контакты» (по имени группы, имени учётной записи или ID).
Панель меню учётной записи
В верхней части списка «Компьютеры и контакты» щёлкните по отображаемому имени. Откроется выпадающее меню, в котором можно выбрать свой статус. Ваш текущий статус также отображается в виде пиктограммы TeamViewer в системной панели.
Можно выбрать
В сети
Занят
Отошёл
Показывать статус «Не в сети»
Примечание: если вы неактивны более пяти минут, то ваш статус автоматически изменится на Отошёл.
Кроме того, управление учётной записью в TeamViewer возможно через пункт меню Редактировать профиль... (см. раздел7.5, с. 55). Также вы можете развернуть или свернуть все группы с помощью опций Развернуть группы или Свернуть группы и выйти из учётной записи с помощью Выход из системы.
Примечание: никогда не активируйте опции Запомнить пользователя и Запомнить пароль, если вы работаете на компьютере общего пользования. Кроме этого не забывайте выходить из системы, завершая работу на таком компьютере.
Примечание: если у вас лицензия Premium или Corporate, которая связана с учётной записью, то эта лицензия также будет действительна для нелицензированных установок TeamViewer, когда вы войдёте в систему.

Компьютеры и контакты — управление контактами
Руководство пользователя TeamViewer 7 — конференции Страница 38 из 66
4.2.1 Состояние компьютеров/контактов
Состояние Описание
В сети
Контакт или компьютер доступен через TeamViewer.
Занят
Контакт или компьютер в сети, но занят.
Отошёл Контакт или компьютер в сети, но отошёл.
Не в сети
Контакт или компьютер временно недоступен через TeamViewer.
4.2.2 Добавление групп
Чтобы создать новую группу, выполните следующие действия:
1. Нажмите кнопку Добавить группу.
Откроется диалоговое окно Добавить группу.
2. В текстовое поле Имя группы введите имя новой группы.
3. Нажмите кнопку OK.
4. Новая группа создана и теперь появится в списке «Компьютеры и контакты».
Примечание: по умолчанию компьютеры и контакты, которые в настоящий момент не находятся в сети, можно найти в специальной группе «Не в сети». Об отключении этой опции см. раздел 7.5, с. 55.
4.2.3 Совместный доступ к группе
У вас есть возможность открыть отдельным контактам из вашего списка совместный доступ к
группам из списка «Компьютеры и контакты». Таким образом можно быстро и просто открыть
доступ к целым группам для других списков «Компьютеры и контакты».
Дополнительную информацию см. в «Руководстве пользователя TeamViewer 8 — удалённое
управление».

Компьютеры и контакты — управление контактами
Руководство пользователя TeamViewer 7 — конференции Страница 39 из 66
4.2.4 Добавление компьютеров/контактов
В список «Компьютеры и контакты» можно добавлять как учётные записи TeamViewer, так и TeamViewer ID.
Компьютеры и контакты можно добавлять либо по TeamViewer ID (компьютеры), либо по учётной записи TeamViewer (контакты).
Контакты могут содержать несколько компьютеров. Это как раз тот самый случай, когда контакт связан с несколькими модулями TeamViewer. Другое преимущество создания контакта состоит в том, что вы подключаетесь к одному и тому же лицу вне зависимости от того, за каким компьютером он/она работает.
С другой стороны, TeamViewer ID связаны только с одним компьютером. Вы сможете подключиться к компьютеру не зная, кто за ним работает.
Подключение с помощью TeamViewer ID подходит в следующих случаях:
Другая сторона не вошла в учётную запись TeamViewer.
Компьютер работает в режиме удалённого обслуживания (например, сервер).
Вы подключаетесь к собственному компьютеру.
Чтобы создать новый компьютер/контакт, выполните следующие действия:
1. Выберите группу, в которую хотите добавить новый компьютер/контакт.
2. Нажмите кнопку Добавить компьютер или Добавить контакт.
Откроется диалоговое окно Добавить компьютер/контакт.
3. Задайте нужные настройки.
4. Нажмите кнопку OK.
5. Новый компьютер/контакт создан и появится в списке.
Диалоговое окно «Добавить компьютер/контакт»
Диалоговое окно Добавить компьютер/контакт позволяет задать ряд настроек при
добавлении компьютера/контакта или новой группы в список «Компьютеры и контакты». Это
диалоговое окно позволяет сохранять информацию о подключении для конкретных
компьютеров, контактов или групп.
Можно задать следующие настройки:
Настройка Описание
TeamViewer ID или учётная запись
В это текстовое поле вводится TeamViewer ID или имя учётной записи контакта, который необходимо добавить в список «Компьютеры и контакты».

Компьютеры и контакты — управление контактами
Руководство пользователя TeamViewer 7 — конференции Страница 40 из 66
Настройка Описание
Пароль (только для TeamViewer ID)
При добавлении в список «Компьютеры и контакты» TeamViewer ID в это текстовое поле также можно ввести постоянный пароль удалённого компьютера.
Сетевое имя В это текстовое поле вводится отображаемое имя для добавленного компьютера/контакта.
Группа В выпадающем списке выберите группу, в которую вы хотите добавить компьютер/контакт.
Примечания Ввод любой дополнительной информации о компьютере/контакте.
Дополнительно Нажмите эту кнопку, если хотите создать параметры подключения к компьютеру/контакту.
Дополнительные свойства
В диалоговом окне Добавить группу или компьютер/контакт с помощью дополнительных
настроек можно задать параметры для отдельных компьютеров/контактов или целых групп.
Однако они повлияют только на сеансы удалённого управления. Для получения
дополнительной информации см. Руководство пользователя TeamViewer 8 — удалённое
управление.
4.2.5 Создание быстрого соединения из списка «Компьютеры и контакты» —
запрос подтверждения
Эта настройка применяется, только если один из ваших компьютеров/контактов хочет
подключиться к вам и установить соединение удалённого управления.
Если вы в свойствах контакта установите флажок Разрешить контакту запрашивать
соединение, то он сможет подключаться без ввода пароля и отправлять вам запрос прямого
подключения. Вы можете принять или отклонить запрос.
Это полезно, если вы хотите пригласить компьютер/контакт принять участие в конференции,
также в сеансах удалённого управления.
Чтобы разрешить контакту запрашивать соединение, выполните следующие действия:
1. В «Компьютеры и контакты» выберите контакт.
2. В контекстном меню (щелчок правой кнопкой мыши) выберите Свойства.
Откроется диалоговое окно Свойства.
3. Нажмите кнопку Дополнительно.
4. В диалоговом окне в разделе дополнительных опций установите флажок Разрешить
контакту запрашивать соединение.
5. Нажмите кнопку OK.
6. Теперь ваш контакт может отправлять запрос подключения.

Компьютеры и контакты — управление контактами
Руководство пользователя TeamViewer 7 — конференции Страница 41 из 66
Чтобы установить соединение с помощью запроса подтверждения, выполните следующие
действия:
1. В «Компьютеры и контакты» выберите контакт.
2. В контекстном меню (щелчок правой кнопкой мыши) выберите Удалённое управление
(запрашивать подтверждение) или Демонстрация (запрашивать подтверждение).
На компьютере контакта откроется диалоговое окно с запросом. Партнёр может
подтвердить доступ, щёлкнув Разрешить.
3. Соединение будет установлено.
Чтобы присоединиться к конференции, подтвердите запрос в диалоговом окне.
Примечание: такой тип соединения также может использоваться для подключения к компьютерам. В этом случае эту функцию не нужно активировать.
4.2.6 Контекстное меню компьютеров и контактов
Контекстное меню компьютера или контакта открывается правым щелчком мыши по
компьютеру/контакту.
Помните, что в зависимости от типа компьютера или контакта некоторые функции могут быть
недоступны.
Контекстное меню предлагает следующие функции:
Отправить сообщение: открывается диалоговое окно «Чат» (см. раздел 4.2.7, с. 41).
Удалённое управление (запрашивать подтверждение), Демонстрация (запрашивать
подтверждение): Установление соединения с контактом без запроса пароля —
доступно, только если контакт разрешил вам отправлять запрос соединения
(см. раздел 4.2.5, с. 40).
Удалённое управление (используя пароль), передача файлов, VPN: Устанавливается
соответствующее соединение с компьютером/контактом.
Удалить: необратимое удаление компьютера/контакта.
Переименовать: задание нового отображаемого имени для компьютера/контакта.
Свойства: открывается диалоговое окно Свойства. Это диалоговое окно предлагает те
же функции, что и окно Добавить компьютер/контакт (см. раздел 4.2.3, с. 38).
4.2.7 Чат с помощью списка «Компьютеры и контакты»
Можно отправлять сообщения любому компьютеру/контакту. Если компьютер/контакт не в
сети, то он/она получит сообщение, когда запустится TeamViewer или контакт войдёт в учётную
запись TeamViewer. Если компьютер/контакт уже в сети, он немедленно получит сообщение в

Компьютеры и контакты — управление контактами
Руководство пользователя TeamViewer 7 — конференции Страница 42 из 66
новом окне чата, а вы сможете обмениваться сообщениями в реальном времени. Также вы
можете приглашать дополнительные компьютеры/контакты в групповой чат.
Чтобы отправить сообщение компьютеру/контакту, выполните следующие действия:
1. Откройте контекстное меню нужного компьютера или контакта (щелчок правой
кнопкой мыши по компьютеру/контакту).
2. Выберите опцию Отправить сообщение.
Откроется диалоговое окно Чат.
3. Введите своё сообщение в поле ввода внизу окна.
4. Нажмите кнопку Отправить или клавишу ENTER на клавиатуре.
Ваше сообщение появится в верхней части окна и отправится компьютеру/контакту.
5. Если компьютер/контакт находится в сети, он может сразу ответить на ваше сообщение.
Вы также можете отправлять дополнительные сообщения.
Примечание: чтобы отправлять сообщения на компьютер, необходимо заранее установить безопасное соединение с этим компьютером.
Чтобы пригласить другие контакты в групповой чат, выполните следующие действия:
1. Начните чат с контактом, как указано выше.
2. В меню чата нажмите Пригласить (доступно только после отправки сообщения чата).
3. Выберите нужный контакт. Также вы можете изменить текст приглашения по
умолчанию.
4. Для отправки приглашения нажмите кнопку OK.
5. контакт теперь приглашён в чат.
Выбранный контакт получает приглашение. Если приглашение принято, он
появляется в качестве участника в текущем окне чата и может присоединиться к
разговору.
Если вы подключены к нескольким партнёрам по чату, они будут отображаться в левой части окна.
Примечание: если компьютер/контакт не в сети, он/она получит все сообщения, после того как войдёт в сеть, даже если диалоговое окно в это время будет закрыто (не относится к чатам с несколькими участниками).
Примечание: вы можете приглашать в существующий чат с несколькими участниками только те контакты, которые в настоящий момент находятся в сети.

Компьютеры и контакты — управление контактами
Руководство пользователя TeamViewer 7 — конференции Страница 43 из 66
Примечание: чат с несколькими участниками возможен только между контактами. Можно приглашать дополнительных участников из запущенного чата с одним из ваших контактов.
Доступные операции в окне чата
Окно чата, из которого можно устанавливать соединения TeamViewer.
В окне чата выбором соответствующих пунктов меню можно запустить следующие опции:
Меню Описание
Блокировать/Разблокировать Выберите пункт, чтобы заблокировать партнёра. Выберите пункт ещё раз, чтобы отменить блокировку.
Пригласить Выберите пункт, чтобы пригласить в чат дополнительные контакты.
Подключение Выберите пункт для выполнения следующих функций:
Удалённое управление (запрашивать подтверждение)
Демонстрация (запрашивать подтверждение)
Удалённое управление (используя пароль)
Передача файлов
VPN
Добавить компьютер или контакт
Выберите пункт, чтобы добавить партнёра — инициатора чата в список «Компьютеры и контакты» (если он ещё не существует).
Свойства Выберите пункт, чтобы открыть свойства партнёра.

Модули TeamViewer
Руководство пользователя TeamViewer 7 — конференции Страница 44 из 66
5 Модули TeamViewer
Ниже приводится обзор некоторых модулей, доступных на нашем веб-сайте. Дополнительные
модули доступны на нашем веб-сайте, но они не имеют отношения к конференциям.
Для загрузки модуля или получения краткого обзора доступных модулей посетите
http://teamviewer.com/ru/download/.
5.1 TeamViewer, полная версия
Этот модуль может использоваться для
запуска и планирования конференций, а
также для участия в них.
Данный модуль подробно рассмотрен в
разделе 2.2, с. 7.
Главное окно полной версии TeamViewer.

Модули TeamViewer
Руководство пользователя TeamViewer 7 — конференции Страница 45 из 66
5.2 Модуль TeamViewer QuickJoin
Участники подключаются к конференции с помощью модуля TeamViewer QuickJoin.
TeamViewer QuickJoin — это приложение в форме одного исполняемого файла, разработанное специально для участия в интерактивных конференциях или демонстрациях.
Чтобы подключиться к конференции участники запускают модуль QuickJoin и вводят данные для подключения (ID конференции и, при необходимости, пароль), полученные от инициатора. Кроме того, в текстовое поле Ваше имя вы можете ввести своё имя, которое будет видеть каждый участник конференции.
Примечание: при подключении с помощью модуля TeamViewer QuickJoin вам доступны все стандартные функции полной версии TeamViewer — например, VoIP, передача видео, «белая доска» и чат.
На нашем веб-сайте вы можете создать собственный модуль TeamViewer QuickJoin со своим
текстом приветствия и логотипом, а также дополнительными полезными функциями
(см. раздел5.5, .с 46).
5.3 TeamViewer переносимый
TeamViewer переносимый в целом поддерживает все функции полной версии TeamViewer, но
при этом не требует установки и потому может запускаться с любого носителя данных
(например с USB-накопителя или компакт-диска). Дополнительная информация о
конфигурации доступна в загружаемом пакете. Приложение TeamViewer переносимый
включено в лицензии TeamViewer Premium и TeamViewer Corporate.
5.4 TeamViewer на мобильных устройствах («Андроид», iOS)
Программное обеспечение TeamViewer также доступно для мобильных устройств.
С устройств с системами iOS или «Андроид» вы можете присоединяться к конференциям. Во
время конференции вы увидите содержимое демонстрируемого экрана. Для систем iOS также
доступны такие функции, как чат и VoIP. Однако вы можете только присоединяться к
конференциям, но не организовывать собственные.
Для этого необходимо приложение «TeamViewer for Meetings», которое можно загрузить с
Google Play (для «Андроид») и с Apple AppStore (для iOS).

Модули TeamViewer
Руководство пользователя TeamViewer 7 — конференции Страница 46 из 66
Дополнительную информацию об этих приложениях можно найти как в самих приложениях,
так и на нашем веб-сайте http://teamviewer.com/ru/download/mobile.aspx.
5.5 Настраиваемые модули
Некоторые модули TeamViewer можно настроить в соответствии со своими нуждами. Эта
возможность доступна для модулей QuickSupport, QuickJoin и Host.
Примечание: чтобы узнать, как создать настраиваемые модули QuickSupport и Host, см. Руководство пользователя TeamViewer 8 — удалённое управление.
5.5.1 Создание настраиваемого модуля QuickJoin
Можно создать один или несколько индивидуальных модулей QuickJoin. Они поддерживают
ряд дополнительных функций (например, возможность изменения дизайна благодаря
добавлению логотипа и цветовой схемы).
Примечание: при создании настраиваемого модуля QuickJoin на нашем веб-сайте вы можете сразу ввести ID конференции и по желанию указать пароль для запланированной конференции. Когда клиент запускает модель QuickJoin, то он/она автоматически подключается к конференции, не вводя какие-либо данные.
Чтобы создать индивидуальный модуль клиента QuickJoin, выполните следующие действия:
1. Посетите наш веб-сайт:
https://www.teamviewer.com/ru/download/customdesign.aspx?module=QuickJoin.
2. В графе «Модуль» выберите QuickJoin.
3. В графе Операционная система выберите, в какой операционной системе будет
работать модуль QuickJoin.
4. В графе Версия выберите версию TeamViewer (только если у вас есть лицензия для
более старой версии).
5. Под изображением предварительного просмотра выберите необходимые вам опции.
Подробнее об отдельных опциях см. в следующем разделе.
6. Нажмите кнопку Создать QuickJoin.
Над изображением предварительного просмотра появится ссылка для загрузки
модуля QuickJoin.
7. Щёлкните по ссылке Загрузить исполняемый файл TeamViewer QuickJoin и сохраните
файл. Теперь вы можете предоставить файл своим клиентам.

Модули TeamViewer
Руководство пользователя TeamViewer 7 — конференции Страница 47 из 66
Настраиваемый модуль QuickJoin
Примечание: все передаваемые на этот веб-сайт данные по соображениям безопасности шифруются (протокол SSL).
Важно: неограниченное использование настраиваемого модуля TeamViewer QuickJoin требует лицензии TeamViewer. В противном случае соединение будет автоматически прервано через пять минут.
5.5.2 Индивидуальные настройки QuickJoin
В предыдущем разделе рассматривался процесс создания индивидуальных модулей QuickJoin.
Можно задать следующие настройки:
Настройка Описание
Язык Установка языка для двух следующих полей, а также языка программного обеспечения.
Заголовок Позволяет редактировать заголовок окна.
Текст Позволяет редактировать текст приветствия в главном окне.
Логотип Выбор логотипа, который будет отображаться в верхней части главного окна.
Цвет текста Позволяет редактировать цвет шрифта. Щёлкните в поле слева, чтобы отобразить палитру, и выберите цвет.
Цвет фона Позволяет редактировать цвет фона. Щёлкните в поле слева, чтобы отобразить палитру, и выберите цвет.
ID конференции
В это текстовое поле введите ID запланированной конференции. При запуске модуля пользователь автоматически подключится к этой конференции.
Пароль Если для указанного выше ID конференции задаётся пароль, его необходимо ввести в это текстовое поле.

Установка и настройка
Руководство пользователя TeamViewer 7 — конференции Страница 48 из 66
6 Установка и настройка
Ниже рассматривается процесс установки и настройки TeamViewer, полная версия. Перед
установкой необходимо загрузить с нашего веб-сайта полную версию.
Для этого перейдите по ссылке http://www.teamviewer.com/ru/download и сохраните
установочный файл на свой компьютер.
Если вы остановили свой выбор на другом модуле из рассмотренных в разделе 5, с. 44, то этот
раздел можно пропустить.
6.1 Установка полной версии TeamViewer
Запустите загруженный установочный файл. Мастер установки проведёт вас через весь
процесс установки:
1. Добро пожаловать в TeamViewer
Для продолжения установки нажмите кнопку Далее. (Если не установлен флажок
Показать дополнительные настройки, то шаги 5, 6, 7 и 8 будут пропущены.)
2. Окружение
Выберите, в каких целях устанавливается TeamViewer: длякоммерческого (например,
конференции, поддержка, демонстрации, домашний офис, предоставление доступа к
рабочему столу коллегам и т. п.) или личного использования (например, конференции с
друзьями, родственниками или связь с собственным компьютером). Если для того и
другого, выберите опцию всё вышеперечисленное. Нажмите Далее.
3. Лицензионное соглашение
Прочтите лицензионное соглашение и установите флажок Я принимаю условия
соглашения. Если в шаге 2 вы выбрали установку для личного использования, то
подтвердите свой выбор, поскольку он касается условий лицензионного соглашения,
поставив флажок в поле Я согласен использовать TeamViewer только в личных
некоммерческих целях. нажмите Далее.
4. Выберите тип установки
для запуска TeamViewer вручную выберите Нет (по умолчанию). Выберите Да, если
хотите установить TeamViewer как системную службу. Для получения дополнительной
информации см. Руководство пользователя TeamViewer 8 — удалённое управление.
При выборе Да Мастер поможет вам установить TeamViewer в качестве системной
службы. Нажмите Далее.

Установка и настройка
Руководство пользователя TeamViewer 7 — конференции Страница 49 из 66
5. Управление доступом (опция)
Чтобы сразу предоставить партнёру полный доступ к вашему компьютеру, выберите
переключатель Полный доступ (рекомендуется) (по умолчанию). При выборе
Подтвердить все, все действия TeamViewer на локальном компьютере потребуют
подтверждения. Для получения дополнительной информации см. Руководство
пользователя TeamViewer 8 — удалённое управление. Нажмите Далее.
6. Установить драйвер VPN (опция)
Если вы хотите использовать опцию TeamViewer VPN, установите флажок Использовать
TeamViewer VPN. Для получения дополнительной информации см. Руководство
пользователя TeamViewer 8 — удалённое управление. Нажмите Далее.
7. Выбор папки установки (опция)
Выберите папку, в которую будет устанавливаться TeamViewer. Нажмите Далее.
8. Папка в меню «Пуск» (опция)
Выберите папку в меню «Пуск» в Windows, куда вы хотите сохранить ярлык для запуска
TeamViewer. Для завершения установки нажмите Готово.
9. Установка TeamViewer завершена.
Примечание: некоторые опции доступны только пользователям Windows с правами администратора.
6.2 Активация лицензии TeamViewer
Частные пользователи могут использовать бесплатную версию TeamViewer. Для
коммерческого использования необходимо в нашем интернет-магазине
http://www.teamviewer.com/ru/licensing/index.aspx приобрести лицензию и активировать её в
TeamViewer с помощью лицензионного ключа.
Чтобы активировать лицензию TeamViewer, выполните следующие действия:
1. Запустите TeamViewer.
2. В главном меню выберите Дополнительно | Активация лицензии.
3. В текстовое поле Код лицензии введите лицензионный ключ.
4. Нажмите кнопку Активация лицензии.
5. Лицензия TeamViewer активирована.
Диалоговое окно Активация лицензии.
Примечание: если у вас лицензия TeamViewer Premium или Corporate, то её можно привязать к учётной записи TeamViewer (см. раздел 7.9, с. 60).

Опции
Руководство пользователя TeamViewer 7 — конференции Страница 50 из 66
7 Опции
Для доступа к опциям в главном окне TeamViewer выберите Дополнительно | Опции.
Откроется диалоговое окно Опции TeamViewer. Слева вы увидите разделы, которые будут
рассмотрены далее.
7.1 Раздел «Основное»
В разделе Основное содержатся базовые опции.
В разделе Основные содержится ряд наиболее общих настроек.
Важные опции для работы с TeamViewer
Отображаемое имя Введите сюда своё имя или название компании. Этот текст будет отображаться в заголовках окон «Конференция» и «Чат» на удалённом компьютере. Если вы вошли в учётную запись TeamViewer, то вместо этого будет использоваться отображаемое имя вашей учётной записи.
Запускать TeamViewer при загрузке Windows
Если вы не настроили запуск TeamViewer одновременно с загрузкой Windows при установке программы, то вы можете сделать это здесь, установив соответствующий флажок. Тогда TeamViewer будет автоматически запускаться одновременно с загрузкой Windows. Таким образом, он будет работать даже до того как вы войдёте в Windows.
Свернуть в системную панель
Если эта опция активирована, TeamViewer после закрытия программы будет сворачиваться в системное меню (область панели задач Windows). Выйти из TeamViewer можно щелчком правой кнопки мыши на пиктограмме в системной панели.

Опции
Руководство пользователя TeamViewer 7 — конференции Страница 51 из 66
Настройки сети
Настройки прокси
Чтобы открыть диалоговое окно «Настройки прокси», нажмите кнопку Конфигурация....
Подключение в локальной сети (через IP-адрес)
Входящие соединения (локальная сеть)
Можно выбрать одну из следующих опций:
деактивировано: соединения по локальной сети запрещены.
принять: принимать входящие соединения через порт 5938.
принимать исключительно: подключения к серверам TeamViewer не будут установлены, а приложение TeamViewer доступно только через IP-адрес или соответствующее имя компьютера.
Диалоговое окно «Настройки прокси»
В большинстве случаев достаточно настроек по умолчанию (Использовать настройки прокси
веб-браузера). Вы можете использовать пользовательские настройки, например, если вам не
удаётся открыть страницы в интернете с помощью браузера.
Нет прокси: эта настройка используется при прямом подключении к интернету.
Автоматическое определение настроек (рекомендуется): эта настройка используется,
если TeamViewer должен автоматически искать и использовать прокси.
Использовать следующий прокси: эта настройка используется для ввода данных
прокси-сервера вручную.
В диалоговом окне Настройки прокси можно настроить доступ в интернет через прокси-сервер.
7.2 раздел «Безопасность»
В разделе Безопасность можно задать все важные настройки безопасности. Настройки в этом
диалоговом окне влияют на все последующие сеансы удалённого управления. Поскольку этот
раздел не относится к конференциям, он подробно рассматривается в Руководстве
пользователя TeamViewer 8 — удалённое управление.

Опции
Руководство пользователя TeamViewer 7 — конференции Страница 52 из 66
7.3 Раздел «Удалённое управление»
В разделе Удалённое управление можно заранее задать настройки сеансов удалённого
управления. Настройки в этом диалоговом окне влияют на все последующие сеансы
удалённого управления. Поскольку этот раздел не относится к конференциям, он подробно
рассматривается в Руководстве пользователя TeamViewer 8 — удалённое управление.
7.4 Раздел «Конференция»
Настройки конференции.
В разделе Конференция можно заранее задать настройки для конференций. Настройки, указанные в этом диалоговом окне, будут применяться ко всем последующим конференциям.
Отображение
Качество Можно выбрать одну из следующих настроек:
Автоматический выбор качества: оптимизация качества отображения и скорости передачи данных в зависимости от пропускной способности.
Оптимизировать качество: оптимизация качества отображения.
Оптимизировать скорость: оптимизация скорости соединения путём снижения качества отображения.
Пользовательские настройки: если вы выбрали «Пользовательские настройки», то становится активной кнопка Пользовательские настройки.... Эта кнопка используется для вызова диалогового окна Пользовательские настройки.
Монитор по умолчанию
Если вы ведущий, то в выпадающем списке выберите монитор, который будет демонстрироваться.
Можно выбрать одну из следующих настроек:
n: отображается один подключённый монитор.
Все мониторы: одновременно отображаются все подключённые мониторы.
Скрыть обои на своей машине
Если эта опция активирована, то во время конференции будут скрыты обои вашего компьютера.

Опции
Руководство пользователя TeamViewer 7 — конференции Страница 53 из 66
Настройки по умолчанию для конференции
Взаимодействие участников
Можно выбрать одну из следующих настроек:
Полное взаимодействие: все участники конференции могут активно участвовать и им доступны все функции — например, VoIP, чат или хранилище файлов.
Минимальное взаимодействие (режим демонстрации): только вы, как ведущий, можете использовать функции конференции. Все остальные участники могут только наблюдать.
Пользовательские настройки…: для задания собственных настроек взаимодействия нажмите кнопку Конфигурация.... Однако функции конференции для всех участников можно разрешить по запросу.
Пароль для блиц-конференции
В это текстовое поле введите пароль для конференции, которую вы организуете. Если вы хотите, чтобы и другие могли принимать участие в конференциях, используя только ID конференции, то оставьте это поле пустым.
Автоматическое начало демонстрации экрана
Если эта опция активирована, то ваш экран будет демонстрироваться, как только к конференции подключится первый участник.
Открыть совместный доступ к звукам компьютера и музыке
Если эта опция активирована, звук с компьютера ведущего передаётся на машины участников (см. раздел 3.9, с. 31).
Автоматическая запись конференции
Если эта опция активирована, то все конференции будут записываться автоматически (см. раздел 3.8, с. 30).
Записать видео участника и VoIP (требует подтверждения участника)
Если эта опция активирована, участники решают, разрешать ли им запись VoIP и видео с веб-камер или нет.
удалённый экран, а также данные VoIP и видео с вашей веб-камеры.
Диалоговое окно взаимодействия по умолчанию
В этом диалоговом окне вы можете заранее задать права участников вашей конференции.
Права доступа участников рассматриваются в разделе 3.5, с. 21 и доступны вам.
Право Описание Возможные значения
Разрешить аудио Разрешить участникам общение через голосовую связь по IP-протоколу.
Разрешить
Разрешить вручную
Разрешить видео Разрешить участникам передавать видео с помощью веб-камеры.
Разрешить
Разрешить вручную

Опции
Руководство пользователя TeamViewer 7 — конференции Страница 54 из 66
Право Описание Возможные значения
Разрешить чат Разрешить участникам отправлять сообщения чата.
Разрешить
Разрешить чат для всех участников
Разрешить вручную
Разрешить передачу файлов
Разрешить участникам предоставлять файлы через хранилище файлов.
Разрешить
Разрешить всем участникам совместный доступ к файлам
Разрешить вручную
Разрешить режим указки
Разрешить участникам использовать указку.
Разрешить
Разрешить вручную
Разрешить рисование
Разрешить участникам рисовать на экране с помощью функции «белая доска».
Разрешить
Разрешить вручную
Видеть других участников
Участники могут видеть друг друга в виджете Участники.
Разрешить
Разрешить вручную
Диалоговое окно «Пользовательские настройки»
Чтобы открыть диалоговое окно Пользовательские настройки, выберите Пользовательские
настройки в выпадающем списке Качество и нажмите кнопку Пользовательские настройки....
Доступны следующие опции:
Цвета: установка нужной глубины цвета. Большее количество цветов требует большей
пропускной способности. Уменьшив глубину цвета, можно увеличить
производительность.
Качество: задание качества отображения. Если используется цветовой режим Высокий
или True color, а ползунок управления качеством перемещён влево, то для уменьшения
объёма данных будет использоваться настройка Максимальная скорость.
Скоростная передача видеоданных: если эта опция активирована, то передача видео
оптимизируется. Максимально возможное качество передачи данных требует
подключения к локальной сети или подключения с высокой пропускной способностью.
Включить цветовую схему Aero: если эта опция активирована, то на удалённых
операционных системах Windows Vista / Windows 7 включаются эффекты Aero
(прозрачные панели и заголовки).
Включить анимацию GUI: если эта опция активирована, будет отображаться анимация
(например, при сворачивании окна).
Повысить совместимость приложений: если эта опция активирована, то за счёт
снижения производительности повысится совместимость с более старыми
приложениями Windows.

Опции
Руководство пользователя TeamViewer 7 — конференции Страница 55 из 66
В диалоговом окне Пользовательские настройки можно задать настройки качества.
7.5 Раздел «Компьютеры и контакты»
Управление учётными записями TeamViewer предоставляет дополнительные опции.
Отсюда можно управлять учётной записью TeamViewer и задавать дополнительные настройки для списка «Компьютеры и контакты».
Настройки учётной записи (глобальные настройки)
Отдельная группа для компьютеров в офлайне
Если эта опция активирована, все партнёры, которые находятся не в сети, объединены в отдельную группу.
Предупреждать меня о входящих сообщениях
Если эта опция активирована, вы будете получать уведомления о входящих сообщениях чата от партнёра. Уведомления всплывают в правом нижнем углу экрана.
Предупреждать меня, когда партнёр входит в систему
Если эта опция активирована, вы будете получать уведомления, когда один из ваших контактов входит в учётную запись TeamViewer. Уведомления всплывают в правом нижнем углу экрана.
Запись журнала сеансов Если эта опция активирована, то все сеансы удалённого управления будут записаны в TeamViewer Management Console. Дополнительную информацию можно найти в «Руководстве пользователя TeamViewer 8 Management Console».
Примечание: эта функция недоступна при работе с
конференциями.

Опции
Руководство пользователя TeamViewer 7 — конференции Страница 56 из 66
Настройки учётной записи (глобальные настройки)
Показывать окно комментариев после каждого сеанса
Если эта опция активирована, то после завершения сеанса удалённого управления к нему можно добавлять комментарий. Этот комментарий добавляется в соответствующий сеанс в TeamViewer Management Console. Дополнительную информацию можно найти в «Руководстве пользователя TeamViewer 8 Management Console».
Примечание: для работы с этой функцией необходимо войти в свою учётную запись TeamViewer и быть членом профиля компании.
Примечание: эта функция недоступна при работе с
конференциями.
Ваше имя Введите имя, используемое для вашей идентификации во время конференции TeamViewer. Это имя будет появляться, когда вы войдёте в учётную запись TeamViewer. Это имя будет видно, например, в чате или на панели TeamViewer.
E-mail Чтобы изменить адрес E-mail, введите новый. Это необходимо, только если вы больше не будете использовать текущий адрес E-mail.
Новый пароль Чтобы изменить текущий пароль для учётной записи TeamViewer, введите новый.
Активированная лицензия Если у вас есть лицензия Premium или Corporate, то вы можете привязать её к своей учётной записи TeamViewer. Для этого щёлкните по ссылке Активация лицензии и введите лицензионный ключ. Затем нажмите Активация лицензии. Лицензия будет действительна, когда вы входите в свою учётную запись, даже если вы работаете на нелицензированной версии TeamViewer.
Только партнёры, находящиеся в списке, могут видеть меня в сети и отправлять мне сообщения
Если эта опция активирована, то состояние В сети видят только те партнёры, которые внесены в ваш список «Компьютеры и контакты». В то же время только эти партнёры смогут отправлять вам сообщения.
Чёрный список для учётных записей — конфигурация
Здесь можно настроить чёрный список для учётных записей других пользователей TeamViewer. Если вы добавляете имя пользователя, то этот пользователь не сможет увидеть, когда вы В сети и вы не будете получать от него/неё сообщения.
Delete account (Удалить учётную запись; доступно только в веб-браузере)
Чтобы навсегда удалить учётную запись TeamViewer, нажмите Delete account. Система переспросит, действительно ли вы хотите удалить учётную запись.

Опции
Руководство пользователя TeamViewer 7 — конференции Страница 57 из 66
Примечание: удаление учётной записи также навсегда удаляет ваш список «Компьютеры и контакты».
Примечание: любые настройки, заданные в разделе Локальные настройки, сохраняются только для компьютера, за которым вы в данный момент работаете (или для списка «Компьютеры и контакты» в Web Connector). Настройки в области Настройки учётной записи сохраняются централизованно и применяются к любому компьютеру, как только вы войдёте в свою учётную запись TeamViewer.
Примечание: чёрный список в этом разделе применяется только к функциям списка «Компьютеры и контакты». Это означает, что учётные записи TeamViewer в чёрном списке не могут выполнять в отношении вас какие-либо действия, но могут подключаться к вам другими способами. Если вы хотите запретить каким-либо ID и учётным записям TeamViewer подключаться к вам, воспользуйтесь функцией чёрного и белого списка в разделе Безопасность (см. раздел 7.2, с. 51).
7.6 раздел «Аудиоконференция»
Настройки аудиоконференции.
В разделе Аудиоконференция можно задать и проверить настройки соединений с VoIP и конференц-связью.
Опции телефонной конференции
Телефонная конференция
Для сохранения данных телефонной конференции нажмите кнопку Конфигурация....
Опции воспроизведения голоса
Динамики В выпадающем списке выберите устройство или динамики, которые будут воспроизводить звук во время соединения VoIP.
Громкость Позволяет регулировать громкость динамиков. При нажатии кнопки воспроизведения вы услышите звук, который позволит отрегулировать громкость.
Отключить звук (динамики)
Полностью отключает динамики.

Опции
Руководство пользователя TeamViewer 7 — конференции Страница 58 из 66
Опции микрофона
Микрофон В выпадающем списке выберите записывающее устройство или микрофон, которые будут принимать звук во время соединения VoIP.
Уровень микрофона
Позволяет регулировать громкость микрофона.
Отключить звук (микрофон)
Полностью отключает микрофон.
Шумовой порог Позволяет удалить любые фоновые шумы. Чтобы не удалять фоновые шумы, переместите ползунок влево. Чтобы отфильтровать большую часть фоновых шумов, переместите ползунок вправо.
7.7 раздел «Видео»
Настройка источника видео.
В разделе Видео можно выбрать веб-камеру и проверить качество видео. Также можно задать настройки видеодрайвера.
Настройки камеры и предварительный просмотр
Источник видео В выпадающем списке выберите источник видео, который будет использоваться для передачи видеоданных во время видеоконференции. Камера должна поддерживать минимальное разрешение 320x240 пикс. и работать с драйвером DirectShow. Для обеспечения бесперебойной работы мы рекомендуем использовать веб-камеру. Или же вместо видео можно выбрать изображение, которое будет показываться во время видеоконференции. Для этого в выпадающем списке выберите опцию Статическое изображение и нажмите кнопку Выбрать изображение....
Дополнительные настройки видео…
После выбора веб-камеры в этом разделе вы сможете задать настройки для конкретной модели.

Опции
Руководство пользователя TeamViewer 7 — конференции Страница 59 из 66
Настройки камеры и предварительный просмотр
Качество Можно выбрать одну из следующих опций:
Автоматический выбор качества (автоматически определяется наилучшее соотношение качества и скорости)
Оптимизировать качество
Оптимизировать скорость
7.8 раздел «Пригласить партнёра»
В разделе Пригласить партнёра можно создать индивидуальное электронное сообщение с приглашением.
Отредактируйте приглашение к удалённому управлению и участию в конференции в соответствии с личными потребностями. Доступны следующие опции.
Опции Описание
Шаблон В выпадающем списке выберите стандартный текст приглашения к удалённому управлению или к участию в конференции.
Тема Введите тему, которая будет использоваться в электронном приглашении.
Текст приглашения
Настройте текст шаблона для своего приглашения. Для просмотра приглашения перед отправкой нажмите кнопку Тестовое приглашение. Электронное сообщение откроется в почтовой программе по умолчанию. Электронное сообщение можно отправить прямо из этого приложения. Для восстановления текста шаблона по умолчанию нажмите кнопку Сброс.
Примечание: в тексте шаблона имеются заполнители. При необходимости их можно заменить собственным текстом.
Примечание: TeamViewer может создать электронное приглашение, только если на компьютере настроена почтовая программа по умолчанию.

Опции
Руководство пользователя TeamViewer 7 — конференции Страница 60 из 66
7.9 раздел «Дополнительно»
В разделе Дополнительно находятся дополнительные опции.
В разделе Дополнительно можно задать дополнительные настройки TeamViewer. Для этого нажмите кнопку Показать дополнительные настройки.
Общие дополнительные настройки
Язык отображения Выберите язык отображения TeamViewer. Чтобы новая настройка языка вступила в силу, необходимо перезапустить TeamViewer.
Кнопка QuickConnect Чтобы открыть диалоговое окно Конфигурация QuickConnect, нажмите кнопку Конфигурация... (это диалоговое окно рассматривается в конце данного раздела).
Очистить список блокированных учётных записей
Здесь вы можете разблокировать любые учётные записи TeamViewer, заблокированные во время чата. Чтобы разблокировать все учётные записи сразу, нажмите кнопку Очистить….
Проверять наличие новой версии
В выпадающем списке выберите интервал, по истечении которого TeamViewer будет автоматически проводить поиск обновлений.
Доступны следующие интервалы:
Еженедельно
Ежемесячно
Никогда

Опции
Руководство пользователя TeamViewer 7 — конференции Страница 61 из 66
Общие дополнительные настройки
Автоматически устанавливать новые версии
В выпадающем списке выберите, должно ли ПО TeamViewer автоматически устанавливать новые версии.
Доступны следующие опции:
Все обновления (включая новые основные версии): обновления будут устанавливаться всегда, даже обновления до новых основных версий.
Обновления в составе данной основной версии: будут устанавливаться обновления в рамках текущей установленной основной версии.
Обновления безопасности в составе данной основной версии: будут устанавливаться только необходимые для безопасности обновления в составе текущей установленной основной версии.
Автоматическое обновление отключено: обновления никогда не будут устанавливаться автоматически.
Случайный пароль после каждой сессии
В выпадающем списке выберите, будет ли TeamViewer генерировать новый случайный пароль для входящих соединений.
Доступны следующие опции:
Сохранить текущий: новый пароль не будет генерироваться, пока не будет перезапущено приложение TeamViewer.
Создать новый: TeamViewer генерирует новый пароль после завершения каждого сеанса.
Деактивировать: случайный пароль генерируется только один раз.
Показывать подтверждение: после каждого сеанса TeamViewer спрашивает, следует ли создать новый пароль.
Запретить закрытие TeamViewer
Если эта опция активирована, TeamViewer невозможно закрыть. Это полезно в таких ситуациях, когда вы, как администратор, хотите обеспечить постоянную доступность компьютера.
Скрывать статус «В сети» для данного ID
Если эта опция активирована, ваш TeamViewer ID (компьютер) не будет отображаться как «В сети» ни в одном списке «Компьютеры и контакты».
Принимать сообщения от знакомых учётных записей
Если эта опция активирована, то принимаются или показываются сообщения чата только от учётных записей, к которым вы подключались ранее.
Запретить интеграцию удалённого перетаскивания объектов
Если эта опция активирована, то функции перетаскивания полностью отключены. В этом случае передача файлов перетаскиванием невозможна.
Показывать «Компьютеры и контакты» при запуске
Если эта опция активирована, список «Компьютеры и контакты» открывается автоматически при каждом запуске TeamViewer.

Опции
Руководство пользователя TeamViewer 7 — конференции Страница 62 из 66
Файлы журнала
Разрешить ведение журнала регистрации
Если опция активирована, то TeamViewer записывает все события и ошибки в файл журнала.
Регистрировать исходящие соединения
Если опция активирована, то TeamViewer записывает информацию обо всех исходящих соединениях в файл журнала. Эту опцию необходимо включить, если вы используете TeamViewer Manager.
Регистрировать входящие соединения
Если опция активирована, то TeamViewer записывает информацию обо все входящих соединениях в файл журнала.
Дополнительные настройки для подключения к этому компьютеру
Управление доступом Укажите, какой тип доступа к вашему компьютеру предоставляется партнёру:
Полный доступ
Подтвердить все
Просмотр и показ
Пользовательские настройки
Запретить входящие сеансы удалённого управления
Для получения дополнительной информации см. Руководство пользователя TeamViewer 8 — удалённое управление.
Автоматически сворачивать локальную панель TeamViewer
Если эта опция активирована, локальная панель TeamViewer (если в ней нет необходимости) будет автоматически сворачиваться к границе экрана через 10 секунд.
Полный доступ при подключении партнёра к экрану входа в Windows
Ели эта опция активирована, то партнёры, подключённые к экрану входа в Windows, получат полный доступ к вашему компьютеру.
Автоматическое отключение цветовой схемы Aero для обеспечения качества
Если эта опция активирована, цветовая схема Aero Glass на локальной машине будет отключена, если есть входящее соединение, а качество отображения на удалённом компьютере установлено на Автоматически.
Дополнительные настройки для подключения к другим компьютерам
Отображать чёрный экран, если отключены средства ввода партнёра
Если эта опция активирована, то экран удалённого компьютера автоматически отключается при отключении средств ввода партнёра.
Временно сохранять пароли соединения
Если эта опция активирована, то, пока приложение TeamViewer не будет закрыто, по умолчанию пароли сохраняются, позволяя немедленно переподключаться.

Опции
Руководство пользователя TeamViewer 7 — конференции Страница 63 из 66
Дополнительные настройки для подключения к другим компьютерам
Игнорировать альфа-канал на данном компьютере
Если эта опция активирована, окна удалённого компьютера не будут передаваться полупрозрачными.
Синхронизация буфера обмена Если эта опция активирована, то любой скопированный в буфер обмена текст будет доступен партнёру.
Управление доступом Задайте тип доступа, предоставляемый на компьютере партнёра:
Полный доступ
Подтвердить все
Просмотр и показ
Пользовательские настройки
Запретить исходящие сеансы удалённого управления
Для получения дополнительной информации см. Руководство пользователя TeamViewer 8 — удалённое управление.
Дополнительные настройки для конференций
Управление доступом
Укажите, какими правами по умолчанию будут обладать участники конференции:
Полный доступ
Просмотр и показ
Пользовательские настройки
Запретить конференции
Дополнительные настройки сети
Сервер TeamViewer Чтобы открыть диалоговое окно Сервер TeamViewer, нажмите Конфигурация... В этом диалоговом окне можно указать постоянный сервер.
Предостережение: укажите сервер, только если об этом попросили специалисты технической поддержки TeamViewer.
Установить драйвер VPN Чтобы установить драйвер VPN, нажмите кнопку Установить.... Драйвер VPN необходим для соединения TeamViewer в режиме виртуальной частной сети VPN. Эта же кнопка используется для удаления драйвера VPN.

Опции
Руководство пользователя TeamViewer 7 — конференции Страница 64 из 66
Дополнительные настройки сети
Установить драйвер монитора Чтобы установить драйвер монитора TeamViewer, нажмите кнопку Установить.... Установка драйвера монитора рекомендуется, чтобы гарантировать появление чёрного экрана при активации опции Показывать чёрный экран.
Установить драйвер принтера Чтобы установить драйвер принтера TeamViewer, нажмите кнопку Установить…
Использовать UDP (рекомендуется)
Если эта опция активирована, то TeamViewer пытается установить быстрое соединение UDP.
Не используйте входящие порты 80 и 443 (рекомендуется только для веб-серверов)
Если эта опция активирована, то TeamViewer не подключается к портам 80 и 443. Отключайте эту опцию, только если указанные порты заняты другими службами (например, на веб-сервере).
Использовать инструмент для добавления конференций в Outlook - TeamViewer Meeting Add-In
Если эта опция активирована, можно планировать конференции непосредственно с помощью кнопки в Microsoft Outlook.
Опции TeamViewer
Для изменений на этом компьютере требуются права администратора
Если эта опция активирована, то опции TeamViewer могут изменять только пользователи Windows с правами администратора.
Каталог для записи конференции
Если активирована опция Автоматическая запись, как рассмотрено в разделе 7.4, с. 52, то вы можете указать каталог, в который будут сохраняться записанные сеансы.
Защитить опции паролем Для защиты своих опций TeamViewer паролем введите в поле пользовательский пароль. После этого изменение настроек возможно только после ввода заданного пароля.
Экспортировать опции в файл *.reg
TeamViewer позволяет сохранять настройки в файл реестра. Это позволяет легко переносить их на другие установки TeamViewer. Чтобы экспортировать опции в файл *.reg, нажмите кнопку Экспорт....
Импортировать все опции из файла *.reg
Чтобы импортировать сохранённые опции TeamViewer, нажмите кнопку Импорт....
Примечание: не выполняйте импорт экспортированных ранее настроек двойным щелчком по файлу *.reg. На 64-битных системах это может привести к ошибкам.

Опции
Руководство пользователя TeamViewer 7 — конференции Страница 65 из 66
Диалоговое окно «Детали управления доступом к конференции»
В дополнение к управлению правами отдельных участников конференции, у вас также есть
возможность ограничить собственный доступ в начале конференции (эта функция особенно
полезна для сетевых администраторов, которые хотят ограничить пользователей). Для этого вы
можете разрешить или запретить ряд настроек, имеющих отношение к конференциям.
Можно отредактировать следующие настройки:
Настройка Описание Возможные значения
Проводить конференции
Определяет, можете ли вы запускать конференции.
Разрешено
Запретить
Присоединиться к конференциям
Определяет, можете ли вы присоединяться к конференциям.
Разрешено
Запретить
Управлять удалёнными компьютерами
Определяет, можете ли вы управлять удалённым компьютером во время конференции (если это разрешено участником).
Разрешено
Запретить
Управлять этим компьютером
Определяет, можете ли вы разрешить другим участникам управлять вашим компьютером.
Разрешено
Запретить
Записывать конференции
Определяет, можете ли вы записывать конференции.
Разрешено
Запретить
Использовать совместный доступ к файлам
Определяет, можете ли вы во время конференции предоставлять файлы через виджет «Хранилище файлов».
Разрешено
Запретить
Получить файлы из хранилища файлов
Определяет, можете ли вы во время конференции получать файлы через виджет «Хранилище файлов».
Разрешено
Запретить
Диалоговое окно «Конфигурация QuickConnect»
В этом диалоговом окне можно задать различные настройки кнопки QuickConnect. Эта кнопка
используется для запуска конференций.
Можно задать следующие настройки:
Настройка Описание
Показать кнопку QuickConnect
Если эта опция активирована, то кнопка QuickConnect отображается во всех окнах/приложениях.
Добавить В текстовое поле введите имя процесса приложения и нажмите кнопку Добавить, чтобы отключить QuickConnect для данного приложения.

Опции
Руководство пользователя TeamViewer 7 — конференции Страница 66 из 66
Настройка Описание
Удалить В списке выберите приложение, в котором опция QuickConnect уже отключена и нажмите кнопку Удалить, чтобы возобновить опцию QuickConnect для этого приложения.
Положение С помощью ползунка выберите положение кнопки QuickConnect в заголовке окна.