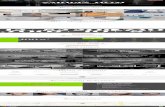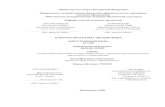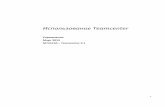TeamViewer Руководство – Удаленное управление...вы сидите...
Transcript of TeamViewer Руководство – Удаленное управление...вы сидите...

TeamViewer GmbH • Jahnstraße 30 D-73037 Göppingen www.teamviewer.com
TeamViewer 13Руководство
Удаленное управление
Rev 13.1-201803

Содержание
1 О программе TeamViewer 51.1 О программном обеспечении 5
1.2 О руководстве пользователя 6
2 Общее описание 72.1 Как работает TeamViewer 7
2.2 Описание главного окна TeamViewer 7
3 Установление соединения с помощью TeamViewer 14
4 Режим соединения «Удаленное управление» 164.1 Опции окна удаленного управления 16
4.2 Опции удаленного компьютера на панели TeamViewer 29
5 Режим соединения «Передача файлов» 315.1 Опции режима соединения для передачи файлов 31
5.2 Передача файлов перетаскиванием 34
5.3 Передача файлов через контекстное меню Windows 34
6 Режим подключения VPN 366.1 Примеры использования TeamViewer VPN 36
6.2 Требования для использования TeamViewer VPN 36
6.3 Опции диалогового окна VPN 37
TeamViewer13 Руководство пользователя — Уда-ленное управление
www.teamviewer.com С. 2 из 151

7 Другие опции подключения 397.1 Установление подключения в локальной сети с помощью IP-адреса 39
7.2 Идентификация на удаленном компьютере с помощью учетной записи Windows 40
7.3 Установление подключения через ярлык Windows 41
7.4 Подключения к вашим компьютерам без пароля. 42
8 Компьютеры и контакты — управление контактами 458.1 Учетная запись TeamViewer 47
8.2 Опции списка «Компьютеры и контакты» 51
8.3 Заявки на обслуживание 80
8.4 Проверки состояния интегрированной системы 84
9 Мультимедийные функции 879.1 Опции списка сеансов 87
9.2 Передача партнеру видео с веб-камеры 88
9.3 Общайтесь с партнером с помощью функции «Голосовая связь по IP-протоколу» или по телефонной конференции. 89
9.4 Чат с партнером во время сеанса TeamViewer 90
9.5 Доступ к файлам во время сеанса TeamViewer 91
9.6 Рисование на экране во время сеанса TeamViewer 93
9.7 Передача звука и видео 94
9.8 Запись сеанса TeamViewer 95
10 Прочие функции 9710.1 Права доступа — ограничение действий во время сеанса TeamViewer 97
10.2 Обновление TeamViewer на удаленном компьютере 103
10.3 Просмотр информации об удаленном компьютере 103
10.4 Просмотр информации о текущем соединении 104
10.5 Информация об использовании лицензий 106
10.6 Передача сеанса удаленного управления 106
10.7 Удаленная печать 107
10.8 Близлежащие контакты и устройства 108
TeamViewer13 Руководство пользователя — Уда-ленное управление
www.teamviewer.com С. 3 из 151

10.9 Надежные устройства 110
11 Модули TeamViewer 11311.1 TeamViewer, полная версия 113
11.2 Модуль TeamViewer QuickSupport 113
11.3 Модуль TeamViewer QuickJoin 116
11.4 Модуль TeamViewer Host 116
11.5 TeamViewer переносимый 117
11.6 TeamViewer Manager 117
11.7 TeamViewer в пакете установки MSI 117
11.8 TeamViewer Management Console 118
11.9 TeamViewer на мобильных устройствах 119
11.10 Настраиваемые модули 119
12 Установка и настройка 12112.1 Установка полной версии TeamViewer 121
12.2 TeamViewer как системная служба Windows 123
12.3 Использование TeamViewer на терминальном сервере 124
12.4 Активация лицензии TeamViewer 126
13 Опции 12813.1 Раздел «Основное» 128
13.2 Раздел «Безопасность» 131
13.3 Раздел «Удаленное управление» 135
13.4 Раздел «Конференция» 137
13.5 Раздел «Компьютеры и контакты» 138
13.6 Раздел «Аудиоконференция» 140
13.7 Раздел «Видео» 141
13.8 Раздел «Пригласить партнера» 142
13.9 Раздел «Дополнительно» 143
13.10 Настройки политики доступа TeamViewer 151
TeamViewer13 Руководство пользователя — Уда-ленное управление
www.teamviewer.com С. 4 из 151

1 О программе TeamViewer
1.1 О программном обеспечении
TeamViewer представляет собой понятное, быстрое и безопасное приложение для удаленного управления и организации конференций. В качестве универсального реше-ния TeamViewer может использоваться:
l для оказания удаленной поддержки коллегам, друзьям или клиентам;
l для установления соединения между компьютерами с разными операционными системами. TeamViewer работает под операционными системами Windows, macOS, Linux или Google Chrome OS.
l для администрирования серверов Windows и рабочих станций. Также TeamViewer может быть запущен как системная служба Windows. Это позволит вам получить доступ к компьютеру еще до входа в Windows;
l Подключайтесь с мобильных устройств Android, iOS, Windows 10 Mobile или BlackBerry к устройствам Windows, Mac или Linux.
l предоставлять доступ к своему рабочему столу во время конференций, демонстра-ций или совместной работы;
l подключаться к своему домашнему компьютеру и работать с документами, про-верять электронную почту или загружать и редактировать изображения с домаш-него компьютера, когда вы находитесь в дороге;
l подключаться к рабочему компьютеру, когда вы находитесь в дороге (например, в командировке, если вам понадобилась важная информация).
l подключаться к устройствам на базе Android и iOS и оказывать им поддержку.
l осуществлять удаленный мониторинг системы и отслеживать активы при помощи проверок состояния интегрированной системы и ITbrain.
TeamViewer работает через брандмауэры, маршрутизаторы NAT и прокси, не требуя настройки.
TeamViewer13 Руководство пользователя — Уда-ленное управление
www.teamviewer.com С. 5 из 151
1 О программе TeamViewer

1 О программе TeamViewer
1.2 О руководстве пользователя
В настоящем руководстве рассматривается, как использовать TeamViewer для удален-ного управления компьютером.
Все рассмотренные функции относятся к TeamViewer, полная версия, для ОС Microsoft Windows, если не указано иное.
Инструкции основаны на том предположении, что TeamViewer, полная версия, уже уста-новлен на вашем компьютере. Если вам необходима помощь в установке программы, сначала прочтите Pаздел 12 "Установка и настройка", C 121.
Для получения помощи по вопросам, связанным с функциями конференций в TeamViewer, прочтите отдельное Руководство пользователя TeamViewer — конференция, доступное на нашем веб-сайте.
TeamViewer для macOS и Linux в большинстве случаев работает подобно версии для Windows, но для этих операционных систем некоторые функции могут быть пока еще недоступны. Воспользуйтесь бесплатными пробными версиями, чтобы получить пред-ставление о различных функциях, и свяжитесь с нашей службой поддержки, если вам понадобится дополнительная помощь.
macOS, iPhone и iPad являются торговыми марками Apple Inc. Linux® — зареги-стрированная торговая марка Linus Torvalds в США и других странах. Android является торговой маркой Google Inc. Windows, Microsoft и Outlook — зарегистрированные торго-вые марки Microsoft Corporation в США и других странах. Для краткости и простоты в настоящем руководстве операционные системы Microsoft® Windows® XP, Microsoft® Windows® Vista, Microsoft® Windows® 7, Microsoft® Windows® 8 и Microsoft® Windows® 10 обозначены как “Windows”.
Перечень всех поддерживаемых операционных систем вы можете просмотреть на стра-нице нашего сообщества по адресу https://community.teamviewer.com/t5/Knowledge-Base/Which-operating-systems-are-supported/ta-p/24141.
TeamViewer13 Руководство пользователя — Уда-ленное управление
www.teamviewer.com С. 6 из 151

2 Общее описание
2.1 Как работает TeamViewer
Если сравнить соединение TeamViewer с телефонным звонком, то TeamViewer ID будет соответствовать номеру телефона, по которому можно по отдельности найти клиентов TeamViewer.
Компьютеры и мобильные устройства с TeamViewer идентифицируются по уникальному ID. Этот ID генерируется автоматически при первом запуске TeamViewer, основывается на характеристиках оборудования и в дальнейшем не изменяется.
Все соединения TeamViewer надежно зашифрованы и потому защищены от доступа третьих лиц. Для получения подробной технической информации о соединениях, безопасности и конфиденциальности данных в TeamViewer см. положение о безопас-ности на нашей веб-странице по адресу https://www.teamviewer.com/security/.
2.2 Описание главного окна TeamViewer
Главное окно TeamViewer состоит из двух вкладок: Удаленное управление и Конфе-ренция.
TeamViewer13 Руководство пользователя — Уда-ленное управление
www.teamviewer.com С. 7 из 151
2 Общее описание

2 Общее описание
Главное окно TeamViewer.
Dica: Попробуйте работать с новым однооконным интерфейсом пользователя, акти-вировав Использовать новый пользовательский интерфейс (Обзор) в меню Дополнительно | Опции.
Интерфейс TeamViewer. Режим одного окна.
2.2.1 Вкладка «Удаленное управление»
Вкладка Удаленное управление состоит из следующих областей:
Разрешить управление
В этой области вы найдете свой TeamViewer ID и временный пароль. Если вы предо-ставите эти данные своему партнеру, то он сможет подключиться к вашему компьютеру.
Щелчком по пиктограмме в поле Пароль открывается контекстное меню для изме-нения случайного пароля или для копирования его в буфер обмена (функция Windows «копировать и вставить»). Кроме того, здесь можно задать личный пароль.
TeamViewer13 Руководство пользователя — Уда-ленное управление
www.teamviewer.com С. 8 из 151

2 Общее описание
Nota: В диалоговых окнах Автоматический доступ Вы можете настроить TeamViewer на автоматический запуск одновременно с Windows (системная служба), привязать устройство к своей учетной записи и выбрать личный пароль. После этого вы в любое время сможете получить доступ к своему компьютеру с помощью TeamViewer.
Управление компьютером
Для удаленного управления компьютером введите его ID в поле ID партнера. При этом доступны различные режимы соединения:
l Удаленное управление: управление компьютером партнера или совместная работа на одном компьютере.
l Передача файлов: передача файлов на компьютер партнера и обратно.
l VPN: создание частной виртуальной сети с партнером.
2.2.2 Вкладка «Конференция»
Для получения дополнительной информации об использовании TeamViewer для конфе-ренций и демонстраций см.Руководство пользователя TeamViewer — конференция.
2.2.3 Панель меню в главном окне TeamViewer
Панель меню располагается вдоль верхней границы главного окна TeamViewer и вклю-чает в себя пункты Подключение, Дополнительно и Справка.
Подключение
Меню Подключение предлагает следующие опции:
l Чтобы пригласить кого-либо в сеанс TeamViewer, выберите Пригласить парт-нера…
l Чтобы настроить TeamViewer на автоматический запуск одновременно с Windows (системная служба), выберите Настроить неконтролируемый доступ....
l Для запуска TeamViewer Management Console нажмите Открыть Management Console… .
l Для выхода из TeamViewer выберите Выйти из TeamViewer.
Инструмент
Меню Дополнительно содержит следующие опции:
TeamViewer13 Руководство пользователя — Уда-ленное управление
www.teamviewer.com С. 9 из 151

2 Общее описание
l Чтобы получить доступ к настройкам (см. раздел 13 , с. 128), выберите Опции.
l Чтобы воспроизвести или преобразовать видеофайлы записанных сеансов TeamViewer (см. раздел 9.8 , с. 95), выберите Воспроизвести или конвертировать записанный сеанс....
l Чтобы рекомендовать TeamViewer другим пользователям, выберите Сообщить другу.
l Чтобы получить доступ к файлам журнала, созданным TeamViewer (например, если они необходимы службе поддержки TeamViewer для анализа), выберите Открыть файлы журналов....
l Чтобы активировать ключ лицензии на этом компьютере, выберите Активация лицензии (см. раздел 12.4 , с. 126).
l Для отображения доступных обновлений для лицензии нажмите Проверить наличие обновлений для лицензии.
Справка
Меню Справка содержит следующие опции:
l Если вам необходима помощь, перейдите на веб-сайт нашей технической поддержки, выбрав Веб-справка по TeamViewer.
l Чтобы перейти на веб-сайт Сообщества Teamviewer, выберите Сообщество TeamViewer.
l Чтобы перейти на веб-сайт TeamViewer, выберите Веб-сайт TeamViewer.
l Для просмотра краткого руководства пользователя TeamViewer нажмите Как это работает….
l Чтобы оставить отзыв о TeamViewer, нажмите Обратная связь.
l Чтобы узнать, последняя ли у вас версия TeamViewer, выберите Проверить наличие новой версии.
l Чтобы получить информацию о TeamViewer и лицензии, выберите О программе TeamViewer.
TeamViewer13 Руководство пользователя — Уда-ленное управление
www.teamviewer.com С. 10 из 151

2 Общее описание
2.2.4 Строка состояния в главном окне TeamViewer
Строка состояния располагается вдоль нижней границы главного окна TeamViewer. На ней имеются Индикатор состояния, указывающий на состояние соединения, а также кнопка для перехода к списку Компьютеры и контакты (см. раздел 8 , с. 45).
Индикатор состояния имеет три положения:
l Зеленый: готов к подключению. Вы можете установить безопасное соединение с вашего ПО TeamViewer или принять входящее соединение.
l Желтый: идентификация. Начался процесс идентификации для настройки сеанса TeamViewer. Вы или ваш партнер должны ввести пароль.
l Красный: соединение было прервано или не было установлено.
TeamViewer13 Руководство пользователя — Уда-ленное управление
www.teamviewer.com С. 11 из 151

TeamViewer13 Руководство пользователя — Уда-ленное управление
www.teamviewer.com С. 12 из 151

TeamViewer13 Руководство пользователя — Уда-ленное управление
www.teamviewer.com С. 13 из 151

3 Установление соединения с помощью TeamViewer
3 Установление соединения с помощью TeamViewer
В этом разделе рассматриваются простые шаги, позволяющие создать сеанс удаленного управления. Процедура установления соединения для сеанса VPN или передачи файлов аналогична. Для получения дополнительной информации о других опциях установления соединения и других функциях см. Pаздел 7 "Другие опции подключения", C 39, Pаздел 7.3 "Установление подключения через ярлык Windows", C 41 и Pаздел 10 "Прочие функции", C 97.
Чтобы подключиться к партнеру и создать сеанс удаленного управления, выполните следующие действия:
1. Откройте TeamViewer.
2. Откройте вкладку Удаленное управление.
3. Попросите партнера запустить TeamViewer, полная версия, или TeamViewer Quick-Support (см. раздел 11.2 , с. 113).
4. Спросите у партнера его/ее TeamViewer ID и пароль.
5. Введите ID партнера в поле ID партнера.
6. Выберите переключатель Удаленное управление.
7. Нажмите кнопку Подключиться к партнеру.
Откроется диалоговое окно Идентификация TeamViewer.
TeamViewer13 Руководство пользователя — Уда-ленное управление
www.teamviewer.com С. 14 из 151

3 Установление соединения с помощью TeamViewer
8. Введите пароль удаленного компьютера.
9. Нажмите Вход в систему.
10. Теперь вы подключены к компьютеру партнера.
TeamViewer13 Руководство пользователя — Уда-ленное управление
www.teamviewer.com С. 15 из 151

4 Режим соединения «Удаленное управление»
Режим Удаленное управление позволяет контролировать удаленный компьютер.
В настоящем разделе рассматриваются доступные инструменты, предназначенные для этой цели. Вы можете удаленно управлять компьютером вашего партнера так, словно вы сидите за ним. Также в этом режиме вы сможете управлять своим компьютером, находясь вне дома/офиса.
При запуске сеанса удаленного управления (как описано в Pаздел 3, C 14) открывается окно удаленного управления.
Окно удаленного управления TeamViewer.
4.1 Опции окна удаленного управления
Все открытые сеансы удаленного управления отображаются в виде вкладок в строке заго-ловка окна. Для каждого сеанса отображается имя вашего партнера и/или его TeamViewer ID.
Nota: С помощью кнопки на панели инструментов можно отобразить окно удален-
ного управления в полноэкранном режиме. С помощью кнопки панель инстру-ментов можно свернуть.
TeamViewer13 Руководство пользователя — Уда-ленное управление
www.teamviewer.com С. 16 из 151
4 Режим соединения «Удаленное управление»

4 Режим соединения «Удаленное управление»
Под ним находится панель инструментов с кнопками меню, имеющими следующие функции:
Закрыть
Закрывает текущее соединение.
Запуск
Активирует функцию просмотра панели управления, где отображается техническая информация об удаленном устройстве и информация о текущем сеансе удаленного управления.
Общая информация
Процессы Показывает количество текущих процессов на удален-ном устройстве.
Щелчок по ссылке открывает Диспетчер задач на удаленном устройстве для выполнения мгновенного действия над текущими процессами.
Производительность Показывает загрузку центрального процессора и оперативной памяти, а также количество свободного места на диске.
Если графики окрашены в красный цвет из-за высокой загрузки удаленного устройства, необходимо открыть Диспетчер задач и активировать функцию Очистка диска, чтобы быстро решить возможные проблемы.
Состояние дискановая функ-
цияОтображает информацию по состоянию диска и типу использующегося жесткого диска. Она включает в себя название, состояние и серийный номер. Цветовая кодировка позволяет быстро оценивать состояние жесткого диска.
TeamViewer13 Руководство пользователя — Уда-ленное управление
www.teamviewer.com С. 17 из 151

4 Режим соединения «Удаленное управление»
Общая информация
Безопасность Показывает информацию о статусе антивируса и бранд-мауэра удаленного устройства. Также здесь находится информация о доступных обновлениях Windows.
Индикатор статуса становится красным, когда анти-вирус или брандмауэр работают некорректно или вовсе неактивированы. Щелчок по ссылке открывает Центр поддержки на удаленном устройстве, чтобы мгновенно выполнить установку антивируса или брандмауэра.
Сеанс Показывает информацию об удаленном пользователе и о текущем сеансе.
Устройствоулучшенная функ-
цияСодержит информацию об удаленном устройстве (например, наименование производителя, модели, операционной системы или название устройства).
Системная среда Содержит информацию о системной среде, в которой находится удаленное устройство (например, сеть, домен).
Щелчок по ссылке открывает Центр управления сетями и общим доступом на удаленном устройстве для мгновенного выполнения установки сети.
Управление устройством
Связь с учетной записью Показывает учетную запись TeamViewer, к которой привязано удаленное устройство. Индикатор статуса покажет, существует привязка к учетной записи или нет.
Щелчок по ссылке открывает опции Teamviewer на удаленном устройстве. Там можно изменить настройки привязки к учетной записи.
TeamViewer13 Руководство пользователя — Уда-ленное управление
www.teamviewer.com С. 18 из 151

4 Режим соединения «Удаленное управление»
Wake-on-LAN Показывает, активен Wake-On-LAN на удаленном устройстве или нет. Индикатор статуса становится крас-ным, если Wake-On-LAN невозможен на удаленном устройстве.
Щелчок по ссылке открывает конфигурацию Wake-On-LAN для установки Wake-On-LAN на удаленном устрой-стве.
Автоматический доступ Показывает, активен автоматический доступ на устрой-стве или нет.
Щелчок по ссылке открывает конфигурационный диалог, в котором Вы можете менять статус авто-матического доступа для удаленного устройства.
Окончание сеанса
Завершает текущее подключения.
Nota: Представленная информация может отличаться в зависимости от типа исполь-зуемой операционной системы.
Действия
Сеанс
Окончание сеанса
Завершает текущее подключения.
l Завершить сеанс и включить блокировку удаленного компьютера: Завершает сеанс и включает блокировку уда-ленного компьютера.
Оставить заметку
Создаст стикер-наклейку на удаленном рабочем столе. Эта функция доступна для соединений с полной версией TeamViewer, TeamViewer Host или TeamViewer QuickSupport.
Nota: Заметка будет отображаться даже после завершения соеди-нения.
TeamViewer13 Руководство пользователя — Уда-ленное управление
www.teamviewer.com С. 19 из 151

4 Режим соединения «Удаленное управление»
QuickSteps
Одним щелчком мыши показывает часто используемые задания или дей-ствия на удаленном устройстве.
Опции Windows
Включить блокировку
Включить блокировку сейчас: Блокирует удаленный компьютер. Теперь можно переключаться между учетными записями поль-зователей или снова входить в тот же сеанс.
Включить блокировку по завершении сеанса: автоматическая блокировка удаленного компьютера после завершения или преры-вания сеанса.
Nota: Опция Включить блокировку по завершении сеанса включается автоматически, если удаленный компьютер забло-кирован или если при установлении соединения ни один поль-зователь не вошел в систему.
Выйти из системы удаленного компьютера: Выполняет выход из текущей учетной записи Windows на удаленном компьютере. Теперь вы можете снова войти в систему под любой учетной записью Windows.
Перезагрузка Перезагрузка: выполняется перезагрузка удаленного компьютера.
Nota: После перезагрузки удаленного компьютера авто-матически откроется диалоговое окно. Тогда вы сможете снова восстановить соединение TeamViewer.
Перезагрузка в безопасном режиме: выполняется перезагрузка удаленного компьютера в безопасном режиме с сетевыми драйве-рами.
TeamViewer13 Руководство пользователя — Уда-ленное управление
www.teamviewer.com С. 20 из 151

4 Режим соединения «Удаленное управление»
Удаленный обмен данными
Отправить Ctrl+Alt+Del
Отправка комбинации клавиш CTRL+ALT+DEL на удаленный компью-тер.
Передавать сочетания клавиш
Сочетания клавиш (например ALT+TAB) передаются непосредственно на удаленный компьютер, а не выполняются на локальной машине.
Блокировать средства ввода уда-ленной машины
Запрет ввода с помощью мыши и клавиатуры на удаленном компью-тере.
Nota: Для отмены этого действия нажмите на удаленном компью-тере CTRL+ALT+DEL.
Показывать черный экран
Переключение монитора удаленного компьютера на отображение черного экрана.
Nota: Для отмены этого действия нажмите на удаленном компью-тере CTRL+ALT+DEL.
Nota: Для того, чтобы гарантировать отображение черного экрана, вы можете однократно установить драйвер. При отклю-чении дисплея удаленного компьютера появится диалоговое окно Показывать черный экран. Чтобы установить драйвер, нажмите кнопку Продолжить.
Участники
Пригласить допол-нительного участника…
Открывается диалоговое окно Пригласить допол-нительного участника (см. раздел 10.6 , с. 106).
Откройте виджет Список соединений (см. раздел 10.6 , с. 106).
TeamViewer13 Руководство пользователя — Уда-ленное управление
www.teamviewer.com С. 21 из 151

4 Режим соединения «Удаленное управление»
Информация
Информация об удаленной системе...
Открывается диалоговое окно Информация о системе удаленного компьютера (см. раздел 10.6 , с. 106).
Удаленное обновление...
Запускается проверка наличия на удаленном компьютере послед-ней версии TeamViewer, и при необходимости устанавливается обновление (см. раздел 10.2 , с. 103).
Открывается диалоговое окно Информация о подключении (Pаздел 10.4, C 104).
Комбинации клавиш
Если на удаленном компьютере установлена операционная система Windows 8, то можно использовать специальные команды Windows 8.
l Пуск: открывается стартовый экран Windows 8.
l Команды приложения: открывается панель приложений Windows 8.
l Чудо-кнопки: открывается панель с чудо-кнопками в Windows 8.
l Изменить приложения: открывает обзор приложений Windows 8.
l Закрепить: пристыковка приложения Магазина Windows к правой стороне экрана.
l Переместить меню: перемещает меню Windows 8 Пуск на следующий экран. Данная команда доступна, если на удаленном компьютере установлено несколько мониторов.
Просмотр
Масштабирование
Оптимальный передача уменьшенного изображения экрана, если его разре-шение выше, чем у локального экрана.
Оригинальный передача изображения экрана с разрешением, установленным на удаленном компьютере. Если разрешение экрана удаленного компьютера выше разрешения вашего, то для просмотра экрана можно использовать полосы прокрутки.
TeamViewer13 Руководство пользователя — Уда-ленное управление
www.teamviewer.com С. 22 из 151

4 Режим соединения «Удаленное управление»
Масштабирование
Измененный масштаб
передача изображения экрана в измененном масштабе. При этом размеры окна удаленного управления могут быть увеличены либо уменьшены в зависимости от разрешения экрана удаленного компьютера.
Качество
Автоматически оптимизация качества отображения и скорости передачи данных в зависимости от пропускной способности.
Оптимизировать скорость
Оптимизация скорости соединения за счет снижения качества отображения. Качество отображения также понижается до опти-мального для удаленного управления уровня.
Оптимизировать качество
Оптимизация качества отображения за счет снижения скорости соединения.
Оптимизация качества отображения и скорости передачи дан-ных на основе настроек, установленных пользователем.
Мониторы
если у партнера несколько мониторов, то все экраны мониторов показываются одновременно в одном окне.
Показывает доступные мониторы Вашего партнера.
Мониторы в отдель-ных вклад-ках
При активизации опции Показать подключения в отдельных вкладках, монитор будет отображаться в отдельной вкладке в открывшемся окне удаленного управления.
При отключенной опции открытия новых подключений в отдельных вкладках (см. раздел 13.3 , с. 135), мониторы будут отображаться в отдельных окнах сеансов.
TeamViewer13 Руководство пользователя — Уда-ленное управление
www.teamviewer.com С. 23 из 151

4 Режим соединения «Удаленное управление»
Производительность
Разрешение экрана
Изменяется разрешение экрана удаленного компьютера. Более низкое разрешение экрана удаленного компьютера может повы-сить производительность, так как при этом передается меньший объем данных.
Скрыть обои
Фоновое изображение (обои) на удаленном компьютере скры-вается. Это может повысить скорость соединения.
Показывать курсор уда-ленной машины
Показывается курсор мыши вашего партнера. При включении этой опции вы увидите перемещения курсора мыши на удаленном компьютере.
Просмотреть опции
Обновить экран
Принудительное обновление экрана, если функция авто-матического обновления не работает.
Выберите одно окно
Показывается только одно конкретное окно с экрана вашего парт-нера. Для этого щелкните перекрестием внутри того окна, которое необходимо отображать.
Показать весь рабо-чий стол
Отображается весь экран удаленного компьютера.
Показать сеансы в отдельных вкладках
При активации данной опции все сеансы удаленного управления отображаются в одном окне. При этом каждый сеанс будет отоб-ражаться в виде вкладки этого окна.
Полноэкранный режим
Переключиться в пол-ноэкранный режим
Отображение удаленного экрана в полноэкранном режиме на локальном компьютере. Если экран удаленного компьютера имеет меньшее разрешение, чем экран локальной машины, и вы выбрали опцию Измененный масштаб, то экран будет увеличен соответствующим образом.
TeamViewer13 Руководство пользователя — Уда-ленное управление
www.teamviewer.com С. 24 из 151

4 Режим соединения «Удаленное управление»
Общение
Подробнее о функциях общения см. Pаздел 9, C 87.
Звуки компьютера
Звуки компьютера
Если эта опция активирована, звук с удаленного компьютера пере-дается на локальный компьютер (см. раздел 9.7 , с. 94).
Управление
Переключение сторон с парт-нером
Переключение направления сеанса удаленного управления. При этом партнер получает возможность управлять вашим компью-тером.
Телефонная конференция
Позвонить через интер-нет
Выбрать опцию для передачи звука:
Для общения с партнером используйте подключенные к компьютеру микрофон и динамики (Голосовая связь по IP-протоколу).
l Начать интернет-вызов: Начинает вызов через интернет или открывает соответствующие настройки.
Позвонить по телефону
Начать стандартную телефонную конференцию или принять в ней участие.
l Подробные сведения о телефонном звонке: Открывает настройки для стандартной телефонной конференции.
Для получения дополнительной информации см. раздел 9.3.2 "Теле-фон", с. 89.
TeamViewer13 Руководство пользователя — Уда-ленное управление
www.teamviewer.com С. 25 из 151

4 Режим соединения «Удаленное управление»
Чат и видео
Чат Открывается виджет для обмена с партнером текстовыми сообщениями.
Для получения дополнительной информации см. раздел 9.4 "Чат с парт-нером во время сеанса TeamViewer", с. 90.
Видео Открывается виджет для передачи данных веб-камеры.
Для получения дополнительной информации см. раздел 9.2 "Передача парт-неру видео с веб-камеры", с. 88.
Белая доска
Белая доска
Открывает виджет, позволяющий при желании рисовать или писать прямо на удаленном экране.
Для получения дополнительной информации см. раздел 9.6 "Рисование на экране во время сеанса TeamViewer", с. 93.
Файлы и Дополнительные возможности
Печать
Активировать уда-ленную печать
Включается печать с удаленного компьютера на локальном принтере (см. раздел 10.7 , с. 107).
TeamViewer13 Руководство пользователя — Уда-ленное управление
www.teamviewer.com С. 26 из 151

4 Режим соединения «Удаленное управление»
VPN
Запустить VPN
Создание между соединенными компьютерами виртуальной частной сети.
Nota: Эта опция доступна, если на обоих компьютерах установлен драйвер TeamViewer VPN. Для получения подробной информации о TeamViewer VPN, см. Pаздел 6, C 36.
Можно выбрать одну из следующих опций:
l Старт: запуск подключения VPN.
l Стоп: завершение подключения VPN.
l Состояние: открывается окно состояния, в котором показываются, например, IP-адреса VPN.
Запись изображения на экране
Сделать скриншот...
Сохранение в виде скриншота текущего содержимого окна удаленного управления. Для этого выберите Сделать скриншот…. В открывшемся диалоговом окне вы можете выбрать сохранение скриншота или копирование его в буфер обмена.
Начать запись сеанса
Запись текущего сеанса удаленного управления в формате видео (см. раздел 9.8 , с. 95).
Можно выбрать одну из следующих опций:
l Начать: начало записи.
l Приостановить: приостановка записи.
l Остановить и сохранить: Останавливает запись.
TeamViewer13 Руководство пользователя — Уда-ленное управление
www.teamviewer.com С. 27 из 151

4 Режим соединения «Удаленное управление»
Передать файлы
Открыть передачу файлов
Открывается окно Передача файлов, позволяющее обмениваться файлами между локальным и удаленным компьютерами (см. раздел 5 , с. 31).
Совместный доступ через хранилище файлов
Открывается виджет, позволяющий вам разрешить вашему партнеру доступ к файлам во время сеанса удаленного управления (см. раздел 9.5 , с. 91). Также Вы можете получить прямой доступ к файлам из облачного хранилища.
l Компьютер...: Использовать совместный доступ с партнером к файлам Вашего компьютера во время сеанса удаленного управ-ления.
l Dropbox, Google Drive, OneDrive, Box...: Использовать сов-местный доступ с партнером к файлам из связанных про-вайдеров облачного хранилища во время сеанса удаленного управления.
Следующий монитор
Если на удаленном компьютере доступно несколько мониторов, можно выбрать нужный монитор в выпадающем списке и открыть сразу несколько мониторов каждый в отдель-ной вкладке, в отдельном окне, или же отобразить все мониторы в одном окне. Также Вы можете получить доступ к этой функции в Просмотр | Мониторы.
Комментарий
Записывайте свои комментарии во время сеансов удаленного управления. Нажмите кнопку и введите комментарий в текстовое поле. Содержимое окна с комментариями сохранится в буфере обмена до конца сеанса. По окончании сеанса все комментарии можно просмотреть и сохранить.
Все комментарии будут отображаться во время подключения в TeamViewer Management Console.
Nota: Эта кнопка отображается только после активизации журнала соединений в настройках.
TeamViewer13 Руководство пользователя — Уда-ленное управление
www.teamviewer.com С. 28 из 151

4 Режим соединения «Удаленное управление»
Nota: Для работы с этой функцией необходимо войти в свою учетную запись TeamViewer и быть членом профиля компании.
Удаленное обновление
Обновление TeamViewer на удаленном компьютере. В зависимости от установок в настройках автоматического обновления будет установлено либо подходящее для основ-ной версии обновление, либо новая основная версия. Данная функция также может быть активирована кнопкой Действия (см. раздел 10.2 , с. 103).
Эта кнопка отображается, только если на вашем компьютере установлена более новая версия TeamViewer по сравнению с версией на удаленном компьютере.
4.2 Опции удаленного компьютера на панели TeamViewer
На стороне партнера (удаленный компьютер) в правом нижнем углу экрана появляется маленькое окно управления для каждого подключения.
Панель TeamViewer для удаленного управления.
Сама панель TeamViewer обладает следующими возможностями:
TeamViewer13 Руководство пользователя — Уда-ленное управление
www.teamviewer.com С. 29 из 151

4 Режим соединения «Удаленное управление»
l Ее можно переместить в любое место экрана. В результате не будут скрыты важные части экрана.
l С панели можно убрать отдельные виджеты. Вы можете перетащить виджеты с панели и настроить их размер и расположение. Вы также можете щелкнуть по пик-тограмме , чтобы отсоединить соответствующий виджет от панели TeamViewer.
l Панель можно свернуть с помощью пиктограммы в левой части панели.
Nota: То же окно появляется на вашем экране при запуске функции мультимедиа (см. раздел 9 , с. 87).
4.2.1 Опции панели меню
Панель меню располагается вдоль верхней границы панели. Щелкая по пиктограммах, можно вызывать различные функции.
Пиктограмма/функция Описание
Закрыть все соеди-нения
Закрываются все активные сеансы удаленного управления.
Видео
Откройте виджет Мое видео (см. раздел 9.2 , с. 88).
Аудио
Откройте виджет Аудио (см. раздел 9.3 , с. 89).
Чат
Откройте виджет Чат (см. раздел 9.4 , с. 90).
Хранилище файлов
Открывается виджет Хранилище файлов (см. раздел 9.5 , с. 91).
Белая доска
Открывается виджет Белая доска (см. раздел 9.6 , с. 93).
Функции
Контекстное меню пиктограммы позволяет открывать виджет Участники (см. раздел 9.1 , с. 87).
TeamViewer13 Руководство пользователя — Уда-ленное управление
www.teamviewer.com С. 30 из 151

5 Режим соединения «Передача файлов»
В следующем разделе вы узнаете, как отправлять и принимать файлы и папки.
5.1 Опции режима соединения для передачи файлов
5.1.1 Описание окна передачи файлов
Окно Передача файлов позволяет осуществлять передачу файлов на компьютер парт-нера и обратно. Открыть окно передачи файлов можно двумя способами:
l Перед установлением соединения на вкладке Удаленное управление выберите переключатель Передача файлов.
l Во время активного сеанса удаленного управления нажмите на Файлы и Допол-нительные возможности | Открыть передачу файлов на панели инструментов окна удаленного управления.
TeamViewer13 Руководство пользователя — Уда-ленное управление
www.teamviewer.com С. 31 из 151
5 Режим соединения «Передача файлов»

5 Режим соединения «Передача файлов»
Окно Передача файлов позволяет вам отправлять файлы с удаленного компьютера и получать их.
5.1.2 Опции окна передачи файлов
В окне Передача файлов слева вы увидите свою файловую систему, а справа — файло-вую систему партнера. С помощью кнопок можно выполнять следующие действия:
Пиктограмма Описание
Обновить список файлов (горячая клавиша: F5):Обновляет текущую папку.
Удалить выбранные объекты (горячая клавиша: DEL):Удаляет выбранные файлы и папки. Это действие нельзя отменить.
Cuidado: Удаленные файлы невозможно восстановить из корзины; они удаляются навсегда.
Создать новую папку (горячая клавиша: CTRL+SHIFT+N):Создает новую папку в выбранной директории.
Перейти в родительскую папку (горячая клавиша: BACKSPACE):Переходит в родительскую папку текущей папки.
Перейти к дискам (комбинация клавиш: CTRL+BACKSPACE):Показываются подключенные в Windows сетевые диски. Отсюда вы можете перейти к специальным папкам Windows, таким как Мои документы и Рабочий стол.
TeamViewer13 Руководство пользователя — Уда-ленное управление
www.teamviewer.com С. 32 из 151

5 Режим соединения «Передача файлов»
Пиктограмма Описание
Отправить (горячая клавиша: F11):Отправляет выбранные файлы и папки на удаленный компьютер. Вы можете одновременно отправлять несколько файлов. При этом используйте для выбора нескольких файлов стандартные горячие клавиши Windows.
Получить (горячая клавиша: F11):Загружает выбранные файлы и папки на локальный компьютер. Вы можете одновременно отправлять несколько файлов. При этом используйте для выбора нескольких файлов стандартные горячие клавиши Windows.
ПереименоватьИзменение имени файла или папки щелчком по уже выделенному объекту. Имя становится редактируемым.
Dica: В окне передачи файлов можно переносить файлы и папки с одного компью-тера на другой просто перетаскиванием. Для этого перетащите файл и папку из обла-сти файловой системы одного компьютера в область файловой системы другого компьютера.
Dica: Используя TeamViewer 13 и более поздние версии, вы можете также заходить в папку "Последние файлы" и отправлять их из этой папки на удаленный компьютер. Выберите пиктограмму и двойным щелчком откройте список "Последние файлы".
Очередь заданийновая функция
В очереди заданий файлы и задания, отправленные или полученные с удаленного компьютера, располагаются в определенной последовательности и обрабатываются по очереди.
Очередь заданий в окне Передача файлов.
Это позволяет производить поиск подлежащих передаче файлов в то время, как неко-торые файлы уже обрабатываются. Вы можете запускать передачу нескольких файлов,
TeamViewer13 Руководство пользователя — Уда-ленное управление
www.teamviewer.com С. 33 из 151

5 Режим соединения «Передача файлов»
не дожидаясь завершения предыдущего задания.
В Очереди заданий доступны следующие опции:
l Перемещение и переупорядочивание заданий путем перетаскивания в пределах Очереди заданий.
l Отмена задания нажатием на X в верхнем правом углу окна задания.
l Очистка Очереди заданий нажатием на Очистить завершенные задания.
5.2 Передача файлов перетаскиванием
Еще одна возможность передачи файлов между вашим компьютером и компьютером партнера — это перетаскивание. Путем перетаскивания можно не только перемещать файлы между папками: вы можете также перетаскивать файлы в приложение. Так, например, можно прикреплять файл к сообщению электронной почты.
Такая форма передачи файлов не является отдельным режимом. Это функция режима Удаленного управления.
Для передачи файлов на удаленный компьютер с помощью перетаскивания выполните следующие действия:
1. Подключитесь к удаленному компьютеру, как указано в Pаздел 3, C 14.
2. Выберите файл для передачи.
3. Перетащите файл со своего локального экрана в окно удаленного управления.
Файл передается на удаленный компьютер.
Для передачи файла с удаленного компьютера на локальный выполните те же шаги.
5.3 Передача файлов через контекстное меню Windows
Еще одной возможностью обмена файлами между вашим и удаленным компьютером является их передача через контекстное меню Windows.
В этом случае можно пересылать файлы через TeamViewer при помощи контекстного меню Windows занесенным в ваш список компьютерам или контактам.
TeamViewer13 Руководство пользователя — Уда-ленное управление
www.teamviewer.com С. 34 из 151

5 Режим соединения «Передача файлов»
Для отправки файла через контекстное меню Windows, выполните следующие действия:
1. Выберите файл в проводнике Windows.
2. Щелкните файл правой кнопкой мыши.
Откроется контекстное меню Windows.
3. Выберите опцию Отправить | TeamViewer.
Откроется диалоговое окно TeamViewer Послать файл….
4. Выберите компьютер или контакт, которому вы хотите отправить файл.
5. Нажмите кнопку OK.
Компьютер или контакт должен подтвердить запрос.
6. Файл был отправлен адресату из вашего списка «Компьютеры и контакты».
Файл сохранится на компьютере или устройстве контакта в папке «Загрузки»: C:\Users\%username%\Downloads.
Nota: Данная функция также может быть использована через список «Компьютеры и контакты». Щелкните по пиктограмме контакта в контекстном меню (правая
кнопка мыши) и выберите файл, который вы хотите переслать.
Nota: Примечание: получение или отправка файлов невозможны без подтвер-ждения получателя.
TeamViewer13 Руководство пользователя — Уда-ленное управление
www.teamviewer.com С. 35 из 151

6 Режим подключения VPN
Режим подключения VPN позволяет создать частную виртуальную сеть (VPN) между двумя компьютерами с установленным на них TeamViewer. Два компьютера, соеди-ненных через VPN, работают как в общей сети. Это открывает вам доступ к различным ресурсам на компьютере партнера и наоборот.
6.1 Примеры использования TeamViewer VPN
l Печать документов на включенном принтере, подключенном к удаленному компьютеру.
l Запуск на локальной машине приложений, имеющих доступ к удаленной базе дан-ных, благодаря подключению VPN к серверу с удаленной базой данных (например, для работы в режиме домашнего офиса).
l Обеспечение для участников доступа к устройствам (таким как жесткие диски и USB-накопители), подключенным к удаленному компьютеру.
6.2 Требования для использования TeamViewer VPN
На обеих сторонах TeamViewer необходимо установить с опцией Использовать TeamViewer VPN (см. раздел 13.1 , с. 128). Это означает, что на обеих машинах должен быть установлен драйвер TeamViewer VPN. Драйвер VPN также можно установить позднее (см. раздел 13.9 , с. 143). Удаление или переустановка TeamViewer не требуется.
Nota: Для удаленного управления компьютером партнера или передачи файлов через TeamViewer подключение VPN не требуется.
TeamViewer13 Руководство пользователя — Уда-ленное управление
www.teamviewer.com С. 36 из 151
6 Режим подключения VPN

6 Режим подключения VPN
Nota: При подключении локального компьютера к удаленному через TeamViewer VPN только эти два компьютера будут связаны друг с другом и объединены в вирту-альную частную сеть. Другие компьютеры локальной сети не будут доступны.
Nota: Если драйвер TeamViewer VPN не установлен, то переключатель VPN не отоб-ражается в главном окне TeamViewer!
6.3 Опции диалогового окна VPN
Как только вы подключитесь к удаленному компьютеру через VPN, как указано в Pаздел 3, C 14, откроется диалоговое окно VPN-TeamViewer.
Диалоговое окно VPN-TeamViewer.
В окне VPN TeamViewer доступны следующие опции:
l В случае нескольких одновременных подключений VPN необходимое под-ключение можно выбрать в выпадающем списке Активное подключение VPN. В диалоговом окне отображаются подробности и возможные действия.
l Чтобы закрыть выделенное соединение, нажмите кнопку Закрыть соединение.
l В области Состояние показываются присвоенные IP-адреса VPN обеих машин. IP-адрес VPN присваивается однажды и в дальнейшем остается тем же.
l Нажав кнопку Открыть Explorer, откроется окно Windows Explorer. Кнопка «Предо-ставление доступа к файлам через Проводник» открывает Проводник Windows,
TeamViewer13 Руководство пользователя — Уда-ленное управление
www.teamviewer.com С. 37 из 151

6 Режим подключения VPN
обеспечивая доступ к удаленной файловой системе. Если папки на удаленном компьютере используются совместно через локальную сеть, то вы сможете полу-чить к ним доступ и удалять, копировать или перемещать файлы по мере необ-ходимости. Помните, что может потребоваться идентифицировать себя на удаленном компьютере.
l Кнопка Тестовый эхо-сигнал отправляет на удаленный компьютер эхо-сигнал. С его помощью можно проверить, успешно ли было установлено соединение.
TeamViewer13 Руководство пользователя — Уда-ленное управление
www.teamviewer.com С. 38 из 151

7 Другие опции подключения
7.1 Установление подключения в локальной сети с помощью IP-адреса
7.1.1 Соединение через сеть с помощью активации под-ключения по локальной сети
Подключение по локальной сети также можно установить напрямую по IP-адресу (или имени компьютера). Для этого необходимо настроить TeamViewer на прием входящих соединений по локальной сети.
Чтобы принимать входящие соединения по локальной сети, выполните следу-ющие шаги:
1. Выберите на панели меню Дополнительно | Опции.
Откроется диалоговое окно Опции TeamViewer.
2. Выберите раздел Основное.
3. В области Настройки сети под Входящие соединения (по локальной сети) выберите опцию принять.
Nota: Вы также можете выбрать опцию принимать исключительно. Эта опция позволяет подключаться к вашему компьютеру только компьютерам из локальной сети. Вместо TeamViewer ID в главном окне будет отображаться ваш IP-адрес.
7.1.2 Как подключиться к партнеру по IP-адресу
Для подключения к партнеру по IP-адресу следуйте инструкциям в разделе Pаздел 3, C 14, но вместо ID партнера, вводите IP-адрес удаленного компьютера. Если в сети исполь-зуется DNS-сервер, то можно подключаться аналогичным образом, используя вместо IP-адреса имя компьютера.
TeamViewer13 Руководство пользователя — Уда-ленное управление
www.teamviewer.com С. 39 из 151
7 Другие опции подключения

7 Другие опции подключения
Nota: В подключениях по локальной сети сервера TeamViewer не задействуются. Поэтому используется обычное симметричное шифрование без обмена публич-ным/личным ключом.
7.2 Идентификация на удаленном компьютере с помо-щью учетной записи Windows
Вместо идентификации TeamViewer с ID и паролем можно входить в систему удаленного компьютера, используя имя пользователя и пароль Windows.
Идентификация Windows может использоваться для всех режимов подключения.
Диалоговое окно «Дополнительная идентификация».
Чтобы подключиться к сеансу удаленного управления, используя иден-тификацию Windows, выполните следующие действия:
1. Откройте TeamViewer.
2. Попросите партнера запустить TeamViewer, полная версия, или TeamViewer QuickSupport (см. раздел 11.2 , с. 113).
3. Спросите у партнера его TeamViewer ID.
4. Во вкладке Удаленное управление в области Управление удаленным компью-тером выберите переключатель Удаленное управление.
5. Введите ID партнера в поле ID партнера.
6. Нажмите кнопку Подключиться к партнеру.
Откроется диалоговое окно Идентификация TeamViewer.
7. Нажмите Дополнительно.
В диалоговом окне появятся дополнительные настройки.
TeamViewer13 Руководство пользователя — Уда-ленное управление
www.teamviewer.com С. 40 из 151

7 Другие опции подключения
8. Выберите Windows в выпадающем списке Идентификация.
9. В соответствующие поля на удаленном компьютере введите имя пользователя Windows и пароль Windows для учетной записи Windows.
10. Нажмите Вход в систему.
11. Теперь вы подключены к компьютеру партнера.
Nota: Для подключения к TeamViewer QuickSupport всегда можно использовать реги-страционную информацию Windows.
Nota: В TeamViewer Host, а также в TeamViewer, полная версия, эту функцию необ-ходимо сначала включить на удаленном компьютере в разделе Безопасность (см. раздел 13.2 , с. 131).
Nota: Убедитесь, что все регистрационные данные Windows защищены надежными паролями. Для проверки надежности пароля TeamViewer см. Pаздел 13.2, C 131.
7.3 Установление подключения через ярлык Windows
Вы можете запустить сеанс удаленного управления через ярлык, находящийся на рабо-чем столе Windows или в другой папке проводника Windows.
Ярлык может быть создан перетаскиванием любого контакта из вашего списка «Компью-теры и контакты» (см. раздел 8 , с. 45). Данный ярлык будет связан с вашей учетной запи-сью TeamViewer. Это означает, что он может быть использован либо вами, либо другими пользователями TeamViewer, которым вы предоставили совместный доступ к группе, в которой находится данный компьютер. После запуска программы через ярлык и ввода пароля запускается сеанс удаленного управления.
Для установки сеанса удаленного управления через ярлык Windows выполните следующие действия:
1. Откройте TeamViewer.
2. Войдите под своей учётной записью TeamViewer в список Компьютеры и контакты (см. раздел 8.1.3 , с. 49).
Nota: Если Вы никогда не использовали свою учетную запись TeamViewer на устройстве, в приложении или браузере, Вам необходимо пройти процесс авто-ризации при первом входе в учетную запись. Для получения дополнительной информации, см. Pаздел 10.9, C 110.
TeamViewer13 Руководство пользователя — Уда-ленное управление
www.teamviewer.com С. 41 из 151

7 Другие опции подключения
3. Выберите компьютер, для которого вы хотите создать ярлык.
4. Перетащите значок компьютера на рабочий стол или в папку проводника Windows, удерживая нажатой кнопку мыши.
5. Запустите сеанс удаленного управления, дважды щелкнув по ярлыку.
Откроется диалоговое окно Идентификация TeamViewer.
6. Введите пароль этого компьютера.
7. Нажмите Вход в систему.
Откроется окно удаленного управления.
8. Вы подключились к компьютеру из списка «Компьютеры и контакты».
Nota: Если на выбранном компьютере из списка «Компьютеры и контакты» уста-новлен личный пароль, выполнять действия 6 и 8 не надо.
7.4 Подключения к вашим компьютерам без пароля.
Для этого режима пароль для доступа не требуется. Соответственно, ели вы подклю-чаетесь к одному из собственных устройств через учетную запись TeamViewer, при уста-новке соединения вводить пароль не надо.
Cuidado: Удаленное управление компьютером никогда не сможет остаться неза-меченным, поскольку пользователь удаленного компьютера всегда получает инфор-мацию об этом в целях соблюдения конфиденциальности данных. Поэтому эта функция может быть доступна только для гарантированно принадлежащих вам устройств.
Для этого удаленное устройство должно быть связано с вашей учетной записью TeamViewer (см. раздел 8.2.8 , с. 76).
Вы можете активировать легкий доступ к устройству в настройках TeamViewer, полная версия.
После его активации доступ к компьютеру возможен только при следующих условиях:
l Легкий доступ без пароля возможен только из вашей учетной записи TeamViewer.
l Для других подключений необходимо указать TeamViewer ID и пароль устройства.
l Если в настройках TeamViewer вы отключили опцию случайного или личного пароля, только вы сможете получить доступ к устройству через свою учетную запись TeamViewer.
TeamViewer13 Руководство пользователя — Уда-ленное управление
www.teamviewer.com С. 42 из 151

7 Другие опции подключения
Nota: Этот метод является чрезвычайно надежным, поскольку в этом случае доступ возможен только через учетную запись TeamViewer.
Nota: Если устройство принадлежит к группе совместного доступа, то все контакты этой группы также могут воспользоваться легким доступом к устройству.
Для активации легкий доступ к компьютеру, выполните следующие действия:
1. Запустите TeamViewer на компьютере.
2. Войдите под своей учётной записью TeamViewer в список Компьютеры и контакты (см. раздел 8.1.3 , с. 49).
Nota: Если Вы никогда не использовали свою учетную запись TeamViewer на устройстве, в приложении или браузере, Вам необходимо пройти процесс авто-ризации при первом входе в учетную запись. Для получения дополнительной информации, см. Pаздел 10.9, C 110.
3. Нажмите Инструменты | Опции.
4. Войдите во вкладку Безопасность.
l Если устройство уже связано с вашей учетной записью, в разделе Личный пароль (для доступа без подтверждения) установите флажок Предоставить <ИМЯ ВАШЕЙ УЧЕТНОЙ ЗАПИСИ>, <ВАША КОМПАНИЯ> легкий доступ.
l Если устройство еще не связано с вашей учетной записью, нажмите кнопку Кон-фигурация....
Откроется диалоговое окно Связать с учетной записью.
1. Нажмите кнопку Связать.
2. В Личный пароль (для доступа без подтверждения) установите фла-жок Предоставляйте легкий доступ к <ИМЯ ВАШЕЙ УЧЕТНОЙ ЗАПИСИ>, <НАЗВАНИЕ ВАШЕЙ КОМПАНИИ>.
5. Нажмите кнопку OK.
6. Вы активировали легкий доступ для данного устройства.
Nota: Необходимо активировать эту функцию для каждого компьютера инди-видуально.
TeamViewer13 Руководство пользователя — Уда-ленное управление
www.teamviewer.com С. 43 из 151

7 Другие опции подключения
Чтобы подключиться к партнеру и создать сеанс удаленного управления, выпол-ните следующие действия:
1. Откройте TeamViewer.
2. Войдите под своей учётной записью TeamViewer в список Компьютеры и контакты (см. раздел 8.1.3 , с. 49).
Nota: Если Вы никогда не использовали свою учетную запись TeamViewer на устройстве, в приложении или браузере, Вам необходимо пройти процесс авто-ризации при первом входе в учетную запись. Для получения дополнительной информации, см. Pаздел 10.9, C 110.
3. Дважды щелкните по компьютеру, с которым установлен легкий доступ.
Откроется окно удаленного управления.
4. Вы подключились к компьютеру через функцию легкого доступа.
TeamViewer13 Руководство пользователя — Уда-ленное управление
www.teamviewer.com С. 44 из 151

8 Компьютеры и контакты — управление контактами
В списке Компьютеры и контакты можно централизованно управлять данными компьютеров и контактов своих партнеров.
Вы сразу видите, какие ваши компьютеры и контакты доступны и с какими можно орга-низовать конференцию. Список «Компьютеры и контакты» также поддерживает и другие полезные функции, аналогичные функциям приложений для обмена мгно-венными сообщениями.
Список «Компьютеры и контакты» связан с учетной записью TeamViewer. Это означает, что ваша контактная информация не привязана к конкретному компьютеру, а сохра-няется в централизованной базе данных. Благодаря этому вы можете получить доступ к контактам с любого компьютера, на котором запущен TeamViewer.
TeamViewer13 Руководство пользователя — Уда-ленное управление
www.teamviewer.com С. 45 из 151
8 Компьютеры и контакты — управление контактами

8 Компьютеры и контакты — управление контактами
Список «Компьютеры и контакты» оперативно показывает, какие компьютеры и контакты находятся в сети.
Кроме того, списки «Компьютеры и контакты» могут быть использованы для удаленного мониторинга и отслеживания активов компьютеров, они же являются составляющей очереди обслуживания TeamViewer Management Console. Дополнительную информацию можно найти в Руководстве пользователя TeamViewer — Management Console.
Список «Компьютеры и контакты» предлагает следующие преимущества:
l Вы можете видеть, какие компьютеры и контакты находятся в сети.
l Быстрая установка соединения без необходимости ввода информации для под-ключения.
l Доступ к компьютерам и контактам и управление ими из любой точки мира.
l Обменивайтесь сообщениями с контактами с помощью функций группового чата, отправки сообщений вне сети или чата с контактами из черного списка.
l Управление компьютерами и контактами в группах, а также добавление ком-ментариев к ним.
l Заранее заданные настройки соединения для отдельных компьютеров, контактов и групп.
l Установка собственного статуса.
l Удаленный мониторинг компьютеров.
l Прямое подключение к партнерам посредством заявок на обслуживание.
TeamViewer13 Руководство пользователя — Уда-ленное управление
www.teamviewer.com С. 46 из 151

8 Компьютеры и контакты — управление контактами
l Видеозвонки с 10 участниками единовременно.
l Личные и профессиональные демонстрации с изображением профиля.
Nota: Список «Компьютеры и контакты» является частью учетной записи TeamViewer. Для работы с этой функцией необходимо один раз зарегистрировать учетную запись TeamViewer (см. раздел 8.1.1 , с. 47).
8.1 Учетная запись TeamViewer
Nota: Для работы с TeamViewer учетная запись TeamViewer не требуется.
Nota: За пользование учетной записью TeamViewer дополнительная плата не взима-ется. Вы можете создать и использовать учетную запись TeamViewer бесплатно.
С помощью учетной записи TeamViewer можно сохранять информацию о компьютерах и контактах в централизованной базе данных, а также управлять этой информацией из любого местоположения.
Учетная запись TeamViewer необходима для работы со следующими функциями TeamViewer:
l TeamViewer QuickConnect;
l Компьютеры и контакты
l Планирование конференций и управление ими
l Вход через веб-браузер
Dica: С помощью своей учетной записи TeamViewer Вы также можете получать доступ к другим продуктам TeamViewer, таким как TeamViewer IoT (https://www.teamviewer.com/iot/) или Blizz (https://www.blizz.com).
8.1.1 Создание учетной записи TeamViewer
Чтобы создать учетную запись TeamViewer, выполните следующие действия:
1. В главном окне TeamViewer на панели состояния нажмите кнопку Ком-
пьютеры и контакты.
Откроется окно Компьютеры и контакты.
2. В списке «Компьютеры и контакты» нажмите кнопку Зарегистрироваться.
TeamViewer13 Руководство пользователя — Уда-ленное управление
www.teamviewer.com С. 47 из 151

8 Компьютеры и контакты — управление контактами
Запускается мастер, который проведет вас через процесс создания учетной записи TeamViewer всего за два простых шага.
3. В диалоговом окне Создать учетную запись TeamViewer — шаг 1 из 2 введите свои Имя пользователя, E-Mail и Пароль.
4. Если хотите подписаться на нашу новостную рассылку, установите флажок Под-писаться на нашу бесплатную новостную рассылку.
5. Нажмите кнопку Далее.
На указанный адрес вы получите электронное сообщение со ссылкой для под-тверждения.
6. В окне Создать учетную записи TeamViewer — шаг 2 из 2 вы можете настроить постоянный доступ к этому компьютеру. Для этого задайте любое Имя компью-тера (для идентификации) и Пароль (произвольный пароль, который вы сможете использовать для подключения к этому компьютеру).
7. Если вы хотите установить TeamViewer как системную службу, установите флажок Я хочу управлять этим компьютером удаленно.
8. Нажмите кнопку Далее.
9. Нажмите кнопку Готово.
10. Для завершения создания учетной записи TeamViewer щелкните по ссылке для подтверждения в полученном электронном сообщении.
11. Вы успешно настроили учетную запись TeamViewer.
Если позднее вы захотите внести какие-либо изменения, например изменить адрес E-mail или пароль, воспользуйтесь опциями «Управление учетной записью». Там же вы сможете привязать к учетной записи свою лицензию Premium или Corporate (см. раздел 13.5 , с. 138).
Создание учетной записи TeamViewer через веб-сайт.
Dica: Также учетную запись TeamViewer можно создать на нашем веб-сайте. Откройте в браузере следующую ссылку: http://login.teamviewer.com. Щелкните на ссылке Sign
TeamViewer13 Руководство пользователя — Уда-ленное управление
www.teamviewer.com С. 48 из 151

8 Компьютеры и контакты — управление контактами
Up для создания новой учетной записи.
8.1.2 Управление учетной записью TeamViewer
Управление настройками учетной записи TeamViewer возможно через веб-браузер или с помощью опций TeamViewer (см. раздел 13.5 , с. 138).
Для управления настройками учетной записи через веб-браузер выполните следующие действия:
1. Откройте в браузере следующую ссылку: http://login.teamviewer.com.
2. Введите данные для входа в учетную запись TeamViewer в поля E-Mail и Пароль.
3. Нажмите Вход в систему.
Загрузится пользовательский интерфейс TeamViewer Management Console и спи-сок «Компьютеры и контакты».
Nota: Если Вы никогда не использовали свою учетную запись TeamViewer на устройстве, в приложении или браузере, Вам необходимо пройти процесс авто-ризации при первом входе в учетную запись. Для получения дополнительной информации, см. Pаздел 10.9, C 110.
5. В правом верхнем углу щелкните по ссылке Редактировать профиль.
Откроется окно с настройками вашей учетной записи.
6. Теперь можно вносить изменения в свои личные данные.
8.1.3 Вход в учетную запись TeamViewer и выход из нее в списке «Компьютеры и контакты»
С помощью учетной записи TeamViewer вы сможете войти в список «Компьютеры и контакты» в любой полной версии TeamViewer.
Для входа в список «Компьютеры и контакты» с помощью учетной записи TeamViewer выполните следующие действия:
1. В главном окне TeamViewer на панели состояния нажмите кнопку Ком-
пьютеры и контакты.
Откроется окно Компьютеры и контакты.
2. Введите регистрационные данные учетной записи в поля E-Mail и Пароль.
3. Нажмите Вход в систему.
TeamViewer13 Руководство пользователя — Уда-ленное управление
www.teamviewer.com С. 49 из 151

8 Компьютеры и контакты — управление контактами
Nota: Если Вы никогда не использовали свою учетную запись TeamViewer на устройстве, в приложении или браузере, Вам необходимо пройти процесс авто-ризации при первом входе в учетную запись. Для получения дополнительной информации, см. Pаздел 10.9, C 110.
4. Вы вошли в систему, список «Компьютеры и контакты» открывается.
Войти в учетную запись можно из любого приложения TeamViewer.
Для облегчения повторного входа в систему можно воспользоваться опцией запо-минания адреса e-mail и пароля и остаться в системе. Для этого на экране входа уста-новите соответствующий флажок.
Cuidado: Никогда не активируйте опцию Оставаться в системе, если вы работаете на компьютере общего пользования. Кроме этого, не забывайте выходить из системы, завершая работу на компьютере.
Nota: Если у вас лицензия Premium или Corporate, которая связана с учетной запи-сью, то эта лицензия также будет действительна для нелицензированных установок TeamViewer, когда вы войдете в систему.
TeamViewer13 Руководство пользователя — Уда-ленное управление
www.teamviewer.com С. 50 из 151

8 Компьютеры и контакты — управление контактами
Nota: Вы можете настроить двухфакторную проверку подлинности для своей учет-ной записи TeamViewer. Таким образом вход в учетную запись будет защищен не только адресом электронной почты и паролем, но также временным цифровым кодом. Дополнительную информацию о двухфакторной проверке подлинности можно найти в Руководстве пользователя TeamViewer — Management Console.
Для выхода из учетной записи TeamViewer в списке «Компьютеры и контакты» выполните следующие действия:
1. В верхней части списка «Компьютеры и контакты» щелкните по отображаемому имени.
Откроется выпадающее меню.
2. Выберите Выйти из системы.
3. Вы вышли из учетной записи TeamViewer.
8.2 Опции списка «Компьютеры и контакты»
Далее рассматриваются действия, возможные в списке «Компьютеры и контакты».
TeamViewer13 Руководство пользователя — Уда-ленное управление
www.teamviewer.com С. 51 из 151

8 Компьютеры и контакты — управление контактами
Действие Описание
Открывайте следующие опции через контекстное меню с пикто-граммами:
l Добавить компьютеры в список «Компьютеры и контакты» (см. раздел 8.2.4 , с. 60)
l Добавить контакт в список «Компьютеры и контакты» (см. раздел 8.2.4 , с. 60)
l Добавить группы (см. раздел 8.2.2 , с. 55)
l Создание заявок на обслуживание (см. раздел 8.3.1 , с. 81)
l Найти ближайшие контакты и компьютеры (см. раздел 10.8 , с. 108)
Через контекстное меню открывайте следующие функции TeamViewer:
l Открыть Management Console...: открывает TeamViewer Management Console. Management Console откроется в браузере по умолчанию. Подключение к вашей учетной записи TeamViewer произойдет автоматически.
l Открыть очередь обслуживания...: открывает очередь обслу-живания в TeamViewer Management Console (см. раздел 8.3 , с. 80).
Открывает окно чата (см. раздел 8.2.7 , с. 70).
TeamViewer13 Руководство пользователя — Уда-ленное управление
www.teamviewer.com С. 52 из 151

8 Компьютеры и контакты — управление контактами
Действие Описание
Открывает уведомления (см. раздел 8.2.9 , с. 78).
Как только вы вводите что-либо в поле поиска, начинается поиск в
списке «Компьютеры и контакты» (по имени группы, имени учетной записи или ID).
Панель меню учетной записи
В верхней части списка «Компьютеры и контакты» щелкните по отоб-ражаемому имени. Откроется выпадающее меню, в котором можно выбрать свой статус. Ваш текущий статус также отображается в виде пиктограммы TeamViewer в системной панели.
Можно выбрать
l В сети
l Занят
l Отошел
l Показывать статус «Не в сети»
Nota: Если вы неактивны более пяти минут, то ваш статус авто-матически изменится на Отошел.
Кроме того, управление учетной записью в TeamViewer возможно через пункт меню Редактировать профиль... (см. раздел 13.5 , с. 138). Также вы можете развернуть или свернуть все группы с помощью опций Развер-нуть группы или Свернуть группы и выйти из учетной записи с помо-щью Завершить сеанс.
TeamViewer13 Руководство пользователя — Уда-ленное управление
www.teamviewer.com С. 53 из 151

8 Компьютеры и контакты — управление контактами
Если окно «Компьютеры и контакты» достаточно большое, вы можете вывести допол-нительные функции в нижнюю часть списка «Компьютеры и контакты»:
Действие Описание
Добавить этот компьютер в список «Компьютеры и контакты». Для получения дополнительной информации см. Pаздел 8.2.4, C 60.
Создание нового компьютера. Для получения допол-нительной информации см. Pаздел 8.2.4, C 60.
Создание нового контакта. Для получения дополнительной информации см. Pаздел 8.2.4, C 60.
Создание новой группы. Можно создавать группы для объеди-нения компьютеров и контактов по какому-либо критерию (клиенты, коллеги, друзья и т. п.). Для получения допол-нительной информации см. Pаздел 8.2.2, C 55.
Найдите в своей сети контакты и устройства с TeamViewer. Добавить эти контакты и устройства в Ваш список "Компью-теры и контакты".
Для получения дополнительной информации см. раздел 10.8 "Близлежащие контакты и устройства", с. 108.
Контакты послед-них сеансов
Добавляет контакт из недавних сеансов в список «Ком-пьютеры и контакты». Для этого щелкните по имени.
8.2.1 Состояние компьютеров/контактов
TeamViewer13 Руководство пользователя — Уда-ленное управление
www.teamviewer.com С. 54 из 151

8 Компьютеры и контакты — управление контактами
Состояние Описание
В сети Контакт или компьютер доступен через TeamViewer.
Занят Контакт или компьютер в сети, но занят.
Отошел Контакт или компьютер в сети, но отошел.
Не в сети Контакт или компьютер временно недоступен через TeamViewer.
8.2.2 Добавление групп
Чтобы создать новую группу, выполните следующие действия:
1. Нажмите кнопку .
2. В контекстном меню выберите опцию Добавить новую группу.
Откроется диалоговое окно Добавить группу.
3. В поле Имя группы введите имя новой группы.
4. Нажмите кнопку OK.
5. Новая группа создана и теперь появится в списке «Компьютеры и контакты».
TeamViewer13 Руководство пользователя — Уда-ленное управление
www.teamviewer.com С. 55 из 151

8 Компьютеры и контакты — управление контактами
Nota: По умолчанию компьютеры и контакты, которые в настоящий момент не нахо-дятся в сети, можно найти в специальной группе «Не в сети». Об отключении этой опции см. Pаздел 13.5, C 138.
8.2.3 Совместный доступ к группе
У вас есть возможность открыть отдельным контактам из вашего списка совместный доступ к группам из списка «Компьютеры и контакты». Тем самым можно быстро и просто открыть доступ к целым группам для других списков «Компьютеры и контакты».
Также для работы с группами, к которым обеспечен совместный доступ, пользователям можно предоставить различные права. Таким образом, либо определенные поль-зователи могут вносить изменения в группы (редактировать свойства, добавлять новые контакты и т. д.), либо группы отображаются только в списках «Компьютеры и контакты» и не могут быть изменены. Подключение к любым компьютерам и контактам из группы, к которой открыт совместный доступ, можно установить всегда, вне зависимости от назначенных прав.
При удалении контакта из списка Совместный доступ к группе указанная группа будет удалена из списка «Компьютеры и контакты» данного контакта.
Чтобы открыть совместный доступ к группе, выполните следующие действия:
1. Выберите группу в списке «Компьютеры и контакты».
2. В контекстном меню (щелчок правой кнопкой мыши) группы выберите опцию Совместный доступ.
Откроется диалоговое окно Совместный доступ к группе.
3. Нажмите кнопку Добавить….
Откроется диалоговое окно Добавить пользователя.
TeamViewer13 Руководство пользователя — Уда-ленное управление
www.teamviewer.com С. 56 из 151

8 Компьютеры и контакты — управление контактами
4. Выберите из списка контакт, которому вы хотите предоставить совместный доступ к группе.
5. Нажмите кнопку OK.
6. При необходимости отредактируйте права.
7. Нажмите кнопку OK.
Контакт получит сообщение, которое он должен подтвердить.
8. Вы предоставили совместный доступ к группе. Контакт видит группу в своем списке
«Компьютеры и контакты» и может подключаться к компьютерам и контактам, вхо-дящим в эту группу.
Пиктограмма отображается рядом с названием группы, совместный доступ к которой предоставили вы.
Пиктограмма отображается рядом с названием группы, совместный доступ к которой предоставили вам.
Nota: Вы можете предоставить совместный доступ к одной или нескольким группам любому количеству контактов.
Dica: выбрав опцию Совместный доступ в контекстном меню «Контакты» (правая кнопка мыши), вы можете увидеть, какие группы (одна или несколько) используются совместно с данным контактом. Используя эту опцию, также можно настроить совмест-ный доступ и к остальным группам.
Диалоговое окно «Совместный доступ к группе»
В диалоговом окне Совместный доступ к группе отображаются контакты, которым вы предоставили доступ к соответствующей группе. Кроме того, у вас есть следующие возможности:
TeamViewer13 Руководство пользователя — Уда-ленное управление
www.teamviewer.com С. 57 из 151

8 Компьютеры и контакты — управление контактами
Описание
Добавить…
Нажмите эту кнопку, чтобы предоставить контакту совместный доступ к группе.
Удалить
Выберите из списка контакт и нажмите эту кнопку, чтобы отменить совместный доступ к группе для выбранного контакта.
TeamViewer13 Руководство пользователя — Уда-ленное управление
www.teamviewer.com С. 58 из 151

8 Компьютеры и контакты — управление контактами
Описание
Разрешения
Из выпадающего списка выберите, какие разрешения необходимо предоставить контакту для работы с группой.
l Чтение: контакт может видеть группу в своем списке «Ком-пьютеры и контакты» и подключаться к компьютерам и кон-тактам, входящим в состав этой группы. Контакт не может вносить изменения в группу (удалять или переименовывать кон-такты, добавлять контакты и т. п.).
l Чтение/запись: контакт может видеть группу в своем списке «Компьютеры и контакты» и подключаться к компьютерам и кон-тактам, входящим в состав этой группы. Контакт может вносить изменения в группу (удалять или переименовывать контакты, добавлять контакты и т. п.).
l Полный доступ: Контакт может просматривать в своем списке "Компьютеры и контакты" и подключаться к компьютерам и кон-тактам, входящим в эту группу. Контакт может вносить изме-нения в группу (удалять или переименовывать контакты, добавлять контакты и т. п.). Контакт может сам предоставлять доступ к группам, к которым обеспечен совместный доступ, и перемещать контакты и устройства из данных групп в соб-ственные группы. Устройства, назначенные для учетной записи, могут быть перемещены в рамках компании в другую группу, к которой предоставлен совместный доступ.
Последние подключенияновая функция
В группе Последние подключения отображаются последние десять компьютеров или контактов, с которыми устанавливалось соединение. К ним относятся соединения для удаленного управления, презентации, передача файлов или VPN.
TeamViewer13 Руководство пользователя — Уда-ленное управление
www.teamviewer.com С. 59 из 151

8 Компьютеры и контакты — управление контактами
Это позволяет возобновлять соединения с этими устройствами, не прибегая к поиску во всем списке Компьютеры и контакты.
Эта группа отличается следующими свойствами:
l Эта группа всегда отображается в верхней части списка Компьютеры и контакты.
l Эту группу невозможно переименовать, удалить или деактивировать, а также назначить к ней совместный доступ.
l Группа содержит только компьютеры или контакты, уже добавленные в ваш список Компьютеры и контакты.
l После удаления компьютеров или контактов из списка Компьютеры и контакты, они больше не отображаются в группе.
l Для соединений с компьютерами или контактами в этой группе доступны те же воз-можности, что и для записей в вашем обычном списке Компьютеры и контакты. Для получения дополнительной информации см. раздел 8.2.6 "Контекстное меню компьютеров и контактов", с. 68.
8.2.4 Добавление компьютеров/контактов
Компьютеры и контакты можно добавлять, используя либо TeamViewer ID (компьютеры), либо учетную запись TeamViewer (контакты).
Контакты могут содержать несколько компьютеров. Это как раз тот самый случай, когда контакт связан с несколькими модулями TeamViewer. Другое преимущество создания контакта состоит в том, что вы подключаетесь к одному и тому же лицу вне зависимости от того, за каким компьютером он/она работает.
С другой стороны, TeamViewer ID связаны только с одним компьютером. Вы сможете подключиться к компьютеру, не зная, кто за ним работает.
Подключение с помощью TeamViewer ID подходит в следующих случаях:
TeamViewer13 Руководство пользователя — Уда-ленное управление
www.teamviewer.com С. 60 из 151

8 Компьютеры и контакты — управление контактами
l Другая сторона не вошла в учетную запись TeamViewer.
l Компьютер работает в режиме удаленного обслуживания (например сервер).
l Вы подключаетесь к собственному компьютеру.
В список «Компьютеры и контакты» можно добавлять как учетные записи TeamViewer, так и TeamViewer ID.
Чтобы создать новый компьютер/контакт, выполните следующие действия:
1. Выберите группу, в которую хотите добавить новый компьютер/контакт.
2. Нажмите кнопку .
3. В контекстном меню выберите опцию Добавить удаленный компьютер или Добавить контакт.
Откроется диалоговое окно Добавить компьютер/контакт.
4. Задайте нужные настройки.
5. Нажмите кнопку OK.
6. Новый компьютер/контакт создан и появится в списке.
TeamViewer13 Руководство пользователя — Уда-ленное управление
www.teamviewer.com С. 61 из 151

8 Компьютеры и контакты — управление контактами
Диалоговое окно «Добавить компьютер/контакт»
Диалоговое окно Добавить компьютер/контакт позволяет задать ряд настроек при добавлении компьютера/контакта или новой группы в список «Компьютеры и контакты». Это диалоговое окно позволяет сохранять информацию о подключении для конкретных компьютеров, контактов или групп.
Можно задать следующие настройки:
Настройки Описание
TeamViewer ID / имя или E-mail В это поле вводится TeamViewer ID или имя учетной записи
контакта, который необходимо добавить в список «Компьютеры и контакты».
Пароль (только для TeamViewer ID)
При добавлении в список «Компьютеры и контакты» TeamViewer ID в это поле также можно ввести личный пароль удаленного компьютера.
Сетевое имя (только для TeamViewer ID)
В это поле вводится название отображения для добавленного компьютера/контакта.
Группа
В выпадающем списке выберите группу, в которую вы хотите добавить компьютер/контакт.
Описание
Ввод любой дополнительной информации о компью-тере/контакте.
TeamViewer13 Руководство пользователя — Уда-ленное управление
www.teamviewer.com С. 62 из 151

8 Компьютеры и контакты — управление контактами
Настройки Описание
Дополнительно
Нажмите эту кнопку, если хотите создать параметры подклю-чения к компьютеру/контакту.
Дополнительные свойства
В диалоговом окне Добавить группу или компьютер/контакт с помощью допол-нительных настроек можно задать параметры для отдельных компьютеров/контактов или целых групп. Если вы создаете соединение к одному из партнеров, находящихся в списке «Компьютеры и контакты», то сохраненные параметры для этого партнера будут применяться к сеансу.
Сохраненные параметры группы автоматически применяются ко всем компью-терам/контактам в этой группе.
Все сохраненные параметры связаны с вашей учетной записью TeamViewer. Они доступны в каждом приложении TeamViewer, в котором вы вошли в учетную запись TeamViewer.
Для сохранения параметров подключения к конкретным компьютерам, контактам или группам выполните следующие действия:
1. Войдите под своей учётной записью TeamViewer в список Компьютеры и контакты (см. раздел 8.1.3 , с. 49).
Nota: Если Вы никогда не использовали свою учетную запись TeamViewer на устройстве, в приложении или браузере, Вам необходимо пройти процесс авто-ризации при первом входе в учетную запись. Для получения дополнительной информации, см. Pаздел 10.9, C 110.
2. Правой кнопкой мыши щелкните по нужному компьютеру, контакту или группе.
3. В контекстном меню выберите Свойства.
TeamViewer13 Руководство пользователя — Уда-ленное управление
www.teamviewer.com С. 63 из 151

8 Компьютеры и контакты — управление контактами
Откроется диалоговое окно Свойства.
4. В этом диалоговом окне нажмите Дополнительно.
5. Введите нужные параметры.
6. Нажмите кнопку OK.
7. Вы создали параметры для установления соединения с выбранным компьютером, контактом или группой.
Можно задать следующие параметры:
Параметр Описание Возможные значения
Разрешение экрана удаленного компьютера
В выпадающем списке выберите нужное разрешение для удаленного компьютера.
l Унаследованный
l Не изменять
l Оптимальный
TeamViewer13 Руководство пользователя — Уда-ленное управление
www.teamviewer.com С. 64 из 151

8 Компьютеры и контакты — управление контактами
Параметр Описание Возможные значения
Полный экран
В выпадающем списке выберите, как должен выглядеть экран удален-ного компьютера в полноэкранном режиме после соединения.
l Унаследованный
l Оконный режим
l Полноэкранный режим
l Увеличено
Масштабирование
В выпадающем списке выберите, как должен выглядеть экран удален-ного компьютера после соединения.
l Унаследованный
l Оптимальный
l Измененный масштаб
l 100 % (ори-гинальный)
TeamViewer13 Руководство пользователя — Уда-ленное управление
www.teamviewer.com С. 65 из 151

8 Компьютеры и контакты — управление контактами
Параметр Описание Возможные значения
Качество
В выпадающем списке выберите нужное качество отображения.
l Унаследованный
l Автоматически
l Оптимизировать скорость
l Оптимизировать качество
l Пользовательские настройки
Основной мони-тор В выпадающем списке выберите
монитор, данные с которого будут передаваться в первую очередь.
l Унаследованный
l Основной мони-тор
l Все мониторы
l Монитор X
TeamViewer13 Руководство пользователя — Уда-ленное управление
www.teamviewer.com С. 66 из 151

8 Компьютеры и контакты — управление контактами
Параметр Описание Возможные значения
Режим иден-тификации В выпадающем списке выберите,
как после соединения необходимо входить в систему на удаленном компьютере.
l Унаследованный
l Идентификация TeamViewer
l Идентификация Windows
Удаленный ввод
В выпадающем списке выберите, может ли удаленный партнер управ-лять компьютером и видеть свой экран после установления соеди-нения.
l Унаследованный
l Разрешить исполь-зование средств ввода удаленной машины
l Блокировать сред-ства ввода уда-ленной машины
l Запретить уда-ленный ввод и показывать чер-ный экран
8.2.5 Создание быстрого соединения из списка «Компьютеры и контакты» — запрос подтверждения
TeamViewer13 Руководство пользователя — Уда-ленное управление
www.teamviewer.com С. 67 из 151

8 Компьютеры и контакты — управление контактами
Вы можете подключаться к соединениям, запрашивающим подтверждение, без ввода пароля. Вместо этого TeamViewer отправит запрос прямого подключения. Партнер по соединению сможет принять или отклонить запрос.
Чтобы установить соединение с помощью запроса подтверждения, выполните следующие действия:
1. В списке «Компьютеры и контакты» выберите контакт.
2. В контекстном меню (щелчок правой кнопкой мыши) выберите Удаленное управ-ление (запрашивать подтверждение) или Демонстрация (запрашивать под-тверждение).
На компьютере контакта откроется диалоговое окно с запросом. Партнер может подтвердить доступ, щелкнув Разрешить.
Чтобы присоединиться к конференции, подтвердите запрос в диалоговом окне.
3. Соединение будет установлено.
Nota: Такой тип соединения также может использоваться для подключения к компью-терам.
8.2.6 Контекстное меню компьютеров и контактов
Контекстное меню компьютера или контакта открывается правым щелчком мыши по компьютеру/контакту.
TeamViewer13 Руководство пользователя — Уда-ленное управление
www.teamviewer.com С. 68 из 151

8 Компьютеры и контакты — управление контактами
Помните, что в зависимости от типа компьютера или контакта некоторые функции могут быть недоступны.
Контекстное меню предлагает следующие функции:
Функция Описание
Удаленное управ-ление (запра-шивать подтверждение)
Демонстрация (запрашивать подтверждение)
Установка соединения с контактами без использования пароля (см. раздел 8.2.5 , с. 67).
Удаленное управ-ление (исполь-зуя пароль)
Передача файлов ( )
VPN ( )
Установка соединения с соответствующим компью-тером/контактом (см. раздел 6 , с. 36).
Видеозвонок (запрашивать подтверждение)
Запуск видеоконференции с контактом (см. раздел 9.2 , с. 88).
Отправить сооб-щение
Открывается диалоговое окно «Чат» (см. раздел 8.2.7 , с. 70).
TeamViewer13 Руководство пользователя — Уда-ленное управление
www.teamviewer.com С. 69 из 151

8 Компьютеры и контакты — управление контактами
Функция Описание
Отправить файл
Открывается диалоговое окно Windows для отправки файла выбранному контакту (см. раздел 5.3 , с. 34).
Передать файлы
Установка соединения с использованием режима подключения Передача файлов (см. раздел 5 , с. 31.
Пробуждение Пробуждает компьютер с помощью функции Wake-on-LAN. Эта функция доступна только для выключенных компьютеров, и при этом требуется предварительная настройка данной функции. Дополнительную информацию можно найти в Руководстве поль-зователя TeamViewer — Wake-on-LAN.
Больше...
l Связать с учетной записью...: связывает компьютер с вашей учетной записью(см. раздел 8.2.8 , с. 76).
l Удалить: необратимое удаление компьютера/контакта.
l Содержимое совместного доступа: открывает диа-логовое окно Содержимое совместного доступа (см. раздел 8.2.3 , с. 56).
l Свойства: открывается диалоговое окно Свойства. Это диалоговое окно предлагает те же функции, что и диа-логовое окно Добавить компьютер/контакт (см. раздел 8.2.4 , с. 60).
Предупреждения Предупреждающие сообщения для проверок состояния инте-грированной системы (см. раздел 8.4 , с. 84).
Уведомления Сообщения и новости для вашей учетной записи TeamViewer (см. раздел 8.2.9 , с. 78).
8.2.7 Чат из списка «Компьютеры и контакты»
TeamViewer13 Руководство пользователя — Уда-ленное управление
www.teamviewer.com С. 70 из 151

8 Компьютеры и контакты — управление контактами
Можно отправлять сообщения любому компьютеру/контакту. Если компьютер/контакт не в сети, то он получит сообщение, когда запустится TeamViewer или контакт войдет в учетную запись TeamViewer.
Если компьютер/контакт уже в сети, он немедленно получит сообщение, а вы сможете обмениваться сообщениями в режиме реального времени.
Кроме того, через окно чата вы можете запускать множество полезных функций.
Nota: Все сообщения чатов TeamViewer являются зашифрованными.
Nota: К групповому чату могут присоединиться не более 25 участников.
Чтобы отправить сообщение компьютеру/контакту, выполните следующие действия:
1. Откройте контекстное меню нужного компьютера или контакта (щелчок правой кнопкой мыши по компьютеру/контакту).
2. Щелкните по пиктограмме .
Откроется диалоговое окно Чат.
3. Введите свое сообщение в поле ввода внизу окна.
4. Нажмите КЛАВИШУ RETURN на клавиатуре.
Ваше сообщение появится в верхней части окна и отправится компью-теру/контакту.
TeamViewer13 Руководство пользователя — Уда-ленное управление
www.teamviewer.com С. 71 из 151

8 Компьютеры и контакты — управление контактами
5. Если компьютер/контакт находится в сети, он может сразу ответить на ваше сооб-щение. Вы также можете отправлять дополнительные сообщения.
Nota: Чтобы отправлять сообщения компьютеру, необходимо заранее установить безопасное соединение с этим компьютером.
Dica: Также Вы можете открыть чат TeamViewer с помощью пиктограммы в списке
"Компьютеры и контакты".
Dica: При активированном новом интерфейсе (см. раздел 2.2 , с. 7) вы можете откры-вать чат в области навигации главного окна. Для этого используйте Чат в области навигации.
Чтобы начать групповой чат, выполните следующие действия:
1. Нажмите на пиктограмму в списке "Компьютеры и контакты".
Откроется диалоговое окно Чат.
2. Нажмите кнопку Новое сообщение.
3. Введите имена нужных контактов.
1. Выберите имена в выпадающем списке.
2. Подтвердите свой выбор, нажав НАЗАД или нажав на контакт.
4. Нажмите на текстовое поле, чтобы написать сообщение. Подтвердите указанные данные, нажав кнопку ВВОД.
TeamViewer13 Руководство пользователя — Уда-ленное управление
www.teamviewer.com С. 72 из 151

8 Компьютеры и контакты — управление контактами
Выбранные контакты получат Ваше сообщение и смогут принять участие в беседе.
Запуск группового чата TeamViewer.
Nota: Если компьютер/контакт не в сети, он получит все сообщения, после того как войдет в сеть, даже если диалоговое окно в это время будет закрыто.
Nota: Чат с несколькими участниками возможен только между контактами.
Доступные действия в окне чата
В окне чата отобразятся все беседы в чатах с компьютерами, контактами, или группами. Выберите беседу в чате и отправляйте сообщения своим партнерам по чату.
TeamViewer13 Руководство пользователя — Уда-ленное управление
www.teamviewer.com С. 73 из 151

8 Компьютеры и контакты — управление контактами
Окно чата, из которого можно устанавливать соединения TeamViewer.
Через окно чата вы можете запускать множество полезных при общении с партнерами в чате функций. Возможности групповых чатов ограничены по сравнению с чатами между компьютерами или контактами.
Меню Описание
Новое сооб-щение
Нажмите на кнопку, чтобы отправить сообщение одному или нескольким компьютерам и контактам. После этого введите имена адресатов. Подтвердите указанные данные, нажав кнопку ВВОД.
Удаленное управ-ление (запра-шивать подтверждение)
Щелкните по пиктограмме для установки сеанса удаленного управления с партнером по чату. Участник должен подтвердить запрос.
Демонстрация (запрашивать подтверждение)
Щелкните по пиктограмме для начала интерактивной кон-ференции с партнером по чату. Вы демонстрируете свой экран. Участник должен подтвердить запрос.
TeamViewer13 Руководство пользователя — Уда-ленное управление
www.teamviewer.com С. 74 из 151

8 Компьютеры и контакты — управление контактами
Меню Описание
Видеозвонок (запрашивать подтверждение)
Щелкните по пиктограмме для начала видеоконференции с парт-нером по чату. Участник должен подтвердить запрос.
Нажмите на символ для вызова дополнительных опций теку-щего чата.
Выберите одну из следующих опций:
l Добавить участника...: выберите эту опцию, чтобы при-гласить другие компьютеры или контакты в групповой чат. Участник должен подтвердить запрос.
l Переименовать чат...: выберите эту опцию, чтобы пере-именовать групповой чата. Данная опция доступна только для групповых чатов.
l Удалить беседу...: выберите эту опцию, чтобы удалить текущую беседу. Беседа будет удалена из окна чата, вместе с записью всего чата.
l Удалить запись чата...: выберите эту опцию, чтобы уда-лить текущую запись чата. Для партнера по чату запись чата останется неизменной.
l Показать уведомления: активирует опцию получения всплывающего уведомления о новых сообщениях во время чата.
TeamViewer13 Руководство пользователя — Уда-ленное управление
www.teamviewer.com С. 75 из 151

8 Компьютеры и контакты — управление контактами
Меню Описание
Отправить файл
Нажмите на пиктограмму для отправки файла собеседнику в чате. Участник должен подтвердить запрос.
Файл сохранится на компьютере или устройстве контакта в папке «Загрузки»: C:\Users\%username%\Downloads.
Эмотиконы
Нажмите на пиктограмму, чтобы открыть набор эмотиконов. Нажмите на эмотикон, чтобы вставить его в текстовое поле.
8.2.8 Связывание компьютера с учетной записью TeamViewer
Определенные функции TeamViewer требуют подтверждения того, что компьютер, с которым вы работаете, принадлежит именно вам. Таким образом, для использования следующих функций компьютер должен быть связан с вашей учетной записью TeamViewer:
l Мониторинг с помощью интегрированных проверок работоспособности системы (см. раздел 8.4 , с. 84).
l Wake-on-LAN (см. Руководство пользователя TeamViewer — Wake-on-LAN)
l Удаленный мониторинг и инвентаризация с помощью ITbrain.
l Легкий доступ без пароля (см. раздел 7.4 , с. 42).
l Политики доступа для настроек TeamViewer (см. раздел 13.10 , с. 151).
Существует два способа связывания компьютера: локально посредством опций TeamViewer или удаленно через список «Компьютеры и контакты».
TeamViewer13 Руководство пользователя — Уда-ленное управление
www.teamviewer.com С. 76 из 151

8 Компьютеры и контакты — управление контактами
Локальное связывание компьютера с учетной записью TeamViewer
Свяжите компьютер, который вы планируете, например, выводить из спящего режима функцией Wake-On-LAN, с вашей учетной записью TeamViewer через локальные функ-ции TeamViewer компьютера. С помощью этого метода можно также связать вашу учет-ную запись с компьютерами, не находящимися в списке «Компьютеры и контакты».
Чтобы связать компьютер с вашей учетной записью TeamViewer, выполните следующие действия:
1. Откройте TeamViewer.
2. Выберите на панели меню Дополнительно | Опции.
Откроется диалоговое окно Опции TeamViewer.
3. Выберите раздел Основное.
4. В разделе Связь с учетной записью нажмите кнопку Связать с учетной запи-сью....
Откроется диалоговое окно Связать с учетной записью.
5. Введите электронный адрес своей учетной записи TeamViewer в поле E-Mail.
6. Введите пароль своей учетной записи TeamViewer в поле Пароль.
7. Нажмите кнопку Связать.
Компьютер будет добавлен в ваш список «Компьютеры и контакты», если его там еще нет.
TeamViewer13 Руководство пользователя — Уда-ленное управление
www.teamviewer.com С. 77 из 151

8 Компьютеры и контакты — управление контактами
8. Теперь компьютер связан с вашей учетной записью TeamViewer.
Удаленное связывание компьютера с учетной записью TeamViewer
Свяжите компьютер из списка «Компьютеры и контакты», который вы планируете, напри-мер, выводить из спящего режима функцией Wake-On-LAN, с вашей учетной записью TeamViewer с помощью контекстного меню. Компьютер должен находиться в списке «Компьютеры и контакты» и настроен для неконтролируемого доступа. При исполь-зовании этого метода иметь физический доступ к компьютеру не требуется.
Чтобы связать компьютер с вашей учетной записью TeamViewer, выполните следующие действия:
1. Выберите компьютер, который вы хотите связать с вашей учетной записью, в списке «Компьютеры и контакты».
2. В контекстном меню (вызов правой кнопкой мыши) нажмите кнопку Связать сей-час.
Откроется диалоговое окно Связать с учетной записью.
3. В поле Пароль введите личный пароль для неконтролируемого доступа к компью-
теру.
4. Нажмите кнопку Связать.
5. Теперь компьютер связан с вашей учетной записью TeamViewer.
8.2.9 Уведомления
Все сообщения и новости собираются и отображаются в уведомлениях списка «Компью-теры и контакты».
TeamViewer13 Руководство пользователя — Уда-ленное управление
www.teamviewer.com С. 78 из 151

8 Компьютеры и контакты — управление контактами
Уведомления связаны с вашей учетной записью TeamViewer, и, таким образом, стано-вятся доступны после входа в программу под личной учетной записью TeamViewer.
Открывает уведомления с помощью пиктограммы в списке "Компьютеры и
Контакты".
Уведомления отображаются для следующих событий:
l Новые заявки на обслуживание
l Заявки на обслуживание, назначенные вам
l Новые запросы от контактов для добавления в список «Компьютеры и контакты»
l Предупреждающие сообщения для проверок состояния интегрированной системы TeamViewer
l Текущие предупреждающие уведомления ITbrain. Дополнительную информацию можно найти в Руководстве пользователя TeamViewer — Management Console.
l Контакт предоставляет вам совместный доступ к определенной группе
TeamViewer13 Руководство пользователя — Уда-ленное управление
www.teamviewer.com С. 79 из 151

8 Компьютеры и контакты — управление контактами
Диалоговое окно Уведомления в списке «Компьютеры и контакты».
Щелкните по пиктограмме в конце строки каждого уведомления, чтобы открыть
контекстное меню. Оно содержит те же функции, которые доступны в списке «Компьютеры и контакты».
l Для просмотра предупреждений можно открыть контекстное меню компьютера, который их инициировал.
l Для просмотра очереди обслуживания можно открыть контекстное меню заявок на обслуживание.
l Для контактов предусмотрена возможность просмотра их запросов.
l Вы также можете просматривать запросы целых групп во вкладке Совместный доступ к группам.
8.3 Заявки на обслуживание
Используйте заявки на обслуживание для организации быстрой поддержки своих клиен-тов. Каждая заявка на обслуживание содержит следующую информацию. Имя и
TeamViewer13 Руководство пользователя — Уда-ленное управление
www.teamviewer.com С. 80 из 151

8 Компьютеры и контакты — управление контактами
электронный адрес отправителя заявки, описание проблемы и код сеанса для открытия удаленного сеанса, а также окно конференции или чата с партнером, который создал заявку на обслуживание. Заявки на обслуживание являются составной частью очереди обслуживания. Дополнительную информацию об очереди обслуживания можно найти в Руководстве пользователя TeamViewer — Management Console.
Заявки на обслуживание обычно создаются, если клиент нуждается в поддержке. Вы можете отправить приглашение по электронной почте своему партнеру (клиенту). С помощью этой функции списка «Компьютеры и контакты», вы можете установить соеди-нение со своим партнером или открыть другие функции списка без указания TeamViewer ID и пароля.
8.3.1 Создание заявки на обслуживание
Чтобы создать заявку на обслуживание, выполните следующие действия:
1. Войдите под своей учётной записью TeamViewer в список Компьютеры и контакты (см. раздел 8.1.3 , с. 49).
2. Выберите группу, которой вы хотите добавить заявку на обслуживание.
3. Нажмите кнопку .
4. В контекстном меню выберите опцию Создать заявку на обслуживание.
Откроется всплывающее окно описания заявки на обслуживание.
5. Введите заголовок заявки на обслуживание.
6. Введите адрес e-mail для данной заявки (обычно адрес человека, который сделал запрос).
7. Добавьте описание.
8. Вы создали заявку на обслуживание.
Nota: Вы также можете создать заявку на обслуживание через контекстное меню группы (вызов правой кнопкой мыши).
Созданные вами заявки на обслуживание по умолчанию назначены вам. Однако вы можете назначать эти заявки другим исполнителям. Таким образом, можно коор-динировать запросы клиентов и назначать заявки на обслуживание контактам из списка «Компьютеры и контакты». Вы можете назначать заявки на обслуживание только контактам, которым вы предоставили совместный доступ к группе, где находится заявка на обслуживание.
Exemplo: Вот краткий алгоритм ваших действий: создайте новую группу для своих заявок на обслуживание. Откройте к ней доступ контактам, которые будут обра-батывать запросы клиентов. Создайте новые заявки на обслуживание по всем
TeamViewer13 Руководство пользователя — Уда-ленное управление
www.teamviewer.com С. 81 из 151

8 Компьютеры и контакты — управление контактами
запросам клиентов этой группы. Назначьте заявки на обслуживание контактам. Каждый контакт может обрабатывать запросы клиентов, общаясь с ними в чате или создавая сеанс удаленного управления.
Чтобы назначить заявку на обслуживание контакту, выполните следующие действия:
1. Откройте контекстное меню (вызов правой кнопкой мыши) заявки на обслу-живание.
2. Наведите курсор мыши на текст <Имя учетной записи> назначено, рас-положенный под заголовком заявки.
3. Щелкните по пиктограмме .
Откроется диалоговое окно Ответственный .
4. Выберите контакт из выпадающего меню Учетные записи, которому вы пору-чаете эту заявку на обслуживание.
5. Нажмите кнопку Связать.
Контакт получит уведомление, что вы назначили ему заявку на обслуживание, и пиктограмма заявки на обслуживание изменится.
6. Вы назначили контакту заявку на обслуживание.
Dica: Вы можете сконфигурировать пользовательские модули QuickSupport или Host в TeamViewer Management Console (https://login.teamviewer.com) для автоматического создания заявок на обслуживание сразу же после запуска модуля. Более подробную информацию см. в Руководстве пользователя TeamViewer Manual – Management Console по адресу https://www.teamviewer.com/support/documents/.
8.3.2 Обработка заявки на обслуживание
Если заявка на обслуживание назначена вам, то вы можете пригласить клиентов к участию в сеансе. По следующей ссылке https://get.teamviewer.com/v13/s12345678 клиент сможет подключиться к сеансу.
Чтобы пригласить другого человека к сеансу обработки заявки на обслу-живание, выполните следующие действия:
1. Откройте контекстное меню (вызов правой кнопкой мыши) заявки на обслу-живание.
2. Нажмите кнопку Пригласить.
Откроется диалоговое окно Пригласить участника.
TeamViewer13 Руководство пользователя — Уда-ленное управление
www.teamviewer.com С. 82 из 151

8 Компьютеры и контакты — управление контактами
3. При необходимости измените текст сообщения.
4. Отправка сообщения с приглашением:
l Для отправки сообщения через стандартную почтовую программу нажмите кнопку Открыть как E-mail.
l Чтобы скопировать сообщение в буфер обмена и распространить его по другим каналам, нажмите кнопку Скопировать в буфер обмена.
l Скопируйте ссылку сеанса из приглашения и отправьте ее партнеру по соеди-нению.
5. Вам нужно пригласить сотрудника в сеанс обработки заявки на обслуживание.
Как только клиент перешел по ссылке и подключился к сеансу, символ заявки на обслу-живание меняет цвет на зеленый, и в нижнем правом углу экрана всплывает соот-ветствующее уведомление. Таким образом происходит обработка заявок на обслуживание. Доступ к следующим опциям осуществляется через контекстное меню (вызов правой кнопкой мыши) заявки на обслуживание:
l Создание сеанса удаленного управления с партнером по соединению для решения проблем непосредственно на его компьютере. Для этого нажмите кнопку Удаленное управление (требует подтверждения) .
l Начните конференцию для обсуждения со своим партнером основных моментов. Для этого нажмите кнопку Демонстрация (требует подтверждения).
l Обмен мгновенными сообщениями с партнером по соединению для оказания помощи по возникшей проблеме, а также для быстрого устранения небольших проблем. Для этого щелкните по пиктограмме .
l Отправка партнерам файлов, таких как руководства пользователя или заранее под-готовленные инструкции по часто задаваемым вопросам. Для этого щелкните по пиктограмме .
l Например, скопируйте файлы журналов с компьютера вашего партнера по соеди-нению на свой компьютер для детального выявления возникшей проблемы. Для этого щелкните по пиктограмме .
Закрытие заявки на обслуживание после окончания сеанса. Это свидетельствует о том, что проблема была решена, и никаких дополнительных сеансов TeamViewer не требу-ется.
Чтобы создать заявку на обслуживание, выполните следующие действия:
1. Откройте контекстное меню (вызов правой кнопкой мыши) заявки на обслу-живание.
2. Щелкните по ссылке Закрыть.
TeamViewer13 Руководство пользователя — Уда-ленное управление
www.teamviewer.com С. 83 из 151

8 Компьютеры и контакты — управление контактами
Заявка на обслуживание исчезнет из списка «Компьютеры и контакты».
3. Вы закрыли заявку на обслуживание. Она больше не может быть использована.
8.3.3 Статус заявки на обслуживание
Статус заявки на обслуживание представлен значком перед ней.
Пиктограмма Описание
Заявка на обслуживание назначена вам. Подождите, пока клиент подключится к сеансу.
Заявка на обслуживание назначена контакту. Контакт может обра-батывать заявку. Контакт ожидает, пока партнер подключится к сеансу.
Заявка на обслуживание назначена контакту. Контакт может обра-батывать заявку. Партнеры подключились к сеансу.
Заявка на обслуживание назначена вам, и клиент подключился к сеансу. Выберите один из вариантов, описанных выше в контекстном меню заявки на обслуживание.
8.4 Проверки состояния интегрированной системы
TeamViewer также дает возможность удаленно оценить важные параметры программ-ного обеспечения и аппаратных свойств устройства с помощью удаленного мони-торинга.
TeamViewer13 Руководство пользователя — Уда-ленное управление
www.teamviewer.com С. 84 из 151

8 Компьютеры и контакты — управление контактами
Вы видите все предупреждающие сообщения удаленного мониторинга в контекстном меню компьютера.
TeamViewer предлагает проверки состояния интегрированной системы, которые доступны без дополнительной оплаты как для частного использования, так и для клиен-тов с лицензией TeamViewer 8 (или выше). В списке «Компьютеры и контакты» могут быть использованы четыре из этих проверок.
l Место на диске: предупреждает, если объем доступной на жестком диске памяти падает ниже 10%.
l Обновления Windows: предупреждает, если выключен центр обновления Windows.
l Антивирусное программное обеспечение: предупреждает, если антивирусное программное обеспечение не установлено или устарело.
l Брандмауэр Windows: предупреждает, если брандмауэр Windows выключен.
Чтобы проверить компьютер с помощью удаленного мониторинга, в настройках данного компьютера должны быть активированы проверки состояния интегрированной системы. Данный компьютер также должен быть связан с учетной записью TeamViewer, как описано в Pаздел 8.2.8, C 76.
Чтобы включить проверки состояния интегрированной системы, выполните следующие действия:
1. Откройте TeamViewer.
2. Выберите на панели меню Дополнительно | Опции.
TeamViewer13 Руководство пользователя — Уда-ленное управление
www.teamviewer.com С. 85 из 151

8 Компьютеры и контакты — управление контактами
Откроется диалоговое окно Опции TeamViewer.
3. Выберите раздел Дополнительно.
4. Во вкладке Общие дополнительные настройки отметьте поле Разрешить про-верки состояния интегрированной системы.
5. Вы включили проверки состояния интегрированной системы для данного компью-тера и теперь можете ознакомиться с ними.
8.4.1 Предупреждающие сообщения
После каждой проверки предупреждающие сообщения будут отображаться не только в уведомлениях, но и в контекстном меню контролируемого компьютера.
Статус отслеживаемых компьютеров обозначен различными пиктограммами.
Пиктограмма Описание
Отслеживаемый компьютер работает без нареканий, и ни одна из системных проверок не вызвала предупреждающих сообщений.
Мониторинг компьютера сгенерировал одно или несколько преду-преждающих сообщений. Они отображаются в контекстном меню компьютера.
Мониторинг компьютера сгенерировал одно или несколько преду-преждающих сообщений, которые уже были подтверждены. Это озна-чает, что вы или другой контакт, работающий с данным компьютером, подтвердил предупреждающее сообщение в контекст-ном меню контролируемого компьютера.
Если вы подтвердили проблему, и неисправность была устранена, пожалуйста, выбе-рите опцию Подтверждения, после того как вы нажали на предупреждающее сооб-щение. Теперь, используя опцию Проверить сейчас, вы можете проверить исправность работы указанного компьютера.
Дополнительную информацию об проверках состояния интегрированной системы и расширенных настройках ITbrain можно найти в Руководстве пользователя TeamViewer — Management Console.
TeamViewer13 Руководство пользователя — Уда-ленное управление
www.teamviewer.com С. 86 из 151

9 Мультимедийные функции
Далее рассматриваются мультимедийные функции, доступные во время сеанса удален-ного управления: Голосовая связь по IP-протоколу, Мое видео, Чат, Телефонная конференция и Хранилище файлов.
9.1 Опции списка сеансов
В виджете Список сеансов показываются ID и имена участников соединений TeamViewer и поддерживаются следующие функции:
Функция Описание
Переключение сторон с парт-нером
Переключение направления сеанса удаленного управления. При этом партнер получает возможность управлять вашим компью-тером. (Доступно только в случае, если инициатор подключения уже единожды произвел изменение направлений).
Разрешить использование средств ввода удаленной машины
Разрешение или запрещение ввода с клавиатуры или с помо-щью мыши на удаленном компьютере.
Дополнительные опции
Здесь можно просмотреть подробную информацию о соеди-нении (см. раздел 10.4 , с. 104) или закрыть соединение. Допол-нительно вы также можете открыть виджет чата, выбрав Отправить сообщение в чат.
TeamViewer13 Руководство пользователя — Уда-ленное управление
www.teamviewer.com С. 87 из 151
9 Мультимедийные функции

9 Мультимедийные функции
9.2 Передача партнеру видео с веб-камеры
Используйте TeamViewer для видеоконференций и видеозвонков с контактами из своего списка «Компьютеры и контакты». Видеозвонки можно запускать без пред-варительной установки соединения, но также данная функция может быть активирована через интерактивную конференцию или сеансы удаленного управления.
Nota: Видеоконференции в TeamViewer подвергаются сквозному шифрованию.
9.2.1 Как начать передачу партнеру видео
Если вы хотите, чтобы партнер не только слышал, но и видел вас, то можно передавать видео с веб-камеры. Далее приводятся инструкции по передаче видео партнеру.
Для передачи партнеру видео выполните следующие действия:
1. Во время сеанса нажмите Общение | Видео в окне удаленного управления.
Откроется виджет «Веб-камера».
2. Наведите курсор на изображение своего профиля и щелкните по пиктограмме .
Начнется передача видео с вашей веб-камреы.
3. Чтобы прекратить передачу видео с веб-камеры, щелкните по пиктограмме .
Настройки видео
С помощью настроек видео можно изменить настройки камеры. Для этого щелкните по пиктограмме в заголовке виджета.
Измените размер передаваемого видео или выберите Настройки видео для вызова дополнительных настроек видео.
TeamViewer13 Руководство пользователя — Уда-ленное управление
www.teamviewer.com С. 88 из 151

9 Мультимедийные функции
Откроется меню «Опции видео» (см. раздел 13.7 , с. 141).
9.3 Общайтесь с партнером с помощью функции «Голосовая связь по IP-протоколу» или по теле-фонной конференции.
Используйте виджет Аудио для общения со своим партнером по подключению во время сеанса удаленного управления. Выберите желаемый тип общения: голосовую связь по IP-протоколу или телефонную конференцию.
9.3.1 Голосовая связь по IP-протоколу
Благодаря функции «Голосовая связь по IP-протоколу» (VoIP) телефонные звонки больше не нужны, и вы сможете вживую поговорить с партнерами, сделав всего лишь несколько щелчков мышью. Мы рекомендуем использовать гарнитуры.
Для передачи партнеру звука выполните следующие действия:
1. Во время сеанса нажмите Общение в окне удаленного управления.
2. Выберите опцию Позвонить через интернет в группе Телефонная кон-ференция.
3. Нажмите кнопку Начать интернет-вызов для передачи звука. l Чтобы настроить громкость динамиков и микрофона, нажмите стрелку у
опции Отключить микрофон.
4. Чтобы отключить микрофон, нажмите Отключить микрофон.
Настройки аудио
Для перехода к настройкам аудио щелкните по пиктограмме в заголовке
виджета и выберите опцию Настройки аудио (см. раздел 13.6 , с. 140).
Dica: Также во время сеанса в окне удаленного управления нажмите стрелку рядом с Общение | Начать интернет-вызов, затем Настройки аудио.
9.3.2 Телефон
Если у участника нет гарнитуры, то вместо использования VoIP можно организовать теле-фонную конференцию.
TeamViewer13 Руководство пользователя — Уда-ленное управление
www.teamviewer.com С. 89 из 151

9 Мультимедийные функции
Виджет «Телефонная конференция».
Чтобы начать телефонную конференцию, выполните следующие действия:
1. Во время сеанса нажмите Общение в окне удаленного управления.
2. Выберите опцию Позвонить по телефону в группе Телефонная конференция.
3. Нажмите Подробные сведения о телефонном звонке.
4. Выберите страну.
5. Чтобы сгенерировать PIN конференции, щелкните по ссылке Извлеките сюда.
6. Наберите приведенный над ним служебный номер.
Вас попросят с клавиатуры телефона ввести PIN конференции.
7. Введите PIN конференции.
8. Вы будете немедленно подключены ко всем участникам, присоединившимся к телефонной конференции с таким же PIN.
Как организатор, Вы можете задать собственные данные для телефонной конференции. Для этого просто введите нужные данные в текстовое поле в диалоговом окне Конфи-гурация телефонной конференции.
9.4 Чат с партнером во время сеанса TeamViewer
Виджет «Чат» позволяет во время активного сеанса общаться с партнером посредством текстовых сообщений.
TeamViewer13 Руководство пользователя — Уда-ленное управление
www.teamviewer.com С. 90 из 151

9 Мультимедийные функции
Виджет «Чат».
Чтобы начать чат, нажмите Общение | Чат во время сеанса.
Обменивайтесь сообщениями прямо в открывшемся окне или откройте виджет Чат. Щелчок по пиктограмме в заголовке виджета позволяет сохранить чат в текстовый
файл.
Виджет работает как программа для обмена мгновенными сообщениями.
9.5 Доступ к файлам во время сеанса TeamViewer
С помощью виджета Хранилище файлов участники могут открывать друг другу доступ к файлам.
Чтобы открыть хранилище файлов (во время сеанса), нажмите Файлы и Допол-нительные возможности | Совместный доступ через хранилище файлов в окне удаленного управления.
Виджет «Хранилище файлов».
Для этого перетащите необходимый файл в виджет или щелкните по пиктограмме
для выбора файла с помощью стандартного окна Windows «Открыть».
Как только вы открыли доступ к файлу, вы можете открыть или сам файл, или содер-жащую его папку, щелкнув по пиктограмме рядом с файлом и выбрав из контекстного
TeamViewer13 Руководство пользователя — Уда-ленное управление
www.teamviewer.com С. 91 из 151

9 Мультимедийные функции
меню необходимую опцию. На удаленном компьютере файл, к которому открыт доступ, появляется в виджете, и его можно загрузить, щелкнув по пиктограмме .
Чтобы удалить файл из виджета, в контекстном меню выберите опцию Удалить из хранилища файлов.
Dica: Опции Открыть или Сохранить… можно вызвать двойным щелчком по файлу в виджете.
9.5.1 Передача файлов из вашего облачного хранилища
Виджет «Хранилище файлов» позволяет поделиться с партнерами не только файлами, хранящимися на вашем устройстве, но также файлами из различных облачных систем хранения.
К примеру, с помощью данной функции вы можете многократно делиться одними и теми же данными с участниками конференции без необходимости каждый раз загру-жать их в хранилище файлов.
Делитесь со своими партнерами файлами из облачных систем хранения.
Интегрированные облачные системы хранения:
l Dropbox
l Google Drive
l OneDrive/OneDrive for Business
l Box
Чтобы предоставить совместный доступ к файлам из облачного хранилища через хранилище файлов, выполните следующие действия:
1. В окне удаленного управления нажмите Файлы и Дополнительные воз-можности.
TeamViewer13 Руководство пользователя — Уда-ленное управление
www.teamviewer.com С. 92 из 151

9 Мультимедийные функции
2. Из выпадающего списка под Совместный доступ через хранилище файлов выберите опцию Dropbox, Google Drive, OneDrive, Box....
Откроется диалоговое окно Использовать совместный доступ к файлам.
3. Выберите облачное хранилище файлов.
4. Нажмите Выбрать файлы....
5. Выберите файлы для предоставления совместного доступа через хранилище файлов. При необходимости подключите учетные записи облачного хранилища к TeamViewer.
6. Нажмите кнопку Сохранить.
Файлы появятся в хранилище файлов.
7. Вы предоставили совместный доступ к файлам, хранящимся в службе облачного хранения.
9.6 Рисование на экране во время сеанса TeamViewer
В этом виджете для всех участников показывается окно для рисования. В этом виджете для всех участников сеанса удаленного управления отображается окно для рисования. С помощью инструментов окна для рисования можно нарисовать или написать всё что угодно.
Чтобы открыть виджет Белая доска, нажмите в окне удаленного управления Общение | Белая доска во время сеанса. Затем выберите инструмент для рисования и начинайте рисовать в окне удаленного управления. Ваш партнер по соединению также может рисо-вать на экране.
Нажав кнопку Сохранить, можно сохранить все изображения в виде скриншотов. Для удаления всех рисунков нужно нажать кнопку Удалить.
Доступны следующие инструменты:
Инструмент Описание
Вкл./Выкл.Показывает/скрывает все предыдущие рисунки и разре-шает/запрещает участникам рисовать.
TeamViewer13 Руководство пользователя — Уда-ленное управление
www.teamviewer.com С. 93 из 151

9 Мультимедийные функции
Инструмент Описание
Режим управ-ления
Приостанавливает режим рисования и позволяет вам управлять компьютером в обычном режиме. То же самое происходит при щелчке правой кнопкой мыши по рабочему столу.
Перо
Позволяет свободно рисовать от руки. Щелкнув правой кнопкой мыши по пиктограмме, вы сможете выбрать цвет и размер пера.
Маркер
Используется для выделения текстов. Щелкнув правой кнопкой мыши по пиктограмме, вы сможете выбрать цвет и размер пера.
Ластик
Позволяет удалить часть рисунка. Щелкнув правой кнопкой мыши по пиктограмме, вы сможете настроить размер ластика.
Прямоугольник
Позволяет нарисовать прямоугольник. Щелкнув правой кнопкой мыши по пиктограмме, вы сможете задать цвет рамки и заливки, а также толщину линий. Чтобы нарисовать квадрат, во время рисо-вания нажмите CTRL. Чтобы центрировать прямоугольник, нажмите SHIFT. Чтобы нарисовать квадрат с выравниванием по центру, нажмите CTRL+SHIFT.
Эллипс
Позволяет нарисовать эллипс. Щелкнув правой кнопкой мыши по пиктограмме, вы сможете задать цвет рамки и заливки, а также толщину линий. Чтобы нарисовать окружность, во время рисо-вания нажмите CTRL. Чтобы центрировать эллипс, нажмите SHIFT. Чтобы нарисовать окружность с выравниванием по центру, нажмите CTRL+SHIFT.
ТекстПозволяет написать текст. Щелкнув правой кнопкой мыши по пиктограмме, вы сможете задать размер, цвет и тип шрифта.
Облачко
Позволяет нарисовать облачко. Чтобы создать облачко, щелкните в любом месте. Введите текст и щелкните снова, чтобы задать направление облачка. Щелкнув правой кнопкой мыши по пикто-грамме, вы сможете задать размер, цвет и тип шрифта.
9.7 Передача звука и видео
С помощью TeamViewer можно передавать видео и звук с удаленного компьютера на локальный.
TeamViewer13 Руководство пользователя — Уда-ленное управление
www.teamviewer.com С. 94 из 151

9 Мультимедийные функции
TeamViewer распознает, если на удаленном компьютере отображаются быстро движу-щиеся изображения, и соответственно оптимизирует передачу видеоданных. Напри-мер, если на удаленном компьютере воспроизводится видео, вы также можете видеть его в реальном времени на своем компьютере.
Передача звука позволяет слышать на вашем компьютере системные звуки или музыку, воспроизводимые на удаленной машине.
Передачу звуков можно приостановить, отключив опцию Общение | Звук компью-тера в окне удаленного управления на время текущего сеанса или выключить по умол-чанию в настройках (см. раздел 13.3 , с. 135).
Улучшенную передачу видео можно отключить в настройках (см. раздел 13.3 , с. 135).
Nota: Максимально возможное качество передачи данных требует подключения к локальной сети или подключения с высокой пропускной способностью.
9.8 Запись сеанса TeamViewer
У вас есть возможность записать сеанс удаленного управления и сохранить его в виде видеофайла. Запись сохраняется в собственном формате TeamViewer — TVS. Записывается изображение с экрана, а также звуки удаленного компьютера, видео-изображения с веб-камер и VoIP.
Nota: Чтобы автоматически записывать все свои сеансы, выберите Удаленное управление | Автоматически вести запись сеансов удаленного управления в главном окне в меню Дополнительно | Опции. После этого вам больше не придется запускать запись вручную. В разделе «Дополнительные опции» выберите, куда будут сохраняться записи.
Nota: Для записи VoIP и видео с веб-камеры удаленного компьютера соот-ветствующий партнер должен дать свое согласие.
Чтобы записать сеанс, выполните следующие действия:
1. В окне удаленного управления нажмите Файлы и Дополнительные воз-можности | Начать запись сеанса во время сеанса, который необходимо запи-сать.
Мигающая пиктограмма записи появится справа от панели меню.
2. Остановить записи. Выберите одну из следующих опций: l Нажмите на пиктограмму записи, далее – Остановить и сохранить.
l Нажмите Файлы и дополнительные возможности | Остановить запись..
TeamViewer13 Руководство пользователя — Уда-ленное управление
www.teamviewer.com С. 95 из 151

9 Мультимедийные функции
l Закончить сеанса.
Если папка назначения не выбрана, появится диалоговое окно с предло-жением выбрать место сохранения файла.
Dica: В TeamViewer Management Console (https://login.teamviewer.com) можно настра-ивать политику TeamViewer таким образом, что сеансы TeamViewer будут запи-сываться по умолчанию. Это касается всех устройств, для которых политика TeamViewer назначена в TeamViewer Management Console. Более подробную инфор-мацию см. в Руководстве пользователя TeamViewer Manual – Management Console по адресу https://www.teamviewer.com/support/documents/.
Для воспроизведения записанного сеанса выполните следующие действия:
1. На панели меню в главном окне TeamViewer выберите Дополнительно | Вос-произвести или конвертировать записанный сеанс....
2. Выберите нужный файл.
Откроется диалоговое окно Открыть.
3. Нажмите кнопку Открыть.
Выбранный клип будет воспроизведен в TeamViewer. Вам будет доступен обычный набор опций для воспроизведения видеофайла.
Dica: Для воспроизведения файла дважды щелкните по нему в Проводнике Windows. TeamViewer автоматически запустится и начнет воспроизведение записанного сеанса.
Преобразование записанного сеанса TeamViewer в AVI
Можно перекодировать записанные сеансы TeamViewer в формат AVI для последующего редактирования.
Для перекодирования записанного сеанса выполните следующие действия:
1. Выполните приведенные выше инструкции для воспроизведения записанного сеанса.
2. В окне Записанный сеанс щелкните по пиктограмме .
Откроется диалоговое окно Открыть.
3. Задайте нужные настройки. Для этого используйте выпадающие списки и кнопки Конфигурация... или Обзор....
4. Нажмите кнопку Начать конвертацию.
5. Выбранное видео конвертируется.
TeamViewer13 Руководство пользователя — Уда-ленное управление
www.teamviewer.com С. 96 из 151

10 Прочие функции
10.1 Права доступа — ограничение действий во время сеанса TeamViewer
Nota: Примечание: этот раздел представляет интерес только для IT-специалистов или администраторов. Если вы к ним не относитесь, то этот раздел можно пропустить.
10.1.1 Функция «Управление доступом»
Функция «Управление доступом» ограничивает возможные действия участников сеанса TeamViewer.
Вы можете установить правила для соединений удаленного управления (удаленное управление, передача файлов и VPN) для любого из компьютеров:
l Для своего компьютера (то есть когда кто-либо подключается к вашему компью-теру): управление входящими соединениями позволяет ограничить возможности партнеров, которые подключаются к вашему компьютеру. Так вы сможете повлиять на другие действия, которые можно выполнять на вашем компьютере. Например, вы можете отключить опцию, благодаря которой партнер мог бы управ-лять вашим приложением TeamViewer: таким образом, он не сможет изменить настройки. Настройка функций управления входящими соединениями аналогична процедуре настройки управления исходящими соединениями, рассмотренной далее.
l Для другого компьютера (то есть когда вы подключаетесь к удаленному компью-теру): управление исходящими соединениями позволяет ограничить свои воз-можности при установлении соединения. когда вы подключаетесь к удаленному компьютеру): управление исходящими соединениями позволяет ограничить свои возможности при установлении соединения.
TeamViewer13 Руководство пользователя — Уда-ленное управление
www.teamviewer.com С. 97 из 151
10 Прочие функции

10 Прочие функции
Режим доступа по умолчанию для текущего сеанса можно установить в меню Допол-нительно | Опции в разделе Дополнительно (см. раздел 13.9 , с. 143) или во время настройки соединения при выборе любого режима кроме режима по умолчанию.
Nota: Далее вы узнаете, как установить управление доступом во время исходящего сеанса удаленного управления. Управление доступом в режимах передачи файлов и VPN в целом аналогично, но при этом доступно меньше опций.
Nota: Чтобы узнать об управлении доступом во время входящего соединения, см. Pаздел 13.9, C 143.
Для исходящих соединений TeamViewer предлагает следующие режимы доступа:
l Полный доступ: управление удаленным компьютером возможно без под-тверждения партнера.
l Подтвердить все: партнер должен подтверждать любые действия TeamViewer. Так, например, вы сможете просматривать рабочий стол партнера только после его подтверждения и управлять удаленным рабочим столом только после допол-нительного подтверждения.
l Просмотр и показ: после подтверждения партнера вы сможете увидеть уда-ленный компьютер и перемещать указатель мыши по его экрану. В этом режиме удаленное управление невозможно.
l Пользовательские настройки: этот режим настраивается индивидуально (см. раздел 10.1.2 , с. 99).
l Запретить исходящие сеансы удаленного управления: вы не можете уста-навливать исходящие сеансы удаленного управления со своего компьютера.
Варианты использования функции «Управление доступом»:
l Гибкое ограничение доступа. Для клиентов, с которыми у вас близкие, дове-рительные отношения, или для домашнего компьютера удобнее обеспечить пол-ный доступ. Для клиентов, требующих деликатного обращения, лучше настроить подтверждение, прежде чем брать на себя управление его компьютером.
l Администратор Windows задает, а затем блокирует необходимые настройки. Это идеально подходит для использования в центрах обработки вызовов или в цен-трах, которые хотят ограничить доступ для своих сотрудников.
TeamViewer13 Руководство пользователя — Уда-ленное управление
www.teamviewer.com С. 98 из 151

10 Прочие функции
Чтобы установить режим управления доступом только для текущего сеанса удаленного управления, выполните следующие действия:
1. Выполните шаги 1—5 из Pаздел 3, C 14.
2. В диалоговом окне идентификации щелкните по пиктограмме рядом с Допол-
нительно.
Диалоговое окно идентификации развернется, и отобразятся допол-нительные опции.
3. В выпадающем списке Управление доступом выберите нужный режим управ-ления доступом для текущего соединения.
4. Нажмите Вход в систему.
5. Вы установили соединение.
В диалоговом окне идентификации выберите режим доступа для текущего сеанса.
В режиме Подтвердить все вы можете выполнять только те действия, которые подтверждены партнером.
Nota: Если при установки соединения вы не выбрали опцию управления доступом, то будут использоваться настройки TeamViewer по умолчанию (см. раздел 13.9 , с. 143).
10.1.2 Подробнее об опциях режимов управления доступом
Для каждого режима доступа, рассмотренного в Pаздел 10.1.1, C 97, характерно свое соче-тание настроек. В этом разделе рассматриваются заданные настройки для каждого режима.
TeamViewer13 Руководство пользователя — Уда-ленное управление
www.teamviewer.com С. 99 из 151

10 Прочие функции
Чтобы установить режим управления доступом только для текущего сеанса удаленного управления, выполните следующие действия:
1. Выполните шаги 1—5 из Pаздел 3, C 14.
2. В диалоговом окне идентификации щелкните по пиктограмме рядом с Допол-
нительно.
Диалоговое окно идентификации развернется, и отобразятся допол-нительные опции.
3. В выпадающем списке Управление доступом выберите нужный режим управ-ления доступом для текущего соединения.
4. Нажмите Вход в систему.
5. Вы установили соединение.
Обзор настроек управления доступом
В этом разделе вы узнаете, какие параметры можно задать в режиме Поль-зовательские настройки.
Функция управления доступом задает следующие настройки:
Настройки Описание Возможные зна-чения
Подключиться и просматривать удаленные экраны
Задает, сразу ли можно просматривать удаленный экран в сеансе удаленного управления или только по запросу и подтверждению.
l Разрешено
l После под-тверждения
l Запрещено
Управлять уда-ленными компью-терами
Задает, можете ли вы управлять удален-ным компьютером.
l Разрешено
l После под-тверждения
l Запрещено
Передать файлы Задает, разрешена ли передача файлов в целом.
l Разрешено
l После под-тверждения
l Запрещено
TeamViewer13 Руководство пользователя — Уда-ленное управление
www.teamviewer.com С. 100 из 151

10 Прочие функции
Настройки Описание Возможные зна-чения
Установить под-ключения VPN
Задает, можете ли вы устанавливать подключение VPN.
l Разрешено
l После под-тверждения
l Запрещено
Блокировать уда-ленную кла-виатуру и мышь
Задает, можете ли вы блокировать сред-ства ввода на удаленном компьютере.
l Разрешено
l После под-тверждения
l Запрещено
l В начале каж-дого сеанса
Управлять уда-ленным TeamViewer
Задает, можете ли вы управлять удален-ным приложением TeamViewer, напри-мер изменять конфигурацию TeamViewer.
l Разрешено
l После под-тверждения
l Запрещено
Передача файлов через хранилище файлов
Задает, можно ли открывать доступ к файлам с помощью виджета «Храни-лище файлов».
l Разрешено
l Запрещено
Распечатать на моем принтере
Возможность печати на локальном прин-тере с удаленного компьютера (см. раздел 10.7 , с. 107).
l Разрешено
l После под-тверждения
l Запрещено
Зависимость между режимом доступа и настройками без-опасности
С помощью функции управления исходящими соединениями вы определяете, какие опции вам необходимы после подключения к удаленному компьютеру, либо адми-нистратор может настроить эти опции для ваших сотрудников.
Также управление входящими соединениями можно настроить в разделе Безопасность окна настроек.
Пример: вы хотите настроить TeamViewer таким образом, чтобы ваши сотрудники всегда подтверждали действия на своих компьютерах (например передачу файлов или
TeamViewer13 Руководство пользователя — Уда-ленное управление
www.teamviewer.com С. 101 из 151

10 Прочие функции
удаленное управление). Для этого установите параметр Управление доступом (входя-щие) на значение Подтвердить все.
Если правила локального управления исходящими соединениями отличаются от правил удаленного управления входящими соединениями, то будут применяться наиболее ограничивающие правила.
Примеры использования:
l Вы выбрали Полный доступ, а партнер для входящих соединений установил Под-твердить все. В результате все действия должны подтверждаться.
l Вы активировали режим Просмотр и показ для исходящих соединений, а партнер установил Полный доступ для входящих соединений. В этом случае вы сможете только просматривать экран партнера.
Nota: Диалоговое окно сообщит вам о любых изменениях в правах доступа.
После того как соединение установлено, в диалоговом окне показываются различия между настройками управления
исходящими соединениями на локальном компьютере и управления входящими соединениями на удаленном
компьютере.
Nota: Невозможно задать права доступа для модуля TeamViewer QuickSupport.
TeamViewer13 Руководство пользователя — Уда-ленное управление
www.teamviewer.com С. 102 из 151

10 Прочие функции
10.2 Обновление TeamViewer на удаленном компью-тере
Nota: Для использования этой функции приложение TeamViewer на компьютере партнера должно запускаться одновременно с загрузкой Windows (системная служба) (см. раздел 12.2 , с. 123).
С помощью функции Удаленное обновление вы можете обновить TeamViewer на удаленном компьютере. Эта функция особенно полезна при обновлении TeamViewer на компьютерах, работающих без оператора (например на серверах).
Для запуска удаленного обновления выполните следующие действия:
1. Начните сеанс удаленного управления (см. раздел 3 , с. 14).
2. В окне удаленного управления нажмите Действия | Удаленное обновление во время сеанса.
На удаленном компьютере откроется диалоговое окно Обновление TeamViewer.
3. Следуйте инструкциям, приведенным в этом окне.
Nota: После удаленного обновления соединение с TeamViewer будет прервано. Однако вы автоматически подключитесь к удаленному компьютеру снова.
10.3 Просмотр информации об удаленном компьютере
Эта функция показывает информацию о системе удаленного компьютера.
TeamViewer13 Руководство пользователя — Уда-ленное управление
www.teamviewer.com С. 103 из 151

10 Прочие функции
Диалоговое окно Информация об удаленной системе (весь текст можно выбрать и скопировать в буфер обмена).
Чтобы открыть диалоговое окно Информация об удаленной системе (во время сеанса), выберите Действия | Информация об удаленной системе...в окне удален-ного управления.
Отображается следующая информация:
l Имя компьютера
l Имя пользователя
l Домен
l Время загрузки
l Процессор
l Физическая память
l Имя
l Версия
l Пакет обновления
l Устройства
l Сетевой адаптер
10.4 Просмотр информации о текущем соединении
В диалоговом окне Информация о подключении показывается информация о теку-щем соединении.
TeamViewer13 Руководство пользователя — Уда-ленное управление
www.teamviewer.com С. 104 из 151

10 Прочие функции
В диалоговом окне Информация о подключении показывается информация о текущем сеансе.
Чтобы открыть диалоговое окно (во время сеанса), нажмите Действия | Инфор-мация о подключении... в окне удаленного управления.
Отображается следующая информация:
Управление доступом
l В области Управление доступом показываются настройки управления доступом, действующие во время текущего соединения (см. раздел 10 , с. 97).
Информация
l Тип соединения: используемый в данный момент протокол соединения TeamViewer.
l Продолжительность: продолжительность сеанса.
l Трафик: объем данных, переданных в течение текущего сеанса (исхо-дящий/входящий).
l Отображение: информация, касающаяся разрешения и глубины цвета удаленного компьютера.
l Версия партнера: версия TeamViewer, установленная на удаленном компьютере.
TeamViewer13 Руководство пользователя — Уда-ленное управление
www.teamviewer.com С. 105 из 151

10 Прочие функции
10.5 Информация об использовании лицензий
Если вы приобрели лицензию на несколько каналов, то в этом диалоговом окне приво-дится информация о каналах, которые используются в данный момент в рамках этой лицензии. В этом диалоговом окне показаны TeamViewer ID, которые в данный момент подключены к активному сеансу, а также сколько времени длится это подключение.
В этом диалоговом окне показано, какие ID подключены в данный момент.
Диалоговое окно Пользователь текущей лицензии особенно полезно перед уста-новлением соединения, чтобы определить, есть ли свободный канал.
Чтобы открыть диалоговое окно Пользователь текущей лицензии, в главном меню выберите Справка | О программе | Использование каналов.
10.6 Передача сеанса удаленного управления
С помощью функции Пригласить дополнительного участника… можно приглашать контакты для участия в сеансе удаленного управления.
Эта функция дает вам возможность проконсультироваться с экспертами и специ-алистами и пригласить их к сеансу удаленного управления в том случае, если вам нужна дополнительная помощь. Также можно полностью передать контроль над сеансом удаленного управления приглашенному участнику.
Чтобы пригласить дополнительного участника в сеанс удаленного управления, выполните следующие действия:
1. В окне удаленного управления нажмите Действия | Пригласить еще одного участника... во время сеанса.
Откроется диалоговое окно Пригласить дополнительного участника.
TeamViewer13 Руководство пользователя — Уда-ленное управление
www.teamviewer.com С. 106 из 151

10 Прочие функции
2. В списке контактов выберите контакт, который вы хотите пригласить.
Контакт получит сообщение, которое он должен подтвердить.
3. Если контакт принимает приглашение, он появится как дополнительный участник в виджете Список соединений.
4. Оба участника могут управлять удаленным компьютером с одинаковыми правами.
Nota: Участник может только присоединяться к удаленному сеансу, если его права не ограничены политикой настроек TeamViewer.
Как инициатор сеанса вы можете покинуть сеанс, передав его участнику. Для этого щелк-ните по пиктограмме в окне удаленного управления. Затем в диалоговом окне нажмите кнопку Выйти из сеанса.
Если вы хотите завершить сеанс для всех участников, то в окне удаленного управления щелкните по пиктограмме . Затем в диалоговом окне нажмите кнопку Окончание
сеанса.
Nota: Для работы с этой функцией необходимо войти в свою учетную запись TeamViewer (см. раздел 8.1.3 , с. 49).
Nota: Максимальное количество участников ограничивается типом лицензии.
10.7 Удаленная печать
С помощью функции Удаленная печать можно распечатывать документы с удаленных компьютеров непосредственно на доступном локальном принтере. Эта функция позво-ляет распечатывать документы с удаленных компьютеров на вашем принтере без пере-дачи файлов. С удаленного компьютера вы можете получить доступ к тем же принтерам (включая сетевые принтеры), что и с локального компьютера.
Nota: Функция Удаленная печать доступна только для подключений между Windows и macOS.
Nota: Эта функция доступна для всех принтеров, которые поддерживают PostScript или EMF. Для получения дополнительной информации посетите веб-сайт фирмы-производителя Вашего принтера.
TeamViewer13 Руководство пользователя — Уда-ленное управление
www.teamviewer.com С. 107 из 151

10 Прочие функции
Чтобы активировать функцию удаленной печати, выполните следующие действия:
1. В окне удаленного управления нажмите Файлы и Дополнительные воз-можности | Активировать удаленную печать во время сеанса.
Откроется диалоговое окно Удаленная печать TeamViewer.
2. Нажмите кнопку Продолжить.
На удаленном компьютере будет установлен драйвер принтера TeamViewer. Это необходимо сделать только один раз.
3. Вы успешно активировали удаленную печать. Все принтеры, доступные на локаль-ном компьютере, также могут использоваться удаленным компьютером.
После активации удаленной печати TeamViewer доступные на локальном компьютере принтеры можно выбрать в диалоговых окнах печати и в панели управления удален-ного компьютера. Принтеры для удаленной печати TeamViewer имеют пометку via TeamViewer.
Чтобы запустить задание на печать, выполните следующие действия:
1. На удаленном компьютере откройте документ, который вы хотите распечатать.
2. Выберите Печать.
3. Выберите принтер, заканчивающийся на via TeamViewer.
4. Запустите задание на печать.
5. Документ будет распечатан на выбранном принтере на локальном компьютере.
Nota: Возможность печати TeamViewer можно удалить в Дополнительные настройки (см. раздел 13.9 , с. 143).
Nota: Для Windows 7 или более поздних версий принтеры для печати через TeamViewer сгруппированы в один принтер на панели управления. Доступ ко всем остальным принтерам TeamViewer возможен через контекстное меню этого прин-тера.
10.8 Близлежащие контакты и устройства
Найдите в своей сети контакты и устройства с TeamViewer. Легко и быстро добавляйте близлежащие контакты и устройства в свой список «Компьютеры и контакты». Для этого не требуется знать адрес e-mail контакта или TeamViewer ID устройства.
Кроме того, для каждого их контактов и устройств в окружении вы можете активировать одну из функций TeamViewer для установки подключения (например передачу файлов).
TeamViewer13 Руководство пользователя — Уда-ленное управление
www.teamviewer.com С. 108 из 151

10 Прочие функции
Exemplo: Допустим, вы хотите добавить своих коллег в список «Компьютеры и контакты», но вы не знаете данных их учетных записей. Найдите контакты в TeamViewer и добавьте их в свой список «Компьютеры и контакты».
Nota: Будут отображены только контакты и устройства, использующие TeamViewer 10 (или более поздние версии).
10.8.1 Поиск контактов или устройств
Используйте TeamViewer, полная версия, для поиска новых устройств в сети, где нахо-дится установленный TeamViewer. Вы также можете найти тех, кто вошел в систему TeamViewer, полная версия, через вашу учетную запись TeamViewer.
В диалоговом окне Окружение вы видите компьютеры и контакты своего окружения.
Контакты включают следующую информацию:
l Изображение профиля: изображение профиля отображается, если контакт выбрал рисунок для своей учетной записи TeamViewer.
l Сетевой статус: вы видите текущий статус контакта: «в сети», «недоступен» или «Отошел».
l Имя пользователя: имя учетной записи TeamViewer.
Компьютеры включают следующую информацию:
l Отображаемое имя: отображаемое имя выводится, если пользователь не зареги-стрирован в ПО TeamViewer со своей учетной записью.
TeamViewer13 Руководство пользователя — Уда-ленное управление
www.teamviewer.com С. 109 из 151

10 Прочие функции
Чтобы найти близлежащие контакты и устройства, выполните следующие действия:
1. Откройте TeamViewer.
2. Откройте вкладку Удаленное управление.
3. В разделе Удаленное управление компьютером щелкните по пиктограмме в поле ID партнера.
l Войдите в свою учетную запись TeamViewer, если это не произошло авто-матически.
4. В выпадающем списке выберите опцию Ближайшие контакты и устройства.
Откроется диалоговое окно Окружение.
В разделе Ближайшее окружение отобразятся все подключенные к сети кон-такты и устройства, которых нет в вашем списке «Компьютеры и контакты».
5. Вы нашли близлежащие контакты и устройства. Теперь вы можете установить связь с контактами или устройствами через контекстное меню.
10.8.2 Добавление контактов или устройств
Добавляйте контакты или устройства в свой список «Компьютеры и контакты» с помо-щью контекстного меню.
Кроме того, можно выполнять дополнительные действия над контактами и устрой-ствами. Полное описание всех возможностей приведено в Pаздел 8.2.6, C 68. Однако имейте в виду, что эти возможности могут быть ограничены отсутствием соот-ветствующих прав.
Чтобы добавить контакты и устройства в список "Компьютеры и контакты", выполните следующие действия:
1. Откройте диалоговое окно Окружение (см. раздел 10.8 , с. 108).
2. Выберите контакт или устройство.
3. Нажмите Добавить.
4. Контакт или устройство будет добавлено в ваш список «Компьютеры и контакты».
10.9 Надежные устройства
Функция «Надежные устройства» – дополнительный уровень безопасности, предот-вращающий несанкционированный доступ к Вашей учетной записи TeamViewer. В каче-стве профилактической меры обеспечения безопасности Вашей учетной записи необходимо выполнять авторизацию для каждого нового устройства, с которого Вы выполняете вход в свою учетную запись в первый раз.
TeamViewer13 Руководство пользователя — Уда-ленное управление
www.teamviewer.com С. 110 из 151

10 Прочие функции
Nota: Если Вы установили двухуровневую проверку подлинности для Вашей учетной записи (а это лучшая защита учетной записи), то авторизация через надежные устрой-ства не нужна.
Авторизационный диалог
После первой попытки войти в систему, откроется следующее диалоговое окно:
Необходимо авторизовать устройство перед использованием.
Nota: Содержание диалогового окна зависит от используемого устройства, прило-жения или браузера.
На адрес Вашей электронной почты, привязанной к учетной записи TeamViewer, придет письмо с уведомлением о том, что Ваша учетная запись используется на новом устройстве.
Авторизация использования
Для авторизации использования соответствующего устройства, приложения или брау-зера, перейдите по ссылке, указанной в электронном письме.
Вы будете перенаправлены в Management Console TeamViewer . В TeamViewer Management Console появится подтверждение.
Новое устройство, приложение или браузер добавлены к Вашим надежным устройствам. Вы можете войти в систему с помощью данных учетной записи, не авторизуя при этом устройство, приложение или браузер еще раз.
Nota: Устройства, приложения или браузер, которые Вы использовали до примене-ния функции «Надежные устройства», не нуждаются в авторизации.
Nota: Если Вы удалите куки авторизованного браузера, при следующем входе в систему необходимо авторизовать браузер. Если Вы используете режим инкогнито в Вашем браузере, Вам необходимо выполнять его авторизацию каждый раз, когда Вы входите в систему.
TeamViewer13 Руководство пользователя — Уда-ленное управление
www.teamviewer.com С. 111 из 151

10 Прочие функции
Cuidado: Если Вы попытаетесь осуществить вход в Вашу учетную запись TeamViewer на пяти или более устройствах, не авторизовав ни одно из них, пароль Вашей учет-ной записи TeamViewer будет сброшен.
TeamViewer13 Руководство пользователя — Уда-ленное управление
www.teamviewer.com С. 112 из 151

11 Модули TeamViewer
Ниже приводится обзор некоторых модулей, доступных на нашем веб-сайте.
Для загрузки модуля или получения краткого обзора доступных модулей посетите https://www.teamviewer.com/download/.
11.1 TeamViewer, полная версия
Этот модуль может использоваться для подключения к партнерам и приема входящих запросов подключения.
Главное окно полной версии TeamViewer.
Подробное описание этого модуля содержится в Pаздел 2.2, C 7.
11.2 Модуль TeamViewer QuickSupport
TeamViewer QuickSupport — это приложение в форме одного исполняемого файла. Этот файл можно запустить без установки какого-либо программного обеспечения, а также не обладая правами администратора в Windows или Mac OS.
TeamViewer13 Руководство пользователя — Уда-ленное управление
www.teamviewer.com С. 113 из 151
11 Модули TeamViewer

11 Модули TeamViewer
Главное окно QuickSupport.
Этот модуль позволяет вам принимать входящие соединения удаленного управления, но не разрешает устанавливать исходящие. Обычно этот модуль предоставляется клиен-там.
На нашем веб-сайте вы можете создать настраиваемый модуль TeamViewer QuickJoin с собственным текстом приветствия, логотипом, а также дополнительными полезными функциями (см. раздел 11.10 , с. 119).
11.2.1 Опции модуля QuickSupport
В диалоговом окне Свойства можно задать настройки модуля TeamViewer QuickSupport. Чтобы вызвать это диалоговое окно, щелкните по пиктограмме в правой верхней
части модуля. В разделе Основное доступны следующие опции:
Важные опции для работы с TeamViewer
Разрешить веде-ние журнала реги-страции
Если опция активирована, то TeamViewer записывает все собы-тия и ошибки в файл журнала.
Открыть файлы журналов...
Чтобы открыть папку с файлами журналов, нажмите кнопку Открыть файлы журналов.... Когда открывается папка, этот файл уже выбран.
TeamViewer13 Руководство пользователя — Уда-ленное управление
www.teamviewer.com С. 114 из 151

11 Модули TeamViewer
Настройки сети
Конфигурация настроек прокси...
Для получения дополнительной информации см. раздел "Диа-логовое окно «Настройки прокси»", с. 130.
Опции разделов Аудиоконференция и Видео рассмотрены в Pаздел 13.6, C 140 и Pаздел 13.7, C 141.
Диалоговое окно Настройки модуля QuickSupport.
11.2.2 Удаленная установка
Во время сеанса удаленного управления с модулем QuickSupport Вы можете установить дополнительные модули TeamViewer (или полную версию) на удаленное устройство. Для повторяющихся сеансов удаленного управления Вы можете подключиться к этому новому модулю.
Можно установить следующие модули:
l Существующий персонализированный хост-модуль TeamViewer
l Новый персонализированный хост-модуль TeamViewer
l Стандартный хост-модуль TeamViewer
l TeamViewer, полная версия
Чтобы установить TeamViewer на удаленный компьютер, нажмите Файлы и Дополнительные возможности | Установить во время сеанса удаленного управления.
TeamViewer13 Руководство пользователя — Уда-ленное управление
www.teamviewer.com С. 115 из 151

11 Модули TeamViewer
Установить удаленно модули TeamViewer.
11.3 Модуль TeamViewer QuickJoin
TeamViewer QuickJoin — это приложение в форме одного исполняемого файла, разра-ботанное специально для участия в интерактивных демонстрациях и конференциях.
На нашем веб-сайте вы можете создать настраиваемый модуль TeamViewer QuickJoin с собственным текстом приветствия, логотипом, а также дополнительными полезными функциями.
Для получения дополнительной информации об использовании этого модуля для конференций и демонстраций см. Руководство пользователя TeamViewer — конфе-ренция.
11.4 Модуль TeamViewer Host
Программное обеспечение TeamViewer Host устанавливается как системная служба. Администрирование компьютеров, на которые устанавливается TeamViewer Host, может осуществляться сразу после запуска системы (и до входа в Windows). Исходящие соеди-нения невозможны.
Для настройки можно использовать пиктограмму в системной панели. Для этого щелк-ните правой кнопкой мыши по пиктограмме в системной панели и выберите Опции.
TeamViewer13 Руководство пользователя — Уда-ленное управление
www.teamviewer.com С. 116 из 151

11 Модули TeamViewer
Этот модуль обычно устанавливается на серверы или компьютеры, работающие без оператора, обслуживание которых можно в любое время выполнять удаленно.
Если вам нужно получить неконтролируемый доступ к компьютеру или устройству при оказании им спонтанной технической поддержки, вы также можете установить соеди-нение с устройством в любое время посредством заявки на обслуживание (см. раздел 8.3 , с. 80).
На нашем веб-сайте вы сможете настроить внешний вид модуля TeamViewer Host, доба-вив свои логотип, текст и пользовательские цвета. Для получения дополнительной информации о персонализированных модулях TeamViewer см Pаздел 11.10, C 119.
Nota: TeamViewer Host можно добавить в свой список «Компьютеры и контакты» непосредственно через контекстное меню пиктограммы в системной панели.
11.5 TeamViewer переносимый
TeamViewer переносимый в целом поддерживает все функции TeamViewer, полная версия, но при этом не требует установки и потому может запускаться с любого носителя данных (например с USB-накопителя или компакт-диска). Дополнительная информация о конфигурации доступна в загружаемом пакете. Приложение TeamViewer переносимый включено в лицензии TeamViewer Premium и TeamViewer Corporate.
Nota: Подтвердите соблюдение требований по настройкам экспорта для TeamViewer Portable в настройках TeamViewer (см. раздел 13.9 , с. 143).
11.6 TeamViewer Manager
TeamViewer Manager — приложение на основе базы данных, предлагающее возмож-ность управления компьютерами, контактами или клиентами (аналогично списку «Компьютеры и контакты»). Кроме того, программа предлагает широкий спектр функций для расчета стоимости сеансов (например для выставления счетов) и может быть синхро-низирована со списком «Компьютеры и контакты». Приложение TeamViewer Manager включено в лицензии TeamViewer Premium и TeamViewer Corporate.
Для получения дополнительной информации см. Руководство пользователя TeamViewer Manager.
11.7 TeamViewer в пакете установки MSI
TeamViewer в пакете установки MSI — это специальный установочный файл для TeamViewer, полная версия, или модуля TeamViewer Host. Он может использоваться для
TeamViewer13 Руководство пользователя — Уда-ленное управление
www.teamviewer.com С. 117 из 151

11 Модули TeamViewer
развертывания TeamViewer в домене активных директорий через групповую политику (GPO). Дополнительная информация о конфигурации доступна в загружаемом пакете. Приложение TeamViewer MSI включено в лицензию TeamViewer Corporate.
11.8 TeamViewer Management Console
Nota: Для работы с этой функцией вам необходима учетная запись TeamViewer (см. раздел 8.1 , с. 47).
TeamViewer Management Console представляет собой интуитивно понятную веб-консоль управления контактами TeamViewer, статистикой соединений TeamViewer, мони-торингом и отслеживанием активов ваших компьютеров и управлением очереди обслу-живания.
С помощью Management Console также можно управлять всеми пользователями TeamViewer в компании, создавать новые учетные записи, управлять разрешениями и паролями или предоставлять отдельным контактам доступ к группам. Кроме того, можно устанавливать соединения непосредственно через браузер, а также выставлять счета по зарегистрированным соединениям. В TeamViewer Management Console вы также можете создавать и сохранять пользовательские модули TeamViewer для QuickSupport и Host.
Программное обеспечение TeamViewer Management Console доступно через интернет из любого браузера и поэтому может быть запущено вне зависимости от операционной системы и платформы. Локальная база данных или сервер Microsoft SQL не нужны.
Nota: TeamViewer поддерживает Internet Explorer 8 (или более поздние версии) или другие популярные браузеры в текущей версии.
Дополнительную информацию о TeamViewer Management Console и ее функциях можно найти в Руководстве пользователя TeamViewer — Management Console.
TeamViewer13 Руководство пользователя — Уда-ленное управление
www.teamviewer.com С. 118 из 151

11 Модули TeamViewer
TeamViewer Management Console открывается в веб-браузере вне зависимости от установленной операционной
системы.
11.9 TeamViewer на мобильных устройствах
Программное обеспечение TeamViewer также доступно для мобильных устройств.
Вы можете начать сеанс удаленного управления на устройствах iOS, Android, Windows 10 Mobile или BlackBerry. При этом вы можете легко управлять удаленным компьютером.
Однако по сравнению с версией для Windows ряд функций ограничен. С помощью прило-жения TeamViewer QuickSupport возможны входящие соединения с компьютера на мобильные устройства.
Соответствующие приложения можно загрузить с Google Play (для Android ), с Apple AppStore (для iOS), с Windows Phone Store (для Windows 10 Mobile) и с BlackBerry World (для BlackBerry).
Дополнительную информацию об этих приложениях можно найти как в самих прило-жениях, так и на нашей веб-странице по адресу https://www.teamviewer.com/download/mobile-apps/.
11.10 Настраиваемые модули
Некоторые модули TeamViewer можно настроить в соответствии со своими нуждами. Эта возможность доступна для модулей QuickSupport, QuickJoin и Host.
Можно создать один или несколько индивидуальных модулей QuickSupport. Они поддер-живают ряд дополнительных функций (например, возможность изменения дизайна благодаря добавлению логотипа и цветовой схемы, а также автоматическое добавление компьютеров в список «Компьютеры и контакты»).).
TeamViewer13 Руководство пользователя — Уда-ленное управление
www.teamviewer.com С. 119 из 151

11 Модули TeamViewer
Подробное описание создания пользовательских модулей TeamViewer приведено в Руководстве пользователя TeamViewer — Management Console или на веб-сайте «Создать и развернуть» в TeamViewer Management Console.
TeamViewer13 Руководство пользователя — Уда-ленное управление
www.teamviewer.com С. 120 из 151

12 Установка и настройка
Ниже вы найдете описание процесса установки и настройки TeamViewer, полная версия. Перед установкой необходимо загрузить с нашего веб-сайта полную версию.
Для этого перейдите по ссылке https://www.teamviewer.com/download/ и сохраните уста-новочный файл на свой компьютер.
Если вы остановили свой выбор на другом модуле из рассмотренных в Pаздел 11, C 113, этот раздел можно пропустить.
12.1 Установка полной версии TeamViewer
Запустите загруженный установочный файл. Мастер установки проведет вас через весь процесс установки:
Добро пожаловать в TeamViewer
1. Выберите тип установки.
l Если вы хотите всегда запускать TeamViewer вручную, выберите Настройки установки.
l Если вы хотите установить TeamViewer в качестве системной службы, выберите опцию Установить для последующего удаленного контроля этого компью-тера . В случае выбора данной опции следуйте инструкциям для установки TeamViewer в качестве системной службы. Дополнительную информацию можно найти в Pаздел 12.2, C 123.
l Если вы хотите запустить TeamViewer один раз, выберите опцию Только запуск.
2. Выберите область использования.
l Если вы хотите использовать TeamViewer в коммерческих целях (например тех-ническая поддержка, презентации, домашний офис, совместное использование рабочего стола с коллегами и т. д.), выберите опцию использования Кор-поративное/коммерческое.
TeamViewer13 Руководство пользователя — Уда-ленное управление
www.teamviewer.com С. 121 из 151
12 Установка и настройка

12 Установка и настройка
l Если же вы используете TeamViewer в личных целях (например общение с дру-зьями, родственниками или работа с собственным компьютером), выберите опцию использования Частное/некоммерческое.
l Если вы используете программу и в тех, и в других целях, выберите опцию использования Все вышеперечисленное.
3. Если вы хотите внести дополнительные изменения во время установки (см. раздел 12.1.1 , с. 122), установите флажок Показать дополнительные настройки. В противном случае TeamViewer автоматически устанавливается с настройками по умолчанию.
4. Нажмите Применить.
5. Установка TeamViewer завершена.
12.1.1 Дополнительные настройки
Если вы установили флажок Показать дополнительные настройки внизу инструкций по установке, вы можете выбрать дополнительные настройки для установки.
Для настройки дополнительных параметров выполните следующие действия:
1. Папка назначения: выберите папку, куда будет установлен TeamViewer.
2. Использовать удаленную печать TeamViewer: активировав эту опцию, вы можете использовать функцию удаленной печати во время соединения с этим компьютером (на котором устанавливается TeamViewer) (см. раздел 10.7 , с. 107).
3. Использовать TeamViewer VPN: если вы хотите использовать TeamViewer VPN, установите флажок (см. раздел 6 , с. 36).
4. Использовать инструмент для добавления конференций в Outlook — TeamViewer Meeting Add-In: при активации данной опции в Outlook будет добав-лен модуль TeamViewer Add-In, позволяющий назначать конференции TeamViewer в календаре Outlook. Дополнительную информацию см. в Руководстве поль-зователя TeamViewer — конференция.
5. Нажмите кнопку Готово.
6. Установка TeamViewer завершена.
Nota: Некоторые опции доступны только пользователям Windows с правами адми-нистратора.
TeamViewer13 Руководство пользователя — Уда-ленное управление
www.teamviewer.com С. 122 из 151

12 Установка и настройка
12.2 TeamViewer как системная служба Windows
12.2.1 Разница между приложением и системной службой Windows
Можно настроить TeamViewer как системную службу Windows во время процесса уста-новки или позднее в меню «Опции». В этом разделе рассматривается разница между работой TeamViewer как приложения и как системной службы Windows:
Если вы устанавливаете TeamViewer как приложение:
l Для проведения конференции или сеанса удаленного управления необходимо запускать TeamViewer вручную.
l Если вы закрываете окно TeamViewer, то доступ к вашему компьютеру через TeamViewer будет невозможен.
l При каждом запуске TeamViewer генерирует новый временный пароль. Это озна-чает, что получить доступ к вашему компьютеру смогут только те лица, у которых есть ваш TeamViewer ID и пароль сеанса. Поскольку пароль меняется при каждом запуске, то те, кто был подключен к Вашему компьютеру ранее, не смогут под-ключиться снова, пока Вы не сообщите им новый пароль. Это предотвращает воз-можность постоянного контроля над Вашим компьютером.
Если вы устанавливаете TeamViewer как системную службу Windows:
l TeamViewer автоматически запускается одновременно с загрузкой Windows.
l TeamViewer работает во время всего сеанса Windows.
l Ваш компьютер доступен через TeamViewer даже до входа в Windows.
l Когда ваш компьютер включен (и не находится в режиме ожидания или спящем режиме), он всегда доступен.
l Вы сможете получить непрерывный доступ к компьютеру, а также настроить исхо-дящие соединения.
12.2.2 Как настроить TeamViewer для работы в качестве систем-ной службы Windows
Если вы не задали автоматический запуск одновременно с загрузкой Windows (систем-ная служба) во время установки, то всегда можете сделать это позднее:
TeamViewer13 Руководство пользователя — Уда-ленное управление
www.teamviewer.com С. 123 из 151

12 Установка и настройка
Чтобы настроить TeamViewer для работы в качестве системной службы Windows, выполните следующие действия:
1. Откройте TeamViewer.
2. Выберите на панели меню Дополнительно | Опции.
Откроется диалоговое окно Опции TeamViewer.
3. Выберите раздел Основное.
4. Выберите опцию Запускать TeamViewer при загрузке Windows.
Откроется окно запроса пароля.
5. Введите в поле Пароль надежный пароль и подтвердите.
6. Нажмите кнопку OK.
7. Нажмите OK в диалоговом окне Активирован постоянный доступ.
8. TeamViewer теперь настроен таким образом, чтобы запускаться одновременно с загрузкой Windows.
Cuidado: Если настроить TeamViewer на автоматический запуск одновременно с Windows, служба TeamViewer будет работать все время. Не останавливайте службу вручную!
Nota: Программное обеспечение TeamViewer Host устанавливается как системная служба.
12.3 Использование TeamViewer на терминальном сер-вере
В этом разделе рассматривается использование TeamViewer на терминальном сервере. Он предназначен главным образом для сетевых администраторов в компаниях. Поль-зователи домашних ПК могут пропустить этот раздел.
Если программное обеспечение TeamViewer работает на терминальном сервере, то его можно сделать одинаково доступным для всех пользователей. Благодаря присвоению каждому пользователю отдельного TeamViewer ID и сам сервер, и каждый отдельный пользователь могут работать в TeamViewer совершенно независимо. Для этого после установки TeamViewer на терминальном сервере просто выполните приведенные далее инструкции.
TeamViewer13 Руководство пользователя — Уда-ленное управление
www.teamviewer.com С. 124 из 151

12 Установка и настройка
Для активации поддержки многопользовательского режима на терминальных серверах выполните следующие действия:
1. Запустите TeamViewer на терминальном сервере (консоль).
2. Выберите на панели меню Дополнительно | Опции.
Откроется диалоговое окно Опции TeamViewer.
3. Выберите раздел Дополнительно.
4. Нажмите кнопку Показать дополнительные настройки.
5. Выберите опцию Включить расширенную поддержку много-пользовательского режима (для терминальных серверов).
6. Нажмите кнопку OK.
Каждый пользователь получает отдельный TeamViewer ID.
Теперь ваш личный TeamViewer ID будет отображаться в главном окне TeamViewer — вне зависимости от того, откуда вы вошли в систему. Помимо ID пользователя в глав-ном окне под Справка | О программе также отображается ID сервера. ID сервера в консольной версии доступен в любое время и связан с пользователем, который физи-чески вошел на этот сервер. Для получения дополнительной информации о TeamViewer ID см. Pаздел 2, C 7.
TeamViewer13 Руководство пользователя — Уда-ленное управление
www.teamviewer.com С. 125 из 151

12 Установка и настройка
ID пользователя и ID сервера в диалоговом окне «О программе».
Nota: Помните, что TeamViewer рассматривает каждую учетную запись пользователя терминального сервера как отдельную рабочую станцию. Это также влияет влияет на условия лицензирования (см. раздел 12.4 , с. 126).
12.3.1 Специальные условия лицензии TeamViewer для тер-минального сервера
Поскольку TeamViewer рассматривает каждую учетную запись пользователя терми-нального сервера как отдельную рабочую станцию, то каждый пользователь должен быть соответствующим образом лицензирован. Поэтому рекомендуется лицензия с неограниченным количеством установок (лицензия Premium или Corporate). Лицензию можно активировать в сеансе консоли или пользователя, как описано ниже. Помните, что лицензия будет автоматически активирована для всех учетных записей поль-зователей, а также для терминального сервера (консоль). Ее необходимо активировать всего один раз. . Тем не менее, при необходимости индивидуальным пользователям также могут быть выданы отдельные лицензии — с помощью активации одной из поль-зовательских лицензий в сеансах пользователя.
12.4 Активация лицензии TeamViewer
Частные пользователи могут использовать бесплатную версию TeamViewer.
TeamViewer13 Руководство пользователя — Уда-ленное управление
www.teamviewer.com С. 126 из 151

12 Установка и настройка
Для использования TeamViewer в коммерческой среде вы должны приобрести лицен-зию в нашем онлайн-магазине по адресу https://www.teamviewer.com/pricing/ и акти-вировать лицензию для своей учетной записи, перейдя по следующей ссылке, содержащейся в электронном письме с подтверждением заказа.
Чтобы активировать лицензию TeamViewer, выполните следующие действия:
1. Нажмите на ссылку в электронном письме с подтверждением заказа. Вы будете перенаправлены в TeamViewer Management Console.
2. Активируйте лицензию для учетной записи TeamViewer, следуя инструкциям в TeamViewer Management Console.
3. Лицензия TeamViewer активирована. После входа в свою учетную запись TeamViewer Вы можете пользоваться коммерческим функционалом TeamViewer.
Nota: Лицензия не активируется на определенном устройстве, она привязывается к Вашей учетной записи TeamViewer. Войдите в учетную запись, чтобы иметь возмож-ность использования своей лицензии.
TeamViewer13 Руководство пользователя — Уда-ленное управление
www.teamviewer.com С. 127 из 151

13 Опции
Для доступа к опциям в главном окне TeamViewer выберите Дополнительно | Опции. Откроется диалоговое окно Опции TeamViewer. Слева вы увидите разделы, которые будут рассмотрены далее.
Nota: Если ваши настройки сконфигурированы с помощью политики доступа для настроек TeamViewer (см. раздел 13.10 , с. 151), некоторые из опций могут быть недо-ступны.
13.1 Раздел «Основное»
В разделе Основное содержится ряд наиболее общих настроек.
TeamViewer13 Руководство пользователя — Уда-ленное управление
www.teamviewer.com С. 128 из 151
13 Опции

13 Опции
В разделе «Основное» содержатся базовые опции.
Важные опции для работы с TeamViewer
Ваше отоб-ражаемое имя
Введите сюда свое имя или название компании. Этот текст будет отображаться в заголовках окон «Удаленное управление» и «Чат» на удаленном компьютере. Если вы вошли в учетную запись TeamViewer, то вместо этого будет использоваться отображаемое имя вашей учетной записи.
Запускать TeamViewer при загрузке Windows
Если вы не настроили запуск TeamViewer одновременно с загрузкой Windows при установке программы, то вы можете сделать это здесь, установив соответствующий флажок. Тогда TeamViewer будет автоматически запускаться одновременно с загрузкой Windows. Тогда TeamViewer будет автоматически запускаться одновременно с загрузкой Windows. Таким образом, он будет работать даже до того как вы войдете в Windows.
Использовать новый поль-зовательский интерфейс (Обзор)
Для того, чтобы использовать новый альтернативный интер-фейс TeamViewer, установите соответствующий флажок.
Вы всегда можете вернуть основной пользовательский интер-фейс. Для этого необходимо отключить опцию и перезапустить TeamViewer.
Nota: Учтите, что этот интерфейс находится на стадии непре-рывной разработки и доступен только в виде обзора, что может приводить к спорадическому возникновению проблем.
TeamViewer13 Руководство пользователя — Уда-ленное управление
www.teamviewer.com С. 129 из 151

13 Опции
Настройки сети
Настройки прокси Чтобы открыть диалоговое окно Настройки прокси, нажмите кнопку Конфигурация....
Wake-on-LAN Нажатие кнопки Настроить… откроет диалоговое окно настройки Wake-on-LAN. Здесь вы можете настроить функ-цию TeamViewer Wake-on-LAN. По окончании всех необ-ходимых настроек вы сможете удаленно управлять компьютером, даже если он выключен, предварительно пробудив его, прежде чем устанавливать с ним соединение.
Подробные инструкции по настройке TeamViewer Wake-On-LAN приведены в Руководстве пользователя TeamViewer — Wake-on-LAN.
Входящие соеди-нения (локальная сеть)
Можно выбрать одну из следующих опций:
l Деактивировано: соединения по локальной сети запре-щены.
l Принять: принимаются входящие соединения через порт 5938 (см. раздел 7.1 , с. 39).
l Принимать исключительно: подключения к серверам TeamViewer не будут установлены, а приложение TeamViewer доступно только через IP-адрес или соот-ветствующее имя компьютера. При выборе данной опции вы не сможете орга-низовывать конференции или присоединяться к ним.
Связь с учетной записью
Связать с учетной запи-сью…
Нажмите кнопку, чтобы связать компьютер с учетной записью TeamViewer. Откроется диалоговое окно Связать с учетной запи-сью.
Это требуется для использования функций проверок состояния инте-грированной системы, ITbrain или Wake-on-LAN.
Диалоговое окно «Настройки прокси»
В большинстве случаев достаточно настроек по умолчанию (Использовать настройки прокси веб-браузера). Вы можете использовать пользовательские настройки, напри-мер, если вам не удается открыть страницы в интернете с помощью браузера.
TeamViewer13 Руководство пользователя — Уда-ленное управление
www.teamviewer.com С. 130 из 151

13 Опции
l Нет прокси: эта настройка используется при прямом подключении к интернету.
l Автоматическое определение настроек (рекомендуется): эта настройка исполь-зуется, если TeamViewer должен автоматически искать и использовать прокси.
l Использовать прокси ручной конфигурации: эта настройка используется для ввода данных прокси-сервера вручную.
В диалоговом окне Настройки прокси можно настроить доступ в интернет через прокси-сервер.
13.2 Раздел «Безопасность»
Настройки безопасности.
TeamViewer13 Руководство пользователя — Уда-ленное управление
www.teamviewer.com С. 131 из 151

13 Опции
Заранее заданный пароль (для доступа без подтверждения)
Пароль Если вы введете Пароль, то вы в любое время сможете использовать этот пароль вместо случайно сгенерированного временного пароля для доступа к вашему компьютеру.
Управление допол-нительными паролями...
Щелкните для конфигурирования дополнительных личных паролей. Это может понадобиться если, к при-меру, многочисленным поставщикам услуг нужен постоянный доступ к данному компьютеру.
Предоставляйте легкий доступ к <ИМЯ ВАШЕЙ УЧЁТНОЙ ЗАПИСИ>, <НАЗВАНИЕ ВАШЕЙ КОМПАНИИ>
После активации вы можете использовать легкий доступ для установки соединения с компьютером (см. раздел 7.4 , с. 42).
Случайный пароль (для произвольного доступа)
Надежность пароля
Здесь можно выбрать надежность (сложность) случайного временного пароля, генерируемого при каждом запуске TeamViewer.
l Стандартный (4 цифры): пароль состоит из 4 цифр.
l Безопасный (6 символов): пароль состоит из 6 алфавитно-циф-ровых символов.
l Безопасный (8 символов): пароль состоит из 8 алфавитно-циф-ровых символов.
l Очень надежный (10 символов): пароль состоит из 10 алфа-витно-цифровых символов (включая специальные символы).
l Отключено (без случайного пароля): случайный пароль не генерируется.
Nota: Примечание: если опция создания случайного пароля отключена, а личный пароль не задан, вы не сможете подключиться к TeamViewer.
Nota: Если в разделе Основное установлен флажок Запускать TeamViewer при загрузке Windows, то надежность случайного пароля автоматически устанавливается на значение Надежный (6 символов).
TeamViewer13 Руководство пользователя — Уда-ленное управление
www.teamviewer.com С. 132 из 151

13 Опции
Правила подключения к этому компьютеру
Вход в Windows
В этом выпадающем списке можно выбрать, разрешать ли удаленному TeamViewer подключаться к вашему компьютеру, используя реги-страционные данные Windows вместо пароля TeamViewer.
l Не разрешено: настройка по умолчанию. Идентификация осу-ществляется только с помощью случайного или постоянного пароля.
l Разрешено только для администраторов: любой партнер, кото-рый хочет подключиться к вашему компьютеру, должен иметь для идентификации регистрационные данные администратора Windows на вашем компьютере.
l Разрешено для всех пользователей: любой партнер, который хочет подключиться к вашему компьютеру, должен иметь для иден-тификации регистрационные данные любой учетной записи Windows на вашем компьютере.
Nota: Убедитесь, что все регистрационные данные Windows защищены надежными паролями.
Черный и белый списки
Укажите только те контакты, которые должны иметь или не должны иметь право доступа к этому компьютеру.
Чтобы открыть диалоговое окно Черный и белый списки, нажмите кнопку Конфигурация…. Для получения дополнительной информации см. Pаздел 13.2.1, C 133.
Nota: Вы можете создавать исходящие сеансы TeamViewer, подклю-чаясь к партнерам, находящимся в черном списке.
13.2.1 Диалоговое окно «Черный и белый списки».
В этом диалоговом окне можно указать учетные записи TeamViewer, которые имеют доступ к локальному компьютеру (белый список) или не имеют такого права (черный список).
Нажмите кнопку Добавить..., чтобы предоставить доступ или отказать в доступе учет-ным записям TeamViewer.
TeamViewer13 Руководство пользователя — Уда-ленное управление
www.teamviewer.com С. 133 из 151

13 Опции
Диалоговое окно Черный и белый списки.
Если установить флажок Также применить к конференциям, то эти настройки будут применяться и к конференциям. Только контакты из белого списка смогут присо-единиться к вашим конференциям. Контакты из черного списка не смогут присо-единяться к конференциям.
Белый список — разрешить доступ следующим партнерам
Если вы добавляете TeamViewer ID в Белый список, то только эти ID смогут подклю-читься к вашему компьютеру. Подключиться к вашему компьютеру через другие учет-ные записи TeamViewer или TeamViewer ID при этом невозможно. Это означает, что, независимо от того, с какого компьютера выполняется вход в учетную запись TeamViewer, эта учетная запись может в любое время подключиться к компьютеру, на котором создан белый список.
Если ваша учетная запись TeamViewer присоединена к профилю компании, вы также можете включить в белый список профиль этой компании. Таким образом, только учет-ные записи TeamViewer, состоящие в профиле компании, смогут получить доступ к вашему устройству.
Черный список — запретить доступ следующим партнерам
Черный список позволяет запретить ряду партнеров соединение с вашим компью-тером. Учетные записи TeamViewer, внесенные в черный список, не смогут подклю-читься к вашему компьютеру.
TeamViewer13 Руководство пользователя — Уда-ленное управление
www.teamviewer.com С. 134 из 151

13 Опции
13.3 Раздел «Удаленное управление»
В разделе Удаленное управление можно заранее задать настройки сеансов удален-ного управления. Настройки в этом диалоговом окне влияют на все последующие сеансы удаленного управления.
В разделе Удаленное управление можно заранее задать настройки сеансов удаленного управления.
Отображение
Качество Можно выбрать
l Автовыбор: оптимизация качества отображения и скорости пере-дачи данных в зависимости от пропускной способности.
l Оптимизировать качество: оптимизация качества отоб-ражения за счет снижения скорости соединения.
l Оптимизировать скорость: оптимизация скорости соединения за счет снижения качества отображения. Качество отображения также понижается до оптимального для удаленного управления уровня.
l Пользовательские настройки: если вы выбрали «Поль-зовательские настройки», то становится активной кнопка Поль-зовательские настройки.... Эта кнопка используется для вызова диалогового окна Пользовательские настройки.
Скрыть обои
Если эта опция активирована, то во время сеанса TeamViewer обои на удаленном компьютере скрываются. Эта функция помогает опти-мизировать скорость соединения за счет передачи меньшего объема данных. Также можно активировать эту опцию во время сеанса в окне «Удаленное управление».
TeamViewer13 Руководство пользователя — Уда-ленное управление
www.teamviewer.com С. 135 из 151

13 Опции
Отображение
Показывать курсор парт-нера
Если эта опция активирована, перемещения курсора мыши партнера графически отображаются на вашем рабочем столе. Также можно акти-вировать эту опцию во время сеанса в окне «Удаленное управление».
Настройки по умолчанию для удаленного управления
Проигрывать звуки компью-тера и музыку
Если эта опция активирована, звук с удаленного компьютера передается на локальный компьютер (см. раздел 9.7 , с. 94).
Автоматически вести запись сеансов уда-ленного управ-ления
Если эта опция активирована, то каждый сеанс TeamViewer будет автоматически записываться.
Записать видео партнера и VoIP (требует под-тверждения партнера)
Если эта опция активирована, то партнер решает, будут ли запи-сываться данные VoIP и видео с веб-камеры.
Если эта опция отключена, то будут записываться только удален-ный экран, а также данные VoIP и видео с вашей веб-камеры.
Передавать соче-тания клавиш
Если эта опция активирована, сочетания клавиш (например ALT+TAB) по умолчанию передаются на удаленный компьютер и не выполняются на локальной машине.
Открывать новые соеди-нения во вклад-ках
После активации данной опции сеансы управления удаленными компьютерами и мониторы удаленных компьютеров будут отоб-ражаться в едином окне удаленного управления. Если эта опция не включена, они будут открываться в отдельных окнах.
Диалоговое окно «Пользовательские настройки»
Чтобы открыть диалоговое окно Пользовательские настройки, выберите Поль-зовательские настройки в выпадающем списке Качество и нажмите кнопку Поль-зовательские настройки....
TeamViewer13 Руководство пользователя — Уда-ленное управление
www.teamviewer.com С. 136 из 151

13 Опции
В диалоговом окне Пользовательские настройки можно задать настройки качества.
Доступны следующие опции:
l Цвета: установка нужной глубины цвета. Большее количество цветов требует большей пропускной способности. Уменьшив глубину цвета, можно увеличить производительность.
l Качество: задание качества отображения. Если используется цветовой режим Высокий или True color, а ползунок управления качеством перемещен влево, то для уменьшения объема данных будет использоваться настройка «Максимальная скорость».
l Скоростной поток видеоданных: если эта опция активирована, то передача видео оптимизируется. Максимально возможное качество передачи данных тре-бует подключения к локальной сети или подключения с высокой пропускной способностью.
l Включить цветовую схему Aero: если эта опция активирована, то на удаленных операционных системах Windows Vista / Windows 7 включаются эффекты Aero.
l Включить анимацию GUI: если эта опция активирована, будет отображаться ани-мация (например, при сворачивании окна).
l Повысить совместимость приложений: если эта опция активирована, то за счет снижения производительности повысится совместимость с более старыми при-ложениями Windows.
13.4 Раздел «Конференция»
В разделе Конференция можно заранее задать настройки для режима «Конференция». Настройки, указанные в этом диалоговом окне, будут применяться ко всем конфе-ренциям. Дополнительную информацию см. в Руководстве пользователя TeamViewer — конференция.
TeamViewer13 Руководство пользователя — Уда-ленное управление
www.teamviewer.com С. 137 из 151

13 Опции
13.5 Раздел «Компьютеры и контакты»
Отсюда можно управлять учетной записью TeamViewer и задавать дополнительные настройки для списка «Компьютеры и контакты».
Управление учетными записями TeamViewer предоставляет дополнительные опции.
Настройки учетной записи (глобальные настройки)
Отдельная группа для компьютеров не в сети
Если эта опция активирована, все компьютеры, которые нахо-дятся не в сети, объединены в отдельную группу.
Предупреждать меня о вхо-дящих сооб-щениях
Если эта опция активирована, вы будете получать уведомления о входящих сообщениях чата от партнера. Уведомления всплывают в правом нижнем углу экрана.
Предупреждать меня, когда парт-нер входит в систему
Если эта опция активирована, вы будете получать уведомления, когда один из ваших контактов входит в учетную запись TeamViewer. Уведомления всплывают в правом нижнем углу экрана.
Уведомлять меня об изме-нениях заявок на обслу-живание
Если эта опция активирована, вы будете получать краткие уве-домления сразу же после создания или назначения вам заявок на обслуживание.
TeamViewer13 Руководство пользователя — Уда-ленное управление
www.teamviewer.com С. 138 из 151

13 Опции
Настройки учетной записи (глобальные настройки)
Запись журнала сеанса для соединения
Если эта опция активирована, то все сеансы удаленного управ-ления будут записаны в TeamViewer Management Console. Допол-нительную информацию можно найти в Руководстве пользователя TeamViewer — Management Console.
Показывать окно ком-ментариев после каждого сеанса
Если эта опция активирована, то после завершения сеанса удален-ного управления к нему можно добавлять комментарий. Затем комментарий добавляется в соответствующий сеанс в TeamViewer Management Console. Дополнительную информацию можно найти в Руководстве пользователя TeamViewer — Management Console.
Nota: Для работы с этой функцией необходимо войти в свою учетную запись TeamViewer и быть членом профиля компа-нии.
Ваше имя Введите имя, которое поможет партнеру идентифицировать вас во время сеанса TeamViewer. Это имя будет появляться, когда вы войдете в учетную запись TeamViewer. Имя будет показываться в чате и окне удаленного управления.
E-mail Чтобы изменить адрес E-mail, введите новый. Это необходимо, только если вы больше не будете использовать текущий адрес E-mail.
Новый пароль Чтобы изменить текущий пароль для учетной записи TeamViewer, введите новый.
Активированная лицензия
Если у вас есть лицензия Premium или Corporate, то вы можете привязать ее к своей учетной записи TeamViewer. Для этого щелк-ните по ссылке Активация лицензии и введите лицензионный ключ. Затем нажмите Активация лицензии. Лицензия будет действительна, когда вы входите в свою учетную запись, даже если вы работаете на нелицензированной версии TeamViewer.
TeamViewer13 Руководство пользователя — Уда-ленное управление
www.teamviewer.com С. 139 из 151

13 Опции
Настройки учетной записи (глобальные настройки)
Только парт-неры, нахо-дящиеся в списке, могут видеть меня в сети и отправ-лять мне сооб-щения
Если эта опция активирована, то состояние В сети видят только те партнеры, которые внесены в ваш список «Компьютеры и контакты». В то же время только эти партнеры смогут отправлять вам сообщения.
Удалить учет-ную запись (доступно только в веб-браузере)
Чтобы навсегда удалить учетную запись TeamViewer, нажмите Удалить учетную запись. Система переспросит, действительно ли вы хотите удалить учетную запись.
Nota: Удаление учетной записи также навсегда удаляет ваш список «Компьютеры и контакты».
13.6 Раздел «Аудиоконференция»
В разделе Аудиоконференция можно задать и проверить настройки соединений VoIP и телефонной конференции.
Настройки аудиоконференции.
Опции телефонной конференции
Телефонная кон-ференция
Для сохранения данных телефонной конференции нажмите кнопку Конфигурация....
TeamViewer13 Руководство пользователя — Уда-ленное управление
www.teamviewer.com С. 140 из 151

13 Опции
Опции воспроизведения голоса
Динамики В выпадающем списке выберите устройство или динамики, которые будут воспроизводить звук во время соединения VoIP.
Громкость Позволяет регулировать громкость динамиков. При нажатии кнопки воспроизведения вы услышите звук, который позволит отре-гулировать громкость.
Отключить звук (дина-мики)
Полностью отключает динамики.
Опции микрофона
Микрофон В выпадающем списке выберите записывающее устройство или микро-фон, которые будут принимать звук во время соединения VoIP.
Уровень микрофона
Позволяет регулировать громкость микрофона.
Отключить звук (микрофон)
Полностью отключает микрофон.
Шумовой порог
Позволяет удалить любые фоновые шумы. Чтобы не удалять фоновые шумы, переместите ползунок влево. Чтобы отфильтровать большую часть фоновых шумов, переместите ползунок вправо.
13.7 Раздел «Видео»
В разделе Видео можно выбрать веб-камеру и проверить качество видео. Также можно задать настройки видеодрайвера.
TeamViewer13 Руководство пользователя — Уда-ленное управление
www.teamviewer.com С. 141 из 151

13 Опции
Настройка источника видео.
Настройки камеры и предварительный просмотр
Источник видео В выпадающем списке выберите источник видео, который будет использоваться для передачи видеоданных во время видеокон-ференции. Камера должна поддерживать минимальное разрешение 320x240 пикс. и работать с драйвером DirectShow. Для обес-печения бесперебойной работы мы рекомендуем использовать веб-камеру. Или же вместо видео можно выбрать изображение, которое будет показываться во время видеоконференции. Для этого в выпадающем списке выберите опцию Статическое изоб-ражение и нажмите кнопку Выбрать изображение...
Дополнительные настройки видео
После выбора веб-камеры в этом разделе вы сможете задать настройки для конкретной модели.
Качество Можно выбрать одну из следующих опций:
l Автоматический выбор качества (автоматически опре-деляется наилучшее соотношение качества и скорости)
l Оптимизировать качество
l Оптимизировать скорость
13.8 Раздел «Пригласить партнера»
Отредактируйте приглашение к удаленному управлению и участию в конференции в соответствии с личными потребностями. Доступны следующие опции.
TeamViewer13 Руководство пользователя — Уда-ленное управление
www.teamviewer.com С. 142 из 151

13 Опции
Настройки раздела «Пригласить партнера»
Опции Описание
Шаблон В выпадающем списке выберите стандартный текст приглашения к удаленному управлению или к участию в конференции.
Тема Введите тему, которая будет использоваться в электронном пригла-шении.
Текст при-глашения
Настройте текст шаблона для своего приглашения. Для просмотра приглашения перед отправкой нажмите кнопку Тестовое пригла-шение. Электронное сообщение откроется в почтовой программе по умолчанию. Электронное сообщение можно отправить прямо из этого приложения. Для восстановления текста шаблона по умол-чанию нажмите кнопку Сброс.
Nota: В тексте шаблона имеются заполнители. При необходимости их можно заме-нить собственным текстом. Для просмотра приглашения перед отправкой нажмите кнопку Тестовое приглашение.
Nota: TeamViewer может создать электронное приглашение, только если на компью-тере настроена почтовая программа по умолчанию.
13.9 Раздел «Дополнительно»
В разделе Дополнительно находятся дополнительные опции. В разделе «Допол-нительно» можно задать дополнительные настройки TeamViewer.
TeamViewer13 Руководство пользователя — Уда-ленное управление
www.teamviewer.com С. 143 из 151

13 Опции
Для этого нажмите кнопку Показать дополнительные настройки.
Общие дополнительные настройки
Язык отоб-ражения
Выберите язык отображения TeamViewer. Чтобы новая настройка языка вступила в силу, необходимо перезапустить TeamViewer.
Получить сборку для инсайдеров
Если эта опция активирована, Вы будете автоматически полу-чать самые последние тестовые версии TeamViewer. Если эта опция активирована, TeamViewer будет проводить поиск обнов-лений ежедневно.
В опции Автоматически устанавливать новые версии выбе-рите, будет ли установлена сборка для инсайдеров текущей основной версии или обновления будут также включать новые основные версии.
Проверять наличие новой версии
В выпадающем списке выберите интервал, по истечении кото-рого TeamViewer будет автоматически проводить поиск обнов-лений.
Доступны следующие интервалы:
l Еженедельно
l Ежемесячно
l Никогда
TeamViewer13 Руководство пользователя — Уда-ленное управление
www.teamviewer.com С. 144 из 151

13 Опции
Общие дополнительные настройки
Автоматически устанавливать новые версии
В выпадающем списке выберите, должно ли ПО TeamViewer автоматически устанавливать новые версии.
Доступны следующие опции:
l Все обновления (включая новые основные версии): обновления будут устанавливаться всегда, даже обнов-ления до новых основных версий.
l Обновления в составе этой основной версии: будут устанавливаться обновления в рамках текущей уста-новленной основной версии.
l Обновление системы безопасности в составе этой основной версии: будут устанавливаться только необ-ходимые для безопасности обновления в составе текущей установленной основной версии.
l Автоматическое обновление отключено: обновления никогда не будут устанавливаться автоматически.
Свернуть в системную панель
Если эта опция активирована, TeamViewer после закрытия программы будет сворачиваться в системное меню (область панели задач Windows). Выйти из TeamViewer можно щелчком правой кнопки мыши по пиктограмме в системной панели.
Разрешить про-верки состояния интегрированной системы
Данная опция позволяет производить мониторинг компьютера и отслеживать его активы посредством интегрированных прове-рок работоспособности системы и ITbrain (см. раздел 8.4 , с. 84).
Дополнительные настройки для подключения к этому компьютеру
Управление доступом Укажите, какой тип доступа к вашему компьютеру предо-ставляется партнеру:
l Полный доступ
l Подтвердить все
l Просмотр и показ
l Пользовательские настройки
l Запретить входящие сеансы удаленного управ-ления
TeamViewer13 Руководство пользователя — Уда-ленное управление
www.teamviewer.com С. 145 из 151

13 Опции
Дополнительные настройки для подключения к этому компьютеру
Случайный пароль после каждой сессии
В выпадающем списке выберите, будет ли TeamViewer генерировать новый случайный пароль для входящих соединений.
Доступны следующие опции:
l Сохранить текущий: новый пароль не будет гене-рироваться, пока не будет перезапущено при-ложение TeamViewer.
l Создать новый: TeamViewer генерирует новый пароль после завершения каждого сеанса.
l Деактивировать: случайный пароль генерируется только один раз.
l Показывать подтверждение: после каждого сеанса TeamViewer спрашивает, следует ли создать новый пароль.
Автоматически сво-рачивать локальную панель TeamViewer
Если эта опция активирована, локальная панель TeamViewer (если в ней нет необходимости) будет авто-матически сворачиваться к границе экрана через 10 секунд.
Игнорировать альфа-канал на данном компьютере
Если эта опция активирована, окна удаленного компью-тера не будут передаваться полупрозрачными.
Полный доступ при под-ключении партнера к экрану входа в Windows
Если эта опция активирована, то партнеры, подклю-ченные к экрану входа в Windows, получат полный доступ к вашему компьютеру.
Дополнительные настройки для подключения к другим компьютерам
Автоматически запус-кайте сеансы уда-ленного управления при подключении к мобильным устрой-ствам
После активации происходит автоматический запуск сеанса удаленного управления при подключении к мобильным устройствам. После деактивации по умолчанию происходит отображение панели мониторинга с данными устройства при подключении к мобильным устройствам.
TeamViewer13 Руководство пользователя — Уда-ленное управление
www.teamviewer.com С. 146 из 151

13 Опции
Дополнительные настройки для подключения к другим компьютерам
Отображать черный экран, если отклю-чены средства ввода партнера
Если эта опция активирована, то экран удаленного компью-тера автоматически отключается при отключении средств ввода партнера.
Временно сохранять пароли соединения
Если эта опция активирована, то по умолчанию пароли сохраняются, позволяя немедленно переподключаться. После выключения TeamViewer пароли не сохраняются.
Синхронизация буфера обмена
Если эта опция активирована, то любой скопированный в буфер обмена текст будет доступен партнеру.
Блокировка уда-ленного компьютера
Укажите, будет ли заблокирован удаленный компьютер по окончании сеанса удаленного управления.
Выберите одну из следующих опций:
l Всегда: удаленный компьютер всегда будет бло-кироваться после подключения.
l Никогда: удаленный компьютер никогда не будет бло-кироваться.
l Автоматически: удаленный компьютер будет бло-кироваться только если он был заблокирован перед подключением.
Управление досту-пом
Задайте тип доступа, предоставляемый на компьютере парт-нера:
l Полный доступ
l Подтвердить все
l Просмотр и показ
l Пользовательские настройки
l Запретить исходящие сеансы удаленного управления
Превышение вре-мени ожидания неак-тивного сеанса
Выберите период времени, после которого исходящий сеанс удаленного управления будет автоматически закры-ваться при отсутствии активности за указанный период.
TeamViewer13 Руководство пользователя — Уда-ленное управление
www.teamviewer.com С. 147 из 151

13 Опции
Дополнительные настройки для конференций
Управление досту-пом
Укажите, какими правами по умолчанию будут обладать участ-ники конференции:
l Полный доступ
l Просмотр и показ
l Пользовательские настройки
l Запретить конференции
Дополнительную информацию см. в Руководстве поль-зователя TeamViewer — конференция.
Дополнительные настройки для списка «Компьютеры и контакты»
Кнопка QuickConnect
Чтобы открыть диалоговое окно Конфигурация QuickConnect, нажмите кнопку Конфигурация... (это диалоговое окно рассмат-ривается в конце данного раздела).
Очистить список блокированных учетных записей
Здесь вы можете разблокировать любые учетные записи TeamViewer, заблокированные во время чата. Чтобы разбло-кировать все учетные записи сразу, нажмите кнопку Очистить….
Скрывать статус «В сети» для дан-ного ID
Если эта опция активирована, ваш TeamViewer ID (компьютер) не будет отображаться как «В сети» ни в одном списке «Компью-теры и контакты».
Принимать сооб-щения от зна-комых учетных записей
Если эта опция активирована, то принимаются или пока-зываются сообщения чата только от учетных записей, к которым вы подключались ранее.
Показывать «Ком-пьютеры и кон-такты» при запуске
Если эта опция активирована, список «Компьютеры и контакты» открывается автоматически при каждом запуске TeamViewer.
TeamViewer13 Руководство пользователя — Уда-ленное управление
www.teamviewer.com С. 148 из 151

13 Опции
Дополнительные настройки сети
Сервер TeamViewer
Чтобы открыть диалоговое окно Сервер TeamViewer, нажмите кнопку Конфигурация.... Также сюда можно ввести постоянный пароль.
Cuidado: Укажите сервер, только если об этом попросили специалисты технической поддержки TeamViewer.
Установить драйвер VPN
Чтобы установить драйвер VPN, нажмите кнопку Установить.... Драйвер VPN необходим для соединения TeamViewer в режиме виртуальной частной сети VPN. Эта же кнопка используется для удаления драйвера VPN.
Установить драйвер мони-тора
Чтобы установить драйвер монитора TeamViewer, нажмите кнопку Установить.... Установка драйвера монитора рекомендуется, чтобы гарантировать появление черного экрана при активации опции Показывать черный экран. (см. раздел 4.1 , с. 16).
Установить уда-ленную печать
Чтобы установить драйвер принтера TeamViewer, нажмите кнопку Установить….
Для получения дополнительной информации см. раздел 10.7 "Удаленная печать", с. 107.
Использовать UDP (реко-мендуется)
Если эта опция активирована, то TeamViewer пытается установить быстрое соединение UDP. Отключите эту функцию только в том случае, если ваше подключение постоянно прерывается.
Файлы журнала
Разрешить ведение жур-нала реги-страции
Если опция активирована, то TeamViewer записывает все события и ошибки в файл журнала.
Регистрировать исходящие соединения
Если опция активирована, то TeamViewer записывает информацию обо всех исходящих соединениях в файл журнала. Эту опцию необ-ходимо включить, если вы используете TeamViewer Manager (Connections.txt под C:\Users\USER_NAME\AppData\Roaming\TeamViewer).
TeamViewer13 Руководство пользователя — Уда-ленное управление
www.teamviewer.com С. 149 из 151

13 Опции
Файлы журнала
Регистрировать входящие соединения
Если опция активирована, то TeamViewer записывает информацию обо всех входящих соединениях в файл журнала (Connections_incoming.txt).
Больше
Запретить интеграцию уда-ленного перетаскивания объектов
Если эта опция активирована, то функции пере-таскивания полностью отключены. В этом случае передача файлов перетаскиванием невозможна.
Запретить закрытие TeamViewer
Если эта опция активирована, TeamViewer невоз-можно закрыть. Это полезно в таких ситуациях, когда вы, как администратор, хотите обеспечить посто-янный доступ к компьютеру.
Использовать инструмент для добавления кон-ференций в Outlook — TeamViewer Meeting Add-In
Если эта опция активирована, можно планировать конференции непосредственно с помощью кнопки в Microsoft Outlook.
Опции TeamViewer
Для изменений на этом компью-тере требуются права адми-нистратора
Если эта опция активирована, то опции TeamViewer могут изме-нять только пользователи Windows с правами администратора.
Каталог для записи кон-ференции
Если активирована опция «Автоматическая запись», как рассмот-рено в Pаздел 13.3, C 135, вы можете указать каталог, в который будут сохраняться записанные сеансы.
Защитить опции паролем
Для защиты опций TeamViewer паролем введите в поле поль-зовательский пароль. После этого изменение настроек возможно только после ввода заданного пароля.
Экспортировать опции в файл *.reg
TeamViewer позволяет сохранять настройки в файл реестра. Это позволяет легко переносить их на другие установки TeamViewer. Чтобы экспортировать опции в файл *.reg, нажмите кнопку Экспорт....
TeamViewer13 Руководство пользователя — Уда-ленное управление
www.teamviewer.com С. 150 из 151

13 Опции
Опции TeamViewer
Импортировать все опции из файла *.reg
Чтобы импортировать сохраненные опции TeamViewer, нажмите кнопку Импорт....
Nota: Не выполняйте импорт экспортированных ранее настроек двойным щелчком по файлу *.reg. На 64-битных системах это может привести к ошибкам.
Экспортировать опции в TeamViewer переносимый
Для того чтобы выполнить настройки приложения TeamViewer переносимый, можно задать их в установленном TeamViewer, полная версия, и затем экспортировать в TeamViewer пере-носимый. Нажмите кнопку Экспорт.... Сохраните файл как tv.iniв папку TeamViewer переносимый. Откройте файл TeamViewer.ini из переносимой папки и убедитесь, что importsettings=1. Теперь опции приложения TeamViewer пере-носимый после его запуска будут соответствовать настройкам, заданным в TeamViewer, полная версия.
Диалоговое окно «Конфигурация QuickConnect»
В этом диалоговом окне можно задать различные настройки кнопки QuickConnect. Эта кнопка используется для демонстрации приложений. Для получения дополнительной информации см. Руководство пользователя TeamViewer — конференция».
13.10 Настройки политики доступа TeamViewer
Возможности политики доступа позволяют конфигурировать настройки TeamViewer одновременно для всех устройств. Используйте TeamViewer Management Console для задания централизованных настроек своим устройствам и для назначения их опре-деленным устройствам. Любые изменения в политики автоматически будут перенесены на все установленные программы.
Вы также можете назначить настройки для определенных устройств или групп устройств в списке «Компьютеры и контакты». При этом не обязательно иметь прямой доступ к устройству.
Дополнительную информацию можно найти в Руководстве пользователя TeamViewer — Management Console.
Nota: Если для конфигурации настроек используется настройка политики доступа, информацию об этом вы найдете в опциях TeamViewer во вкладке Основное.
TeamViewer13 Руководство пользователя — Уда-ленное управление
www.teamviewer.com С. 151 из 151